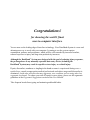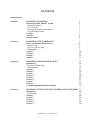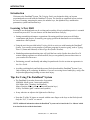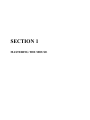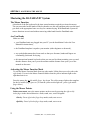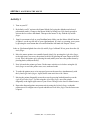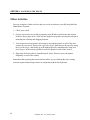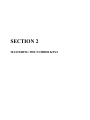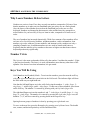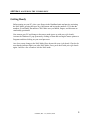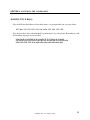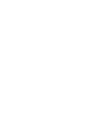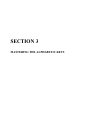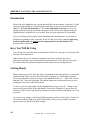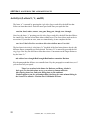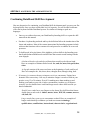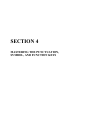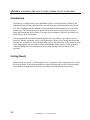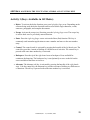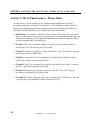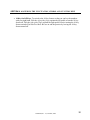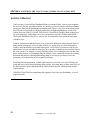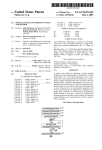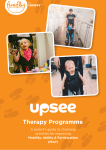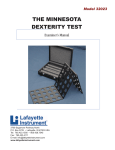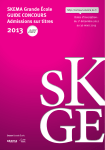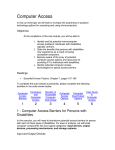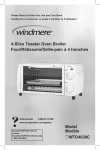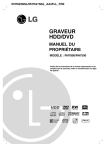Download DataHand Professional II User manual
Transcript
Congratulations! for choosing the world's finest user-to-computer interface. You are now on the leading edge of interface technology. Your DataHandSystem is a new and advantageous way to work with your computer. Learning to use the system requires commitment, patience and persistence, which will be well rewarded by increased comfort, reduced exposure to injury and long-term productivity increases. Although the DataHand System was designed with the goal of reducing injury exposure, the prolonged use of any manually-operated data entry device (including the DataHandSystem) may result in repetitive stress injury or related injury. If pain, discomfort, numbness or tingling in the hands or arms is experienced during or as a result of use, consult an appropriate medical professional and reduce usage until discomfort is eliminated. Avoid other activities that may aggravate your condition, such as using other less ergonomic keyboards. To reduce your risk of repetitive stress injury, please see the ergonomic guidelines in the Ergonomic Suggestions section of the User Manual. Take frequent breaks from typing and maintain good health habits. © Copyright 1998, DataHand Systems, Inc. 3032 North 33rd Avenue Phoenix, AZ 85017 All rights are reserved. No part of this publication may be reproduced, stored in a retrieval system or transmitted in any form or by any means, mechanical, photocopying, recording or otherwise, without the prior written permission of DataHand Systems, Inc. DataHand is a registered trademark of DataHandSystems, Inc. Apple is a registered trademark of Apple Computer, Inc. IBM is a registered trademark of IBM Corporation. Microsoft and Windows are registered trademarks of Microsoft Corporation. Neither DataHand Systems, Inc. nor its affiliates shall be liable to the purchaser of this product or third parties for damages, losses, costs or expenses incurred by purchaser or third parties as a result of: accident, misuse or abuse of this product or unauthorized modifications, repairs or alterations to this product. DataHand Systems, Inc. and its affiliates shall not be liable for any damages or problems arising from the use of any options or any consumable products other than those designated as original DataHandSystems, Inc. products or DataHand Systems, Inc. approved products . CONTENTS INTRODUCTION SECTION 1 MASTERING THE MOUSE Mastering the DATAHAND System The Mouse Function Are You Ready Activating the Mouse Function Mode Using the Mouse Pointer Activity 1 Activity 2 Other Activities 1 2 2 2 2 2 4 5 6 SECTION 2 MASTERING THE NUMBER KEYS Why Learn Numbers Before Letters Number Trivia Keys You Will Be Using Getting Ready Activity 1 Activity 2 Activity 3 Activity 4 7 8 8 8 9 10 11 12 13 SECTION 3 MASTERING THE ALPHABETIC KEYS Introduction Keys You Will Be Using Getting Started Activity 1 Activity 2 Activity 3 Activity 4 Activity 5 Activity 6 Activity 7 Activity 8 Continuing DataHand Skill Development 15 16 16 16 17 18 19 20 21 22 23 24 25 SECTION 4 MASTERING THE PUNCTUATION, SYMBOL & FUNCTION KEYS Introduction Getting Ready Activity 1 Activity 2 Activity 3 Activity 4 Activity 5 27 28 28 29 30 31 36 38 U800002, Rev. 1.1, March 1998 INTRODUCTION Introduction Welcome to the DataHandSystem. The Training Guide was designed to help you become acquainted and successful with the DataHand System. The lessons are organized in four sections for ease of learning: mastering the mouse, the number keys, the alphabetic keys and then the punctuation, symbol and function keys. Learning A New Skill Learning to use the hand units can be exciting and rewarding. Keep in mind that practice is essential to master any new skill. You can learn to use the hand units most easily by: • Setting reasonable performance expectations. Becoming proficient in any new skill takes commitment and practice. Eventually your typing speed on the hand units can exceed those attained on a flat keyboard. • Using the activities provided in this Training Guide to assist you with learning the DataHand System. You can also use any number of software programs to practice typing, such as Typing Tutor V (Simon and Schuster) or MicroType Pro (South- Western). • Scheduling uninterrupted training time will yield the best results. Studies show that 20 to 30 minute learning segments are most beneficial, but you can gradually increase these times as your comfort level increases. • Positioning yourself comfortably and taking frequent breaks. See the section on ergonomics in the User Guide. • Avoiding switching back and forth between a flat keyboard and the DataHandSystem if you find switching to be confusing. In addition, if you are recovering from a hand injury, using a flat keyboard might prolong healing or cause more injury. Tips For Using The DataHand System • The DataHand System has four modes of operation: NORMAL Mode (green - letters and symbols) NAS Mode (blue - Numbers And Symbols) Mouse Function Mode (yellow - mouse and function keys) 10-Key Pad Mode (pink - numbers and symbols) • It may take time to adjust to the light touch of the keys. • Note that 22 of the 26 letters are entered with the same finger as the keys on the flat keyboard. Only the “B, T, Y and N” are moved. NOTE: Additional information about the DataHand System can be found in the User Manual which is enclosed in the box with the hand units. U800002, Rev. 1.1, March 1998 SECTION 1 MASTERING THE MOUSE SECTION 1 MASTERING THE MOUSE Mastering the DATAHAND System The Mouse Function A drawback of the flat keyboard is the time-wasted motions required to activate the mouse. The user must take her/his hands off the keyboard to use this tool and then make sure the hand gets back to the appropriate home row keys to continue keying. With DataHand System all mouse functions are activated without removing either hand from the DataHand units. Are You Ready Make sure that: • your DataHand units are plugged into your PC (see the Installation Card or the User Manual for instructions), • the DataHand template is taped to your monitor (either beginner or advanced), • any needed adjustments have been made so that your forearms, hands and fingers are comfortably positioned for keying, • this instructional manual is placed so that you can read it without straining your eyes and that the distance from your eyes to the monitor and the distance from your eyes to the manual are the same. Activating the Mouse Function Mode To activate Mouse Function Mode from any other mode, lift the direct access key above the right thumb. You are in the Mouse Function Mode when the yellow indicator light on the right hand unit is on. Press the mouse key or left middle finger, key down. The yellow mouse light on the template for the left middle finger goes on. (To turn the yellow mouse light off - press right middle finger down.) Using the Mouse Pointer Pointer movement: move the mouse pointer on the screen by pressing the right or left index finger in the desired direction - north, south, east, west or diagonal. ∗Slowly - Press right index finger keys north, south, east or west ∗Quickly - Press left index finger keys north, south, east or west 2 U800002, Rev. 1.2, October, 2002 SECTION 1 MASTERING THE MOUSE ∗High Speed -Press both index finger keys at the same time north, south, east or west ∗Diagonally - Press two adjacent directional keys simultaneously i.e., move NW by pressing the N&W keys together with one index finger Left click: to left click on a function, press your left index finger down (mb 1). Right click: to right click on a function, press your right index finger down (mb 2). Click and drag: to select text, move the mouse pointer to the beginning of the text to be selected, hold down your left index finger and press your right index finger east. U800002, Rev. 1.2, October, 2002 3 SECTION 1 MASTERING THE MOUSE Activity 1 1. Turn on your PC. 2. By default your PC activates the Normal Mode (for keying the alphabet and selected punctuation marks). Change to the Mouse Mode by lifting your right thumb upward to activate the lever above the thumb. Then press the mouse on key with the left middle finger. 3. Stop for a moment to look at your DataHand units. Make sure the Mouse Mode Function is lighted - see the top-left side of your right-hand unit. If it isn't, try resetting your system by pressing the reset button that is located behind the left-hand unit. Repeat 2 above. Is the on light button lighted above the left middle finger left hand? If not, press down the left index finger. 4. Move the mouse pointer at a controlled speed (slowly) by pressing the right index finger to the right (east); now move the pointer to the left by pressing the same finger to the left (west). Move the pointer up by pressing forward (north); now move the pointer down by pressing back (south) on the key. 5. Now let's make the pointer go faster. Do the same activities as in 4 above using the left index finger to move the pointer east, west, north and south. 6. To make the pointer move at its top speed, press on the same keys simultaneously with the left and right index fingers. Again, do the same activities as in 4 above. 7. Moving the pointer diagonally across the screen by pressing both adjacent keys on the right or left index finger. Try this using the right index finger; move the pointer diagonally to the upper right corner of your screen. Then go to the lower left hand corner. 8. Repeat the diagonal pointer movement activity using the left index finger so that the pointer moves at a higher rate of speed and then use both index fingers for the fastest rate of speed. 4 U800002, Rev. 1.2, October, 2002 SECTION 1 MASTERING THE MOUSE Activity 2 1. So far, the primary concern has been devoted to moving the pointer. Now let's concentrate on activating a function. Move the pointer to the Windows 95 Start button (lower left corner of the screen), use the right, left, or both index fingers - whichever speed is most comfortable to you. To click on Start, press down on the well key with your left index finger. This brings up the pop up menu for Windows 95. 2. Move the mouse pointer to Programs and then to the right so that the list of programs pops up. Move your mouse pointer to the word processing program you use most frequently. Click on it by pressing down on the well key with your left index finger. 3. Once the word processing program is activated, move your mouse pointer to the bar that contains the default point size. Click on it. Increase the point size by two by moving the pointer down and clicking on the new point size. 4. Now move the mouse pointer to font style, click on it. Using your mouse pointer in the drop down style menu, stop on Courier (if your word processor doesn't have Courier, pick another one), click on it. 5. Move your mouse pointer to File, click on it. At the drop down menu, move your pointer to Open, click on it. Move your mouse pointer to a document stored in your system, click on it. Move your mouse pointer to the beginning of a word that you will bold. To select the word, press down on the well key with your left index finger and press your right index finger east. Click the hold button on your toolbar. Move your mouse pointer to an open area on your screen and click to deselect the bolded word. 6. Close your document by clicking on the File drop down menu and clicking on Close. Exit your word processor. U800002, Rev. 1.2, October, 2002 5 SECTION 1 MASTERING THE MOUSE Other Activities Here are examples of other activities that you can do to reinforce your skill using the Data Hand Mouse Function: 1. Check your e-mail. 2. Go into Accessories in your list of programs at the Windows main menu and click on Solitaire. Play a game or two. This not only helps mouse pointer movement but helps in mastering the selecting and dragging function. 3. You can practice mouse pointer movement by moving the pointer to each of the four corners on your screen. First use the right index finger, then increase the speed by using the left index finger, and finally go to the highest speed by simultaneously using both index fingers on the same key pedals to move the pointer to each of the corners 4. Repeat the above procedure (controlled speed, faster, fastest) to move the pointer diagonally to each of the corners. Remember that mastering the mouse function allows you to eliminate the time-wasting motions required when using a mouse in conjunction with the flat keyboard. 6 U800002, Rev. 1.2, October, 2002 SECTION 2 MASTERING THE NUMBER KEYS SECTION 2 MASTERING THE NUMBER KEYS Why Learn Numbers Before Letters Numbers are easier to learn. First, there are only ten numbers compared to 26 letters. Note that the numbers are in order on your DataHand units just as they are on a flat keyboard. Also, the letters of the alphabet are mixed on the DataHand just as they are on a flat keyboard. Numbers are arranged in their numeric order and the letters are arranged in a mixed fashion. So you have only 10 keys to learn in order, compared to 26 letters out of order. The use of numbers has increased dynamically. Think for a moment of how numbers affect each one of us: Social Security Numbers, telephone numbers, credit card numbers, loan numbers, zip codes, addresses, license numbers, and insurance policy numbers are only a sampling of number use. In addition numbers are now used in context with letters so frequently that the inability to key numbers at the same or higher rate than letters reduces keyboard productivity significantly. Number Trivia The 0 (zero) is the most used number followed by the number 5 and then the number 1. Eight is the least used number. The letter A is used with numbers more than any other letter of the alphabet. Now that we have that information, let's get started. Keys You Will Be Using NAS (Numbers And Symbols) Mode - To activate the numbers, press down on the well key with your right thumb until the system locks in the NAS mode. The indicator light will show the NAS mode on your right hand unit. Note that the left hand fingers are in the wells for keying the numbers 1 - pinky finger, 2 ring finger, 3 - middle finger, and 4 - index finger. To enter any of these numbers, press down on the well key. The number 5 is entered by pressing with your left index finger east. The right hand fingers activate the numbers 6 and 7 - index finger, 8-middle finger, 9 – ring finger, 0 - pinky finger. The number 6 is entered by pressing the right index finger west, the numbers 7, 8, 9, and 0 are entered by pressing down on the respective key. Spacing between groups of numbers is done by pressing your right thumb east. To move to the next line, press the Return key by pressing your left thumb west. The double zero, comma, and decimal point keys will be introduced later. 8 U800002, Rev. 1.2, October, 2002 SECTION 2 MASTERING THE NUMBER KEYS Getting Ready Before turning on your PC, place your fingers in the DataHand units and practice activating the NAS Mode, pressing the space key, hard return and keying the numbers 1234, then the numbers 56 and finally the numbers 7890. Make sure your hands, fingers, and forearms are comfortably positioned. Now turn on your PC and change to the mouse mode (press up with your right thumb). Activate the Windows 95 pop up menu by clicking on Start and moving the mouse pointer to Programs and then clicking on your word processor. At a clear screen, change to the NAS Mode (Press down with your right thumb). Check to be sure that the indicator light is on at the NAS Mode; if not, press down with your right thumb again - hold for a few seconds to lock the NAS mode. U800002, Rev. 1.2, October, 2002 9 SECTION 2 MASTERING THE NUMBER KEYS Activity 1 (1, 2, 3, 4 keys, Spacing and Hard Return) To build number keyboarding skills, syllabize numbers - that is, key them in groups. For example, when entering the numbers 1234, do not read them as one, two, three, four--read them as twelve, thirty-four. When number groups reach 5 or more digits, read them in patterns of two, three, two, three, etc. Key the drill line that follows at least three times. Each time you key a line, try to increase your speed. Be sure to space after each number and press the return key at the end of the line. 1234123412341234123412341234 Key the next three lines; when finished, key them again. Be sure to group the numbers as you key. The number 11 is not one, one - it's eleven. The number 111 is read as one eleven. 11 22 33 44 11 22 33 44 11 22 33 44 11 22 33 44 11 22 33 44 111 222 333 444 121 212 313 414 123 124 412 324 231 423 341 1122 3344 1234 4321 1423 2314 3234 4143 3124 2214 1243 3214 10 U800002, Rev. 1.2, October, 2002 SECTION 2 MASTERING THE NUMBER KEYS Activity 2 (5, 6 keys) Key the drill line that follows at least three times. As you repeat the line, try to key faster. 555666152535451626364656123456123456 Key the next three lines; when finished, key them again. Try to key faster. Remember to read the numbers in groups as you key them. 55 66 56 65 15 25 35 45 16 26 36 46 56 51 52 53 54 61 62 63 64 65 555 666 551 552 553 554 555 661 662 663 664 665 666 156 256 356 456 5566 5152 5245 5352 6126 6436 6526 6164 6463 6563 6162 6655 U800002, Rev. 1.2, October, 2002 11 SECTION 2 MASTERING THE NUMBER KEYS Activity 3 (7, 8, 9, 0 keys) Key the line that follows three times. Increase your speed as you repeat a line. Space once after each number. 789078907788990012345678901234567890 Key the next five lines; when finished, key them again. Try to key faster and remember to read the numbers in groups. 77 88 99 00 99 88 77 11 22 33 44 55 66 77 88 99 00 777 888 999 000 71 82 93 04 75 86 97 08 17 18 19 10 20 30 40 50 60 70 80 90 75 85 95 717 727 737747 757 868 878 989 606 157268 379 480 707 808 909 7664 8179 9015 8085 1078 2057 3309 5470 8256 8907 1572 1809 90568 57291 38045 56489 70104 67570 5689104 149074 393837 Other Activities Here are five drills that you can use to warm-up/reinforce number keyboarding skills. Do each of them once. • For warm-up and locational reinforcement, key the numbers as follows: 11 22 33 44 55 66 77 88 99 00 111 222 333 444 555 666 777 888 999 000 12 • Key the numbers from 1 to 99 as follows: 1 2 3 4 5 6 7 8 9 10 11 12 etc. • Key the numbers from 5 to 100 by fives: 5 10 15 20 25 30 35 40 45 50 etc. • Key the numbers from 10 to 200 by tens: 10 20 30 40 50 60 70 80 90 etc. • To develop the ability to think and key, key the numbers backward from 100 by 3's: 100 97 94 91 88, etc. U800002, Rev. 1.2, October, 2002 SECTION 2 MASTERING THE NUMBER KEYS Activity 4 (comma, decimal, double zero key) The comma and decimal (period) are introduced here because they are used so frequently with numbers. Press the right middle finger south to enter a comma. Press the right ring finger south to enter a decimal. Key each of the five lines. When finished, key them again; try to increase your speed. Use the comma and decimal point for grouping numbers. For example, 134,489.50 is read one thirty-four, comma, four eighty-nine, decimal, fifty. 1, 2, 3, 4, 5, 6, 7, 8, 9, 10, 11, 12, 13, 14, 15, 16, 17, 18, 19, 20, 21, 22 99. 98 .97 .96 .95 .94 .93 .92 .91 .90 .89 .88 .87 .86 .85 .84 .83 .82 .81 10,294 20,828 30,738 40,560 50,565 60,391 70,823 80,207 90,293 50,403 1.45 5.65 7.90 8.23 7.67 5.50 4.80 2.55 7.56 18.25 19.98 20.10 80.50 12,578.50 57,492.20 98,568.20 75,504.23 56,508.70 1,567,431,505.70 As noted above, the zero key is the most used number and frequently two zeros are seen together, such as in 100, 200, 300, etc. Key the next two lines at least three times. Push for speed as you repeat a line. 100, 200, 300, 400, 500, 600, 700, 800, 900, 1,100, 1,200, 1,300, 1,400, 1,500 100.00, 200.00, 300.00, 400.00, 500.00, 600.00, 700.00, 800.00, 900.00 This completes the activities to be used for mastering the numbers. If you do not feel comfortable keying numbers using the DataHand units, repeat these exercises. Number mastery enhances keyboard productivity. U800002, Rev. 1.2, October, 2002 13 SECTION 3 MASTERING THE ALPHABETIC KEYS SECTION 3 MASTERING THE ALPHABETIC KEYS Introduction Please look at the alphabetic keys (green-Normal Mode) on the template. Note that 22 of the 26 letters of the alphabet are entered with the same finger as the keys on the flat keyboard. Only “t” “b”on the left hand and “y” “n” on the right hand are moved. So if you are already proficient on the flat keyboard, learning to key the letters of the alphabet using the DataHand units is simplified as you can draw from your past experiences in keystroking. As you are looking at the template for the DataHand units, note that there are a number of function keys printed in white, especially for the left and right thumbs. Any key appearing in white signifies that you do not need to change modes to use that function. The function works in all modes. Keys You Will Be Using You will learn to use all the letters in the alphabet in both lower and upper case; thus the shift function will be introduced. Other function keys to be introduced include the tab, delete, and back space keys. Punctuation keys that are presented include the question mark, colon, and semi-colon plus the comma and period (decimal) introduced in the Number Key Learning Material. Getting Ready Before turning on your PC, place the fingers and thumbs in their appropriate key wells on the DataHand units. Make sure your forearms, hands, and fingers are comfortably positioned. Practice pressing down on the wel1 keys for the alphabetic home row – “asdf” with your left hand and “jkl;” with your right hand. This should remind you of times past when you were learning the same keys on the flat keyboard. As soon as you feel comfortable with the DataHand units, turn on your PC. Change to the mouse mode (upward flick of the right thumb). Activate the Windows 95 pop up menu by clicking on Start and moving the mouse pointer to Programs and then clicking on your word processor. At a clear screen, change to the Normal Mode pressing up with your left thumb. Check to be sure that the indicator light is on at the Normal Mode. If not, press up with the left thumb again to make sure the Normal Mode engages. 16 U800002, Rev. 1.2, October, 2002 SECTION 3 MASTERING THE ALPHABETIC KEYS Activity 1 (The Home Row Keys, Space, Hard Return) Key the following line at least three times - concentrate on stroking technique - use quick strokes, don't hesitate. Be sure to put a space after each group of letters (press your right thumb east) and enter a hard return at the end of each line (press your left thumb west). The first time through the drill, look at the template as you press the keys. For the second and third attempts, keep your eyes on the text. Do not worry about making errors. aaa sss ddd fff jjj kkk 111;;; aa ss dd ff jj kk 11;; asdf jkl; Key the next three lines. When finished, key them again - but push for more speed. Key the lines again as fast as you can. Don't worry about making errors. ad dad fad sad add fads sass lad ask all fall lass flask alas dad; sad; lads; asks; falls; adds; dads; ads; flasks; lass; all as a sad lad falls; a sad lass adds; alas a sad dad; a fad falls U800002, Rev. 1.2, October, 2002 17 SECTION 3 MASTERING THE ALPHABETIC KEYS Activity 2 (Letter E, Shift, Colon, Comma, Period) The letter “e” is entered by pressing the left middle finger north. Key the following line three times; concentrate on increasing your speed for each time. Enter a hard return at the end of a line. see lee seed deed feed feel seek keel sleek fed deal dead seeks For the “shift key” (there's only one - we don't need two with DataHand since all fingers remain in their wells) press down lightly with the left thumb. The “shift key” can be locked by pressing down hard on the key with your left thumb. Since most word processors default to a proportional spacing font, only one space is used after ending punctuation marks such as periods, question marks, colons, etc. This practice has been followed in these materials. If you prefer to use two spaces ending punctuation or that's what is done in your business, by all means use two spaces. The point is to be consistent. Key each of the lines that follow. When finished, repeat the same four lines, and then repeat them one more time. Concentrate on mastering the use of the shift feature. Note that the colon is the shift of the semi colon key and that the comma and period were introduced in the Number Mastery material. aA sS dD fF jJ kK IL;: aA sS dD fF jJ kK lL;: aSdF jKl: Lads: Dads: Lee: Fads: Adds: Sees: Keel: Jed: Flasks: Ad: Lee sees dad add fads. Jed feels sleek. Dad sees Lee fall. As Lee sees Dad, Jed falls. Dad seeks a keel; Lee sees a lass. 18 U800002, Rev. 1.2, October, 2002 SECTION 3 MASTERING THE ALPHABETIC KEYS Activity 3 (Letters T, I, H and the Question Mark) The letter “t” is one of the four keys that is not used with the same finger as on the flat keyboard. The “t” is introduced early in keyboarding programs because so many words contain this letter. The letter “t” is entered by pressing the left middle finger east. Key the line that follows at least three times. Concentrate on making a quick sideward motion when keying the letter “t.” let fat last task fast tell ate feat seat Tad data salt late set jet Now let’s master the letter “h.” The letters “t” and “'h” appear together in countless words. So it is appropriate to master this reach. The letter “h” is entered by pressing the right index finger west. Key the line that follows at least three times. Concentrate on increasing your speed as you repeat the line. that, halt, heal, hale, hat, head, shall, sheet, death, heat, Hal The last letter in Activity 3 is the letter “I,” a frequently used vowel. Enter the letter “I” by pressing the right middle finger north. Key the line that follows at least three times. Concentrate on control. See if you can key at least one of the lines without error. if. fit. tile. did. diet. it. is. tide. ski. ill. like. dike. Kit. site. list. The question mark is entered by shifting with the left thumb (push and hold lightly) and pressing the right little finger south. One space is entered after a question mark. Key the line that follows at least three times. Concentrate on the motions required to enter the “?.” Release the shift key once the upper case letter or symbol is keyed. let? that? if? fat? halt? fit? last? heal? tile? task? hale? did? Key the following sentences. When finished key them again and then once more. Concentrate on increasing your speed as you repeat the lines. If Al is fat, I shall diet. Is she the athlete? I like Dad. Kit is a skilled athlete; she likes detail. Did he ski that hill? I had a tall hat; did Ted? I had the idea that the tile did fit. If it is Hal, he is late. Did Heidi fit the task? The kid liked it. U800002, Rev. 1.2, October, 2002 19 SECTION 3 MASTERING THE ALPHABETIC KEYS Activity 4 (The Letters N, G, R and Tab) The letter “n” is the second of the four letters not keyed with the same finger as on a flat keyboard. Press the right ring finger west to enter the letter “n.” Key the line that follows at least three times. Concentrate on moving to the left with your right ring finger as you key the “n.” net neat Len Jen think sink ink dank sank link finish slant The letter “g” is next. Key the letter “g” by pressing your left index finger east. As you key the line that follows at least three times, concentrate on increasing your speed each time the line is repeated. get gas eggs legs tag Gail gal sage gig dig fig gentle legal eagle The last new letter in this section is “r,” which is entered by pressing the left index finger north. Key the line that follows three times. Try to key at least two lines without error. Slow down on your speed and concentrate on your reaches. right friend trend great rattle rain freight fright there their rare One of the real time savers in using a word processor is the word wrap feature. The hard return has to be available to start a new line at desired locations such as in entering an inside address in a letter. However, when keying a paragraph, the word processing software inserts a “soft” return automatically at the end of the line, which saves you a stroke for every return. The “tab” function is used to indent paragraphs as well as in creating tables. In the DataHand System, the “tab” is activated by pressing the left thumb east. Key the paragraph that follows twice, the first time for speed and the second time for control. Gail is a friend indeed. She is gentle, kind, and has a rare trait; she sees the detail in things. Gail had a great paragraph in the Legal Eagle. I feel she is a skilled skier and a fast skater. She is larger than life and has gifted friends. Hal said that she liked big tasks. She thinks things that are right. Gail is a leader; she has a fine mind. 20 U800002, Rev. 1.2, October, 2002 SECTION 3 MASTERING THE ALPHABETIC KEYS Activity 5 (Letters O, P, and M) Key the letter “o” by pressing the right ring finger north. Key the drill line at least three times. Concentrate on increasing your speed as you repeat the lines. of, to, too, tool, those, drool, fool, Flo, also, dose, hose, horse, goal, roll, The letter “p” is next. Press the right little finger north, to enter a “p.” Key the drill line at least three times. Push for speed as you repeat each of the lines. pop top droop pole polar pear trap sap lap Pat tape topple rope poodle The last letter in Activity 5 is the letter “m.” To enter an “m,” press the right index finger south. Your goal is to key the drill line three times without error. If you make an error, start over immediately. The three errorless lines do not have to be together. mode model modern moment dorm form some from Mom roam Tom Key the paragraph that follows two times, first for speed, second time for control. Try to key without error. There are modern games that are hard to get. One game has a program for keeping a list of the starters and finishers. Another game that is good for thinkers, is the Mind game. Most of the games are short and test skills and details. I like the games that keep testing people and their slant on life. Do all agree to that? U800002, Rev. 1.2, October, 2002 21 SECTION 3 MASTERING THE ALPHABETIC KEYS Activity 6 (Letters U, V, and B) The letter “u” is entered by pressing the right index finger north. Key the drill line that follows at least three times. Push for more speed each time you repeat the line. run, fun, fund, under, runner, sun, gum, Doug, put, though, true, through Next, key the letter “v” pressing your left index finger south. Key the drill line that follows for control. Key the line at least three times without error. The correct lines need not be in succession. If you make an error, start over immediately; do not complete the line. rave love Valerie five live over shove drive dove deliver move Van vital The last letter in Activity 6 is the letter “b,” the third of the four letters that are keyed with different fingers compared to a flat keyboard. The letter “b” is entered by pressing the left ring finger east. Key the drill line at least three times. Concentrate on the finger motion to key the letter “b.” tub rubber brave bought Bob brought Bud lumber remember Barbara Key the paragraph that follows at a controlled rate. Key the paragraph a second time; see if you can increase your speed. There is a vacation in the future for Barbara and Doug, Alaska is their goal. To date their plans are to go on a boat to Juneau and take side trips by plane, bus, and train. Doug plans to fish and hunt. Barbara plans to pan for gold and perhaps join Doug for some salmon fishing in the Sound. The tentative vacation date is scheduled for June. 22 U800002, Rev. 1.2, October, 2002 SECTION 3 MASTERING THE ALPHABETIC KEYS Activity 7 (Letters C, Y, and W) The letter “c” is keyed by pressing the left middle finger south. Key the drill line at least three times. Each time you repeat the line, try to increase your speed. can. cool. could. come. cocoa. cockpit. comfort. confound. common. The next letter , “y” is the fourth and last of the keys on the DataHand system that is not keyed with the same finger as on the flat keyboard. To key the letter “y,” press the right middle finger west. As you key the drill line that follows at least three times, concentrate on the motion made to enter the “y.” yard party Yale yacht jay Kay play may Ray clay pay yell Billy silly The last letter in Activity 7 is the letter “w.” To key the “w,” press the left ring finger north. Your goal is to key the drill line without error at least three times. The correct lines need not be in succession. who what where Mac when why were William wonder window Wilma Key the paragraph that follows at least two times. The first time through push for speed. On the second effort concentrate on control. Telecommunications is a dynamic technology. Voice, video, and data signals are sent in a variety of ways over copper and fiber optic cables and through space via microwave and satellite. Multimedia computers are equipped to send and receive integrated voice, data, and video signals and can communicate with anyone, anywhere at anytime via the Internet. U800002, Rev. 1.2, October, 2002 23 SECTION 3 MASTERING THE ALPHABETIC KEYS Activity 8 (Letters X, Q, and Z) The letter “x” is keyed by pressing your left ring finger south. Continue pushing for more speed as you key the drill line at least three times. fix, mix, Trixie, six, next, fax, taxi, expense, fox, lax, Max, tax, wax, tuxedo Next key the letter “q” press the left little finger north. Concentrate on control as you key the drill line at least three times. Que quote quiet require request quit question quarter quack quantity quality The last letter of the alphabet and the last letter in Activity 8 is the letter “z.” To key the letter “z,” press the left little finger south. Key the drill line featuring the letter “z” three times without error. The correct lines do not have to be in succession. If you make an error, enter a hard return at that point and start over. zone zebra quartz zoom zeal jazz zest zip pizza zero zenith zany wizard Key the paragraph that follows at least two times. The first time through push for speed; the second time concentrate on control. The Information Age has fostered bountiful technological developments from fax machines, to cellular phone systems, to the advent of computer telephony. There is an unwritten rule that requires businesses to zero in on the latest technology that supports their operations. Quality and quantity can be enhanced with the appropriate technology in place. 24 U800002, Rev. 1.2, October, 2002 SECTION 3 MASTERING THE ALPHABETIC KEYS Continuing DataHand Skill Development Here are alternatives for continuing your DataHand skill development until you pass your flat keyboard skills. Once you have reached this level of expertise, you will be able to alternate with a flat keyboard and the DataHand system. It's similar to learning to speak two languages. • One way to reinforce/increase your DataHand keyboarding skill is to repeat the drill materials in this manual. • Purchase a keyboarding textbook and key the drills that follow the introduction of the letters and numbers. Most of the current instructional keyboarding programs include software that functions with a commercial word processor or contains its own word processor. • To build speed in keying letters of the alphabet, pick out drills in keyboarding texts that feature balanced-hand words and drill lines that contain words starting with the same digraph. A balanced-hand word can be keyed faster than words keyed with one hand. Here are examples of balanced-hand words: for, and, the, man, lake, paid, then, when. A digraph consists of the same two letters at the beginning of each word keyed. Here are examples: the, this, these, those, thought, them, through, thing, then. • If accuracy is a concern, the way to improve on it is to concentrate. Fatigue has a dramatic affect on accuracy. One way to minimize fatigue is to take a break in your practice every 15 to 30 minutes. Even if it's nothing more than standing up and shaking your hands at your side; it helps concentration. Another way to improve accuracy is to key double letter words and longer words -these drills assist in eyehand coordination. Double letter words force your fingers to slow down. Key drill lines that feature double letter words such as: ladder, matter, latter, Will, till, common, narrow, tall, ball, fall. Longer words force your eyes to concentrate on detail. Here are examples of longer words that help coordinate eye-hand movements: technology, quaIifications, ramifications, instructional, characteristics, organizational. U800002, Rev. 1.2, October, 2002 25 SECTION 3 MASTERING THE ALPHABETIC KEYS • Locational security and keyboard warmup are enhanced by using the following drill: aa bb cc dd ee ff gg hh ii jj kk ll mm nn oo pp qq rr ss tt uu vv ww xx yy zz. The second entry of the letter helps reinforce key location. • It is critical to develop compositional skills whether using the DataHand or flat keyboard. Being able to think and key contributes to such activities as preparing email messages, entering/extracting information from databases and spreadsheets, and interacting with Web sites via the Internet to send and receive information. One way to prove that thinking and keying at the same time is challenging is to time yourself as you key the alphabet forward. Time yourself again as you key the alphabet backward. For most people, the second attempt will take twice as long. • One more technique that will help build speed on number keyboarding is to key the numbers starting with 1 and go to 100 putting a balanced-hand word in between each number as follows: 1 for 2 for 3 for 4 for 5 for 6 for 7 for 8 for 9 for 10 for 11 for 12 for 13 for 14 for 15 etc. The balanced-hand words features faster finger movements as the fingers are on opposite hands. The increased speed carries over to the numbers. What's Left The 4th segment of the DataHand Keyboard Mastery program features the punctuation and symbols not covered so far, and accessing the function keys. 26 U800002, Rev. 1.2, October, 2002 SECTION 4 MASTERING THE PUNCTUATION, SYMBOL, AND FUNCTION KEYS SECTION 4 MASTERING THE PUNCTUATION, SYMBOL AND FUNCTION KEYS Introduction The Mastery Learning Guides for the DataHand System covering the Mouse, Number, and Alphabetic Modes already introduced have several frequently used punctuation and function keys. This Guide presents the remainder of the punctuation and function keys as well as the symbol keys. The first group of keys introduced are those that are in the same location no matter which mode has been selected. The order of the remainder of the keys presented is by mode: Mouse, NAS, and Normal. After going through the material introducing these keys, it would be a good idea to review those keys that are commonly used in your applications. There are keys being introduced that you may not use. However, knowing what these keys do and where they are located in terms of which finger/thumb activates them, reinforces DataHand's unique feature of total keyboard control including the mouse and function keys without having to take the hands off the keyboard. Getting Ready Before turning on your PC, read through Activity 1 and practice the keying motion for each of the keys presented. After all the punctuation, symbol, and function keys have been presented, you will have an opportunity to use those keys that are used frequently in your work. 28 U800002, Rev. 1.2, October, 2002 SECTION 4 MASTERING THE PUNCTUATION, SYMBOL AND FUNCTION KEYS Activity 1 (Keys Available in All Modes) • Delete: To activate the delete function, press your left pinky finger west. Depending on the software being used, the delete function can be used to delete single characters, words, sentences, paragraphs, and complete documents. • Escape: Activate the escape (esc) function, press the left ring finger west. The escape key is used to back out of a previously entered function. • Enter: Press the right ring finger east to activate the Enter (Ent) function. This key is commonly used in number applications to enter a number and move to the next number entry. • Control: The control (cntrl) is activated by pressing the knuckle of the left thumb east. The control key provides a means of shifting to a different set of activities. The control key is pressed at the same time another key is activated. • Backspace: Press the tip of the right thumb west to backspace. Press and hold for continuous backspacing. The backspace key is used primarily to move to the left on the screen and delete characters as it moves. • Alternate: The alternate (alt) key is activated by pressing the knuckle of the right thumb west. Like the control key, the alternate key provides a means of shifting to a different set of functions. The alt key is pressed at the same time another key is activated. U800002, Rev. 1.2, October, 2002 29 SECTION 4 MASTERING THE PUNCTUATION, SYMBOL AND FUNCTION KEYS Activity 2 (The 12 Function Keys - Mouse Mode) As with Activity 1, do not turn on your PC. Read the material and practice the finger movements required to activate the 12 Function Keys. The function key feature provides a means of providing applications that are peculiar to the software being used. One thing to remember is that the function keys are activated only in the Mouse Mode. • Mouse Mode: As a reminder, if the mouse mode is not activated, press your right thumb north. To verify that the mouse mode is activated, check to see that the indicator light is on for the mouse mode (top of your right-hand DataHand unit) and that the indicator light is on in the template of the left middle finger. • Fl and F2: The Fl key is activated with the left pinky finger by pressing it south. To activate the F2 key, press the left pinky finger north. • F3 and F4: Press the left ring finger south to activate the F3 key. Press the left ring finger north to activate the F4 function key. • F5 and F6: Activate the F5 key by pressing the left middle finger south. Press the left middle finger north to activate the F6 function. • F7 and F8: TheF7 key is activated by pressing the right middle finger south. To activate the P8 key, press the right middle finger north. • F9 and F10: Press the right ring finger south to activate the F9 key The F10 key is activated by pressing the left ring finger north. • F11 and F12: Press the right pinky finger west to activate the F11 function key. Press the right pinky finger east against the pedal to activate the Fl2 key. 30 U800002, Rev. 1.2, October, 2002 SECTION 4 MASTERING THE PUNCTUATION, SYMBOL AND FUNCTION KEYS Activity 3 (Symbols, Functions Keyed in the NAS Mode) The next eight symbols are keyed with the same fingers as those on a flat keyboard. All eight keys are activated by pressing the appropriate finger north. For this activity we'll enter the symbols on the screen. So, turn on your PC, click on Start, Programs, and your Word Processor. Activate the NAS (Numbers And Symbols). Press down on the well key with your right thumb unit the system locks in the NAS mode. The light will be turned on at the NAS Mode on indicator on your right DataHand unit. Note that some of the drill lines include alphabetic copy, which means you’ll have to shift to the Normal Mode (flick upward with your left thumb) and back again to the NAS Mode. • Dollar Sign: The dollar sign ($) is keyed with your left index finger moving north. Key the first line below at least two times. Then key the second line at least two times. Key at a comfortable rate. $$$ $$ $ $4 $44 $444 $1 $12 $123.45 $10, $20, $30, $40, $50, $60, $70, $80, $90 The cost for the fire engine red minivan with the tan leather seats is $25,246. • Number Sign: The number sign (#), also used as a sign for pounds, is keyed with your left middle finger north. Key the two lines that follow. Key them a second time; try to key a little faster. ### ## # #7 #10 240# 315# #4050 #8230 1# 2# 3# 4# 5# 60# 70# 1234 The following policies were voided: #4590, #4843, #5734, #6290, and #7011. • At Sign: The at sign (@) is keyed with the left ring finger north. It replaces the word “at”and is used frequently in Internet addresses to state the location of a Web site and also in expressions involving numbers such as “He bought 15 oranges @ 20 cents a lb.” Key the two lines that follow. Don't key the second line until you have keyed the first without error. If you make an error, start over. Key the second line until you have keyed it without error before going to the next symbol. @@@, @@, @, 16 @ $90, 250# @ .42, #95 @ $15.74, 830# @ $150, #438 @$275.10 His Email address is [email protected]. Her E-mail address is [email protected]. U800002, Rev. 1.2, October, 2002 31 SECTION 4 MASTERING THE PUNCTUATION, SYMBOL AND FUNCTION KEYS • Exclamation Mark: The exclamation mark (!) is keyed with the left pinky finger moving north. It is used in text in place of a period to call the reader's attention to the word, statement, or sentence that preceded it. Key the line that follows at least twice; concentrate on making a smooth finger motion to activate the key. Then key the second line two times, concentrate on the motions to shift back and forth between the NAS and Normal Modes. !!! !! ! 195! 295! 395! 1999! 2001! 2010! 2050! !!! !!! $162! $374! $581! #959 # 583 Now is the time! You won! Go for it! Wow! How did that happen? Bang! Bang! • Ampersand: The ampersand (&) is keyed with the right index finger moving north and is used in place of the word “and.” A common use of the ampersand is in company names such as Elert & Associates. Key the first line twice. Try to increase your speed on the second attempt. Key the second line twice; concentrate on shifting modes. &&&, &&, &, 10 & 20 & 30 & 40 & 50 & 60 & 70 & 80 & 90 & 5 & 15 & 25 & 35 JBK & Sons, Kieven, Brantner & Huriburt, Texley & House are all excellent firms. • Asterisk: The asterisk (*) is keyed with the right middle finger moving north. In text the asterisk is used to tell the reader to look at the bottom of the page for more information; in addition, it is used to replace preceding zeros in financial statements. Also it is used in computer programming as a symbol for multiplication. Key the first line twice; concentrate on control. Key the second line twice; concentrate on shifting modes. ***, **, *, ****.25, ***, 99* 98* 97* 96* 95* 94* 93* 92* 91* 90*, 50 * 25, 54 * 23 The computer code was as follows: AB * .45 * C. The amount shown was ****.75. • Left and Right Parentheses: The left parenthesis “(“is keyed with the right ring finger moving north and the right parenthesis “)”is keyed with the right pinky finger moving north. The parentheses are often times used within text to provide additional information to assist the reader. Key the first drill line twice; concentrate on the finger motions to enter the left and right parentheses. Key the second line twice; concentrate on shifting modes ((( (( ( ))) )) ) (1) (2) (3) (4) (5) (6) (7) (8) (9) (10) (5 * 8) (#40) (150!) (2 @ $75) (&) Jack T. Giles (602 555-3434) lives in Carefree, Arizona (just north of Phoenix). 32 U800002, Rev. 1.2, October, 2002 SECTION 4 MASTERING THE PUNCTUATION, SYMBOL AND FUNCTION KEYS The next four symbols are activated by pressing the appropriate finger south. Look at the NAS template and note that four of the keys requiring this type of motion have already been presented to include the double zero (00), the comma, the period/decimal point, and the question mark. • Equal Sign: The equal sign (=) is keyed with the left pinky finger south. Key the first drill line twice; try to increase your speed on the second attempt. Key the second line twice; again try to key the second line a little faster. === == = 200 & 200 = 400, 100 & 600 = 700, (600 @ 73 = 43,800), 50 * 40 =$2,000! Veronica calculated her gains as follows: (200 * $8,100 = $1,620, 000). Not bad! • Percent Sign: The percent sign (%) is keyed with the left middle finger south. The percent sign is used to replace writing out the word “percent”; this sign is also used to replace the words “In Care of” on envelope addresses. Key the first line twice; push for more speed on the second attempt. Key the second line twice; again push for speed on the second try. %%% %% % 15% 20% 110% (68%), 3 * 5% = 0.15, (92 @ 10% = 9.2), 150%! The local sales tax jumped from 5.75% to 6.5%; that is an increase of .75%! • Hyphen: The hyphen (-) is keyed with the left index finger south. Some of the most common uses of the hyphen are to connect compound words and as a minus sign. Key the first line twice. Concentrate on shifting modes as you key the compound words. Key the second line twice; push for speed. - - 5 - 3 = 2 (400 - 189 = 211), 67# - 55# = 12#, self-defense, self-respect, self-made There is an up-to-date photograph of the self-taught group in the upper-left corner. • Plus Sign: The plus sign (+) is the last new key activated with a pull back motion in the NAS Mode. The plus sign is keyed with the right index finger moving south. Key the first line twice; try to key faster on the second attempt. Key the second line without error two times. If you make an error, start over. It is not necessary to key the two correct lines in succession. +++ ++ +(34 + 67-18 = 83), ($12.17 + $76.44 + $50.78 * 9.29 = $1,294.93), 3+ 6 = 9 Fawn developed a formula for arriving at the solution: A + B - C * (50 +D) = F. U800002, Rev. 1.2, October, 2002 33 SECTION 4 MASTERING THE PUNCTUATION, SYMBOL AND FUNCTION KEYS The final group of symbols in the NAS Mode are made with either left or right motions, which will be identified as they are introduced. Two keys that require side motions (colon “:” and semi colon “;”) are also found in the Normal Mode in the same position. The colon is keyed with the right middle finger east, and the semi colon is keyed with the right ring finger west. • Number Lock: The Num Lock key as it is referred to is struck with a right motion against the pedal with your left pinky finger. Press the Num Lock key several times to get the feel of the motion. • Less Than, Greater Than Symbols: The Less Than (<) symbol is keyed with the left middle finger by pressing the left pedal. The Greater Than (>) symbol is keyed with the same finger by pressing the right pedal. Key the first drill line twice; concentrate on the left and right sideward motions. Key the second drill line twice; key for control. <<< << < >>> << < (7> 5), (4 <6), 100 > 98 but < 110, (195# > 175#), 5% is < 5.24% The formulas that were used are as follows: If x> y + 7 else - 3. If a < b- 2 else + 4. • Diagonal: The diagonal key is keyed with the left index finger by pressing against the left pedal. The diagonal has a number of different uses to include presenting fractions, expressing the date, and also as a division symbol in computer programming. Key the first line twice; push for more speed on the second attempt. Key the second line two times without error. If you make an error, start over immediately. You do not need to key the two errorless lines in succession. /// // / _ , 1/4, 3/4, 9/16, 3/5, 06/10/1999, 01/11/2001, (A + B - C * D / 3 = F) _> 1/3 Her birthday is 04/23/1962; his birthday is 06/23/1960. He said that 9/16<3/4. • Underline: The underline (_) key is activated with the right index finger by pressing east. Key the drill line two times, concentrate on holding the underline key to make a continuous line. Name____________Address____________________City/State/Zip___________ • Exponent Sign: The exponent sign (^) is keyed with the right middle finger by pressing west. The exponent sign is used in mathematical expressions to raise an integer to a power. Key the drill line that follows twice without error. If you made an error, start over immediately. You do not need to key the two errorless lines in succession. For the record the mathematical expression 2 ^ 2 is the square of the numeral two. 34 U800002, Rev. 1.2, October, 2002 SECTION 4 MASTERING THE PUNCTUATION, SYMBOL AND FUNCTION KEYS • 10 Key On/Off Keys: To switch to the 10-key feature so that you can key the numbers with your right hand, flick the right pinky finger against the left pedal; to turn the 10-key feature off, flick the right pinky finger against the right pedal. Practice turning the 10-key feature on and off at least five times. Be sure to end the practice by leaving the 10-key feature turned off. U800002, Rev. 1.2, October, 2002 35 SECTION 4 MASTERING THE PUNCTUATION, SYMBOL AND FUNCTION KEYS Activity 4 (Symbols and Punctuation Keyed in the Normal Mode) This is the last activity involving new key reaches. The shift key will be used in several instances where alternative symbols are available on the same finger with the same motion. • Left Bracket and Right Brackets: The left bracket is keyed with the left pinky finger pressing east. The right bracket is keyed with the right pinky finger pressing west. Key the drill line that follows twice. A common use of the bracket is in text that has been quoted and the writer enters [sic] to note that those were the exact words of the person being quoted. Concentrate on the motions for keying the two brackets. [],[],[],[],[sic]. Those are the word [sic] of the people who have tried this product. • Left and Right Braces: The left and right braces are struck with the same fingers and motions as the left and right brackets except the shift key has to be depressed. Braces are often times used in legal documents for entering information. Key the line that follows twice. Concentrate on coordinating the shift feature and entering the appropriate brace. {},{},{},{}. The hearing is to take place in the county of {__________}, Illinois. • Accent Mark: The accent mark “`” is keyed with the left middle finger by pressing west. The accent mark is used to identify stress on a syllable in speaking. Key the drill line that follows twice. Push for speed both times. ``` `` ` (resume`) This is the resume` of William B. Ackley of La` Rhone, GA. • Quotation Marks: The quotation marks (“) are keyed with the left index finger by pressing west. Key the line that follows twice. Concentrate on control. Try to key the second attempt a little faster. “1,” “2.” “3”; Steve screamed! “Everyone, and I mean everyone pull !” • Apostrophe: The apostrophe (‘) is keyed by pressing the right index finger east. Key the line that follows twice without error. If you make an error, start over immediately. You don't have to key two errorless lines in succession. Art's hat couldn't be found. It's a real loss; and he hasn't been able to replace it. 36 U800002, Rev. 1.2, October, 2002 SECTION 4 MASTERING THE PUNCTUATION, SYMBOL AND FUNCTION KEYS • Back Slash: The back slash (\) is keyed by pressing the right pinky finger east. The back slash key is used frequently in expressions identifying a directory path in computing. Key the line that follows twice. Concentrate on control. \\\ \\ \ ; cd\ md\ a:\ b:\ c:\ d:\ c:\wp80\wp.exe c:\kwp.ini\kwpprog\check The diagonal introduced in the NAS Mode is also found in the Normal Mode and is keyed by pressing south with the right pinky finger. By the way, the shift of the diagonal in the Normal Mode is the question mark keyed with the same finger as in the NAS Mode. Another symbol in the Normal Mode keyed by shifting and pressing the right pinky finger east is the piping symbol used in computer programming. Key each of these symbols (diagonal, question mark, and piping symbol) at least three times. U800002, Rev. 1.2, October, 2002 37 SECTION 4 MASTERING THE PUNCTUATION, SYMBOL AND FUNCTION KEYS Activity 5 (Review) You have now covered all four DataHand Mastery Learning Guides. Look at your ternplates for the NAS, Normal, and Mouse Modes; it’s amazing to see how much can be done without raising your hand off the DataHand keyboarding units. There's a few keys in the mouse mode that were not covered such as L/R Mod (stands for Left/Right Modification), Arw Ks ON (Arrow Keys On), PRINT, PAUSE, FND, PAGE UP and PAGE DOWN. Most of these keys are self-explanatory with perhaps one or two exceptions to include L/R Mod and PAUSE. Check your DataHandSystem User Manual for an explanation of the functions associated with these keys. Symbols, punctuation, and function keys are a little more difficult to master because there so many and the infrequency of use of many of them. To get the most out of the Punctuation, Symbol, and Function Keys presented in this guide, review those keys that are used in your applications. You can use material from your job to practice or make up exercises that relate to the work you do. For example, you may find that you do a lot of editing in your job and often times words, phrases, and paragraphs may be deleted. Create a document or open an existing document and practice selecting and deleting material. As long as you don’t re-save the document you are practicing on, the original is still there. Practicing only the punctuation, symbol, and function keys used in your work will help you reach and exceed your flat keyboarding skills quicker. Activating many of these same keys on the flat keyboard requires that the hands be lifted off the keyboard, which amounts to timewasted motions. CONGRATULATIONS on completing this program! Stick with your DataHands - you will reap the benefits. 38 U800002, Rev. 1.2, October, 2002