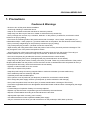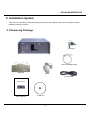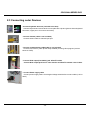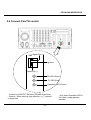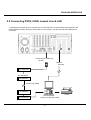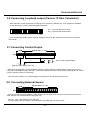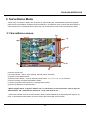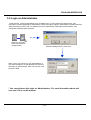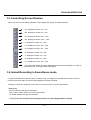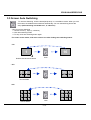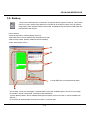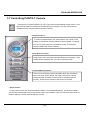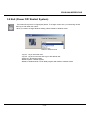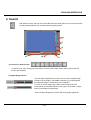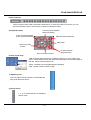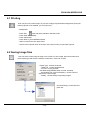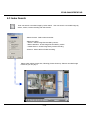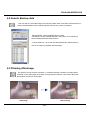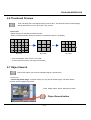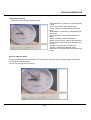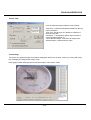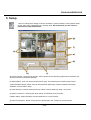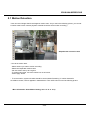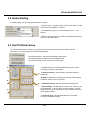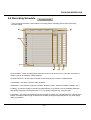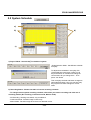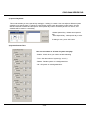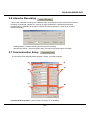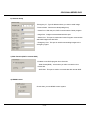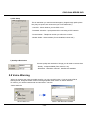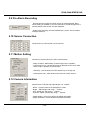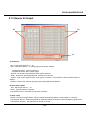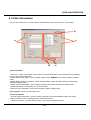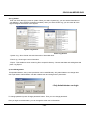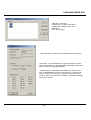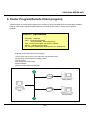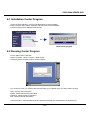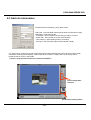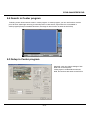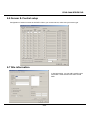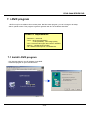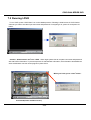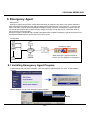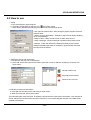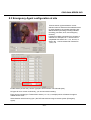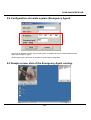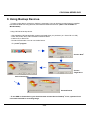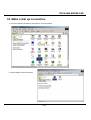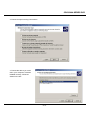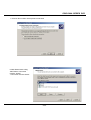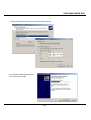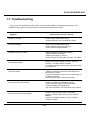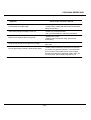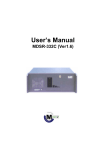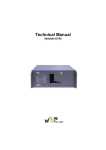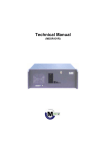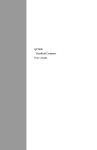Download Crest Electronics CDVS-5400 SERIES User`s manual
Transcript
CDVS-5400 SERIES DVR 1. Precautions Cautions & Warnings - Be sure to turn off the power before installation. - Avoid rough handling or mechanical shock. - Keep off 20 cm distance with other machines or electronic products. - Keep away from direct rays of the sun or heater or similar devices.(it causes fire) - Don’t put things such as vase, cup, cosmetics, bottle etc. on this product. (it causes fire, an electronic shock hazard or an injury by falling) - Don’t block the ventilating holes of this product with a kind of metal(ex : coins, hairpin, metal plate etc.) or inflammable stuff(ex : match, paper etc.).(It causes malfunction of the product, fire and electronic shock hazard.) - Don’t put a heavy-weight things on this product.(It causes an injury by falling) - Fully insert power plug at outlet. (Uncertain connection causes fire.) - Wipe smoothly with using dried cloth to clean the product. Don’t use any chemical products or detergent. This may change the color of the product and spoil its surface . - Stop using and turn off the power when odd smells or smokes comes out from the product. Then call your nearest customer service. (continuous using may causes fire, an electronic shock hazard.) - Don’t touch the power plug & cable with wet hand. (It causes electronic shock hazard.) - Don’t pull power plug out by force. (Damaged power plug causes electronic shock hazard.) - Keep away from the place of dust, humidity, soot when you install. These may cause malfunction of the product. Be place dehumidifier near the product, remove dust from the fan of ventilate holes with compressed air every 3 months.(Dust & others may cause fire and electronic shock hazard.) - Replace or clean front filter once of 3 months. - Don’t drop or impact to the product. - Keep this product away from strong magnetic fields or mechanical vibration.(It causes malfunction) - Don’t install the product to extremely cold place. - Install the product well-ventilated place. - Don’t open the cover of product at your disposal. (It causes fire, an electronic shock hazard.) - Don’t change the power supply switch at your disposal. (It causes malfunction and damage) - Don’t press the product when front door open. (It causes transformation or damage of Front Door.) - Put another supportable stuff not to damage BNC board. BNC board could be broken or damaged by the weight of BNC cable. - It causes danger of explosion if battery is incorrectly replaced. - Replace only with the same or equivalent type recommended by the manufacturer. - Dispose of used batteries according to the manufacturer’s instructions. - Adjust power input switch correctly.(110V or 220V) - Use stable transformer where expected unstable power supply. - Ask your customer service when you add more devices on this product(ex: HDD, Back-up device) -2- CDVS-5400 SERIES DVR 2. Installation System Open the box and make sure that the following accessories are supplied. (Some part and design could be different according to model.) 2.1 Removing Package. Doorkeys NetSafe DVR Pan/Tilt Cable(RS-485) Keyboard Mouse Power Cable User’s Manual User’s Manual Install CD -3- CDVS-5400 SERIES DVR 2.2 Rear panel of System a e f g h i b j k lm n o p c d q r a. Camera Input (CH1~CH16) / Output (CH1~CH16) b. Camera 75Ohm Terminator c. Control Output (Com:4port, Control:16port) d. Sensor Input (Com:4port, Sensor:16port) e. AC Power Input (AC 110 ~ 220V) f. PS/2 Mouse Port g. PS/2 Keyboard Port h. USB Port i. Com A Serial Port j. LPT(Printer) Port k. Com B Serial Port l. Line Out 1 m. Line In / Line Out2 n. MIC In o. Game Port p. VGA Out q. TV Out (Composite Out) r. RS422/485 (RX Connection Port) s. LAN Port -4- s CDVS-5400 SERIES DVR 2.3 Connecting outer Devices - Connect keyboard & mouse (included in the box) Connect keyboard and mouse at the correct place like a picture.(picture shows keyboard connection, upper port is for mouse connection) - Connect Camera (cable is not included) Connect camera cable to channel input port. - Connect communication cable(cable is not included) Connect LAN cable or public phone line(if installed) for using client program (such as center & i-DVR). - Connect RCA output(if available) jack & Pan/Tilt cable. Connect RCA output jack line for outer monitor and Pan/Tilt camera control cable. - Connect Power supply cable Connect power supply cable. Check again Voltage switch before connect cable.(110V or 220V) -5- CDVS-5400 SERIES DVR 2.4 Connect Pan/Tilt control 485 Signal Line (+) a ground Signal Line (-) RX LED (Green) TX LED (Red) Operation LED (Green) - Connect to PAN/TILT Receiver (RS-485 Signal line) - Caution : When connect, pay attention (+), (-) polarity of signal line -6- - Only when Operation LED is ‘On’ state, image appears normally. CDVS-5400 SERIES DVR 2.5 Connecting PSTN, ISDN, Leased Line & LAN Following picture shows how you connect to a communication line. It shows about LAN connection and PSTN (external modem). When you have modem in your system, you don’t need to use COM2 port for connection. Connecting to COM 2 port ( 9 PIN ) LAN port Ethernet A/C ADAPTER RS-232(25Pin) D.S.U(Modem) Leased Line (ISDN) D.S.U(Modem) A/C ADAPTER COM2 Printer Client pc for Remote control -7- CDVS-5400 SERIES DVR 2.6 Connecting Loopback output (Camera 75 Ohm Terminator) Each channel’s current input image can directly out to monitor by ‘Ch out’ port. 16 ch outputs are available. To use this function, connect cable then adjust dip switch. ON ON - ‘On’ : not connected outer monitor. - ‘Off’ : connected with outer monitor 1 ----------------------------------------------------16 - For a normal image output of each channel, adjust dip switch as ‘On’ status when there are no connection with monitor. 2.7 Connecting Control Output COM Control Out ( 1 ~ 16) Con. Siren, Alarm, Outside Relays (-) (+) External Power Supply ( DC 12V) When a sensor triggered or motion detected, warning or alarm signal is output through the each port of control out.(need to setup before using. See P35). If devices connected correctly, it works by the output signal from control out port. (See the picture for connection) - Use 12V, below 300mA. For controlling lights or other devices, use another external relay. 2.8 Connecting External Sensor COM Sensor Input ( 1 ~ 16) Sen. 16 sensor connections are available. Usually sensor’s one of signal lines connect to com port and connect the other signal line to a desired sensor input port(1-16). - Set “NC”, “NO” Type at setup menu.(see p35) - No power supply from the product. Use individual or provided power for each sensor. -8- CDVS-5400 SERIES DVR 3. Surveillance Mode When every connection is made, turn the power on. After loading OS, it automatically starts DVR program. Initial screen is surveillance mode(see the picture below). In surveillance mode, it shows real time images of each channel from a connected camera. Also user can control other functions with using function buttons. 3.1 Surveillance screen. b) c) a) d) e) g) f) a) Shows current user. b) Function Button : search, setup, backup, Pan/Tilt control, exit button. c) Shows Current date and time. d) Select Screen division : icons for selecting whole screen, 4, 6, 7, 8, 9, 10, 13, 16 ch division. e) Shows currently recording HDD partition status. f) Shows connected control & sensor ‘s working status.(on/off) g) Shows IP address of connected user’s. * When program starts, it login as ‘default’ user. To add users or to use all function, must re-login as ‘Administrator’ (ID : Administrator, Password : none). See detail at 3.2. - Initial screen division is set as 4 screen division. When system restarted by unexpected power failure or by force, it remembers last information of screen division then shows last screen division. -9- CDVS-5400 SERIES DVR 3.2 Login as Administrator At the first time, program automatically login as default user. To use program with another user, user information must be registered by Administrator. When DVR starts, login as ‘Administrator’ and add users and allow permissions of each user. No password is set to Administrator. After login as Administrator, then change the password and memorize it. Click one of function buttons.(except Auto change button) If above message shows , press ‘Yes’ When ‘User Login’ shows up, type ‘Administrator’ in user name and press ‘Ok’.(No password at first time) After login as ‘Administrator’, Now user can use every function of DVR. * You can add user after login as ‘Administrator’. For more information about add user see 5.14 e) on this manual. -10- CDVS-5400 SERIES DVR 3.3 Controlling Screen Division When user clicks one of following buttons, screen display will change as selected division. • 4A : Display the screen 1ch ~ 4ch • 4B : Display the screen 5ch ~ 8ch. • 4C : Display the screen 9ch ~ 12ch. • 4D : Display the screen 13ch ~ 16ch. • 9 : Display the screen 1ch ~ 9ch. • 13 : Display the screen 1ch ~ 13ch. • 16 : Display the screen 1ch ~ 16ch. • 6 : Display the screen 1ch ~ 6ch. • 7 : Display the screen 1ch ~ 7ch. • 8 : Display the screen 1ch ~ 8ch. • 10 : Display the screen 1ch ~ 10ch. • If you press this button, all button disappears and entire screen displays. To return to a previous mode, click right mouse button again. 3.4 Instant Recording in Surveillance mode If system schedule set as ‘No recording’ or ‘Motion mode’, no images are recorded without motion. Use this function when user need to record a image regardless of system schedule. Although in continuous recording mode, user can use this function to mark suspicious part. - How to use - Move mouse and click right mouse button. - Then ‘Instant’ caption shows up on top of right screen. - To release, double click right mouse button. * You can’t use this function without setting the frame on ‘Recording Schedule’ at Setup. -11- CDVS-5400 SERIES DVR 3.5 Screen Auto Switching To use Auto Switching, click the button(left picture) in a surveillance mode. When you click this button, the divided screen switches automatically. You can set switching time at the setup.(Auto switching is available on 1, 4, 9 division) - How to use Auto Switching 1. Choose screen.(1, 4(a,b,c), 9 division) 2. Click auto switching button 3. To stop, click auto switching button again. * For entire screen mode, click entire screen icon after clicking auto switching button - 1ch 1 Double click left mouse button 16 Click - 4ch 1 3 2 4 Choose Mode 13 14 15 16 Click - 9ch 1 2 3 4 5 6 7 8 9 Click Choose Mode -12- 10 11 12 13 14 15 16 8 9 CDVS-5400 SERIES DVR 3.6. Backup The icon left is backup button. If this button is pressed, following picture shows up. This function uses for moving a stored image data from local HDD to other backup media. User can backup image data to other portable media or other HDD. Available backup devices are DVD-RAM, CDRW and IEEE1394 devices. - How to backup - Press backup button, following dialog shows up. - Select date and 10 minute data block.(if selected it turns red) - Select backup media. (Backup medial should be installed) - Press ‘Start Backup’ button. a) b) c) Format IEEE1394 connected external HDD. d) a) Error Msg : Show error messages. If selected data is more than available space it shows error message. b) Calendar : Red for current date, reversed for data stored date. c) Select Backup Media : Shows available backup devices(when check ‘Fixed disk’, it shows installed local HDD list.) d) Time table for selected data. Each block contains 10 minutes’ data. -13- CDVS-5400 SERIES DVR 3.7 Controlling PAN/TILT Camera If the PAN/TILT camera installed, you can control camera with following remote control. To do this press the PAN/TILT remote control button(picture in left) then you can control camera. Available function may be varied according to camera. - Direction Control To control camera direction, use arrow buttons. The number in the middle of circle shows currently selected camera number. To change this, click camera image from surveillance screen. If no PAN/TIL camera installed this will not available. - Zoom & Focus Control Using arrows, user can Zoom in/out and adjust focus manually. If your camera doesn’t support these, you can’t use these function. - Control additional devices User can turn on/off the power of WIPER, LIGHT with click button. When you press ‘TOUR’ button, the camera moves to the preset location(Location and other control should be set before use this function), These function subject to the function of camera. - Preset Control To use preset control, user should preset the position in “Pan/Tilt Detail settings’. This function enables your camera automatically moves to the position where you set before. User can use this function when he needs to watch more than one area with one camera. -14- CDVS-5400 SERIES DVR 3.8 Exit (Power Off/ Restart System) The button like a picture is a logout(exit) button. To change current user, you should log off and then log on with other user name. When you need to change Windows setting, select ‘Restart in Window mode’. Restart in Windows Mode - Log On : Log on with other user. - Log Off : Log off current user and Log on with default user. - Power Off : Shut down system. - Restart System : Restart System. - Restart in Window Mode : Finish DVR program and restart in windows mode. -15- CDVS-5400 SERIES DVR 4. Search With search function, user can find a recorded data more easily than VCR. Our search function provides special features such as Index search & Object search. g) f) e) d) a) b) c) a) Functions in Search mode In search mode. Print, Saving file, Index search, removing after image, object search and Thumb nail preview are available. b) Adjust Bright & Zoom User can adjust brightness and screen size of current stopped image. To adjust current image in the middle of searching, you should pause the image and select a camera then you can adjust it. To zoom in current image’ part, pause current screen and move mouse pointer to a desired area then click ‘right’ mouse button, 5 steps zoom in is possible for pointed area. - User can adjust brightness of screen with using ‘Bright’ adjust bar. -16- CDVS-5400 SERIES DVR c) Select Camera Select camera number, date & time before start search. To select more than one camera, you can use screen division button or choose each cameras you desired to watch. d) Playback buttons Frame by frame playback button(Clockwise) Frame by frame playback button (counterclockwise) Playback button(clockwise) Stop button Move to the start of frame Move to the end of frame Counterclockwise playback button e) Date, skip & delay Select a button like a picture then a calendar shows up on your screen. Red color is current date and reversed date means that there are recorded images of that day. Select a date and press ‘Ok’. -Delay : set delay time for playback(higher value(50)). -Skip : Set the number of frame to skip f) Adjusting Time User can adjust Time and minute of stored data with using scroll bar like a picture. g) Select Screen 1, 4, 9, 16 screen selection is available in search mode. -17- CDVS-5400 SERIES DVR 4.1 Printing User can print out current image. To print out a image, stop the desired image then press print button.(If printer is not installed, you can’t print out.) - Install printer - Press ‘Exit’ button and select ‘Restart in Window mode’ - Press ‘Start’ then ‘setting’. - Press ‘Add Printer’ - Press ‘Next’ in print installation Wizard - Select ‘Local Printer’ then press ‘Next’. - Choose correct printer driver in the list or use a driver when you purchase a printer. 4.2 Saving Image files User can save current image as Jpeg or AVI format. To save image, press save button and check export type and choose a director to save files. Press ‘Ok’ to save. - Export Type : Choose file format. - JPEG File : current stopped frame - AVI File : moving pictures. - AVI detail setup(available when ‘AVI file’ checked) - AVI duration from current frame(sec) : choose a time to export from current image. - Quality : choose Quality of exporting images. Choose directory to save files and press ‘Ok’. -18- CDVS-5400 SERIES DVR 4.3 Index Search User can search a recorded image by Index search. User can search a recorded image by sensor, motion, instant recording with this function. - Select Camera : Select camera number. - Select sort option - Sensor : shows image list recorded by sensor - Motion detection : shows image list recorded by motion - Instant Record : shows image list by Instant recording - All event : Shows all list of index recording. Select option above picture then, following picture shows up. Select a recorded image in list then you can play it. -19- CDVS-5400 SERIES DVR 4.4 Search Backup data User can search a recorded image from a backup media. When user select a backup device, it shows contained data list like a following picture.Choose one of them to playback. - Backup Media : Shows available backup media. -Fixed HDD : Shows installed HDD list in the system. If not selected it shows installed external backup devices. - Choose Start hour : Show the recorded data list from selected device. Press ‘Ok’ button to playback selected image. 4.5 Filtering Afterimage This product records 3 kind of resolution. In 720x480 resolution, because of its high speed recording occurs afterimages when there is a high speed movement. This function filters this phenomenon and shows clear image. Afterimage After filtering -20- CDVS-5400 SERIES DVR 4.6 Thumbnail Preview User can easily find out changed image by this function. This function shows recorded image data by break down in time, 10 minute, every minute. - How to use - Select date from a calendar and select camera. - Press ‘Thumbnail preview’ button.(If camera is not selected, camera 1 is default.) 0 1 2 3 4 5 6 7 8 9 10 11 12 13 14 1 2 3 1 2 3 4 4 5 6 5 6 7 8 9 10 15 16 17 18 19 20 21 22 23 By Time By 10 min. By 1 min. - User can playback, after choose 1 min. data. - To move previous screen, click right mouse button. 4.7 Object Search This function allows you to find a changed image in a specific area. - How to use - Choose key frame image : At search mode, you may stop at certain image. The object search function use this image as key frame. - Press ‘Object search’ button, after get key frame. Object Search button -21- CDVS-5400 SERIES DVR - Object Search Dialog -Dialog box shows up like a following picture. -Checked Frames : number of compared frames in total. -Time : Time value of the checked frame. -Found : Number of detected frames from key frame. -[Start Search] : It will show you filter dialog and start to find. -[Clear Selection]: clear rectangle selection of object -[Stop] : it will stop searching operation. -[Apply to main search] : load current information to main search mode to do other operation such as zoom. -[Cancel] : stop and close the dialog box. -List Box : It will display detected image information, clicking will display the image as full screen. -Select to object to detect Simply press down the left mouse button and drag until you reach the area you want to select. It will shows you striped rectangle as follows. You can move an resize the rectangle. -22- CDVS-5400 SERIES DVR -Search Filter User can add some search filters to make it easier. -Start Time : It will be automatically loaded from the key frame information. -End Time : End time(10 min. default) it could be the future and the past. -Sensitivity : 1-20 sensitivity option, higher number is more insensitive (default : 3) -Show detected image : It will show all image of the selected region, it make slower to reach. -Found Image If there are any detected image, those will be displayed at the list box as follow. Clicking or moving with arrow key will display the image as full screen mode. Press [Apply to Main Search] button to load this image to main Search mode. -23- CDVS-5400 SERIES DVR 5. Setup User can change each setting of camera, resolution, system schedule, communication setup, sensor setup, user management etc. at setup mode. We recommend you don’t allow a permission except Administrator. g) f) a) e) d) b) c) a) Choose camera : Press camera number, then it shows current capturing image with its resolution size. Above picture shows 360x240 resolution. b) Global Setting : User can setup Pan/Tilt receiver type, Auto switching time, Motion Index Interval. c) Pan/Tilt Detail setup & others: User can setup Pan/Tilt detail setup, System schedule, Recording Schedule, Communication setup. d) Voice Warning : Produce warning sound by motion & sensor detection using *.wav sound.. e) Sensor Connection : select sensor which will be connected by current camera. f) Motion Setup : Adjust sensitivity of motion detection on current camera. g) Camera Information : Name current camera, adjust bright, Hue, contrast of current camera. -24- CDVS-5400 SERIES DVR 5.1 Motion Detection User can record image when there happens motion event. As you see in the following picture, you can set 5 motion areas in each camera.(System schedule should be set as motion recording.) Striped areas are motion area - How to set motion area. - Select camera you want to motion recording. - Select area expected motion events - Can set motion area up to 5 regions. - To erase motion area, move the motion box out of screen. - Press ‘Apply’ button. - To record motion, system schedule should be set as ‘Motion Recording’. If motion detected in surveillance screen, red box appears in detected area. Then OSD color turns red as following picture. - More information about Motion Setting, see 5.11. & 5. 14 a). -25- CDVS-5400 SERIES DVR 5.2 Global Setting In Global setting, you can set overall settings of camera. - Receiver Type : Set type of protocol of Pan/Tilt Camera. Only one protocol is available in a system. - Auto Switching Time(s) : Set auto switching time 1- 100 second. - Motion Index Interval(s) : Set motion recording index interval when you do index search. 5.3 Pan/Tilt Detail Setup To use Pan/Tilt function in camera, you should select connected camera and then check ‘Pan/Tilt Connection’. For more setup, press ‘Pan/Tilt Detail Setup’. - Pan/Tilt Connection : Check Pan/Tilt Camera Connection - Pan/Tilt Detail Setup : Button for Pan/Tilt Detail Setup. - All Camera Setting : Set all camera as current setup. a) - Available function in Pan/Tilt Detail Setup may be varied according to Pan/Tilt camera type. e) b) Speed : Depends on camera type. Set the moving speed of Pan/Tilt, Zoom & focus of camera. b) d) c) a) Camera Control : Test currently connected camera’s movement. c) Address Setting : Set the camera’s connecting port. d) Preset State : Set the area you want to see. User can set 10 preset areas. To set the area, choose number in ‘Preset status’ and move your camera with using control button, then press ‘Setting’ button. e) Preset & Tour : Set the speed & timing of Preset & Tour.(Only available camera) -26- CDVS-5400 SERIES DVR 5.4 Recording Schedule User can set the resolution and numbers of recording frame. Following picture shows ‘Recording schedule’ dialog. a) g) b) c) d) e) f) a) Frame Status : Show recording frame status per second. If the box is full, you can’t add more frame in camera. (This is not a display of HDD capacity) b) Camera # Frame : Shows camera number and currently set the number of recorded frame. c) Set Default : Set all the camera’s value as default. d) Resolution : Set resolution.(720x480, 720x240, 360x240 : NTSC, 720x576, 720x288, 360x288 : PAL) e) Quality : choose the quality of recording image(Superfine, Fine, Normal, Low are available) Superfine : High quality image but low compress rate. Low : Low quality image but high compress rate. . f) Sensitivity : Our image compressing program minimize by getting only changed area from currently input images. If sensitivity value is high it works more sensible on image changes and shows very clear image when you playback. -27- CDVS-5400 SERIES DVR 5.5 System Schedule a) d) b) c) a) Days of Week : Set each day’s schedule of system -Single Selection Mode : Set different schedule everyday. To adjust same schedule in everyday,click ‘Single Selection mode’ then it asks you ‘All day’s information of schedule will change as current state, will you change this?’ . Then press ‘Yes’ button Then everyday checked and button changes to ‘Multi selection Mode’. Now you can see every day's system schedule changes to current state. b) Recording Status : Shows time table of current recording schedule. - To change current system recording schedule, select time you want to recording and click one of recording modes. (No recording, Continuous mode, Motion mode) - No Recording : Nothing is recorded, only surveillance. - Continuous Mode : Records image continuously. - Motion Mode : Records image when there is a detected motion. -28- CDVS-5400 SERIES DVR c) Special Day Mode This mode enables you set a special day setting(ex : holiday) in a week. User can adjust a different system schedule on a specific date. To change to a special day mode, press ‘Normal day mode’ button. Choose date and set time schedule and then press ‘save special day’ button. Saved day shows in a list box, this schedule will be used on a saved day. -Delete Special Day : Delete saved special day. - Save Special Day : Add special day to a list. If setting is over, press ‘Ok’ button. d) System Restart Time User can set reboot or off time of system everyday. - Enable : Check when you need to enable rebooting - Time : Set reboot time of system.(by 10 min.) - Restart : Restart system on a designated time. - Off : Off system on a designated time. -29- CDVS-5400 SERIES DVR 5.6 Intensive Recording The function Intensive recording uses a different setup for a specific time(for motion,sensor event) of recording. For example, camera ch 1 is set as 10 frame & 360x240 in usual time and intensive recording setup is 720x480, 20 fps. When a sensor & motion is detected, it records as you set in intensive recording. -Holding Duration : Set the recording time for intensive recording. -Intensive On Sensor : Check this option when you need to use sensor detect recording. 5.7 Communication Setup To use remote client program(Center program, I-DVR), you need to set this. f) a) e) b) c) d) a) Disable Remote Control : If this checked, connection is not available. -30- CDVS-5400 SERIES DVR b) Network Setup -Emergency IP : Type IP address where you want to send image. -Timeout Value : Set timeout value(waiting time) - Center Port : With this port, DVR communicate to Center program. - Image Port : Images are transmitted with this port. - Search Port : This port is used when Center Program communicate searched images with site DVR. - Emergency Port : This port is used for transmitting images to the emergency agent. c) Web Function(iDVR : Internet DVR) Enables to use iDVR program from client site. - Web Viewer(iDVR) : check when you allow connection from remote site. - iDVR Port : This port is used to communicate with remote iDVR. d) NDMS Control Check when you use NDMS control system. -31- CDVS-5400 SERIES DVR e) PPP Setup This is used when you need to send emergency image through public phone line.(Very low speed, we recommend you to use leased line.) - Use PPP : Check whether you use PPP or not. - Password & Confirm : Input password for connecting to PPP network. - Phone Number : Telephone number you will use to connect. - Modem Select : Select modem.(If none installed, it show ‘N/A’) f) Quality & Resolution Choose quality and resolution of image you will send to remote client. - Quality : 3 steps available (Fine, Normal, Low) - Resolution : Resolution 180x120 , 360x240 are available. 5.8 Voice Warning When you need to warn using recorded wave file, you can use this function. If you set a wave file as warning sound, designate sound comes out through speaker when motion or sensor detected. To use this, you need to install sound card and select *.wav file. - Select wave file Click ‘Folder’ icon Select *.wav file where it exists. -32- CDVS-5400 SERIES DVR 5.9 Pre-Alarm Recording Records previous image from when sensor & motion detected. Max 1 minute setting is available. If you set 5 seconds, it records images from 5 seconds before when sensor & motion detected. - When index searching, this data marked with ‘P’ letter. And ‘Pre-Alarm’ message shows up. 5.10 Sensor Connection Check sensor you will use with current camera. 5.11 Motion Setting Choose how system warns you when motion detects. - Beep on Detect : Make ‘Beep’ sound through inner pc speaker. - Full Screen Pop up : Shows full screen of detected camera for a while. - Alarm Output : Operate connected alarm. - Sensitivity : Set sensitivity of motion detection.(Low 5-High 50) - Clear Motion Area : Clear all the motion area of current camera. 5.12 Camera Information Set the name of camera and adjust bright, hue, contrast. - Name : Type the name to be displayed on screen. - Bright : Adjust bright with using +, - buttons. - Hue : Adjust Hue with using +, - buttons. - Contrast : Adjust contrast with using +, - buttons. - Adjust Default : set current camera as default information. - Adjust All Default : set all cameras as default information. -33- CDVS-5400 SERIES DVR 5.13 Sensor & Output a) b) c) a) Set Sensor -Use : check external sensor 1 ~ 16. - Type : Set type of sensor. To change type just click each buttons. - ‘NO(Normal Open)’ type on usual time. - 'NC(Normal Close)’ when control output. - Record : set number of record frame when sensor detected. - Delay : Set sensor detecting delay time. It works by the second. - Output : Type control output number. If you type 4 on sensor 3, control button 4 will work when sensor 3 detects. - Duration : Set the time value of ignoring sensor signal after sensor detects. b) Set Control output - Use : Set control output 1 ~ 16. - Name : Type the name of controller . - Auto ON/OFF Time : Set on/off time for each controller. c) Other setup - Sensor # for Alarm Output (Siren) : When external alarm sensor detects, control output no. 16 works. - Transmission Sensor : When sensor detects, it delivers images to client PC where emergency agent works. - Transmission Duration : Set transmission duration of image. -34- CDVS-5400 SERIES DVR 5.14 Site Information User can find information of current system, site information, drive information etc. at this dialog. b) c) a) d) e) a) Site Information - Site Code : Put site code at here. If this code is not matched with remote client program(center program), you can’t logon from remote site. - Display Sensor Status BAR : Check whether system shows ‘SENSOR’ when sensor detects in display mode. - Display Motion Detection Area Box : Check whether system shows red motion area box when motion detected in display mode. - Display Control Status BAR : Check whether system shows control status bar in display mode. - Dual Monitor Mode : Check when you use Dual monitor. - OSD Font Size, OSD Bold : Set font size and type of OSD in display mode. b) Site Version : shows current S/W version. c) Drive Information - Drive & System Information : Shows currently used HDD’s size and available storage. Also shows system information (CPU, Operating System, Certificate number.) - Telephone Number : Type the phone number of your nearest customer service. -35- CDVS-5400 SERIES DVR d) Log Viewer User can check the log by event or system. When you select ‘System log’, you can set the information of your HDD(ex : when the drive changed, formatted..) and if you select ‘Event Log’ you can check all of the login and logout information of this system. System Log Screen Event Log Screen - System Log : Show format & check information of Hard disk drive. - Event Log : Show logon user’s information. - Export : This enables to save current log file to a specific directory. Choose start date and ending date and press ‘Log Export’. e) User Management Except administrator, every users’ permission can be set differently. Only administrator can change other user’s permission. Administrator can add or delete user and change user’s permission. - Only Administrator can login To change password, press ‘Change password’ button. Then you can change password. After you login as Administrator, you can change the other user’s information. -36- CDVS-5400 SERIES DVR - Add User : Add users. - Update user : Change users setup. - Delete User : Delete current user’s information - Exit : Close dialog - User Information : shows currently selected user’s information -Permission : Only administrator can give a permission to other users. Administrator can give permissions differently to each user. User can use only checked permission. - Hidden Camera : Administrator can hide some camera to the user. If administrator don’t want to show place ‘8’ (camera 8) to users A, check ‘Cam 8’ when you set user A. User A can’t see image of Cam8. If a camera set as ‘hidden’, ‘Forbidden’ message shows up on screen. -37- CDVS-5400 SERIES DVR 6. Center Program(Remote Client program) Center Program is remote client program which enables to control site DVR where communication available. Fixed IP of site DVR is required. Without allowing connection at site DVR, no center user connection available. Client ClientPC PCrequirements requirements - Resolution : 1024x768 - Resolution : 1024x768 - Color : 32 bit (recommended) - Color : 32 bit (recommended) 24 bit (available) : lows image quality 24 bit (available) : lows image quality - CPU : Recommends higher than Celeron 500MHz - CPU : Recommends higher than Celeron 500MHz - Memory : 128 Mb(recommended) - Memory : 128 Mb(recommended) - OS : Windows 98/Windows 2000/Windows NT/ Windows XP - OS : Windows 98/Windows 2000/Windows NT/ Windows XP - Available function with using center Program - Up to 5 users can connect to one site DVR. (only allowed users) - Almost same GUI as site DVR’s display screen. - Pan/Tilt control. - Can change site DVR’s setup. - Motion Detection. - Search recorded data from site DVR. PSTN Client (PSTN) Internet DVR Client(TCP/IP) -38- CDVS-5400 SERIES DVR 6.1 Installation Center Program 1. Insert enclosed CD title in your PC.(CD-ROM drive must be installed) 2. When program starts, select ‘Software’ and then press ‘Center Software’. 3. Center program will be installed automatically. Click! Install Center program 6.2 Running Center Program 1. Press ‘Start’ button in Window. 2. Select ‘Program’->’DVR’->’Center’->’DVR-Center’. 3. Following picture is initial screen of center program. 4. To connect to a site, you need to add site information.(If you already have, you don’t need to do this) - New : Add new site information.. - Delete : Delete selected site information. - Delete All : Delete all site’s information. - Edit : Modify exist site information. - User Information : Input available User ID & password.(Usually use Administrator’s ID & password) -39- CDVS-5400 SERIES DVR 6.3 Add site Information To add new site’s information, press ‘New’ button. -Site Code : Input site DVR code.(must be same with site DVR’s code) -Site Name : Input name of site. - IP Address : Input IP address of site DVR you want to connect. - Center Port : Port number for center communication. - Time out(sec) : Select waiting time for connecting. - Link Type : Set connection type.(TCP/IP, Modem, ISDN) 6. If setup is over, select site you will connect and input ID and password then press ‘Connect’ button. When connected, following picture displays. Initial screen show camera 1’s image. User can do setup, search, pan/tilt control as you do in site DVR’s. (- Search, setup, pan/tile functions are same as site DVR’s) Colors change after connects. Shows data receiving status. -40- CDVS-5400 SERIES DVR 6.4 Search in Center program Following screen shows search screen in center program. In center program, you can use functions such as print, file save, afterimage removing, thumbnail preview. Index search, object search is not available in center program.(Except unavailable functions, the usage of other function is same as site DVR’s) 6.5 Setup in Center program Basically, user can change settings of site DVR from a remote place. Dialog layout is a little different with site DVR, but functions are same as site DVR’s. -41- CDVS-5400 SERIES DVR 6.6 Sensor & Control setup Configuration of sensor is same as site DVR’s. When you connect sensor, make sure your sensor type. 6.7 Site information In site information, you can add & modify user’s information. Other functions are same as site DVR. -42- CDVS-5400 SERIES DVR 7. i-DVR program I-DVR is only for surveillance from remote place. Not like center program, you can’t change or do setup, search, pan/tilt control. This program is good for general user who is enrolled at site DVR. Client ClientPC PCrequirements requirements - Resolution : 1024x768 - Resolution : 1024x768 - Color : 32 bit (recommended) - Color : 32 bit (recommended) 24 bit (available) : lows image quality 24 bit (available) : lows image quality - CPU : Recommends higher than Celeron 500MHz - CPU : Recommends higher than Celeron 500MHz - Memory ; 128 Mb(recommended) - Memory ; 128 Mb(recommended) - OS : Windows 98. Explorer 5.5 installed PC. - OS : Windows 98. Explorer 5.5 installed PC. 7.1 Install i-DVR program - Run internet explorer, type IP address of site DVR. - Download program on your Hard disk drive. Click -43- CDVS-5400 SERIES DVR 7.2 Running I-DVR To run I-DVR, press ‘I-DVR Client’ icon on the desktop screen. Following is initial screen of I-DVR. Select cameras you want to see then input user name and password. If everything is ok, press ‘Ok’ and press ‘Go’ button. - Caution : Administrator can’t use I-DVR.. When login system tries to compare user name and password with site DVR’s information. To prevent exposure of Administrator information, this information stored different area. Administrator can use center program in place of this. When you finish, press ‘close’ button.. Connected(shows available screen.) -44- CDVS-5400 SERIES DVR 8. Emergency Agent - Background Emergency agent is born with a cutting-edge technology to observe many DVRs. This system enables to keep watching many DVRs remotely without wasting local system(Center or PC) resource. 1:1(Center and DVR) connection requires full screen display and higher system resource, but emergency agent only uses minimized resource(less than 3 MB of memory usage) and notify to user with pop-up mechanism when a sensor event occurs from DVRs. Emergency agent is designed with a simple management like a instant messenger to get the live picture from the registered DVRs when a sensor event occurs from those. - Configuration NDMS DVR1 Emergency Agent Center DVR2 PSTN,ISDN Ethernet When Emergency agent activates at Center, tray icon appears on the task bar. Internet DVR DVR n 8.1 Installing Emergency Agent Program Insert enclosed CD and select ‘Software’. Click ‘Emergency Agent Program’ on menu. It start installing software. When installation is over, start emergency agent program. Click! -45- CDVS-5400 SERIES DVR 8.2 How to use 1. Setup a. Run the emergency agent program. b. Click right mouse button on the tray icon ‘ ‘, then press ‘setup’. c. Setup Screen appears like following picture. Choose the messenger option. • Run agent at windows start : Start emergency agent program whenever windows starts • Always on top of the desktop : Emergency agent screen always displays on top of the desktop. • Beep on alarm : ‘Beep’ sound comes out when event occurs. • Show messenger : Shows messenger windows when program starts. * Network : Check the network line status periodically by the interval setting and displays the status on emergency agent window with three kind of pictures as follows. 2. Add DVR’s remote site information a. Double click the tray icon on the task bar. b. Click ‘Add’ button then input the information (site code, name, IP address, emergency port) then click ‘Save’ button. Normal network Link Physically Disconnected Sensor event occurred 3. Edit DVR’s remote site information a. Click right mouse button on the site code you want to edit. b. When you finish edit, press ‘Save’ button. The information(site code, site name, IP address is shared with the center DVR’s information. This means that Center & DVR’s remote site references same information. If one’s data changed, the other one’s data will be updated automatically. -46- CDVS-5400 SERIES DVR 8.3 Emergency Agent configuration at site Choose sensor (s) that related to current selected camera. Whenever the selected sensor (s) event happens, the camera start doing predefined actions (recording including intensive recording, pre-alarm, siren, and emergency transmit) It supports multiple connection from sensors to cameras. For example, No. 1 camera can be cooperated with sensor No. 1,2 ,3, and 16, or Sensor No. 1 can be related with camera No. 1,4,5,6, 16. Enable sensor (check Use), sensor Type (NC: Normal Close / NO: Normal Open). NC type will occur evens continuously, you can test with this setting. Enter camera number(s) to Transmission Sensor( 1 or 1,2,3,4 multiple) which will transmit image on related sensor event. Select duration which how long (sec.) the DVR transmit live image to remote system (Emergency Agent). -47- CDVS-5400 SERIES DVR 8.4 Configuration at remote system (Emergency Agent) Set correct IP address and site code of DVR system. IP address should be crossed between DVR (Site) and Emergency Agent. Set Emergency port with same as site DVR communication configuration. 8.5 Sample screen shot of the Emergency Agent running. -48- CDVS-5400 SERIES DVR 9. Using Backup Devices. To keep current data for a long time, backup is necessary. User can backup recorded image in Installed hard disk site DVR with using CD-RW, DVD-RAM and IEEE1394 devices. (DAT is not available on Windows2000) - Using CD-RW as backup device. - Check whether CD-RW application program enclosed when you purchase. (ex : direct CD or In-CD) - Press ‘Exit’ button then, select ‘Restart in Windows Mode’. - Install In-CD or Direct CD. - Format CD-RW media. You can use it after format. Ex ) ‘In-CD’ program Choose ‘Next’ Choose Target Drive Select format type Proceed format - To use HDD as format device, you should rename volume label as ‘Backup’. If not, system will use it as usual hard disk for recording image. -49- CDVS-5400 SERIES DVR 10. Make a dial up connection 1. Choose a ‘Network and Dial-up Connections’ at Control Panel 2. Choose ‘Make a New Connection’ -50- CDVS-5400 SERIES DVR 3. Choose ‘Accept Incoming Connections’ 4. Choose the device you could use in your computer. If devices installed correctly, All list are shows on the box -51- CDVS-5400 SERIES DVR 5. Choose ‘Do not allow virtual private connections 6. Add allowed users using ‘Add’ Button. User name must be “dvrsite” - User name must be ‘dvrsite’. -52- CDVS-5400 SERIES DVR 7. After choose Network component, set the property correctly. 8. Connection Wizard finished. Name the connection you made. -53- CDVS-5400 SERIES DVR 11. Troubleshooting If you run into any problem using this system, use the following table to troubleshoot the problem. If the problem persists, disconnect the power source and contact nearest service facility. Symptom Cause and/or Corrective Actions System is not work. • Check voltage switch(100V/ 220V) • Check the power is not connected to a outlet No image displays • Check camera cable at BNC panel. • Check whether camera’s power is on. • Check video format (PAL/NTSC) Displayed Screen is to dark • Adjust brightness at camera(if possible) • Check the state of distributor • Check power supply of camera. • Check 75 Ohm dip switch.(No loop back : ‘On’ state) No images recorded • Check the system schedule. (if it was set as ‘no recording’, no images will be recorded) • In motion recording, nothings will be recorded if there is no movement. Can’t use printer • ‘Restart in Windows mode’ from DVR and check if printer setup is correct. • If DVR is a member of a domain, you should login as a member of domain. • Check the print cable if connected correctly. Pan/Tilt camera is not working • Check if camera is connected to a system. • Check the power supply of pan/tilt converter. • Check the address at pan/tilt setup. • For more information, see the manual of the camera. Can’t connect from a remote place • Check if communication cable is connected. • Check ‘communication setup’ if remote control is disabled. • Check your windows system if you ran ‘internet connection wizard’. -54- CDVS-5400 SERIES DVR Symptom Cause and/or Corrective Actions Can’t Backup recorded image • Check if you installed proper application program. • Check backup media.(CD-RW should be formatted before record data.) ‘Permission Denied’ message comes out • Check if you have permission. • Ask your administrator to add more permission. Black screen displays after running S/W • Restart your system • Change video format with using ‘Vformat.exe’ (NTSC/PAL) ‘Beep’ sound comes out, but there is no image • Check monitor cable is fully inserted at monitor & VGA card. Part of edge image cut when connect RCA output • Check current monitor if it is for CCTV or common TV monitor. To see all the pictures, user should use CCTV monitor. This product let out CCTV images through RCA output port. Because of that, when you use TV monitor, part of edge image will be cut. -55-