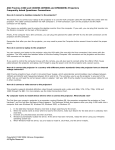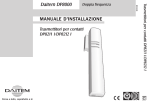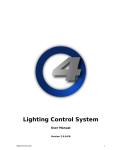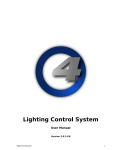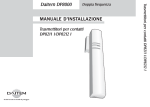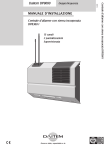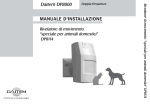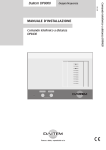Download Ask C100 User guide
Transcript
ASK Proxima C300 and C300HB (DP8000 and DP8000HB) Projectors
Frequently Asked Questions: Video
The colors on the video image are incorrect.
Do the following after attempting to adjust the color in the Picture menu. You can access the picture menu by pressing the
Menu button and navigating to Basic > Setup > Picture.
1.
2.
3.
4.
5.
Reset the projector to the factory default settings. Press the Menu button. Then navigate to Basic > Setup > Service.
Select Factory Reset. Note that if you have created special settings (for example, colors and sources), these will be
reset to the original defaults.
Change sources. Try connecting the projector to another video source.
Try different cables. It could be a faulty cable. Check the cables for bent or broken pins. If any pins are damaged,
the cable will need to be replaced with an ASK Proxima-approved cable. Please contact ASK Proxima Technical
Support for part information.
Upgrade the projector system software. More information about software upgrades is available on the C300 Software
webpage.
If the projector still will not display the image, it is possible that there is an internal problem that requires repair.
Take the projector to your dealer or contact ASK Proxima Technical Support.
The image is not perfectly rectangular. ("Keystoning")
When a projected image is wider at the top or the bottom, or taller on the right or left side, we say that the image is
'keystoned'. Keystoning happens when your projector is not perpendicular to the screen, either in the vertical plane or the
horizontal plane.
Correcting vertical keystoning
If you use the elevator to tilt the front of the projector up so you can get the image higher on the wall, the image will suffer
from vertical keystoning. Likewise, if you mount the projector on the ceiling and need to tilt it to get the image on the
screen, you'll also get a keystoned image.
or
1.
Try raising or lowering the projector. You can correct for keystoning by making sure the projector is placed
perpendicular to the viewing screen. For example, it may be necessary to place the unit on a higher surface to
correct the image. Or you can add an extension to a ceiling mount that allows you to mount the projector lower.
2.
Finally, change the Keystone setting. You can use the Keystone function on the projector keypad or in the menu of
the projector to adjust the keystone digitally. You can adjust keystone between -15 to +40 degrees.
Copyright © 1997-2004 InFocus Corporation.
All Rights Reserved.
Keypad
Press the Keystone Up arrow to reduce the upper part of the image, and press the Keystone Down arrow to reduce
the lower part. You can adjust keystone between -15 to +40 degrees.
Menu
Press the Menu button. Navigate to Basic > Keystone and press Select (keypad) or L button (remote). Use the Left
and Right Arrow buttons or trackball to adjust the value. Press the Select or L button to confirm your change.Finally,
change the Keystone setting. For most models, you can use the Keystone function on the projector keypad or in the
menu of the projector to adjust the keystone digitally.
Correcting horizontal keystoning
If you place the projector so that the lens is not perpendicular to the screen in the horizontal plane, the image can suffer
from horizontal keystoning.
If your image looks like the one above, slowly rotate the projector until the image is rectangular.
Please note that it is always better to achieve a rectangular image by moving the projector. Some images look much better
when there is no digital keystone correction.
The image appears to be stretched vertically or horizontally.
This may be the result of the Aspect Ratio being set to 16:9. In the menu of the projector, navigate to Basic > Setup >
Picture > Aspect Ratio and make sure 16:9 is not selected.
Copyright © 1997-2004 InFocus Corporation.
All Rights Reserved.
No video image is projected. LED status has changed. What's wrong?
This projector has a status and alarm LED adjacent to the keypad. The LED shines green, red or orange, depending on the
state of the projector. The LEDs can help you troubleshoot projector problems. Your User Guide contains a chart to determine
LED status and behavior.
I'm playing a DVD from my laptop, but the projector is just displaying a blank screen.
If the DVD plays satisfactorily on your laptop, you should be able watch it with the projector. However, some laptops do not
have the resources to play the movie on both its own screen and through the projector. When this happens, you will probably
just see a blank screen. To solve this issue, press and hold the FN key on the laptop, then press the appropriate function key
(F1, F2, F3, etc.). The function key should be labeled “LCD/CRT” or will have a monitor icon on it. You may need to press the
function key a couple times. When you do this, you cycle through three settings: the image only on the laptop, the image on
both the laptop and projector, and the image only on the projector. You want to set it so the movie appears only on the
screen.
Is the image that the projector projects progressive or interlaced? Will the projector show only a progressive
image no matter what the input is?
The projector converts the signal to progressive prior to sending the data to the LCD and the image is always displayed
progressive.
How do I show broadcast television on this projector?
This projector supports standard definition video through composite and s-video. If your cable or satellite box does not
support composite or s-video, you may need to use your VCR as a TV tuner. Then, connect the VCR to the projector. For
more details, consult the Video Connections Chart.
How do I show DVD and VCR movies on this projector?
Yes, most video players have Composite, S-Video and/or component connections. This projector supports all of these
connections. BNC Component will provide the highest quality image. For more information, consult the Video Connections
Chart.
Can I use this projector to play video games?
Yes, most game consoles have Composite, S-Video and/or Component outputs, and you can connect the projector to any of
these. Component video will give you the highest quality image, followed by S-video. For optimal sound, you will want to run
the audio signal through a separate system. For more information, consult the Video Connections Chart.
The image from the VCR/DVD projects in black and white or is distorted.
This projector requires a 'color burst' on the video signal to lock onto the video source as many other projectors require.
Please check the black and white source and also verify that you have correct and fully working cables connected.
Sometimes, a bad cable causes this issue. If you are using an S-Video cable, check for bent pins. If you are using composite
or component video, try switching cables. A cable break under the insulation will not be visible.
The DVD/VCR image does not appear on the screen. Only the logo screen or a blank screen appears.
1.
2.
3.
4.
5.
Press the Video button on the projector keypad to switch to video mode manually.
Make sure that the video player is turned on and is playing the video. If you can, confirm that there is an image
through another device such as a television.
Make sure that the video cable you are using is connected to the appropriate video port on the projector. Refer to
the Video Connections Chart for connection information.
Make sure the cables are attached to the proper ports on the video source (labeled ‘video out’ as opposed to ‘video
in’).
Reset the projector to factory defaults. To do this, go to Basic > Setup > Service, and then select Factory Reset. All
settings return to the original defaults except the lamp hour counter and the Rear or Ceiling settings.
Copyright © 1997-2004 InFocus Corporation.
All Rights Reserved.
6.
Upgrade the projector's system software. Browse to the C300 Software webpage to download the software and
upgrade instructions.
If the projector still will not display the image, it is likely that there is an internal problem that requires repair. Take the
projector to your dealer or contact ASK Proxima Technical Support.
The video image is 'torn', distorted, noisy, or shifted. The edges of the image may be distorted.
1.
2.
3.
4.
Make sure that the cables are securely connected, and that the video source is good.
Reset the projector to factory defaults. To do this, go to Basic>Setup>Service>Factory Reset. All settings except
lamp hours and network settings revert to default.
Make sure the Keystone setting is set to 50 (zero correction). You can check this in the projector menus. Go to
Picture>Keystone, and adjust as necessary. For more information about keystone correction, see The image is not
perfectly rectangular. ("Keystoning")
Try projecting on a different surface (for example, a plain, white wall).
If the projector still will not display the proper image, it is likely that there is an internal problem that requires repair. Take
the projector to your dealer or contact ASK Proxima Technical Support.
Can I use the projector to display HDTV?
Yes, the projector can display a 1080i or 720p HDTV through VGA, DVI and BNC as RGBHV only. It will not accept RGB
component. If you have a component HDTV source, you will need to purchase a third-party transcoder to convert the signal
to RGBHV. Consult the Video Connections Chart for more information.
Can I connect a component video signal to this projector?
Yes, through the 5 BNC connectors labeled “Y, Pb, Pr, H, V”. Consult the Video Connections Chart for more information.
Can I connect more than one video source to this projector and switch between them?
Yes. You can connect composite, S-Video, component, VGA and DVI sources to the projector, and switch among them by
pressing the Video (Computer for VGA or DVI) button on the projector or the remote. Consult the Video Connections Chart
for more information.
Copyright © 1997-2004 InFocus Corporation.
All Rights Reserved.