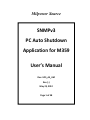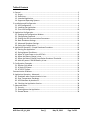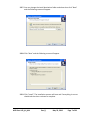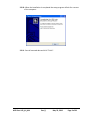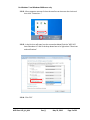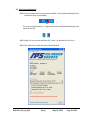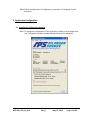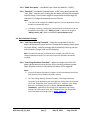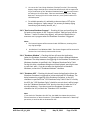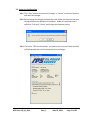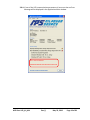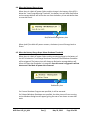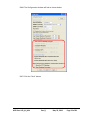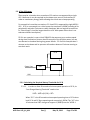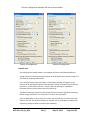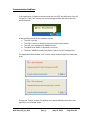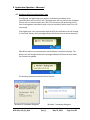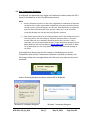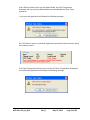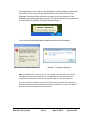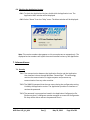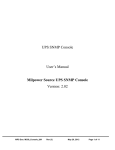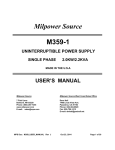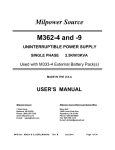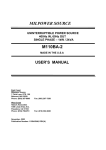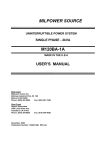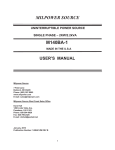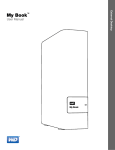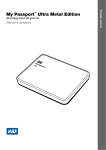Download Milpower Source M359-1 User`s manual
Transcript
Milpower Source
SNMPv3
PC Auto Shutdown
Application for M359
User’s Manual
Doc: UPS_AS_UM
Rev (-)
May 23, 2012
Page 1 of 38
Table of Contents
1. General .................................................................................................................................. 3
1.1. Scope .............................................................................................................................. 3
1.2. Definitions ...................................................................................................................... 3
1.3. Intended Application ..................................................................................................... 3
1.4. Supported Operating Systems ....................................................................................... 3
2. Installation and Configuration .............................................................................................. 4
2.1. UPS Configuration .......................................................................................................... 4
2.2. Installing the Application ............................................................................................... 5
2.3. First time Configuration ............................................................................................... 10
3. Application Configuration ................................................................................................... 11
3.1. Opening the Configuration Window ............................................................................ 11
3.2. Configuration Password ............................................................................................... 12
3.3. Setting the UPS Communication Parameters .............................................................. 13
3.4. Basic Shutdown Settings .............................................................................................. 14
3.5. Advanced Shutdown Settings ...................................................................................... 16
3.6. Saving the Configuration.............................................................................................. 17
4. Application Operation – Simple Shutdown Procedure ....................................................... 19
4.1. Starting the Application ............................................................................................... 19
4.2. During Normal Conditions ........................................................................................... 19
4.3. When AC Input Power to the UPS Fails ....................................................................... 19
4.4. When the Battery Charge is Low ................................................................................. 20
4.5. When the Battery Charge Drops Below Shutdown Threshold .................................... 20
4.6. Main AC power is OK but Battery is Low ..................................................................... 21
5. Configuration Examples ...................................................................................................... 22
5.1. Monitor Only Mode ..................................................................................................... 22
5.2. A Single PC System ....................................................................................................... 24
5.3. A Two PC System .......................................................................................................... 27
Communication Problems ...................................................................................................... 30
6. Application Operation - Advanced...................................................................................... 31
6.1. Shutdown when Communication is Lost ..................................................................... 31
6.2. Over Temperature Shutdown ...................................................................................... 32
6.3. UPS Shutdown by Another PC ..................................................................................... 34
6.4. Checking the Application Version ................................................................................ 36
7. Advanced issues .................................................................................................................. 36
7.1. Security ........................................................................................................................ 36
7.2. Shutting down the Application .................................................................................... 37
7.3. General Notes .............................................................................................................. 38
MPS Doc: UPS_AS_UM
Rev (-)
May 23, 2012
Page 2 of 38
1. General
1.1. Scope
This manual is relevant only for M359 UPS of Rev E or higher with Ethernet (SNMP)
option.
1.2. Definitions
Application – UPS Auto Shutdown-x.x.x.exe (x.x.x is the revision)
UPS – the MPS M359 UPS that the Application will communicate with.
Shutdown Procedure- The actions that the Application will take when triggered.
1.3. Intended Application
The Application allows, in an event of a main-line power failure, a graceful and
coordinated shutdown of the PC and the M359 UPS that feeds it, using a secure
SMNPv3 protocol.
The Application constantly monitors the UPS status. When the UPS reports that it is
operating on battery power (Main AC power failure) and its battery has discharged
below a user’s specified level, the Application will trigger the Shutdown Procedure
that allows for a controlled shutdown of the PC and the UPS (and other- user’s
defined actions). The user may select what actions will be taken and the delay
between them. The Application allows the user to specify a few other failure
conditions (in addition to low battery) that will trigger the Shutdown Procedure.
1.4. Supported Operating Systems
The Application supports the following OS:
Windows XP (32 bit SP3)
Windows 7
Windows Server 2003
Windows Server 2008
MPS Doc: UPS_AS_UM
Rev (-)
May 23, 2012
Page 3 of 38
2. Installation and Configuration
2.1. UPS Configuration
2.1.1. In order to enable the Application, the UPS must be configured to SNMPv3
protocol (not the default UPS settings).
For UPS configuration instructions refer to Milpower document:
"M359_Console_UM”. (For an alternative configuration procedure that
does not require special software; refer to Milpower document:
"M359_CLI_UM"). Both documents are available on Milpower's Website:
"www.milpower.com".
2.1.2. The SNMPv3 Standard Security Protocol contains two Usernames and two
Passwords. In order to enable the Application, the two Usernames must be
identical to each other and the two Passwords must be identical to each
other.
2.1.3. The Password length should be at least eight (8) characters long.
2.1.4. In order to support a UPS Shutdown by the Application, the UPS's firmware
version must be 2.02.17 or higher. Refer to Milpower document
"M359_FUP_1" (available on www.milpower.com) on how to upgrade the
UPS firmware.
MPS Doc: UPS_AS_UM
Rev (-)
May 23, 2012
Page 4 of 38
2.2. Installing the Application
2.2.1. In order to run the Application a copy of dot-Net framework revision v3.5 or
higher must be installed on the PC.
2.2.2. You may need to have an Administrator privileges in order to perform the
program installation.
2.2.3. Run the "UPS Auto Shutdown-x.x.x.exe" setup file (x.x.x is the setup
version). The setup file is available on Milpower's Website:
"www.milpower.com"
2.2.4. If the following Security Warning appears click "Run":
Note: The version number that appears on this screenshot and the screenshots below
is an example only. The actual displayed version number corresponds to the actual
version being installed.
MPS Doc: UPS_AS_UM
Rev (-)
May 23, 2012
Page 5 of 38
2.2.5. The Setup Application will start and displays the Welcome screen:
2.2.6. Click "Next" and the following screen will appear.
MPS Doc: UPS_AS_UM
Rev (-)
May 23, 2012
Page 6 of 38
2.2.7. You may change the Install destination folder and when done click "Next"
and the following screen will appear.
2.2.8. Click "Next" and the following screen will appear.
2.2.9. Click "Install". The Installation process will start and if everything is correct
should take less than a minute to complete.
MPS Doc: UPS_AS_UM
Rev (-)
May 23, 2012
Page 7 of 38
2.2.10. When the installation is completed the setup program will ask for a restart
of the computer:
2.2.11. Save all unsaved data and click "Finish".
MPS Doc: UPS_AS_UM
Rev (-)
May 23, 2012
Page 8 of 38
For Windows 7 and Windows 2008 users only:
2.2.12. After computer restarts click on the small arrow icon near the clock and
then click "Customize…".
2.2.13. In the list that will open (see the screenshot below) find the "MPS UPS
Auto Shutdown UI" and in the drop down box to its right select "Show icon
and notifications"
2.2.14. Click "OK"
MPS Doc: UPS_AS_UM
Rev (-)
May 23, 2012
Page 9 of 38
2.3. First time Configuration
2.3.1. Once the Application is successfully installed, its icon will be displayed in the
notification area of the taskbar:
The icon may look as above, or slightly different (see below) depending on the
status of the UPS.
2.3.2. Right click on the icon and then click "Open" (or double click the icon).
2.3.3. The Application’s Main window will be displayed:
MPS Doc: UPS_AS_UM
Rev (-)
May 23, 2012
Page 10 of 38
2.3.4. Follow the Application's Configuration instructions of Paragraph 3 of this
document.
3. Application Configuration
3.1. Opening the Configuration Window
3.1.1. To change the configuration of the Application, double click the Application
icon. The Application Main window (shown below) will be displayed.
MPS Doc: UPS_AS_UM
Rev (-)
May 23, 2012
Page 11 of 38
3.1.2. Select "Configuration…" from the "Options" menu. The Configuration
window will be displayed:
3.2. Configuration Password
3.2.1. You may set (optional) a Configuration Password that will prevent an
unintentional modification of the Application’s configuration. When a
password is set, the entire Configuration window will be locked (disabled).
In order to unlock it, the user should enter the Configuration Password and
click the "Unlock" button.
Notes:
1. The Configuration Password is a weak protection, intended only to protect
the settings from unintentional corruption. It is not intended to be used as the
main security measure against a malign intrusion.
MPS Doc: UPS_AS_UM
Rev (-)
May 23, 2012
Page 12 of 38
2.
Deleting (or modifying) the Application configuration file:
{CommonApplicationData }\Milpower Source\Ups Auto Shutdown\
MpsUpsServiceConfig.xml will delete the password. Restarting the
computer or the MPS UPS Service, after deleting the Configuration file, will
enable the reconfiguration of all the Application’s settings (including the
resetting of the password).
3.
The Configuration Password is local to each PC station. A different Password
may be used on each PC station and setting or changing a Password on one
PC station will not affect the Password on any other station.
3.2.2. To change or set the Configuration Password click the "Change" button and
the following screen will appear:
3.2.3. Enter the Current Password. If Password was not set yet, leave this field
empty.
3.2.4. Enter the new password in the "New Password" field and repeat it in the
"Confirm New Password" field. To remove the password, leave both fields
empty.
3.2.5. Click "OK" to confirm the change.
3.3. Setting the UPS Communication Parameters
The following describes the settings of the Communication parameters of the
Application. These parameters must have identical values as those of the UPS that
the Application will communicate with.
In the Configuration window (see Paragraph 3.1.2) set the following parameters:
3.3.1. "UPS IP Address" - (the default UPS IP address is 192.168.0.19).
3.3.2. "SNMPv3 Security" – set the SNMPv3 security level (the default is the
highest available security setting: "MD5 Authentication, DES Privacy").
MPS Doc: UPS_AS_UM
Rev (-)
May 23, 2012
Page 13 of 38
3.3.3. "SNMP User Name" – the SNMPv3 user name (the default is "m359").
3.3.4. "Password" – the SNMPv3 password (the "m359" users default password is
"user_RW1" -note the case). Leaving this box empty will leave the password
without change. The minimum length of the password should be eight (8)
characters. To change the password see note 2 below.
Notes:
1. The UPS must be configured to SNMPv3 protocol, else the Application will not
be able to communicate with it.
2.
Changing / removing / adding users and passwords can be done only by the
Command Line Interface (CLI) "M359_CLI_UM", or the Console program
"M359_Console_UM".( Both are available at www.milpower.com)
3.4. Basic Shutdown Settings
3.4.1. "Low Charge Warning Threshold" – When the charge level of the UPS
battery drops below this level and the UPS operates on battery power (Main
AC power failure), a warning message will be displayed, informing the user
that the battery charge is low and still dropping.
Note: To enable this warning, it should be set to a higher level than the "Low
Charge Shutdown threshold" (so it will occur before the Shutdown threshold is
reached).
3.4.2. "Low Charge Shutdown Threshold" – When the charge level of the UPS
battery drops below this level and the UPS is operating on battery power
(Main AC power failure), the Shutdown Procedure will be triggered.
Notes:
1. Once the Shutdown Procedure is triggered, it cannot be aborted and will be
fully executed even if the Main AC power recovers.
2. The "Low Charge Warning Threshold" and the "Low Charge Shutdown
Threshold" of the Application may have different settings than the "Low Batt
Level" and "Empty Batt Level" settings of the UPS. However, if the “Empty
Batt Level” threshold of the UPS is reached, the UPS will shut down
immediately - regardless of the settings of the Application Low Charge
settings. For a description of the UPS’s "Low Batt Level" and "Empty Batt
Level" thresholds and settings refer to "M359_SNMP_UM".
MPS Doc: UPS_AS_UM
Rev (-)
May 23, 2012
Page 14 of 38
3.
Do not set the "Low Charge Shutdown Threshold" too low! The remaining
battery charge should be set to a level that will allow the UPS to support the
PC for the duration of the "Windows Shutdown Delay" plus the actual time it
will take your PC to shut down. Take into consideration that if the "Empty
Batt Level" setting of the UPS is other than zero, it will further reduces the
UPS holdup time.
4. For reliable operation it is advisable to leave at least a 25% of the
battery charge as a “safety margin” (to account for battery aging,
inaccuracy of the battery monitor, etc.)
3.4.3. "Run Custom Shutdown Program" – Checking this box and specifying the
full path to the program in the "Program Location" field (you may use the
"Browse..." button to select the program), will cause the Application to
execute a user’s program when the Shutdown Procedure is triggered.
Notes:
1. The Custom Program will be executed under SYSTEM user, meaning it has
very high privileges.
2.
On Windows 7 and Windows 2008 - The Custom Program will be executed in
Session 0 so it can't directly interact with the user.
3.4.4. "Shutdown Window" – Checking this box will cause the Application
(when the Shutdown Procedure is triggered) to initiate a delayed Windows
Shutdown. The delay between the triggering of the Shutdown Procedure, to
Windows shutdown is specified in the "Windows Shutdown Delay" field.
During this delay a shutdown dialog box will be displayed, warning the user
to save their work. If you do not want the Application to shutdown
Windows, uncheck the "Shutdown Windows" checkbox.
3.4.5. "Shutdown UPS" – Checking this box will cause the Application (when the
Shutdown Procedure is triggered) to initiate a delayed UPS Shutdown. The
delay between the triggering of the Shutdown Procedure, to the UPS
shutdown is specified in the "UPS Shutdown Delay" field. If the PC is fed by
the UPS, the "UPS Shutdown Delay" should be set such that it will be longer
than the "Windows Shutdown Time" plus the time that it takes the PC to
actually shutdown. If you do not want the Shutdown Procedure to
shutdown the UPS, uncheck the "Shutdown UPS" checkbox.
Note:
If you check the “Shutdown the UPS” box, the SNMP User Name that you have
entered must have a “Write Permission”. If the SNMP User Name has a “Read Only”
permission, it won't be able to shutdown the UPS.
MPS Doc: UPS_AS_UM
Rev (-)
May 23, 2012
Page 15 of 38
3.5. Advanced Shutdown Settings
3.5.1. "Perform Shutdown when communication with UPS is lost." – Checking this
box will cause the Application to trigger the Shutdown Procedure when the
communication with UPS is lost for more than 60 seconds.
3.5.2. "Perform Shutdown when UPS Over Temp." – Checking this box will cause
the Application to trigger the Shutdown Procedure when the UPS reports an
Over Temp failure (unless the UPS is in Battle Mode).
Note:
Unless the UPS is in a Battle Mode, an Over Temp failure will cause the UPS to shut
down automatically after a three (3) minutes delay (even if the” Perform Shutdown
when UPS Over Temp” is not checked. If the "Windows Shutdown Delay" that you
entered, plus the actual time it takes your PC to shutdown is longer than 3 minutes,
you may lose power prematurely upon Over Temp failure. If an orderly shutdown in
case of an Over Temp failure is mandatory, reduce the "Windows Shutdown Delay",
or if this is not possible, set the UPS to Battle Mode (see the UPS User Manual
"M359_SNMP_UM"). Warning!!! Disabling the Over Temp protection of the UPS
by a Battle Mode command, may result (in case of an Over Temp failure) in an
irrecoverable damage to the UPS.
3.5.3. If the “When detecting a Shutdown Command from Another PC" option is
checked, it allows the user to specify what action the Application should
take if it detects that the UPS has received a Delayed Shutdown Command
from some other source (typically another PC fed from the same UPS). The
Application can be configured to "Abort the UPS Shutdown" or to "Start
Shutdown Procedure" (of this station).
Note :
If you chose to "Abort the UPS Shutdown" make sure that the User Name you have
provided has a "Write Permission" . If it has a "Read Only" permission, it won't be
able to abort the UPS shutdown – and the UPS may shutdown before the
Application has managed to safely shutdown your computer.
MPS Doc: UPS_AS_UM
Rev (-)
May 23, 2012
Page 16 of 38
3.6. Saving the Configuration
3.6.1. Click "Save" button to commit the changes, or "Cancel" to close the window
and abort the changes.
3.6.2. Before saving the changes the Application will display the time that the new
settings allocates for Windows to shutdown. Make sure that that time is
sufficient. If not click "Cancel" and change the shutdown timing.
3.6.3. If all of the "UPS Communication" parameters are correct the Main window
will be displayed with no Communication Error messages:
MPS Doc: UPS_AS_UM
Rev (-)
May 23, 2012
Page 17 of 38
3.6.4. If one of the UPS communication parameters is incorrect then an Error
Message will be displayed in the Application Main window:
MPS Doc: UPS_AS_UM
Rev (-)
May 23, 2012
Page 18 of 38
4. Application Operation – Simple Shutdown Procedure
4.1. Starting the Application
The Application starts automatically when Windows starts.
4.2. During Normal Conditions
The Application constantly monitors the UPS status via the Ethernet connection and
a battery icon, in the notification area of the taskbar, shows the status of the UPS.
Pointing with the mouse on the icon (without clicking) will display a Popup message
with a short description of the current status. Double clicking on the icon will show
the Application Main window with a detailed description of the UPS status and the
program configuration. As long as the Main AC power to the UPS is OK and the
battery charge is above the "Low Charge Shutdown Threshold" the battery icon will
be solid Green.
Green battery icon
4.3. When AC Input Power to the UPS Fails
When the Main AC power that feeds the UPS fails, the battery icon in the
notification area will change to Yellow and a message balloon will inform the user
about the event.
Yellow battery icon
When (and if) the Main AC power recovers, the battery icon will change back to
green.
MPS Doc: UPS_AS_UM
Rev (-)
May 23, 2012
Page 19 of 38
4.4. When the Battery Charge is Low
When there is a Main AC power failure and the charge in the battery of the UPS is
below the "Low Charge Warning Threshold", the battery icon will blink Red/Yellow
and a message balloon will inform the user that the battery is low and advise them
to save their work.
Red/Yellow blinking battery icon
When (and if) the Main AC power recovers, the battery icon will change back to
Green.
4.5. When the Battery Charge Drops Below Shutdown Threshold
When there is a Main AC power failure and the remaining charge in the battery of
the UPS is below the "Low Charge Shutdown Threshold" the Shutdown Procedure
will be triggered. The battery icon will change to Red and a message balloon will
inform the user that Shutdown is in progress. Once this event is triggered it will not
abort even if the Main AC power has recovered.
Red battery icon
If a Custom Shutdown Program was specified; it will be executed.
If a Delayed Windows Shutdown was specified, the delay timer will start running
and a shutdown dialog box will appear, giving the user a last chance to save their
work:
MPS Doc: UPS_AS_UM
Rev (-)
May 23, 2012
Page 20 of 38
Windows XP shutdown dialog box
Windows 7 shutdown dialog box
Upon the triggering of the Shutdown Procedure the Application sends a delayed
shutdown command to the UPS, commanding it to shut down after the specified
"UPS Shutdown Delay" that was entered during the Application’s configuration.
The delay timer starts upon the triggering of the Shutdown Procedure. Each of the
above actions will be executed only if enabled during the configuration of the
Application. Disabling both the Windows Shutdown and UPS Shutdown may be
useful (with or without specifying a Custom Shutdown Program) when the PC isn't
fed by the UPS but the user wishes to constantly monitor the UPS status and to take
a specific actions, other than shutting down its PC or the UPS. (See the example:
“Monitor Only Mode", Paragraph 5.1 ).
4.6. Main AC power is OK but Battery is Low
If the Main AC power to the UPS is OK but the battery charge is below the "Low
Charge Shutdown Threshold"; the battery icon will be Yellow and a message balloon
will inform the user about the situation.
Yellow battery icon
Please note that in this situation the available battery charge may be too low and in
case of a Main AC power failure the UPS may shutdown prematurely before the
Shutdown Procedure is able to safely shut down the PC.
MPS Doc: UPS_AS_UM
Rev (-)
May 23, 2012
Page 21 of 38
5. Configuration Examples
5.1. Monitor Only Mode
It is possible to configure the Application to monitor the status of the UPS without
taking any action (i.e. without shutting down Windows or the UPS). This mode of
operation may be useful when there is a need to remotely monitor the status of the
UPS.
5.1.1. To configure the Application to this mode open the Configuration window.
5.1.2. Configure the "UPS Communication" parameters as described in
Paragraph 3.3 – “Setting the UPS Communication Parameters”.
5.1.3. Set "Low Charge Warning Threshold" and "Low Charge Shutdown
Threshold" as desired. Note that in Monitor only Mode, the "Low Charge
Shutdown Threshold" will only warn the user about the battery status but
will not cause an actual shutdown:
5.1.4. Uncheck the followings:
Run Custom Shutdown Program.
Shutdown Windows.
Shutdown UPS.
Perform Shutdown when communication with UPS is lost.
Perform Shutdown when UPS Over Temp.
5.1.5. Select "Start Shutdown Procedure" under "When detecting UPS Shutdown
command from another PC".
MPS Doc: UPS_AS_UM
Rev (-)
May 23, 2012
Page 22 of 38
5.1.6. The Configuration window will look as shown below:
5.1.7. Click the "Save" button.
MPS Doc: UPS_AS_UM
Rev (-)
May 23, 2012
Page 23 of 38
5.2. A Single PC System
In this example the PC is a Server station fed by an M359-1 UPS. The specific Server
in this example consumes 500W (including all auxiliary equipment that is fed by the
UPS; like screen, printer, communication (LAN) hardware, etc.) and takes 2 minutes
to shut down in an orderly fashion. We will assume that the system in this example
requires an early warning of about 5 minutes before actual shutdown is initiated.
Power Line
UPS
PC Server
LAN
5.2.1. Calculating the Required Battery Thresholds.
From the "M359-1 Holdup Time Vs Power" plot, the M359-1 can support a
500W load for 35 minutes.
MPS Doc: UPS_AS_UM
Rev (-)
May 23, 2012
Page 24 of 38
Assuming that the “Low Charge Warning” will be a sufficient visual warning and a
no additional warning will is required before Shutdown; we will set the “Windows
Shutdown Delay" to its minimum i.e. 10 sec.
It means that we should set the "Low Charge Shutdown Threshold" such that it will
ensure 2 minutes (the actual shut down time of the server) plus 10 second (the
“Windows Shutdown Delay” that we will enter) of battery operation at 500W (the
Server consumption).
Leaving 25% of the theoretical 100% charge of the battery as a “safety margin” (to
account for battery aging, inaccuracy of the battery monitor, etc,) we will set the
“Low Charge Shutdown Threshold” to 35%:
(2.15/35) x 100% + 25%= 31% => 35%.
The 2.15 above is the 2 minutes plus 10 seconds that the battery must be able to
provide in order to ensure safe shutdown. The 35 is the holdup time that the
battery can support at 500W loading (from the “M359-1 Holdup Time Vs Power”
plot) and the 25% is the safety margin.
5.2.2. In order to provide a 5 minutes early warning, the "Low Charge Warning
Threshold" will have to set at 14% above the Shutdown threshold:
(5/35) x 100% = 14%
We will set the "Low Charge Warning Threshold" to 35% +14% = 49% =>55%
(The Charge Levels can be entered only as odd number multiplication of 5%).
5.2.3. In order to maximize the battery life we will want to shut down the UPS as
soon as the Server has safely shut down, before the battery is fully depleted
(deep discharge cycles reduce battery life). Since the server will be off
within 2 minutes and 10 seconds after the Shutdown Procedure is triggered
(130 seconds), we will check the “UPS Shutdown” box and enter 250
seconds (130 plus 120 seconds margin) in the “UPS Shutdown Delay” box.
(The 120 second margin have minimal affect on the batteries charge since
once the Server has shut down, the load on the UPS in our example will be
negligible).
MPS Doc: UPS_AS_UM
Rev (-)
May 23, 2012
Page 25 of 38
5.2.4. The Configuration window will look as shown below:
Example note: When the battery is fully charged, the Server will be able to “ridethrough” Main AC power loss for up to 22.7 minutes (65% of 35 minutes) before the
battery will reach the 35% “Low Battery Shutdown Threshold” that we have specified.
.
MPS Doc: UPS_AS_UM
Rev (-)
May 23, 2012
Page 26 of 38
5.3. A Two PC System
There may be a situation when a number of PC stations are supported by a single
UPS. Moreover it may be required to shut down some none-critical stations (in
order to save battery energy) while allowing the critical one to keep operating.
For example let's consider two stations: PC-A and PC-B, supported by single M359-1
UPS. PC-A in our example is a critical server that consumes 1,000W (including all its
peripherals) and takes 3 minutes to safely shutdown. We are required to maximize
its “ride-through” time (the longest duration of AC Main power failure that it can
tolerates without interruption).
PC-B in our example is a non-critical 500W PC that we want to run uninterrupted
during short fluctuations (shorter than 30 seconds) of the AC Main power, but we
can tolerate its shutdown during long power failures. PC-B of this example takes 2
minutes to shut down and its operator will need an advanced 2 minute warning to
save their work.
PC A
Power Line
PC B
UPS
LAN
5.3.1. Calculating the Required Battery Thresholds for PC-B
5.3.1.1. In order to allow 30 seconds of uninterrupted operation of PC-B, its
“Low Charge Warning Threshold” needs to be:
100% - 100% x(0.5/10) = 95%
When “0.5” is the 30 seconds uninterrupted operating time of PC-A when
both PC-A and PC-B are operating and consuming 1,500W. The “10” is the
10 minutes that 100% charge can support 1,500W (from the “M359-1
MPS Doc: UPS_AS_UM
Rev (-)
May 23, 2012
Page 27 of 38
Holdup Time Vs Power” plot).
5.3.1.2. In order to allow for the 2 minutes that the operator will need to save
their work, we will need additional charge of:
100% x (2/10) = 20%.
So the “Low Charge Shutdown Threshold” will be set to 75% (95% from
5.3.1.1 less the above 20%).
5.3.2. Calculating the Required Battery Thresholds for PC-A
5.3.2.1. Since it takes PC-A 3 minutes to shutdown (and assuming that 10
seconds delay between reaching its “Low Charge Shutdown Threshold” to
the actual initiation of the Shutdown Procedure will be sufficient), the
charge that PC-A will consume from the time when its “Low Charge
Shutdown Threshold” is reached, until it is off will be:
100% x (3.15/17) = 18.5% =>20%.
When “3.15” is the 3 minutes and 10 second operation of PC-A, “17” is the
100% holdup time for 1,000W (from the “M359-1 Holdup Time Vs Power”
plot).
In order to leave 25% charge as a safety margin, the “Low Charge
Shutdown Threshold” of PC-A should be at least 45% (25% + 20%).
Since we want PC-A to operate uninterrupted for the longest possible
time (but still ensure safe shutdown), we will set the “Low Charge
Shutdown Threshold” of PC-A to the minimum safe value that we have
calculated (45%). No early warning is required for PC-A, so we will set it to
the same level as the “Low Charge Shutdown Threshold”.
MPS Doc: UPS_AS_UM
Rev (-)
May 23, 2012
Page 28 of 38
The two Configuration windows will look as shown below:
Station A Configuration
Station B Configuration
Example notes:
The configurations settings shown in the example will result in the following behavior:
During a short (less than 30 seconds) interrupt on the AC Main power; both PC-A and PC-B
will continue to operate undisturbed.
If an interrupt is longer than 30 seconds, a “Low charge Warning” will appear on the
screen of PC-B, warning the operator that the battery charge is low and they should save
their work. If the AC failure persists, 2 minutes after the warning PC-B Shutdown
Procedure will start, and 2 minutes later PC-B will be off.
The above means that 4.5 minutes after power failure PC-B will be off and the remaining
battery charge will be 55%. From this point on only PC-A is operational.
If the AC Main power recovers after 4.5 minutes since it failed then PC-A will remain ON
while PC-B is OFF. The operator will have to manually turn on PC-B (after the battery has
sufficiently charged to allow for another safe shutdown)
MPS Doc: UPS_AS_UM
Rev (-)
May 23, 2012
Page 29 of 38
Communication Problems
If the Application is unable to communicate with the UPS, the notification icon will
change to a “Red X’ed” battery icon and a message balloon will inform the user
about the event.
A few possible reasons for this problem may be:
The UPS is not On.
The UPS or the PC (or both) are not connected to the network.
The UPS is not configured to SNMPv3 mode.
The SNMP User Name or Password is incorrect.
The user's SNMPv3 security level doesn’t match the UPS configuration.
The Application Main window "Info" section may provide a helpful hint about the
error:
Clicking the "Details" button may display more detailed debug information, but
typically it is of a limited scope.
MPS Doc: UPS_AS_UM
Rev (-)
May 23, 2012
Page 30 of 38
6. Application Operation - Advanced
6.1. Shutdown when Communication is Lost
If configured, the Application may perform a shutdown procedure when
communication with the UPS is lost. The Application will not perform the shutdown
if there was no communication with UPS in the first place thus preventing the PC
from shutting down immediately after it has just turned on (when there is no UPS
connected).
If the Application can't communicate with the UPS the notification icon will change
to "Red X’ed” battery and a message balloon will inform the user about the event.
After 60 seconds of no communication the Shutdown Procedure will begin. The
battery icon will change to Red and a message balloon will inform the user about
the imminent shutdown.
The resulting shutdown window will look like this:
Windows XP shutdown dialog box
MPS Doc: UPS_AS_UM
Windows 7 shutdown dialog box
Rev (-)
May 23, 2012
Page 31 of 38
6.2. Over Temperature Shutdown
If configured, the Application may trigger the Shutdown Procedure when the UPS is
about to shut down by its Over Temperature protection.
Notes:
1. An Over Temperature failure is a rare event, triggered by a combination of abnormal
conditions such as above spec ambient temperature, a prolong overload, a blocked
cooling air path, a failed cooling fan, etc. The Over Temp threshold is set sufficiently
high such that it eliminates false trips, but once it does trip, in order to prevent
irreversible damage, the UPS will shut itself off within 3 minutes.
2. If the system cannot tolerate an un-orderly shutdown even in the unlikely event of an
Over temp failure, then the settings of "Windows Shutdown Delay" + the time it
actually takes your PC to shutdown should be shorter than 3 minutes. If this is
impossible, you may need to disable the Over Temp protection by driving the UPS to
Battle Mode (see the UPS User Manual "M359_SNMP_UM"). But caution!!! When
the in Battle Mode, an Over Temp failure may result in an irreversible damage to
the UPS!!!
If the Application detects that the UPS is about to shutdown due to an Over
Temperature (and the Over Temperature Shutdown is enabled), the battery icon
will change to Red and a message balloon will inform the user about the imminent
shutdown:
And the following Windows shutdown window will be displayed:
Windows XP shutdown dialog box
MPS Doc: UPS_AS_UM
Windows 7 shutdown dialog box
Rev (-)
May 23, 2012
Page 32 of 38
If the UPS was driven by the user into Battle Mode, the Over Temperature
Shutdown will not start since Battle Mode command disables the Over Temp
protection.
In this case the Application will display the following message:
The "UPS Status" section in the Main Application window will inform the user about
the situation as well:
If the Over Temperature failure occurs and the UPS Over Temperature Shutdown is
not enabled the Application will display the following message.
MPS Doc: UPS_AS_UM
Rev (-)
May 23, 2012
Page 33 of 38
The "UPS Status" section in the Main Application window will inform the user about
the situation as well:
6.3. UPS Shutdown by Another PC
This scenario is relevant only if there is more than one PC station connected to the
same UPS. It is possible to specify what action the Application should take if it
detects that the UPS has received a Delayed Shutdown Command from some other
source.
If the Application is set to Abort UPS Shutdown initiated by other sources, then
upon detecting that a Delayed Shutdown command from another source was
received by the UPS, it will immediately send a ShutdownCountAbort command
that will rest the Shutdown Delay counter and void the Delayed Shutdown
command.
If the Abort command cannot be executed (due to read-only SNMP user
permissions) then the blinking exclamation mark will be displayed near the
notification icon:
The Application Main window "Info" area will provide a detailed description of the
error:
MPS Doc: UPS_AS_UM
Rev (-)
May 23, 2012
Page 34 of 38
If the Application is set to start its own Shutdown Procedure (when it detects that
some other PC has sent a Delayed Shutdown Command to the UPS) then the
Shutdown Procedure will be executed immediately upon the detection of the
Shutdown command by the other computer. (The actual shutdown of windows will
start only after the specified “Windows Shutdown Delay".)
In this case the following Windows shutdown window will be displayed:
Windows XP shutdown dialog box
Windows 7 shutdown dialog box
Note: if an Application running on one PC is not configured to shut down the UPS (the
"Shutdown UPS" option isn't checked), but the Application running on another PC is
configured to shut down the UPS, the UPS may shut down too soon for the first PC.
If the UPS receives a Shutdown Command from a PC station and then receives (before it
actually shuts down) another Shutdown Command from another PC station, the UPS will
obey the one that is scheduled to be executed last.
MPS Doc: UPS_AS_UM
Rev (-)
May 23, 2012
Page 35 of 38
6.4. Checking the Application Version
6.4.1. To check the Application Version, double click the Application icon. The
Application Main window will be displayed.
6.4.2. Select "About" from the "Help" menu. The About window will be displayed:
Note: The versions numbers that appear on this screenshot are an example only. The
displayed version numbers will reflect the actual installed versions of the Application.
7. Advanced issues
7.1. Security
7.1.1. The communication between the Application Service and the Application
User Interface is done through Windows “Named Pipe”. This technology
restricts the communication to single computer and prevents any
communication from any other machine.
7.1.2. The SNMPv3 password that the user enters during the configuration setting
is held by the Application service. The Application provides no interface to
retrieve the password.
7.1.3. The password is encrypted and saved in the Application Configuration file.
Please note that if a malignant attacker manages to access the Configuration
file they will be able to extract the password from it.
MPS Doc: UPS_AS_UM
Rev (-)
May 23, 2012
Page 36 of 38
7.2. Shutting down the Application
7.2.1. Shutting down the Application, by right clicking on its Icon and choosing
"Exit" will not stop the Application service and it will not prevent the PC
from shutting down when Power is lost. The Application will inform the user
about this issue when they try to close the Application:
In order to temporary stop the Application from operating, the Application
Service should be stopped. To do so the User must have Administrator
privileges.
7.2.2. On Windows XP/2003: Click "Start" and then "Run".
On Windows 7/2008: Click Start button and then click the search box.
7.2.3. Type "services.msc" and press Enter.
7.2.4. Locate "MPS UPS Auto Shutdown Service" in the list and click "Stop":
MPS Doc: UPS_AS_UM
Rev (-)
May 23, 2012
Page 37 of 38
When the Application Service is stopped the battery icon in the notification area will
change to "Red X’ed” and a message balloon will inform the user about the
situation.
7.2.5. To restart the Service, locate it in the Services list and click "Start".
(Restarting Windows will automatically start the Service).
7.3. General Notes
7.3.1. When there are no communication problems the Application reads the UPS
status once a second. The overall delay between actual change in the UPS
status and the time it is displayed on the Application interface is about 3 sec.
7.3.2. If the Shutdown Procedure has started and if a specific shutdown operation
cannot be executed (for example the Application cannot shutdown the UPS
due to Read Only user permissions) the Application will keep trying to
perform that action.
7.3.3. Once a Shutdown Procedure has started, it will not be aborted, even if input
power is restored. Regardless, 30 minutes after the triggering of the
Shutdown Procedure (if AC Main power is present and the PC hasn’t shut
down for any reason) the Application will reset and go back to normal
operation.
7.3.4. After Shutdown Procedure has started, the User may force the Application
to go back to normal operation mode by selecting "Goto Normal" from
"Options" menu. If upon selecting the "Goto Normal” the shutdown
conditions are still existing, the Application will immediately retrigger the
Shutdown Procedure. Please note that the command "Goto Normal" resets
the Application to normal mode, but does not affect any process that is
already running external to the Application (like a delayed Windows
shutdown, delayed UPS shutdown, etc).
MPS Doc: UPS_AS_UM
Rev (-)
May 23, 2012
Page 38 of 38