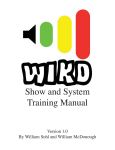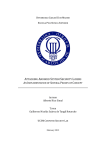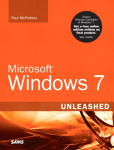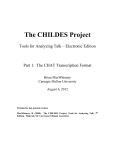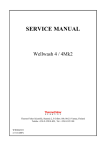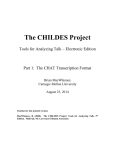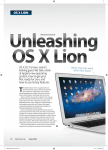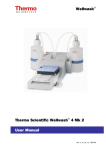Download Samsung Galaxy Note II Specifications
Transcript
My Samsung Galaxy Note II ™ Craig James Johnston Guy Hart-Davis 800 East 96th Street, Indianapolis, Indiana 46240 USA My Samsung Galaxy Note™ II Copyright © 2013 by Pearson Education, Inc. All rights reserved. No part of this book shall be reproduced, stored in a retrieval system, or transmitted by any means, electronic, mechanical, photocopying, recording, or otherwise, without written permission from the publisher. No patent liability is assumed with respect to the use of the information contained herein. Although every precaution has been taken in the preparation of this book, the publisher and author assume no responsibility for errors or omissions. Nor is any liability assumed for damages resulting from the use of the information contained herein. Editor-in-Chief Greg Wiegand Acquisitions Editor Michelle Newcomb Development Editor Charlotte Kughen, The Wordsmithery LLC ISBN-13: 978-0-7897-4882-9 ISBN-10: 0-7897-4882-7 Managing Editor Library of Congress Control Number: 2013935190. Kristy Hart Printed in the United States of America Project Editor First Printing: May 2013 Betsy Gratner Trademarks All terms mentioned in this book that are known to be trademarks or service marks have been appropriately capitalized. Que Publishing cannot attest to the accuracy of this information. Use of a term in this book should not be regarded as affecting the validity of any trademark or service mark. Copy Editor Karen Annett Indexer All Galaxy Note II images are provided by Samsung Electronics America. Erika Millen Warning and Disclaimer Proofreader Every effort has been made to make this book as complete and as accurate as possible, but no warranty or fitness is implied. The information provided is on an “as is” basis. The author and the publisher shall have neither liability nor responsibility to any person or entity with respect to any loss or damages arising from the information contained in this book. Kathy Ruiz Bulk Sales Editorial Assistant Que Publishing offers excellent discounts on this book when ordered in quantity for bulk purchases or special sales. For more information, please contact Cindy Teeters U.S. Corporate and Government Sales 1-800-382-3419 [email protected] For sales outside of the U.S., please contact International Sales [email protected] Technical Editor Christian Kenyeres Book Designer Anne Jones Compositor Trina Wurst, TnT Design, Inc. Contents at a Glance Prologue Getting to Know Your Galaxy Note II ............................................................... 3 Chapter 1 Connecting to Bluetooth, Wi-Fi, and VPNs ............................................ 43 Chapter 2 Customizing Your Galaxy Note II....................................................................... 73 Chapter 3 Browsing the Web............................................................................................................... 93 Chapter 4 Email ................................................................................................................................................ 109 Chapter 5 Google Now and Navigation .............................................................................. 141 Chapter 6 Working with Date, Time, and Calendar............................................... 157 Chapter 7 Contacts ...................................................................................................................................... 181 Chapter 8 Phone, SMS, and MMS ............................................................................................... 203 Chapter 9 Audio, Video, Photos, and Movies ............................................................... 229 Chapter 10 Books and Magazines ................................................................................................. 263 Chapter 11 Working with Android Apps ............................................................................... 281 Chapter 12 Maintaining Your Galaxy Note II and Solving Problems .... 293 Index................................................................................................................................................ 304 Table of Contents Prologue: Getting to Know Your Galaxy Note II 3 Your Galaxy Note II’s External Features ....................................................................................... 3 Front .................................................................................................................................................................. 4 Back ..................................................................................................................................................................... 5 Top ........................................................................................................................................................................ 6 Bottom .............................................................................................................................................................. 6 S Pen............................................................................................................................................................................ 7 Getting to Know the S Pen ............................................................................................................. 7 Air View ............................................................................................................................................................ 8 Gestures ........................................................................................................................................................ 10 Quick Commands ................................................................................................................................ 11 First-Time Setup ............................................................................................................................................. 13 Fundamentals of Android 4.1 and TouchWiz ...................................................................... 18 The Unlock Screen .............................................................................................................................. 18 The Home Screen(s)........................................................................................................................... 20 Use the Touchscreen ......................................................................................................................... 24 Use the Keyboard................................................................................................................................. 25 Dictation—Speak Instead of Type ........................................................................................ 29 Edit Text ........................................................................................................................................................ 30 Menus ............................................................................................................................................................. 32 Run Two Apps at the Same Time ........................................................................................... 33 Switch Between Apps ...................................................................................................................... 35 Installing Synchronization Software ........................................................................................... 35 Install Android File Transfer (Apple Mac OS X) .......................................................... 36 Install Google Music Manager (Apple Mac) ................................................................. 37 Install Google Music Manager (Windows) .................................................................... 38 Configure Music Manager (Windows and Apple Mac) ...................................... 39 1 Connecting to Bluetooth, Wi-Fi, and VPNs 43 Connecting to Bluetooth Devices ................................................................................................. 43 Pair with a New Bluetooth Device ........................................................................................ 44 Change Bluetooth Settings......................................................................................................... 47 Change Bluetooth Device Options ...................................................................................... 47 Table of Contents v Wi-Fi .......................................................................................................................................................................... 49 Connect to Wi-Fi.................................................................................................................................... 49 Wi-Fi Network Options .................................................................................................................... 50 Advanced Wi-Fi Options ................................................................................................................ 51 Wi-Fi Direct ......................................................................................................................................................... 53 Set Up Wi-Fi Direct .............................................................................................................................. 53 Use Wi-Fi Direct (the Official Way) ........................................................................................ 54 Use Wi-Fi Direct (Use WiFi Shoot) .......................................................................................... 56 Near Field Communications (NFC) ............................................................................................... 57 Enable NFC, Android Beam, and S Beam ....................................................................... 57 Use Android Beam to Send Links to Content ............................................................. 58 Use Android Beam to Send Real Files................................................................................ 59 Use Samsung S Beam to Send Files .................................................................................... 61 Cellular Networks ......................................................................................................................................... 62 Change Mobile Settings ................................................................................................................ 62 Virtual Private Networks (VPN) ........................................................................................................ 64 Add a VPN ................................................................................................................................................... 64 Connect to a VPN ................................................................................................................................. 66 Mobile Wi-Fi Hotspot ................................................................................................................................ 69 Start Your Mobile Wi-Fi Hotspot ............................................................................................. 69 2 Customizing Your Galaxy Note II 73 Changing Your Wallpaper ..................................................................................................................... 74 Wallpaper from Gallery Pictures ............................................................................................. 75 Live Wallpaper......................................................................................................................................... 76 Wallpaper .................................................................................................................................................... 76 Changing Your Keyboard ...................................................................................................................... 77 Adding Widgets to Your Home Screens ................................................................................... 78 Add a Widget ........................................................................................................................................... 78 Remove and Move a Widget...................................................................................................... 80 Setting the Language ...................................................................................................................... 80 Changing Accessibility Settings...................................................................................................... 81 Adjusting Sound Settings..................................................................................................................... 83 Modifying Display Settings ................................................................................................................. 84 vi My Samsung Galaxy Note™ II Adjusting Samsung-Specific Settings........................................................................................ 87 Home Screen Mode ........................................................................................................................... 87 Blocking Mode........................................................................................................................................ 88 Motion............................................................................................................................................................ 89 S Pen ................................................................................................................................................................ 91 3 Browsing the Web 93 Navigating with Chrome ....................................................................................................................... 93 Web Page Options............................................................................................................................... 95 Browser Tricks .......................................................................................................................................... 96 Managing Bookmarks, Most Visited, and Other Devices ......................................... 97 Manage Bookmarks ........................................................................................................................... 98 Create a Bookmark ............................................................................................................................. 99 Manage the Most Visited Sites List ...................................................................................... 99 Manage the Other Devices List ............................................................................................100 Managing Multiple Tabs......................................................................................................................101 Customizing Browser Settings ......................................................................................................102 4 Email 109 Gmail.....................................................................................................................................................................109 Add a Google Account .................................................................................................................110 Navigate the Gmail App .............................................................................................................112 Compose Gmail Email...................................................................................................................113 Add Attachments to Messages.............................................................................................114 Read Gmail Email ..............................................................................................................................115 Modify Gmail Settings ..................................................................................................................117 Manage Gmail Labels ....................................................................................................................120 Email Application ......................................................................................................................................121 Add a Work Email Account .......................................................................................................121 Add a New POP3 or IMAP Account...................................................................................124 Working with the Email App ...........................................................................................................127 Navigate the Email Application ...........................................................................................127 Compose an Email ...........................................................................................................................128 Add Attachments to a Message...........................................................................................130 Read Email ...............................................................................................................................................130 Change Email App Settings .....................................................................................................132 Table of Contents 5 Google Now and Navigation vii 141 Google Now ...................................................................................................................................................141 Understand the Google Now Screen ..............................................................................142 Set Up Google Now ........................................................................................................................143 Set Up Google Maps ......................................................................................................................145 Google Maps .................................................................................................................................................146 Get Directions ......................................................................................................................................146 Adjust Google Maps Settings ................................................................................................148 Use Offline Google Maps ...........................................................................................................150 Access Google Maps Offers .....................................................................................................151 Locate Friends with Google Latitude..............................................................................153 Navigation .......................................................................................................................................................153 6 Working with Date, Time, and Calendar 157 Setting the Date and Time ................................................................................................................157 Clock Application ......................................................................................................................................159 Navigate the Clock Application ...........................................................................................159 Manage Alarms ...................................................................................................................................160 Use the World Clock........................................................................................................................162 Use the Desk Clock ..........................................................................................................................163 Use Dock Mode...................................................................................................................................164 Using the Calendar Application ...................................................................................................167 Navigate the Calendar Main Screen ................................................................................167 Choose Which Calendars and Task Lists to View ..................................................169 Change Calendar Settings ........................................................................................................169 Add a New Event ...............................................................................................................................171 Respond to a Google Event Invitation ...........................................................................174 Respond to a Corporate Event Invitation....................................................................175 Use Quick Responses .....................................................................................................................177 Add a Task ................................................................................................................................................178 viii 7 My Samsung Galaxy Note™ II Contacts 181 Adding Accounts .......................................................................................................................................181 Navigating Contacts ...............................................................................................................................186 Check a Contact’s Status ............................................................................................................188 Edit a Contact .......................................................................................................................................188 Add a Contact Photo .....................................................................................................................190 Adding and Managing Contacts .................................................................................................191 Add a Contact from an Email .................................................................................................191 Add a Contact Manually .............................................................................................................192 Add a Contact from a vCard ....................................................................................................193 Add a Contact Using Near Field Communications .............................................194 Manage Contacts Settings........................................................................................................195 Create Contact Groups.................................................................................................................196 Change the Contacts in a Contacts Group ................................................................197 Choose Which Contacts to Display ...................................................................................198 Join and Separate Contacts .....................................................................................................199 Adding a Contact to Your Home Screen ..............................................................................200 8 Phone, SMS, and MMS 203 Phone ...................................................................................................................................................................203 Open and Navigate the Phone App.................................................................................204 Receive a Call ........................................................................................................................................205 Handle Missed Calls ........................................................................................................................207 Place a Call ..............................................................................................................................................208 Configure the Phone App .........................................................................................................213 SMS and MMS...............................................................................................................................................215 Get to Know the Messaging App .......................................................................................216 Manage Settings for the Messaging App....................................................................216 Compose Messages ........................................................................................................................223 Attach Files to Messages ............................................................................................................224 Receive Messages .............................................................................................................................226 Table of Contents 9 Audio, Video, Photos, and Movies ix 229 Enjoying Music with the Music Application......................................................................229 Install the Play Music App .........................................................................................................230 Find Music................................................................................................................................................231 Purchase Music ...................................................................................................................................231 Add Your Existing Music to Google Music..................................................................233 Use the Music Application ........................................................................................................236 Control Playback ................................................................................................................................238 Work and Listen to Music ..........................................................................................................240 Work with Playlists ...........................................................................................................................241 Listen to Music with No Wireless Coverage ..............................................................243 Playing and Sharing Videos .............................................................................................................244 Share Videos ..........................................................................................................................................246 Delete Videos ........................................................................................................................................248 Taking Photos and Videos with the Camera App.........................................................248 Take Photos ............................................................................................................................................248 Change Camera Settings ...........................................................................................................249 View the Photos You Take..........................................................................................................251 Record Videos with the Camera App ..............................................................................253 Change Video Settings.................................................................................................................253 Enjoying Videos with the YouTube App................................................................................254 Meet the YouTube Main Screen ...........................................................................................255 Play a Video ............................................................................................................................................256 Change YouTube Settings .........................................................................................................258 Upload a Video to YouTube from the YouTube App ..........................................260 10 Books and Magazines 263 Reading Books with Play Books and Kindle ......................................................................263 Open the Play Books App and Meet Your Library ...............................................264 Get Books from the Play Store ..............................................................................................265 Read Books with the Play Books App .............................................................................267 Choose Options for the Play Books App ......................................................................268 Install the Kindle App ....................................................................................................................270 x My Samsung Galaxy Note™ II Reading Magazines with Play Magazines ...........................................................................274 Open the Play Magazines App and Choose Your Magazines ...................275 Read a Magazine with the Play Magazines App ...................................................277 Choose Options for the Play Magazines App ..........................................................278 11 Working with Android Apps 281 Configuring Google Wallet ...............................................................................................................281 Navigating Google Play .......................................................................................................................283 Download Free Apps .....................................................................................................................284 Buy Apps ...................................................................................................................................................285 Manage Apps........................................................................................................................................286 Manage Google Play Settings ...............................................................................................288 Keeping Apps Up to Date ..................................................................................................................289 12 Maintaining Your Galaxy Note II and Solving Problems 293 Updating Android .....................................................................................................................................294 Optimizing the Battery.........................................................................................................................296 Take Care of the Battery ..............................................................................................................296 Monitor Battery Use........................................................................................................................297 Choose Power-Saving Options .............................................................................................298 Apps and Memory....................................................................................................................................299 Reining in Your Data Usage..............................................................................................................300 Set Background Data Limits ....................................................................................................302 Caring for the Galaxy Note II’s Exterior ..................................................................................302 Getting Help with Your Galaxy Note II ...................................................................................303 Index 304 About the Authors xi About the Authors Craig James Johnston has been involved with technology since his high school days at Glenwood High in Durban, South Africa, when his school was given some Apple ][ Europluses. From that moment, technology captivated him, and he has owned, supported, evangelized, and written about it. Craig has been involved in designing and supporting large-scale enterprise networks with integrated email and directory services since 1989. He has held many different IT-related positions in his career ranging from sales support engineer to mobile architect for a 40,000-smartphone infrastructure at a large bank. In addition to designing and supporting mobile computing environments, Craig cohosts the CrackBerry.com podcast as well as guest hosting on other podcasts, including iPhone and iPad Live podcasts. You can see Craig’s previously published work in his books Professional BlackBerry, and many books in the My series, including My BlackBerry Curve, My Palm Pre, My Note II One, My DROID (first and second editions), My Motorola Atrix 4G, My BlackBerry PlayBook, and My HTC EVO 3D. Craig also enjoys high-horsepower, high-speed vehicles and tries very hard to keep to the speed limit while driving them. Originally from Durban, South Africa, Craig has lived in the United Kingdom, the San Francisco Bay Area, and New Jersey, where he now lives with his wife, Karen, and a couple of cats. Craig would love to hear from you. Feel free to contact Craig about your experiences with My Samsung Galaxy Note II at http://www.CraigsBooks.info. All comments, suggestions, and feedback are welcome, including positive and negative. Guy Hart-Davis is the author of approximately 100 computer books, including Kindle Fire Geekery and How to Do Everything: Samsung Galaxy Tab. xii Acknowledgments Dedication “We shouldn’t be surprised that conditions in the universe are suitable for life, but this is not evidence that the universe was designed to allow for life.” —Stephen Hawking Acknowledgments We would like to express our deepest gratitude to the following people on the My Samsung Galaxy Note II team who all worked extremely hard on this book: • Michelle Newcomb, our acquisitions editor, who worked with us to give this project an edge • Christian Kenyeres, our technical editor, who double-checked our writing to ensure the technical accuracy of this book • Charlotte Kughen, our developmental editor, who developed the manuscript skillfully • Karen Annett, who copy-edited the manuscript with a light touch • Betsy Gratner, who kept the project rolling and on schedule • TnT Design, who laid out the book beautifully Reader Services xiii We Want to Hear from You! As the reader of this book, you are our most important critic and commentator. We value your opinion and want to know what we’re doing right, what we could do better, what areas you’d like to see us publish in, and any other words of wisdom you’re willing to pass our way. We welcome your comments. You can email or write to let us know what you did or didn’t like about this book—as well as what we can do to make our books better. Please note that we cannot help you with technical problems related to the topic of this book. When you write, please be sure to include this book’s title and author as well as your name and email address. We will carefully review your comments and share them with the author and editors who worked on the book. Email: [email protected] Mail: Que Publishing ATTN: Reader Feedback 800 East 96th Street Indianapolis, IN 46240 USA Reader Services Visit our website and register this book at quepublishing.com/register for convenient access to any updates, downloads, or errata that might be available for this book. In this chapter, you become familiar with the external features of the Galaxy Note II and the basics of getting started with the Android operating system. Topics include the following: Getting to know your Galaxy Note II’s external features Getting to know your Galaxy Note II’s S Pen (Stylus) Learning the fundamentals of Android 4.1 (Jelly Bean) and TouchWiz Setting up your Galaxy Note II for the first time Installing desktop synchronization software Prologue Getting to Know Your Galaxy Note II Let’s start by getting to know more about your Galaxy Note II by examing the external features, device features, and how the Android 4.1 operating system works. In addition to Android 4.1 (Jelly Bean), this chapter covers the Samsung TouchWiz interface, which is overlaid on top of Android to adjust the way things look and function. Your Galaxy Note II’s External Features Becoming familiar with the external features of your Galaxy Note II is a good place to start because you will be using them often. This section covers some of the technical specifications of your Galaxy Note II, including the touchscreen, camera, and S Pen. There are many versions of the Samsung Galaxy Note II, but no matter which one you own or which wireless carrier you use to connect it, the exterior, functionality, and look and feel of the interface are exactly the same. 4 Prologue Front Indicator light Proximity sensor Front camera Light sensor Touchscreen Home button Menu button Back button • Proximity sensor—Detects when you place your Galaxy Note II against your head to talk, which causes it to turn off the screen so that your ear doesn’t inadvertently activate things on the screen. • Light sensor—Adjusts the brightness of your Galaxy Note II’s screen based on the brightness of the ambient light. • Earpiece—The part you hold against your ear while on a call. • Indicator light—Indicates new events (such as missed calls, new Facebook messages, or new emails). • Front camera—1.9-megapixel front-facing camera that can be used for video chat, taking self-portraits, and even unlocking your Galaxy Note II using your face. Your Galaxy Note II’s External Features 5 • Touchscreen—The Galaxy Note II has a 5.5" 720×1280 pixel Super AMOLED HD (Super Active-Matrix Organic Light-Emitting Diode) S-Stripe RGB screen that incorporates capacitive touch. • Back button—Touch to go back one screen when using an application or menu. This is a touch-sensitive button. • Menu button—Touch to see a context-aware menu of options based on the screen or app you are using. • Home button—Press to go to the Home screen. The application that you are using continues to run in the background. Press and hold to see a list of recently used apps and switch between them. This is a physical button. Back Back cover removal point Power button LED camera flash Rear camera Volume up/down buttons Speaker • Volume up/down buttons—Enables you to control the audio volume on calls and while playing audio and video. 6 Prologue • Power button—Allows you to wake up your Galaxy Note II by pressing once. Press and hold for one second to reveal a menu of choices. The choices enable you to put your Galaxy Note II into Silent mode, Airplane mode, or power it off completely. • Rear camera—8-megapixel camera with autofocus that takes clear pictures close-up or far away. • LED (light-emitting diode) camera flash—Helps to illuminate the surroundings when taking pictures in low light. • Speaker—Produces audio when speakerphone is in use. Place your Galaxy Note II on a hard surface for the best audio reflection. • Back cover removal point—Allows you to remove the back cover. Insert your fingernail and pull to remove the back cover. After you have removed the back cover, you can install or swap SIM cards, and insert or swap the Micro-SD memory card. Top Bottom S Pen (Stylus) MHL-compliant Micro-USB port Noise canceling microphone 3.5mm headphone jack Microphone S Pen 7 • 3.5mm headphone jack—Plug in your Galaxy Note II or third-party headsets to enjoy music and talk on the phone. • Noise canceling microphone—Used in conjuction with the regular microphone on phone calls to reduce background noise. This microphone is also used when you record videos. • MHL-compliant Micro-USB port—You can use the Micro-USB port to synchronize your Galaxy Note II to your desktop computer and charge it, but because it is Mobile High-definition Link (MHL) compliant, you can use it to play movies on your TV via high-definition multimedia interface (HDMI) using a special cable or dock. • Microphone—You use the microphone when you are on a call and holding your Galaxy Note II to your ear. • S Pen (Stylus)—Pull the S Pen out of its holder to draw on the screen and interact with apps. Read more about the S Pen in the next section. S Pen Your Samsung Galaxy Note II comes with a stylus, which Samsung calls the S Pen. The S Pen is stored in the Galaxy Note II on the right side and you pull it out from the lower right. This section covers some of the S Pen’s features and functions. Getting to Know the S Pen Let’s take a look at the S Pen itself and learn about its features. Stylus tip S Pen button • Stylus tip—The S Pen stylus tip is what makes contact with the screen as you write and draw. The stylus tip is pressure sensitive so it knows how hard or soft you are pressing. This is particularly useful for drawing as pressure translates into line thickness. • S Pen button—The S Pen button adds extra functionality to the S Pen. When you press the button as you drag the pen on the screen, you can perform functions, such as moving between screens, taking screenshots, and even cutting out parts of any screen. 8 Prologue Special S Pen Screen By default, when you remove the S Pen from your Galaxy Note II, a special S Pen screen displays. On that screen, you see the Create Note widget from the S Note app. If you want, you can remove this widget and place other widgets or app shortcuts that you want to appear when you remove your S Pen. S Pen screen Air View Air View is a feature that shows you a preview of information about an object and enables you to interact with it when you hover the S Pen near the screen over an object that is Air View enabled. Here are some examples of using Air View. Hover over an album in the Gallery app Album preview is shown Touch a picture or video to open it S Pen 9 Touch previewed frame to jump to it Hover over the video progress bar and move left and right to scrub through the video Hover over a menu icon Information about the menu icon is shown A preview of the message is shown Hover over a message 10 Prologue It’s Not All Good Air View Is Not Always Available Apps must be specifically written to support Air View, which means that as of the writing of this book there are not very many apps you can use with Air View. For example, although you can use Air View to preview emails in the Email app (which is written by Samsung), Air View does not work in Gmail. Air View is also a little buggy because it sometimes does not work. For example, Air View is supposed to work in the Contacts app to preview contact information, but it does not. By the time you read this book, some updates might have addressed the bugginess of Air View, and vendors like Google might have updated their apps to add support for Air View. Gestures While holding the S Pen button, you can draw symbols on the screen to take actions such as going back to the previous screen or bringing up the menu. Here are some examples. Back gesture Double-tap to create a new S Note Menu gesture Press and hold to take a screenshot S Pen 11 Scrolling Using the S Pen You can scroll up and down by hovering your S Pen at the top or bottom of an area of the screen that scrolls, such as a message list. For this gesture, you must not press the S Pen button—just hover at the top or bottom of the scroll area. You see an arrow indicating that the scrolling gesture has been recognized. Hover to scroll up Draw up to open Quick Commands Quick Commands Quick Commands is a feature that enables you to draw symbols on the screen that cause apps to load or activate certain device features. You can even create your own Quick Command symbols. 1. While pressing the S Pen button, draw up from the bottom of the screen to activate Quick Commands. Change the language Create your own Quick Commands List Quick Command symbols 3 2. Release the S Pen button. 3. Draw a Quick Command symbol. This example uses the symbol for composing a text message. 4. Write a keyword, such as a name, search term, or place, after the Quick Command symbol. In this example, we want to compose a text message to Craig so we write Craig. 4 12 Prologue 5. The command is executed and you should see the app load and your keyword acted upon. In the example, the Message app opens, and a new message is created for Craig. Default Quick Commands When you first use Quick Commands, there are a few preloaded that you can use right away. They include searching the Internet for a search term, composing an email to someone, looking up an address in Google Maps, placing a call to someone, and sending a text message to someone. Grabbing Part of the Screen Using your S Pen, you can grab any part of the screen as an image. To do that, simply press and continue holding the S Pen button. Draw around the part of the screen you want to capture. Release the S Pen button and the part of the screen inside the shape you have drawn is copied and placed in the Gallery app in an album called Screenshots. Because it is a regular image at that point, you can edit it or share it with your friends. Draw around the area you want to capture First-Time Setup 13 First-Time Setup Before setting up your new Samsung Galaxy Note II, you should have a Google account because your Galaxy Note II running Android is tightly integrated into Google. When you have a Google account, you can store your content in the Google cloud, including any books and music you buy or movies you rent. If you do not already have a Google account, go to https:// accounts.google.com on your desktop computer and sign up for one. 1. Touch and hold the Power button until you see the animation start playing. 2. Touch to change your language if needed. 3. Touch Next. 2 4. Touch a Wi-Fi network to connect. If you’d rather not connect to a Wi-Fi network, touch Skip and continue at step 8. 3 4 Touch to skip and use cellular data 14 Prologue 5. Enter the password for the Wi-Fi network using the onscreen keyboard. 6. Touch Connect. Your Galaxy Note II connects to the Wi-Fi network. 5 7. Touch Next. 8. Touch to sign in to your Samsung account, if you have one, or touch Skip and jump to step 17. 6 9. Touch to create a new Samsung account, if you don’t have one, or touch Skip and jump to step 17. Indicates that you are connected to the network 7 9 8 >>>Go Further Touch to skip this step DO I NEED A SAMSUNG ACCOUNT? Android was designed to be used with a Google account. That Google account enables you access to the Google ecosystem of Android apps, music, movies, and books, plus your phone’s settings are backed up to the Google cloud. If you change devices, your new device reverts back to the way you had your old device set up. A Samsung account does a similar thing, but it uses the Samsung ecosystem. Technically, you don’t really need a Samsung account because Google provides you everything you need. However, Samsung uses the Samsung account to enable certain Samsung-specific features on your Galaxy Note II (and other Samsung Android phones and tablets). These include Group Cast and Share Shot, which both involve sharing content in a group setting. First-Time Setup 10. Enter the email address you used for your Samsung account. 11. Enter your Samsung account password. 12. Touch Sign In. 13. Select the information you want to be backed up to the Samsung cloud. 14. Touch OK. 15. Touch to first restore data previously backed up in the Samsung cloud to your Galaxy Note II before continuing. 16. Touch Next. 17. Touch Yes to log in to your Google account. 15 10 11 12 13 14 15 16 17 Touch to create a Google account 16 Prologue 18. Enter your Google account email address (your Gmail address). 19. Enter your Google account password. 20. Touch to continue. 21. Check this box to restore settings previously saved in the Google cloud to your new Galaxy Note II before continuing. 22. Check this box to keep data on your Galaxy Note II backed up to the Google cloud. 23. Touch to continue. 24. Check this box if you are okay with Google collecting information about your geographic location at any time. Although this information is kept safe, if you are concerned about privacy rights, uncheck this box. 25. Check this box if you are okay with Google using your geographic location for Google searches and other Google services. 26. Touch to continue. 18 19 20 21 22 23 24 25 26 First-Time Setup 27. Touch to create a Dropbox account. 28. Touch to sign in to your existing Dropbox account. 29. Touch to skip using Dropbox and continue. 17 27 28 29 Do I Need Dropbox? Dropbox is a company that provides cloud storage data. This means that you can use its storage to store your pictures, videos, and other files privately, and choose to share some of that content with your friends. You do not need to use Dropbox on your Galaxy Note II. You can choose other cloud storage companies like Box.net, and even Google’s cloud storage. 30. 30 31 Check the box to enable Easy mode, or leave it unchecked to skip Easy mode. What Is Easy Mode? When you enable Easy mode, your Android Home screens are filled with widgets that are meant to help you use your Galaxy Note II. These widgets include Favorite Settings, Favorite Apps, and Favorite Contacts. Later, you can disable Easy mode if you feel it is too intrusive. 31. Touch Next to continue. 32. Touch to choose a different font size for displaying email, contacts, and text messages, or leave it set to Normal. 33. Touch Finish. 32 33 18 Prologue Fundamentals of Android 4.1 and TouchWiz Your Galaxy Note II is run by an operating system called Android. Android was created by Google to run on any smartphone, and your Galaxy Note II uses a version called Android 4.1 (or Jelly Bean). Samsung has made many changes to this version of Android by adding extra components and modifying many standard Android features. They call this customization TouchWiz. The Unlock Screen If you haven’t used your Galaxy Note II for a while, the screen goes blank to conserve battery power. This task explains how to interact with the Lock screen. Notifications 1. Press the Power button or Home button to wake up your Galaxy Note II. 2. Slide your finger across the screen from left to right (or right to left) to unlock your Galaxy Note II. 2 3. Touch the Missed Calls icon and slide it in any direction to unlock your Galaxy Note II and jump straight to the missed calls list. This icon is visible only when you have missed calls. 4. Touch the Missed Text Messages icon and slide it in any direction to unlock your Galaxy Note II and jump straight to the missed text messages list. This icon is visible only when you have missed text messages. 5. Touch an app icon along the bottom of the screen and slide it up to unlock your Galaxy Note II and launch that app. 3 4 5 Fundamentals of Android 4.1 and TouchWiz 19 Working with Notifications and Settings on the Lock Screen You can work with notifications and settings right on the Lock screen. If you see notifications in the Notification bar, pull down the Notification bar to view and clear them. Touching a notification takes you straight to the app that created them. Read more about the Notification bar later in this section. Swipe down to see notifications and settings Answering a Call from the Lock Screen If your Galaxy Note II is locked when a call comes in, you have three choices: Drag the green icon to answer the incoming call; drag the red icon to reject the incoming call and send it straight to voice mail; or drag up from the bottom of the screen to reject the call and send a preset text message (SMS) to the caller. Drag to answer Drag to reject Slide up to reject and send a text message 20 Prologue The Home Screen(s) After you unlock your Galaxy Note II, you are presented with the middle Home screen. Your Galaxy Note II has five Home screens. The Home screens contain application shortcuts, a Launcher icon, Notification bar, Shortcuts, Favorites Tray, and widgets. Notification icons Notification bar App folder App shortcut Widget Swipe left and right to see all Home screens Favorites Tray Launcher icon • Notification bar—The Notification bar shows information about Bluetooth, Wi-Fi, and cellular coverage, as well as the battery level and time. The Notification bar also serves as a place where apps can alert or notify you using notification icons. • Notification icons—Notification icons appear in the Notification bar when an app needs to alert or notify you of something. For example, the Phone app can show the Missed Calls icon indicating that you missed a call. Fundamentals of Android 4.1 and TouchWiz 21 Working with Notifications To interact with notifications that appear in the Notification bar, place your finger above the top of the screen and drag to pull down the Notification bar and reveal the notifications. Swipe individual notifications off the screen to the left or right to clear them one by one, or touch Clear to clear all of them at once. The Notification bar also includes Quick Settings such as the ability to turn on or off Wi-Fi or Bluetooth. Touch to go to Settings Touch to enable or disable a setting Pull down the Notification bar Touch to launch the associated app Touch to clear all notifications Swipe a notification left or right off the screen to clear it • Widget—Widget are applications that run directly on the Home screens. They are specially designed to provide functionality and real-time information. An example of a widget is one that shows the current weather or provides a search capability. Widgets can be moved and sometimes resized. • App shortcut—When you touch an app shortcut, the associated app launches. 22 Prologue Creating App Shortcuts Touch the Launcher icon to see all of your apps. Touch and hold on the app you want to make a shortcut for. After the Home screens appear, drag the app shortcut to the location you want the shortcut to be on the Home screen, drag it to an App folder, or drag it left or right off the screen to move between Home screens. Release the icon to place it. Touch and hold an app icon Drag between Home screens Drag to where you want it and release it • App folders—You can group apps together in a folder as a way to organize your apps and declutter your screen. Fundamentals of Android 4.1 and TouchWiz 23 Creating App Folders To create a new App folder, touch and hold the first app shortcut you want in your folder. When the Create Folder icon appears, drag the app shortcut to that icon and release it. After you give your App folder a name, the folder displays on your Home screen. Now you can drag other app shortcuts into that folder. To open the folder, touch it to reveal the shortcuts in that folder. Drag an app shortcut to the Create Folder icon Give your folder a name Drag app shortcuts to an existing folder 24 Prologue • Favorites Tray—The Favorites Tray is visible on all Home screens. You can drag apps to the Favorites Tray so that they are available no matter which Home screen you are looking at. Apps in the Favorites Tray can be rearranged and removed. • Launcher icon—Touch to show application icons for all applications that you have installed on your Galaxy Note II. Creating a New Home Screen and Removing an App Shortcut If you want to create a new Home screen, touch and hold an App Shortcut icon. When the three action icons appear, drag your App Shortcut icon to the Create Page icon, and the shortcut is placed on a brand-new Home Screen page. To remove an App Shortcut icon, drag it to the Remove icon. Drag App Shortcut icon to Create Page icon to put it on a new Home Screen page Drag App Shortcut icon to Remove icon to delete it from the Home Screen page Use the Touchscreen You interact with your Galaxy Note II mostly by touching the screen, which is known as making gestures on the screen. You can touch, swipe, pinch, double-tap, and type. Touch—To start an application, touch its icon. Touch a menu item to select it. Touch the letters of the onscreen keyboard to type. Touch and hold—Touch and hold to interact with an object. For example, if you touch and hold a blank area of the Home screen, a menu pops up. If you touch and hold an icon, you can reposition it with your finger. Fundamentals of Android 4.1 and TouchWiz 25 Drag—Dragging always starts with a touch and hold. For example, if you touch the Notification bar, you can drag it down to read all of the notification messages. Swipe or slide—Swipe or slide the screen to scroll quickly. To swipe or slide, move your finger across the screen quickly. Be careful not to touch and hold before you swipe or you will reposition something. You can also swipe to clear notifications or close apps when viewing the recent apps. Double-tap—Double-tapping is like double-clicking a mouse on a desktop computer. Tap the screen twice in quick succession. For example, you can double-tap a web page to zoom in to part of that page. Pinch—To zoom in and out of images and pages, place your thumb and forefinger on the screen. Pinch them together to zoom out or spread them apart to zoom in (unpinching). Applications like Browser, Gallery, and Maps support pinching. Rotate the screen—If you rotate your Galaxy Note II from an upright position to being on its left or right side, the screen switches from Portrait view to Landscape view. Most applications honor the screen orientation. The Home screens and Launcher do not. Use the Keyboard Your Galaxy Note II has a virtual or onscreen keyboard for those times when you need to enter text. You might be a little wary of a keyboard that has no physical keys, but you will be pleasantly surprised at how well it works. Some applications automatically show the keyboard when you need to enter text. If the keyboard does not appear, touch the area where you want to type and the keyboard slides up ready for use. Using the virtual keyboard as you type, your Galaxy Note II makes word suggestions. Think of this as similar to the spell checker you would see in a word processor. Your Galaxy Note II uses a dictionary of words to guess what you are typing. If the word you were going to type is highlighted, touch space or period to select it. If you can see the word in the list but it is not highlighted, touch the word to select it. 26 Prologue Touch to capitalize the next character Double-tap to engage CAPS Lock Touch for numbers and symbols List of suggested words Touch to speak the text Touch to select an alternative suggested word Touch to see all suggested words Touch space to accept the suggested word in the middle To make the next letter you type a capital letter, touch the Shift key. To make all letters capitals (or CAPS), double-tap the Shift key to engage CAPS Lock. Touch Shift again to disengage CAPS Lock. Fundamentals of Android 4.1 and TouchWiz 27 To type numbers or symbols, touch the Symbols key. When on the Numbers and Symbols screen, touch the Symbols key to see extra symbols. There are three screens of symbols. Touch the ABC key to return to the regular keyboard. Touch to see more symbols Touch to return to letters Quick Access to Symbols If you want to type commonly used symbols, touch and hold the period key. A small window opens with those common symbols. Slide your finger over the symbol you want to type, and lift it to type that symbol. Select a symbol to type Touch and hold to see symbols 28 Prologue To enter an accented character, touch and hold any vowel or C, N, or S keys. A small window opens enabling you to select an accented or alternative character. Slide your finger over the accented character and lift your finger to type it. Touch and hold for accented characters To reveal other alternative characters, touch and hold any other letter, number, or symbol. Want a Larger Keyboard? Turn your Galaxy Note II sideways to switch to a landscape keyboard. The landscape keyboard has larger keys and is easier to type on. Fundamentals of Android 4.1 and TouchWiz Swipe to Type Instead of typing on the keyboard in the traditional way by touching each letter individually, you can swipe over the letters in one continuous movement. This is called Continuous Input. It is enabled by default; to use it, just start swiping your finger over the letters of the word you want to type. Lift your finger after each word. No need to worry about spaces because your Galaxy Note II adds them for you. To type a double letter (as in the word pool), loop around that letter on the keyboard. Dictation—Speak Instead of Type Your Galaxy Note II can turn your voice into text. It uses Google’s speech recognition service, which means that you must have a connection to the cellular network or a Wi-Fi network to use it. 1. Touch the microphone key. 2. Wait until you see Speak Now and start speaking what you want to be typed. You can speak the punctuation by saying “comma,” “question mark,” “exclamation mark,” or “exclamation point.” 1 Touch to select a different dictation language 29 30 Prologue Edit Text After you enter text, you can edit it by cutting, copying, or pasting the text. This task describes how to select and copy text so you can paste over a word with the copied text. 1 1. While you are typing, touch and hold a word you want to copy. 2. Slide the blue end markers until you have selected all of the text you want to copy. Touch to cut the text 3. Touch to copy the text. 4. Touch and hold the word you want to paste over. 3 5. Touch to paste what you copied earlier. 2 5 4 Fundamentals of Android 4.1 and TouchWiz 31 Placing a Cursor You can also simply place a cursor on the screen and move it around to do manual text editing, such as backspace to delete letters or manually insert a new word. To do this, tap on the screen in the text area. A single blue marker displays; drag that marker to the point in the text you want to make changes to. Now start typing or tap backspace, and the action occurs at the cursor position. Tap the screen Move marker to the desired location Writing Instead of Typing As discussed earlier in this chapter, your Galaxy Note II comes with the S Pen stylus. Instead of typing on the keyboard, you can use handwriting recognition to write. To enable Handwriting mode, pull out the S Pen from its holder and then touch and hold the Microphone button. Touch the Handwriting icon to enable Handwriting mode. Now write on the screen. Touch for Handwriting mode Touch to switch between Letters and Numbers mode Write freely in this area 32 >>>Go Further Prologue ONE-HANDED TYPING Your Galaxy Note II is a pretty large phone and unlike smaller phones that have 4-inch screens, you cannot type with one hand on your Galaxy Note II. Samsung addresses this by enabling you to put the keyboard into one-handed typing mode. This mode squashes the keyboard to the left or right of the screen so that you can type with one thumb. To enable onehanded mode, touch and hold the Microphone button and then touch the Settings icon (the cog). Check the box next to One-Handed Operation. Touch the Back key to return to your keyboard, and you’ll see that it is now in one-handed mode. Touch the arrow to switch between lefthanded and right-handed modes. Touch to switch between left-handed and right-handed modes Menus Your Galaxy Note II has two types of menus: app menus and context menus. All applications use an app menu. To see the an app menu, touch the physical Menu button, which is to the left of the Home button. A context menu applies to an item on the screen. If you touch and hold something on the screen (in this example, a link on a web page), a context menu appears. The items on the context menu differ based on the type of object you touched. Fundamentals of Android 4.1 and TouchWiz 33 Touch and hold a link to reveal the link context menu Touch an item in the menu App menu Run Two Apps at the Same Time Your Galaxy Note II has a feature called Multi Window that allows certain apps to run on the same screen at the same time. 1 1. Press and hold the Back button. 2. Drag an app onto the screen but keep holding it. Not All Apps Support Multi Window When you touch Edit to add more apps to the list of Multi Window apps, remember that apps must be specially written to take advantage of Multi Window mode. This means that you might not see the apps you are looking for until the developer updates the app to support Samsung’s Multi Window mode. Scroll up and down to see all apps 2 Add more apps to the list 34 Prologue 3. Drag the app to either the top or bottom half of the screen and release it. 4. Drag the bar up or down to give more or less room to each app. 5. Touch the bar to reveal the Swap and Full Screen icons. 6. Touch to swap the position of the apps on the screen. 3 7. Touch to make the selected app full screen. Touch to see the list of apps again 4 5 6 7 Installing Synchronization Software 35 Switch Between Apps You can switch between running apps and close apps using the multitasking feature. 1. Press and hold the Home button. 2. Scroll up and down the list of running apps. 2 3. Touch an app to switch to it. 4. Swipe an app left or right off the screen to close it. 3 Installing Synchronization Software Because your Galaxy Note II is tightly integrated with Google and its services, all media that you purchase on your phone is stored in the Google cloud and accessible anywhere, anytime. However, you might have a lot of music on your computer and need to copy that to your Google cloud. To do that, you need to install the Google Music Manager software or the Android File Transfer app for your Mac to copy any file back and forth. 36 Prologue Install Android File Transfer (Apple Mac OS X) You only need the Android File Transfer app when using a Samsung Android phone (like your Galaxy Note II) on an Apple Mac running OS X. 1. From your Mac, browse to http://www.android.com/filetransfer/ and download the Android File Transfer app. 1 2. Click the Downloads icon. 2 3. Double-click the app in your Safari Downloads. 3 4. Drag the green Android to the Applications shortcut to install the app. 4 Installing Synchronization Software 37 Install Google Music Manager (Apple Mac) Don’t install Google Music Manager unless you plan to upload files from your computer to the Google Music cloud. 1. Visit https://music.google.com/music/listen#manager_pl from your desktop web browser and log in to your Google account if you’re prompted. 2. Click to download Music Manager. 2 3. Click the Downloads icon. 3 4. Double-click the app in your Safari Downloads. 4 5. Drag the Music Manager icon to the Applications shortcut to install the app. 6. Double-click the Music Manager icon in the Applications folder. 7. Skip to the “Configure Music Manager” section to complete the installation. 5 6 38 Prologue Install Google Music Manager (Windows) Don’t install Google Music Manager unless you plan to upload files from your computer to the Google Music cloud. 1. Visit https://music.google.com/music/listen#manager_pl from your desktop web browser and log in to your Google account if you’re prompted. 2. Click to download Music Manager. 2 3. Double-click the app in your Downloads folder. 3 4. Skip to the “Configure Music Manager” section to complete the installation. Installing Synchronization Software 39 Configure Music Manager (Windows and Apple Mac) 1. Click Continue. 2. Enter your Google (Gmail) email address. 3. Enter your Google (Gmail) password. 4. Click Continue. 1 5. Choose where you keep your music. 6. Click Continue. 2 3 4 5 6 40 Prologue 7. Choose whether to upload all of your music or just some of your playlists. Remember that you can only upload 20,000 songs for free. Skip to step 12 if you chose to upload all music. 8. Check if you want to also upload podcasts. 7 8 9. Click Continue. 10. Select one or more playlists of music. 11. Click Continue. 12. Choose whether you want to automatically upload any new music that is added to your computer. 9 10 11 12 Installing Synchronization Software 13. Click Continue. 14. Click Close. 41 13 14 Choose a new wallpaper In this chapter, you find out how to customize your Galaxy Note II to suit your needs and lifestyle. Topics include the following: Using wallpapers and live wallpapers Replacing the keyboard Adjusting sound and display settings Setting region and language 2 Customizing Your Galaxy Note II Your Galaxy Note II arrives preconfigured to appeal to most buyers; however, you might want to change the way some of the features work, or even personalize it to fit your mood or lifestyle. Luckily your Galaxy Note II is customizable. 74 Chapter 2 Customizing Your Galaxy Note II Changing Your Wallpaper Your Galaxy Note II comes preloaded with a cool wallpaper. You can install other wallpapers, use live wallpapers that animate, and even use pictures in the Gallery application as your wallpaper. 1. Touch and hold in an open area on the Home screen. 2. Touch Set Wallpaper. 3. Select where you want to change the wallpaper. 4. Touch the type of wallpaper you want to use. Use the steps in one of the following three sections to select your wallpaper. 2 1 3 4 Changing Your Wallpaper 75 Wallpaper from Gallery Pictures You can use any picture in your Gallery as a wallpaper. 1. Select the photo you want to use as your wallpaper. 2. Move the crop box to the part of the photo you want to use. 3. Adjust the size of the crop box to include the part of the photo you want. 4. Touch Done to use the cropped portion of the photo as your wallpaper. 1 4 2 3 76 Chapter 2 Customizing Your Galaxy Note II Live Wallpaper Live wallpaper is wallpaper with some intelligence behind it. It can be a cool animation or even an animation that keys off things such as the music you are playing on your Galaxy Note II, or it can be something simple such as the time. There are some very cool live wallpapers in Google Play that you can install and use. 1 1. Touch the live wallpaper you want to use. This example uses the Star Trek: Red Alert live wallpaper. 2. Touch to see and change the live wallpaper settings. 3. Touch Set Wallpaper to use the live wallpaper. Finding More Wallpaper You can find wallpaper or live wallpaper in Google Play. Open Google Play and search for “wallpaper” or “live wallpaper.” Read more on how to use Google Play in Chapter 11, “Working with Android Apps.” Wallpaper Choose a static wallpaper. 2 3 2 1. Scroll left and right to see all of the wallpapers. 2. Touch a wallpaper to preview it. 3. Touch Set Wallpaper to use the wallpaper. 3 1 Changing Your Keyboard 77 Changing Your Keyboard If you find it hard to type on the standard Galaxy Note II keyboard, or you just want to make it look better, you can install replacement keyboards. You can download free or purchase replacement keyboards from Google Play. Make sure you install a keyboard before following these steps. 1. Pull down the notification bar and touch the Settings icon. 1 2. Touch Language and Input. 3. Check the box next to a keyboard you have previously installed from the Google Play store (in this example, we used SwiftKey 3) to make that keyboard available for use. 2 4. Touch OK to change the input method. Doing Your Research When you choose a different keyboard in step 3, the Galaxy Note II gives you a warning telling you that nonstandard keyboards have the potential for capturing everything you type. Do your research on any keyboards before you download and install them. 5. Touch Default to change the default keyboard to the one you have just enabled. 6. Touch the name of your new keyboard to select it to be the default. 3 4 5 6 78 Chapter 2 Customizing Your Galaxy Note II What Can You Do with Your New Keyboard? Keyboards you buy in Google Play can do many things. They can change the key layout, change the color and style of the keys, offer different methods of text input, and even enable you to use an old T9 predictive input keyboard that you might have become used to when using an old “dumb phone” that only had a numeric keypad. Adding Widgets to Your Home Screens Some applications that you install come with widgets that you can place on your Home screens. These widgets normally display real-time information, such as stocks, weather, time, and Facebook feeds. Your Galaxy Note II also comes preinstalled with some widgets. Here is how to add and manage widgets. Add a Widget Your Galaxy Note II should come preinstalled with some widgets, but you might also have some extra ones that have been added when you installed other applications. Here is how to add those widgets to your Home screens. 1 2 1. Touch the Launcher icon. 2. Touch Widgets. 3. Touch and hold a widget to move it to the Home screen. Keep holding the widget as you move to step 4. This example uses the Dual Clock (Analog). Widget’s size 3 Scroll left and right to see all widgets Adding Widgets to Your Home Screens 79 4. Position the widget where you want it on the Home screen. 5. Drag the widget between sections of the Home screen. 4 6. Release your finger to place the widget. Some widgets ask you a few questions after they are positioned. Faint preview of how much space it will require How Many Widgets Can I Fit? Each part of the Home screen is divided into four blocks across and four blocks down. In the figure for steps 2 and 3, notice that each one shows its size in blocks across and down (such as 1×1). From that, you can judge if a widget is going to fit on the screen you want it to be on, but it also helps you position it in step 3. 5 Resizing Widgets Some (not all) widgets can be resized. To resize a widget, touch and hold the widget until you see an outline and then release it. If the widget can be resized, you see the resizing borders. Drag them to resize the widget. Touch anywhere on the screen to stop resizing. Drag to resize the widget 80 Chapter 2 Customizing Your Galaxy Note II 2 Remove and Move a Widget Sometimes you want to remove a widget, resize it, or move it around. 1 3 1. Touch and hold the widget until you see a blue shadow, but continue to hold the widget. 2. Drag the widget to the word Remove to remove it. 3. Drag the widget around the screen or drag it between sections of the Home screen to reposition it. 4. Release the widget. Setting the Language If you move to another country or want to change the language used by your Galaxy Note II, you can do so with a few touches. 1. Pull down the Notification bar and touch the Settings icon. 1 2 2. Touch Language and Input. 3. Touch Language. 4. Touch the language you want to switch to. 3 What Obeys the Language Setting? When you switch your Galaxy Note II to use a different language, you immediately notice that all standard applications and the Galaxy Note II menus switch to the new language. Even some third-party applications honor the language switch. However, many third-party applications ignore the language setting on the Galaxy Note II. So you might open a third-party application and find that all of its menus are still in English. 4 Changing Accessibility Settings 81 Changing Accessibility Settings Your Galaxy Note II includes built-in settings to assist people who might otherwise have difficulty using some features of the device. The Galaxy Note II has the ability to provide alternative feedback, such as vibration and sound. It can even read menu items aloud to you. 1. Pull down the Notification bar and touch the Settings icon. 1 2. Touch Accessibility. 3. Touch to enable automatic screen rotation. When disabled, the screen does not rotate between Portrait and Landscape modes. 4. Touch to set how many minutes of inactivity your Galaxy Note II waits before timing out the screen. 2 5. Touch to enable or disable the feature where your tablet speaks your passwords as you type them. 6. Touch to choose whether to use the Home key to answer calls and/or the power key to end calls. 7. Touch to enable or disable the feature where you can press and hold the power key to jump straight to this Accessibility settings screen. 8. Touch to enable or disable TalkBack. When enabled, TalkBack speaks everything, including menus. 9. Scroll down for more settings. 3 4 5 6 7 8 9 82 Chapter 2 Customizing Your Galaxy Note II 10. Touch to set the font size used on your Galaxy Note II. You can choose sizes ranging from tiny to huge. 11. Touch to enable or disable negative colors where all colors displayed on your Galaxy Note II are reversed. 12. 10 11 12 Touch to choose which text-tospeech service to use (Google or Samsung) and rate of the speech. 13. Touch to allow or disallow Google web scripts that make websites more accessible. 14. Touch to adjust the balance of audio played when wearing earphones. 13 14 15 15. Touch to use mono audio when wearing one earphone. 16. Scroll down for more settings. 17. Touch to turn off all sounds. 18. Touch to change how long you have to hold when you perform a touch-and-hold on the screen. 19. Touch to save your settings and return to the previous screen. More About Text-to-Speech By default, your Galaxy Note II uses the Google Text-to-Speech service with an option to use the Samsung service to speak any text that you need to read. You can install other text-to-speech software by searching for them in the Google Play store. After you’ve installed the software, it shows as a choice in step 12. 16 19 17 18 Adjusting Sound Settings 83 Adjusting Sound Settings You can change the volume for games, ringtones, and alarms, change the default ringtone and notification sound, plus control what system sounds are used. 1. Pull down the Notification bar and touch the Settings icon. 1 2. Touch Sound. 3. Touch to change the volume for games and media, such as videos and music, ringtones and notifications, and alarms. 2 4. Touch to choose the intensity of vibrations for incoming calls, notifications, and haptic feedback. 5. Touch to choose the default notification ringtone or add new ones. 3 4 6. Touch to choose the vibration pattern used for notifications or create your own. 5 7. Touch to choose the sound that plays for notifications. 7 8. Touch to enable or disable playing a sound and vibration when being notified. This option is only available when you have your Galaxy Note II in Sound mode. 9. Touch to enable or disable playing touch-tone sounds when typing numbers on the phone keypad. 10. Touch to enable or disable the touch sounds that play when you touch something on the screen or a menu. 11. Scroll down for more settings. 6 8 9 10 11 84 12. Chapter 2 Customizing Your Galaxy Note II Touch to enable or disable the screen lock sound that plays when your Galaxy Note II locks the screen after the inactivity timeout. 13. Touch to enable or disable Haptic feedback, which is a vibration that indicates that you have successfully touched the Menu and Back keys. 14. Touch to save your changes and return to the previous screen. 14 12 13 Creating Your Own Vibration Patterns Touch to play back your vibration pattern In step 6, you can choose the vibration pattern to be used when you are notified, but you can also create your own. Touch Create. On the next screen, touch in the area where it reads “Tap to create,” and then tap out your vibration pattern on the screen using short taps for short vibrations and long taps for longer vibrations. The example in the figure uses Morse Code for SOS. You can literally create any vibration pattern you want. Touch to save it Modifying Display Settings You can change the screen brightness or set it to automatic, change the wallpaper, change how long to wait before your Galaxy Note II goes to sleep, change the size of the font used, and change whether to use the Pulse notification light. Modifying Display Settings 1. Pull down the Notification bar and touch the Settings icon. 85 1 2. Touch Display. 3. Touch to change the wallpaper. Read earlier tasks in this chapter for more about how to change the wallpaper. 4. Touch to choose when the LED indicator is used. 2 5. Touch to enable or disable Multi Window, which is when two apps run on the screen at the same time. See the Prologue, “Getting to Know Your Galaxy Note II,” for more information on Multi Window. 6. Touch to enable or disable Page Buddy. Page Buddy displays a helpful page when it detects that you’ve done certain things, such as plugging in your headset, plugging your phone into a dock, roaming, or removing the S Pen. 7. Touch to choose which Page Buddy pages are used. 8. Touch to choose the Screen mode, which is how the screen represents colors. You can choose Dynamic, Standard, Natural, or Movie. 9. Touch to change the screen brightness manually or set it to automatic. When on automatic, your Galaxy Note II uses the built-in light sensor to adjust the brightness based on the light levels in the room. 10. Touch to enable or disable AutoRotate, which is when your Galaxy Note II uses the accelerometer to detect its orientation and rotate the screen to match it. 3 4 5 7 6 8 9 10 86 Chapter 2 Customizing Your Galaxy Note II 11. Touch to choose how many minutes of inactivity must pass before your Galaxy Note II puts the screen to sleep. 12. Scroll down for more settings. 13. Touch to enable or disable a feature that uses the frontfacing camera to determine the orientation of the screen based on the orientation of your face. 14. Touch to enable or disable a feature that uses the front-facing camera to keep the screen turned on while you are looking at your phone no matter what the screen timeout is set to. 15. Touch to choose the font style used for all text. 16. Touch to choose the font size used for all text. 17. Touch to set the key light duration, which is how long the light under the Menu and Back keys remains lit after you have touched them. 18. 19. 20. Touch to enable or disable displaying the battery level as a percentage as well as showing the level graphically. Touch to enable or disable automatically adjusting the tone of the screen based on the kinds of images being shown. Touch to save your changes and return to the previous screen. 11 12 20 13 14 15 16 17 18 19 Adjusting Samsung-Specific Settings 87 Adjusting Samsung-Specific Settings On top of the regular Android features, Samsung has added some that only work on their phones. Here is how to set those settings. For this section, assume that all screens start on the Settings screen. Home Screen Mode Home Screen mode changes which widgets are placed on your Home screen and how many you have on the Home screen. Easy mode places a lot of widgets that have shortcuts to many apps. 1. Touch Home Screen Mode under the Device section. 1 2. Touch to choose Basic Mode or Easy Mode. 3. Touch to save your changes and return to the previous screen. 2 3 88 Chapter 2 Customizing Your Galaxy Note II Blocking Mode Blocking mode enables you to choose a time period when notifications are blocked. This would normally be while you are asleep, but it could be anytime you choose. 2 1. Touch to enable or disable Blocking Mode. 1 2. Touch to configure Blocking Mode. 3. Touch to enable or disable blocking all incoming calls while in Blocking mode. 4. Touch to enable or disable blocking all notifications while in Blocking mode. 5. Touch to enable or disable blocking all alarms and timers while in Blocking mode. 6. Touch to enable or disable blocking the LED indicator while in Blocking mode. 10 3 4 5 6 7 7. Touch to set the Blocking mode to Always. Uncheck to set it for a specific period. 8 8. Set the period of time when Blocking mode is automatically enabled and disabled. 9 9. Touch to configure which contact’s calls will get through when Blocking mode is enabled. 10. Touch to save your changes and return to the previous screen. Adjusting Samsung-Specific Settings 89 Motion Motion has a number of features that enable you to use hand movements and phone movements to show information and perform certain functions. 1. Touch to enable or disable Motion. 2 1 2. Touch to configure Motion. 3. Touch to enable or disable Quick Glance, which displays key information such as number of missed calls, number of unread emails, and battery percentage if you reach toward your phone while the screen is off. 4. Touch to enable or disable Direct Call, which enables you to lift the phone to your ear to automatically place a call to a contact whose phone number is on the screen. 5. Touch to enable or disable Smart Alert, which vibrates the phone as you pick it up if you have missed any calls or messages. 6. Touch to enable or disable Double Tap to Top, which allows some apps to scroll to the top of a list if you double-tap the top of your Galaxy Note II. 7. Touch to enable or disable Tilt to Zoom, which enables you to tilt your phone to zoom in and out of images. 3 4 5 6 7 90 Chapter 2 Customizing Your Galaxy Note II 8. Touch to enable or disable Pan to Move Icon. To use this feature, touch and hold an icon to start moving it, and instead of moving it left and right, move the phone left and right to scroll between Home screens. 9. Touch to enable or disable a feature that allows you to move around a zoomed-in image by moving your phone rather than swiping around the image. 10. Touch to enable a feature that enables you to shake your phone to manually update content when in certain apps or settings screens. Examples include checking for new email, scanning for Bluetooth devices, or scanning for Wi-Fi networks. 11. Scroll down for more settings. 12. Touch to enable or disable a feature that mutes your phone when you turn it over. 13. Touch to choose what information is shown when Quick Glance is enabled in step 3. 8 9 10 11 16 12 14. Touch to enable or disable a feature that allows you to take a screenshot by swiping across the screen with the side of your hand. 13 15. Touch to enable or disable a feature that allows you to mute or pause sounds by covering the screen with your hand. 14 16. Touch to save your changes and return to the previous screen. 15 Adjusting Samsung-Specific Settings 91 S Pen The S Pen Settings screen enables you to configure how your S Pen behaves and even makes it possible for your Galaxy Note II to alert you if you leave your S Pen on the desk and walk away. 1. Touch S Pen. 2. Touch to change the dominant hand from left handed to right handed. 1 3. Touch to change the sound that is played when you detach your S Pen. 10 4. Touch to enable or disable a feature that opens Popup Note, which is a mini version of S Note, when you detach your S Pen. This can be useful for writing quick notes. 2 3 5. Touch to enable or disable S Pen detection, which saves the battery. S Pen detection enables your Galaxy Note II to detect when you remove the S Pen from its holder. 6. Touch to enable or disable S Pen Keeper that alerts you if you leave your S Pen lying around and walk away without it. 7. Touch to enable or disable Air View. See the Prologue to learn more about Air View. 8. Touch to configure which Air View settings are enabled. 9. Touch to enable or disable sound and haptic feedback while using the S Pen. 10. Touch to save your changes and return to the previous screen. 4 5 6 8 7 9 Index Symbols 24-hour time format, setting, 159 A ABC key, 27 accented characters, entering, 28 accepting calls, 205-206 invitations corporate event invitations, 175-176 Google event invitations, 174-175 via Quick Responses, 177 accessibility settings Chrome app, 104-105 overview, 81-82 accessing Google Maps offers, 151-152 Google Now, 141-142 Access Point Name (APN), 63 accounts adding to Contacts, 181-186 Amazon accounts, creating, 271 Facebook accounts, sharing videos on, 247 Google accounts, 14 adding, 110-111 multiple Google accounts, 111 Google Wallet, configuring, 281-282 POP3 or IMAP accounts, adding to Email app, 124-127, 138-139 removing from Contacts, 186 Samsung accounts, 14 work email account, adding to Email app, 121-124 YouTube accounts, sharing videos on, 247 Accounts settings, 182-186 ActiveSync setup, 182-183 Add Account command, 110, 121, 124 Add Call command, 212 adding. See also creating accounts to Contacts, 181-186 accounts to Email app corporate accounts, 134-139 POP3 or IMAP accounts, 124-127 POP/IMAP accounts, 138-139 work email accounts, 121-124 Calendar events, 171-174 contacts contact photos, 190 from email, 191 to Home screen, 200-201 with NFC (Near Field Communications), 194 manually, 192 from vCards, 193 email attachments in Email app, 130 to Gmail email, 114 Google accounts, 110-111 music to Google Music, 233-235 music to playlists, 242 tasks, 178 videos to YouTube, 260 VPNs (virtual private networks), 64-65 widgets to Home screens, 78-79 addresses IP addresses, 52 MAC addresses, 52 Add to Playlist command, 241-242 Air View, 8-10, 91 alarms blocking, 88 creating, 160 apps deleting, 161 editing, 161 Location Alarm, 161 managing, 160-161 Smart Alarm, 161 Snooze feature, 161 volume, 161 Aldiko app, 274 Amazon accounts, creating, 271 Android Android apps, 281 buying, 285 downloading, 284 managing, 286-287 permissions, 284 reinstalling, 289 uninstalling, 287 updating, 287-290 Android Beam enabling, 57-58 overview, 58 sending files with, 59-60 sending links to content, 58-59 Android blogs, 303 Android File Transfer, installing on Apple Mac OS X, 36 Android Market, 281 apps running multiple, 33-34 switching between, 35 blogs, 303 dictation, 29 gestures, 24-25 Home screens App folders, 23-24 app shortcuts, 22 Favorites Tray, 24 notifications, 21 overview, 20 menus, 32 onscreen keyboard, 25-29 text editing, 30-32 touchscreen, 24-25 Unlock screen, 18-19 updates, 294-295 checking for, 294 delaying, 295 installing, 294-295 website, 303 Android apps, 281 buying, 285 downloading, 284 managing, 286-287 permissions, 284 reinstalling, 289 uninstalling, 287 updating, 287-290 Android Beam enabling, 57-58 overview, 58 sending files with, 59-60 sending links to content, 58-59 Android File Transfer, installing on Apple Mac OS X, 36 Android Market, 281 Android website, 303 answering calls from Lock screen, 19 Anti-Shake setting (Camera app), 254 APN (Access Point Name), 63 App folders, creating, 23-24 Apple Mac OS X Android File Transfer, installing, 36 Google Music Manager configuring, 39-41 installing, 37 Application Manager, 299-300 app menus, 32 apps. See also widgets Aldiko, 274 Android apps, 281 buying, 285 downloading, 284 managing, 286-287 permissions, 284 reinstalling, 289 uninstalling, 287 updating, 287-290 Calendar adding events, 171-174 305 adding tasks, 178 choosing calendars and tasks lists to view, 169 deleting events, 174 drawing on, 168 editing events, 174 event colors, 168 navigating main screen, 167-168 Quick Responses, 177 responding to corporate event invitations, 175-176 responding to Google event invitations, 174-175 settings, 169-171 Camera flash, 249 light metering, 250 recording videos, 253 settings, 249-251 Share Shot feature, 250 taking photos, 248-249 video settings, 253-254 viewing photos, 251-252 Chrome, 93 bookmarks, 97-100 browser settings, 102-107 browser tricks, 96-97 browsing in secret, 101 Developer Tools, 107 landscape orientation, 96 multiple tabs, 101 navigation, 93-94 web page options, 95 zooming in/out, 97 Clock alarms, 160-161 desk clock, 163 Dock mode, 164-167 navigating, 159 Stopwatch, 159 World Clock, 162 306 Index apps Contacts adding contact photos, 190 adding contacts, 191-200 adding contacts to Home screen, 200-201 checking contact’s status, 188 choosing which contacts to display, 198 contact groups, 196-197 dialing calls from, 209 editing contacts, 188-189 importing/exporting contacts, 201 joining contacts, 199 managing contacts, 191-200 navigating, 186-187 overview, 181 separating contacts, 200 settings, 195 Email adding message attachments, 130 adding POP3 or IMAP accounts, 124-127 adding work email accounts, 121-124 composing email, 128-129 corporate account settings, 134-139 navigating, 127-128 POP/IMAP account settings, 138-139 reading email, 130-131 settings, 132-139 Flipboard, 279 Gallery, 244 pictures, setting as wallpaper, 75 videos, 245-247 Gmail, 109 adding message attachments, 114 composing email, 113 Google accounts, adding, 110-111 labels, 120 marking messages as important/not important, 116 muting email conversations, 116 navigating, 112 reading email, 115-116 reporting phishing, 116 reporting spam, 116 settings, 117-119 Google Maps accessing special offers, 151-152 getting directions, 146-147 Google Latitude, 153 offline Google Maps, 150-151 overview, 146 settings, 148-149 setting up, 145 Google Now accessing, 141-142 Google Now screen, 142 setting up, 143-144 Kindle installing, 270 reading books, 272-275 registering, 271-275 view options, 274 Kobo, 274 memory management, 299-300 Messaging attaching files to messages, 224-225 composing messages, 223-224 message limits, 224 navigating, 216 receiving messages, 226-227 settings, 216-222 Music Hub, 244 Music Player, 244 Navigation, 153-154 Nook, 274 Phone, 203 accepting calls, 205-206 Auto Reject mode, 213 Call settings, 213-215 conference calls, 212 controlling calls, 210-212 handling missed calls, 207-208 navigating, 204-205 opening, 204-205 placing calls, 208-212 receiving calls, 205 rejecting calls, 206 Play Books buying books, 265-267 opening, 264 options, 268-270 reading books, 267 Play Magazines choosing magazines, 275-276 opening, 275-276 options, 278 reading magazines, 277-278 Play Music, 229 adding music to Google Music, 233-235 controlling playback, 238-240 finding music, 231 installing, 230 managing music, 236-237 offline listening, 243-244 playlists, 241-243 purchasing music, 231-233 synchronizing music, 244 working while listening, 240 PressReader, 275 running multiple, 33-34 browsing web with Chrome shortcuts, 21 creating, 22 removing, 24 stopping, 299-300 switching, 35 YouTube, 254 main screen, 255 playing videos, 256-257 settings, 258-259 uploading videos, 260 Zinio, 275 app shortcuts, 21 creating, 22 removing, 24 Apps icon, 230 artists, sorting albums by, 237 Attach icon, 130 attaching files to messages, 224-225 attachments, adding to email in Email app, 130 in Gmail email, 114 Attach Picture command (Gmail), 114 Attach Video command (Gmail), 114 audio, attaching to messages, 224-225 Autofill data (Chrome), clearing, 104 Autofill Forms feature (Chrome), 102 Auto-fit option (Gmail), 118 automatically updating apps, 287 automatic focus (camera), 253 automatic retrieval of multimedia messages, 219 automatic screen rotation, enabling/disabling, 81 Auto Reject mode, 213 Auto-Rotate, 85 B Back button, 5 back cover removal point, 6 back external features, 5-6 background data limits, setting, 302 Bandwidth Management settings (Chrome app), 106-107 Basic Mode, 87 battery care of, 296 monitoring battery use, 297-298 Power Saving options, 298-299 spare batteries, 296 Bcc (Blind Carbon Copy), 113 blocking alarms, 88 calls, 88 LED indicator, 88 notifications, 88 pop-up windows, 106 timers, 88 Blocking mode, 88 blogs (Android), 303 Bluetooth devices, 43 device options, 47-48 pairing, 44-46 passkeys, 45 profiles, 48 settings, 47 bookmarks, 97 adding to Home screen, 98 creating, 99 deleting, 98 editing, 98 managing, 98 Most Visited sites list, 99-100 Other Devices list (Chrome), 100 viewing, 98 Bookmarks folder, 98 Bookmarks screen, 99 book readers Aldiko app, 274 Kindle app installing, 270 reading books, 272-275 307 registering, 271-275 view options, 274 Kobo app, 274 Nook app, 274 Play Books app buying books, 265-267 opening, 264 options, 268-270 reading books, 267 books, 263 buying from Play Books app, 265-267 free books, finding online, 267 reading with Kindle app, 272-275 with Play Books app, 267 reviewing, 266 sharing, 266 viewing in Play Books app, 264 bottom external features, 7 Briefing alarm type, 160 brightness, adjusting, 85 Bring Your Own Device (BYOD) policy, 124 browsing web with Chrome, 93 bookmarks, 97 adding to Home screen, 98 creating, 99 deleting, 98 editing, 98 managing, 98 Most Visited sites list, 99-100 Other Devices list, 100 viewing, 98 browser settings, 102-107 Accessibility, 104-105 Bandwidth Management, 106-107 content settings, 105-106 general settings, 102 history, clearing, 104 308 Index browsing web with Chrome Network Action Predictions, 103 Privacy, 102-104 browser tricks, 96-97 browsing in secret, 101 Developer Tools, 107 landscape orientation, 96 multiple tabs, 101 navigation, 93-94 web page options, 95 zooming in/out, 97 bursts of photos, taking, 249 buttons Back, 5 Home, 5 Menu, 5 Power, 6 S Pen, 7 volume, 5 buying Android apps, 285 books from Play Books app, 265-267 magazines from Play Magazines app, 275-276 music from Play Music app, 231-233 BYOD (Bring Your Own Device) policy, 124 C cache (browser), clearing, 104 Calendar adding events, 171-174 adding tasks, 178 choosing calendars and tasks lists to view, 169 drawing on, 168 event colors, 168 navigating main screen, 167-168 Quick Responses, 177 responding to corporate event invitations from calendar, 176 from email, 175 responding to Google event invitations from calendar, 175 from email, 174 settings, 169-171 Calendar icon, 167 calls accepting, 205-206 answering from Lock screen, 19 blocking, 88 call settings, 213-215 controlling, 210-212 declining, 206 missed calls, handling, 207-208 muting, 205, 211 placing conference calls, 212 dialing from contact entry, 209 dialing from keypad, 208-209 dialing with voice, 210 putting on hold, 210 receiving, 205 rejecting, 206 sending to voicemail, 206 using other apps during, 212 Camera app flash, 249 light metering, 250 recording videos, 253 settings, 249-251 Share Shot feature, 250 taking photos, 248-249 video settings, 253-254 viewing photos, 251-252 camera Camera app flash, 249 light metering, 250 recording videos, 253 settings, 249-251 Share Shot feature, 250 taking photos, 248-249 video settings, 253-254 viewing photos, 251-252 front camera, 4 LED (light-emitting diode) camera flash, 6 rear camera, 6 CAPS Lock, 26 capturing screen with S Pen, 12 Carbon Copy (Cc), 113 Carousel view (Play Books app), 264 CB (Citizens’ Band) messages, 221 Cc (Carbon Copy), 113 cellular network mobile settings, 62-64 changing accessibility settings, 81-82 contacts in contact groups, 197 contacts to display, 198 display settings, 84-86 font size in Kindle app, 274 in Play Books app, 270 keyboard, 77-78 language, 80-84 ringtones, 83 search engines, 102 screen brightness, 85 sound settings, 83-84 wallpaper, 74 finding wallpaper, 76 live wallpaper, 76 static wallpaper, 76 wallpaper from Gallery pictures, 75 checking contact’s status, 188 for Android updates, 294 check-in notifications, enabling on Google Maps, 149 choosing. See changing Chrome app, 93 bookmarks, 97 adding to Home screen, 98 creating, 99 deleting, 98 editing, 98 managing, 98 Contacts app Most Visited sites list, 99-100 Other Devices list, 100 viewing, 98 browser tricks, 96-97 browsing in secret, 101 Developer Tools, 107 landscape orientation, 96 multiple tabs, 101 navigation, 93-94 settings Accessibility, 104-105 Bandwidth Management, 106-107 browser settings, 102-107 content settings, 105-106 general settings, 102 Network Action Predictions, 103 Privacy, 102-104 web page options, 95 zooming in/out, 97 Chrome icon, 94 cities, managing in World Clock, 162 Citizens’ Band (CB) messages, 221 cleaning Galaxy Note II exterior, 302-303 Clear Browsing Data dialog (Chrome), 103-104 clearing Autofill data (Chrome), 104 browser cache, 104 browser history, 104 cookies, 104 notifications, 21 Clock alarms creating, 160 deleting, 161 editing, 161 Location Alarm, 161 managing, 160-161 Smart Alarm, 161 Snooze feature, 161 volume, 161 desk clock, 163 Dock mode dock settings, 166-167 enabling, 164 shortcuts, changing, 165-167 navigating, 159 Stopwatch, 159 World Clock, 162 color of Calendar events, 168 completed tasks, marking, 178 composing email in Email app, 128-129 in Gmail, 113 messages, 223-224 conference calls, 212 configuring Google Music Manager, 39-41 Google Wallet, 281-282 connections Bluetooth devices, 43 device options, 47-48 pairing, 44-46 passkeys, 45 profiles, 48 settings, 47 cellular network mobile settings, 62-64 mobile Wi-Fi hotspots limiting who can connect, 71 starting, 69-71 NFC (Near Field Communications) Android Beam, 57-60 enabling, 57-58 overview, 57 S Beam, 57-58, 61 VPNs (virtual private networks) adding, 64-65 connecting to, 66-68 creating shortcuts to, 68 deleting, 67 editing, 67 Wi-Fi Direct connecting with, 54-55 309 overview, 53 setting up, 53 WiFi Shoot, 56 Wi-Fi networks advanced Wi-Fi options, 51-52 connecting to, 49-50 mobile Wi-Fi hotspots, 69-71 network options, 50 contact groups changing contacts in, 197 creating, 196-197 Contact Photo dialog, 190 contacts adding from email, 191 to Home screen, 200-201 manually, 192 with NFC (Near Field Communications), 194 from vCards, 193 adding to Home screen, 200-201 adding to messages, 224-225 checking status of, 188 choosing which contacts to display, 198 contact groups changing contacts in, 197 creating, 196-197 dialing calls from, 209 editing, 188-189 exporting, 201 importing, 201 joining, 199 managing, 195 navigating, 186-187 photos, adding, 190 separating, 200 Contacts app adding contact photos, 190 adding contacts from email, 191 to Home screen, 200-201 310 Index Contacts app manually, 192 with NFC (Near Field Communications), 194 from vCards, 193 checking contact’s status, 188 choosing contacts to display, 198 contact groups changing contacts in, 197 creating, 196 dialing calls from, 209 editing contacts, 188-189 importing/exporting contacts, 201 joining contacts, 199 navigating, 186-187 overview, 181 separating contacts, 200 settings, 195 Contacts to Display command, 198 Contact widget, 201 Content Settings (Chrome app), 105-106 context menus, 32 Continuous Input, 29 controlling calls, 210-212 music playback, 238-240 cookies, clearing, 104 corporate email accounts adding, 121-124 Email app settings, 134-139 corporate event invitations, responding to from calendar, 176 from email, 175 CPU Power Saving option, 298 crash reports (Chrome), 103 Create Contact command, 191 creating. See also adding alarms, 160 Amazon accounts, 271 App folders, 23-24 app shortcuts, 22 bookmarks, 99 contact groups, 196-197 Home screens, 24 playlists, 241 Creation mode feature, 220 currency conversion in Google Play, 285 cursor, 31 customizing accessibility settings, 81-82 display settings, 84-86 keyboard, 77-78 language, 80-84 sound settings, 83-84 wallpaper, 74 finding wallpaper, 76 live wallpaper, 76 static wallpaper, 76 wallpaper from Gallery pictures, 75 D data usage and music downloads, 233 managing, 300-302 Date and Time settings, 157-159 date, 157-159 network time sync, 158 Day theme (Play Books app), 269 declining calls, 206 invitations corporate event invitations, 175-176 Google event invitations, 174-175 via Quick Responses, 177 delaying Android updates, 295 deleting accounts, 186 alarms, 161 app shortcuts, 24 bookmarks, 98 Calendar events, 174 playlists, 242 VPNs (virtual private networks), 67 delivery reports, 218-219 desk clock, 163. See also Clock Detect Your Location setting (Google Maps), 148 Developer Tools (Chrome), 107 Device settings Blocking mode, 88 Home Screen mode, 87 Motion Direct Call, 89 Double Tap to Top, 89 Pan to Move Icon, 90 Quick Glance, 89 Smart Alert, 89 Tilt to Zoom, 89 Motion setting, 89-90 S Pen, 91 dialing calls from contact entry, 209 from keypad, 208-209 with voice, 210 Dialing screen, 210-211 dictation, 29 Direct Call, 89 directions, getting with Google Maps, 146-147 with Navigation app, 153-154 Directions icon (Google Maps), 146 disabling Air View, 91 automatic screen rotation, 81 Auto-Rotate, 85 Blocking mode, 88 Direct Call, 89 Haptic feedback, 84 mobile data, 63 Pan to Move Icon, 90 Quick Glance, 89 Smart Alert, 89 TalkBack, 81 Tilt to Zoom, 89 Facebook accounts Display Options panel (Play Books app), 269-270 Display settings, 84-86 DIVIDE, 124 Dock mode (Clock) dock settings, 166-167 enabling, 164 shortcuts, changing, 165-167 double-tapping, 25 Double Tap to Top setting, 89 downloading free Android apps, 284 free music, 231 dragging, 25 drawing on Calendar, 168 in email, 129 Dropbox, 17 Dual Persona, 124 E earpiece, 4 Easy mode, 17, 87 editing alarms, 161 bookmarks, 98 Calendar events, 174 contacts, 188-189 text, 30-31 VPNs (virtual private networks), 67 email. See also messages adding contacts from, 191 Email app adding message attachments, 130 adding POP3 or IMAP accounts, 124-127 adding work email accounts, 121-124 corporate account settings, 134-139 POP/IMAP account settings, 138-139 reading email, 128-131 settings, 132-139 Gmail, 109 adding message attachments, 114 composing email, 113 Google accounts, adding, 110-111 labels, 120 marking messages as important/not important, 116 muting email conversations, 116 navigating, 112 reading email, 115-116 reporting messages as spam, 116 reporting phishing activity, 116 settings, 117-119 responding to invitations from corporate event invitations, 175 Google event invitations, 174 Email app adding message attachments, 130 adding POP3 or IMAP accounts, 124-127 adding work email accounts, 121-124 composing email, 128-129 corporate account settings, 134-139 navigating, 127-128 POP/IMAP account settings, 138-139 reading email, 130-131 settings, 132-139 enabling. See also settings Air View, 91 Android Beam, 57-58 Auto-Rotate, 85 automatic screen rotation, 81 Blocking mode, 88 check-in notifications on Google Maps, 149 311 Direct Call, 89 Dock mode (Clock), 164 Haptic feedback, 84 JavaScript, 105 NFC (Near Field Communications), 57-58 Pan to Move Icon, 90 Quick Glance, 89 S Beam, 57-58 Smart Alert, 89 TalkBack, 81 Tilt to Zoom, 89 End Call command, 212 entering text. See text entry Enterproid DIVIDE, 124 events (Calendar) adding, 171-174 colors, 168 corporate event invitations responding from calendar, 176 responding from email, 175 deleting, 174 editing, 174 Google event invitations responding from calendar, 175 responding from email, 174 exporting contacts, 201 Exposure setting (Camera app), 254 external features. See also S Pen back, 5-6 cleaning and protecting, 302-303 front, 4-5 overview, 3-7 top/bottom, 7 Extra Volume button, 214 F Facebook accounts adding, 181-186 removing, 186 sharing videos on, 247 312 Index Favorites Tray Favorites Tray, 24 Featured list (Play Books app), 265 FIFO (first in, first out), 217 files attaching to messages, 224-225 sending with Android Beam, 59-60 with S Beam, 61 finding friends with Google Latitude, 153 music, 231 wallpaper, 76 first in, first out (FIFO), 217 first-time setup, 13-17 flash settings (camera), 249 Flipboard app, 279 focus (camera), 253 folders App folders, creating, 23-24 Bookmarks folder, 98 Mobile Bookmarks folder, 98 font size changing in Kindle app, 274 changing in Play Books app, 270 setting, 86 free apps, downloading, 284 free books, finding online, 267 free music, downloading, 231 Free Sample option (Play Books app), 266 friends locating with Google Latitude, 153 sharing location with, 148 front camera, 4 front external features, 4-5 G Galaxy Note II website, 303 Gallery, 244 pictures, setting as wallpaper, 75 videos playing, 245-246 sharing, 246-247 genres (Play Music app), 237 gestures with S Pen, 10-11 with touchscreen, 24-25 Gmail, 109 adding message attachments, 114 composing email, 113 Google accounts, adding, 110-111 labels, 120 marking messages as important/not important, 116 muting email conversations, 116 navigating, 112 reading email, 115-116 reporting messages as spam, 116 reporting phishing activity, 116 settings, 117-119 GOOD (Good Technology), 124 Google accounts, 14 adding, 110-111 multiple Google accounts, 111 Google event invitations responding from calendar, 175 responding from email, 174 Google Latitude, 153 Google Maps. See also Google Now accessing special offers, 151-152 getting directions, 146-147 Google Latitude, 153 offline Google Maps, 150-151 overview, 146 settings, 148-149 location settings, 145 offers settings, 151-152 setting up, 145 Google Music, adding music to, 233-235 Google Music Manager adding music to Google Music, 233-235 configuring, 39-41 installing on Apple Mac, 37 installing on Windows, 38 Google Now. See also Google Maps accessing, 141-142 Google Now screen, 142 setting up, 143-144 Google Play Android apps buying, 285 downloading free apps, 284 managing, 286-287 permissions, 284 reinstalling, 289 uninstalling, 287 updating automatically, 287 currency conversion, 285 Google Wallet, configuring, 281-282 navigating, 283 settings, 288-289 Google Play Books buying books, 265-267 opening, 264 options, 268-270 reading books, 267 Google Wallet, configuring, 281-282 GPS navigation Google Maps accessing special offers, 151-152 landscape keyboard getting directions, 146-147 Google Latitude, 153 offline Google Maps, 150-151 overview, 146 settings, 145, 148-152 setting up, 145 Google Now accessing, 141-142 Google Now screen, 142 setting up, 143-144 Navigation app, 153-154 groups (contact) changing contacts in, 197 creating, 196-197 Guidelines setting (Camera app), 254 H handling missed calls, 207-208 handwriting, entering with S Pen, 31 Handwriting mode (S Pen), 31 Haptic feedback enabling/disabling, 84 with S Pen, 91 help, 269, 303 hold, putting calls on, 210 Hold command, 210 Home button, 5 Home Screen mode, 87 Home screens, 20 adding bookmarks to, 98 adding contacts to, 200-201 App folders, creating, 23-24 app shortcuts creating, 22 removing, 24 creating, 24 Favorites Tray, 24 Launcher icon, 24 notifications, 21 widgets adding, 78-79 moving, 80 removing, 80 resizing, 79 hotspots (Wi-Fi) limiting who can connect, 71 starting, 69-71 Hotword detection (Google Now), 144 I icons Apps, 230 Attach, 130 Calendar, 167 Chrome, 94 Directions, 146 Google Music Manager, 233 Launcher, 22, 24 Notification, 20 Play Music, 231 Play Store, 230, 283 Set Wallpaper, 76 smiley icons, 223 images attaching to messages, 224-225 icons Apps, 230 Attach, 130 Calendar, 167 Chrome, 94 Directions, 146 Google Music Manager, 233 Launcher, 22, 24 Notification, 20 Play Music, 231 Play Store, 230, 283 Set Wallpaper, 76 smiley icons, 223 wallpaper, changing, 74 finding wallpaper, 76 live wallpaper, 76 static wallpaper, 76 wallpaper from Gallery pictures, 75 IMAP accounts, adding to Email app, 124-127 313 Import/Export command, 201 importing contacts, 201 indicator light, 4 Insert Smiley dialog, 223 installing Android File Transfer on Apple Mac OS X, 36 Android updates, 294-295 Google Music Manager on Apple Mac, 37 on Windows, 38 Kindle app, 270 Play Music app, 230 instant mix (music), 239 invitations, responding to corporate event invitations, 175-176 Google event invitations, 174-175 via Quick Responses, 177 IP addresses, 52 J-K JavaScript, enabling, 105 Join Contact command, 199 joining contacts, 199 Keep on Device command, 243 keyboard changing, 77-78 Continuous Input, 29 landscape mode, 28 overview, 25-27 Symbols window, 27-28 keypad, dialing calls from, 208-209 Kindle app installing, 270 reading books, 272-275 registering, 271-275 view options, 274 Kobo app, 274 L labels (Gmail), 120 landscape keyboard, 28 314 Index Landscape mode (Email app) Landscape mode (Email app), 128 landscape orientation Chrome app, 96 for videos, 245 language, changing, 80-84 Language and Input settings, 80-84 Latitude (Google), 153 Launcher icon, 24 Learn About Power Saving option, 299 LED camera flash, 6 LED indicator, blocking, 88 library (Play Books app), opening, 264 light metering, 250 light sensor, 4 limiting connections to mobile Wi-Fi hotspots, 71 LinkedIn accounts adding, 181-186 removing, 186 links to content, sending with Android Beam, 58-59 listening to music controlling playback, 238-240 offline listening, 243-244 playlists, 241-243 working while listening, 240 live wallpaper, 76 locating friends with Google Latitude, 153 location adding to messages, 224-225 sharing with friends, 148 Location Alarm, 161 Location Settings (Google Maps), 145 locking Google Play user settings, 289 Lock screen, 18-19 opening Phone from, 204 Logs (Phone app), 204 M MAC addresses, 52 Mac OS X Android File Transfer, installing, 36 Google Music Manager configuring, 39-41 installing, 37 magazines choosing, 275-276 reading, 277-278 reviewing, 276 sharing, 276 subscribing to, 276 mail. See email maintenance, 293 Android updates, 294-295 checking for, 294 delaying, 295 installing, 294-295 apps and memory, 299-300 battery care of, 296 monitoring battery use, 297-298 Power Saving options, 298-299 spare batteries, 296 data usage management, 300-302 Galaxy Note II’s exterior, 302-303 Make Available Offline option (Google Maps), 150 Manage Labels command (Gmail), 120 Manage SIM Card Messages command, 218 managing alarms, 160-161 Android apps, 286-287 bookmarks, 98 Chrome bookmarks, 98 Most Visited sites list, 99 cities in World Clock, 162 contacts, 195 multiple tabs in Chrome, 101 music, 236-237 Manual email delivery, 184 manual focus (camera), 253 Maps. See Google Maps marking tasks as completed, 178 memory management, 299-300 Menu button, 5 menus app menus, 32 context menus, 32 Message Options dialog, 227 messages. See also email attaching files to, 224-225 composing, 223-224 message limits, 224 receiving, 226-227 Messaging app attaching files to messages, 224-225 composing messages, 223-224 message limits, 224 navigating, 216 receiving messages, 226-227 settings, 216-222 MHL-compliant Micro-USB port, 7 microphone, 7 Microsoft Exchange ActiveSync setup, 182-183 Missed Calls icon, 18 Missed Text Messages icon, 18 MMS (Multimedia Message Service). See also Messaging app Mobile Bookmarks folder, 98 mobile data, disabling, 63 Mobile Networks settings, 62-64 mobile Wi-Fi hotspots limiting who can connect, 71 starting, 69-71 optimizing battery modes Blocking mode, 88 Easy mode, 17 Home Screen mode, 87 monitoring battery use, 297-298 Most Visited sites list (Chrome), 94, 99-100 Motion settings, 89-90 Direct Call, 89 Double Tap to Top, 89 Pan to Move Icon, 90 Quick Glance, 89 Smart Alert, 89 Tilt to Zoom, 89 moving widgets, 80 Multimedia Message Service (MMS), 215. See also Messaging app multiple apps, running, 33-34 multiple Google accounts, 111 multiple tabs in Chrome, 101 Multi Window feature, 33-34, 85 music data usage issues, 233 finding, 231 instant mix, 239 loading to Google Music, 233-235 managing, 236-237 Music Hub, 244 offline listening, 243-244 playing controlling playback, 238-240 offline listening, 243-244 playlists, 241-243 working while listening, 240 playlists adding songs to, 242 creating, 241 deleting, 242 Playlists screen, 236-237 rearranging songs in, 243 renaming, 242 purchasing, 231-233 shuffling, 236 synchronizing, 244 Music Hub app, 244 Music Manager. See Google Music Manager Music Player app, 244 muting calls, 205, 211 email conversations in Gmail, 116 phone when turned over, 90 My Apps option, 286 N navigating Calendar main screen, 167-168 Chrome app, 93-94 Clock, 159 Contacts app, 186-187 Email app, 127-128 Gmail, 112 Google Play, 283 Messaging app, 216 Phone app, 204-205 Navigation app, 153-154. See also Google Maps Near Field Communications. See NFC (Near Field Communications) Network Action Predictions (Chrome), 103 network connections. See connections network time sync, 158 New Arrivals list Play Books app, 266 Play Magazines app, 276 New Playlist command, 241 NFC (Near Field Communications) adding contacts with, 194 Android Beam enabling, 57-58 overview, 58 sending files with, 59-60 sending links to content, 58-59 315 enabling, 57-58 overview, 57 S Beam enabling, 57-58 sending files, 61 Night theme (Play Books app), 269 noise cancelling microphone, 7 Nook app, 274 Notification bar, 20 Notification icons, 20 notifications blocking, 88 check-in notifications, enabling on Google Maps, 149 clearing, 21 Notification bar, 20 Notification icons, 20 Quick Settings, 21 viewing, 19-21 Notify Me of Nearby Offers option (Google Maps), 151-152 O offers (Google Maps), accessing, 151-152 offline Google Maps, 150-151 online resources, 303 onscreen keyboard Continuous Input, 29 landscape mode, 28 overview, 25-27 symbols window, 27-28 opening Phone app, 204-205 Play Books app, 264 Play Magazines app, 275-276 optimizing battery battery care, 296 Power Saving options, 298-299 spare batteries, 296 usage monitoring, 297-298 316 Index OS X OS X Android File Transfer, installing, 36 Google Music Manager configuring, 39-41 installing, 37 Other Devices list (Chrome), 94, 100 P Page Buddy, 85 pairing Bluetooth devices, 44-46 Pan to Move Icon setting, 90 passkeys, 45 passwords for accounts, 183 permissions (Android apps), 284 phishing, reporting in Gmail, 116 Phone app, 203 accepting calls, 205-206 Auto Reject mode, 213 call settings, 213-215 conference calls, 212 controlling calls, 210-212 handling missed calls, 207-208 navigating, 204-205 opening, 204-205 placing calls conference calls, 212 dialing from contact entry, 209 dialing from keypad, 208-209 dialing with voice, 210 receiving calls, 205 rejecting calls, 206 settings, 213-215 phone calls. See calls photos contact photos, adding, 190 setting as wallpaper, 75 taking, 248-249 viewing, 251-252 zooming, 252 pinching, 25 placing calls conference calls, 212 dialing from contact entry, 209 dialing from keypad, 208-209 dialing with voice, 210 Play Books app buying books, 265-267 opening, 264 options, 268-270 reading books, 267 playing music controlling playback, 238-240 offline listening, 243-244 playlists, 241-243 working while listening, 240 videos, 245-246, 256-257 playlists adding songs to, 242 creating, 241 deleting, 242 Playlists screen, 236-237 rearranging songs in, 243 renaming, 242 Playlists screen, 236-237 Play Magazines app choosing magazines, 275-276 opening, 275-276 options, 278 reading magazines, 277-278 Play Music app, 229 adding music to Google Music, 233-235 controlling playback, 238-240 finding music, 231 installing, 230 managing music, 236-237 offline listening, 243-244 playlists adding songs to, 242 creating, 241 deleting, 242 rearranging songs in, 243 renaming, 242 purchasing music, 231-233 synchronizing music, 244 working while listening, 240 play music command, 230 Play Music icon, 231 Play Store. See Google Play Play Store app icon, 283 Play Store icon, 230 POP3 accounts, adding, 124-127, 138-139 Popup Note, 91 pop-up windows, blocking, 106 Power button, 6 Power Saving options, 298-299 Preload Webpages dialog (Chrome), 106 PressReader, 275 Priority Sender list, 133 Privacy settings (Chrome), 102-104 problem solving Android updates, 294-295 checking for, 294 delaying, 295 installing, 294-295 apps and memory, 299-300 battery optimization battery care, 296 monitoring battery use, 297-298 Power Saving options, 298-299 spare batteries, 296 data usage, 300-302 exterior care and protection, 302-303 online resources, 303 Wi-Fi connections, 50 profiles (Bluetooth), 48 protecting Galaxy Note II exterior, 303 proximity sensor, 4 service set identifier (SSID) public transportation options on Google Maps, 147 purchasing Android apps, 285 books from Play Books app, 265-267 music from Play Music app, 231-233 push email delivery, 184 Q Quick Commands, 11-12 Quick Connect bar, 187 Quick Glance setting, 89 Quick Responses, 177 quick responses (Email app), 132 Quick Settings, 21 R Rate & Review option (Play Books app), 266 Read Aloud option (Play Books app), 269 readers. See book readers reading books with Kindle app, 272-275 with Play Books app, 267 email in Email app, 130-131 in Gmail, 115-116 magazines in Play Magazines app, 277-278 read reports, 219 rear camera, 6 rearranging playlists, 243 receiving calls, 205 messages, 226-227 recording videos, 253 Recording Mode dialog, 253 recurring events, adding, 172 registering Kindle app, 271-275 reinstalling Android apps, 289 Reject Call with Message option, 206 rejecting calls, 206 Remote Security Administration, 184 removing accounts, 186 app shortcuts, 24 widgets, 80 Rename command, 242 renaming playlists, 242 reporting phishing, 116 spam, 116 reports delivery reports, 218-219 read reports, 219 resizing widgets, 79 responding to invitations corporate event invitations from calendar, 176 from email, 175 Google event invitations from calendar, 175 from email, 174 via Quick Responses, 177 Return to Call in Progress option, 212 reverse pairing Bluetooth devices, 46 reviewing books, 266 magazines, 276 ringtones, choosing, 83 rotating screen, 25 running multiple apps, 33-34 S Samsung accounts, 14 Samsung S Beam. See S Beam Save Contact To dialog, 191 S Beam enabling, 57-58 sending files, 61 scaling text, 104 317 screen brightness, 85 screen captures with S Pen, 12 Screen mode, 85 Screen Power Saving option, 298 screens Dialing, 210-211 Home screens, 20 adding bookmarks to, 98 adding contacts to, 200-201 App folders, creating, 23-24 app shortcuts, 22-24 creating, 24 Favorites Tray, 24 Launcher icon, 24 notifications, 21 widgets, 78-80 Lock, 18-19, 204 rotating, 25 Screen mode, 85 touchscreen, 24-25 Unlock, 18-19 Upload Video, 260 scrolling with S Pen, 11 search engines, choosing, 102 Secure Sockets Layer (SSL), 127 security SSL (Secure Sockets Layer), 127 TLS (Transport Layer Security), 127 sending files with Android Beam, 59-60 with S Beam, 61 links to content, 58-59 sensors light sensor, 4 proximity sensor, 4 Separate Contact command, 200 separating contacts, 200 service set identifier (SSID), 49 318 Index settings settings Accessibility, 81-82 Accounts, 182-186 Application Manager, 299-300 Battery, 297-298 Bluetooth Bluetooth settings, 47 device settings, 47-48 Calendar, 169-171 call settings, 213-215 Camera app, 249-251 Chrome app, 102-107 Accessibility, 104-105 Bandwidth Management, 106-107 content settings, 105-106 general settings, 102 Network Action Predictions, 103 Privacy, 102-104 Clock alarm settings, 160-161 desk clock settings, 163 Contacts, 195 Data Usage, 301-302 Date and Time, 157-159 24-hour time format, 159 date format, 159 network time sync, 158 time zone, 158 Device Blocking mode, 88 Home Screen mode, 87 Motion setting, 89-90 Display, 84-86 Dock mode settings, 166-167 Email app, 132-139 first-time setup, 13-17 Gmail, 117-119 Google Maps, 148-149 Location Settings, 145 offers settings, 151-152 Google Now, 143-144 Google Play, 288-289 Kindle app, 274 Language, 80-84 Messaging, 216-222 Mobile Networks, 62-64 Notification bar Quick Settings, 21 Play Books app, 268-270 Play Magazines app, 278 Power Saving options, 298-299 Sound, 83-84 S Pen, 91 YouTube app, 258-259 setting up ActiveSync, 182-183 first-time setup, 13-17 Google Map, 145 Wi-Fi Direct, 53 Set Wallpaper icon, 76 Set Wallpaper command, 74-76 Share Shot feature, 250 Share Via dialog, 246, 252 sharing books, 266 location with friends, 148 magazines, 276 videos, 246-247 Shift key, 26 shooting modes (Camera app), 251 shortcuts app shortcuts creating, 22 removing, 24 Dock mode (Clock), 165 to VPNs (virtual private connections), 68 Short Message Service (SMS), 215. See also Messaging app Show All Labels command (Gmail), 120 shuffling music, 236 signatures, adding to messages, 222 Similar Magazines list (Play Magazines app), 276 sizing widgets, 79 sleep settings, 86 sliding, 25 Smart Alarm, 161 Smart Alert, 89 smiley icons, 223 SMS (Short Message Service), 215. See also Messaging app Snooze feature, 161 social networking, Flipboard app, 279 Software Update, 294 Software Update dialog, 295 solving problems Android updates, 294-295 checking for, 294 delaying, 295 installing, 294-295 apps and memory, 299-300 battery optimization battery care, 296 monitoring battery use, 297-298 Power Saving options, 298-299 spare batteries, 296 data usage, 300-302 exterior care and protection, 302-303 online resources, 303 with Wi-Fi connections, 50 sound settings, 83-84. See also music spam reporting in Gmail, 116 Messaging app settings, 222 spare batteries, 296 speakers, 6 speech recognition (Google Now), 144 S Pen Air View, 8-10 gestures, 10-19 Handwriting mode, 31 Haptic feedback, 91 overview, 7-8 Quick Commands, 11-12 screen captures with, 12 scrolling with, 11 settings, 91 S Pen button, 7 videos S Pen Keeper, 91 stylus tip, 7 text entry, 31-32 S Pen Keeper, 91 SSID (service set identifier), 49 SSL (Secure Sockets Layer), 127 stars (Gmail), 112 starting mobile Wi-Fi hotspots, 69-71 static wallpaper, 76 stickers, adding to events, 172 stopping apps, 299-300 Stopwatch, 159 stylus tip (S Pen), 7 subscribing to magazines, 276 swiping, 25 switching apps, 35 Symbols key, 27 Symbols window, 27-28 synchronization software, 35 Android File Transfer, installing on Apple Mac OS X, 36 Google Music Manager configuring, 39-41 installing on Apple Mac, 37 installing on Windows, 38 synchronizing Gmail accounts, 119 Gmail labels, 120 music, 244 network time sync, 158 T taking photos, 248-249 TalkBack, 81 task lists, viewing, 169 tasks adding, 178 marking as completed, 178 task lists, viewing, 169 text editing, 30-31 text entry dictation, 29 keyboard Continuous Input, 29 landscape mode, 28 overview, 25-27 with S Pen, 31-32 symbols, 27-28 text messaging. See Messaging app text scaling, 104 Tilt to Zoom setting, 89 time Clock alarms, 160-161 desk clock, 163 Dock mode, 164-167 navigating, 159 World Clock, 162 Date and Time setting, 157-159 timers, blocking, 88 Timer setting (Camera app), 254 time zone selecting for meetings, 172 setting, 158, 170 TLS (Transport Layer Security), 127 top external features, 7 touch, 24 touch and hold, 24 touchscreen, 5, 24-25 TouchWiz apps running multiple, 33-34 switching between, 35 gestures, 24-25 Home screens, 20 App folders, 23-24 app shortcuts, 22 notifications, 21 Favorites Tray, 24 menus, 32 onscreen keyboard, 25-29 text editing, 30-32 touchscreen, 24-25 Unlock screen, 18-19 319 Transport Layer Security (TLS), 127 troubleshooting. See problem solving Turn Off Haptic Feedback option, 299 Twitter accounts adding, 181-186 removing, 186 U Unhold command, 211 uninstalling Android apps, 287 unlocking phone, 18-19 Unlock screen, 18-19 updates (Android), 294-295 automatic updates, 287 checking for, 294 delaying, 295 installing, 294-295 manual updates, 289-290 uploading music to Google Music, 233-235 videos to YouTube, 260 Upload Video screen, 260 Users Also Viewed list (Play Books app), 266 V vCards, adding contacts from, 193 vibration settings, 83-84 videos attaching to messages, 224-225 camera settings, 253-254 playing, 245-246, 256-257 recording, 253 sharing, 246-247 YouTube app, 254 main screen, 255 playing videos, 256-257 settings, 258-259 320 Index videos sharing videos on, 247 uploading videos, 260 Video to Upload dialog, 260 viewing bookmarks, 98 calendars, 169 notifications, 19-21 photos, 251-252 task lists, 169 views, Air View, 8-10 virtual private networks. See VPNs (virtual private networks) voice, dialing calls with, 210 voicemail, sending calls to, 206 Voice Search feature (Google Now), 144 Voice settings (Google Now), 143-144 volume alarms, 161 sound settings, 83 volume buttons, 5 VPNs (virtual private networks) adding, 64-65 connecting to, 66-68 creating shortcuts to, 68 deleting, 67 editing, 67 W wallpaper, 74 finding, 76 live wallpaper, 76 static wallpaper, 76 wallpaper from Gallery pictures, 75 watching video, 245-246, 256-257 web browsing with Chrome, 93 bookmarks, 97 adding to Home screen, 98 creating, 99 deleting, 98 editing, 98 managing, 98 Most Visited sites list, 99-100 Other Devices list, 100 viewing, 98 browser settings, 102-107 Accessibility, 104-105 Bandwidth Management, 106-107 content settings, 105-106 general settings, 102 Network Action Predictions, 103 Privacy, 102-104 browser tricks, 96-97 browsing in secret, 101 Developer Tools, 107 landscape orientation, 96 multiple tabs, 101 navigation, 93-94 web page options, 95 zooming in/out, 97 White Balance setting (Camera app), 254 widgets, 21. See also apps adding to Home screens, 78-79 Contact widget, 201 moving, 80 removing, 80 resizing, 79 Wi-Fi Direct connecting with, 54-55 overview, 53 setting up, 53 WiFi Shoot, 56 Wi-Fi networks advanced Wi-Fi options, 51-52 connecting to, 49-50 mobile Wi-Fi hotspots limiting who can connect, 71 starting, 69-71 network options, 50 Wi-Fi Direct connecting with, 54-55 overview, 53 setting up, 53 WiFi Shoot, 56 WiFi Shoot, 56 Windows configuring Google Music Manager on, 39-41 installing Google Music Manager on, 38 Wireless Fidelity. See Wi-Fi networks work email accounts adding, 121-124 Email app settings, 134-139 work event invitations, responding to from calendar, 176 from email, 175 World Clock, 162 X-Y-Z YouTube app, 254 main screen, 255 playing videos, 256-257 settings, 258-259 sharing videos on, 247 uploading videos, 260 Zinio, 275 zooming Chrome app, 97 photos, 252