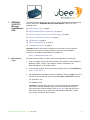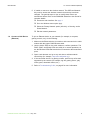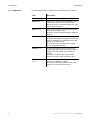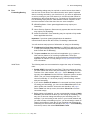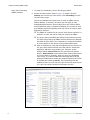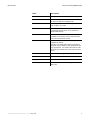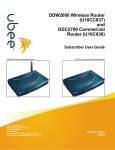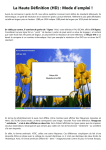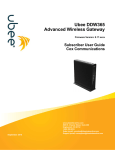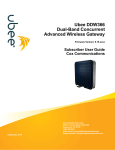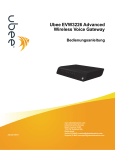Download Ambit Wireless USB Adapter User guide
Transcript
1 DDW2600 (U10C037) Wireless Cable Modem: FAQ This FAQ provides general tips, procedures, and troubleshooting information that can be used for the DDW2600 Wireless Cable Modem. Click or go to the following topics: Web Interface Login, on page 1. Wireless Default SSID & Network Key, on page 2. Connect a Wireless Client (e.g. Windows Laptop), on page 2. Connect a LAN Device (Ethernet), on page 3. LED Behavior, on page 4. Port Forwarding/Gaming, on page 5. Troubleshooting Q & A, on page 8. Important: Refer to the device’s Subscriber User Guide for more complete information on all topics, including complete connection and installation instructions. All product documentation is available at: http://ubeeinteractive.com 1.1 Web Interface Login The device web interface is used to make all configurations to the device. 1. From a computer, launch an internet browser (for example, Internet Explorer, Netscape, Safari, Firefox). The computer must be connected to an Ethernet/LAN port on the cable modem. 2. In the internet browser, enter the following address and press <Enter/Return>: http://192.168.0.1 3. The Cable Modem Information window is displayed. Click the Login link on the left side of the window and enter the following login credentials as follows. Username: user Password: user Important: If the login does not work, it may it may have been changed by your service provider. Resetting device to factory defaults will erase all user and service provider settings. Refer to page 4 to reset the device and then use the above login to access the web interface. Otherwise, contact your service provider for the password. DDW2600 Wireless Cable Modem - FAQ • May, 2010 1 1.2 Wireless Default SSID & Network Key 1.2 Wireless Default SSID & Network Key Ubee Interactive The default SSID and Network Key are used to establish the default connection between a wireless client (e.g laptop computer) and the wireless cable modem: Default SSID: The SSID is equal to the last 4 characters of the Cable RF MAC address, which is printed on the bottom of the DDW2600. Example: If MAC Address is: 000328A12B4C SSID is: 2b4c Network Key: This value is equal to the device MAC address plus 14 zeros (all upper case without the colons). Example: 000328A12B4C00000000000000 (MAC address + 14 Zeros) Notes: If the MAC address label is not on the device, you can find the MAC address by doing the following: 1) Access the web interface, see page 1. Click Modem from the top menu and then Information from the left-side menu. The MAC address is displayed in this screen. If the SSID and Network Key do not work, they may have been changed. Refer to page 4 to reset the device and then use the above values. Or, change the values using the web interface (refer to step 4 in the following procedure). 1.3 Connect a Wireless Client (e.g. Windows Laptop) The following topic explains how to connect a wireless device (for example, a laptop computer) to the wireless cable modem network. 1. To complete this procedure, you will need the default SSID and Network Key (refer to the previous topic above). 2. On the cable modem, the WLAN LED must be solidly lit. The PWR, SYNC, and Ready LEDs must also be solidly lit in normal operations. Refer to LED Behavior, on page 4 for more detailed information, if needed. 3. To connect a wireless client to the wireless cable modem (for example, a Windows laptop computer), use the following steps. These steps may be generally applicable to other wireless devices as well. Access the wireless networking feature on your wireless device. On a Windows computer, for example, double-click the Wireless Networking icon in the system tray (lower-right side of the Windows desktop). Click View Wireless Networks. Double-click your SSID in the Wireless Networks Window. Enter the Network Key, if prompted. 4. Confirm connectivity by opening a web browser and going to any web site (for example, http://www.wikipedia.org). 2 DDW2600 Wireless Cable Modem - FAQ • May, 2010 Ubee Interactive 1.4 Connect a LAN Device (Ethernet) 5. If unable to connect to the wireless network, The SSID and Network Key used to access the wireless network can and may have been changed. The general steps to view or modify these values are summarized below. Refer to the DDW2600 Subscriber User Guide for complete details: Access the web interface. See page 1. Go to the Wireless menu option (top). Select the Primary Network option (left-side), or Security, and/or Guest Network. Edit the network parameters. 1.4 Connect a LAN Device (Ethernet) To join an Ethernet device to your network (for example, a computer, gaming console, etc), do the following: 1. Make sure the Ethernet device is turned on and connected to the cable modem with the proper RJ45 Ethernet cable. 2. Use the device LEDs on the cable modem to confirm operations. The PWR, SYNC, and Ready LEDs are solidly lit in normal operations, as are the Ethernet LEDs that have devices connected to their associated ports. 3. Open a web browser and go to any web site to validate network connectivity (for example, http://www.wikipedia.org). 4. If the connected device is a gaming console, perform any online task supported by the console (for example, log into gaming server, play online game, download content, etc.). 5. Refer to Troubleshooting Q & A, on page 8 for more information. DDW2600 Wireless Cable Modem - FAQ • May, 2010 3 1.5 LED Behavior 1.5 4 LED Behavior Ubee Interactive Use the following table to interpret the LED behavior of the device. LED Description Power (Green) On when device power plug is connected. USB Host (Green) Flashes then Off during device initialization. On if a USB device is connected to the cable modem. Slow Flash if there is data traffic between the cable modem and a USB device. Sync (Green) On for normal operations. Slow Flash during initial power-up of the cable modem. Slow Flash if a device software/firmware upgrade in progress. Ready (Green) Flashes then Off during device initialization. Slow Flash during upstream ranging and Fast Flash during IP initialization and registration of the cable modem to the cable network. On if network access is enabled. Off if network access is disabled/unavailable. WLAN (Green) On during initialization of the device and if the wireless radio and network are available. Off if the wireless radio and network are unavailable/not working. Slow Flash if wireless traffic is being passed between the cable modem and wireless client. Eth 1 to Eth 4 (Green) Flash then Off during device initialization. On, if connected at 100Mbps or 10Mbps. Slow Flash if traffic being passed between cable modem and connected Ethernet device. DDW2600 Wireless Cable Modem - FAQ • May, 2010 Ubee Interactive 1.6 Port Forwarding/Gaming 1.6 Port Forwarding/Gaming Port forwarding settings may be required to resolve issues where data is sent out from a local host to the internet but the return path of expected data is not being received by your local host. Or, you have an application or service running on your local network (on a local host) that cannot be accessed from the internet directly (e.g. a request to a local audio server). Port forwarding simply tells the cable modem to which computer on the local area network to send the data. Here are some examples: XBOX/PlaySation—Some games/applications may require port forwarding. Home Security Systems—Some security systems that use the internet may require port forwarding. Audio Servers/VOIP—Port forwarding may be required to fully enable these applications/services. Important: If your host system(s)/applications do not have communications issues with the internet, Forwarding is not needed. You will need two major pieces of information to setup port forwarding: IP address(s) of local host systems (e.g. XBOX) for which you need to setup port forwarding rules. See the continuing discussion below for how to obtain the IP address(s). The port numbers that the local host’s application (e.g. a game or other service) listens to for incoming requests/data. These port numbers should be available in the documentation associated with the application of interest. You may also go to http://portforward.com for more information. Initial Tasks The following tasks are recommended to support the setup of forwarding rules: 1. Enable UPNP (Universal Plug and Play). This may resolve the issue you have without the need to set port forwarding rules. Access the web interface of the cable modem, see page 1. Select Gateway from the top menu, then Options from the left menu. Select the option to enable UPNP. Test your local host/application (e.g. XBOX) to determine correct functionality. If it is still not properly communicating, continue with port forwarding. 2. If you need to find the IP address of a connected local host (required for setting port forwarding), you can use the Client List option in the cable modem web interface. Access the web interface, see page 1. Select Tools from the top menu, then select Client List to see the connected host(s). 3. Before setting up forwarding, you are recommended to assign a Static IP lease to the client/host to which you are setting up forwarding. This way, the IP does not change and disrupt your forwarding rules. For example, if you are hosting a web server in your internal network and you wish to setup a forwarding rule for it, you should assign a static IP lease to that system to keep the IP from renewing and disrupting the forwarding rule. Access the web interface, see page 1. Select Gateway from the top menu, then select DHCP Static Lease. DDW2600 Wireless Cable Modem - FAQ • May, 2010 5 Setup Port Forwarding (XBOX example) Setup Port Forwarding (XBOX example) Ubee Interactive 1. To setup Port Forwarding, use the following procedure: 2. Access the web interface. Refer to page 1 if needed. Click the Gateway link from the top of the screen. Click Forwarding from the left side of the screen. The screen example below shows how to setup an XBOX running Modern Warfare 2. However, the same logic can apply to other hosts/applications/services. Since multiple ports are used for XBOX and this particular game, a separate forwarding rule is setup for each port. Multiple ports and forwarding rules may not be the case for other applications, however. The XBOX IP is entered in the Local IP field. Notice how the IP is entered in 4 rows, one row for each port used by the XBOX. The ports used by the XBOX are defined in the Internal Port field. The same ports used by the XBOX are also defined in the External Port Start and End fields. This configuration now allows the XBOX to receive data from the internet on all possible XBOX ports. Keep in mind that you may want an application/service to listen on one port, while external internet users who want to access that application address it using another port. Using the screen example below, Internal Ports are the ports that local servers listen to. External Ports are the ports that the cable modem listens to from the WAN. In summary, when you have port forwarding rules set up, your cable modem takes incoming data off of the external IP address:port number and sends that data to an internal IP address:port number (Local IP). Port Forwarding rules are created per port. So a rule set up for port 53 will only work for port 53. A port can only be used by one program at a time. 6 DDW2600 Wireless Cable Modem - FAQ • May, 2010 Ubee Interactive Setup Port Forwarding (XBOX example) Label Description Index Displays the Index number of the rule. Local IP Enter the last digits of the IP address of the server for which to setup the forwarding rule. Internal Port Enter the port number listened to by the server host located in your LAN. Public Interface IP Normally, this field is not modified unless you wish to designate another router on the network to forward data through. Ext. Start Port Define the port number to start the range of ports to publish to the Internet. This is often the same port as the Internal Port number. Ext. End Port Define the port number to end the range of ports published to Internet. Note: Be very careful with ranges. Ports within a range will not be usable by other applications that may require them. It is common and safer to enter the same port number as the start and end of the range. Protocol Select the protocol type, UDP, TCPIP, or Both. Enabled Select to enable this rule. Apply Click to save. Port Map Click to show a list of common applications and their ports. DDW2600 Wireless Cable Modem - FAQ • May, 2010 7 1.7 Troubleshooting Q & A 1.7 Troubleshooting Q & A Ubee Interactive Use the following tips for resolving general issues with the device. 1. None of the LEDs are on when I power on the cable modem. Check the connection between the power adapter and the cable modem. Power off cable modem and wait for 5 seconds and power on the modem again. If the problem still exists, there may have a hardware problem. 2. The Ethernet 1, 2, 3, or 4 LED on the cable modem is not lit. Try restarting the computer so that is could re-establish a connection with the cable modem. Check for a resource conflict (Windows users only). To do this: (1) Right-click on the My Computer icon on your desktop and choose Properties. (2) Click the Device Manager tab and look for a yellow exclamation point or red X over the NIC in the Network Adapters field. If you see either one, you may have an IRQ conflict. Refer to the manufacturers documentation or you cable service provider for further assistance. Verify that TCP/IP is the default protocol for your network interface card (NIC). Power cycle the cable modem by removing the power adapter from the electrical outlet and plugging it back in. Wait several minutes for the cable modem to re-establish communications with your cable service provider. 3. General Connectivity Issues: If your PC is connected to a hub or gateway, try connecting the PC directly into an Ethernet port on the cable modem. If you are using a cable splitter, try removing the splitter and connect the cable modem directly to the cable wall outlet. Wait several minutes for the cable modem to re-establish communications with the cable service provider. The Ethernet cable may be damaged. Try another cable. 4. If none of these suggestions work, contact your cable service provider for further assistance. 5. My Ethernet device won’t connect to the network. If the Ethernet device is a computer, it is possible that the computer does not have DHCP server enabled, which allows it to obtain an IP address and join the network. See the steps below: 8 DDW2600 Wireless Cable Modem - FAQ • May, 2010