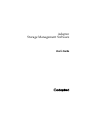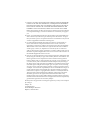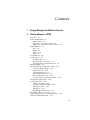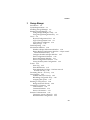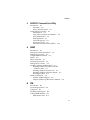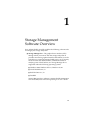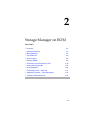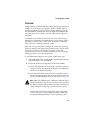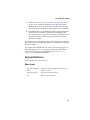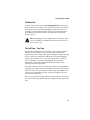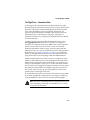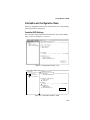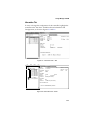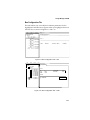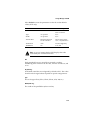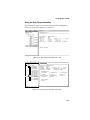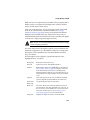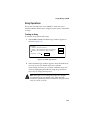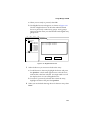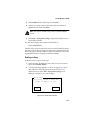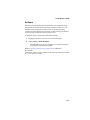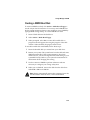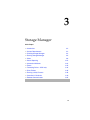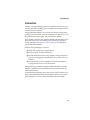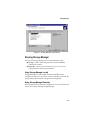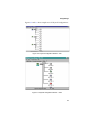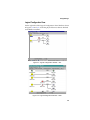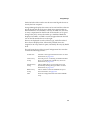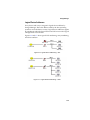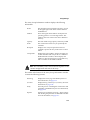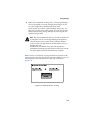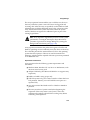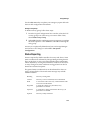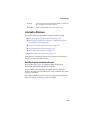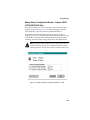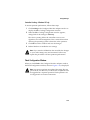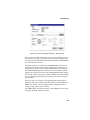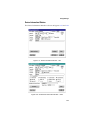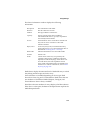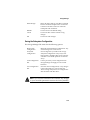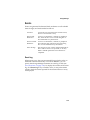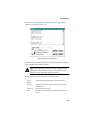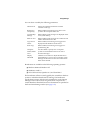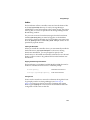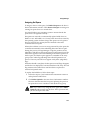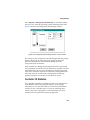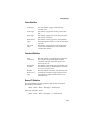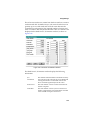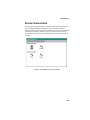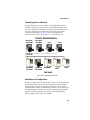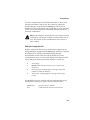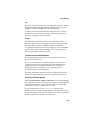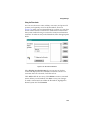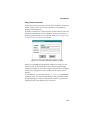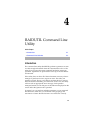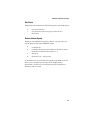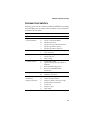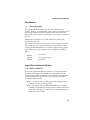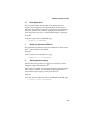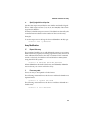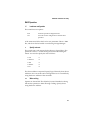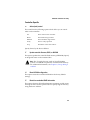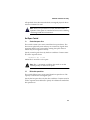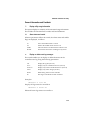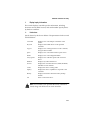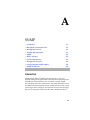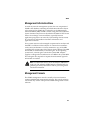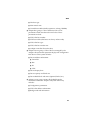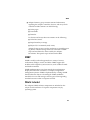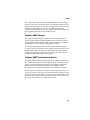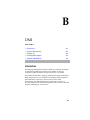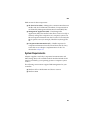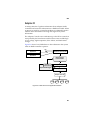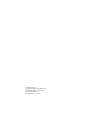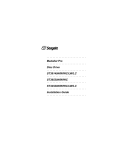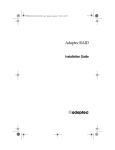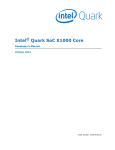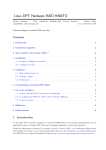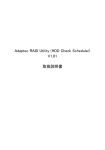Download Adaptec 2100S - SCSI RAID Controller User`s guide
Transcript
STORAGE MANAGEMENT SOFTWARE USER’S GUIDE ADAPTEC ATA RAID 2400A ADAPTEC SCSI RAID 2100S/3200S/3210S/3400S/3410S Adaptec Storage Management Software User’s Guide R Copyright © 2001 Adaptec, Inc. All rights reserved. No part of this publication may be reproduced, stored in a retrieval system, or transmitted in any form or by any means, electronic, mechanical, photocopying, recording or otherwise, without the prior written consent of Adaptec, Inc., 691 South Milpitas Blvd., Milpitas, CA 95035. Trademarks Adaptec and the Adaptec logo are trademarks of Adaptec, Inc., which may be registered in some jurisdictions. Windows 95, Windows 98, Windows Me, Windows NT, and Windows 2000 are trademarks of Microsoft Corporation in the US and other countries, used under license. All other trademarks are the property of their respective owners. Changes The material in this document is for information only and is subject to change without notice. While reasonable efforts have been made in the preparation of this document to assure its accuracy, Adaptec, Inc. assumes no liability resulting from errors or omissions in this document, or from the use of the information contained herein. Adaptec reserves the right to make changes in the product design without reservation and without notification to its users. Disclaimer IF THIS PRODUCT DIRECTS YOU TO COPY MATERIALS, YOU MUST HAVE PERMISSION FROM THE COPYRIGHT OWNER OF THE MATERIALS TO AVOID VIOLATING THE LAW WHICH COULD RESULT IN DAMAGES OR OTHER REMEDIES. Adaptec Software License Agreement PLEASE READ CAREFULLY: THE USE OF THIS SOFTWARE IS SUBJECT TO THE SOFTWARE LICENSE TERMS OF ADAPTEC, INC. AND OTHER LICENSORS WHOSE SOFTWARE MAY BE BUNDLED WITH THIS PRODUCT. BY YOUR USE OF THE SOFTWARE INCLUDED WITH THIS PRODUCT YOU AGREE TO THE LICENSE TERMS REQUIRED BY THE LICENSOR OF THAT SOFTWARE, AS SET FORTH DURING THE INSTALLATION PROCESS. IF YOU DO NOT AGREE TO THE LICENSE TERMS APPLICABLE TO THE SOFTWARE, YOU MAY RETURN THE ENTIRE UNUSED PRODUCT FOR A FULL REFUND. (Single User, Non-Networked Applications) In return for acquiring a license to use the Adaptec software, which may include software from third party licensors and patches made available by Adaptec (“Software”), and the related documentation, you agree to the following terms and conditions: 1. License. This Agreement grants you, the Licensee, a license to: a. Use the Software on a single computer system, which is not intended for use by more than five (5) users; and: b. Make one copy of the Software in machine readable form solely for back-up purposes, provided you reproduce Adaptec's copyright proprietary legends. Notwithstanding the foregoing, the Software may be used on the home, laptop or other secondary computer of the principal user of the Software, and an additional copy of the Software may be made to support such use. As used in this license, the Software is “in use” when it is either loaded into RAM or installed on a hard disk or other permanent memory device. The Software may be “in use” on only one computer at any given time. (Different license terms and fees are applicable for networked or multiple user applications.) As a specific condition of this license, you agree to use the Software in compliance with all applicable laws, including copyright laws, and that you will not copy, transmit, perform or distribute any audio or other content using the Software without obtaining all necessary licenses or permissions from the owner of the content. 2. Restrictions. You may not distribute copies of the Software to others or electronically transfer the Software from one computer to another over a network. You may not post or otherwise make available the Software, or any portion thereof, in any form, on the Internet. You may not use the Software in a computer service business, including in time sharing applications. The Software contains trade secrets and, in order to protect them, you may not decompile, reverse engineer, disassemble, or otherwise reduce the Software to a human-perceivable form. YOU MAY NOT MODIFY, ADAPT, TRANSLATE, RENT, LEASE, LOAN, RESELL FOR PROFIT, DISTRIBUTE, NETWORK OR CREATE DERIVATIVE WORKS BASED UPON THE SOFTWARE OR ANY PART THEREOF. 3. Ownership of Software. As Licensee, you own the media upon which the software is recorded or fixed, but Adaptec and its licensors retain title and ownership of the Software recorded on the original media and all subsequent copies of the Software, regardless of the form or media in which or on which the original and other copies may exist. This license is not a sale of the Software or any copy. 4. Confidentiality. You agree to maintain the Software in confidence and that you will not disclose the Software to any third party without the express written consent of Adaptec. You further agree to take all reasonable precautions to preclude access of unauthorized persons to the Software. 5. Term. This license is effective until January 1, 2045, unless terminated earlier. You may terminate the license at any time by destroying the Software (including the related documentation) together with all copies or modifications in any form. Adaptec will have the right to terminate our license immediately if you fail to comply with any term or condition of this Agreement. Upon any termination, including termination by you, you must destroy the Software (including the related documentation), together with all copies or modifications in any form. 6. Special Terms Applicable to Databases. Where a database is included with the Software, you acknowledge that it is licensed only in connection with the use of the Software to perform disc creation, and that the database and all data derived therefrom must be maintained in confidence in accordance with the provisions of Section 4. This license does not grant you any rights to distribute or disclose such database or data. 7. Limited Warranty. Adaptec and its Licensor warrant only that the media upon which the Software is furnished will be free from defects in material or workmanship under normal use and service for a period of thirty (30) days from the date of delivery to you. ADAPTEC AND ITS LICENSORS DO NOT AND CANNOT WARRANT THE PERFORMANCE OR RESULTS YOU MAY OBTAIN BY USING THE SOFTWARE OR DOCUMENTATION. THE FOREGOING STATES THE SOLE AND EXCLUSIVE REMEDIES ADAPTEC AND ITS LICENSORS WILL PROVIDE FOR BREACH OF WARRANTY. EXCEPT FOR THE FOREGOING LIMITED WARRANTY, ADAPTEC AND ITS LICENSORS MAKE NO WARRANTIES, EXPRESSED OR IMPLIED, INCLUDING, BUT NOT LIMITED, AS TO NON-INFRINGEMENT OF THIRD PARTY RIGHTS, MERCHANTABILITY OR FITNESS FOR A PARTICULAR PURPOSE. Some states do not allow the exclusion of implied warranties or limitations on how long an implied warranty may last, so the above limitations may not apply to you. This warranty gives you specific legal rights and you may also have other rights which vary from state to state. 8. The entire liability of Adaptec and its licensors, and your exclusive remedy for a breach of this warranty, shall be: a. The replacement of any media not meeting the above limited warranty which is returned to Adaptec; or: b. if Adaptec or its distributor is unable to deliver replacement media which is free from defects in materials or workmanship, you may terminate this Agreement by returning the Software and your money will be refunded. 9. Limitation of Liability. IN NO EVENT WILL ADAPTEC OR ITS LICENSORS BE LIABLE TO YOU FOR ANY INCIDENTAL, CONSEQUENTIAL OR INDIRECT DAMAGES, INCLUDING ANY LOST PROFITS, LOST SAVINGS, OR LOSS OF DATA, EVEN IF ADAPTEC OR A LICENSOR HAS BEEN ADVISED OF THE POSSIBILITY OF SUCH DAMAGES, OR FOR ANY CLAIM BY ANY OTHER PARTY. Some states do not allow the exclusion or limitation of special, incidental, or consequential damages, so the above limitation or exclusion may not apply to you. 10. Export. You acknowledge that the laws and regulations of the United States and other countries may restrict the export and re-export of the Software. You agree that you will not export or re-export the Software or documentation in any form in violation of applicable United States and foreign law. 11. Government Restricted Rights. The Software is subject to restricted rights as follows. If the Software is acquired under the terms of a GSA contract: use, reproduction or disclosure is subject to the restrictions set forth in the applicable ADP Schedule contract. If the Software is acquired under the terms of a DoD or civilian agency contract, use, duplication or disclosure by the Government is subject to the restrictions of this Agreement in accordance with 48 C.F.R. 12.212 of the Federal Acquisition Regulations and its successors and 49 C.F.R. 227.7202-1 of the DoD FAR Supplement and its successors. 12. General. You acknowledge that you have read this Agreement, understand it, and that by using the Software you agree to be bound by its terms and conditions. You further agree that it is the complete and exclusive statement of the agreement between Adaptec and you, and supersedes any proposal or prior agreement, oral or written, and any other communication between Adaptec and you relating to the subject matter of this Agreement. No additional or any different terms will be enforceable against Adaptec unless Adaptec gives its express consent, including an express waiver of the terms of this Agreement, in writing signed by an officer of Adaptec. You assume full responsibility for the use of the Software and agree to use the Software legally and responsibly. This Agreement shall be governed by California law, except as to copyright matters, which are covered by Federal law. This Agreement is deemed entered into at Milpitas, California by both parties. Should any provision of this Agreement be declared unenforceable in any jurisdiction, then such provision shall be deemed severable from this Agreement and shall not affect the remainder hereof. All rights in the Software not specifically granted in this Agreement are reserved by Adaptec. Should you have any questions concerning this Agreement, you may contact Adaptec by writing to: Adaptec, Inc. Legal Department 691 South Milpitas Boulevard Milpitas, California 95035. Contents 1 Storage Management Software Overview 2 Storage Manager on ROM Overview 2-2 Keyboard Reference 2-3 Menu Control 2-3 Left Pane – Tree View Control 2-4 Right Pane – Information View Control 2-4 Menu Reference 2-4 File 2-4 RAID 2-5 Action 2-5 Help 2-5 Icon Reference 2-6 Screen Layout 2-6 The Menu Bar 2-7 The Left Pane – Tree View 2-7 The Right Pane – Information View 2-8 Running SMOR 2-9 Information and Configuration Views 2-10 Controller BIOS Settings 2-10 Information Tab 2-13 Configuration Tab 2-15 Bus Configuration Tab 2-17 Device Information Tab 2-20 Array and Array Group Information 2-23 Setting the Configuration 2-25 Array Operations 2-26 Creating an Array 2-26 Creating a Multilevel RAID 2-28 Deleting an Array 2-29 Hot Spares 2-30 Rebuilding a Failed Array 2-31 Formatting a Drive – SCSI only 2-31 Upgrading Firmware – Flash HBA Option 2-32 Creating a SMOR Boot Disk 2-34 vii Contents 3 Storage Manager Introduction 3-2 System Requirements 3-3 Installing Storage Manager 3-4 Running Storage Manager 3-5 Using Storage Manager Locally 3-6 Using Storage Manager Remotely 3-6 Views 3-6 Physical Configuration View 3-6 Logical Configuration View 3-8 Logical Device Addresses 3-10 Array Groups 3-12 Status Reporting 3-23 Information Windows 3-24 Host Bus Adapter Information Window 3-24 Battery Backup Configuration Window – Adaptec 3200S/ 3210S/3400S/3410S Only 3-26 Configure Host Bus Adapter Window 3-27 Flash Configuration Window 3-29 Device Information Window 3-31 Device Configuration Window 3-33 Saving the Subsystem Configuration 3-34 Events 3-35 Event Log 3-35 Event Broadcaster 3-37 Event Messaging by Pager – Windows 2000 and Windows NT only 3-43 Formatting Drives – SCSI only 3-44 Drive Failures 3-45 Audible Alarm (SCSI Only) 3-45 Rebuilding a Degraded Array 3-46 Assigning Hot Spares 3-47 Running a Verify Process 3-48 Background Task Priority 3-48 Controller I/O Statistics 3-49 Cache Statistics 3-51 Command Statistics 3-51 Device I/O Statistics 3-51 Remote Communication 3-54 Connecting Across a Network 3-55 Installation and Configuration 3-55 viii Contents 4 RAIDUTIL Command Line Utility Introduction 4-1 Exit Status 4-2 Device Address Syntax 4-2 Command Line Switches 4-3 Miscellaneous 4-4 Logical Drive Creation and Deletion 4-4 Array Modification 4-6 RAID Operation 4-7 Controller-Specific 4-8 Hot Spare Control 4-9 General Information and Feedback 4-10 A SNMP Introduction A-1 Management Information Base A-2 Management Console A-2 Adaptec MIB Information A-3 SNMP A-5 What’s Included A-5 System Requirements A-6 Management Consoles A-6 Installing Adaptec SNMP Support A-6 Installing SNMP for Windows NT and Windows 2000 A-7 Installing SNMP for Windows 95 A-7 Installing SNMP for Windows 98/Me A-7 Installing the MIB A-8 SNMP Architecture A-8 Adaptec SNMP Subagent A-9 Adaptec SNMP Trap Broadcaster Module A-9 B DMI Introduction B-1 System Requirements B-2 Adaptec CI B-2 Installing DMI Support B-3 Adaptec DMI Modules B-3 DMI-Specific Files B-4 ix 1 Storage Management Software Overview Your Adaptec RAID controller includes the following software tools to manage your storage subsystem: ■ Storage Manager Pro—The graphical user interface (GUI) through which you interact with the storage subsystem. It provides an intuitive graphical interface that enables you to do such things as create and manage RAID arrays, set up security levels for users and administrators, establish the means of notifying users of disk failures, etc. Storage Manager Pro is supported under the following operating systems: ■ Windows 2000, Windows NT 4.0, Windows 95/98 ■ Novell NetWare 4.2; 5.x ■ Red Hat Linux 6.x, 7.0 ■ FreeBSD Storage Manager Pro is Adaptec’s primary RAID management tool. For details, refer to the Storage Manager Pro User’s Guide. 1-1 Storage Management Software Overview ■ Storage Manager—Older storage management software that provides the same basic functionality as Storage Manager Pro but has the advantage of supporting the following additional operating systems: ■ SuSE Linux 6.4 and 7.0 ■ SCO UNIX/Unixware Furthermore, Storage Manager provides additional features, such as DMI agents, that are not yet available in Storage Manager Pro. Use Storage Manager if you require the use of one of the additional operating systems, or if you require a feature that has not yet been incorporated into Storage Manager Pro. The advantage of Storage Manager Pro over Storage Manager is its newer GUI, and its consistent look and feel across operating systems and between client and server platforms. You can use either tool as the primary RAID management utility. For details, refer to Chapter 3. ■ RAIDUTIL Command Line Utility—Provides the same functions as Storage Manager (or Storage Manager Pro) in environments where a GUI is not available. It is also scriptable, making it an invaluable companion RAID configuration utility in environments where many similarly-configured RAID subsystems must be replicated quickly. For details, refer to Chapter 4. ■ Storage Manager On ROM (SMOR)—A built-in utility that is part of the controller’s BIOS code. You can start SMOR by pressing Ctrl+A during BIOS startup. SMOR enables the user to create RAID partitions prior to loading an operating system. For details, refer to Chapter 2. 1-2 2 Storage Manager on ROM In this Chapter ➤ Overview ➤ Keyboard ➤ Menu ➤ Icon 2-2 Reference Reference Reference ➤ Screen Layout ➤ Running SMOR ➤ Information ➤ Setting ➤ Array and Configuration Views the Configuration Operations 2-3 2-4 2-6 2-6 2-9 2-10 2-25 2-26 ➤ Formatting a Drive – SCSI only 2-31 ➤ Upgrading Firmware – Flash HBA Option 2-32 ➤ Creating a SMOR Boot Disk 2-34 2-1 Storage Manager on ROM Overview Storage Manager on ROM (SMOR) is a BIOS-based setup utility that enables you to configure your Adaptec RAID controller without loading an operating system and using Storage Manager. You can also use SMOR to perform basic array configuration. SMOR makes the initial setup of your RAID controller and RAID storage easier and faster. To configure your hardware and create disk arrays when Storage Manager is not available, run SMOR during system startup. This is especially useful for a new system where you need to create disk arrays before you install the operating system. After your storage subsystem is configured, install your operating system according to the appropriate procedure in the Adaptec RAID Installation Guide for your controller. For access to all of the advanced features of your controller, install the version of Storage Manager specific to your operating system. To run SMOR and configure a new system, follow these steps: 1 Press Ctrl+A when the Adaptec RAID controller BIOS message appears during boot to start SMOR. 2 Inspect the hardware configuration as shown by SMOR. a Verify that all peripheral devices and controllers are shown. If any devices are missing from the display, exit SMOR and check your hardware connections. b View the Information window for each controller to verify that all installed expansion and memory modules are shown (see the Attached Modules section of the figure on page 2-6. Note: 3400S only: SMOR reports a 3400S as a 3200S having an attached module for the extra two channels. This is because the 3400S is a 3200S with an additional factory-installed two channel daughter card giving it its four channel capacity Note the IRQ and address displayed in the Configuration window (see page 2-10). The IRQ and address values may be required during installation of your operating system. 2-2 Storage Manager on ROM 3 Create disk arrays (see Array Operations on page 2-26). Array groups can be created or modified at any time after system installation. However, if the boot device will be an array, that array must be created before the operating system is installed. 4 Exit SMOR when you are finished with the configuration tasks. Arrays that were created or modified start building at this time. For large arrays, this process may take several hours. You can perform other activities on the system while the build operation continues. The array groups are accessible during the build process, with data protected; however RAID performance is at a reduced level until the build is complete. If you have exited SMOR and you want to monitor the progress of the build operation, you can view the Array Group Information window for the array in Storage Manger. See Array Groups on page 3-12 for additional information. Keyboard Reference The navigation keys are as follows: Menu Control Alt + (Menu Highlight) Select the corresponding menu or menu item. Enter Initiate an action. Up/Down Arrows Move between menu choices. Esc Return to the Tree View. 2-3 Storage Manager on ROM Left Pane – Tree View Control Up/Down Arrows Move between elements within the tree. Left/Right Arrows Scroll the tree left and right. + Expand the current branch, showing the devices attached to it. The element must be preceded by a plus sign. – Collapse the current branch. The element must be preceded by a minus sign. Tab Move to the right pane, Information View. Right Pane – Information View Control Alt + (Tab Highlight) Select and go to the corresponding tab page within the Information View. Tab Move to the next field in the window. Shift-Tab Move to the previous field in the window. Space Select or deselect an item (checkboxes or radio buttons). Up/Down Arrows Change a combo box value. Esc Return to the Tree View. Menu Reference The SMOR Main Menu changes dynamically depending on what is selected in the Tree View. The following is a complete list of possible selections. Some items may not be available depending on the device selected. File Read System Config Rescan the system. Unsaved configuration changes are lost. Set System Config Save and enable configuration changes. Exit Quit SMOR. 2-4 Storage Manager on ROM RAID Create… Create a new array. Delete Delete the currently selected array. Rebuild Rebuild a RAID 1, 5, 0/1 or 0/5 array. Stop Build Stop building or rebuilding an array. Action Make Hotspare Designate the currently selected drive as a hot spare. Remove Hotspare Make the currently selected hot spare available for use by the operating system. Format Drive (SCSI only) Low-level format a currently selected drive. Note: Do not format a SCSI drive unless formatting is recommended by the manufacturer. Flash HBA Update the firmware, controller BIOS, or SMOR image in controller ROM. Test Alarm (SCSI only) Test the audible alarm on the controller. Silence Alarm (SCSI only) Turn off the audible alarm on the controller. Make Boot Floppy Make a bootable disk that runs SMOR. Help About… Display version information for SMOR. 2-5 Storage Manager on ROM Icon Reference SMOR uses the following icons in the Tree View: HPT370 HPT370 · Controller Hard drive CD Array Tape Other Device Screen Layout The SMOR interface works like the Windows Explorer treestructured interface. The screen, shown in Figure 2-1, is divided into three major components: a menu bar across the top of the screen and two display panes below the menu bar. Information & Configuration Tab Pages Menu Bar Tree View Figure 2-1. Screen Layout 2-6 Storage Manager on ROM The Menu Bar To open a specific menu, press Alt+highlighted letter of the menu name. After a menu is open, you can select a specific menu item by pressing the key for the letter highlighted on the menu item. For example, to select the Read System Config item on the File menu, press Alt+F to open the File menu, then press R to select Read System Config. Note: Depending on your configuration, not all menu items may be available. Unavailable menu items are shown in a low-contrast color. The Left Pane – Tree View The Tree View, displayed in the left pane, is the central control for SMOR. This view displays a tree structure that represents the organization of the storage subsystem, including controllers, storage devices, and arrays detected by SMOR. By moving the highlight with the up and down arrows, you can select items you want to view or configure. As items are highlighted, the associated information on the item is displayed in the Information View (display pane on the right side). If an item in the Tree View is preceded by a plus sign, press Enter or the plus key to expand the tree, showing the devices associated with that item. If an item is preceded by a minus sign, press Enter or the minus key to collapse that portion of the tree, hiding the devices associated with that item. If the text for an item is larger than the width of the Tree View pane, you can scroll the pane horizontally by using the left and right arrow keys. 2-7 Storage Manager on ROM The Right Pane – Information View To the right of the component tree is the Information View pane. This area displays information related to the currently selected item in the tree. The specific information displayed in the Information View varies depending on the item selected. When there are separate types of information available for the selected item, the Information View is separated into tab pages. Tab pages are generally information or configuration parameters that are related to the selected item. To select a specific tab page within the Information View, press Alt+highlighted letter on the tab. For example, to change to a controller’s Configuration tab, press Alt+C. You can also press the Tab key when in the Tree View to move over to the currently displayed Information View tab page. On a tab page within the Information View, you can move between the items with the Tab or Shift+Tab keys. See Keyboard Reference on page 2-3 for additional details on changing between the Tree View and Information View, using the menu bar, and navigating within the SMOR interface. Within the Information View, select an item to configure by using the Tab or Shift+Tab keys to move the highlight to the item. Items that cannot be selected are shown in black. The way in which you change an item depends on the type of control associated with the item. Checkboxes are toggled by using the Spacebar. List-box items (for example, Transfer Rate) are changed using the up and down arrow keys. List box items can be recognized by the downward pointing arrow at the right of the item. To exit the Information View and return to the Tree View, press Esc. If you have changed the configuration, save changes if desired by using the Tab key to select Yes or No and then pressing Enter. Note: The items and settings shown in the Information View vary depending on the type of controller, device, or array selected in the Tree View. 2-8 Storage Manager on ROM Running SMOR Start SMOR by pressing Ctrl+A when the RAID controller BIOS message appears on the screen during the boot sequence. SMOR starts by displaying its opening screen, as shown in Figure 2-2 (showing the opening screen from a 2400A). Figure 2-2. SMOR Welcome Window The letters that appear during the initial device scan process are C CD D Hard drive E SAF-TE, intelligent RAID enclosure, or processor device H Hot spare drives T Tape device 0, 1, 5 Physical arrays identified by the RAID level The position of a letter corresponds to the device ID assigned to that device. 2-9 Storage Manager on ROM Information and Configuration Views When you highlight an item within the Tree View, the corresponding Information View is displayed. Controller BIOS Settings The controller displays the default Information View when SMOR starts, as shown in Figures 2-3 and 2-4. Figure 2-3. Configuration Window – ATA File RAID Action Help Configuration Local #0 2100S + + (0,0,9,0) RAID–1 + (0,0,12,0) RAID–5 SmartROM Configuration Bootable Devices [ ] Enable Bootable CD-ROMs DOS/Windows 3.1 Cache Settin g: ( ) Write Through ( ) Write Back ScanDelay: ( ) Default ( ) 1 ( ) 10 ( ) 20 ( ) 30 Seconds SmartROMOption s: [ ] EBDA Rel ocation [ 3 ] Enable Extended In t13 Default Figure 2-4. Configuration Window – SCSI 2-10 Storage Manager on ROM The settings in this view affect the controller BIOS and all the Adaptec controllers in your system. To view or change these settings, highlight Configuration in the Tree View. The following table illustrates the default settings to be found in the windows shown in Figures 2-3 and 2-4. Controller Options Default Available Settings Enable Bootable CD-ROMs Disabled Enabled DOS/Windows 3.1 Cache Setting Write Through Write Back Scan Delay (seconds) 1 1, 10, 20, 30 EBDA Relocation Disabled Enabled Enable Extended Int13 Enabled Disabled SMOR Options Enable Bootable CD-ROMs When enabled, the BIOS attempts to detect a bootable CD-ROM that uses the El-Torito format. This setting is disabled by default, because some bootable CD-ROMs contain device-specific boot code that is not supported by Adaptec controllers. DOS/Windows 3.1 Cache Setting This setting determines how the controller responds to Int13 write commands under DOS and certain operating system installation programs. The default is Write Through to avoid problems that can occur during operating system installation if write-back caching is enabled. After the operating system is installed, you can change to Write Back caching for improved performance. Change this setting back to Write Through during future operating system installs or upgrades to avoid problems. Note: This cache setting has no effect on controller cache operation under Windows NT, UNIX, or NetWare. 2-11 Storage Manager on ROM Scan Delay (SCSI only) Some devices require a time interval between power on, bus reset, and scan or they do not respond correctly. If devices are not displayed in the Tree View after power on, set the delay to a longer interval. EBDA Relocation This setting determines the way that RAID controllers handle Extended BIOS Data Area (EBDA) relocation. You can enable this option to help avoid conflicts with other adapter cards if the controller is installed in a host system with other adapters that follow standard EBDA relocation rules. Enable Extended Int13 This option enables extended Logical Block Addressing (LBA) for hard drives. LBA enables operating system access to drives larger than 8.6 GB. You should not change this setting. 2-12 Storage Manager on ROM Information Tab To view or change the configuration of the controller, highlight the controller in the Tree View. Available tabs are Information and Configuration, as shown in Figures 2-5 and 2-6. Figure 2-5. Information Tab – ATA File RAID Action Help Configuration Local + #0 2100S (0,8) SEAGATE (0,9) SEAGATE (0,10) SEAGATE (0,11) SEAGATE (0,12) SEAGATE (0,13) SEAGATE (0,14) SEAGATE + (0,0,9,0) RAID–1 + (0,0,12,0) RAID–5 Inf ormation Configuration M ode l : Serial#: 2100S 17-000105 N V R A MVer. D P T1 . 0 C ac he : 48MB S C S IB us : Width: B us s e s : T r an s f e r : 16 bits Ultr a3 1 SCSI D: 7 8 0 M H z( m a x i mu m ) Ho s t B us : Ty p e : T r an s f e r : PCI 1 3 2 M B / s e c( m a x i mu m ) Revision: 320B FWType: 2100 ECC: Yes At t a c he d Mo d u le s : Bank 0: 64MBECC Memory Module Figure 2-6. Information Tab – SCSI 2-13 Storage Manager on ROM The Information tab for a controller displays general information reported by that controller. Fields may have special conditions: Model Controller model number Serial # Controller serial number NVRAM Ver. Version number for NVRAM settings Cache Amount of installed cache memory Revision Controller firmware revision FW Type Firmware type ECC Yes if Error Correction Code (ECC) memory is installed SCSI/ATA Bus Width Bus width: 8-bit (Narrow) or 16-bit (Wide) buses Number of buses on the controller SCSI ID SCSI ID assigned to controller (SCSI only) Transfer Maximum possible transfer rate Host Bus Bus Type PCI 32-bit or Adaptec 2400A/2100S PCI 64-bit for Adaptec 3200S/3210S/3400S/3410S Transfer Host PCI transfer rate: 132 MB/sec for Adaptec 2400A 132 MB/sec for Adaptec 2100S 264 MB/sec for Adaptec 3200S/3400S 528 MB/sec for Adaptec 3210S/3410S Attached Modules Memory modules are reported as Bank x: xxMB ECC, starting with Bank 0. ECC is displayed only when ECC memory is installed. Note: Adaptec RAID controllers report a cache size 16 MB less than the total installed memory value because the controller uses the first 16 MB as processor RAM. 2-14 Storage Manager on ROM Configuration Tab The Configuration tab for a controller displays internal settings for that controller, as shown in Figures 2-7 and 2-8. Figure 2-7. Configuration Tab – ATA File RAID Action Help Configuration Local #0 2100S + + (1,1,9,0) RAID–1 + (1,1,12,0) RAID–5 I nf ormation Configuration Mem Address: IRQ: 11 ( ) Edge [ 3 ] PCI MWI Enable [ ] B oot Enable D8000000 ( ) L evel Default [ ] Cluster Server Enable Figure 2-8. Configuration Tab – SCSI 2-15 Storage Manager on ROM Select Default to reset the parameters on this tab to their default values. Mem Address, IRQ The values in the Mem Address and IRQ fields may be needed when you configure your operating system. These fields are read only. PCI MWI Enable Do not change this setting unless instructed to do so by Technical Support. Boot Enable This option enables you to modify the system boot process for host systems with multiple peripheral controllers in cases where the controller BIOS does not provide effective or appropriate default operation. This setting is enabled by default. The host system uses the controller with the lowest BIOS address as the booting controller. Therefore, in a system with multiple Adaptec RAID controllers, you must ensure that the controller that you want to use as the booting controller occupies the lowest BIOS address, which usually corresponds with the lowest-numbered. If you disable this setting, the controller can not be used as a boot device. 2-16 Storage Manager on ROM Bus Configuration Tab This tab enables you to modify the hardware parameters for the highlighted controller bus; it appears when you highlight a device in the Tree View, as shown inFigures 2-9 and 2-10. Figure 2-9. Bus Configuration Tab – ATA File RAID Action Help Configuration Local + #0 2100S Bus 0 – (0,8) SEAGATE (0,9) SEAGATE (0,10) SEAGATE (0,11) SEAGATE (0,12) SEAGATE (0,13) SEAGATE (0,14) SEAGATE + (0,0,10,0) RAID–1 + (0,0,12,0) RAID–5 Configuration Bus 0 ID : Type : Width: 7 Ultr a3 16 Bit Transfer Rate : Termination : Ultra3 Auto Options [3 ] TERMPWR Default Figure 2-10. Bus Configuration Tab – SCSI 2-17 Storage Manager on ROM Select Default to reset the parameters on this tab to their default values (SCSI only). Controller Parameter Default Available Settings ID 7 SCSI: 0 – 6 ATA: not shown Type As reported N/A Width As reported N/A Transfer Rate Maximum allowed for the controller Ultra3, Ultra2, Ultra, 10, 8, 5 Asynchronous Termination Auto On, Off, High Only TERMPWR On Auto, Off Note: As reported means that the field displays the value returned by the controller firmware. Bus Each peripheral bus on a controller is assigned a number. Numbering starts with 0 for the first bus, 1 for the second bus, and so on. ID (SCSI only) SCSI RAID controllers are configured by default at ID 7. This value should not be changed unless required for special configurations. Type This is the type of bus (Ultra, Ultra2, Ultra3, ATA/100, etc.). Width (SCSI only) The width of the parallel bus (8-bit or 16-bit). 2-18 Storage Manager on ROM Transfer Rate (SCSI only) The controller automatically negotiates with each device at powerup or reset to set the maximum transfer rate. This parameter limits the transfer rate to the value selected. This setting should not be changed except when you are troubleshooting bus errors. Note: On buses, if setting this parameter to 5 MHz eliminates bus data errors, this is usually an indication that the bus is too long or that the bus is not terminated correctly. Termination (SCSI only) This option controls the termination for the controller and bus. The default value (Auto) should not be changed unless both internal and external cables are attached to the controller or you are using an 8-bit (Narrow) cable. Refer to the Configuring Termination section in the Adaptec RAID Installation Guide for information on setting this parameter. TERMPWR (SCSI only) By default RAID controllers supply termination power for other devices through the TERMPWR line on the cable. 2-19 Storage Manager on ROM Device Information Tab Individual devices are listed in the Tree View under the controller to which they are connected, as shown in Figures 2-11 and 2-12. Highlight a device to view its information tab page. Figure 2-11. Device Information Tab – ATA File RAID Action Help Configuration Local + #0 2100S Bus 0 (0,8) SEAGATE (0,9) SEAGATE (0,10) SEAGATE (0,11) SEAGATE (0,12) SEAGATE (0,13) SEAGATE (0,14) SEAGATE + (0,0,10,0) RAID–1 + (0,0,12,0) RAID–5 Inf ormation Description: Seagate ST34520W Revision: 1206 Address: HBA: 0 Channel: 0 Id: Capacity: 4340 MB [ ] Removable Block Size: 512 bytes Negotiated: Transfer Rate: SCSICapabilities: [ ] Soft Reset [ 3 ] Wide 16 [ 3 ] Synchronous [ 3 ] S .M.A.R.T [ 3] [ 3] [ ] [ ] Cmd Queuing Wide 32 Relative Addr S CAM 9 LUN: 0 [ ] Read Only Ultr a Wide 40MB/sec [ ] L ink ed Cmds [ 3 ] S CSI-2 [ ] S CSI-3 Status: Optimal Figure 2-12. Device Information Tab – SCSI 2-20 Storage Manager on ROM The Device Information tab displays general information and configuration. This view is divided into either two or three parts: Description , SCSI Capabilities (for SCSI based RAID controllers only), and Status. The Description section displays a general description of the highlighted device, as follows: Description Manufacturer name and model number as reported by the device, followed by the icon for the device. Revision Device firmware revision. Address Device address in the form HBA x, Channel x, ID x, LUN x. Display contains as much information as necessary to unambiguously define the address of the device. Capacity Device capacity in MB. For removable media, the reported capacity is for the currently inserted media or no media inserted if no media is inserted. Tape drives do not report media. Removable Read Only As reported by the device. Block Size Block size reported by device. Negotiated Bus speed negotiated between the device and the controller. Transfer Rate Maximum transfer rate for negotiated bus speed and transfer path (8-bit, 16-bit). 2-21 Storage Manager on ROM The status condition is one of the following for attached devices: Dead Device failed to respond to controller commands. If the device becomes available, it only changes status after the system configuration is read or the host is restarted. Failed Drive failure occurred. Impacted Performance degradation in response to server I/O requests. Missing Drive is physically missing or does not respond to commands on the device bus. Optimal Device is fully functional. Uninitialized Drive is operational, but has been initialized as part of an array. Verify Verify operation is being performed on the array. I/O performance is reduced. Warning Imminent failure on a device with a S.M.A.R.T. failure prediction. SCSI only—The SCSI Capabilities section is a list of controller capabilities. A check mark next to a feature indicates that the drive supports the feature. 2-22 Storage Manager on ROM Array and Array Group Information The Information tab for any array may be viewed by highlighting that array, as shown in Figures 2-13 and 2-14. Figure 2-13. Array Group Information Tab – ATA File RAID Action Help Configuration Local + #0 2100S (0,8) SEAGATE (1,9) SEAGATE (0,10) SEAGATE (0,11) SEAGATE (0,12) SEAGATE (0,13) SEAGATE (0,14) SEAGATE + (0,0,10,0) RAID–1 – (0,0,12,0) RAID–5 (0,12) SEAGATE (0,13) SEAGATE (0,14) SEAGATE Inf ormation Description: Adaptec RAID-5 Revision: 320B Address: HBA: 0 Channel: 0 Id: 12 LUN: 0 Capacity: 8680 MB [ ] Removable [ ] Read Only Block Size: 512 bytes Stripe Size: 32KB SCSICapabilities: [ ] Soft Reset [ ] Wide 16 [ 3 ] Synchronous [ ] S .M.A.R.T [ 3] [ ] [3 ] [ ] Cmd Queuing Wide 32 Relative Addr S CAM [ ] L ink ed Cmds [ 3 ] S CSI-2 [ ] S CSI-3 Status: Optimal Progress: Figure 2-14. Array Group Information Tab – SCSI 2-23 Storage Manager on ROM RAID 0 arrays are comprised of any number of drives greater than 1. RAID 1 arrays are comprised of multiple pairs of drives. RAID 5 arrays contain three or more drives. After you create the arrays, one or more arrays of the same RAID level can be combined into a multilevel RAID (see Creating a Multilevel RAID on page 2-28). Arrays are striped into multilevel RAIDs by the controller firmware. All the drives in an array or multilevel RAID must be attached to the same controller, and appear to the host as a single Logical Storage Unit (LSU). Note: Arrays do not start building until a Set System Config action has been performed. The Array Information tab displays general array information and hardware configuration. It is divided into either two or three parts: Description, SCSI Capabilities (for SCSI based RAID controllers only), and Status. The Description section displays a general description of the highlighted array, as follows: Description RAID level used for the array. Revision Firmware revision of the RAID controller. Address RAID address in the form dDbBtTdD, as described in Device Address Syntax on page 4-2. Display contains as much information as necessary to unambiguously define the address of the device. Controllers always are assigned the lowest logical address of any device in the array. Capacity The usable capacity of the array in MB. The available capacity depends upon the RAID level of that array. Removable Read Only As reported by the devices in the array. Block Size The sector (block) size of the selected device in bytes. For hard drives, the value should be 512. SCSI only—If the size is not 512, use SMOR to do a low-level format and create 512-byte sectors. See Formatting a Drive – SCSI only on page 2-31 for more information. Stripe Size Displays the stripe size used to create the RAID. 2-24 Storage Manager on ROM The Status section displays the current status of the array. A progress indicator (a numeric percentage of completion) can also appear if the array is building or rebuilding. The status definitions are listed below: Building The array is being built. Created The array or device is defined, but not initialized. Dead A Write Back Cache command to the array failed. This is an unrecoverable failure. Degraded A single drive in the array failed; array performance is degraded. Impacted A verification is being performed on the array; I/O performance is affected. Optimal The array is fully functional. Pending The array has been created and the build is queued on the controller, but not yet started. Rebuilding Data is being rebuilt onto a drive in the array. SCSI only—The SCSI Capabilities section is a list of controller capabilities. A check mark next to a feature indicates that the drive supports the feature. Setting the Configuration There are two configuration options on the File menu: ■ Read System Config—Causes SMOR to rescan to detect any changes in hardware configuration or status. Any changes that have been made and not saved are lost. This operation is run automatically when SMOR is started. ■ Set System Config—Causes SMOR to save changes that have been made to the storage subsystem configuration in the controller memory. If any array groups or multilevel RAIDs have been created or modified, this operation causes the controller to initiate a build operation on the new groups. 2-25 Storage Manager on ROM Array Operations This section describes how to use SMOR to create arrays and multilevel RAIDs, delete arrays, assign hot spare drives, and rebuild an array. Creating an Array To create an array, follow these steps: 1 Select RAID > Create. The RAID Type window appears as shown in Figure 2-15. R A I Dt y p e : ( ) R A I D0 ( N o f a u l t to leranc e ) ( ) R A I D1 (Fa u l t to lerance, H i g he r p e r fo r m a nc e ( ) R A I D5 (Fa u l t to lerance, H i g he r c a p ac i t y ) Stripe size: 16 KB Ok Cancel Default Figure 2-15. RAID Type Window 2 When the RAID Type window appears, select the RAID level you want to use. The default stripe size is selected automatically; however you can select a different stripe size value by highlighting the field and using the up and down arrow keys to change the stripe size. Note: Although you can change the stripe size, Adaptec recommends using the default value, which has been selected for optimum performance based on the type of disk array you chose to create. 2-26 Storage Manager on ROM a When you are ready to proceed, select Ok. b The Eligible Devices tab appears, as shown in Figure 2-16. The list of eligible devices can be either individual hard drives or previously created array groups. Array groups appear in the list when you select RAID 0 and eligible array groups exist. File RAID Action Help Configuration Local + #0 2100S Bus 0 (0,8) SEAGATE (0,9) SEAGATE (0,10) SEAGATE (0,11) SEAGATE (0,12) SEAGATE (0,13) SEAGATE (0,14) SEAGATE + (0,0,12,0) RAID–5 + New Eligible Devices ( 0, 0, 8, 0 ) Seagate ST34520W ( 0, 0,13, 0 ) Seagate ST34520W ( 0, 0,14, 0 ) Seagate ST34520W Done Cancel Figure 2-16. Eligible Devices Tab 3 Select the devices you want to include in the array: a To add devices to the array, highlight the device and press the Spacebar. A check mark appears next to the device to indicate that it has been selected. You might need to scroll the display down to view all eligible devices. b To remove a previously selected device from the array, highlight the device and press the Spacebar. 4 When you are finished selecting drives for the new array, select Done. 2-27 Storage Manager on ROM 5 If you are creating a RAID 1 array, the RAID 1 Build Option window appears, as shown in Figure 2-17. RAID 1 arrays are built by copying the existing data from one device to the other. Select the direction for the copy, then select Ok. RAID 1 Build Option: ( ) Copy from (1,2,0,0) to (1,0,12,0) ( ) Copy from (1,0,12,0) to (1,2,0,0) Ok Cancel Figure 2-17. RAID 1 Build Option Window 6 Select File > Set System Config to start the build process. The build process begins for the array you created. If you created multiple arrays, they are built serially in the order they were defined. Alternatively, you can exit SMOR. Upon exiting, you are prompted to save the configuration changes. If you save, the build process begins for any arrays you defined. For large redundant arrays, the build process can take several hours to complete. You can exit SMOR and perform other activities on the system while the build continues. An array being built can be accessed during the build process. If you exit SMOR and you want to monitor the progress of the build operation, you can use the Storage Manager Array Group Information window. See Array Groups on page 3-12 for additional information. Creating a Multilevel RAID Creating a multilevel RAID (RAID 0/1 or 0/5) is similar to creating a normal RAID 1 or RAID 5 array group. To create a RAID 0/1 or RAID 0/5 multilevel RAID, follow these steps: 1 Create and build your array groups as described in Creating an Array on page 2-26. Do not initiate the build process on any arrays that you intend to use in a multilevel RAID. 2 After you have created your initial array groups, select RAID > Create again. 2-28 Storage Manager on ROM 3 Select RAID 0 for the RAID type and click Ok. 4 Select two or more arrays of the same type from the list of eligible devices, then click Done. Note: You cannot combine arrays that use different RAID levels. 5 Select File > Set System Config to begin the build process for the multilevel RAID. The Tree View displays the multilevel RAID LSU as (x,x,x,x) FW RAID-0 with the array groups listed where drives would normally be listed. Selecting an array group component branches to the hard drives for that array group. The LSU address is the lowest address of the array logical addresses that comprise the multilevel RAID. Deleting an Array To delete an array, follow these steps: 1 In the left pane, highlight the array that you want to remove. Then, select RAID > Delete. 2 A warning message appears, as shown in Figure 2-18. Select Yes or No. The array configuration for the devices is not deleted until you select File > Set System Config or exit SMOR and choose to save your changes. Delete array Are you sure you want to delete this array? All data will be lost. No Yes Figure 2-18. Delete Array Window 2-29 Storage Manager on ROM Hot Spares Hot spares automatically replace failed drives in protected arrays and are not accessible by the operating system for other use. Any hard drive not assigned to an array or in use by the operating system can be designated as a hot spare, as long as the spare drive is at least as large as the other drives in the array. To assign a drive as a hot spare, follow these steps: 1 Highlight the drive you want to use in the left pane. 2 Select Action > Make Hotspare. The selected hot spare is reassigned as a normal hard drive accessible by the operating system. Refer to Assigning Hot Spares on page 3-47 for additional information. * Remember, RAID 0/5 is not available on the 2400A. If a 2400A has a RAID 0/1, no hot spare is available. 2-30 Storage Manager on ROM Rebuilding a Failed Array To replace a failed drive in an array that is not protected by an automatic hot spare, follow these steps: 1 Remove and replace the failed drive according the procedures in your hardware documentation. 2 When the failed drive has been replaced, select RAID > Rebuild Array to start the rebuild process. The status of the array changes to Rebuilding (view the Information tab for that array). When the rebuild is complete, the array status changes to Optimal. Note: An Adaptec RAIDstation enclosure automatically detects the replacement of a failed drive and initiates a rebuild operation as soon as the new drive is online. Formatting a Drive – SCSI only Formatting hard drives is not normally required. However, if you have a drive that was previously formatted with a sector size other than 512 bytes, low-level format the drive to 512 bytes/sector. ! Caution: Do not remove power from the drive until the format operation is completed. Doing so may damage the drive so that it requires factory repair or replacement. Low-level formatting large capacity drives can take considerable time. To perform a low-level format on a hard drive, follow these step: 1 Highlight the drive to be formatted 2 Select Action > Format Drive. 3 Select Ok and confirm. To determine if the format has completed, view the Information tab for that drive. 2-31 Storage Manager on ROM Upgrading Firmware – Flash HBA Option The firmware on your controller is upgradable using the Flash HBA option, which appears on the Action menu when a controller is selected in the Tree View. The Flash HBA option enables you to upgrade to the latest firmware, controller BIOS and SMOR. Note: There is no way to backup the controller firmware. When you upgrade to the latest firmware, the previous firmware image is replaced by the new one and any settings you may have made are lost. Each component must be upgraded as a separate operation, however, they should all be upgraded at the same time. Adaptec periodically releases updated firmware, controller BIOS, and SMOR. You can obtain the latest files from the Adaptec website (www.adaptec.com). ■ Firmware image upgrades are contained in a xxxxxxxx.ima or xxxxxxxx.fwi file, where the 8-character file name consists of the 4-digit controller model number and a 4-digit release number. ■ Controller BIOS images are contained in a file named i2obios.xxx (where, xxx is the version number). ■ SMOR updates are contained in a file named smoryyyy.xxx. Where, yyyy is the build number and the file extension (xxx) is the version number. Copy these files to a floppy disk or CD. To upgrade the controller firmware, BIOS, and/or the SMOR utility, follow these steps: 1 Obtain the applicable firmware, BIOS, and/or SMOR utility image files. 2 Insert the image files disk in a drive that is connected to the system where the controller is installed. 3 In the Tree View, select the controller that you want to update. 2-32 Storage Manager on ROM 4 Select Action > Flash HBA. The Source File Browser window appears, as shown in Figure 2-19. -A: - 2 100320B.IMA I 2OBIOS.134 S MOR0031.112 #0 2 100S: Select a source for flash image using the browser. Select OK button to start flash procedure. Ok Cancel Figure 2-19. Source File Browser Window 5 In the Source File Browser window, select the hard drive that contains the image files. Press Enter to expand the drive listing. 6 Highlight the image file you want to use and select Ok to update the controller flash ROM. After the controller reads the image, it displays the version number of the component you selected. Select Yes to confirm. A progress indicator appears showing of the flash operation. If the operation does not complete successfully, refer to the procedures for recovering from an incomplete or failed flash ROM upgrade in the Troubleshooting section of the Adaptec RAID Installation Guide. 2-33 Storage Manager on ROM Creating a SMOR Boot Disk To create a SMOR boot disk, click Action > Make Boot Floppy or use the Adaptec RAID Installation CD. You may need a SMOR boot disk in certain situations when it is not possible to access SMOR by typing Ctrl+A during startup. To create a SMOR boot disk 1 Insert a blank disk into the disk drive. 2 Select Action > Make Boot Floppy. 3 When prompted, select Yes to create the bootable disk. A progress indicator appears showing the progress of the disk creation. When finished, the progress meter closes. To use the bootable disk with SMOR, follow these steps: 1 Insert the bootable disk you created into your disk drive. 2 Restart your system. The system boots from the disk and starts SMOR automatically. If the system attempts to boot from another device, you must change the boot order setting in your system BIOS setup. Refer to your system documentation for information about changing this setting. 3 Use this version of SMOR to perform whatever tasks are necessary to configure your storage subsystem. 4 When you are finished, remove the disk from the disk drive. Select File > Exit to exit SMOR. Note: Exiting automatically restarts the computer. Leave the bootable disk in the disk drive, it will restart SMOR. 2-34 3 Storage Manager In this Chapter ➤ Introduction 3-2 ➤ System 3-3 Requirements ➤ Installing ➤ Running Storage Manager 3-4 Storage Manager 3-5 ➤ Views ➤ Status 3-6 Reporting ➤ Information Windows ➤ Events Drives – SCSI only Failures ➤ Running a Verify Process ➤ Controller ➤ Remote 3-24 3-35 ➤ Formatting ➤ Drive 3-23 3-44 3-45 3-48 I/O Statistics 3-49 Communication 3-54 3-1 Storage Manager Introduction Adaptec’s Storage Manager gives you complete control over your storage subsystem, enabling you to manage your storage locally or remotely across a network. Storage Manager enables you to check your device configuration, configure your controller, create and manage your disk arrays, and provides online event logging and performance statistics. Your Adaptec controller also includes SMOR, which enables you to build disk arrays prior to installing your operating system and Storage Manager. See Chapter 3, Storage Manager for additional information about SMOR. Adaptec Storage Manager is used to: ■ Verify and modify drive configurations ■ Create, expand, or delete disk arrays. ■ Provide online functions for the Adaptec storage subsystem such as event logging and notification, array status, and I/O statistics. ■ Provide remote access to Adaptec hardware and attached storage devices across a TCP/IP network. Storage Manager will detect Adaptec RAID controllers and other Adaptec controllers. It is not intended for use with controllers by other manufacturers. To install Storage Manager, insert the Adaptec RAID Installation CD. An autorun installation dialog should appear. Refer to the Adaptec RAID Installation Guide for more information about installing. 3-2 Storage Manager System Requirements Adaptec Storage Manager software and device drivers require approximately 4 MB of disk space. The host system should have at least 64 MB of memory and a Pentium processor (200 MHz or faster). A mouse and SVGA color monitor are required. The host system should comply with the PCI Local Bus Specification (revisions 2.1 and 2.2) and must be able to roperly configure multifunction PCI devices where one of the devices is a bridge. If remote communication services are to be used to monitor and control the array(s) using a network connection, then a network connection is also required. Storage Manager can be installed on a computer with one of the following operating systems: ■ Windows 2000, Windows NT 4 (Service Pack 6 or later), Windows 95/98/Me ■ SCO UNIX 3.2V4.2, OpenServer 5, UnixWare 7.x ■ Red Hat Linux 6.x (using the LessTif GUI.), 7.0 ■ SuSE Linux 6.4 and 7.0 ■ FreeBSD Unix Note: Storage Manager for SCO uses the Motif graphical user interface (GUI). Run the Motif version of Storage Manager with the display set for 256 colors only. Any other setting can cause Storage Manager to display incorrect colors. Before running Storage Manager, be sure that your mouse driver is installed. Access to some features of Storage Manager requires the use of a pointing device in place of the keyboard. 3-3 Storage Manager Installing Storage Manager The original installation of the software starts with the installation instructions covered in chapter 4 of the Adaptec RAID Installation Guide. Use the instructions appropriate for the operating system being used. On operating systems other than Windows, Storage Manager would have been installed during the process of copying the files from the CD to the areas denoted in the installation instructions. On a Windows system, after the drivers are installed and the system is restarted, reinserting the Adaptec RAID Installation CD or executing autorun.exe starts the installation process for the Storage Manager Software. See Figure 3-1 on the following page for the Windows selection screen from the installation utility. During the initial installation, select the boxes as shown below: Storage Manager Required for initial installation -- Loads the Storage Manager application. Communications Server Optional -- Loads software to allow controlling the RAID array(s) on this machine from another machine via a network connection. Refer to Remote Communication on page 3-54 for detailed information. Broadcast Service Optional -- Loads software components for tracking and logging events on the array(s). Refer to Events on page 3-35 for further information. SNMP Agent Optional -- Used in conjunction with the SNMP service, which should be installed prior to installing this component. See Appendix A for details. May be used instead of the Communications Server or DMI. RAID Engine Required for initial installation -- Loads the DLL used by other applications that need to communicate with the array hardware. DMI Component Optional -- Used in conjunction with the DMI standard, which should be installed prior to installing this component. See Appendix B for details. May be used instead of SNMP or Communications Server. 3-4 Storage Manager . Figure 3-1. Storage Manager Setup Window Running Storage Manager You can run Storage Manager in one of the following ways: ■ Locally—On the same computer that contains the RAID controller and drives. ■ Remotely—Across a TCP/IP network, you can view and configure servers from remote locations. Using Storage Manager Locally Storage Manager scans for RAID controllers installed on the computer on which it is run. If one or more controllers are found, the storage subsystem hardware configuration is displayed. Using Storage Manager Remotely Host systems can be viewed and configured across a TCP/IP network from a client system running Storage Manager. 3-5 Storage Manager Views This section describes the two primary configuration views, which are: ■ Physical Configuration View ■ Logical Configuration View (includes Logical Device Addresses) Physical Configuration View The first window displayed by Storage Manager is the Physical Configuration View (see Figures 3-2 and 3-3). This window displays each RAID controller in the system along with the peripheral buses and attached devices. Icons representing hard drives, CD-ROMs, tapes, bridge controllers, and jukeboxes are displayed. Devices are sorted by controller number and device ID from lowest to highest. RAID hard drive icons contain the word “RAID.” Hot spare icons have a red circle with a white cross. Select Legend of Icons from the Storage Manager Help menu to see a list of the various icons and their meaning. Switch View Toggles between the Physical Configuration View and the Logical Configuration View window. Create Array Group Starts the process of creating a RAID logical disk. Print Prints a text report of the subsystem configuration. 3-6 Storage Manager Figures 3-2 and 3-3 show sample views of Physical Configurations. Figure 3-2. Physical Configuration Window – ATA Figure 3-3. Physical Configuration Window – SCSI 3-7 Storage Manager Logical Configuration View On the right side of the Logical Configuration View Window, shown in Figures 3-4 and 3-5, are all the physical devices that are attached to the RAID controllers. Figure 3-4. Logical Configuration Window – ATA Figure 3-5. Logical Configuration Window – SCSI 3-8 Storage Manager On the left side of the window are the associated logical devices as seen by the host computer. Storage Manager displays the same icon for non-hard-drive devices in both logical and physical views. Hard drives appear either as individual drives or as members of arrays. In either case, the drive or array is represented on the left side of the window as a Logical Storage Unit (LSU). Arrays that make up a multilevel RAID are displayed as RAID 1 or RAID 5 icons that appear between the LSU icon on the left and the drives on the right. Devices are displayed in order of device type, with all non-harddrive devices displayed first, followed by all hard drives not assigned to an array, then hot spares, and finally all arrays by RAID level. The tool bar at the top of the Logical Configuration View window contains the following buttons: Switch View Switches to the Logical Information View. For more information, see page 3-21. Create Array Group Starts the process of collecting available individual drives to assemble into a RAID array. For more information, see page 3-16. Expand Array Group Allows adding drives to an existing array and dynamically resizing the logical drive. For more information, see page 3-21. Delete Array Group Allows deletion of the selected RAID array. For more information, see page 3-23. Print Prints the configuration file of the selected RAID array. 3-9 Storage Manager Logical Device Addresses Every device and array is assigned a logical device address by Storage Manager. This is the address used by the host operating system to access the device or array. Logical device addresses appear in parentheses under the logical device and LSU icons on the Logical Configuration View window. Figures 3-6 and 3-7 show typical LSU numbering, array numbering, and drive numbers. Figure 3-6. Logical Device Addressing – ATA Figure 3-7. Logical Device Addressing – SCSI 3-10 Storage Manager The complete logical device address is composed of the following fields: HBA The controller to which the device is attached. PCI bus slots are scanned from lowest to highest looking for Adaptec controllers. As Adaptec controllers are found, they are assigned numbers incrementally, starting with 0. Bus Channel number of the channel to which the device is attached. LUN The LUN for that device is normally 0. Device The unique ID for that device. For an array this is the lowest ID among the drives that make up the array. Array groups are automatically assigned an address that corresponds to the lowest logical device address used by a device in that array group. When an array group has been created, its logical device address does not change if the drive with the lowest ID is replaced by a hot spare. When a hot spare replacement occurs, the failed drive automatically becomes the new hot spare. If you choose not to use that drive as a hot spare, Storage Manager prompts you to select an unused logical device address for that drive. Example If the lowest member device address for an array is HBA:0 Bus:1 ID:12 LUN:0, the LSU address is HBA:0 Bus:1 ID:12 LUN:0. 3-11 Storage Manager Array Groups The tool bar at the top of the Logical Configuration View window, shown in Figures 3-4 and 3-5, contains the following buttons: Switch View Switches to the Logical Information View. For more information, see page 3-21. Create Array Group Starts the process of collecting available individual drives to assemble into a RAID array. For more information, see page 3-16. Expand Array Group Windows NT and Windows 2000 only—Allows adding drives to an existing array and dynamically resizing the logical drive. For more information, see page 3-21. Delete Array Group Allows deletion of the selected RAID array. For more information, see page 3-23. Print Prints the configuration file of the selected RAID array. You can use the Logical Configuration View window to create any combination of RAID level 0, 1, or 5 disk arrays. RAID 0 arrays can be any combination of individual drives. RAID 1 arrays are comprised of multiple pairs of drives. RAID 5 arrays contain three or more drives. One or more arrays of the same RAID level can be combined into a multilevel RAID, such as: ■ RAID 0/1 for multiple RAID 1 arrays ■ RAID 0/5 for multiple RAID 5 arrays The drives in a multilevel RAID appear as a single LSU to the host computer. 3-12 Storage Manager Although arrays must be built from drives that are all attached to the same controller, arrays can contain drives from multiple channels. The approach is slightly different for each controller model: Adaptec 2400A Supports one drive per channel, for a total of four drives; therefore, any RAID array involves spreading the drives across channels. Adaptec 2100S Provides a single channel with support for up to 15 devices. Adaptec 3200S/ 3210S/3400S/3410S Arrays are built using the drives in the order selected, regardless of channel. Provides multichannel performance benefits over singlechannel controllers. Also, multiple channels can be used to create fault-tolerant arrays using pairs of drives on alternate channels. 3-13 Storage Manager To view the Array Group Information window, shown in Figures 3-8 and 3-9, double-click the appropriate array icon in the Logical Configuration View window. Figure 3-8. Array Group Information Window – ATA Figure 3-9. Array Group Information Window – SCSI 3-14 Storage Manager The Array Group Information window displays the following information: Name The descriptive name assigned to the array. An icon in the upper right corner of the window indicates the RAID level. Address This is the logical device address used by the host operating system to access the logical drive. The address is the same as the lowest device address in the array. Capacity The total usable storage capacity of the array in MB. Status The current status of the array as reported by the controller. Hotspares Displays a list of any hot spare drives that are available to protect the array in the event of a drive failure. Components Displays the logical address, model, and stripe size for each member of the array. If this is a multilevel RAID Information window, the list displays the address or name and stripe size for each disk array that is a member of the multilevel RAID. Note: The availability of the various buttons depends on the current configuration and state of the array. The toolbar at the bottom of the Array Group Information window contains the following buttons: Event Log Displays the activity log of the RAID system. For more information, see page 3-35. I/O Stats Displays the log of the array’s I/O activity. For more information, see page 3-49. Verify Starts the process of checking the current status and operability of the RAID array. For more information, see page 3-48. Expand Windows NT and Windows 2000 only—Allows setting and checking the parameters of the RAID controller. For more information, see page 3-21. 3-15 Storage Manager Name Allows entering or changing the name to be shown for this RAID array. This does not affect the LSU of the array. For more information, see page 3-23. Configure Allows changing the configuration of the array. Print Prints the configuration file of the selected RAID array. Build Arrays that have a build pending display this button. Rebuild Redundant arrays that have a failed drive show this button. Stop Bld Arrays that are building or rebuilding show a Stop Bld button. Stop Vfy Arrays running a Verify operation show this button. Creating an Array Group To create an array group, follow these steps: 1 Select the Create Array Group button. The Select Array Type window appears, as shown in Figure 3-10. Figure 3-10. Select Array Type Window 2 Select the desired Fault Tolerance: Drive fault tolerance (RAID 1 or 5) or No fault tolerance (RAID 0). 3 Select the desired Optimization: Optimize for Capacity (RAID 5) or Optimize for Performance (RAID 1). 3-16 Storage Manager 4 As you make your selections, the Chosen Array Parameters change to indicate which RAID level and stripe size best fit your selection. 5 You can customize the RAID level and stripe size defaults by selecting the Override button. 6 Click Continue to select the drives you want to use. The Logical Configuration View window appears with the caption Choosing Drives for Array (RAID n), where n is the RAID level chosen. Select the drives you want to use in the array group as follows: a To add drives ■ Click each drive to be added. A green check mark indicates that a drive is selected. ■ Click Include Drive to add the marked drives to the new array group. You may need to scroll the window to view the array group. b To remove drives ■ Click the drive icons you want to remove and then click Remove Drive. During the drive selection process some drives might be displayed in a blue color. This indicates that these drives cannot be included in the array unless you change the configuration. You must either select more drives for the array or remove one or more drives from the array. See Array Groups on page 3-12 for rules regarding the number of drives that can be included in arrays. 7 When you finish selecting the drives to be included in the new array group, click Done. The icon for the array group appears with a black flag until you start the build process by saving your changes. 3-17 Storage Manager 8 When you are finished creating arrays, exit Storage Manager. You are prompted to save the configuration changes. If you save the configuration, the build operation starts automatically. If you have created multiple arrays, they are built one at a time in the order created. You can also start the build without exiting Storage Manager by selecting File–Set System Configuration. Note: The array initialization process can take several hours to complete. You can exit Storage Manager and perform other activities on the system while the build continues. Arrays can be accessed while the initialization occurs as a background task. Furthermore, redundant arrays provide redundancy immediately although the performance of the array will be less than optimal until the initialization is complete. RAID 1 arrays are created by copying the data on one drive of the mirrored pair to the other. If you have specified a RAID 1 array, you are prompted to select the direction of the copy as shown in Figure 3-11. Figure 3-11. Mirroring Drives in an Array 3-18 Storage Manager If you want to monitor the progress of the build operation, display the Array Group Information window for the new array group. The build progress is displayed as a percentage of completion in the Status field. You can also view the Information window for an array that is a member of a multilevel RAID to monitor the progress for that component of the multilevel RAID. Naming an Array Group In the Array Group Information window, click Name to assign a unique name to an array group or multilevel RAID. This name is displayed under the Array icon and other locations that display the array identifier. The name can be 1 to 13 characters in length. Note: You must restart the host computer before the new array name takes effect. Expanding and Extending Arrays – Windows 2000 and Windows NT only The following definitions are used in this section: ■ Array expansion—Adding additional space to an existing array group using the array expansion feature. ■ Volume extension—Adding the new space created by the array expansion to the existing Windows volume (LSU). Array expansion enables you to increase your storage capacity by adding one or more drives to your RAID 0 and RAID 5 arrays while your system remains online. As additional drives are added, the controller redistributes the data on the array, placing the new space at the end of the LSU and increasing the size of the logical drive. Before array expansion was available, to increase the size of an array you had to backup the data on the array, shutdown the host system, delete the old array, and then build a larger array that included the new drives. After the larger array was built, you would reinstall the operating system (if necessary) and restore the data from the backup. This entire process could keep your system off-line for at least one day and possibly longer. 3-19 Storage Manager The array expansion feature enables you to add the new drives to the array while the system is active and users are logged in and accessing data. After the array is expanded, use the Windows Disk Administrator to add the additional space to the volume set of the array, then shutdown the system and restart. When the system restarts, Windows recognizes the additional space as part of the existing logical drive. Note: Array expansion significantly reduces overall system performance. To mitigate the impact, adjust the relative priorities of processes in Storage Manager by setting the Background Task Priority (see page 3-48). Array expansion maintains the performance gains of RAID 0 and RAID 5, spreading accesses randomly across the drives in the array. The controller presents the same number of LSUs to the operating system after the expansion. There is no need for manual load balancing, which would be required if the new space were presented as an additional LSU. Requirements and Restrictions Array expansion has the following system requirements and restrictions. ■ Windows 2000, Windows NT 4.0, Server or Workstation, with the most recent service pack. ■ Adaptec OSM only. (The Microsoft OSM does not support array expansion.) ■ RAID 0 or RAID 5 array groups only ■ NTFS file system only. (You cannot extend a volume that has a FAT partition. Instead, you would add the extra space as a separate LSU.) ■ You cannot extend the Windows NT or Windows 2000 boot partition. ■ The array must have Optimal status before beginning the expansion. If the array status is not Optimal, correct the problem and complete a rebuild of the existing array before continuing with expansion. 3-20 Storage Manager ■ Each new drive added to an array must be at least equal to the capacity of the smallest capacity drive already in the array. This is because in any RAID configuration, the drive with the least capacity in the array determines the usable capacity of all the drives in the array. There is no advantage in adding a drive with a capacity larger than the smallest capacity drive already in the array. Expanding an Array Group To expand an existing array group, follow these steps: ! 1 Caution: Backup your data before changing the configuration of a disk array. Do not allow power to the host system to be interrupted while the expansion operation is running. Connect the additional drives to the peripheral bus and poweron the drives. Refer to the Adaptec RAID Installation Guide if necessary. Note: If the drives are not in hot-pluggable carriers, power down the system before adding drives to the peripheral bus. 2 Start Storage Manager and click Switch View to change to the Logical Configuration View. 3 Select the array group to which you want to add drives by clicking on the corresponding RAID 0 or RAID 5 icon. 4 Select Expand Array Group. 5 Mark the drives to be added to the array by clicking on them. A green check mark indicates that a drive is selected. 6 Select Include Drive. This causes the marked drives to join the existing array group. The drives to be added are now marked New. 7 When you are finished choosing drives, select Done. The icon for the array group appears with a black flag until the expansion process is started. 3-21 Storage Manager 8 Select File–Set System Configuration to start the array expansion. The status flag on the array group turns blue and the flags on the components turn white during the expansion process. You can perform other activity on the system while the expansion continues, because the array is fully functional during the expansion process. For large arrays, the expansion can take several hours to complete. Host I/O activity can prolong the expansion process. If you want to monitor the progress of the expansion operation, you can use Storage Manager to view the Array Group Information window. Status is Expanding during the expansion process, Optimal when it has completed. Note: If a drive fails during expansion, the expansion may complete successfully. However, the new, larger array remains in a degraded state until the problem is fixed. If there is a hot spare associated with the array, the degraded array is rebuilt using the hot spare. If there is no hot spare, replace the defective drive and rebuild the array. Reconfiguring and Array After Expansion When the array expansion is complete, you need to configure the array so that Windows recognizes the additional space. Follow these steps: 1 Shut down and restart the system. Note: When restarting, Windows runs chkdsk to verify the new space. 2 Start Disk Administrator. The new space appears as free space at the end of the existing logical drive. 3 Select both the original logical drive and the free space by highlighting both segments. 4 Select Partition–Extend Volume Set... Select Yes when prompted to save your changes and restart Windows. 3-22 Storage Manager Use the rdisk.exe utility to update your emergency repair disk with the new disk configuration information. Deleting an Array Group To delete an array group, follow these steps: 1 From the Logical Configuration View window, select the LSU or array group icon of the array you want to delete. Then, select Delete Array Group. 2 Select OK when the confirmation message appears to complete the delete operation. Click Cancel to exit without deleting the array group. An array is not physically deleted until you exit Storage Manager and choose to save changes or select File > Set System Configuration. Status Reporting Status is reported by RAID controllers for arrays and drives. Some status conditions are indicated by Storage Manager through status flags on the drive or array icons. More detailed status information can be obtained by viewing the Information window for that drive or array. Changes in status conditions are logged and can also be broadcast to selected recipients. The general status conditions that can be indicated for drives or arrays are listed below. The actual status message may include additional details: Building The array is being built. Created The array or device is defined, but not initialized. Dead A write-back cache to the array command failed. This is an unrecoverable failure. Degraded A single drive in the array has failed; array performance is affected. Impacted A verification is being performed on the array; I/O performance is affected. Optimal The array is fully functional. 3-23 Storage Manager Pending The array has been created and the build is queued on the controller, but is not yet started. Rebuilding Data is being rebuilt onto a drive in the array. Information Windows This section discusses information windows, which includes: ■ Host Bus Adapter Information Window on page 3-24 ■ Battery Backup Configuration Window – Adaptec 3200S/3210S/ 3400S/3410S Only on page 3-26 ■ Configure Host Bus Adapter Window on page 3-27 ■ Flash Configuration Window on page 3-29 ■ Device Information Window on page 3-31 ■ Device Configuration Window on page 3-33 Double-click a controller or device icon to display an Information window for that controller or device. Host Bus Adapter Information Window This window (see Figure 3-12) displays HBA configuration information reported by the selected controller. The Controller section displays the Model, Serial #, Firmware revision, and amount of installed cache. ECC is checked only if ECC memory is installed. The Attached Modules section shows the expansion modules and type and capacity of memory modules installed. 3-24 Storage Manager The Host Bus Adapter Info window (ATA and SCSI) displays the current bus configuration. Figure 3-12. Host Bus Adapter Info Window – ATA and SCSI Note: The RAID controller requires 16 MB of memory for its operation. The available cache memory reported here equals the amount of memory installed minus 16 MB. The following buttons are available: Configure Examine and change HBA parameters, or download new firmware code. For more information, see page 3-27. Event Log Examine records of transfers to and from attached devices. For more information, see page 3-35. I/O Stats Examine records of cache and command transfers. For more information, see page 3-49. Print Print this window. OK Accept changes and return to previous window. 3-25 Storage Manager Battery Backup Configuration Window – Adaptec 3200S/ 3210S/3400S/3410S Only This option enables you to view the status of the battery backup module, as shown in Figure 3-13, and set operating parameters when the battery capacity reaches a predetermined level. The battery status and available backup capacity (in hours) is displayed. You can use the Backup Capacity Warnings options to set a threshold for entering Write-Through mode and issuing failure warnings when the battery charge drops below the defined level. Note: During the initial calibration or maintenance cycle for a battery backup module, the controller operates in WriteThrough mode to ensure data is always written to the array. Figure 3-13. Battery Backup Configuration Window – SCSI 3-26 Storage Manager Configure Host Bus Adapter Window Click Configure in the Host Bus Adapter Info window to modify hardware parameters for the RAID controller, The Configure Host Bus Adapter window appears, as shown in Figures 3-14 and 3-15. Figure 3-14 shows a four-channel RAID controller. Figure 3-14. Configure Host Bus Adapter Window – ATA Figure 3-15. Configure Host Bus Adapter Window – SCSI 3-27 Storage Manager The following buttons are available: Test Alarm (SCSI only) Tests the audible alarm on the controller. Flash Displays the Flash Configuration window to update the controller firmware and BIOS. Caching Selects the controller cache parameters. Defaults Resets the controller configuration to factory default settings. Cancel Cancels any changes you have made and returns to the Host Bus Adapter Info window. SCSI ID (SCSI only) Your controllers is set to ID 7 by default. Refer to the Adaptec RAID Installation Guide for more information about selecting an alternate SCSI ID. SCSI TERMPWR (SCSI only) By default, SCSI RAID controllers supply termination power through the TERMPWR line on the SCSI cable. This setting does not normally need to be changed. Transfer (SCSI only) The maximum possible transfer rate. The controller automatically negotiates with each device at powerup, or reset, to determine the maximum transfer rate. This parameter should only be changed when troubleshooting SCSI bus errors. If data errors are eliminated by setting the value to a lower rate, there might be problems with the length of the bus or the bus termination. Termination (SCSI only) This parameter sets SCSI termination for the controller. The default value (Auto) should not be changed unless both internal and external cables are attached to the controller or you are using an 8-bit (Narrow) cable. Refer to the Adaptec RAID Installation Guide for information about configuring SCSI bus termination. Address, IRQ These fields display the controller memory address and IRQ value assigned by the host BIOS. These values cannot be changed. 3-28 Storage Manager Controller Caching – Windows NT only To ensure optimum performance, follow these steps: 1 Click Caching in the Configure Host Bus Adapter window to display the HBA Caching Configuration window. 2 When the HBA Caching Configuration window appears, change both of the settings to Advisory. The Advisory setting allows the controller to use its own algorithms for cache management. This is more efficient than allowing the operating system to direct the cache operation. 3 Click OK to exit the window and save the changes. 4 Reboot Windows to enable the new settings. Note: If you reset the NVRAM on the controller, the changes to your cache settings may not be retained. In that case, repeat this procedure to ensure optimum performance. Flash Configuration Window When you click Flash in the Configure Host Bus Adapter window, the Flash Configuration window, shown in Figure 3-16, is displayed. Note: It is easier to perform an update if the image files are placed in the root directory of a disk. Each component must be upgraded as a separate operation. Flash operations are not supported over remote connections. 3-29 Storage Manager Figure 3-16. Flash Configuration Window – ATA and SCSI The current controller model, firmware version, and firmware type are displayed. To specify an image file for the flash operation, you can type a path and filename in the Filename field or click Browse to use a file selection window. Firmware images are contained in a xxxxxxxx.ima file, where the 8-character file name consists of the 4-digit model number and a 4-digit release number. The controller BIOS image is contained in a file named i2obios.xxx (where, xxx is the version number). SMOR updates are contained in a file named smoryyyy.xxx. Where, yyyy is the version number and the file extension (xxx) is the build number. You can obtain the latest files by contacting your technical support representative. When you select an image file, Storage Manager reads the file to determine the type of image selected: firmware, controller BIOS, or SMOR. The Version, Date, and Type fields are displayed in the corresponding section of the window. Click OK to begin the flash operation. Click Cancel to return to the Configure Host Bus Adapter window. 3-30 Storage Manager Device Information Window The Device Information Window is shown in Figures 3-17 and 3-18. Figure 3-17. Device Information Window – ATA Figure 3-18. SCSI Device Information Window – SCSI 3-31 Storage Manager The Device Information window displays the following information: Description The manufacturer and model. Revision The drive firmware revision. Address The logical address of the device. Capacity Storage capacity of the device in MB. For removable-media devices, capacity is reported for the currently inserted media. Sectors Total number of sectors on the drive. SCSI devices may refer to sectors as blocks in some other reference material. Bytes/sector Sector size (always 512). A SCSI hard drive may report otherwise; if so, low-level format the drive as described in Formatting Drives – SCSI only. Removable Indicates that the drive uses removable media. Transfer Transfer rate. Status Current status of the array as reported by the controller. General status conditions (other than Optimal) are indicated by flags on the device icon. For SCSI devices, the SCSI Capabilities section shows which supported features are enabled [x] for the device. For a list of valid statuses, refer to Status Reporting on page 3-23. RAID drives display the name and level of the RAID array to which they belong and the stripe size for the array. Various buttons are available depending on device type. Hard drives have Event Log and I/O Stats buttons. Hard drives that are not members of a RAID have Make Hotspare, Configure, and Format buttons. Print is always available. Hard drives that are members of arrays display a Fail Drive button. If the drive is a hot spare, the Remove Hotspare button replaces the Make Hotspare button. 3-32 Storage Manager Device Configuration Window Click Configure in either Device Information or Array Group Information window to display the Device Configuration window, shown in Figure 3-19. Figure 3-19. Device Configuration Window – ATA and SCSI The Device Configuration window enables you to change the caching parameters for your controller and provides the following: Predictive Cache Enables and disables the predictive caching feature on RAID controllers. This feature is disabled by default. Predictive caching reduces average disk access time by determining when the host is requesting data that it read previously and reading in additional sequential data before it is actually requested, thereby enhancing performance if your data management application is single-threaded or generates only a small number of concurrent outstanding I/O requests. If your application does not fit this description, there may be no benefit from predictive caching and using it may adversely affect overall performance. Write-back Defers writes to disk until after command completion and generally provides better performance. 3-33 Storage Manager Write-through Writes all data to disk for each Write command before Command Complete status is returned to the host. The data can also be cached for subsequent read commands. Defaults Click to revert to the default setting. Cancel Click to exit this window without saving changes. OK Click to exit with changes. Saving the Subsystem Configuration The Storage Manager File menu has the following options: Read System Configuration Reads the current hardware configuration. Any current changes not saved are lost. Set System Configuration Saves changes that you made to the storage subsystem configuration. If any arrays have been created or modified, this action causes the controller to start build operations for the new arrays. Load Configuration File Loads a previously saved configuration into Storage Manager and apply it to the current hardware. Save Configuration File Saves the current configuration, or any changes to that configuration, to a file for later use. Allows storage subsystems to be configured for other machines with like drives. Note: If you reset the NVRAM on the controller, any changes to your controller parameters return to the factory defaults. 3-34 Storage Manager Events Events are generated for detected fault conditions as well as RAID status changes, and are described as follows: Soft Error An operation on a hard drive that caused an error, but was successful after a retry. Recoverable Hard Error An error on a hard drive, controller, or peripheral bus, where the data was recovered using ECC or from redundant array information. Nonrecoverable Hard Error An error on a hard drive, controller, or peripheral bus where the data could not be recovered using ECC or from redundant array information. Status Change The status of an array or drive changed. Examples of this would be a drive or array failure, or an array build or rebuild operation that was initiated or completed. Event Log When events occur, they are automatically logged in the cache on the RAID controller where they occurred. In addition, you can specify that Storage Manager maintain an event log on disk (see Event Broadcaster on page 3-37). To display the contents of the event log, click Event Log in any controller, drive, or array information window. Only the events reported for the selected device or array are displayed. 3-35 Storage Manager When the Event Log button is selected, the Event Logs window appears, as shown in Figure 3-20. Figure 3-20. Event Logs Window The Event Logs window enables you to limit the display to a specific level or higher (the default is level 4). Note: Some important events may not be displayed by the default level. You should select one of the higher event levels to ensure displaying significant errors. The Event Logs window allows the following actions: Arrow buttons Adjusts the Display Threshold to the desired level. View Log Displays the event messages whose levels match the selected levels. Clear Log Erases all event messages. Print Prints the event messages currently shown in the event log list. 3-36 Storage Manager Note: Only the event messages that appear on the screen when you click Print are printed. Therefore, if you want to print specific messages, scroll the list until the messages are visible and then click Print. Event Broadcaster If your operating system supports a broadcaster, Storage Manager enables you to specify that event messages be sent to users, groups, and devices, through email, to the system error log, and the Adaptec log file. Select Options > Event Broadcast Control to display the Event Broadcasting window, shown in Figure 3-21. The options in the Event Broadcasting window may vary depending upon your operating system. Figure 3-21. Event Broadcasting Window Stop Broadcasting Stops Storage Manager from sending event messages to the addresses specified. Unload Broadcaster Removes the broadcaster from the current set of active services. 3-37 Storage Manager You can select or modify the following parameters: Time Interval Interval at which the broadcaster reads the controller event logs. Broadcast to Computer(s) When enabled, event messages are sent to each system in the Computer Names list. Local Desktop Message When enabled, event messages are displayed on the local system desktop. Email to users When enabled, event messages are e-mailed to each address in the Email Users list. Log to Event Viewer When enabled, event messages are logged and displayed in the Windows Event Viewer. Event Logs When enabled, event messages are logged to a permanent log file. Computer Names/Email Users Use these fields to specify a list of computer systems or email addresses that are to receive broadcast messages. Display Threshold Click the arrow buttons to adjust the indicator to the threshold you want to use for reporting events. Messages are broadcast for all events whose levels match those selected. Broadcasters are available on the following operating systems: ■ Windows 2000 and Windows NT ■ NetWare 4.2 and 5.x ■ SCO UNIX 3.2V4.2, OpenServer 5, and UnixWare 7 The broadcaster collects events logged by the controller in the host system on which that broadcaster is running. The broadcaster records these events to files for each controller for use by Storage Manager. Events whose levels are greater than or equal to the current Broadcast Threshold are sent to destinations as specified in the Event Broadcasting window (see page 3-37). 3-38 Storage Manager Windows NT & Windows 2000 The broadcaster collects events from the controller and records them to files in the c:\program files\adaptec\storage manager folder for use by Storage Manager. Additionally, events are sent to the Windows Event Viewer or e-mailed as specified in the Event Broadcasting window. Installing the Broadcaster During installation, the broadcaster is copied to the c:\program files\storage manager folder by default as a Windows service and runs automatically whenever the system is started. This allows events to be gathered and recorded without user intervention. Stopping and Restarting the Broadcaster The broadcaster is a Windows service; therefore, it must be managed from one of the Windows service management applications. ■ The broadcaster can be controlled using the Services Control Panel. To access a service, click Services in the Control Panel folder. ■ Highlight Storage Manager Broadcaster in the Services list. Then, click Start or Stop to start or stop the broadcaster service. ■ The broadcaster can also be started or stopped from a command line prompt by using the NET command as follows: net start dptserv Starts the broadcaster net stop dptserv Stops the broadcaster Viewing Events Events can be viewed either through the Event Log Display window in Storage Manager (refer to Event Log on page 3-35) or the Windows Event Viewer. To run the Event Viewer, select Event Viewer from the Administrative Tools group on the Start menu. The Event Viewer enables you to view events that have been placed in the System, Security, and Application logs. To view controller events, click Log > Application. 3-39 Storage Manager This window displays a list of the events submitted to the application log by the broadcaster, as well as other applications. Adaptec events are single-line entries that contain the following information: Icon Indicates the severity of the event. Levels are Error, Warning, Information, Operation, or Unknown. Date Date the event was logged by the controller. Time Time the event was logged by the controller. Source Software component—application, Windows component, or device driver—that triggered the event. Events can have dptelog, dpteng32, or dptscom in their Source field. Category Includes None, Operation, Warning, or a hexadecimal event code. Event ID Number assigned by the broadcaster to identify the event for Windows. User Always display N/A. Computer Name of the system where the event occurred. To view additional information about an event, click View > Detail. The Description and Data fields display additional information about the event. The Description field contains a detailed text description of the event. The Data field contains the original controller event log data, generated by the controller. This data might be requested by your technical support representative when troubleshooting problems. Event information can be saved by the Event Viewer to a file. If the file is saved in text format then only the event description is saved. Archiving in event log (.evt) file format saves all event information, which can then be sent out for troubleshooting purposes. 3-40 Storage Manager NetWare The broadcaster collects controller events and records them to files in the sys:\system\dpt directory for use by Storage Manager. Additionally, events are broadcast to the system console, the system error log file, or to users as specified in the Storage Manager Event Broadcasting window. If a you want to receive broadcast messages from the broadcaster module (dptnwmsg.nlm) you must be logged in to the NetWare server from a client workstation and your NetWare user name must be in the dptelog.ini file as user=user_name. Multiple names can be specified by separate entries. Installing the Broadcaster When you install the controller driver, you automatically install the the broadcaster in sys:\system\adaptec on the server. During broadcaster installation, you are prompted to specify if the broadcaster is to be loaded automatically when the server is booted. Doing so allows events to be gathered and recorded without user intervention. Stopping and Restarting the Broadcaster The broadcaster is a NetWare Loadable Module (NLM) that can be loaded or unloaded from the server’s command prompt: unload dptelog Unloads the broadcaster load sys:\system\dpt\dptelog Loads the broadcaster Viewing Events Events can be viewed on a network workstation through the Event Log Display window in Storage Manager (see Event Log on page 3-35). Events can also be viewed by examining the System Error Log file sys$log.err on the server if the broadcaster has been configured to send events to that file. 3-41 Storage Manager SCO UNIX The broadcaster collects controller events and saves them to files in the /usr/dpt directory for use by Storage Manager. Events can also be sent to an ASCII file, specified devices, or e-mailed as specified in the Event Broadcasting window. Installing the Broadcaster When you install the controller driver, you automatically install the the broadcaster in /usr/dpt. During broadcaster installation, you are prompted to specify if the broadcaster is loaded automatically when the system is started in multiuser mode. If you specify automatic loading, events are gathered and recorded without user intervention. This also copies a script file, s33dpt, to the /etc/rc2.d directory. This script automatically loads the broadcaster as a background process when the system goes into multiuser mode. Note: Do not use the s33dpt script file for UnixWare 7 broadcaster operation. Stopping/Restarting the Broadcaster A script file (dptlog) is provided that enables you to stop and restart the broadcaster from the UNIX prompt. Use the following commands to stop or start the broadcaster: dptlog stop Stops the broadcaster dptlog start Restarts the broadcaster Viewing Events Events can be viewed from the system console or a terminal by using the Event Logs window in Storage Manager (see Event Log on page 3-35). 3-42 Storage Manager Event Messaging by Pager – Windows 2000 and Windows NT only Storage Manager can send event messages by e-mail to alphanumeric paging devices. Note: This feature should work with any alphanumeric paging system that supports email. Contact your service provider for specific information. To configure alphanumeric pager support, follow these steps: 1 Ensure your pager is working and activated by a service provider. 2 Establish a permanent connection to an Internet Service Provider (ISP) or create a dial-up networking connection to your ISP. 3 Configure your email client software to access your Internet mail server. 4 Determine the email addresses for the people you want to receive event messages. 5 In Storage Manager a Set the Display Threshold to the level where you want to start broadcast messages. b Enable Email to Users in the Event Broadcasting window (Options > Event Broadcast Control). c Enter the email addresses for the pagers in the Email Users list box. d Click OK to exit the window and save changes. When the broadcaster is active, the event logger sends text messages for selected events to the pager using the email address specified. 3-43 Storage Manager Formatting Drives – SCSI only Your controller can perform a low-level format on attached hard drives in standard 512-byte format. This function is available from the SCSI Device Information window. A low-level format is not normally required before using a hard drive. However, if a drive has been previously formatted with a different sector size, it must be reformatted with 512-byte sectors before it can be recognized by the controller. ! Caution: Do not allow system power to be interrupted until after the format operation is complete. Doing so can cause drives to be left in an unusable state and require them to be returned to the manufacturer for repair. To perform a low-level format on a hard drive, follow these steps: 1 In the drive SCSI Device Information window, click Format. The Format Options window appears. 2 Click Format in the Format Options window to start the operation. 3 You may now exit Storage Manager. The format operation continues even though Storage Manager is not running. To determine if the format has finished, run Storage Manager and look at the drive’s icon. A blue flag indicates that the format is still in progress. If the drive icon has no flag, the format is complete. 3-44 Storage Manager Drive Failures Drive failures are indicated by flags, which differ depending on whether they refer to an array or a drive in an array. Failure conditions are indicated as follows: Device Type Individual Drive Individual Drive Array Type None 0 Individual 1, 0/1, 5, Drive or 0/5 Flag in Flag in Physical Logical Configuration Configuration Probable cause Red Red Black Black Drive is either missing or has stopped responding. Black Black At least one drive is missing and data is lost. N/A Black Drive is either missing or has stopped responding. At least one drive has failed or is missing; data is lost. Array 0 N/A Red Array 1, 0/1, 5, or 0/5 N/A Yellow N/A Red Failed drive with unrecoverable errors. Array is currently running in degraded mode. Two or more drives have failed with unrecoverable errors; data is lost. Audible Alarm (SCSI Only) The failure of a RAID drive causes the audible alarm to sound. The alarm stops automatically (after the initial system scan) when you start Storage Manager or SMOR. To stop an alarm in Storage Manager, click Options > Turn Off Audible Alarms. 3-45 Storage Manager Rebuilding a Degraded Array When a drive in an array fails, and that drive is not protected by an automatic hot spare, the array can be restored to Optimal status. Note: You can select Rebuild even if the failed drive has not been replaced and try using the drive again. If the rebuild attempt is not successful, replace the drive before starting another rebuild. To rebuild an array, follow these steps: 1 Replace the failed drive according to the procedure in your hardware documentation. 2 After the failed drive has been replaced, select Logical Configuration View in Storage Manager. 3 Double-click the array group icon to open the Array Group Information window. 4 Click Rebuild in the Array Group Information window to start the rebuild process. The drive displays a white flag to indicate that a rebuild operation is in process. The array and LSU icons display yellow flags. The percentage completion of the rebuild operation is displayed in the Array Group Information window. When the rebuild is successfully completed, the flags disappear and the array status returns to Optimal. Note: SCSI only—In a RAIDstation storage cabinet, drives have hot swap (SCA-2) connectors so that failed drives can be removed or replaced without software intervention. The RAIDstation subsystem detects that a failed drive has been physically replaced and the controller automatically starts a rebuild operation. 3-46 Storage Manager Assigning Hot Spares To assign a drive as a hot spare, click Make Hotspare in the drive’s Device Information window. Click Remove Hotspare to reassign an existing hot spare drive as a normal drive. You should reboot your operating system to ensure that the hot spare drive is recognized correctly. Hot spares are reserved to automatically replace failed drives in RAID 1 or 0/1 and RAID 5 or 0/5 arrays and cannot be accessed by the operating system for data storage. Hot spares can only protect drives of equal or less capacity that are attached to the same controller as the hot spare. When a drive failure occurs in an array protected by a hot spare, the controller automatically starts rebuilding data onto the hot spare. During this process, Storage Manager swaps the positions of the failed drive and the hot spare in the Logical Configuration View. The failed drive appears with a red failed flag in the former position of the hot spare, and the hot spare appears as a member of the array group with a white flag indicating that a rebuild operation is in process. The array and LSU icons appear with yellow (degraded) flags. When the rebuild is complete, the hot spare icon and flags disappear and the drive is displayed as a normal member of the array. The red flag remains on the failed drive until that drive is replaced or returned to Optimal status. To replace the failed drive, follow these steps: 1 Follow the steps in your hardware documentation to remove and replace the failed drive. 2 Click Make Optimal in the new drive’s Information window. The new drive becomes the hot spare, replacing the previous hot spare that is now a member of the rebuilt array group. Note: If you want to try using the drive again, select Make Optimal without removing the drive. If the operation fails, you should replace the drive. 3-47 Storage Manager Running a Verify Process Running a manual Verify for a RAID array ensures that the redundant information contained in the array is consistent. Note: Data inconsistencies should not occur under normal conditions. However, a power failure that interrupts an array write operation can cause inconsistencies. Making the data consistent again through the Verify function does not ensure that the new consistent data is the correct data. This operation is performed by the RAID controller concurrent with normal system operation and requires no user or host computer intervention. To start data verification on an array, select Verify in the Array Group Information window. If any inconsistencies in the data redundancy are found, they are made consistent. ■ For RAID 1 arrays, the mirrored drive pairs are compared sector by sector to ensure that both drives contain identical data. ■ For RAID 5 arrays, parity is recalculated and checked against the stored parity information. ■ For RAID 0, only a disk media ECC check is performed. Running Verify on an array that is in a degraded state can result in significantly reduced I/O performance. Although there is no impact on the host CPU, system I/O performance can be affected due to increased demand on controller resources. If this is a concern, use the Background Task Priority feature to assign a lower-level priority to background processes. Background Task Priority You can run a rebuild or verification operation without taking an array offline. These operations are performed as background tasks on the RAID controller and are transparent to the host operating system. However, the controller interleaves I/O from the operating system with I/O from the background task and this can affect system performance. 3-48 Storage Manager Select Options > Background Task Priority to control the relative priority of I/O from the operating system and background tasks. Figure 3-22 shows the Background Task Settings window. Figure 3-22. Background Task Settings Window – ATA and SCSI The Priority section assigns the controller background task priority. Set the task priority by using the arrow buttons to move the indicator. The indicator moves between Background and Foreground in ten increments. If the indicator is at Background, background tasks are processed only when there is no disk I/O from the host for a period of at least 250 milliseconds. As you move the indicator toward Foreground, more of the controller resources are allocated to background tasks. All of the resources are allocated to background tasks during periods when there is no disk I/O from the host system. Controller I/O Statistics The controller maintains a cumulative record of I/O operations in cache RAM for use in analyzing the efficiency of the storage subsystem. To view this data, select I/O Stats in the Information window for any controller, drive, or array. By analyzing these statistics, the array configuration, cache, and stripe size can be optimized for your particular system configuration. 3-49 Storage Manager To see the HBA statistics window, shown in Figures 3-23 and 3-24, click I/O Stats in the Host Bus Adapter Info Window. Figure 3-23. HBA Statistics Window – ATA Figure 3-24. HBA Statistics Window – SCSI 3-50 Storage Manager Cache Statistics Total Pages The total number of pages contained in the controller cache. Used Pages The number of pages that currently contain disk data. Dirty Pages The number of pages that contain dirty data (data that requires correction). Read-Ahead Pages The number of cache pages that contain data that has been loaded from disk as a result of read-ahead functions. ECC Fault Pages The number of pages that have been mapped for nonuse after a RAM fault was discovered by the controller ECC feature. Command Statistics Total Commands The total number of commands received from the host computer. This includes Read and Write commands and other commands that may not involve device I/O. Misaligned Transfers The number of commands that required data to be transferred starting at a RAM address location that was not an even byte value. SCSI Bus Resets (SCSI only) The total number of SCSI bus resets that have been issued by the controller. A large number of resets can indicate a problem with the SCSI bus or an attached device. Device I/O Statistics The total number of sectors written to disk by the controller is described by the formula: Write – Backs + Write – Throughs = Total Sectors However, in RAID 1 arrays Write – Backs + Write – Throughs =→2 ∗→Total Sectors 3-51 Storage Manager This is because each sector written from the host results in a write to each mirrored disk. In RAID 5 arrays, each write from the host can generate up to two disk reads and two disk writes. Because the controller has cache memory, the reported number of sectors read from or written to disk may be less than this value. I/O statistics are displayed in the Hard Drive I/O Statistics window, as shown in Figure 3-25. Figure 3-25. Hard Drive I/O Statistics Window The Hard Drive I/O Statistics window displays the following information: I/O Commands The number of Read and Write commands issued by the computer to the controller. If you use RAID and caching, the number of commands issued to the drives can differ significantly from this value. Total Sectors The total number of sectors read and written from the host computer. Cache Hits The total number of sectors (read or written from the host computer) that were found in the controller cache and did not require a disk access. 3-52 Storage Manager Cache Misses The total number of sectors that were not accessed from the controller cache, thus were read directly from the disk. Read-Ahead Hits The number of the cache hits for data read requests satisfied by data held in the cache from previous disk read-ahead operations. Write-Backs The number of sectors written to disk that were held in the controller cache and written some time after the host Write command reported as completed. WriteThroughs The number of sectors written directly to disk before the Write command ended. Environments with a large number of sequential reads should generate a high number of Read-Ahead Hits relative to Total Sectors. These hits reduce the number of seek operations and increase performance. The Read-Ahead Hits count can be increased by adding more cache memory to the controller. A high percentage of 4-KB or smaller I/O operations also indicates that increasing the controller cache would be beneficial. If cache hits are low, adding more cache RAM can also increase the hit count. Systems with a large number of disk writes also derive significant performance benefits from the controller cache. For RAID 0 and RAID 5 arrays, the default stripe size is set for optimal performance in most environments. However, some specific environments can benefit from smaller or larger stripes. For example, when a RAID 5 write operation accesses all drives, many stripe crossings occur. By using a larger stripe size, the RAID 5 parity data can be generated more efficiently. This results in better write performance. However, if the write crosses one or more stripes but does not involve all of the drives, performance is reduced by the larger stripe size. You should select the stripe size relative to both the I/O segment size and the number of drives in the array, so that most I/O operations either ■ Do not cross stripes and involve only a single drive, or ■ Cross many stripes and involve all the drives in the array. 3-53 Storage Manager Remote Communication The Storage Manager Remote Communication feature enables you to use Storage Manager running on your local workstation to manage remote server system with a RAID controller. The Available Connections window (shown in Figure 3-26) shows the types of connections you can use and any predefined connections you have created. Figure 3-26. Available Connections Window 3-54 Storage Manager Connecting Across a Network Storage Manager can run as a client/server application across a network using a TCP/IP connection. The Storage Manager client runs on a supported workstation operating system and connects to one of the supported networked servers running the Adaptec communication engine. Figure 3-27 shows the supported workstation and server connections for a TCP/IP network. Windows 95/98/ME Client Workstations Windows NT/2000 SCO Linux TCP/IP Windows NT/2000 Windows 95/98/ME NetWare SCO Linux Servers Figure 3-27. Client/Server Network Installation and Configuration Remote communication uses both client- and server-based software components. Client remote communication software is installed automatically when you install Storage Manager. Server remote communication software is installed if you elect to do so during the Storage Manager installation procedure on operating systems that supports a remote communication server, including Windows, Linux, NetWare, SCO UNIX, or FreeBSD. 3-55 Storage Manager You must configure remote communication before it can be used. For both workstations and servers, this is done by editing the Storage Manager configuration file (dptmgr.ini). There may be additional server configuration steps, depending on your operating system. You must have physical connections between the servers and client workstations. Note: Under Windows 95/98/Me, the server must be started manually by selecting the Adaptec Communication Server icon. This version of the communication server runs in a DOS window. Editing the Configuration File Both the workstation and server communication engines use the Storage Manager configuration file (dptmgr.ini). This file is contained in the directory in which you installed Storage Manager. The OPTIONS section of the file controls the behavior of the communication server. To control the display of messages from the server, change the Verbose parameter, Verbose=x, where x is: 0 No messages 1 Default—Basic messages, such as errors, connects, and disconnects 2 More messages, including Option 1 messages with socket numbers and TCP/IP addresses 3 All messages, including Option 2 messages and message tracing The MODULES section of the file tells the communication server which protocol setting you want to use for communication. [MODULES] Specify as many as needed TCP Communication server uses TCP protocol 3-56 Storage Manager The following list shows all supported options. The value listed is the default; optional values are in parentheses. [TCP] TCP/IP protocol. SOCKET=2091 TCP socket on which to listen. Can be any valid socket number. Setting up the Server If you are using an operating system that supports the Adaptec communication server and selected the Communication Server option during Storage Manager setup, the server was automatically installed at that time. Additional steps may be required to complete the installation, depending on your operating system. Most operating systems require setting up a user name and/or password before the server can be accessed. The default password is password. Windows 2000 or Windows NT Server The server is installed as the Adaptec Communication Service and starts automatically when Windows starts. Access requires both a user name and password, which are defined through the User Manager. The user name must have Administrator level privileges. To setup the user accounts for Windows 2000 and Windows NT 4, follow these steps: 1 Login with Administrator privileges. 2 From the Start menu select Programs > Administrative Tools > User Manager. 3 Select Policies > User Rights and check the Show Advanced User Rights box when the User Rights Policy window appears. 4 Grant the Act as part of the operating system and Log on as batch job rights to the Administrators group. 5 Restart the system before you attempt to use Remote Communication. 3-57 Storage Manager Windows 95/98/ME The communication server is installed as a DOS command line application. To start the communication server, double-click Start > Storage Manager > Communication Server. To access the server, you need a password only; a user name is not required. The initial default password is password. To change the password, click Start > Storage Manager > Change Communication Password. Novell NetWare Logging in to a NetWare server requires a user name and password. The user name and password are unique to the communication module (dptcom.nlm). Logging on through a Storage Manager client with remote communication does not log on to the NetWare server. If a you want to receive broadcast messages from the broadcaster module (dptnwmsg.nlm) you must be logged in to the NetWare server from a client workstation and your NetWare user name must be in the dptelog.ini file as user=user_name. SCO UNIX A communication server entry is placed into the rc.d files, which causes it to be started when the system is booted into Multiuser mode. During installation, the file dptcom.chk is created in the directory into which Storage Manager is installed. The ownership of this file is set to root/dtadmain, and permissions are -rw-rw---(6608). Access to SCO servers requires both a user name and password. After determining that the user name and password are valid on the system on which it is running, the communication server attempts to open dptcom.chk using the user name. 3-58 Storage Manager Linux The Linux communication server is installed if the option is selected during the Storage Manager software install process. The server module is copied to /usr/dpt and loads automatically. A valid user name and password are required to access a Linux system from a remote Storage Manager client. The user ID must have root privileges on the host system. FreeBSD The FreeBSD communication server is installed if the option is selected during the Storage Manager software install process. The server module is copied to /usr/dpt and loads automatically. A valid user name and password are required to access a FreeBSD system from a remote Storage Manager client. The user ID must have root privileges on the host system. Connecting Servers and Workstations The Storage Manager client must have a physical connection to connect to a remote server. Servers and workstations communicating by TCP/IP must be connected by a local area network (LAN) or the Internet. Some operating systems may require additional TCP/IP protocol configuration before use. Refer to your operating system documentation for more information. The client workstation specifies the TCP/IP address of the server, along with a user name and password as required by the server. Connecting to Remote Systems Select Communication > Make Connection to use Storage Manager to manage the controller in a remote server system using the Remote Communication feature. This menu item displays the Available Connections window as shown in Figure 3-28. You may alternatively use the IP=address command line parameter when you start Storage Manager. This parameter causes Storage Manager to connect to the remote system at the specified IP address instead of the default Local connection. 3-59 Storage Manager Figure 3-28. Available Connections Window From this window, you can make a connection either by selecting one of the available protocols under Manual Connections and entering the name, address, and password of the server; or by selecting an entry under Custom Connections. Custom Connections are those for which you previously stored address information in the Phonebook (see Using the Phonebook on page 3-62 for more information). Note: Attempting to connect to a NetWare host that is down or attempting to connect to a SCO OpenServer 5 host when another connection exists can freeze or otherwise disable the Storage Manager client workstation. 3-60 Storage Manager Making a Manual Connection In the Manual Connections section of the Available Connections window, there is one icon for each protocol that you configured in the dptmgr.ini file, and an icon for the system you are using (Local). To make a connection to a remote system, double-click the icon that represents the protocol that your workstation uses to connect to that system. (To select the system from which you are running Storage Manager, select the Local icon). For icons except Local, the Connection Information window is displayed, as shown in Figure 3-29. Figure 3-29. Connection Information Window - Manual Enter the address, user name (if required), and password for the server selected. Refer to Connecting Servers and Workstations on page 3-59 for more information. When you click OK, Storage Manager attempts to connect to the remote system. If the connection is successful, Storage Manager scans the controller on the remote system. When the hardware scan is complete, the Physical Configuration View window for the remote system appears. 3-61 Storage Manager Using the Phonebook You can save the server name, address, user name, and protocol of systems you frequently access in the Phonebook, shown in Figure 3-30. After you have entered data for a system, you can place an icon under Custom Connections to make future connections to that system without having to re-enter the connection information each time. To make an entry in the Phonebook, fill in the appropriate fields. Figure 3-30. Phonebook Window Select Display icon for this entry if you want an icon for this connection displayed in the Available Connections window. To customize the icon to be used, click Choose Icon. Click Add to add the new entry. Click Delete to remove unwanted entries. When you are finished, click Save to save your changes. To make a connection from within the Phonebook, highlight the desired system and click Connect. 3-62 Storage Manager Using a Custom Connection Under the Custom Connections section of the Available Connections window, there is one icon for each system that you marked for display in the Phonebook. To make a connection to a remote system, double-click the icon. The Connection Information window appears, as shown in Figure 3-31. Enter the password of the server selected. Refer to Connecting Servers and Workstations on page 3-59 for details. Figure 3-31. Connection Information Window - Custom When you click OK, Storage Manager attempts to connect to the remote system. If the connection is successful, Storage Manager scans the controller on the remote system. After the scan is complete the Physical Configuration View window for the remote system appears. As noted before, you may also use the IP=address command line parameter when you start Storage Manager. This parameter causes Storage Manager to connect to the remote system at a specified IP address instead of the default Local connection. 3-63 4 RAIDUTIL Command Line Utility In this Chapter ➤ Introduction 4-1 ➤ Command 4-3 Line Switches Introduction The command line utility (RAIDUTIL) performs operations as soon as it has enough information from the command line to do so. The utility does not parse the entire command line before starting an operation. Operations are performed in series up to the first failure encountered. If the utility does not have all of the information necessary when it attempts to perform an action, reports an error. The utility can partially succeed. That is, it was able to perform the first n actions, then encountered something it could not do. In this case, the utility will exit with an appropriate error message. Each operation attempted results in a one-line pass or fail indicator displayed on the screen unless the Quiet mode is specified. In general, you can perform multiple operations on one command line. However, make sure you are aware of the groupings and restrictions to ensure that the functions are carried out correctly. 4-1 RAIDUTIL Command Line Utility Exit Status RAIDUTIL exits with either of the following error status indications: 0 Error-free termination 1 Error termination (the message log contains the error information) Device Address Syntax When you use RAIDUTIL to specify a device or group of devices, use an address of the form dDbBtTdD, where D Controller ID. B Controller channel (or bus) number of the bus to which the disks are attached. The range is 0 – 7. T Always 0. D the second “D”—Always zero. To list all devices on a particular bus, specify only dDbB. To list all devices on a controller, specify only dD. To display device information, use the List (-L) command. Always separate drive addresses with a comma. 4-2 RAIDUTIL Command Line Utility Command Line Switches Following is a list of the switches available in RAIDUTIL for testing and controlling various aspects of the controller, arrays, and drives attached to the controller. Type Switch Description Miscellaneous -g Specify drive group Logical Drive Creation/Deletion -c -d -D -l -s -z Specify controller ID (OS) Specify controller ID (BIOS) Delete logical drives Specify new logical drive RAID level Specify logical drive capacity Specify logical drive stripe size Array Modification -E -f Expand disk array Force array state RAID Operation -C -r -w Load/save configuration Specify task rate Write caching Controller-specific -a -F Action (task) control Update controller firmware, BIOS, or NVRAM Reset NVRAM configuration Reset/clear embedded RAID information -X -Z Hot Spare Control -h -H Create hot spare drive Delete hot spare drive General Information Display Parameters -? -A -e -I -L -P -q Display utility usage information Alarm status and control Display or delete event log messages Display inquiry information List devices Paginate output Quiet mode 4-3 RAIDUTIL Command Line Utility Miscellaneous -g Specify drive group This switch identifies the physical drive to be used for array creation, deletion, or modification. It must always be the last switch in the array creation command sequence and it must always be followed by a drive address as discussed in Device Address Syntax on page 4-2. Multiple drive addresses on a command line must always be separated by commas. This switch can also be used to introduce a list of comma-separated drive addresses in any command that uses such addresses. When creating multilevel RAID 0/1 or 0/5 arrays, separate drive groups with a plus sign (+). The number of drives supported are listed below: RAID 0 2 to 64 drives RAID 1 2 to 64 drives (as pairs) RAID 5 3 to 64 drives Logical Drive Creation and Deletion -c, -d Specify controller ID This switch specifies the RAID controller to which all subsequent parameters will apply. It is required for all operations. You can specify a device which is attached to the controller, from which the controller number will be derived, or you can enter the relative controller number directly. ■ Use –c to specify the controller using the ID assigned to the controller by your operating system. ■ Use –d to specify the controller ID in BIOS format. Adaptec controllers are numbered starting from 0 according to their PCI slot location. The boot controller or the controller in the lowest number PCI slot is ID d0. 4-4 RAIDUTIL Command Line Utility -D Delete logical drives This command deletes the specified drives and returns their capacity to unassigned space. If all is specified, then all logical drives on the controller are deleted. Logical drives are specified by the device address. Use commas to separate drive addresses. If Quiet (-q) mode is not used, a confirmation message is displayed. Example: To delete a logical drive at d0b0t0d0, type raidutil -D d0b0t0d0 -l Specify new logical drive RAID level This parameter specifies the logical drive RAID level. Valid values are 0, 1, and 5. RAID 5 is the default. Example: To set a logical drive to RAID level 1, type raidutil -l 1 -g d0b0t0d0 -s Specify logical drive capacity Specifies the new logical drive’s capacity in megabytes, where a megabyte equals 1,048,576 bytes (220). If this switch is omitted or if the specified capacity entered exceeds the maximum available, the maximum possible logical drive is created based on the capacity of the physical drives. Example: To set the capacity of the logical drive at d0b0t0d0 to 500 MB, type raidutil -s500 -g d0b0t0d0 4-5 RAIDUTIL Command Line Utility -z Specify logical drive stripe size Specifies the stripe size (in KB) for new RAID 0 and RAID 5 logical drives. Valid stripe sizes are: 8, 16, 32, 64, and 128 (KB). This switch is ignored for RAID 1. If omitted, a default stripe size is used. The default is selected by the controller firmware based on the number of drives in the array. Example: To set the stripe size on the logical drive at d0b0t0d0 to 64 KB, type raidutil -z64 -g d0b0t0d0 Array Modification -E Expand disk array This command enables you to add additional capacity to an existing RAID 5 disk array. Specify an existing logical drive array and one or more additional hard drives after the -E command. This command switch is valid only for Windows NT and Windows 2000 systems using the NTFS file system. raidutil -E d0b0t0d0 d0b0t4d0,d0b0t4d0 Where d0b0t0d0 is the RAID 5 disk array and d0b0t4d0, d0b0t4d0 are two drives you want to add to the array. -f Force array state Forces an array to an Optimal or Failed status. The following command forces the device at address d1b1t0d0 to an Optimal status: raidutil -f optimal d1b1t0d0 The following command forces the device at address d1b1t0d0 to a Failed status: raidutil -f fail d1b1t0d0 4-6 RAIDUTIL Command Line Utility RAID Operation -C Load/save configuration This switch has two options: load Loads the specified configuration file save Saves the current configuration to the file name specified A file name must follow the load or save parameter. This is a .dsm file, which can also be loaded or saved using Storage Manager. -r Specify task rate This switch sets a task priority for the device or logical drive. The parameter can be 0 – 9; with 0 being the slowest and 9 being the fastest. You can also specify the rate as follows: -r slow =1 -r medslow =3 -r med =5 -r medfast =7 -r fast =9 The device address is required. Specify logical drives by their device addresses. You can set the rate for all logical drives on a controller by using the device address of the controller. -w Write caching Options are On and Off. The default (On) uses Write-Back caching. Off sets the operation to Write-Through caching. Specify drives using the device address. 4-7 RAIDUTIL Command Line Utility Controller-Specific -a Action (task) control This switch has the following options which allow you to control tasks on the controller: List Shows tasks for the controller Build Starts build of logical drive Rebuild Starts rebuild on logical drive Verify Starts a verify operation Stop Terminates active task on drive Specify drives by the device address. -F Update controller firmware, BIOS, or NVRAM This option updates the controller flash memory (EEPROM). Specify an image file name on the command line. Note: The -F switch does not work on Novell NetWare systems. Use SMOR to update the controller flash memory. For additional information, see Chapter 2, Storage Manager on ROM. -X Reset NVRAM configuration This option resets the controller NVRAM to the factory default settings. -Z Reset/clear embedded RAID information This option destroys all RAID information pertaining to disk arrays and logical drives for the specified device. Specify logical drives by using the device address. 4-8 RAIDUTIL Command Line Utility All specified drives become individual, unassigned physical drives after this command is used. ! Note: There is no procedure to reverse the effect of the -Z operation. This option is a method of last resort for deleting conflicting RAID table information. Hot Spare Control -h Create hot spare drive This switch creates one or more stand-alone hot spare drives. The drives must physically exist and may not contain any logical drive segments. Reboot your system after creating hot spare drives to ensure they are recognized correctly. Specify certain logical drives by the device address. Commas must be used to separate drives. raidutil -d1 –h 015 Makes ID 15 controller 1 a hot spare. Note: The –r parameter can follow this switch to set the rebuild priority for the new hot spare. -H Delete hot spare drive This switch deletes one or more stand-alone hot spare drives. The capacity is returned to unassigned space. Specify the hot spare drives by the device address. Commas must be used to separate drive addresses. Specify all to delete all stand-alone hot spare drives. 4-9 RAIDUTIL Command Line Utility General Information and Feedback -? Display utility usage information This option displays a summary of the command usage information. This includes all command line switches and brief definitions. -A Alarm status and control When no parameters follow the switch, the alarm status and enable flags are displayed, as follows: on Forces the audible alarm to sound off Silences the audible alarm when it is on enable Allow the alarm to be heard when a failure occurs disable Prevents the alarm from sounding for any reason -e Display or delete event log messages This switch enables you to display or delete the entries in the controller event log using the following parameters: soft Display all log data (Level 1) recov Display only recoverable hard errors (Level 2) nonrecov Display only nonrecoverable hard errors (Level 3) status Display only status changes (Level 4) delete Delete all log entries for the controller d# The target controller ID for this command Examples: RAIDUTIL -e soft -d0 Displays all log entries for controller 0. RAIDUTIL -e delete d1 Deletes all event log entries on controller 1. 4-10 RAIDUTIL Command Line Utility -I Display inquiry information This switch displays controller specific information, including firmware revision, BIOS version, and serial number. Specify drives by the device address. -L List devices Specify drives by the device address. The parameters for this switch are listed below: Controller Displays a list of all Adaptec controllers in the system. Physical Displays all attached devices to the specified controller. Logical Displays a list of all logical drives on the controller, by logical drive number. Spare Displays a list of all stand-alone hot spare drives. RAID Displays a list of all configured RAIDs. Array Speed Displays a list of the bus speed of all connected drives. Redirect Displays any redirected devices. Version Displays the controller firmware, SMOR, NVRAM, and BIOS version numbers. Cache Displays the device caching mode. Inquiry Displays the device capabilities as reported to the controller. Battery Displays information about the battery backup module. All Prints out all of the above. Note: If a controller is not specified then each controller is listed, along with all devices on each controller. 4-11 RAIDUTIL Command Line Utility -P Pagination output Limits output to 22 lines, then prompts to press Enter to continue. Pressing Enter prints another 22 lines. Use this switch to prevent lengthy output from -L from scrolling off the screen. raidutil -P -L All -q Quiet mode This switch suppresses display of messages while the utility is running. This can be useful when running it from a script or batch file. Note: Because all command line switches are processed sequentially, this option only suppresses output starting from the point where it appears in the command line. 4-12 A SNMP ➤ Introduction A-1 ➤ Management Information Base A-2 ➤ Management Console A-2 ➤ Adaptec MIB Information ➤ SNMP ➤ What’s A-5 Included ➤ System Requirements ➤ Management ➤ Installing ➤ SNMP A-3 Consoles Adaptec SNMP Support Architecture A-5 A-6 A-6 A-6 A-8 Introduction SNMP (Simple Network Management Protocol) is a group of network management specifications that includes the protocol itself, the definition of the database, and associated concepts. SNMP provides basic hardware configuration and status information from an SNMP-based management console. SNMP also uses traps, which are messages about changes in the hardware status. These messages alert you to important events that affect the controller and drives. A-1 SNMP Management Information Base As with any network management system, the core component of SNMP is the database containing the information about the objects to be managed. For SNMP this is referred to as the Management Information Base (MIB). A MIB is written using the ASN.1 (Abstract Syntax Notation One) format as described in ISO 8825-2. This format allows the exchange of structured data, especially between application programs over networks, by describing data structures in a form that is independent of machine architecture and application software. Every system resource to be managed is represented as an object and the MIB is a collection of these objects. In a network environment each system (workstation or server) maintains a copy of the MIB containing the current status of the objects which it defines. The MIB information is maintained by a software agent. At the operating system level, a master agent controls the system MIB. Adaptec supplies a subagent that contributes its own MIB to the system MIB. This subagent also responds to requests from the master agent for information as needed. Note: For additional security, all of the Adaptec MIB data is read-only. The Adaptec SNMP feature is intended only for gathering inventory information and for processing status and alert information. Management Console The SNMP management console is usually a client workstation running SNMP-based management software. The console software can be from any vendor who provides SNMP management console software. A-2 SNMP Adaptec MIB Information The specific hardware and configuration information in the Adaptec MIB includes groups for the following: ■ Adaptec system modules ■ Adaptec controllers ■ Adaptec buses ■ Adaptec devices ■ Adaptec arrays ■ Adaptec statistics ■ Adaptec events Refer to the MIB itself for the exact contents of each of these groups. The following lists are the groups’ contents: ■ ■ Adaptec System Modules group identifies the versions, creation date, and various capabilities of the software modules. The following specific modules are included: ■ Adaptec SNMP subagent ■ Adaptec SNMP engine ■ Adaptec driver ■ Adaptec logger ■ MIB revision information Adaptec Controller group is a list of all Adaptec controllers in the system. This group contains the following information for each Controller: ■ Controller number ■ Controller vendor ■ Firmware version ■ Address ■ IRQ ■ IRQ type A-3 SNMP ■ ■ ■ Host bus type ■ Max transfer rate ■ Controller modules (RAID, expansion, caching, DIMMs) Adaptec Bus group is a list of the buses with a set of parameters which describe and control a bus. These parameters include: ■ SCSI/ATA bus number ■ SCSI bus width (ATA buses are always 16 bits wide) ■ SCSI/ATA bus type ■ SCSI/ATA bus transfer rate ■ Adaptec controller ID (on this bus) Adaptec Device group is a list of devices managed by the Adaptec subsystem and represents the physical configuration. Each device in the system includes: ■ ■ Device address information: ■ Controller ■ Bus ■ ID ■ LUN ■ Device Inquiry data ■ Device capacity and block size ■ Device RAID level and status (Optimal, Failed, etc.) Adaptec Array group contains all the RAID-specific information within the Adaptec subsystem. Each array includes: ■ Configuration parameters ■ SCSI/ATA address information ■ Background task information A-4 SNMP ■ Adaptec Statistics group contains statistical information regarding the Adaptec controllers, devices, and arrays. Each controller includes statistics on the following: ■ Cache pages ■ Commands ■ Transfers For devices and arrays there are statistics on the following: ■ Cache hits/misses ■ Stripe boundary crossings ■ Physical I/O commands (read/write) Adaptec Events group is used to send traps on controller event log entries. These event log entries are converted to SNMP traps and are identical to those used by the Adaptec broadcaster. The specific traps are listed in the MIB. SNMP SNMP is widely used and supported on a variety of servers, workstations, bridges, routers, and hubs. SNMP support also includes other computer system resources, such as Fibre Channel and RAID controllers. SNMP implementations vary from simple device information display and collection of statistics, to complex configuration management systems. SNMP is implemented by creating an MIB that describes the objects to be managed. SNMP establishes standards to access and manage various types of data regarding attached resources within a computer network. What’s Included The Adaptec SNMP software components are included on the Adaptec RAID Installation CD. Specific components vary by operating system. A-5 SNMP The Windows components can be installed directly from the CD-ROM or a from a disk you create from the CD-ROM. The components are as follows: ■ Adaptec event logger ■ SNMP event logger extensions ■ Adaptec SNMP subagent ■ Adaptec MIB System Requirements The Adaptec SNMP software supports all Adaptec RAID controllers and has the following system requirements: ■ The TCP/IP network protocol must be enabled on your system. Refer to your operating system documentation for information about installing the TCP/IP protocol. ■ The SNMP service for your operating system must be installed. Management Consoles The Adaptec SNMP agent conforms to the SNMP Version 1 specification. Adaptec has developed and tested this feature to work with various operating systems that provide built-in SNMP capability. Windows supports controller management from an SNMP management console. Installing Adaptec SNMP Support The following topics describe how to install Adaptec SNMP software and SNMP support for Windows. Note: Ensure that your operating system has SNMP support enabled before installing the Adaptec SNMP software. A-6 SNMP The Adaptec SNMP software can be installed during the Adaptec Storage Manager installation process. The Setup utility displays a Select Components window that includes a check box for the Adaptec SNMP software. By default, this box is not checked. To install SNMP software, check the box labeled SNMP Agent. Continue with the installation according to the installation procedure for your operating system in the Adaptec RAID Installation Guide. Installing SNMP for Windows NT and Windows 2000 Refer to the Windows documentation for information about installing the Windows SNMP service. Installing SNMP for Windows 95 Install SNMP service by following these steps: 1 Insert the Windows Installation CD-ROM into your CD-ROM drive. If the Autostart window appears, close the window. 2 Launch the Network icon in Control Panel. Click Add and select Service as the type of network component to install. 3 Click Add, then click the Have Disk button. Browse to the admin\nettools\snmp directory of the CD-ROM. Verify that the file snmp.inf is selected. Click OK. 4 Click OK in the Install From Disk window. Verify that the Windows SNMP agent is selected. Click OK to complete the installation. Installing SNMP for Windows 98/Me Install SNMP service by following these steps: 1 Insert the Windows Installation CD-ROM into your CD-ROM drive. If the Autostart window appears, close the window. 2 Launch the Network icon in Control Panel. Click Add and select Service as the type of network component to install. 3 Click Add, then click the Have Disk button. Browse to the \tools\reskit\netadmin directory on the CD-ROM. Verify that file snmp.inf is selected. Click OK. 4 Click OK in the Install From Disk window. Verify that the Windows SNMP agent is selected. 5 Click OK to complete the installation. A-7 SNMP Installing the MIB Before you can view information about your controller, you must install the Adaptec MIB into the Management Console database. During the installation of the SNMP feature, the Adaptec MIB is installed by default in \program files\storage manager\dptscsi.mib Refer to your SNMP management console documentation for more information about adding this MIB to your existing database. The Adaptec SNMP subagent can be accessed from any SNMP Management Console. SNMP Architecture Figure A-1 shows the relationship of the SNMP to the other elements in a system that includes a RAID controller. SNMP Management Console TCP/IP SNMP Master Agent Adaptec SCSI Sub-Agent SNMP Trap Broadcast Module Adaptec Engine Adaptec Event Logger Adaptec Driver Adaptec Controller Figure A-1. SNMP Relationship A-8 SNMP The components used in the SNMP implementation are the Adaptec engine, broadcaster, and device driver. The Adaptec engine is used to gather all information on the system configuration and to perform the defined management functions. An SNMP trap broadcast module has been added to the event logger to handle messages that are intended specifically for the SNMP console. Adaptec SNMP Subagent The Adaptec SNMP subagent attaches to the operating systemspecific master agent to handle SNMP requests for objects defined that are defined in the Adaptec MIB. It also broadcasts the Adaptec SNMP traps to the designated management consoles. The design and implementation of the Adaptec SNMP subagent complies with the operating system-specific implementations of the SNMP specification. This assures compatibility and functionality within each operating system environment. On the client side, all SNMP management consoles are supported. Adaptec SNMP Trap Broadcaster Module An SNMP trap broadcast module controls all Adaptec SNMP traps. The SNMP trap broadcast module registers with the Adaptec event logger to receive all events generated for the Adaptec subsystem. This module then forwards all events to the Adaptec SNMP subagent for processing and delivery to the SNMP master agent. The broadcast modules have complete control over how events are received from the event logger. The modules define what events are to be sent and how they want to receive the event information. Each broadcast module has control over which events are to be broadcast, how they are broadcast, and where they are sent. A-9 B DMI In this Chapter ➤ Introduction B-1 ➤ System B-2 Requirements ➤ Adaptec CI ➤ Installing ➤ Adaptec B-2 DMI Support B-3 DMI Modules B-3 Introduction The Desktop Management Interface (DMI) is a standard developed by the Desktop Management Task Force (DMTF) to manage computer systems and their components locally or remotely. The DMTF has defined a mapping standard that allows SNMP and DMI components to work together. The Adaptec DMI component instrumentation conforms to the version 2.0 of the DMI specification. The DMI Management Application and Service Provider (DMI version 2.0) must be present on the system so that the Adaptec DMI support can function. B-1 DMI DMI consists of three components: ■ SP (Service Provider)—Manages the communication between the MA and the CI. Maintains a database of components that are defined by Management Information Format (MIF) files. ■ Management Application (MI)—The Management Application (MI) is the interface that allows a user to locally or remotely manage the components of a computer system. The MI can request information from the CI or the CI can notify the MI of specific events (for example, failed drives) through the SP. ■ Component Instrumentation (CI)—Handles requests for component information from the SP and alerts the SP of any events that occur. Adaptec’s implementation of the CI is discussed in Adaptec CI. System Requirements Adaptec supplies a read-only Component Instrumentation and Mass Storage file for all controller models. Both the MI and the SP must be provided by your operating system or computer system vendor. The following environments support DMI management for your controller: ■ Windows NT 4.0 Workstation and Server versions ■ Windows 2000 B-2 DMI Adaptec CI At startup time the CI gathers information about Adaptec RAID controllers and stores this information in a DMI format table. When an inquiry is made for a particular attribute it is obtained from this table for static information or through the engine for dynamic information. The Adaptec CI sends event notification up to the SP for events that are reported by the broadcaster module. These events include high or low voltage, high temperature, drive failure, and RAID status changes. Figure B-1 shows how DMI relates to other elements in the system when an RAID controller is present. Remote DMI Management Application RPC DMI Service Provider (SP) Local DMI Management Application DMI Component Instrumentation DMI Trap Broadcast Module Adaptec Engine Adaptec Event Logger Adaptec Driver Adaptec Controller Figure B-1. DMI Service and Application Relation B-3 DMI Installing DMI Support Adaptec supplies the CI only. The SP and MI must be provided by the operating system or other third-party. The CI consists of the Adaptec engine, broadcaster, controller driver, firmware, and CI module. The CI module is a separate add-on that is installed only if Storage Manager is already installed. Adaptec DMI Modules The Adaptec DMI modules are as follows: ■ Adaptec event logger ■ DMI event logger extensions ■ Adaptec RAID engine ■ Adaptec driver ■ Adaptec component instrumentation ■ Adaptec MIF DMI-Specific Files The MIF groups are listed below: AdptDmic.exe Component instrumentation application AdptDmic.mif Adaptec Mass Storage MIF AdptDmic.dll Generic DLL used by the CI AdptSal.dll Platform-specific DLL used by the CI AdptDmi.dll The DMI Trap broadcast module B-4 DMI The following is a list of groups contained in the Adaptec Mass Storage MIF file. For the attributes of each group, refer to the admpdmi.mif file. DMTF ComponentID DMTF FRU DMTF Storage Devices EventGeneration DMTF Storage Devices DMTF Storage Controller EventGeneration DMTF Storage Controller DMTF Bus Port DMTF Fibre Channel Bus Port Extensions DMTF SSA Bus Port Extensions DMTF Aggregate Physical Extent DMTF Aggregate Protected Space Extent DMTF Volume Set EventGeneration DMTF Volume Set DMTF Redundancy Group EventGeneration DMTF Redundancy Group DMTF Mass Storage Association EventGeneration DMTF Mass Storage Association DMTF Bus Port Association DMTF Component Spare Association DMTF Subcomponent Software DMTF Mass Storage Statistics DMTF System Cache DMTF Cache Performance Table DMTF Operational State DMTF Worldwide Identifier B-5 © 2000, 2001 Adaptec, Inc. All rights reserved. Adaptec, and the Adaptec logo are trademarks of Adaptec, Inc. which may be registered in some jurisdictions. P/N: 512862-06, Ver. AA BD 04/01