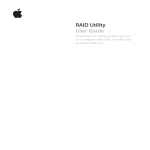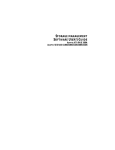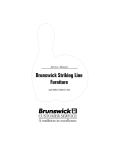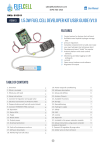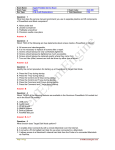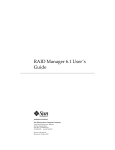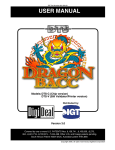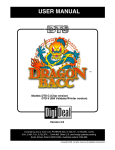Download Apple RAID Utility Owner's Manual
Transcript
RAID Utility User’s Guide Instructions for setting up RAID volumes on a computer with a MacPro RAID Card or Xserve RAID Card. 1 3 3 4 5 6 7 8 9 9 9 10 13 14 15 16 2 Contents RAID Utility User’s Guide Installing the RAID Software Running RAID Utility Setting Up RAID Volumes Migrating an Existing Volume to a RAID Volume Creating a RAID Set Creating a Volume Setting Up a Spare Drive Reverting a Spare Drive Deleting a Volume or RAID Set Solving Problems Using the Command Line About RAID Levels Using Non-RAID JBOD Disks Setup Examples 1 RAID Utility User’s Guide This guide shows you how to set up RAID volumes using the RAID Utility application on a computer with a Mac Pro RAID Card or Xserve RAID Card. With a Mac Pro RAID Card or Xserve RAID Card installed in your computer, you can use RAID Utility to turn your computer’s internal disks into storage volumes based on RAID (redundant array of independent disks) schemes that improve performance and protect your data. Installing the RAID Software If you purchased your computer with a RAID card installed, the RAID software is already installed on your startup disk and RAID Utility is in /Applications/Utilities/. RAID Utility is also available from the Utilities menu when you start up your computer using the Mac OS X installation disc that comes with the computer. 3 Running RAID Utility The RAID Utility application is in /Applications/Utilities/. You can open it from there anytime you want to check the status of the RAID components in your computer. You can also run RAID Utility from the Installer when you start up your computer using the Mac OS X or Mac OS X Server installation disc that comes with the computer. Choose Utilities > RAID Utility while you are in the Installer. Note: If you plan to perform any setup tasks that affect the computer’s startup disk (for example, migrating the startup disk or otherwise reusing the startup disk to create new RAID sets or volumes), you need to start up the computer from the installation disc that comes with your computer or from an external disk on which you have installed Mac OS X or Mac OS X Server using that installation disc. The RAID Utility Window Show or hide the toolbar Overall RAID status Items belonging to the selected component Components of your RAID configuration RAID battery status 4 Setting Up RAID Volumes There are two basic ways to set up RAID volumes:  Migrate an existing startup volume  Set up RAID sets and volumes manually For examples of some typical setups, see “Setup Examples” on page 17. Migrating an Existing Startup Volume The simplest way to set up RAID volumes on a new computer is to use the Migrate RAID Set command to convert the existing startup volume, together with other empty disks in the computer, to one or two RAID volumes in a single step. When you migrate your existing startup volume, you don’t need to reinstall the operating system. Note: You can only migrate a volume that is based on an Enhanced JBOD RAID set. When you purchase a computer with the RAID card installed, the startup volume is set up this way. To migrate your disks to one or two RAID volumes: m Follow the instructions under “Migrating an Existing Volume to a RAID Volume” on page 6. Setting Up RAID Sets and Volumes Manually If you want to create more than two volumes or want more control over RAID set and volume setup, and you don’t mind reinstalling Mac OS X or Mac OS X Server, you can use the Create RAID Set and Create Volume commands to set up your RAID storage. To set up RAID sets and volumes manually: 1 Start up the computer using the Mac OS X or Mac OS X Server installation disc that comes with the computer 2 When the Installer opens, choose your language and click the Next button to see the Utilities menu in the menu bar at the top of the screen. 3 Choose Utilities > RAID Utility. 4 In RAID Utility, use the Create RAID Set and Create Volume commands to create your RAID volumes. For information, see “Creating a RAID Set” on page 8, and “Creating a Volume” on page 9. 5 When you have created your volumes, quit RAID Utility. 6 Follow the Installer onscreen instructions to install Mac OS X or Mac OS X Server on one of the new RAID volumes and restart the computer. 5 Migrating an Existing Volume to a RAID Volume When you purchase a computer with the RAID card installed, the startup disk is configured as a single-disk Enhanced JBOD RAID set. You can convert this RAID set, along with one, two, or three empty disks, to a RAID volume in one step using the Migrate RAID Set command. All files on the single original disk are moved to the new RAID volume. Files on the additional disks are erased. To migrate to a RAID volume: 1 Start up your computer using the Mac OS X or Mac OS X Server installation disc that comes with the computer. 2 When the Installer opens, choose your language and click the Next button to see the Utilities menu at the top of the screen. 3 Choose Utilities > RAID Utility. 4 Select the existing RAID set, which supports your current startup volume, in the left column of the RAID Utility window. 5 Click Migrate RAID Set in the toolbar. 6 Choose the type of RAID volume you want to create. Maximum Protection: Migrates your system to a RAID volume based on either the RAID 1 or RAID 5 level, depending on the number of drives available. Maximum Performance: Creates a volume based on the RAID 0 level. 7 Choose the additional drives you want to include in the volume. 6 8 Under Options, choose whether you want to use space from the additional drives to create a second volume or leave the extra space free for creating other volumes later. Create new volume using added capacity: Creates a RAID-based duplicate of the original startup volume and a second RAID volume with all the remaining space available on the underlying RAID set. You get two volumes in the Finder—a startup volume and an empty data volume. If you don’t select this option, RAID Utility creates a single RAID-based duplicate of the original startup volume and leaves the remaining space on the RAID set free for you to use to create other volumes when you want. 9 Click Migrate. 10 When the migration process is finished, quit RAID Utility. 11 Quit the Installer and restart the computer. 7 Creating a RAID Set Before you can create a RAID volume, you need to combine physical drives into a logical disk called a RAID set. The number of drives needed to create a RAID set depends on the RAID level you want to use. You can use a single drive to create an Enhanced JBOD set, two drives to create a RAID 0 or RAID 1 set, three or four drives to create a RAID 0 or RAID 5 set, or four drives to create a RAID 0+1 set. To create a RAID set: 1 Open RAID Utility and click Create RAID Set. 2 In the dialog that appears, choose the RAID level you want to use. The RAID levels you can select depend on the number of drives you choose. If the RAID level you want to use is not enabled, try selecting additional drives. 3 Select the drives you want to include in the set. 4 Select the options that you want to apply to the set. Use unassigned drives as spares: Reserves any drive not selected for the RAID set as a spare that will be used if a drive in the set fails. You can’t assign a spare to a RAID 0 or Enhanced JBOD set. 5 Click Create. For information about RAID levels, see “About RAID Levels” on page 15. 8 Creating a Volume To create a RAID volume, you use RAID Utility to format space available on a RAID set. To create a volume: 1 In RAID Utility, select a RAID set in the left column and click Create Volume. 2 Type a name for the volume. 3 Choose a volume format from the pop-up menu. If you’re not sure which format to use, choose Mac OS X Extended (Journaled). 4 Enter a size for the volume. This is initially set to the size of the underlying RAID set, but you can enter a smaller size and save the remaining space to create other volumes. 5 Click Create Volume. You can start using the volume as soon as its icon appears in the Finder, but maximum read and write performance isn’t available until the volume is completely initialized. Until then, the volume status icon in RAID Utility is yellow. Initialization time depends on the RAID level of the underlying RAID set. To check progress, click Tasks in the left column of the RAID Utility window. 9 Setting Up a Spare Drive You can set aside an unassigned drive as a global spare. Then, if any disk in a RAID set fails, the spare is automatically integrated into the set to take the place of the failed disk. Only RAID 1, RAID 0+1, and RAID 5 sets can take advantage of spare drives. To set up a spare drive: 1 Open RAID Utility. 2 Select the drive you want to use as a spare in the left column. 3 Choose RAID > Make Spare. You can also assign unused drives as spares by selecting the “Use unassigned drives as spares” option when you create a set using the Create RAID Set command. Reverting a Spare Drive You can use the Revert Spare command to return a spare drive to general availability so you can use the drive to create RAID sets. To revert a spare drive: 1 Open RAID Utility. 2 Select the drive in the left column. 3 Choose RAID > Revert Spare. Deleting a Volume or RAID Set As a first step in modifying your RAID configuration, you can delete an existing volume or RAID set to free up the drives needed to create a new volume or RAID set. Note: To delete the computer’s startup volume or the RAID set that the startup volume is based on, you must first start up the computer from a different disk that has the RAID software installed, such as  the Mac OS X or Mac OS X Server installation disc that comes with your computer  an external disk on which you have installed Mac OS X or Mac OS X Server using the installation disc that comes with your computer Important: When you delete a RAID set, all volumes based on that RAID set are also deleted. To delete a RAID set or a volume: 1 Open RAID Utility and choose the volume or RAID set in the left column. 2 Click Delete Volume or Delete RAID Set. 10 Solving Problems The following paragraphs may help you identify or solve a problem you’re having with your RAID volumes. Checking the Status of RAID Components You can use RAID Utility to check the status of the RAID card, its battery, your RAID volumes, and the disk drives and RAID sets they are built on. Overall status Click to clear event List of events To check the status of a component: 1 Open RAID Utility. 2 Click an item in the component list on the left side of the window. You can also check RAID component status using System Profiler. Choose About This Mac from the Apple menu and click More Info. Then select Hardware RAID under Hardware in the Contents list. System Profiler is also available in /Applications/Utilities/. Self-Monitoring, Analysis, and Reporting Technology (SMART) status information for disks is available only for SATA drives. 11 Reviewing Event Messages RAID Utility keeps a list of events related to the current state of the RAID card, RAID volumes, and their components. To view events: 1 Open RAID Utility. 2 Click Status, under Controller, in the list on the left side of the window. To erase an event, click the button in the Clear column. Verifying a RAID Set You can use the Verify RAID Set command to confirm that data stored on a RAID 1, RAID 0+1, or RAID 5 volume is protected. The performance of the RAID set and any volume based on it is degraded during verification. To verify a RAID set: 1 Open RAID Utility. 2 Select the RAID set in the list on the left side of the window. 3 Click Verify RAID Set. If the verification process reports problems, you can use the command $ raidutil modify volume --rewrite in Terminal to recreate the volume’s data protection information. For information, see the raidutil man page or type raidutil at the command-line prompt. If Write Caches are Disabled The RAID card backup battery may not be fully charged. To protect your data, the RAID card automatically disables write caching whenever the battery is not fully charged. Once every three months the RAID card reconditions the battery by completely discharging and then recharging it. If the Battery is Not Fully Charged Every three months, the RAID card automatically reconditions its battery by completely discharging and then recharging it. During the reconditioning cycle, you may see an alert advising you that the 72-hour battery reserve is unavailable and the controller status may indicate that write caches are disabled. Performance may be slightly degraded during this time, but will return to normal when the battery is recharged. To check battery status: 1 Open RAID Utility. 2 Click Status in the left column. 12 The current state of the battery is also indicated by the icon in the lower-left corner of the RAID Utility window. If a Volume is Degraded A degraded volume is either not providing full performance or has lost its ability to guarantee data protection. All data on a degraded volume is available, but data will be lost if a disk fails. A volume’s status is listed as degraded:  While the volume is being created. This is normal, and the volume’s status changes from degraded to good as soon as initialization is finished.  When a disk fails in the RAID 1, RAID 5, or RAID 0+1 set that the volume is based on. The volume remains in a degraded state until you replace the faulty drive or until an available spare is integrated into the RAID set.  While the RAID set that the volume is based on is recovering from a loss of data redundancy. The volume’s status changes from degraded to good as soon as the recovery process in finished. If a Disk Fails If a RAID set or volume becomes degraded because a disk has failed, you can use RAID Utility to identify the disk that needs to be replaced. Note: If your RAID setup includes a spare drive, it is automatically incorporated into the RAID set, and the set switches from degraded to good as soon as the recovery process finishes. If there is no spare, the set will remain degraded until you replace the failed drive, and if a second drive fails before you replace the first, you could lose data. To replace a failed disk: 1 Open RAID Utility, select the RAID set or volume that is displaying a problem status indicator, and look for a drive bay with a red status indicator. The bay numbers in RAID Utility correspond to the numbered drive bays in your Mac Pro or Xserve. 2 Replace the bad drive module. 3 Use the Make Spare command to set up the new drive as a global spare. If no spare was available when the original drive failed, the RAID card uses the new spare immediately to rebuild the affected RAID set and volumes. If a spare was available at the time of the failure, it is already incorporated into the affected RAID set, and the new spare remains available until it is needed. If SMART Status is Listed as Unsupported Self-Monitoring, Analysis, and Reporting Technology (SMART) status information is available only for SATA drives. If you are using SAS drives, SMART is listed as unsupported in the drive information in RAID Utility. 13 Viewing the RAID System Log If you have trouble with your RAID configuration, you can check the diagnostic messages in the RAID log for more information. The RAID card and associated software write status and diagnostic messages to /Library/Logs/CoreRAID.log. To view the RAID log: 1 Open the Console application (in /Applications/Utilities/). 2 Click Logs in the toolbar. 3 Choose /Library/Logs/CoreRAID.log from the list on the left. Using the Command Line You can also set up and manage your RAID card from the command line using the raidutil command. For information, see the raidutil man page or type raidutil at the command-line prompt. 14 About RAID Levels RAID Utility lets you set up RAID sets based on the following RAID levels:  Enhanced JBOD  RAID 0 (striping)  RAID 1 (mirroring)  RAID 0+1 (mirroring a striped pair)  RAID 5 (striping with distributed parity) Enhanced JBOD Using Enhanced JBOD, you can create a RAID set using a single drive. The resulting RAID set doesn’t gain the performance or data protection of the other RAID levels, but it does benefit from the data caching and battery backup provided by the RAID card. An enhanced JBOD set can also be migrated to other RAID sets or moved to another computer that has a Mac Pro or Xserve RAID Card installed. RAID 0 RAID 0 offers improved performance but no data protection. Blocks of data are spread across all of the drives in the RAID set in a process called striping. This allows better performance because file contents move in parallel to and from the individual drives in the set. RAID 0 also provides the most usable disk space; nearly all space on all drives is available for user data. You can create a RAID 0 set using two, three, or four disks. RAID 1 RAID 1 protects data against a drive failure and allows some increase in read performance. Data is protected by duplicating the contents of each drive on a second drive in the set, a process called mirroring. Because of the duplication, a volume based on a RAID 1 set can’t be larger than half of the total space available on the drives in the set. You can create a RAID 1 set using either two or four disks. RAID 0+1 RAID 0+1 combines the performance of RAID 0 with the data protection of RAID 1 by mirroring a striped set on a second pair of drives. Because mirroring duplicates all data, this level offers less usable disk space than RAID 5. Usable space is half of the total space available on the drives in the set. You need four disks to create a RAID 0+1 set. RAID 5 RAID 5 is a compromise between the performance of RAID 0 and the data protection of RAID 1. Performance is improved by striping data across the drives in the set. Data protection is provided by parity information that is distributed across the drives. Data can be recovered if any single drive fails. RAID 5 leaves you with more usable space than RAID 1. RAID 5 needs only the equivalent of one drive’s worth of disk space to store the parity information. You can create a RAID 5 set using either three or four disks. 15 Using Non-RAID JBOD Disks Disks that are not part of the RAID environment are called JBOD disks (just a bunch of disks). If you install a new disk or a disk taken from a computer without a RAID card, it is treated as a JBOD disk, and you see a dialog that asks you how you want to proceed. Open Disk Utility: Opens Disk Utility so you can erase or partition the drive and then use it in the Finder like any other disk. The resulting JBOD disk can also be read on a computer that doesn’t have a RAID card installed. Ignore: Allows a formatted disk to appear in the Finder with its data intact. Open RAID Utility: Opens RAID Utility so you can use the disk to create a RAID set or a spare drive. The disk is shown in RAID Utility with the state JBOD. A non-RAID disk has the state JBOD 16 Setup Examples The following examples show some common ways to set up RAID volumes. Migrating to a Single RAID Volume This is the easiest way to set up a RAID volume on a new computer. There’s no need to reinstall the operating system or restore existing files on the computer’s startup disk. However, the migration process does take some time and you can’t use the new volume until the process is finished. The example assumes that you have purchased a computer with a RAID card and four 500 GB disk drives. The computer is shipped with the operating system on the first disk. With four disks, you can choose to migrate the existing startup volume to a RAID volume based on a RAID 0, RAID 1, RAID 5, or RAID 0+1 scheme. For the best combination of performance, protection, and volume size, you’ll choose RAID 5 for this example. With RAID 5, roughly one drive’s worth of the space is dedicated to parity data, so the usable space on the volume in this example will be roughly equivalent to the total capacity of the three remaining disks. To set up this example: Start up the computer using the Mac OS X or Mac OS X Server installation disc that comes with the computer. When the first Installer pane appears, you choose your language and click Next. When the menu bar appears, you choose Utilities > RAID Utility and then choose the Migrate RAID Set command. Finally, in the dialog that appears, you choose Maximum Protection, make sure all three remaining drives are selected, deselect “Create new volume using added capacity,” and click Migrate. When the migration process finishes, you’ll have a single startup volume and additional space on the new RAID set for creating additional volumes. Migrating to Separate Startup and Data Volumes This is similar to the previous example, except that in this case, you end up with two volumes instead of one. The first volume will be the startup disk for the computer and the second is available for general use. To set up this example: You perform the same steps as in the previous example, except that you select “Create new volume using added capacity” in the migration options. When the migration process finishes, you’ll have a startup volume and an empty data volume. 17 Creating a Separate High Performance Data Volume As in the previous two examples, we’ll assume that you’ve purchased a computer with a RAID card and four 500 GB disk drives. In this example, you want to take advantage of RAID to create a fast data volume (for video editing, perhaps) and aren’t worried about data protection. You’ll leave the current startup disk as is, and use a RAID 0 scheme to create a separate volume on the remaining disks. RAID 0, which stripes data across the drives in the RAID set, usually offers the highest performance. However, neither the startup disk nor the data volume benefit from any data protection. To set up this example: First, because we’re leaving the original startup disk untouched, there’s no need to restart the computer from a different disc; just open RAID Utility and use the Create RAID Set command to create a RAID 0 set using the three remaining disks. When the RAID set appears in the list on the left side of the RAID Utility window, select it and use the Create Volume command to create the volume. The result is a fast 1,500 GB data volume that is independent of the computer’s startup disk. Creating a New Startup Volume and Several Data Volumes In this example, you’ll recreate a startup volume, add several data volumes, and save some space for a future volume, all on a protected RAID set that has a spare drive available. As in the previous two examples, we’ll assume that you’ve purchased a computer with a RAID card and four 500 GB disk drives. To set up this example: Because you’re going to recreate the current startup disk, you need to restart the computer using the installation disc that comes with your computer and open RAID Utility from the Utilities menu. Next, for the protection of the new startup disk and the data volumes, you create a single RAID 5 set. To do so, choose the Create RAID Set command, then choose RAID 5, select three of the four available disks, select the “Use unassigned drives as spares” option, and click Create. Then, select the RAID set and use the Create Volume command to create a 20 GB startup volume by changing the default size in the volume creation dialog. Repeat the volume creation process to add other data volumes with sizes that suit your needs. Finally, install Mac OS X or Mac OS X Server on the new startup volume using the installation disc that comes with your computer. © 2007 Apple Inc. All rights reserved. Apple, the Apple logo, Mac, Mac OS, and Xserve are trademarks of Apple Inc., registered in the U.S. and other countries. 019-0972-A/07-2007