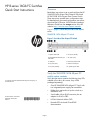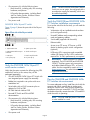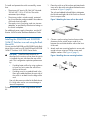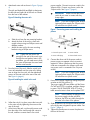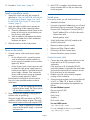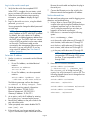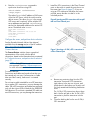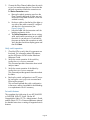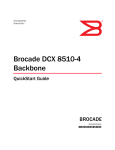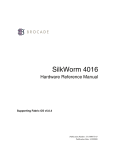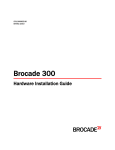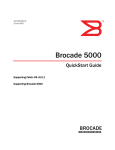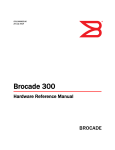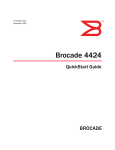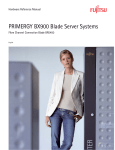Download Brocade Communications Systems SN3000B Hardware reference guide
Transcript
HP B-series 16Gb FC Switches Quick Start Instructions Overview Read these instructions to set up and configure the HP SN6000B 16Gb 48-port Fibre Channel Switch and HP SN3000B 16Gb 24-port Fibre Channel Switch. These instructions provide basic configuration steps. For detailed rack mount and configuration instructions, download the HP B-series 16Gb Switches Hardware Reference Guide from the storage section of the HP website: http://www.hp.com/support/manuals. Figure 1 (page 1) shows the port side of the 48-port switch. SN6000B 16Gb 48-port FC switch Figure 1 Port side of the 48-port FC Switch 1. System status LED 6. FC ports (44-47) 2. Management Ethernet port with LEDs 7. FC ports (4-7) 3. USB port 8. Switch ID pull-out tab 4. FC ports (0-3) 9. Serial console port 5. FC ports (40-43) 10. System power LED Verify the SN6000B 16Gb 48-port FC switch carton contents Verify that the carton contains the following (any SFPs ordered will not be in this carton; they will be packaged separately): © Copyright 2012 Hewlett-Packard Development Company, L.P. Printed in the U.S. HP Part Number: 5697-1520 Published: March 2012 Edition: 1 *5697-1520* Page 1 • One HP SN6000B 16Gb 48-port FC Switch with two integrated power supply/fan assemblies • Rubber feet, required to set up the switch as a standalone unit • Serial cable with an RJ-45 connector plus an adaptor for RJ-45 to DB9 • HP SAN Network Advisor DVD • Brocade EZ Switch and China ROHS documentation • • One accessory kit with the following items: ◦ Rack Mount Kit, including rails, rail mounting hardware, and plenum ◦ HP product documentation, including Read Me First, Safety Guides, End User License Agreement and Warranty NOTE: The HP SN3000B 16Gb Fibre Channel Switch can, as an option, be configured with a second power supply/fan assembly, which must be ordered separately. Two power cords Verify the SN6000B and SN3000B 16Gb FC Switches installation requirements SN3000B 16Gb 24-port FC switch To set up the switch for the first time, you will need the following: Figure 2 (page 2) shows the port side of the 24-port switch. • Workstation with an installed terminal emulator (such as HyperTerminal) • Unused IP address and corresponding subnet mask and gateway address • Serial cable (supplied with the switch) • Ethernet cable • Access to an FTP server, SCP server, or USB device for backing up the switch configuration (optional) • HP B-series SFP+ transceivers and compatible cables (HP B-series 16 Gb/s SFP+ transceivers required for 16 Gb/s performance), as required Figure 2 Port side of the 24-port switch 1. System status LED 5. System power LED 2. Management Ethernet port with LEDs 6. Serial console port 3. USB port 7. Switch ID pull-out tab 4. FC ports (0-3) 8. FC ports (4–7) IMPORTANT: Order transceivers or cables separately. The HP SN6000B and SN3000B 16Gb FC Switches support only transceivers and cables labeled B-series SFP+, or B-series cable. See the compatibility matrix at http:// hpsancompat.com/ for more information on supported transceivers. Verify the SN3000B 16Gb 24-port FC switch carton contents Verify that the carton contains the following (any SFPs ordered will not be in this carton; they will be packaged separately): • One HP SN3000B 16Gb 24-port FC Switch with one integrated power supply/fan assembly • Rubber feet, required to set up the switch as a standalone unit • Serial cable with an RJ-45 connector plus an adaptor for RJ-45 to DB9 • HP SAN Network Advisor DVD • Brocade EZ Switch and China ROHS documentation • One accessory kit with the following items: • ◦ Rack Mount Kit, including rails, rail mounting hardware, and plenum ◦ HP product documentation, including Read Me First, Safety Guides, End User License Agreement and Warranty Plan the SN6000B and SN3000B 16Gb FC Switches site environment To ensure adequate cooling, install the switch with the nonport side (which contains the air intake vents) facing the cool-air aisle. Verify that the ambient air temperature does not exceed 40°C (104°F) and that the ambient humidity remains between 10% and 85% while the switch is operating. NOTE: You must install the plenum if the switch is to be installed in a rack. One power cord Page 2 To install and operate the switch successfully, ensure that: • • • 1. The primary AC input is 85–264 VAC Nominal: 100–40 VAC, 2.0 A; 47–63 Hz. The switch autosenses input voltage. Place the switch on a flat surface and attach each inner rail to the switch using three flat-head screws as shown in Figure 3 (page 3). The rails are labeled Left and Right to designate the left side and right side of the switch as viewed from its nonport side. The primary outlet is wired correctly, protected by a circuit breaker, and grounded in accordance with local electrical codes. Figure 3 Attaching the inner rails to the switch The supply circuit, line fusing, and wire size are adequate, as specified by the electrical rating on the switch nameplate. For additional power supply information, see the HP B-series 16Gb Switches Hardware Reference Guide. Installing the SN6000B and SN3000B 16Gb FC Switches in a rack using the Rack Mount Kit 2. You can use the SN6000B and SN3000B Switch Rack Mount Kits to install your HP SN6000B and SN3000B 16Gb FC Switches in HP 10000 Series Racks. 3. CAUTION: Install the Rack Mount Kit as described in this section so that when the switch is installed, the port side faces the rear of the rack. This configuration optimizes performance by: • Providing better airflow by using a plenum to force cool air to enter the switch from the front of the rack • Providing room for a gradual bend in the fiber optic cables because the port side of the switch is set back from the edge of the rack Choose a rack mounting location that provides clearance for the switch power cords to run between the rack sides and the rails at the front of the rack. Attach each rear mounting bracket to a rear rack upright column using two Phillips screws and adapter washers. See Figure 4 (page 3). Figure 4 Installing the rear mounting brackets Use only the screws provided in the Rack Mount Kit. Using other screws can cause damage to internal components. To install the switch in a rack using the Rack Mount Kit: Page 3 4. Attach each outer rail as shown in Figure 5 (page 4). power supplies. Connect two power cords to the 48-port switch. Connect one power cord to the 24-port switch. See Figure 7 (page 4). The rails are labeled Left and Right to designate the left side and right side of the rack as viewed from the front of the cabinet. IMPORTANT: Make sure that the power cords do not come in contact with any sharp edges. Figure 5 Attaching the outer rails NOTE: If you are configuring the second (optional) power supply, the 24-port switch will also have two power cords. Figure 7 Connecting power and installing the plenum a. b. c. Slide the rail over the rear mounting bracket. Attach the front of the rail to a front rack upright column using two Phillips screws and adapter washers. Attach the outer rail to the rear mounting brackets using a Phillips screw. TIP: Tighten the rear screws just enough for the end of the screw to go through the rear bracket. Later in the procedure, you will need room to slide the inner rail between the screw head and the outer bracket. 5. 8. From the front of the rack, slide the switch (with inner rails attached) onto the outer rails, taking care to align the inner rails with the attachment screws on the outer rails at the rear of the rack. See Figure 6 (page 4). 1. Cutouts for power cords 3. Power switches 2. Power cable plugs 4. Plenum thumb screws Connect the other end of the power cords to power sources on separate circuits to protect against AC failure. (Make sure that two power cords are connected to the 48-port switch and one power cord is connected to the 24–poort switch.) NOTE: If you are configuring the second (optional) power supply, the 24-port switch will also have two power cords. Figure 6 Installing the switch in the rack 9. Power on the power supplies by setting the power switches to the ON position (|). The power supply LEDs are amber until the Power On Self Test (POST) is complete, and then change to green. The HP SN6000B 16Gb FC Switch takes several minutes to boot and complete POST. NOTE: When installed, the plenum covers the power supply switches and LEDs. However, the LEDs are visible through the air holes in the front of the plenum. 6. 7. When the switch is in place, secure the inner rails to the outer rails by tightening the screws at the rear of the rack. At the front of the rack, run the switch power cords from the sides of the rack through the cutouts in the rail, and then connect them to the switch 10. Slide the plenum over the nonport side of the inner rails, taking care to bypass the power cables. See Figure 7 (page 4). 11. Tighten the thumbscrews to secure the plenum to the front of the rack. Page 4 12. Proceed to “Switch setup ” (page 5). 3. After POST is complete, verify that the switch power and status LEDs on the port side of the switch are green. Install a standalone switch 1. 2. Unpack the switch and verify the contents as described in “Verify the SN6000B 16Gb 48-port FC switch carton contents” (page 1) or “Verify the SN3000B 16Gb 24-port FC switch carton contents” (page 2). Apply the adhesive rubber feet to prevent the switch from sliding off the supporting surface. a. Clean the indentations at each corner on the bottom of the switch to ensure that they are free of dust or other debris. b. With the adhesive side against the chassis, place one rubber foot in each indentation and press into place. Switch setup To set up the switch, you will need the following: • Standard screwdriver • If you are using static IP addressing, you will need the following items (not required if you are using Dynamic Host Configuration Protocol (DHCP)): ◦ Fixed IP address (IPv4 or IPv6) for the switch ◦ Subnet mask value ◦ Default gateway value • World Wide Name (WWN), located on the switch ID pull-out tab • Ethernet connection (hub or switch) • Ethernet and Fibre Channel cables Power on the switch • Disk array with Fibre Channel ports 1. Connect a power cord to each power supply present: • Browser that allows pop-up windows • Connect the serial cable 3. Place the switch on a flat, sturdy surface. • For the 48-port switch, connect the power cords to both power supplies and then to power sources on separate circuits to protect against AC failure. 1. For the 24-port switch, connect a power cord to either the single power supply present or to both power supplies, if an optional second power supply is present. Then connect the power cords to power sources on separate circuits to protect against AC failure. 2. Ensure that the cords have a minimum service loop of 6 inches available and are routed to avoid stress. 3. NOTE: If you are configuring the second (optional) power supply, the 24-port switch will also have two power cords. 2. Connect the serial cable to the serial port on the switch and to an RS-232 serial port on the workstation. If the serial port is RJ-45 instead of RS-232, remove the adapter on the end of the serial cable and insert the exposed RJ-45 connector into the RJ-45 serial port on the workstation. Disable any serial communication programs running on the workstation. Open a terminal emulator (such as HyperTerminal on a PC, or TERM, TIP, or Kermit in a UNIX environment) and configure the application as follows: For most Windows systems: Bits per second: 9,600 Data bits: 8 Power on the power supplies by setting the AC switches to the on position (|). Parity: None Stop bits: 1 The power supply LEDs are amber until POST is complete, and then change to green. The switch takes several minutes to boot and complete POST. Flow control: None For most UNIX systems: NOTE: Power is supplied to the switch as soon as the first power supply is connected and turned on. tip /dev/ttyb -9600 If ttyb is already in use, try ttya instead: tip /dev/ttya -9600 Page 5 Log in to the serial console port 1. 2. 3. Verify that the switch has completed POST. 7. When POST is complete, the port status, switch power, and status LEDs return to a normal state. When the terminal emulator stops reporting information, press Enter to display the login prompt. Log in to the switch as admin, using the default password, password. Remove the serial cable and replace the plug in the serial port. Connect the Ethernet port on the switch to the Ethernet network that assigned the IP address. Set the date and time The date and time settings are used for logging, error detection, and troubleshooting. 1. Using a Telnet or Secure Shell (SSH) session, connect to the switch using the IP address that you configured, and then log in to the switch as admin using the password you set when you logged in to the serial console port. 2. Enter the date command using the following syntax: You are prompted to change the default password at initial login. NOTE: You can configure the switch using a static IP address or DHCP. With DHCP (enabled by default), the switch obtains its IP address, subnet mask, and default gateway address from the DHCP server. The DHCP client can connect only to a DHCP server that is on the same subnet as the switch. The Ethernet cable must be connected to the management Ethernet port on the switch if you are using DHCP. If you are using a static IP address, see “Set a static IP address” (page 6). date "mmddHHMMyy", where: mm is the month; valid values are 01 through 12. dd is the date; valid values are 01 through 31. HH is the hour; valid values are 00 through 23. MM is minutes; valid values are 00 through 59. yy is the year; valid values are 00 through 99. NOTE: Values greater than 69 are interpreted as 1970 through 1999; values less than 70 are interpreted as 2000 through 2069. Set a static IP address 1. Use the ipaddrset command to set the Ethernet IP address. • For an IPv4 address, use dotted-decimal notation: 3. switch:admin> tstimezone [--interactive]/ [, timezone_fmt] Ethernet IP Address: 192.168.74.102 • Use timezone_fmt to set the time zone by country/city or by time-zone ID, such as PST. The following example shows how to change the time zone to US/Central: For an IPv6 address, use colon-separated notation: switch:admin> ipaddrset -ipv6 --add 1080::8:800:200C:417A/64 switch:admin> tstimezone nl The following message confirms the change: 2. Enter the tstimezone command: Time Zone : US/Pacific IP address is being changed...Done. Provide the remaining network information: nl switch:admin> tstimezone US/Central nl switch:admin> tstimezone Ethernet IP Address: 192.168.74.102 Ethernet Subnetmask: 255.255.252.0 Gateway IP Address: 15.226.172.1 As an option, verify the IP address by entering the ipaddrshow command at the prompt. Record the IP address on the pull-out tab on the port side of the switch. When prompted, enter off to disable DHCP: nl nl Time Zone : US/Central nl 3. 4. 5. 6. DHCP [OFF]: off If the serial port is no longer required, use the logout command to log out of the serial console. Page 6 4. Enter the tsclockserver command to synchronize local time using NTP: 1. switch:admin> tsclockserver “<ntp1;ntp2>” The value of ntp1 is the IP address or DNS name of the first NTP server, which the switch must be able to access. The value of ntp2 is the second NTP server and is optional. When multiple NTP server addresses are specified, tsclockserver sets the first obtainable address as the active NTP server. The default value is LOCL. Install the SFP+ transceivers in the Fibre Channel ports on the switch to match the ports shown on the screen (see Figure 8 (page 7)). If you are using an SFP+ transceiver that does not have a pull tab, ensure that the wire bail is in the unlocked position. Figure 8 Inserting an SFP+ transceiver with no pull tab in a Fibre Channel port switch:admin> tsclockserver LOCL switch:admin> tsclockserver "132.163.135.131" switch:admin> tsclockserver 132.163.135.131 switch:admin> Configure the zones, and perform device selection See the Brocade Network Advisor User Manual, available from the storage section of the HP website: http://www.hp.com/support/manuals. Figure 9 Inserting a 16 Gb/s SFP+ transceiver in a Fibre Channel port Connect devices The Connect Devices window shows a graphical representation of the switch with the device connections, based on the information that you entered in “Configure the zones, and perform device selection” (page 7). NOTE: Only HP B-series optical transceivers are supported. See http://hpsancompat.com/ for more information. To connect devices: Transceivers and cables are keyed so that they can be inserted only one way. If a transceiver or cable does not slide in easily, make sure it is oriented correctly. a. Do not insert a cable intended for an mSFP transceiver into a regular SFP+ transceiver; you may damage the cable. The mSFP transceivers and cables are supported only with the 64-port 8Gb/s blade for the SN8000B SAN directors. Do not force a standard SFP cable into an mSFP transceiver; you may damage the transceiver. b. Page 7 Remove any protector plugs from the SFP+ transceiver. Insert each SFP+ transceiver (right side up in the top row of ports, and upside down in the bottom row of ports) until it is firmly seated and the latching mechanism clicks. The 16 Gb/s SFP+ transceivers do not have bails. Use the pull tab on the 16 Gb/s SFP+ transceiver to push the transceiver into the port. Close the latching bail on the non-16 Gb/s SFP+ transceiver. 2. Connect the Fibre Channel cables from the switch to your host and storage devices. Ensure that the physical connections match the connections on the Device Connection screen. a. Remove the plastic protector caps from the Fibre Channel cable ends (if there are any), and position the cable connector so that it is oriented correctly. b. Position a cable so that the key (the ridge on one side of the cable connector) is aligned with the slot in the transceiver (see Figure 9 (page 7)). c. Insert the cable into the transceiver until the latching mechanism clicks. d. The Device Connection screen shows missing, valid, and invalid connections as you cable the switch. It can take up to 15 seconds for the screen to display the connection as valid. Verify that the connections display green and then click Next. Verify switch operation 1. 2. 3. 4. Check the LEDs to verify that all components are functional. For information about LED patterns, see the HP B-series 16Gb Switches Hardware Reference Guide. Verify the correct operation of the switch by issuing the switchShow command. This command provides information about switch and port status. Verify the correct operation of the fabric by issuing the fabricShow command. This command provides general information about the fabric. Back up the switch configuration to an FTP server by issuing the configUpload command and following the prompts. This command uploads the switch configuration to the server, making it available for downloading to a replacement switch if necessary. Set switch features This completes the initial setup of your HP SN6000B or SN3000B 16Gb FC Switch. See the HP StorageWorks Fabric OS 7.0.x Administrator's Guide and the Fabric OS 7.0.x Command Reference Manual for detailed instructions on setting all supported switch features. Page 8