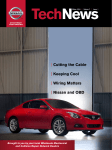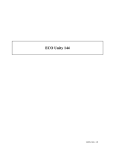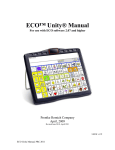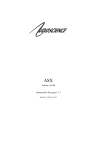Download Boss Audio Systemsu BV7342T User manual
Transcript
RadioBOSS
Radio Automation Software
User Manual
(c) DJSoft.Net, http://www.djsoft.net
RadioBOSS
Radio Automation Software
by DJsoft.Net Team
If you need a simple, affordable, reliable solution to
automating your broadcasting needs, RadioBOSS is the
solution you've been look ing for.
Whether it's building and scheduling crossfaded programming
for your terrestrial or Internet radio station, creating the right
audio atmosphere in your restaurant or store, or broadcasting
from live events, RadioBOSS has been the choice of
thousands of broadcasters just lik e you for the past five
years.
RadioBOSS mak es it easy and fast to convert and manage
audio assets, build playlists with advertising support, hourly
block s, rotations, crossfading, automatic leveling and other
professional-level features and play your playlists to your
local, terrestrial or Internet broadcasting system.
Contents
3
Contents
Part I Introduction
7
Part II How to register
9
Part III Quick start
12
1 Setting
...................................................................................................................................
up PFL
15
Part IV Operation
18
1 Broadcasting
...................................................................................................................................
Internet radio
18
2 Scheduling
...................................................................................................................................
playback
21
Event options.......................................................................................................................................................... 23
Starting events
..........................................................................................................................................................
by DTMF signal
26
Scheduler com
..........................................................................................................................................................
m ands
27
3 Generating
...................................................................................................................................
a playlist
30
Autom atic Playlist
..........................................................................................................................................................
Generation
36
Com m and Line
..........................................................................................................................................................
Interface
38
Settings
.......................................................................................................................................................... 39
Categories .......................................................................................................................................................... 41
4 Segue...................................................................................................................................
Editor and Track Tool
45
Segue Editor .......................................................................................................................................................... 45
Track Tool .......................................................................................................................................................... 46
5 Using...................................................................................................................................
the microphone
47
6 Working
...................................................................................................................................
with a linear input
48
7 Stream
...................................................................................................................................
and podcast playback
49
8 Cart wall
................................................................................................................................... 49
9 Using...................................................................................................................................
different types of files
54
10 Using...................................................................................................................................
Track list
56
11 Automatic
...................................................................................................................................
time announcements
57
12 Creating
...................................................................................................................................
a music library
58
13 Crossfading
................................................................................................................................... 59
14 Voice...................................................................................................................................
Tracking
61
15 Report
...................................................................................................................................
Generator
62
16 Advertisement
...................................................................................................................................
Scheduler
64
17 Editing
...................................................................................................................................
tags
66
18 Converting
...................................................................................................................................
to other formats
68
19 DSP manager
................................................................................................................................... 71
20 Record
...................................................................................................................................
your broadcast
72
21 Remote
...................................................................................................................................
Control API
73
Copyright 2003-2014 DJSoft.Net. All rights reserved.
3
4
RadioBOSS Help System
22 User Account
...................................................................................................................................
Management
75
79
Part V Options
1 General
................................................................................................................................... 79
2 File types
................................................................................................................................... 81
3 Playback
................................................................................................................................... 81
Miscellaneous.......................................................................................................................................................... 85
Fading
.......................................................................................................................................................... 86
4 Input ................................................................................................................................... 87
5 FX
................................................................................................................................... 88
6 View ................................................................................................................................... 89
7 Silence
...................................................................................................................................
detector
91
8 Broadcast
................................................................................................................................... 93
9 Reports
................................................................................................................................... 93
Using notifications
.......................................................................................................................................................... 95
10 Video................................................................................................................................... 97
11 Controls
................................................................................................................................... 97
12 DTMF................................................................................................................................... 98
13 API ................................................................................................................................... 98
Part VI User interface
101
1 Top ...................................................................................................................................
menus
103
File
Edit
View
Playlist
Tools
Jingles
Settings
Help
User
.......................................................................................................................................................... 104
.......................................................................................................................................................... 104
.......................................................................................................................................................... 105
.......................................................................................................................................................... 107
.......................................................................................................................................................... 110
.......................................................................................................................................................... 110
.......................................................................................................................................................... 111
.......................................................................................................................................................... 112
.......................................................................................................................................................... 113
2 Control
...................................................................................................................................
panel
113
File explorer.......................................................................................................................................................... 113
Search
.......................................................................................................................................................... 114
Scheduler .......................................................................................................................................................... 115
FX
.......................................................................................................................................................... 116
3 Toolbar
................................................................................................................................... 117
4 Playlist
...................................................................................................................................
window
118
5 AUX...................................................................................................................................
Players
121
6 Playback
...................................................................................................................................
control
123
Part VII License agreement
126
Part VIII Contacts
128
Copyright 2003-2014 DJSoft.Net. All rights reserved.
Contents
Index
5
129
Copyright 2003-2014 DJSoft.Net. All rights reserved.
5
Part
I
Introduction
1
7
Introduction
RadioBOSS is a professional radio automation program for terrestrial and Internet radio stations, DJ
discos, clubs, bars, restaurants, health clubs and other venues. Once the playlist is set and settings are
configured, the program allows broadcasting 24 hours a day in a fully unattended mode. RadioBOSS
offers many tools and options to produce a professional music program, including playlist generator,
music library, playback scheduler, advertisement scheduler, internet radio broadcasting, audio CD ripper
and converter, tag editor, audio player and many other features. All features are delivered in an intuitive,
user-friendly interface that allows you to learn the software quickly and use it with remarkable ease.
This help file is for RadioBOSS 5.2
Copyright 2003-2013 DJSoft.Net. All rights reserved.
RadioBOSS is the property of DJSoft.Net and is protected by international copyright law.
Copyright 2003-2014 DJSoft.Net. All rights reserved.
Part
II
How to register
2
9
How to register
RadioBOSS is distributed on a try-before-you-buy basis. You can download a trial version of the
application and use it for free during the trial period. To continue using RadioBOSS after the trial is over,
you must buy a registration key.
To register RadioBOSS, follow the steps below:
1. Go to www.djsoft.net and click the Buy button.
RadioBOSS is available in three editions. For details, please see the comparison table: http://
www.djsoft.net/enu/radioboss_editions.htm (You can upgrade your edition any time at no additional
cost.)
Once your order is submitted and processed, a message with the registration data will be sent to your
email address specified during the registration.
2. Open RadioBOSS, and select Help -> Enter Registration Code... in the top menu bar.
3. A dialog prompting you to enter a registration key will open:
4. Enter your registration key. It is advisable to copy and paste the name and key from the email
message.
5. Click OK. Now your copy of the application is registered and all limitations are removed.
If you have upgraded your edition (e.g. from Express to Standard), repeat steps 1 to 5 for the changes to
take effect.
More information:
Copyright 2003-2014 DJSoft.Net. All rights reserved.
10
RadioBOSS Help System
RadioBOSS. Quick start
Copyright 2003-2014 DJSoft.Net. All rights reserved.
Part
III
12
3
RadioBOSS Help System
Quick start
RadioBOSS lets you get started in just a few easy steps.
1. Run RadioBOSS.
2. Set up Music Library. Music Library is used for quick-search and automatic playlist generation.
If you are not going to use these features, you can skip this step. (You can use RadioBOSS without using
Music Library.)
In the top menu bar, select Library -> Open Music Library.
The Music Library window will open:
To add a folder containing music tracks, click Add -> Add folder. Add your music using the "Add..."
commands.
Once added, the audio files will be listed in the music library along with their track information (artist,
title, album, year, genre, etc.)
Click File -> Save to save the library.
Close the music library.
3. Adding music to the playlist. You can use the Playlist menu or file explorer shown on the left
(using drag-and-drop).
Available menu commands:
Copyright 2003-2014 DJSoft.Net. All rights reserved.
Quick start
13
RadioBOSS supports multiple playlists, and you can add as many playlists as you need by clicking the “+”
button (shown on the right). The button also lets you add a Cart wall or Web browser.
4. Assigning quick-access jingles. Select Jingles > Assign... to add jingles, so that you can play
them by pressing the keys 1–9 on the keyboard.
5. Set up crossfading. You can skip this step and use the default settings.
In the menu, click Settings -> Crossfades. You can find more information here: Crossfading.
Copyright 2003-2014 DJSoft.Net. All rights reserved.
14
RadioBOSS Help System
6. If you have multiple sound cards installed or want to configure advanced playback settings, go to the
Settings window from the menu: Settings -> Options...
In the playback section, you can set up output sound cards and various output settings.
You can also configure pre-listening of a track. This way, you will be able to listen to that track without
broadcasting it, on a separate audio device.
Read more here: playback parameters.
Copyright 2003-2014 DJSoft.Net. All rights reserved.
Quick start
15
7. Setting up a broadcast. If you are running an Internet radio station, set up the broadcasting
encoders. RadioBOSS supports ShoutCast, IceCast, and compatible servers. It also supports Windows
Media Server and has a built-in broadcasting server, so that users can connect directly to RadioBOSS. No
extra plugins are required. The Broadcasting Internet Radio section describes in detail how to set up
broadcasting encoders.
8. To start the playback, double-click any file in the playlist.
More information:
Broadcasting encoders
Creating a music library
Generating a playlist
3.1
Setting up PFL
Pre-listening is available in the playlist (right-click a track) and the music database, as well as in Track
Tool, the crossfade editor, and the voice track recorder.
To configure pre-listening, open the application’s settings, switch to the Playback section, and select a
device for pre-listening tracks for the Pre-listening (PFL) card.
Copyright 2003-2014 DJSoft.Net. All rights reserved.
16
RadioBOSS Help System
Copyright 2003-2014 DJSoft.Net. All rights reserved.
Part
IV
18
RadioBOSS Help System
4
Operation
4.1
Broadcasting Internet radio
RadioBOSS lets you set up your own Internet radio station. The program can send audio stream to a
Shoutcast, Icecast or Windows Media Server to broadcast it out to listeners. The software reads the
audio data from a playlist and encodes it on the fly. It's possible to set up any number of broadcasting
encoders.
To broadcast an Internet radio, follow the steps below:
1. In the top menu bar, select Settings -> Options...
2. In the Settings window, select Broadcast.
Fill in your station info: station name, description, URL, genre and other parameters. This is the global
station information and is used for all encoders. Any encoder can override this information if needed.
3. To add a new encoder, click the “+” button.
4. The encoder window will open.
Copyright 2003-2014 DJSoft.Net. All rights reserved.
Operation
19
You can use the Configuration Wizard or enter all connection details manually.
Server address and password are provided by your stream hosting provider (unless you are using
your own server). You can usually find this information on the hosting control panel.
Metadata encoding: It is recommended to leave the “Auto” setting, which works fine in most cases.
Sample rate, Encoder type, Bitrate, and Channels set the broadcasting format. Please consult with
your stream hosting provider about which format to use. If you are not sure, leave the default one: 44100
MP3 128kbps stereo.
The Station Info tab allows you to override the global station information for the encoder.
Once you have entered all the settings, click OK. The encoder will be added to the encoders list.
5. In the Settings window, check the check boxes for all encoders that you want to use. Remember to
turn on the “Broadcasting enabled” option on the top.
6. Click OK.
On successful connection, the report in the bottom-left corner will show the following message:
Connected to server! (output N). It means that listeners can connect to the streaming server and
listen to your radio.
If the setup is incorrect, RadioBOSS will show an error message in the report. The error message will
describe the problem and show the number of the encoder that failed to start (e.g. “output 1”).
If this is the case, open the Settings window, select that encoder in the list, and click the Edit button to fix
the configuration.
You can view audience statistics in the Statistics window. To open it, click “View” –> “Broadcasting
statistics,” or click the “Statistics” button on the toolbar.
Copyright 2003-2014 DJSoft.Net. All rights reserved.
20
RadioBOSS Help System
Most common error messages:
Cannot start broadcasting (output N): Error 2100
The specified password is incorrect. Please check the password.
Cannot start broadcasting (output N): Error 2
The server is not available or the specified server address is incorrect. The problem is probably caused
by entering an incorrect address or port. Unless you are using Windows Media Services, make sure that
there is no “http://” or “ftp://” in the server address.
Other reasons: Some anti-virus software or a firewall is blocking the connection, or no network
connection is present.
Cannot start broadcasting (output N): Error -1
The most common reason for this error: Someone is already connected to the server.
Once the broadcasting properties are properly configured, RadioBOSS will broadcast whatever is
currently playing(*) via the Internet radio station in real time.
(*) The Source drop down box (located above the encoders list) selects the sound source for
broadcasting encoders:
Audio mix
Whatever is playing in the playlist, will be encoded (this is the default
setting).
Input 1
Input 2
Input 1 or Input 2 will be used as a source. This setting is useful if you
have a mixer board and want to broadcast its output. In this case, the
mixer board should be connected to the corresponding sound card input.
You can configure the inputs via the Settings: Input.
More information:
Copyright 2003-2014 DJSoft.Net. All rights reserved.
Operation
21
Creating a music library
Generating a playlist
Broadcast settings
4.2
Scheduling playback
RadioBOSS lets you schedule tracks for automatic playback at predefined times. You can use the built-in
scheduler to insert announcements and advertisements into the playback. The scheduler can play single
files or playlists, and start Internet streams or line input.
You can also schedule commands for automatic execution (e.g. take a random playlist or track from a
folder, change the volume, generate a playlist, and more). Most of the commands can be easily
scheduled using the wizard.
To create a scheduler event, follow these steps:
1. In the Control Panel, select the Scheduler tab.
The scheduler window will open, with a list of all events scheduled:
2. Click the Add... button.
The Event dialog will open, where you can configure the scheduling parameters.
Copyright 2003-2014 DJSoft.Net. All rights reserved.
22
RadioBOSS Help System
3. Click the Open button.
The Open dialog will open. Here you can browse through the folders and select a file (track or playlist) to
play.
You can also use the Wizard, which will help you create an action:
4. Set the date and time.
You can select a specific day and time to play a file only once, or schedule a repeated playback at a
specific time on particular days. The scheduler also provides additional options to fine-tune the playback
according to your preferences.
5. Click OK to save the scheduled task.
The task will be added to the task list in the scheduler window.
Related topics:
Event options
Scheduler commands
Copyright 2003-2014 DJSoft.Net. All rights reserved.
Operation
4.2.1
23
Event options
Event window
Playlist/track filename or command: A playlist, music track, or URL that will be launched on the
schedule.
This field can contain one of the commands.
A substitution macro can be used in the file name:
?yyyy
current year (4 digits)
?mm
month (2 digits)
?dd
day (2 digits)
?hh
hour (2 digits)
?nn
minute (2 digits)
You can use this option to get a different playlist every day with only one scheduler entry.
Example: The file name is “C:\Playlists\?yyyy-?mm-?dd.m3u” and the current date is February 2,
2012. Using the above parameter will open the playlist with the filename “C:\Playlists\2012-0202.m3u”; the next day, it will open “C:\Playlists\2012-02-03.m3u” (and so on).
To easily enter commands or advanced playback options, click the Wizard
You can assign several actions to a task by clicking the
button.
button.
Task name: any string that helps you to identify the event in the list (can be left blank).
Copyright 2003-2014 DJSoft.Net. All rights reserved.
24
RadioBOSS Help System
Group: a group to which an event belongs. This can be left blank - in this case, an event will not belong
to a group, or you can enter a group name (or click the down arrow if you would like to select from the
existing groups). Groups help in keeping the list of events organized. You can change the color of a group
by adding a [#color] tag after its name. For instance: Ads[#red] - it will be rendered in red in the list
of tasks. The "color" option can assume the following values: red, green, blue, gray, yellow and other
color names, as well as color codes in hexadecimal RGB format [#AABBCC].
Colors: event coloring in the list. Click a box to select colors.
The Delete button removes a task from the list.
The Save as New button saves a task as a copy (instead of editing it).
Time and Day
In this section, you can specify the time and day of week for launching the track or playlist.
Date and Time fields: Specify the launch date and time.
Hours: Specify hours, minutes, and seconds for launching an event. To set up the parameters, click the
“...” button.
If the Date check box is checked and Week days is unchecked, the track will be launched only on the
date specified. If both Date and Week days check boxes are checked, the date will determine the start
date: The event will be launched on the selected days of week on and after the specified date.
Week days: Specify the days of week for launching an event. This option lets you make a schedule for
the whole week.
An event can also be started by a DTMF signal. For more information, please refer to this topic.
Repeat
Repeat every [X] minutes no more than [Y] times: The task will be launched the specified number
of times at equal time intervals. For example, if the option is set to repeat every 15 minutes no more than
10 times, the task will be executed once at the scheduled time (e.g. at 01:05), and then 9 times at 15minute intervals (at 01:20, 01:35, 01:50, etc.). A warning icon will appear if repeats exceed 24 hours
(which can then lead to unneeded event launches).
Expiration
Delete task at: Set the task expiration time. The task will be removed from the list at the time
specified.
Waiting Options
Maximum time to wait in the queue: Specify for how much time the event can stay in the playback
queue. If the playback is not started during the specified time, an action will be performed:
Delete: the tracks will be removed from the queue.
Play: event will launch and interrupt the currently playing track
Copyright 2003-2014 DJSoft.Net. All rights reserved.
Operation
25
Options
Example: A playlist with the scheduled tracks and “Overlay playback” event playing
Enabled event
To temporarily disable the event, uncheck this box.
Do not action this event
when the playlist is stopped
If the playlist is not playing, the event will not be launched.
Send task name instead of
track titles to server
A task name, not individual track titles of the event, will be sent to
the server.
Run scheduled launch
without waiting for current
track to finish
If this option is turned on, the track/playlist will be played at the
time specified in the “Time” field. Otherwise, it will be queued and
played after the current track is finished.
Insert a sweeper before
starting an event
Insert a sweeper before starting an event.
Sometimes (usually at the end of an hour) a song playback can be
just started, but after e.g. 10 seconds there's a scheduled event
that is about to launch - this will interrupt the song. To avoid this
situation, RadioBOSS can insert a sweeper, in this case a song
won't start, and instead a 10 second sweeper will play, and then an
Copyright 2003-2014 DJSoft.Net. All rights reserved.
26
RadioBOSS Help System
event will go.
Click the "Sweepers..." button to select a folder with sweepers.
The more sweepers with different durations that the folder contains
the better.
If there are tracks from the
schedule in the playlist,
enqueue
If the playlist contains tracks scheduled for playback by another
event (tracks with the “clock” icon), insert new entries after them
(after track #14 in the example above). Otherwise, the tracks will
be inserted after the track being currently played (after track #9 in
the example).
Remove previous schedule
from the playlist
When the task is started, all the tracks scheduled earlier will be
removed from the playlist. In the example, tracks #6 to #14 will be
removed from the playlist.
Clear playlist
The current playlist contents will be removed.
Shuffle the playlist before
inserting
If the “Playlist/track filename or command" field contains a playlist
name, the playlist will be shuffled before inserting.
Do not delete scheduled
tracks from the playlist after
playback
Usually, scheduled tracks are automatically removed from the
playlist after playback. Checking this option will prevent this from
happening, so the tracks will be kept in the playlist.
This option has some usable side effects:
Tracks won’t be marked with the “clock” icon. Instead, they will
be marked as regular playlist tracks.
The queuing options won’t consider those tracks as scheduler
tracks. The options are as follows:
* If there are tracks from the schedule in the playlist, enqueue
them
* Remove the previous schedule from the playlist
Overlay playback
If this option is turned on, the track will be played on its own player,
along with the playlist. You can decrease the volume of the
background music using the music level slider (“Set the playlist level
to”) below.
In the example, the track “04 (4.6s)” is overlaid on the background
music.
Pause the playlist while
event is playing
If this option is turned on, the playlist will be automatically
unpaused when playback is finished. It is useful for announcements
when you don’t want to interrupt the currently playing track.
More information:
Scheduler commands
4.2.2
Starting events by DTMF signal
Scheduled events can also be started by a DTMF signal. It is useful when you need to rebroadcast
another station and insert regional advertisement blocks: DTMF can be used for synchronization.
DTMF configuration
First, select a source where DTMF will be checked. In the Settings window, select DTMF.
Copyright 2003-2014 DJSoft.Net. All rights reserved.
Operation
27
Select an input (Input1/Input 2) or URL. If you selected “URL,” enter a network stream URL; the
application program will connect to that URL and look for DTMF tones in the stream.
RadioBOSS will automatically activate or deactivate the DTMF detector when necessary.
Setting up events
In the event properties window, check the “DTMF” check box and enter a DTMF sequence (e.g. “764C”).
A presence of the DTMF tone will be checked 5 minutes before the event startup time. For example, if the
event is supposed to start at 01:00:00, DTMF will be checked from 00:55:00 to 01:00:00. If no DTMF is
detected within that time frame, the event will be launched at the predefined time. You can change the 5minute time frame via the DTMF tab in Settings.
To start an event only by a DTMF signal, check the “Start by DTMF only” check box. If this option is
turned on, the time/day settings will be ignored and the application will always look for the DTMF tone. In
this case, events will be started by DTMF only. If no DTMF tone is detected, the scheduled event will not
start.
To end an event by a DTMF signal, check the “End DTMF” check box and enter a DTMF sequence.
4.2.3
Scheduler commands
List of available scheduler commands.
Note: The event window has a wizard that can enter most of the commands for you automatically. So
most of the time, there is no need to enter commands manually.
play X
Play track number X in the playlist
stop
Stop playback
next
Proceed to the next track
prev
Return to the previous track
run filename parameters
Launch any program or batch (.bat) file
Example:
run C:\dosomething.bat
run C:\AnyProgram.exe -switch1 -switch2
generate preset_name
generate [pro]
preset_name
Create a playlist from the playlist template called preset_name
(created earlier in the playlist generator). For example, there is a
template named “ROCK 2 Hours” (without quotes). To generate a playlist
using that template, use the following command: generate Rock 2
hours
The command to generate a playlist using Playlist Generator Pro looks
like this:
generate [pro] preset_name
setvol x
Set the volume to X (0 to 100). For example, setvol 70. Moreover, you
can specify the duration (in milliseconds) for the volume to reach the
desired level (syntax: setvol X time_ms). For example, setvol 70 500
will set the volume level to 70 over a period of 0.5 second.
Copyright 2003-2014 DJSoft.Net. All rights reserved.
28
RadioBOSS Help System
load filename
Load the filenam e file. The file can contain a profile (.prf), playlist
(.m3u), or scheduler task list (.sdl). If the full pathname is not specified,
the application will look for a profile in the \Profile folder, for a playlist in
the \Playlist folder, and for a scheduler list in the \Presets\Schedule
folder. A playlist will be loaded into the Main list.
getrandomplaylist Path
Load a random playlist from the folder specified in Path.
Example:
getrandomplaylist d:\music\playlists
The playlist loaded will be added to the end of the current playlist.
clearplaylist
Clear the playlist
reboot
Restart the system
poweroff
Shut down the system and turn off the power
connect
disconnect
connect — connect to the broadcasting server. If no parameters are
specified, the application will connect to all servers specified in the
settings. You can use a value from 1 to N as a parameter for connecting
to a specific server.
disconnect — disconnect from the server. The parameters are the
same as for connect.
scheduler on
scheduler off
Temporarily turns on/off the scheduler. These commands are useful for
live shows.
scheduler off — suspend the scheduler. No events will be started
except for ones with the “scheduler on” command.
scheduler on — turn the scheduler on from the suspended state. This
command works only if the scheduler was turned off using the
“scheduler off” command. It doesn’t work if the scheduler was turned off
manually by unchecking the “On” check box.
streamarchive on
streamarchive off
Turn on/off the Stream Archive feature
(menu: Tools -> Stream Archive)
makelibrary LibraryFile
Dir1 Dir2 ...
Create or update a music library file. Command parameters are
separated with the | character.
The first parameter sets the path for saving the music library file. The
second and following parameters are the folders to scan (including
subfolders). Instead of path you can specify playlist or music library file.
Example 1: Create a music library file named m y.xm l in the default
Music Library folder, and add tracks from the “C:\Music” folder to that
file.
makelibrary my.xml C:\Music
Example 2: Same as Example 1, but adds tracks from the “C:\Music”
and “D:\MoreMusic” folders:
makelibrary my.xml C:\Music D:\MoreMusic
Example 3: Using the full path to the .xml file:
makelibrary "C:\path to save\my.xml" C:\Music
Example 4: Using playlist as source
Copyright 2003-2014 DJSoft.Net. All rights reserved.
Operation
29
makelibrary my.xml C:\playlist.m3u8
Attention! If the name of a file or playlist contains spaces, enclose it in
quotation marks.
Example:
makelibrary "Muzica Italiana.xml" "D:\Muzic\Music Italia"
adsupdate
Update advertisement events and playlists. Executing this command will
produce the same result as clicking the “Create playlists and event”
button in Ads Scheduler.
createbackup FileName
Create a backup of application settings and events, saving it to the
specified file.
Example:
createbackup C:\RB_backup.7z
createbackup C:\RB_Backup_?yyyy-?mm-?dd.7z
In the second example, a substitution macro is used.
folder_path
folder_path/
Add tracks from a folder to the playlist. If path ends with "/" then tracks
will be added in random order, otherwise tracks will be added in
alphabetic order
Example:
D:\Music or D:\Music\ - add tracks from D:\Music folder in an
alphabetic order
D:\Music/ - add tracks from D:\Music folder in random order
download URL FILENAME
Downloads a file from the URL and saves it as FILENAME
To trigger a specific URL, without saving any file, omit the FILENAME
parameter (can be used to send notifications).
Example:
download http://www.example.com/file1.exe D:\savedfile.ext
fadeout time_ms
Fade out the playlist playback in time_ms milliseconds. Example: fadeout
500
set com(1-9) (dtr|txd)
clr com(1-9) (dtr|txd)
Set/clear the value at the com-port out; out can be either dtr (pin 4) or
txd (pin 3). For example:
set com1 dtr — set high dtr com1 level;
clr com2 txd — clear (set low level) at txd com2 out. Low com-port
level corresponds to –12V and high level to +12V.
set func_name
clr func_name
Enable/disable the func_name mode. For example, set shuffle —
enable shuffle (random playback); clr repeat_track — disable track
repetition. func_name can be one of the following:
repeat_track
break
shuffle
repeat_list
(These names correspond to the four modes that can be set via the
Copyright 2003-2014 DJSoft.Net. All rights reserved.
30
RadioBOSS Help System
buttons shown in the playlist below.)
setencodersource SRC
Change the sound source for broadcasting encoders.
Possible SRC values:
0 - Audio mix
1 - Input 1
2 - Input 2
For more information about encoder sources please refer to this page:
Broadcasting Internet radio
Example:
setencodersource 0
silencedetector on
silencedetector off
Turn on and turn off the silence detector
silencedetector on – enable
silencedetector off – disable
getfile C:\path_to_folder This command adds one file from the specified folder to the playlist. It
[/random|/newest|/
can select the oldest or newest file (by the adding date), or a random
oldest] /delete
file.
Syntax:
getfile C:\path_to_folder [/random|/newest|/oldest] [/
delete]
Example: Play one file from the ads folder, and then delete that file:
getfile C:\announcements /newest /delete
If you prefer to keep the file after playback, omit the delete parameter.
playrequestedsong
playrequestedsong N
To automatically play the requested songs, use the
playrequestedsong command.
Optionally, you can specify a minimum time interval (in minutes) to delay
song request playback: some music licensing authorities require a delay
before the requested song can be played. Example:
playrequestedsong 30 - delay requested song playback for at least 30
minutes. The scheduled event with the playrequestedsong command
should be set up to repeat, e.g. every 10 minutes during the time period
when you want to accept song requests.
See also: Remote Control API song request actions: songrequest,
songrequestclear
4.3
Generating a playlist
Playlist Generator Pro
Playlist Generator Pro can help you create playlists with a given structure (rotation) that will determine
which tracks, from which source(s), and how many ones will show up in the playlist. In addition, there is
an option for preventing repeating of the tracks, filters, and other rules. Playlists can be generated
Copyright 2003-2014 DJSoft.Net. All rights reserved.
Operation
31
manually or automatically by schedule.
You can launch Playlist Generator Pro from the menu: Playlist -> Playlist Generator Pro.
General information and an example of use
A playlist is generated according to a given structure (rotation), which consists of categories.
A category consists of tracks that will be used in the playlist.
Example:
Say, you want to create a two-hour-long playlist with the following rotation:
Foreign track
Jingle
National track
Jingle
Foreign track
Jingle
National track
Jingle
...and so on.
As you can see, there are only three different types of tracks in this rotation. So three categories of
tracks will be created: jingles, foreign tracks, and national tracks.
To create a category, click the “+” button below the list of categories. A window with category options
Copyright 2003-2014 DJSoft.Net. All rights reserved.
32
RadioBOSS Help System
will open:
• On the General tab, enter a Category name (for example, “Foreign”; this name will be used in the
list), duration (for the example above, one track). For jingles, sweepers, and nonmusical tracks, it is
recommended to check the Ignore “Do Not Repeat Artist/Track” options check box.
• On the Tracks tab, enter the source of tracks for the Category. It may be a playlist, folder, music
library, or track — whatever better suits your needs. RadioBOSS will select the appropriate number of
tracks from that source.
• Click OK.
• Create other categories in a similar fashion.
Once all categories are created, define the structure of the playlist. To do that, select a category in the
list and click the right-arrow button (you can also drag-and-drop a category). The category will be added
to the Playlist Structure. To change the order of categories in the list, use the up-arrow and down-arrow
buttons. To delete a category from the list, use the “–” button. To move categories within the list, dragand-drop them.
In the example above, the following playlist will be created:
* Foreign track
* Jingle
* National track
* Jingle
It means that the Playlist Structure will include only these four items.
In the example, we needed a two-hour-long playlist, so we checked the Total playlist length check box
and set the corresponding parameter at 2 hours 0 minutes. (If the check box were unchecked, the
Copyright 2003-2014 DJSoft.Net. All rights reserved.
Operation
33
generator would go through the Playlist Structure only once, and then the playlist generation would be
finished.)
When the Total playlist length check box is checked (as in the example), the generator will repeat the
pattern (cycling through the Playlist Structure) until the desired duration is reached.
In the end, you should see something like this:
On the Settings tab, you can set various no-repeat rules to improve the resulting playlist:
Copyright 2003-2014 DJSoft.Net. All rights reserved.
34
RadioBOSS Help System
To save the generation options for future use, click the Save playlist button in the top-right corner of
the window. To rename a preset, right-click it's name. You can use the saved Preset, for example, for
automatically scheduled generation of playlists.
To create a playlist, click the Generate button. The Report tab will open, where you can see the
generation progress, errors, and the resulting length.
To load the playlist into RadioBOSS right away, click the Export to player button.
The Save playlist button saves the created playlist to a file.
To create several playlists at once, click the down arrow next to the Generate button and select
Generate multiple playlists...
Copyright 2003-2014 DJSoft.Net. All rights reserved.
Operation
A window with playlist generation options will appear.
File name modifiers:
%n - a number with no leading zeros (1, 2, ... 10, ... 100).
%nn - a number padded with one leading zero (01, 02, ..., 10, 100).
%nnn - a number padded with two leading zeroes (001, 002, ..., 010, 100)
See also
Copyright 2003-2014 DJSoft.Net. All rights reserved.
35
36
RadioBOSS Help System
Command line interface
Playlist Generator Pro Settings
Categories
4.3.1
Automatic Playlist Generation
This guide will help you automatically generate playlists on schedule using Playlist Generator Pro.
First, create a preset in the Playlist Generator Pro and save it. It is called “Day” in the example.
After creating the preset, close Playlist Generator Pro and do the following:
1. Create a new scheduler event in RadioBOSS.
2. Click the Wizard button. Select “Perform an action”, and then click “Next.”
Copyright 2003-2014 DJSoft.Net. All rights reserved.
Operation
37
In the wizard window below, select the preset. Presets created in the Playlist Generator Pro come with
the [pro] prefix. Click “Next” to generate a command and insert it into the “Filename/Command” field of
the event.
Copyright 2003-2014 DJSoft.Net. All rights reserved.
38
RadioBOSS Help System
You don’t have to use the Wizard each time. The command to generate a playlist with Playlist Generator
Pro has the following format:
generate [pro] preset_name
Substitute preset_name with the preset name you would like to use.
After creating an event, RadioBOSS will automatically generate playlists at the specified time and start
the playback.
4.3.2
Command Line Interface
Playlist Generator Pro command line parameters
You can use the command line interface to automatically generate playlists and save them to a specified
location.
Usage: PlaylistGeneratorPro.exe -preset=PRESET -out=PLAYLIST [-n=N]
Options:
-preset= specifies the preset name
-out= specifies the file name for saving the generated playlist (use a full path with the extension .m3u8)
-n= how many playlists need to be generated (default = 1). If used, the -out option need to contain one
of the modifiers: %n, %nn or %nnn (see below for more information)
-s= when using "-n", the -s option sets the starting number for playlist naming. Example: -s=5
Example: generate a playlist using the MyPreset preset and save it to C:\playlist.m3u8
PlaylistGeneratorPro.exe -preset=MyPreset -out=C:\playlist.m3u8
Warning: If the name of a present contains a space, parameters must be encased in quote marks:
PlaylistGeneratorPro.exe "-preset=My Preset" "-out=C:\Folder name\playlist.m3u8"
You can use the run command in the scheduler together with the command line interface to generate
playlists and save them to a specific folder (for example, on a production machine). Unlike automatic
playlist generation, doing that will only save a playlist but will not play it.
Example of such a scheduler event (note: there's no need to specify a full path to
PlaylistGeneratorPro.exe program):
run PlaylistGeneratorPro.exe -preset=MyPreset -out=C:\playlist.m3u8
Generating multiple playlists in one run (-n option)
Note: when playlists are generated in batch, they share the same no-repeat buffer, which means it's
possible to create several playlists for extended periods of time with no repeated tracks.
Example:
PlaylistGeneratorPro.exe -preset=MyPreset -out=C:\playlist_%nn.m3u8 -n=11
Warning: If a command is executed in a .bat file, the percent sign must be written twice:
PlaylistGeneratorPro.exe -preset=MyPreset -out=C:\playlist_%%nn.m3u8 -n=11
This command will generate 11 playlists and save them under the names:
C:\playlist_00.m3u8
Copyright 2003-2014 DJSoft.Net. All rights reserved.
Operation
39
C:\playlist_01.m3u8
C:\playlist_02.m3u8
...
C:\playlist_10.m3u8
File name modifiers:
%n - a number with no leading zeros (1, 2, ... 10, ... 100).
%nn - a number padded with one leading zero (01, 02, ..., 10, 100).
%nnn - a number padded with two leading zeroes (001, 002, ..., 010, 100)
4.3.3
Settings
To improve the quality of the playlist, you can configure different repeat playback prohibition rules on the
"Settings" tab:
Do not repear artist for ... - sets the period of no repetition for a particular artist, in minutes.
Related artists - allow you to prohibit the playback of songs by related artists. This option is used in
situations where an artists is known under several stage names or when the same artists performs
independently and as part of a band. To configure this function, click the "+" button in the "Related
artists" window, add an artist and click "OK". Once done, open (double-click or right-click on "Edit") the
new artist and enter related artists, one name per line, in the new window.
Copyright 2003-2014 DJSoft.Net. All rights reserved.
40
RadioBOSS Help System
Consider artists identical if their names match for ... % - do not repeat artists with similar names.
Adjust the accuracy of relatedness calculation. You can test the feature by clicking the “Test” button,
entering some artists and seeing how similar they appear, in percent:
Copyright 2003-2014 DJSoft.Net. All rights reserved.
Operation
41
Do not repeat album for... – sets the no-repeat periodicity of an album, in minutes.
Do not repeat track for... – sets the no-repeat periodicity of a track, in minutes
Do not repeat track tirle – sets the no-repeat periodicity of a track name (for instance, in situations
when different artists’ tracks have the same title).
Keep the “Read additional file information” option enabled if you use priorities, filters, and need to
take into account the track settings configured in the Track Tool.
Amount of track overlap – consider the duration of crossfades.
4.3.4
Categories
To create a category, click the “+” button under the list of categories:
Copyright 2003-2014 DJSoft.Net. All rights reserved.
42
RadioBOSS Help System
You will see the category settings window:
Copyright 2003-2014 DJSoft.Net. All rights reserved.
Operation
43
On the “General” tab, enter the name of the category (it will be shown on the list under this name – for
instance, “Foreign”), its duration (1 track in the example above). For jingles, station-related information
inserts and non-music tracks, we recommend enabling the “Ignore ‘Do not repeat artist/track’ options”
option.
On the “Tracks” tab, select the source of tracks for this category. This can be a playlist, a folder, a music
database or a standalone track.
You can use special tags in file names that the program will replace with corresponding values:
?yyyy
current year (4 digits)
?mm
month (2 digits)
?dd
day (2 digits)
?hh
hour (2 digits)
?nn
minute (2 digits)
On the “Filters” tab, you can set additional filters for tracks, such as year, time, rating and duration.
The “Priorities” tab lets you configure extended track selection rules. Priority represents the odds of a
track being added to the playlist. Priority-based track selection is based on the number of playbacks,
rating and the date of the latest playback. For instance, a track that hasn’t been played for a while or a
track with a higher rating has a better chance of being added to the playlist. This chance can be lowered
Copyright 2003-2014 DJSoft.Net. All rights reserved.
44
RadioBOSS Help System
for unpopular tracks.
You can use the MIN, MAX, and AVG (minimum, maximum and average respectively) values for the
“playcount” rule. For example, you can set a higher priority for tracks whose number of playbacks is
fewer than AVG (average).
Copyright 2003-2014 DJSoft.Net. All rights reserved.
Operation
45
Track priority is calculated automatically and is based on the set rules. Each track has a base priority of
50, which corresponds to a “regular” chance of being put on the playlist. Values under 50 lower this
chance, and values over 50 increase it. Priority values range from 0 to 100. 0 translates into a very low
chance of making it to the playlist, while a value of 100 makes a file 3-4 times more likely to appear there
(compared with the base priority of 50).
The “No-repeat” tab can be used for redefining the global non-repeat settings for an artist, track,
album, and track name.
4.4
Segue Editor and Track Tool
4.4.1
Segue Editor
Segue Editor is called from the playlist: right-click a track which crossfade parameters you want to edit,
and select Segue Editor (to edit 2 tracks) or Segue Editor 3 (to edit 3 tracks).
A window opens:
Copyright 2003-2014 DJSoft.Net. All rights reserved.
46
RadioBOSS Help System
Example: Segue Editor for 2 tracks
Red line shows track volume level. Use mouse to move tracks and square points.
Save for current playlist only option controls how parameters are saved:
On: parameters will be saved for the current playlist only and will be lost when you close RadioBOSS
Off: parameters will be saved in the track's special tag and will be preserved for the future use.
4.4.2
Track Tool
Track Tool used to set individual track parameters: start, end, intro, outro and others.
To start the Track Tool, right-click a track in the playlist and select Track Tool
Copyright 2003-2014 DJSoft.Net. All rights reserved.
Operation
47
Start - sets the beginning of a track. The playback will start from that point.
End - end of the track.
Intro, Outro - intro and outro portions of the track. This is used in Voice Tracking.
Fade In, Mix, Fade Out - set the individual crossfading parameters.
To show/hide Tag Editor click the dark gray bar on the left.
To stop the playback, press the space bar. You can zoom in and out using the mouse wheel while the Ctrl
key is pressed
and held. The zoom level can also be changed from the context menu that
appears after right-clicking on the graph.
4.5
Using the microphone
RadioBOSS lets you use a microphone any time during audio playback.
Note: If you have a hardware mixer board, you probably don’t need the software MIC feature, as you
can connect the microphone directly to the mixer.
How to use the microphone
First of all, make sure that a proper device is selected for the MIC button: microphone settings.
Copyright 2003-2014 DJSoft.Net. All rights reserved.
48
RadioBOSS Help System
Click the
button in the bottom-right corner.
In the settings, select one of the two modes of MIC button operation:
On/Off: The microphone works as long as the button is pressed. (To turn the microphone off, click the
button again.)
Push-To-Talk: The microphone works as long as you keep the button pressed down.
4.6
Working with a linear input
RadioBOSS lets you add a line input to a playlist. Line input settings can be configured via Options on
the Input tab.
Line input is useful for retransmitting a signal received via the sound card’s input (e.g. a satellite feed).
To use the line input, select Playlist -> Add LINE.IN in the top menu bar.
A window will open, where you can set the duration (that is, for how long you want the Line.In to be
played). Optionally you can enter a broadcast title.
Copyright 2003-2014 DJSoft.Net. All rights reserved.
Operation
49
“Line.In” plays just like an ordinary file in the playlist. Crossfading and most other effects are applied to it
as well.
4.7
Stream and podcast playback
To insert a stream or podcast into the playlist, in the menu click Playlist -> Add URL...
A window will open where you can enter the stream URL and set the duration:
Check the Podcast checkbox if a URL points to a podcast: in this case, RadioBOSS will select the newest
stream from the feed and play it.
When the Stream duration is set to 0 (zero), RadioBOSS will play a stream until its end (or until
something else is started in the playlist). If the duration is non-zero, RadioBOSS will play a stream for a
specified amount of time, restarting the stream in case of any errors, e.g.. connection failure.
4.8
Cart wall
Cart wall is used for instant on-demand playback of various audio files.
To add cart wall: click the "+" button in the Playlist section and select "Cart wall":
The 5x5 grid is created:
Copyright 2003-2014 DJSoft.Net. All rights reserved.
50
RadioBOSS Help System
To assign tracks: right-click the cell and click "Edit...".
In the window that appears, select the file you want to play as well as its color and display name (the
name is displayed in the center of cell). Click OK.
To fill cells, you can drag and drop tracks from Explorer. You can also drag and drop tracks between
cells.
After the setup is done, you can play tracks when you need: simply click on the corresponding cell. In the
bottom-left corner the remaining playback time will be shown. To stop playback, click the cell again.
Right-click on a cell to edit it or enable loop.
Copyright 2003-2014 DJSoft.Net. All rights reserved.
Operation
51
Carts may be played on another audio device: playback settings.
Right-click a cart wall tab to save or load the cart wall grid:
You can now change the size of the cart-machine's grid. To do that, right-click on the tab and select
"Change grid size..." command from the menu. You will see a new window for entering the necessary
number of rows and columns.
Copyright 2003-2014 DJSoft.Net. All rights reserved.
52
RadioBOSS Help System
If you reduce the number of cells, the ones that do not fit into the resized grid will be removed.
You can assign a hot key for the cart wall as follows: Right-click the cart wall tab, select “Hot key
modifier” in the context menu, and set a desired option.
Copyright 2003-2014 DJSoft.Net. All rights reserved.
Operation
53
Suppose you have assigned the Ctrl key. To play a track, press (and release) Ctrl, and then press the key
corresponding to the necessary track. For example, if you want to listen to a track under the digit 2, press
Ctrl, and then press the “2” key. If the track is under the letter M, press Ctrl, and then press the “M” key.
To stop the playback, press the same keys again. The same works for the Shift key.
You can create a few carts on the cart wall. Pressing Ctrl+2 will create two carts, and pressing Ctrl+3 will
create three ones.
Copyright 2003-2014 DJSoft.Net. All rights reserved.
54
RadioBOSS Help System
More information:
Playback
4.9
Using different types of files
RadioBOSS allows you to set up file types for particular types of tracks. For each file type, you can specify
the name, identifier, color, crossfade parameters, and amplifying level for playback (-20 to +20 dB). Files
which doesn't belong to any file type are treated as "Music".
An identifier is a word or a sequence of characters that assigns a file to a particular group. You can use
Track Tool to assign a track for a particular file type. Another option is to include identifier in the tag
information or filename: RadioBOSS looks for an identifier in the tag area (artist/title) or the filename if a
file has no tags. It's not recommended to use short identifiers which can appear as a part of regular
track's titles - for instance, your identifier is "id" which can be found in the track called "The Beatles Everybody's Got Something to Hide". The solution would be to use "id " (add a space before and/or after
the identifier) or choose another identifier.
If an identifier is found in the tags or file type has been assigned in Track Tool, the file is marked with the
corresponding color in the playlist. All playback and crossfade parameters set for this file type are
applied.
To create a file type for network streams use the :// identifier (or any part of the address, for example,
domain name). A file type for automatic time announcement should have saytime identifier.
For example: The first group is named “Commercial”. Its identifier is “Commercial”, the color is set to
red, and the amplifying level is set to +5dB. In this case, all tracks containing the identifier "Commercial"
Copyright 2003-2014 DJSoft.Net. All rights reserved.
Operation
55
in tags (title/artist) or filename will be displayed red in the playlist and played louder than other tracks.
The file will be mixed according to the crossfade parameters configured for the “Commercial” group in
the Crossfades window.
File type options:
Name
File type name
Identifier
File type identifier
Color in playlist
Coloring of the tracks of this type in the playlist. Click the box to change the
colors
Amp
Change the level to amplify or lower the level when a track of this type is
played
Include tracks of this
type in report
Controls whether tracks of this type should be included in the report
Treat as a Voicetrack
If checked, tracks of this type will be treated as Voice Tracks
Use custom title
format
Specify a custom broadcasting title format for this file type
Use bed for playback
A bed can be set, which will play in the background
To set up a new file type, follow these steps:
1. On the top menu bar, select Settings > Options...
2. Click File Types.
3. Enter the name of a new file type into the Name field.
4. Enter the identifier of a file type into the Identifier field.
5. Select background and font colors.
Copyright 2003-2014 DJSoft.Net. All rights reserved.
56
RadioBOSS Help System
6. Move the Amp slider to set the amplification level if needed.
7. Click OK.
Related topic:
RadioBOSS. Quick start.
4.10
Using Track list
RadioBOSS allows users to add a track list to the playlist.
Track List appears as one track in the playlist. When launched, one file is played from the list, selected
either randomly or in order. This is an easy way to create random playlists.
To add a track list, follow the steps below:
1. On the top menu bar select Playlist > Add track list...
Now you can select a source of the tracks: playlist or a folder with audio files.
In case of a folder, you can also check the "Recurse subfolders" to include tracks that are in subfolders.
2. To select a source of the tracks, click Select playlist... (or Select folder...).
3. To choose a track selection method, set one of the options:
Random - tracks will be selected in Random order. RadioBOSS will try to not repeat tracks unless all the
tracks are played from the source.
In order - tracks will be selected one by one in order.
Click the Repeat Protection button to enable advanced repeat protection options for Track List.
Copyright 2003-2014 DJSoft.Net. All rights reserved.
Operation
57
More information:
Generating a playlist
4.11
Automatic time announcements
RadioBOSS can automatically “say” the current time.
To add a time announcement, use the menu: Playlist -> Add time announcement.
A window will open, prompting you to select a folder with voice files. The folder should contain 24 sound
files for hours and 60 files for minutes.
File naming convention:
Hour files. Each hour file must have the letter “h” and a two-digit number in the file name. For
example, the file “hr_05.mp3” should say “it’s 5”; this file will be followed by a minute file. For exact
hours, hour files with the letter “o” in the name are used. For example, the file hr_05o.mp3 should say
“it’s 5 o’clock.” (Minutes are not used for exact hours.)
Minute files. Each minute file must have the letter “m” and a two-digit number in the file name. For
example, the file “m_56.mp3” should say “fifty-six.”
You can download sample voice files from our website: http://www.djsoft.net/enu/download.htm
You can use Scheduler to start announcements: Click the Wizard button, select “Automatic
announcement,” and follow the instructions.
Copyright 2003-2014 DJSoft.Net. All rights reserved.
58
4.12
RadioBOSS Help System
Creating a music library
The library is used for quick search and to help generate a new playlist in the Playlist Generator.
The library offers tools to help manage a database. For example: The Verify command scans the
database for any entries or file(s) that have been deleted from the hard disk, and removes the invalid
entries automatically. With the built-in audio player you can preview tracks.
To create a music library, follow the steps below:
1. On the top menu bar click Music library > Open Music Library
This opens the Music library window.
Now it is necessary to add tracks. There are two ways to do it. The user can either add single files or
music folders.
2. To add a folder, select Add > Add folder...
The dialog appears, which lets the user select the folder.
3. Click Select to add files from the folder to the library.
4. To save the changes, click the Save button.
You can find more commands in the Tools menu.
Check music tracks... – checks audio files for damages, and then shows a list of bad tracks.
Scan tracks and remove silence... – scans tracks for silence, and adds the beginning and end marks.
You can define the silence removal threshold via RadioBOSS settings.
Scan BPM... – scans tracks and adds the BPM tag.
Schedule automatic library update... – creates a task in RadioBOSS to scan the specified folders and
add audio files to the database.
Copyright 2003-2014 DJSoft.Net. All rights reserved.
Operation
59
Related topics:
Playlist Generator PRO
Quick search
4.13
Crossfading
Crossfade allows you to define the mix (overlap) point, and fade in/out parameters for music and other
files. To open this window, select Settings –> Crossfades in the menu.
Copyright 2003-2014 DJSoft.Net. All rights reserved.
60
RadioBOSS Help System
Controls and options:
Fade in
Time interval in the beginning of a track for the volume to go up. When a track is
started, the volume will go linearly from 0 to 100% during that time.
Mix point
The moment before the end of a track when the next track starts playing, overlapping
with the current track.
Trigger
mix at
The “Trigger mix at" setting is based on a sound level (default setting is –14dB). The
“Mix point” option must be turned on too.
If the “Trigger mix at” option is turned on, the “Mix point” value (2.5 seconds by default)
controls the minimum overlap duration.
Fade out
Time interval in the end of a track for the volume to go down.
Start
fading
out on
mix
The fade out will be started together with Mix. If the “Fade out” option is turned on, the
corresponding value defines the fade out duration.
File type
selector
Selects the file type for editing the crossfade settings.
Copyright 2003-2014 DJSoft.Net. All rights reserved.
Operation
File
types...
61
Opens the File Types dialog to configure file types.
More information:
Using different types of files
4.14
Voice Tracking
RadioBOSS supports voice tracking, namely recording and playback.
To record a voice track and insert it into a playlist, use the corresponding commands in the Playlist
menu:
If you click the “Record voice track...” menu item, the Voice track recording tool will open:
The tool uses the same input device as set for the MIC button.
To start recording, click the Record button. Once finished, click Stop. To listen to the track recorded,
click Play. The Pre-listen sound card is used for playback. To edit a voice track, use the Edit commands.
To save a voice track, click the Save button. Save all voice tracks in the Voice Track folder (you can
change its location via Settings -> General).
To insert a voice track into the playlist, click the Insert voice track menu item. All voice tracks appear
in italics in the playlist.
Copyright 2003-2014 DJSoft.Net. All rights reserved.
62
RadioBOSS Help System
Voice tracks are played automatically in the intro/outro portions of the tracks. You can set the intro and
outro for tracks using the Track Tool.
The picture below shows the general idea on how voice tracks are played:
Red is the Outro part of Track1, and Green is the Intro part of Track2. For short voice tracks (shorter
than Intro + Outro), a voice track will be played closer to the end of the Intro of Track2.
Some voice track-related playback parameters can be configured via Settings -> Playback -> Fading.
A short note about what Intro and Outro are:
Intro is an opening instrumental part of the track, before the singer starts singing.
Outro is a conclusion of the track, usually an instrumental solo.
4.15
Report Generator
RadioBOSS has a tool to generate ready-to-print reports of what was played.
Note: the tool is currently under development.
To open report generator click Tools -> Report Generator
Report Generator:
Copyright 2003-2014 DJSoft.Net. All rights reserved.
Operation
In this window you select report period (start and end dates), report type:
Playcount - each track will appear in report once but will show how many times it was played
List - will list all played tracks
Set the fields you want to see in report: move fields from Available to Selected list.
After all set, click the Preview button.
A window where you can print or save report will appear:
Copyright 2003-2014 DJSoft.Net. All rights reserved.
63
64
4.16
RadioBOSS Help System
Advertisement Scheduler
You can use Advertisement Scheduler to manage advertisements, that is, to automatically create and
schedule advertisement blocks.
To launch it, click Tools -> Ads Scheduler
Copyright 2003-2014 DJSoft.Net. All rights reserved.
Operation
65
How to use
First-time setup:
1) On the first launch, open the Settings window. (The application will prompt you to do that, just click
Yes.)
2) Set the working folder for saving generated playlists and events.
3) On the Ad blocks tab, select the hours and minutes for placing ads. (You can change this setting
later.)
4) Click OK.
Operation:
In the main window, click the Add button to add tracks. The tracks will appear in the list.
To add a track to a block, put a check mark in the corresponding grid cell by right-clicking or doubleclicking it, or pressing the space bar.
After filling the grid for each track, click the Create playlists and events button. Playlist files for
each ad block and scheduler events to start those playlists at specified times will be created. Events
can be automatically added to the RadioBOSS Scheduler.
Important! For Start/End settings to work, you must schedule an automatic advertisement playlist and
events update. Create an event to run every day (e.g. at night) with the command adsupdate. The
adsupdate event has to be run every hour if you set the start and/or end hours for a track. Start and
End dates and hours are inclusive.
The color of ads in the list indicates their status:
Red – the track was not found on the disk;
Gray – the track finished running on the specified date;
Blue – running the track has been planned for a future date;
Black – the track is inactive;
Light-gray – the track is disabled.
Copyright 2003-2014 DJSoft.Net. All rights reserved.
66
RadioBOSS Help System
You can load, save, or insert grid presets. To do it, click the Edit button below the “Selected Ad
properties” grid.
You can access the media plan, that is, view all ad blocks or selected ones only. To do it, click the Ads
overview button and select the necessary view mode.
You can set the length of ad blocks as desired. Click “Block setup...” –> “Sweepers...”.
4.17
Editing tags
RadioBOSS has a built-in audio tag editor. It supports ID3v1, ID3v2, MP4, WMA, and other tag formats.
You can see the tag editor below the playlist window.
If the tag editor is hidden, do either of the following:
* Press Ctrl+I
* Click the small (i) icon below the playlist
* In the menu, click View -> Track Information
Copyright 2003-2014 DJSoft.Net. All rights reserved.
Operation
67
If there is no information about a track, you can enter the information manually. Just right-click on the
information panel and select "Extract artist/title from filename". To save a tag, press enter or click the
Save button in the bottom-right corner.
Copyright 2003-2014 DJSoft.Net. All rights reserved.
68
4.18
RadioBOSS Help System
Converting to other formats
RadioBOSS has a built-in audio converter designed to help converting files to other audio formats and rip
audio CD disks.
To convert a file to a new format, follow the steps below:
1. In the Playlist window right-click a file.
2. In the right-click menu select Tools -> Convert...
Copyright 2003-2014 DJSoft.Net. All rights reserved.
Operation
69
The Converter window appears. Now it is necessary to configure the output settings, including the
output folder and codec. The output folder is a directory on the hard disk drive where converted tracks
are saved and stored.
Copyright 2003-2014 DJSoft.Net. All rights reserved.
70
RadioBOSS Help System
3. Select the output folder and codec.
The Codec menu lets the user select the codec with a desired bitrate.
Now it is necessary to save the selected settings.
4. Click OK
The encoding process will start. The user can see the progress bar that shows the encoding process.
Once encoding is over, the encoded file can be found in the selected output folder.
More information:
Copyright 2003-2014 DJSoft.Net. All rights reserved.
Operation
71
Enabling plugins
4.19
DSP manager
RadioBOSS lets you use VST and WinAmp DSP plugins (dsp_*.dll), except ones that change the speed of
a stream. You can also use an integrated DSP (e.g. Equalizer or Compressor).
To open the DSP manager, select the FX tab on the control panel:
To add a DSP, click the “+” button. To remove a DSP, click the “–” button. To change DSP parameters,
use the configuration button
.
To move DSP up/down, use the up-arrow/down-arrow button. DSPs are applied from top to bottom.
If you click the “+” button, all available DSP effects will be shown:
Check the Winamp DSP plug-ins and/or VST plug-ins check boxes if you want to use these plugins. To
Copyright 2003-2014 DJSoft.Net. All rights reserved.
72
RadioBOSS Help System
open the folder containing Winamp DSP plugins for RadioBOSS, click “open plugins folder.” You can
specify the location of the VST plugins folder via Settings -> FX.
Select a plugin and click OK. The plugin will be added to the DSP chain:
To turn DSP effects on/off, check/uncheck them in the list.
To install a WinAmp plugin, follow these steps:
1. Download and install the plugin.
2. Open the plugin installation folder (usually “C:\Program files\Winamp\Plugins”) and copy the pluginrelated files from there to RadioBOSS’s Winamp plugins folder (“<RadioBOSS_Dir>\Plugins”).
3. After installing the plugins, check the Winamp plug-ins check box on the Plugins tab. All detected
Winamp plugins should appear on the list.
Select the plugin that you want to start, and click the Start button.
4.20
Record your broadcast
This function can be used both for archiving your broadcasts and preparing prerecorded shows. With
RadioBOSS, recording broadcasts is extremely easy.
To use this feature, select the Stream Archive item in the Tools menu.
Copyright 2003-2014 DJSoft.Net. All rights reserved.
Operation
73
Alternatively, click the Stream Archive button on the toolbar.
A window will appear, where you can configure all necessary settings for recording a program. You can
start or stop recording automatically, by adding an appropriate command to the schedule.
4.21
Remote Control API
You can control RadioBOSS remotely by using its Remote Control API.
Enable and configure this feature via the Settings window: Configure Remote Control API.
HTTP remote control API reference
Using HTTP Remote Control
Requests:
Note: When generating a request string, use one of the URL Encoding functions for parameters. For
example, use urlencode (http://www.php.net/manual/en/function.urlencode.php) for PHP.
I. Executing a command. You can use the same commands as in the scheduler. Here’s the list of
commands available: Scheduler commands
Syntax:
http://IP:Port/?pass=PASSWORD&cmd=COMMAND
(substitute “COMMAND” and “PASSWORD” accordingly)
Example 1: Play the next track (command: next)
http://127.0.0.1:9001/?pass=WxPe2JXh&cmd=next
Example 2: Play the first track in the playlist (command: “play 1”)
http://127.0.0.1:9001/?pass=WxPe2JXh&cmd=play%201
II. Performing an action
Syntax:
http://IP:Port/?pass=PASSWORD&action=ACTION
(substitute “ACTION” and “PASSWORD” accordingly)
Possible ACTION values:
playbackinfo
get playback information
Returns: an XML containing the current and next track information, and
playback position and state.
Example:
http://127.0.0.1:9001/?pass=WxPe2JXh&action=playbackinfo
Copyright 2003-2014 DJSoft.Net. All rights reserved.
74
RadioBOSS Help System
An example of data returned:
<?xml version="1.0" encoding="utf-8"?>
<Info>
<CurrentTrack>
<TRACK ARTIST="L.A.O.S." TITLE="Fire On Water" ALBUM="UKF Drum
& Bass 2010 (UKF002DD)" YEAR="2010" GENRE="Drum & Bass"
COMMENT="ChitaDrita collection" FILENAME="D:
\disko\drum n bass\LAOS - Fire On Water.mp3" DURATION="05:33"
PLAYCOUNT="41" />
</CurrentTrack>
<NextTrack>
<TRACK ARTIST="Fracture Design" TITLE="The Lights Within Her Eyes
(Nelver Remix)" ALBUM="Liquid D&B Essentials 2011 Vol.1" YEAR="2011"
GENRE="Drum & Bass" COMMENT=""
FILENAME="D:\disko\drum n bass\01-fracture_designthe_lights_within_her_eyes_(nelver_remix).flac" DURATION="07:54"
PLAYCOUNT="17" />
</NextTrack>
<Playback pos="74518" len="333264" state="play" />
</Info>
inserttrack
insert a track into the
playlist
Parameters:
"filename" — local file name
"pos" — a position in the playlist where track should be inserted (1 ... N).
Other possible values:
-1: insert into the end of the playlist
-2: insert after playing the track
Example:
Insert the track “D:\music\track.mp3”
http://127.0.0.1:9001/?pass=WxPe2JXh&action=inserttrack&filename=D%
3A%5Cmusic%5Ctrack.mp3&pos=-2
library
download a music library
file (xml)
Parameters:
"filename" — music library file name
Returns: music library file contents
Example:
http://127.0.0.1:9001/?pass=WxPe2JXh&action=library&filename=Base
trackartwork
download artwork for the
current track
Returns: artwork for the currently playing track (or nothing if there is no
artwork)
nexttrackartwork
download artwork for the
next track
Returns: artwork for the next track (or nothing if there is no artwork)
setnexttrack
set the next track
Parameters:
"pos" — the position of a track in the playlist, which will be selected as a
next track (1 ... N)
Example:
Set the first track in the playlist to be played next.
http://127.0.0.1:9001/?pass=WxPe2JXh&action=setnexttrack&pos=1
Copyright 2003-2014 DJSoft.Net. All rights reserved.
Operation
delete
delete a track from
playlist
75
Parameters:
"pos" — the position of a track in the playlist, which will be deleted (1 ... N)
Example:
Delete second track in the playlist
http://127.0.0.1:9001/?pass=WxPe2JXh&action=delete&pos=2
move
move a track to another
position in the playlist
Parameters:
"pos1" — original track position
"pos2" — new track position
trackinfo
get track information
Parameters:
"pos" — the position of a track in the playlist
Example:
http://127.0.0.1:9001/?pass=WxPe2JXh&action=trackinfo&pos=2
An example of data returned:
<?xml version="1.0" encoding="utf-8"?>
<Info>
<Track>
<TRACK ARTIST="ATB" TITLE="the summer (airplay desire)"
ALBUM="" YEAR="" GENRE="" COMMENT="" FILENAME="D:\Atb - The
Summer (Airplay Desire).mp3" DURATION="03:22"
PLAYCOUNT="157" INTRO="4.82" />
</Track>
</Info>
mic
turn microphone on and
off
Parameters:
"on" - 0 to turn microphone off, 1 to turn on
getplaylist
get playlist contents
Returns: an XML containing the playlist contents
songrequest
add song request
Parameters:
"filename" - file name of a requested song (full path)
"message" - optional, message from a user who requested a song
To manually view the list of requested songs, in the menu click View>Song Requests...
To automatically play the requested songs use the playrequestedsong
scheduler command.
songrequestclear
clear the requested songs
list
4.22
Clears the requested songs list.
User Account Management
The "User Access Control" function of RadioBOSS enables you to control users' access to various
program features, such as playlist editing; adding, changing and removing tabs; playback control; effects
modification, etc. This feature is only available in RadioBOSS Advanced edition.
Copyright 2003-2014 DJSoft.Net. All rights reserved.
76
RadioBOSS Help System
The "Lock" function: when this option is enabled, you will see a window that will lock the program until
the password is entered or another user logs in:
Every option of the Users function are easy to configure. User settings can be changed only after
entering the admin password.
Copyright 2003-2014 DJSoft.Net. All rights reserved.
Operation
77
Enabling the "Administrator (full access)" option grants all available permissions.
If you have enabled the "Users must login to use RadioBOSS", you will need to enter the password of
one of the users to use RadioBOSS.
ATTENTION! Please remember that if you lose or forget the admin password, you may lose access to the
program.
Copyright 2003-2014 DJSoft.Net. All rights reserved.
Part
V
Options
5
Options
5.1
General
79
RadioBOSS allows users to customize many options as personal preferences.
To customize the general settings:
On the top menu bar, select Settings > Options...
The Settings dialog opens.
In the General window, users can customize these settings:
Start with Windows
Run RadioBOSS at Windows startup.
Prevent multiple
instances
Run only one instance of RadioBOSS. By default, this option is
checked.
Restart the program if it
crashes or hangs
Program will be auto-restarted in case of fatal error, crash or hang.
The playback will be resumed automatically
Copyright 2003-2014 DJSoft.Net. All rights reserved.
80
RadioBOSS Help System
Ask on close
A confirmation box will appear when you close RadioBOSS
Start playlist
Play first track in playlist when RadioBOSS is launched.
Resume playback
Resume playback when RadioBOSS is launched.
Place button in the
taskbar
Put the RadioBOSS button in the taskbar. By default, the option is
checked.
Sort Playlist by column
click
Sort a playlist by clicking on the columns (#, Start time, Title, Intro,
Outro, Time, etc.).
Sort scheduled events list
by column click
Sort scheduled events list by clicking on the columns
Append APEv2 tag to
every file
Append Apev2 tag to every file played to store additional
information like Playback count, last playback date/time, etc.
On by default, turn this off if you don't want your files to be
modified.
Remember playlist file
names
If checked the playlist file names for all playlist tabs will be
preserved between sessions
Music library work folder
Specify a folder where Music Library files will be stored. Libraries
from this folder will appear in Libraries list in Search
Voice track folder
Folder where voice tracks are saved. Only files from this folder are
treated as voice tracks.
Scheduler event flashing
time
Set the time for a scheduled task to flash in the Coming Up Next
window before its playback starts.
Priority
Select a priority for RadioBOSS. High priority is recommended for
smooth playback, this is the default setting.
"X" button action
Set an action to be taken after clicking the Close button in the
upper-right corner.
Volume scale
Select a volume scale look.
Maximum time to
generate playlist by
schedule
Timeout when using the "Generate" command in the scheduler
event. If a playlist is not generated within the specified timeout, the
playlist generator is aborted.
Usually 10 seconds is enough.
Copyright 2003-2014 DJSoft.Net. All rights reserved.
Options
5.2
File types
To customize file types:
On the top menu bar, select Settings > Options...
Select File Types category
For more information, please refer to the Using different types of files topic.
5.3
Playback
Playback device configuration.
To configure the playback properties, follow these steps:
1. On the top menu bar select Settings > Options...
2. Click Playback.
Copyright 2003-2014 DJSoft.Net. All rights reserved.
81
82
RadioBOSS Help System
In the Playback window, users can configure Playback Devices:
Main soundcard
Select the main output device that is to be used to play the
playlist and scheduled tracks.
RadioBOSS takes advantage of ASIO sound cards and
Windows 7 WASAPI interface.
In addition to the Main soundcard, RadioBOSS can output the
same signal to another sound card. Disabled by default.
Monitor soundcard
Warning: do not select the same sound card for Main and
Monitor as this will lead to sound problems such as echoing.
Jingles device
Jingles will play on a different device. This setting only
affects the quick-access jinlgles, and not jingles in the
playlist.
If the "Main soundcard" is checked, the jingles will play on
the Main soundcard.
Cart wall device
Carts will play on a different device.
Copyright 2003-2014 DJSoft.Net. All rights reserved.
Options
83
If "Main soundcard" is checked, the jingles will play on the
Main soundcard.
Select the "pre-listen" output device and speakers.
Preview device
Users can pre-listen to a track in the player window. To do
so, right-click a track from the playlist and from the context
menu, select Pre-listen.
AUX 1
AUX 2
Sound devices which can be used in AUX Players
Produce silent output when
nothing is playing
Produce silent stream when nothing is playing
When you click one of the "Change..." buttons, window will appear:
Here, you can set the following:
Driver
Driver you want to use.
Recommendations:
1) if you have an ASIO capable sound card, you may want to use ASIO output as
this will reduce the latency to a minimum.
2) if you're using Windows Vista, 7 or 8 - choose WASAPI. Latency is very low at
Copyright 2003-2014 DJSoft.Net. All rights reserved.
84
RadioBOSS Help System
this mode. This option is not available on Windows XP or prior.
3) otherwise, choose DirectSound
If your computer has no sound card or you want to use RadioBOSS for encoding/
decoding purposes only (for example, broadcasting) - choose "No Device".
Device
Choose the sound card you want to use.
Settings
Set sound card settings:
Sample rate - sample rate in Hz, 48000 is the default.
Buffer size (ms) - buffer size, 50 ms recommended for WASAPI, 500 ms when
you're using DirectSound. ASIO uses the sound card setting.
Output channels (ASIO only) - set channels on which you want to play the
sound. To unselect a channel, press DEL key on the keyboard.
Speakers - select the sound card speakers. For this option to work, with the
Windows Sound settings or sound card control panel you should set it to a multispeaker configuration.
Copyright 2003-2014 DJSoft.Net. All rights reserved.
Options
5.3.1
85
Miscellaneous
Miscellaneous playback settings.
Remove gap between
tracks
Remove the gap between tracks. This will automatically remove
silence at the beginning and end of a track. Threshold setting
controls trimming levels.
ReplayGain
Set how ReplayGain tag should be treated
Smooth seeking
Enable smooth seeking (with short fade)
Proxy for internet streams
playback
If you want to use a proxy for network streaming playback, enter
its address.
Low-pass filter/High-pass
filter
Enable Low-pass and high-pass filters if you need to, and set the
cutoff frequency.
Flash ending track
This option will help you keep track of the countdown displayed
below the track currently on the air. When the specified number
of seconds before the end of the track is reached, the countdown
Copyright 2003-2014 DJSoft.Net. All rights reserved.
86
RadioBOSS Help System
will start blinking red.
5.3.2
Fading
Settings for crossfades, cart wall and voice tracking.
Playlist fade in/fade out
duration while starting an
Overlay event
Set the fade type for scheduler events with Overlay Playback
option or Jingles. This option controls how smooth the playlist
volume change would be
Do not fade out tracks
when playlist is in manual
mode
When "Stop after this track" button is pressed, the tracks will not
be faded out
Do not crossfade short
tracks
Tracks shorter than 45 seconds will not be crossfaded
Fade out on Stop
Fade out starts when you click the Stop button. If turned on, you
can still stop the track immediately by double-clicking the Stop
Copyright 2003-2014 DJSoft.Net. All rights reserved.
Options
87
button.
5.4
Cart wall
Set the Cart Wall playback parameters
Voice Tracking
Controls voice track playback
Input
RadioBOSS allows users to configure the microphone and line-in settings. These settings are used when
the line input is played with the LINE.IN file, for MIC button and DTMF signal detection.
To configure the microphone and line-in settings, follow these steps:
1. On the menu bar, select Settings > Options...
The Settings dialog opens.
2. Click Input.
MIC button
In this section, you set how the "MIC" button operates. The button is located in the bottom right corner of
the main window.
Copyright 2003-2014 DJSoft.Net. All rights reserved.
88
RadioBOSS Help System
Click Change... and select the appropriate Driver (DirectSound/WASAPI/ASIO/Windows Mixer) and
Device - the sound card you want to use.
Note, that it is not recommended to use the "Windows mixer control", as the sound from the microphone
will not go on air if RadioBOSS is used to broadcast to the Internet. However, if an external application is
used to broadcast, the Windows mixer can be used.
Music level - playlist level when the microphone is on. Fade in/out sets how fast the volume is changed.
Mic Amplifier - increase the microphone volume. If your microphone is too quiet, also check the sound
card settings (click Preview to test the setting).
Push-to-Talk - enable Push-to-Talk mode of operation for the Mic button.
Output to encoders only - when enabled, you won't hear yourself in the speakers/monitors. But
listeners connecting to your station will hear you. If the echo is still present, disable microphone
monitoring in the sound card properties. If this option is on, we recommend alsoturning on the option
“Produce silent output when nothing is playing” in the playback settings.
Click DSP button to add DSP chain to microphone.
The DSP button lets you assign different effects for the microphone.
You can also assign effects for the microphone by right-clicking the MIC button. Please note that you
cannot use the same Winamp DSP plugins as for broadcasting.
Line Input 1 (Line.in file), Input2 (Line2.in)
Furthermore, users can select a driver and device for LINE.IN.
More information:
Enabling microphone
Working with linear input
5.5
FX
To set up FX settings, follow these steps:
1. On the top menu bar, select Settings > Options...
The Settings dialog opens.
2. Click Plugins and FX.
Copyright 2003-2014 DJSoft.Net. All rights reserved.
Options
89
In the FX window, users can enable Tempo FX and Winamp plugins. Find more information on WinAmp
plugins in Winamp DSP Plugins.
Tempo FX is for tempo/pitch/sample rate silders on the FX tab - disable if you don't plan to use those
sliders (for better performance).
Below, you can setup the equalizer bands:
More information:
DSP Plugins
5.6
View
RadioBOSS allows users to customize the look of a playlist window, change fonts and colors, change time
and track title format (12/24 hour) and more
To customize view settings, follow these steps:
1. On the top menu bar, select Settings > Options...
2. Click View.
Copyright 2003-2014 DJSoft.Net. All rights reserved.
90
RadioBOSS Help System
Playlist background
Select playlist background color
Playlist font
Select playlist font
Window color, Window font
Change main window color and font
Countdown clock font
Change countdown timers font
"Filename" column
Select what "Filename" column in the playlist should display
Title format
Track title format in the playlist. For example, if you want to
include album information, you may use this string:
%artist - %title - %album
Include stream name in title
When playing an Internet stream include its title. If unchecked,
only the track title will be displayed.
Hide stream URL during
playback
Hides stream URL when playing the Internet stream
Copyright 2003-2014 DJSoft.Net. All rights reserved.
Options
91
Force 24h clock
Turn this on if you want to have clochs in 24 hour format.
Otherwise it uses operating system format
Change time zone
Changes time zone for RadioBOSS - it affects clock display and
scheduled events
"On air" visualization
Visualization style in the "Now playing" bar
Turn off visualization/level
display
Turn this on to reduce CPU usage
You can change the program's appearance in the "Style" section.
5.7
Silence detector
RadioBOSS allows you to define actions to be taken on silence (when nothing is playing in the playlist).
These settings can be configured in the Silence detector window.
Silence detector checks the output sound level and if it's below the defined threshold, it will perform an
action.
Copyright 2003-2014 DJSoft.Net. All rights reserved.
92
RadioBOSS Help System
To configure the Silence Detector, follow these steps:
1. On the top menu bar, select Settings > Options...
2. Click Silence detector.
3. Toggle the slider to define the length of silence. For instance, if you set it to 10 seconds, then after 10
seconds of silence, the Silence Detector will perform an action.
4. The next step is to choose the action to take on silence. The program can play the next track, repeat
the current playlist or load an extra playlist for playback.
5. To enable the silence detector, check the On box.
6. Click OK.
More information:
Playback
Copyright 2003-2014 DJSoft.Net. All rights reserved.
Options
5.8
93
Broadcast
RadioBOSS enables broadcasting Internet radio for users who want to create their own internet radio
station. It is possible to set up any number of output streams, each with its own unique configuration.
Broadcasting settings can be configured in the Settings dialog.
Please refer to the Broadcasting Internet radio topic for more information.
5.9
Reports
RadioBOSS keeps a log of tracks that have been played. Moreover, the program can save the title of a
track which is currently being played to a file and upload this file to a specified FTP server. The program
can also use HTTP request to submit parameters of a current track to a specified URL address. The
parameters include artist, title, duration, genre, album and other information. It can also send
notifications of various events, such as errors, to an e-mail address.
Copyright 2003-2014 DJSoft.Net. All rights reserved.
94
RadioBOSS Help System
To set up log file settings, follow these steps:
1. On the top menu bar, select Settings > Options...
2. Click Reports
By default, the reporting feature is enabled. You can set the program to include a track number into a
report and change the folder to save reports.
Optionally, you can set the program to save the title of a track which is being played (nowplaying.txt) to
a file and upload it to an FTP server.
The Save artwork turns on artwork export. The artwork will be saved as a PNG image and resized to
be at most 400 pixels in size.
Include Next Track info - if enabled, the nowplaying.txt file will contain the next track information as well.
3. To set up an FTP server connection parameters, click the FTP Settings... button.
The program also allows using HTTP request to send current track information to a specific URL address.
It can also send notifications of various events such as: server connect and disconnect, silence detector
actions, errors.
Copyright 2003-2014 DJSoft.Net. All rights reserved.
Options
95
Please see this page: Using notifications.
4. Click OK.
More information:
Broadcasting internet radio
5.9.1
Using notifications
Notifications are used to send various information to a script or to an e-mail address. This can be useful
when you want to display the current song name on your website.
To use HTTP request or E-mail notifications:
1. Turn on the feature: check the "Enable notifications" checkbox. If you plan on using E-mail
notifications, click the E-mail settings... button and fill the SMTP e-mail server
2. Click the "+" button to add new notification.
3. The notification window will appear.
Copyright 2003-2014 DJSoft.Net. All rights reserved.
96
RadioBOSS Help System
Enter a URL (http://) into the URL/e-mail field if you want to send a notification to a script.
HTTP notifications
For the "Playing track title" notifications, you should fill the URL with the required parameters, e.g.:
http://example.com/updatesonginfo.php?artist=%artist&title=%title
The Encoding depends on what your script accepts. UTF8 works in most cases and it doesn't have a
problem with international characters.
The values can be used in a request for a Playing Track Title notification:
%artist - song artist
%title - song title
%casttitle - track title in the playlist
%album - album name
%year - year
%comment - comment
%genre - song genre
%len - song duration (mm:ss)
%seconds - song duration in seconds
%filename - song file name without a path
%path - full file path
%playcount - play counter
%listeners - listener number (currently connected listeners)
For other notification types, use these parameters:
%msgtype - message type: server for server connect/disconnect messages; silence for silence
detector messages and error for error notifications
%msgtext - message text
E-mail notifications
To send notification to an e-mail address, enter the address in the URL/e-mail field.
Copyright 2003-2014 DJSoft.Net. All rights reserved.
Options
5.10
Video
RadioBOSS can play not only audio tracks but also video. Video playback can be configured in the
Settings dialog. Video playback is supported in RadioBOSS Advanced only.
To customize video playback settings:
On the top menu bar, select Settings > Options...
Select Video category
5.11
Controls
This window allows to select play and mouse double-click function; hide unneeded buttons.
To customize Controls settings:
On the top menu bar, select Settings > Options...
Select Controls category
Copyright 2003-2014 DJSoft.Net. All rights reserved.
97
98
5.12
RadioBOSS Help System
DTMF
To customize DTMF detector settings:
On the top menu bar, select Settings > Options...
Select DTMF category
Check DTMF on
Select the source where DTMF signals will be checked - one of
the linear inputs or network stream URL.
Minimum DTMF signal level
Specify the minimum threshold for DTMF signal
For more information on DTMF please refer to this topic: Starting events by DTMF signal
5.13
API
To customize Remote Control API settings:
On the top menu bar, select Settings > Options...
Select API category
Copyright 2003-2014 DJSoft.Net. All rights reserved.
Options
99
Enable Remote Control
Enable or disable remote control feature
Listen on port
Select the port where connections will be accepted
Password
Specify password - only requests with the correct password will
be executed.
Security notice: choose a complex and hard to guess password to
prevent unauthorized access.
See this topic for more information on how to use Remote Control API: Remote Control API
Copyright 2003-2014 DJSoft.Net. All rights reserved.
Part
VI
User interface
6
101
User interface
RadioBOSS' user interface overview:
1. Top menus
Top menus provide quick access to most of the commands and options of the program.
For more information on the top menus, please refer to Top menus.
2. Toolbar
Toolbar provides a one-click access to all commands and options of the program which are presented as
icons.
For more information please refer to Toolbar.
3. Control panel
Control panel allows users to switch between views and modes that are presented as tabs.
For more information, please refer to the Control panel.
4. Playlist window (Zone 1)
Copyright 2003-2014 DJSoft.Net. All rights reserved.
102
RadioBOSS Help System
Playlist window lists all the tracks in a current playlist along with track information.
For more information on playlists, please refer to the Playlist window.
5. Zones 2 and 3
Additional zones can be activated from the menu: View->Work Zones
Zones 2 and 3 can host Cart Wall, AUX Player, Web browser, Search and File Explorer.
6. Player
The player allows users to play a track from a playlist and provides additional options to control playback.
For more information on the top menus, please refer to the Player.
The style of the playback buttons can be changed in Settings->View, Playback button style.
You can change your radio station's logo. Just right-click on the icon in the upper right-hand corner. A
window will open in which you can select a new logo.
Copyright 2003-2014 DJSoft.Net. All rights reserved.
User interface
More information:
Top menus
Toolbar
Control panel
Playlist window
Player
6.1
Top menus
RadioBOSS offers top menus that provide access to all the commands and options.
Description of menus:
File
Create, open, save, print a playlist
Copyright 2003-2014 DJSoft.Net. All rights reserved.
103
104
6.1.1
RadioBOSS Help System
Edit
Operations with playlist
View
Viewing and control panel options
Playlist
Add music and other items to a playlist, record voice tracks and more
Tools
Tools: Music Library, Report Generator, Ads Scheduler, Stream Archive
Jingles
Configure quick access jingles
Settings
Settings and operations with a profile
Help
Help, registration, program credits
File
The File menu allows users to create, open and save a playlist.
Description of menu entries:
6.1.2
New
Create a new playlist
Open..
.
Open a playlist
Save
Save a playlist
Save
as...
Save a playlist as...
Print...
Print a playlist
Exit
Exit the program
Edit
The Edit menu allows users to edit a playlist, such as cut, copy, paste and delete playlist items.
Copyright 2003-2014 DJSoft.Net. All rights reserved.
User interface
Description of menu entries:
6.1.3
Undo
Undo a recent operation
Cut
Cut a selected file to clipboard
Copy
Copy a selected file to clipboard
Paste
Paste a file from clipboard
Select all
Select all files
Crop selected
Crop selected files
Delete
Delete a selected file
Delete all
Delete all files
View
The View menu allows users to switch to different viewing modes, such as File explorer, Search,
Information, FX, Broadcasting statistics, etc.
Copyright 2003-2014 DJSoft.Net. All rights reserved.
105
106
RadioBOSS Help System
Description of menu entries:
File explorer
Open a file explorer window
Search
Open a search window
Schedule
Open a scheduler
FX
Open an FX control panel
Broadcasting
statistics
Open a window with information on broadcasting output channels (number of
listeners, status).
Song
requests...
Open a window with song requests
Work Zones
Configure the number of work zones. Second and third work zone will appear at
the right and can host File explorer, Search, Cart wall, AUX Player and Web
browser.
Track
Information
Turn on/off Track Information panel under the playlist.
Copyright 2003-2014 DJSoft.Net. All rights reserved.
User interface
6.1.4
Left panel
Show/hide left panel
MIC and VU
meter in the
centre
Show/hide MIC and VU meter in the centre
Status bar
Show/hide status bar
Tool bar
Show/hide toolbar
Full Screen
Switch to full-screen mode
Colors and
Fonts...
Change playlist colors and fonts
Playlist
columns...
Configure playlist columns
Playlist autoscroll
Automatically scroll playlist to the playing track
Language
Select a language for the user interface
Playlist
The Playlist menu allows users to perform operations on a playlist.
Copyright 2003-2014 DJSoft.Net. All rights reserved.
107
108
RadioBOSS Help System
Description of menu entries:
Playlist Generator Pro...
Open Playlist Generator Pro
Queue mode (Delete played
tracks from the playlist)
If checked: after the track has played, it will be removed from the
playlist.
Add file...
Add a file to the playlist
Add folder...
Add all tracks from a specified folder to the playlist
Add URL...
Add an URL address to the playlist to play a network stream or
podcast.
Add command...
Add a command to the playlist
Add timed pause...
Add timed pause (a window will open where you can set the
duration)
Add time announcement...
Add automatic time announcement
Copyright 2003-2014 DJSoft.Net. All rights reserved.
User interface
109
Add Input1 (LINE.IN)
Add Input2 (Line2.IN)
Add a line input to the playlist. This menu item will be hidden if no
device is selected for Line.In in Settings.
Insert playlist
Insert a playlist to the current playlist - the playlist will appear as
one track and will be opened up on playback
Add tracks from playlist...
Add tracks from a playlist to the current playlist
Insert voice track...
Insert voice track into playlist, voice tracks are recorded using
Voice Track recording tool
Record voice track...
Open Voice Track recording tool
Add Track List...
Add Track List
Track List Repeat
Protection...
Configure no-repeat rules for Track List feature
Extra
Shuffle
Copy to folder...
Delete nonexistent files
Delete files from disk
Calculate playlist length
Playlist Generator...
Shuffle tracks in the playlist
Copy selected files to a folder
Remove entries of files that have been deleted from disk
Delete selected files from disk. Use with care.
Re-calculate playlist length
Open Playlist Generator
Find...
Search in playlist
Notepad...
Open Notepad to add note to the track. The note will pop up
every time the track is played.
More information:
Generating a playlist
Using microphone
Working with linear input
Using Track list
Voice Tracking
Copyright 2003-2014 DJSoft.Net. All rights reserved.
110
6.1.5
RadioBOSS Help System
Tools
Menu entries:
6.1.6
Music Library
Open Music Library
Report Generator
Open Report Generator
Ads Scheduler
Open Ads Scheduler
Stream Archive
Configure Stream Archive feature to record broadcasts
Jingles
The Jingles menu lists current jingles (1-9) and allows users to define new ones.
Jinlges may be quickly played using the 1-9 keys on keyboard or using the 1-9 buttons on the toolbar.
Description of menu entries:
1-9
List of assigned jingles
Assign...
Assign jingles
Copyright 2003-2014 DJSoft.Net. All rights reserved.
User interface
6.1.7
111
Settings
The Settings menu allows users to save and load settings profiles, customize hot keys and preferences.
Description of menu entries:
Save profile
Save a current settings profile
Save profile as...
Save a current settings profile as...
Load profile
Load a settings profile
Save profile on
exit
Save a settings profile automatically when the program is closed. By default,
the option is checked.
Periodically save
profile
Periodically save profile, select how often.
Open Settings
folder
Opens the folder where RadioBOSS stores its settings and other data.
Open Reports
folder
Opens the folder with reports. Report is a .csv file that stores the log of
program operation: what tracks were played, when, which scheduled tasks
were started and other events.
Settings backup
and restore
Create a backup copy of settings: profile, playlists, scheduled events and
other settings in a single file
Hot keys
Customize hot keys
Crossfades
Configure crossfades
Copyright 2003-2014 DJSoft.Net. All rights reserved.
112
RadioBOSS Help System
Options...
Open the Settings dialog
More information:
RadioBOSS. Quick start
6.1.8
Help
The Help menu allows users to open Help, visit RadioBOSS website, report a bug, register the program
and view credits.
Description of menu entries:
Contents
Open Help system
Getting Started
Open RadioBOSS Quick start chapter
RadioBOSS Web
Site
Open the RadioBOSS website
Community
Forums
Opens RadioBOSS Community Forums
Report a bug...
Open the Report a bug form
Check for
Updates
Check if a new RadioBOSS version is available
Enter
Registration
Code...
Open Enter registration key dialog
Copyright 2003-2014 DJSoft.Net. All rights reserved.
User interface
About...
Open About RadioBOSS dialog
More information:
How to register
6.1.9
User
User Account Management. Please see this topic for more information.
6.2
Control panel
Description of icons:
File explorer - Browse through the file system to add tracks to the playlist (Read more...)
Search - Find a track instantly by searching for a specific keyword in title, artist, album, etc
(Read more...)
Scheduler - Events Scheduler (Read more...)
FX - Configure the equalizer, tempo, ... (Read more...)
6.2.1
File explorer
File explorer allows users to browse through folders and add files to the playlist.
Copyright 2003-2014 DJSoft.Net. All rights reserved.
113
114
RadioBOSS Help System
To add a track to the playlist, drag a file from File explorer and drop it to the Playlist window.
Right-click to show search bar. List can be manually updated by pressing F1 key.
6.2.2
Search
Search allows users to find a track in the Music library.
To search for a file, enter a keyword into the Find field.
As the first letters of a keyword are being entered, the program automatically queries its database and
lists all the tracks that match the query. The results narrow down as the user keeps on entering letters.
Users can search for a keyword in title, artist, album, year, genre, comment, etc.
Copyright 2003-2014 DJSoft.Net. All rights reserved.
User interface
115
To add files to playlist you may use drag-n-drop, right-click menu or hot keys:
Num+ or Insert add after playing file
Num- add to the end of playlist
Right-click the Stop button to show the contents of the whole library in the search result.
More information:
Creating a music library
6.2.3
Scheduler
Scheduler allows users to schedule a track for automatic playback at a predefined time.
Description of scheduler buttons:
On
Enable/disable the scheduler. Button will be grayed out when the scheduler is suspended
by the "scheduler off" command.
Manual
The event won't start automatically. Instead, the program will only notify when event is
supposed to be started. To start the event use "Run Now" button.
Run
Now
Run selected scheduler event manually
Add...
Add a new scheduled event
Edit...
Edit a scheduled event
Copyright 2003-2014 DJSoft.Net. All rights reserved.
116
RadioBOSS Help System
Delete
Delete a scheduled task
List
Submenu with list edit commands
Save
Save a list of scheduled tracks to a file (.sdl)
Load
Load a list of scheduled tracks from a file (.sdl)
Print
Print scheduled events
Import
Clear
Adds events from .sdl files to a list
Clear event list
Description of column headers:
Run in
Time left before a scheduled start of a task
Date
Date for a scheduled event to run (if used)
Time
Time of scheduled start
Imm
Status of the Launch immediately option ("+" - enabled, "-" - disabled)
A
Status of the Play above the air option ("+" - enabled, "-" - track will be included into
the main playlist)
Mute
level
Playlist volume level when "Play above the air" task is being played
Filenam
e
Filename and path to a file in the file/command name
Name
Event title
More information:
Scheduling playback
6.2.4
FX
FX allows users to configure various effects.
Copyright 2003-2014 DJSoft.Net. All rights reserved.
User interface
117
On this tab you'll see the current output level and control it using Gain slider. You can also add, remove
turn on and off DSP's.
To add DSP: click "+" button; click "-" to remove and tool button to configure.
You can use built-in DSP's such as Equalizer and Compressor; you can also use VST and Winamp DSP
plugins.
Information on status of AutoAmp (Automatic Gain Control) and Gap killer. Click buttons to
access settings of those features.
To change Gap Killer or AutoAmp settings, click the corresponding button.
More information:
Using the microphone
DSP Plugins
6.3
Toolbar
RadioBOSS offers a toolbar that provides quick access to the main commands and options.
Description of icons:
Create a new playlist
Open a playlist
Copyright 2003-2014 DJSoft.Net. All rights reserved.
118
RadioBOSS Help System
Save a playlist
Save a playlist as...
Cut to clipboard
Copy to clipboard
Paste from clipboard
Undo a recent operation
Add track
Insert a playlist - playlist will be added as one item in the program's playlist and will open up
on playback
Insert tracks from playlist
Add tracks from folder
1-9
Quick-access jingles
Open the Settings dialog
6.4
Playlist window
Playlist window lists all tracks in a current playlist along with track information.
On top of Playlist window, there are tabs: Main and Temp by default. Main is a playlist that is currently
Copyright 2003-2014 DJSoft.Net. All rights reserved.
User interface
119
being played, while Temp is an extra playlist that can be played too. You can create as many playlists as
you need, just click the "+" button on the right.
Tracks are marked with a blue note icon. Tracks which have already been played have a grayed out icon.
Scheduled tracks in addition have the small "clock" icon.
Various file types (commercials, station IDs, jingles, ...) can be marked with color.
If you would like to make a playlist non-playable, right-click its tab and check the Non-playable playlist
option.
You can drag files inside a playlist using a mouse. You can also drag files between different playlists (eg.
to an AUX playlist).
You can add tracks to the playback queue. Just right-click on a track and select Add to playback
queue. The track's number in the queue will be displayed next to the track.
You can perform different actions with tracks by clicking the corresponding icon in the playlist:
Listen to a track
Remove a track
Play a track
Add a Stop command after a track
Copyright 2003-2014 DJSoft.Net. All rights reserved.
120
RadioBOSS Help System
Below the playlist, there is an area for information about tracks. You can editing tags in that area.
You can set a rating and a file type for each track. To do it, right-click the playlist and select the “Tools”
item.
You can also set a file type via the music library: select one or more tracks, right-click a track in the
music database, and select “Track Properties...”
Copyright 2003-2014 DJSoft.Net. All rights reserved.
User interface
121
A picture for the selected track is shown in the information area. For tracks without pictures, you can put
an image file named nocover.png into the settings folder. If you do it, that picture will be shown in the
Track information field for tracks without album art. To open the settings folder, select “Settings” –>
“Open Settings folder” in the menu.
More information:
Cart wall
File types
6.5
AUX Players
AUX players are mini playlists with simple playback and edit features. Those players can be used for
various purposes: save and edit playlists, play tracks, jingles or announcements.
AUX players can only be added in Zone 2 or Zone 3. In order to activate those zones use the menu
command: View->Work Zones->2 (or 3).
Copyright 2003-2014 DJSoft.Net. All rights reserved.
122
RadioBOSS Help System
It's possible to drag-n-drop tracks between regular and AUX playlists: just start dragging a track by its
icon (please see the Playlist page for details).
By default, AUX players play tracks on the Main sound device. It's also possible to use other devices. Click
the Settings button to configure AUX player. If an AUX1 or AUX2 device is selected for the playback,
make sure those devices are correctly configured in the Playback settings.
Copyright 2003-2014 DJSoft.Net. All rights reserved.
User interface
6.6
Playback control
Player allows users to play a track from the playlist.
The button style can be changed in the View section of the settings page.
Seeking: the track playback position can be changed by right-clicking on the "On air" window:
Description of player controls:
Jump to the previous track
Play the selected track
Jump to the next track
Pause playback
Stop playback
Repeat the current track
Stop playback after the current track. Right-click this button and select a mode
Shuffle playback order
Repeat the playlist
Set volume up or down
Copyright 2003-2014 DJSoft.Net. All rights reserved.
123
124
RadioBOSS Help System
You can change the style of those buttons in Settings -> View.
More information:
Generating a playlist
Copyright 2003-2014 DJSoft.Net. All rights reserved.
Part
VII
126
7
RadioBOSS Help System
License agreement
End-User Licence Agreement for RadioBoss
This licence states the terms and conditions upon which THE SOFTWARE is licensed to you. By using or attempting to use THE
SOFTWARE‘s installation disc, you are agreeing to become bound by the terms of this Licence. If you do not agree to these
terms, return the entire contents of the software package intact and unused to your supplier.
1. Definitions
‘THE DEVELOPER’ means djSoftware. ‘THE SOFTWARE’ means RadioBoss. ‘THE DOCUMENTATION’ means the RadioBoss
manual and test pages.
2. Licence
THE DEVELOPER grants you a personal non-transferable non-exclusive licence, as follows:
(a) You may install and use a single copy of THE SOFTWARE on one stand-alone computer system, and will ensure that THE
SOFTWARE is not installed or used on more than one stand-alone computer system at a time.
(b) You will not copy or attempt to copy THE SOFTWARE‘s installation disc in whole or in part. You will be deemed personally
responsible for any illegal copies of THE SOFTWARE, or files created by it, which bear your Software‘s serial number or are
otherwise traceable to your copy of THE SOFTWARE.
(c) You may install a single copy of THE SOFTWARE on another stand-alone computer system if and only if you first delete
THE SOFTWARE from the computer on which it was previously installed.
(d) You will not decompile or otherwise attempt to reveal the source code or operation of THE SOFTWARE.
(e) You will not modify, adapt, rent, lease, loan, resell, distribute or create derivative works based on THE SOFTWARE or any
part thereof unless expressly permitted above or in THE DOCUMENTATION.
(f) You will not copy THE DOCUMENTATION in whole or in part or store it in a retrieval system in any form, photocopying,
recording, electronic or otherwise.
3. Term
This Licence is effective until you terminate it:
(a) by destroying your copy of THE SOFTWARE and Documentation, or
(b) by failing to comply with the conditions of this Licence.
4. Limited Warranty and Disclaimer
(a) THE SOFTWARE is supplied ‘as is‘ without warranty as to its specification except that it is of merchandisable quality.
(b) THE DEVELOPER will not be liable for any damage, loss of profits, goodwill or for any indirect or consequential loss arising
from any use or misuse of THE SOFTWARE, even if THE DEVELOPER has been advised of the possibility of such loss.
These conditions supersede any prior agreement between you and THE DEVELOPER relating to THE SOFTWARE.
More information:
How to register
Copyright 2003-2014 DJSoft.Net. All rights reserved.
Part
VIII
128
8
RadioBOSS Help System
Contacts
If you have questions about RadioBOSS, suggestions on how to improve the software, or you found a
bug, please visit our support page: http://www.djsoft.net/enu/support.htm or forums: http://
www.djsoft.net/smf/
The latest version of the program can be downloaded from http://www.djsoft.net
Copyright 2003-2014 DJSoft.Net. All rights reserved.
Index
Index
-GGeneral
-A-
-H-
Ads Scheduler
64
Advertisement
64
API 73
AUX player
121
HTTP request
Input
48
Internet radio
Broadcasting
95
-I-
-B-
18
18
-J-
-C-
Jingles
Cart wall
49
Category
41
CD grabber
68
Color
89
Commands
27
Controls
97
Converter
68
Crossfades
59
110
-KKey
9
-LLibrary
58
Line.In
48
Linear input
-DDouble click
97
Drag between lists
DSP
71
DTMF
26
118
-EEditing tags
66
Encoder
18
End DTMF
26
Event
23
-FFile types
Font
89
79
54
Copyright 2003-2014 DJSoft.Net. All rights reserved.
48
-MMain Spundcard
81
MIC
47
Microphone
47
Music library
58
-NNo-repeat
41
Now playing
93
-PPlayback
81
Player
123
Playlist generator
30
129
130
RadioBOSS Help System
Playlist Generator Categories
41
Playlist Generator Settings
39
Plugins
71
Prelisten
81
Preview
81
Priority
41
-QQuick start
12
-RRegistration
9
Remote Control
Report
62
73
-SScheduler
21
Seeking
123
Segue editor
45
Silence detector
91
Sound card
81
-TTags
66
Time announcement
Track list
56
Track Tool
46
Types of files
54
57
-VVideo
97
Voice track
VST 71
61
-WWinamp DSP
71
Copyright 2003-2014 DJSoft.Net. All rights reserved.