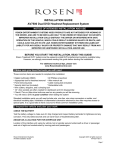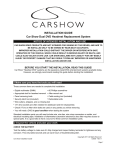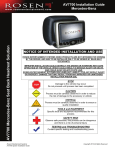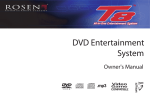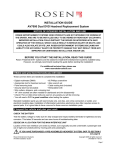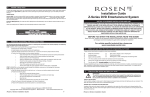Download Rosen DVD Entertainment System Owner`s manual
Transcript
DVD Entertainment System Owner's Manual R wireless .mp3 integrated VIDEOGAMES NOTICES NOTICE OF INTENDED USE Rosen Entertainment Systems are designed to enable viewing of video ONLY for rear-seat occupants, and are not intended for viewing by the driver when the vehicle is in motion. Such use might distract the driver or interfere with the driver’s safe operation of the vehicle, and thus result in serious injury or death. Such use might also violate state or local laws. Rosen Entertainment Systems disclaims any liability for any bodily injury or property damage that might result from any improper or unintended use. About the Registered Marks This product incorporates copyright protection technology that is protected by method claims of certain U.S. patents and other intellectual property rights owned by Macrovision Corporation and other rights owners. Use of this copyright protection technology must be authorized by Macrovision Corporation, and is intended for home and other limited viewing uses only unless otherwise authorized by Macrovision Corporation. Reverse engineering or disassembly is prohibited. NOTE: Features and specifications listed in this manual are subject to change without notice Manufactured under license from Dolby Laboratories.“Dolby” and the double-D symbol are trademarks of Dolby Laboratories. Table of Contents Getting Started…………………………………………………………………………………………………………………………………............…………………...6 Introduction ……………………..........……………………………………………………………………………………………………………………………………..8 Discs Played………………………………………………………………………………………………………………..........………………………………………….9 Changing and Adjusting Display Settngs…………………………………………………………………………………………………………..........……….……..10 Using the Remote Control…………………………………………………………………………………………………………………………..........……….………11 Basic Remote Control Buttons……………………………………………………………………………………………………………………..........……….………12 Using Menu and Navigation Buttons, Using Audio Buttons……………………………………………………………………………………..........………………13 Using DVD Disc Features…………………………………………………………………………………………………………………………….........…….……….14 Replacing the Remote Battery……………………………………………………………………………………………………………………….........…….……….14 CD Audio and MP3 Playback………………………………………………………………………………………………………………………………...........……..15 Listening Over the Car Speakers...………………………………………………………………………………………………………………….............……..……15 Using the Included 2 Channel Wireless Headphones………………………………………………………………………………………………...........………….16 Replacing the Headphone Batteries ………………………………………………………………………………………………....................................………….16 Using the Integrated Game System……………………………………………………………………………………………………………………...........………...17 Using External Sources…………………………………………………………………………………………………………………………………..........……...….17 DVD Setup and Configuration.……………………………………………………………………………………………………………………………..........…..…..18 Frequently Asked Questions……………………………………………………………………………………………..…………………………..........……………..20 Rosen AV7500 Owner’s Manual GETTING STARTED Use the system with the vehicle running or with the ignition key switch in the “accessory” position. Make certain that the remote, the headphones, and the game controller have fresh batteries and are properly installed. To access the disc slot, press on the lower portion of the unit.(See FIG 1 below) To switch the system on, press the power button on the unit or remote control. Each headrest must be turned on independently. To Watch a DVD: 1 Power the system on, unit will default to DVD player and resume play, if a disc is present. 2 Press on the lower part of the display bezel to expose the DVD slot. 3 Press EJECT to remove any loaded disc. 4 Insert a DVD with the label facing away from you. 5 Most DVD discs begin playback automatically. If a menu appears, press PLAY or ENTER as instructed on the screen. DVD Slot (Label facing away from you) Reset Button Power Button Press here to open FIG 1 6 To Play the Integrated Video Game: 1 Press SOURCE until “INTERNAL GAME” appears on the screen. 2 Turn the game controller on by setting the game switch to A or B. 3 Use the arrow keys on the game controller to select a game. 4 Press the START button on the game controller. (see page 17 for more information) 5 Remember to turn the controller “OFF” when not in use. Rosen Entertainment Systems To Use An External Video Source Front View 1 Connect the RCA audio and video outputs of the device to the Rosen RCA adapter cable. Plug into AUX input port on front of monitor. 2 Press MODE (SOURCE on the remote) until “AUX 1” appears on the screen. Listening Over the Vehicle Speakers 1 Make sure MUTE is off. Press SPEAKER button on the front panel of the system or the remote control and “SPEAKER SOUND ON FM _ _ . _ PRESS LEFT OR RIGHT TO ADJUST” will appear. (This must be done each time the system is used.) 2 Turn on the car radio. Tune to the FM frequency displayed on the screen. If radio interference is heard, try another frequency. (see pages 13 and 15 for more information) Press here to access the DVD slot Front Panel Control The Front Panel Controls Fast Forward/ Navigation Up To View Same Image on both Screens: 1 Press SOURCE until “Second Unit” appears on the screen. Your monitor will now display the same image as the other unit. Power Play/Pause Mode/Source Speaker Sound Control USB port IR Transmitter Previous Chapter or Track/Navigation Left Enter Fast Rewind/ Navigation Down Next Chapter or Track/Navigation Right AUX A/V Input 7 Rosen AV7500 Owner’s Manual INTRODUCTION Congratulations on owning a Rosen Entertainment System! Here’s a list of some things you can do with your system: • · Play DVD movies, music CDs, or discs with MP3 audio files. • · Play onboard video games. · Play audio through the vehicle speakers or the wireless headphones · Use external audio/video inputs from video game consoles, camcorders, or optional units like a TV tuner or a DVD changer. · View JPG photo files or playback compatible MPG videos using the DVD or USB memory slot Precautions In order to operate the system, the vehicle ignition key switch must be in the ACC or engine ON position. • • • • 8 ACC or engine ON position ACC engine ACC oror engine ON position ON position Use this system only if properly installed by a qualified installer. If the unit shows any sign of malfunction, turn it off and consult your dealer immediately. Do not open the unit - there are no serviceable parts inside. Do not press directly on the display surface - you may damage it. Clean the display surface with a slightly damp, soft cloth using household glass cleaner. Do not use solvents such as benzene, thinner, or commercial cleaners. • When using portable radios and telephones near the system, picture or sound interference may occur. If your car was parked in a very cold or very hot place, you may see a blank screen, distorted picture or the unit may not be able to load a disc. The system will return to normal after the unit temperature returns to a normal operating range. This may take more than an hour depending on the temperature. If your car battery charge is low or the vehicle battery is old, you may see a blank screen, distorted picture or the unit may not be able to load a disc. The system will return to normal after the unit voltage returns to a normal operating range. Note: The system’s operating voltage range is 11-16VDC operating voltage. The system operating temperature is 32o to 140o F ( 0o to 60o C). Use of the system beyond the safe operating ranges listed, can cause temporary or permanent damage to the unit, and such damage may not be covered by the manufacturer’s warranty. Rosen Entertainment Systems DISC COMPATIBILITY Compatible Discs Incompatible Discs Note: Not all discs are supported by this system. You may find a disc that will not play on this system, but works fine on other players. Various manufacturers of discs change technology from time to time which may create compatibility issues. This is not a probelm with the unit and is not covered by warranty. The following disc types are incompatible with the system: Most DVD and CD-Audio discs are compatible with the AV7500 system. The unit can also play most CD-Recordable discs containing CD-Audio, MP3 files, and JPEG images - but not all such discs. Since these discs are usually made on home computers, there is no certification process ensuring that all such discs play on all players. DVD Regions When a DVD disc is created, it is encoded with a “Region number.” The disc will only play on DVD players with the same Region number - for instance, a Region 3 disc won’t play on a Region 1 player. Region 1: U.S. and U.S. Territories, Canada Region 2: Japan, Western Europe, Middle East, South Africa Region 3: South Korea, Hong Kong, Taiwan, Southeast and East Asia Region 4: New Zealand, Australia, Pacific Islands, Mexico, Central/ South America Region 5: Russia and the former Soviet Union, Africa, Indian subcontinent, North Korea Region 6: China · DVD-ROM/DVD-RAM/DVD+RAM discs. · Most DVD-R/DVD-RW/DVD+R/DVD+RW discs. · Some Photo CDs. · CD-ROM data discs. · CD-Audio discs made with certain copy protection methods. · Any DVD with a different Region number than the unit. · Any disc that does not meet DVD Forum standards. Why the system doesn’t respond the same way to all discs When a DVD disc is created, the creator has to define how the disc will operate when loaded into a DVD player. For instance, some discs begin playing immediately, while other discs only display a menu and require a menu selection to be made before playback will start. The DVD standard also allows the maker of a DVD disc to disable functions at certain times, such as Fast-Forward and Stop (which is why you can’t skip past the copyright warning screen). If some DVD feature temporarily isn’t working for you, usually the disc is preventing the player from performing that function. Discs that don’t properly load and play Some CD and DVD discs, especially homemade discs which do not have all the data needed to properly initialize all DVD players, may not load and play properly. They may even create a state where the DVD player will not eject the disc at all. In these cases, use a paper clip to press the Reset button (this button’s location is shown on page 6). 9 Rosen AV7500 Owner’s Manual CHANGING AND ADJUSTING THE DISPLAY Selecting a display mode: The system’s “widescreen” display has a 16:9 aspect ratio - wider than a standard television. While many DVDs provide widescreen video images that fit the screen, standard broadcast TV and many video games do not. • To view a widescreen DVD, press the DISPLAY button on the remote until “WIDE” is displayed on the screen. • To watch a fullscreen DVD, the internal game system, or broadcast television, select “STANDARD.” Change the Display Adjustments Remote Control Only: The display has adjustable video settings. To change these settings, press and hold the DISPLAY button on the remote control to bring up the following menu: BRIGHTNESS CONTRAST COLOR TINT 32 32 32 32 To select a setting to be changed: Press the DOWN arrow button to move the cursor down the menu list. Once you have selected the item to change, use the LEFT and RIGHT arrows on the remote or the front panel to adjust the settings. After you have finished making your desired changes, press the DISPLAY button on the remote to exit and save the changes you have made. To change the value of a setting: Use the LEFT and RIGHT arrow buttons. The range is from 0 to 63. 10 To exit the menu: Press the DISPLAY button to save settings and exit. Set the brightness level in daytime conditions with plenty of ambient light. You can use the Day/Night mode button to switch between Day and Night modes. Note: The internal DVD player can be configured for either a 16:9 “Wide” image output or a 4:3 “Standard” image output. Since the unit has a wide screen display, the DVD player should be configured for “Wide.” For more information, see page 19. Note: The internal DVD player also has a set of video adjustments, which are separate from the main adjustments. Rosen Entertainment Systems USING THE REMOTE CONTROL You can use the remote control to operate the system, including access to features not available on the front panel. The unit has an infrared sensor to receive signals located in the control panel. For definitions of each remote control button’s specific function, see the following pages. 1 2 3 4 5 6 7 8 9 10 11 12 13 14 Power Pause/Frame Step Stop Play Previous Chapter/Track Fast Reverse Fast Forward Next Chapter/Track Speaker Sound Control RES Sound (not active) Mute Eject (Not Active) Source Navigate Up 15 16 17 18 19 20 21 22 23 24 25 26 Info Menu Zoom Navigate Left Enter Navigate Right Display Setup Navigate Down Disc Menu Day/Night Mode Repeat Subtitle 1 2 3 4 5 6 7 8 9 10 11 12 13 14 15 16 17 18 19 20 23 24 21 22 25 26 Note: If you try to perform a DVD action when it is not permitted (such as accessing the disc menu while the disc is loading), there will be no response from the unit. This is normal operation and is not a problem with your system. 11 Rosen AV7500 Owner’s Manual BASIC REMOTE CONTROL BUTTONS 1 Power 5 Previous Chapter/Track Pressing this button powers on the unit. This button also powers on the optional external source unit. Press to jump to the previous title or chapter if available on a DVD, or to the previous track on an audio CD. Not supported with some VCDs. 4 8 Play Press to begin or resume playback of a DVD. Note: When the disc is first inserted, you may have to press PLAY or ENTER to begin playback. 3 Stop Press once to temporarily stop playback of a DVD. To resume normal playback from the same point, press PLAY. To play the disc from the beginning, press STOP twice, then PLAY. Note: Once STOP is pressed twice, the player can only begin playing from the beginning of the disc. 2 Pause/Frame Step Press once to pause playback. Press repeatedly to advance video frame by frame. To resume normal playback, press PLAY. 12 Next Chapter/Track Press to jump to the next title or chapter if available on a DVD, or to the next track on an audio CD. Not supported with some VCDs. 6 Fast Reverse Press to search in reverse. To resume normal playback, press PLAY. Press the REVERSE button multiple times to adjust search direction and speed. Choose from 2, 4, 8, and 16x. Press PLAY to resume regular play. 7 Fast Forward Press during playback to fast forward. Press the FAST FORWARD button multiple times to adjust search direction and speed. Choose from 2, 4, 8, and 16x. Press PLAY to resume regular play. 24 Day/Night Mode This button decreases display brightness for optimum viewing in low light conditions. For more information, see page 10. Rosen Entertainment Systems USING MENU AND NAVIGATION BUTTONS USING AUDIO BUTTONS 13 9 Source SOURCE This button allows you select the Internal DVD/CD player, the Internal Game, the Second Unit, or the Auxiliary Input. You can also select the optional TV Tuner, DVD changer, or other optional auxiliary sources, if installed. Note: The Mode button on the control panel performs the same function. 14, 22 When this button is pressed, “Speaker Sound On” appears on the screen, along with the FM frequency to which you should tune your radio, such as “FM 88.1.” To change the frequency, press the LEFT or RIGHT arrow buttons on the remote control and wait two seconds for the station to set. Headphone audio is not affected by this button. FM frequencies available: Find a frequency in your geographic location that has no static transmission and set it. Up/Down Navigation Arrows Note: If the frequency does not appear on screen when this button is pressed, an external FM Modulator is probably being used. See page 15 for more information. Press to move up or down in a menu or to change channels when watching TV. 17, 19 Left/Right Navigation Arrows Press to move left or right in a menu. Also used to change frequencies on the FMT, after the Speaker Sound button is pressed. 18 Speaker Sound Control Enter ENTER 11 Mute Press once to mute all system audio. As long as the Mute function is active, “Mute” will appear on the screen. Press again to turn Mute off. Press to make a menu selection. 21 Setup SETUP Pressing this button brings up the DVD player setup screen. 15 Info Menu INFO MENU Pressing this button brings you into the DVD player menu. 13 Rosen AV7500 Owner’s Manual USING DVD DISC FEATURES 23 Disc Menu DISC MENU Press to see the main menu for the DVD being played. To resume normal playback, press PLAY. CHANGING THE SHAPE AND SIZE OF THE IMAGE 16 Zoom + + View the same scene on a DVD at different magnifications. 1 Press the ZOOM button during playback to select among the following options: Zoom 1, Zoom 2, Zoom 3, and Off. 2 To resume normal playback, press ZOOM until “Zoom off” is displayed. 20 Display DISPLAY • To adjust the display settings (color, contrast, etc.), press and hold the DISPLAY button for two seconds. For more information about image shapes, see “Managing Black Bars,” on page 18. 25 Repeat This button enables chapter and title repeat. 26 Subtitle SUB TITLE This button enables the DVD’s Subtitle menu. REPLACING THE REMOTE BATTERY Press tab here and pull battery tray out This button allows you select from the various screen display modes. • To view a widescreen DVD, press this button until “WIDE” is displayed on the screen. This uses the full width of the screen. • To watch a fullscreen DVD or broadcast television, press until “STANDARD” is displayed. This mode uses most of the screen, but black bars will be visible on the sides, like this: Battery Use a single 3V battery, type CR2025. Insert as shown. Observe the correct orientation of the battery as marked on the battery tray. Battery life is approximately six months, depending on how often the remote is used. 14 Rosen Entertainment Systems CD AUDIO, MP3 AND JPEG PLAYBACK LISTENING OVER THE CAR SPEAKERS CD Playback The system uses a wireless FM Transmitter (FMT) to send audio through the vehicle’s speakers. To listen over your speakers: 1 Make sure system MUTE is off. Press SPEAKER. “SPEAKER SOUND ON FM _ _ . _” appears. Select a FM frequency as described below. When you insert an audio CD (label facing away from you), the standard CD commands (PLAY, NEXT, etc.) will control the unit. Some CDs recorded in CD-R or CD-RW mode may not play. MP3, JPEG and MPEG Playback When a disc containing MP3, JPEG or MPEG files is inserted, a menu screen appears. Use the arrow buttons to select a file type and press enter to play it. USB Playback Inserting a USB drive into the available connector will cause DVD playback to stop and open a directory of the USB drive contents. This may take several minutes depending on the amount of data. Use the arrow buttons to select a file type and press enter to play it. 2 Turn on the car radio. Tune to the FM frequency displayed on the screen, such as “FM 88.1.” 3 If no system audio is heard, try changing the FMT frequency and re-tuning the radio to the new frequency. To change the FM Transmitter frequency: Press SPEAKER. “Speaker Sound on FM _ _ . _” will be displayed. Now use the LEFT and RIGHT buttons to change the frequency. Select a frequency, re-tune your radio and check for clear sound. The system saves the frequency you select, and returns to it each time the system is turned on. You may want to store the FMT frequency as a preset of your radio for ease of use. Note: If there seems to be a strong station on the FM Transmitter frequency, and you are hearing a radio station mixed in with the system audio, change the FM Transmitter frequency. Avoid frequencies used by local radio stations. If the words “HEADPHONES ONLY” appear, the internal FMT is turned off. It can be turned on by pressing the SPEAKER button and selecting a FM frequency. If the words “SPEAKER SOUND” appear, an external FM Modulator (FMM) is probably being used. In this case, the SPEAKER button turns the external FMM on and off. The Rosen external FMM frequencies are FM 87.7, 87.9, 88.1, 88.3, 88.5, 88.7, 88.9. If you have any questions about your FMM, please contact your Rosen dealer. 15 Rosen AV7500 Owner’s Manual USING THE INCLUDED WIRELESS HEADPHONES REPLACING HEADPHONE BATTERIES The system comes with infrared (IR) wireless fold-flat headphones. These headphones receive a signal from an IR transmitter built into the unit. Headphones allow rear-seat passengers to listen without using the vehicle speakers. The wireless IR headphones require two (2) “AAA” batteries. To replace the batteries, slide off the battery compartment door on the left earpiece and insert batteries, as shown. Make certain that the battery orientation matches the marks inside the battery compartment. To turn the headphones on and off, push the Power ON/OFF button on the earpiece. The Power LED on the earpiece indicates when headphone power is on. Power turns off automatically after three minutes of no audio, in order to preserve battery life. The headphones have a two-position slide switch labeled “A/B.” When the switch is in the “A” position, the headphones play audio from the source designated as “A.” When the switch is in the “B” position, the headphones play audio from the source designated as “B.” To adjust the headphone volume, rotate the thumb wheel on the headphones. Adjust headphones here A/B Switch On/Off Batteries 16 Volume Rosen Entertainment Systems USING THE INTEGRATED GAME SYSTEM USING EXTERNAL SOURCES There are integrated video games built into the system. The Rosen Game Controller is included. You may use optional external video games, camcorders, and other portable video units by connecting the unit to the auxiliary RCA input jacks on the unit. To connect a USB key, the unit must be in DVD mode. “USB” will appear on the screen. Flashing Light To play a game: Set the A/Off/B switch to A or B to turn the game controller on. Press SOURCE on the remote or MODE on the front control panel until “INTERNAL GAME” appears, along with the game startup menu. Battery Indicator: A red light will flash when the buttons are pressed indicating the batteries are ok. Set the controller to channel A or B depending on which headrest unit you will be using. Use the left and right arrows on the controller to select which game you want to play from the list. Press START on the controller, to begin a game. While playing, use A and/or B as fire, jump, or other action buttons, depending on the game. To return to the game main menu, press RESET on the controller. USB Port Aux A/V Input To use an external game system, a 12VDC to 110VAC power inverter, available at most electronic retail stores, is often required. Note: If you want to watch non-widescreen, 4:3 images, press the DISPLAY button on the remote control until “STANDARD” is displayed on the screen. This will properly size the image, instead of stretching the image across the wide screen. In “STANDARD” mode, you will see black bars on the sides of the image. Note: The controller works using infrared “line-of-sight” technology. If the controller is held so that there is not a clear line of sight to the system, intermittent operation or reset will result. 17 Rosen AV7500 Owner’s Manual DVD TYPICAL SETUP AND CONFIGURATION Video Settings The following section explains how to customize various features of the Internal DVD Player, including languages, display, and parental control features. This allows you to customize the Aspect Ratio and Video Output. Note: Some features may not be available on your system. Default Settings: To change the settings for the internal DVD player: 1 Press SETUP on the remote. 2 Use the UP and DOWN navigation buttons to highlight a selection. 3 Press the ENTER button to confirm your selection. →Aspect Ratio = 16:9 →TV System = NSTC Language Settings Several language settings can be customized on the DVD Player. These languages can vary depending on the language supported by the DVD disc. Audio Settings This allows you to customize the audio settings. Note:Not all language settings are supported by all discs. Default Settings: →OSD = English →Subtitle = Off →DivX Subtitle = English →Audio = English →Disc Menu = English 18 Default Settings: →Digital Output = PCM →Night Mode = Off →Pro Logic = Off →LPCM = 96K Rosen Entertainment Systems Rating Settings This setting allows you to set parental control on the DVD player. Note: Changing the state of some settings can cause apparent system failure. Do not change any settings other than those described in this section. →Default password = 3308 Misc Settings This screen allows you to change the settings for the Screen Saver and Closed Caption. Selecting “Use Default Settings” will reset the system to the factory default settings. Default Settings: →Screen Saver = Off →Closed Caption = Off 19 Rosen AV7500 Owner’s Manual FREQUENTLY ASKED QUESTIONS HOW DO I RESET MY SYSTEM? To RESET the system, turn the vehicle off or press and hold the RESET button for 3 or more seconds. The RESET button is located near the eject button. (see page 6) MY SYSTEM IS NOT RESPONDING TO COMMANDS Periodically, the DVD system may receive conflicting commands from a DVD or remote control. When this happens, the system may not respond properly to the remote control, control buttons, or may be locked up and not respond at all. Solution: The system needs to be RESET as described above. Solution: Replace the battery in the remote control. MY AUDIO HAS STATIC ON THE RADIO To receive audio over the radio, the radio must be tuned to a broadcast station which is not in use by a local radio station. Solution: Set the FM Transmitter to an alternate radio station. Then tune the radio to the newly selected station. (see pages 7,15) MY DVD WILL NOT PLAY Some DVDs will not play properly due to compatibility, dirt, rough edges, damage to the disc or the system may be beyond its operating temperature. Solution: Confirm the DVD is a compatible format. (see page 9) Solution: Check and clean the DVD as needed. Solution: Use a pencil or soft wood to smooth the edge of the disk. Solution: Replace the DVD if scratched, cracked or warped. Solution: Allow the system temperature to return to normal operating temperatures. This may take up to an hour after the air temperature in the vehicle is at a comfortable level. MY SYSTEM RESETS WHEN I START MY VEHICLE Voltage levels while starting the vehicle can fall below the minimum operating levels for the system. Solution: Ensure your battery is fully charged and in good condition. Solution: Avoid operating your system without the engine running for periods longer than 10 minutes. 20 I CAN NOT GET AUDIO ON THE RADIO To receive audio over the radio, the system must have SPEAKERS ENABLE selected, and the radio must be tuned to the proper station. Solution: Press the SPEAKER button on the remote control to enable the radio transmission. Solution: Tune the radio to the proper FM station as directed in the “Listening Over the Car Speakers” section of this manual. (see page 15) Solution: Reset the system MY DVD WILL NOT EJECT Damaged DVDs, incompatible DVDs or improper system installation will prevent the DVD from ejecting and may lock up the system. Solution: Reset the system then quickly press EJECT while the disc is spinning. Solution: Check the DVD for damage, replace the DVD if scratched, cracked or warped. Solution: Confirm the DVD is a compatible format. (see page 9) I DO NOT HAVE HEADPHONE AUDIO The headphone audio should be present at all times, unless MUTE is on, or a DVD setting has been changed in the DVD Settings Menu. Solution: Press the MUTE button to enable the audio and turn the MUTE OFF. Solution: Confirm that the headphones are turned on, and the ON LED indicator is illuminated. Change batteries if needed. Solution: Check the DVD settings and restore them to FACTORY SETTINGS if needed. MY PICTURE FREEZES Damaged or incompatible DVDs will cause the system to freeze and lock up the system. Solution: Check and clean the DVD as needed. Solution: Replace the DVD if scratched, cracked or warped. Solution: Confirm the DVD is a compatible format. (see page 9) Solution: Allow the system to return to normal operating temperature. Solution: Reset the system. Rosen Entertainment Systems MY RADIO LOSES ITS NORMAL STATIONS With an external FM Modulator and while the system is set to broadcast over the radio with SPEAKERS ENABLED, the vehicle’s antenna is temporarily disabled. Solution: Press the SPEAKER button on the remote to restore the vehicle antenna, “Headphones Only” will appear on the screen. MY PICTURE IS DISTORTED Excessive cold or hot temperatures will cause the picture on the display to become distorted or lose color or contrast. Solution: Allow the system temperature to return to normal operating temperatures. This may take up to an hour after the air temperature in the vehicle is at a comfortable level. SERVICE PARTS Part Number Description AP1006 AP1007 AC3640 AP1021 IR Remote Control IR Game Controller Dual Channel Fold Flat IR Headphones Owner’s Manual MY PICTURE IS BLACK The screen will appear black or dark blue if there is no video signal. This may happen if the DVD fails to initialize properly or if a source is selected which is not connected. Solution: Eject the DVD and inspect it for damage, scratches or cracks. Clean the DVD and re-insert the disc. Solution: Reset the system. WHY CAN’T I HEAR THE AUDIO OUT OF THE HEADREST OVER THE CAR SPEAKERS? Only one headrest at a time can be played through the car’s audio system. To change this, press the speaker button on the monitor you want to hear. When you do this you will see “Headphones Only” on the other screen. For other questions and capabilities please contact your authorized Rosen dealer. To locate a Rosen Entertainment Systems authorized dealer, please visit www.rosenentertainment.com. 21 RES PN AP1021 Rev B © 2007 Rosen Entertainment Systems www.rosenentertainment.com All rights reserved. No part of this publication may be reproduced, stored in a retrieval system or transmitted in any form, electronic, mechanical, recording or other means without prior written permission from Rosen. INSTALLATION GUIDE AV7500 Dual DVD Headrest Replacement System NOTICE OF INTENDED INSTALLATION AND USE E ROSEN ENTERTAINMENT SYSTEMS VIDEO PRODUCTS ARE NOT INTENDED FOR VIEWING BY THE DRIVER, AND ARE TO BE INSTALLED ONLY TO BE VIEWED BY REAR-SEAT OCCUPANTS. IMPROPER INSTALLATION COULD DISTRACT THE DRIVER OR INTERFERE WITH SAFE OPERATION OF THE VEHICLE, WHICH COULD RESULT IN SERIOUS INJURY OR DEATH, AND COULD ALSO VIOLATE STATE LAW. ROSEN ENTERTAINMENT SYSTEMS DISCLAIMS ANY LIABILITY FOR ANY BODILY INJURY OR PROPERTY DAMAGE THAT MAY RESULT FROM ANY IMPROPER OR UNINTENDED INSTALLATION AND/OR USE. BEFORE YOU START THE INSTALLATION, READ THIS GUIDE! Rosen “Headrest DVD” systems are the easiest-to-install DVD entertainment systems available today. However, we strongly recommend reading this guide before starting the installation! For additional technical tips, please visit www.Rosendealercentral.com 1 Make sure you have the tools you will need These common items are needed to complete this installation: · Digital multimeter (DMM) · #2 Phillips screwdriver · Appropriate tool for headrest removal · Allen wrench set · Panel removing tools · Cable routing tool (included) · Security latch tool (included) · Retractable knife · Wire cutters, strippers, and a crimping tool · 1/4” drive sockets are often needed for dashboard and trim disassembly · Check if Torx or Allen-drive bolts are used on any panels you will be removing · You will need a DVD in good condition when testing the system Standard installation parts you will need include wire, wire ties, wire crimp connectors or solder, and electrical insulating tape. Installation of aftermarket automotive electronics also often requires access to special parts. It is a good idea to have a source for these common installation parts. 2 Inspect the vehicle and plan your work k CHECK THE BATTERY Test the battery voltage to make sure it’s fully charged and inspect battery terminals for tightness and any corrosion. This only takes seconds and can save hours of troubleshooting later. DECIDE ON A LOCATION FOR THE INTERFACE UNIT Location of the interface unit varies by vehicle, but is typically secured underneath a driver or passenger seat out of sight and unobstructed by moving parts and passengers. Rosen Entertainment Systems AV7500 Installation Guide Copyright 2007 all rights reserved AP1024 Rev A Page 1 IF YOU HAVE PURCHASED A PRE-ASSEMBLED HEADREST SYSTEM, SKIP TO SECTION 6 3 Installing the electronics mounting bracket You will need to install the electronics mounting bracket. The following steps will guide you through this process. Step 1: Locate clean, non-abrasive working surface to prepare the headrest units. Step 2: Locate the mounting bracket as shown. Step 3: Install the 4 supplied mounting screws to fully attach the mounting bracket Headrest cushion with electronics mounting bracket installed 4 Running the cables through the headrest posts You will need to route the cables through the headrest posts. The following steps will guide you through this process. Step 1: Place the AV7500 electronics system above the headrest bucket as shown in figure 1. Step 2: Position the cables on each side of the headrest bucket and ensure they are smooth without kinks or knots. Fig. 1 Step 3: Route the cables through the headrest posts, being careful not to cross the cables. Step 4: Position the AV7500 electronics unit in the headrest bucket while constantly pulling the cable through the headrest posts (see figure 2). This step is critical to prevent damage to the cables or AV7500 unit. Fig. 2 IMPORTANT! Do NOT allow the cables to cross over one another or leave excess cable slack in the headrest bucket. This will prevent the unit from closing properly, could permanently damage the unit. Rosen Entertainment Systems AV7500 Installation Guide Copyright 2007 all rights reserved AP1024 Rev A Page 2 5 Mounting the AV7500 electronics into the headrest bucket You will need to mount the AV7500 electronics unit into the headrest bucket. The following steps will guide you through this process. to the LCD CAUTION! Do NOT press directly on the surface of the LCD. This will cause permanent damage which will not be covered by warranty. Always REMOVE ANY SLACK in the cables during assembly. Failure to follow this step may cause damage to the cables. Step 1: Place the lower edge of the AV7500 unit into the headrest bucket first. Be sure that the lower edge of the AV7500 unit does NOT go below the top surface of the headrest bucket (see figure 3). Use caution so the material on the bucket is not damaged. Step 2: Pull any additional slack created in the cables through the headrest posts. Step 3: Align electronics on electronics mounting bracket. Push firmly, the side latch will “click” to lock monitor in place. Remove excess cable slack! Use caution NOT to press on the LCD surface as this can cause permanent damage to the LCD. (see figure 4) Fig. 3 Fig. 4 IMPORTANT! Do not force electronics into the bracket, the components are designed to easily align when properly installed. BE 100% CERTAIN TO REMOVE ALL SLACK in the cables during assembly of the units. Failure to follow this step may damage the unit, internal cables or prevent the unit from properly closing. If you feel resistance when closing the unit, please confirm that all cable slack has been removed. Rosen Entertainment Systems AV7500 Installation Guide Copyright 2007 all rights reserved AP1024 Rev A Page 3 Wiring diagram Gray Black REMOTE AUX 2 FMM OUTPUT IR A A/V OUTPUT Gray MONITOR A IR B A/V OUTPUT Black MONITOR B POWER Interface Harness Red – 12V ACC (switched) Black – Ground Gray – 12V Switch-FMM Black – Ground-FMM Blue – 12V (Aux source) Black – Ground (Aux source) Purple – Antenna 6 Removing the factory headrests IMPORTANT! Do NOT start this step until you have inspected the seats and factory headrests for any obstructions. You will need to remove the existing factory headrests. The following steps will guide you through this process. Step 1: Determine if a locking device is present on the factory headrest. Locking devices are usually a button or small push pin located at the base of the headrest post(s). Step 2: If a locking device is present, press and hold the lock release, and pull firmly upward on the headrest. If no locking device is visibly present refer to the vehicle’s owners manual or the vehicle’s manufacturer for further instructions. Rosen Entertainment Systems AV7500 Installation Guide Copyright 2007 all rights reserved AP1024 Rev A Page 4 7 Installing the AV7500 headrests You will need to install the AV7500 headrests and route the cables through the seat backs. The following steps will guide you through this process. Step 1: Check the headrest down tubes in the seat backs for any obstructions. Normally the down tubes are clear and allow the AV7500 cables to exit from the bottom of the down tubes. Step 2: Position the AV7500 headrest so the monitor will be facing the rear of the vehicle once properly installed. Then drape the cables over the seat back, being sure that the cables are NOT crossed. Place the AV7500 safely on the seat cushion (see figure 6). Step 3: Attach the cable routing tool to a cable. Slowly feed each cable routing tool through its corresponding down tube until the ends of the cable routing tool is visible at the bottom of each seat back. Pull the cable until it extends out the base of the seat back. Repeat for the second cable. Fig. 6 Step 4: Remove the cable slack until only ½ inch is showing. Insert the headrest into the down tubes. This step normally takes some moderate force, and may be eased by using a very light lubricant on the posts. Be certain to pull lightly on the cables as the headrest is inserted to remove excess slack (see figure 7). Step 5: Once the headrest is fully seated in the down position, place a small service loop (6”-12”) of cable in the seat back, to allow the headrest to easily adjust up or down. Fig. 7 Step 6: Connect the interface cable to the monitor cable, ensuring that the cables are matched gray-to-gray and blackto-black . Properly route the cables to ensure they are secured, out of sight and unobstructed by moving parts and passengers. CAUTION! Use caution when pulling on the cables as some seats may have sharp edges or objects in the seat back which could damage the cables. Sometimes it is necessary to remove or partially remove the seat back covering to properly install the cables. Rosen Entertainment Systems AV7500 Installation Guide Copyright 2007 all rights reserved AP1024 Rev A Page 5 8 Routing the harnesses and making the wiring connections It is the installer’s responsibility to ensure that the safety equipment in the vehicle is NOT adversely affected by installation of this system. Ensure that the routing of the harnesses does NOT obstruct airbags, SRS or other safety devices. You will need to route the harnesses and make the power connections to the vehicle. The following steps will guide you through this process. Step 1: This system requires a minimum of 12V (+) ACC Switched and Ground (-) to operate. The 12V (+) ACC Switched source must be capable of supplying a minimum of 7A. These can be found at multiple points in the vehicle. The Ground (-) should be located at a Factory Chassis ground point when possible. Step 2: Select a location to mount the junction box for the AV7500 unit. Normally the junction box is best located under either the driver or passenger seat. Be sure to locate it so that it will not obstruct any moving parts in the seat or damaged by the feet of passengers. . Step 3: Route the power harness to the dash area where you have located the 12V (+) ACC connection point. Be sure to protect the cable from any potential sharp edges which could damage the harness in the future. To avoid vibration noise, use tape to secure the harness whenever possible. Step 4: Route the FMT antenna wire (purple) toward the antenna/tuner. (Be sure to separate it from the power wires and avoid any power seat modules or other vehicle harnesses as these may induce noise into the FM transmission.) Step 5: When connecting the power harness, Rosen recommends soldering all connections. When using T-Tap or crimp connectors, always ensure the connections are made with the proper gauge connectors. Failure to make a proper connection will result in a system failure in the future. Step 6: With ACC off, plug all harnesses into the main interface unit. Note: Plug the main power harness in last. 9 Initial test, reassembly, and pre-delivery re-test You will need to fully test the system to ensure it is working and connected to the vehicle properly. The following steps will guide you through this process. Step 1: INITIAL TEST (Do this BEFORE you reassemble any trim panels) a. Reconnect the vehicle battery if needed b. Install batteries into the remote control, headphones and game controllers c. Start the vehicle (ensure that it is safe to do so, there are no tools or people under the hood) d. Perform the following steps on each headrest to ensure proper operation: • Close and re-open the unit several times • With the display open, insert a DVD (in good condition) and select play • Check the audio on the IR headphones • Press the Speaker button and adjust the vehicle radio frequency as needed to check the audio • Select and play the internal games • Eject the disc • Turn off the vehicle and wait for the unit to turn off e. If the system does not function properly, reset the system by pressing and holding the reset button located near the eject button Step 2: REINSTALL all trim panels removed during the installation using care not to damage any harnesses Rosen Entertainment Systems AV7500 Installation Guide Copyright 2007 all rights reserved AP1024 Rev A Page 6 Step 3: PRE-DELIVERY AND RE-TEST a. Start the vehicle (ensure that it is safe to do so, there are no tools or people under the hood) b. Perform the following steps • Insert a DVD (in good condition) and select play • Re-check IR headphones and FMT audio • Eject the disc • Remove the protective films and clean the unit as needed c. Place the Owners Information package in the glove compartment d. Place the IR headphones, remote control and game controller in a convenient location 10 Installer Setup To access install setup menu: use the remote control, press EJECT-ENTER-1-1-2-0 • • • • To change AUX 2 input labeling, highlight AUX 2 label and scroll left/right using arrows. To select EXT FMM, highlight EXT FMM and select on. POD ADDR is used to manually set pod address Autoà address is based on which port the pod is plugged into. Selecting A or B allows you to manually set the pod’s address When manually selecting POD ADDR, an OSD will appear on opposite pod displaying what pod it will be Specifications Supply Voltage Current Consumption Video Signal Audio Signal IR Audio Signal Discs Played : : : : : : 12V (+) ACC negative ground system, 11-16VDC operating range 7A max operating Composite video 1.0Vp-p 75 , NTSC/PAL Audio Output : 2Vrms, line output Channel A= 2.3 MHZ / 2.8 MHZ and Channel B= 3.2 MHZ / 3.8 MHZ (1) 5” (12cm) DVD-VIDEO Disc (2) Compact Disc (CD-DA/CD-R/CD-RW/MP3) Operating Temperature : 0C to +60C Note: Specifications and designs are subject to modification without notice. Rosen Entertainment Systems AV7500 Installation Guide Copyright 2007 all rights reserved AP1024 Rev A Page 7 FAQ’s The monitor cables get stuck in the posts Normally the cables will slide through the posts with very little effort. However, if you encounter difficulty, please check the following: Solution: Ensure that there are no obstructions inside the post. Solution: Ensure that there are no metal burs at the entrance or exit of the posts. Solution: Ensure that there are no kinks or knots in the cables. Solution: Use a cable pulling lubricant. The monitor does not fit into the headrest bucket The AV7500 unit has been designed to fit tightly into the headrest bucket. This was done to ensure a high quality fit with no gaps. Solution: Use a mild soap and water solution to LIGHTLY moisten the mating surface of the headrest bucket. CAUTION! – Do not get water on or in the electronics as damage WILL result which will not be covered by warranty. The FMT does not transmit audio The system is designed to use either the internal FM Transmitter or an external FM Modulator. Select the mode in the installation set up menu. Solution: Check the FMT configuration to be sure that FMM is set to OFF. FMT is the default. Resetting the system It is a good practice to reset the system immediately after Power is FIRST connected. Solution: To reset the system, open the DVD unit and locate the small reset button next to the Eject button. Press and hold the Reset button for 3 or 4 seconds. Finding the best Power Point Avoid connection to wires which supply the following: fan/seat/mirror motors power, excessively large sized wires, glow plug power lines, radio power lines, defroster power lines, etc. Solution: Open power points can be located in the fuse box, which are designed for accessory equipment. The DVD restarts when the vehicle is started When the vehicle is started, the DVD should resume from previous point. However, if the voltage falls below 10VDC during cranking, the system will restart at the beginning of the DVD. Solution: Check if the battery is fully charged. New vehicles rarely have a fully charged battery. Solution: Older batteries can not provide the necessary voltage during an engine cranking. Vehicle battery may need replacement. Solution: Extreme climate conditions (cold or hot) will reduce the efficiency of the battery. Be sure the battery is fully charged and in good condition. Replace the battery if needed. The System Stays On and Never Shuts Off The System is designed to turn off when the key is turned off. If the ACC (Red) wire is connected to a constant 12VDC (+) power point the system will system will stay on until the battery dies. Solution: Check the ACC connection point to be sure it is switched with the key, and relocate as needed. No headphone audio The Headphone audio should be preset at all times, unless the MUTE is set to on, or a DVD Setting has been changed in the DVD Settings Menu. Solution: Press the MUTE Button to enable the audio and turn the MUTE OFF. Solution: Confirm the headphones have fresh batteries, are turned on, and the ON LED Indicator is Illuminated. Solution: Check the DVD Setting and restore them to FACTORY SETTINGS if needed (see the Owners Manual). Rosen Entertainment Systems AV7500 Installation Guide Copyright 2007 all rights reserved AP1024 Rev A Page 8 Selecting FMM pre-sets For best operation, the FMM Pre-set selection should be on a station which is not in use or has weak broadcast in your area. Solution: You can also check www.RosenDealerCentral.com. This site provides you with the best stations in your local area. Select a corresponding FMM Station when available. Reducing audio or video noise Audio or video noise may be induced into the system from sources ranging from harness location, power point to poor grounding. Solution: Re-route the wire harnesses to avoid passing over other harnesses or near electrical motors. Solution: Try relocating the ground point to factory ground point or factory ground wire. Solution: In some cases, inline audio filters may be required. Contact Rosen for support on selection of a filter. Missing Channel B Audio System includes a monitor A and monitor B. Monitor A is channel “A” on headphones and monitor B is channel “B” on headphones. If audio is not present, check the following. Solution: Check A/B switch on headphones. Solution: Reset the system Solution: Check all cable connections Solution: Please refer to “Install Set-up Menu”. Solution: Force channel B via Installer Setup menu Service and optional parts list Part Number Description Part Number Description AP1006 AP1007 AC3640 AP1008 AP1010 AP1012 AC3196 AP1021 IR Remote Control IR Game Controller 2 Channel IR Headphones Power Harness Interface Extension Harness Remote IR Harness External Wired FMM Owners Manual AC3323 AP1003 AP1041 AP1042 AP1011 AP1019 AP1026 External Wireless FMT Interface Module Monitor Black Harness Monitor Gray Harness Monitor Aux Harness Hardware Pack Quick Reference Card Rosen Entertainment Systems AV7500 Installation Guide Copyright 2007 all rights reserved AP1024 Rev A Page 9