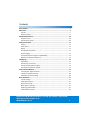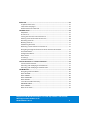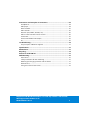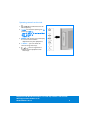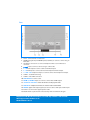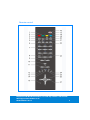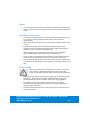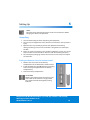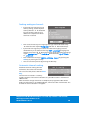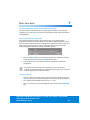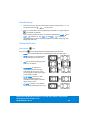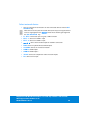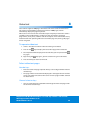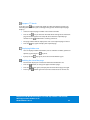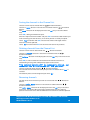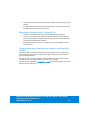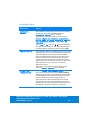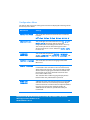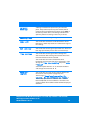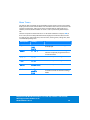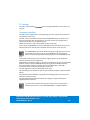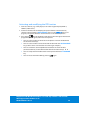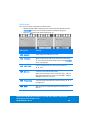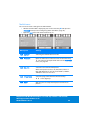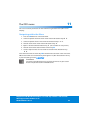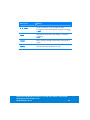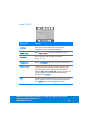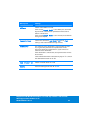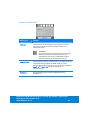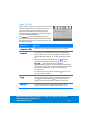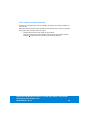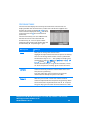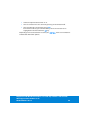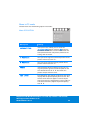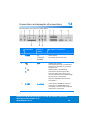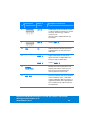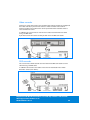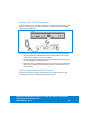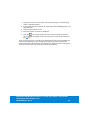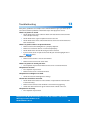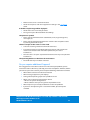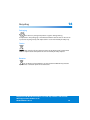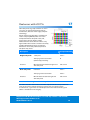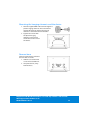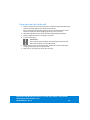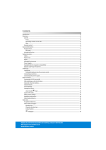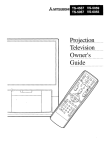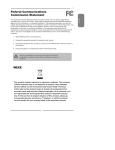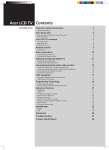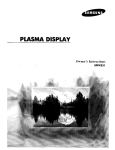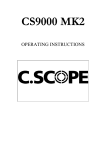Download Medion 30113 Specifications
Transcript
Contents
Introduction .......................................................................................................... 5
Overview................................................................................................................ 5
LCD-TV ..........................................................................................................................................5
Remote control ..........................................................................................................................8
General Information........................................................................................... 10
Purpose of use......................................................................................................................... 10
Included in the box................................................................................................................ 10
Safety instruction ............................................................................................... 11
Safety.......................................................................................................................................... 11
Point of use............................................................................................................................... 11
Repair ......................................................................................................................................... 13
Intended Environment ......................................................................................................... 13
Power Supply........................................................................................................................... 13
Standards/electro-magnetic compatibility ................................................................... 14
Batteries and Proper Treatment........................................................................................ 14
Setting Up............................................................................................................ 16
Unpacking................................................................................................................................. 16
Connecting an antenna ....................................................................................................... 17
Connecting the power supply ........................................................................................... 17
Turning the LCD TV on and off .......................................................................................... 17
First Time Installation......................................................................................... 18
Searching for digital channels ........................................................................................... 18
Seeking analogue channels................................................................................................ 20
Automatic channel seeking................................................................................................ 20
Basic Functions ................................................................................................... 21
Sound Settings........................................................................................................................ 22
Setting the Picture ................................................................................................................. 22
Zoom in PC mode .................................................................................................................. 23
Other picture settings........................................................................................................... 23
Displaying information......................................................................................................... 23
Select external device........................................................................................................... 24
Helpline No. UK/ North Ireland 0871 37 61 020 Rep. Ireland 1-800-992 508
Web Support www.medion.co.uk
Model Number: 30113
1
Video text ............................................................................................................ 25
To operate video text............................................................................................................ 25
Select video text pages ........................................................................................................ 25
Useful features for video text ............................................................................................. 26
The IDTV menu.................................................................................................... 28
Help Menu ................................................................................................................................ 28
Channel List.............................................................................................................................. 29
Sorting the channels in the Channel List ....................................................................... 30
Deleting channels from the Channel List....................................................................... 30
Renaming channels ............................................................................................................... 30
Blocking channels .................................................................................................................. 31
Establishing favourites ......................................................................................................... 31
Removing a channel from a Favourite List .................................................................... 32
Navigating through the favourite channels with the blue button........................ 32
Installation Menu.................................................................................................................... 33
Configuration Menu.............................................................................................................. 34
Menu Timers ............................................................................................................................ 36
TV settings ................................................................................................................................ 37
Common interface................................................................................................................. 37
“Picture in Picture” or “Picture at Picture”....................................................... 38
Sources for PIP and PAP ....................................................................................................... 38
Activating and modifying the PIP function ................................................................... 39
Activating and modifying the PAP function ................................................................. 41
The OSD menu..................................................................................................... 43
Navigating within the Menu............................................................................................... 43
Menu PICTURE......................................................................................................................... 44
Menu SOUND........................................................................................................................... 46
Menu FUNCTION .................................................................................................................... 50
Menu INSTALL ......................................................................................................................... 52
Save video recorder manually ........................................................................................... 54
PROGRAM TABLE.................................................................................................................... 55
Menu SOURCE ......................................................................................................................... 57
Menu in PC mode................................................................................................................... 59
Helpline No. UK/ North Ireland 0871 37 61 020 Rep. Ireland 1-800-992 508
Web Support www.medion.co.uk
Model Number: 30113
2
Connections and examples of connections...................................................... 60
Headphones............................................................................................................................. 64
DVD player................................................................................................................................ 64
Video recorder......................................................................................................................... 65
DVD recorder ........................................................................................................................... 65
Receiver (SAT, DVB-T, decoder, etc.) ................................................................................ 66
DVD or video recorder and Sat-receiver......................................................................... 66
Camcorder ................................................................................................................................ 67
Device with HDMI or DVI output....................................................................................... 68
PC................................................................................................................................................. 68
Troubleshooting ................................................................................................. 70
Do you require additional Support? ................................................................................ 71
Specifications ...................................................................................................... 72
Maintenance........................................................................................................ 73
Recycling.............................................................................................................. 74
Pixel errors with LCD TVs ................................................................................... 75
Wall Mounting..................................................................................................... 76
Accessories ............................................................................................................................... 76
Safety instructions for wall mounting............................................................................. 76
Mounting the hanging elements and the device ....................................................... 77
Remove base............................................................................................................................ 77
Fixing the steel rails to the wall ......................................................................................... 78
Helpline No. UK/ North Ireland 0871 37 61 020 Rep. Ireland 1-800-992 508
Web Support www.medion.co.uk
Model Number: 30113
3
Helpline No. UK/ North Ireland 0871 37 61 020 Rep. Ireland 1-800-992 508
Web Support www.medion.co.uk
Model Number: 30113
4
Introduction
1
Congratulations on choosing to buy a Tevion® product. By doing so you now have
the assurance and peace of mind that comes with purchasing a product made by
one of Europe’s leading manufacturers.
All products brought to you by Tevion® are manufactured to the highest
standards of performance and safety, and, as part of our philosophy of customer
service and satisfaction, are backed by our comprehensive 3 Year Warranty.
Please fill in and return the Warranty Card to the address provided.
We hope you will enjoy using your purchase for many years to come.
Overview
2
LCD-TV
Front
1. TFT screen
2. Loudspeakers
3. On/off light with integrated infra-red sensor
On/off light: the blue light will come on when the device is in stand-by
mode. It will go off if the device is switched on.
Infra-red sensor: receiving area for infra-red signals from the remote
control.
Helpline No. UK/ North Ireland 0871 37 61 020 Rep. Ireland 1-800-992 508
Web Support www.medion.co.uk
Model Number: 30113
5
Operating controls on the side
1.
STANDBY: to switch the LCD-TV
off temporarily.
2. TV/AV: to select the input signal: TV
(antennea, EXT–1,
EXT–2, EXT–1 S, BAV, S-Video,
HDMI 1, HDMI 2,
YPbPr, PC.
3. MENU: with this key you can display
the screen menu to make
adjustments to your equipment.
4. + P/CH – : you can switch TV
channel using these keys.
5.
: you can regulate the
volume of your equipment with
these keys.
Helpline No. UK/ North Ireland 0871 37 61 020 Rep. Ireland 1-800-992 508
Web Support www.medion.co.uk
Model Number: 30113
6
Rear
1. Aerial – connection for co-axial aerial
2. VIDEO-input (yellow) and AUDIO-inputs (red/white): to connect a device using an
RCA cable.
3. Headphone connection: to connect headphones with a 3.5 mm TRS stereo
connector.
4. S-VHS input: to connect a device using an S-VHS cable.
5. L - R Audio output: to connect devices with Audio input
6. L - R Audio input: to connect devices with Component Audio output.
7. Y - PB – PR Component inputs: to connect devices with Component output.
8. SCART 1: 1st SCART connecting
9. SCART 2: 2nd SCART connection
10. VGA-INPUT: to connect a PC.
11. HDMI-1; HDMI-2 inputs: to connect a device with a HDMI output
12. .Common Interface: insert slot for the use of pay-TV cards
13. SUB OUT: output to connect an external active sub woofer
14. SPDIF: digital audio output (optical) to connect devices with optical audio input
15. Power in: to connect the supplied power cable.
16. On/off switch: to put the device into stand-by mode and switch it off again.
Helpline No. UK/ North Ireland 0871 37 61 020 Rep. Ireland 1-800-992 508
Web Support www.medion.co.uk
Model Number: 30113
7
Remote control
Helpline No. UK/ North Ireland 0871 37 61 020 Rep. Ireland 1-800-992 508
Web Support www.medion.co.uk
Model Number: 30113
8
1. Red key opens SOUND menu
2. Green key opens PICTURE menu
3.
: Display time/Video text open sub-page
4.
: Switch video text on and off
5.
6.
:
: select picture format;
: video text: Mix (transparent picture);
picture (PIP)
opens a second picture in the
7. Digit keys in the TV mode: channel selection; in video text mode: page selection
8. P<P SWAP: set previous TV channel
9. V + / - : to increase (+) or decrease (-) volume.
10. Mute: Switch volume off
11. Channel selection keys P + / – .
Select the following (+) or the previous (-) channel in TV mode.
Select the following (+) or the previous (-) channel in video text mode.
12. I-II: select sound mode
13. INFO: to display information, such as current channel number and picture format
14. TV/DTV: select TV or DTV operation
15. M: open menu.
16.
STANDBY: to switch the LCD-TV off temporarily.
17. Yellow key opens FUNCTION menu
18. Blue key opens INSTALLATION menu
19.
: video text: stop page;
20.
: video text: hidden searching;
21.
: video text: hidden text/switching from TV mode to PC mode
: select the PIP position
opens a second picture at the picture (PAP)
22. GUIDE: call up EPG ;
: video text: call up index page
23. -/--: enter a number with two digits; EXIT: close menu.
24. PP: select PICTURE mode
25. AV/SOURCE: select input signal from connected devices
26. OK: in certain menus to confirm selection
27. Direction keys
Helpline No. UK/ North Ireland 0871 37 61 020 Rep. Ireland 1-800-992 508
Web Support www.medion.co.uk
Model Number: 30113
9
3
General Information
Read these instructions carefully under all circumstance and follow all
the instructions listed. You will guarantee the reliable operation and a
long life expectancy of your LCD TV in this way. Always keep these
instructions at hand, close to your LCD TV. In the event that you
transfer ownership of this LCD TV, please provide these instructions to
the new owner.
Purpose of use
• This device serves to receive and transmit television channels. The
different connection possibilities will enable an additional expansion of
the sources of reception and transmission (Receiver, DVD-Player, DVDRecorder, Video Recorder etc.).
• This device is only suitable for using in dry, internal rooms.
• This device is not suitable as a data screen for office use.
• This device is intended for personal use only. It not intended for
commercial use in a heavy industry environment. Use under extreme
environmental conditions can result in damage to your device.
HD ready
Your LCD-TV is equipped with the 'HD ready' feature. This means that it can
display high resolution television programmes (HDTV) in principle.
It is the prerequisite that an HDTV signal is sent to the LCD TV by an external settop box (HD-STB).
Included in the box
Check that nothing is missing from the packaging and inform us of any missing
parts within 14 days after purchase. The delivery of the LCD-TV you have
purchased includes:
1. LCD-TV
2. Connection cable
3. Remote control incl. 2 batteries type R03 (AAA) 1,5V
4. Set for wall mounting (see Wall mounting).
5. Documentation
Helpline No. UK/ North Ireland 0871 37 61 020 Rep. Ireland 1-800-992 508
Web Support www.medion.co.uk
Model Number: 30113
10
Safety instruction
4
Safety
• Do not allow children to play unattended on electrical equipment.
Children may not always correctly recognize danger.
• Keep the packing materials, such as foil away from children. The danger of
suffocation could arise in the case of misuse.
• Never open the housing of the TFT display (electric shock, short-circuit and
the danger of fire)!
• Do not insert any objects through the slots and openings into the inside of
the TFT (electrical shock, short-circuit and the danger of fire)!
• The remote control has a class 1m infrared diode. Do not examine the LED
with optical instruments!
• Slots and openings in the TFT display are for ventilation purpose. Do not
cover these openings, as otherwise this may lead to overheating
(overheating, danger of fire)!
• Never exert pressure on the display. This could damage the display.
• An injury hazard exists when the display breaks. Wear protective gloves to
pack the broken parts and send them into your service center for proper
disposal. Then wash your hands with soap, because it is possible for
chemicals to escape.
• Do not touch the display with your fingers or with sharp objects to avoid
damage.
• Please proceed as outlined in the service center section:
– if the AC cable overheats or is damaged
– if liquid has gotten into the display
– if the device does not work properly
– if the device is dropped or the housing damaged
Point of use
• In the first hours of operation, new devices may emit a typical, unavoidable
but completely harmless smell, which will decline increasingly in the
course of time.
• We recommend you to ventilate the room regularly, in order to counteract
the formation of the smell.
Helpline No. UK/ North Ireland 0871 37 61 020 Rep. Ireland 1-800-992 508
Web Support www.medion.co.uk
Model Number: 30113
11
• Keep your LCD TV and all units connected to it away from moisture and
avoid dust, heat and direct sunlight. Failure to observe these instructions
can lead to malfunctions or damage to the LCD TV.
• Do not operate your device in the open air, because external influences,
such as rain, snow, etc. could damage the device.
• Do not subject the device to drops or splashes of water and do not place
any vessels filled with water, such as vases, on the device. Water
penetrating the device can impair its electrical safety.
• Do not place any open sources of fire (candles or similar objects) on the
device.
• Leave sufficiently large clearances to allow for ventilation, particularly
when mounting in a cupboard or alcove. Maintain a minimum clearance of
10 cm around the device for sufficient ventilation.
• Place and operate all units on a stable, level and vibration-free surface in
order to avoid the LCD TV from falling.
• Avoid dazzle, reflections, extreme light/dark contrast in order to save your
eyes and ensure a pleasant viewing experience.
• The optimum viewing distance is 5 times the screen diagonal.
Helpline No. UK/ North Ireland 0871 37 61 020 Rep. Ireland 1-800-992 508
Web Support www.medion.co.uk
Model Number: 30113
12
Repair
• Leave all repairs of your LCD TV to authorized and qualified personnel only.
• Should a repair be necessary, please contact one of our authorized service
center.
Intended Environment
• The device can be operated at an ambient temperature of between 5° C to
35° C and at a relative humidity between 20% and 85% (without
condensation).
• When switched off, the LCD-TV can be stored most reliably between -20° C
- +60° C).
• Provide an interval of at least one meter from high-frequency and
magnetic sources of interference (television sets, loudspeakers, mobile
telephones, etc.) in order to avoid malfunctions.
• After transporting your LCD TV please wait until it has assumed the
ambient temperature before connecting and switching it on.
• Large variations in temperature and humidity can cause condensation to
occur inside the LCD-TV, which may cause an electrical short circuit.
• Disconnect the power plug from the power socket and the aerial from the
aerial connection during storms or if the device is not being used for a long
time.
Power Supply
Please pay attention: Parts of the device are still live, even if the
mains switch is switched off. Pull the mains plug out of the
socket, to interrupt the power supply to your LCD TV completely.
• Operate your TFT display mains (power supply) only on grounded sockets
with 230 V ~ 50 Hz. If you have doubts about the power supply in the
location where the LCD-TV is installed, consult your energy supplier.
• For additional safety we recommend use of an excessive voltage
protection device to protect your LCD TV from damage resulting from
voltage surges or lightning.
• The power socket must be in the vicinity of your LCD TV and within reach
of the power cables.
Helpline No. UK/ North Ireland 0871 37 61 020 Rep. Ireland 1-800-992 508
Web Support www.medion.co.uk
Model Number: 30113
13
• If you use an extension cable, please ensure that it complies with the VDE
requirements. If necessary consult your electrical equipment supplier.
• You should lay the TFT Display cables in a manner that no one can trip or
step on it.
• To avoid damage of cable do not place any objects or furniture on the
cable.
Standards/electro-magnetic compatibility
Your display fulfils the requirements for electro-magnetic compatibility and
electrical safety specified in the following standards:
Standards/electro-magnetic compatibility
EN 55013
Limit values and measuring methods for radio interference
by radios and television receivers and accessories
EN 55020
Electromagnetic immunity of broadcast receivers and
associated equipment
EN 60065
Audio, video and similar electronic apparatus—Safety
requirements
EN 61000-3-2
Electromagnetic compatibility (EMC)—Part 3-2:Limits—
Limits for harmonic current emissions (equipment input
current up to and including
16 A per phase)
EN 61000-3-3
Electromagnetic compatibility (EMC)—Part 3-3:Limits—
Limitation of voltage changes, voltage fluctuations and
flicker in public low-voltage supply systems, for
equipment with rated current <= 16 A per phase and not
subject to conditional connection
Batteries and Proper Treatment
Batteries may contain combustible materials. By misuse, this may cause battery
leakage, heat, explosion or ignition, bringing about injury or damage to the
device.
Helpline No. UK/ North Ireland 0871 37 61 020 Rep. Ireland 1-800-992 508
Web Support www.medion.co.uk
Model Number: 30113
14
Please observe strictly the following matters:
• Keep children away from batteries. If by any chance, the batteries are
swallowed, consult a doctor immediately.
• Do not charge batteries (except rechargeable batteries).
• Do not forcibly discharge batteries.
• Do not short-circuit batteries.
• Do not heat or dispose off in fire. .
• Do not disassemble or deform batteries. Your hands and fingers may be
injured, or the liquid of the battery may get into your eyes or adhere to
your skin. If this happens, rinse with a large quantity of water immediately
and consult a doctor.
• Do not expose batteries to strong impact by dropping or throwing the
batteries.
• Do not reverse the positive (+) and negative (-) terminals to avoid shortcircuit.
• Do not mix used and new or different types of batteries together.
• Remove promptly the used batteries from the device.
• Remove the batteries from your device if it is not to be used for a longer
period.
• Clean the battery and device contacts, if necessary, before inserting
batteries.
• Replace all batteries with new batteries of the same type at the same time.
Helpline No. UK/ North Ireland 0871 37 61 020 Rep. Ireland 1-800-992 508
Web Support www.medion.co.uk
Model Number: 30113
15
Setting Up
5
NOTE:
Read the Safety Information Chapter under all circumstances before
bringing the device into operation.
Unpacking
1. Have someone help you when unpacking the equipment.
2. Do not carry the equipment alone, otherwise it could fall or cause personal
injury.
3. Open the box very carefully to prevent the equipment from being
damaged. Damage can occur if a knife with a long blade is used to open
the box.
4. There are various small parts in the packaging (batteries, screws, etc.). Keep
these out of the reach of children. There is a risk of swallowing the parts.
5. Please keep the packaging material well and use it exclusively to transport
the television.
Putting the batteries into the remote control
1. Remove the small cover on the battery
compartment on the back of the remote control.
2. Install two AAA size, type R03 batteries according
to the correct polarity (marked in the battery
compartment).
3. Close the battery compartment.
ATTENTION!
Remove the batteries from the remote, if the
device will not be used for a longer period.
The remote could be damaged by leaking
batteries.
Helpline No. UK/ North Ireland 0871 37 61 020 Rep. Ireland 1-800-992 508
Web Support www.medion.co.uk
Model Number: 30113
16
Connecting an antenna
Connect the aerial
connection and the LCDTV by means of a double
screened aerial cable (not
supplied) when
connecting the device to
the room aerial or cable
system.
Connecting the power supply
Insert the plug on the supplied power cable into the connecting bush (1)
(220-240 V ~ 50 Hz) on the device and insert the other end into an easily
accessible 230 V ~ 50 Hz power socket.
Turning the LCD TV on and off
1. Press the on/off switch (2) on the back of the device. The stand-by mode
will be activated and a blue light on the front will come on.
2. You can switch on the device by pressing a digit key on the remote
control or a P/CH channel selection key on the remote control or on the
device itself. The light on the front will go out.
3. You can put the device back into stand-by mode with the stand-by key on
the remote control or with the stand-by key on the right side of the device.
4. Press the on/off switch on the back of the device again to switch the
device off completely.
Helpline No. UK/ North Ireland 0871 37 61 020 Rep. Ireland 1-800-992 508
Web Support www.medion.co.uk
Model Number: 30113
17
6
First Time Installation
The IDTV Menu will appear when you switch your device on for the first time. You
will be greeted in different languages and requested to select the language of the
IDTV Menu.
You will be able to move upwards or downwards in the Menu by means of
the
directional buttons. Press the OK button to confirm your selection.
You will receive information about using the IDTV Menu in the Help Menu; press
the INFO button to call up the Help Menu. You will leave the Help Menu by
pressing the INFO button again.
Searching for digital channels
The initial installation will start after you have confirmed the language with OK.
Select the country required with the _` directional buttons and press OK. The
digital transmitter, the query concerning the automatic search process of the
transmitter, will appear.
Click on Yes with the _` directional buttons and press OK to start the digital
search process of the transmitter.
Click on No with the _` directional buttons and press OK to stop the process.
IDTV will search through the UHF channels 21 to 68 and for terrestrial digital TV
channels automatically.
Helpline No. UK/ North Ireland 0871 37 61 020 Rep. Ireland 1-800-992 508
Web Support www.medion.co.uk
Model Number: 30113
18
The names of the channels found will be displayed. This process will last about
five minutes. You will be able to press the M button at any time, to stop the
search. The following Menu will be displayed during the automatic search
process of the transmitter:
You will be requested to start the search for analogue channels after the
conclusion of the digital search process of the transmitter.
Click on No with the _` directional buttons and press OK to stop the process.
Click on Yes with the _` directional buttons and press OK to start the
analogue search process of the transmitter.
The TV device will switch to the analogue TV mode.
Helpline No. UK/ North Ireland 0871 37 61 020 Rep. Ireland 1-800-992 508
Web Support www.medion.co.uk
Model Number: 30113
19
Seeking analogue channels
• If you wish to change the pre-set
country setting, set the required
country with the
directional
key. The country setting has an
effect on the sequence in which
channels are stored.
• Then select if necessary the Language message with the directional key
and choose the required language with the
directional keys.
• If you wish to change the pre-set for the video text language, use the
to select the message TXT Language (Language for
directional key
teletext) and use the
directional keys to select the required language
region Westen, Ost (East), Turk/Gre (Turkish/Greek), Kyrillisch
or Arabisch.
• Then confirm the message "CHECK ANTENNA CABLE" by pressing the
OK key or pressing the red key.
• You can cancel this process by pressing the blue key.
Automatic channel seeking
Automatic channel seeking will now
commence. This takes a few minutes.
You can cancel this process with the blue
key.
The channels are stored in a countryspecific sequence in the channel locations. It is possible to store a maximum of
100 channels.
After automatic storage of channels is complete, the programme table will be
displayed. If this table is not modified further, it will close after a few minutes. The
channel on channel location 1 will appear.
Helpline No. UK/ North Ireland 0871 37 61 020 Rep. Ireland 1-800-992 508
Web Support www.medion.co.uk
Model Number: 30113
20
7
Basic Functions
Switching between DVBT and analogue reception
You will be able to switch between terrestrial digital reception and analogue
reception at any time, while a television programme is being displayed, with the
TV/DTV button.
Having information displayed
The information box will inform you about the channel selected and the
programme showing. The name of the channel will be displayed together with
the list number of the channel; the strength of the signal will also be shown. The
programme currently showing and the next programme beginning will be
displayed, together with their starting and finishing times.
• Press the INFO button, to have the information box displayed. The box
will be faded out if you press the INFO button again.
• You will obtain the same information when switching to a different
programme.
Programme data will not be transmitted by all channels. ‘No data
available’ will be displayed in the information box if the names and times
of the programmes are not transmitted.
Channel Search
• You can select a channel by pressing the P key on the remote control (or
P/CH on the device) or by selecting the channel directly using a digit key.
• For a number with two digits first press the -/-- key.
• You can select the most recent displayed channel with the P<P/SWAP
key.
Helpline No. UK/ North Ireland 0871 37 61 020 Rep. Ireland 1-800-992 508
Web Support www.medion.co.uk
Model Number: 30113
21
Sound Settings
• You can increase or decrease the volume with the volume keys + V - on
the remote control or
on the device.
• You can switch off the sound completely and switch it on again with the
key (Switch sound off).
• You can choose between mono- and stereo reproduction, Dual I and
Dual II, with the I-II key. Dual I and Dual II can only be
reproduced if the current broadcast supports the DUAL mode (e.g. with
bilingual broadcasts).
Setting the Picture
Zoom mode (
Press on the
key)
key to switch between the following picture formats.
• Auto: the transmitted format is automatically set to the input signal.
• 16:9: a picture in 16:9-format will
be expanded to full screen size.
• 4:3: for undistorted display of the
picture in 4:3-format.
• Panoramic: the picture is
stretched on the left and right
sides to fill up the screen. In this
case the upper and/or lower edges
are somewhat cut off.
• 14:9 Zoom: a picture in 14:9format ("Letterbox") will be
expanded to the upper and lower
edges of the screen.
• Cinema: a picture in 16:9-format
will be expanded to full screen size.
Helpline No. UK/ North Ireland 0871 37 61 020 Rep. Ireland 1-800-992 508
Web Support www.medion.co.uk
Model Number: 30113
22
• Subtitle: As with the
"Cinema" setting. The picture is
only shifted up, so that any
subtitles or running text become
visible.
• Zoom: the picture is automatically
expanded to full picture width.
Zoom in PC mode
• You can make use of the 4:3 and 16:9 formats in PC mode.
Other picture settings
• You can pause and again release the picture with the OK key.
• You can select the picture mode with the PP ("Personal Preferences") key:
Natural, Cinema, Dynamic.
Displaying information
• Press on the INFO key to display the following current settings:
– Channel location and channel name;
– Volume setting (Mono of Stereo);
– Picture setting.
• You will receive the same information when you switch over to another
channel.
• You can display the time in TV mode by pressing the
page videotext).
key (Time/Sub-
Helpline No. UK/ North Ireland 0871 37 61 020 Rep. Ireland 1-800-992 508
Web Support www.medion.co.uk
Model Number: 30113
23
Select external device
• You can select the IN connections on the connected devices with the AV/
SOURCE key.
Note that the source (the connected device) will only be recognised if this
source is highlighted in the SOURCE menu when switching through with
the AV/ SOURCE key.
• P– DTV : TV function (aerial signal) / DVB-T function
• EXT - 1: device on SCART 1 input
• EXT - 2: device on SCART 2-input
• EXT-2 S: device with S-Video output on SCART 2 connection
• BAV: device on yellow/white/red RCA inputs
• S-VIDEO: device on S-Video connection
• HDMI-1: HDMI input 1
• HDMI-2: HDMI input 2
• YPbPr: device on Component video and audio inputs
• PC: device on PC input
Helpline No. UK/ North Ireland 0871 37 61 020 Rep. Ireland 1-800-992 508
Web Support www.medion.co.uk
Model Number: 30113
24
8
Video text
Your LCD-TV supports 1000 pages of Teletext. This means that the device does
not need to search following input of one of these 1000 pages, but will
immediately display the page in question.
Video text is a free service that is broadcast by the majority of television stations
and offers current information in relation to news, the weather, television
programmes, share prices, subtitles and other subjects. Your LCD TV offers many
useful functions for operating Video text and multi-page text, storing sub-pages
or fast navigation.
To operate video text
1. Select a TV station on which video text is being transmitted.
2. Press on the
key to display the basic/index page of the video text.
3. The TV picture will be displayed on the left after you have pressed the
key again.
4. By pressing the
key again, you will switch over again to TV mode.
5. Press the TV key to return to TV mode.
Select video text pages
Number keys
• Enter the video text page required directly as three-digit number with the
number keys.
• The page number selected will be displayed in the upper left corner of the
screen. The video text counter will search un-til the page number selected
has been found.
Channel selection keys
• You can scroll forwards and backwards through the video text pages with
the channel selection keys.
Helpline No. UK/ North Ireland 0871 37 61 020 Rep. Ireland 1-800-992 508
Web Support www.medion.co.uk
Model Number: 30113
25
Colour buttons
• If text is displayed in colour at the bottom of the screen, you can select the
associated content immediately by pressing the associated RED,
GREEN, YELLOW or BLUE keys.
Subpages
Some video text pages contain sub-pages. For example, 1/3 will be displayed at
the lower edge of the screen. The sub-pages will be faded in successively at
intervals of approx. 30 seconds.
You will also be able to call up the sub-pages yourself by pressing the
button. A four-digit entry field will appear, into which you will be able to enter the
number of a sub-page (e.g. 0002). You can scroll through the sub-pages with the
.
directional keys
Useful features for video text
Combination of video text and TV picture
• Press the
key to display Teletext transparently (the TV picture is visible
in the background).
INDEX
• Press this button to select the index page that displays the list of Teletext
contents.
STOP
The video text page that you have selected may contain more information than
will fit on the screen. In this case the information will be sub-divided across
several sub-pages. The sub-pages will be scrolled through with regular pauses in
between.
• Press the STOP key to prevent pages from changing automatically. The
STOP symbol will be displayed in the top left corner of the screen and the
automatic switching over of pages will be interrupted.
• Press the STOP key again to resume automatic changing of pages.
Helpline No. UK/ North Ireland 0871 37 61 020 Rep. Ireland 1-800-992 508
Web Support www.medion.co.uk
Model Number: 30113
26
Suppress TT Search
If you press the
key in video text mode, the video text display will move to
the background. With this you can bridge waiting times until the required page
displays.
• Select the required page number in the video text mode.
key to switch to TV mode while waiting for the video text
• Press on the
page. A field will appear in the top left corner with the required page
number or the
symbol while searching continues.
• The page number will be displayed as soon as the required page is found.
• Press the
key again to display the required page.
Displaying hidden text
• You can display hidden information, such as solutions to riddles, puzzles or
quizzes, by pressing the
• If you press the
key once.
key again, the answers will be hidden again.
Doubling the size of the page
• This function displays the video text information doubled in size.
• Press the
button, to enlarge the upper half of the page.
• Press the
button again, to display the lower half of the page enlarged.
• Pressing the
button again will return the video text to its normal size.
Helpline No. UK/ North Ireland 0871 37 61 020 Rep. Ireland 1-800-992 508
Web Support www.medion.co.uk
Model Number: 30113
27
9
The IDTV menu
The IDTV Menu (Integrated Digital Television) can only be displayed when you are
viewing a terrestrial digital broadcast. You will be able to switch IDTV to the
analogue mode with the TV/DTV button (below left on the remote).
• Press the Menu button M; the Menu to the right will
appear on the screen:
• You will choose the options from the Main
Menu with the
directional buttons.
• You will choose the options from a Menu with
the
directional buttons.
• You will choose a setting in a sub-menu with the
directional buttons.
• Confirm the selection and store the setting with the OK button.
• Close the Menu or jump back to the previous Menu with the Menu
button M.
• Leave the Main Menu with the Exit button.
It will usually be shown which buttons are available to you when operating the
respective Menu in the lower menu strip.
Help Menu
You will be able to call up helpful information about the Menu functions with the
INFO button in most Menus.
Helpline No. UK/ North Ireland 0871 37 61 020 Rep. Ireland 1-800-992 508
Web Support www.medion.co.uk
Model Number: 30113
28
Channel List
The Channel List is where you will organize your channels. You will be able to
carry out the following actions in this Menu:
• Navigation through the whole list of channels
• Shift channels * (Move)
• Delete channels (Delete)
• Rename channels (Edit Name)
• Block channels (Lock)
• Establish favourites (Favourites)
* The “Shift” option of the Channel List may not be displayed, according to your
selection of a country during the initial installation.
Select Channel List, the first entry in the Main Menu, with the
buttons.
Then press OK, in order to display the Channel List.
directional
Scrolling through the whole Channel List
You will select the previous or the next channel with the
directional
buttons.
You will be able to use the red or the green button, to scroll one page up or
down.
If you wish to view a particular channel, select it with the
directional
buttons and then press the OK button, while the “Selection” entry in the Channel
List Menu has been emphasized by the • or • button.
Helpline No. UK/ North Ireland 0871 37 61 020 Rep. Ireland 1-800-992 508
Web Support www.medion.co.uk
Model Number: 30113
29
Sorting the channels in the Channel List
Select the channel to be moved with the
directional buttons.
Select the ‘’Move’’ function in the Channel List Menu with the
directional
buttons.
The ’Move’’ function will be displayed next to the OK entry in the lower Menu
strip.
Press OK; a dialogue window will open.
Enter the required channel number and press OK. You will be asked whether you
wish to exchange the two channels, if a channel position is already occupied.
Select Yes and confirm with OK. The channels will be exchanged and the
Channel List will be updated.
Select No and confirm with OK. The channels will retain their positions.
Deleting channels from the Channel List
Select the channel to be deleted with the
directional buttons.
Select the ‘’Delete’’ function in the Channel List Menu with the
directional buttons.
The ‘’Delete’’ function will be displayed next to the OK entry in the lower menu
strip.
Press OK, in order to delete the selected channel from the Channel List.
The following message will subsequently appear on the screen:
"The selected service will be permanently deleted, and
favourite list will be turned off. Are you sure?"
Select the required option with the
directional buttons.
The selected channel will be deleted if you press the OK button while “Yes” is
selected.
The deletion process will be stopped if you select “No”.
Renaming channels
You will select the channel that you wish to rename with the
buttons.
directional
Select the ‘’Edit Name’’ function in the Channel List Menu with the
directional buttons.
The “Edit Name “ function will be displayed next to the OK entry in the lower
menu strip. You will be able to move the selected channel to the required
position in the Channel List with the OK button. The Channel List will be updated.
Helpline No. UK/ North Ireland 0871 37 61 020 Rep. Ireland 1-800-992 508
Web Support www.medion.co.uk
Model Number: 30113
30
Now, you will be able to move to the previous or the next signal with the
directional buttons.
You will now be able to move through the set of symbols (scrolling) with the
directional buttons.
Confirm the change and update the Channel List with OK.
Press the M button to stop the application; you will store the new name with the
OK button.
Blocking channels
You will be able to protect access to particular channels (for the protection of
young people, for example) by a password, by means of the channel block. You
will have to know the password (password at delivery: 0000; it can be changed in
the Settings Menu), in order to block a channel.
•
•
Select the channel to be blocked with the
directional buttons; then
choose the “Lock” option with the
directional buttons.
Now press the OK button; a password window will be displayed. The
‘Enter Password’ message will appear.
Establishing favourites
You will be able to establish various channels as favourites; you will be able to
have only your favourite channels displayed when scrolling through the channels
in this way.
• Select the “Favourites” entry in the lower section of the Channel List
Menu, in order to establish a favourite channel.
• Now, press the OK button; the ’Process Favourite List’ Menu will be
displayed on the screen.
You will be able to organize your favourite channels into the following lists: List 1,
List 2, List 3, List 4 or List 5.
You will be able to allocate your favourite channels to different categories (e.g.
sport, music, etc.) by using five different lists. You will also be able to release only
the channels from the selected list for scrolling through, by activating the number
of the Favourite List in the Favourites Mode sub-menu of the Configuration Menu.
You will be able to enter a channel in a Favourite List as follows:
• Select the channel that you wish to enter into a Favourite List with the
directional buttons.
• Select a list number with the
buttons.
Helpline No. UK/ North Ireland 0871 37 61 020 Rep. Ireland 1-800-992 508
Web Support www.medion.co.uk
Model Number: 30113
31
• The selected channel will be added to the selected list by pressing the OK
button.
• A symbol, indicating the Favourite List in which the channel is located, will
be displayed in the case of each channel.
Removing a channel from a Favourite List
• Select the channel that you wish to remove from the Favourite List.
• Select the list number from which the channel should be removed; then
press the OK button. The symbol indicating the position of the channel in
the list will disappear from the Menu.
• Pay attention to the fact that a channel may have been added to several
Favourite Lists.
Navigating through the favourite channels with the blue
button
You will be able to navigate through the lists of favourite channels by pressing
the blue button. You will move sequentially right to the top in each list at each
press on the blue button.
You will be able to scroll through the list of favourite channels in the respective
list with the P+ or P- buttons while a Channels List is selected.
You will have to activate the Favourite Mode in the Settings Menu, in order to
be able to use this function.
Helpline No. UK/ North Ireland 0871 37 61 020 Rep. Ireland 1-800-992 508
Web Support www.medion.co.uk
Model Number: 30113
32
Installation Menu
Menu Point
Settings
Automatic
Search
The automatic search process of the transmitter will be
started by pressing the OK button while the
Automatic Search entry is selected.
The following message will appear on the screen:
Please check the antenna connection.
Do you want to start automatic search?
Your previous channel list will be
replaced.
Select “Yes” or “No” with the
directional buttons,
then press OK to confirm it. The search process of the
transmitter will be started if you have selected “Yes”.
Manual Search
The multiplex number for searching for channels will be
entered manually in the case of the manual search. The
signal strength, the signal quality and the network
name will be displayed in the lower area of the screen
in the case of each valid channel number. Channels
already existing in the Channel List will not be stored
again, both in the case of the manual search and in that
of the automatic search, so that no unnecessary
duplicates will arise.
The manual search will be started by pressing OK
while the manual Search entry is selected.
First Time
Installation
Select the First Time Installation entry and
press OK if you wish to recreate the factory setting.
The existing Channel List will be deleted, if you confirm
the following question concerning whether you really
want to overwrite the current settings with yes.
The search process of the transmitter will be started
automatically, as if you had started the device for the
first time, after the recreation of the factory setting. See
the Chapter „First Time Installation“, on Page 18.
Helpline No. UK/ North Ireland 0871 37 61 020 Rep. Ireland 1-800-992 508
Web Support www.medion.co.uk
Model Number: 30113
33
Configuration Menu
You will be able to have the settings for each channel displayed and change them
if necessary in this Menu.
Menu Point
Settings
Favourite Mode
You will be able to take the channel into a Favourites
List here.
Off, List 1, List 2, List 3, List 4, List 5.
Channel List
You will be able to set the Channel List to TV only or
Radio only. You will be able to restrict the
navigation to the selected type of channel in this way.
You will only be able to switch through the radio
channels with the P+ and P – buttons if Radio only
has been set.
Language
Settings
You will be able to open the System Language,
Audio Language and Subtitle Language submenus here.
System Language
You will be able to select the language of the IDTV
Menu here.
Audio Language
Several sound channels in different languages can be
transmitted at the same time in the case of terrestrial,
digital television channels. You will select which sound
channel (which language) should be transmitted with
this function, if you have switched to channels that
have several audio tracks.
The ‘Selection of the audio language’ display will be
faded in when the yellow button is pressed.
Subtitle
Language
Subtitles for those with damaged hearing can be faded
onto the screen in the case of many terrestrial, digital
television channels. You will select the required subtitle
language and activate the automatic display of
subtitles with this function, provided that they are
transmitted.
Helpline No. UK/ North Ireland 0871 37 61 020 Rep. Ireland 1-800-992 508
Web Support www.medion.co.uk
Model Number: 30113
34
Menu Point
Settings
Parental
Settings
A dialogue window will open when you select this
point. The password (or the key to the block) will be
retrieved. This password will have been set at ‘0000’ at
the delivery of the device. The dialogue window will
open the protective settings if the entry is correct.
Maturity Lock
You will be able to change the age here.
Menu Lock
You will be able to block the individual Menus of the
IDTV here, in order to prevent an inadvertent change to
the settings.
Set Lock key
You will be able to change the password here. Enter the
four-digit password by means of the numerical keys.
Time Settings
You will be able to change the time settings here.
You will not be able to change the current time or the
time zone if Auto has been selected.
You will be able to set the selected time zone
backwards or forwards by full hours respectively, if you
change the Time Zone Setting entry from Auto
to Manual.
Select the option with the
and change the value with
ReceiverUpgrade
directional buttons
.
You will be able to search for the newest software for
the receiver and to update it (upgrade) here.
The message “Completed searching for
upgrade. No new Software was found.”
will be displayed on the screen after the search has
been completed, if no new software is available. The
version number of the software found will be displayed
otherwise.
Helpline No. UK/ North Ireland 0871 37 61 020 Rep. Ireland 1-800-992 508
Web Support www.medion.co.uk
Model Number: 30113
35
Menu Timers
You will be able to establish up to five different timer events; these events will be
displayed in the Channel Timer Menu. The number of the event, the channel to be
selected, starting time, ending time, date and mode will be displayed here. In
addition, it will be shown whether an event is active (and will be performed) or
not.
Select the respective mode with the
directional buttons and press OK, to
fix an event; the Time Entry Window will be displayed. You will be able to make
six settings here: type of channel, channel name, starting time, ending time, date
and mode (frequency) here.
Menu point
Settings
Type
Name:
TV
Text
Radio
3. TV 3
Start:
00:00
Enter the required starting time here.
End:
00:00
Enter the required ending time here.
Date:
03/06/2005
Enter the required date here.
Mode:
Daily
Weekly
Once
You will establish how often the event
should be carried out with the Settings
Mode.
Only channels of the selected type will
be displayed.
You will select the channel through
which the required programme will be
transmitted here.
Helpline No. UK/ North Ireland 0871 37 61 020 Rep. Ireland 1-800-992 508
Web Support www.medion.co.uk
Model Number: 30113
36
TV settings
You will call up the Menu Picture of the analogue OSD Menu in this Menu, see
Page 43.
Common interface
You will have to register with a corresponding provider in advance if you wish to
view channels with a fee.
You will receive a Conditional Access Module (CAM Module) and a special card
from your provider after the registration. You will install these components in
your television device in the following way.
Switch the television device off and pull out the mains plug.
First, insert the CAM Module into the socket behind the connection cover on the
left of the television device (observed from the front). Then, insert the card.
The CAM Module must be inserted correctly the right way up; it cannot
be pushed in the wrong way up. The CAM Module or the television
device can be damaged if you attempt to push in the CAM Module with
force.
Connect the television device to the power supply, switch it on and wait for a
moment, until the card is recognized.
The following installation steps are necessary in addition in the case of some CAM
Modules. Please install the CAM Module by calling up the IDTV Menu initially,
then the Common Interface and then pressing the OK button. (The CAM
Installation Menu will only be displayed if necessary.)
You will display the relevant information in this way:
Call up IDTV; press the M button, then select Common Interface and press the OK
button.
‘No Common Interface Module recognized’ will be displayed on the screen if no
module has been inserted.
You will find detailed information about the settings in the documentation
supplied with the module.
Pay attention to the fact that you must only insert or remove the CI
Module if the device is in the STANDBY Mode or is SWITCHED OFF.
Helpline No. UK/ North Ireland 0871 37 61 020 Rep. Ireland 1-800-992 508
Web Support www.medion.co.uk
Model Number: 30113
37
“Picture in Picture” or “Picture at Picture”
10
You can display two images from different sources simultaneously on the LCD-TV
screen with thePIP and PAP functions (e.g. TV picture and picture from connected
DVD player).
• PIP ("Picture in Picture"): A small picture (the
PIP window) appears within the main picture.
• PAP ("Picture in Picture" = The pictures are
displayed side by side.
Sources for PIP and PAP
If you wish to display two pictures in the PIP or PAP mode, the picture from one
source must come from one connection of type A and the picture from the other
source from one connection of type B on the LCD-TV.
• The following sources of type A are available: Aerial (TV, TV picture), Digital
TV (DTV), SCART connections (EXT-1, EXT-2 and EXT-2 S), VideoAudio RCA connections and (BAV), S-Video.
• The following sources of type B are available: HDMI 1 and HDMI 2,
Component connections (YPbPr) and PC.
You can therefore combine the TV picture with the picture from a connected PC,
or the picture from a DVD player on a SCART connection with the picture from a
DVD player on a HDMI connection.
Helpline No. UK/ North Ireland 0871 37 61 020 Rep. Ireland 1-800-992 508
Web Support www.medion.co.uk
Model Number: 30113
38
Activating and modifying the PIP function
1. Connect a device (e.g. a DVD player) to one of the type B inputs (HDMI 1,
HDMI 2, YPbPr or PC).
2. If the LCD-TV does not itself display the picture from the external device,
select the source with the AV/SOURCE key or in the SOURCE menu (see
page 57). The picture from the external device is now the main picture.
3. Press the key
. The PIP window (small picture) will now appear with the TV
programme (aerial signal) within the main picture.
• You can select another channel for the TV picture in the PIP window with
the channel select keys.
• You can select another source for the PIP window with the AV/SOURCE
key (a device that is connected to one of the type A inputs).
• You can switch the sound reproduction between the main window
(connected device) and the PIP window with the directional keys
.
• You can swap the PIP window and the main picture with the P>P/SWAP
key.
• You can close the PIP window by pressing
again.
Helpline No. UK/ North Ireland 0871 37 61 020 Rep. Ireland 1-800-992 508
Web Support www.medion.co.uk
Model Number: 30113
39
The PIP menu
You can enter various settings for the PIP window.
• While the PIP window is displayed, press on the menu key M and open the
FUNCTION menu (see also “Navigating within the Menu”, page 43).
• Open the PIP menu with the directional key
.
Menu point
Settings
PIP ON/OFF
Switching the PIP function on or off.
PIP Picture
Open the PIP Picture sub-menu with the directional key
. The settings correspond with those on the PICTURE
menu, see page 44
PIP Position
Select a position within the main picture with the
key.
PIP Source
Select the source for the PIP picture.
When the main picture source is TV, DTV, EXT-1, EXT-2 or
BAV, the PIP Window can only be set to HDMI-1, HDMI-2,
YPBPR; PC source or vice versa.
PIP Programme
Select the programme with the directional keys
the digit keys.
PIP SWAP
With this you can swap the PIP picture and the main
picture.
or
Helpline No. UK/ North Ireland 0871 37 61 020 Rep. Ireland 1-800-992 508
Web Support www.medion.co.uk
Model Number: 30113
40
Activating and modifying the PAP function
1. Connect a device (e.g. a DVD player) to one of the type B inputs (HDMI 1,
HDMI 2, YPbPr or PC).
2. If the LCD-TV does not itself display the picture from the external device,
select the source with the AV/SOURCE key or in the SOURCE menu (see
page 57). The picture from the external device is now the main picture.
3. Press the key
. The PAP window (small picture) will now appear with the
TV programme (aerial signal) within the main picture.
• You can select another channel for the TV picture in the PAP window with
the channel select keys.
• You can select another source for the PAP window with the
AV/SOURCE key (a device that is connected to one of the type A
inputs).
• You can switch the sound reproduction between the main window
(connected device) and the PIP window with the directional keys
.
• You can swap the PIP window and the main picture with the P>P/SWAP
key.
• You can close the PIP window by pressing
again.
Helpline No. UK/ North Ireland 0871 37 61 020 Rep. Ireland 1-800-992 508
Web Support www.medion.co.uk
Model Number: 30113
41
The PAP menu
You can enter various settings for the PAP window.
• While the PIP window is displayed, press on the menu key M and open the
FUNCION menu (see also “Navigating within the Menu”, page 43).
• Open the PAP menu with the directional key
.
Menu point
Settings
PAP ON/OFF
Switching the PAP function on or off.
PAP Picture
Open the PAP Picture sub-menu with the directional key
. The settings correspond with those on the PICTURE
menu, see page 44.
PAP Source
Select the source for the PAP picture.
When main picture source is TV, DTV, EXT-1, EXT-2 or
BAV, PAP Window can only be set to HDMI-1, HDMI-2,
YPBPR; PC source or vice versa.
PAP Programme
Select the programme with the directional keys
or the digit keys.
PAP SWAP
With this you can swap the PIP picture and the main
picture.
Helpline No. UK/ North Ireland 0871 37 61 020 Rep. Ireland 1-800-992 508
Web Support www.medion.co.uk
Model Number: 30113
42
11
The OSD menu
You can set certain parameters on the LCD-TV using the OSD menu (On Screen
Display).
Navigating within the Menu
1. Press the M button to activate the OSD.
2. Select the options from the main menu with the directional keys
3. Select the options from a menu with the directional keys
4. Go back to the main menu with the directional key
.
.
.
5. Open a sub-menu with directional key
(not available in every menu).
6. Go back to the menu above with the menu key M.
7. Set the required value or enter another selection with directional keys
.
Close the menu with the menu key M and confirm the selection at the same time.
NB: the menu will close automatically after approx. 15, 30 or 60 seconds if no key
is pressed (setting in menu Function).
ATTENTION:
The menus described here may vary from the menus on your screen
because of possible technical modifications.
Helpline No. UK/ North Ireland 0871 37 61 020 Rep. Ireland 1-800-992 508
Web Support www.medion.co.uk
Model Number: 30113
43
Menu PICTURE
Menu point
Settings
Mode
Select image mode: Natural, Cinema, Dynamic.
This function corresponds to the operation of the PP
key.
Contrast
Reduce or increase the contrast (0-63).
Brightness
Reduce or increase the brightness (0-63).
Sharpness
Reduce or increase the sharpness (0-15).
Colour
Reduce or increase the saturation (0-63).
Colour Temp
Select hue: Normal, Warm, Cold.
Noise
Reduction
You can reduce noise in the image with this function
and improve the image quality if the signal is weak.
Select from Off, Low, Medium or High.
Film Mode
Films are recorded with a different number of images
per second than are TV images. Select On when you
watch a film to see the image quality of scenes with
rapid movement better.
Helpline No. UK/ North Ireland 0871 37 61 020 Rep. Ireland 1-800-992 508
Web Support www.medion.co.uk
Model Number: 30113
44
Menu point
Settings
3 D Comb
The 3D comb filter is used to improve colour
transitions and the colour quality of images. Select On
or Off.
Zoom
Here you can select the image settings, as with the
WIDE key.
Reset
Reset all image settings to the factory settings with
or OK.
Store
Store the settings here with
or OK.
Helpline No. UK/ North Ireland 0871 37 61 020 Rep. Ireland 1-800-992 508
Web Support www.medion.co.uk
Model Number: 30113
45
Menu SOUND
Menu point
Settings
Volume
Basic setting of the volume when switching on
(range 0-63). Select a limited basic volume.
Equalizer
Open EQUALIZER sub-menu: See following section
Balance
Balance between left and right loudspeaker
(range -32 - 32).
Headphone
Opens HEADPHONE sub-menu: See next section but one.
Sound Mode
Sound mode: Choose between Stereo and Mono. If the
current broadcast supports the DUAL mode (e.g. with
bilingual broadcasts) then you can also choose here
between Dual I and Dual II (original language and
synchronisation). This function corresponds to the
operation of the I-II key.
AVL
The AVL (Automatic Volume Limiting) function aligns the
various volumes of the various transmissions with each
other. Off: Original volumes; On: Equal volume
Helpline No. UK/ North Ireland 0871 37 61 020 Rep. Ireland 1-800-992 508
Web Support www.medion.co.uk
Model Number: 30113
46
Menu point
Settings
Effect
Switch sound effect on or off.
If the current Sound Mode is set to Mono, the sound will
be perceived as with stereo reproduction if the sound
effect is switched on.
If the current Sound Mode is set to Stereo, the sound will
have greater depth.
Dynamic Bass
Set the bass sounds to Low, High or Off. The High
setting is not recommended at high volume.
Subwoofer
If an external active subwoofer is connected to the LCDTV, a significantly better basic reproduction will be
achieved. Switch the subwoofer on, if you connect an
external active subwoofer.
If the subwoofer is switched on, the Dynamic Bass will not
be available.
Select Subwoofer with the directionally keys
the subwoofer function on or off.
SRS TruSurr XT
Switch surround effect on or off.
Store
Store the settings here with
. Switch
or OK.
Helpline No. UK/ North Ireland 0871 37 61 020 Rep. Ireland 1-800-992 508
Web Support www.medion.co.uk
Model Number: 30113
47
Submenu EQUALIZER
Menu point
Settings
Sound Mode
Make your choice from various Equalizer pre-sets. With the
Pop, Rock, Jazz and Classic settings the sound settings
are optimised for the type of music in question; Normal is
the normal setting.
User
You can define your own setting with the User setting:
Choose a frequency band with
Choose a value with
.
Helpline No. UK/ North Ireland 0871 37 61 020 Rep. Ireland 1-800-992 508
Web Support www.medion.co.uk
Model Number: 30113
48
Submenu HEADPHONE
Menu point
Settings
Volume
Set the volume of the headphones (range 0-63). (You can
only set the volume of the main speakers with the + V loudspeaker keys.)
WARNING!
In the first instance set the volume to a value at the
lowest end of the scale before you put on the
headphones. Then select a comfortable volume.
Excessive volume can damage your hearing.
Sound Mode
Choose between Stereo and Mono for the headphones. If the
current broadcast supports the DUAL mode (e.g. with
bilingual broadcasts) then you can also choose here between
Dual I and Dual II (original language and
synchronisation).
Balance
Balance between left and right loudspeaker for the
headphones.
Helpline No. UK/ North Ireland 0871 37 61 020 Rep. Ireland 1-800-992 508
Web Support www.medion.co.uk
Model Number: 30113
49
Menu FUNCTION
Menu point
Settings
PIP
PIP Menu; see "The PIP menu” on page 40
PAP
PAP Menu; see "The PAP menu“, on page 42.
Sleep Timer
Select the time after which the device is automatically
turned off. You can set the time in steps of 10 minutes
. The
(maximum 2 hours) with the directional keys
time for the Sleep Timer will start to run as soon as you
have set the switch off time.
Select Off to switch off this function.
Child Lock
If you put the setting to On , then the keys on the device
will be blocked (with the exception of the on/off switch)
Language
Choose the language for the OSD menu. This will
change immediately.
Ext-2 Out
This sets which signal will be put out as the output
signal via the SCART-2 connection. Choose between TV,
EXT-1, BAV, YPbPr Audio, PC and Audio. - If HDMI
is selected as the input source, the HDMI Audio
option is also available.
Helpline No. UK/ North Ireland 0871 37 61 020 Rep. Ireland 1-800-992 508
Web Support www.medion.co.uk
Model Number: 30113
50
Menu point
Settings
PC Audio In
This sets which signal will be input via the PC-AUDIO
input. Choose between TV, EXT-1, EXT-2, BAV,
YPbPr Audio and PC Audio.
Blue
Background
If the LCD-TV does not receive any signal, a blue
background will appear instead of "snow" or a black
image.
Menu
Background
Here you can make the menu background more or less
transparent by means of the directional key
.
Menu Timeout
Here you can set the time after which the OSD menu
will automatically close: 15, 30 or 60 seconds.
Teletext
Language
The pre-set is West. If you are in a different language
region, you can change the language setting: East,
Turk/Gre, Cyrillic or Arabic.
Standard
Format
Set the standard zoom here to Panomara, 16:9, 4:3
or 14:9-Zoom.
Helpline No. UK/ North Ireland 0871 37 61 020 Rep. Ireland 1-800-992 508
Web Support www.medion.co.uk
Model Number: 30113
51
Menu INSTALL
Under normal circumstances, the automatic channel
seek function looks for the available channels and
these are automatically stored on the channel
locations in the order they are found. You can
reorder the channel locations in the channel table
(see menu "PROGRAM TABLE").
The INSTALL menu moreover puts you into a
position to search for individual channels manually
and to store them as well as to adjust the picture to
the optimum setting.
Menu point
Settings
Program Table
Open the channel table (see following section) with
Program
This displays the number of the channel location of the
current channel. You can select another channel location
with the directional keys
or with the digit keys (0 to
99).
Store the new channel location with the OK key or by
selecting the Store option and pressing on
. The
Stored... message will then be displayed.
Remember that the current channel will be saved onto the
selected channel location. The channel will be stored under
the channel number (e.g. "C-25") and not under the
channel name.
It is advisable to reserve channel location 0 if you want to
connect a video recorder.
Band
The television frequency band is sub-divided into channel
types C (Normal channel) and S (Special channel). This
displays the channel type of the currently set channel.
Channel
This displays the channel number of the currently set
channel. You can select another channel with
.
.
Helpline No. UK/ North Ireland 0871 37 61 020 Rep. Ireland 1-800-992 508
Web Support www.medion.co.uk
Model Number: 30113
52
Menu point
Settings
Colour System
Here you select a country-specific TV colour standard:
Auto (the correct colour system is set automatically), PAL
(for PAL 50 MHz), SECAM,
PAL 60. If the video standard (see following option) is set
to "I", then SECAM is not available.
If an external source is selected (EXT - 1, etc.), NTSC 3.58
and NTSC 4.43 (usual colour format in North America)
are also available.
Choosing an incorrect colour system will result in an
incorrect picture.
Sound System
Here you select a country specific TV system (video
standard): BG (West Europe), I (Great Britain), L, L' (France)
or DK (countries in Eastern Europe).
Choosing an incorrect video standard can also result in an
incorrect picture.
Fine Tune
Here you can adjust the picture of the currently selected
channel with
.
Search
Here you can search channels manually.
Start a search up or down with the directional keys
.
The search will be interrupted with every programme that
is found. The MHz value will be displayed.
You can assign a location to the channel under the
Program menu option. Remember that when you save a
different channel that location will be written over.
You can adjust the channel further using the Fine Tune
menu option (see previous section).
Store the channel by pressing the OK key or by selecting
the Store option and pressing on . The Stored...
message will then be displayed.
Store
Saving selected channel (see Program and Search
options).
Helpline No. UK/ North Ireland 0871 37 61 020 Rep. Ireland 1-800-992 508
Web Support www.medion.co.uk
Model Number: 30113
53
Save video recorder manually
The manual search function can, for example, be used to set a video recorder on
the LCD-TV.
Once the LCD-TV and the video recorder are connected via the aerial, you should
tune your video recorder to the test signal.
• Perform the manual search action on the LCD-TV.
Once the test signal has been found, store the test signal under channel
location 0 (no TV channel is stored on this channel location).
Helpline No. UK/ North Ireland 0871 37 61 020 Rep. Ireland 1-800-992 508
Web Support www.medion.co.uk
Model Number: 30113
54
PROGRAM TABLE
The channel table displays the currently stored channels. The channels are
displayed under their channel names, insofar as the TV channel supports this
function. The channel number S- or C- if the
name cannot be displayed. Here "S" stands for
special channel and "C" for normal channel
("Channel").
The channel memory can store 100 channels.
Activate the cursor in the table with the
directional key
. You can open another
column by going to the right column with the
directional key
and pressing
again.
Menu point
Settings
Name
Now you can change the channel name.
Highlight the required channel name and press the red key.
You can now change the first letter. Select a symbol with
the directional keys
. – The symbols are displayed in
the following sequence: A B C [t/m] Z a b c [t/m] z ( ) *
+ , . / [space] - _ 0 1 2 [t/m] 9 .
Use the directional key
to go to the next letter, and so
on. At the end press the red key again to store the name.
Delete
Select the channel you wish to remove from the list and
then press the yellow key.
Press the yellow key again to confirm. The channels
underneath will shift up one place in the table.
Insert
With this you can shift a channel to another location.
Select the required channel and press the green key. Move
the channel to the required location with
and press
the green key again. The other channels will move as well.
Helpline No. UK/ North Ireland 0871 37 61 020 Rep. Ireland 1-800-992 508
Web Support www.medion.co.uk
Model Number: 30113
55
Menu point
Settings
APS
You can search for channels automatically with APS.
Press the blue key. A text will appear: "WARNING! All
Prestored Programs will be deleted" . Select
another country if necessary with the directional keys
The country setting has an effect on the sequence in
which channels are stored.
Press the blue key if you want to cancel the function. Press
the red key or OK to start searching. The channel table will
be displayed after the search is finished.
Helpline No. UK/ North Ireland 0871 37 61 020 Rep. Ireland 1-800-992 508
Web Support www.medion.co.uk
Model Number: 30113
56
Menu SOURCE
You can select another input source in this menu.
You can also highlight a source so that you can
select this directly with the AV key.
Menu point
Settings
TV
Aerial use (TV channel)
DVB-T
Aerial use of Digital Video Broadcasting Terrestrial
EXT-1
Left SCART connection (analogue)
EXT-2
Right SCART connection (analogue)
EXT-2 S
Right SCART connection with transmission of S-Video
picture signals (analogue)
BAV
Video-Audio input - yellow/red/white (analogue)
S-VIDEO
S-Video input (analogue)
HDMI 1
Right HDMI input (digital)
HDMI 2
Left HDMI input (digital)
YPbPr
Component inputs (analogue)
PC
PC input (digital)
Helpline No. UK/ North Ireland 0871 37 61 020 Rep. Ireland 1-800-992 508
Web Support www.medion.co.uk
Model Number: 30113
57
• Select the required source with
.
• You can switch over to this source by pressing on the directional
.
• You can highlight a source by pressing OK.
If the menu is closed, you can immediately select all sources that are
highlighted in the menu with the AV key.
Depending on the selected external source, the INSTALL menu is unavailable or
available but with fewer options.
Helpline No. UK/ North Ireland 0871 37 61 020 Rep. Ireland 1-800-992 508
Web Support www.medion.co.uk
Model Number: 30113
58
Menu in PC mode
The OSD menu has the following option in PC mode:
Menu PC POSITION
Menu point
Settings
Autoposition
If the picture has shifted, you can select the
Autoposition option and press OK to move it
back to the middle of the screen. This function has
to be performed with a full picture, otherwise the
settings will not match.
H Position
Here you can change the horizontal position of the
picture with the use of
.
V Position
Here you can change the vertical position of the
picture with the use of
.
Phase
If the PC picture does not display clearly, you can
align the picture signal here with the pixels on the
LCD-TV with the use of
. This makes the
picture sharper and more even.
Dot Clock
Pixel frequency. This setting synchronises the signal
display with the pixel frequency of the screen. This
corrects errors that can appear as vertical stripes
with pixel intensive reproductions (such as tables or
texts with small fonts). Adjust the pixel frequency
with
.
Helpline No. UK/ North Ireland 0871 37 61 020 Rep. Ireland 1-800-992 508
Web Support www.medion.co.uk
Model Number: 30113
59
Connections and examples of connections
12
The connections are on the rear of the device.
1
Connection
Name of
source
Examples of connections
TUNER
P-
Aerial Socket:
connection for co-axial aerial
(Channel
number)
2
BAV
VIDEO input (yellow):
Connect devices such as camcorders,
DVD players, decoders (e.g. satellite
receivers), etc.
AUDIO inputs L-R (red/white):
Connect the left and right audio
channels of the source here, if you
want to reproduce the sound through
the LCD-TV (e.g. camcorder).
You will need RCA cables for these
connections.
S-VIDEO
S-VHS input (S-VIDEO) to connect a
device to an S-VIDEO output (e.g.
camcorder). You will need an S-Video
cable for this connection.
L
R
3
S-VHS
Helpline No. UK/ North Ireland 0871 37 61 020 Rep. Ireland 1-800-992 508
Web Support www.medion.co.uk
Model Number: 30113
60
Connection
4
Name of
source
Examples of connections
Headphone
Connect headphones or earphones
here with a 3.5 mm TRS stereo
connector to be able to hear the sound
from your device via this connection.
The main loudspeaker will remain
switched on.
Using this appliance at full volume for
extended periods of time may cause
damage to the hearing capacity of the
listener.
5
R
Audio output L – R (left – right):
Connect an audio amplifier here. Use a
suitable Cinch cable to do this. The
connection combination with a
subwoofer (SUB OUT, connection 13.) is
recommended.
L
6
R
AUDIO input L - R (left - right):
Component inputs to connect devices
to Component output, such as
camcorders, DVD players, decoders
(e.g. satellite receivers), etc. You will
need a red/white RCA cable for the
audio link.
L
7
Y
PB
PR
YPbPr
Y - PB – PR input (left - right):
Component inputs to connect devices
to Component output, such as
camcorders, DVD players, decoders
(e.g. satellite receivers), etc. You will
need a green/blue/red Component
cable for this connection for the video
link.
Helpline No. UK/ North Ireland 0871 37 61 020 Rep. Ireland 1-800-992 508
Web Support www.medion.co.uk
Model Number: 30113
61
Connection
Name of
source
Examples of connections
8
EXT-1
SCART input to connect devices such
as video recorders, DVD players, games
consoles, decoders (e.g. satellite
receivers), etc.
You will need a SCART cable for this
connection.
9
EXT-2
Same as EXT-1.
PC
VGA connection. Connect your PC or
notebook here. For this you need a
VGA cable.
HDMI 1
Digital connection: to connect an
apparatus with an HDMI output. For
this you need an HDMI cable.
HDMI 2
Same as HDMI 1
10
VGA
11
12.
Common
Interface
Employ this insert slot for the use of
pay-TV cards. Please insert the card
that you have received from the
channel operator into the slot. .
13.
SUB OUT
You will be able to connect an external
active subwoofer at the subwoofer
output (Subwoofer Out) and achieve a
significantly better basic reproduction.
Use a suitable Cinch cable to connect
the subwoofer.
Helpline No. UK/ North Ireland 0871 37 61 020 Rep. Ireland 1-800-992 508
Web Support www.medion.co.uk
Model Number: 30113
62
Connection
14.
SPDIF
Name of
source
Examples of connections
Digital audio output socket (optical):
for the connection of an amplifier or a
receiver with a digital input socket. Use
a suitable optical cable for this.
Helpline No. UK/ North Ireland 0871 37 61 020 Rep. Ireland 1-800-992 508
Web Support www.medion.co.uk
Model Number: 30113
63
Headphones
Connect the headphones to the headphone connection. The main loudspeakers
will remain on when the headphones are connected. Regulate the volume level of
the headphones by means of the volume keys and the Switch Off Sound key. You
can adjust the volume of the headphones in the SOUND menu, HEADPHONE submenu, see Submenu HEADPHONE .
WARNING!
In the first instance set the volume to a value at the lowest end of the
scale before you put on the headphones. Then select a comfortable
volume. Excessive volume can damage your hearing
Using this appliance at full volume for extended periods of time may
cause damage to the hearing capacity of the listener.
DVD player
Connect a DVD player with a SCART cable to the SCART-1 or SCART-2
connections.
You can also use red-white (for sound reproduction) and yellow (for picture
transmission) RCA cables.
You can also use a S-VHS cable as an alternative to the yellow RCA cable.
If the DVD player has YUV outputs (Y Pb Pr), it is advisable to connect these using
a Component cable (green/blue/red RCA) to the Y-Pb-Pr and L-R Component
inputs on the LCD-TV.
Helpline No. UK/ North Ireland 0871 37 61 020 Rep. Ireland 1-800-992 508
Web Support www.medion.co.uk
Model Number: 30113
64
Video recorder
Connect an aerial cable to the aerial socket of the LCD TV and the aerial output of
the video recorder, if you want to connect a video recorder to the LCD TV.
Connect another aerial cable to the aerial input of the video recorder and the
aerial socket on the wall.
In addition you can connect an LCD-TV and a video recorder with each other
using a SCART cable.
If you want to transmit stereo sound you will need a SCART connection.
DVD recorder
You can connect a DVD recorder to one of the two SCART connections on the
LCD-TV using a SCART cable.
In addition connect the aerial cable in the manner described in the "Video
Recorder" section (see above.)
Helpline No. UK/ North Ireland 0871 37 61 020 Rep. Ireland 1-800-992 508
Web Support www.medion.co.uk
Model Number: 30113
65
Receiver (SAT, DVB-T, decoder, etc.)
Connect a device that is intended to be used as a receiver for the LCD TV (e. g. SAT
receiver, DVB-T receiver, decoder, set-top box) or a DVD recorder to the SCART
socket, with a SCART cable.
Apart from with SCART cables you can also connect the device with RCA cables:
• Connect (red-white) audio RCA cables to the audio inputs on the LCD-TV
and the audio outputs on the external device.
• Connect a (yellow) video RCA cable to the video input on the LCD-TV and
the audio output on the external device.
• Apart from using a video RCA cable you can also connect an S-Video video
cable to the S-Video input on the LCD-TV and the S-Video output on the
external device.
DVD or video recorder and SAT-receiver
If you want to connect a DVD or video recorder and a satellite receiver at the
same time, you can use the following connection method:
Helpline No. UK/ North Ireland 0871 37 61 020 Rep. Ireland 1-800-992 508
Web Support www.medion.co.uk
Model Number: 30113
66
Camcorder
• You can reproduce the sound and pictures of a camcorder on your LCD-TV
by connecting the camcorder to the AUDIO-IN connections and the VIDEOIN connection on the LCD-TV.
• Apart from using a (yellow) video RCA cable you can also connect an SVideo video cable to the S-Video input on the LCD-TV and the S-Video
output on the camcorder.
Helpline No. UK/ North Ireland 0871 37 61 020 Rep. Ireland 1-800-992 508
Web Support www.medion.co.uk
Model Number: 30113
67
Device with HDMI or DVI output
HDMI ("High Definition Multimedia Interface") is the only interface in the
entertainment electronics sector with which one can transmit audio and video
data digitally at the same time. HDMI can process all picture and sound systems
known at this time, including HDTV (High Definition Television), so that it can
reproduce a resolution of 1080 i without loss of quality.
Many devices from the entertainment electronics sector, such as DVD players, are
equipped these days with HDMI or DVI outputs.
External device with HDMI output
1. Connect an HDMI cable (not supplied) to one of the two HDMI inputs on
the LCD-TV and the HDMI output on the external device.
2. Once you have connected the HDMI device then switch on the LCD-TV.
3. Then switch on the external HDMI reproduction device.
External device with DVI output
If the external device has a DVI output, you can also connect it to the HDMI input
(HDMI is backwards compatible with DVI - "Digital Visual Interface"). For this you
need an HDMI-to-DVI adapter.
Given that no sound can be transmitted via the DVI output, you also need to
connect an audio cable with a TRS stereo connector.
If you want to reproduce the sound through the LCD-TV connect audio RCA
cables (red-white)
• To the component audio inputs (position 6 on page 60) on the LCD-TV in
case of HDMI-1 input.
• To the audio inputs (position 2 on page 60) on the LCD-TV in case of HDMI2 input.
PC
The LCD-TV can be connected as a screen or additional monitor to your PC or
notebook. The image on your PC or notebook will then be displayed on the LCDTV.
Connect the LCD-TV as follows:
1. Switch off both devices.
2. Connect a VGA cable (screen cable; not supplied) to the VGA input on the
LCD-TV and to the output for the video card on the PC or the notebook.
Helpline No. UK/ North Ireland 0871 37 61 020 Rep. Ireland 1-800-992 508
Web Support www.medion.co.uk
Model Number: 30113
68
3. Tighten the screws on the screen cable with your fingers so that the plug
makes a good connection.
4. If you also want sound, connect an audio cable to the AUDIO (position 2 on
page 60) input.
5. Switching the LCD-TV on first.
6. Only then switch on the PC or notebook.
7. Press the
key on the remote control in order to switch to PC mode.
The PC image will appear on the LCD-TV. You can return to TV mode with
the TV key.
If you use the LCD-TV as a second screen with your PC, then it may sometimes be
necessary to adjust the screen settings in the operating system. You will find
further information about matters you need to pay attention to when using more
than one screen in the user manual for your PC or notebook.
Helpline No. UK/ North Ireland 0871 37 61 020 Rep. Ireland 1-800-992 508
Web Support www.medion.co.uk
Model Number: 30113
69
Troubleshooting
13
Many times, problems have simple causes. We would like to give you some tips to
solve some common problems. Should these tips not help, please call us!
There is no picture or sound.
• Check whether the mains cable has been connected to the socket and the
mains adapter correctly.
• Check whether the signal reception has been set to TV.
• Check whether the mains switch of the device on the rear of the device has
been switched on.
There is no picture. There is no picture from AV.
• Make sure the Contrast/Brightness is properly adjusted.
• Make sure all external devices are connected properly.
• Check whether the correct AV setting has been selected.
• If you want to select an input source with AV you need to highlight this in
the SOURCE menu.
There is no sound.
• Make sure the volume is not set to minimum.
• Make sure the sound is not set to mute.
There is no picture or sound, just noise.
• The reception may be weak. Make sure the aerial is not disconnected.
The picture is not clear.
• The reception may be weak.
• Make sure the aerial is not disconnected.
The picture is too bright or too dark.
• Check the contrast and brightness settings.
The remote control does not work.
• Check whether the batteries in the remote are operational and have been
inserted correctly.
• Make sure the remote sensor window is not under strong lighting.
• Switch the device off and on again with the mains switch at the rear.
The picture is not sharp.
• The reception may be weak.
Helpline No. UK/ North Ireland 0871 37 61 020 Rep. Ireland 1-800-992 508
Web Support www.medion.co.uk
Model Number: 30113
70
• Make sure the aerial is not disconnected.
• Check the sharpness and noise suppression settings in the PICTURE
menu.
A double or triple image will be displayed.
• Check if the aerial is correctly oriented.
• The signal may be reflected off hills or buildings.
The picture is spotted.
• There may be interference from automobiles, trains, high voltage lines,
neon light, etc.
• There may be interference between the antenna cable and power cable.
Try moving them further apart.
There are stripes on the screen or colors fade.
• Is the unit receiving interference from other devices?
• Transmission antennas of radio broadcasting station and transmission
antennas of amateur radio and cellular phones may also cause
interference.
• Place the unit as far apart as possible from device that may cause possible
interference.
The operating buttons on the device do not function.
• The child-lock may have been activated.
Do you require additional Support?
If the suggestions in the above section have not solved your problem, please
contact the hotline. We will try and help you over the telephone. However, before
you contact your Service Center, please keep the following information available:
• What external devices have been connected?
• What messages appear on your display?
• During which operating step has the problem arisen?
• When a PC has been connected to the device:
– What is the system configuration?
– Which software were you using when the problem arose?
• What steps have you already undertaken to solve the problem?
• If you have already been given a customer number, please keep this
available.
Helpline No. UK/ North Ireland 0871 37 61 020 Rep. Ireland 1-800-992 508
Web Support www.medion.co.uk
Model Number: 30113
71
14
Specifications
Input voltage:
Visible display size:
Power consumption:
Power consumption
standby:
TV system:
Tuner:
Channels:
Audio:
Channel positions:
Antenna interface:
Connections:
Dimensions
(W x H x D, incl. stand):
(W x H x D, without stand):
Weight (incl. stand):
230 V ~ 50 Hz
42 inch (107 cm) TFT; 16:9-display
270 W
<1W
PAL, SECAM, B/G, D/K, I, L/L'
Aerial, DVB-T
VHF (Band I/III)
FM (BAND U)
HYPERBAND
KABEL-TV (S1-S20)/(S21-S41)
Stereo
100
75 Ohm
2 x HDMI with HDCP encoding, 2 x SCART,
composite VIDEO (cinch), component YUV (cinch),
S-video (mini din), 2 x stereo audio in (cinch), audio
out (cinch), headphone (3.5 mm jack), subwoofer
out (cinch); SPDIF, VGA (15 pin d-sub), 1 x CI Slot,
1012 x 712 x 280 mm
1012 x 661 x 130 mm
approx. 20 kg (24 kg)
Copyright © 2008
All rights reserved.
This manual is protected by copyright. All rights reserved. Copying mechanically, electronically and
any other way is prohibited unless written permission from the manufacturer is obtained.
The company MEDION® owns the copyright.
Subject to technical and optical changes as well as printing errors.
Helpline No. UK/ North Ireland 0871 37 61 020 Rep. Ireland 1-800-992 508
Web Support www.medion.co.uk
Model Number: 30113
72
Maintenance
15
The lifespan of the LCD-TV can be extended by the following means:
1. Before cleaning, always remove the power adapter plug and all connecting
cables.
2. Do not use any solvents, corrosive or gaseous cleaning agents.
3. Clean the display with a soft, lint-free cloth.
4. Ensure that no water droplets remain on the screen. Water can cause
permanent discoloration.
5. Do not expose the screen to bright sunlight.
6. Please keep the packaging material well and use it exclusively to transport
the device.
ATTENTION!
There are no user-serviceable or user-cleanable parts inside the
device.
Helpline No. UK/ North Ireland 0871 37 61 020 Rep. Ireland 1-800-992 508
Web Support www.medion.co.uk
Model Number: 30113
73
Recycling
16
Packaging
Your device is packaged to protect it against damage during
transportation. The packaging is manufactured from materials that can be sent to
a specialist recycling facility and disposed of in an environmentally-friendly way.
Device
At the end of its life, the appliance must not be disposed of in household
rubbish. Enquire about the options for environmentally-friendly disposal.
Batteries
Do not dispose of used batteries in the household rubbish! They must be
deposited at a collection point for used batteries.
Helpline No. UK/ North Ireland 0871 37 61 020 Rep. Ireland 1-800-992 508
Web Support www.medion.co.uk
Model Number: 30113
74
17
Pixel errors with LCD TVs
Individual pixels or groups of them can fail in
rare cases, in spite of the most up-to-date
manufacture, because of the highly complex
technology.
Active matrix LCDs (TFT) with a resolution of
1366 x 768 pixel,(WXGA) which are in turn
composed of three sub-pixels each (red,
green, blue), contain about 3 million
addressable transistors. Because of this very
high number of transistors and their extremely
complex production process occasionally
defective or incorrectly addressed pixels or
sub-pixels may occur.
Description
Accepted Number
1 sub-pixel
Max. 2
Two lying next to each other
(horizontally/vertically)
0
Distance
Minimum distance between light and
dark sub-pixels
Min. 5 mm
Dark sub-pixels
Individual
Max. 7
Two lying next to each other
Max. 2
Minium distance between light and
dark sub-pixels
Min. 5 mm
Bright sub-pixels
Distance
Total number of bright and dark sub-pixels
Max. 7
The Table describes the maximum number of pixel faults that are permitted to
arise on the screen, without involving a guaran-tee case. Under certain
circumstances, a guarantee case will be present if the number of faults given
above is exceeded in one category.
Helpline No. UK/ North Ireland 0871 37 61 020 Rep. Ireland 1-800-992 508
Web Support www.medion.co.uk
Model Number: 30113
75
Wall Mounting
18
You can mount the LCD-TV onto a wall.
Accessories
The following accessories are supplied with the LCD-TV:
2 steel rails, 4 screws, 4 plastic hanging elements, 1 drill template,
1 illustrated mounting manual (applies to several types of device).
You will also need 8 raw plugs and screws for fixing to the wall (available in trade
shops).
Safety instructions for wall mounting
Be certain to adhere to the following safety instructions when mounting the unit
on the wall:
• The LCD-TV must only be mounted onto straight perpendicular walls.
• Check before mounting if the load-bearing capacity of the wall equals at
least three times the weight of the device (16 kg). Ask a qualified fitter for
advice if in doubt.
• Switch the LCD-TV off before starting with mounting. The mains cable and
aerial cable must be unplugged.
• At least two persons are required to carry out mounting.
• You will require an electric drill and a cross-head screwdriver to carry out
the mounting.
ATTENTION!
Make sure that the raw plugs and screws that you select are suitable
for your wall.
Helpline No. UK/ North Ireland 0871 37 61 020 Rep. Ireland 1-800-992 508
Web Support www.medion.co.uk
Model Number: 30113
76
Mounting the hanging elements and the device
1. Push the supplied M4 x 10 screws through the
plastic hanging elements. The side with the
smallest diameter on the plastic hanging
elements is to be found on the outside.
2. Tighten the screws with
the plastic hanging
elements in the correct
screw holes on the rear of
the device.
Remove base
The base of the device is fixed to
the rear with six screws.
1. Undo the six screws with
a cross-head screwdriver.
2. Lift up the device, away
from the base.
Helpline No. UK/ North Ireland 0871 37 61 020 Rep. Ireland 1-800-992 508
Web Support www.medion.co.uk
Model Number: 30113
77
Fixing the steel rails to the wall
1. Select a location on the wall where there is sufficient distance between the
LCD-TV and other objects (see section Point of use).
Bear in mind that the hanging elements on the rear of the device will fit
into the narrow ends of the hanging openings in the steel rails.
2. Mark the eight drill holes in the wall with the supplied drill template.
3. Drill the eight holes for the raw plugs in the wall.
4. Insert the raw plugs.
ATTENTION!
The raw plugs must fit tightly! Do not hang the device on the
wall if the raw plugs are not tightly fixed.
5. Attach the two steel rails each with four screws. The narrow sides of the
hanging openings must face downwards.
6. Now you can hang the LCD-TV on the steel rails.
Helpline No. UK/ North Ireland 0871 37 61 020 Rep. Ireland 1-800-992 508
Web Support www.medion.co.uk
Model Number: 30113
78