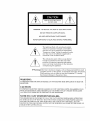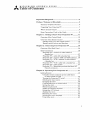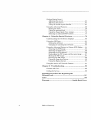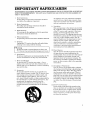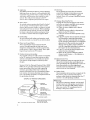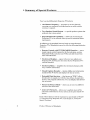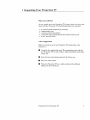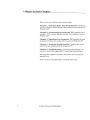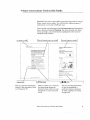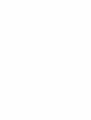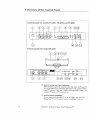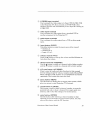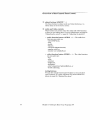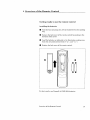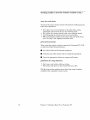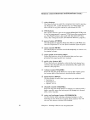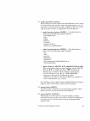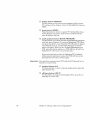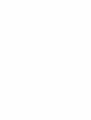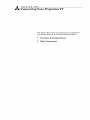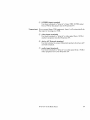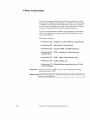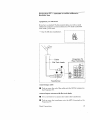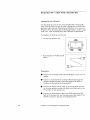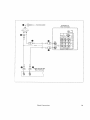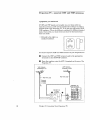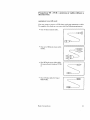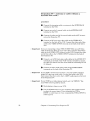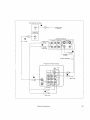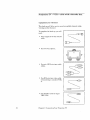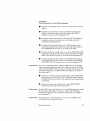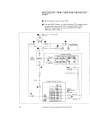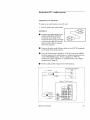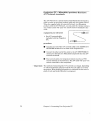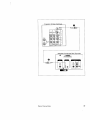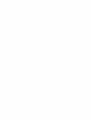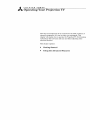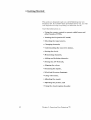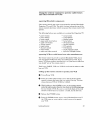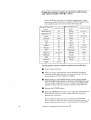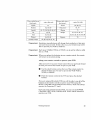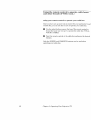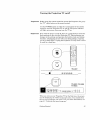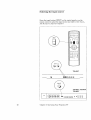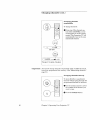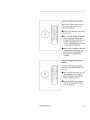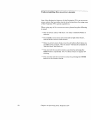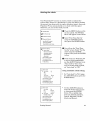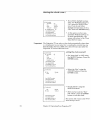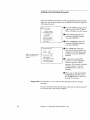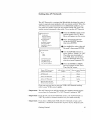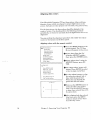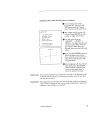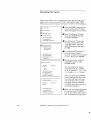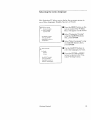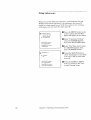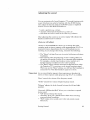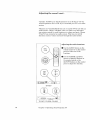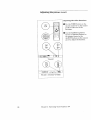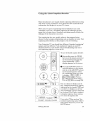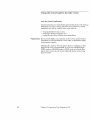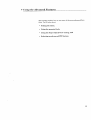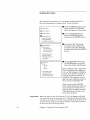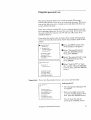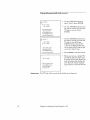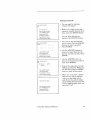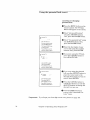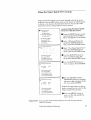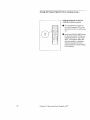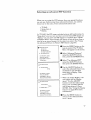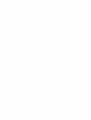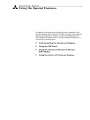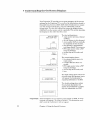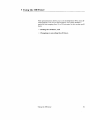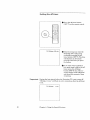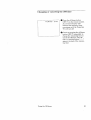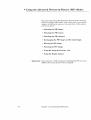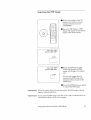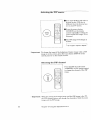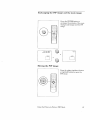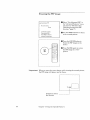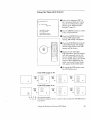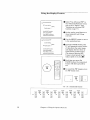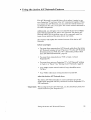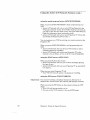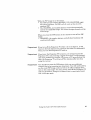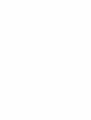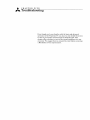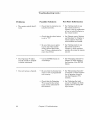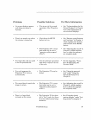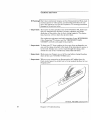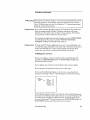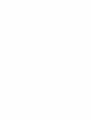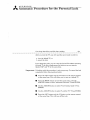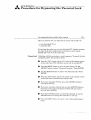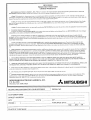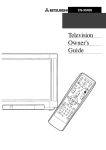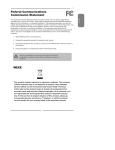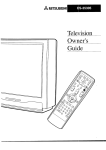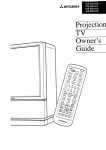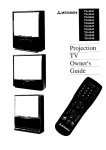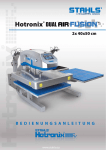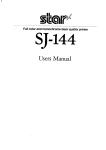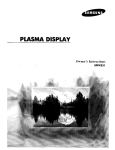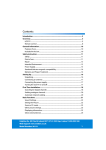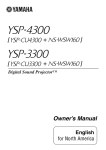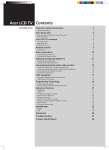Download Mitsubishi TS-5057 Operating instructions
Transcript
_,_ MITSUBISHI
Projection
Television
Owner's
Guide
....._
II
i
RISK OF ELECTRIC SHOCK
DO NOT OPEN
CAUTION:
TO REDUCE THE RISK OF ELECTRIC SHOCK,
DO NOT REMOVE COVER (OR BACK).
NO USER-SERVICEABLE
PARTS INSIDE.
REFER SERVICING TO QUALIFIED SERVICE PERSONNEL
The lightning flash with arrowhead
s]qnbol,
within an equilateral
triangle, is inteuded to
alert the user to the presence of unins ulated
"dangerous voltage" within the product's enclosure that may be of sufficient magnitude
to
constitute
a risk of electric shock.
The exclamation
point within an equilateral
triangle is intended to alert the user Lo the
presence of important
operating and maintenance (servicing) instructions
in the literature
accompanying
the appliance.
_Warning:
Don't leave stationary
images, such as those generated
from stock
market reports or video games, on-screen for more than 10 minutes.
such as these can scar the Projection TV, causing
[ Still patterns
permanent
damage to the picture tubes.
WARNING:
TO PREVENT
MOISTURE.
FIRE OR SHOCK
HAZARD,
DO NOT EXPOSE
THIS
APPLIANCE
TO RAIN
OR
CAUTION:
TO PREVENT ELECTRIC SHOCK HAZARD. DO NOT USE THIS UNIT'S (POLARIZED)
PLUG
WITH AN EXTENSION
CORD, RECEPTACLE
OR OTHER OUTLEt[ ' UNLESS THE BLADES
CAN BE FULLY INSERTED
TO PREP, rENT BLADE EXPOSURE.
NOTE
TO CATV
SYSTEM
INSTALLER:
THIS REMINDER IS PROVIDED TO CALL THE CATV SYSTEM INSTALLER'S
ATTENTION
TO ARTICLE 820-40 OF THE NEC THAT PROVIDES GUIDELINES
FOR PROPER GROUNDING AND, IN P?d_TICULAR,
SPECIFIES
THAT THE CABLE GROUND SHALL BE CONNECTED TO THE GROUNDING
SYSTEM OF THE BUILDING, AS CLOSE TO THE POINT OF
CABLE ENTRY AS PRACTICAL.
_
MITSUBISHI of Contents
OWNER'S
Table
GUIDE
Important
Safeguards
Preface:
Welcome
................................................................
to Mitsubishi
Summary
of Special Features
Unpacking
Your Projection
What's
in Each
Chapter
Some Conventions
Chapter
1: Getting
Overview
............................................
of the Control
6
TV ...........................................
7
.......................................................
Your Projection
Panel
TV ............
........................................
Overview of the Remote Control ......................................
Getting ready to use the remote control ....................
Remote control buttons and function,s .......................
Chapter
2: Connecting
Overview
Basic
Your Projection
_l_v
" .....................
of the Back Panel ..............................................
Connections
5
............................................
Used in this Guide ..............................
to Know
3
.............................................................
Projection TV + antenna or cable without a
decoder box ...............................................................
Projection TV + cable with a decoder box ..................
Projection TV + separate UHF and _TIF antennas ...
Projection TV + VCR + antenna or cable without
a decoder box ...........................................................
8
9
11
12
15
15
17
23
24
26
27
28
30
31
Projection TV + VCR + cable with a decoder box ...... 34
Projection TV + audio system .....................................
37
Projection TV + Mitsubishi products that have A/V
Network terminals
..................................................
38
Chapter
3: Operating
Your
Projection
TV ........................
41
Getting Started .................................................................
Using the remote control to operate cable boxes
or other brands of VCRs .........................................
Turning the Projection TV on/off ..................................
Selecting the input source ..........................................
Changing channels ........................................................
Understanding
the on-screen menus ..........................
Setting the clock ...........................................................
Memorizing
channels ....................................................
Adding and deleting channels
....................................
Setting the A/V Network .............................................
Aligning the colors .......................................................
Renaming the inputs ...................................................
Selecting the menu language
......................................
Using video mute .........................................................
42
43
47
48
49
52
53
55
56
57
58
60
61
62
GettingStarted(cont.)
Adjustingthe sound......................................................
63
Adjustingthe picture....................................................
65
Usingtheclosedcaptiondecoder...............................
67
Usingthe AdvancedFeatures.........................................
69
Settingthe timer ...........................................................
70
Usingtheparentallock................................................
71
UsingtheSuperQuickViewtuning ...........................
75
SelectinganadvancedPIPfunction............................
77
Chapter
4: Using
Understanding
Features
Using the Off-Timer ...........................................................
Setting the off-timer ....................................................
Changing or canceling the off-timer ...........................
81
82
83
Using the Advanced Picture-in-Picture
(PIP) Modes .....
Selecting the PIP image ...............................................
Selecting the PIP source ..............................................
Selecting the PIP channel .............................................
Exchanging
the PIP image a:nd the main image .......
Moving the PIP image .................................................
Freezing the PIP image ...............................................
Using the Snap-shot
feature .......................................
Using the Replay feature .............................................
84
85
86
86
87
87
88
89
90
Using the Active A/V Network
91
5: Troubleshooting
Caution
Calling
Appendix:
Parental
Warranty
Displays
79
80
Index
the On-Screen
..............................
.........................
Chapter
2
the Special
Feature
..........................
..................................................
and Care ..............................................................
for Service
..............................................................
Procedure
for Bypassing
the
Lock ..........................................................................
..........................................................................................
......................................................
Table of Contents
Inside
95
98
99
101
103
Back
Cover
IMPORTANT
PLEASE READ ALL THESE
FOR FUTURE REFERENCE.
THE TV RECEIVER.
1.
2.
SAFEGUARDS
INSTRUCTIONS
REGARDING
YOUR TV RECti',IVER AND RETAIN
FOLLOW ALL WARNINGS AND INSTRUCTIONS
MARKED ON
Read Instructions
All the safety and operating instructions
read before the appliance is operated.
Retain
should
Instructions
The safety and operating instructions
retained for future reference.
should
be
3.
Heed Warnings
All warnings
on the appliance and in the operating
instructions
should be adhered to.
4.
Follow instructions
All operating
and use instructions
5.
An appliance
and cart c_mbination
should be
moved with care. Quick: stops, excessive force,
and uneven surfaces may cause the appliance
and cart combination
to overturn.
be
should be followed.
Cleaning
Unplug this TV receiver from the wall outlet before
cleaning. Use a damp cloth for cleaning.
9.
Ventilation
Slots and openings in the cabinet are provided
for ventilation
and to ensure reliable operation
of the TV receiver and to protect it from overheating, and these openings must not be
blocked or covered. The openings should never
be blocked by placing the TV receiver on a bed,
sofa, rug, or other similar surface. This TV
receiver should never be placed near or over a
radiator or heat register. This TV receiver
should not be placed in a built-in installation
such as a bookcase or rack unless proper
ventilation
is provided or the manufacturer's
instructions
have been adhered to.
Warning:
I
Do not use liquid
TV. Cleaners
or aerosol cleaners
may permanently
6. Attachments
Do not use attachments
receiver manufacturer
7.
8.
to clean your
damage
not recommended
as they may cause
your screen.
by the TV
hazards.
Water and Moisture
Do not use this TV receiver near water -- for example, near a bath tub, wash bow]., kitchen sink, or
laundry tub, in a wet basement,
or near a swimming
pool, and the like.
Accessories
Do not ]place this TV receiver on aa unstable cart,
stand, tripod, bracket, or table. The TV receiver may
fall, causing serious injury toa child or adult, and
serious damage to the appliance.
Use only with a
cart, stand, tripod, bracket, or table recommended
by
the manufacturer,
or sold with the TV receiver. Any
mounting of the appliance
should follow the
manufacturer's
instructions,
and should use a
mounting
accessory recommended
by the manufacturer.
10. Power Sources
This TV receiver should be operated only from
the type of power sour(:e indicated on the
marking label. If you are not sure of the type of
power supplied to yore: home, consult your
appliance dealer or local power company. For
TV receivers intended Lo operate from battery
power, or other source% refer to the operating
instructions.
11. Grounding
or Polarizalfion
This TV receiver is equipped with a polarized
alternating-current
line plug (a plug having one
blade wider than the other). This plug will fit
into the power outlet only one way. This is a
safety feature. If you are unable to insert the
plug fully into the outlet, try reversing the plug.
If the plug should still fail to fit, contact your
electrician
to replace your obsolete outlet. Do
not defeat the safety purpose of the polarized
plug.
12. Power-Cord
Protection
Power-supply
cords should be routed so that
they are not likely to be walked on or pinched
by items placed upon or against t:hem, paying
particular
attention
t_:,cords at plugs, convenience receptacles,
and the point where they
exit from the appliance.
13.Lightning
Foradded
protection
forthisTVreceiver
duringa
lightningstorm,orwhenit is leftunattended
and
-unused
forlongperiods
oftime,unplugit fromthe
walloutletanddisconnect
theantenna
orcable
system.
Thiswill prevent
damage
totheTV
receiver
duetolightningandpower-line
surges.
14.Power
Lines
Anoutsideantenna
system
shouldnotbelocated
in thevicinityofoverhead
powerlinesorother
elecl;ric
lightorpowercircuits,orwhereit canfall
intosuchpowerlinesorcircuits.Wheninstalling
anoutside
antenna
system,
extreme
careshould
betakentokeepfromtouching
suchpowerlines
or ciLrcuits as contact
with thera
might
be fatal.
15. Overloading
Do not overload wall outlets and extension cords
as this can result in a risk of fire or electric shock.
16. Object and Liquid Entry
Never push objects of any kind into this TV
receiver through openings as they may touch
dangerous
voltage points or short-out
parts that
could result in a fire or electric shock. Never spill
liquid of any kind on the TV receiver.
17. Outdoor Antenna Grounding
If an outside antenna
or cable system is connected
to the TV receiver, be sure the antenna
or cable
system is grounded so as to provide some protection against voltage surges and built-up static
charges.
Section 810 of the National Electrical
Code, ANSI/
NFPA No.70, provides information
with regard to
proper grounding
of the mast and supporting
structure,
grounding of the lead-in wire to an
antenna
discharge unit, size of grounding
conductors, location of antenna
discharge unit, connection to grounding
electrodes,
and requirements
for
the grounding
electrode.
EXAMPLE
OF ANTENNA
GROUNDING
'__--ANTENNA
-._t, I
I,
I
/
/ _
SERWCE
I
EQU,PMENT--_I_
L......_.
/ /_
-""---..._
LEAD IN WIRE
soARGE
O.IT
I
J
.,,/.,_____'_< .__
x._
,,-....
GROUNDING
CONDUCTORS
CLAMPS
SERVICE
ELECTRODE
NEC --- NATIONAL
ELECTRICAL
CODE
19. Damage Requiring
Service
Unplug this TV receiver from the wall outlet
and refer servicing to qualified service personnel under the following conditions:
(a) When the power-supply
cord or plug is
damaged.
(b) If liquid has been spilled, or objects have
fallen into the q_q receiver.
(c) If the TV receiver has been exposed to rain
or water.
(d) If the TV receiver does not operate normally
by following the operating instructions.
Adjust only those controls that are covered
by the operating instructions
as an improper
adjustment
of ether controls may result in
damage and will often require extensive
work by a qualified technician
to restore the
TV receiver to its normal operation.
(e) If the TV receiver has been dropped or the
cabinet has be_n damaged.
(f) When the TV receiver exhibits a distinct
change in performance
-- this indicates a
need for service.
20. Replacement
Parts
When replacemenl; parts are required,
be sure
the service technician
has used replacement
parts specified by Lhe manufacturer
or have the
same characteristics
as the original part.
Unauthorized
substitutions
may result in fire,
electric shock or o';her hazards.
21. Safety Check
Upon completion
of any service or repairs to this
TV receiver, ask tlhe service technician
to
perform safety checks to determine
that the TV
receiver is in safe operating
condition.
_Warning:
Do not leave stati3nary
images, such as stock
market reports or video games, on-screen for
more than 10 minutes. Still patterns
such as
these can scar the TV, causing permanent
damage to the picture tubes.
NEC EOT,O.,,,O- O
_'_,-GROUND
POWER
18. Servicing
Do not attempt to service this TV receiver
yourself as opening or removing covers may
expose you to dangerous
_oltage or other
hazards. Refer all servicing to quahfied service
personnel.
(NEC ART
GROUNDING
SYSTEM
250,
PART
H)
Welcome
PREFACE
to Mitsubishi
Congratulations
on your purchase of a Mitsubishi Projection TV.
Your Projection TV is designed for superb viewing pleasure as well
as continued reliability.
To familiarize
you with your Projection TV and owner's guide, we
suggest that you read through the preface, which provides the
following important
information:
0
Summary
of Special
Unpacking
What's
Some
Your
in Each
Conventions
Features
Projection
TV
Chapter
Used
in this
Guide
Mitsubishi
has strived to create your Projection TV so that it will
bring you years of viewing enjoyment. Similarly, your owner's
guide is designed with a "user friendly" philosr.,phy that will help
you take advantage
of all of your equipment's
features.
Once again,
Mitsubishi!
thank
you for selecting
our product
and welcome
to
Summary
of Special
Features
Your top rated
Mitsubishi
• 181-Channel
Capacity
ensuring your continued
continue to expand.
Projection
TV delivers:
--- programs up to 181 channels,
viewing pleasure as cable services
• Two-Speaker
Sound System
produces clear stereo sound.
--- a special
speaker
system
that
• Expanded
Sound Capability
--- allows you to connect the
Projection TV to an external audio system for enhanced listening pleasure.
In addition
Projection
features:
to the standard
TVs, Mitsubishi
features
found on most adwmced
is proud to offer the following
distinctive
Remote Control with TV/VCR/CABLE
Function
--- uses a
single remote control transmitter
for the television, certain
Mitsubishi VCRs, and also some VCR,; and cable boxes from
other manufacturers.
• On-Screen
Displays
--- appear whenever you adjust your
Projection TV, showing you the status of your Projection TV's
various functions.
• On-Screen
Menu --- simplifies
easy to follow instructions.
the television's
features
with
• Closed Caption Decoder
--- decodes hidden text information
included with TV shows and displays the text on-screen.
Extended
Data Services
--- (also known as "XDS,") allows
broadcasters
to supply you with the time of day_ channel information, and program information.
You can display this information on-screen.
• Picture-in-Picture
Mode
sources at the same time.
--- allows you to view two different
• Active A/V Network
--- allows you to perform many of the
commonly used features of your system at the press of just one
button.
Each of these features will be explained in more detail in Chapter
3, "Operating Your Projection TV," and Chapter 4, "Using the
Special Features."
6
Preface:
Welcome
to Mitsubishi
Unpacking
Your
Projection
TV
What you will find
As you unpack your new Projection TV, please check to be sure that
along with the Projection TV, the following items are included:
•
•
•
•
•
an owner's guide containing
a warranty,
a registration
card,
a remote control transmitter,
a set of two AA size batteries for the remote
an A/V network cable.
control,
aad
A few suggestions
Before you hook up your new Projection
minutes to:
TV, please take
a few
!_
Complete the registration
the Projection TV's serial
of the unit.
card. The re_fistration card asks for
number, which you'll find on the back
O
Keep the box and packing
materials
for future
use.
File your sales receipt.
Place the Projection TV on a stable
lighting to do the hook-up.
Unpacking
Your Projection
TV
surface
with sufficient
7
What's
in Each
Chapter
Here's
what you will find in this owner's
g_fide:
Chapter
1, "Getting
to Know Your Projection
TV," introduces
you to the location and functions of the buttons and controls of your
Projection TV.
Chapter
2, "Connecting
connect a VCR, antenna,
Projection TV.
Your Projection
TV," explains how to
decoder box and other equipment
to your
Chapter
3, "Operating
Your Projectio:a
TV," provides the stepby-step instructions
you need in order to l_se your Projection TV.
Chapter
4, "Using the Special Features,"
some of the special features of the Projection
Chapter
5, "Troubleshooting,"
may have along with suggestions
The appendix explains
parental lock.
a procedure
You'll also find a detailed
8
Preface:
Welcome
explains
TV.
summa:dzes
the problems you
for remedying these problems.
that allows you to bypass
index at the back of the book.
to Mitsubishi
how to use
the
t :Some
Conventions
Used
in this
Guide
Mitsubishi
has gone to great effort to provide users with an easy-tofollow, useful owner's guide. You will find t haL different types of
information
are treated in different ways.
Users should read information
labeled Important
that is boxed and labeled Warning.
The owner's
terms sparingly, and all information
highlighted
should be read carefully•
_in_:opic
ortask
I
maectl
1listofrelated
topics
ortasks
t mrelated
/
ni
Proje,ctlon
TV ÷ _
and information
guide uses these
in this manner
topics or tasks
or c_ _lewithal
I
•
r
@
•
_or_aot"
This cue indicates information
critical to the operation of your
new Projection TV.
II_Wa_in_
'
IIo,e,,,_c.
This cue alerts you to information describing dangerous
situations
that could ruin your
equipment
or cause electrical
shock.
Some Conventions
@}._
--
Used in this Guide
The step-by-step
instructions
on how to accomplish a
particular
task are signaled
by white numbers on a black
backgrc,und.
t
_
CHAPTER
Getting
toONE
Know
Your Projection
TV
Now that you've unpacked
your Projection TV, read through the
safety information,
and glanced at the overview explaining
how
this owner's guide is organized, it's time to become familiar with
the buttons and controls you'll be using when you operate the
Projection TV. This chapter will introduce the range of options
available when using the buttons on the remote control or on the
control panel of the Projection TV. It also offers some general
guidelines for using the remote control.
Most functions can be controlled by using eithe:c the control panel
or the remote control, but certain specialized functions require the
use of one or the other. This chapter, which will familiarize
you
with the full range of button functions, contain',_ the following
sections:
0
Overview
of the
Control
Panel
0
Overview
of the
Remote
Control
Overview
of the
Control
Control
panel
for models
Control
panels
for model
Q
®
Panel
TS-5057,
VS-5059,
and VS-6055
TS-4557
power / program
timer indicator
This indicator lights up in green when you turn the Projection
TV on; it lights up in red when the timer is set and the Projection TVs power is off; and it lights in orange if the timer is set
and the Projection TV's power is oil.
power
button
(POWER)
Use to turn the Projection
TV on or off. When you turn the
Projection
TV on, the power indicator
will light in green.
12
Chapter
1: Getting
to Know Your Projection
TV
®
S-VIDEO input terminal
Use to connect the video output of a Super VHS (S-VHS) VCR
to the Projection TV. If you connect an S-VHS VCR to this
terminal, Input-3 will automatically
be the input for viewing an
S-VHS VCR.
®
video input terminal
Use to connect the video output from a standard
another component to the Projection TV.
®
®
,3
audio input terminals
Use to connect the audio output
ment.
from a VCR or other
input button
(INPUT)
Use either button to select the input
• Antenna A,
• Antenna B, or
• Input-l,
2 or 3.
volume
controls
(VOL)
Press the • button to turn
turn down the volume.
VCR or
equip-
source to be viewed:
up the volume
channel
controls
(CHANNEL)
Use the • button to switch to a channel
and the • button to switch to a channel
and the • button
to
with a higher number
with a lower number.
®
A/V reset button
(AN RESET)
Press to reset all audio and video functions to their normal
level or setting except for volume, reception mode (Stereo/SAP/
Mono), Speaker on/off, monitor out (variable/fixed)
and closed
captioning.
This button also resets the clock.
®
menu button
(MENU)
Use this button to display the on-screen menu system,
gives you access to your Projection TV_s features.
which
©
cancel button
(CANCEL)
This button is used to cancel a channel number, to erase the
parental
lock code, to clear a channel from super quick view
memory, and to clear the settings of on-screen menus.
@
enter button (ENTER)
Use this button after selecting a channel number or after
selecting an item from the on-screen menu system. You will
also use this button with the PIP function.
Overview
of the Control
Panel
13
Overview
@
@
of the
Control
Panel[
(cont.)
adjust buttons
(ADJUST
t ,)
Use these buttons to adjust audio and video functions
select items on the on-screen menus.
or to
audio and video controls
These buttons are used to select the audio and video functions
so that you can adjust them. For more information,
see page 63
("Adjusting
the sound") or page 65 I"Adjusting the picture").
audio function
button (AUD]:O -_ ) --- The audio functions you can select are:
- stereo/SAP/mono,
- bass,
- treble,
- balance,
- surround off/simulate/hall,
- speaker on/off, or
- monitor out variable/fixed.
video function
button (VIDEO _-) --- The video functions
you can select are:
- tint,
- color,
- contrast,
- brightness,
- sharpness,
- color temperature
high/middle/low,
or
- closed captioning.
testing buttons
You can also use the control panel buttons to test and adjust
your Projection TV's color alignment.
For more information,
please see page 58, "Aligning the colors."
14
Chapter
1: Getting
to Know Your Projection
TV
Overview
of the
Remote
Getting
Control
ready
installing
to use
the
remote
control
the batteries
O
Take the box containing
bag.
two AA size batteries
O
Remove the back cover of the remote
direction of the arrow.
control
from the packing
by pushing
Load the batteries
as indicated in the illustration,
making
that they are positioned correctly (+ to +, and - to-).
Replace
in the
sure
the back cover of the remet_: control.
O
O
@ @
For best results,
Overview
use Duracell
of the Remote
AA (MN 1500) batteries.
Control
15
Getting
some
ready
to use
the remote
control
(cont.)
do's and don'ts
To ensure that your remote
follow these guidelines:
control
will continue
working
properly,
• Don't press two or more buttons at the same time, unless
specifically instructed
to do so in this owner's guide.
• Don't allow the remote control to get wet or become heated.
• Avoid dropping the remote control on a hard surface.
• When cleaning the remote control, don't use any harsh chemicals. Use only a soft, slightly moistened cloth.
general
instructions
When using the remote control to operate
or cable box, follow these procedures:
O
Be within
O
Point the top of the remote
O
Press
guidelines
20 feet of the desired
the appropriate
for using
button
the Projection
equipment.
contro!L toward
or sequence
the equipment.
of buttons.
batteries
• Don't use a new battery with an o]d one.
• Don't heat, take apart, or throw batteries
into a fire.
The following section explains more about the range
available when using the remote control.
16
Chapter
1: Getting
TV, VCR
to Know Your Projection
TV
of options
Remote
control
buttons
and functions
@
®.
@
@
@
@
@-
®
@
Overview
of the Remote
Control
17
Remote
control
buttons
and functions
(cont.)
select buttons
Use these buttons to select the component you wish to operate:
the Projection TV, a cable decoder box, or a VCR. These are
also used to set up your remote for your brand of VCR.
®
®
VCR buttons
The remote control is
it can be programmed
ers. The PLAY button
work. (See "Using the
pre-set to operate Mitsubishi
VCRs, and
to operate VCRs from other manufacturis also used with the Active A/V NetActive AJ_¢ Network Fes, ture," page 91.)
power button (POWER)
Use this button to turn the Projection TV on or off. When you
turn the Projection TV on, the power indicator lights in green.
(_) mute control
(MUTE)
Use this button to turn the sound off completely
its original volume.
or restore
it to
®
super quick view button (SQV)
Press this button to view the chs.nnels that you have programmed into super quick view memory.
®
quick view button
(QV)
Press this button to instantly
switch to the last channel you
viewed or the channel that you memorized
as the quick view
channel. (See page 51.)
(7) volume control
(VOLUME)
Press the top part of the button to turn up the volume; press
the bottom part of the button to turn down the volume.
18
®
input button (INPUT)
Use this button to select the inFut source you wish to watch:
• Antenna A,
• Antenna B, or
• Input-l, 2 or 3.
®
channel
control (CHANNEL}
Press the top part of the button to change to a channel with a
higher number; press the bottom part to change to a channel
with a lower number.
®
enter and exchange
button {ENTER]EXCH)
Use this button after selecting a channel number or after
selecting an item from the on-screen menu system. You will
also use this button with the P:[P function.
Chapter
1: Getting
to Know Your Projection
TV
©
audio and video controls
These buttons are used together to adj_ast features of the image
or sound (other than volume) with a two-step proce,_s: you use
the audio or video buttons to select a flmction, then you use the
adjust up/down buttons or righffleff b_.ttons to adjust it.
audio function
button (AUDIO) --- Use this button
select one of the following audio fllnctions:
- stereo/SAP/mono,
- bass,
- treble,
- balance,
-surround,
- speaker on/off, or
- monitor out variable/fixed.
to
video function
button
(VIDEO) --- Use this button
select one of the following video ful_ctions:
- tint,
- color,
- contrast,
- brightness,
- sharpness,
- color temperature
high/middleJ_ow,
or
- closed captioning.
to
adjust buttons
(ADJUST • •), right/left
buttons
(• _)
After selecting the audio or video !Yunction, use the ADJUST
buttons (• • ) or right!left buttons (4,)
to adjust the
function you've selected. These buttons can be used to:
- turn the function on or off (e.g., ,;peaker ON/OFF),
- increase or decrease the function (e.g., color),
- shift from one end of a scale to the other (e.g.:, balance), or
- select a sub function (e.g., stereo).
You will also use the adjust
features and to select items
@
@
buttons with the Picture-.in-Picture
on the on-screen menus.
menu button (MENU)
Use this button to display the on-screen menu system,
gives you access to your Projection TV's features.
which
cancel button
(CANCEL)
This button is used to cancel a channel number, to clear a
channel from super quick view memory, to clear the settings
on-screen menus, and during the process of turning off the
parental lock.
Overview
of the Remote
Control
of
19
®
display button (DISPLAY)
Use this button to view an on-screen
TV settings and the displays related
summary of the current
to Extended Data Services
(XDS).
®
home button (HOME)
Press this button to return to regular TV viewing from the onscreen displays and menus. This button can also be used to
turn off captions and text.
®
quick program button (QUICK PROGRAM)
Use this button to perform automated
programming
operations
with both your Projection TV and your Mitsubishi VCR. When
you press this button, your Projection TV will switch to Input-l,
your VCR will turn on, and the VCP's "Program to record"
menu will appear. When you are fir ished programming
your
VCR, press this button again; your VCR will turn off and your
Projection TV will return to its previous state.
If you press this button while the Projection TV is locked or
while using the television's
menus, the VCR will turn on but
the Projection TV will not switch inputs.
Important:
You must have connected
feature to work correctly.
your VCR wiLh the A/V Network
(_) number buttons
(0-9)
Use these buttons to select a chanrLel number
parental lock code.
(_) off-timer
button (OFF-T)
Use this button to program
matically at a later time.
20
Chapter
1: Getting
the Projection
to Know Your Projection
and to enter the
TV to turn
TV
for this
off auto-
(_
picture-in-picture
controls
Use these buttons to control the special picture-in-picture
features. (For more information,
see pages 84-90.)
(PIP)
• PIP button
(PIP) --- Press this button to begin displaying
the PIP image or to cancel it. This button can also be used
with the Active AN Network features. (See page 91.)
• channel
button (CHANNEL)
--- If you use a VCR as the
source for the PIP image, press this button to change channels on the VCR.
• source button (SOURCE)
--- Press this button to switch
the source of the reduced PIP image between the TV and the
external inputs.
pause button (PAUSE) --- Press this button to freeze the
reduced PIP image or to return the image to a "live" picture.
You can also use this button with the advanced PIP flanctions.
• enter and exchange
button
(ENTERfEXCH)
--- Press
this button to exchange the contents of the PIP image and
the main image.
• adjust (up/down)
buttons,
right/left
buttons
.... Press
these buttons to move the reduced P![P image on the ,,screen.
Overview
of the Remote
Control
21
_
CHAPTER
Connecting
TWO
Your
Projection
TV
This chapter offers step-by-step
instructions
for completing
most common hook-ups. It contains the following sections:
t
Overview
t
Basic
of the Back
Connections
Panel
the
€ Overview
of the
Back
Panel
ACTIVE
AN
!TWORK
I
V
i
I
0
(1) antenna
Connect
i_>Important:
24
terminals
(ANT-A, ANT-B)
cable antennas
or VHF/_IHF antennas
here.
@
video monitor/tuner
output
terminal
Use these terminals
to "send out" the TV's video signal to a
VCR, a video copy processor, etc.
(_
audio monitor/tuner
output terminals
Use these terminals
to "send out" the TV's audio signal to a
VCR, a video copy processor, etc.
Never connect one piece of equipment
to both the TV's input
terminals
and the TWs output terminals.
If you do, the TV will
turn off as a safety precaution.
Chapter
2: Connecting
Your Projection
TV
(£) S-VIDEO input terminal
Use these terminals
to "bring in" a Super VHS (S-VHS) signal
from a VCR or disc player into the Projection TV.
[>Important:
If you connect Super VHS equipment,
the input for viewing your VCR.
Input-1
will automatically
(_) video input terminals
Use these terminals
to "bring in" a video signal
another component into the Projection TV.
(_) Active AN Network
terminal
Use this terminal to connect Mitsubishi
network terminals.
be
from a VCR or
products
that have A/V
(7) audio input terminals
Use these terminals
to "bring in" an audio signal
other equipment
into your Projection TV.
from a VCR or
Overview
of the Back Panel
25
Basic
Connections
This section explains the basic connections you will need to make
between your Projection TV, antennas,
and VCR. You will see there
are different connections shown depending on the type of antenna
you are using and whether or not you have a decoder box. Choose
the type of connection
for the type of equipment
you ihave.
If you are having difficulty making the connections
to your Projection TV, you may want to contact your Mitsubishi
dealer or your
local cable company.
This section explains:
• Projection
TV + antenna
or cable
• Projection
TV + cable
• Projection
TV + separate
with
a decoder
• Projection
TV + VCR + cable
• Projection
TV + audio
system,
• Projection
TV + Mitsubishi
work terminals.
bWarning:
26
You must connect
Picture-In-Picture
I
2: Connecting
box,
antennas,
without
a decoder
a
box,
and
products
that have
a VCR to see two active images
(PIP).
I You should unplug your Projection
before connecting
them.
Chapter
.or cable
with
a decoder
box,
UHF and VHF
• Projection
TV + VCR + antenna
decoder
box,
DImportant:
without
when using
TV and any other
Your Projection
TV
A/V Net-
components
Projection
TV + antenna
decoder
box
equipment
or cable
without
a
you will need
If you have a standard
75-ohm coaxial
additional equipment.
If your antenna
twin leads), you'll need:
cable, you will not need
has two leads (called fiat
• One 75-300 ohm transformer.
Projection TV
Rear Terminals
Cable
,--
-
Flat Twin Leads
O
0
>__
0
OUfrUlr
t_,_r.2 INPUT-I
_UT
Trans of_rmer
connecting
0
a cable
Push or screw the end of the cable onto the ANT-A terminal
the Projection TV.
connecting
an antenna
Use a screwdriver
with
to connect
Push or screw the transformer
Projection TV.
Basic Connections
flat
twin
on
leads
the ],_ads to the transformer.
onto the ANT-A terminal
on the
27
Projection
equipment
TV + cable
with
a decoder
box
you will need
Use this hook-up if you do not need a decoder box to descramble
basic cable channels, but you do need a decoder box to descramble
premium cable channels. This hook-up will allow you to use your
Projection TV's advanced channel cha'_]ging features, such as super
quick view, while watching basic cable channels on Antenna-A.
To complete
the hook-up,
one two-way
splitter,
you'll need:
and
IN
OUT
three lengths
cables.
OUT
of 75 ohm coaxial
Procedure
O
Connect
splitter.
the incoming
cable to the IN terminal
on. the two-way
O
Connect
splitter;
terminal
a coaxial cable to one of the OUT terminals
on the
connect the other end of this cable to the ANT-A
on the back of the Projection TV.
Connect the second coaxial cable to the second OUT terminal
on the same splitter; connect the other end of this cable to the
IN terminal on the decoder box.
Connect the third coaxial cable to the OUT terminal on the
back of the decoder box, and t'.ne other end of this; cable to the
ANT-B terminal on the back of the Projection TV.
28
Chapter
2: Connecting
Your Projection
TV
li_
_r----_[]_l--
Incoming Cable
Projection TV
Rear Terminals
f
h
_,
0_
o
Cable Decoder Box
Rear Terminals
IN
OUT
!
Basic Connections
29
Projection
equipment
TV + separate
UHF
and VHF
antennas
you will need
If UHF and VHF signals are brought in_o your home with two
separate antennas,
you'll need to combine the antennas
in order to
connect them to the Projection TV. To do this you will need a UHF/
VHF combiner. (There are different combiners for different kinds of
leads. Check with your local electronics store for the kind of combiner you need.)
Pictured
standard
To connect
O
to the right is a
combiner.
separate
UHF and VHF antennas
onto the ANT-A terminal
VHF Antenna
(Channels14-69)
nil/
I1_
on the rear of the
UI4F Antenna
(Channels2-13)
\\
,.......
IMI
_\\\\\\V
Flat Twin Lead -
Flat Twin Lead
Extemal
Antenna
or Cable
Projection TV
Rear Terminals
O
300 Ohm to
75 Ohm
Combiner
@I@®P
_
:
:
:
:
:
@ @ @1=
@le®j
INPUT-_ *NPUT,I
I
r_>UT
Back
30
TV:
Connect the UHF and VHF antenna leads to the appropriate
terminals
on the UHF/VHF combiner.
Press the combiner
Projection TV.
\\
to you:r Projection
Chapter
2: Connecting
Side
Your Project:ion
TV
R
o
I
Projection
TV + VCR
decoder
box
equipment
+ antenna
or cable
without
a
you will need
You may want to connect a VCR along with your antennas
or cable.
To complete this hook-up, you may need _he following equipment:
• One 75 ohm coaxial
cable,
I.
One set of RCA pin-type
cables,
audio
,
. S-....
One RCA pin-type video cable,
(if connecting
a standard
VCR),
or
One S-Video cable for Super
VHS VCRs.
Basic Connections
31
Projection
TV + antenna
decoder
box (cont.)
or cable
without
a
procedure
O
Connect
terminal
the incoming cable or anr_enna to the ANTENNA
on the VCR.
O
Connect
terminal
one end of a coaxial
on the VCR.
cable to the ANTENNA
IN
OUT
Connect the other end of the coaxia 1 cable to the ANT-A terminal on the Projection TV.
O
_Important:
Connect an RCA pin-type video cable to the VIDEO OUT
terminal on the back of the VCR Connect the other end of this
cable to the VIDEO INPUT terminal on the back of the television.
If you are connecting
a Super VHS (S-VHS) VCR, use an S-Video
cable instead of an RCA pin-type video cable. Connect this S-Video
cable to the S-VIDEO OUT terminal
on the VCR. Connect the other
end of this cable to the S-VIDEO INPUT terminal on the back of
the Projection
O
TV.
Connect a set of RCA pin-type audio cables to the AUDIO OUT
terminals
on the back of the VCR Use the red cable to connect
the right (R) channel
(L) channel.
and the white
cable for connecting
Connect the other ends of this cable to the AUDIO
terminals
on the back of the Projection TV.
INPUT
_Important:
If your VCR is monaural
(non-stereo),
you only need to connect a
single RCA pin-type audio cable. Cor_nect the cable to the VCR,
then connect the other end to the L (LEFT) audio input on the back
of the Projection TV.
_Important:
If your VCR has a video channel switch,
your VCR's owner's guide for details.
Start
O
32
the left
playing
set it to "OFF/AV."
See
a tape on your VCR.
Use the INPUT button on your Projection T¥'s remote control
to select the correct input. If you connected the VCR to
INPUT-l,
select Input-l; if you connected the VCR to INPUT-2,
select Input-2.
Chapter
2: Connecting
Your Projec:ion
TV
VCR Antenna Terminals
O
@
Incoming Cable
or Antenna
IN
Antenna
OUT
VCR Rear Terminals
1
AUDIO OUT
:>--
Caole
Red Lead
Connect either one_[_
Projection TV Rear Terminals
(_
,TUNER
MONITOR
ACTIV£
NETWORK
VlOEO
S,
_
V
I)
O
O
ANT-A
Yellow Lead
0
I
A__.B
_75n)
vHF_HF
INPUT-2
OUTPUT,
--
INP
IT-1
INPUT
Red Lead
O
_t_hite
Lead
Basic Connections
33
Projection
equipment
TV + VCR
+ cable
a decoder
box
you will need
This hook-up will allow you to record
viewing another channel.
To complete
need:
with
the hook-up,
• Four lengths
cable,
One two-way
scrambled
channels
while
you will
of 75 ohm coaxial
splitter,
IN
OUT
One set of RCA pin-type
cables,
audio
One RCA pin-type video cable,
(if connecting
a standard
VCR),
or
One S-Video cable for Super
VHS VCRs.
34
Chapter
2: Connecting
Your Projection
TV
OUT
procedure
(See illustration
on the following
page.)
O
Connect
splitter.
the incoming
cable to the IN terminal
on the two-way
O
Connect
splitter,
terminal
a coaxial cable to one of the OUT terminals
on the
connect the other end of thi,; cable to the ANT-A
on the back of the Projection :rV.
O
Connect a second coaxial cable to the other OUT terminal
the splitter; connect the other end of this cable to the IN
terminal on the decoder box.
O
Connect the third coaxial cable to the OUT terminal oll the
back of the decoder box; connect the other end of this cable to
the ANTENNA-IN
terminal on the back of the VCR.
on
Connect the fourth coaxial cable to one of the ANTENNA-OUT
terminals
on the back of the VCR. Connect the other end of this
cable to the ANT-B terminal on the back of the Projection TV.
Connect an RCA pin video cable to the VIDEO OUT terminal
on the back of the VCR. Connect the other end of this cable to
the VIDEO INPUT terminal on the back of the Projection TV.
Important:
If you are connecting a Super VHS (S-VttS) VCR, use an S-Video
cable instead of an RCA pin-type video cable. Connect this S-Video
cable to the S-VIDEO OUT terminal on the VCR. Connect the other
end of this cable to the S-VIDEO INPUT: terminal on the back of
the Projection TV.
O
Connect a set of RCA pin-type audio cables to the AUDIO OUT
terminals
on the back of the VCR. Use the red cable to connect
the right (R) channel
(L) channel.
and the white
cable for connecting
Connect the other ends of this cable to the AUDIO
terminals
on the back of the Projection TV.
the left
INPUT
Important:
If your VCR is monaural
(non-stereo),
you will only connect a single
RCA pin-type audio cable. Connect the cable to the VCR, then
connect the other end to the L (LEFT) audio input on the back of
the Projection TV.
Important:
If your VCR has a video channel switch,
your VCR's owner's guide for details.
Basic Connections
set it to "OFF/AV."
See
35
Projection
(cont.)
TV + VCR
+ cable
with
a decoder
0
Start
@
Use the INPUT button on your Projection TV's remote control
to select the correct input. If you connected the VCR to
INPUT-l,
select Input-l; if you connected the VCR to
INPUT-2, select Input-2.
playing
a tape on your VCR.
Incoming
Cable
Cable Recorder Box
Rear Term:nals
.
1
VCR Rear ]-erminals
VCR
Antenna
Terminals
®
OUT
0
Connect
Projection
IV
either one-_
Rear Terminals
A,v
ACTIVE
NE3WORK
/TUNER
V
I
o
E
,_O.,TO. ,S_,EO
_
O
@
O
Yellow Lead
v
=[ZL_
VHF_JHF
(TS_)
fNpLIT-2
Chapter
White
Your Projection
_]
Red Lead _]
INPUT-1
INPUT
2: Connecting
Lead
Q
I
o
OUTPUT
36
box
TV
Projection
equipment
TV + audio
system
you will need
To hook up an audio system,
you will need:
• One set of RCA pin audio cables.
procedure
0
Connect the audio cables to the
AUDIO MONITOR OUTPUT
terminals
on the back of the
Projection TV. Use the red cable
to connect the right (R) channel
and the white cable to connect
the left (L) channel.
O
Connect the other ends of these cables to the AUX IN terminals
on the back of the audio system.
O
Turn off the television's
speakers
To do this, press the AUDIO
function button on the control pane[ or remote control until you
see the SPEAKER display. Set the speakers to "OFF" by
pressing the adjust (up/down) or right/left button. See "Adjusting the sound," page 63.
O
Set the audio
system's
input
to the AUX position.
Audio System Rear Terminals
---'-
B
White Lead
Red Lead
®
O
Projection
TV Rear Terminals
ACTIVE
NE'_VORK
" White
Lead
B Oq 3=-@-_--
Red Lead
Basic Connections
37
Projection
TV + Mitsubi,_hi
AN Network
terminals
products
that
have
The A/V Network is a special system that Mitsubishi
developed to
make it easier to use many products with only one remote control.
When the supplied cable is connected betweerL two Mitsubishi
products with the A/V Network, you can point the remote control a
one product and it will "pass" th_ remote cont.rol command to the
other.
equipment
you will need
• One A/V network cable
(included with the Projection
TV).
procedure
O
Connect one end of the A/V network cable to the ACTIVE
NETWORK terminal on the back of the Projection TV.
Connect
terminal
network
AiV
the other end of this cable to the _W NETWORK IN
on the back of a Mitsubishi component that has A/V
terminals.
You can now point your coraponent remote (such as a VCR
remote) directly at the televL, ion. The A/V cable will "pass" the
remote commands to the corn ponent.
i_' Important:
38
The method of connecting the A/V network carl change, depending
on which components
you have and the way you plan to use your
equipment.
More detailed information
is contained in the owner's
guide of each particular
Mitsubisili component..
Chapter
2: Connecting
Your Projection
TV
Projection TV Rear Terminals
NETWORK
_ONITOR
' TUNER
VSDEOI
b_., _
U,
\_'_lVJ
V
I
D
[
o
E
,_T-A
A
_
ITS{l}
__.B
' H_tuHF
INPUT-2
OUTPUT
U
D
I
O
tNPUT-1
fNPUT
Mitsubishi Component
Rear Terminals
G) z_[,.=_l/k
_iiii
Basic
Connections
¸¸_i I.
39
_l
CHAPTER
Operating
•
T
HREE
rour
Projection
TV
Now that your Projection TV is connected to the cable, antenna, or
external components,
it's time to enjoy your equipment.
This
chapter will explain how to operate the Projection TV, first focusing
on functions that are basic and easy and then explaining
some
advanced features.
This chapter
0
Getting
0
Using
explains:
Started
the Advanced
Features
Getting
Started
This section is designed to get you. s_arted enjoying your new
Projection TV. If you follow these procedures
one by one, you will
soon begin discovering everythin_
your television can do.
You'll find information
• Using
other
the remote
control
brands
of VCRs,
• Turning
the Projection
• Selecting
the
input
• Changing
channels,
• Understanding
• Setting
the
the
source,
on-screerL
• Adding
and
deleting
• Setting
the A/V Network,
the
• Renaming
• Using
colors,
the
menu
language,
mute,
• Adjusting
the
sound,
• Adjusting
the
picture,
• Using
closed
Chapter
channel[s,
the inputs,
video
the
menus,
clock,
channels,
• Selecting
to operate
TV o]_/off,
• Memorizing
• Aligning
42
on:
3: Operating
caption
and
decoder.
Your Projectfon
TV
cable
boxes
and
Using the
and other
operating
remote
brands
control
to operate
of VCRs
Mitsubishi
cable
boxes
components
This remote control unit comes programmed
to operate Mitsubishi
Projection TVs and VCRs. The select, bu_:tons (across the top of the
remote control) determine
which component the remote control will
operate.
The following
buttons
are available
•
•
•
•
•
•
•
•
• super quick view button
• quick view button
• volume control
input button
channel control
enter button
audio and video controls
operating
VCRs
TV:
• menu button
• cancel button
• power button
• pause button
• mute control
•
•
•
•
wlnen using this Projection
or cable
boxes
display button
home button
off- Limer button
number buttons
FIt:' controls
VCR buttons
quick program button
up/down, left/right button
from
other
manufacturers
The remote control is pre-set to operate Mitsubishi VCRs, but it
can also operate VCRs from other manufacturers
as well. If you
have a VCR from another manufactu:__er, or if you have a cable box,
you should "set up" the remote contrch
Each layer (CABLE,
box or a VCR.
setting
O
VCR-A or VCR-B) can be set for either
up the remote
control
to operate
your
a cable
VCR
Turn off your VCR.
Press one of the select buttons across the top of the remote
control to choose the layer that you want to "set up." You can
choose between VCR-A, VCR-B or CABLE.
0
While holding in the POWER bu_:tc n on the remote control,
enter the code number listed in the chart on the following page
for your brand of VCR. Be sure to enter both digits of the code
number. If more than one number !.s listed, try the first one.
Release
the POWER
button.
Press the POWER button again. Your VCR should turn on. If
the VCR turns on, your remote control is now set to operate
your VCR.
Getting
Started
43
Using the
and other
remote
brands
control
to operate
of VCRs (cont.)
cable
boxes
If your VCR does not turn on, repeat the instructions,
trying
each code number listed for your brand of VCR. If none of these
code numbers work, try. each number, 01 through 20.
If your VCR is this
...enter
this code
_-_ur
VCR is this
brand...
brand...
...enter
this code
Mitsubishi
(A)
01
Philips
03, 10, 11
Mitsubishi
(B)
02
Quasar
O3
Canon
03
RCA
08, 13, 20
Emerson
04, 05
Sanyo
14
Funai
06
Scot
15
GE
03
Sharp
16
Goldstar
07
Sony
17, 18
Hitachi
08
Sylvania
03, 10, 11
JVC
09
Symphonic
O6
Magnavox
03, 10, 11
Teknika
04, 06
Multitech
06
Toshiba
15
12
Totevision
O7
03
Zenith
19
NEC
Panasonic
Philco
setting
03, 10
up the remote
control
to operate
your
cable
box
0
Turn
0
Press one of the select button,; across the top of the remote
control to choose the layer that you want to "set up." You can
choose between VCR-A, VCR-B or CABLE.
0
While holding in the POWER button on the remote control,
enter the code number listed in the chart on the following page
for your brand of cable box. Be sure to enter both digits of the
number. If more than one nurnber is listed, try the first one.
0
Release
0
Press the POWER button again. Your cable box should turn on.
If the cable box turns on, your remote control is now set to
operate your cable box.
off your cable box.
the POWER
button.
If your cable box does not turn on, repeat the instructions
above, trying each number liste._l for your brand of cable box. If
none of these numbers work, t_7 each number, 51 through 99.
44
Chapter
3: Operating
Your Projection
TV
If your cable box is
...enter
this brand...
If your cable b
this code
is
...enter
this code
this brand.
Zenith
51
Hamlin
52, 53, 69
Jerrold
Tocom
67,68,72
Panasoni(
63,70
54, 57, 58, 59, 60, 85, 87
Macom
71
G.I.
55, 56
Philips
Oak
61, 62, 82
Pioneer
93,94,95,96,97,98,99
64, 65, 84
Scientific Atlanta
73,74,75,76,77,
79
Regency
66, 86, 88, 89, 91, 92
DImportant:
Sometimes manufacturers
will change their products, or they may
use more than one code. If this is the case, your remote may not be
able to operate your VCR or cable box.
DImportant:
Each layer (CABLE,
box or a VCR.
_>Important:
When you replace the batteries
will return to its initial setting.
using
your
remote
VCR-A or VCR-B_ can be set for ,either a cable
control
in your remote
to operate
your
control,
the remote
VCR
After you have set up your remote control for your particular
of VCR, you can use the remote to ope!'a_:e your VCR.
O
Use the select buttons across the top of the remote control
choose the layer you "set up" to operate the VCR: VCR-A,
VCR-B, or CABLE.
O
Point the remote
buttons.
control
brand
to
at the VCR and press the desired
If you are using a Mitsubishi VCR, you will be able to use all of the
buttons on the remote control to operate your VCR except for
MUTE, VOLUME and the PIP function buttons, which will always
operate the Projection TV itself.
If you are using another brand of VCI_:, you can use the POWER,
CHANNEL, REC, STOP, PAUSE, REW PLAY and FF buttons to
operate your VCR.
Getting
Started
45
Using
the
and other
using
your
remote
brands
remote
control
to operate
of VCR,_ (cont.)
control
to operate
cable
you," cable
boxes
box
After you have set up your remcte control for your particular
brand
of cable box, you can use the remoLe to operate your cable box.
O
Use the select buttons across the top of the remote control to
choose the layer you "set up:' t_ operate the cable box: VCR-A,
VCR-B or CABLE.
Point the remote
buttons.
control
at the cable box and press the desired
Only the POWER and CHANNFL
operating your cable box.
46
Chapter
3: Operating
buttons
Your Project:ion
TV
can be used when
Turning
Important:
the Projection
TV on/off
Before using the remote control to operate the Projection
the "TV" select button on the remote control.
TV, press
Use the POWER button on either the (:ontrol panel or the remote
control to turn the Projection TV on and off. The power indicator
will light up in green when you turn the TV on.
> Important:
Even with the power turned off, there is a small amount of current
that continues to flow into the Projection TV. This maintains
any
changes to the settings and operates the built-in clock and timing
functions. Unplugging
the set will era,;e these settings, requiring
you to set them again. Unplug the Projection TV only when it won't
be used for a long time.
c:) c:D (::_ c:_
@_o
o-o_o-@
000
,,._j
_O
O OC_
oOOO_
TS-4557
TS-5057,
VS.,6055
VS-5059
J
When you turn on your Projection [[_i for the first time, the screen
may be displaying the "Select Language" menu. You should select
the on-screen language you want to rise. For more information,
see
page 61, "Selecting the menu language."
Getting
Started
47
Selecting
the input
source
Press the input button (INPUT) on th_ control panel or on the
remote control to select the input source you wish to view: Ant-A,
Ant-B, Input-l, Input-2 or Input-3.
_°
TS-4557
@@@@
7
TS-5057,
VS-6055
(@®
48
Chapter
3: Operating
__
Your Projection
TV
VS-5059
o_00 g
Chang_g
channels
Your Projection TV offers you four ways of changing channels
their numbers have been programmed
into channel memory:
• selecting
• directly
a channel
accessing
sequentially
a channel
using the channel
by pressing
once
controls,
the number
buttons,
• using the Quick View option to swit,:h to a particular
rized channel, and
memo-
• using the Super Quick View function
nels on a user-chosen
list.
To change
channels
faster,
use either
to switch between
of the following
chan-
procedures:
• Enter three digits for every channel number, using zeros where
needed. (For example, enter "004" t_ view channel 4 and "028"
to view channel 28.)
• Press the ENTER button after selecting the number of the
channel. (For example, press "4" and "ENTER" to view
channel 4.)
Important:
Cable channel numbers 0 and greater than 125 are unassigned.
TV
stations 0, 1 and 70 through 999 are unassigned.
If these channel
numbers are pressed, the channel remains unchanged.
Getting
Started
49
Changing
channels
(cont.)
changing
channels
sequentially
To change
O Press one of the channel controls (CH, CI_NNEL)
on the
control pane_[ or on the remote
control. The Projection TV will
automatically
tune to the next
memorized channel.
ic_O 0011
_,O00U
I
iI .
channels:
.
vc_A
TS-4557
-}
TS-5057,
Important:
VS-5059,
VS-6055
You cannot change channels sequentially
until available channels
have been programmed
into memory (See "Memorizing
channels,"
page 55.)
changing
@_
Ol
channels
directly
To move directly to a particular
channel without going through the
prog.:ammed channels in between:
O U,,_ethe remote control to select
Lhe number of the channel you
_ant to view.
_©
50
Chapter
3: Operating
_1
O Press the ENTER
Your Projectio_l
TV
button.
using
the Quick
View
option
Quick View allows you to memorize a particular
channel and
switch to it quickly.
©_0
-:m <____D<Cm
O Tune to the channel
memorize.
O
c_ _ocm
_O00<m
IoO008
ioO 00 U
you wish to
Press the QV button & hold for
about 3 seconds. When you
release the button, the channel
number will appear on the
screen, indicating
that you have
memorized
that channel.
O After you've changed to another
channel, press [he quick view
(QV) button to immediately
return to the memorized
channel.
using the Super
option
Quick
View
To view selected channels programmed into Super Quick View
memory:
c_ cD ._ c_
,4
O 0 0
fl
Enter the desired channels into
Su per Quick View :memory.
(See "Using the Super Quick
View tuning," page 75.)
Press the SQV button repeatedly to view the desired chann_ ls in sequence.
Getting
Started
51
Understanding
the
on-screen
menus
One of the distinctive
features of this Projection TV is an on-screen
menu system that provides step-by-step
instructions
fi)r using some
of the Projection TV's special capab:ilil;ies.
When using any of the on-screen
in mind:
• The on-screen
minutes.
menus
menus,
please
keep the following
will clear if no item is selected
• Unavailable
menu items are indicated
instead of the normal white letter,_.
within 5
by light blue letters,
• Some on-screen menu items must be set before other items are
available. For example, "Set the timer" will only be available if
"Set the clock" has been set.
• You can exit the on-screen
MENU button repeatedly.
viewing.
menus any time by pressing the
You wi:l then return to regular TV
• You can also exit the on-screen
button on the remote control.
52
Chapter
3: Operating
Your Projection
menus by pressing
TV
the HOME
Setting
the
clock
Your Projection TV contains an internal clock to indicate the
current time. If there is a broadcaster
in your area that is sending
the current time along with its regular broadcast
signal[, then your
Projection TV can automatically
set its clock with this signal.
Otherwise, you can set the clock yourself.
TV Main
_]
irst Time Set-Up
Customize
I_
O Press the MENU button on the
remote control. The TV Main
Menu
Advanced
on the screen.
Viewing
O Select "First Time Set-Up"
using the ADJUST buttons;
then press the ENTER button.
Features
Use ADJUST
Then
Menu will appear
to select,
press ENTER.
Press
MENU
to exit menus.
You will see the "First Time
Se_-Up" screen. Select "Set the
clock" using the AX}JUST
buttons; then press the ENTER
button.
First "rime Set-Up
Set the clock
Memorize
channels
Add/delete
Set AN
channels
Network
Align colors
Use ADJUST
to select.
Then press
Press
O
ENTER.
MENU
to return to
TV Main Menu.
(_
Set the clock
_" Auto clock
- -
Clock
- -
Time zone
Atlantic
Daylight
savings
Press
On
Use the ADJUST
Auto clock
On
Day
Monday
Clock
10:00
b, Time zone
Press
MENU
Atlantic
savings
On
to select.
ENTER.
am
buttons
to
select the "Time ztme" you are
in; then press the ENTER
button. The available time
zones are: Atlantic, Eastern,
Central, Mountain,
Pacific,
Alaska and Hawaii.
to return to
First Time Set-Up
Getting
• Set "Auto clock:" to "On" using
the ADJUST buttons; press the
ENTER button.
Menu.
Set the clock
Then press
setting
to return to
First Time Set-Up
Use ADJUST
clock
ENTER.
MENU
Daylight
automatic
to select.
Then press
(_
using
On
Day
Use ADJUST
If you want your Projection TV
to set its clock automatically,
use the ADJUST buttons to set
_'Auto clock" to "On"; if you
want to set the clock yourself,
set "Auto clock" to "Off."
Started
Menu.
53
Setting
(_Set
the clock
the clock
Auto clock
On
Day
Monday
Clock
10:00 am
Time zone
b, Daylight
Then
On
to select.
press ENTER.
Press
MENU
At this point, you have prepared the Projection TV to set
its clock automatically.
The
screen will return to the "First
Time Set-Up" menu.
to return to
First Time Set-Up
DImportant:
If you follow daylight savings
time, set "Daylight savings" to
"On" using the ADJUST buttons. If you do not follow
daylight savings time, set it to
"Off." Press the ENTER button.
Eastern
savings
Use ADJUST
(cont.)
Menu.
The Projection TV can only set the clock automatically
when there
is a broadcaster
in your area that !s sending the current time via
Extended Data Sei_dces (XDS). The clock will start just after the
Projection TV receives the time ,data.
setting
the clock
yourself
Set the clock
b, Auto clock
Off
Day
- -
Clock
- -
Time zone
Daylight
Use ADJUST
Then press
Press
MENU
- -
savings
--
to select.
ENTER.
to return to
First Time Set-Up
(_)
• Set "Auto clock" to "Off' using
the ADJUST buttons. Press the
ENTER button.
Menu.
• Select the "Day'" using the
ADJUST buttons. Press the
ENTER button.
Set the clock
1_ Day
Monday
Clock
Use ADJUST
Then press
Press
MENU
to select.
ENTER.
to return tc
First Time Set-Up
_/Set
• Set the "Clock" using the
ADJUST buttons.
the clock
b'
Day
Monday
Clock
10:00 am
Use ADJUST
Then
Press
to select.
Chapter
• After you have set the "Day"
and "Clock," press the ENTER
button to start the clock.
press ENTER.
MENU
to return to
First Time Set-Up
54
Menu.
Menu
3: Operating
3'he screen
will return
Time Set-Up"
Your Projection
TV
menu.
to the "First
Memorizing
channels
You can use the menus to automatically
memorize the channels
your Projection TV can receive. Once clnannels are memorized, you
can scan through them using the CHANNEL buttons.
(_
O Press the MENU butt;on on the
reraote control. The TV Main
Menu will appear on 1:he screen.
First Time Set-Up
Set the clock
•
Memorize
channels
Add/delete
channels
Set A/V Network
O Se]ect "First Time, Set-Up"
using the ADJUST buttons;
then press ENTER.
Align colors
Use ADJUST
Then press
Press
MENU
"iV Main
_]
to select.
ENTER.
to return to
Se! ect "Memorize channels"
using the ADJUST buttons;
then press ENTER.
Menu.
Memodze
channels
On which
input would
you
Use 1:he ADJUST buttons to
choose the terminal you connetted your antenna or cable to:
A_ tenna A (Ant-A) or Antenna
B <Ant-B). If you connected an
antenna to each terminal,
then
yoa should memorize the
channels for the one antenna
now, and for the other antenna
later. Press ENTER.
like to memorize?
•
Ant-A
Ant-B
Use ADJUST
Then
press
Press
to select.
ENTER.
MENU
to return to
First Time Set-Up
[_]
Memorize
What
Menu.
channels
}s connected
to
your TV on Ant-A?
•
Cable
antenna
Indoor/outdoor
Use ADJUST
Then
press
Press
antenna
MENU
Menu.
all the
you can receive
on Ant-A.
004
Not in memory
Please
stand-by.
To cancel
memorization,
press CANCEL.
!> Important:
You will see a message
charnel memorization
Io return to
Now memorizing
Channel
O
to select.
channels
stations
Use the ADJUST buttons to
choose the type of antenna you
connected: Cable antenna or
Indoor/outdoor
antenna. Then
pres_ ENTER.
ENTER.
First Time Set-Up
Memorize
O
that
is in
progress. A channel being
added to memory will be labeled
"In memory," channels not
being added are labeled "Not in
memory." You can stop channel
memorization
at any time by
pressing CANCEL.
Channel controls will work only after cl_annels have been memorized. After memorization,
use the channel controls (CH, CHANNEL) to automatically
advance to the next memorized channel. Use
the number buttons to select individual channels.
Getting
Started
55
Adding
and.
deleting
channels
After all available channels have been programmed
automatically,
channels with weaker signals can be added or deleted by using the
following procedure.
First Time
Set-Up
Set the clock
Memorize
channels
Add/delete
Set AN
channels
Network
Align colors
Use ADJUST
Then
Press
+
Either
"Not
"In memory"
in memory"
to select.
press ENTER.
MENU
TV Main
Add!delete
to return to
Select "Add!delete channels"
using the ADJUST buttons;
then press ENTER.
The "Add/delete channels"
szreen will appear. Select the
clhannel you would like to add
or delete using the ADJUST
buttons.
channels
Antenna
Ant-A
Channel
006
In memory
Use ADJUST
another
appear.
O _€,elect "First Time Set-Up"
u sing the ADJUST buttons;
t:hen press ENTER.
Menu.
or
will
O Press the MENL Tbutton on the
remote control. The TV Main
Menu will appear on the screen.
to select
channel.
Press
CANCEL
Press
MENU
to delete.
O I:Ya
channel is labeled "In
memory," use the CANCEL
button to remove it from
to return to
First Time Set-Up
Menu.
memory. If a channel is labeled
"Not in memory," use the
ENTER button to add it to
memory
O When
you are finished adding
and deleting Channels, press
the HOME button to return to
normal TV viewing.
_Important:
In this menu,
channels.
you can also use the channel
controls
You can switch between the antenna _ (Antenna
by pressing the input button (INPUT).
56
Chapter
3: Operating
Your Projection
TV
to change
A and Antenna
B)
Setting
the A/V Network
The A/V Network is a system that Mitsubishi developed to make it
easier to operate many products with one remote control. 'When the
A/V Network is connected between two Mitsubishi
products, you
can point the remote control at one product and it will "pass" the
remote control command to the other. To set up the A/V Network:
O
O
Press the MENU button on the
remote control. The TV Main
Menu will appear on the screen.
O
SeLc; F:rst Time Set-Up"
using the ADJUST buttons;
then :press ENTER.
First Time Set-Up
Set the clock
Memorize
channels
Add/delete
•
Set AN
channels
Network
Align colors
Use ADJUST
Then press
Press
to select.
ENTER.
MENU
TV Main
to return
to
Set ,afV Network
•
O Use
ADJUST to select "Set A/V
Ne_;work'; then press ENTER.
Menu.
O
Off
Basic
Active
Use ADJUST
Then press
Press
your VCR, then use the chart
below to determine
how you
shou: d set your Projection TV.
to select.
ENTER.
MENU
Use the ADJUST buttons to
selecl: "Active," "Basic," or "Off:"
Check the rear terminals
of
to return to
First Time Set-Up
Menu.
O
Press the ENTER or MENU
bu';ton to return to the "First
Time Set-Up"
If your VCR has a rear
terminal
that reads:
A/V Network
...and you have s*:t your
VCR t(,:
menu.
...then
set your Projection
TV to:
--
Basic
Active
A!V Network
Off
Basic
Active
A/V Network
Active,
Active
Does not have an A/V
Network
rear terminal
-
If you are not sure how to set your VCR:_ A/V Network
refer to your VCR's owner's guide.
Off
setting,
_Important:
The A!V Network can still be used to pass remote control signals
even when the Projection TV's "A/V Network" setting is "Off."
_Important:
If you do not use the A/V Network system, set "A!V Network"
"Off." If you don't, channel selection v_.ay not work correctly.
_>Important:
If you have a Mitsubishi
VCR with AfV :Network or Active A/V
Network, it should be co_mected to Input-1 of your Projection TV.
Getting
Started
to
57
Aligning
the colors
Your Mitsubishi
Projection TV has three picture tubes and large
diameter lenses which are aligned to project light beams on the
screen. Each picture tube projects only one color; red, green or blue.
For the best picture, the three colors should be aligned at the
center of screen. You should perform the following procedure
periodically,
or whenever you think th at the light beams are out of
alignment.
You can perform the alignment
procedure
control or the buttons on the front panel.
aligning
@
colors
with the
First Time Set-Up
Set the clock
Memorize
channels
Add/delete
remote
control
channels
Select "First Time Set-Up"
using the ADJUST buttons;
then, press the ENTER button.
Align colors
Use ADJUST
to selecl
Then
press ENTER.
Press
MENU
to return to
Select "Align colors" using the
ADJUST buttons; press ENTI_R.
"Pc' Mah- Menu.
_
Align colors
Press
ENTER
Red or blue.
each
cresshairs
Press
The "Align colors" screen will
appear. Press ENTER to select
a color to align: red or blue.
to select
Then
on
screen press
ADJUST
until the
appear
MENU
white.
Use the adjust buttons to align
the color you selected (red or
blue) with the green lines.
When they are ali_ed,
the
green line will turn white.
to return to
First Time Set-Up
4-
Menu.
Red
O
Next, use the ENTER button to
sdect the other color (red or
blue). Use the ADJUST buttons
te align these colored lines with
the green lines.
O
A_ter aligning both the red and
blue lines, press the MENU
button to return to the "First
"1"
4,
Time Set-Up"
58
the remote
0 Press the MENU button on the
remote control. The TV Main
Menu will appear on the screen.
Set A/V Network
•
with either
Chapter
3: Operating
Your Projectioi:= TV
menu.
aligning
colors
with the front
panel
controls
O Oa 1:he front panel of the
P::ojection TV, press the ENTEP button and the "adjust
down" button at the same time.
,_Align
Press
colors
ENTER
Red or blue.
each
screen
ADJUST
crosshairs
Press
The "Align colors" screen will
appear. Press ENTER to select
a color to align: red or blue.
to select
Then
on
press
until the
appear
MENU
white.
to return
to
First Time Set-UpMenu,
_-
Red
--_
Use the arrow buttons
(ADJUST
i ;, AUDIO --_ ,
VIDEO _-) to align the color you
selected (red or blue) with the
green lines. When they are
aligned, the green line will turn
white.
O Next, use the ENTER button to
select the other color (red or
blue). Use the arrow buttons to
ali_,_ these colored lines with
the green lines.
¢
After aligning both the red and
blue lines, press the ENTER
button and the ":adjust down"
button at the same time to
ret:_rn to normal
viewing.
i_Important:
The cross-bar pattern is intended for use only as an alit_ment
aid.
It should not be left on fbr a long perio J of time, since it can damage the picture tubes.
_Important:
The alignment can change over time and may need to be adjusted.
If you notice a change in the color quality of the picture, check the
alignment
and readjust as required.
Getting
Started
59
Renaming
the inputs
This feature allows you to rename the inputs. For example, you
might want to name one input "VC_," and another input "DISC."
The name you give the inputs will apt:ear on the on-screen display.
,_
TV Main
0
First Time Set-Up
_1
Customize
_
Advanced
Viewing
Press
to select.
press ENTER,
MENU
Customize
•
to exit menus.
Viewing
Renamethe
Select
Use ADJUST
Press
inputs
Language
Use Video
Then
MENU
_[_] Rename
0 Us e the ADJUST buttons to
select the input (Input-l,
Input-2, or Input-3) you want
rer ame. Then press ENTER.
to select.
to return to
Set the new name using the
,_DJUST buttons and the
ENTER button.
the inputs
New
name
Input-1
You can rename the inputs
u sing letters (A-Z), numbers
(0-9), or symbols (:/., ( ) ! " # $
% & ' blank + ; < = > ? blank -).
Input-2
Input-3
Use ADJUST
to select.
Then
press ENTER.
Press
MENU
Customize
to return to
Viewing
New
name
Input-1
Use ADJUST
to select.
Then
press ENTER.
Press
MENU
Customize
6O
Menu.
lhe inputs
Input label
•
Chapter
to
Menu.
Input label
Rename
O You will see the "Customize
Viewing" screen.. Select "Rename the inputs" using the
ADJUST buttons; then press
ENTER.
mute
press ENTER.
TV Main
•
O ,_e[ect "Customize Viewing"
using the ADJUST buttons;
then press ENTER.
Features
Use ADJUST
Then
O ]?ross the MENU button on the
remote control. The TV Main
Menu will appear on the screen.
Menu
to return to
Viewing
Menu.
3: Operating
V_en you press the CANCEL
button while setting the name,
the cursor will move one positiort to the left. You can clear
the entire name by pressing
CANCEL when the cursor is at
the left-most position.
After you have finished naming
the inputs, press the MENU
but';on; the screen will return to
the "Customize Viewing" menu.
Your Projecti(m
7V
Selecting
the menu
language
This Projection TV allows you to display the on-screen
one of three languages:
English, Spanish, or French.
Customize
Viewing
Rename
•
Select
the inputs
Language
Use Video
Use ADJUST
Then
press ENTER.
Press
MENU
TV Main
_
to select.
Select
•
in
O Pres s the MENU button on the
remote control. The TV Main
Menu will appear
mute
menus
on the screen.
O Select "Customize Viewing"
using the ADJUST buttons;
then, press ENTER.
to return to
Menu.
Select "Select Language"
using
the ._DJUST buttons; then,
press ENTER.
O Use the ADJUST buttons to
select the language you want.
Language
English
Espa,fel
Press the ENTER or MENU
button to return to the "Cus-
Franga[s
Use ADJUST
Then
Press
press
MENU
Customize
Getting
to select.
tomize Viewing"
menu.
ENTER.
to return to
Viewing
Started
Menu.
61
Using
video
mute
When you use the videomute function,
),ourProjection
TV will
displaya blue screenwhenever itisreceivinga very weak TV
signal or a weak signal from a VCR. If you want to try viewing a
weak signal, you can turn the video mute off.
Customize
Viewing
Rename
Select
•
the inputs
Language
Use Video
Use ADJUST
Then
Press
•
to return to
O Select "Use Video mute" using
the _)JUST
buttons; then,
pres _ the ENTER button.
Menu.
Use Video
U_,;ing the ADJUST buttons,
select "Automatic"
to turn video
mute on or "Off' to turn video
mute off.
mute
Automal_c
Off
Use ADJUST
Then
Press
62
Chapter
to select.
press
ENTER.
MENU
Customize
0 Select "Customize Viewing"
usin_g the ADJUST buttons;
then press the ENTER button.
ENTER.
MENU
TV Main
mute
to select.
press
O Press the MENU button on the
remote control. The TV Main
Mena will appear' on the screen.
to return to
Viewing
Press the ENTER or MENU
butt..)n to return to the "Customize Viewing"
Menu.
3: Operating
Your Projection
TV
menu.
Adjusting
the
sound
You can customize all of your
a pair of buttons; you select a
then adjust the function with
buttons. You use the ADJUST
Projection [?V's sound functions with
function with the AUDIO button,
the ADJUST buttons or right/left
buttons to:
• select a position (e.g., stereo),
• increase or decrease the function (e.g., bass), or
• shift from one end of a scale to the other (e.g., balance).
After adjusting the sound, an on-screen
function and level you've selected.
what
display
will indicate
the
you will adjust:
"Listen to: Stereo/SAP/Mono"
allows you to change the audio
reception mode to stereo, separate audio programming
(S.A.P.),
monaural
(mono), depending
on the type of broadcast
you are
receiving. As you change this setting, remember
the following:
or
• The "Stereo" setting allows you to receive both mono and stereo
broadcasts.
• The separate
audio programming
("S A.P.") setting offers you
the option of listening to either of two separate
audio programs.
For example, a station may broadcas'_ news, weather, or a
foreign language soundtrack
on the S.A.P. program.
• The "Mono" setting reduces unwante:l
background
noise when
the Projection TV is receiving a weak stereo broadcast
signal.
When you use the "Mono" setting, you will hear the broadcast in
monaural
even when the broadcast
signal is in stereo.
[bImportant
An on-screen display appears when pro_Tams are broadcast
in
stereo or when separate
audio programming
(S.A.P.) is available.
"Bass" controls
"Treble"
"Balance"
speakers.
the volume
controls
adjusts
the volume
of low frequency
of high frequency
the level of sound between
"Surround:
Off/Simulate/Hall"
stereo sound.
sound.
sound.
the left and right
allows you to simulate
or expand
• "Off' does not change the sound.
• "Simulate"
gives you a pseudo-stereo
effect when receiving
monaural
sound broadcasts.
• "Hall" makes stereo sound seem wider and extend around
behind you.
Getting
Started
63
Adjusting
the sound
"Speaker: On!O_
normal operation.
system.
(cont.)
turns the TV speakers on or off. Set to "On" for
Set to "Off' if you connected your TV to an audio
"Monitor out: Variable/Fixed"
lets you set up the TV for use with an
audio system. Choose 'Variable" when you wish to use the television remote control for such flmctiom; as volume and mute. Choose
"Fixed" if you connected an audio system. This lets you control
functions such as volume and mute through the audio system.
adjusting
the audio
functions
0 Use the AUDIO button on the
remote control or on the control
panel to select one of the
f_nctions.
0 Use the ADJUST (up/down)
button or right/left buttons on
the remote control or the
ADJUST buttons on the control
pan _l to adjust the function.
TS-4557
TS-5057,
64
Chapter
VS-5059,
3: Operating
VS-6055
Your Projection
TV
Adjusting
the
picture
a set of buttons: you select a function wi_;h the VIDEO
you can adjust the function with the ADJUST buttons
left buttons. You use the ADJUST buttons to:
button and
or the right!
• shift from one end of a scale to the other (e.g., tint),
• increase or decrease the function (e.g., color),
• select a position (e.g., closed captioning).
After adjusting the picture, an on-screer_
function and level you've selected.
what
display
will indicate
the
you will adjust:
"Tint" adjusts the proportion
delicate tones of color.
of red to green
that deterraines
"Color" determines
the intensity
"Contrast"
the level of white-to-black
controls
"Brightness"
controls
"Sharpness"
adjusts
of the color.
in the picture.
the light level of the image
the detail
the
and clarity
"Color temp(erature):
Low/Middle/High"
relative warmth of the picture.
on screen.
of the picture.
is used to change
the
"[CC]
(closed captioning):
1/2/3/4/Text 1/_?ext 2/Text 3JText 4/
When muting/Off'
is used to display the text information
on the TV
screen. For details, see "Using the closecl caption decoder," on page
67.
Getting
Started
65
Adjusting
the picture
(cont.)
adjusting
the video
functions
O lJs_ the VIDEO button on the
reraote control or on the control
panel to select one of the
fi_nctions.
0
Use the ADJUST
(up/down)
bu:ton
or right!left
buttons
on
the remote
control or the
ADJUST
buttons
on the control
panel
TS-4557
66
Chapter
3: Operating
Your Projection
TV
to adjust
the
function.
Using
the
closed
caption
decoder
Many broadcasters
now supply closed captioning information
along
with their regular broadcasts.
Your Projection TV can decode that
information
and display it on your TV screen.
There are two types of captioning that broadcasters
can send:
"standard"
and "text." Standard captioning is related to the program that is being shown. Standard
captioning usually follows the
dialogue of the characters
on-screen.
Text captioning does not usually relate to the program being
shown. It often contains information
such as weather or news. Text
captioning
often blocks out the program you are watching.
Your Projection TV can decode
signals and four different "text
channel. However, each station
two captioning signals, or none
four different "standard captioning"
captioning'
signals on each TV
may be broadcasting
only one or
at all.
To use the closed caption
© ©
© ,..
O
decoder:
Repeatedly
press the VIDEO
bu_;tc,n on the remote control or
on the control panel until the
closed captioning
([_])
display appears on the screen.
_QO0_
Pres.s the ADJUST buttons or
ri_'hffleft button on the remote
control or the ADJUST buttons
on the control panel to select
the (aptioning
si_,mal you wish
todisplay:
_
i/_
2/
_
3/[_]4/_
Text 1/
C__--] Text 2/[_Text
3/
T_:xt 4/[_]When
muting/Off.
You can choose to display one of
four "standard
captioning"
signals
(indicated by the symbol _
and
a number), to display one of four
"text captioning" signals (indicated
by the word "Text" and a number),
to display captions when muting,
or to turn the captions off.
TS-4557
TS-5057,
Getting
VS-5059,
Started
VS-6055
If you select "When muting," the
standard
captioning signal _]
1
will al_pear whenever you use the
MUTE button.
67
Using
the
closed
uses for closed
caption
decoder
(cont.)
captioning
Closed captioning
wa,_ initially designed so that those with hearing
difficulties can enjoy viewing television more. However, closed
captioning can also be used in othe:r _ays, such as:
• helping children learn to read,
• learning a foreign language, and
• using the television without dis_m:__bing others.
_Important:
If you cannot display any captions on the screen, please
mind that not all broadcasters,
video tapes, or laserdiscs
closed caption signals.
keep in
supply
Additionally,
captions will not appear if you are playing a video
tape that is worn or deteriorated,
or if you are switching from
STILL mode or SEARCH mode to PLAY mode on a Laser Disc
player that cannot
these features.
68
Chapter
3: Operating
decode closed captioned
Your Projection
TV
signals
when using
Using
the Advanced
Features
This section explains how to use some of the more advanced
tions. You'll learn about:
• Setting
the
timer,
• Using
the
• Using
the Super
• Selecting
func-
parental
lock,
Quick
an advanced
View
tuning,
and
PIP featm'e.
69
Setting
the timer
This special feature allows you to program the Projection
turn on automatically
at a preset tirae. To set the timer:
a,_
TV Main Menu
Q
First Time
Set-Up
Customize
Viewing
Advanced
Features
[_
Use ADJUST
Then
Press
_
TV to
O Press the MENU button on the
remote control. The TV Main
Menu will appear on the screen.
O Se. ect "Advanced Features"
using the ADJUST buttons;
then, press the ENTER button.
to select.
press ENTER.
MENU to exit menus.
Advanced
Features
1_ Set the timer
Use parental
lock
Use Super Quick
Use Advanced
Use ADJUST
View
PIP
O You will see the "Advanced
I eatures
screen. Select"Set
the timer" using the ADJUST
bu Ltons; then, press the ENTER
button.
to select.
Then press ENTER.
Press
MENU
to return to
TV Main Menu.
,_
Set the timer
• Day
--
Start time
- -
Input
- -
Channel
- -
Use ADJUST
Then press
Press
MENU
Advanced
to select.
ENTER.
to return to
Features
Menu.
Use the ADJUST buttons and
the ENTER button to set Day,
_
•
,_tart time, Input and Channel.
After setting the timer, make sure
that the program timer indicator
is l:it ap. The indicator will light in
orange when the TV is turned on,
and l!ght in red when the TV is
turned off. The indicator will not
light up when using the menus,
when you have locked the TV.
or
When you press the CANCEL
button while setting the timer, the
cursor will move to the previous
item. To clear the timer, press the
CANCEL button with the cursor
at the "Day" position.
Important:
70
When the timer turns the Projection TV on, the display will flash
as a warning. If you do not press any ':_V function buttons for about
5 minutes, the Projection TV will automatically
turn off. Press a TV
function button (such as the display button) to keep the Projection
on and turn off the flashing display.
Chapter
3: Operating
Your Projection
TV
Using
the parental
lock
This special feature allows you to lock the entire TV during a
certain time period or lock up to ten individual channels. When you
turn on the lock, you enter a 4-digit se(ret code that will allow you
to turn off the lock later.
If you try to turn on a locked TV or view a locked channel, you will
see a message asking you to enter the secret code. If you don't enter
the code within five minutes, the TV will turn off or tune to an
unlocked channel.
If you enter the secret code, the lock will be turned off' temporarily.
To turn the lock off permanently,
follow the procedure later in this
section.
O Press the MENU button. The
TV Miain Menu will appear.
, Advanced
Features
Set the timer
_, Use parental
Use Super
lock
Quick
Use Advanced
Use ADJUST
Then press
View
Select "Advanced Features"
usin_ the ADJUST buttons;
then press ENTER.
PIP
to select.
ENTER.
Press MENU
to return to
Select "Use parental lock" using
the ADJUST buttons; then,
press ENTER.
TV Main Menu,
Use Parentai
lock
Select "Lock the TV" or "Lock
the cl]annel" using the ADJUST
bu!;tcns; then, press the ENTER
bu_;tc n.
), Lock the TV
Lock the channel
Use ADJUST
Then
Press
press
MENU
Advanced
_Important:
to select.
ENTER.
to return to
Features
Menu.
If you turn the parental
lock on, you can aot use the timer.
locking
_
Lock
• The message
wi]l appear.
The lock is now off.
Enter
your personal
using
NUMBER
Then press
to return to
Features
the TV
• Enter a four-digit secret code
using the number buttons (0-9);
then. press the ENTER button.
ENTER
MENU
Advanced
for locking
code
buttons,
to set the lock.
Press
the TV
theTV
Menu.
You ,._an clear the code by
pres,fing the CANCEL button.
Using the Advanced
Features
71
Using
the
parental
lock
(co:nt.)
Use the ADJUST
jp Lock the TV
select "Start";
buttons
to
press ENTER.
)" Start : 2:00pm
End : 3:00pro
Use ADJUST
Then
press
[_
to select.
ENTER.
Press
CANCEL
Press
MENU
Advanced
Use the ADJUST buttons to set
the time at which you want the
_?V lock to turn on. Press
EI_'TER.
to clear.
to return to
Features
Menu.
Use the ADJUST buttons to set
the time at which you want the
TV lock to turn off. Press
ENTER. If you want the TV
:ock to be in effect all the time,
set the same "End" time as you
;_e';for the "Start" time.
Lock the TV
Start : 2:00pm
_, End
:3:00pm
Use ADJUST
Then
Press
press
to select.
ENTER.
MENU
Advanced
to return to
Features
Menu.
•
When you turn on a locked TV,
you will be asked to enter your
four-digit secret code. Enter the
code to temporarily
disable the
lock. The lock will be enabled
This TV is locked.
Enter
your personal
using
NUMBER
Then
press
to watch
%Important:
72
Press HOME to exit the menus.
code
a_:ain when you turn the TV off.
buttons.
ENTER
this TV.
The TV lock will not work if the clock has not been set.
Chapter
3: Operating
Your Projection
TV
locking
[_
• The me _sage for locking
channel will appear.
Lock the channel
personal
using
NUMBER
Then
press ENTER
code
buttons.
to select the channels.
Press
MENU
Advanced
[_
Menu.
You will see the channel lock
set-up screen. Use tile ADJUST
buttons to select a position.
Press ENTER.
Lock the channel
Use ADJUST
Then press
Press
Use the ADJUST buttons to
choose _:he input that has the
channel[ you want to lock. Press
ENTEP..
to select.
ENTER.
MENU
Advanced
{]_
You can clear the code by
pressini,_ the CANCEL button.
to return to
Features
to return to
Features
Menu.
• Use thE!,ADJUST button to
choose ;he channel you want to
lock. Pzess ENTER.
Lock the channel
•
Antenna
ANT-A
Channel
- - -
Use ADJUST
Then
Press
press
Repeat the steps above to lock
additional
channels. When you
are finished, press the HOME
button to turn off the menus.
to select.
ENTER.
MENU
Advanced
to return
Features
This Channel
a
• Enter a four-digit secret code
using the number buttons (0-9);
then, press the ENTER button.
The lock is now off.
Enter your
c:hannels
to
Menu.
When you try to view a locked
channel, you will be asked to
enter your four-digit secret
code. Eater the code to temporarily disable the lock. The lock
will be enabled again when you
turn the TV off.
is locked.
Enter
your personal
using
NUMBER
Then
press ENTER
code
buttons.
to watch this channel.
Using the Advanced
Features
73
Using
the parental
lock
(conlL.)
canceling
parental
or changing
lock
{]} Press the MENU button on the
renmte control. '£he TV Main
Menu will appear on the screen.
O Select "Advanced Features"
u si:.ag the ADJUST buttons;
then, press the ENTER button.
E,_ Lock the "IV
O Select "Use parental lock" using
the ADJUST buttons; then,
press the ENTER button.
Now, the lock is on.
Enter
your personal
using
NUMBER
Then press
to setting
Press
Advanced
•
ENTER
to return
0 Enter the four digits of your
sec::et code using the number
buttons (0-9); press ENTER.
Features
to
Menu.
{_ IjTyou were using the TV lock,
press the CANCEL button to
tur:a off the TV lock.
TV
Start:-:-End
:- :- -
Use ADJUST
Then
Press
to select.
press ENTER.
MENU
Advanced
[]_
to go
screen.
MENU
Lockthe
code
buttons.
to return to
Features
Menu.
If you were using the channel
lock, use the ADJUST button to
place the cursor next to the
channel whose h)ck you want to
cancel. Press ENTER.
Lock the channel
•
Antenna
Channel
- - -
Use ADJUST
to select.
Then
press ENTER.
Press
CANCEL
Press
MENU
Advanced
O
to clear.
to return to
Features
Menu.
Pre_s the CANCEL button to
unlock that channel, or use the
ADJUST buttons to change the
cha:]nel to a new one.
Press the MENU button to
ret_.rn to the "Advanced Features" menu.
_Important:
74
If you forget your four-digit
Chapter
3: Operating
secret
code, please
Your Projection
TV
see page 101.
Using
the
Super
Quick
View
tuning
Super-Quick-View
allows you to cycle through a list of up to ten
numbers with the SQV button. You use the menus to add channels
to the list or to remove channels from the list. You can also add
channels
i_
to the list using only the remote
customizing
the Super Quick
View list with the menus
Advanced
Features
Set the timer
Use parental
_- Use Super
lock
Quick
Use Advanced
Use ADJUST
Then press
Press
O Press the MENU button on the
remote control. The TV Main
Menu will appear on the screen.
View
PIP
to select.
ENTER.
MENU
TV Main
control.
Selecl; "Advanced Features"
using the A.DJTLTS']?
buttons;
then, press the ENTER button.
to return to
Menu.
Use Super Quick
View
Select "Use Super Quick View"
usin8 the ADJUST buttons;
then, press the ENTER button.
Use ADJUST
Then press
Press
MENU
Advanced
to return to
Features
_._/. Use Super Quick
•
Ant-A
- --
Then press
to selecl.
ENTER.
Press
CANCEL'[o
Press
MENU
clear.
to return to
Features
Use Super Quick
•
Ant-A
Channel
003
Use ADJUST
Press
Menu.
Use 1;he ADJUST buttons,
C]_LANNEL buttons or number
buttons to add a channel to the
]isq _;hen, press ENTER.
View
Antenna
Then
Us,e the ADJUST buttons to
sel_c; an input. Press ENTER.
View
Channel
Use ADJUST
g
Menu.
Antenna
Advanced
Use the ADJUST buttons to
select a position in the list;
then, press the ENTER button.
to select.
ENTER.
Repeat the steps above to add as
many channels as you want to the
Super Quick View memory.
to select.
press ENTER.
MENU
Advanced
to return to
Features
Menu.
Press the MENU button to
re_;u::n to the "Advanced FeatureZ' menu.
_Important:
You can clear each setting
CANCEL button.
Using the Advanced
(input
Features
or channel)
by pressing
the
75
Using
the
Super
Quick
View
tuning
addi:ag channels
with the remote
Us e the channel controls to
l:une the Projection TV to the
ch _nnel you want to add to the
].ist.
O
:Press and hold the SQV button
for about 2 seconds. When you
_elease the button, the letters
"SQV" will appear under the
channel number, indicating
shat the channel has been
programmed
into Super Quick
View memory.
_QCO
Chapter
3: Operating
to the list
control
0
999
76
(cont.)
Your Projection
TV
Selecting
an advanced
PIP
function
When you are using the PIP features, there are special functions
you can use. Before using these advanced functions, you need to
choose one in the menu. These advanced functions are:
• TV Still,
• Snap-shot,
• Replay.
or
In "TV Still," the PIP image switches between still and :moving. In
"Snap-shot," you can view and move sewlral frozen PIP images. In
"Replay," you can view still PIP images in sequence for a "strobe"
animation
effect. These images will appear in sets of three (from a
total of seven stored images) at the speed you select. (See "Using
the Advanced Picture-in-Picture
(PIP) Modes," page 84.)
,_
O Press the MENU button on the
remote control. The TV Main
Menu will appear o11the screen.
Advanced
Features
Set the timer
Use parental
Use Super
lock
Quick
_" Use Advanced
Use ADJUST
Then
Press
press
to select.
ENTER.
MENU
TV Main
View
PIP
to return to
O Select "Use Advanced PIP"
using the ADJUST buttons;
then press the ENTER button.
Menu.
I
[]
Use Advanced
Current
PIP
setting
:
TV Still
Use ADJUST
Then
Press
_Use
to select.
press ENTER.
MENU
Advanced
Menu.
PIP
Current
setting:
Replay
speed
Replay
)'
Use ADJUST
Then
Press
: 1
to select.
press ENTER.
MENU
Advanced
Use the ADJUST buttons to
select the advanced feature you
would like to use: TV Still,
Snap-shot, or Replay. Then
press ENTER.
to return to
Features
Advanced
O Select "Advanced Features"
using the ADJUST buttons;
then. press the ENTER button.
When you select "Replay," the
next option will be "Replay
speed." Use the ADJUST
buttons to set the replay speed
from 1 to 9. (1=short interval
and 9=long interval.) Press
ENTER. (See "Using the Replay
feature" on page 90 for more
information.)
to return to
Features
Menu.
O Press the MENU button
return to the "Advanced
ture_ " menu.
to
Fea-
77
_
CHAPTER
Using
the FOUR
Special
Features
In addition to the basic and advanced features explained in the
previous chapter, this Projection TV offers the user several special
features not generally
available on other brand Projection TVs.
This chapter will explain how to use these distinctive features. It
contains the following topics:
t
Understanding
0
Using
t
Using
(PIP)
t
Using
the
the
On-Screen
Displays
Off-Timer
the Advanced
Modes
the Active
Picture-in-Picture
AN
Network
Feature
Understanding
the
On-Screen
Displays
Your Projection TV provides an on-screen summary
of the current
settings for the Projection TV, as wel! as the inforraation
related to
Extended Data Services (XDS). XDS allows broadcasters
to supply
you with channel information,
progcam informatioa,
and the
current time. To view tlhis informat:!on, press the display button
(DISPLAY) on the remote control repeatedly.
This section describes
the displays in the order that they cccur.
Ant-A 023 ESPN
Stereo & SAP SQV
A 023
Thursday 10:23 am
Input-1
S-VIDEO
The second setting shows:
• tlhe external input source (or
input name),
• S-Video cable has been con-
A 023
Thursday 10:23 am
network name
[
program name
The first setting shows:
• input source (antenna,
channel
number),
• the call letters for this channel,
• ,_tcreo and/or SAP are available
tbr reception on this channel,
• this channel is programmed
into Super Quick View memory,
• PIP input source (when a PIP
image is showing),
• cuzTent day of the week, and
• ti_e.
]
1
nected,
• PIP input source (when a PIP
image is showing),
• curl:ent day of the week, and
• time.
The third setting shows where the
network name and program name
will appear if a broadcaster
is
supplying information
via XDS.
The fourth setting shows where
the prcgram description will
appear if a broadcaster
is supplying tlhat information
via XDS.
program description
_Important:
80
If the broadcaster
is not supplying infi)rmation
via XDS, an error
message will appear ("No name availabl _," "No description
available"), and the "call letters" will not appear.
Chapter
4: Using the Special Features
Using
the
Off-Timer
This special function allows you to set the Projection TV to turn off
automatically.
You can set the Projection TV to turn off after a
period of time ranging from 10 to 120 miautes. In this section you'll
learn:
• Setting
•
Changing
the off-timer,
or canceling
Using the Off-timer
and
the
off-timer.
81
Setting
the
off-timer
O P::ess the off-timer button
(OFF-T) on the remote control.
,_
CDCD_
_, ,_____._
o
ooo0
c_o00
"_OOo_l
_c
cm
TV Off timer 120 min.
O Select how long you want the
Projection TV to stay on by
reF eatedly pres,sing the offtin:ter button (OFF-T). The time
will decrease in 10 minute
intervals each time you press
the button.
O ]f you later want to check on
how much time is left in the offtimer, press the off-timer
button (OFF-T) once. The onscreen display reads "off-timer"
and shows the amount of time
]:emaining.
bImportant:
During the last minute before the Projection TV is set to turn off,
"Off-timer
1 min." will flash in red to remind you that the off-timer
is set.
TV Off timer
82
Chapter
1 min.
4: Using the Special
Features
Changing
or canceling
TVOfftimer
10 min.
the
off-timer
O Press the off-timer button
(OFF-T) on the remote control.
An on-screen display will
indic.ate the amount of time
remaining
until the, Projection
TV will turn off.
Coni:irl ue pressing the off-timer
butt an (OFF-T) repeatedly
to
change the remaining
time or
cancel the off-timer. The offtimer is canceled when ....
appears instead of the remaining time.
Using the Off-timer
83
Using
the
Advanced
Picture-in-Pictulce
(PIP)
Modes
The special features of this Projection TV include the advanced
picture-in-picture
(PIP) modes, whiclh allow you to view and manipulate two different sources at the same time. In this section
you'll learn about:
• Selecting
the PIP
image,
• Selecting
the PIP
source,
• Selecting
the PIP
channel,
• Exchanging
• Moving
the
• Freezing
Important:
84
the
PIP
PIP
image
an d the
main
image,
the PIP
image,
• Using
the
Snap-shot
• Using
the
Replay
feature,
and
feature.
You must have a VCR connected to the Projection
different live action pictures when u:sing PIP.
Chapter
4: Using
the
image,
Special
Features
TV to see two
Selecting
the PIP
image
0
Select
the number
of the TV
channel you want to view by
using the channel control
(CHANNEL).
O Press Lhe PIP button. A PIP
ima;ge will appear in the bottom
right corner of the screen.
PIP
Q
Ant-A 023 ESPN
Stereo & SAP SQV
A 023
Ant-A 023 ESPN
Stereo & SAP SQV
0
Press the PIP button again,
within 10 seconds; the PIP
image will change to a smaller
size.
(If you wait longer than 10
seconds, the PIP iraage will
disappear
when you press the
PIP batton.)
Press the PIP button once again
to cancel the PIP image.
_-_Important:
Important:
When the main image is black and white, the PIP image
appear in black and white.
will also
If you move the PIP image and then tu_:n it off, it will :remain in its
new position when you turn in on again.
Using the Picture-in-Picture
(PIP) Mode
85
Selecting
the PIP
source
O Turn your VCR on and select a
c];,annel on the VCR that is
different than the channel you
see on your TV screen.
0
9
O
0
Press the source button
(SOURCE) on the remote
control repeatedly
to select the
source of the PIP image: TV or
External.
,tlo ,
_
D O O'::,
_oooa
OU
The PIP image
fc.llows.
will change
as
[-,-TV-,.Input-l--.In put-2--_lnput.3_
[._Important:
To change the input of the background
(main)
image is on the screen, press the input button
control panel or on the remote control.
Selecting
the
PIP
image while a PIP
(INPUT) on the
channel.
Pre,_s the PIP channel button
(CHANNEL) on the remote control[
to change the channel of the PIP
image.
CHANNEL
_]mportant:
86
When the source of the main image and the PIP image is the TV,
the PIP channel button will change the channels of both the main
image and the PIP image.
Chapter
4: Using
the Special
Features
Exchanging
the
PIP
image
and
the
main
image
Press the ENTER button to
exchan_e the contents of the main
(background)
image and the PIP
image.
©
AnI-A 023 I=SPN
Stereo & SAP SQV
Input-1
Input-1
Moving
the
A 023
PIP
image
Press _h_ adjust (up/down) button
or right/left button to move the
PIP image
@_
c.j
o o o 0
_OD
Dc_
0 D :g r
o 0,5
Using the Picture-in-Picture
[1
(PIP) Mode
87
Freezing
the
Use Advanced
b, Current
PIP
image
O Select "Use Advanced PIP" in
the "Advanced Features"
menu
and set it to "TV Still." (See
"Selecting an advanced PIP
function," page 77.)
PIP
setting
:
TV Still
Use ADJUST
Then press
Press
MENU
Advanced
to select.
Use the MENU button
to the normal picture.
ENTER.
to return to
Features
to return
Menu.
Pres,; the PAUSE button to
freeze the PIP image on the
scre€
n.
Press PAUSE again to return
the PIP image to a "live"
pict_re.
19
_00,3_
cDOQ
_Important:
'3
When you press the pause
the PIP image will appear
button while viewing
and be frozen.
disappears
after a
few seconds
88
Chapter
4: Using the Special Features
the normal
picture,
Using
[]
the
Use Advanced
_, Current
Snap-shot
feature
O Select "Use Advanced PIP" in
the "Advanced Features"
menu
and set it to "Snap-shot."
(See
"Select!rig an advanced PIP
functio:a," page 77.)
PIP
setting
:
Snap-shot
Use ADJUST
to select•
Then
press ENTER.
Press
MENU
Advanced
O Use the MENU button
to the normal picture.
to return to
Features
to return
Menu.
O Press the PAUSE button once;
a froze]] PIP image and a
moving: PIP image will appear.
0
Press the PAUSE button again;
a third PIP image will appear,
moving;. The previous two PIP
images will be frozen.
Eacl: ti me you press the
PAUSE button, the PIP images
will shift upwards one by one:
the tot: image will be replaced
by the second image, the second
ima_:e will be replaced by the
third, and a new frozen image
will appear in the third space.
_OOOc_
oOO©
£!
_'O © 'D U
©
c_
To cancel the PIP image,
the PIP button once.
if the PIP image
®
is off
PAUSE
[]
[]
PAUSE
®
B
if the PIP image
[]
[]
PAUSE
®
F_
press
[]
[]
[]
PAUSE
®
[]
c
is on
PAUSE
®
D,-
[]
[]
[]
PAUSE
®
c
*A, B, C, D: the moving image
*a, b, c, d: the frozen image of A, B, C, and D at the instant
is pressed.
Using the Picture-in-Picture
(PIP) Mode
_]
_]
[]
the PAUSE
D
button
89
Using
[_Use
the
Replay
Advanced
Feature
0
PIP
Currentsetting:
Replay
Replay
speed
Use ADJUST
Then press
Press
to select.
O
ENTER.
MENU
Advanced
[]
: 1
to return to
Features
Use Advanced
Current
Menu,
speed
Then press
to return
Press the PAUSE button. The
2_7 will memorize seven frames
of video from the main image
_md display the first three of
t.lhese frames as PIP images.
(The interval between the
fimmes is determined
by the
replay speed set in step _.)
: 1
to select.
ENTER.
MENU
Advanced
to return to
Features
Menu.
F,ach time you press the
PAUSE button, the memorized
fi:ames will shift upwards by
one.
I_ o o 0
®
To cancel the PIP images,
the PIP button once.
=_(!;J
© IJ}_
_OQQ_
FI
c:_ ,0 0 0
U
[]
[]
[]
PAUSE
®
*all - a7 : memorized
PAUSE
[]
PAUSE
PAUSE
®
PAUSE
PAUSE
[]
90
4: Using the Special
Feat_r_
s
frames
PAUSE
[]
Chapter
1
setting:
Use ADJUST
Press
__,etthe replay speed between
C'
(short interval)
and 9 (long
interval).
Use the MENU button
t:_ the normal picture.
PIP
Replay
b, Replay
Select "Use Advanced PIP" in
the "Advanced Features"
menu
and set it to "Replay." (See
"Selecting an advanced PIP
function," page 77.)
[]
[]
[]
press
Using
the Active
A/V Network
Feature
This A/V Network is a special feature that makes it easier to use
your Projection TV and your other A/V components
together. When
you connect the A/V Network, you can point the remote control at
the Projection TV, and it will "pass" the remote control command to
the other components.
Additionally,
you will gain even more benefit,_ if you have a Mitsubishi VCR equipped for the Active AiV Network. The Active A/V
Network allows you to perform many of the commonly used[ features of your system at the press of just one button.
This section
Network.
before
will explain
the various
features
of the Active A/V
you begin
You must have connected an A/V Network cable from the Active
A/V Network terminal of your Projection [.W to the A/V Network
IN terminal of your VCR. See "TV + Mitsubishi products that
have A/V Network terminals,"
page 38.
• You must have connected
Projection TV.
your VCR to Input-1
• You must have set your Projection
to "Active" or "Basic." See "Setting
• Your VCR's remote
"VCR-A."
control
• Your VCR's video mute
what
the Active
The Active A/V Network
VCR's Quick Program
PIP commands.
_>Important:
makes
TV's "_JV Network" setting
the A/V Network," page 57.
switch (if any) should be set to
setting
A/V Network
should be turned
ON.
does
it easier
and Play commands
and faster
Feature
to use the
and the Projection
When using the Active A!V Network, you shcutd
remote control at your Projection TV.
Using the Active A!V Network
of your
always
TV's
point your
91
Using
using
the Active
the quick
A/V Network
program
button
Feature
(QUICK
(cont.)
PROGRAM)
When you press QUICK PROGRAM to be,gin programming
your
VCR:
• Active A/V Network will turn on your VCR and bring it to the
"Program to Record" screen. If the VCR's clock has not been set,
you will see the "Set the clock" screen. (See your VCR's Owner's
Guide for information
about setting the clock.)
• Active A/V Network will turn on your Projection TV (if it is off),
and switch the Projection TV to i[nput-1.
You can program
Projection TV.
your VCR by pointing
your remote
control at the
When you press QUICK PROGRAM to end programming
your
VCR:
• Active A/V Network will turn offyour VCR (unless a tape is
currently
playing or recording).
• Active A/V Network will return your Projection TV to the
channel it was on before, or turn i1:oil (if it was off originally).
using
the PLAY button
(AUTO PI.kY)
When you press PLAY on the remote:
• Active A/V Network will turn your VCR on and b%dn playing
the tape (if any).
• Active A/V Network will turn your Projection TV on and switch
it to Input-1.
When you turn your Projection TV off:
• Your VCR will turn off, unless it is playing
using
Important:
the
PIP button
(TWO TUNER
or recording.
PIP)
You must be watching' a broadcast
channel on Antenna-A or
Antenna-B
to use the .Active A/V Network PIP function correctly.
When you press the PIP button on the remote to bring up a PIP
image:
• Your VCR will automatically
turn on.
• You can see the VCR's picture in the small PIP image.
92
Chapter
4: Using the Special Features
WhilethePIP imageis onthe screen:
• ThePIP functionbuttons(SOURCEVCI_-CH,ENTER,right/
left, adjustup/down,PAUSE)will all workastheydowith
standardPIP.
• TheCHANNELandnumberbuttons(0-9)will automatically
controlthe smallPIPimage.Youcannotchangechannelsonthe
mainimage.
Whenyoupressthe PIPbuttononthe remoteto turn off thePIP
image:
• CHANNEL,the numberbuttons,andall otherfunctionswill
worknormallyagain.
_Important:
Important:
_>Important:
If you
turn off the Projection TV while it is set to Input-l,
it will
return to the last channel you viewed on An':enna-A or Antenna-B
when you turn the Projection TV back on.
If you leave the Projection TV turned on, set to Input-l, but the
Projection TV is not receiving a signal on Input-l, it will automatically turn off after five minutes. (If you use a TV menu during this
time, the Projection TV will turn off five minutes after you stop
using the menus.)
You should not press the PIP button while you are watching a
channel that is not receiving any broadcasts.
You will not be able to
see the small PIP image, and you will not be able to change channels on the main image. You may need to turn off the Projection TV
and turn it back on, change to a channel that is receiving a broadcast, and begin again.
Using
the Active A/V Network
Feature
93
_
CHAPTER
FIVE
Troubleshooting
Even though you're now familiar with the basic and advanced
operations
of the Projection TV, you may ru.n into trouble from time
to time as you become accustomed to the Projection TV. This
chapter offers solutions to some of the common problems you may
encounter. We suggest that you consult this chart before contacting
a Mitsubishi
service representative.
Troubleshooting
Possible
Problems
The remote
control
doesn't
•
Solutions
Check
installed
work.
•
The Projection TV takes
several seconds to respond
to button commands.
•
You can't
•
access
a channel.
(cont.)
that the batteries
are
correctly.
Information
See "Getting ready to use
the remote cor,trol" in
Chapter 1 for an explanation
of how to install batteries in
the _:emote control.
Check that the select button
is set to "TV."
See "Remote control buttons
and functions" in Chapter 1,
which explains where the
select buttons are located.
Be sure that you are pointing the top of the remote
control toward the Projection TV from a distance of no
more than 20 feet.
See "Getting ready to use
tlhe remote control" in
Use the ENTER
See "Changing channels" in
Chapter 3, which explains
the function of the ENTER
tmtton.
button
to
avoid delays.
Chapter
pointers
cow;rol.
1, which contains
for using the remote
Be sure that the channel you
want to view is programmed
into memory.
Sec: "Memorizing
channels"
in Chapter 3, which explains
how to program channels
into the Projection TV's
:memory.
Check that the Projection
TV is tuned to the correct
See "Selecting the input
so_rce" in Chapter 3, which
explains how to change the
input source.
input source (antenna)
that channel.
96
For More
Chapter
5: Troubleshooting
for
Problems
Possible
•
On-screen displays appear
each time you adjust a
function.
There's
no sound even when
the volume
is turned
up.
Solutions
For
You forget the code you used
to set the parental lock.
You can't program the
Projection TV to turn on
automatically.
•
See "Understanding
the OnScreen Displays" in Chapter
4 for a fifll explanation
of
the on-screen displays.
Check that the MUTE
button isn't on.
See "Remote
Use the alternate
procedure
that doesn't require the use
of the code.
The Projection
locked.
image on screen.
There is a large black
rectangle on the screen.
the
•
See the Appendix_, "Procedure for Bypassing the
Parents]
Lock."
See "Using the parental
lock" under "Using the
Advanced Features"
in
The Projection TV's reception mode may be set to
"separate
audio program"
(S.A.P.).
Troubleshooting
buttons
See "Adjusting the sound" in
Chapter 3, which exp]lains
how to _,elect the appropriate reception mode.
TV may be
The Projection TV has been
set to "text" mode, but there
is no text information
being
broadcast.
control
and functions" in Chapter
1,
which explains the location
and function of the MUTE
button.
Chapter
The sound doesn't match
Information
This is part of the normal
operation of the Projection
TV.
The Projection TV's reception mode may be set to
"separate
audio program"
(S.A.P.).
•
More
3.
See "Adjusting the sound" in
Chapter 3, which explains
how to select the appropriate reception mode.
•
See "Using the closed
capti[on decoder" under "Getting started" in chapter 3.
97
Caution
Warning:
Important:
and care
Don't leave stationary
images, such as those generated
from stock
market reports or video games, on-screen for more than 10 mincan scar the Projection TV causing permanent
I utes. Still patterns
damage to the picture tubes.
If you plan to place speakers next to the Projection TV, make sure
they are magnetically
shielded. Oral.inapt speakers will cause
distortion in the picture due to their strong magnets. This distortion, however, will not iharm the picture tubes.
For maximum enjoyment and safe operation of your MITSUBISHI
Color Projection TV, please read the "IMPORTANT
SAFEGUARDS" carefully and apply them properly.
Important:
To keep your TV from toppling in the event of an earthquake,
you
can use the clamp attached to the back of the television to secure it
to the wall. Simply run a cord or rope through the clamp, then
attach the rope to the wall directly belhi_ d the television.
Important:
Make sure your fingers are out of the way before closing the glass
doors of this unit (VS-5059, VS-6055 only).
Important:
When you are connecting
or disconnecting
A/V cables from the
front control panel, be careful not to hit or scratch the front of your
Projection TV.
_['S-5C,57, VS-5059
98
Chapter
5: Troubleshooting
control
panel
Caution
• Warning:
_>Important:
and
care
Don't leave stationary
images, such as those generated from stock
market reports or video games, on-screen fbr more than 1'0 minutes. Still patterns
can scar the Projection TV causing permanent
I
damage to the picture tubes.
If you plan to place speakers next to the Projection TV, make sure
they are magnetically
shielded. Ordinary speakers will cause
distortion in the picture due to their strong magnets. This distortion, however, will not harm the picture tubes.
For maximum enjoyment
and safe operation of your MITSUBISHI
Color Projection TV, please read the "IMPOI_;TANT SAFEGUARDS" carefully and apply them properly.
_>Important:
To keep your TV from toppling in the event Gf an earthquake,
you
can use the clamp attached to the back of th_ television to secure it
to the wall. Simply run a cord or rope through the clamp, then
attach the rope to the wall directly behind the television.
Calling
for service
If you are unable to correct
consult your MITSUBISHI
Warranty
Service Center.
Do not adjust
Do not remove
any controls
the protective
a problem with your Projection TV,
dealer or MITSUBISHI
Authorized
not described
in this owner's
guide.
back cover of this unit.
If you see the following display on your scr,.eea, you should not
change any settings. This is a special display used by the factory.
•
Initial
E2RESET
Hotel
: Off
CCD
Auto clock
: On
: On
Call letr.
Net name
: On
:On
Prog name
Prog descr
: On
: On
If this display appears, make sure that all of the on/off settings are
the same as the illustrations
above and then turn the Projection TV
off. If any of the settings are different than the illustration
above,
turn the Projection TV off and consult your l_[ITSUBISHI
dealer or
MITSUBISHI
Authorized
Warranty
Service Center.
Troubleshooting
99
APPENDIX
Jku-toma-t-ic
Procedure
Cut along dotted
for the Parental
Lock
i01
line and tile after reading.
After you lock the TV, you will need the secret
code in order to:
• view the locked TV, or
• cancel the lock.
If you forget the code, you can view the locked TV without entering
the code. To do this, simply press the button,_ on your remote
labeled "QV" and "9" at the same time.
l>Important:
Unlocking with this procedure is only temporary.
completely, follow the procedure below:
O
To cancel the lock
Press the "QV" button and the "9" button on the remote control
at the same time. This will allow you to _mrn on a locked TV.
Press the MENU button to view the main menu. Use the
ADJUST button to select "Advanced Features."
Press. ENTER.
O
Use the ADJUST
ENTER.
button
to select "Use Parental
Lock:." Press
O
Use the ADJUST
button
to select "Lock the TV." Press
Press the "QV" button and the "9" buttoa on the remote
at the same time. This will turn offthe lock.
ENTER.
control
APPENDIX
Procedure
for Bypassing
Cut along dotted
the
Parental
Lock
101
line and file after reading.
After you lock the TV, you will need the secret
code in order to:
• view the locked TV, or
• cancel the lock.
If you forget the code, you can view the locked TV without entering
the code. To do this, simply press the buttons on your remote
labeled "QV" and "9" at the same time.
DImportant:
Unlocking with this procedure is only temporary.
completely, follow the procedure below:
To cancel the lock
O
Press the "QV" button and the "9" button on the remote control
at the same time. This will allow you to turn on a locked TV.
O
Press the MENU button to view the main menu. Use the
ADJUST button to select "Advanced Features."
Press ENTER.
Use the ADJUST
ENTER.
button
to select "Use Parental
Lock." Press
Press the "QV" button and the "9" button on the remote
at the same time, instead of entering the code.
If you were using the TV lock, press the CANCEL
turn off the TV lock.
button
control
to
If you were using the channel lock, use the ADJUST button to
place the cursor next to the channd whose lock you want to
turn off. Press ENTER.
Press the CANCEL button to unlock that channel, or use the
ADJUST buttons to change the channel to a new one.
Press the MENU button
menu.
to return
to the "Advanced
Features"
Index
A
A/V network
connecting
........................
setting ...............................
A/V reset button ..................
active A/V network
terminal .............................
active A/V network, using...
adding channels
..................
adjust buttons ......... 14, 19,
advanced features ...............
advanced PIP functions ......
aligning
antenna
38
57
13
25
91
56
21
69
77
colors ..................... 58
terminals
.............. 24
antenna,
connecting ...... 27,
audio controls ................ 14,
audio input ..................... 13,
audio output ........................
audio system, connecting ....
audio, adjusting ...................
auto clock ..............................
auto play ..............................
31
19
25
24
37
63
53
92
clock, setting ........................
closed caption decoder,
using :................................
closed captioning ........... 65,
color .....................................
color temperature
................
colors, aligning ....................
connecting
your TV .............
connecting
A/V network .....................
antenna
......................
27,
audio system ....................
basic ..................................
cable ............... 27, 28, 31,
UHF/VHF .........................
53
67
67
{35
{35
58
23
{38
{31
{37
26
34
30
VCR ............................
31, 34
contrast ................................
{35
control panel ........................
12
D
deleting channels ................
display button .....................
displays ................................
56
20
80
24
63
63
15
65
C
E
enter button ............. 13, 18,
espafiol .................................
exchange button ............ 18,
exchanging
the PIP image ..
21
61
21
137
F
cable,
connecting
...... 27, 28, 31,
cable box remote control
codes ..................................
cancel button ................. 13,
CC .........................................
changing channels
..............
channels
34
45
19
67
49
features, advanced ..............
features, special .............. 6,
frangais ................................
freezing, PIP ........................
front panel ...........................
69
'19
{31
88
:12
H
adding ................................
button for PIP ..................
56
21
home button
changing ...........................
controls ........................ 13,
deleting ..............................
locking ...............................
memorizing
......................
PIP .....................................
49
18
56
73
55
86
I
........................
20
Important Safeguards ............ 3
input button .................. 13, 18
input, selecting .................... ,18
inputs, renaming ................. {30
installing batteries .............. 15
61
71
M
memorizing
channels ..........
menu button .................. 13,
menus, understanding
........
monitor output ....................
mono ....................................
55
19
52
24
63
moving the PIP image ......... 87
mute control ........................
18
mute,
video ..........................
62
N
number
buttons
...................
20
0
off-timer
off-timer
B
back panel, overview ...........
balance .................................
bass .......................................
batteries,
installing .............
brightness
............................
language, selecting ..............
locking the TV .....................
...............................
81
buttons .................. 20
on-screen displays ............... 80
on/off, turning the TV. ........ 47
overview of the back panel . 24
overview of the
control panel .................... 12
P
pause buttcn ........................
21
picture, adjusting ................ 65
Picture-in-Picture
mode ...... 84
picture-in-picture
controls .. 21
PIP
adwnced
functions .......... 77
button .........................
21, 85
channel .............................
86
exchanging
.......................
freezing .............................
mode .................................
moving ..............................
replay ...............................
snap-s:hot ..........................
source ...............................
two 1;uner ..........................
power button ................. :[2,
87
88
84
87
90
89
86
92
18
103
powerindicator...................
12
programtimer indicator.....12
TV, locking ..........................
71
TV, unpacking .......................
7
two tuner PIP ...................... 92
Q
quick
quick
quick
quick
program .....................
program button .........
view ............................
view (QV) button .......
92
20
51
18
UHF/VHF, connecting
........ 30
unpad_ng
your 'I_V ............... 7
using video mute ................. 62
R
_T
rear panel, overview ........... 24
remote control
overview ...........................
15
VCR buttons ........................
18
VCR, connecting ............ 31, 34
VCR, l-emote control codes .. 44
video controls ................ 14, 19
video input ..................... 13, 25
video output .........................
24
video, adjusting ................... 65
volume controls ............. 13, 18
using .................................
43
renaming the inputs ........... 60
replay ...................................
90
S
s-video input .................. 13, 25
safeguards,
important ........... 3
SAP ......................................
63
select buttons ......................
18
selecting the input ............... 48
setting the clock .................. 53
service ..................................
99
sharpness
............................
snap-shot
.............................
sound, adjusting ...................
source button .................. 21,
source, PIP ...........................
special features
......................
SQV button ...........................
stereo ...................................
super quick view button .....
super quick view,
using ...........................
51,
surround ..............................
65
89
63
86
86
6
18
63
18
75
63
T
104
U
testing buttons .....................
time, setting .........................
timer, setting ........................
tint .......................................
treble ...................................
14
53
70
65
63
troubleshooting
....................
tuner output .........................
95
24
Index
W
wake-up
timer
.....................
70
MITSUBISHI
PROJECTION
TELEVISION
LIMITED
WARRANTY
MITSUBISHI ELECTRONICS AMERICA, INC. ("MELA") warrants to the original purchaser of this television that if purchased from an authorized
MITSUBISHI Audio/Video Dealer, should it prove defective by reason of improper workmanship and/or material:
a. Parts. The lenticular
(i.e. front picture) screen is warranted
against defects
warranted
for a period of one year from the date of the original purchase at retail.
the part.
Parts used
for replacement
are warranted
for the remainder
in materials
and workmanship
for a perioc of 30 days. All other parts are
We will repair or replace, at our oFtion, arty defective
part without charge
of the original
warranty
for
period.
b. Labor. For 30 days after the original purchase at retail, we will repair or replace, at our option, the lenticular ,;creen if it proves defective. For all other
parts, we will provide the labor for a warranty repair by an authorized MITSUBISHI service center without charge fi)r one .5'ear from the date or original
purchase at retail.
c. Notice. To obtain warranty service, you must notify an authorized MITSUBISHI service center of an)' defect within the applicable warranty time period.
1.
TO OBTAIN WARRANTY SERVICE:
a. Contact your nearest authorized MITSUBISHI service center whose name and address can be obtained from your MITSUBISH[
calling MELA at the address and telephone number provided below.
dealer or by writing or
b. Warranty service will be provided in your home or, if required, at an authorized service shop, provided that your television is located within the
geographic territory customarily covered by an authorized MITSUBISHI service center. If not, you must either deliver your television to an authorized service
location at your own expense, or pay for any travel and/or transportation costs the service center may charge to and from ycur home. Actual service labor will
be provided without charge.
c. Proof of purchase date from an authorized MITSUBISHI dealer is required when requesting warranty service. Present your sales receipt or other
document which establishes proof and date of purchase. "]['HERETURN OF THE OWNER REGISTRATION CAR1) IS NOT A CONDITION OF WARRANTY COVERAGE. However, please return the Owner Registration Card so that we can contact you should a question cf safety arise which could affect
you.
2.
THIS WARRANTY
DOES NOT COVER damage caused by: modification,
alteration,
repair or service of the product by anyone other than an authorized
MITSUBISHI
service center; physical
abuse to, or misuse of, the product; operation
in a manner contra O' to the instruction_
which accompany
the product;
freight
damage;
or any damage
caused
installation,
adjustment
of user controls,
(set-up) and user-required
maintenance.
by acts of God such as lightning
external
Consult
or fluctuation
antenna systems,
service
the operating
instructions
in electrical
power.
This wammty
of products purchased
or serviced
outside
furnished
with the product for information
als3 excludes
the U.9.A.,
regarJing
all costs
arising
initial technical
user controls.
from
adjustments
3. ANY EXPRESS WARRANTY NOT PROVIDED HEREIN, AND ANY REMEDY WHICH, BUT FOR THIS PROVIglON, MIGHT ARISE BY
r
IMPLICATION OR OPF,RATION OF LAW, IS HEREBY EXCLUDED AND DISCLAIMED. TIlE IMt JLIED "_ARRANTIES
OF MERCHANTABILITY
AND OF FITNESS FOR. ANY PARTICULAR PURPOSE ARE EXPRESSLY LIMITED TO A TERM OF ONE YEAR.
4.
UNDER NO CIRCUMSTANCES
CONSEQUENTIAL
5.
Some
states do not allow
so the above
SHALL MELA BE LIABLE TO PURCHASER
OR ANY OTHER PERSON FOR ANY INCIDENTAl,,
SPECIAL OR
DAMAGES, WHETHER ARISING OUT OF BREACH OF WARRANTY, BREACH OF CONVrRACT, OR OTHERWISE.
limitations
limitations
or exclusions
on how long an implied
warranty
lasts, or the exclusion
or limitation
of incidental,
special,
or consequential
damages,
may not apply to you.
6., This warranty gives you specific legal rights, and you may also have other rights which vary f'rom state to state.
7. BEFORE REQUESTING SERVICE, please review the instruction booklet to insure proper installation and corTect customer control adjustment. If the
problem persists, contact your nearest MITSUBISHI Dealer for name(s) of authorized MITSUBISHI Service Center(s)• If),ou are unable to obtain this
information, please call 1-800-332-2119, or write us at the address below.
MITSUBISHI
ELECTRONICS
P.O. Box 5025
Norcross, GA 30091-5025
RETAIN
THIS PORTION
CUSTOMER
STREET
INC.
FOR YOUR RECORDS
MITSUBISHI
SERIAL
NO.
NAME
ADDRESS
CITY
PHONE
AMERICA,
STATE
(
)
ZIP
PURCHASE
DATE
MO
PLACE
OF PURCHASE
/
/
DAY
YR