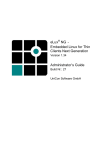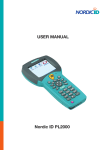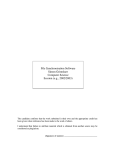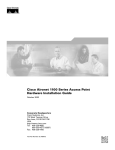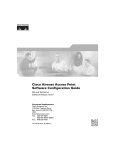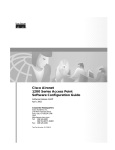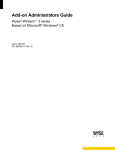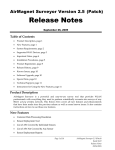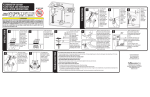Download Cisco Cisco Aironet Wireless LAN Client Specifications
Transcript
Cisco Aironet Wireless LAN Client Adapters Installation and Configuration Guide for Linux 340 and 350 Series Corporate Headquarters Cisco Systems, Inc. 170 West Tasman Drive San Jose, CA 95134-1706 USA http://www.cisco.com Tel: 408 526-4000 800 553-NETS (6387) Fax: 408 526-4100 Customer Order Number: Text Part Number: 0L-1376-02 THE SPECIFICATIONS AND INFORMATION REGARDING THE PRODUCTS IN THIS MANUAL ARE SUBJECT TO CHANGE WITHOUT NOTICE. ALL STATEMENTS, INFORMATION, AND RECOMMENDATIONS IN THIS MANUAL ARE BELIEVED TO BE ACCURATE BUT ARE PRESENTED WITHOUT WARRANTY OF ANY KIND, EXPRESS OR IMPLIED. USERS MUST TAKE FULL RESPONSIBILITY FOR THEIR APPLICATION OF ANY PRODUCTS. THE SOFTWARE LICENSE AND LIMITED WARRANTY FOR THE ACCOMPANYING PRODUCT ARE SET FORTH IN THE INFORMATION PACKET THAT SHIPPED WITH THE PRODUCT AND ARE INCORPORATED HEREIN BY THIS REFERENCE. IF YOU ARE UNABLE TO LOCATE THE SOFTWARE LICENSE OR LIMITED WARRANTY, CONTACT YOUR CISCO REPRESENTATIVE FOR A COPY. The following information is for FCC compliance of Class A devices: This equipment has been tested and found to comply with the limits for a Class A digital device, pursuant to part 15 of the FCC rules. These limits are designed to provide reasonable protection against harmful interference when the equipment is operated in a commercial environment. This equipment generates, uses, and can radiate radio-frequency energy and, if not installed and used in accordance with the instruction manual, may cause harmful interference to radio communications. Operation of this equipment in a residential area is likely to cause harmful interference, in which case users will be required to correct the interference at their own expense. The following information is for FCC compliance of Class B devices: The equipment described in this manual generates and may radiate radio-frequency energy. If it is not installed in accordance with Cisco’s installation instructions, it may cause interference with radio and television reception. This equipment has been tested and found to comply with the limits for a Class B digital device in accordance with the specifications in part 15 of the FCC rules. These specifications are designed to provide reasonable protection against such interference in a residential installation. However, there is no guarantee that interference will not occur in a particular installation. Modifying the equipment without Cisco’s written authorization may result in the equipment no longer complying with FCC requirements for Class A or Class B digital devices. In that event, your right to use the equipment may be limited by FCC regulations, and you may be required to correct any interference to radio or television communications at your own expense. You can determine whether your equipment is causing interference by turning it off. If the interference stops, it was probably caused by the Cisco equipment or one of its peripheral devices. If the equipment causes interference to radio or television reception, try to correct the interference by using one or more of the following measures: • Turn the television or radio antenna until the interference stops. • Move the equipment to one side or the other of the television or radio. • Move the equipment farther away from the television or radio. • Plug the equipment into an outlet that is on a different circuit from the television or radio. (That is, make certain the equipment and the television or radio are on circuits controlled by different circuit breakers or fuses.) Modifications to this product not authorized by Cisco Systems, Inc. could void the FCC approval and negate your authority to operate the product. The Cisco implementation of TCP header compression is an adaptation of a program developed by the University of California, Berkeley (UCB) as part of UCB’s public domain version of the UNIX operating system. All rights reserved. Copyright © 1981, Regents of the University of California. NOTWITHSTANDING ANY OTHER WARRANTY HEREIN, ALL DOCUMENT FILES AND SOFTWARE OF THESE SUPPLIERS ARE PROVIDED “AS IS” WITH ALL FAULTS. CISCO AND THE ABOVE-NAMED SUPPLIERS DISCLAIM ALL WARRANTIES, EXPRESSED OR IMPLIED, INCLUDING, WITHOUT LIMITATION, THOSE OF MERCHANTABILITY, FITNESS FOR A PARTICULAR PURPOSE AND NONINFRINGEMENT OR ARISING FROM A COURSE OF DEALING, USAGE, OR TRADE PRACTICE. IN NO EVENT SHALL CISCO OR ITS SUPPLIERS BE LIABLE FOR ANY INDIRECT, SPECIAL, CONSEQUENTIAL, OR INCIDENTAL DAMAGES, INCLUDING, WITHOUT LIMITATION, LOST PROFITS OR LOSS OR DAMAGE TO DATA ARISING OUT OF THE USE OR INABILITY TO USE THIS MANUAL, EVEN IF CISCO OR ITS SUPPLIERS HAVE BEEN ADVISED OF THE POSSIBILITY OF SUCH DAMAGES. CCIP, the Cisco Powered Network mark, the Cisco Systems Verified logo, Cisco Unity, Follow Me Browsing, FormShare, Internet Quotient, iQ Breakthrough, iQ Expertise, iQ FastTrack, the iQ Logo, iQ Net Readiness Scorecard, Networking Academy, ScriptShare, SMARTnet, TransPath, and Voice LAN are trademarks of Cisco Systems, Inc.; Changing the Way We Work, Live, Play, and Learn, Discover All That’s Possible, The Fastest Way to Increase Your Internet Quotient, and iQuick Study are service marks of Cisco Systems, Inc.; and Aironet, ASIST, BPX, Catalyst, CCDA, CCDP, CCIE, CCNA, CCNP, Cisco, the Cisco Certified Internetwork Expert logo, Cisco IOS, the Cisco IOS logo, Cisco Press, Cisco Systems, Cisco Systems Capital, the Cisco Systems logo, Empowering the Internet Generation, Enterprise/Solver, EtherChannel, EtherSwitch, Fast Step, GigaStack, IOS, IP/TV, LightStream, MGX, MICA, the Networkers logo, Network Registrar, Packet, PIX, Post-Routing, Pre-Routing, RateMUX, Registrar, SlideCast, StrataView Plus, Stratm, SwitchProbe, TeleRouter, and VCO are registered trademarks of Cisco Systems, Inc. and/or its affiliates in the U.S. and certain other countries. All other trademarks mentioned in this document or Web site are the property of their respective owners. The use of the word partner does not imply a partnership relationship between Cisco and any other company. (0203R) Cisco Aironet Wireless Lan Adapters Installation and Configuration Guide for Linux Copyright © 2002, Cisco Systems, Inc. All rights reserved. CONTENTS Preface ix Audience Purpose x x Organization x Conventions xi Related Publications xiii Obtaining Documentation xiii World Wide Web xiii Documentation CD-ROM xiii Ordering Documentation xiv Documentation Feedback xiv Obtaining Technical Assistance xiv Cisco.com xiv Technical Assistance Center xv Cisco TAC Web Site xv Cisco TAC Escalation Center xvi CHA PTER 1 Overview 1-1 Introduction to the Client Adapters Terminology 1-2 Parts of the Client Adapter Radio 1-3 Radio Antenna 1-3 LEDs 1-4 1-2 1-3 Introduction to the Software Components 1-4 Network Configurations Using the Client Adapter 1-4 Ad Hoc Wireless LAN 1-5 Wireless Infrastructure with Workstations Accessing a Wired LAN Positioning Your Wireless Products Site Survey 1-6 CHA PTER 2 Preparing for Installation Safety Information 1-5 1-6 2-1 2-2 Cisco Aironet Wireless LAN Client Adapters Installation and Configuration Guide for Linux OL-1367-02 iii Contents FCC Safety Compliance Statement Safety Guidelines 2-2 Warnings 2-2 Unpacking the Client Adapter Package Contents 2-3 System Requirements Site Requirements CHA PTER 3 2-2 2-3 2-3 2-4 Installing and Configuring the Client Adapter 3-1 Installing the Driver and Client Utilities 3-2 Installation Shell Script Overview 3-2 Downloading the Driver and Utilities from Cisco.com 3-3 Downloading the Driver and Utilities from the CD-ROM 3-3 Installing the Driver and Utilities 3-4 PCMCIA Installation 3-4 PCI Client Adapters Installation 3-10 Installation Instructions for Red Hat Systems 3-10 Option 1 for Red Hat Systems 3-10 Option 2 for Red Hat Systems 3-11 Option 3 for Red Hat Systems 3-13 Verifying Installation 3-13 Inserting the Client Adapter into a Computing Device Inserting a PC Card 3-14 Inserting a PCI Client Adapter 3-15 Additional Procedures 3-16 Changing the Permission Rights 3-16 Assigning an IP Address 3-16 Configuring for a DHCP Assigned Address Configuring for a Static IP Address 3-17 Using Multiple Client Adapters 3-18 3-14 3-16 Configuring Your Client Adapter 3-18 Opening the Client Utilities 3-18 Buttons on the Client Utility Screens 3-19 Selecting the Radio 3-19 Getting Your Client Adapter Up and Running 3-20 Setting the Client Name and SSID 3-21 Setting the Security Parameters 3-22 Using the Bcard Utility 3-25 Operation Overview 3-25 Cisco Aironet Wireless LAN Client Adapters Installation and Configuration Guide for Linux iv OL-1367-02 Contents Finishing the Installation CHA PTER 4 3-26 Enabling Security Features 4-1 Using the Client Encryption Manager 4-2 WEP 4-2 Server-Based Authentication 4-2 Getting Started 4-2 Changing the Password 4-2 Entering a New WEP Key 4-3 Selecting an Existing WEP Key 4-5 Enabling WEP 4-5 Additional WEP Key Security Features 4-6 Message Integrity Check (MIC) 4-6 Enabling LEAP 4-7 Synchronizing Security Features 4-8 CHA PTER 5 Advanced Configuration 5-1 Overview 5-2 Setting Enterprise Parameters 5-3 Setting System Parameters 5-3 Setting Network Security Parameters 5-5 Setting RF Network Parameters 5-9 Setting Home Networking Parameters 5-13 Specifying a Home Network Configuration 5-16 Setting Advanced Infrastructure Parameters 5-16 Setting Advanced Ad Hoc Parameters 5-18 CHA PTER 6 Diagnostics 6-1 Overview 6-2 Viewing the Current Status of Your Client Adapter Viewing Statistics for Your Client Adapter 6-7 CHA PTER 7 Routine Procedures 6-2 7-1 Ascertaining the ACU Version 7-2 Turning Your Client Adapter’s Radio On or Off Selecting a Help Browser 7-2 7-3 Loading New Firmware 7-3 Matching the Protocol Drafts for EAP Authentication 7-3 Cisco Aironet Wireless LAN Client Adapters Installation and Configuration Guide for Linux OL-1367-02 v Contents Updating the Driver and Client Utilities 7-5 Uninstalling the Driver and Client Utilities Uninstalling Manually 7-5 Running an Uninstall Script 7-6 Removing the Client Adapter 7-6 Removing a PC Card 7-7 Removing a PCI Client Adapter CHA PTER Troubleshooting 8 7-5 7-7 8-1 Accessing the Latest Troubleshooting Information Using the Indicator LEDs 8-2 8-2 Determining the Driver Version and Client Utility Release Problems after Installing the Driver 8-3 Client Adapter Recognition Problems 8-3 Problems Associating to the Access Point 8-3 Problems Authenticating to the Access Point Problems Connecting to the Network Getting Help 8-4 A Technical Specifications APPENDIX B Channels, Power Levels, and Antenna Gains A-1 Translated Safety Warnings C Warning for Laptop Users D B-3 C-1 Explosive Device Proximity Warning APPENDIX B-1 B-2 Maximum Power Levels and Antenna Gains APPENDIX 8-4 8-4 APPENDIX Channel Sets 8-3 C-2 C-3 Declarations of Conformity and Regulatory Information D-1 Manufacturers Federal Communication Commission Declaration of Conformity Statement D-2 Department of Communications—Canada D-3 Canadian Compliance Statement D-3 European Community, Switzerland, Norway, Iceland, and Liechtenstein D-4 Declaration of Conformity with Regard to the R&TTE Directive 1999/5/EC Declaration of Conformity for RF Exposure D-4 D-6 Guidelines for Operating Cisco Aironet Wireless LAN Adapters in Japan D-6 Cisco Aironet Wireless LAN Client Adapters Installation and Configuration Guide for Linux vi OL-1367-02 Contents Japanese Translation D-7 English Translation D-7 GL O S S A R Y INDEX Cisco Aironet Wireless LAN Client Adapters Installation and Configuration Guide for Linux OL-1367-02 vii Contents Cisco Aironet Wireless LAN Client Adapters Installation and Configuration Guide for Linux viii OL-1367-02 Preface This preface provides an overview of the Cisco Aironet Wireless LAN Client Adapters Installation and Configuration Guide for Linux, references related publications, and explains how to obtain other documentation and technical assistance, if necessary. The following topics are covered in this section: • Audience, page x • Purpose, page x • Organization, page x • Conventions, page xi • Related Publications, page xiii • Obtaining Documentation, page xiii • Obtaining Technical Assistance, page xiv Cisco Aironet Wireless LAN Client Adapters Installation and Configuration Guide for Linux OL-1376-02 ix Preface Audience Audience This publication is for the person responsible for installing, maintaining, and configuring a Cisco Aironet Wireless LAN Client Adapter (also referred to as a client adapter) on a computer using the Linux operating system. The installer should be familiar with Linux, computing devices and with network terms and concepts, and have root login or superuser access on the Linux PC. Purpose This publication describes the client adapters, explains how to install the adapters and the client utilities (which enable you to configure and view the status of the adapter), and offers troubleshooting information. Organization This publication is organized into the following chapters: • Chapter 1, “Overview,”provides an introduction to the client adapters, introduces the software components, describes network configurations, and offers guidelines for positioning equipment in a wireless network. • Chapter 2, “Preparing for Installation,” provides information that you need to know before installing a client adapter, such as safety and system requirements. • Chapter 3, “Installing and Configuring the Client Adapter,” provides instructions for installing the driver and client utilities and initially configuring your client adapter. • Chapter 4, “Enabling Security Features,” provides an overview of security features, using WEP keys, and using LEAP. • Chapter 5, “Advanced Configuration,” provides a comprehensive list of configuration parameters and describes their function, default setting, and ranges. • Chapter 6, “Diagnostics,” provides an overview of the diagnostics utilities, viewing the current status of the client adapter, and viewing statistics for the client adapter. • Chapter 7, “Routine Procedures,” provides procedures for ascertaining the version of the firmware, driver, and client utilities, upgrading and uninstalling the firmware, driver, and client utilities. • Chapter 8, “Troubleshooting,” provides information for diagnosing and correcting common problems, interpreting error messages, and accessing online help. • Appendix A, “Technical Specifications,” lists the physical, radio, power, and regulatory specifications for the client adapters. • Appendix B, “Channels, Power Levels, and Antenna Gains,” lists the channels, power levels, and antennas supported by the world’s regulatory domains and the countries that comprise each domain. • Appendix C, “Translated Safety Warnings,” provides translations of the client adapter’s safety warnings in nine languages. • Appendix D, “Declarations of Conformity and Regulatory Information,” provides conformity and regulatory information for the client adapters. Cisco Aironet Wireless LAN Client Adapters Installation and Configuration Guide for Linux x OL-1376-02 Preface Conventions Conventions This publication uses the following conventions to convey instructions and information: Note Caution • Commands and keywords are in boldface. • Variables are in italics. • Notes, cautions, and warnings use the following conventions and symbols: Means reader take note. Notes contain helpful suggestions or references to materials not contained in this manual. Means reader be careful. In this situation, you might do something that could result in equipment damage or loss of data. Language E-mail Address English [email protected] Hanzi (Chinese) [email protected] Kanji (Japanese) [email protected] Hangul (Korean) [email protected] Spanish [email protected] Thai [email protected] Warning This warning symbol means danger. You are in a situation that could cause bodily injury. Before you work on any equipment, be aware of the hazards involved with electrical circuitry and be familiar with standard practices for preventing accidents. (To see translations of the warnings that appear in this publication, refer to the appendix “Translated Safety Warnings.”) Waarschuwing Dit waarschuwingssymbool betekent gevaar. U verkeert in een situatie die lichamelijk letsel kan veroorzaken. Voordat u aan enige apparatuur gaat werken, dient u zich bewust te zijn van de bij elektrische schakelingen betrokken risico’s en dient u op de hoogte te zijn van standaard maatregelen om ongelukken te voorkomen. (Voor vertalingen van de waarschuwingen die in deze publicatie verschijnen, kunt u het aanhangsel “Translated Safety Warnings” (Vertalingen van veiligheidsvoorschriften) raadplegen.) Varoitus Tämä varoitusmerkki merkitsee vaaraa. Olet tilanteessa, joka voi johtaa ruumiinvammaan. Ennen kuin työskentelet minkään laitteiston parissa, ota selvää sähkökytkentöihin liittyvistä vaaroista ja tavanomaisista onnettomuuksien ehkäisykeinoista. (Tässä julkaisussa esiintyvien varoitusten käännökset löydät liitteestä "Translated Safety Warnings" (käännetyt turvallisuutta koskevat varoitukset).) Cisco Aironet Wireless LAN Client Adapters Installation and Configuration Guide for Linux OL-1376-02 xi Preface Conventions Attention Ce symbole d’avertissement indique un danger. Vous vous trouvez dans une situation pouvant entraîner des blessures. Avant d’accéder à cet équipement, soyez conscient des dangers posés par les circuits électriques et familiarisez-vous avec les procédures courantes de prévention des accidents. Pour obtenir les traductions des mises en garde figurant dans cette publication, veuillez consulter l’annexe intitulée « Translated Safety Warnings » (Traduction des avis de sécurité). Warnung Dieses Warnsymbol bedeutet Gefahr. Sie befinden sich in einer Situation, die zu einer Körperverletzung führen könnte. Bevor Sie mit der Arbeit an irgendeinem Gerät beginnen, seien Sie sich der mit elektrischen Stromkreisen verbundenen Gefahren und der Standardpraktiken zur Vermeidung von Unfällen bewußt. (Übersetzungen der in dieser Veröffentlichung enthaltenen Warnhinweise finden Sie im Anhang mit dem Titel “Translated Safety Warnings” (Übersetzung der Warnhinweise).) Avvertenza Questo simbolo di avvertenza indica un pericolo. Si è in una situazione che può causare infortuni. Prima di lavorare su qualsiasi apparecchiatura, occorre conoscere i pericoli relativi ai circuiti elettrici ed essere al corrente delle pratiche standard per la prevenzione di incidenti. La traduzione delle avvertenze riportate in questa pubblicazione si trova nell’appendice, “Translated Safety Warnings” (Traduzione delle avvertenze di sicurezza). Advarsel Dette varselsymbolet betyr fare. Du befinner deg i en situasjon som kan føre til personskade. Før du utfører arbeid på utstyr, må du være oppmerksom på de faremomentene som elektriske kretser innebærer, samt gjøre deg kjent med vanlig praksis når det gjelder å unngå ulykker. (Hvis du vil se oversettelser av de advarslene som finnes i denne publikasjonen, kan du se i vedlegget "Translated Safety Warnings" [Oversatte sikkerhetsadvarsler].) Aviso Este símbolo de aviso indica perigo. Encontra-se numa situação que lhe poderá causar danos fisicos. Antes de começar a trabalhar com qualquer equipamento, familiarize-se com os perigos relacionados com circuitos eléctricos, e com quaisquer práticas comuns que possam prevenir possíveis acidentes. (Para ver as traduções dos avisos que constam desta publicação, consulte o apêndice “Translated Safety Warnings” “Traduções dos Avisos de Segurança”). Cisco Aironet Wireless LAN Client Adapters Installation and Configuration Guide for Linux xii OL-1376-02 Preface Related Publications Related Publications For more information about Cisco Aironet Wireless LAN Adapters and related products, refer to the following publications: • Quick Start Guide: Cisco Aironet Wireless LAN Adapters • Release Notes for Cisco Aironet Wireless LAN Adapters • Quick Start Guide: Cisco Aironet Access Points (340 and 350 Series) • Quick Start Guide: Cisco Aironet 1200 Series Access Points • Cisco Aironet Access Point Hardware Installation Guide (340 and 350 Series) • Cisco Aironet 1200 Series Access Point Hardware Installation Guide • Cisco Aironet Access Point Software Configuration Guide (340 and 350 Series) • Cisco Aironet 1200 Series Access Point Software Configuration Guide Obtaining Documentation The following sections explain how to obtain documentation from Cisco Systems. World Wide Web You can access the most current Cisco documentation on the World Wide Web at the following URL: http://www.cisco.com Translated documentation is available at the following URL: http://www.cisco.com/public/countries_languages.shtml Documentation CD-ROM Cisco documentation and additional literature are available in a Cisco Documentation CD-ROM package, which is shipped with your product. The Documentation CD-ROM is updated monthly and may be more current than printed documentation. The CD-ROM package is available as a single unit or through an annual subscription. Cisco Aironet Wireless LAN Client Adapters Installation and Configuration Guide for Linux OL-1376-02 xiii Preface Obtaining Technical Assistance Ordering Documentation Cisco documentation is available in the following ways: • Registered Cisco.com users (Cisco direct customers) can order Cisco product documentation from the Networking Products MarketPlace: http://www.cisco.com/cgi-bin/order/order_root.pl • Registered Cisco.com users can order the Documentation CD-ROM through the online Subscription Store: http://www.cisco.com/go/subscription • Nonregistered Cisco.com users can order documentation through a local account representative by calling Cisco corporate headquarters (California, USA) at 408 526-7208 or, elsewhere in North America, by calling 800 553-NETS (6387). Documentation Feedback If you are reading Cisco product documentation on Cisco.com, you can submit technical comments electronically. Click the Fax or Email option under the “Leave Feedback” at the bottom of the Cisco Documentation home page. You can e-mail your comments to [email protected]. To submit your comments by mail, use the response card behind the front cover of your document, or write to the following address: Cisco Systems Attn: Document Resource Connection 170 West Tasman Drive San Jose, CA 95134-9883 We appreciate your comments. Obtaining Technical Assistance Cisco provides Cisco.com as a starting point for all technical assistance. Customers and partners can obtain documentation, troubleshooting tips, and sample configurations from online tools by using the Cisco Technical Assistance Center (TAC) Web Site. Cisco.com registered users have complete access to the technical support resources on the Cisco TAC Web Site. Cisco.com Cisco.com is the foundation of a suite of interactive, networked services that provides immediate, open access to Cisco information, networking solutions, services, programs, and resources at any time, from anywhere in the world. Cisco.com is a highly integrated Internet application and a powerful, easy-to-use tool that provides a broad range of features and services to help you to • Streamline business processes and improve productivity • Resolve technical issues with online support Cisco Aironet Wireless LAN Client Adapters Installation and Configuration Guide for Linux xiv OL-1376-02 Preface Obtaining Technical Assistance • Download and test software packages • Order Cisco learning materials and merchandise • Register for online skill assessment, training, and certification programs You can self-register on Cisco.com to obtain customized information and service. To access Cisco.com, go to the following URL: http://www.cisco.com Technical Assistance Center The Cisco TAC is available to all customers who need technical assistance with a Cisco product, technology, or solution. Two types of support are available through the Cisco TAC: the Cisco TAC Web Site and the Cisco TAC Escalation Center. Inquiries to Cisco TAC are categorized according to the urgency of the issue: • Priority level 4 (P4)—You need information or assistance concerning Cisco product capabilities, product installation, or basic product configuration. • Priority level 3 (P3)—Your network performance is degraded. Network functionality is noticeably impaired, but most business operations continue. • Priority level 2 (P2)—Your production network is severely degraded, affecting significant aspects of business operations. No workaround is available. • Priority level 1 (P1)—Your production network is down, and a critical impact to business operations will occur if service is not restored quickly. No workaround is available. Which Cisco TAC resource you choose is based on the priority of the problem and the conditions of service contracts, when applicable. Cisco TAC Web Site The Cisco TAC Web Site allows you to resolve P3 and P4 issues yourself, saving both cost and time. The site provides around-the-clock access to online tools, knowledge bases, and software. To access the Cisco TAC Web Site, go to the following URL: http://www.cisco.com/tac All customers, partners, and resellers who have a valid Cisco services contract have complete access to the technical support resources on the Cisco TAC Web Site. The Cisco TAC Web Site requires a Cisco.com login ID and password. If you have a valid service contract but do not have a login ID or password, go to the following URL to register: http://www.cisco.com/register/ If you cannot resolve your technical issues by using the Cisco TAC Web Site, and you are a Cisco.com registered, you can open a case online by using the TAC Case Open tool at the following URL: http://www.cisco.com/tac/caseopen If you have Internet access, it is recommended that you open P3 and P4 cases through the Cisco TAC Web Site. Cisco Aironet Wireless LAN Client Adapters Installation and Configuration Guide for Linux OL-1376-02 xv Preface Obtaining Technical Assistance Cisco TAC Escalation Center The Cisco TAC Escalation Center addresses issues that are classified as priority level 1 or priority level 2; these classifications are assigned when severe network degradation significantly impacts business operations. When you contact the TAC Escalation Center with a P1 or P2 problem, a Cisco TAC engineer will automatically open a case. To obtain a directory of toll-free Cisco TAC telephone numbers for your country, go to the following URL: http://www.cisco.com/warp/public/687/Directory/DirTAC.shtml Before calling, please check with your network operations center to determine the level of Cisco support services to which your company is entitled; for example, SMARTnet, SMARTnet Onsite, or Network Supported Accounts (NSA). In addition, please have available your service agreement number and your product serial number. Cisco Aironet Wireless LAN Client Adapters Installation and Configuration Guide for Linux xvi OL-1376-02 C H A P T E R 1 Overview This chapter describes the Cisco Aironet Wireless LAN Adapters, also referred to as client adapters, and illustrates their roles in a wireless network. The following topics are covered in this section: • Introduction to the Client Adapters, page 1-2 • Parts of the Client Adapter, page 1-3 • Introduction to the Software Components, page 1-4 • Network Configurations Using the Client Adapter, page 1-4 • Positioning Your Wireless Products, page 1-6 Cisco Aironet Wireless LAN Client Adapters Installation and Configuration Guide for Linux OL-1376-02 1-1 Chapter 1 Overview Introduction to the Client Adapters Introduction to the Client Adapters The Cisco Aironet Wireless LAN Adapters, also referred to as client adapters, are radio modules that provide transparent, wireless, data communications between fixed, portable, or mobile devices and other wireless devices or a wired network infrastructure. The client adapters are fully compatible when used in devices supporting Plug-and-Play (PnP) technology. The primary function of the client adapters is to transfer data packets transparently through the wireless infrastructure. The adapters operate similarly to a standard network product except that the cable is replaced with a radio connection. No special wireless networking functions are required, and all existing applications that operate over a network will operate using the adapters. LM card (model number AIR-LMC3xx) – A PCMCIA card radio module that is preinstalled in a device equipped with an internal Type II or Type III PC card slot. Host devices usually include handheld or portable devices. Mini PCI card (model number AIR-MPI350) – A client adapter card radio module that is preinstalled in a device equipped with an internal Type IIIA mini PCI card slot, such as a laptop computer. • PCI card (model number AIR-PCI3xx) – A client adapter card radio module that can be inserted into any device equipped with an empty PCI expansion slot, such as a desktop personal computer. 11 Mbps WIRE 340 SERIES LESS LAN ADAPTER CISCO AIRO 11 Mbps WIRE NET 340 SERIES LESS LAN ADAPTER 65189 • CISCO AIRO NET 47893 • PC card (model number: AIR-PCM3xx) – A PCMCIA card radio module that can be inserted into any device equipped with an external Type II or Type III card slot. Host devices can include laptops, notebook computers, personal digital assistants, and handheld portable devices. 65190 • 47519 This document covers four types of client adapters: Refer to the “Radio Antenna” section on page 1-3 for antenna differences between these adapters. Terminology Throughout this document, the following terms are used: • client adapter—Refers to all five types of adapters • PC card, LM card, PCI client adapter, or PCI card—Refers only to a specific adapter • workstation (or station)—Refers to a computing device with an installed client adapter Cisco Aironet Wireless LAN Client Adapters Installation and Configuration Guide for Linux 1-2 OL-1376-02 Chapter 1 Overview Parts of the Client Adapter Parts of the Client Adapter The client adapter is composed of three major parts: a radio, a radio antenna, and light-emitting diodes (LEDs). Radio The client adapter contains a direct-sequence spread spectrum (DSSS) radio that operates in the 2.4-GHz license-free Industrial Scientific Medical (ISM) band. The radio transmits data over a half-duplex radio channel operating at up to 11 Mbps. DSSS technology causes radio signals to be transmitted over a wide frequency range, using multiple frequencies simultaneously. The benefit of this technology is its ability to protect the data transmission from interference. For example, if a particular frequency encounters noise, interference, or both, enough redundancy is built into the signal on other frequencies that the client adapter usually will still be successful in its transmission. Radio Antenna The type of antenna used depends on your client adapter: • PC cards have an integrated, permanently attached diversity antenna. The benefit of the diversity antenna system is improved coverage. The system works by allowing the card to switch and sample between its two antenna ports in order to select the optimum port for receiving data packets. As a result, the card has a better chance of maintaining the radio frequency (RF) connection in areas of interference. The antenna is housed within the section of the card that protrudes from the PC card slot when the card is installed. • LM cards are shipped without an antenna; however, an antenna can be connected through the card’s external connector. If a snap-on antenna is used, it should be operated in diversity mode. Otherwise, the antenna mode used should correspond to the antenna port to which the antenna is connected. • PCI client adapters are shipped with a 2-dBi dipole antenna that attaches to the adapter’s antenna connector. However, other types of antennas can be used. PCI client adapters can be operated only through the antenna port located on the right side of the radio module (not to be confused with the antenna connector on the card carrier). Note See the “Setting Advanced Infrastructure Parameters” section on page 5-16 for information on setting the client adapter’s antenna mode. Note External antennas used in combination with a power setting resulting in a radiated power level above 100 mW equivalent isotropic radiated power (EIRP) are not allowed for use within the European community and other countries that have adopted the European R&TTE directive or the CEPT recommendation Rec 70.03 or both. For more details on legal combinations of power levels and antennas in those countries, contact Cisco Corporate Compliance. See also the “Declaration of Conformity with Regard to the R&TTE Directive 1999/5/EC” section on page D-4. Cisco Aironet Wireless LAN Client Adapters Installation and Configuration Guide for Linux OL-1376-02 1-3 Chapter 1 Overview Introduction to the Software Components LEDs The client adapter has two LEDs that glow or blink to indicate the status of the adapter or to convey error messages. See Chapter 8 for an interpretation of the LED codes. Introduction to the Software Components The client adapter’s software components consist of the following: • Firmware • Driver • Client utilities The installation program installs the client utilities and driver. Firmware is installed on the client adapter at the factory. You can update all the software components. Procedures for updating the firmware, drivers, and client utilities can be found in Chapter 7, “Routine Procedures.” Cisco’s Linux driver and client utilities support version 2.2.xx or 2.4.xx of the Linux kernel. The following client utilities are available: • The Aironet Client Utility loads new firmware, configures the client adapter, enables security features, configures a WEP key, and performs user-level diagnostics. • Three LEAP Credential Utilities provide a different interface for entering LEAP credentials: – Leaplogin: An X window application for configuring LEAP credentials. A graphical dialogue box prompts you for your LEAP username and password. – Leapset: An interactive command line utility for configuring LEAP credentials. This utility prompts you for your LEAP username and password. – Leapscript: A non-interactive utility for configuring LEAP credentials designed for inclusion in shell scripts. (In the shell script, the LEAP password will be in clear text, so ensure that the permissions on the script are appropriate.) Note • The LEAP username and password do not need to be the same as those for your Linux user account. The Bcard Utility is an optional Linux-specific utility that reads a previously saved client adapter configuration, which was set in the Aironet Client Utilities (ACU). For a detailed description of Bcard, see “Using the Bcard Utility” section on page 3-25. Network Configurations Using the Client Adapter The client adapter can be used in a variety of network configurations. In some configurations, access points provide connections to your network or act as repeaters to increase wireless communication range. The maximum communication range is based on how you configure your wireless network. This section describes and illustrates the following common network configurations: • Ad hoc wireless LAN • Wireless infrastructure with workstations accessing a wired LAN Cisco Aironet Wireless LAN Client Adapters Installation and Configuration Guide for Linux 1-4 OL-1376-02 Chapter 1 Overview Network Configurations Using the Client Adapter Note For examples of more complex network configurations involving client adapters and access points, refer to the Cisco Aironet Access Point Hardware Installation Guide. Note See the “Configuring Your Client Adapter” section on page 3-18 for information on setting the client adapter’s network mode. Ad Hoc Wireless LAN An ad hoc (or peer-to-peer) wireless LAN (see Figure 1-1) is the simplest wireless LAN configuration. In a wireless LAN using an ad hoc network configuration, all devices equipped with a client adapter can be linked together and communicate directly with each other. Ad Hoc Wireless LAN 47520 Figure 1-1 Wireless Infrastructure with Workstations Accessing a Wired LAN A microcellular network can be created by placing two or more access points on a LAN. Figure 1-2 shows a microcellular network with workstations accessing a wired LAN through several access points. This configuration is useful with portable or mobile stations because it allows them to be directly connected to the wired network even while moving from one microcell domain to another. This process is transparent, and the connection to the file server or host is maintained without disruption. The mobile station stays connected to an access point as long as it can. However, once the transfer of data packets needs to be retried or beacons are missed, the station automatically searches for and associates to another access point. This process is referred to as seamless roaming. Cisco Aironet Wireless LAN Client Adapters Installation and Configuration Guide for Linux OL-1376-02 1-5 Chapter 1 Overview Positioning Your Wireless Products Figure 1-2 Wireless Infrastructure with Workstations Accessing a Wired LAN Access Point (Root Unit) Access Point (Root Unit) 65999 Wired LAN Positioning Your Wireless Products Determining the network location of your wireless products can be influenced by a number of factors. This section discusses those factors and provides guidelines and tools for achieving optimum placement. The site survey and link test tools provided with the client utilities can help you to determine the best placement for access points and workstations within your wireless network. See the “Site Requirements” section on page 2-4, for information on using these tools, and refer to the Cisco Aironet Access Point Hardware Installation Guide for additional information on the placement of access points. Site Survey Because of differences in component configuration, placement, and physical environment, every network application is a unique installation. Before installing the system, you should perform a site survey to determine the optimum utilization of networking components and to maximize range, coverage, and network performance. Consider the following operating and environmental conditions when performing a site survey: • Data rates—Sensitivity and range are inversely proportional to data bit rates. The maximum radio range is achieved at the lowest workable data rate. A decrease in receiver threshold sensitivity occurs as the radio data increases. • Antenna type and placement—Proper antenna configuration is a critical factor in maximizing radio range. As a general rule, range increases in proportion to antenna height. • Physical environment—Clear or open areas provide better radio range than closed or filled areas. The less cluttered the work environment, the greater the range. • Obstructions—A physical obstruction such as metal shelving or a steel pillar can hinder performance of the client adapter. Avoid locating the workstation in a location where there is a metal barrier between the sending and receiving antennas. Cisco Aironet Wireless LAN Client Adapters Installation and Configuration Guide for Linux 1-6 OL-1376-02 Chapter 1 Overview Positioning Your Wireless Products • Building materials—Radio penetration is greatly influenced by the building material used in construction. For example, drywall construction allows greater range than concrete blocks. Metal or steel construction is a barrier to radio signals. Cisco Aironet Wireless LAN Client Adapters Installation and Configuration Guide for Linux OL-1376-02 1-7 Chapter 1 Overview Positioning Your Wireless Products Cisco Aironet Wireless LAN Client Adapters Installation and Configuration Guide for Linux 1-8 OL-1376-02 C H A P T E R 2 Preparing for Installation This chapter provides information that you need to know before installing a client adapter. The following topics are covered in this section: • Safety Information, page 2-2 • Unpacking the Client Adapter, page 2-3 • System Requirements, page 2-3 • Site Requirements, page 2-4 Cisco Aironet Wireless LAN Client Adapters Installation and Configuration Guide for Linux OL-1376-02 2-1 Chapter 2 Preparing for Installation Safety Information Safety Information Follow the guidelines in this section to ensure proper operation and safe use of the client adapter. FCC Safety Compliance Statement The FCC, with its action in ET Docket 96-8, has adopted a safety standard for human exposure to RF electromagnetic energy emitted by FCC-certified equipment. Cisco Aironet products meet the uncontrolled environmental limits found in OET-65 and ANSI C95.1, 1991. Proper operation of this radio device according to the instructions in this publication will result in user exposure substantially below the FCC recommended limits. Safety Guidelines • Do not touch or move the antenna while the unit is transmitting or receiving. • Do not hold any component containing a radio such that the antenna is very close to or touching any exposed parts of the body, especially the face or eyes, while transmitting. • Do not operate the radio or attempt to transmit data unless the antenna is connected; otherwise, the radio can be damaged. • Use in specific environments: – The use of wireless devices in hazardous locations is limited to the constraints posed by the safety directors of such environments. – The use of wireless devices on airplanes is governed by the Federal Aviation Administration (FAA). – The use of wireless devices in hospitals is restricted to the limits set forth by each hospital. • Antenna use: – To comply with FCC RF exposure limits, dipole antennas should be located at a minimum distance of 7.9 inches (20 cm) or more from the body of all persons. – High-gain, wall-mount, or mast-mount antennas are designed to be professionally installed and should be located at a minimum distance of 12 inches (30 cm) or more from the body of all persons. Please contact your professional installer, VAR, or antenna manufacturer for proper installation requirements. Warnings Observe the following warnings when operating the client adapter: Warning Do not operate your wireless network device near unshielded blasting caps or in an explosive environment unless the device has been modified to be especially qualified for such use. Cisco Aironet Wireless LAN Client Adapters Installation and Configuration Guide for Linux 2-2 OL-1376-02 Chapter 2 Preparing for Installation Unpacking the Client Adapter Warning In order to comply with RF exposure limits established in the ANSI C95.1 standards, it is recommended when using a laptop with a PC card client adapter that the adapter’s integrated antenna is positioned more than 2 inches (5 cm) from your body or nearby persons during extended periods of transmitting or operating time. If the antenna is positioned less than 2 inches (5 cm) from the user, it is recommended that the user limit exposure time. Translated versions of these safety warnings are provided in Appendix C. Unpacking the Client Adapter Follow these steps to unpack the client adapter: Step 1 Open the shipping container, and carefully remove the contents. Step 2 Return all packing materials to the shipping container, and save it. Step 3 Ensure that all items listed in the “Package Contents” section are included in the shipment. Check each item for damage. Note If any item is damaged or missing, notify your authorized Cisco sales representative. Any remote antenna and its associated wiring are shipped separately. Package Contents Each client adapter is shipped with the following items: • Cisco Aironet PC Card Client Adapter, Cisco Aironet LM Card Client Adapter, or Cisco Aironet PCI Client Adapter • Standard 2-dBi dipole antenna (for PCI client adapters) • Quick Start Guide: Cisco Aironet Wireless LAN Client Adapters • Cisco Aironet Wireless LAN Client Adapters Drivers and Utilities CD • Cisco product registration card System Requirements Note Release 2.0 of the Cisco Aironet client adapter driver can be used only with Cisco Aironet 340, 350, 4500, and 4800 Series Wireless LAN Adapters (PC, LM, mini-PCI, and PCI client adapters), and Linux kernel version 2.2.xx or 2.4.xx. Cisco Aironet Wireless LAN Client Adapters Installation and Configuration Guide for Linux OL-1376-02 2-3 Chapter 2 Preparing for Installation Site Requirements In addition to the items shipped with the client adapter, you also need the following items to install the adapter: Note • A computing device (laptop, notebook, portable or hand-held device) equipped with a Type II or Type III PC card slot or a desktop personal computer equipped with an empty PCI expansion slot • A root login or superuser equivalence on the Linux PC • Linux Kernel version 2.2.xx or 2.4.xx • 25-MB free disk space • CD-ROM drive or Internet access All drivers and supporting software (Card and Socket Services) for the PC card slot must be loaded and configured. A current version of Card and Socket Services is provided on the Cisco Aironet Wireless LAN Client Adapters Drivers and Utilities CD and can be installed and configured during the driver installation process. See the “Installing the Driver and Client Utilities” section on page 3-2. • A Phillips screwdriver (for a PCI client adapter) • The following information from your system administrator: – Your wireless client name – The protocols necessary to bind to the client adapter – The case-sensitive service set identifier (SSID) for your RF network – If you are not connected to a DHCP server, the IP address, broadcast address, subnet mask, and default gateway address of your computer – The username and password for your network account Site Requirements Because the client adapter is a radio device, it is susceptible to RF obstructions and common sources of interference that can reduce throughput and range. Follow these guidelines to ensure the best possible performance: Note • Install the client adapter in an area where large steel structures such as shelving units, bookcases, and filing cabinets will not obstruct radio signals to and from the client adapter. • Install the client adapter away from microwave ovens and 2.4-GHz cordless telephones. These devices operate on the same frequency as the client adapter and can cause signal interference. See the “Positioning Your Wireless Products” section on page 1-6 for additional guidelines on achieving optimum placement of your workstation. Cisco Aironet Wireless LAN Client Adapters Installation and Configuration Guide for Linux 2-4 OL-1376-02 C H A P T E R 3 Installing and Configuring the Client Adapter This chapter provides instructions for installing the driver and client utilities and initially configuring your client adapter. The following topics are covered in this section: • Installing the Driver and Client Utilities, page 3-2 • Installation Instructions for Red Hat Systems, page 3-10 • Verifying Installation, page 3-13 • Inserting the Client Adapter into a Computing Device, page 3-14 • Additional Procedures, page 3-16 • Configuring Your Client Adapter, page 3-18 • Aironet Client Utility Main Screen, page 3-19 • Selecting the Radio, page 3-19 • Getting Your Client Adapter Up and Running, page 3-20 • Finishing the Installation, page 3-26 Cisco Aironet Wireless LAN Client Adapters Installation and Configuration Guide for Linux OL-1376-02 3-1 Chapter 3 Installing and Configuring the Client Adapter Installing the Driver and Client Utilities Installing the Driver and Client Utilities You can install the driver and client utilities from the Cisco Aironet Wireless LAN Client Adapters Drivers and Utilities CD or at Cisco.com. Two install routines are available: one for PCMCIA clients and one for PCI card clients. Note This procedure can be performed only by root users (those with administrative rights). Note Cisco’s Linux driver supports version 2.2.xx and 2.4.xx of the Linux kernel. To determine your kernel version, type uname -a and press Enter. The name of your computer and the Linux kernel version are displayed. For example, in Linux montecito 2.2.16-22#1 Wed Aug 8 164906 EDDT 2001 i686 unknown, montecito represents your computer’s name, and 2.2.16-22 is the kernel version. Caution If you are using a PCMCIA client adapter, do not insert it into the computer’s PCMCIA slot until the driver has been loaded; otherwise, the computer could hang. The procedure indicates when the client adapter should be inserted. Note If you are using a PCI client adapter, you can install it before you load the drivers. See the “Inserting a PC Card” section on page 3-14. Note These instructions are the same regardless of whether you are doing an initial install or upgrading from a previous version. If you are upgrading, your previous driver and client utilities will be overwritten by the new ones. Installation Shell Script Overview The installation shell scripts are available for PCI and kernel PCMCIA configurations (such as Red Hat 7.2, which ships with kernel PCMCIA enabled). For these systems, execute sh kpciinstall as root. This program builds and installs the drivers and utilities for these configurations. If you have a PCI card only, the driver is properly installed and configured, eliminating the need to download card and socket services. To remove the drivers and utilities installed by kpciinstall, execute sh kcpiinstall -R. After you have answered yes to the question asked, the drivers and the utilities are removed from your system. Other options are provided for installing the utilities or drivers only. Executing sh kpciinstall -id installs and builds the drivers, and sh kpciinstall -iu installs the utilities. The options -ru and -rd remove the drivers or utilities repectively. For Red Hat 7.2 this is the kernel source rpm named kernel-source-2.4.7-10.i386.rpm. You can find this on CD 2 of the Red Hat 7.2 distribution in the directory Red Hat/RPMS. Copy the file to a local directory or install it from the CD by entering rpm -iv kernel-source-2.4.7-10.i386.rpm. You must have the kernel source installed, and you can verify the installation by executing ls /usr/src. If the source is installed, you should see the message “linux-2.4 linux-2.4.7-10.” If you do not see this message, the sources are not installed. If the kpciinstall script cannot locate the kernel source it prompts you to enter it. The prompt can appear if Cisco Aironet Wireless LAN Client Adapters Installation and Configuration Guide for Linux 3-2 OL-1376-02 Chapter 3 Installing and Configuring the Client Adapter Installing the Driver and Client Utilities you compile the kernel sources . The installation of sources using Red Hat 7.2 places a link to the source in the /usr/src/linix-2.4 directory. If the sources are installed, entering this directory in answer to the prompt causes the operation to proceed. Downloading the Driver and Utilities from Cisco.com Follow these steps to install the driver and client utilities from Cisco.com. Step 1 Use your browser to go to http://www.cisco.com. Step 2 In the Service & Support section, click Software Center. The Technical Assistance page appears. Step 3 In the Software Products & Downloads section, click Wireless Software. The Wireless Software page appears. Step 4 In the Drivers and Utilities for Other Operating Systems section, click Linux. The Software Download page for Linux appears, and contains a table of downloadable files. Step 5 From the table, select the filename of the driver you want to download. The Software License Agreement page appears. Step 6 Scroll to the bottom of the license agreement and click Accept to download the file. A page describing the driver appears. Step 7 Click on the driver filename to start the download process. Step 8 Save the file to a location on your hard drive. Step 9 Unpack the driver file to a writeable location on your hard drive, such as /tmp. a. Note Step 10 Use the tar zxvf command to unpack the file. Do not unpack the driver files to the root directory. Go to the “Installing the Driver and Utilities” section on page 3-4. Downloading the Driver and Utilities from the CD-ROM If you are installing from the the Cisco Aironet Wireless LAN Client Adapters Drivers and Utilities CD, perform these steps: Step 1 Insert the CD into your computer’s CD-ROM drive. Step 2 Change to the Linux directory. Step 3 Copy the file to a location on your hard drive. Step 4 Unpack the file to a writeable location, such as /tmp, and use the tar zxvf command to unpack the file. Note Do not unpack the file in the root directory. Cisco Aironet Wireless LAN Client Adapters Installation and Configuration Guide for Linux OL-1376-02 3-3 Chapter 3 Installing and Configuring the Client Adapter Installing the Driver and Client Utilities Note If you downloaded an updated version of pcmcia-cs, upack it and make a note of its location. You can obtain an updated version of pcmcia-cs from http://pcmcia-cs.sourceforge.net. Installing the Driver and Utilities This section describes how to install the driver and utilities. There are three installation procedures available: • PCMCIA installation • PCI client adapters • Special instructions for Red Hat users You can install the PCI and PCMCIA (with kernel PCMCIA enabled) driver and utilities separately. • To install the driver only, use kpciinstall with the -id option • To install the utilities only, use kpciinstall with the -iu option PCMCIA Installation Follow these steps to install the driver and Aironet Client Utilities for PCMCIA client adapters. Step 1 Log in as root. Step 2 Type sh ./cwinstall and press Enter. (Figure 3-1). Note The installation routine creates the folder /opt/cisco/bin when it installs the driver. Cisco Aironet Wireless LAN Client Adapters Installation and Configuration Guide for Linux 3-4 OL-1376-02 Chapter 3 Installing and Configuring the Client Adapter Installing the Driver and Client Utilities Figure 3-1 Step 3 Press Enter to continue the installation. Information appears showing files that will be installed and their locations. For example, the client utilities will be installed in the /opt/cisco/bin directory (Figure 3-2). Figure 3-2 Step 4 Installation Start Screen Installation Script Screen When prompted, type the path to and name of your browser (such as /user/bin/netscape) and press Enter (Figure 3-3). Cisco Aironet Wireless LAN Client Adapters Installation and Configuration Guide for Linux OL-1376-02 3-5 Chapter 3 Installing and Configuring the Client Adapter Installing the Driver and Client Utilities Figure 3-3 Step 5 When you are asked if you are using a Red Hat 7.1 system with an unmodified kernel, perform one of the following: • If you are not using a Red Hat 7.1 system and your distribution does not enable PCMCIA support in the kernel by default, type n, press Enter, and go to Step 6. • If you are not using a Red Hat 7.1 system but your distribution enables PCMCIA support in the kernel by default, follow the instructions in the “Option 3 for Red Hat Systems” section on page 3-13. • If you are using a Red Hat 7.1 system, type y (lowercase), press Enter, and go to the “Installation Instructions for Red Hat Systems” section on page 3-10. Note Step 6 Specifying a Browser Screen If you do not enter a lowercase y, your response is treated as negative. When asked if you already have the pcmcia-cs-3.1.26.tar.gz file (the source for Card and Socket Services) or greater unpacked (Figure 3-4), enter y or n and perform one of the following: Cisco Aironet Wireless LAN Client Adapters Installation and Configuration Guide for Linux 3-6 OL-1376-02 Chapter 3 Installing and Configuring the Client Adapter Installing the Driver and Client Utilities Figure 3-4 a. Installation Verification Screen If you entered n, follow the instructions on the screen to obtain the source for Card and Socket Services; then follow the instructions to unpack it. – Retype sh ./cwinstall and press Enter to return to the installation process. You are returned to the part of the installation that asks if you are using a Red Hat 7.1 system. – Follow the instructions to answer the Red Hat question. If you type n, you are again asked if you already have the pcmcia-cs-3.1.31.tar.gz file or greater unpacked. This time type y and press Enter. – Go to step 7. b. Note Step 7 If you entered y, go to step 7. You can obtain the file at http://sourceforge.net. When prompted, type in the path to Card and Socket Services and press Enter. The driver is copied, and instructions appear for building and installing the driver (Figure 3-5). Cisco Aironet Wireless LAN Client Adapters Installation and Configuration Guide for Linux OL-1376-02 3-7 Chapter 3 Installing and Configuring the Client Adapter Installing the Driver and Client Utilities Figure 3-5 Note Copying Driver Files Screen You might want to open another session so you can refer to the instructions on the screen. Step 8 Change to the directory in which the source of Card and Socket Services was unpacked. The exact path, which was determined by the information you provided earlier, is included in the on-screen instructions. Type in the cd command exactly as it appears. Step 9 Type make config. The Make Config screen appears (Figure 3-6). Figure 3-6 Make Config Screen Step 10 Press Enter to accept all defaults or select the non-default options that are appropriate for your system. Step 11 If the make config command runs without errors, type make all. The Make All screen appears (Figure 3-7). Cisco Aironet Wireless LAN Client Adapters Installation and Configuration Guide for Linux 3-8 OL-1376-02 Chapter 3 Installing and Configuring the Client Adapter Installing the Driver and Client Utilities Figure 3-7 Step 12 Make All Screen If the make all command runs without errors, type make install. The Make All screen appears (Figure 3-8). The driver is now compiled and installed. Figure 3-8 Make Install Screen Step 13 Insert your client adapter into the computer and reboot (recommended) or restart Card and Socket Services. The driver loads automatically. Step 14 Go to the “Additional Procedures” section on page 3-16 to see if you need to perform any other procedures before using your client adapter. Cisco Aironet Wireless LAN Client Adapters Installation and Configuration Guide for Linux OL-1376-02 3-9 Chapter 3 Installing and Configuring the Client Adapter Installing the Driver and Client Utilities PCI Client Adapters Installation The installation shell script described in this section is for systems using a PCI client adapter and kernel PCMCIA. Red Hat version 7.2 ships with kernel PCMCIA enabled. The installation program builds and installs the drivers and utilities. The PCI installation program eliminates the need to download and run Card and Socket Services. Follow these steps to install the driver, ACU, and other Linux utilities. Step 1 Open a console screen and log in as root. Step 2 Type sh ./kpciinstall and press Enter. The installation process begins and the following message displays: Compiling driver module using source in /usr/src/linux-2.4.7-10 Installing the utilities: acu bcard leapset leapscript leaplogin Installing Help Files ... Help Files Installed. Step 3 Type insmod airo to start the driver. Step 4 Start the ACU. Step 5 Go to the “Configuring Your Client Adapter” section on page 3-18 and configure your client adapter. Installation Instructions for Red Hat Systems If you are using a Red Hat system, version 7.1 or higher, you have three installation options: 1. Use supplied driver binaries—recommended. 2. Using supplied patch and driver source, create your own modules; no kernel compilation is required. 3. Disable kernel PCMCIA support and install pcmcia-cs for PCMCIA support. Option 1 is highly recommended. Options 2 and 3 require kernel sources and compilation tools. Follow the instructions in one of the following subsections for the option you choose. Option 1 for Red Hat Systems Option 1 is the easiest installation method it needs no compilation. We recommend this method for systems installed with the workstation configuration. Step 1 To select option 1, type 1 and press Enter. Step 2 After an explanation appears, press Enter to continue. Step 3 Your kernel information line appears, followed by a choice of default kernel configuration options. Here is an example kernel information line: Linux leftbox.aironet.com 2.4.2-2 #1 Sun Apr 8 20:41:30 EDT 2001 i686 unknown In this example, i686 means that this is a kernel for the i686 CPU family. Also note that the example does not contain smp or enterprise. From the list of available options displayed on the screen, the proper choice for this example would be h) kernel-2.4.2-i686. Cisco Aironet Wireless LAN Client Adapters Installation and Configuration Guide for Linux 3-10 OL-1376-02 Chapter 3 Installing and Configuring the Client Adapter Installing the Driver and Client Utilities Caution Be careful when selecting your option. Some configuration options look similar, and the system does not ensure that you select the correct one. Type the letter of the configuration that matches your kernel and press Enter. The driver is now installed. Step 4 Insert your PC card or PCI client adapter into the computer. Step 5 Perform one of the following, depending on the type of client adapter you have: • If you have a PC card, reboot your computer (recommended), or restart Card and Socket Services. The driver loads automatically. • If you have a PCI client adapter, perform one of the following: – If you have a distribution of Linux that uses linuxconf, such as Red Hat, use this utility to assign the driver to the PCI client adapter. – If your distribution does not use linuxconf, manually edit one startup file to insert insmod airo.o to load the driver. Note Step 6 Follow the recommendations of your distribution regarding which startup file to modify and where to insert the command. Go to the “Additional Procedures” section on page 3-16 to see if you need to perform any other procedures before using your client adapter. Option 2 for Red Hat Systems Option 2 requires the presence of compilation tools but does not require the complete compilation/replacement of the installed kernel. Caution You must use the kernel source in order to properly execute this procedure. Step 1 To select option 2, type 2 and press Enter. Step 2 After an explanation appears, press Enter to continue or Ctrl+C to exit. Step 3 After another explanation appears, press Enter. Step 4 Your kernel information line is displayed, followed by a choice of default kernel configuration options. Here is an example kernel information line: Linux leftbox.aironet.com 2.4.2-2 #1 Sun Apr 8 20:41:30 EDT 2001 i686 unknown In this example, i686 means that this is a kernel for the i686 CPU family. Also note that the example does not contain smp or enterprise. From the list of available options displayed on the screen, the proper choice for this example would be h) kernel-2.4.2-i686. Type the letter of the configuration that matches your kernel and press Enter. Caution Be careful when selecting your option. Some configuration options look similar, and the system does not ensure that you select the correct one. Cisco Aironet Wireless LAN Client Adapters Installation and Configuration Guide for Linux OL-1376-02 3-11 Chapter 3 Installing and Configuring the Client Adapter Installing the Driver and Client Utilities Step 5 After an explanation appears on patching the kernel source, press Enter. The driver is now in place to be compiled, and the kernel source is patched. Caution You should be using the kernel source as installed from Red Hat’s CD-ROM. If the kernel is already in the patched state or has been modified, the patching process fails. If, however, the only change to the kernel is that it has used the Cisco Aironet patch previously, then you can successfully complete the procedure by pressing Enter twice at each series of prompts to skip the patch. Note You might want to open another session so you can refer to the instructions on the screen. Step 6 Type cd /usr/src/linux-2.4.2 and press Enter. Step 7 Type make menuconfig and press Enter. Step 8 In the menuconfig window, scroll down to Network device support and press Enter. Step 9 Scroll down to Wireless LAN (non-hamradio) and press Enter. Step 10 Scroll down to Cisco/Aironet 340/350 and type M (M indicates to make a module). Step 11 Type E to exit. Step 12 Scroll down to PCMCIA network device support and press Enter. Step 13 Scroll down to Cisco/Aironet 340/350 and type M. Step 14 Continue to select Exit and press Enter until the following message appears: “Do you wish to save your new kernel configuration?” Step 15 Select Yes and press Enter. Step 16 Type dep ; make modules ; make modules_install. The driver and client utilities are now installed. Step 17 Insert your PC card or PCI client adapter into the computer. Step 18 If you have a PCI client adapter, perform one of the following: Step 19 • If you have a distribution of Linux that uses linuxconf, such as Red Hat, use this utility to assign the driver to the PCI client adapter. • If your distribution does not use linuxconf, manually edit one startup file to insert insmod airo.o to load the driver. Note Follow the recommendations of your distribution regarding which startup file to modify and where to insert the command. Go to the “Additional Procedures” section on page 3-16 to see if you need to perform any other procedures before using your client adapter. Cisco Aironet Wireless LAN Client Adapters Installation and Configuration Guide for Linux 3-12 OL-1376-02 Chapter 3 Installing and Configuring the Client Adapter Verifying Installation Option 3 for Red Hat Systems Option 3 is the most advanced installation method because it requires a complete kernel rebuild and installation. Caution You must use the kernel source in order to properly execute this procedure. Note If you are not using a Red Hat system, version 7.1 or higher, but your distribution enables PCMCIA support in the kernel by default, you need to disable it by following the instructions in this section. Step 1 To select option 3, type 3 and press Enter. Step 2 Type cd /usr/src/linux-2.4.2 and press Enter. Step 3 Type make menuconfig and press Enter. Step 4 In the menuconfig window, scroll down to General setup and press Enter. Step 5 Scroll down to PCMCIA/Cardbus support and press Enter. Step 6 Continue to press the spacebar until the selector in front of the option is blank (does not contain an M or an *). Step 7 Continue to select Exit and press Enter until the following message appears: “Do you wish to save your new kernel configuration?” Step 8 Select Yes and press Enter. Step 9 Rebuild your kernel. Step 10 After the kernel is remade and reinstalled, reboot your computer. Step 11 Go to Step 3 of the main upgrade procedure on page 3-4. This time select n when asked in Step 11 if you are using a Red Hat system with an unmodified kernel. Verifying Installation To verify that you have properly installed the appropriate driver and client utilities, type /opt/cisco/bin/acu & to open the ACU. Note /opt/cisco/bin/ is the path where the ACU was installed. If the installation was successful, the ACU main screen appears. Depending on how your wireless network is configured, your client adapter might or might not associate to an access point. The fact that you were able to launch the ACU verifies proper installation because it has found your client adapter’s radio. You will need to configure the client adapter to communicate on your wireless network. See the “Configuring Your Client Adapter” section on page 3-18 for instructions on how to initially configure your client adapter. Cisco Aironet Wireless LAN Client Adapters Installation and Configuration Guide for Linux OL-1376-02 3-13 Chapter 3 Installing and Configuring the Client Adapter Inserting the Client Adapter into a Computing Device If the installation was not successful, the ACU main screen does not appear. Instead, the message, “radio not found” appears at the Linux command prompt. See Chapter 8 for troubleshooting tips. Inserting the Client Adapter into a Computing Device This section provides instructions for inserting a PC card or a PCI client adapter into a computing device. Caution These procedures and the physical connections they describe apply generally to conventional PC card slots and PCI expansion slots. In cases of custom or non conventional equipment, be alert to possible differences in PC card slot and PCI expansion slot configurations. Inserting a PC Card Step 1 Before you begin, examine the PC card. One end has a dual-row, 68-pin PC card connector. The card is keyed so it can be inserted only one way into the PC card slot. Step 2 Turn on your computer, let the operating system boot up completely, and follow the remaining steps in this section to insert the PC card. Caution Do not force the PC card into your computer’s PC card slot. Forcing it will damage both the card and the slot. If the PC card does not insert easily, remove the card and reinsert it. Step 3 Hold the PC card with the Cisco logo facing up and insert it into the PC card slot, applying just enough pressure to make sure it is fully seated. See Figure 3-9. Figure 3-9 Step 4 Inserting a PC Card into a Computing Device Go to the “Additional Procedures” section on page 3-16 to install the driver for your computer’s operating system. Note You can remove and reinsert your PC card when necessary. See the “Removing the Client Adapter” section on page 7-6 for instructions. Cisco Aironet Wireless LAN Client Adapters Installation and Configuration Guide for Linux 3-14 OL-1376-02 Chapter 3 Installing and Configuring the Client Adapter Inserting the Client Adapter into a Computing Device Inserting a PCI Client Adapter Follow these steps to insert your PCI client adapter in your computer’s expansion slot. Step 1 Turn off the PC and all its components. Step 2 Remove the computer cover. On most Pentium PCs, PCI expansion slots are white. Refer to your PC documentation for slot identification. Step 3 Caution Step 4 Remove the screw from the top of the CPU back panel above an empty PCI expansion slot. This screw holds the metal bracket on the back panel. Static electricity can damage your client adapter. Before removing the adapter from the antistatic packaging, discharge static by touching a metal part of a grounded PC. Examine the client adapter. The antenna connector and the LEDs face out of your computer and are visible when you put the cover back on. The bottom edge of the adapter is the connector that you will insert into an empty expansion slot in your computer. See Figure 3-10. Figure 3-10 Inserting a PCI Client Adapter into a PC Antenna connector Card edge connector 47521 LEDs Standard 2 dBi dipole antenna Step 5 Tilt the adapter to allow the antenna connector and LEDs to slip through the opening in the CPU back panel. Step 6 Press the client adapter into the empty slot until the connector is firmly seated. Caution Do not force the adapter into the expansion slot as this could damage both the adapter and the slot. If the adapter does not insert easily, remove the adapter and reinsert it. Step 7 Reinstall the screw on the CPU back panel, and replace the computer cover. Step 8 Attach the 2-dBi antenna to the adapter’s antenna connector until it is finger-tight. Do not overtighten. Step 9 For optimal reception, position the antenna so it is straight up. Step 10 Boot up your computer. Cisco Aironet Wireless LAN Client Adapters Installation and Configuration Guide for Linux OL-1376-02 3-15 Chapter 3 Installing and Configuring the Client Adapter Additional Procedures Note Because PCI client adapters are installed inside desktop computers, you should have little reason to remove the adapter. However, instructions are provided in the “Removing the Client Adapter” section on page 7-6 in case you need to remove your PCI client adapter. Additional Procedures After the driver and client utilities are properly installed, you might need to perform additional procedures before using your client adapter. This section provides instructions for the following procedures: • Changing the permission rights regarding configuration of the client adapter • Assigning an IP address • Installing the drivers for more than one client adapter and then selecting among them Changing the Permission Rights By default, all users are permitted to configure the client adapter. If you want only root users (those with administrative rights) to be able to run the client utilities and configure the client adapter, type chmod 500 /opt/cisco/bin/* and press Enter. Assigning an IP Address You can obtain a dynamic IP address with the Dynamic Host Configuration Protocol (DHCP), or you can manually configure a static IP address. Configuring for a DHCP Assigned Address If you want your computer’s IP address to be assigned by DHCP and your network has a DHCP server, you must run a DHCP client utility. The two most popular client utilities are dhcpcd and pump. Most Linux distributions should have one of them. If you have neither, you must install one from your distribution CD-ROM or download one from the Internet. Refer to your distribution's home page for more information. On Red Hat and other distributions that include the linuxconf utility, you should use this utility to configure DHCP on your computer. Note You must be logged in as root or have equivalent superuser privileges. Note If you are using a distribution that uses another utility, such as Slackware’s netconfig, follow the distribution’s recommendations for configuring DHCP. Cisco Aironet Wireless LAN Client Adapters Installation and Configuration Guide for Linux 3-16 OL-1376-02 Chapter 3 Installing and Configuring the Client Adapter Additional Procedures Follow these steps to configure DHCP with the linuxconf utility. Step 1 At the command prompt, type linuxconf and press Enter. Step 2 Under the Config tab, select Networking > Client tasks > Basic host information. Step 3 Select the appropriate adapter tab for your Cisco Aironet client adapter. Note Your client adapter’s number is Adapter 1 if it is the only Ethernet adapter card installed. Step 4 Verify that the box marked Enabled is checked. Step 5 For Config mode, select Dhcp. Step 6 Next to Net device, use the drop-down menu, or enter your client adapter’s device name. Note Your client adapter’s name is eth0 if it is the only Ethernet adapter card installed. If you are unsure about the device name and number, you can verify this information by running the ACU and using the Commands menu to select Status. The Device field of the Status screen shows the name and number of the adapter being used. Configuring for a Static IP Address If your computer does not get its IP address from a DHCP server, contact your network administrator and obtain the following information: • The IP address assigned to your computer • The subnet mask and default gateway addresses of your computer How you configure your computer for a static IP address depends on the linux distribution you are running. On Red Hat and other distributions that include it, you should use the linuxconf utility to configure your computer. If you are using a distribution that does not includes linuxconf, follow the distributions recommendations for configuring IP addressing. Follow these steps to configure a static IP address by using linuxconf. Note You must be logged in as root or have equivalent superuser privileges. Step 1 At the command prompt, type linuxconf and press Enter. Step 2 Under the Config tab, select Networking > Client tasks > Basic host information. Step 3 Select the appropriate adapter tab for your Cisco Aironet client adapter. Note Your client adapter’s number is Adapter 1 if it is the only Ethernet adapter card installed. Step 4 Verify that the box marked Enabled is checked. Step 5 For Config mode, select Manual. Cisco Aironet Wireless LAN Client Adapters Installation and Configuration Guide for Linux OL-1376-02 3-17 Chapter 3 Installing and Configuring the Client Adapter Configuring Your Client Adapter Step 6 Enter the IP address and the subnet mask provided by your network administrator in the appropriate spaces. Step 7 Next to Net device, use the drop-down menu, or enter the device name of the client adapter. Note Your client adapter’s name and number are eth0 if it is the only Ethernet adapter card installed. If you are unsure about the device name and number, you can verify this information by running the ACU and using the Commands menu to select Status. The Device field of the Status screen shows the name and number of the adapter being used. Step 8 Under the Config tab, select Routing and gateway > Set defaults. Step 9 Enter the IP address of the default gateway you obtained from your network administrator. Step 10 Click Accept, and then click Act/Changes and Quit. Using Multiple Client Adapters With Linux, you can select among multiple adapters, which allows you to share the driver and the ACU with multiple client adapters. To accommodate this feature, you need to configure your machine’s startup files manually or use the linuxconf command (supplied with Red Hat and other distributions) to assign IP addresses to multiple adapters. Caution Do not attempt to configure your machine by installing the client utilities and driver for the additional client adapters. You must configure it as described above. After modifying your computer’s startup files to accommodate the additional adapters, you can switch among them by using the Select Radio parameter in ACU. Configuring Your Client Adapter You can perform a variety of functions using the ACU. First, it enables you to upgrade your client adapter’s firmware. Second, it enables you to configure your client adapter for use in a wireless enterprise or home network. You can set parameters that prepare the adapter for network use, govern how the adapter transmits or receives data, control the adapter’s operation within an infrastructure or ad hoc (or peer-to-peer) network, and control the level of security provided to your network. Finally, you can use the ACU to perform user-level diagnostics on your client adapter. You can view the current status of the adapter as well as statistics showing how data is being transmitted and received. Opening the Client Utilities To open ACU, type /opt/cisco/bin/acu & from an X windows terminal on your computer. The Aironet Client Utility screen appears (Figure 3-11) Cisco Aironet Wireless LAN Client Adapters Installation and Configuration Guide for Linux 3-18 OL-1376-02 Chapter 3 Installing and Configuring the Client Adapter Configuring Your Client Adapter Figure 3-11 Aironet Client Utility Main Screen Buttons on the Client Utility Screens The buttons on the bottom of the client utility screens perform specific functions. Table 3-1 describes each of the buttons. Table 3-1 Buttons on the Client Utility Screens Button Description Cancel Exits the screen without saving any changes. OK Saves any changes and exits the screen. Pause Freezes the information on the screen and prevents it from being updated. Reset Temporarily clears any values and resets them to 0. Defaults Restores the screen’s default settings. Help Provides information on the screen and its parameters through a web browser. Selecting the Radio The ACU for the Linux operating system allows you to choose between client adapters if more than one is installed in your computer. The Select Radio screen (Figure 3-12) appears when you run the ACU on computers having more than one client adapter installed. Cisco Aironet Wireless LAN Client Adapters Installation and Configuration Guide for Linux OL-1376-02 3-19 Chapter 3 Installing and Configuring the Client Adapter Configuring Your Client Adapter Figure 3-12 Select Radio Screen Click the ethx button that corresponds to the client adapter that you want to use, where x is the number of the adapter. The client adapters are numbered according to the order in which they are installed; therefore, the adapter that was installed first has the lowest number. A brief description of the client adapter that is being used appears in the bottom left-hand corner of the Aironet Client Utility screen, and the Device field of the Status screen also shows which adapter is being used. After you initially select the client adapter you want to use, you can switch back and forth between the installed adapters at any time by selecting the Select Radio parameter from the Commands drop-down menu. The Select Radio screen appears, and you can select a different client adapter. Getting Your Client Adapter Up and Running This section explains how to get your client adapter connected to your wireless network with little or no configuration changes. The amount of configuring you need to do depends on how your wireless network is set up. Cisco has designed its wireless devices to communicate with each other by using default settings. Therefore, if you are connecting to a Cisco access points running default settings, your client adapter should associate with the access point within radio range. However, if the access point’s default settings have been changed, you must configure your client adapter to the changed settings. If this is the case, you must obtain the following information from your system administrator. • The wireless network’s SSID • The network’s security configuration – WEP key if WEP is enabled – LEAP status (enabled or disabled) Note See Chapter 5 for a comprehensive listing of the client adapter’s advanced configuration parameters. Cisco Aironet Wireless LAN Client Adapters Installation and Configuration Guide for Linux 3-20 OL-1376-02 Chapter 3 Installing and Configuring the Client Adapter Configuring Your Client Adapter Setting the Client Name and SSID After you have obtained the above information, follow these steps to set the adapter’s client name and SSID. Step 1 Open ACU. Step 2 Click the Commands tab. The Commands drop-down menu appears. Step 3 Select Edit Properties. Step 4 Click the Systems Parameters tab. The Systems Parameters screen appears (Figure 3-13). Figure 3-13 Systems Parameters Screen Step 5 In the Client Name field, enter the unique name for your computer. Note Entering a client name is optional and not entering one does not affect system operation. Client names are often used to differentiate between devices in multiple-client card installations. Step 6 Click the SSID 1 field, and enter the SSID you obtained from your systems administrator. Step 7 Click OK to exit the Systems Parameters screen, and return to the Aironet Client Utility screen. Note For a complete explanation of the SSID parameter, see the “Setting System Parameters” section on page 5-3. Cisco Aironet Wireless LAN Client Adapters Installation and Configuration Guide for Linux OL-1376-02 3-21 Chapter 3 Installing and Configuring the Client Adapter Configuring Your Client Adapter Setting the Security Parameters Along with the SSID, the Wired Equivalency Privacy (WEP) settings must match those used by the access point. You must also know whether your wireless network is using LEAP. Note See Chapter 4 for a complete description and comprehensive listing of the security features and parameters. There are a number of security combinations available, depending on the client card that you are using: Note • WEP is required to use LEAP. • WEP can be used with or without LEAP. • LEAP can be used only with WEP. To use LEAP, your client adapter firmware must be later than version 4.13, and the access point firmware must be release 11.00 or later. To use WEP with LEAP, your client adapter must be capable of the same WEP key as the access point to which it associates. • A 340 or 350 series adapter cannot use WEP. • A 341 or 351 adapter can use only 40-bit WEP, so the access point must be configured accordingly. • A 342 or 352 adapter can use either 40- or 128-bit WEP. Entering the WEP Key and Enabling WEP Follow these steps to enter the WEP key and enable WEP. Step 1 Select Enter WEP key from the Commands drop-down menu. The Enter CEM Password screen appears. (Figure 3-14.) Figure 3-14 Enter CEM Password Screen Note Step 2 You can disable the CEM Password feature. See the “Getting Started” section on page 4-2 for more information. Enter your CEM password. Note The default password is Cisco (uppercase C followed by lowercase isco) Cisco Aironet Wireless LAN Client Adapters Installation and Configuration Guide for Linux 3-22 OL-1376-02 Chapter 3 Installing and Configuring the Client Adapter Configuring Your Client Adapter Step 3 Click OK. The Enter WEP key(s) screen appears. Figure 3-15 Enter WEP Key(s) screen. You can create up to four WEP keys with this screen. Note Step 4 Use of 128-bit WEP is subject to U.S. export restrictions. In the first blank field, enter the WEP key provided by your network administrator. Note After you enter a WEP key, you can write over it, but you cannot edit or delete it. Step 5 Click Transmit Key next to the key that you just created to indicate that this is the key you want to use to transmit packets. Step 6 Click Persistent under WEP Key Type so that your client adapter retains this WEP key even when power to the adapter is removed or the computer in which it is installed is rebooted. Note Step 7 If you select Temporary, the WEP key is lost when power is removed from your client adapter. Click Apply or OK to return to the Aironet Client Utility screen. Note Entering a WEP key does not enable WEP. Cisco Aironet Wireless LAN Client Adapters Installation and Configuration Guide for Linux OL-1376-02 3-23 Chapter 3 Installing and Configuring the Client Adapter Configuring Your Client Adapter Step 8 Select Edit Properties from the Commands drop-down menu. Step 9 Click the Network Security tab. The Network Security screen appears (Figure 3-16). Figure 3-16 Network Security Screen Step 10 Check the Enable WEP check box. Step 11 Click OK to return to the Aironet Client Utility screen. Note For a complete explanation of the WEP parameter, see the “WEP” section on page 4-2. Enabling LEAP If the LEAP feature is enabled on your network, you must enable it on your client adapter. Follow these steps to enable LEAP. Step 1 Open the Network Security screen. Step 2 In the Server Based Authentication box, click the LEAP button to enable LEAP. Step 3 Click OK to return to the ACU main screen, and click the Commands tab. Note that the Set LEAP Information option is now accessible. Step 4 Select Set LEAP Information from the Commands drop-down menu. The Set LEAP Username and Password screen appears (Figure 3-17). Cisco Aironet Wireless LAN Client Adapters Installation and Configuration Guide for Linux 3-24 OL-1376-02 Chapter 3 Installing and Configuring the Client Adapter Configuring Your Client Adapter Figure 3-17 Set LEAP Username and Password Screen Step 5 Enter your username in the Username field. Step 6 Enter your password in the Password field. Note Usernames and passwords are case-sensitive and can contain up to 32 characters. The default password is Cisco (uppercase C, lower case isco). Step 7 Re-enter your password in the Verify Password field. Step 8 Click OK. Your client adapter authenticates to the RADIUS server by using your username and password. Note For a complete explanation of the LEAP feature, see the section “Server-Based Authentication” section on page 4-2 and the “Enabling LEAP” section on page 4-7. Using the Bcard Utility When you run ACU to set a card configuration, it writes that configuration to a file on your hard drive. The file contains all of the configuration options and settings, including the SSID, RF parameters, and security settings. These settings can be subsequently used to reconfigure the client adapter at any time after you have executed ACU using Bcard, which automates the configuration process. Operation Overview Bcard uses the settings contained in the configuration file to reconfigure the radio, thereby eliminating the need to run ACU again when you restart your computer. Bcard can be executed from the system startup script or from the /etc/pcmcia/network script (assuming you have card and socket services installed). If you add bcard to the PCMCIA network script, it executes each time you insert a client adapter into your computer’s PCMCIA slot. If you are using a PCI card, run bcard when you boot up your computer to configure the client adapter at startup. Cisco Aironet Wireless LAN Client Adapters Installation and Configuration Guide for Linux OL-1376-02 3-25 Chapter 3 Installing and Configuring the Client Adapter Finishing the Installation The following example assumes you are running Red Hat 7.2 without card and socket services. Edit /etc/rc.d/init.d/network to include the following first line: /opt/cisco/bin/bcard Bcard takes no arguments and this line configures the radio when the network is accessed at system startup. If you do not run bcard at system startup, the client adapter is not configured until you run ACU and configure the card manually. Finishing the Installation When the driver installation and utility configuration are complete, you can restart the network services or reboot your computer. Your client adapter is now configured to communicate on your wireless network and should associate to an access point within range. If it does not communicate, refer to the readme.txt file that accompanied your drivers, or contact your system administrator. Cisco Aironet Wireless LAN Client Adapters Installation and Configuration Guide for Linux 3-26 OL-1376-02 C H A P T E R 4 Enabling Security Features This chapter provides instructions for enabling and configuring your client adapter’s security features. The following topics are covered in this chapter: • Using the Client Encryption Manager, page 4-2 • WEP, page 4-2 • Server-Based Authentication, page 4-2 • Getting Started, page 4-2 • Entering a New WEP Key, page 4-3 • Selecting an Existing WEP Key, page 4-5 • Enabling WEP, page 4-5 • Enabling LEAP, page 4-7 Cisco Aironet Wireless LAN Client Adapters Installation and Configuration Guide for Linux OL-1376-02 4-1 Chapter 4 Enabling Security Features Using the Client Encryption Manager Using the Client Encryption Manager This section explains how to use the Client Encryption Manager (CEM) portion of the ACU to use static Wired Equivalent Privacy (WEP) keys for your client adapter or to use server-based authentication and dynamic WEP keys. WEP The ACU enables you to set up to four encryption keys, called WEP keys, for your client adapter. WEP is an optional IEEE 802.11 feature that provides your client adapter and other devices on your wireless network with data confidentiality. Using WEP involves packet-by-packet data encryption by the transmitting device and decryption by the receiving device. Server-Based Authentication Server-based authentication through IEEE 802.1x is ideal for organizations with a large user base. To use server-based authentication, your access point must communicate with a RADIUS server, such as Cisco Secure ACS 2.6, with support for an 802.1x for an 802.11 authentication type like LEAP. You can enable server-based authentication for your client adapter through its firmware and Cisco software (referred to as LEAP). This method provides authentication service to client adapters whose host devices are not running an operating system with built-in EAP support. The term LEAP is used to distinguish authentication provided by the client firmware from authentication provided by a host and its operating system. LEAP is enabled through the Set LEAP Username and Password screen in the ACU. The username and password entered in this screen are used by the client adapter to authenticate to the RADIUS server and must be re-entered at the start of each new session. Getting Started You can access client encryption functions from the ACU main screen by clicking the CEM tab. The CEM pull-down menu appears, providing the following options: • Change Password • Enter WEP key(s) The Change CEM Password option allows you to change the current password. If your client adapter supports WEP, the Enter WEP keys option allows you to enter up to four WEP keys. Changing the Password Follow these steps to change the current CEM password. Note Passwords are case-sensitive and can contain up to 256 characters. The default password is Cisco (uppercase C followed by lowercase isco). Cisco Aironet Wireless LAN Client Adapters Installation and Configuration Guide for Linux 4-2 OL-1376-02 Chapter 4 Enabling Security Features Using the Client Encryption Manager Step 1 Select Change Password from the CEM pull-down menu. The Change CEM Password screen appears (Figure 4-1). Figure 4-1 Change CEM Password Screen Step 2 Enter the current password in the Existing Password field. Step 3 Enter a new password in the New Password field. Tip If you want to disable the CEM password function, type a space for your new password. You are not prompted to enter a password whenever you select the CEM option. Step 4 Re-enter the new password in the Verify New Password field. Step 5 Click OK. Entering a New WEP Key Follow these steps to enter a new WEP key for your client adapter. If you wish to select an existing WEP key, go to the “Selecting an Existing WEP Key” section on page 4-5. Step 1 From the Commands pull-down menu, select Enter WEP key. If you did not disable the CEM password function, you are prompted to enter your CEM password in the following screen (Figure 4-2). Figure 4-2 Step 2 Enter CEM Password Screen Enter your CEM password and click OK. The Enter WEP keys screen appears (Figure 4-3). Cisco Aironet Wireless LAN Client Adapters Installation and Configuration Guide for Linux OL-1376-02 4-3 Chapter 4 Enabling Security Features Using the Client Encryption Manager Figure 4-3 Note Step 3 You can create up to four WEP keys. If a WEP key is set, the Key set box is highlighted, and the key length is shown in the right column. For the WEP key that you are creating (1, 2, 3, or 4), select a WEP Key Size of 40 or 128 on the right side of the screen. 128-bit client adapters can use 40- or 128-bit keys, but 40-bit adapters can use only 40-bit keys. Note Step 4 Enter WEP keys Screen Use of 128-bit WEP is subject to U.S. export restrictions. Decide on a WEP key, and enter it in the blank field for the key you are creating. Follow these guidelines to create a new WEP key: • Your client adapter’s WEP key must match the WEP key used by the access point or clients with which you are planning to communicate. • When you are setting more than one WEP key, the WEP keys must be assigned to the same WEP key numbers for all devices. • Home networking WEP keys can be comprised of ASCII text. • General purpose WEP keys are hexadecimal only and can consist of these hexadecimal characters: 0-9, A-F, and a-f. • WEP keys must contain the following number of characters: – 10 characters for 40-bit WEP keys – 26 characters for 128-bit WEP keys Cisco Aironet Wireless LAN Client Adapters Installation and Configuration Guide for Linux 4-4 OL-1376-02 Chapter 4 Enabling Security Features Using the Client Encryption Manager Note After you create a WEP key, you can write over it, but you cannot edit or delete it. Step 5 Click Transmit Key next to the key that you created to show that this is the key you want to use to transmit packets. Step 6 Click Persistent under WEP Key Type to allow your client adapter to retain this WEP key even when power to the adapter is removed or the computer in which it is installed is rebooted. Note Step 7 If you select Temporary, the WEP key is lost when power is removed from your client adapter. Click Apply or OK. Selecting an Existing WEP Key If you want an existing WEP key to be used with your client adapter, follow these instructions. Step 1 From the Commands pull-down menu, select Enter WEP key. The Enter WEP Key(s) screen appears. The Key set box is highlighted for all existing WEP keys. Note To protect WEP key security, the codes for existing WEP keys do not appear on the screen. Also, you can write over existing keys, but you cannot edit or delete them. Step 2 Click Transmit Key next to the key you want to use to transmit packets. Step 3 Click Apply or OK. Enabling WEP Note Entering a WEP key does not enable WEP. After you have selected a WEP key, you must access the Aironet Client Utility (ACU) to enable WEP. Follow these steps to enable WEP. Step 1 Click the Commands tab on the ACU main screen. The Commands drop-down menu appears. Step 2 Click the Edit Properties option. The Properties screen appears. Step 3 Click the Network Security tab. The Network Security screen appears (Figure 4-4). Cisco Aironet Wireless LAN Client Adapters Installation and Configuration Guide for Linux OL-1376-02 4-5 Chapter 4 Enabling Security Features Using the Client Encryption Manager Figure 4-4 Network Security Screen Step 4 Click the Enable WEP (Wired Equivalent Privacy) box. Step 5 Click OK to save the setting and return to the ACU main screen. Note See the “Setting Network Security Parameters” section on page 5-5 for a complete list of all network security parameters. Additional WEP Key Security Features Client adapter firmware version 4.25.23 and greater support three new security features designed to prevent sophisticated attacks on your wireless network’s WEP keys. These features (MIC, TKIP, and broadcast key rotation) do not need to be enabled on the client adapter; they are supported automatically in the driver and firmware version listed above. However, they must be enabled on the access point. Note Access point firmware version 11.10T or later is required to enable these security features. Refer to the Cisco Aironet Access Point Software Configuration Guide for instructions on enabling these security features on the access point. Message Integrity Check (MIC) MIC prevents bit-flip attacks on encrypted packets. During a bit-flip attack, an intruder intercepts an encrypted message, alters it slightly, and retransmits it, and the receiver accepts the retransmitted message as legitimate. The MIC adds a few bytes to each packet to make the packets tamper-proof. The ACU screen displays the word “(MIC)” next to the current status if MIC is supported by the client adapter’s driver and firmware and is enabled on the access point. Cisco Aironet Wireless LAN Client Adapters Installation and Configuration Guide for Linux 4-6 OL-1376-02 Chapter 4 Enabling Security Features Using the Client Encryption Manager Note If you enable MIC on the access point, your client driver must be version 2.0 or greater and client firmware must be version 4.25.2x or greater to support these features; otherwise, the client cannot associate. Enabling LEAP Follow these steps to enable LEAP for your client adapter. Step 1 From the ACU’s Command drop-down menu, click Edit Properties. Step 2 Open the Network Security screen. Step 3 Click the LEAP button. Step 4 Click OK to save the setting to return to the ACU main screen. Step 5 Click the Commands tab. The Commands drop-down menu appears. Note that the Set Leap Information option is now accessible. Step 6 Click the Set Leap Information option. The Set Leap Password screen appears (Figure 4-5). Figure 4-5 Note Set Leap Password Screen Usernames and passwords are case sensitive and can contain up to 32 characters. Step 7 Enter your username in the Username field. Step 8 Enter your LEAP password in the Password field. Step 9 Re-enter the password in the Verify Password field. Step 10 Click OK to return to the ACU main screen. The following parameters in the Network Security screen are changed automatically: • The Server Based Authentication parameter is set to LEAP enabled. • The access point Authentication parameter is set to Open Authentication. • The Enable WEP parameter is set to enabled if the LEAP access point uses WEP. Cisco Aironet Wireless LAN Client Adapters Installation and Configuration Guide for Linux OL-1376-02 4-7 Chapter 4 Enabling Security Features Using the Client Encryption Manager Your client adapter authenticates to the RADIUS server by using your username and password and receives a session-based WEP key. Note After LEAP is enabled, the Server Based Authentication parameter can be used to disable or enable LEAP as desired. Note See the “Setting Network Security Parameters” section on page 5-5 for a comprehensive listing of all network security parameters. Synchronizing Security Features In order to use any of the security features discussed in this section, both your client adapter and the access point to which it associates must be set appropriately. Table 4-1 indicates the client and access point settings required for each security feature. This chapter provides specific instructions for enabling security features on your client adapter. Refer to the Cisco Aironet Access Point Software Configuration Guide for instructions on enabling the features on the access point. Table 4-1 Client and Access Point Security Settings Security Feature Client Setting Access Point Setting Static WEP with open authentication Create a WEP key and enable Use Static WEP Keys and Open Authentication Set up and enable WEP and enable Open Authentication Static WEP with shared key Create a WEP key and enable Use authentication Static WEP Keys and Shared Key Authentication Set up and enable WEP and enable Shared Key Authentication LEAP Authentication Enable LEAP Set up and enable WEP and enable Network-EAP MIC Use driver version 2.0 or greater and firmware version 4.25.23 or greater Set up and enable WEP with full encryption, set MIC to MMH, and set Use Aironet Extensions to Yes Cisco Aironet Wireless LAN Client Adapters Installation and Configuration Guide for Linux 4-8 OL-1376-02 C H A P T E R 5 Advanced Configuration This chapter provides a comprehensive list of the client adapter’s advanced configuration parameters, defaults, and ranges. The chapter also provides instructions on how to configure the client adapter in a home network. The following topics are covered in this chapter. • Overview, page 5-2 • Setting Enterprise Parameters, page 5-3 • Setting System Parameters, page 5-3 • Setting Network Security Parameters, page 5-5 • Setting RF Network Parameters, page 5-9 • Setting Home Networking Parameters, page 5-13 • Setting Advanced Infrastructure Parameters, page 5-16 • Setting Advanced Ad Hoc Parameters, page 5-18 Cisco Aironet Wireless LAN Client Adapters Installation and Configuration Guide for Linux OL-1376-02 5-1 Chapter 5 Advanced Configuration Overview Overview The ACU enables you to change the configuration parameters of your client adapter. The adapter’s parameters are organized into two main categories depending on your network’s configuration: • Enterprise parameters—Use these parameters to configure your client adapter for use in an enterprise network, such as that found in a large organization: – System parameters—Prepare the client adapter for use in a wireless network – Network security parameters—Control the level of security provided to your wireless network Note See Chapter 4, “Enabling Security Features,” for instructions on setting network security parameters. – RF network parameters—Control how the client adapter transmits and receives data – Advanced infrastructure parameters—Control how the client adapter operates within an infrastructure network – Advanced ad hoc parameters—Control how the client adapter operates within an ad hoc (peer-to-peer) network • Home networking parameters—Use these parameters to prepare your client adapter to operate in a home network. Note Despite their name, the home networking parameters are not limited to use in a home network. For instance, these parameters, which are confined to one screen, provide a convenient way to minimally configure the client adapter. Table 5-1 enables you to quickly locate the instructions for modifying the client adapter’s parameters. Table 5-1 Locating Configuration Instructions Parameter Category Page Number Enterprise 5-3 System 5-3 Network security 5-5 RF network 5-8 Advanced infrastructure 5-13 Advanced ad hoc 5-18 Home networking 5-20 Cisco Aironet Wireless LAN Client Adapters Installation and Configuration Guide for Linux 5-2 OL-1376-02 Chapter 5 Advanced Configuration Overview Setting Enterprise Parameters The parameters in this section can be used to configure your client adapter for use in an enterprise network. If you are planning to use your client adapter in a home network, go to the “Specifying a Home Network Configuration” section on page 5-16. Setting System Parameters The System Parameters screen (Figure 5-1) enables you to set parameters that prepare the client adapter for use in a wireless network. To access this screen, select Edit Properties from the Commands pull-down menu and click the System Parameters tab. Figure 5-1 Systems Parameters Screen Table 5-2 lists and describes the client adapter’s system parameters. Follow the instructions in the table to initially set or change any parameters. Cisco Aironet Wireless LAN Client Adapters Installation and Configuration Guide for Linux OL-1376-02 5-3 Chapter 5 Advanced Configuration Overview Table 5-2 System Parameters Parameter Description Client Name A logical name for your workstation. It enables an administrator to determine which devices are connected to the access point without having to memorize every MAC address. This name is included in the access point’s list of connected devices. Range: Note SSID1 Note If you leave this parameter blank, your client adapter can associate to any access point on the network that is configured to allow broadcast SSIDs (refer to the AP Radio Hardware page in the access point’s configuration screen). If the access points with which you wish to communicate are not configured to allow broadcast SSIDs, the value of this parameter must match the SSID of the access points. Otherwise, you will not be able to access the network. Up to 32 characters (case sensitive). An optional SSID that identifies a third distinct network and enables you to roam to that network without reconfiguring your client adapter. See the note below. Range: Note Up to 32 characters (case sensitive). An optional SSID that identifies a second distinct network and enables you to roam to that network without having to reconfigure your client adapter. See the note below. Range: SSID3 Each computer on the network should have a unique client name. The service set identifier (SSID) identifies the specific wireless network that you want to access. Range: SSID2 Up to 16 characters. Up to 32 characters (case sensitive). If your client adapter’s firmware version is earlier than 4.04, your optional SSIDs, which are set by the SSID2 and SSID3 parameters, are effective only for access points that are configured to allow broadcast SSIDs (see the AP Radio Hardware page in the access point’s configuration screen). To take full advantage of the optional SSID feature, upgrade your firmware to version 4.04 or later. Cisco Aironet Wireless LAN Client Adapters Installation and Configuration Guide for Linux 5-4 OL-1376-02 Chapter 5 Advanced Configuration Overview Table 5-2 System Parameters (continued) Parameter Description Power Save Mode Sets your client adapter to its optimum power consumption setting. The adapter can only be set to CAM (Constantly Awake Mode). No other options are available. Note Network Type CAM mode keeps the client adapter powered up continuously so there is little lag in message response time. This mode consumes the most power but offers the highest throughput. Specifies the type of network in which your client adapter is installed. Default: Infrastructure Network Type Description Ad Hoc Often referred to as peer to peer. Used to set up a small network between two or more devices. For example, an ad hoc network could be set up between computers in a conference room so that users can share information in a meeting. Infrastructure Used to set up a connection to a wired Ethernet network (through an access point). Click OK at the bottom of the System Parameters screen to save any changes. Setting Network Security Parameters The Network Security screen (see Figure 5-2) enables you to set parameters that offer varying degrees of security for the data that is passed throughout your wireless network. To access this screen, select Edit Properties from the Commands pull-down menu, and click the Network Security tab. Figure 5-2 Network Security Screen Cisco Aironet Wireless LAN Client Adapters Installation and Configuration Guide for Linux OL-1376-02 5-5 Chapter 5 Advanced Configuration Overview Table 5-3 lists and describes the client adapter’s network security parameters. Follow the instructions in the table to initially set or to change any parameters Note See Chapter 4, “Enabling Security Features,” for instructions on setting network security parameters. Table 5-3 Network Security Parameters Parameter Description Server Based Authentication Disables or enables LEAP (also referred to as EAP - Cisco Wireless) for your client adapter after LEAP is enabled initially through the Set LEAP Username and Password screen). Note See the “Enabling LEAP” section on page 4-7 for more information on server-based authentication. Default: Disable Server Based Authentication Option Description None Disables LEAP for your client adapter. LEAP Enables LEAP for your client adapter. Note In ad hoc networks, you cannot enable LEAP. Cisco Aironet Wireless LAN Client Adapters Installation and Configuration Guide for Linux 5-6 OL-1376-02 Chapter 5 Advanced Configuration Overview Table 5-3 Network Security Parameters (continued) Parameter Description Access Point Authentication Defines how your client adapter attempts to authenticate to an access point. Default: Open Authentication Authentication Description Open Authentication Allows your client adapter, regardless of its WEP settings, to authenticate and attempt to communicate with an access point. Shared Key Authentication Allows your client adapter to communicate only with access points that have the same WEP keys. The access point sends a known unencrypted challenge packet to the client adapter, which encrypts the packet and sends it back to the access point. The access point attempts to decrypt the encrypted packet and sends back to the client adapter an authentication-response packet that shows the success or the failure of the decryption. Note If LEAP is enabled on your client adapter, Open Authentication is the only available option. Note The Shared Key Authentication option is available only if the client adapter is assigned a WEP key and WEP is enabled. See the “Entering a New WEP Key” section on page 4-3 for instructions on setting a WEP key and the Enable WEP parameter in Table 5-3 for instructions on enabling WEP. Cisco Aironet Wireless LAN Client Adapters Installation and Configuration Guide for Linux OL-1376-02 5-7 Chapter 5 Advanced Configuration Overview Table 5-3 Network Security Parameters (continued) Parameter Description Allow Association To Mixed Cells If your network’s access points are set to communicate with either WEP-enabled or WEP-disabled clients (that is, if the Use of Data Encryption by Stations parameter on the AP Radio Data Encryption screen is set to Optional), you must select this check box in order to associate using WEP. If this setting is not enabled, your client adapter cannot establish a connection with the access point. Default: Deselected Enable WEP (Wired Equivalent Privacy) Note This parameter has no affect if the adapter is not using WEP and is communicating with mixed cells. Note For security reasons, we recommend that both WEP-enabled and WEP-disabled clients not be allowed in the same cell because broadcast packets are sent unencrypted, even to clients running WEP. Enables or disables WEP for your client adapter. This parameter can be used in two ways: • If you set a WEP key, you must select this check box to enable WEP for your client adapter. See the “Entering a New WEP Key” section on page 4-3 for instructions on setting a WEP key. • If LEAP is enabled for your client adapter and the adapter is authenticated to an EAP-enabled RADIUS server and you are using WEP, you must enable WEP. See the Server Based Authentication parameter in Table 5-3. Default: Deselected Note LEAP is usable with or without WEP, and WEP is not enabled automatically when LEAP is selected. Click OK at the bottom of the Network Security Parameters screen to save any changes. Cisco Aironet Wireless LAN Client Adapters Installation and Configuration Guide for Linux 5-8 OL-1376-02 Chapter 5 Advanced Configuration Overview Setting RF Network Parameters The RF Network screen (see Figure 5-3) enables you to set parameters that control how and when the client adapter transmits and receives data. To access this screen, select Edit Properties from the Commands pull-down menu and click the RF Network tab. Figure 5-3 RF Network Parameters Screen Table 5-4 lists and describes the client adapter’s RF network parameters. Follow the instructions in the table to initially set or to change any parameters. Cisco Aironet Wireless LAN Client Adapters Installation and Configuration Guide for Linux OL-1376-02 5-9 Chapter 5 Advanced Configuration Overview Table 5-4 RF Network Parameters Parameter Description Data Rate Specifies the rate at which you want your client adapter to transmit or receive packets to or from access points (in infrastructure mode) or other clients (in ad hoc mode). We recommend Auto Rate Selection for infrastructure mode; setting a specific data rate is recommended for ad hoc mode. Default: Auto Rate Selection Data Rate Description Auto Rate Selection Uses the 11-Mbps data rate when possible but drops to lower rates when necessary. 1 Mbps Only Offers the greatest range but the lowest throughput. 2 Mbps Only Offers less range but greater throughput than the 1 Mbps Only option. 5.5 Mbps Only Offers less range but greater throughput than the 2 Mbps Only option. 11 Mbps Only Offers the greatest throughput but the lowest range. Note Use Short Radio Headers Your client adapter’s data rate must be set to Auto Rate Selection or must match the data rate of the access points (in infrastructure mode) or the other clients you wish to communicate with (in ad hoc mode). Otherwise, your client adapter might not be able to associate to them. Selecting this check box sets your client adapter to use short radio headers. However, the adapter uses short radio headers regardless of how the access point is configured. Short radio headers improve throughput performance; long radio headers ensure compatibility with clients and access points that do not support short radio headers. Default: Deselected World Mode Selecting this check box enables the client adapter to assume the legal transmit power level and channel set of the access point to which it is associated. This parameter is available only in infrastructure mode and is designed for users who travel between countries because it allows the adapter to be used in different regulatory domains. Default: Deselected Note When World Mode is enabled, only the transmit power levels supported by the country of operation’s regulatory agency are available. Cisco Aironet Wireless LAN Client Adapters Installation and Configuration Guide for Linux 5-10 OL-1376-02 Chapter 5 Advanced Configuration Overview Table 5-4 RF Network Parameters (continued) Parameter Description Channel Specifies which frequency your client adapter uses as the channel for communications. These channels conform to the IEEE 802.11 standard for your regulatory domain. • In infrastructure mode, this parameter is set automatically and cannot be changed. The client adapter listens to the entire spectrum, selects the best access point to associate to, and uses the same frequency as that access point. • In ad hoc mode, the channel of the client adapter that is originating the ad hoc cell must be configured. Immediately after being configured, the client card scans the spectrum for an ad hoc cell already established with the same SSID. If it finds one, it uses the channel of that cell. If the client does not find a pre-established cell within the timeout period, it establishes one at the configured frequency. Range: Dependent on regulatory domain. Example: 1 to 11 (2412 to 2462 MHz) in North America. Default: Dependent on regulatory domain. Example: 6 (2437 MHz) in North America. Note Transmit Power See Appendix A, “Technical Specifications,” for a list of channel identifiers, channel center frequencies, and regulatory domains for each channel. Defines the level at which your client adapter transmits power. This value must not be higher than that allowed by your country’s regulatory agency (FCC in the U.S., DOC in Canada, ETSI in Europe, MKK in Japan, and so on). When World Mode is enabled, only the transmit power levels supported by the country of operation’s regulatory agency are available. Range: 1, 5, 15, 20, 30, 50, or 100 mW (30 mW is the maximum power level supported by 340 series client adapters). Default: The maximum level allowed by your country’s regulatory agency. Note 15 mW is supported only by 340 series client adapters, 20 and 100 mW is supported only by 350 series client adapters. Note Reducing the transmit power level conserves battery power but decreases radio range. Cisco Aironet Wireless LAN Client Adapters Installation and Configuration Guide for Linux OL-1376-02 5-11 Chapter 5 Advanced Configuration Overview Table 5-4 RF Network Parameters (continued) Parameter Description Data Retries Defines the number of times a packet is resent if the initial transmission is unsuccessful. Range: 1 to 128 Default: 16 Note Fragment Threshold If your network protocol performs its own retries, set this to a smaller value than the default. This way notification of a bad packet is sent up the protocol stack quickly so that the application can retransmit the packet if necessary. Defines the threshold above which an RF data packet is split up or fragmented. If one of those fragmented packets experiences interference during transmission, only that specific packet needs to be resent. Throughput is generally lower for fragmented packets because the fixed packet overhead consumes a higher portion of the RF bandwidth. Range: 256 to 2312 Default: 2312 Note An advantage of a large packet size is increased throughput while the disadvantage is the potential for more retries, which reduce the throughput depending on prevailing conditions. For example, if a nearby microwave oven is sending out interference spikes for every 700 bytes of transmission time, a fragment size of 500 byte packets might be able to straddle the interference. However, a packet size of 2048 bytes could be interrupted halfway through its transmission, and would have to be retransmitted. If a 2048 byte packet were retransmitted 2 or 3 times, the net throughput would be lower than if a 500 byte packet been used. Click OK at the bottom of the RF Network screen to save any changes. Cisco Aironet Wireless LAN Client Adapters Installation and Configuration Guide for Linux 5-12 OL-1376-02 Chapter 5 Advanced Configuration Overview Setting Home Networking Parameters The parameters in this section configure your client adapter for use in a home (non-enterprise) network. If you are planning to use your client adapter in an enterprise network, go to the “Setting Enterprise Parameters” section on page 5-3. The Home Networking screen (see Figure 5-4) enables you to set parameters that prepare the client adapter to operate in a home network. To access this screen, select Edit Properties from the Commands pull-down menu and click the Home Networking tab. Figure 5-4 Home Networking Parameters Screen Table 5-5 lists and describes the client adapter’s home networking parameters. Follow the instructions in the table to initially set or to change any parameters. Click OK at the bottom of the Home Networking Parameters screen to save any changes. Cisco Aironet Wireless LAN Client Adapters Installation and Configuration Guide for Linux OL-1376-02 5-13 Chapter 5 Advanced Configuration Overview Table 5-5 Home Networking Parameters Parameter Description Computer Name The client name for the home network. It is a logical name for your workstation. It enables you to determine which devices are connected to the base station (the home equivalent of an access point) without having to memorize every MAC address. This name is included in the base station’s list of connected devices. Range: Note SSID Up to 16 characters Each computer on the home network must have a unique computer name. The service set identifier (SSID) enables you to access the home network. Range: Note WEP Encryption Key Up to 32 characters (case sensitive) Only one SSID can be set in a home network, and each device on the network must use the same SSID. The WEP key for the home network. See the “WEP” section on page 4-2 for information on WEP keys. Range: Note Enable Encryption (WEP) Up to 13 characters (case sensitive in ASCII format) Only one WEP key can be set in a home network, and each device on the network must use the same key. Selecting this check box enables WEP for your client adapter. This check box is inaccessible until you set an encryption key by using the WEP Encryption Key parameter. Default: Deselected Note Data Rate When WEP is enabled, 40-bit client adapters cannot be used with the Cisco Aironet 340 Series Base Station. Specifies the rate at which your client adapter transmits or receives packets to or from other devices on the home network. Default: Auto Data Rate Description Auto Uses the 11-Mbps data rate when possible but drops to lower rates when necessary. 1 Mbps Only Offers the greatest range but the lowest throughput. 2 Mbps Only Offers less range but greater throughput than the 1 Mbps Only option. 5.5 Mbps Only Offers less range but greater throughput than the 2 Mbps Only option. 11 Mbps Only Offers the greatest throughput but the lowest range. Cisco Aironet Wireless LAN Client Adapters Installation and Configuration Guide for Linux 5-14 OL-1376-02 Chapter 5 Advanced Configuration Overview Table 5-5 Home Networking Parameters (continued) Parameter Network Type Description Note If the Network Type parameter is set to Base Station, the 1, 2, 5.5, and 11 Mbps options cannot be selected. Note If the Network Type parameter is set to No Base Station, your client adapter’s data rate must match the data rate of the other devices on the home network. Otherwise, your client adapter might not be able to associate to them. Specifies the type of network in which your client adapter is installed. Default: Base Station Channel Network Type Description No Base Station (Ad Hoc) Also referred to as peer to peer. Used to set up a small network between two or more devices. For example, a network without a base station could be set up between computers in a room so that information can be shared. Base Station (Infrastructure) Used to set up a connection to a wired Ethernet network (through a base station). Specifies which frequency your client adapter uses as the channel for communications. These channels conform to the IEEE 802.11 standard for your regulatory domain. • If your home network uses a base station, this parameter or is disabled because it is set automatically and cannot be changed. The client adapter uses the same frequency as the base station. • If your home network does not use a base station, the channel of the client adapter must be set to match the channel used by the other clients with which you wish to communicate. Range: Dependent on regulatory domain Example: 1 to 11 (2412 to 2462 MHz) in North America. Default: Dependent on regulatory domain Example: 6 (2437 MHz) in North America. Note See Appendix B, “Channels, Power Levels, and Antenna Gains,” for a list of channel identifiers, channel center frequencies, and regulatory domains for each channel. Go to the “Specifying a Home Network Configuration” section on page 5-16 for instructions on activating a home network configuration. Cisco Aironet Wireless LAN Client Adapters Installation and Configuration Guide for Linux OL-1376-02 5-15 Chapter 5 Advanced Configuration Overview Specifying a Home Network Configuration After you have set the parameters to prepare your client adapter for use in a home network, you must specify a home network configuration. To do so, follow these instructions. Step 1 Select Edit Properties from the Commands pull-down menu, and click the System Parameters tab. The System Parameters screen appears (see Figure 5-1). Step 2 Select Use Home Network Configuration under Current Profile or Default Profile. Step 3 Click OK to save this setting. Setting Advanced Infrastructure Parameters Note You can set advanced infrastructure parameters only if your client adapter is set to operate in an infrastructure network. See the Network Type parameter in Table 5-2. The Advanced Infrastructure screen (see Figure 5-5) enables you to set parameters that control how the client adapter operates within an infrastructure network. To access this screen, select Edit Properties from the Commands pull-down menu, and click the Advanced Infrastructure tab. Figure 5-5 Advanced Infrastructure Parameters Screen Cisco Aironet Wireless LAN Client Adapters Installation and Configuration Guide for Linux 5-16 OL-1376-02 Chapter 5 Advanced Configuration Overview Table 5-6 lists and describes the client adapter’s advanced infrastructure parameters. Follow the instructions in the table to initially set or to change any parameters. Table 5-6 Advanced (Infrastructure) Parameters Parameter Description Antenna Mode (Receive) Specifies the antenna that your client adapter uses to receive data: • PC card—The PC card’s integrated, permanently attached antenna operates best when used in diversity mode. Diversity mode allows the card to use the better signal from its two antenna ports. Range: Diversity (Both), Right Antenna Only, Left Antenna Only Default: Diversity (Both) • LM card – The LM card is shipped without an antenna; however, an antenna can be connected through the card’s external connector. If a snap-on antenna is used, we recommend diversity mode. Otherwise, select the mode that corresponds to the antenna port to which the antenna is connected. Range: Diversity (Both), Right Antenna Only, Left Antenna Only Default: Diversity (Both) • PCI client adapter—The PCI client adapter must use the Right Antenna Only option Default: Right Antenna Only Antenna Mode (Transmit) Specifies the antenna that your client adapter uses to transmit data. See the Antenna Mode (Receive) parameter above for information on the options available for your client adapter. Specified Access Point 1- 4 Specifies the MAC addresses of up to four preferred access points with which you want to associate. If the specified access points are not found or you roam out of range, you might associate to another access point. You can enter the MAC addresses of the access points in the edit boxes or choose not to specify access points by leaving the boxes blank. Default: No access points specified Note This parameter should be used only for access points that are in repeater mode. For normal operation, leave these fields blank because specifying an access point slows down the roaming process. Cisco Aironet Wireless LAN Client Adapters Installation and Configuration Guide for Linux OL-1376-02 5-17 Chapter 5 Advanced Configuration Overview Table 5-6 Advanced (Infrastructure) Parameters (continued) Parameter Description RTS Threshold Specifies the size of the data packet used as a threshold value for the RF protocol to issue request-to-send (RTS) packets. Setting this parameter to a small value causes RTS packets to be sent more often. When this occurs, more of the available bandwidth is consumed and the throughput of other network packets is reduced, but the system recovers faster from interference or collisions, which can be caused from a high multipath environment characterized by obstructions or metallic surfaces. Range: 0 to 2312 Default: 2312 Note RTS Retry Limit Refer to the IEEE 802.11 standard for more information on the RTS/CTS mechanism. Specifies the number of times the client adapter resends a request-to-send (RTS) packet if it does not receive a clear-to-send (CTS) packet from the previously sent RTS packet. Setting this parameter to a large value decreases the available bandwidth whenever interference is encountered but makes the system more immune to interference and collisions, which can be caused from a high multipath environment characterized by obstructions or metallic surfaces. Range: 1 to 128 Default: 16 Note Refer to the IEEE 802.11 standard for more information on the RTS/CTS mechanism. Click OK at the bottom of the Advanced (Infrastructure) screen to save any changes. Setting Advanced Ad Hoc Parameters Note You can set advanced ad hoc parameters only if your client adapter is set to operate in an ad hoc network. See the Network Type parameter in Table 5-2. The Advanced Ad Hoc screen (see Figure 5-6) enables you to set parameters that control how the client adapter operates within an ad hoc network. To access this screen, select Edit Properties from the Commands pull-down menu, and click the Advanced Ad Hoc tab. Cisco Aironet Wireless LAN Client Adapters Installation and Configuration Guide for Linux 5-18 OL-1376-02 Chapter 5 Advanced Configuration Overview Figure 5-6 Advanced Ad Hoc Parameters Screen Table 5-7 lists and describes the client adapter’s advanced ad hoc parameters. Follow the instructions in the table to initially set or change any parameters. Table 5-7 Advanced (Ad Hoc) Parameters Parameter Description Antenna Mode (Receive) Specifies the antenna that your client adapter uses to receive data. • PC card—The PC card’s integrated, permanently attached antenna operates best when used in diversity mode. Diversity mode allows the card to use the better signal from its two antenna ports. Range: Diversity (Both), Right Antenna Only, Left Antenna Only Default: Diversity (Both) • LM card—The LM card is shipped without an antenna; however, an antenna can be connected through the card’s external connector. If a snap-on antenna is used, we recommend diversity mode. Otherwise, select the mode that corresponds to the antenna port to which the antenna is connected. Range: Diversity (Both), Right Antenna Only, Left Antenna Only Default: Diversity (Both) • PCI client adapter—The PCI client adapter must use the Right Antenna Only option Default: Right Antenna Only Antenna Mode (Transmit) Specifies the antenna that your client adapter uses to transmit data. See the Antenna Mode (Receive) parameter above for information on the options available for your client adapter. Cisco Aironet Wireless LAN Client Adapters Installation and Configuration Guide for Linux OL-1376-02 5-19 Chapter 5 Advanced Configuration Overview Table 5-7 Advanced (Ad Hoc) Parameters (continued) Parameter Description RTS Threshold Specifies the size of the data packet that the low-level RF protocol issues to a request-to-send (RTS) packet. Setting this parameter to a small value causes RTS packets to be sent more often. When this occurs, more of the available bandwidth is consumed and the throughput of other network packets is reduced, but the system is able to recover faster from interference or collisions, which can be caused from a high multipath environment characterized by obstructions or metallic surfaces. Range: 0 to 2312 Default: 2312 Note RTS Retry Limit Refer to the IEEE 802.11 standard for more information on the RTS/CTS mechanism. Specifies the number of times the client adapter resends a request-to-send (RTS) packet if it does not receive a clear-to-send (CTS) packet from the previously sent RTS packet. Setting this parameter to a large value decreases the available bandwidth whenever interference is encountered but makes the system more immune to interference and collisions, which can be caused from a high multipath environment characterized by obstructions or metallic surfaces. Range: 1 to 128 Default: 16 Note Wake Duration (Kmus) Refer to the IEEE 802.11 standard for more information on the RTS/CTS mechanism. Specifies the amount of time following a beacon that the client adapter stays awake to receive announcement traffic indication message (ATIM) packets, which are sent to the adapter to keep it awake until the next beacon. Range: 5 to 60 Kmus Default: 5 Kmus Note Beacon Period (Kmus) Kmus is a unit of measurement in software terms. K = 1024, mu = 10 -6, and s = seconds, so Kmus = .001024 seconds, 1.024 milliseconds, or 1024 microseconds. Specifies the duration between beacon packets, which are used to help clients find each other in ad hoc mode. Range: 20 to 976 Kmus Default: 100 Kmus Click OK at the bottom of the Advanced (Ad Hoc) screen to save any changes. Cisco Aironet Wireless LAN Client Adapters Installation and Configuration Guide for Linux 5-20 OL-1376-02 C H A P T E R 6 Diagnostics This chapter describes the ACU’s diagnostic tools and provides procedures for using them. The following topics are covered in this chapter: • Overview, page 6-2 • Viewing the Current Status of Your Client Adapter, page 6-2 • Viewing Statistics for Your Client Adapter, page 6-7 Cisco Aironet Wireless LAN Client Adapters Installation and Configuration Guide for Linux OL-1376-02 6-1 Chapter 6 Diagnostics Overview Overview In addition to enabling you to configure your client adapter for use in various types of networks, the ACU provides tools that enable you to assess the performance of the client adapter and other devices on the wireless network. ACU’s diagnostic tools perform the following functions: • Display your client adapter’s current status and configured settings • Display statistics pertaining to your client adapter’s transmission and reception of data Table 6-1 enables you to quickly locate the instructions for using each of the diagnostic tools. Table 6-1 Locating Diagnostic Instructions Diagnostic Tool Page Number Status 6-2 Statistics 6-7 Viewing the Current Status of Your Client Adapter The ACU enables you to view the current status of your client adapter as well as many of the settings that are configured for the adapter. To view your client adapter’s status and settings, select Status from the Commands pull-down menu. The Status screen appears. Figure 6-1 shows a typical Status screen with the signal strength values displayed as a colored bar across the bottom of the screen. Figure 6-1 Typical Status Screen Cisco Aironet Wireless LAN Client Adapters Installation and Configuration Guide for Linux 6-2 OL-1376-02 Chapter 6 Diagnostics Overview Table 6-2 describes each client adapter setting for which status is displayed. Table 6-2 Client Adapter Status Client Adapter Setting Description Device A description of your client adapter. Note If your computer has more than one client adapter installed, this field also indicates which adapter is being used, such as eth1 or eth2. Manufacturer The manufacturer of your client adapter. Firmware Version The version of the firmware that is running on your client adapter. Boot Block Version The version of the boot block firmware that is in your client adapter. The boot block firmware contains identification information for the client adapter, starts the radio, and passes control to the main firmware, which (unlike the boot block) can be modified and upgraded by the user. Using Short Radio Headers Shows whether your client adapter is set up to use short radio headers. Value: Note Using Message Integrity Check Yes or No See the Use Short Radio Headers parameter in Table 6-3 for information on using short radio headers. Indicates whether your client adapter is using message integrity check (MIC) to protect packets sent to and received from the access point. MIC prevents bit-flip attacks on encrypted packets. During a bit-flip attack, an intruder intercepts an encrypted message, alters it slightly, and retransmits it, and the receiver accepts the retransmitted message as legitimate. Client adapters using Linux driver 2.0 or greater and firmware version 4.25.2x or greater support MIC; however, MIC can be used only if it is also enabled on the access point. Value: Note Server Based Authentication Yes or No If the access point is using MIC, your client adapter's driver and firmware must support MIC; otherwise, the client cannot associate. Shows whether LEAP is enabled for your client adapter. Value: Enabled or Disabled Note The status reports disabled when using LEAP and enabled when not using LEAP. Note See the the Server Based Authentication parameter in “Server-Based Authentication” section on page 4-2 for information on LEAP. Cisco Aironet Wireless LAN Client Adapters Installation and Configuration Guide for Linux OL-1376-02 6-3 Chapter 6 Diagnostics Overview Table 6-2 Client Adapter Status (continued) Client Adapter Setting Description WEP (Wired Equivalent Privacy) Shows your client adapter’s WEP status. Value: Note Authentication Type Note Note See the Access Point Authentication parameter in Table 5-2 on page 5-5 for information on setting the authentication type. Diversity, Right Only, Left Only (Right Only is the only option for PCI client adapters) See the Antenna Mode (Receive) and Antenna Mode (Transmit) parameters in Table 5-6 on page 5-17 and Table 5-7 on page 5-19 for information on setting the antenna mode. The regulatory domain for which your client adapter is configured, such as North America. (For the Japan channel set, the Call ID is also displayed.) This value is not user-selectable. Note Client Name Open or Shared Key The antenna mode that your client adapter is using. Value: Channel Set See the Enable WEP parameter in “Enabling WEP” section on page 4-5 for instructions on enabling WEP. Shows whether the client adapter must share the same WEP keys as the access point in order to associate or can associate with the access point regardless of WEP settings. If the client can associate, it passes data if it and the access point are using shared key authentication. However, if a client and access point are using WEP, and the access point is using open authentication, the WEP keys do not have to match for the client to associate. But when the client has associated with the WEP key mismatch, it will be unable to send data to or receive data from the access point. Value: Antenna Selection Enabled, Not Enabled, or Need Firmware Upgrade Refer to Appendix A for a list of channel identifiers, channel center frequencies, and regulatory domains for each channel. The name your client adapter uses when it associates to an access point. Note Client Name is an optional setting; the adapter performs with or without a configured client name. Note See the Client Name parameter in Table 6-2 for information on setting the client name. MAC Address (Factory) The MAC address assigned to your client adapter at the factory. Current Link Speed The rate at which your client adapter is transmitting data packets. Value: 1, 2, 5.5, or 11 Mbps Cisco Aironet Wireless LAN Client Adapters Installation and Configuration Guide for Linux 6-4 OL-1376-02 Chapter 6 Diagnostics Overview Table 6-2 Client Adapter Status (continued) Client Adapter Setting Description Data Rate The rate at which your client adapter is configured to transmit or receive data packets. Value: Note Current Power Level 15 mW is supported only by 340 series client adapters, 20 and 100 mW is only supported by 350 series client adapters. Note See the Transmit Power parameter in Table 6-3 for information on setting the client adapter’s power level. The power levels at which your client adapter is capable of transmitting. The maximum level is dependent upon the radio installed in your client adapter and your country’s regulatory agency. 15 mW is supported only by 340 series client adapters, and 20 mW is supported on.y by 350 series client adapters. Note See the Transmit Power parameter in Table 6-3 for information on the client adapter’s available power levels. The frequency that your client adapter is using as the channel for communications. Note Dependent on regulatory domain See the Channel parameter in Table 6-3 for information on selecting the frequency for your client adapter. The operational mode of your client adapter. Value: SSID 1, 5, 15, 20, 30, 50, or 100 mW (30 mW is the maximum power level supported by 340 series client adapters) Note Value: Status 1, 5, 15, 20, 30, 50, or 100 mW (30 mW is the maximum power level supported by 340 series client adapters) Note Value: Channel (Frequency) See the Data Rate parameter in Table 6-3 for information on setting the client adapter’s data rate. The power level at which your client adapter is transmitting. The maximum level is dependent upon the radio installed in your client adapter and your country’s regulatory agency. Value: Available Power Levels 1 Mbps, 2 Mbps, 5.5 Mbps, 11 Mbps, or Auto Rate Selection Error, Configured, Associated, Not Associated, or Ad Hoc Mode The SSID that your client adapter is using. Note See the SSID1 parameter in Table 6-2 for information on the client adapter’s SSID. Cisco Aironet Wireless LAN Client Adapters Installation and Configuration Guide for Linux OL-1376-02 6-5 Chapter 6 Diagnostics Overview Table 6-2 Client Adapter Status (continued) Client Adapter Setting Description Network Type The type of network in which your client adapter is being used. Value: Note Power Save Mode Infrastructure or Ad Hoc See the Network Type parameter in Table 6-2 and Table 5-4 on page 5-14 for information on setting the network type. The client adapter’s current power consumption setting. Value: Note CAM, Max PSP, or Fast PSP See the Power Save Mode parameter in Table 6-2 for information on setting the client adapter’s power save mode. Associated Access Point Name The name of the access point to which your client adapter is associated. It is shown only if the access point was configured with a name and you are in infrastructure mode. Associated access point IP Address The IP address of the access point to which your client adapter is associated. It is shown only if the access point was configured with an IP address and you are in infrastructure mode. Note If 0.0.0.0 is displayed, it might be due to using WEP and having a WEP key mismatch. The IP address of the access point is sent in an encrypted packet (assuming WEP is being used) and if the WEP keys do not match, the packet is not processed. Associated Access Point MAC The MAC address of the access point to which your client adapter is associated. It is shown only if you are in infrastructure mode. Up Time (hh:mm:ss) The amount of time (in hours:minutes:seconds) that the client adapter has been receiving power. If the adapter has been running for more than 24 hours, the time is displayed in days, hours:minutes:seconds. Signal Level The signal strength for all received packets. The more green the bar graph shows, the stronger the signal. Range: 0 to 100% or –95 to –45 dBm Cisco Aironet Wireless LAN Client Adapters Installation and Configuration Guide for Linux 6-6 OL-1376-02 Chapter 6 Diagnostics Overview Viewing Statistics for Your Client Adapter The ACU enables you to view statistics that shows how data is being received and transmitted by your client adapter. To view your client adapter’s statistics, select Statistics from the Commands pull-down menu. The statistics are calculated as soon as your client adapter is started or the Reset button is selected. Figure 6-2 shows a typical Statistics screen. Figure 6-2 Typical Statistics Screen Cisco Aironet Wireless LAN Client Adapters Installation and Configuration Guide for Linux OL-1376-02 6-7 Chapter 6 Diagnostics Overview Table 6-3 describes each statistic that is displayed for your client adapter. Table 6-3 Client Adapter Statistics Statistic Description Receive Statistics Multicast Packets Received The number of multicast packets that were received successfully. Broadcast Packets Received The number of broadcast packets that were received successfully. Unicast Packets Received The number of unicast packets that were received successfully. Bytes Received The number of bytes of data that were received successfully. Beacons Received The number of beacon packets that were received successfully. Total Packets Received OK The number of all packets that were received successfully. Duplicate Packets Received The number of duplicate packets that were received successfully. Overrun Errors The number of packets received when no receive buffers were available. These errors usually occur when the host does not read the received packets from the client adapter fast enough. PLCP CRC Errors The number of times the client adapter started to receive an 802.11 Physical Layer Convergence Protocol (PLCP) header but the rest of the packet was ignored due to a cyclic redundancy check (CRC) error in the header. PLCP Format Errors The number of times an 802.11 PLCP header was received with a valid CRC but the rest of the packet was ignored due to an unknown value in the header. PLCP Length Errors The number of times an 802.11 PLCP header was received but the rest of the packet was ignored due to an illegal header length. MAC CRC Errors The number of packets that had a valid 802.11 PLCP header but contained a CRC error in the data portion of the packet. Partial Packets Received The number of fragments that were discarded because the entire packet was not received successfully. SSID Mismatches The number of times a packet was received by the radio that contained an SSID field that does not match its own. Generally, this applies to probe response and beacon packets and indicates the possibility of some coverage overlap between two RF cells having different SSIDs. AP Mismatches The number of times a packet was received by the radio from an access point that is not a specified parent but is using the same SSID. Typically, this statistic is generated by access points not in the specified parent that reply to probe requests. Beacons transmitted by non-specified parent access points can also increment this statistic. Note See the specified access point 1– 4 parameter in Table 5-6 on page 5-17 for information on specifying access points. Cisco Aironet Wireless LAN Client Adapters Installation and Configuration Guide for Linux 6-8 OL-1376-02 Chapter 6 Diagnostics Overview Table 6-3 Client Adapter Statistics (continued) Statistic Description Data Rate Mismatches The number of times a packet was received where the field indicating the data rates supported does not match the specified rates the client radio is using. This statistic is typically generated by receiving beacons, probe responses, or both from access points configured with different rates than the client radio. Note See the Data Rate parameter in Table 6-3 for information on supported data rates. Authentication Rejects The number of times the client adapter tried to authenticate to an access point but was rejected. Authentication T/O The number of times the client adapter tried to authenticate to an access point but was unable to because the access point did not respond fast enough (timed out). Association Rejects The number of times the client adapter tried to associate to an access point but was rejected. Association T/O The number of times the client adapter tried to associate to an access point but was unable to because the access point did not respond fast enough (timed out). Packets Aged The number of packets received successfully but discarded by the client adapter because either all fragments were not received within 10 seconds or the host did not read the packet from the adapter within 10 seconds. Packets MIC OK The number of packets that were received successfully with a valid MIC. Packets No MIC The number of packets that were discarded due to no MIC being found. Packets Incorrect MIC The number of packets that were discarded due to an incorrect MIC value. Packets no MIC Seed The number of packets that were discarded due to no MIC seed being received. Packets Wrong MIC Sequence The number of packets that were discarded due to the MIC sequence number being wrong. Up Time (hh:mm:ss) The amount of time (in hours:minutes:seconds) since the Reset button was selected. If the client adapter runs for more than 24 hours, the time is displayed in days, hours:minutes:seconds. Total Up Time (hh:mm:ss) The amount of time (in hours:minutes:seconds) that the client adapter has been receiving power. The total up time continues to increment even if the Reset button is selected. If the adapter runs for more than 24 hours, the time is displayed in days, hours:minutes:seconds. Transmit Statistics Multicast Packets Transmitted The number of multicast packets that were transmitted successfully. Cisco Aironet Wireless LAN Client Adapters Installation and Configuration Guide for Linux OL-1376-02 6-9 Chapter 6 Diagnostics Overview Table 6-3 Client Adapter Statistics (continued) Statistic Description Broadcast Packets Transmitted The number of broadcast packets that were transmitted successfully. Unicast Packets Transmitted The number of unicast packets that were transmitted successfully. Bytes Transmitted The number of bytes of data that were transmitted successfully. Beacons Transmitted The number of beacon packets that were transmitted successfully (in ad hoc mode only). Ack Packets Transmitted The number of acknowledgment (Ack) packets that were transmitted in response to successfully received unicast packets. RTS Packets Transmitted The number of request-to-send (RTS) packets that were transmitted successfully. CTS Packets Transmitted The number of clear-to-send (CTS) packets that were transmitted in response to a successfully received RTS packet. Single Collisions The number of packets that had to be retransmitted once due to a collision. Multiple Collisions The number of packets that had to be retransmitted more than once due to additional collisions. Packets No Deferral The number of packets that were able to be transmitted immediately without being delayed due to energy detect or protocol deferral. Packets Deferred Protocol The number of packets that were delayed due to 802.11 protocol reasons (such as not enough time left to send the packet). Packets Deferred Energy Detect The number of packets that were delayed because RF energy was already detected. This condition is usually caused by another radio transmitting a packet or by some other RF source jamming the signal (such as a microwave oven). Packets Retry Long The number of normal data packets that were retransmitted. Packets Retry Short The number of request-to-send (RTS) packets that were retransmitted. Packets Max Retries The number of packets that failed to be transmitted successfully after exhausting the maximum number of retries. Packets Ack Received The number of transmitted packets that had their corresponding acknowledgment (Ack) packet received successfully. Packets No Ack Received The number of transmitted packets that did not have their corresponding Ack packet received successfully. Packets CTS Received The number of clear-to-send (CTS) packets that were received in response to an RTS packet. Packets No CTS Received The number of packets for which no CTS packet was received in response to a RTS packet. Packets Aged The number of packets that were discarded by the client adapter because they were not transmitted successfully within 5 seconds. Cisco Aironet Wireless LAN Client Adapters Installation and Configuration Guide for Linux 6-10 OL-1376-02 C H A P T E R 7 Routine Procedures This chapter identifies and describes routine operations and provides procedures for performing them. The following topics are covered in this chapter: • Ascertaining the ACU Version, page 7-2 • Turning Your Client Adapter’s Radio On or Off, page 7-2 • Loading New Firmware, page 7-3 • Updating the Driver and Client Utilities, page 7-5 • Uninstalling the Driver and Client Utilities, page 7-5 • Removing the Client Adapter, page 7-6 Cisco Aironet Wireless LAN Client Adapters Installation and Configuration Guide for Linux OL-1376-02 7-1 Chapter 7 Routine Procedures Ascertaining the ACU Version Ascertaining the ACU Version To determine which version of the ACU you are running, select About from the Commands drop-down menu. The About ACU screen appears (Figure 7-1). Figure 7-1 About ACU Screen Turning Your Client Adapter’s Radio On or Off Your client adapter’s radio can be turned on or off. Turning the radio off prevents the adapter from transmitting RF energy. You might want to turn off the client adapter’s radio when you are not transmitting data and want to conserve battery power or when you are using a laptop on an airplane and want to prevent the adapter’s transmissions from potentially interfering with the operation of certain devices. If the radio is not turned off, it periodically sends out an inquiry even if it is not associated to an access point, as required by the IEEE 802.11 specification. Therefore, it is important to turn it off around devices that are susceptible to RF interference. Note Your client adapter is not associated while the radio is off. Follow these steps to turn the client adapter’s radio on or off. Step 1 From the Commands drop-down menu, click Toggle Radio on/off. Step 2 Verify that the radio is on or off by checking the status message in the left corner of the ACU screen. Note If the radio is off, the following message appears: Your (radio type) is disabled Cisco Aironet Wireless LAN Client Adapters Installation and Configuration Guide for Linux 7-2 OL-1376-02 Chapter 7 Routine Procedures Selecting a Help Browser Selecting a Help Browser To view the ACU’s online help files, you must select an html browser to open when you click a Help button in a screen that has online help. Follow these steps to select a help browser. Step 1 From the Commands drop-down menu click Select help browser. An ACU window appears. Step 2 Enter the path to your browser and click OK. When you click on a screen’s help button, the browser you specified opens the help page for that screen. Loading New Firmware Your client adapter’s firmware is in the adapter’s Flash memory, which allows it to be easily updated. Your adapter’s firmware version is shown on the Status screen. See the “Viewing the Current Status of Your Client Adapter” section on page 6-2 for instructions on accessing this screen. You can find the latest firmware version at http://www.cisco.com/public/sw-center/sw-wireless.shtml. Note Firmware files are prepared in self-extracting executable files that Linux cannot automatically extract. You need a Linux file extractor application such as unzip in order to extract the firmware image file. Follow the instructions in this section to load the new firmware into your client adapter. Matching the Protocol Drafts for EAP Authentication If you use Network-EAP authentication on your wireless network, your client devices and infrastructure devices (access points and bridges) must use the same IEEE 802.1x protocol draft. Client firmware release 4.25.23 supports draft 10 of the IEEE 802.1x protocol standard. Therefore, if your wireless network’s client devices use this firmware standard, the access points to which they will associate must be configured to also use Draft 10. Table 7-1 lists firmware versions for Cisco Aironet products and the drafts to which they comply. Table 7-1 Firmware Versions and Protocol Draft Compatibility Firmware Version Draft 101 Draft 8 Client Adapters (PCM34x/35x, LMC 34x/35x, and PCI34x/35x) 4.13 x – 4.16 x – 4.23 x – 4.25 and later – x 8.58 x – 8.61 and later – – Workgroup Bridges (WGB34x/352) Cisco Aironet Wireless LAN Client Adapters Installation and Configuration Guide for Linux OL-1376-02 7-3 Chapter 7 Routine Procedures Loading New Firmware Table 7-1 Firmware Versions and Protocol Draft Compatibility (continued) Firmware Version Draft 101 Draft 8 Access Points (AP34x/35x) 11.05 and earlier x – 2 x x 11.06 and later2 – X 11.06 and later Bridges (BR352) 1 The functionality in draft 10 is equivalent to the functionality in draft 11, the ratified draft of the 802.1X standard. 2 The default draft setting in access point and bridge firmware version 11.06 and later is draft 10. If your clients and infrastructure devices do not have matching IEEE 802.1x drafts, upgrade the firmware in these devices to the same draft number. However, if your access points or bridges are using firmware version 11.06 or later, you can use their Authenticator Configuration page to select the draft of the IEEE 802.1x protocol that they should use. To set the draft for your access points or bridges, follow the instructions in the Release Notes for Cisco Aironet Access Points for firmware version 11.06. You can access these Release Notes at this URL: http://www.cisco.com/univercd/cc/td/doc/product/wireless/airo_350/350cards/linux/index.htm Follow these steps to load new firmware. Caution If a power failure occurs while you are loading new firmware, your client adapter can become inoperable. If this occurs, follow the instructions in the “Obtaining Technical Assistance” section of the Preface to contact TAC for assistance. Step 1 Make sure the client adapter is installed in your computer and is operational. Step 2 Use your web browser to access the following URL: http://www.cisco.com/public/sw-center/sw-wireless.shtml The wireless software page appears. Step 3 In the Cisco Aironet Access Point, Wireless Bridge, Base Station, Workgroup Bridge and Wireless LAN Client Adapter Firmware section, click the link for your client adapter. Step 4 Identify the firmware you want to download. Step 5 Download the firmware file to a directory on your computer’s hard drive. Step 6 Use a Linux file extractor to extract the firmware files. Step 7 Open ACU. Step 8 From the Commands drop-down menu, select Load New Firmware. The File Selection window appears (Figure 7-2). Cisco Aironet Wireless LAN Client Adapters Installation and Configuration Guide for Linux 7-4 OL-1376-02 Chapter 7 Routine Procedures Updating the Driver and Client Utilities Figure 7-2 File Selection Window Step 9 Find the location of the new firmware in the Files box. Double-clicking the directory button at the top of the screen takes you to the directory indicated, and clicking the directory name moves you to that directory. Step 10 Under Files, click the new firmware image file (*.img) so that it appears in the Selection box at the bottom of the File Selection window. Step 11 Click OK. The selected image is loaded into the client adapter’s Flash memory. Updating the Driver and Client Utilities Instructions for updating the driver and client utilities are the same as for initially installing them. Refer to the “Installing the Driver and Client Utilities” section on page 3-2. Uninstalling the Driver and Client Utilities If you experience difficulty while installing the driver, you might want to stop the installation procedure and start over. However, before you attempt to install the driver again, you must first remove any part of the driver that you might have already installed. You can remove the driver and client utilities manually, or by running an uninstall script. Uninstalling Manually To uninstall the driver and client utilities manually, enter the following at the command line (excluding the comment (#) lines). #remove the utilities: rm /opt/cisco/bin/acu rm /opt/cisco/bin/bcard rm /opt/cisco/bin/leapset Cisco Aironet Wireless LAN Client Adapters Installation and Configuration Guide for Linux OL-1376-02 7-5 Chapter 7 Routine Procedures Removing the Client Adapter rm /opt/cisco/bin/leapscript rm /opt/cisco/bin/leaplogin rm /opt/cisco/ACU.PRFS # remove the utility subdirectory: rmdir /opt/cisco/bin # remove the help files: rm /opt/cisco/helpml.tar.gz rm /opt/cisco/helpml/* # remove the help files subdirectory: rmdir /opt/cisco/helpml # remove the main cisco directory: rmdir /opt/cisco # remmove the drivers (note: the card should not be in the system # when removing the drivers, otherwise the files might be in use) The location of the drivers can vary depending on the major kernel version in use (2.2 or 2.4) and whether or not the pcmicia-cs package was used. If your distribution supports the locate command (most do), the driver’s locations can be determined by the output from locate airo and locate airo_cs.o. Use the rm command to remove the drivers. For example, if locate airo.o returns: # /ib/modules/2.2.16-25.uid32/pcmcia/airo.o you would use: rm /lib/modules/2.2.16-25.uid32/pcmcia/airo.o to remove the driver file. Use the same procedure to remove airo_cs.o. If your system does not support the locate command, then you can use the find command as follows: # find/-name airo.o and find/-name airo_cs.o Use the output from these commands as you would the output from the locate command discussed above. The driver and utilities are now removed from your system. Running an Uninstall Script You can uninstall the driver and client utilities using one of the following uninstall scripts: • Use the cwremove script to uninstall a PCMCIA system. • Use kpciinstall with the -R option to uninstall a PCI system. Removing the Client Adapter Follow the instructions in this section whenever you need to remove the client adapter from your computer. Cisco Aironet Wireless LAN Client Adapters Installation and Configuration Guide for Linux 7-6 OL-1376-02 Chapter 7 Routine Procedures Removing the Client Adapter Removing a PC Card To remove a PC card after it is successfully installed and configured (such as when your laptop is to be transported), pull the card directly out of the PC card slot. The client adapter is “hot swappable” and can be inserted and ejected at any time after you have installed the driver. Removing a PCI Client Adapter Because PCI client adapters are installed inside desktop computers, which are not designed for portable use, you should have little reason to remove the adapter. Follow these steps in case you ever need to remove your PCI client adapter. Step 1 Completely shut down your computer. Note When the computer is turned off using the power switch, there still might be power supplied to the motherboard. To ensure that your computer is completely shut down, unplug the computer’s power cord from its power source. Step 2 Disconnect the client adapter’s antenna. Step 3 Remove the computer cover. Step 4 Remove the screw from the top of the CPU back panel above the PCI expansion slot that holds your client adapter. Step 5 Pull up firmly on the client adapter to release it from the slot, and carefully tilt the adapter to allow it to clear the opening in the CPU back panel. Step 6 Reinstall the screw on the CPU back panel, and replace the computer cover. Cisco Aironet Wireless LAN Client Adapters Installation and Configuration Guide for Linux OL-1376-02 7-7 Chapter 7 Routine Procedures Removing the Client Adapter Cisco Aironet Wireless LAN Client Adapters Installation and Configuration Guide for Linux 7-8 OL-1376-02 C H A P T E R 8 Troubleshooting This chapter provides general information for diagnosing and correcting common problems encountered when installing or operating a Cisco Aironet Wireless LAN Adapter. The following topics are covered in this section: • Accessing the Latest Troubleshooting Information, page 8-2 • Using the Indicator LEDs, page 8-2 • Determining the Driver Version and Client Utility Release, page 8-3 • Problems after Installing the Driver, page 8-3 • Problems Associating to the Access Point, page 8-3 • Problems Authenticating to the Access Point, page 8-4 • Problems Connecting to the Network, page 8-4 • Getting Help, page 8-4 Cisco Aironet Wireless LAN Client Adapters Installation and Configuration Guide for Linux OL-1376-02 8-1 Chapter 8 Troubleshooting Accessing the Latest Troubleshooting Information Accessing the Latest Troubleshooting Information This chapter provides basic troubleshooting tips for your client adapter. For more up-to-date and complex troubleshooting information, refer to the TAC web site at http://www.cisco.com/tac. Select Wireless Technologies under Top Issues. Using the Indicator LEDs The client adapter shows messages and error conditions through its two LEDs: • Link Integrity/Power LED (green)—This LED lights when the client adapter is receiving power and blinks slowly when the adapter is linked with the network. • Link Activity LED (amber)—This LED blinks quickly when the client adapter is receiving or transmitting data and blinks in a repeating pattern to indicate an error condition. Table 8-1 interprets the LED operating messages. Table 8-1 LED Operating Messages Green LED Amber LED Condition Off Off Client adapter is not receiving power or an error has occurred Blinking quickly Blinking quickly Power is on, self-test is OK, and client adapter is scanning for a network Blinking slowly Blinking quickly Client adapter is associated to an access point Blinking slowly Blinking quickly Client adapter is transmitting or receiving data while associated to an access point Off Blinking quickly Client adapter is in power save mode On continuously Blinking quickly Client adapter is in ad hoc mode Off On Driver installed incorrectly Off Blinking in a pattern Indicates an error condition Cisco Aironet Wireless LAN Client Adapters Installation and Configuration Guide for Linux 8-2 OL-1376-02 Chapter 8 Troubleshooting Determining the Driver Version and Client Utility Release Determining the Driver Version and Client Utility Release To determine the driver version, select Status from the Commands pull-down menu in ACU. The driver version is displayed in the Status screen. Follow these steps to determine the client utility release: Step 1 Open the ACU. Step 2 Select the Commands tab and click About. In the output returned, the ACU version is indicated by v.xx, which appears before the date/time stamp. Problems after Installing the Driver Note If you experience problems during driver installation, you might want to restart the installation process. Go to the “Uninstalling the Driver and Client Utilities” section on page 7-5 to start with a clean install. Follow the instructions in this section if you experience difficulty with your client adapter after installing the driver (for instance, your computer repeatedly freezes at the network login screen, the green LED does not blink to indicate that the adapter is active, etc.). Client Adapter Recognition Problems If your client adapter is not being recognized by your computer’s PCMCIA adapter, check your computer’s BIOS and make sure that the PC card controller mode is set to PCIC compatible. Note A computer’s BIOS varies depending on the manufacturer. For support on BIOS-related issues, consult your computer’s manufacturer. Problems Associating to the Access Point Follow these guidelines if your client adapter fails to associate to the access point. • If possible, move your workstation a few feet closer to the access point and try again. • Make sure the client adapter is securely inserted in your computer’s PC card slot or PCI expansion slot. • If you are using a PCI client adapter, make sure the antenna is securely attached. • Make sure the access point is turned on and operating. • If you have access, check the access point’s console to see if it is returning any error messages. Cisco Aironet Wireless LAN Client Adapters Installation and Configuration Guide for Linux OL-1376-02 8-3 Chapter 8 Troubleshooting Problems Authenticating to the Access Point • Ensure that all parameters are set properly for both the client adapter and the access point. These include the SSID, LEAP activation, WEP activation, network type, and channel. • If the client adapter still fails to establish contact, refer to the “Obtaining Technical Assistance” in the Preface for technical support information. Problems Authenticating to the Access Point If your client adapter is a 40-bit card and LEAP is enabled, the adapter can associate to but not authenticate to access points using 128-bit encryption. To authenticate to an access point using 128-bit encryption, you have two options: • Purchase a 128-bit client adapter. This is the most secure option. • Disable WEP for the client adapter and configure the adapter and the access point to associate to mixed cells. This option presents a security risk because your data is not encrypted as it is sent over the RF network. Problems Connecting to the Network After you have installed the appropriate driver and client utilities, contact your IS department if you have a problem connecting to the network. Proxy server, network protocols, and further authentication information might be needed to connect to the network. Getting Help You can access HTML browser-based online help for your client adapter by clicking the Help button in any screen having one and selecting a web browser. Once you have selected a web browser, the ACU’s online help pages are accessed. Follow these steps to access online help. Step 1 From any screen having one, click the Help button. The acu screen appears (Figure 8-1). Figure 8-1 Step 2 The ACU Screen Enter the name of your HTML browser (for example Netscape, Lynx, Opera, or Mozilla) and click OK. The browser opens and the Help Home Page appears (Figure 8-2). Cisco Aironet Wireless LAN Client Adapters Installation and Configuration Guide for Linux 8-4 OL-1376-02 Chapter 8 Troubleshooting Getting Help Figure 8-2 Step 3 Help Home Page Click the link for the specific help you need (for example, SSID). The SSID help page appears (Figure 8-3) Figure 8-3 SSID Help Page Cisco Aironet Wireless LAN Client Adapters Installation and Configuration Guide for Linux OL-1376-02 8-5 Chapter 8 Troubleshooting Getting Help Step 4 When you have finished with the screen, you can access another help page or return to the ACU. • To access another help page, click the Contents or the browser’s Back button to return to the Help Home page. From there, select another help page to view. • To return to the ACU, open the File pull-down menu and click Exit or the X in the left corner of the Help window. Cisco Aironet Wireless LAN Client Adapters Installation and Configuration Guide for Linux 8-6 OL-1376-02 A P P E N D I X A Technical Specifications This appendix provides technical specifications for the Cisco Aironet Wireless LAN Adapters. The following topics are covered in this section: • Physical Specifications, page A-2 • Radio Specifications, page A-3 • Power Specifications, page A-4 • Safety and Regulatory Compliance Specifications, page A-5 Cisco Aironet Wireless LAN Client Adapters Installation and Configuration Guide for Linux OL-1376-02 A-1 Appendix A Technical Specifications Table A-1 lists the technical specifications for the 340 and 350 Series Cisco Aironet Wireless LAN Adapters. Note If a distinction is not made between series or client adapter type, the specification applies to all Cisco Aironet Wireless LAN Adapters in the 340 and 350 series. Table A-1 Technical Specifications for the 340 and 350 Series Client Adapters Physical Specifications Size PC card 4.5 in. L x 2.1 in. W x 0.2 in. H (11.3 cm L x 5.4 cm W x 0.5 cm H) LM card 3.4 in. L x 2.1 in. W x 0.2 in. H (8.6 cm L x 5.4 cm W x 0.5 cm H) PCI card 5.8 in. L x 3.2 in. W x 0.5 in. H (14.7 cm L x 8.1 cm W x 1.3 cm H) Mini PCI card 2.3 in. L x 2.0 in. W x 0.2 in. H (6.0 cm L x 5.1 cm W x 0.5 cm H) Weight PC card and LM card 1.3 oz (0.037 kg) PCI card 4.6 oz (0.13 kg) Mini PCI card 0.5 oz (0.014 kg) Enclosure PC card Extended Type II PC card LM card Standard Type II PC card with RF connectors Connector PC card and LM card 68-pin PCMCIA PCI card PCI card edge Status indicators Green and amber LEDs (except mini PCI card); see Chapter 8 Operating temperature 350 series –22 oF to 158oF (–30 oC to 70 oC) 340 series 32 oF to 158 oF (0 oC to 70 oC) Storage temperature –40 oF to 185oF (–40 oC to 85 oC) Humidity (non-operational) 95% relative humidity Altitude Operational 9843 ft (3000 m) @ room temperature for 2 hours Non-operational 15,000 ft (4572 m) @ room temperature for 20 hours ESD 15 kV (human body model) Cisco Aironet Wireless LAN Client Adapters Installation and Configuration Guide for Linux A-2 OL-1376-02 Appendix A Technical Specifications Table A-1 Technical Specifications for the 340 and 350 Series Client Adapters (continued) Radio Specifications Type Direct-sequence spread spectrum (DSSS) IEEE 802.11b compliant Power output Note Refer to Appendix B, “Maximum Power Levels and Antenna Gains,” for limitations on radiated power (EIRP) levels in the European community and other countries. Note If you are using an older version of a 340 or 350 series client adapter, your power level options may be different than those listed here. 350 series 100 mW (20 dBm) 50 mW (17 dBm) 30 mW (15 dBm) 20 mW (13 dBm) 5 mW (7 dBm) 1 mW (0 dBm) 340 series PC card 30 mW (15 dBm) 1 mW (0 dBm) 340 series LM card and 30 mW (15 dBm) PCI card 15 mW (12 dBm) 5 mW (7 dBm) 1 mW (0 dBm) Operating frequency 2.400 to 2.497 GHz (depending on the regulatory domain in which the client adapter is used) Usable channels 2412 to 2484 MHz in 5-MHz increments Interference rejection –35 dBc adjacent channel rejection Data rates 1, 2, 5.5, and 11 Mbps Modulation Binary Phase Shift Keying (BPSK) - 1 Mbps Quaternary Phase Shift Keying (QPSK) - 2 Mbps Complementary Code Keying (CCK) - 5.5 and 11 Mbps Receiver sensitivity 350 series –94 –91 –89 –85 dBm @ dBm @ dBm @ dBm @ 1 Mbps 2 Mbps 5.5 Mbps 11 Mbps 340 series –90 –88 –87 –83 dBm @ dBm @ dBm @ dBm @ 1 Mbps 2 Mbps 5.5 Mbps 11 Mbps Receiver delay spread (multipath) 500 ns @ 1 Mbps 400 ns @ 2 Mbps 300 ns @ 5.5 Mbps 140 ns @ 11 Mbps (350 series) 70 ns @ 11 Mbps (340 series) Cisco Aironet Wireless LAN Client Adapters Installation and Configuration Guide for Linux OL-1376-02 A-3 Appendix A Table A-1 Technical Specifications Technical Specifications for the 340 and 350 Series Client Adapters (continued) Range 350 series Outdoor 2000 ft (609.6 m) @ 1 Mbps 1500 ft (457.2 m) @ 2 Mbps 1000 ft (304.8 m) @ 5.5 Mbps 800 ft (243.8 m) @ 11 Mbps Indoor 350 ft (106.7 m) @ 1 Mbps 250 ft (76.2 m) @ 2 Mbps 200 ft (61 m) @ 5.5 Mbps 150 ft (45.7 m) @ 11 Mbps Note 340 series The above range numbers assume the use of a snap-on antenna with the LM card. Outdoor 1500 ft (457.2 m) @ 1 Mbps 1200 ft (365.8 m) @ 2 Mbps 800 ft (243.8 m) @ 5.5 Mbps 400 ft (121.9 m) @ 11 Mbps Indoor 300 ft (91.4 225 ft (68.6 150 ft (45.7 100 ft (30.5 Note m) m) m) m) @ 1 Mbps @ 2 Mbps @ 5.5 Mbps @ 11 Mbps The above range numbers assume the use of a snap-on antenna with the LM card. Antenna PC card Integrated diversity antenna LM card Two MMCX antenna connectors PCI card RP-TNC connector Mini PCI card Ultra-miniature SMT U.FL antenna connectors Power Specifications Operational voltage 340 and 350 series (except mini PCI card) 5.0 V (+ or – 0.25 V) 350 series mini PCI card 3.0 to 3.6 V Receive current steady state PC card and LM card Typically 250 mA PCI card Typically 350 mA Mini PCI card Typically 330 mA Cisco Aironet Wireless LAN Client Adapters Installation and Configuration Guide for Linux A-4 OL-1376-02 Appendix A Technical Specifications Table A-1 Technical Specifications for the 340 and 350 Series Client Adapters (continued) Transmit current steady state 350 series PC card and LM card Typically 450 mA @ 20 dBm 350 series PCI card Typically 550 mA @ 20 dBm 350 series mini PCI card Typically 570 mA @ 20 dBm 340 series PC card and LM card Typically 350 mA @ 15 dBm 340 series PCI card Typically 450 mA @ 15 dBm Sleep mode steady state 350 series PC card, LM card, and mini PCI card Typically 15 mA 350 series PCI card Typically 115 mA 340 series PC card and LM card Typically 15 mA 340 series PCI card Typically 110 mA Safety and Regulatory Compliance Specifications Safety Designed to meet: • UL 1950 Third Ed. • CSA 22.2 No. 950-95 • IEC 60950 Second Ed., including Amendments 1-4 with all deviations • EN 60950 Second Ed., including Amendments 1-4 EMI and susceptibility FCC Part 15.107 & 15.109 Class B ICES-003 Class B (Canada) EN 55022 B AS/NZS 3548 Class B VCCI Class B EN 55024 Radio approvals FCC Part 15.247 Canada RSS-139-1, RSS-210 Japan Telec 33B EN 300.328 RF exposure OET-65C RSS-102 ANSI C95.1 Cisco Aironet Wireless LAN Client Adapters Installation and Configuration Guide for Linux OL-1376-02 A-5 Appendix A Technical Specifications Cisco Aironet Wireless LAN Client Adapters Installation and Configuration Guide for Linux A-6 OL-1376-02 A P P E N D I X B Channels, Power Levels, and Antenna Gains This appendix lists the channels supported by the world’s regulatory domains. The appendix also lists the maximum power levels and antenna gains for each regulatory domain. The following topics are covered in this appendix: • Channel Sets, page B-2 • Maximum Power Levels and Antenna Gains, page B-3 Cisco Aironet Wireless LAN Client Adapters Installation and Configuration Guide for Linux OL-1376-02 B-1 Appendix B Channels, Power Levels, and Antenna Gains Channel Sets Channel Sets The channel identifiers, channel center frequencies, and regulatory domains of each 802.11b 22-MHz-wide channel are shown in Table B-1. Table B-1 Channels Regulatory Domains Channel Identifier Frequency (in MHz) Americas (-A) ETSI (-E) Israel (-I) China (-C) Japan (-J) 1 2412 X X - X X 2 2417 X X - X X 3 2422 X X X X X 4 2427 X X X X X 5 2432 X X X X X 6 2437 X X X X X 7 2442 X X X X X 8 2447 X X X X X 9 2452 X X X X X 10 2457 X X - X X 11 2462 X X - X X 12 2467 - X - X 13 2472 - X - X 14 2484 - - - X Note Mexico is included in the Americas regulatory domain; however, channels 1 through 8 are for indoor use only while chnnels 9 through 11 can be used indoors and outdoors. Users are responsible for ensuring that the channel set configuration is in compliance with the regulatory standards of Mexico. Note France is included in the ETSI regulatory domain; however, only channels 10 through 13 can be used in France. Users are responsible for ensuring that the channel set configuration is in compliance with the regulatory standards of France. Cisco Aironet Wireless LAN Client Adapters Installation and Configuration Guide for Linux B-2 OL-1376-02 Appendix B Channels, Power Levels, and Antenna Gains Maximum Power Levels and Antenna Gains Maximum Power Levels and Antenna Gains An improper combination of power level and antenna gain can result in equivalent isotropic radiated power (EIRP) above the amount allowed per regulatory domain. Table B-2 indicates the maximum power levels and antenna gains allowed for each regulatory domain. Table B-2 Maximum Power Levels Per Antenna Gain Regulatory Domain Americas (-A) (4 watts EIRP maximum) ETSI (-E) (100 mW EIRP maximum) Israel (-I) (100 mW EIRP maximum) Antenna Gain (dBi) Maximum Power Level (mW) 0 100 2.2 100 5.2 100 6 100 8.5 100 12 100 13.5 100 21 20 0 100 2.2 50 5.2 30 6 30 8.5 5 12 5 13.5 5 21 1 0 100 2.2 50 5.2 30 6 30 8.5 5 12 5 13.5 5 21 1 Cisco Aironet Wireless LAN Client Adapters Installation and Configuration Guide for Linux OL-1376-02 B-3 Appendix B Channels, Power Levels, and Antenna Gains Maximum Power Levels and Antenna Gains Table B-2 Maximum Power Levels Per Antenna Gain (continued) Regulatory Domain China (-C) (10 mW EIRP maximum) Japan (-J) (10 mW/MHz EIRP maximum) Antenna Gain (dBi) Maximum Power Level (mW) 0 5 2.2 5 5.2 n/a 6 n/a 8.5 n/a 12 n/a 13.5 n/a 21 n/a 0 50 2.2 30 5.2 30 6 30 8.5 n/a 12 n/a 13.5 5 21 n/a Cisco Aironet Wireless LAN Client Adapters Installation and Configuration Guide for Linux B-4 OL-1376-02 A P P E N D I X C Translated Safety Warnings This appendix provides translations of the safety warnings that appear in this publication. The following topics are covered in this section: • Explosive Device Proximity Warning, page C-2 • Warning for Laptop Users, page C-3 Cisco Aironet Wireless LAN Client Adapters Installation and Configuration Guide for Linux OL-1376-02 C-1 Appendix C Translated Safety Warnings Explosive Device Proximity Warning Explosive Device Proximity Warning Warning Do not operate your wireless network device near unshielded blasting caps or in an explosive environment unless the device has been modified to be especially qualified for such use. Waarschuwing Gebruik dit draadloos netwerkapparaat alleen in de buurt van onbeschermde ontstekers of in een omgeving met explosieven indien het apparaat speciaal is aangepast om aan de eisen voor een dergelijk gebruik te voldoen. Varoitus Älä käytä johdotonta verkkolaitetta suojaamattomien räjäytysnallien läheisyydessä tai räjäytysalueella, jos laitetta ei ole erityisesti muunnettu sopivaksi sellaiseen käyttöön.oen. Attention Ne jamais utiliser un équipement de réseau sans fil à proximité d'un détonateur non blindé ou dans un lieu présentant des risques d'explosion, sauf si l'équipement a été modifié à cet effet. Warnung Benutzen Sie Ihr drahtloses Netzwerkgerät nicht in der Nähe ungeschützter Sprengkapseln oder anderer explosiver Stoffe, es sei denn, Ihr Gerät wurde eigens für diesen Gebrauch modifiziert und bestimmt. Avvertenza Non utilizzare la periferica di rete senza fili in prossimità di un detonatore non protetto o di esplosivi a meno che la periferica non sia stata modificata a tale proposito. Advarsel Ikke bruk den trådløse nettverksenheten nært inntil uisolerte fenghetter eller i et eksplosivt miljø med mindre enheten er modifisert slik at den tåler slik bruk. Aviso Não opere o dispositivo de rede sem fios perto de cápsulas explosivas não protegidas ou num ambiente explosivo, a não ser que o dispositivo tenha sido modificado para se qualificar especialmente para essa utilização. ¡Advertencia! No utilizar un aparato de la red sin cable cerca de un detonador que no esté protegido ni tampoco en un entorno explosivo a menos que el aparato haya sido modificado con ese fin. Varning! Använd inte den trådlösa nätverksenheten i närheten av oskyddade tändhattar eller i en explosiv miljö om inte enheten modifierats för att kunna användas i sådana sammanhang. Cisco Aironet Wireless LAN Client Adapters Installation and Configuration Guide for Linux C-2 OL-1376-02 Appendix C Translated Safety Warnings Warning for Laptop Users Warning for Laptop Users Warning In order to comply with RF exposure limits established in the ANSI C95.1 standards, it is recommended when using a laptop with a PC card client adapter that the adapter’s integrated antenna is positioned more than 2 inches (5 cm) from your body or nearby persons during extended periods of transmitting or operating time. If the antenna is positioned less than 2 inches (5 cm) from the user, it is recommended that the user limit exposure time. Waarschuwing In het kader van een in de ANSI C95.1 norm vastgelegde limiet voor blootstelling aan straling veroorzaakt door radiofrequenties, dient u bij langdurig gebruik van een laptop met client adapter pc-kaart een afstand van meer dan 5 centimeter aan te houden tussen de geïntegreerde antenne van de adapter en uzelf en enige andere personen. Als deze afstand niet kan worden aangehouden, dient u de tijd dat het apparaat gebruikt wordt te beperken. Varoitus ANSI C95.1 -standardin radiotaajuuksille asettamien altistumisrajojen mukaisesti on suositeltavaa, että käytettäessä kannettavaa tietokonetta, jossa on PC-kortti-asiakas-adapteri, adapterin integroitu antenni on käännetty yli viisi cm pois vartalosta tai lähellä olevista henkilöistä pitkäaikaistenlähetys- tai käyttöjaksojen aikana. Jos antenni on käännetty alle viisi 5 cm käyttäjästä, on suositeltavaa, että käyttäjä rajoittaa altistumisaikaa. Attention Afin de respecter les limitations en matière d’exposition aux fréquences radioélectriques définies par les normes ANSI C95.1, il est recommandé aux utilisateurs d’ordinateurs portables dotés d’adaptateurs client pour carte PC ou aux personnes se trouvant à proximité de se placer à plus de 5 cm de l’antenne de l’adaptateur lors de longues périodes de transmission ou de fonctionnement. Si l’utilisateur se trouve à moins de 5 cm de l’antenne, il est préférable de limiter le temps d’exposition. Warnung In Übereinstimmung mit den in den Sicherheitsstandards ANSI C95.1 verzeichneten Höchstwerten für den Kontakt mit Radiofrequenz (RF) wird für die Benutzung eines Laptops mit PC-Adapterkarten für Clients empfohlen, bei längerer Inbetriebnahme oder Datenübertragung die integrierte Antenne des Adapters mindestens 5 cm vom Benutzer und anderen sich in der Nähe aufhaltenden Personen entfernt aufzustellen. Befindet sich die Antenne weniger als 5 cm vom Benutzer entfernt, sollte die Benutzungsdauer des Geräts eingeschränkt werden. Avvertenza In conformità con i limiti sull’esposizione a frequenze radio stabiliti nelle direttive ANSI C95.1, quando si utilizza un computer portatile con una scheda PC dotata di adattatore client è consigliabile mantenere l’antenna integrata dell’adattatore a più di 5 cm di distanza durante periodi di esposizione prolungati. Se l’antenna è posizionata a meno di 5 cm di distanza dall’utente, è consigliabile limitare i tempi di esposizione alle frequenze. Cisco Aironet Wireless LAN Client Adapters Installation and Configuration Guide for Linux OL-1376-02 C-3 Appendix C Translated Safety Warnings Warning for Laptop Users Advarsel Du må overholde begrensningene for RF-eksponering som er fastsatt i ANSI C95.1-standardene. Derfor anbefaler vi, når du bruker en bærbar PC med et klientkort i PC-format, at kortets innebygde antenne plasseres mer enn 5 cm fra deg eller personer i nærheten under lengre perioder med overføring eller bruk. Hvis antennen er plassert mindre enn 5 cm fra brukeren, anbefaler vi at brukeren begrenser eksponeringstiden. Aviso Para estar em conformidade com os limites de exposição RF estabelecidos nas normas ANSI C95.1 recomenda-se que, aquando da utilização de um laptop com um adaptador de cliente PC card, a antena integrada do adaptador esteja posicionada a mais de 5 cm do seu corpo ou de pessoas na vizinhança durante longos períodos de tempo de transmissão ou operação. Se a antena estiver posicionada a menos de 5 cm do utilizador, recomenda-se que o utilizador limite o tempo de exposição. ¡Advertencia! Para cumplir los límites de exposición a radiofrecuencia (RF) que se establecen en la norma ANSI C95.1, al utilizar un equipo portátil con un adaptador cliente de tarjeta PC, sitúe la antena del adaptador al menos a 2 pulgadas(5 cm) del usuario o de las personas adyacentes durante periodos largos de transmisión o funcionamiento. Si la distancia es inferior a 2 pulgadas (5 cm), se recomienda limitar el tiempo de exposición. Varning! För att följa de regler för radiosändare som utfärdats enligt ANSI-standarden C95.1, rekommenderar vi att PC Card-adapterns inbyggda antenn befinner sig minst 5 cm från dig själv och andra personer när du använder en bärbar dator med PC Card-adapter under en längre tid. Om antennen befinner sig mindre än 5 cm från användaren, rekommenderar vi inte användning under längre tid. Cisco Aironet Wireless LAN Client Adapters Installation and Configuration Guide for Linux C-4 OL-1376-02 A P P E N D I X D Declarations of Conformity and Regulatory Information This appendix provides declarations of conformity and regulatory information for the Cisco Aironet 340 and 350 Series Wireless LAN Client Adapters. The following topics are covered in this section: • Manufacturers Federal Communication Commission Declaration of Conformity Statement, page D-2 • Department of Communications—Canada, page D-3 • European Community, Switzerland, Norway, Iceland, and Liechtenstein, page D-4 • Declaration of Conformity for RF Exposure, page D-6 • Guidelines for Operating Cisco Aironet Wireless LAN Adapters in Japan, page D-6 Cisco Aironet Wireless LAN Client Adapters Installation and Configuration Guide for Linux OL-1376-02 D-1 Appendix D Manufacturers Federal Communication Commission Declaration of Conformity Statement Declarations of Conformity and Regulatory Information Manufacturers Federal Communication Commission Declaration of Conformity Statement Tested To Comply With FCC Standards FOR HOME OR OFFICE USE Models AIR-PCM341, AIR-PCM342, AIR-LMC341, AIR-LMC342, AIR-PCM351, AIR-PCM352, AIR-LMC351, AIR-LMC352, AIR-PCM350-A-K9, AIR-PCM350-40-A-K9, AIR-LMC350-40-A-K9 FCC Certification Number LDK102038 (AIR-PCM34x), LDK102035 (AIR-LMC34x and AIR-PCI34x) LDK102040 (AIR-xxx35x) Manufacturer Cisco Systems, Inc. 170 West Tasman Drive San Jose, CA 95134-1706 USA This device complies with Part 15 rules. Operation is subject to the following two conditions: 1. This device may not cause harmful interference, and 2. This device must accept any interference received, including interference that may cause undesired operation. This equipment has been tested and found to comply with the limits of a Class B digital device, pursuant to Part 15 of the FCC Rules. These limits are designed to provide reasonable protection against harmful interference when the equipment is operated in a residential environment. This equipment generates, uses, and radiates radio frequency energy, and if not installed and used in accordance with the instructions, may cause harmful interference. However, there is no guarantee that interference will not occur. If this equipment does cause interference to radio or television reception, which can be determined by turning the equipment off and on, the user is encouraged to correct the interference by one of the following measures: Caution • Reorient or relocate the receiving antenna. • Increase separation between the equipment and receiver. • Connect the equipment to an outlet on a circuit different from which the receiver is connected. • Consult the dealer or an experienced radio/TV technician. The Part 15 radio device operates on a non-interference basis with other devices operating at this frequency. Any changes or modification to said product not expressly approved by Cisco could void the user’s authority to operate this device. Cisco Aironet Wireless LAN Client Adapters Installation and Configuration Guide for Linux D-2 OL-1376-02 Appendix D Declarations of Conformity and Regulatory Information Department of Communications—Canada Department of Communications—Canada Canadian Compliance Statement This Class B Digital apparatus meets all the requirements of the Canadian Interference-Causing Equipment Regulations. Cet appareil numerique de la classe B respecte les exigences du Reglement sur le material broilleur du Canada. This device complies with Class B Limits of Industry Canada. Operation is subject to the following two conditions: 1. This device may not cause harmful interference, and 2. This device must accept any interference received, including interference that may cause undesired operation. The device is certified to the requirements of RSS-139-1 and RSS-210 for 2.4-GHz spread spectrum devices. The use of this device in a system operating either partially or completely outdoors may require the user to obtain a license for the system according to the Canadian regulations. For further information, contact your local Industry Canada office. Cisco Aironet Wireless LAN Client Adapters Installation and Configuration Guide for Linux OL-1376-02 D-3 Appendix D Declarations of Conformity and Regulatory Information European Community, Switzerland, Norway, Iceland, and Liechtenstein European Community, Switzerland, Norway, Iceland, and Liechtenstein Declaration of Conformity with Regard to the R&TTE Directive 1999/5/EC Cisco Aironet Wireless LAN Client Adapters Installation and Configuration Guide for Linux D-4 OL-1376-02 Appendix D Declarations of Conformity and Regulatory Information European Community, Switzerland, Norway, Iceland, and Liechtenstein The Declaration of Conformity related to this product can be found at the following URL: http://www.ciscofax.com. For the 340 series, the following standards were applied: • Radio: ETS 300.328 • EMC: ETS 300.826 • Safety: EN 60950 49325 The following CE mark is affixed to the 340 series equipment: For the 350 series, the following standards were applied: • Radio: EN 300.328-1, EN 300.328-2 • EMC: EN 301 489-1, EN 301 489-17 • Safety: EN 60950 The following CE mark is affixed to the 350 series equipment (except for the mini-PCI card): The above CE mark is required as of April 8, 2000 but might change in the future. Cisco Aironet Wireless LAN Client Adapters Installation and Configuration Guide for Linux OL-1376-02 D-5 Appendix D Declarations of Conformity and Regulatory Information Declaration of Conformity for RF Exposure The following CE mark is affixed to the 350 series mini-PCI card: Note This equipment is intended to be used in all EU and EFTA countries. Outdoor use may be restricted to certain frequencies and/or may require a license for operation. For more details, contact your customer service representative. Note Combinations of power levels and antennas resulting in a radiated power level of above 100 mW equivalent isotropic radiated power (EIRP) are considered as not compliant with the above mentioned directive and are not allowed for use within the European community and countries that have adopted the European R&TTE directive 1999/5/EC and/or the CEPT recommendation Rec 70.03. For more details on legal combinations of power levels and antennas, refer to the “Maximum Power Levels and Antenna Gains” section on page B-3. Declaration of Conformity for RF Exposure The radio module has been evaluated under FCC Bulletin OET 65C and found compliant to the requirements as set forth in CFR 47 Sections 2.1091, 2.1093, and 15.247 (b) (4) addressing RF Exposure from radio frequency devices. Guidelines for Operating Cisco Aironet Wireless LAN Adapters in Japan This section provides guidelines for avoiding interference when operating Cisco Aironet Wireless LAN Adapters in Japan. These guidelines are provided in both Japanese and English. Cisco Aironet Wireless LAN Client Adapters Installation and Configuration Guide for Linux D-6 OL-1376-02 Appendix D Declarations of Conformity and Regulatory Information Guidelines for Operating Cisco Aironet Wireless LAN Adapters in Japan 03-5549-6500 43768 Japanese Translation English Translation This equipment operates in the same frequency bandwidth as industrial, scientific, and medical devices such as microwave ovens and mobile object identification (RF-ID) systems (licensed premises radio stations and unlicensed specified low-power radio stations) used in factory production lines. 1. Before using this equipment, make sure that no premises radio stations or specified low-power radio stations of RF-ID are used in the vicinity. 2. If this equipment causes RF interference to a premises radio station of RF-ID, promptly change the frequency or stop using the device; call the contact number and ask for recommendations on avoiding radio interference, such as setting partitions. 3. If this equipment causes RF interference to a specified low-power radio station of RF-ID, call the contact number. Contact Number: 03-5219-6000 Cisco Aironet Wireless LAN Client Adapters Installation and Configuration Guide for Linux OL-1376-02 D-7 Appendix D Declarations of Conformity and Regulatory Information Guidelines for Operating Cisco Aironet Wireless LAN Adapters in Japan Cisco Aironet Wireless LAN Client Adapters Installation and Configuration Guide for Linux D-8 OL-1376-02 GLOSSARY 802.1X Also called 802.1X for 802.11. 802.1X is the new standard for wireless LAN security, as defined by the Institute of Electrical and Electronics Engineers (IEEE). An access point that supports 802.1X and its protocol, Extensible Authentication Protocol (EAP), acts as the interface between a wireless client and an authentication server, such as a Remote Authentication Dial-In User Service (RADIUS) server, to which the access point communicates over the wired network. 802.11 The IEEE standard that specifies carrier sense media access control and physical layer specifications for 1- and 2-megabit-per-second (Mbps) wireless LANs. 802.11b The IEEE standard that specifies carrier sense media access control and physical layer specifications for 5.5- and 11-Mbps wireless LANs. A Access Point A wireless LAN data transceiver that uses radio waves to connect a wired network with wireless stations. Ad Hoc Network A wireless network composed of stations without access points. Alphanumeric A set of characters that contains both letters and numbers. Associated A station is configured properly to allow it to wirelessly communicate with an access point. B Bandwidth Specifies the amount of the frequency spectrum that is usable for data transfer. It identifies the maximum data rate that a signal can attain on the medium without encountering significant power loss. BPSK A modulation technique used by IEEE 802.11-compliant wireless LANs for transmission at 1 Mbps. C CCK Complementary code keying. A modulation technique used by IEEE 802.11-compliant wireless LANs for transmission at 5.5 and 11 Mbps. Client A radio device that uses the services of an access point to communicate wirelessly with other devices on a local area network. Cisco Aironet Wireless LAN Client Adapters Installation and Configuration Guide for Linux OL-1367-02 GL-1 Glossary CSMA Carrier sense multiple access. A wireless LAN media access method specified by the IEEE 802.11 specification. Cyclic Redundancy Check (CRC) A method of checking for errors in a received packet. D Data Rates The range of data transmission rates supported by a device. Data rates are measured in megabits per second (Mbps). dBi A ratio of decibels to an isotropic antenna that is commonly used to measure antenna gain. The greater the dBi value, the higher the gain and the more acute the angle of coverage. DHCP Dynamic host configuration protocol. A protocol available with many operating systems that automatically issues IP addresses within a specified range to devices on the network. The device retains the assigned address for a specific administrator-defined period. Dipole A type of low-gain (2.2-dBi) antenna consisting of two (often internal) elements. DSSS Direct-sequence spread spectrum. A type of spread spectrum radio transmission that spreads its signal continuously over a wide frequency band. Duplicate Packets Packets that were received twice because an acknowledgement got lost and the sender retransmitted the packet. E EAP Extensible Authentication Protocol. EAP is the protocol for the optional IEEE 802.1X wireless LAN security feature. An access point that supports 802.1X and EAP acts as the interface between a wireless client and an authentication server, such as a Remote Authentication Dial-In User Service (RADIUS) server, to which the access point communicates over the wired network. Ethernet The most widely used wired local area network. Ethernet uses carrier sense multiple access (CSMA) to allow computers to share a network and operates at 10, 100, or 1000 megabits per second (Mbps), depending on the physical layer used. F File Server A repository for files so that a local area network can share files, mail, and programs. Firmware Software that is programmed on a memory chip and kept in a computer’s semi-permanent memory. Fragmentation Threshold The size at which packets will be fragmented and transmitted a piece at a time instead of all at once. The setting must be within the range of 64 to 2312 bytes. Cisco Aironet Wireless LAN Client Adapters Installation and Configuration Guide for Linux GL-2 OL-1367-02 Glossary G Gateway A device that connects two otherwise incompatible networks together. GHz Gigahertz. One billion cycles per second. A unit of measure for frequency. H Hexadecimal A set of characters consisting of ten numbers and six letters (0-9, A-F, and a-f). . I IEEE Institute of Electrical and Electronic Engineers. A professional society serving electrical engineers through its publications, conferences, and standards development activities. The body responsible for the Ethernet 802.3 and wireless LAN 802.11 specifications. Infrastructure The wired Ethernet network. Infrastructure Device A device that connects client adapters to a wired LAN, such as an access point, bridge, or base station. IP Address The Internet Protocol (IP) address of a station. IP Subnet Mask The number used to identify the IP subnetwork, indicating whether the IP address can be recognized on the LAN or if it must be reached through a gateway. Isotropic An antenna that radiates its signal 360 degrees both vertically and horizontally in a perfect sphere. L LEAP LEAP, or EAP-Cisco Wireless, is the 802.1X authentication type that is available for use with operating systems that do not have built-in EAP support. Support for LEAP is provided in the client adapter’s firmware and the Cisco software that supports it, rather than in the operating system. With LEAP, a username and password are used by the client adapter to perform mutual authentication with the RADIUS server through an access point. M MAC Address The Media Access Control (MAC) address is a unique serial number assigned to a networking device by the manufacturer. Cisco Aironet Wireless LAN Client Adapters Installation and Configuration Guide for Linux OL-1367-02 GL-3 Glossary MIC Message integrity check. MIC prevents bit-flip attacks on encrypted packets. During a bit-flip attack, an intruder intercepts an encrypted message, alters it slightly, and retransmits it, and the receiver accepts the retransmitted message as legitimate. The client adapter’s driver and firmware must support MIC functionality, and MIC must be enabled on the access point. Modulation Any of several techniques for combining user information with a transmitter’s carrier signal. Multicast Packets Packets transmitted to multiple stations. Multipath The echoes created as a radio signal bounces off of physical objects. O Overrun Packets Packets that were discarded because the access point had a temporary overload of packets to handle. P A basic message unit for communication across a network. A packet usually includes routing information, data, and sometimes error detection information. Packet Q Quadruple Phase Shift Keying A modulation technique used by IEEE 802.11-compliant wireless LANs for transmission at 2 Mbps. R Radio Channel The frequency at which a radio operates. Range A linear measure of the distance that a transmitter can send a signal. Receiver Sensitivity A measurement of the weakest signal a receiver can receive and still correctly translate it into data. RF Radio frequency. A generic term for radio-based technology. Roaming A feature of some access points that allows users to move through a facility while maintaining an unbroken connection to the LAN. RP-TNC A connector type unique to Cisco Aironet radios and antennas. Part 15.203 of the FCC rules covering spread spectrum devices limits the types of antennas that may be used with transmission equipment. In compliance with this rule, Cisco Aironet, like all other wireless LAN providers, equips its radios and antennas with a unique connector to prevent attachment of non-approved antennas to radios. RTS Threshold The packet size at which an access point will issue a request to send (RTS) before sending the packet. Cisco Aironet Wireless LAN Client Adapters Installation and Configuration Guide for Linux GL-4 OL-1367-02 Glossary S Spread Spectrum A radio transmission technology that spreads the user information over a much wider bandwidth than otherwise required in order to gain benefits such as improved interference tolerance and unlicensed operation. SSID Service Set Identifier. A unique identifier that stations must use to be able to communicate with an access point. The SSID can be any alphanumeric entry up to a maximum of 32 characters. T Transmit Power The power level of radio transmission. U Unicast Packets Packets transmitted in point-to-point communication. W WEP Wired Equivalent Privacy. An optional security mechanism defined within the 802.11 standard designed to make the link integrity of wireless devices equal to that of a cable. Workstation A computing device with an installed client adapter. Cisco Aironet Wireless LAN Client Adapters Installation and Configuration Guide for Linux OL-1367-02 GL-5 Glossary Cisco Aironet Wireless LAN Client Adapters Installation and Configuration Guide for Linux GL-6 OL-1367-02 INDEX infrastructure mode A 5-17 Antenna Mode (Transmit) parameter About Aironet Client Utility command ad hoc mode 7-2 infrastructure mode access points 5-17 in home network placement 5-15 mismatches 1-5 8-3 role in wireless network 1-4 setting MAC addresses 5-17 set to mixed WEP current 5-8 rejections 6-9 timeouts 6-10 ad hoc mode, setting 6-6 association Ack packets 6-9 authentication 6-10 rejections 5-5, 5-15 5-18, 6-6 6-9 timeouts 6-9 Authentication Type 1-5 status ad hoc parameters, advanced 6-4 Auto data rate setting 5-10, 5-14, 6-5 5-2 5-18 to 5-20 Aironet Client Utility (ACU) Help pull-down menu opening overview version 7-2 3-18 B base station 5-15 beacon packets 3-18 number received 7-2 6-8 number transmitted antenna gains 6-6 MAC address, current 5-8 number transmitted 5-17, 5-19, 6-4 associated access point Use of Data Encryption by Stations parameter wireless LAN 1-3 antenna used with PC card problems associating to ad hoc network 2-2 used with client adapters 6-8 number received 1-6 safety guidelines in wireless infrastructure setting 5-17 antennas associating to described 5-19 6-10 setting duration between B-3 to B-4 specifications A-4 Antenna Mode (Receive) parameter ad hoc mode 5-19 Beacon Period parameter 5-20 5-20 bit-flip attack defined 4-6 boot block version 6-3 Cisco Aironet Wireless LAN Client Adapters Installation and Configuration Guide for Linux OL-1376-02 IN-1 Index broadcast packets configuring for DHCP number received configuring for static address 6-8 number transmitted 3-16 configuring PC cards 6-10 buttons 3-17 5-3 to 5-16 controlling on client utility screens transmission and reception of data 3-19 bytes 5-9 CRC error number received in packet 6-8 number transmitted 6-8 in PLCP header 6-10 6-8 CTS packets not received C 5-18, 5-20 number received Call ID, for Japan channel set CAM number transmitted 6-4 6-10 6-6 Canadian compliance statement D-3 Cancel button in client utility screens 3-19 Card and Socket Services 2-4 current CEM pull-down menu 4-3 channel current 6-5 Channel parameter channels A-3 data rates 5-10 1-6 Data Retries parameter 5-12 default password, CEM 3-22, 4-2 in client utility screens 3-19 default values 6-4 accessing in client utility screens Client Encryption Manager (CEM) overview specifications Defaults button 5-11 B-2 channel set 6-9 Data Rate parameter 4-3 Change CEM Password command 3-19 delayed packets 4-2 selecting an existing WEP key WEP key, entering 4-3 to 4-4 client name 4-5 due to 802.11 protocol reasons due to RF energy device status 6-4 5-14 Client Name parameter 5-4 collisions 6-10 6-10 determining kernel version for home network 3-2 6-3 DHCP configuring IP address for 3-16 diagnostics immunity to multiple 6-5 mismatches See Client Encryption Manager (CEM) current D data rate CEM 5-18, 5-20 6-10 performing 6-2 to 6-10 dipole antenna 6-10 recovering from single 6-10 5-18, 5-20 diversity antenna diversity mode 1-3 1-3 5-17, 5-19 Cisco Aironet Wireless LAN Client Adapters Installation and Configuration Guide for Linux IN-2 OL-1376-02 Index driver and ACU uninstalling G 7-5 uninstalling manually uninstall scripts driver only getting started 7-5 in CEM 7-6 4-2 to 4-8 3-4 duplicate packets, number received 6-8 H help E accessing in client utilities Edit Properties command EIRP, maximum ACU 5-16 7-3 Help button enterprise in client utility screens parameters described setting 3-19 Help pull-down menu 5-2 ACU 5-3 to 5-20 Enter WEP key command 7-2 Home Computer Name parameter 4-3 to 4-5 5-14 home network configuration errors MAC CRC overrun PLCP 8-4 help browser B-3 to B-4 3-19 specifying 6-8 5-16 home networking parameters 6-8 described 6-8 exiting screens 5-2 host devices 3-19 2-4 I F Fast PSP infrastructure mode, setting 6-6 infrastructure network FCC declaration of conformity statement safety compliance statement 2-2 D-2 described loading 7-3 to 7-5 Installation version 6-3 installing number discarded 6-8 setting threshold 5-12 Fragment Threshold parameter frequency 5-2 5-16 to 5-18 3-2, 3-4 3-14, 3-15 installing driver and client utilities fragmented packets frequencies 5-16, 6-6 infrastructure parameters, advanced setting firmware 5-5, 5-15 interference IP address 5-12 3-2 to 3-13 5-18, 5-20 3-16, 3-17 configuring 3-16 B-2 5-11, 5-15, 6-5 Cisco Aironet Wireless LAN Client Adapters Installation and Configuration Guide for Linux OL-1376-02 IN-3 Index J N Japan channel set, Call ID network 6-4 configurations 1-4 to 1-5 problems connecting to L 8-4 Network Type LEDs status 1-4, 8-2 Link Activity LED Network Type parameter 8-2 Link Integrity/Power LED link speed, current 6-6 8-2 6-4 LM card client adapter, antenna Load New Firmware command long radio headers, using O 1-3 loading settings from floppy disk in home network 5-16 OK button in client utility screens 3-24, 4-7, 7-4 3-19 online help 5-10 ACU 8-4 open authentication M 6-4 operational mode of PC card, current overrun errors MAC address access point, current PC card 6-8 1-2 ACU 5-17 6-5 3-18 6-4 MAC CRC errors 6-8 manufacturer of PC card matching WEP keys Max PSP overview 6-6 multiple access points P 6-3 package contents 4-4 packets 6-6 Message Integrity Check (MIC) MIC 4-6 aged 6-9, 6-10 6-3 microcellular network 1-5 mismatches 6-9 6-8 modifying WEP keys 4-5 multicast packets number received 6-10 5-12 MIC OK 6-9 No MIC 6-9 no MIC seed 6-9 6-9 partial, received 6-8 received when receive buffers not available 6-8 number transmitted 6-10 for which CTS packet was not received Incorrect MIC 6-8 6-9, 6-10 failed to be transmitted fragmented access point data rate 6-9 discarded due to time 6-3 determining status 2-3 6-10 delayed determing use of SSID 5-5 6-9 retransmitted once retransmitting 6-8 6-10 5-12 Cisco Aironet Wireless LAN Client Adapters Installation and Configuration Guide for Linux IN-4 OL-1376-02 Index size issued to RTS packet total received 5-18, 5-20 R 6-8 wrong MIC sequence Packets Aged statistic radio 6-9 description 6-9, 6-10 Packets CTS Received statistic headers 6-10 Packets Deferred Energy Detect statistic Packets Deferred Protocol statistic Packets Max Retries statistic 1-3 5-10 regulatory information 6-10 specifications 6-10 A-3 to A-4 turning on or off 6-10 D-1 to D-7 7-2 Packets No Ack Received statistic 6-10 receive statistics 6-8 to 6-9 Packets No CTS Received statistic 6-10 receiving power 6-6, 6-9 Packets No Deferral statistic 6-10 recognition problems Packets Retry Long statistic 6-10 regulatory Packets Retry Short statistic 6-10 domains Partial Packets Received statistic parts Reset button 3-14 description of PCI card described setting 7-7 roaming 1-3 peer-to-peer wireless LAN performing diagnostics maximum number transmitted resending A-2 5-18, 5-20 6-10 6-10 5-18, 5-20 RTS Retry Limit parameter 6-8 ad hoc mode 5-5 5-20 infrastructure mode 6-5 ad hoc mode Power Save Mode 5-20 infrastructure mode 6-6 Power Save Mode parameter 5-18 RTS Threshold parameter B-3 to B-4 power specifications 1-5 number retransmitted 3-23, 4-5 power consumption setting power level 1-6, 2-4 and RTS threshold 1-5 6-2 to 6-10 physical specifications PLCP errors 5-9 RTS packets 7-7 persistent WEP keys 5-9 to 5-12 RF obstructions PCI client adapter removing 5-2 RF Network screen 3-15 antenna D-6 parameters 1-3 removing 6-7, 6-9 RF network 6-6 PC card client adapter antenna 5-11, 5-15, 6-4 RF exposure declaration of conformity statement 6-3 power save mode status A-5 regulatory domain 1-3 PC card B-2 specifications 6-8 8-3 5-18 5-5 A-4 to A-5 S safety Cisco Aironet Wireless LAN Client Adapters Installation and Configuration Guide for Linux OL-1376-02 IN-5 Index specifications configuring for A-5 saving changes statistics in client utility screens seamless roaming for PC card 3-19 receive 1-5 Security features selecting Status command 4-5 1-6, A-3 setting ad hoc mode enterprise parameters 5-5, 5-15 power consumption 5-5 RF network parameters site requirements radio 5-7, 6-4 2-3 4-5 temporary network 5-10 5-5, 5-15 WEP keys 6-6 3-23, 4-5 Total Packets Received OK statistic 2-4 Total Up Time statistic 1-6 to 1-7 6-9 transmit key, selecting A-2 A-4 to A-5 transmit statistics A-3 to A-4 5-9 4-5 Transmit Power parameter 5-11 6-9 to 6-10 troubleshooting information A-5 location on Cisco.com A-5 procedures specifying a home network configuration spread spectrum 6-8 transmission and reception of data, controlling Specified Access Point 1- 4 parameters 1-3 SSID 8-2 8-2 to 8-4 5-17 5-16 U unicast packets mismatches status 5-3 to 5-20 TAC, contacting 3-2 regulatory compliance safety setting 5-2 T specifications power 4-8 system requirements 5-3 to 5-8 signal strength, current synchronizing 5-16 to 5-18 5-8 to 5-12 shared key authentication short radio headers 4-8 described 5-3 to 5-20 infrastructure mode shell script overview 6-2 Synchronizing 5-18 to 5-20 advanced infrastructure parameters system parameters 6-7 system parameters 5-5, 5-15 advanced ad hoc parameters physical 6-9 to 6-10 Statistics command selecting an existing WEP key site survey 6-7 to 6-10 6-8 to 6-9 transmit 4-8 7-3 sensitivity 3-17 6-8 number received 6-5 6-8 number transmitted 6-10 SSID1 parameter 5-4 unpacking the client adapter SSID2 parameter 5-4 Up Time SSID3 parameter 5-4 statistic 2-3 6-9 Static IP address Cisco Aironet Wireless LAN Client Adapters Installation and Configuration Guide for Linux IN-6 OL-1376-02 Index status size, selecting 6-6 Use Home Network Configuration parameter Use Short Radio Headers parameter Using Short Radio Headers status utilities only 5-10 6-3 5-16 temporary 3-23, 4-5 type, selecting wired network 4-4 3-23, 4-5 5-5, 5-15 wireless infrastructure 3-4 work station, defined 1-5 5-4, 5-14 workstations V defined in wireless infrastructure version ACU 1-2 1-5 7-2 boot block 6-3 firmware 6-3 viewing PC card statistics 6-7 to 6-10 W Wake Duration parameter warnings 5-20 2-2, C-2 to C-4 WEP 128-bit restriction defined 3-23, 4-4 4-2 determining status of enabling 6-4 3-23, 4-5 transmit key selecting 4-5 WEP key additional security features 4-6 WEP keys assigning to same numbers characteristics of entering 4-4 4-3 to 4-4 existing keys, selecting for home network matching 4-4 3-23, 4-4, 5-14 3-23, 4-5 number of characters persistent 4-5 5-14 maximum number of modifying 4-4 4-4 3-23, 4-5 Cisco Aironet Wireless LAN Client Adapters Installation and Configuration Guide for Linux OL-1376-02 IN-7 Index Cisco Aironet Wireless LAN Client Adapters Installation and Configuration Guide for Linux IN-8 OL-1376-02