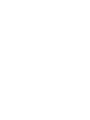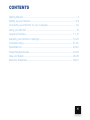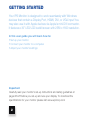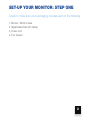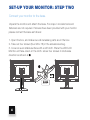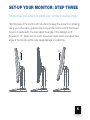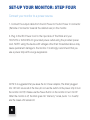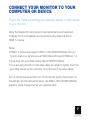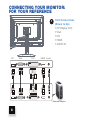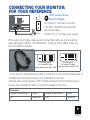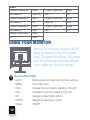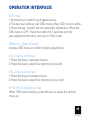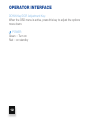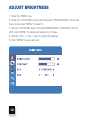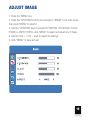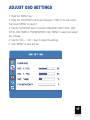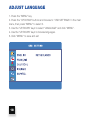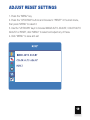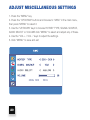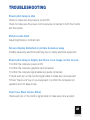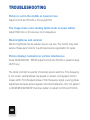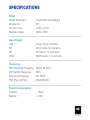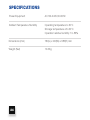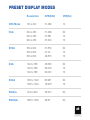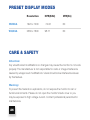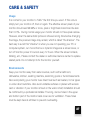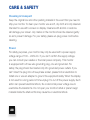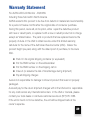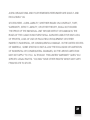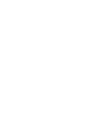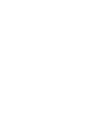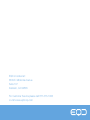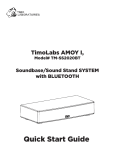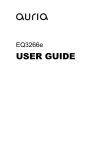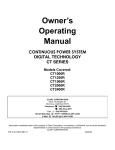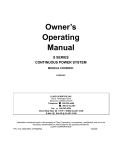Download Auria EQ306W User guide
Transcript
IPS MONITOR EQ306W USER GUIDE CONTENTS Getting Started ........................................................................................... 2 Setting up your Monitor ........................................................................... 3-6 Connecting your Monitor to your computer ............................................. 7-9 Using your Monitor ................................................................................... 10 Operator Interface ............................................................................... 11-12 Adjusting your Monitor’s Settings......................................................... 13-20 Troubleshooting .................................................................................. 21-22 Specifications ..................................................................................... 23-24 Preset Display Modes ......................................................................... 24-26 Care and Safety .................................................................................. 26-28 Warranty Statement............................................................................. 29-31 1 GETTING STARTED Your IPS Monitor is designed to work seamlessly with Windows devices that contain a Display Port, HDMI, DVI, or VGA input.You may also use it with Apple devices via Apple’s mini DVI connector. It features a 30” LED/LCD backlit screen with 2560 x 1600 resolution. In this user guide you will learn how to: • Set up your monitor • Connect your monitor to a computer • Adjust your monitor’s settings Important Carefully read your monitor’s set-up instructions and safety guidelines on pages 26-28 before you set-up and use your display. To download the specifications for your monitor please visit www.eqdcorp.com 2 SET-UP YOUR MONITOR: STEP ONE Check to make sure your packaging includes each of the following: 1. Monitor / Monitor base 2. Signal Cable (VGA, DVI cables) 3. Power cord 4. Four screws 3 SET-UP YOUR MONITOR: STEP TWO Connect your monitor to the base. Unpack the monitor and attach the base. For snap-in models tools and fasteners are not required. If screws have been provided with your monitor please connect the base as follows: 1. Open the box, and make sure all necessary parts are in the box. 2. Take out four screws (four M4 x 16) in the accessories bag. 3. Cover an even stable surface with a soft cloth. Place the LED/LCD Monitor unit face-down on the cloth. screw four screws in clockwise direction as shown at M4x16, 4PCS 4 SET-UP YOUR MONITOR: STEP THREE Follow these instructions to adjust your monitor’s viewing angle: Hold the base of the monitor with one hand (to keep the screen from shaking) Using your other hand, grab the side or top of the monitor and tilt the screen forward or backwards. You may adjust the angle of the display from 5° (forward) to 15° (back). Do not touch the actual screen when you adjust view angle of the monitor as this may cause damage or scratching. 5° 15° 5 SET-UP YOUR MONITOR: STEP FOUR Connect your monitor to a power source. 1. Connect the output cable from the AC Power to the AC Power In connector (flat side of connector towards the cabinet rear) on the monitor. 2. Plug in the IEC Power Cord to the input side of The Brick and your 100/120V or 220/240V AC grounded power outlet using the provided power cord. NOTE: using the device with voltages other than those listed above may cause permanent damage to the monitor. It is strongly recommend that you use a power strip with a surge suppressor. NOTE: It is suggested that you leave the AC Power Adapter (The Brick) plugged into 120 VAC source all of the time (do not use the switch on the power strip to turn the monitor On/Off). Please use the Power Button on the monitor to turn On/Off. When the monitor is off, the Brick goes into “stand-by” mode (burns 1 or 2 watts) and the Green LED remains lit. 6 CONNECT YOUR MONITOR TO YOUR COMPUTER OR DEVICE Plug in the Cable connecting your desktop, laptop or other device to your monitor. Using the Display Port will provide for best performance and resolution. If Display Port is not available, we recommend using Dual Link DVI or HDMI 1.4 device. Notes: • HDMI 1.4 device does support 2560 x 1440 (WQHD/WQXGA). But you have to check your signal source & HDMI Cable both support HDMI ver. 1.4. • Auria does not recommend using VGA for WQHD/UWXGA. • If you are using the DVI or VGA video cable, be certain to tighten down the grounding screws on the connector (on both ends of the video cable). Turn on the source device then turn on the monitor (push power button on the cabinet). For the best performance, use 2560 x 1600 (WQHD/UWXGA) graphics’ mode (If supported by your graphics card). 7 CONNECTING YOUR MONITOR: FOR YOUR REFERENCE 1 Port Connections (Down to Up) • DP (Display Port) • VGA • DVI • HDMI • AUDIO IN 3 DP VGA DVI HDMI Audio Mainframe computer 8 CONNECTING YOUR MONITOR: FOR YOUR REFERENCE :ON :Off Switch 2 Port connections (Left to Right) AC Power In: Connect to an earth 100-240V, 50/60Hz AC outlet with the Power Cable. Switch:Turn on/ off the power supply. When using a DVI cable, make sure it is a dual link cable, as only a dual link cable will support 2560 x 1440 Resolution. If using a DVI to HDMI cable, the DVI end must be dual link. DVI-D(Dual Link) DVI-D(Single Link) 24+1 needle DVI cable 18+1 needle DVI cable support the resolution 2560 x 1440 support the resolution 1920 x 1080 1.If you want to use transferring cable or connector on the monitor,please refer to the table and note that some kind of combination is not work. 2.Please also note the table's "DVI" interface all means DVI-D Dual link,as you choose your transferring cable or connector,please must note it. 1.Not work Computer or Signal Source Monitor Computer or Signal Source Monitor DVI Display Port HDMI Display Port 9 2.Work Computer or Signal Source Monitor Computer or Signal Source Monitor Mini Display Port Display Port HDMI DVI Computer or Signal Source Monitor Computer or Signal Source Monitor Mini Display Port DVI Display Port HDMI Computer or Signal Source Monitor Computer or Signal Source Monitor Mini Display Port HDMI HDMI DVI Computer or Signal Source Monitor DVI HDMI USING YOUR MONITOR Turn on your monitor by using the ON/OFF power key (located on the front, bottom edge). The power ON indicator LED should be lit. In the following section you will learn how to adjust your monitor’s settings. 3 3 10 Keys (Left to Right) • AUTO: Multi-purpose auto adjustment and menu exit key • MENU Show main menu • VOL + Increase the sound level by adjusting to the right • VOL Decrease the sound by adjusting to the left • UP Navigate or select higher options • DOWN Navigate or select lower options • Power ON/OFF OPERATOR INTERFACE AUTO Key: 1.Shortcut key to switch input signal source. 2.This key is an exit key (exit OSD menu) when OSD menu is active. 3.Press the key, monitor will into automatic adjustment. When the OSD menu is OFF. Press the button for 3 seconds and into auto-adjustment function, but only on VGA mode. MENU Key Menu/Select : Activate OSD menu or confirm function adjustment. VOL-Volume control key: 1.Press this key to decrease volume. 2.Press this key to adjust the options to move left. VOL+Volume control key: 1.Press this key to increase volume. 2.Press this key to adjust the options to move right. UP KEY/ECO Adjustment Key: When OSD menu is active, press this key to adjust the options move up. 11 OPERATOR INTERFACE DOWN Key/DCR Adjustment Key: When the OSD menu is active, press this key to adjust the options move down. POWER: Green -Turn on Red -on standby 12 ADJUST YOUR MONITOR’S SETTINGS 1. Press the “MENU” key to activate the OSD interface. 2. Use the “UP” or “DOWN” Keys to browse the main functions. 3. In order to select a function press the “MENU” key. 4. If the function you need has a sub-menu use the “UP” or “DOWN” keys to navigate it, then press “MENU” to select. 5. Press “UP” or “DOWN” to adjust the selected function. 6. Click the “AUTO” button to save and exit. ADJUSTING THE INPUT SOURCE 1. Press the “AUTO” button to display the input source list 2. Press “UP” or “DOWN” to browse input sources 3. Press “MENU” to select the input source you want to watch 4. Press “AUTO” to save and quit 13 ADJUST BRIGHTNESS 1. Press the “MENU” key 2. Press the “UP/DOWN” buttons and browse to “BRIGHTNESS” in the main menu, then press “MENU” to select it. 3. Use the “UP/DOWN” keys to browse BRIGHTNESS, CONTRAST, ECO & DCR, click “MENU” to select and adjust any of these. 4. Use the “VOL + / VOL -” keys to adjust the settings. 5. Click “MENU” to save and exit 14 ADJUST IMAGE 1. Press the “MENU” key 2. Press the “UP/DOWN” buttons and browse to “IMAGE” in the main menu, then press “MENU” to select it. 3. Use the “UP/DOWN” keys to browse H.POSITION, V.POSITION, CLOCK, PHASE or ASPECT RATIO, click “MENU” to select and adjust any of these. 4. Use the “VOL + / VOL -” keys to adjust the settings. 5. Click “MENU” to save and exit 15 ADJUST COLOR TEMP 1. Press the “MENU” key 2. Press the “UP/DOWN” buttons and browse to “COLOR TEMP” in the main menu, then press “MENU” to select it. 3. Use the “UP/DOWN” keys to browse COLOR TEMP, RED, GREEN or BLUE, click “MENU” to select and adjust any of these. 4. Use the “VOL + / VOL -” keys to adjust the settings. 5. Click “MENU” to save and exit 16 ADJUST OSD SETTINGS 1. Press the “MENU” key 2. Press the “UP/DOWN” buttons and browse to “OSD” in the main menu, then press “MENU” to select it. 3. Use the “UP/DOWN” keys to browse LANGUAGE, OSD H.POS., OSD V.POS, OSD TIMER or TRANSPARENCY click “MENU” to select and adjust any of these. 4. Use the “VOL + / VOL -” keys to adjust the settings. 5. Click “MENU” to save and exit 17 ADJUST LANGUAGE 1. Press the “MENU” key 2. Press the “UP/DOWN” buttons and browse to “OSD SETTINGS” in the main menu, then press “MENU” to select it. 3. Use the “UP/DOWN” keys to select “LANGUAGE” and click “MENU”. 4. Use the “UP/DOWN” keys to browse languages. 5. Click “MENU” to save and exit 18 ADJUST RESET SETTINGS 1. Press the “MENU” key 2. Press the “UP/DOWN” buttons and browse to “RESET” in the main menu, then press “MENU” to select it. 3. Use the “UP/DOWN” keys to browse IMAGE AUTO ADJUST, COLOR AUTO ADJUST or RESET, click “MENU” to select and adjust any of these. 4. Click “MENU” to save and exit 19 ADJUST MISCELLANEOUS SETTINGS 1. Press the “MENU” key 2. Press the “UP/DOWN” buttons and browse to “MISC” in the main menu, then press “MENU” to select it. 3. Use the “UP/DOWN” keys to browse HOTKEY TYPE, SIGNAL SOURCE, AUDIO SELECT or VOLUME click “MENU” to select and adjust any of these. 4. Use the “VOL + / VOL -” keys to adjust the settings. 5. Click “MENU” to save and exit 2560x 1600 20 50Hz TROUBLESHOOTING Power pilot lamp is dim Check to make sure the power is turned ON Check to make sure the power cord is securely connected to both the monitor and the socket. Picture looks faint Adjust brightness or contrast ratio Screen display distorted or picture becomes wavy Possibly caused by electronic jamming due to nearby electrical equipment Power pilot lamp is bright, but there is no image on the screen • Confirm the computer power is ON • Confirm the computer graphics card is inserted • Confirm the computer signal cable is properly connected • Check each pin on the monitor signal cable to make sure none are bent • Press “Caps Lock” key on your keyboard to confirm the computer is in operation and not sleep mode. Color loss (Red, Green, Blue) Check each pin on the monitor signal cable to make sure none are bent. 21 TROUBLESHOOTING Picture is not in the middle or incorrect size Adjust CLOCK and FOCUS or hot keys (AUTO) The images have color shading (white looks not pure white) Adjust RGB color or choose new color temperature Weak brightness and contrast Monitor brightness may be reduced due to over use. The monitor may need service. Please send monitor to authorized service organization for repair. Picture displays horizontal or vertical interference Close Win95/98/2000 / ME/XP, adjust CLOCK and FOCUS or press hot keys (AUTO key ) The Clock controls the quantity of scanned pixel at each line. If the frequency is not correct, vertical stripes may appear on screen, and appear incorrect screen width. FOCUS adjust phase of Point frequency signal, a wrong phase adjustment will cause picture appear horizontal interference. Use “dot-pattern” or Win95/98/2000/ME/XP shutdown pattern to adjust CLOCK and FOCUS. 22 SPECIFICATIONS Panel Display Equipment Dimensions Dot Pitch (mm) Resolution (Max) Panel (LED/LCD backlight) 30” 0.233 x 0.233 2560 x 1600 Input Signal VGA DVI DP HDMI D-Sub 15 pin Connector DVI-D Dual LInk Connector DP Version 1.2 Connector HDMI version 1.4 Connector Frequency HFR (Horizontal Frequency) VFR (Vertical Frequency) Pixel Clock Frequency PNP (Plug and Play) 30KHz 88.7KHz 60Hz 241.5MHz VESA DDC2B Power Consumption Operation Standby < 180W ≤ 1.5W 23 SPECIFICATIONS Power Equipment AC100-240V,50-60Hz Ambient Temperature Humidity Operating temperature:0~50°C Storage temperature:-20~60°C Operation relative humidity: 10~85% Dimensions (mm) 760(L) x 200(W) x 585(H) mm Weight (Net) 10.5Kg 24 PRESET DISPLAY MODES Resolution HFR(KHz) VFR(Hz) DOS Mode 720 x 400 31.469 70 VGA 640 x 480 640 x 480 640 x 480 31.469 37.861 37.500 60 72 75 SVGA 800 x 600 800 x 600 800 x 600 37.879 47.20 46.875 60 72 75 XGA 1024 x 768 1024 x 768 1024 x 768 48.363 56.476 60.023 60 70 75 SXGA 1280 x 1024 1280 x 1024 63.981 79.976 60 75 WXGA+ 1440 x 900 55.674 60 WSXGA+ 1680 x 1050 59.80 60 25 PRESET DISPLAY MODES Resolution HFR(KHz) VFR(Hz) WUXGA 1920 x 1200 74.03 60 WQXGA 2560 x 1600 98.71 60 CARE & SAFETY Attention: Any unauthorized modifications or changes may cause the monitor to not work properly. The manufacturer is not responsible for radio or image interference caused by unapproved modifications. Users should solve interference issues by themselves. Warning: To prevent fire hazards or explosions, do not expose the monitor to rain or humid environments. Please do not open the monitor’s back cover or you may be exposed to high voltage current. Contact professional personnel for maintenance. 26 CARE & SAFETY Usage It is normal for your monitor to “blink” the first time you use it. If this occurs simply turn your monitor off, then on again. The effective screen pixels of your monitor should read 99.99% or more, pixel or brightness loss should be less than 0.01%. During normal usage your monitor should not have pixel residue. However, when the same static picture is showed a long time before changing the image, the previous image may remain, which is called “the shadow”. The best way to avoid this “shadow” is when you are not operating your PC or computer system, run monochrome or dynamic images as a screen saver, or turn off monitor power 2 hours at every 12 hours. When the screen is black, blinking, etc., Please contact the dealer or authorized service center to replace related parts. Do not attempt to fix the monitor yourself. Environments Keep your monitor away from water sources, such as the bathroom, dishwasher, kitchen, washing machine, swimming pools or humid basements. Also avoid placing your monitor near direct heat such as heaters, hot air pipes or under direct sunshine. Also avoid unstable surfaces or places with excess dust or vibration. If your monitor is fixed on the wall or shelf, installation should be confirmed by a professional installer. The long, narrow holes in the upper and bottom part of the monitor back cover are for ventilation. These holes must be kept clear at all times to prevent overheating. 27 CARE & SAFETY Cleaning & transport Keep the original box and other packing material in the event that you need to ship your monitor. To clean your monitor use a soft, dry cloth and only cleaners intended for use with a screen or display. Cleaners with alcohol or acetone will damage your screen. Any marks on the monitor should be cleaned gently so as to prevent damage. For your safety, please un-plug power cord before cleaning. Power For safety purposes, your monitor may only be used with a power supply voltage range of 100 ~ 240V AC. If you can’t confirm the supply voltage you can consult your reseller or the local power company. This monitor is equipped with a three-wire grounding plug, one end grounded. For safety, the plug should be inserted only into grounded power outlets. If you can’t insert the plug into a three-phase socket, please find an electrician to install one or use an adapter to ground the equipment safely. When the display is not used for a long period of time unplug it to cut off the power supply. Such action can prevent electrical shock, fire or abnormal power voltage due to events like thunderstorms. Do not open your monitor’s shell or place foreign material inside the shell as this may cause fire or electrical shock. 28 Warranty Statement For AURIA LED/LCD Monitor - EQ306W Including those Sold within North America AURIA warrants this product to be free from defects in material and workmanship for a period of twelve months after the original date of consumer purchase. During this period, Auria will, at its option, either repair the defective product with new or rebuilt parts, or replace it with a new or rebuilt product at no charge except as *stated below. The parts or products that are replaced become the property of Auria. In the USA to obtain service under this limited warranty, call Auria for the name of the Authorized Service Center (ASC). Deliver the product freight pre-paid, along with the dated proof of purchase, to the Auria ASC. Pack it in its original shipping container (or equivalent) Put the RMA number on the address label ● Put the RMA number on the shipping carton ● Insure it (or assume the risk of loss/damage during shipment) ● Pay all shipping charges ● ● Auria is not responsible for damage to inbound product that was not properly packaged. Auria will pay for the return shipment charges with in the USA and is responsible for any costs across any international borders. In the USA or Canada, please contact your local dealer or call Auria customer service at (877)375-1065. If the unit is found not to be defective, the unit will be shipped back at the owner’s expense. 29 This limited warranty does not cover any losses or damages that occur as a result of: ● Shipping or improper installation or maintenance ● Misuse ● Neglect ● Adjustment by non-authorized sources ● Any cause other than ordinary usage ● Repair, modification, installation of options or parts by anyone other than an Auria ASC ● Improper environment ● Excessive or inadequate heating or air conditioning or electrical power failures, surges, or irregularities This one year warranty does not cover any of the products firmware or hardware that you or any third party have modified or altered; you bear the sole responsibility and liability for any such modification or alteration. ALL EXPRESSED AND IMPLIED WARRANTIES FOR THIS PRODUCT (INCLUDING THE WARRANTIES OF MERCHANTABILITY AND FITNESS FOR A PARTICULAR PURPOSE) ARE LIMITED IN DURATION TO A PERIOD OF ONE (1) YEARS FOR PARTS AND LABOR FROM THE ORIGINAL DATE OF CONSUMER PURCHASE. NO WARRANTIES(EITHER EXPRESSED OR IMPLIED) APPLY AFTER THIS PERIOD. IN THE UNITED STATES OF AMERICA, SOME STATES DONOT ALLOW LIMITATIONS ON HOW LONG AN IMPLIED WARRANTY LASTS, SO THE ABOVE LIMITATIONS MAY NOT APPLY TO YOU. 30 AURIA OBLIGATIONS AND YOUR REMEDIES HEREUNDER ARE SOLELY AND EXCLUSIVELY AS STATES HERE. AURIA LIABILITY, WHETHER BASED ON CONTRACT, TORT, WARRANTY, STRICT LIABILITY, OR OTHER THEORY, SHALL NOT EXCEED THE PRICE OF THE INDIVIDUAL UNIT WHOSE DEFECT OR DAMAGE IS THE BASIS OF THE CLAIM. IN NO EVENT SHALL AURIA BE LIABLE FOR ANY LOSS OF PROFITS, LOSS OF USE OR FACILITIES OR EQUIPMENT OR OTHER INDIRECT, INCIDENTAL, OR CONSEQUENTIAL DAMAGE. IN THE UNITED STATES OF AMERICA, SOME STATES DO NOT ALLOW THE EXCLUSION OR LIMITATION OF INCIDENTAL OR CONSEQUNTIAL DAMAGES, SO THE ABOVE LIMITATION MAY NOT APPLY TO YOU. ALTHOUGH THIS LIMITED WARRANTY GIVES YOU SPECIFIC LEGAL RIGHTS. YOU MAY HAVE OTHER RIGHTS WHICH MAY VARY FROM STATE TO STATE. 31 EQD is located at: 3309 E. Miraloma Avenue Suite 107 Anaheim, CA 92806 For Customer Service please call 877-375-1065 or visit www.eqdcorp.com