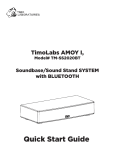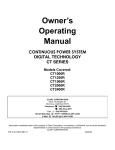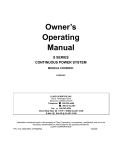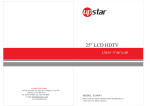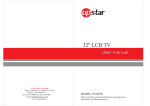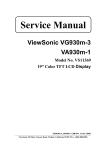Download Auria EQ3266e User guide
Transcript
EQ3266e USER GUIDE Contents Important Safety Instructions ................................................................................. 1 WARNING......................................................................................................................................1 Caution..........................................................................................................................................1 Important......................................................................................................................................1 REGULATORY INFORMATION........................................................................................................1 GENERAL INFORMATION ........................................................................................ 3 Accessories....................................................................................................................................3 Batteries Installation of Remote‐Control Unit..............................................................................3 Base Assembly Guide....................................................................................................................4 Viewing the Control Panel ............................................................................................................5 Remote Control.............................................................................................................................6 Names of each part.......................................................................................................................7 CONNECTIONS ........................................................................................................ 8 Installing an Antenna ....................................................................................................................8 Satellite/Cable TV Set‐Top Box Connections ................................................................................9 Watching Cable TV........................................................................................................................9 DVD Connections ........................................................................................................................10 Playing the DVD ..........................................................................................................................10 PC Connections ...........................................................................................................................11 How to Use as PC monitor ..........................................................................................................11 Digital Amplifier Connections .....................................................................................................11 Basic Use ...............................................................................................................12 Powering the LCD TV ..................................................................................................................12 Selecting Input Source ................................................................................................................12 Application ............................................................................................................13 Operating the Menu ...................................................................................................................13 Customizing the PICTURE Settings..............................................................................................15 Customizing the Audio Settings ..................................................................................................16 Customizing the TIMER Settings .................................................................................................17 Customizing the SETUP Settings .................................................................................................18 Customizing the LOCK Settings ...................................................................................................21 Customizing the CHANNEL Settings............................................................................................24 PC Mode ................................................................................................................27 Trouble shooting....................................................................................................28 Specifications.........................................................................................................29 Important Safety Instructions WARNING TO PREVENT DAMAGE WHICH MAY RESULT IN FIRE OR ELECTRIC SHOCK HAZARD, DO NOT EXPOSE THIS APPLIANCE TO RAIN OR MOISTURE. Caution These servicing instructions are for use by qualified service personnel only. To reduce the risk of electric shock, do not perform any servicing other than that contained in the operating instructions unless you are qualified to do so. Any changes or modifications not expressly approved by the party responsible for compliance could void the user’s authority to operate the equipment. Important One Federal Court has held that unauthorized recording of copyrighted TV programs is an infringement of U.S. copyright laws. Certain Canadian programs may also be copyrighted and any unauthorized recording in whole or in part may be in violation of these rights. REGULATORY INFORMATION This equipment has been tested and found to comply with the limits for a Class B digital device, pursuant to Part 15 of the FCC Rules. These limits are designed to provide reasonable protection against harmful interference when the equipment is operated in a residential installation. This equipment generates, uses and can radiate radio frequency energy and, if not installed and used in accordance with the instruction manual, may cause harmful interference to radio communications. However, there is no guarantee that interference will not occur in a particular installation. If this equipment does cause harmful interference to radio or television reception, which can be determined by turning the equipment off and on, the user is encouraged to try to correct the interference by one or more of the following measures: Reorient or relocate the receiving antenna. Increase the separation between the equipment and receiver. Connect the equipment into an outlet on a circuit different from that to which the receiver is connected. Consult the dealer or an experienced radio/TV technician for help. 1) Read these instructions. 1 2) 3) 4) 5) 6) 7) 8) 9) 10) 11) 12) Keep these instructions. Heed all instructions. Follow all instructions. Do not use this apparatus near water. Clean only with dry cloth. Do not block any ventilation openings. Install in accordance with the manufacturer’s instructions. Do not install near any heat sources such as radiators, heat registers, stoves, or other apparatus (including amplifiers) that produce heat. Do not defeat the safety purpose of the polarized or grounding‐type plug. A polarized plug has two blades with one wider than the other. A grounding type plug has two blades and a third grounding prong. The wide blade or the third prong is provided for your safety. If the provided plug does not fit into your outlet, consult an electrician for replacement of the obsolete outlet. Protect the power cord from being walked on or pinched particularly at Plugs, convenience receptacles, and the point where they exit from the apparatus. Only use attachments/accessories specified by the manufacturer. Use only with the cart, stand, tripod, bracket, or table specified by the manufacturer, or sold with the apparatus. When a cart is used caution when moving the cart/apparatus combination to avoid injury tip‐over. 13) Unplug this apparatus during lightning storms or when unused for long periods of time. 14) Refer all servicing to qualified service personnel. Servicing is required when the apparatus has been damaged in any way, such as power‐supply cord or plug is damaged, liquid has been spilled or objects have fallen into the apparatus. The apparatus has been exposed to rain or moisture, does not operate normally, or has been dropped. 15) The apparatus shall be disconnected from the mains by placing the power/standby switch in the standby position and unplugging the power cord of the apparatus from the AC mains receptacle. 16) The socket‐out shall be installed near the equipment and shall be easily accessible. 17) This product shall never be placed in a built‐in installation such as a bookcase or rack unless proper ventilation is provided or the manufacture’s instructions have been adhered to. 18) The apparatus shall not be exposed to dripping or splashing and that no objects filled with liquid, such as vases, shall be placed on the apparatus. 2 GENERAL INFORMATION Figures and illustrations in this User Manual are provided for reference only and may differ from actual product appearance. Product design and specifications may be changed without notice in order to enhance product performance. Accessories Remote Control Power Cord User Manual Please make sure the following items are included with your LCD TV. If any items are missing, contact your dealer. The items color and shape may vary depending on the model. Batteries Installation of Remote‐Control Unit 1. Lift the cover at the back of the remote control upward as shown in the figure. 2. Install two AAA size batteries. Make sure to match the ‘+’ and ‘‐’ ends of the batteries with the diagram inside the compartment. 3. Replace the cover. Remove the batteries and store them in cool, dry place if you won’t be using the remote control for a long time. (Assuming typical TV usage, the batteries should last for about one year.) ) If the remote control doesn’t work, check the following: z z z z z Is the TV power on? Are the plus and minus ends of the batteries reversed? Are the batteries drained? Is there a power outage or is the power cord unplugged? Is there a special fluorescent light or neon sign nearby? 3 Base Assembly Guide Package List TV Base Base Screws 1. Carefully place the TV faced down on a suitable surface with a soft cloth or cushion with the base mounting facing towards you. 2. Place the base onto the TV, and fit the six base screws into the holes. 4 Viewing the Control Panel The product color and shape may vary depending on the model. You can use a button by pressing the side panel buttons. 1. POWER: Press to turn the TV on and off. 2. INPUT: Toggles between all the available input sources. In the on‐screen menu, use this button as you use the ENTER button on the remote control. 3. MENU: Press to see an on‐screen menu of your TV’s features. 4. CH+/‐: Press to change channels. In the on‐screen menu, use the CH+/‐ buttons as you would use the ▲/▼ buttons on the remote control. 5. VOL+/‐: Press to increase or decrease the volume. In the on‐screen menu, use the VOL+/‐ buttons as you would use the ◄/► buttons on the remote control. 5 Remote Control 1. POWER: Turns the TV on and off. 2. MUTE: Press to temporarily cut off the sound. 3. NEMERIC BUTTONS: Press to change the channel, or input password number. 4. ‐/‐‐: Press to select additional channels (digital) being broadcast by the same station. For example, to select channel ‘5‐3’, press ‘5’, then press ‐/‐‐ and ‘3.’ 5. : Press to switch between the current and the previous channel. 6. P.MODE: Press to select the picture mode. 7. INFO: Press to display information to the TV screen. 8. S.MODE: Press to select the sound mode. 9. MTS: Press to choose stereo, mono or Separate Audio Program (SAP broadcast). 10. ZOOM: Press to cycle through the different zoom of the main picture. 11. ▲/▼/◄/►/ENTER: Use to select on‐screen menu items and change menu values. 12. MENU: Press to display the main on‐screen menu. 13. SOURCE: Press to display and select the available video sources. 14. VOL+/‐: Press to increase or decrease the volume. 15. CH+/‐: Press to change channels. 16. SLEEP: Press to set up the TV auto turn off time. 17. EXIT: Press to exit the menu. 18. FREEZE: Press to freeze picture. 19. CC: Press to control the caption decoder. 20. FAV: Press to display Favorite Channel Lists on the screen. 21. ADD/DEL: Press to add/remove the highlighted channel as favorite. 22. LIST: Press to display Channel Lists on the screen. 23. EPG: Press to show the Electronic Program Guide menu. 24. AUTO: Auto adjust the picture in PC mode. 25. PC: Press to select the PC mode directly. Universal Remote Codes: 11423, 10017,11265, 10178, 10856,11178..Please also refer to LG codes. 6 Names of each part 1 AC input 8 Y1,Pb1,Pr1 and AUDIO (R/L) jack 2 USB (Only to update the software ) 9 SPDIF 3 HDMI1 jack 10 S‐VIDEO 4 HDMI2 jack 11 AV2 IN and AUDIO2 (R/L) 5 HDMI3 jack 12 AV1 IN and AUDIO1 (R/L) 6 PC and PC AUDIO jack 13 TV 7 Y2,Pb2,Pr2 and AUDIO (R/L) jack The product color and shape may vary depending on the model. 7 CONNECTIONS Installing an Antenna For connecting to ATSC or NTSC broadcasts Press SOURCE button on the remote control to select TV, then press ► button to confirm. Then you can receive the ATSC/NTSC signal. 8 Satellite/Cable TV Set‐Top Box Connections y Connecting to the Composite terminal In order to watch Cable TV, Subscribe to your local Cable TV company and install a separate receiver (SET‐Top‐Box) Connection terminals of other equipment differ by manufacturer and model. Connect the LCD TV’s Composite In terminal to the cable broadcasting receiver Composite Out terming using the Composite cable. (Make sure the color of terminals and the color of cable are the same.) y Connecting to the HDMI terminal Watching Cable TV 1. Turn on the LCD TV and press SOURCE button on the remote control. 2. Use ▲/▼ buttons to move to “AV”. )If HDMI has been connected, select “HDMI”. 3. Turn on the cable broadcasting receiver and select the channel you wish to view. 9 DVD Connections y Connecting to the Component terminal Connection terminals of other equipments differ by manufacturer and model. 1. Connect LCD TV’s Y, Pb, Pr terminal to DVD’s Video Out terminal using the external cable. 2. Connect LCD TV’s Audio terminals (left & right) in AV1 to DVD’s Audio Out terminal using the Audio cable. 3. It must match the component connection cable Y, Pb, Pr between the LCD TV and DVD Player. y Connecting to the HDMI terminal Connecting from HDMI terminal to HDMI terminal. y Connecting to the S‐VIDEO terminal Connecting from HDMI terminal to S‐VIDEO terminal. Playing the DVD 1. Turn on the LCD TV and press SOURCE button on the remote control. 2. Use ▲/▼ buttons to move to “YPbPr”. )If HDMI has been connected, select “HDMI”. 3. Turn on the DVD, insert the DVD disc and press Play button. 10 PC Connections Connection terminals of other equipments differ by manufacturer and model. z Connect LCD TV’s PC Input terminal to PC’s RGB terminal using the D‐Sub cable. z Connect LCD TV’s PC Audio terminal to PC’s Audio terminal using the Audio cable. (Only for PC’s with Audio terminal) How to Use as PC monitor 1. Turn on the LCD TV and press SOURCE button on the remote control. 2. Use ▲/▼ to move to “VGA”. Digital Amplifier Connections y Connecting to the Digital Amplifier Connection terminals of other equipments differ by manufacturer and model. 11 Basic Use Powering the LCD TV y Power on/off To turn the LCD TV on: Press the “POWER” button. To turn the LCD TV off: Press the “POWER” button on the LCD TV. To turn on/off by remote control: Press the “POWER” button of the remote control. Selecting Input Source You can select between the TV signal and the input signal of other equipments connected to the TV. Use this function to switch to the input source you wish to view. ) Press SOURCE button on the remote control. ) Use ▲/▼ buttons to move to the desired input source. ) Press ► button to select. 12 Application Operating the Menu 1. Press the POWER button to turn the LCD TV on. 2. Press the MENU button on the remote control, the on‐screen menu will appear on the screen. 3. Use the ◄/► buttons to select your main menu option. PICTURE MENU: Allows you to make adjustments your picture settings. (Select TV sources for example) SOUND MENU: Allows you customize the sound options and effects. (Select TV source for example) TIMER MENU: Allows you to set up variety of timer options. (Select TV source) 13 SETUP MENU: Allows you to set up a variety of setup options. (Select TV source) LOCK MENU: Allows you to set up a variety of lock options. (Select TV source) CHANNEL MENU: Allows you to search channels and set up a variety of channel options. (Select TV source) 4. Use the ▲/▼ buttons to select an option of the sub‐menu, and press the ► button. While in adjustment mode, use the ◄/► button to change the value of the item. 5. Press the MENU button to exit the menu. Note: Only when you input the suitable signal, the relevant items can be activated. 14 Customizing the PICTURE Settings Select TV source for example. (Press SOURCE button to select TV mode) 1. Press the POWER button to turn the LCD TV on. 2. Press the MENU button on the remote control to display the Main menu, and use the ◄/► buttons to select the PICTURE. 3. Use the ▲/▼ buttons to highlight an individual PICTURE option, use the ◄/► buttons to change the setting, and press the MENU button to exit the menu. The PICTURE menu includes the following options: Picture Mode Cycle among picture display modes: Standard, Dynamic, Mild, User. Contrast Control the difference between the brightness and darkest regions of the picture. Brightness Control the overall brightness of the picture. Color Control the color. Tint Controls the tint. Sharpness Increase this setting to see crisp edges in the picture; decrease it for soft edges. Color Temp. Cycles among color modes: Normal, Cool, Warm. 15 Customizing the Audio Settings Select TV source for example. (Press SOURCE button to select TV mode) 1. Press the POWER button to turn the LCD TV on. 2. Press the MENU button on the remote control to display the Main menu, and use the ◄/► buttons to select the AUDIO. 3. Use the ▲/▼ buttons to highlight an individual AUDIO option, use the ◄/► buttons to change the setting, and press the MENU button to exit the menu. The AUDIO menu includes the following options: Sound Mode Allow you to select among: Standard, Music, Movie and User. Bass Control the relative intensity of lower pitched sounds. Treble Control the relative intensity of higher pitched sounds. Balance To adjust the balance of the left and right sound track, or turn off the volume of the left and right sound track. Surround Allow you to select between Off and On. SPDIF Type Allow you to select between PCM and RAW. Audio Language Allow you to select audio language among: English, French and Spanish. 16 Customizing the TIMER Settings Select TV source for example. (Press SOURCE button to select TV mode) 1. Press the POWER button to turn the LCD TV on. 2. Press the MENU button on the remote control to display the Main menu, and use the ◄/► buttons to select the TIMER. 3. Use the ▲/▼ buttons to highlight an individual TIMER option, use the ◄/► buttons to change the setting, and press the MENU button to exit. The TIMER menu includes the following options: Sleep Timer Allow you to set up the sleep timer among: 5min, 10min, 15min, 30min,45min, 60min, 90min, 120min, 180min, 240min and off. Time Zone Allow you to set up the sleep timer among: Pacific, Alaska, Hawaii, Eastern, Central and Mountain. Daylight Saving Time Allow you to turn on or off the daylight saving time. Clock Set the Internal Clock.(In the TV mode) 17 Customizing the SETUP Settings Select TV source for example. (Press SOUCE button to select TV mode) 1. Press the POWER button to turn the LCD TV on. 2. Press the MENU button on the remote control to display the Main menu, and use the ◄/► buttons to select the SETUP. 3. Use the ▲/▼ buttons to highlight an individual SETUP option, use the ◄/► buttons to change the setting, and press the MENU button to exit. The TIMER menu includes the following options: Menu Language Allow you to select menu language among: English, Français and Español. Transparency Allow you to turn on or off the transparency function. Zoom Mode Allow you to select the zoom mode among: Normal, Cinema, Wide and Zoom. Noise Reduction Allow you to select the noise reduction mode among: Strong, Off, Weak, Middle. Advance Input PC signal first, then press SOURCE button to select VGA mode, press ► button to confirm. 18 Close Caption H‐Position V‐Position Clock Phase Auto Allow you to use the ◄/► buttons to adjust the H Position. Allow you to use the ◄/► buttons to adjust the V Position. Allow you to prolong the image. Allow you to adjust the definition. Select “Auto” and press the ► button, the unit will automatically adjust all items to achieve a best effect. Use the ▼ button to highlight the Close Caption item, then press the ► button to enter into the following menu. CC Mode Basic Selection Advanced Selection Option Allow you to select the CC Mode among: On, Off and CC on Mute. Allow you to select the basic selection among: CC1, CC2, CC3, CC4, Text1, Text2, Text3 and Text4. Allow you to select the advanced selection among: Service1, Service2, Service3, Service4, Service 5 and Service6. Use the ▼ button to highlight the “Option” item, then press the ► button to enter into the following menu. 19 Use the ▲/▼ buttons to highlight the desired item, and use the ◄/► buttons to select. XVS To turn on or off the XVS function. Restore Default Restore all settings in SETUP menu to factory settings. 20 Customizing the LOCK Settings Select TV source for example. (Press SOURCE button to select TV mode) 1. Press the POWER button to turn the LCD TV on. 2. Press the MENU button on the remote control to display the Main menu, and use the ◄/► buttons to select the LOCK. 3. Use the ▼ button to highlight “Enter Password” item, use the numeric keys to input 4‐digital password. After you that, the screen will display the junior menu. After settings, press menu button to exit. NOTE: The factory password is 0000. The supervision password is 9999. Input 4‐digital password The LOCK menu includes the following options: Change Password Use the ▼ button to select the “Change Password” item, then press the ► button to enter into the following menu. Input the new 4‐digital password and input it again to confirm. System Lock Allow you to turn on or off the system lock. If you turn off the system lock, then the following items (US, Canada, RRT Setting and Reset RRT) will unable to use. 21 US Use the ▼ button to highlight the “US” item, then press the ► button to enter into the following menu. TV Use the ▼ button to highlight the “TV” item, then press ► button to enter into the following menu. MPAA Use the ▲/▼ buttons to select the desired rating and press the ► button to block or unblock rating. The Movie rating (MPAA) is used for original movies rated by the Motion Picture Association (MPAA) as broadcasted on cable TV and not edited for television. Use the ▲/▼ buttons to select N/A, G, PG, PG‐13, R, NC‐17 or X. RATING DESCRIPTION G General Audiences. Movie is appropriate for all ages. PG Parental Guidance Suggested. May contain material not suited for younger viewers PG‐13 Contains content that may not be appropriate for viewers under the age of 13. R Restricted. Contains adult content, no one under 17 admitted without parent. NC‐17 No one 17 and under admitted. X Adults only. 22 Canada Use the▼ button to highlight the “Canada” item, then press ► button to enter into the following menu. Canada Eng Canada Fre Use the ◄/► buttons to select among: E, C, C8+, G, PG, 14+ and 18+. Use the ◄/► buttons to select among: E, G, 8ans+, 13ans+, 16ans+ and 18ans+. RRT Setting Reset RRT Allow you to reset the RRT setting. 23 Customizing the CHANNEL Settings Select TV source for example. (Press SOUCE button to select TV mode) 1. Press the POWER button to turn the LCD TV on. 2. Press the MENU button on the remote control to display the Main menu, and use the ◄/► buttons to select the CHANNEL. 3. Use the ▲/▼ buttons to highlight an individual CHANNEL option, use the ◄/► buttons to change the setting, and press the MENU button to exit. The CHANNEL menu includes the following options: Air/Cable Allows you to select antenna between Air and Cable. If you select “Cable”, the following items (Favorite, Show/Hide, Channel NO., Channel Label and DTV Signal) are unable to use. Auto Scan Use the ▼ button to highlight the “Auto Scan” item, then press ► button to enter into the following menu. If you select “Air” as input signal in Antenna item, you can press the ► button to search the channels automatically. 24 Favorite The receivable channels will be stored automatically. When searching channels, press MENU to stop. If you select “Cable” as input signal in Antenna item, allows you to select Cable System among: Auto, STD, IRC and HRC. Use the ▼ button to highlight the “Start to Scan”, then press the ► button to search the channels automatically. The receivable channels will be stored automatically. When searching channels, press MENU to stop. Allow you t add these channels which you desired as the favorite channels. Use the ▲/▼ buttons to highlight the “Favorite” item, then press the ► button to enter into the following menu. Show/Hide Use the ▲/▼ buttons to highlight the desired item, then press ENTER button to add or remove the highlighted channel as favorite. Allow you to show or hide the channels. Use the ▲/▼ buttons to highlight the “Show/Hide” item, then press the ► button to enter into the following menu. 25 Use the ▲/▼ buttons to highlight the desired item, then press ENTER button to show or hide the highlighted channel. Channel No. Display the number of current channel. Channel Label Display the lable of current channel. DTV Signal Display the quality of current DTV signal. 26 PC Mode Setting up your PC software (based on Windows XP) The Windows display‐settings for a typical computer are shown below. But the actual screen on your PC will probably be different, depending upon your particular version of Windows and your particular video card. But even if your actual screen looks different, the same, basic set‐up information will apply in almost all cases. 1. First, click on “Control Panel” on the Windows start menu. 2. When the control panel window appears, click on “Appearance and Themes” and a display dialog‐box will appear. 3. When the control panel window appears, click on “Display” and a display dialog‐box will appear. 4. Navigate to the “Setting” tab on the display dialog‐box. The correct size setting (resolution) Optimum: 1360×768. If a vertical‐frequency option exists on your display settings dialog box, the correct value is “60Hz”. Otherwise, just click “Enter” and exit the dialog box. Resolution Horizontal Frequency (KHz) Vertical Frequency (Hz) Standard Mode 720x400 31.47 70 DOS 640x480 37.9 72 VGA 800x600 37.9 60 SVGA 1024x768 48.4 60 XVGA 1280x1024 64 60 SXVGA 1360x768 47.7 60 WXVGA+ 1920 x1080 67.5 60 WSXGA+ 27 Trouble shooting z z z Do not use other functions that are not mentioned in this user’s manual. In case a problem occurs with your LCD TV, please take the following steps first. If you still have the problem, turn the power off and contact your dealer or an authorized service center. Problem The screen does not appear. The screen appears too slowly after the power is turned on. Screen is too bright or too dark. Screen is too large or too small. Stripes appear on the screen and it shakes. The screen does not move. Screen appears, Voice is not heard. Remote control does not work. Action Is the power plug pulled out? Insert the power plug. Press the power button of the remote control. This problem occurs for a brief time in the process of image elimination processing in order to hide temporary screen noise that occurs when the power is turned on. But if the screen does not come after 1 minute contact your dealer or an authorized service center. Perform brightness adjustment or Contrast adjustment. Adjust the screen size. Stop using wireless telephones, hair driers and electric drills. Press the PAUSE button. Check if the Pause button is pressed on external equipment. 1. Press the "MUTE" button. 2. Increase the sound level by pressing volume adjustment button. 3. Check if sound terminal of external input is connected properly. 4. Check if audio cables are connected properly. 5. Select and check the other input. If the sound still does not work and the other channels are the same after you have done as the above, contact your dealer or an authorized service center. 1. Check if main power is On. 2. Check that the batteries of the remote controller were loaded properly. 3. Check to see if any obstacle exists between the LCD TV and the remote control, then remove it, if any. 4. If the batteries have no power, replace them with two new batteries. z z This LCD TV is for household use and registered as harmless on electromagnetic waves. Therefore, you can use it in every location as well as residential areas. 28 Specifications Model EQ3266e Panel Size 32” Widescreen TFT LCD Resolution 1920×1080 Pixel LCD Panel Number of Colors Viewing Angle 500 cd/m2 178°/178° Dynamic Contrast Ration 6000:1 AV 2 YPbPr 2 AUDIO (L/R) 4 Input PC/AUDIO Connector (L/R) 1 S‐VIDEO 1 HDMI 3 TV 1 Output SPDIF Connector 1 USB 1 Power Source AC 100‐240V, 50/60Hz Standby Power Dissipation <1W Power Consumption <150W Dimension(With Base) W794mm*H565mm*D246mm Weight (N.W.) 10.7kg Design and specifications are subject to change without prior notice. Weight and dimensions are approximate. 29 Warranty Statement For Auria LCD TV – EQ3266e Including those Sold within North America AURIA warrants this product to be free from defects in material and workmanship for a period of twelve (12) months after the original date of consumer purchase. During this period, Auria will, at its option, either repair the defective product with new or rebuilt parts, or replace it with a new or rebuilt product at no charge except as *stated below. The parts or products that are replaced become the property of Auria. In the USA to obtain service under this limited warranty, call Auria for the name of the Authorized Service Center (ASC). Deliver the product freight pre‐paid, along with the dated proof of purchase, to the Auria ASC. - Pack it in its original shipping container (or equivalent) - Put the RMA number on the address label - Put the RMA number on the shipping carton - Insure it (or assume the risk of loss/damage during shipment) - Pay all shipping charges Auria is not responsible for damage to inbound product that was not properly packaged. Auria will pay for the return shipment charges within the USA and is not responsible for any costs across any international borders. In the USA or Canada, pleas contact your local dealer or call Auria customer service at (877)375‐1065. If the unit is found not to be defective, the unit will be shipped back at the owner’s expense. This limited warranty does not cover any losses or damages that occur as a result of: z Shipping or improper installation or maintenance z Misuse z Neglect z Adjustment by non‐authorized sources z Any cause other than ordinary usage z Repair, modification, installation of options or parts by anyone other than an Auria ASC z Improper environment z Excessive or inadequate heating or air conditioning or electrical power failures, surges, or irregularities This two year warranty does not cover any of the products firmware or hardware that you or any third party have modified or altered; you bear the sole responsibility and liability for any such modification or alteration. ALL EXPRESSED AND IMPLIED WARRANTIES FOR THIS PRODUCT (INCLUDING THE WARRANTIES OF MERCHANTABILITY AND FITNESS FOR A PARTICULAR PURPOSE) ARE LIMITED IN DURAION TO A PERIOD OF ONE (1) YEAR FOR PARTS AND LABOR FROM THE ORIGINAL DATE OF CONSUMER PURCHASE. NO WARRANTIES (EITHER EXPRESSED OR IMPLIED) APPLY AFTER THIS PERIOD. IN THE UNITED STATES OF AMERICA, SOME STATES DO NOT ALLOW LIMITATIONS ON HOW LONG AN IMPLIED WARRANTY LASTS, SO THE ABOVE LIMITATIONS MAY NOT APPLY TO YOU. AURIA OBLIGATIONS AND YOUR REMEDIES HEREUNDER ARE SOLELY AND EXCLUSIVELY AS STATES HERE. AURIA LIABILITY, WHETHER BASED ON CONTRACT, TORT, WARRANTY, STRICT LIABILITY, OR OTHER THEORY, SHALL NOT EXCEED THE PRICE OF THE INDIVIDUAL UNIT WHOSE DEFECT OR DAMAGE IS THE BASIS OF THE CLAIM. IN NO EVENT SHALL AURIA BE LIABLE FOR ANY LOSS OF PROFITS, LOSS OF USE OR FACILITIES OR EQUIPMENT OR OTHER INDIRECT, INCIDENTAL, OR CONSEQUENTIAL DAMAGE. IN THE UNITED STATES OF AMERICA, SOME STATES DO NOT ALLOW THE EXCLUSION OR LIMITATION OF INCIDENTAL OR CONSEQUNTIAL DAMAGES, SO THE ABOVE LIMITATION MAY NOT APPLY TO YOU. ALTHOUGH THIS LIMITED WARRANTY GIVES YOU SPECIFIC LEGAL RIGHTS. YOU MAY HAVE OTHER RIGHTS WHICH MAY VARY FROM STATE TO STATE. 30