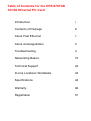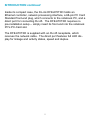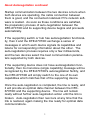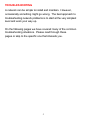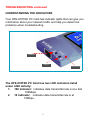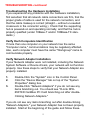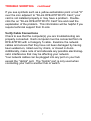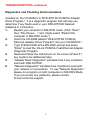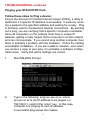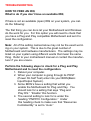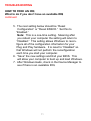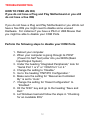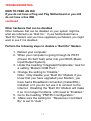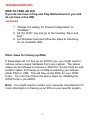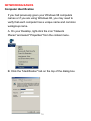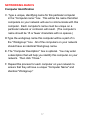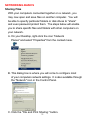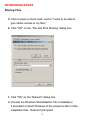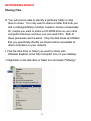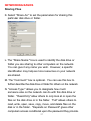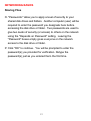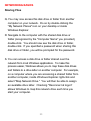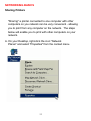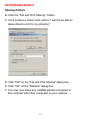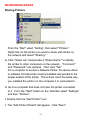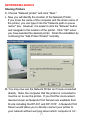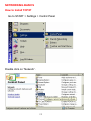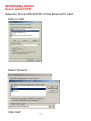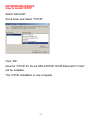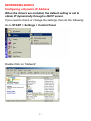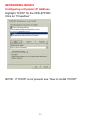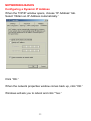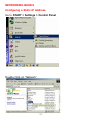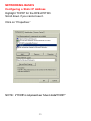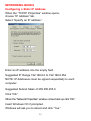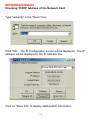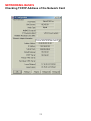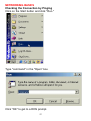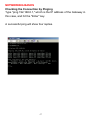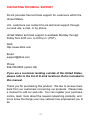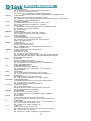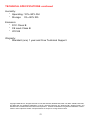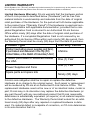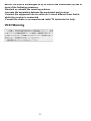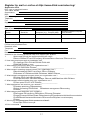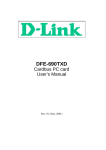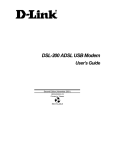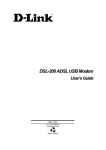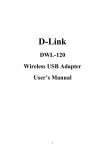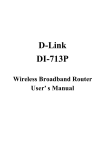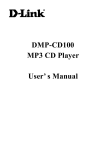Download DFE-670TXD 10/100 Ethernet PC Card User`s Manual
Transcript
DFE-670TXD 10/100 Ethernet PC Card User's Manual Table of Contents for the DFE-670TXD 10/100 Ethernet PC Card Introduction i Contents of Package iii About Fast Ethernet 1 About Autonegotiation 2 Troubleshooting 4 Networking Basics 15 Technical Support 42 D-Link Locations Worldwide 43 Specifications 44 Warranty 46 Registration 51 INTRODUCTION The D-Link DFE-670TXD 10/100Mbps PC Card adapter is an ideal way to connect your laptop computer to your LAN (Local Area Network.) After completing the steps in the Quick Install Guide, you will have the ability to share information and resources - such as files and printers - and take full advantage of a “connected” environment for work and play! The DFE-670TXD comes with drivers for the most popular operating systems and can be integrated into a large network. You can connect your laptop to a network when running Windows 98, Windows ME, NT 4.0 or 2000. The D-Link DFE-670TXD 10/100 Ethernet PC Card for notebook PCs is a credit-card sized Ethernet / Fast-Ethernet adapter for connecting a notebook PC to an IEEE 802.3 or 802.3u Ethernet network. The notebook PC must be equipped with PCMCIA (16 bit) extension bus and Type II PC Card slot(s) compliant. NOTE: The terms "PC Card" is used throughout this manual to refer to those objects as defined in the PCMCIA / PC Card standards published by Personal Computer Memory Card Industry Association (PCMCIA). The term "slot" as used in this manual is synonymous with "socket" where the standards use the latter term in reference to the physical receptacles of a host notebook computer, for insertion/connection of PC Cards. More information on the standards is available from PCMCIA's www server at http://www.pc-card.com. The DFE-670TXD automatically detects the parameters of its Ethernet environment, and automatically negotiates and determines its own speed and duplex settings as required for maximum performance within the environment. (The autonegotiation function is effective only when the DFE-670TXD is connected to the network by a device (switch or hub) which also has autonegotiation functionality.) i INTRODUCTION continued Inside its compact case, the D-Link DFE-670TXD holds an Ethernet controller, network processing interface, a 68-pin PC Card Standard front-end plug, which connects to the notebook PC, and a direct port for connecting RJ-45. The DFE-670TXD requires no pre-installation setup -- simply insert its front end into the notebook PC's PC-Card slot. The DFE-670TXD is supplied with an RJ-45 receptacle, which receives the network cable. The direct port features full LED display for linkage and activity states, speed and duplex. ii CONTENTS OF PACKAGE DFE-670TXD 10/100 Ethernet PC Card DFE-670TXD 10/100 Ethernet PC Card Package Contents A DFE-670TXD 10/100 Ethernet PC Card B Driver CD C User’s Manual in CD D Quick Install Guide E One plastic storage bag for the DFE-670TXD card iii About Fast Ethernet Fast Ethernet is a network technology specified by IEEE Standard 802.3u. It extends the traditional 10Mbps (10 megabit/sec) Ethernet technology to achieve 100Mbps (100 megabit/sec) transmission and reception. Because Fast Ethernet retains the traditional Ethernet CSMA/CD (Carrier Sense, Multiple Access, Collision Detect) protocol, it remains wholly compatible with 10Mbps Ethernet while providing a tenfold increase in network capacity. The Fast Ethernet standard specifies three subtypes, corresponding to three media types: l l l 100Base-TX (using two twisted pairs in EIA 568 Category 5 UTP or STP cable) 100Base-T4 (using four twisted pairs in a Category 3, Category 4, or Category 5 UTP cable) 100Base-FX (using two fiber-optic strands.) The DFE-670TXD provides full-duplex and half-duplex 100BaseTX operation (in Category 5 twisted-pair cable environments). It does not provide 100Base-T4 or 100Base-FX operation. To provide for traditional 10Mbps Ethernet operation in twisted-pair cable environments, the DFE-670TXD also offers 10Mbps Ethernet operation, in full-duplex and half-duplex modes. The DFE-670TXD's autonegotiation capability provides for automatic selection of the best operation mode. 1 About Autonegotiation The basic idea of auto-negotiation is similar to the familiar process of making a dialup connection between two modems. When you attempt a connection you have probably heard some gravellysounding exchanges between your local modem and a modem at the other end of a telephone line. These annoying sounds let you know that your modem and the remote modem are preparing for your intended communication with the remote computer. During those few seconds before you see the "connect" message the modems are negotiating the best data communication scheme which is supported by both modems, and which is suitable for the quality of the telephone-line connection between them. The parameters to be settled between the two modems include best baud rate, compression method, and error correction method. When the two modems have tested the phone-line quality and have switched to the combination of parameters which will provide the best data communication, then you are given the "connect” message which signals the end of the inter-modem negotiation and the beginning of your intended communication with the remote computer. Autonegotiation between devices within an Ethernet LAN is similar in concept, but much briefer. The two devices involved in the autonegotiation will be your DFE-670TXD and the switch or hub through which it is connected into the LAN. (Switches ordinarily provide for autonegotiation; traditional hubs do not.) The parameters to be negotiated between the DFE-670TXD and its supporting switch or hub include speed (100Mbps = Fast Ethernet, or 10Mbps = traditional Ethernet) and duplex mode (halfduplex or full-duplex.) 2 About Autonegotiation continued Startup communication between the two devices occurs when both devices are operating, the cable connection between them is good, and the connected notebook PC's network software is loaded. As soon as those conditions are satisfied, the preparatory process of auto-negotiation between the DFE-670TXD and its supporting device begins and proceeds automatically. If the supporting switch or hub has autonegotiation functionality, then it and the DFE-670TXD exchange a series of messages in which each device signals its capabilities and listens for corresponding information about the other. The auto-negotiation process requires only a few milliseconds, and the two devices select the best communication parameters supported by both devices. If the supporting device does not have autonegotiation functionality, then its monotone (single capability) message will be recognized by the DFE-670TXD's autonegotiation facility, and the DFE-670TXD will simply switch to the one of its own capabilities which matches that of the supporting device. Once the auto-negotiation is completed, the line is ready, and it will provide an optimal data channel between the DFE670TXD and the supporting device. The line will remain ready without further auto-negotiation action until the link is broken. Auto-negotiation then reoccurs at any time that the link is restored, again making the line ready for optimal data communications. 3 TROUBLESHOOTING A network can be simple to install and maintain. However, occasionally something might go wrong. The best approach to troubleshooting network problems is to start at the very simplest level and work your way up. On the following pages we have covered many of the common troubleshooting situations. Please read through these pages or skip to the specific one that interests you. 4 TROUBLESHOOTING continued UNDERSTANDING THE INDICATORS Your DFE-670TXD PC Card has indicator lights that can give you information about your network traffic and help you determine problems when troubleshooting. 100Mbps 10Mbps Link Activity The DFE-670TXD PC Card has two LED indicators listed under LINK Activity: 1. 100 Indicator: indicates data transmittal rate is at a fast 100Mbps. 2. 10 Indicator: indicates data transmittal rate is at 10Mbps. 5 TROUBLESHOOTING continued Troubleshooting the Hardware Installation If you experience any problems with the hardware installation, first ascertain that all network cable connections are firm, that the proper grade of cable is used for the network connection, and that the cable makeup is correct (straight -- without un-needed crossovers in the connector wiring.) Check that the supporting hub is powered-on and operating normally, and that the hub is properly qualified (under 10Base-T and/or 100Base-TX standards.) Verify Each Computers Identification If more than one computer on your network has the same "Computer name," communications may be negatively affected. Also, each computer must have the same "Workgroup" name to communicate properly. Verify Network Adapter Installation If your Network Adapter were not installed, including the Network System Software or Device drivers, your network will not function properly. Use these steps to verify that your Network Adapter are properly installed. 1. 2. 3. Double-Click the "System" icon in the Control Panel. Click the "Device Manager" tab on top of the "System Properties" dialog box. Double-Click "Network Adapters" if you do not see any items branching out. You should see "D-Link DFE650TXD CardBus PC Card branching out after doubleClicking Network Adapters." If you do not see any items branching out after double-clicking "Network Adapters," your Network Adapter has not been properly installed. Start at the beginning of the guide and follow these. 6 TROUBLE SHOOTING continued If you see symbols such as a yellow exclamation point or red "X" over the icon adjacent to "D-Link DFE-670TXD PC Card," your card is not installed properly or may have a problem. Doubleclick the on "D-Link DFE-670TXD PC Card" line and read the explanation of the problem. This information will be helpful if you require technical support from D-Link. Verify Cable Connections Check to see that the computer(s) you are troubleshooting are properly connected. Each computer must be connected from its DFE-670TXD with a Category 5 cable. Examine the network cables and ensure that they have not been damaged by having been walked-on, rolled over by chairs, or closed in doors. Additionally, make note of and alleviate any possible electromagnetic interference that may be affecting your network. Your network cables can be plugged into any port on your hub except the "Uplink" port. The "Uplink" port is only used when connecting your hub to another hub or switch. 7 TROUBLESHOOTING continued Diagnostics and Checking Communications Included on the CD-ROM is a "DFE-670TXD PCMCIA Adapter Driver Program." It is a diagnostic program that will help you determine if any faults exist in your DFE-670TXD Network Adapters or connection. 1. Restart your computer in MS-DOS mode. (Click "Start," then "Shut Down…," and finally select "Restart the computer in MS-DOS mode.") 2. Insert the CD-ROM labeled "DFE-670TXD PCMCIA Ethernet Adapter Driver Program" into your CD-ROM D:\ 3. Type D:\DIAG.EXE at the MS-DOS prompt and press "Enter" to start the D-Link PCMCIA Fast Ethernet Adapter Diagnostic Program. 4. Read and follow the instructions on the screen (Press F1 key anytime for additional help.) 5. "Adapter Basic Diagnostic" will determine if any problems exist with DFE-670TXD. 6. "Network Diagnostic" will determine if problems exist with your network or connections. To use "Network Diagnostic," please run program on both computers in MS-DOS Mode. If you encounter any problems, please contact D-Link technical support. 8 TROUBLESHOOTING continued Pinging your DFE-670TXD Card Follow these steps to Ping a device: Ping is the acronym for Packet Internet Groper (PING), a utility to determine if a specific IP address is accessible. It works by sending a packet to the specified address and waiting for a reply. Ping is primarily used to troubleshoot Internet connections. By sending out a ping, you are verifying that a specific computer is available. Since all computers on the network must have a unique IP address, getting a reply means that a computer is on the network and can communicate. If you cannot ping another computer, then there is probably a problem with the hardware. Check the cabling and adapter installation. If you are unable to network, even when you receive a reply to your ping, it is probably a software configuration issue. Verify that all the settings are correct. 1. Start MS-DOS Prompt. 2. Type in the following: ping:xxx.xxx.xx.xx, where xxx.xxx.xx.xx is the IP address to be pinged (i.e. 192.168.0.1.) and hit the “enter” key. In this case, computer A is pinging its own IP address. A successful ping shows four replies. 9 TROUBLESHOOTING HOW TO FREE AN IRQ What to do if you don’t have an available IRQ If there is not an available (open) IRQ on your system, you can do the following: The first thing you can do is let your Motherboard and Windows do the work for you. For this option you will need to check that you have a Plug and Play compatible Motherboard and set it to reset the configuration. Note: All of the setting names below may not be the exact wording on your system. This is due to the great number of Motherboard and hardware manufacturers. The settings may be listed on your system using different words that mean the same thing. Refer to your motherboard manual or contact the manufacturer if you are unsure. Perform the following steps to check for a Plug and Play Motherboard and to reset the configuration. 1. Reboot your computer. 2. When your computer is going through its POST (Power On Self Test) enter into your BIOS(Basic Input/Output System). 3. Some BIOS’s have a setting that will let you enable the Motherboard for Plug and Play. You should look for a setting that says “Plug and Play OS.” “Enable” this function. 4. The second setting to look for is under the heading “PNP/PCI Configuration.” Under this heading check to make sure that “Resources Controlled By” is set to “Auto.” 10 TROUBLESHOOTING HOW TO FREE AN IRQ What to do if you don’t have an available IRQ continued 5. The next setting below should be “Reset Configuration” or “Reset ESSCD.” Set this to “Enabled.” Note: This is a one-time setting. Meaning after you reboot your computer the setting will return to “Disabled.” This setting allows Windows to reconfigure all of the configuration information for your Plug and Play hardware. It is reset to “Disabled” so that Windows will not perform the reconfiguration each time you start your computer. 6. “Save” the new settings and Exit your BIOS. This will allow your computer to boot up and load Windows. 7. After Windows loads, check in the Device Manager to see if there is an available IRQ. 11 TROUBLESHOOTING HOW TO FREE AN IRQ If you do not have a Plug and Play Motherboard or you still do not have a free IRQ If you do not have a Plug and Play Motherboard or you still do not have a free IRQ you might need to disable some unused Hardware. For instance if you have a PS/2 or USB Mouse then you might be able to disable your COM Ports. Perform the following steps to disable your COM Ports. 1. Reboot your computer. 2. When your computer is going through its POST (Power On Self Test) enter into your BIOS (Basic Input/Output System). 3. Under the heading “Integrated Peripherals,” look for “Serial Port 1 or 2” or “COM Port 1 or 2.” 4. Change the setting to “Disable.” 5. Go to the heading “PNP/PCI Configuration.” 6. Make sure the setting for “Resources Controlled By” is set to “Auto.” 7. Change the setting for “Reset Configuration” to “Enabled.” 8. Hit the “ESC” key and go to the heading “Save and Exit.” 9. Let Windows load and follow the steps in “Checking for an Available IRQ.” 12 TROUBLESHOOTING HOW TO FREE AN IRQ If you do not have a Plug and Play Motherboard or you still do not have a free IRQ continued Other hardware that can be disabled Other hardware that can be disabled on your system might be what are referred to as “Built On.” If your Motherboard has a “Built On” Modem and you have upgraded your Modem you might want to see if it is disabled. Perform the following steps to disable a “Built On” Modem. 1. Reboot your computer. 2. When your computer is going through its POST (Power On Self Test) enter into your BIOS (Basic Input/Output System). 3. Under the heading “Integrated Peripherals,” look for a setting “Modem COM Port.” 4. Change the setting to “Disable.” Note: Only disable your “Built On” Modem if you know that you have upgraded your Modem, you have had a Broadband connection (Cable/DSL) installed, or if you do not use it to connect to the Internet. Disabling the “Built On” Modem will make it so it no longer functions, until reset to “Enabled.” 5. Go to the heading “PNP/PCI Configuration.” 6. Make sure the setting for “Resources Controlled By” is set to “Auto.” 13 TROUBLESHOOTING HOW TO FREE AN IRQ If you do not have a Plug and Play Motherboard or you still do not have a free IRQ continued 7. Change the setting for “Reset Configuration” to “Enabled.” 8. Hit the “ESC” key and go to the heading “Save and Exit.” 9. Let Windows load and follow the steps to Checking for an Available IRQ. Other ideas for freeing up IRQs If these steps do not free up an IRQ for you, you might need to remove some unused hardware from your system. The above steps can be followed to remove a “Built On” Sound Card as well. Another option for freeing up an IRQ is switching your Mouse either PS/2 or USB. This will free up the IRQs for your COM Ports. You can then follow the above steps for disabling the COM Ports in your BIOS. Note: You might need to contact your computer manufacturer for more information on freeing up an IRQ on your specific system. 14 NETWORKING BASICS You may have had some ideas about how to use your new network prior to installing this product - sharing files, printing from a computer on the network, or accessing the Internet on multiple computers with one connection. This section will help you get started on those ideas or even give you some new ones. However, this section is not intended to be a comprehensive guide to networking, it is just an outline of a few networking basics. If you are interested in learning more about networking, we have identified some Internet resources that may be of interest: D-Link Systems, Inc. http://www.dlink.com D-Link is one of the largest manufacturers of Ethernet products in the world. D-Link’s technological expertise and dedication to providing quality products at a low price makes D-Link a good place to watch for the newest in networking innovations. Or, you may want to get the newest drivers available for your Network Adapters. 15 NETWORKING BASICS Computer Identification If you had previously given your Windows 98 computers names or if you are using Windows 98, you may need to verify that each computer has a unique name and common workgroup name. A. On your Desktop, right-click the icon "Network Places" and select "Properties" from the context menu. B. Click the "Identification" tab on the top of the dialog box. 16 NETWORKING BASICS Computer Identification C. Type a unique, identifying name for this particular computer in the "Computer name:" box. This will be the name that other computers on your network will use to communicate with this computer. Each computer’s name must be unique on a particular network or confusion will result. (The computer’s name should be 15 or fewer characters with no spaces.) D.Type the workgroup name this computer will be a part of in the "Workgroup:" box. All of the computers on your network should have an identical Workgroup name. E. The "Computer Description:" box is optional. You may enter a description that will help you identify this computer on your network. Then click "Close." F. Repeat this process for each computer on your network to ensure that they all have a unique "Computer Name" and identical "Workgroup." 17 NETWORKING BASICS Sharing Files With your computers connected together on a network, you may now open and save files on another computer. You will be able to specify particular folders or disk drives to "share" and even password protect them. The steps below will enable you to share specific files and folders with other computers on your network. A. On your Desktop, right-click the icon "Network Places" and select "Properties" from the context menu. B. This dialog box is where you will come to configure most of your computers network settings. It is also available through the "Network" icon in the Control Panel. DFE-670TXD Fast Ethernet PC Card C. Click the "File and Print Sharing·" button. 18 NETWORKING BASICS Sharing Files D. Click to place a check mark next to "I want to be able to give others access to my files." E. Click "OK" on the "File and Print Sharing" dialog box. F. Click "OK" on the "Network" dialog box. G. Provide the Windows 98 installation CD or diskette(s) if prompted or direct Windows to the proper location of the installation files. Reboot if prompted. 19 NETWORKING BASICS Sharing Files H. You will now be able to identify a particular folder or disk drive to share. You may want to share a folder that both you and a colleague/family member needs to access occasionally. Or, maybe you want to share a CD-ROM drive so your other computer that does not have one can read CD’s. Both of these processes are the same. Only the disk drives and folders that you specifically identify as shared will be accessible to other computers on your network. I. Find the disk drive or folder you want to share with Windows Explorer or the "My Computer" icon on your desktop. J. Right-click on the disk drive or folder icon and select "Sharing." 20 NETWORKING BASICS Sharing Files K. Select "Share As:" to set the parameters for sharing this particular disk drive or folder. L. The "Share Name:" box is used to identify the disk drive or folder you are sharing to other computers on the network. You can give it any name you wish. However, a specific identification may help as more resources on your network are shared. M. The "Comment:" box is optional. You can use this box to further describe the disk drive or folder for others on the network. N. "Access Type:" allows you to designate how much someone else on the network can do with this disk drive or folder. "Read-Only" allow others to only look at or open the files on the disk drive or in the folder. "Full" allows others to read, write, open, save, copy, move, and delete files on the disk or in the folder. "Depends on Password" gives other computers access conditional upon the password they provide. 21 NETWORKING BASICS Sharing Files O. "Passwords:" allow you to apply a level of security to your shared disk drives and folders. Another computer (user) will be required to enter the password you designate here before accessing the disk drive or folder. Two passwords are used to give two levels of security (or access) to others on the network using the "Depends on Password" setting. Leaving the "Password" boxes empty gives everyone on the network access to the disk drive or folder. P. Click "OK" to continue. You will be prompted to enter the password(s) you provided for verification. Retype the password(s) just as you entered them the first time. 22 NETWORKING BASICS Sharing Files Q. You may now access this disk drive or folder from another computer on your network. Do so by double-clicking the "My Network Places" icon on your desktop or inside Windows Explorer. R. Navigate to the computer with the shared disk drive or folder (recognized by the "Computer Name" you provided), double-click. You should now see the disk drive or folder, double-click. If you specified a password when sharing this disk drive or folder, you will be prompted for the password. S. You can access a disk drive or folder shared over the network from most Windows applications. To make this process easier, Windows allows you to map these disk drives and folders to a drive letter on another computer. For example, on a computer where you are accessing a shared folder from another computer, inside Windows Explorer right-click and select "Map Network Drive·" You will then be able to assign an available drive letter. Checking "Reconnect at logon" allows Windows to map this network drive each time you start your computer. 23 NETWORKING BASICS Sharing Printers "Sharing" a printer connected to one computer with other computers on you network can be very convenient - allowing you to print from any computer on the network. The steps below will enable you to print with other computers on your network. A. On your Desktop, right-click the icon "Network Places" and select "Properties" from the context menu. 24 NETWORKING BASICS Sharing Printers B. Click the "File and Print Sharing·" button. C. Click to place a check mark next to "I want to be able to allow others to print to my printer(s)." D. Click "OK" on the "File and Print Sharing" dialog box. E. Click "OK" on the "Network" dialog box. F. You may now share any installed printers connected to this computer with other computers on your network. 25 NETWORKING BASICS Sharing Printers From the “Start” select “Setting”, then select "Printers." Right click on the printer you want to share with others on the network and select "Sharing." G. Click "Share As:" and provide a "Share Name:" to identify the printer to other computers on the network. "Comment:" and "Password:" are optional. Then click "OK." For a computer to access a Network Printer, the device driver or software for that printer must be installed and pointed to the proper location of the printer. This is done much the same way you installed the printer on the computer it is connected to. H. Go to a computer that does not have the printer connected to it. From the "Start" button on the Task Bar select "Settings" and then "Printers." I. Double click the "Add Printer" icon. J. The "Add Printer Wizard" will appear. Click "Next." 26 NETWORKING BASICS Sharing Printers K. Choose "Network printer" and click "Next." L. Now you will identify the location of the Network Printer. If you know the name of the computer and the share name of the printer, you can type it into the "Network path or queue name:" box. However, it is easier to click the "Browse" button and navigate to the location of the printer. Click "OK" when you have selected the desired printer. Finish the installation by continuing the "Add Printer Wizard" normally. M. You may now use the Network Printer as if it was connected directly. Note: the computer that the printer is connected to must be on to use the printer. If you find this inconvenient, devices known as Network Print Servers are available from D-Link including the DP-301 and DP-101P. A Network Print Server would allow you to directly connect your printer to your network without worrying about which computer is 'on'. 27 NETWORKING BASICS How to Install TCP/IP Go to START > Settings > Control Panel Double click on “Network”. 28 NETWORKING BASICS How to Install TCP/IP Select the “D-Link DFE-670TXD 10/100 Ethernet PC Card” Click on “Add” D-Link DFE-670TXD 10/100 Ethernet PC Card Select “Protocol” Click “Add” 29 NETWORKING BASICS How to Install TCP/IP Select “Microsoft” Scroll down and Select “TCP/IP” Click “OK” Now the “TCP/IP for D-Link DFE-670TXD 10/100 Ethernet PC Card” will be available. The TCP/IP Installation is now complete. 30 NETWORKING BASICS Configuring a Dynamic IP Address When the drivers are installed, the default setting is set to obtain IP dynamically through a DHCP server. If you need to check or change the settings, then do the following: Go to START > Settings > Control Panel Double Click on “Network” 31 NETWORKING BASICS Configuring a Dynamic IP Address Highlight TCP/IP for the DFE-670TXD Click on “Properties” D-Link DFE-670TXD Fast Ethernet PC Card NOTE: If TCP/IP is not present see “How to Install TCP/IP”. 32 NETWORKING BASICS Configuring a Dynamic IP Address When the TCP/IP window opens, choose “IP Address” tab. Select “Obtain an IP Address Automatically.” Click “OK.” When the network properties window comes back up, click “OK.” Windows will ask you to reboot and click “Yes.” 33 NETWORKING BASICS Configuring a Static IP Address Go to START > Settings > Control Panel Double Click on “Network” 34 NETWORKING BASICS Configuring a Static IP Address Highlight TCP/IP for the DFE-670TXD. Scroll down if you cannot see it. Click on “Properties.” D-Link DFE-670TXD 10/100 Ethernet PC Card NOTE: If TCP/IP is not present see “How to Install TCP/IP.” 35 NETWORKING BASICS Configuring a Static IP Address When the “TCP/IP Properties” window opens, choose “IP Address” tab. Select “Specify an IP address.” Enter an IP address into the empty field. Suggested IP Range 192.168.0.2 to 192.168.0.254 NOTE: IP Addresses must be signed sequentially to each computer. Suggested Subnet Mask of 255.255.255.0 Click “OK.” When the “Network Properties” window comes back up click “OK.” Insert Windows CD if prompted. Windows will ask you to reboot and click “Yes.” 36 NETWORKING BASICS Checking TCP/IP Address of the Network Card Click on the Start button and click "Run." 37 NETWORKING BASICS Checking TCP/IP Address of the Network Card Type "winipcfg" in the "Open" box. Click "OK". The IP Configuration screen will be displayed. The IP address will be displayed in the IP Address box. D-Link DFE-670TXD Fast Click on "More Info" to display additional IP information. 38 NETWORKING BASICS Checking TCP/IP Address of the Network Card D-Link DFE-670TXD Fast E 39 NETWORKING BASICS Checking the Connection by Pinging Click on the Start button and click "Run." Type "command" in the "Open" box. Click "OK" to get to a DOS prompt. 40 NETWORKING BASICS Checking the Connection by Pinging Type "ping 192.168.0.1," which is the IP address of the Gateway in this case, and hit the "Enter" key. A successful ping will show four replies. 41 CONTACTING TECHNICAL SUPPORT D-Link provides free technical support for customers within the United States. U.S. customers can contact D-Link technical support through our web site, e-mail, or by phone. United States technical support is available Monday through Friday from 6:00 a.m. to 6:00 p.m. (PST). Web: http://www.dlink.com Email: [email protected] Phone: 949-788-0805 (option #4) If you are a customer residing outside of the United States, please refer to the list of D-Link locations that is included in this manual. Thank you for purchasing this product. We like to receive feedback from our customers concerning our products. Please take a moment to visit our web site. You can register your purchase on-line, learn more about the newest networking products, and let us know the things your new network has empowered you to do. 42 Offices Worldwide AUSTRALIA D-LINK AUSTRALASIA Unit 16, 390 Eastern Valley Way, Roseville, NSW 2069, Australia TEL: 61-2-9417-7100 FAX: 61-2-9417-1077 TOLL FREE: 1800-177-100 (Australia), 0800-900900 (New Zealand) URL: www.dlink.com.au E-MAIL: [email protected], [email protected] CANADA D-LINK CANADA 2180 Winston Park Drive, Oakville, Ontario L6H 5W1 Canada TEL: 1-905-829-5033 FAX: 1-905-829-5095 BBS: 1-965-279-8732 FREE CALL: 1-800-354-6522 URL: www.dlink.ca E-MAIL: [email protected] CHILE D-LINK SOUTH AMERICA Isidora Goyenechea #2934 of.702, Las Condes, Santiago, Chile TEL: 56-2-232-3185 FAX: 56-2-2320923 URL: www.dlink.cl CHINA D-LINK CHINA 2F., Sigma Building, 49 Zhichun Road, Haidian District, 100080 Beijing, China TEL: 86-10-88097777 FAX: 86-10-88096789 URL: www.dlink.com.cn DENMARK D-LINK DENMARK Naverland 2, DK-2600 Glostrup, Copenhagen, Denmark TEL:45-43-969040 FAX:45-43-424347 URL: www.dlink.dk E-MAIL: [email protected] EGYPT D-LINK MIDDLE EAST 7 Assem Ebn Sabet Street, Heliopolis Cairo, Egypt TEL: 202-2456176 FAX: 202-2456192 URL: www.dlink-me.com E-MAIL: [email protected] FRANCE D-LINK FRANCE Le Florilege #2, Allee de la Fresnerie 78330 Fontenay Le Fleury France TEL: 33-1-30238688 FAX: 33-1-3023-8689 URL: www.dlink-france.fr E-MAIL: [email protected] GERMANY D-LINK Central Europe/D-Link Deutschland GmbH Schwalbacher Stra_e74 65760 Eschborn, Germany TEL: 49-6196-77990 FAX: 49-6196-7799300 URL: www.dlink.de BBS: 49-(0)6192-971199 (Analog) 49-(0)6192-971198 (ISDN) INFO LINE: 00800-7250-0000 (toll free) HELP LINE: 00800-7250-4000 (toll free) REPAIR LINE: 00800-7250-8000 INDIA D-LINK INDIA Plot No.5, Kurla-Bandra Complex Road, Off Cst Road, Santacruz (E), Bombay - 400 098 India TEL: 91-22-652-6696 FAX: 91-22-652-8914 URL: www.dlink-india.com E-MAIL: [email protected] ITALY D-LINK MEDITERANEO SRL Via Nino Bonnet No. 6/b, 20154 Milano, Italy TEL: 39-02-2900-0676 FAX: 39-02-2900-1723 URL: www.dlink.it E-MAIL: [email protected] JAPAN D-LINK JAPAN 10F, 8-8-15 Nishi-Gotanda, Shinagawa-ku, Tokyo 141 Japan TEL: 81-3-5434-9678 FAX: 81-3-5434-9868 URL: www.d-link.co.jp RUSSIA D-LINK RUSSIA Michurinski Prospekt 49, 117607 Moscow, Russia TEL: 7-095-737-3389, 7-095-737-3492 FAX: 7-095-737-3390 SINGAPORE D-LINK INTERNATIONAL 1 International Business Park, #03-12 The Synergy, Singapore 609917 TEL: 65-774-6233 FAX: 65-774-6322 URL: www.dlink-intl.com E-MAIL: [email protected] S. AFRICA D-LINK SOUTH AFRICA Unit 2, Parkside 86 Oak Avenue Highveld Technopark Centurion, Gauteng, Republic of South Africa TEL: 27(0)126652165 FAX: 27(0)126652186 SWEDEN D-LINK SWEDEN P.O. Box 15036, S-167 15 Bromma Sweden TEL: 46-(0)8564-61900 FAX: 46-(0)8564-61901 E-MAIL: [email protected] URL: www.dlink.se TAIWAN D-LINK TAIWAN 2F, No. 119 Pao-Chung Road, Hsin-Tien, Taipei, Taiwan, TEL: 886-2-2910-2626 FAX: 886-2-2910-1515 URL: www.dlinktw.com.tw U.K. D-LINK EUROPE 4th Floor, Merit House, Edgware Road, Colindale, London, NW9 5AB, U.K. TEL: 44-20-8731-5555 FAX: 44-20-8731-5511 URL: www.dlink.co.uk E-MAIL: [email protected] U.S.A. D-LINK U.S.A. 53 Discovery Drive, Irvine, CA 92618 USA TEL: 1-949-788-0805 FAX: 1-949-753-7033 INFO LINE: 1-800-326-1688 BBS: 1-949-455-1779, 1-949-455-9616 URL: www.dlink.com E-MAIL: [email protected], [email protected] 43 TECHNICAL SPECIFICATIONS Product Name: D-Link DFE 670TXD Model: DFE-670TXD Standards: IEEE 802.3 10Base-T Ethernet IEEE 802.3u 100Base-TX ANSI/IEEE 802.3 NWay Auto-Negotiation PCMCIA 2.x PC Card 95 · · · · · Network Media: Ethernet: UTP Cat3, 4, 5 EIA/TIA-568 100-ohm screened twisted- pair (STP) Fast Ethernet: UTP Cat5, EIA/TIA-568 100-ohm screened twisted-pair(STP) · · Protocol: CSMA/CD · Host Interface: 16-Bit PCMCIA · Diagnostic LEDs: 10M Link/Activity 100M Link/Activity · · Network Data Transfer Rate: Ethernet: 10Mbps (Half-duplex) Ethernet: 20Mbps (Full-duplex) Fast Ethernet: 100Mbps (Half-duplex) Fast Ethernet: 200Mbps (Full-duplex) · · · · Temperature: Operating: -10~50% °C Storage: -10~70% °C · · 44 TECHNICAL SPECIFICATIONS continued Humidity: Operating: 10%~90% RH Storage: 5%~90% RG · · Emission: FCC Class B CE mark Class B VCCI-B · · · Warranty: Standard (one) 1 year and Free Technical Support· · Copyright ©2000 D-Link, all rights reserved. D-Link, DFE-670TXD, DFE 650TXD, DWL-120, DWL-1000AP, DWL-500, and DWL-650 are registered trademarks of D-Link. Microsoft Windows 98, Windows ME, Windows 2000, and Windows NT are trademarks of the Microsoft Corporation. All other trademarks are registered trademarks or trade marks of their respective holders. All specifications are subject to change without notice. 45 LIMITED WARRANTY D-Link Systems, Inc. ("D-Link") provides this limited warranty for its product only to the person or entity who originally purchased the product from D-Link or its authorized reseller or distributor. Limited Hardware Warranty: D-Link warrants that the hardware portion of the D-Link products described below ("Hardware") will be free from material defects in workmanship and materials from the date of original retail purchase of the Hardware, for the period set forth below applicable to the product type ("Warranty Period") if the Hardware is used and serviced in accordance with applicable documentation; provided that a completed Registration Card is returned to an Authorized D-Link Service Office within ninety (90) days after the date of original retail purchase of the Hardware. If a completed Registration Card is not received by an authorized D-Link Service Office within such ninety (90) day period, then the Warranty Period shall be ninety (90) days from the date of purchase. Product Type Warranty Period Product (excluding power supplies and fans), if purchased and delivered in the fifty (50) United States, or the District of Columbia (“USA”) Lifetime Product purchased or delivered outside the USA One (1) Year Power Supplies and Fans One (1) Year Spare parts and spare kits Ninety (90) days D-Link's sole obligation shall be to repair or replace the defective Hardware at no charge to the original owner. Such repair or replacement will be rendered by D-Link at an Authorized D-Link Service Office. The replacement Hardware need not be new or of an identical make, model or part; D-Link may in its discretion may replace the defective Hardware (or any part thereof) with any reconditioned product that D-Link reasonably determines is substantially equivalent (or superior) in all material respects to the defective Hardware. The Warranty Period shall extend for an additional ninety (90) days after any repaired or replaced Hardware is delivered. If a material defect is incapable of correction, or if D-Link determines in its sole discretion that it is 46 not practical to repair or replace the defective Hardware, the price paid by the original purchaser for the defective Hardware will be refunded by D-Link upon return to D-Link of the defective Hardware. All Hardware (or part thereof) that is replaced by D-Link, or for which the purchase price is refunded, shall become the property of D-Link upon replacement or refund. Limited Software Warranty: D-Link warrants that the software portion of the product ("Software") will substantially conform to D-Link's then current functional specifications for the Software, as set forth in the applicable documentation, from the date of original delivery of the Software for a period of ninety (90) days ("Warranty Period"), if the Software is properly installed on approved hardware and operated as contemplated in its documentation. D-Link further warrants that, during the Warranty Period, the magnetic media on which D-Link delivers the Software will be free of physical defects. D-Link's sole obligation shall be to replace the non-conforming Software (or defective media) with software that substantially conforms to D-Link's functional specifications for the Software. Except as otherwise agreed by D-Link in writing, the replacement Software is provided only to the original licensee, and is subject to the terms and conditions of the license granted by DLink for the Software. The Warranty Period shall extend for an additional ninety (90) days after any replacement Software is delivered. If a material non-conformance is incapable of correction, or if D-Link determines in its sole discretion that it is not practical to replace the non-conforming Software, the price paid by the original licensee for the non-conforming Software will be refunded by D-Link; provided that the non-conforming Software (and all copies thereof) is first returned to D-Link. The license granted respecting any Software for which a refund is given automatically terminates. What You Must Do For Warranty Service: Registration Card. The Registration Card provided at the back of this manual must be completed and returned to an Authorized D-Link Service Office for each D-Link product within ninety (90) days after the product is purchased and/or licensed. The addresses/telephone/fax list of the nearest Authorized D-Link Service Office is provided in the back of this manual. FAILURE TO PROPERLY COMPLETE AND TIMELY RETURN THE REGISTRATION CARD MAY AFFECT THE WARRANTY FOR THIS PRODUCT. Submitting A Claim. Any claim under this limited warranty must be submitted in writing before the end of the Warranty Period to an Authorized D-Link Service Office. The claim must include a written description of the Hardware defect or Software nonconformance in sufficient detail to allow D-Link to confirm the same. The original product owner must obtain a Return Material Authorization (RMA) number from the Authorized D-Link Service Office and, if requested, provide written proof of purchase of the product (such as a copy of the dated purchase invoice for the product) before the warranty service is provided. After an RMA number is issued, the defective product must be packaged securely in the original or other suitable shipping package to ensure that it will not be damaged in transit, and the RMA number must be prominently marked on the outside of the package. The packaged product shall be insured and shipped to D-Link, 53 Discovery Drive, Irvine CA 92618, with all shipping costs prepaid. D-Link may reject or return any product that is not packaged and shipped in strict compliance with the foregoing requirements, or for which an RMA number is not visible from the outside of the package. The product owner agrees to pay D-Link's reasonable handling and return shipping charges for any product that is not packaged and shipped in accordance with the foregoing requirements, or that is determined by D-Link not to be defective or non-conforming. What Is Not Covered: This limited warranty provided by D-Link does not cover: 47 Products that have been subjected to abuse, accident, alteration, modification, tampering, negligence, misuse, faulty installation, lack of reasonable care, repair or service in any way that is not contemplated in the documentation for the product, or if the model or serial number has been altered, tampered with, defaced or removed; Initial installation, installation and removal of the product for repair, and shipping costs; Operational adjustments covered in the operating manual for the product, and normal maintenance; Damage that occurs in shipment, due to act of God, failures due to power surge, and cosmetic damage; and Any hardware, software, firmware or other products or services provided by anyone other than D-Link. Disclaimer of Other Warranties: EXCEPT FOR THE LIMITED WARRANTY SPECIFIED HEREIN, THE PRODUCT IS PROVIDED "AS-IS" WITHOUT ANY WARRANTY OF ANY KIND INCLUDING, WITHOUT LIMITATION, ANY WARRANTY OF MERCHANTABILITY, FITNESS FOR A PARTICULAR PURPOSE AND NON-INFRINGEMENT. IF ANY IMPLIED WARRANTY CANNOT BE DISCLAIMED IN ANY TERRITORY WHERE A PRODUCT IS SOLD, THE DURATION OF SUCH IMPLIED WARRANTY SHALL BE LIMITED TO NINETY (90) DAYS. EXCEPT AS EXPRESSLY COVERED UNDER THE LIMITED WARRANTY PROVIDED HEREIN, THE ENTIRE RISK AS TO THE QUALITY, SELECTION AND PERFORMANCE OF THE PRODUCT IS WITH THE PURCHASER OF THE PRODUCT. Limitation of Liability: TO THE MAXIMUM EXTENT PERMITTED BY LAW, D-LINK IS NOT LIABLE UNDER ANY CONTRACT, NEGLIGENCE, STRICT LIABILITY OR OTHER LEGAL OR EQUITABLE THEORY FOR ANY LOSS OF USE OF THE PRODUCT, INCONVENIENCE OR DAMAGES OF ANY CHARACTER, WHETHER DIRECT, SPECIAL, INCIDENTAL OR CONSEQUENTIAL (INCLUDING, BUT NOT LIMITED TO, DAMAGES FOR LOSS OF GOODWILL, WORK STOPPAGE, COMPUTER FAILURE OR MALFUNCTION, LOSS OF INFORMATION OR DATA CONTAINED IN, STORED ON, OR INTEGRATED WITH ANY PRODUCT RETURNED TO D-LINK FOR WARRANTY SERVICE) RESULTING FROM THE USE OF THE PRODUCT, RELATING TO WARRANTY SERVICE, OR ARISING OUT OF ANY BREACH OF THIS LIMITED WARRANTY, EVEN IF D-LINK HAS BEEN ADVISED OF THE POSSIBILITY OF SUCH DAMAGES. THE SOLE REMEDY FOR A BREACH OF THE FOREGOING LIMITED WARRANTY IS REPAIR, REPLACEMENT OR REFUND OF THE DEFECTIVE OR NON-CONFORMING PRODUCT. GOVERNING LAW: This Limited Warranty shall be governed by the laws of the state of California. Some states do not allow exclusion or limitation of incidental or consequential damages, or limitations on how long an implied warranty lasts, so the foregoing limitations and exclusions may not apply. This limited warranty provides specific legal rights and the product owner may also have other rights which vary from state to state. 48 Trademarks Copyright 1999 D-Link Corporation. Contents subject to change without prior notice. DLink is a registered trademark of D-Link Corporation/D-Link Systems, Inc. All other trademarks belong to their respective proprietors. Copyright Statement No part of this publication may be reproduced in any form or by any means or used to make any derivative such as translation, transformation, or adaptation without permission from DLink Corporation/D-Link Systems Inc., as stipulated by the United States Copyright Act of 1976. CE Mark Warning This is a Class B product. In a domestic environment, this product may cause radio interference, in which case the user may be required to take adequate measures Warnung! Dies ist in Produkt der Klasse B. Im Wohnbereich kann dieses Produkt Funkstoerungen verursachen. In diesem Fall kann vom Benutzer verlangt werden, angemessene Massnahmen zu ergreifen. Advertencia de Marca de la CE Este es un producto de Clase B. En un entorno doméstico, puede causar interferencias de radio, en cuyo case, puede requerirse al usuario para que adopte las medidas adecuadas. Attention! Ceci est un produit de classe B. Dans un environnement domestique, ce produit pourrait causer des interférences radio, auquel cas l`utilisateur devrait prendre les mesures adéquates. Attenzione! Il presente prodotto appartiene alla classe B. Se utilizzato in ambiente domestico il prodotto può causare interferenze radio, nel cui caso è possibile che l`utente debba assumere provvedimenti adeguati. FCC Warning This equipment has been tested and found to comply with the limits for a Class B digital device, pursuant to part 15 of the FCC Rules. These limits are designed to provide reasonable protection against harmful interference in a residential installation. This equipment generates, uses and can radiate radio frequency energy and, if not installed and used in accordance with the instructions, may cause harmful interference to radio communications. However, there is no guarantee that interference will not occur in a particular installation. If this equipment does cause harmful interference to radio or television reception, which can be determined by turning the equipment off 49 and on, the user is encouraged to try to correct the interference by one or more of the following measures: -Reorient or relocate the receiving antenna. -Increase the separation between the equipment and receiver. -Connect the equipment into an outlet on a circuit different from that to which the receiver is connected. -Consult the dealer or an experienced radio/ TV technician for help. VCCI Warning 50 Register by mail or online at http://www.dlink.com/sales/reg/ Registration Card Print, type or use block letters. Your name: Mr./Ms Organization: Dept. Your title at organization: Telephone: Fax: Organization's full address: Country: Date of purchase (Month/Day/Year): Product Product Model Serial No. *Product installed in type of computer (e.g., Compaq 485) *Product installed computer serial number *Applies to adapters only. Product was purchased from: Reseller's name: Telephone: Fax: Reseller's full address: Answers to the following questions help us to support your product: 1. Where and how will the product primarily be used? oHome oOffice oTravel oCompany BusinessoHome Business oPersonal Use 2. How many employees work at installation site? o1 employee o 2-9 o10-49 o50-99 o100-499 o500-999 o1000 or more 3. What network protocol(s) does your organization use ? oTCP/IP oIPX/SPX o Others_____________________________ 4. What network operating system(s) does your organization use ? oNovell NetWare oSCO Unix/Xenix oLinux o Solaris o Windows NT oWindows 2000 o Windows '98/ME oOthers_________________ 5. What network management program does your organization use ? o D-View o HP OpenView/Windows o HPOpenView/Unix oSunNet Manager oNovell NMSo NetView 6000 oOthers 6. What network medium/media does your organization use ? o Fiber-optics o CAT5 UTP oOthers_________________ 7. What applications are used on your network? o Desktop publishing oSpreadsheet o Word processing oCAD/CAM o Database management oAccounting o Others_____________________ 8. What category best describes your company? o Aerospace oEngineering oEducation oFinance oHospital o Legal o Insurance/Real Estate oManufacturingoTransportation/Utilities/Communication o VARoRetail/Chainstore/Wholesale oGovernment oSystem house/company o Other________________________________ 9. Would you recommend your D-Link product to a friend? o Yes oNo oDon't know yet 10.Your comments ? 51 52