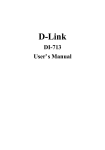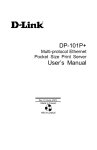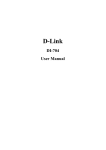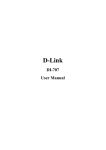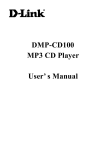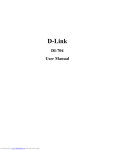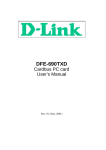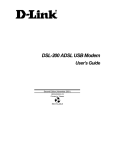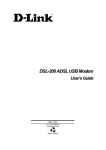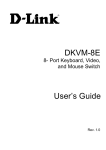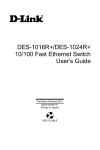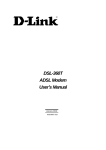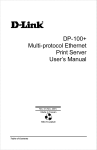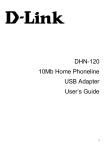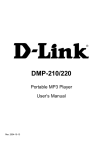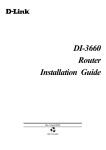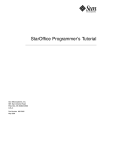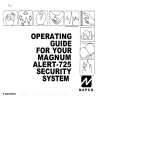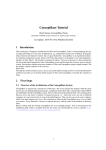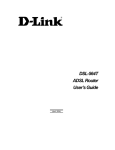Download DWL-120 User`s Manual
Transcript
D-Link DWL-120 Wireless USB Adapter User’s Manual I LIMITED WARRANTY D-Link Systems, Inc. (“D-Link”) provides this limited warranty for its product only to the person or entity who originally purchased the product from D-Link or its authorized reseller or distributor. Limited Hardware Warranty: D-Link warrants that the hardware portion of the D-Link products described below (“Hardware”) will be free from material defects in workmanship and materials from the date of original retail purchase of the Hardware, for the period set forth below applicable to the product type (“Warranty Period”) if the Hardware is used and serviced in accordance with applicable documentation; provided that a completed Registration Card is returned to an Authorized D-Link Service Office within ninety (90) days after the date of original retail purchase of the Hardware. If a completed Registration Card is not received by an authorized D-Link Service Office within such ninety (90) day period, then the Warranty Period shall be ninety (90) days from the date of purchase. Product Type Warranty Period Product (excluding power supplies and fans), if purchased and delivered in the fifty (50) United States, or the District of Columbia (“USA”) As long as the original purchaser still owns the product Product purchased or delivered outside the USA One (1) Year Power Supplies and Fans One (1) Year Spare parts and spare kits Ninety (90) days D-Link’s sole obligation shall be to repair or replace the defective Hardware at no charge to the original owner. Such repair or replacement will be rendered by D-Link at an Authorized D-Link Service Office. The replacement Hardware need not be new or of an identical make, model or part; D-Link may in its discretion may replace the defective Hardware (or any part thereof) with any reconditioned product that D-Link reasonably determines is substantially equivalent (or superior) in all material respects to the defective Hardware. The Warranty Period shall extend for an additional ninety (90) days after any repaired or replaced Hardware is delivered. If a material defect is incapable of correction, or if D-Link determines in its sole discretion that it is II not practical to repair or replace the defective Hardware, the price paid by the original purchaser for the defective Hardware will be refunded by D-Link upon return to D-Link of the defective Hardware. All Hardware (or part thereof) that is replaced by D-Link, or for which the purchase price is refunded, shall become the property of D-Link upon replacement or refund. Limited Software Warranty: D-Link warrants that the software portion of the product (“Software”) will substantially conform to D-Link’s then current functional specifications for the Software, as set forth in the applicable documentation, from the date of original delivery of the Software for a period of ninety (90) days (“Warranty Period”), if the Software is properly installed on approved hardware and operated as contemplated in its documentation. D-Link further warrants that, during the Warranty Period, the magnetic media on which D-Link delivers the Software will be free of physical defects. D-Link’s sole obligation shall be to replace the non-conforming Software (or defective media) with software that substantially conforms to D-Link’s functional specifications for the Software. Except as otherwise agreed by D-Link in writing, the replacement Software is provided only to the original licensee, and is subject to the terms and conditions of the license granted by D-Link for the Software. The Warranty Period shall extend for an additional ninety (90) days after any replacement Software is delivered. If a material non-conformance is incapable of correction, or if D-Link determines in its sole discretion that it is not practical to replace the non-conforming Software, the price paid by the original licensee for the non-conforming Software will be refunded by D-Link; provided that the non-conforming Software (and all copies thereof) is first returned to D-Link. The license granted respecting any Software for which a refund is given automatically terminates. What You Must Do For Warranty Service: Registration Card. The Registration Card provided at the back of this manual must be completed and returned to an Authorized D-Link Service Office for each D-Link product within ninety (90) days after the product is purchased and/or licensed. The addresses/telephone/fax list of the nearest Authorized D-Link Service Office is provided in the back of this manual. FAILURE TO PROPERLY COMPLETE AND TIMELY RETURN THE REGISTRATION CARD MAY AFFECT THE WARRANTY FOR THIS PRODUCT. Submitting A Claim . Any claim under this limited warranty must be submitted in writing before the end of the Warranty Period to an Authorized D-Link Service Office. The claim must include a written description of the Hardware defect or Software nonconformance in sufficient detail to allow D-Link to confirm the same. The original product owner must obtain a Return Material Authorization (RMA) number from the Authorized D-Link Service Office and, if requested, provide written proof of purchase of the product (such as a copy of the dated purchase invoice for the product) before the warranty service is provided. After an RMA number is issued, the defective product must be packaged securely in the original or other suitable shipping package to ensure that it will not be damaged in transit, and the RMA number must be prominently marked on the outside of the package. The packaged product shall be insured and shipped to D-Link, 53 Discovery Drive, Irvine CA 92618, with all shipping costs prepaid. D-Link may reject or return any product that is not packaged and shipped in strict compliance with the foregoing requirements, or for which an RMA number is not visible from the outside of the package. The product owner agrees to pay D-Link’s reasonable handling and return shipping charges for any product that is not packaged and shipped in accordance with the foregoing requirements, or that is determined by D-Link not to be defective or non-conforming. What Is Not Covered: This limited warranty provided by D-Link does not cover: III Products that have been subjected to abuse, accident, alteration, modification, tampering, negligence, misuse, faulty installation, lack of reasonable care, repair or service in any way that is not contemplated in the documentation for the product, or if the model or serial number has been altered, tampered with, defaced or removed; Initial installation, installation and removal of the product for repair, and shipping costs; Operational adjustments covered in the operating manual for the product, and normal maintenance; Damage that occurs in shipment, due to act of God, failures due to power surge, and cosmetic damage; and Any hardware, software, firmware or other produc ts or services provided by anyone other than D-Link. Disclaimer of Other Warranties: EXCEPT FOR THE LIMITED WARRANTY SPECIFIED HEREIN, THE PRODUCT IS PROVIDED “AS-IS” WITHOUT ANY WARRANTY OF ANY KIND INCLUDING, WITHOUT LIMITATION, ANY WARRANTY OF MERCHANTABILITY, FITNESS FOR A PARTICULAR PURPOSE AND NON-INFRINGEMENT. IF ANY IMPLIED WARRANTY CANNOT BE DISCLAIMED IN ANY TERRITORY WHERE A PRODUCT IS SOLD, THE DURATION OF SUCH IMPLIED WARRANTY SHALL BE LIMITED TO NINETY (90) DAYS. EXCEPT AS EXPRESSLY COVERED UNDER THE LIMITED WARRANTY PROVIDED HEREIN, THE ENTIRE RISK AS TO THE QUALITY, SELECTION AND PERFORMANCE OF THE PRODUCT IS WITH THE PURCHASER OF THE PRODUCT. Limitation of Liability: TO THE MAXIMUM EXTENT PERMITTED BY LAW, D-LINK IS NOT LIABLE UNDER ANY CONTRACT, NEGLIGENCE, STRICT LIABILITY OR OTHER LEGAL OR EQUITABLE THEORY FOR ANY LOSS OF USE OF THE PRODUCT, INCONVENIENCE OR DAMAGES OF ANY CHARACTER, WHETHER DIRECT, SPECIAL, INCIDENTAL OR CONSEQUENTIAL (INCLUDING, BUT NOT LIMITED TO, DAMAGES FOR LOSS OF GOODWILL, WORK STOPPAGE, COMPUTER FAILURE OR MALFUNCTION, LOSS OF INFORMATION OR DATA CONTAINED IN, STORED ON, OR INTEGRATED WITH ANY PRODUCT RETURNED TO D-LINK FOR WARRANTY SERVICE) RESULTING FROM THE USE OF THE PRODUCT, RELATING TO WARRANTY SERVICE, OR ARISING OUT OF ANY BREACH OF THIS LIMITED WARRANTY, EVEN IF D-LINK HAS BEEN ADVISED OF THE POSSIBILITY OF SUCH DAMAGES. THE SOLE REMEDY FOR A BREACH OF THE FOREGOING LIMITED WARRANTY IS REPAIR, REPLACEMENT OR REFUND OF THE DEFECTIVE OR NON-CONFORMING PRODUCT. GOVERNING LAW : This Limited Warranty shall be governed by the laws of the state of California. Some states do not allow exclusion or limitation of incidental or consequential damages, or limitations on how long an implied warranty lasts, so the foregoing limitations and exclusions may not apply. This limited warranty provides specific legal rights and the product owner may also have other rights which vary from state to state. IV Trademarks Copyright 1999 D-Link Corporation. Contents subject to change without prior notice. D-Link is a registered trademark of D-Link Corporation/D-Link Systems, Inc. All other trademarks belong to their respective proprietors. Copyright Statement No part of this publication may be reproduced in any form or by any means or used to make any derivative such as translation, transformation, or adaptation without permission from D-Link Corporation/D-Link Systems Inc., as stipulated by the United States Copyright Act of 1976. CE Mark Warning This is a Class B product. In a domestic environment, this product may cause radio interference, in which case the user may be required to take adequate measures Warnung! Dies ist in Produkt der Klasse B. Im Wohnbereich kann dieses Produkt Funkstoerungen verursachen. In diesem Fall kann vom Benutzer verlangt werden, angemessene Massnahmen zu ergreifen. Advertencia de Marca de la CE Este es un producto de Clase B. En un entorno doméstico, puede causar interferencias de radio, en cuyo case, puede requerirse al usuario para que adopte las medidas adecuadas. Attention! Ceci est un produit de classe B. Dans un environnement domestique, ce produit pourrait causer des interférences radio, auquel cas l`utilisateur devrait prendre les mesures adéquates. Attenzione! Il presente prodotto appartiene alla classe B. Se utilizzato in ambiente domestico il prodotto può causare interferenze radio, nel cui caso è possibile che l`utente debba assumere provvedimenti adeguati. FCC Warning This equipment has been tested and found to comply with the limits for a Class B digital device, pursuant to part 15 of the FCC Rules. These limits are designed to provide reasonable protection against harmful interference in a residential installation. This equipment generates, uses and can radiate radio frequency energy and, if not installed and used in accordance with the instructions, may cause harmful interference to radio communications. However, there is no guarantee that interference will not occur in a particular installation. If this equipment does cause harmful interference to radio or television reception, which can be determined by turning the equipment off V and on, the user is encouraged to try to correct the interference by one or more of the following measures: -Reorient or relocate the receiving antenna. -Incre ase the separation between the equipment and receiver. -Connect the equipment into an outlet on a circuit different from that to which the receiver is connected. -Consult the dealer or an experienced radio/ TV technician for help. VCCI Warning VI Table of Contents Chapter 1 Introduction..................................................................................1 1.1 Functions and Features...................................................................2 1.2 Packing List ....................................................................................4 Chapter 2 Installation ...................................................................................5 2.1 Installation Procedure for Windows 98 ..........................................5 Chapter 3 Configuration.............................................................................14 3.1 Configuring the DWL-120 ...........................................................14 Chapter 4 Troubleshooting .........................................................................20 4.1 Verifying Driver Installation.........................................................20 4.2 Updating the DWL-120 Configuration ........................................25 4.3 Checking the USB Controller.......................................................27 4.4 Checking Resources for a USB Controller...................................30 4.5 Checking Connection to the Access Point ....................................31 4.6 Checking TCP/IP Address of the Wireless Adapter.....................31 4.7 Checking the Connection by Pinging ...........................................34 4.8 Technical Support Contact Information .......................................36 VII Chapter 1 Introduction Congratulations on your purchase of the DWL-120 Wireless USB Adapter. The DWL-120 Wireless USB Adapter provides a convenient solution for any computer equipped with a USB port to connect to wireless network or as part of a wired LAN (Local Area Network) with a wireless network segment. Instructions for installing and configuring the DWL-120 Wireless USB Adapter can be found in this manual. Before you install and use the DWL-120 Wireless USB Adapter, please read this manual carefully. After completing the steps outlined in this manual, you will have the ability to share information and resources – such as files and printers – and take full advantage of a “connected” environment for work and play! The DWL-120 Wireless USB Adapter comes with drivers for the most popular operating systems and can be integrated into a large network. This manual is designed to help you connect the computer to a network when running Windows 98, Windows ME, and Windows 2000 in either Ad Hoc mode (without an Access Point) or Infrastructure mode (with an Access Point). Since the DWL-120 Wireless USB Adapter is IEEE 802.11b compliant, it offers the flexibility of connecting to any 802.11b network. The IEEE 802.11b Ethernet standard allows connection speed of up to 11Mbps, depending on the distance between wireless adapters. 1 1.1 Functions and Features Standards: • IEEE 802.11b Adapter Type: • USB 1.1 Transport Protocols: • TCP/IP • IPX/SPX • NetBEUI TCP/IP Protocols: • BOOTP • SNMP • Telnet • DHCP • FTP System Requirements: • IBM compatible notebook with a Pentium 100 or faster processor. Supported OS: • Windows 98 • Windows ME • Windows 2000 Data Rate: Mbps/channel • 11: CCK • 5.5: CCK • 2: DQPSK • 1: DBSK 2 Data Security: • 40 bit WEP Encryption, 128-bit key length (Optional) Key Management: • Automatic Dynamic Key Allocation (ADKA) through public key Range: • Indoors – per cell approximately 35 to 100 meters • Outdoors – per cell approximately 100 to 300 meters Diagnostic LED: • Power, Link Power Specifications: • Operating Voltage: +5V Transmit Power: • Nominal Temp. Range: 17-dBm • Extended Temp. Range: 14-dBm min. • Transmit Power, 2.7v to 3v: 14-dBm min. Network Architecture: • Supports Ad-Hoc Mode (Peer-to-Peer without Access Point) or Infrastructure Mode (Communications to wired networks via Access Points with Roaming) • Compliant with IEEE 802.11b Standards Antenna: • Internal patch antenna supporting diversity • Mobility: Seamless roaming across cell boundaries with handover Frequency Range: • 2.4 – 2.4835 GHz, Direct Sequence Spread Spectrum (DSSS) 3 Operating Channels: • 1-11 United States (FCC) • 1-11 Canada (DOC) Physical Dimensions: • L = 110 mm • W = 54 mm • H = 6 mm Temperature: • Operating Temperature: -10°C to 55°C • Storage Temperature: -20°C to 75°C Humidity: • Maximum up to 95% Non-condensing Emissions: • FCC • CE • VCCI • IC Safety: • UL 1.2 Packing List • One DWL-120 Wireless USB Adapter • USB cable • One CD with HTML Manual and drivers • One printed manual 4 Chapter 2 Installation 2.1 Installation Procedure for Windows 98 This section describes the procedure that must be followed by the user to install the DWL-120 Wireless USB Adapter in Windows 98. With the computer turned ON, insert the USB cable into an available USB port. Windows will display a “New Hardware Found” message indicating that the computer has recognized the DWL-120 Wireless USB Adapter. The screen in Figure 1 will then be displayed. Figure 1 – Add New Hardware Wizard Click “Next” 5 In the next dialog box, make sure that “Search for the best driver for your device” is selected. Figure 2 – Search for the best drivers Click “Next”. Insert the DWL-120 USB Wireless Adapter CD driver into the CD-ROM. Click on the box “Specify a location:” Remove check marks on any other boxes. 6 Click on “Browse” Figure 3 – Specify a location Highlight the CD-ROM drive. In this case the CD-ROM drive is D: Figure 4 – Browse for Folder Click “OK” 7 On the next screen, verify that “Specify a location” box is selected and D:\ is selected in the location box. Figure 5 – Verify specified driver location Click “Next”. Figure 6– Windows driver file search Click “Next” 8 If prompted for the Windows CD, insert the Windows 98 CD into the CD-ROM drive. Specify the location of the Windows 98 CD in the “Copy files from:” box. If the CD-ROM drive is D, type “D:\Win98” in the box. The DWL-120 Wireless USB Adapter Properties will appear. Highlight “Channel” under Property in the “Advanced” tab. Set the channel to the same setting as any existing Access Point or wireless adapter in the WLAN (Wireless Local Area Network) Figure 7 – Channel setting 9 Check that the ESSID matches the ESSID of any Access Point or other wireless adapter in the WLAN. In this case, the ESSID is set to “default”. Figure 8 – ESSID setting 10 The “Operating Mode” should be set to “Infrastructure” when there is an Access Point in the WLAN (Wireless Local Area Network). Otherwise, set “Operating Mode” to Ad-Hoc. Figure 9 – Operating Mode setting Click “OK” after checking the DWL-120 Wireless USB Adapter settings. If prompted for the Windows 98 CD, insert the Windows 98 CD into the CD-ROM. Click “OK”. 11 Make sure to specify the correct location in the “Copy files from:” box. If the CD-ROM is the D drive, then type “D:\Win98” in the box. In some cases, the computer manufacturer will load the required Windows 98 files to the hard drive. These files are usually found in the “C:\Windows\options\cabs” directory. Figure 10 – Prompt for Window files Click “OK”. Windows will start copying the system files. Figure 11 – Copying files 12 After the files are copied, Click “Finish” Figure 12 – Finish Installation Click “Yes” to restart the computer. Figure 13 – Restart Computer The DWL-120 is now installed. 13 Chapter 3 Configuration 3.1 Configuring the DWL-120 This section describes the procedure that must be followed by the user to configure the DWL-120 USB Wireless Adapter. The DWL-120 Wireless USB Adapter can easily be configured through its Advanced Properties. From the desktop, find the “Network Neighborhood” icon. If there are no other adapters loaded, the “Network Neighborhood” icon will appear after the DWL-120 Wireless USB drivers are installed. Right click on the “Network Neighborhood” icon and select “Properties” Figure 1 - Network Neighborhood Properties 14 The Network Configuration screen will appear. DWL-120 Wireless USB Adapter. Figure 2 - Network Configuration 15 Highlight the D-Link Click on “Properties”. Figure 2 - DWL-120 USB Adapter Properties 16 Select the “Advanced” Tab. Figure 3 - Channel setting 17 Highlight “Channel” under the “Property” box and click on the “up” or “down” arrow in the “Value” box to change the channel for the DWL-120 Wireless USB Adapter. Figure 4 - ESSID setting 18 Highlight “ESSID” under the “Property” box and type the name i.e. “default” in the “Value” box. The name should be exactly the same as the Access Point or wireless adapter that yo u are trying to make a connection in the WLAN (Wireless Local Area Network). Figure 5 - Operating Mode Highlight “Operating Mode” under the “Property” box and click on the arrow in the “Value” box to change the setting to “Infrastructure” or “Ad-Hoc” for the DWL-120 Wireless USB Adapter. The “Operating Mode” should be set to “Infrastructure” when there is an Access Point in the WLAN (Wireless Local Area Network). Otherwise, set “Operating Mode” to Ad-Hoc. 19 Chapter 4 Troubleshooting 4.1 Verifying Driver Installation To check that the wireless network adapter drivers are loaded properly: Right click on the “My Computer” icon on the desktop. Figure 1 – My Computer Properties Click “Properties”. 20 The System Properties screen will appear next. Figure 2 – System Properties 21 Click on the Device Manager tab. Figure 3 – Network Adapter Click on the (+) symbol in from of “Network Adapter”. Highlight the D-Link DWL-120 Wireless USB Adapter. 22 Click on “Properties”. Figure 4 – Device status Check that the DWL-120 Wireless USB Adapter is working properly under “Device status”. If the drivers are not loaded properly, please follow the steps outlined below before reloading the drivers: • Remove any reference to the wireless adapter under “Network Adapters” in Device Manager. • Using the mouse, right click on the Network Neighborhood icon in the desktop and select Properties. 23 Figure 5 – Network Neighborhood Properties Check in Network Configuration that the wireless adapter is removed. • In Windows 95/98/ME, search and delete the file “netvnetusb.inf” from c:\Windows\inf. NOTE: The drivers will also load as “D-LINKnetvnetusb.inf” in c:\Windows\inf\other. Search and delete the file “D-LINKnetvnetusb.inf”. • In Windows 95/98, search and delete the file “Vnetusb.sys” from c:\Windows\system. In Windows ME, search and delete the file “Vnetusb.sys” in both c:\Windows\system and c:\Windows\system32\drivers. • Restart the computer and reload the drivers. 24 4.2 Updating the DWL-120 Configuration To check the configuration for the DWL-120 Wireless USB Adapter: Using the mouse, right click on the Network Neighborhood icon in the desktop and select Properties. Refer to Figure 5 - Network Neighborhood Properties. The Network Configuration screen will appear. Highlight the DWL-120. Figure 6 – Network Configuration 25 Click on “Properties”. Figure 7 – Advanced settings Select the “Advanced” tab. Refer to Chapter 3 – Configuration for the specific settings. Check the following: 1. Check that Station ESS ID “name” is the same as other wireless adapters or Access Point in the wireless local area network (WLAN) 2. Check that the Network mode is selected to the correct setting: “Infrastructure” when using an Access Point and “Ad hoc” when an Access point is NOT used. 3. Check tha t the selected channel matches the selected channel of the other wireless adapters or Access Point . 26 4.3 Checking the USB Controller To check that the socket controller is working properly: Right click on “My Computer” icon on the desktop. Select “Properties”. The “System Properties” screen will appear next. 27 Select the “Device Manager” tab. Figure 8 – USB Universal Host Controller Click on the (+) symbol next to “Universal Serial Bus controllers”. Highlight the USB Universal Host Controller. Click “Properties”. 28 Figure 9 – USB Host Controller Device status In the General tab, check under “Device status” that the USB Host controller is working properly. 29 4.4 Checking Resources for a USB Controller Follow the steps in the previous section to get to Figure 9. Select the “Resources” tab. Figure 10 – Resources settings Check that there are no conflicts under the “Conflicting device list.” 30 4.5 Checking Connection to the Access Point What if the wireless network adapter is unable to connect to the Access Point? • Check that the ESS ID name is the same on both the wireless adapter and the Access Point. • Check that the channel setting for both the wireless adapter and the • • Access Point are the same. If connected to a wired network, check that the link light on the Access Point is ON. A Solid link light on the wireless adapter indicates a connection whereas a blinking link light indicates activity but a lack of connection. Make sure that the AP goes through POST (Power On Self Test) properly and that the unit is not defective. 4.6 Checking TCP/IP Address of the Wireless Adapter Click on the Start button and click “Run”. Figure 11 – Start > Run 31 Type “winipcfg” in the “Open” box. Figure 12 – “Winipcfg” Click “OK”. The IP Configuration screen will be displayed. Figure 13 – IP Configuration The IP address will be displayed in the IP Address box. 32 Click on “More Info” to display additional IP information. Figure 14– Detailed IP Configuration 33 4.7 Checking the Connection by Pinging Click on the Start button and click “Run”. Figure 15 – Start Menu Type “command” in the “Open” box. Figure 16 – “Command” Click “OK” to get to a DOS prompt. 34 Figure 17 – “MS-DOS Prompt” Type “ping 192.168.0.1”, which is the IP address of the Gateway in this case, and hit the “Enter” key. Figure 18 – Successful ping A successful ping will show four replies 35 4.8 Technical Support Contact Information Offices AUSTRALIA CANADA CHILE CHINA DENMARK EGYPT FRANCE GERMANY INDIA ITALY JAPAN RUSSIA SINGAPORE S. AFRICA SWEDEN TAIWAN U.K. U.S.A. D-LINK AUSTRALASIA Unit 16, 390 Eastern Valley Way, Roseville, NSW 2069, Australia TEL: 61-2-9417-7100 FAX: 61-2-9417-1077 TOLL FREE: 1800-177-100 (Australia), 0800-900900 (New Zealand) URL: www.dlink.com.au E-MAIL: [email protected], [email protected] D-LINK CANADA 2180 Winston Park Drive, Oakville, Ontario L6H 5W1 Canada TEL: 1-905-829-5033 FAX: 1-905-829-5095 BBS: 1-965-279-8732 FREE CALL: 1-800-354-6522 URL: www.dlink.ca E-MAIL: [email protected] D-LINK SOUTH AMERICA Isidora Goyenechea #2934 of.702, Las Condes, Santiago, Chile TEL: 56-2-232-3185 FAX: 56-2-2320923 URL: www.dlink.cl D-LINK CHINA 2F., Sigma Building, 49 Zhichun Road, Haidian District, 100080 Beijing, China TEL: 86-10-88097777 FAX: 86-10-88096789 URL: www.dlink.com.cn D-LINK DENMARK Naverland 2, DK-2600 Glostrup, Copenhagen, Denmark TEL:45-43-969040 FAX:45-43-424347 URL: www.dlink.dk E-MAIL: [email protected] D-LINK MIDDLE EAST 7 Assem Ebn Sabet Street, Heliopolis Cairo, Egypt TEL: 202-2456176 FAX: 202-2456192 URL: www.dlink-me.com E-MAIL: [email protected] D-LINK FRANCE Le Florilege #2, Allee de la Fresnerie 78330 Fontenay Le Fleury France TEL: 33-1-30238688 FAX: 33-1-3023-8689 URL: www.dlink-france.fr E-MAIL: [email protected] D-LINK GERMANY Bachstrae 22, D-65830 Kriftel Germany TEL: 49-(0)6192-97110 FAX: 49-(0)6192-9711-11 URL: www.dlink.de BBS: 49-(0)6192-971199 (Analog) 49-(0)6192-971198 (ISDN) INFO LINE: 00800-7250-0000 (toll free) HELP LINE: 00800-7250-4000 (toll free) REPAIR LINE: 00800-7250-8000 D-LINK INDIA Plot No.5, Kurla -Bandra Complex Road, Off Cst Road, Santacruz (E), Bombay - 400 098 India TEL: 91-22-652-6696 FAX: 91-22-652-8914 URL: www.dlink-india.com E-MAIL: [email protected] D-LINK ITALIA Via Nino Bonnet No. 6/b, 20154 Milano, Italy TEL: 39-02-2900-0676 FAX: 39-02-2900-1723 URL: www.dlink.it E-MAIL: [email protected] D-LINK JAPAN 10F, 8-8-15 Nishi-Gotanda, Shinagawa-ku, Tokyo 141 Japan TEL: 81-3-5434-9678 FAX: 81-3-5434-9868 URL: www.d-link.co.jp D-LINK RUSSIA Michurinski Prospekt 49, 117607 Moscow, Russia TEL: 7-095-737-3389, 7-095-737-3492 FAX: 7-095-737-3390 D-LINK INTERNATIONAL 1 International Business Park, #03-12 The Synergy, Singapore 609917 TEL: 65-774-6233 FAX: 65-774-6322 URL: www.dlink-intl.com E-MAIL: [email protected] D-LINK SOUTH AFRICA Unit 2, Parkside 86 Oak Avenue Highveld Technopark Centurion, Gauteng, Republic of South Africa TEL: 27(0)126652165 FAX: 27(0)126652186 D-LINK SWEDEN P.O. Box 15036, S-167 15 Bromma Sweden TEL: 46-(0)8564-61900 FAX: 46-(0)8564-6 1 9 0 1 E-MAIL: [email protected] URL: www.dlink.se D-LINK TAIWAN 2F, No. 119 Pao-Chung Road, Hsin-Tien, Taipei, Taiwan, R.O.C. TEL: 886-2-2910-2626 FAX: 886-2-2910-1515 URL: www.dlinktw.com.tw D-LINK EUROPE 4 th Floor, Merit House, Edgware Road, Colindale, London, NW9 5AB, U.K. TEL: 44-20-8731-5555 FAX: 44-20-8731-5511 URL: www.dlink.co.uk E-MAIL: [email protected] D-LINK U.S.A. 53 Discovery Drive, Irvine, CA 92618 USA TEL: 1-949-788-0805 FAX: 1-949-753-7033 INFO LINE: 1-800-326-1688 BBS: 1-949-455-1779, 1-949-455-9616 URL: www.dlink.com E-MAIL: [email protected], [email protected] Tech Support Hours: 6 A.M. to 6 P.M. Pacific Standard Time. Monday through Friday 36 Registration Card Print, type or use block letters. Your name: Mr./Ms _____________________________________________________________________________ Organization: ________________________________________________ Dept. ____________________________ Your title at organization: ________________________________________________________________________ Telephone: _______________________________________ Fax:________________________________________ Organization's full address: ______________________________________________________________________ ____________________________________________________________________________________________ Country: _____________________________________________________________________________________ Date of purchase (Month/Day/Year): _______________________________________________________________ Product Model Product Serial No. * Product installed in type of computer (e.g., Compaq 486) * Product installed in computer serial No. (* Applies to adapters only) Product was purchased from: Reseller's name: ______________________________________________________________________________ Telephone: _______________________________________ Fax:________________________________________ Reseller's full address: _________________________________________________________________________ _________________________________________________________________________ _________________________________________________________________________ Answers to the following questions help us to support your product: 1. Where and how will the product primarily be used? oHome oOffice oTravel oCompany Business oHome Business oPersonal Use 2. How many employees work at installation site? o1 employee o2-9 o10-49 o50-99 o100-499 o500-999 o1000 or more 3. What network protocol(s) does your organization use ? oXNS/IPX oTCP/IP oDECnet oOthers_____________________________ 4. What network operating system(s) does your organization use ? oD-Link LANsmart oNovell NetWare oNetWare Lite oSCO Unix/Xenix oPC NFS o3Com 3+Open oBanyan Vines oDECnet Pathwork oWindows NT oWindows NTAS oWindows '95 oOthers__________________________________________ 5. What network management program does your organization use ? oD-View oHP OpenView/Windows oHP OpenView/Unix oSunNet Manager oNovell NMS oNetView 6000 oOthers________________________________________ 6. What network medium/media does your organization use ? oFiber-optics oThick coax Ethernet oThin coax Ethernet o10BASE-T UTP/STP o100BASE-TX o100BASE-T4 o100VGAnyLAN oOthers_________________ 7. What applications are used on your network? oDesktop publishing oSpreadsheet oWord processing oCAD/CAM oDatabase management oAccounting oOthers_____________________ 8. What category best describes your company? oAerospace oEngineering oEducation oFinance oHospital oLegal oInsurance/Real Estate oManufacturing oRetail/Chainstore/Wholesale oGovernment oTransportation/Utilities/Communication oVAR oSystem house/company oOther________________________________ 9. Would you recommend your D-Link product to a friend? oYes oNo oDon't know yet 10.Your comments on the DI-711? __________________________________________________________________________________________ __________________________________________________________________________________________ 37