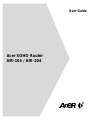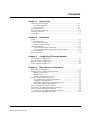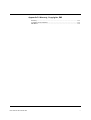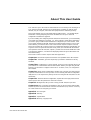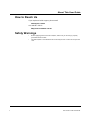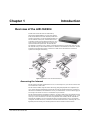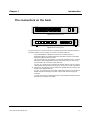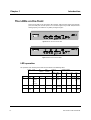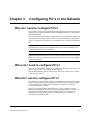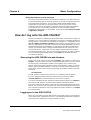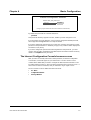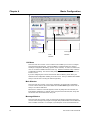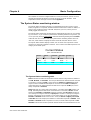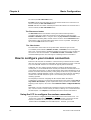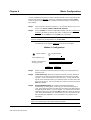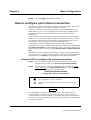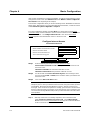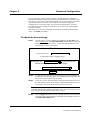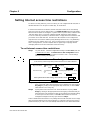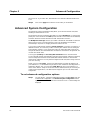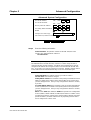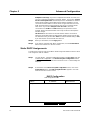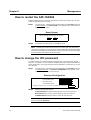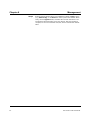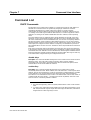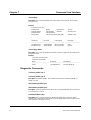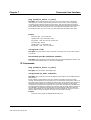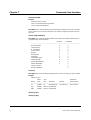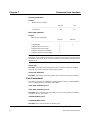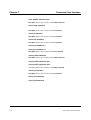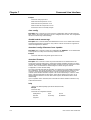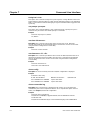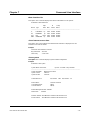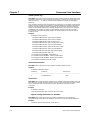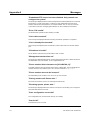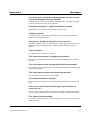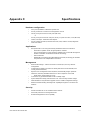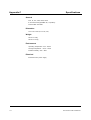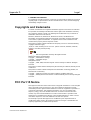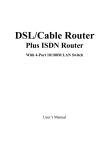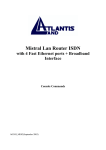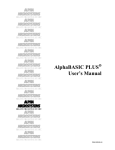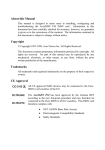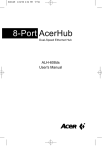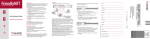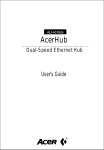Download Acer AIR-204 User guide
Transcript
User Guide Acer SOHO Router AIR-104 / AIR-204 Acer SOHO Router AIR-104/204 User Guide February 2000 Limitation of Liability Information in this document is subject to change without notice and does not represent a commitment on the part of Acer Netxus, Inc. The material contained herein is supplied without representation or warranty of any kind. Acer Netxus, Inc. therefore assumes no responsibility and shall have no liability of any kind arising from the supply or use of this document or the material contained herein. ¡·2000, Acer Netxus Incorporated This manual copyright 2000 by Acer Netxus, Inc. All rights reserved. No part of this document may be copied or re-used without prior written consent from Acer Netxus, Inc. Contents Chapter 1 Introduction Overview of the AIR-104/204 ..............................................................................1-1 Accessing the Internet ...............................................................................1-1 Security overview .........................................................................................1-2 What’s in the box? ..............................................................................................1-2 The connectors on the back ...............................................................................1-3 The LEDs on the front ..........................................................................................1-4 LED operation ......................................................................................................1-4 Chapter 2 Installation Power ................................................................................................................2-1 Modem connections ...........................................................................................2-1 First modem connection .............................................................................2-1 Second modem connection ........................................................................2-1 Network connections ..........................................................................................2-2 Connecting PC’s directly to the router .........................................................2-3 Connecting PC’s directly to the router via a hub or switch ............................2-3 Console connection ...................... ......................................................................2-3 External phone line .............................................................................................2-3 Chapter 3 Configuring PC’s in the Network Why do I need to configure PC’s? ........................................................................3-1 When do I need to configure PC’s? ......................................................................3-1 What do I need to configure PC’s? .......................................................................3-1 How to configure network PC’s? ..........................................................................3-2 Chapter 4 Basic Router Configuration What is "basic configuration" ?..............................................................................4-1 What do I need to configure the AIR-104/204?.....................................................4-1 Network requirements ...................................................................................4-1 Internet access .............................................................................................4-1 Using two Internet service accounts ..............................................................4-2 How do I log onto the AIR-104/204 ?....................................................................4-2 Accessing the AIR-104/204 via web browser ................................................4-2 Logging on to the AIR-10/204 .......................................................................4-3 The Internet Configuration Console browser screen ......................................4-3 The System Status monitoring window ........................................................4-5 How to configure your modem connection ..........................................................4-6 Using the ICC to configure the modem connection ..............................................4-6 How to configure your Internet connetcion ..........................................................4-8 Using the ICC to configure the Internet connection ......................................4-8 After successful configuration, what next?...........................................................4-12 User Guide for AIR-104/AIR-204 iii Chapter 5 Advanced Router Configuration What is "advanced configuration" ?......................................................................5-1 Viewing the connection log ..................................................................................5-1 To view the connection Log ..........................................................................5-1 Setting the time ............................................................................................5-2 Setting Internet access time restrictions ...............................................................5-3 To set Internet access time restrictions .........................................................5-4 Advanced system configuration ...........................................................................5-4 To set advanced configuration options .........................................................5-5 Static DHCP Assignments ............................................................................5-6 Chapter 6 Management What is "management" ?.......................................................................................6-1 How to save or clear configuration changes .........................................................6-1 How to restart the AIR-104/204 ..........................................................................6-2 How to change the ICC password .......................................................................6-2 What if I forget the ICC password? ...............................................................6-3 How to upgrade the AIR-104/204 software .........................................................6-3 Chapter 7 The Command Line Interface What is the Command Line Interface? .................................................................7-1 Using the Command Line Interface ......................................................................7-1 Connecting to the CLI via Telnet ...................................................................7-1 Connecting to the CLI through the console port ..........................................7-1 General guidelines ...............................................................................................7-2 Conventions ........................................................................................................7-3 Command Categories .........................................................................................7-3 Command List .....................................................................................................7-4 DHCP Commands ......................................................................................7-4 Diagnostic Commands .................................................................................7-5 IP Commands ..............................................................................................7-6 Port Commands ...........................................................................................7-9 Profile Commands ......................................................................................7-10 Statistics Commands ..................................................................................7-12 System Commands ....................................................................................7-14 Appendix A Messages System messages ...............................................................................................A-1 Connection log messages ...................................................................................A-4 Embedded HTTP server messages .....................................................................A-4 Appendix B Glossary Appendix C Specifications iv User Guide for AIR-104/AIR-204 Appendix D Warranty, Copyrights, EMI Warranty ............................................................................................................D-1 Copyrights and Trademarks ..............................................................................D-2 EMI Notice ........................................................................................................D-3 User Guide for AIR-104/AIR-204 v 1AIR-104/204 About This User Guide Acer welcomes you to the world of shared Internet access! Thank you for investing in an Acer SOHO Router AIR-104/204. We are dedicated to providing you with the most efficient, easy-to-configure, and trouble-free equipment in the networking industry. This manual will help you become familiar with the AIR-104/204 . You will find helpful information covering everything from basic installation and set-up to advanced configuration and firmware upgrades. If you are installing and configuring the AIR-104/204 for the first time, you should initially concentrate your attention on chapters 1-4. These chapters contain all the information you need to get your AIR-104/204 installed and configured in just a few minutes. After you’ve gotten started and the AIR-104/204 is providing shared Internet access for your entire network, you’ll want to take a look at the next two chapters (chapters 5 and 6). These two chapters tell you about some more sophisticated functions that will allow you to get the most out of your AIR-104/204. Finally, when you’re familiar with the features and operations of the AIR-104/204, chapter 7 provides nuts-and-bolts details about the Command Line Interface, a useful tool for displaying advanced system information and for troubleshooting. This manual consists of seven chapters and three appendices: Chapter One: Introduction explains the features and capabilities of the AIR-104/204. Chapter Two: Installation, gives the simple steps you follow to install the necessary hardware. Chapter Three: Configuring PC’s in the network, shows you how to prepare the PCs in your network for communication with the AIR-104/204. Before you begin using the AIR104/204, you will need to configure at least one PC so that it, in turn, can configure the AIR-104/204. Chapter Four: Basic Router Configuration, explains how to prepare your AIR-104/204 to provide shared Internet access by means of a user-friendly, web-based configuration utility (the ICC). This chapter is the primary resource for using the AIR-104/204 to access the Internet. Chapter Five: Advanced Router Configuration, explains the more high-powered tools that let you fine-tune the performance of the AIR-104/204. Chapter Six: Management, tells you how to keep your AIR-104/204 up-to-date. Chapter Seven: The Command Line Reference, tells you how to interact with the AIR104/204 by means of the text-based Command Line Interface (CLI), which is necessary for certain advanced or emergency procedures. Appendix A: ICC Messages Appendix B: Glossary Appendix C: Specifications Appendix D: Warranty, Copyright, EMI User Guide for AIR-104/AIR-204 i About This User Guide How to Reach Us If you require technical support, please email: [email protected] Our website’s URL is: http://www.acernetxus.com.tw Safety Warnings • • ii Before applying power to the AIR-104/204, make sure you are using a properly grounded electrical outlet. The AIR-104/204 is not intended to be serviced by the user. Please do not open the case. User Guide for AIR-104/AIR-204 1AIR-104/204 Chapter 1 Introduction Overview of the AIR-104/204 The AIR-104 and the AIR-204 are small desktop devices that mediate between your local area network (LAN) and the Internet. Each AIR-104/204 provides dual modem connections to access the Internet (the AIR-104 has two external modem ports, while the AIR-204 has one built-in modem and one external modem port). Your LAN connects to the AIR-104/204 via a four-port dualspeed Fast Ethernet repeater hub. The AIR-104/204 also features an auxiliary port for a directly connected management console. Data comes in to the AIR-104/204 from your local network and then is “directed” to the Internet, and vice versa. The AIR104/204 dual-modem design allows connections to either one or two Internet accounts to be opened and managed automatically. Figure 1-1 Internet Access with the AIR-104/204 Accessing the Internet The AIR-104/204 provides shared Internet access, so that everyone on your LAN can surf the web and send/receive e-mail or files. The AIR-104/204 utilizes single IP address technology that greatly simplifies the configuration process: the AIR-104/204 automatically acquires the necessary IP addresses when the connection to the Internet is established, and distributes access to your entire network. You don’t need to apply for and assign an IP address to each PC or workstation on your network. The AIR-104/204 features “bandwidth on demand”. Any user’s initial access of an Internet resource will cause a connection to the Internet to be set up automatically. As the traffic builds up (e.g., more users try to access the Internet, or the same user generates a lot of traffic), the AIR-104/204 will automatically establish a second connection through a second Internet account, if one has been configured. As traffic decreases, one Internet connection will be taken down, until finally, after a configurable period of inactivity, the remaining Internet connection will also be disconnected. User Guide for AIR-104/AIR-204 1-1 Chapter 1 Introduction Security overview More and more people are concerned about security of their data in this Internet era. The AIR-104/204 provides many ways to help make your network and data secure: • • • The AIR-104/204 uses a private IP addressing scheme that protects devices on your LAN from access by users from the Internet outside. All access to the AIR-104/204 (Console, Talent and the browser-based Internet Configuration Console) is protected by password verification. Internet access can be configured to occur only at certain times of the day and on certain days of the week. What’s in the box? Your AIR-104/204 package should contain the items listed below. * 1 AIR-104 or AIR-204 * User manual * 1 Power Adapter, 12V DC, 1.5A input * Cables: Type of Cable 1-2 AIR-104 AIR-204 RS-232 Null Modem Cable 1 1 RS-232 Modem Cable 2 1 RJ-11 Telephone Cable 0 1 User Guide for AIR-104/AIR-204 Chapter 1 Introduction The connectors on the back UPLINK 1 ON 2 3 4 CONSOLE COM2 COM1 DC 12V OFF Figure 1-2 AIR-104 Back Panel UPLINK 1 ON 2 3 4 CONSOLE COM2 PHONE LINE DC 12V OFF Figure 1-3 AIR-204 Back Panel RJ-type connectors are used for all cable connection into your AIR-104/204 (except for the power adapter cord). The types of connectors and their cables are - 4 RJ-45 10/100Base-T Ethernet connectors for connecting to PCs/ workstations (Node) or an Ethernet repeater hub (Hub). These accommodate standard Category 5 Ethernet cables. 1 RJ-45 connector for connecting to a console (or equivalent). This is a special null modem cable supplied with the device which has an RJ-45 plug on one end and a DB-9 “D” connector on the other end. 1 or 2 RJ-45 connectors for connecting to external modems. This is a special cable supplied with the device that has an RJ-45 plug on one end and a DB-25 “D” connector on the opposite end. The AIR-104 is shipped with two of these, and the AIR-204 is shipped with one. 0 or 1 RJ-11 connectors for connecting a telephone handset or fax machine to the AIR-104/204 via the built-in modem. Only the AIR-204 has this type of connector. 1 power connector for connecting through a power adapter (included as part of the product) to the wall power outlet. User Guide for AIR-104/AIR-204 1-3 Chapter 1 Introduction The LEDs on the front There are 20 LEDs on the front of the AIR-104/204 that show the status of the modem ports, the LAN ports, and the power. You can tell at a glance if your AIR-104/204 is functioning properly, and if there is any traffic passing through it. Figure 1-4 AIR-104 Front Panel LEDs Figure 1-5 AIR-204 Front Panel LEDs LED operation The operation and meaning of the LEDs are described in the following table: Power Diag 10Collision 100Collision LAN 1-4 COM1 & COM2 100/10 LNK/ ACT COLOR GREEN ORANGE ON Power Fail ORANGE ORANGE --- --- Collision Collision --- Normal Normal 10 Mbps (or Diag Tx Rx OH CD GREEN GREEN GREEN GREEN GREEN GREEN 100 Mbps Link active --- --- still in Off hook Line is connected process) BLINK OFF 1-4 --No power --Diag OK Receiv- Tx data Rx data ing data No link --- --- No data No data On hook No connection User Guide for AIR-104/AIR-204 2 Chapter 2 Installation Power The AIR-104/204 comes with an external power supply. Plug the round end of the power cable into the DC 12V socket on the AIR-104/204, and plug the body of the power supply into an electrical outlet. Modem connections The AIR-104/204 can access the Internet utilizing either one or two modem connections, depending on the user’s bandwidth requirements. You will need at least one modem connection to access the Internet. The AIR-204 supplies this connection with a buit-in 56K modem. The AIR-104 requires an external device, either a modem or an ISDN terminal adapter. For both the AIR-104 and the AIR-204, a second modem connection may be made with an external device (either a modem or an ISDN terminal adapter). First modem connection AIR-104 Connect an external modem or ISDN terminal adapter to the COM1 jack on the AIR-104. Use one of the RJ-45 to DB-25 cables (supplied) to make the connection. AIR-204 The AIR-204 contains an internal V.90 56Kbps modem. Connect the LINE jack on the AIR-204 to your telephone line. Use the RJ-11 to RJ-11 cable (supplied) to make the connection. Additionally, you may connect either a telephone handset or a fax machine to the AIR204 via the PHONE jack. Use another RJ-11 to RJ-11 cable (not supplied) to make the connection. Second modem connection Both the AIR-104 and the AIR-204 allow you to expand your Internet access by connecting an external modem or ISDN terminal adapter to the COM2 jack. Use an RJ-45 to DB-25 cable (supplied) to make the connection. User Guide for AIR-104/AIR-204 2-1 Chapter 2 Installation Network connections Figure 2-1 AIR-104/204 allows your LAN to expand The AIR-104/204 includes a built-in 4-port Ethernet repeater hub. Each of these four LAN ports can directly connect to a PC to create an “instant network” of up to four PC’s. LAN port 1 can be switched to UPLINK mode in order to connect to a network hub/switch, which in turn connects many PC’s to create a larger network. Figure 2-2 Uplink Switch Connecting PC’s directly to the router LAN ports 2,3, and 4 on the AIR-104/204 are dedicated to NORMAL mode usage - they are intended to connect PC’s directly. Connect the Ethernet network interface on your PC to LAN port 2,3, or 4. Use an RJ-45 to RJ-45 cable (not supplied) to make the connection. LAN port 1 may also connect a PC directly. The switch that controls the mode 2-2 User Guide for AIR-104/AIR-204 Chapter 2 Installation of operation for LAN port 1 is located along the right edge of the router case (see Figure 2-2). Locate the switch and set it to NORMAL mode. Then use an RJ-45 to RJ-45 cable (not supplied) to connect LAN port 1 to your PC’s Ethernet interface. Connecting PC’s to the router via a hub or switch If your network contains more than four PC’s, you will need first to connect the majority of your PC’s to each other with an external hub or switch, and then connect that hub or switch to LAN port 1 on the AIR-104/204 (see Figure 2-1). In this configuration, LAN ports 2,3, and 4 on the AIR-104/204 can still directly connect to PC’s as described above. Step 1 Connect your PC’s to the external hub or switch. Consult the manufacturer’s instructions for direction. Step 2 Connect a node port (one that would normally be used to connect a PC directly) on the external hub or switch to LAN port 1 on the AIR-104/204, using an RJ-45 to RJ-45 cable (not supplied). Locate the switch that controls the mode of operation for LAN port 1 on the AIR-104/204, and set it to UPLINK (this switch is located along the right edge of the router case). See Figure 2-2. If you are using a special uplink port on the external hub or switch to connect to LAN port 1 on the AIR-104/204 , then set the mode of operation for LAN port 1 on the AIR-104/204 to NORMAL. Console connection You may directly connect a console PC running terminal emulator such as HyperTerminal to the AIR-104/204. To make the connection, use the special RJ-45 to DB-9 cable (Null Modem Cable) supplied in the package. One end of the cable is a 9-pin DB-9 SCSI cable; plug this into either the COM1 or COM2 port of the console PC and turn the screws until finger-tight to seat. The other end of the connector cable is a standard RJ-45 network-cable plug; plug this into the CONSOLE jack on the AIR-104/204. External phone line You may connect either a telephone handset or a fax machine to the AIR-204 (not the AIR-104) via the PHONE jack. Use an RJ-11 to RJ-11 cable (only one is supplied) to make the connection. User Guide for AIR-104/AIR-204 2-3 2AIR-104/204 Chapter 3 Configuring PC's in the Network Why do I need to configure PC's? Any PC that is connected to the network (either plugged directly into the AIR-104/204 or uplinked from an external hub/switch) requires configuration before it can communicate with the AIR-104/204. Each PC must have TCP/IP installed. Additionally, each PC must either be configured to obtain an IP address through a DHCP server, or must have its IP address set manually. Only PC’s configured in this manner can share Internet access by means of the AIR-104/ 204 . Any TCP/IP capable workstation can be used to communicate with or through the AIR-104/204. Other types of workstations may or may not be compatible; please consult the manufacturer’s documentation. Note: It is strongly recommended that you configure each network PC to obtain its IP address automatically from a DHCP server. Only this configuration procedure is escribed below. If you wish to set network IP addresses manually, please consult more detailed TCP/IP documentation. Note: When do I need to configure PC's? When you first install the AIR-104/204 in your network, you will need to configure a PC so that you can use it, in turn, to configure the AIR-104/204. After the AIR-104/204 is properly configured, you will need to configure each PC that is connected to the network. What do I need to configure PC's? For configuration, a PC must have a properly-installed Ethernet or Fast Ethernet network interface, and that network interface must be connected properly to the network (either connected directly to a LAN port of the AIR-104/204, or uplinked via a properlyconnected external hub or switch). There are no operating system requirements for PC’s to be configured. However, Windows 95 and Windows 98 are the most popular operating systems currently in use; the procedure described below applies for Windows 95/98. To configure PC’s or terminals running other operating systems, consult the relevant user manual for information about installing TCP/IP. User Guide for AIR-104/AIR-204 3-1 Chapter 3 Configuring PC's How to configure network PC's Step 1 Click on the Win95/98 Start Button, select Settings, and click on Control Panel. The Win95/98 Control Panel will appear. Step 2 Double-click on the Network icon. The Network window will appear. Installed components Look for TCP/IP Add button Client for Microsoft Networks 3-2 Step 3 In the Network window, click on the Configuration tab. Check the list of Network Components. If TCP/IP has already been installed, proceed to Step 7 (below). Otherwise, click on the Add button with the mouse. The Network Component Type window will appear. Step 4 In the Network Component Type window, click the Protocol button with the mouse. The Select Network Protocol window will appear. User Guide for AIR-104/AIR-204 Chapter 3 Configuring PC's Select Microsoft Select TCP/IP Step 5 In the Select Network Protocol window, select Microsoft from the list of manufacturers by clicking it with the mouse. Select TCP/IP from the list of network manufacturers by clicking it with the mouse. Click on the OK button with the mouse to accept. The installation procedure for TCP/IP will begin. You may need to insert the Win95/98 system software CD to complete the installation. Step 6 After TCP/IP installation is complete, go back to the Network window shown in Step 4. Step 7 Select TCP/IP from the list of network components by clicking it with the mouse, and then click on the Properties button. The TCP/IP Properties window will appear. TCP/IP Properties Tabs (IP Address Tab shown) User Guide for AIR-104/AIR-204 3-3 Chapter 3 Configuring PC's Step 8 Check each of the following settings under its indicated tab: -Bindings Tab: both Client for Microsoft Networks and File and printer sharing for Microsoft Networks should be selected. -Gateway Tab: All fields should be blank -DNS Configuration Tab: Disable DNS should be selected -IP Address Tab: Obtain IP address automatically should be selected If you do not disable DNS on every PC that is connected to the network, then the Windows operating system may emit DNS broadcast packets, which may in turn cause the AIR-104/204 to dial up your ISP even if there is no real Internet traffic. Note: Step 9 3-4 Make sure that both the PC and the AIR-104/204 are properly connected to the network, and then reboot the PC. The PC should now be prepared to communicate with the AIR-104/204. User Guide for AIR-104/AIR-204 3AIR-104/204AIR-104/204AIR- Chapter 4 Basic Router Configuration What is "basic configuration"? Basic configuration of the AIR-104/204 encompasses the minimum procedure necessary for Internet access. If you are configuring the AIR-104/204 for the first time, following the procedures outlined in this chapter will allow you to begin accessing the Internet right away. Advanced configuration is covered in chapter 5. What do I need to configure the AIR-104/204? Network requirements In order to configure the AIR-104/204, it must have been installed properly. See Chapter 2 for the procedure. Requirements for configuration via web browser To configure the AIR-104/204 remotely via web broswer, at least one properlyconfigured PC must be connected to the network. Additionally, that PC must be equipped with a web browser: Netscape 4.5 or newer, Internet Explorer 5.0 or newer, or another compatible web browser. Consult your browser documentation if you have any questions. Internet access Obtain an account from an Internet Service Provider In order to configure the AIR-104/204 for Internet access, you will need previously to have arranged an account with an Internet Service Provider (ISP). Your ISP account must meet the following requirements: Standard modem • • dial-up account for V.90 modem (or your external modem type), using standard PPP transmissions dynamically assigned IP address ISDN • • dial-up account for an ISDN terminal adapter, using standard PPP transmissions dynamically assigned IP address These requirements represent common basic standards; you should have no trouble communicating them to your ISP and arranging for suitable service. User Guide for AIR-104/AIR-204 4-1 Chapter 4 Basic Configuration Using two Internet service accounts If you have connected two modems or ISDN terminal adapters to your AIR-104/204 for increased bandwidth, then you must also arrange a second ISP account that meets the same requirements listed above. Each modem or ISDN terminal adapter utilizes a separate ISP account when accessing the Internet, and you pay for each account separately. However, the “bandwidth on demand” feature of the AIR-104/204 allows you to minimize the costs of utilizing a double ISP account, and still to maximize bandwidth for Internet traffic. For more details, see the section entitled Advanced system configuration in Chapter 5. How do I log onto the AIR-104/204? The basic procedure for configuring the AIR-104/204 utilizes a web browser running on a network PC to access the Internet Configuration Console (ICC) controlled by firmware on the AIR-104/204. This section is an introduction to using the ICC. The following section (How to configure your Internet connection) provides step-by-step instructions for using the ICC to get everyone on your LAN connected to the Internet immediately. The ICC is specifically designed for user-friendliness; by following the procedures outlined in this chapter, you should be able to configure the AIR-104/204 for basic Internet access in less than five minutes. Alternatively, you may configure the AIR-104/204 by using the Command Line Interface (CLI). The CLI can be accessed remotely, via Telnet, or directly, via a console attached to the AIR-104/204. See Chapter 7 for full details about the Command Line Interface. Accessing the AIR-104/204 via web browser Connect a PC to the network as described in Chapter 2, and configure it as indicated in Chapter 3. Re-boot your PC and router, and open the Web browser on your PC. The top bar of the browser window frame contains a box that allows you to enter the URL address of the desired website (on Netscape, this box is labeled “Location”; on Internet Explorer, this box is labeled "Address”). In this box, enter the private IP address of the AIR-104/204, and then hit the Return key. By default, the private IP address of the AIR104/204 is: 192.168.168.230 The AIR-104/204, as shipped from the factory, is set with this private IP address. If you are configuring the AIR-104/204 for the first time, then enter the default (“192.168.168.230”) into your web browser as the location or address. If you have reconfigured the AIR-104/204 to another private IP address (see Chapter 5), then enter the AIR-104/204’s current private IP address instead of the default. If you have changed the IP address of the router and subsequently forgotten the new IP address, you can connect a PC directly into the console port of the AIR-104/204 and use the Command Line Interface to learn or reconfigure the router’s IP address. See Chapter 7 for the procedure. Logging on to the AIR-104/204 When you successfully access the AIR-104/204, a password prompt screen will appear on the web browser, requiring that you log on. The default password always appears in the password box, displayed as a string of asterisks (“********”). 4-2 User Guide for AIR-104/AIR-204 Chapter 4 Basic Configuration Internet Configuration Console Please enter your password: Log On! ******** (Forget your password? See the User’s Guide for instructions) By default, the password set in the AIR-104/204 is: password This password will always appear in the box, whether you have changed it or not. If you are logging on for the first time, or if you haven’t changed the default password, then simply click the Log On button to accept the default. If you have changed the password to one of your own choosing, then enter the current password in the password box. Whatever you type, every character will be displayed as an asterisk (“*”) for privacy. If you have changed the password and then forgotten the new password, you must need to clear the entire configuration of the AIR-104/204 and return all values to factory default. See Chapter 6 for the procedure. The Internet Configuration Console browser screen After you have successfully entered the current password, the Internet Configuration Console (ICC) screen will appear on your web browser. The ICC browser screen contains all the utilities that you need to configure the AIR-104/204 for Internet access. For added network security, a “time out” feature is built into the ICC browser screen - if the ICC lies inactive for 10 minutes, then you will need to log on again to use it. The ICC browser screen is divided into three main areas: • • • User Guide for AIR-104/AIR-204 ICC Menu Configuration Window Message Window 4-3 Chapter 4 Basic Configuration Message ICC Menu Main Window Window ICC Menu This area of the ICC browser screen contains a list of utilities you can use to configure and manage the AIR-104/204. The list of utilities is organized under four category headings: Configuration, Monitoring, System Tools, and Help. To make use of the menu, click on one of these utilities with the mouse (e.g., Internet Connection Setup under the Configuration heading). The selected utility will appear in the Main Window of the ICC browser screen. If you are configuring the router for the first time after installation, please direct your attention to the Configuration heading on the ICC Menu. Here you will find all the utilities that you need to start accessing the Internet right away. Main Window This area of the ICC browser screen is the "workspace” of the Internet Configuration Console. When selected, the various utilities from the ICC Menu appear in this area so that you can interact with them. When the ICC browser screen first appears, before any utility has been selected, the Main Window will display a schematic of the rear panel of the AIR-104/204, along with the devices that can be attached to each port. Message Window This area of the ICC browser screen is reserved for the display of important messages (such as error messages and progress messages) that provide feedback on the AIR-104/ 204’s activities and status. For example, if you attempt to access the Internet but the 4-4 User Guide for AIR-104/AIR-204 Chapter 4 Basic Configuration AIR-104/204 has not been configured with the correct password for your ISP account, the Message Window will display a message to inform you of this situation. A full explanation of these messages can be found in Appendix A. The System Status monitoring window The System Status monitoring window is not integrated into the ICC browser screen. Rather, it appears as a separate, dedicated browser window that contains no utilities, so that you may monitor the status of the AIR-104/204 as you use it, even if you have already logged off from the ICC. The System Status monitoring window appears automatically each time you successfully log on to the ICC. If you close the System Status monitoring window for any reason, you can re-open it by clicking System Status under the Monitoring heading in the ICC Menu. Unlike the main ICC browser screen, the System Status monitoring window does not “time out”; it will continue to display the status of the AIR-104/204 until it is closed. The System Status window displays a table, each of whose rows represents a status report for one of the AIR-104/204’s interfaces. Each column of the table represents one category of the status report. Current Status (Host: 192.168.168.230) Device Status Xmt Pkts LAN Up 12620 14266 0 Modem1 Modem 2 Up isp1 15432 8542 28236 10426 6 0 Disconnect Rcv Pkts Err Pkts Clear The System Status monitoring table Device: indicates the nature of the interface whose status is being monitored; interfaces are LAN, Modem1, and Modem2. The four-port Ethernet hub built into the AIR-104/204 is reported as a single unit (LAN). Status reports for Modem1 or Modem2 will appear only if a modem or ISDN terminal adapter is connected to the COM1 or COM2 port, respectively (the V.90 modem built into the AIR-204 occupies the COM1 port, and so always is reported as Modem1). Status: indicates the current state of the interface. The status of the LAN interface can be Up (indicating that the built-in hub is functional and connected) or Down. Normal status for the Modem1 and Modem2 interfaces should be either NoCall (the modem is not currently accessing the Internet) or isp1/isp2 (the modem is currently accessing the Internet, using the first or second ISP account, respectively). If you have disabled the Modem1 or Modem2 interface from the ICC menu (see How to configure your modem connection later in this chapter), that interface’s status will be reported as disabled. If the Modem1 or Modem2 interface experiences an error, its status will be reported as error. Xmt Pkts: indicates the number of packets that the interface has transmitted since it was User Guide for AIR-104/AIR-204 4-5 Chapter 4 Basic Configuration last cleared (see The Clear button below). Rcv Pkts: indicates the total number of packets that the interface has received since it was last cleared (see The Clear button below). Err Pkts: indicates the number of flawed packets that the interface has received since it was last cleared (see The Clear button below). The Disconnect button The Disconnect button at the bottom of the System Status window provides a convenient shortcut for quickly disconnecting an active Internet connection on the Modem1 or Modem2 interface. Using the mouse, highlight Modem1 or Modem2 on the System Status monitoring table, and then use the mouse to click the Disconnect button. That interface’s ISP connection will be taken down as soon as possible . Attempting to disconnect the LAN interface has no effect. The Clear button The Clear button at the bottom of the System Status window lets you reset the accumulated packet statistics (Xmt Pkts, Rcv Pkts, and Err Pkts) to zero and begin a fresh count. Using the mouse, highlight the interface that you wish to reset, and then use the mouse to click the Clear button. The Xmt Pkts, Rcv Pkts, and Err Pkts columns should immediately reset to zero and begin accumulating a fresh set of statistics. How to configure your modem connection Before the AIR-104/204 can establish a connection with your Internet Service Provider (ISP), you may need to input some information about the modem(s) you have connected to it, so that the AIR-104/204 can communicate properly with the modem(s). Additionally, you may configure the AIR-104/204 to enable or disable either of the modem ports. You should disable those modem ports (external or internal) that are not connected to live phone lines, so that the AIR-104/204 will not keep attempting to set up Internet connections with them, thereby causing delays for the users on your LAN as the AIR-104/204 continually attempts to make a call that can never go through. Disabling a modem causes the AIR-104/204 to ignore it, and instead try the call only on the remaining good line. The simplest procedure for configuring the AIR-104/204 utilizes the Internet Configuration Console (ICC), which is fully described above in the section entitled How do I log onto the AIR-104/204? System requirements for this procedure are detailed at the beginning of this chapter, in the section entitled What do I need to configure the AIR-104/ 204? Alternatively, you may configure the AIR-104/204 by using the Command Line Interface (CLI). The CLI can be accessed remotely, via Telnet, or directly, via a console attached to the AIR-104/204. See Chapter 7 for full details about the Command Line Interface. Using the ICC to configure the modem connection The procedure for configuring Modem1 and Modem2 is the same in both cases. You should input configuration information for any external modem connected to the AIR104/204 , but there is no need to input this information for the internal V.90 modem built into the COM1 port of the AIR-104/204 . However, you can still 4-6 User Guide for AIR-104/AIR-204 Chapter 4 Basic Configuration use this configuration procedure to enable or disable the built-in V.90 modem of the AIR104/204 (by clicking on Modem1 under the Configuration heading of the ICC Menu). Follow the same procedure to enable or disable any external modem connected to the AIR-104/204 . Step 1 From a properly-connected network PC, use your Web browser to log on to the ICC (see How do I interface with the AIR-104/204?) Step 2 On the ICC Menu, locate the Configuration heading, and click on Modem1 or Modem2, depending on whether you wish to configure the modem connected to the COM1 port or the COM2 port, respectively. The built-in V.90 modem of the AIR-104/204 occupies the COM1 port, which is configured by clicking Modem1 on the ICC Menu. Note: The following screen appears (Modem1 is chosen as an example). Modem 1 Configuration Enable Modem Disable Modem Select Modem Type Other Modem 1 Initialization String (Optional) Apply Cancel Step 3 Enable or disable the selected modem by clicking on the appropriate area with the mouse. Step 4 Select Modem Type: this item only appears if the port you have selected is connected to an external modem (not the built-in V.90 modem of the AIR104/204 ). Click on the down arrow with the mouse. A drop-down list will appear; select the brand name of your external modem, and then click it with the mouse to select it. If you cannot find your modem on the list, then select Other (the default). Step 5 Modem Initialization String: the contents of this field should appear automatically, according to the modem type you selected in the previous step. If the selected modem is the built-in V.90 modem of the AIR-104/204, this field will remain blank; no input is required. You need to input a modem initialization string only if you selected Other for Modem Type in the previous step. Enter standard Hayes set commands to be sent to the modem by the AIR-104/204 upon initialization. See your modem’s user guide for more information. If modem initialization information is not available, then just leave this field blank. Most modem types will operate properly by default. Note: User Guide for AIR-104/AIR-204 4-7 Chapter 4 Basic Configuration Step 6 Click the Apply button with the mouse. How to configure your Internet connection After you have configured the modem connection(s) of your AIR-104/204 , the last step required for Internet access is configure your Internet connection. Unlike more complicated routers, the AIR-104/204 is specifically optimized for userfriendly Internet access. You may safely ignore the whole system of applying for and assigning IP addresses - the AIR-104/204 handles all these processes for you automatically. To allow the AIR-104/204 to communicate with your Internet Service Provider (ISP) for Internet access, you just need to input your ISP’s contact telephone number, your ISP account name, and your ISP account password. The AIR-104/204 will take care of everything else, and you can begin accessing the Internet right away. The simplest procedure for configuring the AIR-104/204 utilizes the Internet Configuration Console (ICC), which is fully described above in the section entitled How do I log onto the AIR-104/204? System requirements for this procedure are detailed at the beginning of this chapter, in the section entitled What do I need to configure the AIR-104/ 204? Alternatively, you may configure the AIR-104/204 by using the Command Line Interface (CLI). The CLI can be accessed remotely, via Telnet, or directly, via a console attached to the AIR-104/204. See Chapter 7 for full details about the Command Line Interface. Using the ICC to configure the Internet connection Step 1 From a properly-configured and connected network PC, use your Web browser to log on to the ICC (see How do I log onto the AIR-104/204?) Step 2 On the ICC Menu, locate the Configuration heading, and click on Internet Connection Setup. The Configure Internet Access screen will appear in the Configuration Window of the ICC browser screen. Configure Internet Access How do you connect to the Internet ? I use one modem to access the Internet I want to use two modems for increased speed to and from the Internet Next If the AIR-104/204 is connected only to a single modem, or if dual modems are connected but you only wish to use one of them, then select “I use one modem to access the Internet”. If the AIR-104/204 is connected to two modems and you wish to be able to use both of them, then select “I want to use two modems for increased speed to and from the Internet”. 4-8 User Guide for AIR-104/AIR-204 Chapter 4 Basic Configuration After you have made your selection, click on the Next button. Depending on your selection, proceed to consult either the Single-Modem Configuration section or the DualModem Configuration section below. Single-modem configuration From the Configuration heading on the ICC Menu, you should have clicked Internet Connection Setup and then selected “I use one modem to access the Internet”. The Internet Access Configuration screen appears in the Configuration Window of the ICC browser screen. Step 1 Enter the following information: Phone Number for Internet Account: the telephone number used to access your ISP account. ISP Account Name: the username of your ISP account. ISP Account Password: the password of your ISP account. Step 2 On the line that reads Test Connection Using Port, click and drag to select the port number (COM1 or COM2) of the modem that you will use to access the Internet. Step 3 Click on the APPLY and TEST button. When you click APPLY and TEST, the AIR-104/204 will immediately attempt to place a call to your Internet Service Provider, using the modem you have just identified. Watch the Message Window on the ICC browser screen for any messages. If the connection is opened successfully, your LAN users should re-boot their PCs, after which they may begin to access the Internet. If the connection is not successful, the Message Window will provide you with information about the nature of the problem. Note: Dual-modem configuration If you have connected modems to both the COM1and COM2 ports of the AIR-104/204 (the built-in V.90 modem on the AIR-104/204 occupies the COM1 port) and you select User Guide for AIR-104/AIR-204 4-9 Chapter 4 Basic Configuration dual-modem configuration to maximize bandwidth, you will also need previously to have arranged two ISP accounts (see Internet Access under What do I need to configure the AIR-104/204? at the beginning of this chapter). Dual-modem configuration allows you to take advantage of the “Bandwidth on Demand” feature of the AIR-104/204. For more information about this feature, consult the section entitled Advanced System Configuration in Chapter 5. From the Configuration heading on the ICC Menu, you should have clicked Internet Connection Setup and then selected “I want to use two modems for increased speed to and from the Internet”. The Configure Internet Access screen for the first Internet account appears in the Main Window of the ICC browser screen. Configure Internet Access First Internet Account Phone Number for Internet Account Internet Account Name Internet Account Password Test connection using port APPLY and TEST 1 CANCEL Press Here to Activate a Second Account Enter the following information for the first Internet account: Step 1 Phone Number for Internet Account: the telephone number used to access this ISP account. Internet Account Name: the username of this ISP account. Internet Account Password: the password of this ISP account. Step 2 On the line that reads Test Connection Using Port, click and drag to select the port number (COM1 or COM2) of the modem to which you intend to test this ISP account. Step 3 Click on the APPLY and TEST button. When you click APPLY and TEST, the AIR-104/204 will immediately attempt to place a call to your Internet Service Provider, using the modem you have just identified. Watch the Message Window on the ICC browser screen for any messages. If the connection is opened successfully, your LAN users should re-boot their PCs, after which they may begin to access the Internet. If the connection is not successful, the Message Window will provide you with information about the nature of the problem. Note: Step 4 4-10 After Step 3 has been successfully completed, click on the button that reads Press Here to Activate a Second Account. The Configure Internet Access screen for the second Internet account appears in the Main Window of the ICC browser screen. User Guide for AIR-104/AIR-204 Chapter 4 Basic Configuration Configure Internet Access Second Internet Account Phone Number for 2nd Internet Account 2nd Internet Account Name 2nd Internet Account Password Test connection using port APPLY and TEST Step 4 1 CANCEL Enter the following information for the second Internet account: Phone Number for 2nd Internet Account: the telephone number used to access this ISP account. 2nd Internet Account Name: the username of this ISP account. 2nd Internet Account Password: the password of this ISP account. Step 5 On the line that reads Test Connection Using Port, click and drag to select the port number (COM1 or COM2) of the modem to which you intend to test this ISP account. Step 6 Click APPLY and TEST. When you click APPLY and TEST, the AIR-104/204 will immediately attempt to place a call to your Internet Service Provider, using the modem you have just identified. Watch the Message Window on the ICC browser screen for any messages. If the connection is opened successfully, your LAN users should re-boot their PCs, after which they may begin to access the Internet. If the connection is not successful, the Message Window will provide you with information about the nature of the problem. Note: After successful configuration, what next? After the ISP account(s) specified by your configuration has been opened successfully, all the users on your LAN may begin accessing the Internet immediately. However, each PC that wishes to communicate with the Internet must be configured to obtain an IP address from the AIR-104/204 automatically. The procedure to configure network PC’s is described fully in Chapter 3. Additionally, every time that the AIR-104/204 opens a new ISP connection, there is a possibility that the DNS information provided by the ISP may have changed (for more information, see the section entitled Advanced System Configuration in Chapter 5). If this occurs, users on the LAN may need to reboot their computers in order to access the Internet successfully. Happy surfing! User Guide for AIR-104/AIR-204 4-11 4AIR-104/204 Chapter 5 Advanced Router Configuration What is "advanced configuration"? Advanced configuration of the AIR-104/204 covers a range of options that allow you to fine-tune your Internet access and your network configuration. These options are listed as the section titles in this chapter. None of the advanced configuration options is mandatory for basic Internet access. If you are configuring the AIR-104/204 for the first time, then you should begin with Chapter 4, which lists all the procedures necessary to get going immediately. Knowledge of the procedures detailed in Chapter 4 (Basic Router Configuration) is assumed as a basic background for this chapter. Specifically, Chapter 4 gives instructions for using a network PC to log onto the Internet Configuration Console (ICC) utility contained in the AIR-104/204’s firmware. Most of the procedures described in this chapter utilize this same procedure; if you have any questions about accessing the ICC, please refer to Chapter 4. Viewing the Connection Log To enhance network monitoring and cost control, the AIR-104/204 keeps a running record of its Internet access activity (the Connection Log). The Connection Log records the date and time of occurence for two different categories of events: trigger events and connect /disconnect events. A trigger event is recorded every time that a network device’s request to access the Internet causes the AIR-104/204 to attempt to open a new connection to your ISP. Reviewing trigger events allows you to identify which workstation (and, more specifically, which application) creates the demand for Internet access. A connect /disconnect event is recorded every time that a connection between the AIR104/204 and your ISP is established or taken down, respectively. Reviewing connect and disconnect events allows you to determine your telephone charges and Internet service charges. The Connection Log is large enough to record up to 128 separate events. If the Connection Log fills up, the oldest entries are overwritten first, in favor of new entries. To view the Connection Log To view the Connection Log, find the Monitoring heading on the ICC Menu, and click Connection Log. The Connection Log appears in the main window of the ICC browser screen. 5-1 User Guide for AIR-104/AIR-204 Chapter 5 Advanced Configuration Trigger events In addition to the date and time of the event, the Detail column records the IP address of the network device triggering the connection, the IP address that the network device is attempting to contact, the TCP port of the application that is triggering the connection, and the protocol of the attempted transmission. Connect events In addition to the date and time of the event, the Detail column records the destination phone number and the connection rate. Setting the time The AIR-104/204 maintains a real-time clock, which is used to provide timestamps for entries in the Connection Log and the System Log. The AIR-104/204’s internal clock also controls Internet access time restrictions. For more information about the Connection Log and Internet access time restrictions, see the relevant sections in this chapter; for more information about messages that may appear in the System Log, see Appendix A. The AIR-104/204 does not contain a battery to back up its internal clock, so the time will not be maintained across a system reset or power-down. Therefore, in order to utilize properly any feature that requires the clock to be accurate, you will need to reset the AIR104/204’s clock to the correct date and time after a system reset or power-down. However, please note that when you set your local time zone and current Daylight Savings Time status, these indicators are stored in flash memory; therefore they do NOT need to be re-entered after a system reset or power-down. Unsaved configuration items are automatically saved to non-volatile flash memory every 30 minutes. They can also be manually saved by the Save Configuration procedure described in Chapter 6. Note: User Guide for AIR-104/AIR-204 5-2 Chapter 5 Advanced Configuration For your convenience, and to ensure consistency, the AIR-104/204 is designed to automatically capture the date and time kept by your management PC whenever it logs onto the ICC. If you wish to reset the AIR-104/204’s clock, you should first ensure that your management PC is set to the correct date and time, and then apply your management PC’s time to the router. The procedure is outlined below. The same procedure allows you to modify your local time zone, as well as your current Daylight Savings Time status. Alternatively, you can use the Command Line Interface to manually set the time in the router. See chapter 7 for details. To adjust the time settings Step 1 Log onto the ICC. Find the System Tools heading on the ICC Menu, and click on System Time. The System Time Setting window appears in the main window of the ICC browser screen. Current time settings within the router are displayed at the top of the window. System Time Setting Current Router Time 12/06/99 16:20:09 and Time Zone: GMT -8, Daylight Saving Proposed Router Time Daylight Savings Time 12/06/99 16:20:09 Select to Change the Time Zone for the Router Location (GMT-08:00)PacificTime(US&Canada):Tijuana APPLY Step 2 The date and time captured from your management PC are displayed in the box labeled Proposed Router Time. Click the Daylight Savings Time box with the mouse to select and de-select this option. Step 3 If necessary, click on the down arrow to the right of the Time Zone box, and the drop-down list of time zones appears. Find the appropriate time zone for your location, and click it with the mouse to select your choice. Your settings for Daylight Savings Time status and Time Zone will be stored in the AIR-104/204’s flash memory (see previous note). It is not necessary to reset them every time the AIR-104/204 powers down or resets. Note: Step 4 5-3 Click the Apply button with the mouse. The AIR-104/204’s clock time will be changed to reflect your adjustments and displayed immediately at the top of the System Time Setting window. User Guide for AIR-104/AIR-204 Chapter 5 Configuration Setting Internet access time restrictions To enhance security, efficiency, and cost control, you can configure the AIR-104/204 to disallow Internet access except on certain days, at certain times. In order for this feature to be effective, the AIR-104/204’s internal clock must already have been set to the correct date and time. See Setting the Time (above) for full details. When the AIR-104/204 has undergone a system reset or a power-down, at first the date and time will be unset. If you have configured the AIR-104/204 to restrict Internet access to certain days and times, it will not be able to comply with these restrictions until you set the correct date and time. Therefore, the AIR-104/204 can be configured to respond to this circumstance either by freely allowing Internet access, or by disallowing all Internet access until the clock is set. Once you have set the correct date and time from a management PC, the AIR-104/204 will once again begin complying with the underlying Internet access time restrictions stored in memory. To set Internet access time restrictions Step 1 Log onto the ICC. Find the Configuration heading on the ICC Menu, and click on Internet Access Time. The Internet Access Time Configuration window appears in the main window of the ICC browser screen. Current settings (stored in memory) are displayed. Internet Access Time Configuration Enter the day & time range during which Internet access will be allowed Day of the Week: All (7 days) Day Range From: Mon Time of the Day All (24 hrs) From: 08:00 To:: Fri Time Range (hh: 00-23, mm: 00-59) (hh:mm) To:: 18:00 If the system loses its time setting, allow Internet access? (hh:mm) Yes APPLY Step 2 Specify which days of the week Internet access should be allowed. Set the days of the week during which Internet access is allowed. You may specify a Day Range by clicking on the appropriate drop-down lists, or click on All to allow Internet access every day. Step 3 Specify which times Internet access should be allowed. Specify a Time Range by clicking on the appropriate boxes and typing in the times that you wish Internet access privileges to begin and end (Please note that this setting is based upon a 24 hour clock). Select All to allow Internet access from midnight to midnight on the days you selected in Step 2. Select a default status for Internet access privilege when the AIR-104/204 cannot comply with your desired Internet access time restrictions (i.e. after the router has been reset or powered down). If you select "Yes" (the default), then Internet access will be allowed until User Guide for AIR-104/AIR-204 5-4 Chapter 5 Advanced Configuration the clock is set. If you select "No", then Internet access will not be allowed until the clock is set. Step 4 Click on the Apply button with the mouse when you are finished. Advanced System Configuration The Advanced System Configuration utility allows you to fine-tune the AIR-104/204’s handling of shared Internet access. The most basic function provided by this utility is to set the Idle Timeout, i.e. how long the primary ISP connection from the COM1 port (or the built-in V.90 modem of the AIR-204) should be allowed to remain idle before the AIR-104/204 disconnects it. The Multiple Account Usage area lets you enable or disable the “bandwidth on demand” feature, which causes a second Internet Account to be established or terminated automatically in response to changing demand for Internet access. You may also modify the AIR-104/204’s Private IP Address, if you wish, to assign it to a different IP subnet, or to avoid any conflict caused by two network devices sharing the same private IP address. If you change the router’s IP subnet (the third section of the four-part IP address) from the default value of 168, then all new DHCP assignments will use this new subnet value. You may specify Primary and Secondary DNS IP Addresses to be used for Internet access. Normally, the AIR-104/204 will acquire from your ISP the IP addresses of primary and secondary Domain Name Servers (DNS) that translate website or other Internet names into IP addresses. You may instead configure the AIR-104/204 to assign others of your own choosing. Finally, you may enable DHCP, causing your AIR-104/204 to provide IP addresses to your network PC’s, or disable DHCP if you wish to set IP addresses mamually (DHCP is enabled by default). Also, you may select Static DHCP for any of your network PC’s, which causes that PC always to receive the same IP address (this may be necessary for certain network applications). The AIR-104/204 supports up to 20 such static DHCP assignments. To set advanced configuration options Step 1 5-5 Log onto the ICC. Find the Configuration heading on the ICC Menu, and click on Advanced Configuration. The Advanced System Configuration window appears in the main window of the ICC browser screen. Current settings are displayed. User Guide for AIR-104/AIR-204 Chapter 5 Advanced Configuration Advanced System Configuration Private IP Address 192 . 168 . 168 . 230 Private IP Netmask: 255 . 255 . 255 . 0 Primary DNS IP Address . Secondary DNS IP Address . . Enable DHCP Multiple Account Usage Step 2 . . Disable Connect 2nd Account if Needed Idle timeout (0-3600 seconds) APPLY . 300 STATIC DHCP Enter the following information: Private IP Address: the private IP address for the AIR-104/204’s LAN interface. The default private IP address is: 192.168.168.230 Once you change the private IP address (e.g., from the default of 192.168.168.230 to 192.168.167.230), network PC’s will no longer be able to communicate with your AIR-104/204 - specifically, the management PC that just changed the IP address will no longer be able to communicate with the AIR-104/ 204. To reconnect, you need to re-boot your computer. Similarly, all other devices on the LAN need to be restarted before they can access the Internet again. Note: Private IP Netmask: the network mask for your LAN. Its value is 255.255.255.0 and cannot be changed. Primary DNS IP Address: the IP address of the primary Domain Name Server (DNS). By default, the IP address of the primary DNS server acquired from your ISP will appear here. Here you may change that IP address to another, if you wish. Secondary DNS IP Address: the IP address of the secondary Domain Name Server. By default, the IP address of the primary DNS server acquired from your ISP will appear here. Here you may change that IP address to another, if you wish. DHCP: select enable (the default) or disable the Dynamic Host Configuration Protocol (DHCP). When enabled, the AIR-104/204 will act as a DHCP server, providing an IP address, network mask, gateway address (the AIR-104/204’s private IP address), and DNS addresses to any requesting network device that is configured as a DHCP client. User Guide for AIR-104/AIR-204 5-6 Chapter 5 Advanced Configuration Multiple Account Usage: If you have configured two Internet accounts, here you may control the “bandwidth on demand” feature. If you select “Connect 2nd Account Only if Needed” (the default), then the “bandwidth on demand“ feature will be enabled, and the AIR-104/204 will only establish a second connection if Internet traffic increases above an upper threshold. Once the traffic decreases below a lower threshold, the second connection will be taken down. If you select “Always Use Two Accounts”, then both connections from COM1 and COM2 will always be opened and closed together. Please note that this latter choice may result in increased phone and ISP charges. Idle Timeout: Set the number of seconds that the modem connection is allowed to remain idle before the AIR-104/204 will disconnect from the ISP. The idle timeout may set from 0 to 3600 seconds (the default setting is 300). If you select 0, the connection will never time out. Step 3 When you are finished, click the Apply button. Step 4 If you want to configure static DHCP assignments, click the STATIC DHCP button and continue on to the next section. Static DHCP Assignments You will need to create an entry on the DHCP Static Assignment Table for each PC that is to be assigned a static IP address. Step 1 Log onto the ICC. Find the Configuration heading on the ICC Menu, and click on Advanced Configuration. The Advanced System Configuration window appears in the main window of the ICC browser screen. Current settings are displayed. Step 2 At the bottom of the Advanced System Configuration screen, click on the STATIC DHCP button. The Static Assignment Table appears in the main window of the ICC browser screen. DHCP Configuration Static Assignment Table Name Bing IP Address 192.168.168.95 Add 5-7 MAC Address Edit 00-aa-00-62-c6-09 Delete User Guide for AIR-104/AIR-204 Chapter 5 Advanced Configuration Step 3 To add an entry to the DHCP Static Assignment Table, click on the Add button at the bottom of the table. The Add a Static Entry screen appears in the main window of the ICC browser screen. Step 4 Enter the following information to create a static DHCP entry: Name: Enter a name for your reference. IP Address: The IP address to be consistently assigned to this device. MAC Address: The hardware address associated with the Ethernet adapter of the network device. Please note that dashes must separate each pair of hexadecimal digits. User Guide for AIR-104/AIR-204 Step 5 When you are finished, click on the Apply button. The DHCP Static Assignment Table will appear again in the main window of the ICC browser screen. Step 6 Repeat steps 3-5 to assign further static DHCP entries. You may also select an existing static DHCP entry by clicking it with the mouse; then click on the Edit button to edit the selected entry, or click on Delete to delete it. 5-8 5AIR-104/204AIR-104/204 Chapter 6 Management What is "management"? The management functions of the AIR-104/204 provide you with convenient tools necessary to update the AIR-104/204 over the long term. This chapter covers the following common tasks: • • • • • How to save or clear configuration changes How to restart the AIR-104/204 How to change my ICC password What if I forget the ICC password? How to upgrade the AIR-104/204’s software How to save or clear configuration changes While fine-tuning your Internet access, you may need to make temporary adjustments to the AIR-104/204; therefore, the configurations you enter will NOT be saved to flash memory instantly. Instead, the AIR-104/204 is designed to save to flash memory any unsaved configuration changes, every thirty minutes, automatically. For closer management, you can use the Configuration Options to save changes manually, or to clear the configuration completely. Step 1 Log onto the ICC. Find the System Tools heading on the ICC Menu, and click on Configuration Data Options. The Configuration Data Options screen appears in the main window of the ICC browser screen. Configuration Data Options Save the configuration to flash memory Save Clear the configuration and reset the system Clear and Reset Step 2 Click Save to save the current configuration database to flash memory, or click Clear and Reset to erase your entire configuration database (in favor of factory defaults) and reset the system. Step 3 When you click Clear and Reset, you will be asked to confirm your decision. Click Yes to clear the configuration and reset the system, or click No to cancel. Configuration Options Do you want to continue? Yes User Guide for AIR-104/AIR-204 No 6-1 Chapter 6 Management How to restart the AIR-104/204 Besides toggling the power switch on the back panel of the AIR-104/204, you can also restart the system from the ICC Menu. Step 1 Log onto the ICC. Find the System Tools heading on the ICC Menu, and click on Reset System. The Reset System screen appears in the main window of the ICC browser screen. Reset System Do you really want to reset the system? Yes Step 2 No Click Yes to reset the system, or click No to cancel. Resetting the AcerRouter disconnects any active calls, and may disrupt current user operations. You may also lose recent configuration changes (those that have been made within the last 30 minutes), unless they have been saved manually (see the relevant section above for the procedure). Note: How to change the ICC password For added security, you should frequently change the ICC password saved in the AIR104/204. In particular, once you have successfully installed and configured the AIR-104/ 204 for the first time, you should change the factory default ICC password to one of your own choosing. Step 1 Log onto the ICC. Find the System Tools heading on the ICC Menu, and click on Change Password. The Password Configuration screen appears in the main window of the ICC browser screen. Password Configuration Current Password New Password Confirm Password (Forget your password? - see the User’s Guide for instructions.) Step 2 SUBMIT Enter the following information: Current Password: the password that you just used to log onto the ICC. New Password: the new ICC password that you wish to implement Confirm Password: enter the new ICC again, to avoid any error. If you are changing the password for the first time, the Current Password is the factory default: “password”. Note: 6-2 User Guide for AIR-104/AIR-204 Chapter 6 Management Step3 When you are finished, click Submit. What if I forget the ICC password? For your security, a password is REQUIRED to log onto the AIR-104/204. If you forget the ICC password, the only way to recover is to clear the entire configuration manually and return the unit to its original state as shipped from the factory. Unfortunately, this will also result in the loss of your entire configuration database; all settings will need to be reentered. To clear the configuration manually and restore the password to the default, follow these steps: Step 1 Connect a PC to the CONSOLE port of the AIR-104/204. The procedure is outlined in Chapter 2. Step 2 Run the terminal emulation software (e.g. HyperTerminal) on the console PC. See Chapter 7 for details on the proper settings for the terminal software. Step 3 Toggle the power switch on the rear panel of the AIR-104/204 to off, and then toggle it back it on again. In the console PC’s terminal window, the message “Loading firmware...” will be displayed. Step 4 When the "Ready" message is displayed in the console PC’s terminal window, immediately (within one second) press Control-C on the console PC’s keyboard. Step 5 The AIR-104/204 will undergo a system reset. After the system reset has been completed, all settings stored in the AIR-104/204 will return to the factory defaults. In particular, the ICC password once again will become “password”. Keep in mind that anyone can perform this procedure and seriously compromise security in your network. Make sure physical access to the AIR-104/ 204 is consistent with your security requirements. Note: How to upgrade the AIR-104/204 software Periodically, you may need to upgrade the AIR-104/204’s firmware (firmware is the software that controls the AIR-104/204’s operations). Normally, this is done when you discover a problem that is resolved in a newer version of the firmware, or when Acer produces an updated version of the firmware which includes new features that you need. Otherwise, if you are happy with your current situation, you may not want to upgrade even if a new version is available. Please check the Acer Netxus website for information about the latest firmware upgrades (the software can be downloaded directly from the website): www.acernetxus.com.tw The upgrade procedure follows: Step 1 Using a web browser, connect to the Internet and acess the Acer Netxus website at: www.acernetxus.com.tw Following the directions on the website, download the desired version of the software and install it in your local PC environment. Step 2 User Guide for AIR-104/AIR-204 Log onto the ICC. Find the System Tools heading on the ICC Menu, and click on System Upgrade. The System Upgrade screen appears in the main window of the ICC browser screen. 6-3 Chapter 6 Management Step 3 6-4 Enter the path or filename where you installed the software in Step 1 above (e.g., a200v101.sig), or click Browse to select a path to the software. When ready, click the Upgrade button, and follow the onscreen instructions. The new firmware will begin loading across the network. After the operation is complete, be sure to reset the AIR-104/204, and the new firmware will take effect. User Guide for AIR-104/AIR-204 CAIR-104/204 Chapter 7 The Command Line Interface What is the Command Line Interface? Although the AIR-104/204 is most conveniently configured and managed via the Internet Configuration Console (described in Chapter 4), it is also possible to interface with the router using the Command Line Interface (CLI). In fact, certain feature of the AIR-104/ 204 are ONLY accessible by means of the CLI. The CLI is a text-based user interface, unlike the graphic interface of the ICC, and it MUST be used to control the AIR-104/204 from a directly-connected console PC. Using the Command Line Interface There are two ways to access the AIR-104/204’s CLI: • • Telnet console (direct PC connection running terminal emulation software) Connecting to the CLI via Telnet The AIR-104/204 can be accessed via Telnet from any PC that is connected to the network. You may use any telnet program that complies with the standard TCP/IP protocols; the most simple procedure is to click on the Windows 95/98 Start button, click Run, and type in “telnet” followed by the IP address when the Run window appears (please recall that the AIR-104/204’s default IP address is 192.168.168.230). Connecting to the CLI through the console port Another way to invoke the command line interface is to connect a PC running terminal emulation software directly into the CONSOLE port on the AIR-104/204. A null modem cable is supplied to make this connection; see Chapter 2 for more details on the installation procedure. Your console PC will require terminal emulation software, such as the Hyperterminal program that comes bundled with Windows 95/98. The instructions given here are for Hyperterminal; for any other software, consult the user’s guide on the best way to enter the same parameters. 7-1 Step 1 Run the Hyperterminal program: click on the Windows 95/98 Start Button, select Programs, then Accessories, then Hyperterminal, and finally click on the version of Hyperterminal that you wish to use. The Hyperterminal window appears. Step 2 On the Hyperterminal tool bar, click on File, and then select Properties from the menu that appears. The Connection Properties window appears. Step 3 On the Connection Properties window, click on the Settings tab. Find the Emulation bar, and click on the down arrow for its drop-down menu. Set Emulation to VT-100. Step 4 On the Connection Properties window, click on the Connect To tab. Click on the Configure button. The COM1/2 Properties window appears. Step 5 On the COM1/2 Properties window, for the Port Settings enter the following values: User Guide for AIR-104/AIR-204 Chapter 7 Command Line Interface Bits per second (baud): 19200 Data bits: 8 Parity: None Stop Bits: 1 Flow Control: Hardware If your terminal emulation software does not allow you to set flow control options, then you should set the flow control manually. Click the Win95/98 Start button, select Settings, and click on the Control Panel. The Control Panel window appears; click on the System icon. Select Device Manager, and then COM Ports. Choose either COM1 or COM2, depending on which port you are using to connect to the AIR-104/204. Under Settings, you will fill find Flow Control; set it to Hardware. Note: Note that after configuring these settings, some programs require you to close the application and then re-open it. Step 6 Enter a carriage return to start your session. General guidelines When logging on to the AIR-104/204, the user will see a system sign-on message, followed by a password prompt: Acer Router Manager Console Version: rev_no build_date_time Please enter your password: ******** As outlined in Chapter 4, the default password is “password”. If you are logging onto the system for the first time, key in the default password; you may change the password later to one of your own choosing. At all times, the password for the CLI is identical to the password for the ICC; if you change one, then you will also change the other at the same time. Please note that the password is case-sensitive. As you type in the password, your keystrokes will be echoed as asterisks (*). When you hit the Carriage Return, the password you have entered will be tested against the current password. If the password string is validated, the command prompt will be displayed: Command> The user may now begin to issue commands. Most of the commands are single-line commands, and no commands are context-sensitive: each command is independent of other commands before or after it. While entering commands with the CLI, please make a note of the following general guidelines: • • • User Guide for AIR-104/AIR-204 At any time, the user may type a “ ?” (preceded by a space) to request for help concerning what the user can enter next. If the CLI is expecting a keyword when the user types “?”, then all valid keywords will be displayed for selection, and the unfinished command will be re-displayed withe cursor at the end for the user to finish the input. Instead of entering a full keyword, the user may simply enter the first part of the keyword and then hit tab or space; the system will automatically complete the keyword, unless the characters entered thus far do not uniquely identify a keyword, in which case nothing will happen. If the user is unsure how to complete the keyword, she may simply type as many characters as she knows, followed by a “?”; the system will then display all valid keywords which match the partial input. At any time, the user can type control-p (^p, by pressing both the Ctrl key and the ^p key at the same time) to repeat the previous command, or control-n to return to 7-2 Chapter 7 Command Line Interface the next command in the sequence. At startup, typing ^p or ^n will not cause anything to happen, since no sequence of commands exists yet. In normal operation, typing ^p will cause the previous command to show, and the cursor will sit at the end of the command. At this point, the user can either type a carriage return to accept the command, or type backspaces to edit the command from the end, or ^p to display the nextmost previous command in the sequence, or ^n display the command that comes after it in the sequence (if applicable). The CLI stores a total of up to 15 previously-entered commands in a sequence that can be invoked through ^p’s and ^n’s. Conventions The following notations will be used: • • • • • • • • • lan means the LAN port; <> specifies the arguments of the command, <1-4> means a number between 1 to 4; [ ] indicates a required or optional parameter, or choice of parameters; Interface Name or ifName represents a profile interface, which can be the LAN port (lan), or a modem profile. Profile Name means an Internet profile, not the LAN port. xxx/yyy means xxx, or yyy; num means any integer number (such as 19200, 9600, ...); MacAddr, or nn-nn-nn-nn-nn-nn means any MAC address in hexadecimal format, where each nn can be 00, 01, ... 09, 0A, 0B, 0C, 0D, 0E, 0F, 10, 11,… FF; ipAddr, netMask, or xxx.xxx.xxx.xxx means any ip address or network mask, where xxx is a decimal integer between 0 and 255 the term string means a string of characters up to the specified length, which may be enclosed in double quotes (“) (required if the string contains embedded blanks Command Categories From a functional point of view, commands can be grouped into the following functional categories: (1) Diagnostics (4) Profile (7) System (2) IP (5) Security (3) Port (6) Statistics This list may vary depending upon the model of AIR-104/204 and the installed features. For convenience, the section Command List summarizes all commands using the following categories: • • • • • • • • 7-3 DHCP Diagnostics IP Port Commands Profile Commands Security Statistics System User Guide for AIR-104/AIR-204 Chapter 7 Command Line Interface Command List DHCP Commands The Dynamic Host Control Protocol (DHCP) is a client/server protocol1 that defines an efficient and convenient means of dynamically assigning IP addresses and other networking parameters for a period of time upon request. In an AIR-104/204 environment, this means either the dynamic assignment of private IP addresses to PCs co-residing on the LAN segment with the AIR-104/204, or a static assignment of these addresses according to the station identification (the MAC address) of the requesting client. Since the SOHO Router is configured with a private IPaddress for its LAN connection, the DHCP server is automatically enabled. (The DHCP function is disabled if the router discovers another DHCP server at initialization time, or if the user has explicitly disabled this function.) DHCP clients residing in LAN-resident machines, such as those running Windows 95/98, may then request a lease on an IP address from a DHCP server. As the term implies, the assignment of the address is temporary. The default lease period in a AIR-104/204 DHCP server is ten hours. The DHCP client is responsible for the renewal of the lease. Both static and dynamic DHCP assignments are supported. The range of IP addresses in the dynamic pool from which the server selects an address to satisfy a request is fixed and extends from 192.168.168.1 to 192.168.168.229, with the highest available address being assigned first. Statically assigned addresses must be within this range as well2. Up to 20 static DHCP assignments may be configured and saved. disable dhcp Description: This command disables the Dynamic Host Control Protocol server functions within the router. The router will no longer respond to lease requests. Existing leaseholders will not be able to renew their leases after the lease term expires, unless another DHCP server resides within the network. enable dhcp Description: This command enables the Dynamic Host Control Protocol server functionality within the router. When enabled, the router will service a client request for IP address and net mask assignment, as well as assignments of default gateway, and DNS server addresses. The pool of addresses from which the router selects is between 192.168.xxx.1 and 192.168.xxx.229, inclusive. The default value of xxx is 168, unless reconfigured with the set ip private… command (or its HTTP equivalent). The term of the lease is 10 hours. The factory default is enabled. 1. The Internet Engineering Task Force (IETF) defines DHCP in RFC-2131 and RFC2132. 2. In certain cases, statically assigned addresses may be above this address. Some AIR-104/204 models may not require this entire range and therefore, static DHCP assignments from this range may be used. User Guide for AIR-104/AIR-204 7-4 Chapter 7 Command Line Interface show dhcp Description: This command displays the current status of the Dynamic Host Control Protocol server. Example: Command> show dhcp Admin Status: Network address: Default gateway: Primary DNS: Enable Default Lease: 192.168.168.0 Netmask: 192.168.168.207 199.191.129.139Secondary DNS: 10 hours 255.255.255.0 199.191.144.75 IP-Address Mac-Addr Lease-Expires Entry Type -----------------------------------------------------------------------------------------------------------192.168.167.134 00400535db4f 06-15-99 14:24:5 Static 192.168.167.229 222222222222 06-15-99 16:43:7 Dynamic show dhcp table Description: This command displays the entries currently configured in the Static DHCP Assignment Table Example: Command> show dhcp table Static Dhcp Assignments Name IP-Address Mac-Address ---------------------------------------------------------------------------------------------------------daniel 192.168.168.134 00-40-05-35-DB-4F Diagnostic Commands connect profile isp 1 connect profile isp 2 Description: For Internet profiles, this command activates the specified profile as if a trigger occurred. disconnect profile isp 1 disconnect profile isp 2 Description: For active Internet connections, this command terminates the connection as if an idle timeout occurred. enable/disable trace Description: This command enables or disables the debug trace messages. When enabled, all log messages entered into the system log will appear in the console session from which this command is issued. 7-5 User Guide for AIR-104/AIR-204 Chapter 7 Command Line Interface ping ipaddr [<n_times> < n_size>] Description: This command allows the user to ping an IP device (send a diagnostic message to be echoed by the receiving device). If n_times and n_size are optionally specified, the ping will be performed n_times times, and each time with size equal to n_size. Otherwise, ping will only be executed once with the packet size equal to 56 bytes. The maximum value of n_times is 100: any value larger than this will be set to 100. The maximum value of n_size is 1932: any value larger than this will be set to 1932. Example: Command> ping 10.0.0.2 100 1000 repeating times = 100, data length = 1000 Ping packets -- total: 100 sent: 100 received: 100 Command> ping 10.0.0.2 repeating times = 1, data length = 56 Ping packets -- total: 1 sent: 1 received: 1 set log level <1-10> Description: For a description of this command, see set log level <1-10> under System Commands. test modem <port #> <telephone number> Description: This command causes a modem call to the specified telephone number. The call is cleared immediately after a connection is established. IP Commands ping ipaddr [<n_times> < n_size>] Description: See description under Diagnostics. set ip private <ip_addr> <netmask> Description: This command is used to modify the private address on the AIR-104/204’s LAN interface. The IP network corresponding to the set ip private command becomes the private network. Private addresses are not legal for use on the Internet and therefore, devices in this network are no longer accessible from public devices on the Internet side. All devices within this private network are represented by one single IP address: the IP address received from an Internet Service Provider at connect time. Note that 192.168.168.230 is the default private address used for the AIR-104/204, and the private network address is 192.168.168.0, and therefore all private devices should have IP addresses within the range of 192.168.168.1 to 192.168.168.254. Private IP addresses may be any Class C address with the range 192.168.xxx.0, where xxx is between 0 and 255. Example: Command> set ip private 192.168.168.168 255.255.255.0 User Guide for AIR-104/AIR-204 7-6 Chapter 7 Command Line Interface show arp table Example: Command> show arp table 110.0.0.1 at 00:60:20:00:00:15 permanent 110.0.0.2 at 00:40:33:3D:D5:DB Description: This command displays the ARP (Address Resolution Protocol) cache table, which contains up to 16 most recent MAC-to-IP-address mappings that have not been aged out. show icmp statistics Description: This command displays statistical information associated with the Internet Control Message Protocol (ICMP). Received Transmitted -----------------------------------------------------------------------------------------------------------Dest Unreachable: 0 0 Time Exceeded: 0 0 IP Header Error: 0 0 Source Quench: 0 0 Redirect: 0 0 Echo Request: 0 0 Echo Reply: 0 0 Timestamp Request: 0 0 Timestamp Reply: 0 0 Address Mask Request: 0 0 Address Mask Reply: 0 0 Calls to icmp error: 0 Messages Reflected: 0 show ip Description: This command displays all interfaces on which IP routing has been enabled. Example: AIR101> show ip Admin. Oper. Destination/ Ifname State State IP Address Netmask Broadcast Addr -----------------------------------------------------------------------------------------------------------lan Enabled Up 192.168.168.13 255.255.255.0 255.255.255.0 isp1 Enabled Inactive (Unnumbered) MIP1 Enabled Inactive (Unnumbered) show ip isp1 show ip isp2 7-7 User Guide for AIR-104/AIR-204 Chapter 7 Command Line Interface show ip lan Description: This command displays the IP configuration over the specified interface. Example: Command> show ip lan Interface: lan -----------------------------------------------------------------------------------------------------------IP Address: 192.168.168.92 Netmask: 255.255.255.0 Dest. IPAddress: 255.255.255.0 Opr./Admin. State: Up RIP State: Active Ver.1 IP Multicast: Disabled RIP Spoofing: Disabled show ip statistics Description: This command displays IP routing related statistics Example: AIR 101> show ip statistics Received Transmitted -----------------------------------------------------------------------------------------------------------Packets Received 32424 Datagrams Generated Locally 1133 Packets Forwarded 0 Datagrams Delivered to Upper Layer 1714 Raw Packets Sent 0 Redirects Sent 0 Packet drops: IP Header Errors Unknown Protocols Not Forwardable DONT_FRAGMENT Bit ON: No Buffers: No Route: Fragmentation: Total Fragments Datagrams Reassembled Datagrams Fragmented for Output Fragments Dropped after Timeout Fragments Dropped (Duplicates/No Space) User Guide for AIR-104/AIR-204 3 0 1819 0 0 0 0 0 0 0 0 0 7-8 Chapter 7 Command Line Interface show tcp statistics Example: AIR 101> show tcp statistics Received Sent ---------------------------------------------------------------------------------------------------------Total Packets 508 577 Show udp statistics Example: AIR 101> show udp statistics Received Delivered ----------------------------------------------------------------------------------------------------------Total datagrams Datagrams with checksum error Datagrams with incorrect length Datagrams dropped due to buffer full Datagrams with dest. port unreachable 9 0 0 0 0 0 Multi-connection IP (MIP) Commands: Multi-connection IP (MIP) is the technology used to combine two Internet accounts to work together to provide increased bandwidth to the Internet. These commands allow the user to display information about the MIP group. Note: show mip Description: The profiles associated with the multi-connection IP group are displayed, along with the current operational setting of the MIP group. show mip statistics Description: The statistics associated with the multi-connection IP group are displayed. Port Commands Port related commands are available for clearing statistical counters, enabling/disabling ports, and displaying port configuration and statistics. clear port statistics port 1 clear port statistics port 2 Description: This command clears port statistics. If a port is not specified, the statistics counters on all ports are cleared. enable/disable port 1 enable/disable port 2 Description: This command enables or disables a port. 7-9 User Guide for AIR-104/AIR-204 Chapter 7 Command Line Interface show port Description: This command displays the configuration information for all ports. Example: AcerRouter> show port Port Name : 1 Admin Status: No call Port speed: auto-115200 Port Name : 2 Admin Status: No modem Port speed: auto-115200 Port Type : Init String: unspecified Port Type : Init String: MODEM MODEM unspecified show port 1 show port 2 Description: This command displays the configuration of a modem port. Example: AcerRouter> show port 1 Port Name : 1 Admin State : Enabled Admin Status: No call Port speed: auto-115200 Port Type : MODEM Init String: unspecified show port statistics 1 show port statistics 2 Example: Command> show portstatistics 1 Received Transmitted -----------------------------------------------------------------------------------------------------------Total packets 0 0 Total bytes 0 0 Total errors 0 0 Profile Commands This section details the commands used to display information about Internet profiles. Internet profiles contain all the information needed for connections with an ISP. clear profile statistics Description: The statistics fields in all configured Internet profiles are reset to their initial values with this command. clear profile statistics isp1 User Guide for AIR-104/AIR-204 7-10 Chapter 7 Command Line Interface clear profile statistics isp2 Description: The statistics fields in the specified Internet profile are reset to their initial values with this command. If no profile name is specified, the statistics of both profiles are cleared. connect profile isp1 connect profile isp2 Description: This command activates the profile as if a trigger occurred. disconnect profile isp1 disconnect profile isp2 Description: For active Internet profiles, this command terminates the connection as if an idle timeout occurred. show profile This command displays a summary of all configured Internet profiles. Example: Command> show profile Prof Name Type AdminState Remote DN Call Action -----------------------------------------------------------------------------------------------------------isp1 Modems Enabled 5559357 Dial only isp2 Modems Enabled 5559357 Dial only show profile isp1 show profile isp2 Description: The details of a configured Internet profile are displayed. Example: AcerRouter> show profile isp1 Profile type: Call Action: Clid Auth: Call Back: PPP Oper. State: Max Receive Unit : User Account Name : Remote System Name: Send Auth. Type: TCP/IP VJ Compression: Multilink Type: 7-11 Modems Dial only No No Down 1524 account1 Admin. State: Remote DN: Caller ID: Call Back #: Either Disabled Disabled Recv Auth. Type: Inactivity Timeout: Enabled 5553500 None 300 User Guide for AIR-104/AIR-204 Chapter 7 Command Line Interface Show profile statistics Example: Command> show profile statistics Prof Oper. Packets Packets Errors Errors Q-full Name State Sent Rcv'd Sent Rcv'd Discar -----------------------------------------------------------------------------------------------------------isp1 Down 0 0 0 0 0 isp2 Up 4332 561 0 0 0 show profile statistics isp1 show profile statistics isp2 Example: Command> show profile statistics isp1 isp1 Received Transmitted --------------------------------------------------------------------------------------------------------Total octets: 0 0 Total packets: 0 0 Total errors: 0 0 PPP Statistics Total control packets: 0 0 Total data packets: 0 0 IP packets 0 0 PPP Error Statistics Unsupported protocols: 0 Code rejects: 0 Bad addresses: 0 Bad controls: 0 Bad FCSs: 0 Packets too long: 0 Statistics Commands clear port statistics Description: Refer to this command under Port Commands. clear port statistics port 1 clear port statistics port 2 Description: Refer to this command under Port Commands. clear profile statistics Description: Refer to this command under Profile Commands. clear profile statistics isp1 User Guide for AIR-104/AIR-204 7-12 Chapter 7 Command Line Interface clear profile statistics isp2 Description: Refer to this command under Profile Commands. show icmp statistics Description: Refer to this command under IP Commands. show ip statistics Description: Refer to this command under IP Commands. show mip statistics Description: Refer to this command under IP Commands. show port statistics 1 show port statistics 2 Description: Refer to this command under Port Commands. show profile statistics Description: Refer to this command under Profile Commands. show profile statistics isp1 show profile statistics isp2 Description: Refer to this command under Profile Commands. show tcp statistics Description: Refer to this command under IP Commands. show isp1 statistics show isp2 statistics 7-13 User Guide for AIR-104/AIR-204 Chapter 7 Command Line Interface show lan statistics Description: This command displays statistical information associated with the specified profile or the LAN. Examples: AcerRouter> show isp1 statistics interface: isp1 -------------------------------------------------------------------------------------------------------Received Transmitted --------------------------------------- ---------------------------------------------------------------Total packets 0 0 Total octets 0 0 Multicast packets 0 0 Errors on interface 0 0 Packets dropped 0 Packets with unsupported protocol 0 Last update time (sec) 0 AcerRouter> show lan statistics interface: lan ------------------------------------------------------------------------------------------------Received Transmitted ---------------------------------------------------------------------------------------------------------Total packets 825 456 Total octets 75425 104293 Multicast packets 0 0 Errors on interface 0 0 CSMA collisions 0 Packets dropped 0 Packets with unsupported protocol 0 Last update time (sec) 1599 System Commands change password Description: This command allows the user to change the password used to log on to the Command Line Interface or the Internet Configuration Console utility. A password is a character string that starts with a letter and contains at least 6 and up to a total of 15 alphanumeric characters. The password is case sensitive. The default factory setting is “password”. If you forget the Internet Configuration Console password, the only way to recover is clear the entire configuration and return the unit to its original state as shipped from the factory. Unfortunately, this means that you have to re-enter all of your configuration data. To clear the configuration and restore the password to the default, follow these steps: Connect a console to the AIR-104/204 Aux/Console port. Turn off the AIR-104/204, then turn it on again. In the console window, youll see the message Loading firmware... When you see the message "Ready", immediately (within one second) press Control-C. The AIR-104/204 will now reset. When this is complete, the AIR-104/204 will return all settings to the factory default. The password will once again be “password”. User Guide for AIR-104/AIR-204 7-14 Chapter 7 Command Line Interface Example: Command> change password Please enter the old password: ******** Please enter the new password: ******** Please re-enter the new password: ******** Password has been successfully changed clear config Description: This command is used to clear the configuration data in the flash memory. After clearing, the system will reboot. All user-configured data are lost. The configuration will return to the factory default settings. disable/enable remote-mgt Description: This command allows the administrator to lock out or enable both browser and telnet management connections. Only a direct console connection is supported if remote management is disabled. download config <filename> from <ipaddr> Description: This command causes the configuration file <fileName> to be downloaded to the system from a tftp server with the specified IP address. Example: Command> download config ar104.cfg from 205.51.23.12 download firmware Description: This command causes the product firmware to be downloaded to the system from a directly attached PC running the terminal emulation software (one with zmodem file download capability). Note that this command cannot be used from a telnet session. This is an alternative to downloading the software using the Internet Configuration Console browser utility. Since the router will reset after this operation is complete, the system will first prompt for the confirmation. The system will ask the user to select the download speed. The user may then change the terminal baud rate for a faster download and press enter to continue (some terminal emulators require a disconnect followed by a connect in order for the changed parameters to take effect). Select the Z-modem protocol for use in downloading the firmware. The user then selects (opens) the firmware file for actual downloading. Upon completion of the download, the router will reset and is therefore intrusive to any active Internet session. help (This list may differ depending upon the AIR-104/204 model): Example: Command> help Commands are categorized as follows: (1) Diagnostics (2) IP (3) Port (4) Profile (5) Security (6) Statistics (7) System 7-15 User Guide for AIR-104/AIR-204 Chapter 7 Command Line Interface Please enter a selection number [1...7] for more detail information: 1 connect profile <profile name> disable trace disconnect profile <profile name> enable trace ping <ip addr> ping <ip addr> <integer >=1> <packet length, >=56> test modem <port number> <dial number> Please enter a selection number [1..7] for more detail information: logout Description: This command logs the user out of the system. reset system Description: This command allows the user to reset the system. A confirmation will be displayed. save config Description: This command saves any configuration changes to the flash memory. In the background, the system is already periodically checking to see if any configuration changes have been made. If so, the entire configuration will be automatically saved to the flash memory. However, this command can also be used to execute the save operation immediately after some configuration changes, e.g., when the user intends to power down the system. set console baud <baudrate> Description: This command is used to set the baud rate for the auxiliary (console) port. The default baud rate is 19200 bits per second. After the baud rate is changed, the console will no longer work properly until the terminal baud rate is changed accordingly. Other allowed speeds include 115.2K, 57.6K, 38.4K, 28.8K, 19.2K, 14.4K, 9.6K, 4.8K, 2.4K, and 1.2K. Example: Command> set console baud 19200 set console timeout <1-60> Description: This command is used to set the console time-out value (in minutes). The default value is 10 minutes. That means if the user does not type anything on the console for 10 minutes, the console session will automatically be terminated. This timeout value also applies to telnet sessions. Example: Command> set console timeout 20 set date <mm-dd-yy> Description: This command sets the current date in the AIR-104/204. Example: Command> set date 4-12-96 User Guide for AIR-104/AIR-204 7-16 Chapter 7 Command Line Interface Set log level <1-10> Description: This command changes the system log level, causing different events to be logged into the system log table. It is often used for debugging purposes. The default log level is 2, which means all events belonging to log level 2 or below will be logged into the system log. set prompt <prompt> Description: This command defines a new command prompt. A prompt of up to 15 characters may be entered. The default prompt is Command>. Example: Command> set prompt "Yes, Master" Yes, Master> set time <hh:mm:ss> Description: This command sets the time of the day (24-hour clock). Note that the time will normally be set automatically when a browser first connects to the router using the Internet Configuration Console utility. Example: Command> set time 20:33:00 set timezone <-12- +12> Description: This command specifies the time zone for the AIR-104/204 location as an offset from Greenwich Mean Time (GMT). The time zone is normally set automatically when an HTTP browser first connects to the router using the Internet Configuration Console utility. Example: Command> set timezone -8 Time Zone is set to GMT-8 hours. show config Description: A concise summary of the AIR-104/204 configuration is displayed. Example: AcerRouter> show config IP Addr: 192.168.168.13 Port 1: MODEM PPP ENABLED Port 2: MODEM PPP ENABLED NetMask: 255.255.255.0 Speed = Auto detect Speed = Auto detect IP/IPX RIP: D/D show connection log Description: The connection log is displayed by the system. Up to 128 entries are maintained by the router in wraparound fashion. For a complete description of these entries, see Chapter 5, Advanced Configuration. Example: Command> show connection log 1 9/14/99 22:15:38 N/A(N/A): Triggered Detail: IP/TCP 192.168.168.229->63.192. 151.44 1905->139 2 9/14/99 22:16:28 Modem 1(isp1): Connected Detail: Outgoing Call to 14085553456 7-17 User Guide for AIR-104/AIR-204 Chapter 7 Command Line Interface show interface list Description: This command displays the status of all interfaces in the system. AcerRouter> show interface list Oper. IP Comp. Ifname Type State MTU Status Status ----------------------------------------------------------------------------------------------------------lo LOOPBACK Up 1536 Enable Disable lan ETHERNET Up 1500 Enable Disable isp1 PPP Down 1500 Enable Disable MIP1 UNKNOWN Up 2048 Enable Disable show internet access time Description: The current setting of the Internet time restriction is displayed. See set internet access time for details. Example: Command> show internet access time Day-of-the-week : Mon-Sat Time-of-day : 13:30- 5:00 show system Description: This command displays system-related configuration. Example: AcerRouter> show system System Name: Acer Router Up Time: 0 months 0 days 01:08:00 -----------------------------------------------------------------------------------------------------------system description: Internet Access Device system contact: Unknown system location: Unknown Total Serial Ports: 2 S/W Version: 1.01a H/W Version: 1.0 MAC Address: Console Baud Rate : Console Timeout: 00-60-20-01-00-00 19200 10(min) Remote Management State: Enabled DHCP State: Enabled Private IP address: 192.168.168.13 network mask:255.255.255.0 PAT IP address: 192.168.168.13 network mask:255.255.255.0 User Guide for AIR-104/AIR-204 7-18 Chapter 7 Command Line Interface Show system log Description: The system log contains logs of various events of interest, depending on the log level set at the time. Common events include login, an Internet connection goes up or down (log level 2), … as well as certain protocol progress messages for debugging purposes. This command shows the next 22 entries of the system log. For example, if there are 60 entries in the log, the first show system log command will show log entries 1 through 23, the next command will show entries 24 through 46, and the next command will show entries 47 through 60, followed by 1 through 9. When the system powers up, the log is re-initialized and contains no entries. As time passes, when the 128-entry log table becomes full, new entries will simply replace the oldest entries, thus a first-in, first-out scheme is used. Example: AcerRouter> show system log 1 12/13/99 20:38:20 Modem: port 1 start to autobaud 2 12/13/99 20:38:20 Modem: port 2 start to autobaud 3 12/13/99 20:38:20 IP RIP: Set IP rip mode to: 0x3 4 12/13/99 20:38:20 Modem: port 1 autobaud successfully 5 12/13/99 20:38:21 Modem: port 1 has been initialized 6 12/13/99 20:38:22 Modem: port 2 autobaud successfully 7 12/13/99 20:38:23 Modem: port 2 has been initialized 8 12/13/99 20:38:42 Console Port: login from tty0 (telnet) 9 12/13/99 20:40:02 Modem: port 1 dial 10 12/13/99 20:40:35 KERNEL: modem link is up 11 12/13/99 20:40:35 ASYNPPP: Event 6, ppp3073 input: 12 12/13/99 20:40:35 ASYNPPP: Event 6, 42 49 53 0d 0a 13 12/13/99 20:40:35 PPP: PPP Link Up: isp1 show telnet session Description: This command is used to display all existing telnet sessions. Example: AcerRouter> show telnet session Session Id Remote Ip Remote Port -----------------------------------------------------------------------------------------------------------1 192.168.168.120 1221 show time Description: This command shows the time zone, daylight savings time setting, date and time of the day. For AIR-104/204 systems, the time is only correct after an HTTP session has accessed this system or the time has been manually set using the set time command. Example: AcerRouter> show time Time (GMT-8) (Standard Time) : Mon Dec 06 17:07:21 1999 upload config <filename> to <ipaddr> Description: This command causes the system configuration to be uploaded to the specified tftp server (whose IP address is 205.51.23.12) as a file called <fileName>. Example: Command> upload config ar204.cfg to 205.51.23.1 7-19 User Guide for AIR-104/AIR-204 6 Appendix A Messages This appendix lists the messages that may appear in the Internet Configuration Console Message Window or in the Command Line Interface. System messages "Account name and/or password not accepted" User name or password failed authentication by the ISP. "Browser passing command failed. Please try again." A transient error occurred during the communication between the browser running on the management PC and the router. Re-try the operation. "Call operation in progress. Request ignored" An "Apply and Test" is pressed when a call is already connected or the modem is in use. "Cannot perform operation. Port or profile is currently disabled" An outgoing call was attempted on a port that is disabled. "Clear system configuration and restart, please wait..." This message is displayed when router is in the process of clearing all system configuration and then resetting. "Connection successful" A successful connection has been established. "Destination not currently reachable" Either the phone line is not operational, or the destination is busy or doesn’t answer. "Disconnecting... Please wait" This message is displayed whenever the link is in the process of disconnecting. "Download firmware, please wait (2 minutes)..." System is downloading new firmware. It takes about two minutes to complete the operation. User Guide for AIR-104/AIR-204 A-1 Appendix A Messages "Embedded HTTP server has been disabled. Only console can configure the system" The message is displayed when remote management has been disabled in the command line interface. You will not be able to configure or view configuration from the HTTP interface until remote management is once again enabled. You can only use a directly connected console (PC running Hyperterminal) to run the Command Line Interface. "Error: File Invalid" The firmware file specified is either missing or invalid. "Link is disconnected" This message is displayed after disconnecting modem link operation is completed. "Link is already disconnected" This message is displayed when an attempt is made to disconnect an inactive modem port. "IP Address is invalid." The IP address entered as the private address was not valid. "Management session time out" The message is displayed when HTTP or telnet management session is idle for more than the default time out of 10 minutes, or the configured time out. "Phone number limits characters to [0123456789,;-0]" An invalid character has been entered in the phone number field. The acceptable phone number characters are numbers from 0 to 9, and the characters "[" "]" "," ";" "-". "Phone number seems to be incorrect" The destination phone number is not correct or can’t be reached. "Placing modem call. Please wait..." The router is now in the process of contacting the remote site. "Resetting system, please wait..." The message is displayed when the router is in the process of resetting. You can logon to the router after about 30 seconds. "Save configuration succeeded" The configuration was saved to flash memory successfully. "Search fail" An internal error has occurred. A-2 User Guide for AIR-104/AIR-204 Appendix A Messages "Sorry, the router is already being managed by "xxx.xxx.xxx.xxx". Concurrent management is not allowed!" Another session is active on the PC with the specified address. The system only allows one HTTP management session at any given time. "Parameters Accepted" / "Applied Parameter Accepted" All parameters on the page were acceptable for use by the router. "Statistics Cleared" The AcerRouter has completed a clear statistics operation on the link selected in the System Status Monitoring Window. "Syntax error, IP address should be xxx.xxx.xxx.xxx" An invalid IP address is entered. A valid IP address should consist of a set of four threedigit numbers. Each three-digit number should be a number between 0 and 255, inclusive. "Test successful" The "Apply and Test" operation is successful. "The Internet access time is configured successful" This message is displayed when the Internet access time configuration is accepted by the router. "The new password does not match the confirmed password" The confirmation password entered is not the same as the new password entered during the password operation. "The new password is the same as the old password" The new password is the same as the old password. "The password has been changed" The new password is configured. Your new password will take effect the next time you logon. "There is an active window monitoring the system status on 'xx.xxx.xxx.xxx'." A system status monitoring window is opened on the PC with the indicated IP address (xxx.xxx.xxx.xxx). Only one system status monitoring window is allowed at a given time. "The system is disconnecting" A "disconnect" button is pressed, while the system is in the process of disconnecting an active modem link. User Guide for AIR-104/AIR-204 A-3 Appendix A Messages "The system time has been configured successfully" The time has been configured successfully. "Value for idle time is invalid - choose between [0, 3600]" The value for the idle time parameter was entered incorrectly. The correct values are 0 if no idle timeout is desired, or one to 3600 indicating the number of seconds since the link has not carried any data traffic before it is automatically disconnected. Connection log messages These messages inform you of the time and date associated with an application trigger, a modem connect or a disconnect event. mm-dd-yy hh:mm:ss Triggered [protocol - IP Addresses - Ports] mm-dd-yy hh:mm:ss Connected [Outgoing Call to <number>][ConnSpeed][Assigned IP Address] mm-dd-yy hh:mm:ss Disconnected Embedded HTTP server messages These are messages which the HTTP browser will generate should problems occur during configuration. Their appearance may differ from browser to browser. HTTP/1.0 404 File Not Found The server has not found anything matching the Request-URL. No indication is given of whether the condition is temporary or permanent. HTTP/1.0 500 Internal Server Error The server encountered an unexpected condition which prevented it from fulfilling the request. A-4 User Guide for AIR-104/AIR-204 B Appendix B Glossary This section provides some common networking terms you may find in this user guide. DHCP DHCP is a protocol for automatic IP configuration. Client side computer can get one IP address from a DHCP server automatically. Using DHCP can save the effort of setting IP addresses for every LAN computer. domain name A name that identifies one or more IP addresses. For example, the domain name microsoft.com represents about a dozen IP addresses. Domain names are used in URLs to identify particular Web pages. For example, in the URL http://www.pcwebopedia.com/index.html, the domain name is pcwebopedia.com. IEEE Abbreviation of Institute of Electrical and Electronics Engineers, pronounced I-triple-E. Founded in 1884, the IEEE is an organization composed of engineers, scientists, and students. The IEEE is best known for developing standards for the computer and electronics industry. In particular, the IEEE 802 standards for local-area networks are widely followed. Internet A global network connecting millions of computers. As of 1998, the Internet has more than 100 million users worldwide, and that number is growing rapidly. More than 100 countries are linked into exchanges of data, news and opinions. intranet A network based on TCP/IP protocols belonging to an organization, usually a corporation, accessible only by the organization's members, employees, or others with authorization. IP address An identifier for a computer or device on a TCP/IP network. Networks using the TCP/IP protocol route messages based on the IP address of the destination. The format of an IP address is a 32-bit numeric address written as four numbers separated by periods. Each number can be zero to 255. For example, 1.160.10.240 could be an IP address. ISP Short for Internet Service Provider, a company that provides access to the Internet. For a monthly fee, the service provider gives you a software package, username, password and access phone number. Equipped with a modem, you can then log on to the Internet and browse the World Wide Web and USENET, for example, and send and receive email worldwide. User Guide for AIR-104/AIR-204 B-1 Appendix B Glossary local area network (LAN) A computer network that spans a relatively small area. Most LANs are confined to a single building or group of buildings. However, one LAN can be connected to other LANs over any distance via telephone lines and radio waves. A system of LANs connected in this way is called a wide-area network (WAN) MAC address Short for Media Access Control address, a hardware address that uniquely identifies each node of a network. In IEEE 802 networks, the Data Link Control (DLC) layer of the OSI Reference Model is divided into two sublayers: the Logical Link Control (LLC) layer and the Media Access Control (MAC) layer. The MAC layer interfaces directly with the network media. Consequently, each different type of network media requires a different MAC layer. ping A utility that can be used to send a packet to a remote device (expecting the same packet to be echoed back if the destination is functioning properly). This is often used to check if a remote device is reachable or not, and what the round trip delay is. Some variation of the utility also provide detailed routing information such as which intermediate routers the packet goes through, so that if the echo packet does not come back, the break in the path can easily be identified. PPP PPP (Point-to-Point protocol) is a communications protocol for transmitting information over standard telephone lines. A PPP account is a dial-up account used to connect to the Internet. It is a dial-up account that actually communicates with another computer to gain Internet access. router An intelligent, multi-network interface device that will forward a packet received from one interface to another. When a packet is received, its destination network address is checked against the routing table. Then the router determines where to forward the packet. This next destination should, in theory, be one hop closer to the final destination. TCP/IP Acronym for Transmission Control Protocol/Internet Protocol, the suite of communications protocols used to connect computers on the Internet. TCP/IP uses several protocols, the two main ones being TCP and IP. Telnet A terminal emulation program for TCP/IP networks such as the Internet. A Telnet client program runs on your computer and connects your PC to a Telnet server elsewhere in the network. You can then enter commands through the Telnet program and they will be executed as if you were entering them directly on the server console. This enables you to control the server and communicate with other servers on the network. To start a Telnet session, you must log in to a server by entering a valid username and password. B-2 User Guide for AIR-104/AIR-204 A Appendix C Specifications Hardware configuration • • • • • Four-port 10/100Base-T Ethernet repeater hub One RJ-45 RS-232 connector for management console Two RJ-45 asynchronous RS-232 ports (AIR-104) or One RJ-45 asynchronous RS-232 port, two RJ-11 ports for Phone / Line (AIR-204) 12VDC/1.5A input - External Power Adapter Six set of LEDs (20 LEDs) to indicate the COM, LAN, Collision of LAN, Diagnostic and Power status Applications • Dial-up Internet access using the industry standard Point-to-Point Protocol Automatic acquisition of ISP-assigned public IP address One or two Internet Accounts shared by multiple users on the LAN through Port Address Translation and Multiconnection IP technology Dial-on-Demand Bandwidth-on-Demand using MIP (Multiconnection IP) technology to maximize the performance of multiple WAN connections Management • • • • • • • Web-based Manager – Internet Connection Console (ICC) for easy network management Command Line Interface via Telnet or directly attached console terminal (or PC running terminal emulator) Dynamic Host Configuration Protocol (DHCP) automatically assigns private IP addresses, Gateway and DNS addresses to client computers on the LAN Static DHCP assignments (up to 20) Connection Log provides detailed records of dialup usage System Date/Time setting and Internet access control via day and time ranges Flash EPROM for easy firmware upgrade and non-volatile configuration storage Extensive troubleshooting and diagnostic capability through the Command Line Interface Security • • • User Guide for AIR-104/AIR-204 Private IP addresses not accessible from the Internet Password protection for management tools Remote Management lockout capability C-1 Appendix C Specifications General PPP, IP, TCP, UDP, ICMP, telnet IP level load sharing (Multilink IP) - Proprietary Relevant IETF standards Dimension 215 x 149 x 33.6 (L x W x H, mm) Weight AIR-104 : 978g AIR-204 : 1013g Environment Operating Temperature : 0¢X~ 50¢XF Storage Temperature : -20 ¢X~ 70¢XF Relative Humidity : 20% ~ 80% Electrical External 12V DC power supply C-2 User Guide for AIR-104/AIR-204 DAIR-104/204 Appendix D Warranty, Copyrights, EMI Warranty Acer Netxus Incorported’s networking products are provided with a limited 2 year Warranty. Details of the warranty and return process are explained in the Warranty Policy below. Warranty service is subject to the terms and conditions of the Acer Netxus Warranty Policy. 1. WARRANTY: Acer Netxus Incorporated (“ANI”) provides the AIR-104/204 (the "Product") with a two (2) year limited warranty, except for the power supply unit, which carries a one (1) year limited warranty (collectively the Warranty). The Warranty covers: (1) Defects in materials and workmanship of the Product under normal use and service (Product Defects). (2) Failure of the Product to perform in accordance with product specifications published by ANI (Product Performance). This Warranty is in lieu of all other express warranties that might otherwise arise with respect to the Product. No individual or organization of whatever form, connected to Acer Netxus or not, has authority to change or add to this Warranty. This Warranty does not apply to any failure of the Product which results from accident, abuse, misapplication, alteration, or failure due to attached equipment, and Acer Netxus assumes no liability as a consequence of such events under the terms of this Warranty. While Acer Netxus has made every effort to provide clear and accurate technical information about the application of the Product, ANI assumes no liability for any event arising out of the use of this technical information. INCIDENTAL AND CONSEQUENTIAL DAMAGES CAUSED BY MALFUNCTION, DESIGN DEFECT, OR OTHERWISE WITH RESPECT TO BREACH OF THIS WARRANTY, OR ANY OTHER EXPRESS OR IMPLIED WARRANTY, ARE NOT THE RESPONSIBILITY OF ACER NETXUS AND ARE HEREBY EXCLUDED BOTH FOR PROPERTY AND FOR PERSONAL INJURY DAMAGE. 2. PERIOD OF WARRANTY COVERAGE: The period of coverage is two (2) years from the date the equipment is purchased. There shall be no warranty after expiration of the period of coverage. ANY AND ALL IMPLIED WARRANTIES OF MERCHANTABILITY OR FITNESS FOR PARTICULAR USE SHALL HAVE NO GREATER DURATION THAN THE PERIOD O F COVERAGE STATED HEREIN AND SHALL TERMINATE AUTOMATICALLY UPON THE EXPIRATION OF SUCH PERIOD. 3. HARDWARE SERVICE: To obtain hardware service, contact the dealer from whom you purchased the Product. Product under warranty will be repaired or replaced according to the terms of the Acer Netxus Warranty Policy. After expiration of the warranty, you may elect to have the Product repaired by ANI, in accordance with the terms of this Warranty, except that you shall be responsible for all costs of repair, replacement and shipping and handling. D-1 User Guide for AIR-104/AIR-204 Appendix D Legal 4. SHIPPING AND HANDLING: For equipment covered by warranty, Customers are responsible for shipping of products requiring repair or replacement to and from the ANI Service Center, and for all shipping and handling charges incurred. Copyrights and trademarks A number of trademarks and registered trademarks appear in this manual. Acer Netxus Incorporated acknowledges all trademarks and the rights of the trademarks owned by the companies referred to herein. The following list of trademarks may not include all trademarks referenced in this manual. Windows, Windows 95, Windows NT, Windows NT Server, and Windows NT Workstation are registered trademarks of Microsoft Corporation. All other trademarks, service marks, registered trademarks, or registered service marks mentioned in this manual are the property of their respective owners. This product includes software derived from third party sources to which the following copyright statements apply: „Hi/fn, Inc. 1993, including one or more U.S. patents: 4701745, 5016009, 5126739, 5146221, and other patents pending. „Copyright 1989 Carnegie Mellon University. All Rights Reserved. WIDE Project DHCP Implementation Copyright „ 1995 Akihiro Tominaga Copyright „ 1995 WIDE Project All Rights Reserved. Copyright „ 1988, 1989, 1993 The Regents of the University of California. All Rights Reserved. This product includes software developed by the University of California, Berkeley and its contributors. This product includes software developed at the Information Technology Division, US Naval Research Laboratory. Copyright „ 1996 The University of Southern California. All Rights Reserved. Copyright „ 1998 by the Board of Trustees of Leland Stanford Junior University. All Rights Reserved. FCC Part 15 Notice This equipment has been tested and found to comply with the limits for a Class A digital device, pursuant to Part 15 of the FCC rules. These limits are designed to provide reasonable protection against harmful interference when the equipment is operated in a commercial environment. This equipment generates, uses, and can radiate radio frequency energy, and, if not installed and used in accordance with the instruction manual, may cause harmful interference to radio communications. Operation of this equipment in a residential area is likely to cause harmful interference in which case the user will be required to correct the interference at their own expense. The authority to operate this equipment is conditioned by the requirement that no modifications will be made to the equipment unless the changes or modifications are expressly approved by Acer Netxus Incorporated. User Guide for AIR-104/AIR-204 D-2