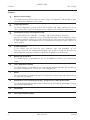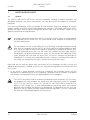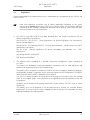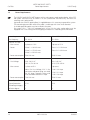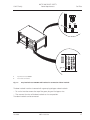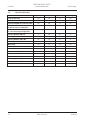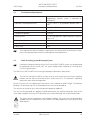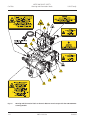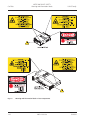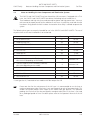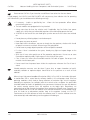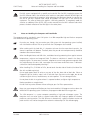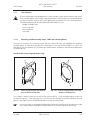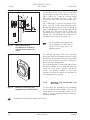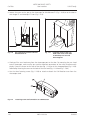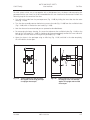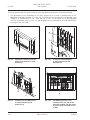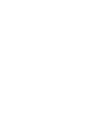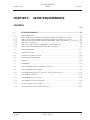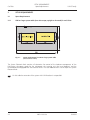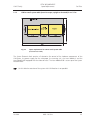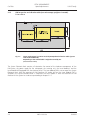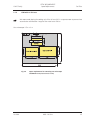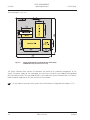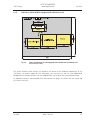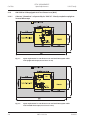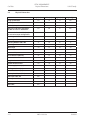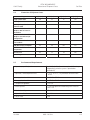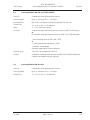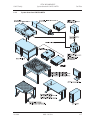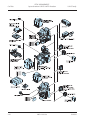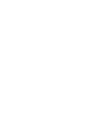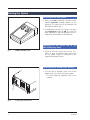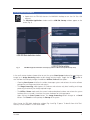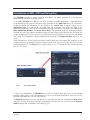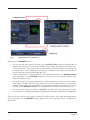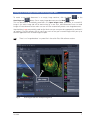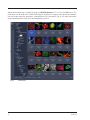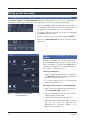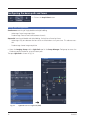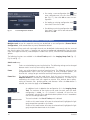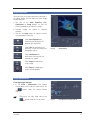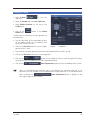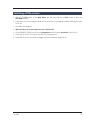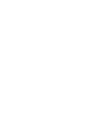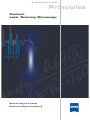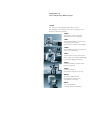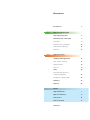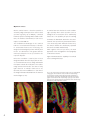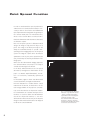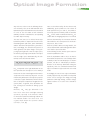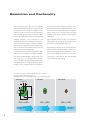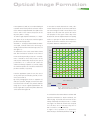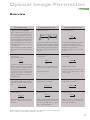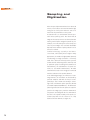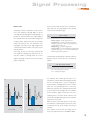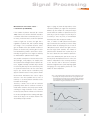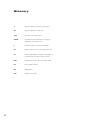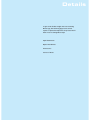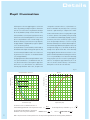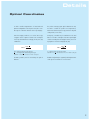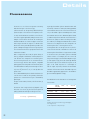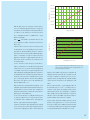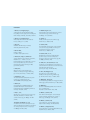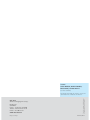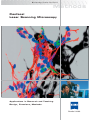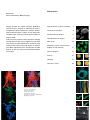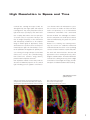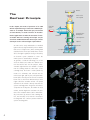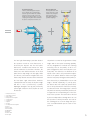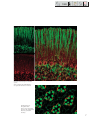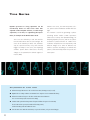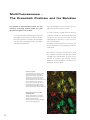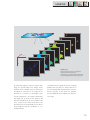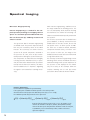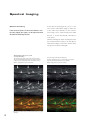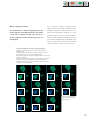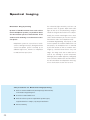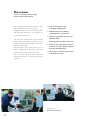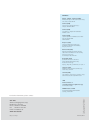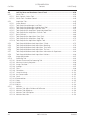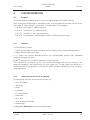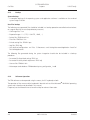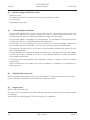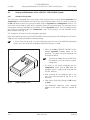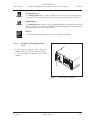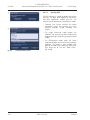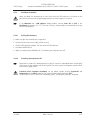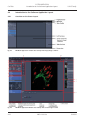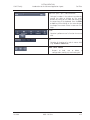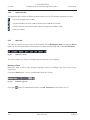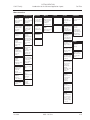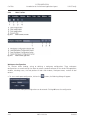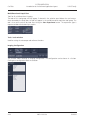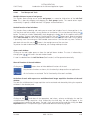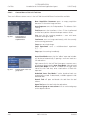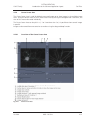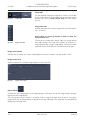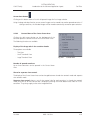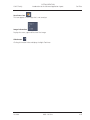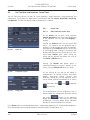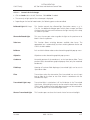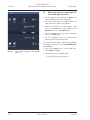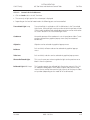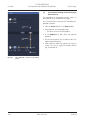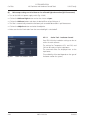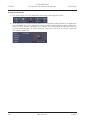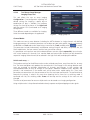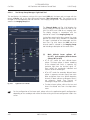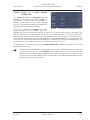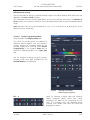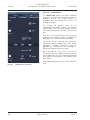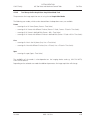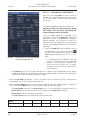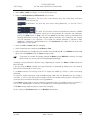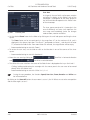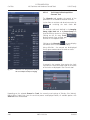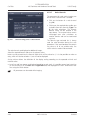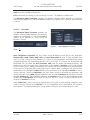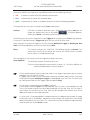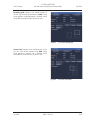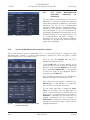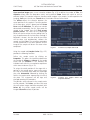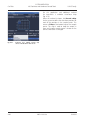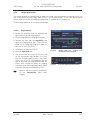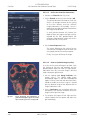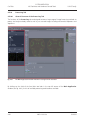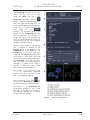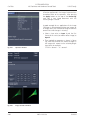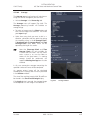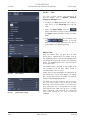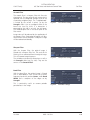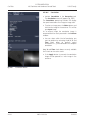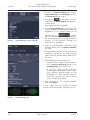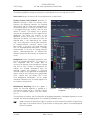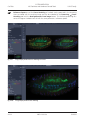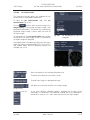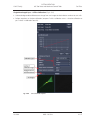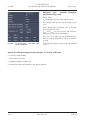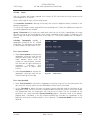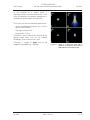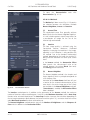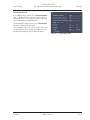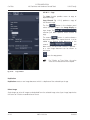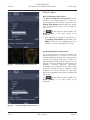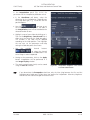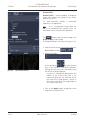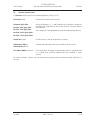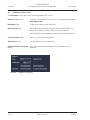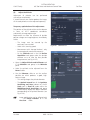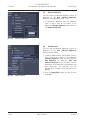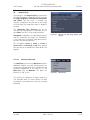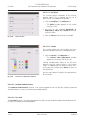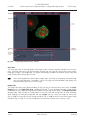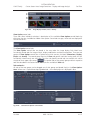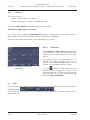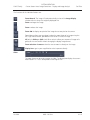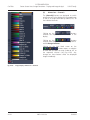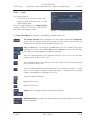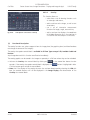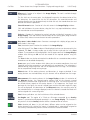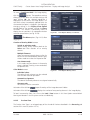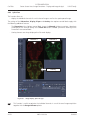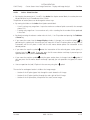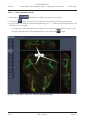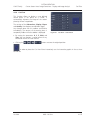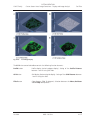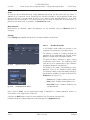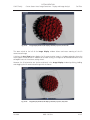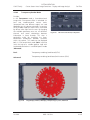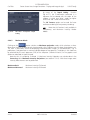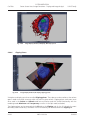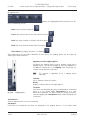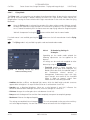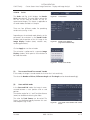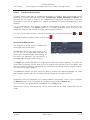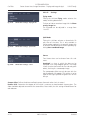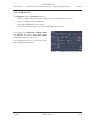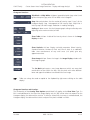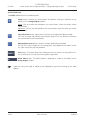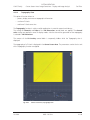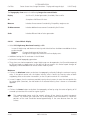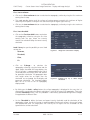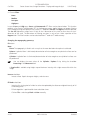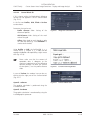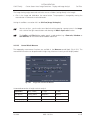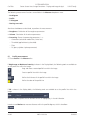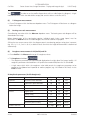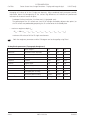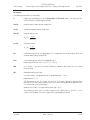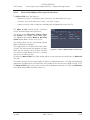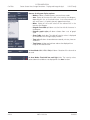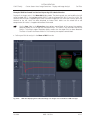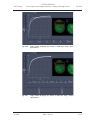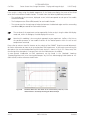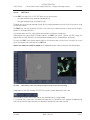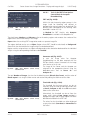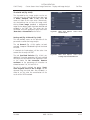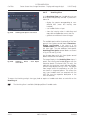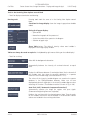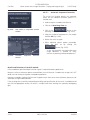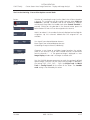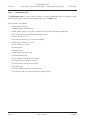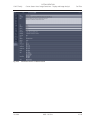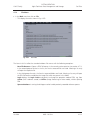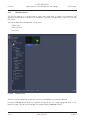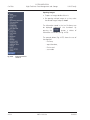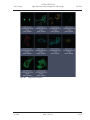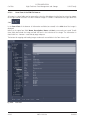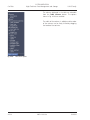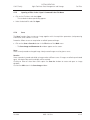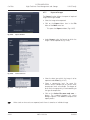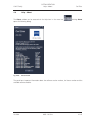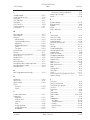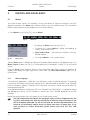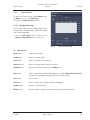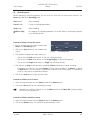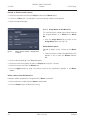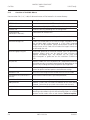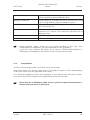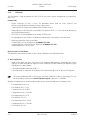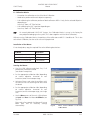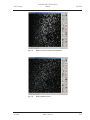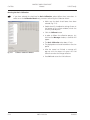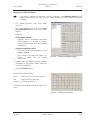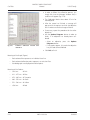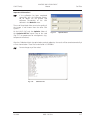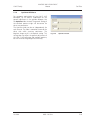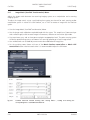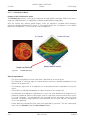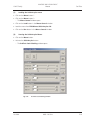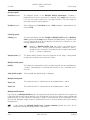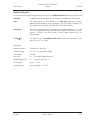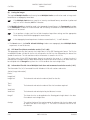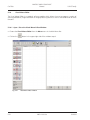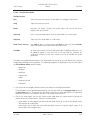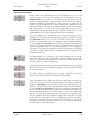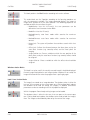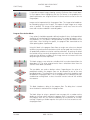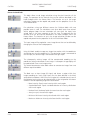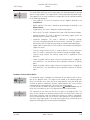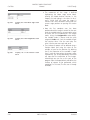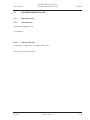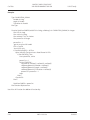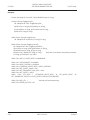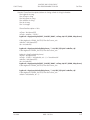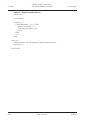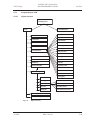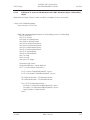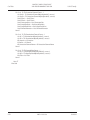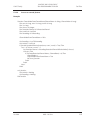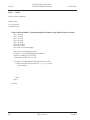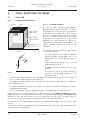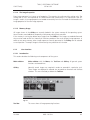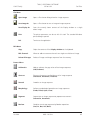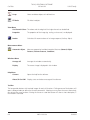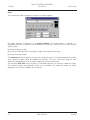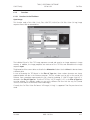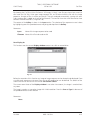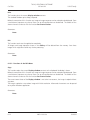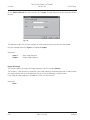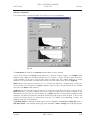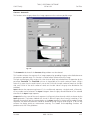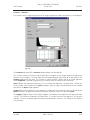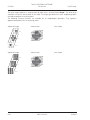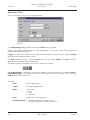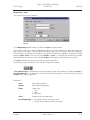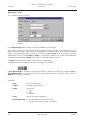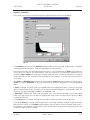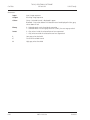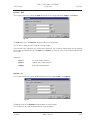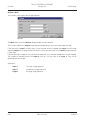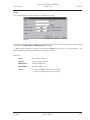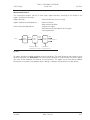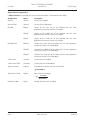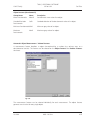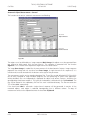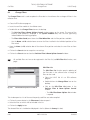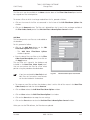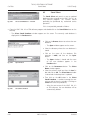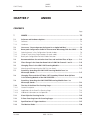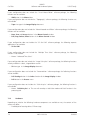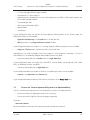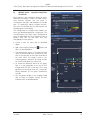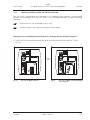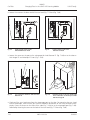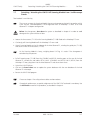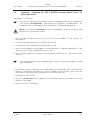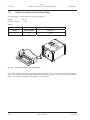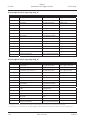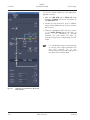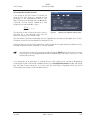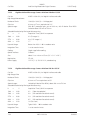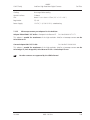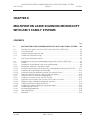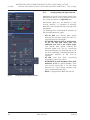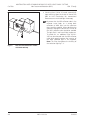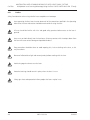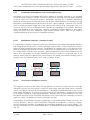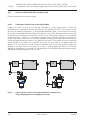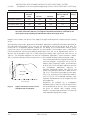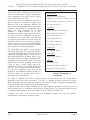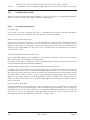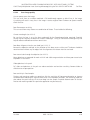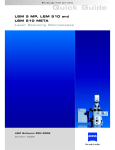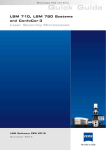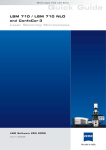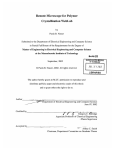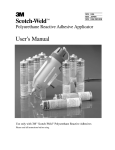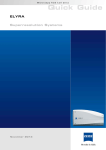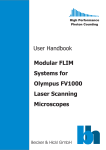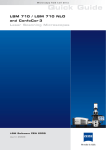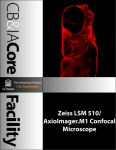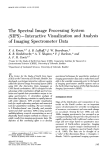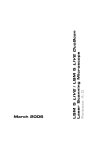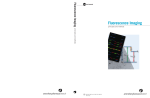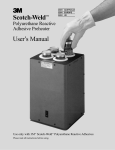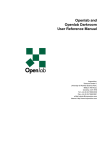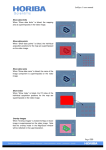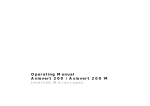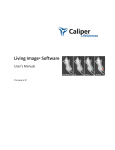Download LSM 510 / LSM 510 META Upgrade ZEN 2009
Transcript
LSM 5 MP / LSM 510 / LSM 510 DuoScan LSM 510 META / LSM 510 META DuoScan Upgrade ZEN 2009 October 2009 INTRODUCTION Carl Zeiss LSM 5 Family Knowledge of this manual is required for the operation of the instrument. Would you therefore please make yourself familiar with the contents of this manual and pay special attention to hints concerning the safe operation of the instrument. The specifications are subject to change; the manual is not covered by an update service. © Unless expressly authorized, forwarding and duplication of this document, and the utilization and communication of its contents are not permitted. Violations will entail an obligation to pay compensation. All rights reserved in the event of granting of patents or registration of a utility model. Developed in Collaboration with Issued by European Molecular Biology Laboratory (EMBL) PF 102209 Meyerhofstr. 1 69012 Heidelberg GERMANY Phone: ++49-6221-387-0 Telefax: ++49-6221-387-306 Carl Zeiss MicroImaging GmbH 07740 Jena, Germany Phone: +49 (0) 3641 64 3400 Fax: +49 (0) 3641 64 3144 E-mail: [email protected] www.zeiss.de/lsm II M60-1-0019 e 10/2009 INTRODUCTION LSM 5 Family Carl Zeiss How to make best use of the LSM 510 and LSM 510 META operating instructions: This operating manual also includes the instructions for the LSM 510 META DuoScan, the LSM 510 DuoScan and the LSM 5 MP systems. A few symbols in these operating instructions will help you to recognize the nature and purpose of information immediately: The WARNING symbol warns against hazards for the user that might arise when operating the laser. This WARNING symbol warns against hazards from dangerously high voltages. The CAUTION symbol warns against faults and hazards that might arise during operation and which might cause damage to the unit. The NOTE symbol will help you to optimally solve your work problem. It represents a practical tip which will help you to find out which settings and methods are capable of improving or accelerating a procedure. The HOT SURFACE symbol warns against hazards for the user that might arise when touching the lamp housing during operation. The MAINS PLUG symbol remembers service personal to pull the mains plug before opening the device housing. Depending on the request, these operating instructions will supply you with various possibilities: x If you want to know where to find certain general areas of information, refer to the following outline of sections to get a general overview. x You will find a detailed table of contents at the start of every chapter. There you will see at a glance what topics are covered in detail. Always remember: 10/2009 The time you invest in getting acquainted with the product will pay for itself many times over in your application task. M60-1-0019 e III INTRODUCTION Carl Zeiss LSM 5 Family Contents 1 Notes on Device Safety This section contains general notes on device safety, safe operation, and possible hazards caused by failure to observe the instructions. 2 Setup Requirements The Setup Requirements section outlines the installation and supply requirements of the LSM 510 and LSM 510 META Microscope Systems, together with the relevant specifications. 3 Introduction to Laser Scanning Microscopy This section contains the "Methods", "Principles" and "Short Reference" brochures. Here you will find an introduction to Laser Scanning Microscopy, with an explanation of the principles of confocal imaging. The section also outlines the ways to present LSM image series in three dimensions, and introduces you to the performance features of your LSM 510 or LSM 510 META. 4 System Operation In this section you will find the most important steps and procedures of the LSM menu structure. The step-by-step description how to get an image will be shown by typical application examples including the WINDOWS XP graphic user environment. 5 Macros and Visual Basic This section contains a description of the use of additional functions, e.g. maintenance, macros. 6 Tools, Additional Software This section contains a description of the use of optional software packages and the tools for setting the microscope, e.g. "3D for LSM", LSM Image Browser". 7 Annex The annex contains the Application-specific Configurations, special notes and information for using the LSM microscope. 8 Multiphoton Laser Scanning Microscopy - Using the Zeiss LSM 510 META NLO This section provides detailed back ground information on Multiphoton Microscopy including trouble shooting procedures. 9 10 IV Certification Laser Safety Warning Labels M60-1-0019 e 10/2009 LSM 5 Family CHAPTER 1 NOTES ON DEVICE SAFETY Contents Carl Zeiss NOTES ON DEVICE SAFETY CONTENTS Page 1 NOTES ON DEVICE SAFETY .............................................................................................1-2 1.1 General..............................................................................................................................1-2 1.2 Regulations ........................................................................................................................1-3 1.3 Power Requirements ..........................................................................................................1-4 1.4 Physical Dimensions ...........................................................................................................1-8 1.5 Environmental Requirements..............................................................................................1-9 1.6 Notes on Setting up the Microscope System .......................................................................1-9 1.7 Warning and Information Labels ......................................................................................1-11 1.8 Notes on Handling the Laser Components and Illumination Systems.................................1-19 1.9 Notes on Handling the Computer and Data Media ...........................................................1-21 1.10 Notes on Care, Maintenance and Service .........................................................................1-22 1.11 1.11.1 1.11.2 User Interface...................................................................................................................1-23 Mounting and Dismounting Lamps, TPMT and Switching Mirror ......................................1-23 Mounting and Dismounting the Scan Heads.....................................................................1-24 10/2009 M60-1-0019 e 1-1 NOTES ON DEVICE SAFETY General Carl Zeiss 1 NOTES ON DEVICE SAFETY 1.1 General LSM 5 Family The LSM 510 and LSM 510 META laser scanning microscope, including its original accessories and compatible accessories from other manufacturers, may only be used for the purpose of microscopic techniques. Laser Scanning Microscopes (LSM) are intended for high resolution imaging of biological or material samples, whereby in contrast to wide field microscopy the specimen is illuminated raster-fashion with a focused laser beam and the optical arrangement prevents light from out-of-focus regions of the specimen contributing to image formation. Installation and commissioning of the LSM 510 and LSM 510 META system must be performed by authorized Carl Zeiss service staff. The system should not be used prior to instruction by a Carl Zeiss representative. The manufacturer will not assume liability for any malfunction or damage caused by anything other than the intended use of the LSM 510 or LSM 510 META or individual modules or parts of it, nor by any repair or other service operation performed or attempted by persons other than duly authorized service staff. Any such action will invalidate any claim under warranty, including parts not directly affected by such action. This also includes the modification of the system computer with new cards, etc. by the user. The use of a camera at the base port of AxioObserver.Z1 SP stands with motorized beam path switching is not allowed for reasons of laser safety. Any manipulation will result in the loss of warranty of laser safety. Please read also the notes on device safety and manuals of the microscope, the HBO, the HAL and additional optional devices, if ordered, as the UV Laser, the piezo focusing device, the heating inserts and the Ti:Sa laser. As the system is largely operated via menus on a computer, you should be familiar with the principles of the operating system and its WINDOWS, WINDOWS 2000 or Windows XP graphical user interface. The respective manuals are supplied together with the programs. The LSM 510 and LSM 510 META are devices that belong to laser hazard class 3B. The systems are equipped with safety interlocks that comply with laser hazard class 3B and 4. If equipped with a Ti:Sa laser (see list in section 1.8), the LSM 510 and LSM 510 META are devices that belong to laser hazard class 4. WHO recommendations concerning health and industrial protection when handling laser devices must be observed. The operator of the unit must also observe all and any relevant statutory accident prevention regulations. The user is referred to the safety data sheet provided together with the manual. 1-2 M60-1-0019 e 10/2009 LSM 5 Family 1.2 NOTES ON DEVICE SAFETY Regulations Carl Zeiss Regulations Extensive knowledge of the hardware/the system is indispensable for safe operation of the LSM 510 and LSM 510 META. Read these operating instructions and all device publications belonging to the system conscientiously before operating the LSM 510 or LSM 510 META! You can obtain additional information on the hardware configuration delivered and on optional system extensions from the manufacturer or via the service hotline. The LSM 510 and LSM 510 META have been designed, built and tested in conformity with the following regulations and guidelines: DIN EN 61010-1 (IEC 61010-1) "Safety requirements for electrical equipment for measurement, control and laboratory use" DIN EN 60825-1 (IEC publication 60825-1) "Safety of laser equipment", taking relevant CSA and UL specifications into account DIN EN 61326: "Electrical equipment for control technology and laboratory use – EMCrequirements" Low voltage directive: 2006/95/EG EMC directive: 89/336/EWG The company works according to a certified Environment Management System according to ISO 14001. The Product was developed, tested and produced in accordance with the valid regulations and guidelines for environmental law of the European Union. The product and its accessories have been classified as instrument category 9 (laboratory equipment or comparable standard). The product and its accessories agree with the EU-regulations 2002/95/EG (RoHS) and 2002/96/EG (WEEE), if applicable for the product. Carl Zeiss has installed a process for taking back and recycling the instruments within the member states of the European Union, which takes care of the appropriate utilization according to the said EU guidelines. For details on the disposal and recycling please refer to your relevant Carl Zeiss sales or service organization. The product must not be disposed in the household waste or through the municipal disposal organizations. In case of resale the seller is obliged to inform the buyer, that the product has to be disposed according to the said regulations. 10/2009 M60-1-0019 e 1-3 NOTES ON DEVICE SAFETY Power Requirements Carl Zeiss 1.3 LSM 5 Family Power Requirements The LSM 510 and LSM 510 META comes with a mains power supply cord and plug, either CEE red (3/N/PE 400/230V/16A), or NEMA L 14-30P (2/N/Ground 120/240V/30A), and with the matching mains socket outlet. A ground wire (AWG10 green/yellow) is supplied because it is necessary to ground the system. The connecting part on both ends of the cable is a cable eye with 8 mm inner diameter. A suitable grounding point must be installed in the room. For systems (220 ... 240 V AC) equipped with X-Cite 120 the mains socket outlet must be equipped with a fuse having minimum tripping characteristic C according to IEC/EN 60898. Line voltage 220 ... 240 V AC (±10 %) 100 ... 125 V AC (±10 %) Line frequency 50...60 Hz 50...60 Hz Max. current 3 phases at 16 A 2 phases at 25 A Power Phase 1 = 1.9 kVA max. Phase 1 = 3.2 kVA max. Phase 2 = 1.5 kVA max. Phase 2 = 2.8 kVA max. LSM incl. VIS laser Phase 3 = 2.6 kVA max. Power consumption 5000 VA max. 5000 VA max. 208...240 V AC 208...240 VAC (±10 %) 50 / 60 Hz (±10 %) 50 / 60 Hz 1 phase at 63 A 1 phase at: Argon UV laser Line Voltage Max. current 208 V: 34 Amps Note: For Line Voltage 220 V the connector and power plug are rated for 63 Amps, However wiring and fuse should be rated for 32 Amps. 230 V: 31 Amps 240 V: 29 Amps Power consumption 7000 VA max. 7000 VA max. Class of protection I I Type of protection IP 20 IP 20 Overvoltage category II II Pollution degree 2 2 1-4 M60-1-0019 e 10/2009 LSM 5 Family Fig. 1-1 10/2009 NOTES ON DEVICE SAFETY Power Requirements Carl Zeiss Power connector for LSM 510 / LSM 510 META and Laser Module V. Free/reserve outlets may be used to supply power to additional equipment. No more than 1 A can be provided by each outlet. (Scheme is turned 90° to real system.) M60-1-0019 e 1-5 Carl Zeiss Fig. 1-2 1-6 NOTES ON DEVICE SAFETY Power Requirements LSM 5 Family Power connector for Laser Module RGB (Scheme is turned 90° to real system.) M60-1-0019 e 10/2009 LSM 5 Family 1 2 NOTES ON DEVICE SAFETY Power Requirements Carl Zeiss Key-interlock Laser ON/OFF Door interlock interface Fig. 1-3 Key-interlock Laser ON/OFF and interface for connection of door interlock The door interlock interface is covered with a green plug to bypass a door interlock. • To use the interface remove the top of the green plug and the bypass wire. • Then connect the wires of the door interlock at the same position. Two door interlocks can be connected. 10/2009 M60-1-0019 e 1-7 NOTES ON DEVICE SAFETY Physical Dimensions Carl Zeiss 1.4 LSM 5 Family Physical Dimensions Length (cm) Width (cm) Height (cm) Weight (kg) Large system table 150 80 78 100 Small system table 65 80 78 60 Passively damped anti-vibration table 130 100 75 137 Active anti-vibration table (NLO) for Mai Tai Laser or Chameleon 150 140 75 200 Active anti-vibration table (NLO) for two-microscope configuration 200 140 75 400 Scanning Module LSM 510 25 20 25 15 Scanning Module LSM 510 META 28 27 30.5 13 Scanning Module LSM 5 MP 25 20 25 15 Scanning Module LSM DuoScan 40 15 13 8 Microscope 50 35 50 20 Laser Module RGB 110 70 28 95 Laser Module, UV 140 20 20 60 Laser Module V (405 nm) 66 52 22 30 Plug-in unit external laser 66 52 22 9 110 70 58 90 Power supply for Ar (UV) 50 50 30 30 Cooling unit for Ar (UV) 80 45 50 30 Laser Module LIVE 66 52 22 58 System Electronic Rack 1-8 M60-1-0019 e 10/2009 LSM 5 Family 1.5 NOTES ON DEVICE SAFETY Environmental Requirements Carl Zeiss Environmental Requirements 1. Operation, specified performance T = 22 °C ± 3 °C without interruption (24 h a day independently whether system is operated or switched-off) 2. Operation, reduced performance T = 10 °C to 35 °C, any conditions different from 1. and 5. 3. Storage, less than 16 h T = -40 °C to 55 °C 4. Storage, less than 6 h T = -55 °C to 70 °C 5. Temperature gradient ± 0.5 °C/h 6. Warm up time 1 h, for high-precision and/or long-term measurements t 3 h 7. Relative humidity < 65 % at 30 °C 8. Operation altitude max. 2000 m 9. Loss of heat 4 kW These requirements do not include the requirements for high precision measurements. Please refer to the Operator’s Manual of the microscope for these requirements. 1.6 Notes on Setting up the Microscope System Installation and commissioning of the LSM 510 and LSM 510 META system must be performed by authorized Carl Zeiss service staff. The system should not be used prior to instruction by a Carl Zeiss representative. The LSM 510 or LSM 510 META laser scanning microscope is delivered in several crates. The LSM 510 and LSM 510 META must be set up so as to ensure that the minimum clearance between the wall and the rear of the system is no less than 0.5 m. This clearance is needed for adjustment and maintenance operations. Do not set up the unit in the proximity of heat sources such as radiators or direct sunlight. To avoid heat build-ups, the ventilation slots on the microscope system must not be covered up. The system must not be set up in areas with potential danger by explosives. The unit must be connected to a properly installed socket outlet with earthing contact by means of the mains cables supplied. Continuity of PE connection must not be affected by the use of extension leads. The system contains components with dangerous voltage. The system must not be opened by anybody else than authorized Carl Zeiss Service staff. Before opening the main plug has to be disconnected. 10/2009 M60-1-0019 e 1-9 Carl Zeiss NOTES ON DEVICE SAFETY Notes on Setting up the Microscope System LSM 5 Family Before connecting the mains cables, please check whether your mains voltage corresponds to the voltage specified on the rating plate of the laser module. For reasons of laser safety, all ports must either be equipped with the corresponding device (scan head, camera, HBO lamp etc.) or covered with the counterpart of the laser safety kit provided. Maintenance, repair, modification, removal or exchange of components, or other interference with the equipment beyond the operations described in this manual may only be carried out by the manufacturer Carl Zeiss or by persons expressly authorized by Carl Zeiss to do so. This applies especially to the microscope system, the laser scanning module, lasers, the PC system, the power supply units, cable connections and other system components. Please note that the LSM 510 and LSM 510 META are high-precision opto-electronic instruments. Inexpert handling may easily impair their function or even damage them. The openings for ventilation must not be covered. There are hot surfaces on the HBO and HAL lamp. When sliding the compact Lasermodule V in and out of the System electronic rack take care not to catch your fingers. After installation or conversion of the LSM system, authorized specialized staff must carefully check that it is in a proper condition and, particularly, that covers protecting against laser radiation are provided. Tube openings or other unused mounts should always be protected against dust and moisture with the corresponding device components or with termination covers/blind plugs. By establishing a corresponding workplace environment, please ensure that the formation of electrostatic charges of electronic components is avoided. To avoid vibrations during operation, the LSM 510 and LSM 510 META should only be operated in conjunction with the system table (vibration damping). 1-10 M60-1-0019 e 10/2009 LSM 5 Family 1.7 NOTES ON DEVICE SAFETY Warning and Information Labels Carl Zeiss Warning and Information Labels The warning and information labels attached on the LSM 510 and LSM 510 META must be observed. Check whether all of the labels shown below are provided on your instrument, and contact Carl Zeiss Germany or one of the service agencies if you should discover that any of the labels should be missing. You will receive a free replacement. Description of labels Caution: Faults and hazards that might arise during operation which might cause damage to the unit or injury to the user. Attention: Laser irradiation hazards possible when operating the system. Attention: High voltage. Pull the mains plug before opening the device housing. Caution: Hot surface. Caution: UV radiation. Caution: Fingers can be caught. The arrow points to the opening where laser light comes out during operation of the system. Other labels on the system include one of the above depicted symbols and a detailed description of the handling instructions. See also the following drawings of the system parts. 10/2009 M60-1-0019 e 1-11 Carl Zeiss Fig. 1-4 1-12 NOTES ON DEVICE SAFETY Warning and Information Labels LSM 5 Family Warning and information labels on the Axio Observer.Z1 microscope with the LSM 510 META scanning module M60-1-0019 e 10/2009 LSM 5 Family Fig. 1-5 10/2009 NOTES ON DEVICE SAFETY Warning and Information Labels Carl Zeiss Warning and information labels on the Axio Imager.Z1 microscope with LSM 510 META scanning module M60-1-0019 e 1-13 Carl Zeiss NOTES ON DEVICE SAFETY Warning and Information Labels LSM 5 Family 04 01 07 02 06 03 05 08 0 10 90 Fig. 1-6 1-14 Warning and information labels on the Axioskop 2 FS MOT microscope with the LSM 510 META scanning module M60-1-0019 e 10/2009 LSM 5 Family NOTES ON DEVICE SAFETY Warning and Information Labels Fig. 1-7 Warning and information labels on LSM DuoScan (systems LSM 510 DuoScan or LSM 510 META DuoScan only) Fig. 1-8 Warning and information labels on the system electronic rack 10/2009 M60-1-0019 e Carl Zeiss 1-15 Carl Zeiss Fig. 1-9 1-16 NOTES ON DEVICE SAFETY Warning and Information Labels LSM 5 Family Warning and information labels on laser components M60-1-0019 e 10/2009 LSM 5 Family Fig. 1-10 10/2009 NOTES ON DEVICE SAFETY Warning and Information Labels Carl Zeiss Warning and information labels on laser module LSM 5 LIVE M60-1-0019 e 1-17 Carl Zeiss NOTES ON DEVICE SAFETY Warning and Information Labels CO HE RE LSM 5 Family nT En TE RP RIS E PE AK um xim ma ter wa re ssu pre p.s.I. 60 CH AR SE E4 ter En TE RP RIS E nT 1-18 T E5 CO HE RE Fig. 1-11 OU wa 7 J3 E4 J6 Warning and information labels on laser components M60-1-0019 e 10/2009 LSM 5 Family 1.8 NOTES ON DEVICE SAFETY Notes on Handling the Laser Components and Illumination Systems Carl Zeiss Notes on Handling the Laser Components and Illumination Systems The LSM 510 and LSM 510 META are laser hazard class 3B instruments. If equipped with a Ti:Sa Laser, the LSM 510 and LSM 510 META are devices that belong to laser hazard class 4. These moderate and high-risk classes embrace medium-power and high power lasers. You must take care not to expose yourself to the radiation of such lasers. In particular, never look into the laser beam! Only personnel which has been instructed on laser safety is allowed to operate the system. The following laser types are currently intended for use in the LSM 510 and LSM 510 META. The use of any other lasers as the ones listed below is not authorized. Laser Class Power 1 Ar 351/364 nm (UV) 4* 80 mW 2 Diode laser 405 nm 3B 30 mW 3 Ar/ML 458/477/488/514 nm 3B 30 mW 4 HeNe 543 nm 3B 1 mW 5 DPSS 561 nm 3B 10 mW 6 HeNe 594 nm 3B 2 mW 7 HeNe 633 nm 3B 5 mW 8 Titanium:Sapphire Laser Mai Tai (Spectra Physics) 690-1040 nm (depending on the model) 4 minimum 3 W 9 Titanium:Sapphire Laser Chameleon (Coherent) 690-1064 (depending on the model) 4 minimum 3 W 10 Diode laser 405 nm 3B 50 mW 11 OPSS laser 488 nm 3B 100 mW 12 DPSS laser 532 nm 3B 75 mW 13 DPSS laser 561 nm 3B 40 mW * Laser type class 4, if mounted on laser module with fiber output class 3B. Please note that for the maintenance of the UV Laser it is recommended to run the laser at maximum power once a day if the laser is not used frequently or only at low power levels. This enables the Autofill process which keeps up the correct tube gas pressure. This operation prolongs the life time of the tube and prevents complete tube failure if the laser is not used for a prolonged period of time. For details please refer to the Operator’s Manual of the UV laser. 10/2009 M60-1-0019 e 1-19 Carl Zeiss NOTES ON DEVICE SAFETY Notes on Handling the Laser Components and Illumination Systems LSM 5 Family Please contact Carl Zeiss if you intend to use a different laser other than the ones above. If used properly, the LSM 510 and LSM 510 META will not pose any laser radiation risks for operating staff. Nevertheless, you should observe the following warnings: • If necessary - insofar as specified by law - inform the laser protection officer before commissioning the laser. x The laser modules are equipped with a key-interlock. • Always store keys for laser key switches and, if applicable, keys for further laser power supply units, where they are inaccessible to persons not authorized to operate the laser. x A red LED on the front of the scan head lights up when one or all of the lasers are switched on. • Do not place any reflecting objects into the beam path. • Never open any covers or panels. • Never look into the laser beam, not even to simply view the specimen, whether with the aid of optical instruments or without. Otherwise you risk going blind! • Do not leave any empty objective positions of the nosepiece uncovered. • If a class 4 laser is attached to the system, already stray light can impose danger to the operator. • With class 4 lasers take special care of fire protection requirements. Do not use or store flammable or explosive solids, fluids or gases in the vicinity of the system. • Class 4 lasers can inflame also flammable materials like cloth or paper. Do not put such materials into the beam path. • Do not reach into the process beam inside the sample area whenever the Class 4 laser is active! Suitable protective measures must be taken if gases, dust or vapors hazardous to health, secondary radiation or explosive objects should arise on the specimen as a result of laser radiation. When using a high power broadband illumination (HBO, X-Cite, HXP) in the incident light path in combination with a neutral density reflector module in the microscope stand, there are operating conditions which lead to strong reflections of excitation light into the eyepiece. According to regulations for radiation load the maximal values are below the permissible threshold and do not lead in all probability to any permanent irritation of the eyes also because the natural averting reaction limits the exposure to the bright light. Nevertheless we recommend not to look through the eyepiece when rotating the reflector turret. Especially, we do not recommend the use of the reflector turret controls located on the microscope stand, since this leads to an observation position close to the eyepiece. Instead, use the TFTTouchscreen or the LSM software to switch the reflector turret. In case the reflector turret has to be rotated by hand avoid looking into the eyepiece while doing so. 1-20 M60-1-0019 e 10/2009 LSM 5 Family NOTES ON DEVICE SAFETY Notes on Handling the Computer and Data Media Carl Zeiss For NLO systems equipped with a specific push and click filter for NDD imaging be aware that the NDD reflector cube in the reflector turret leads to a strong back reflection of HBO light into the specimen plane and the eyepiece. When observing the specimen through the ocular lens the use of the NDD reflector cube should be avoided. The light flash is not harmful but unpleasant. The reflex of closing the eyelid is sufficiently protective. To completely avoid this situation an additional filter (#1261-345) can be mounted into the NDD reflector cube which prevents the back reflection of the HBO light in the ocular plane. 1.9 Notes on Handling the Computer and Data Media The computer used as standard in your LSM system is an IBM-compatible high-end Pentium computer with WINDOWS XP operating system. Do make sure, though, that you receive your LSM system with the operating system installed, with initialization and start files set up and with the LSM program also installed. When working with the hard disk, it is important to know that the more data it contains, the slower its operation will become. Therefore, data that you do not need permanently should be stored on other external devices. When handling diskettes and USB sticks, avoid data losses by protecting them against extreme temperatures, moisture and magnetic fields. The data on a diskette is stored in the form of magnetic signals. To some extent, monitors, telephones or even lamps generate magnetic fields that might destroy this data. Also, never open the metal cover on diskette cases. A diskette’s surface can also be destroyed by touching it. When handling CDs, CD ROMs or DVDs, do not touch the data side of the disc (the side of the disc with no label or printing). Do not apply paper labels or write on any part of the disc, data side or label side. If dust or fingerprints get on the disc, wipe it with a soft cloth from the center to the edge, but do not use benzine, paint thinner, record cleaner, or static repellent. This can damage the disc. Do not place the disc in any place where it is exposed to direct sunlight or high temperatures. Backup your data on a regular basis. Do not install any other software without talking to your Carl Zeiss representative. Never turn your computer off before you have terminated the LSM program and run down the WINDOWS XP operating system. Otherwise, the program and/or data files may get lost. The LSM computer is a system computer controlling a high end microscope system. The computer must not to be used as a general workstation with frequent updates of windows patches or security patches. The LSM software is released with a specific windows version and patch and this must not be changed unless otherwise released by Carl Zeiss MicroImaging. 10/2009 M60-1-0019 e 1-21 NOTES ON DEVICE SAFETY Notes on Care, Maintenance and Service Carl Zeiss 1.10 LSM 5 Family Notes on Care, Maintenance and Service The manufacturer of the unit cannot be held liable for damage resulting from operating errors, negligence or unauthorized tampering with the device system, particularly as the result of removal or replacement of parts of the unit or as the result of the use of unsuitable accessories from other manufacturers. Any such action will render all warranty claims null and void and also laser safety is no longer warranted. You are well advised to arrange a service agreement with your nearest Carl Zeiss representative to guarantee perfect functioning of the microscope system in the long term. Use only original spare parts. The customer has the possibility to change defective fuses. The positions of the fuses are shown in Fig. 1-1 and Fig. 1-2. The fuses are inserted into fuse holders (normally used for power supply units), bayonet type fuses carriers or screw type fuse carriers. The fuse type is given on the hardware itself and also in Fig. 1-1 and Fig. 1-2. Modifications and conversion work on the components of the system must only be carried out by the manufacturer, by the service agency or by persons authorized and trained for this purpose by the manufacturer. Damaged units or parts may only be repaired or maintained by the responsible service agency. During maintenance or repair carried out by the service personnel the customer is requested to stand aside and wear a pair of laser safety goggles if needed. Before opening the housing of the halogen lamp switch off all laser units. Care operations that may be carried out by operating staff are limited to cleaning painted and glass surfaces. • Before cleaning the instrument make sure the main power supply is disconnected. • Cleaning painted surfaces To do this, use a clean cloth that has been moistened in a mixture of water and some detergent; do not use any solvent, however. Dry with a lint-free cloth. • Cleaning glass surfaces Glass surfaces that have become soiled or which are marked with fingerprints may be rubbed with a clean optical cleaning cloth. If soiling is persistent, dip the optical cleaning cloth into a mixture of distilled water and a small quantity of detergent. To complete cleaning, lightly breathe on the glass surface and rub it dry with a clean cloth. Lint or dust is best removed with a clean brush. • Make sure that no cleaning liquid penetrates into the system. • Dust filters in the ventilation entries of the system electronic rack have to be replaced every 6 month. For replacement please contact your local service representative. 1-22 M60-1-0019 e 10/2009 LSM 5 Family 1.11 NOTES ON DEVICE SAFETY User Interface Carl Zeiss User Interface All user interface ports are equipped with a safety interlock system which warrants laser safety. These interlock devices must not be manipulated. Other interfaces which are not described here are service interfaces and are only to be operated by authorized Carl Zeiss service personnel. The following devices can be mounted and dismounted by the user: Halogen and HBO lamp Transmission PMT Switching Mirror Scan head 1.11.1 Mounting and Dismounting Lamps, TPMT and Switching Mirror The ports of the lamps, the switching mirror and the transmission PMT are equipped with hardware interlock devices. At most ports (all ports of the Axioskop 2 FS MOT and the Axio Imager.Z1 as well as the HBO port of the Axio Observer.Z1) the following interlock devices are present and have to be operated in the following way: Interlock with sensor ring and contact ring: Fig. 1-12 Sensor ring mounted to the interface ports on the microscope side Fig. 1-13 Contact ring mounted to the lamp, TPMT or switching mirror The interlock is working when the sensors of the sensor ring (Fig. 1-12/1) are depressed by the pins on the contact ring (Fig. 1-13/1). Whenever this is not the case, for example if the distance between the two devices is too large, the laser will be blocked and the system cannot be used. In case the system is not operating following the removal or attachment of any device on a port with safety interlock check again the connection of the Contact ring to the Sensor ring. 10/2009 M60-1-0019 e 1-23 Carl Zeiss NOTES ON DEVICE SAFETY User Interface LSM 5 Family For dismounting the lamps, TPMT or switching mirror slightly unscrew the contact ring first (Fig. 1-13/2 or Fig. 1-14/2) so it can be moved away from the sensor ring (Fig. 1-14/1). Then unscrew the lamp, TPMT or switching mirror (main screw Fig. 1-14/3) which is in one of the recesses of the sensor ring (Fig. 1-12/2). Hold the device to be dismounted with one hand while unscrewing to keep it from dropping. The now empty port has to be closed with the blind cap to restore the functionality of the system. Use the main screw of the port to fix the cap. Make sure the pins of the cap depress the sensors of the sensor ring. Fig. 1-14 Do not remove the sensor ring from the microscope. This might result in failure of laser safety and a non operating system. HBO lamp mounted to Axio Observer.Z1 with sensor ring and contact ring for laser safety For mounting any lamp, TPMT or the switching mirror back onto the microscope reverse the steps for dismounting the device. Be careful not to bend the pins on the contact ring when screwing the device onto the microscope port. For the Axio Observer.Z1 transmission port and the two ports available on the motorized switching mirror no sensor ring is present. Instead the sensors are directly installed at the Axio Observer.Z1 transmission port or the two ports of the motorized switching mirror. 1.11.2 Fig. 1-15 Blind cap for closing any port equipped with an interlock device Mounting and Dismounting the Scan Heads The scan heads are connected to the microscope via an integrated safety interlock. They can be moved between two microscopes. Make sure the system is shut off completely before starting the following procedure: Be aware that the scan head weights up to 15 kg. 1-24 M60-1-0019 e 10/2009 LSM 5 Family NOTES ON DEVICE SAFETY User Interface Carl Zeiss Moving the scan heads between Axio Observer.Z1, Axioskop 2FS MOT and Axio Imager.Z1: x LSM 510 META scan head: Remove the blue cover from the back of the scan head (Fig. 1-16 and Fig. 1-17). Fig. 1-16 Rear view of META scan head Fig. 1-17 Rear view of META scan head with blue cover removed x Loosen the screw on the lower end of the scan head (Fig. 1-18/1 and Fig. 1-19/1) Fig. 1-18 10/2009 Position of the screw on the LSM 510 META scan head Fig. 1-19 M60-1-0019 e Position of the screw on the LSM 510 scan head 1-25 Carl Zeiss NOTES ON DEVICE SAFETY User Interface LSM 5 Family x Loosen the screws on the port to the microscope for Axio Observer.Z1 (Fig. 1-20/1) or to the tube on Axio Imager.Z1 and Axioskop 2 FS MOT (Fig. 1-21/1). Fig. 1-20 Port connection between LSM and Axio Observer.Z1 Fig. 1-21 Fastening screws of the scan head at the front of the tube on Axioskop 2 FS MOT and Axio Imager.Z1 x Slowly pull the scan head away from the microscope port or the tube. For mounting the scan head onto a microscope, make sure the pins and the electronic connections of the safety interface match closely. Fasten the screws on the front of the tube (Fig. 1-21/1) or at the microscope port (Fig. 1-20/1) followed by fastening the screw on the back of the scan head (Fig. 1-18/1 and Fig. 1-19/1). x Use the three fastening screws (Fig. 1-22/1) to attach or detach the LSM DuoScan to or from the microscope stand. Fig. 1-22 1-26 Fastening screws and connections on LSM DuoScan M60-1-0019 e 10/2009 LSM 5 Family NOTES ON DEVICE SAFETY User Interface Carl Zeiss For NLO systems which are set up together with a Multiphoton laser, the beam tube connecting the periscope and the scan head, has to be removed before the scan head can be dismounted. Perform the following steps for the removal of the tube: x First pull out the tube from the periscope cover (Fig. 1-24/5) by sliding the inner tube into the outer tube (Fig. 1-24/4). x Turn the tube assembly counter clockwise to unscrew the tube (Fig. 1-24/4) from the small black tube (Fig. 1-24/2) which is fixed to the scan head (Fig. 1-24/3). x Now the tube can be removed and you can proceed as described above. x For rearranging the beam housing, first screw the tube onto the small black tube (Fig. 1-24/2) at the back of the scan head (Fig. 1-24/3). It should not be fastened completely to allow the inner tube to fit the side pins into the recess of the ring on the periscope (Fig. 1-24/5). x Open the shutter in the periscope using an Allen key (Fig. 1-23/1) and slide in the tube completely, this will hold the shutter open. Fig. 1-23 10/2009 Shutter opening on the periscope. Also applies for the large periscope for upright microscopes. M60-1-0019 e Fig. 1-24 Tube connection from the periscope housing (5) to the scan head (3). Applies for upright and inverted microscopes. 1-27 Carl Zeiss NOTES ON DEVICE SAFETY User Interface LSM 5 Family To ensure functioning of the system and laser safety the following connections have to be changed: 1. The connection of the microscope to the safety interface of the system is located either on the additional Safety-Box (Axioskop 2 FS MOT, Fig. 1-25/1) or on the rear side of the microscope (Axio Imager.Z1 or Axio Observer.Z1; Fig. 1-26/1 and Fig. 1-27/1). This connection has to be unplugged from the microscope which is not in use and plugged into the microscope to be used following the exchange of the scan head. Fig. 1-25 Safety-Box of Axioskop 2 FS MOT with main connection to safety interface (1) Fig. 1-26 Connection of Axio Imager.Z1 to safety interface (1) and electronics (2) Fig. 1-27 Connection of Axio Observer.Z1 to safety interface (1) and electronics (2) Fig. 1-28 Four CAN connections (1) are available on the rear side of the electronics module. The microscope in use has to be connected to one of them 1-28 M60-1-0019 e 10/2009 LSM 5 Family NOTES ON DEVICE SAFETY User Interface Carl Zeiss 2. The plug for the main connection of the microscope to the electronics is situated on the rear side of the electronics rack. It is either one of the four CAN connections shown in Fig. 1-28. Only ONE microscope can be connected to the electronics at a time. The connection has to be plugged in and unplugged at the electronics rack. The corresponding connections on the microscopes are shown in Fig. 1-26/2, Fig. 1-27/2 and Fig. 1-29/1. Remove the connection of the microscope no longer in use at the electronics rack and plug in the connection of the microscope which should be used instead. 3. After the connections of the non used microscope are disconnected and the ones of the used microscope are connected, the system can be switched on again. Before initializing the system with the LSM Software make sure to use the right database according to the microscope in use. It can be chosen via the icon Stand Select. Fig. 1-29 10/2009 M60-1-0019 e The Axioskop 2 FS MOT is connected to the electronics via the Interface Control. The CAN connection is fixed (1) to the control box 1-29 LSM5 5 Family CHAPTER 2 SETUP REQUIREMENTS Contents Carl Zeiss SETUP REQUIREMENTS CONTENTS Page 2 SETUP REQUIREMENTS ...................................................................................................2-2 2.1 2.1.1 2.1.2 2.1.3 2.1.4 2.1.5 2.1.6 Space Requirements...........................................................................................................2-2 LSM on large system table (one microscope, upright or inverted): 2 m u 3.50 m.................2-2 LSM on small system table (one microscope, upright or inverted): 2 m x 3.5 m ...................2-3 LSM on passive anti vibration table (one microscope, upright or inverted): 2.2 m x 4.2 m ..2-4 LSM with Ar UV Laser ........................................................................................................2-5 LSM 510 or LSM 510 META equipped with LSM DuoScan UV ............................................2-7 LSM 5 MP or LSM equipped with Two Photon Laser (NLO) .................................................2-8 2.2 Power Requirements ........................................................................................................2-11 2.3 Physical Dimensions .........................................................................................................2-12 2.4 Dimension of Shipment Crates .........................................................................................2-13 2.5 Environmental Requirements............................................................................................2-13 2.6 Vibrations ........................................................................................................................2-14 2.7 Microscopes.....................................................................................................................2-14 2.8 Scanning Module LSM 510 and LSM 510 META...............................................................2-15 2.9 Scanning Module LSM DuoScan.......................................................................................2-15 2.10 Laser Module RGB (458, 477, 488, 514, 543, 561,594, 633 nm)......................................2-16 2.11 Laser Module V (405 nm) .................................................................................................2-16 2.12 Laser Module UV (351, 364 nm).......................................................................................2-16 2.13 Laser Module LIVE for LSM DuoScan ................................................................................2-16 2.14 System Overview LSM 510 META .....................................................................................2-17 2.15 System Overview LSM 510 META DuoScan.......................................................................2-19 10/2009 M60-1-0019 e 2-1 SETUP REQUIREMENTS Space Requirements Carl Zeiss LSM 5 Family 2 SETUP REQUIREMENTS 2.1 Space Requirements 2.1.1 LSM on large system table (one microscope, upright or inverted): 2 m u 3.50 m Fig. 2-1 Space requirements for LSM on large system table (measurements in mm) The System Electronic Rack contains all electronics for control of the hardware components of the LSM system, the power supply for the microscope, the scanning unit, the Laser Module V and the Laser Module RGB equipped with the choice of lasers. The Laser Module RGB is set on top of the System Electronic Rack. On this table the extension of the system with LSM DuoScan is not possible! 2-2 M60-1-0019 e 10/2009 LSM 5 Family 2.1.2 SETUP REQUIREMENTS Space Requirements Carl Zeiss LSM on small system table (one microscope, upright or inverted): 2 m x 3.5 m Fig. 2-2 Space requirements for LSM on small system table (measurements in mm) The System Electronic Rack contains all electronics for control of the hardware components of the LSM system, the power supply for the microscope, the scanning unit, the Laser Module V and the Laser Module RGB equipped with the choice of lasers. The Laser Module RGB is set on top of the System Electronic Rack. On this table the extension of the system with LSM DuoScan is not possible! 10/2009 M60-1-0019 e 2-3 SETUP REQUIREMENTS Space Requirements Carl Zeiss 2.1.3 LSM 5 Family LSM on passive anti vibration table (one microscope, upright or inverted): 2.2 m x 4.2 m Fig. 2-3 Space requirements for LSM on Passively Damped Anti Vibration Table (system table with breadboard). Depending on the ordered table it might be turned by 90°. (measurements in mm) The System Electronic Rack contains all electronics for control of the hardware components of the LSM system, the power supply for the microscope, the scanning unit, the Laser Module V and the Laser Module RGB equipped with the choice of lasers. The Laser Module RGB is set on top of the System Electronic Rack. With the extension of LSM DuoScan (VIS and/or 405 nm) the Laser Module LIVE is situated in the System Electronic Rack. It substitutes the Laser module V. With the extension of LSM DuoScan UV the system has to be set up according to chapter 2.1.5 2-4 M60-1-0019 e 10/2009 SETUP REQUIREMENTS Space Requirements LSM 5 Family 2.1.4 Carl Zeiss LSM with Ar UV Laser We recommend placing the cooling unit of the Ar laser (UV) in a separate room to prevent heat accumulation and vibration. Length of the water hose: 400 cm One microscope: 2.5 m x 3 m Fig. 2-4 10/2009 Space requirements for LSM using one microscope and AR UV Laser (measurements in mm) M60-1-0019 e 2-5 SETUP REQUIREMENTS Space Requirements Carl Zeiss LSM 5 Family Two microscopes: 3 m x 3 m Fig. 2-5 Space requirements for LSM with two microscopes and AR UV Laser (measurements in mm) The System Electronic Rack contains all electronics for control of the hardware components of the system, the power supply for the microscope, the scanning unit and the Laser Module RGB equipped with the choice of lasers. The Laser Module RGB is set on top of the System Electronic Rack. The lab cart holds the power supply for the UV laser and the UV Laser module. On this table the extension of the system with LSM DuoScan is not possible (see chapter 2.1.5)! 2-6 M60-1-0019 e 10/2009 LSM 5 Family 2.1.5 SETUP REQUIREMENTS Space Requirements Carl Zeiss LSM 510 or LSM 510 META equipped with LSM DuoScan UV Fig. 2-6 Space requirements for LSM equipped with LSM DuoScan and AR UV Laser (measurements in mm) The System Electronic Rack contains all electronics for control of the hardware components of the LSM system, the power supply for the microscope, the scanning unit and the Laser Module RGB equipped with the choice of lasers. The Laser Module RGB is set on top of the System Electronic Rack. An additional lab cart is recommended which then contains the plug in unit for the UV laser and on top of it the UV laser itself. 10/2009 M60-1-0019 e 2-7 SETUP REQUIREMENTS Space Requirements Carl Zeiss LSM 5 Family 2.1.6 LSM 5 MP or LSM equipped with Two Photon Laser (NLO) 2.1.6.1 Coherent "Chameleon" or Spectra Physics "Mai Tai". Directly-coupled to upright or inverted Microscope 2-8 Fig. 2-7 Space requirements for Two Photon Laser and Small NLO System Table with upright microscope (measurements in mm) Fig. 2-8 Space requirements for Two Photon Laser and Small NLO System Table with inverted microscope (measurements in mm) M60-1-0019 e 10/2009 LSM 5 Family SETUP REQUIREMENTS Space Requirements Carl Zeiss The System Electronic Rack contains all electronics for control of the hardware components of the system, the power supply for the microscope, the scanning unit and the Laser Module RGB equipped with the choice of lasers. The Laser Module RGB is set on top of the System Electronic Rack. Power supply and cooling unit of the NLO Laser can be stored under the system table. With the extension of LSM DuoScan (VIS and/or 405 nm) the Laser Module LIVE is situated in the System Electronic Rack. The electronics for the NLO laser have to be set aside the System Electronic Rack. An additional lab cart (000000-0465-515) is recommended. With the extension of the LSM DuoScan UV only additional space is required to set up the UV laser (see chapter 2.1.4). 2.1.6.2 Coherent "Chameleon" or Spectra Physics "Mai Tai". Directly-coupled to upright and inverted Microscope Fig. 2-9 10/2009 Space requirements for Two Photon Laser and Large NLO System Table. Set up of one LSM system with two microscopes (measurements in mm) M60-1-0019 e 2-9 Carl Zeiss Fig. 2-10 SETUP REQUIREMENTS Space Requirements LSM 5 Family Space requirements for Two Photon Laser and Large NLO System Table. Set up of two LSM system with two microscopes (measurements in mm) The System Electronic Rack contains all electronics for control of the hardware components of the system, the power supply for the microscope, the scanning unit and the Laser Module RGB equipped with the choice of lasers. The Laser Module RGB is set on top of the System Electronic Rack. Power supply and cooling unit of the NLO Laser can be stored under the system table. This set up can hold two microscopes. Coherent "Chameleon" or Spectra Physics "Mai Tai" lasers can also be used. With the extension of LSM DuoScan (VIS and/or 405 nm) the Laser Module LIVE is situated in the System Electronic Rack. The electronics for the NLO laser have to be set aside the System Electronic Rack. An additional lab cart (000000-0465-515) is recommended. With the extension of the LSM DuoScan UV only additional space is required to set up the UV laser (see chapter 2.1.4). 2-10 M60-1-0019 e 10/2009 SETUP REQUIREMENTS Power Requirements LSM 5 Family 2.2 Carl Zeiss Power Requirements The LSM 510 and LSM 510 META comes with a mains power supply cord and plug, either CEE red (3/N/PE 400/230V/16A), or NEMA L 14-30P (2/N/Ground 120/240V/30A), and with the matching mains socket outlet. A ground wire (AWG10 green/yellow) is supplied because it is necessary to ground the system. The connecting part on both ends of the cable is a cable eye with 8 mm inner diameter. A suitable grounding point must be installed in the room. For systems (220 ... 240 V AC) equipped with X-Cite 120 the mains socket outlet must be equipped with a fuse having minimum tripping characteristic C according to IEC/EN 60898. Line voltage 220 … 240 V AC (±10 %) 100 … 125 V AC (±10 %) Line frequency 50...60 Hz 50...60 Hz Max. current 3 phases at 16 A 2 phases at 25 A Power Phase 1 = 1.9 kVA max. Phase 1 = 3.2 kVA max. Phase 2 = 1.5 kVA max. Phase 2 = 2.8 kVA max. LSM incl. VIS laser Phase 3 = 2.6 kVA max. Power consumption 5000 VA max. 5000 VA max. 208...240 V AC 208...240 VAC (±10 %) 50 / 60 Hz (±10 %) 50 / 60 Hz 1 phase at 63 A 1 phase at: Argon UV laser Line Voltage Max. current 208 V: 34 Amps Note: For Line Voltage 220 V the connector and power plug are rated for 63 Amps, However wiring and fuse should be rated for 32 Amps. 230 V: 31 Amps 240 V: 29 Amps Power consumption 7000 VA max. 7000 VA max. Class of protection I I Type of protection IP 20 IP 20 Overvoltage category II II Pollution degree 2 2 10/2009 M60-1-0019 e 2-11 SETUP REQUIREMENTS Physical Dimensions Carl Zeiss 2.3 LSM 5 Family Physical Dimensions Length (cm) Width (cm) Height (cm) Weight (kg) Large system table 150 80 78 100 Small system table 65 80 78 60 Passively damped anti-vibration table 130 100 75 137 Active anti-vibration table (NLO) for Mai Tai Laser or Chameleon 150 140 75 200 Active anti-vibration table (NLO) for two-microscope configuration 200 140 75 400 Scanning Module LSM 510 25 20 25 15 Scanning Module LSM 510 META 28 27 30.5 13 Scanning Module LSM 5 MP 25 20 25 15 Scanning Module LSM DuoScan 40 15 13 8 Microscope 50 35 50 20 Laser Module RGB 110 70 28 95 Laser Module, UV 140 20 20 60 Laser Module V (405 nm) 66 52 22 30 Laser Module LIVE 66 52 22 58 Plug-in unit external laser 66 52 22 9 110 70 58 90 Power supply for Ar (UV) 50 50 30 30 Cooling unit for Ar (UV) 80 45 50 30 Water hose for Ar (UV) 700 Fiber optic cable, VIS(ible) 300 Fiber optic cable, UV 300 Fiber optic cables at NLO systems 400 Cables 350 SCSI cable 350 2-12 M60-1-0019 e System Electronic Rack 10/2009 SETUP REQUIREMENTS Dimension of Shipment Crates LSM 5 Family 2.4 Carl Zeiss Dimension of Shipment Crates Crate containing Length (cm) Width (cm) Height (cm) Weight (kg) Large system table 160 85 95 120 Small system table 90 75 80 80 Passively damped antivibration table 145 115 115 150 Active anti-vibration table (NLO) for Mai Tai Laser or Chameleon 160 160 110 350 Active anti-vibration table (NLO) for two-microscope configuration 220 160 110 480 System Electronic Rack and Laser module 135 90 100 300 LSM, Microscope, Computer 135 90 100 150 Additional Hardware Components 135 90 61 100 UV laser unit 125 55 50 100 UV cooling unit 120 60 90 50 2.5 Environmental Requirements 1. Operation, specified performance T = 22 °C ± 3 °C without interruption (24 h a day independently whether system is operated or switched-off) 2. Operation, reduced performance T = 10 °C to 35 °C, any conditions different from 1. and 5. 3. Storage, less than 16 h T = -40 °C to 55 °C 4. Storage, less than 6 h T = -55 °C to 70 °C 5. Temperature gradient ± 0.5 °C/h 6. Warm up time 1 h, for high-precision and/or long-term measurements t 3 h 7. Relative humidity <65 % at 30 °C 8. Operation altitude max. 2000 m 9. Loss of heat 4 kW 10/2009 M60-1-0019 e 2-13 SETUP REQUIREMENTS Vibrations Carl Zeiss 2.6 LSM 5 Family Vibrations Vibrations under operation conditions (with system table) Shipping shock (LSM 510 box) 5 μm pp at 5 Hz 3g 10 μm pp at 10 Hz 10 μm pp at 20 Hz 2.7 Microscopes Inverted Axio Observer.Z1 BP or SP Upright Axioskop 2 FS MOT Upright Axio Imager.Z1 Upright Axio Imager.M1 All ICS objectives from Carl Zeiss and their accessories can be accommodated. Z motor DC servomotor, opto-electronically coded Least Z interval: 25 nm (Axio Observer.Z1 BP or SP) 100 nm (Axioskop 2 FS MOT) 10 nm (Axio Imager.Z1) 25 nm (Axio Imager.M1) measured according to VDI 3441 Piezo Objective focus Piezo-driven single objective drive Max. travel 250 μm; resolution 15 nm Z-Piezo stage Piezo driven stage insert for scanning stages Max. travel 250 μm; resolution 5 nm In the unlikely case of extreme fluctuations of the external power net or electromagnetic radiation, the piezo crystal will vary and disturbance in the image is visible. Note that this is not a defect and the piezo drive will not be damaged. 2-14 M60-1-0019 e 10/2009 LSM 5 Family 2.8 SETUP REQUIREMENTS Scanning Module LSM 510 and LSM 510 META Carl Zeiss Scanning Module LSM 510 and LSM 510 META Scanners 2 individually driven galvanometric scanners Scanning speed Up to ~5 frames/sec (512 u 512 pixels) Field resolution Max. 2048 u 2048 pixels (individually adjustable for each axis) Field of view 10 u 10 mm² with a 1.25u objective Zoom 1u ... 40u, continuous control Channels a) Up to 4 confocal reflection/fluorescence channels (PMT) simultaneously or b) 2 confocal reflection/fluorescence channels (PMT) and 1 META detector 1 transmitted light channel (PMT) and 2 NDD or 3 - 4 NDD (Non descanned detectors, PMT) 1 reference monitor diode Fiber-optic adaptation of external detectors Dynamic range 12-bit DAC for each detection channel Pinholes 4 individual variable pinholes (one per confocal channel or META detector) Computer controlled automatic alignment 2.9 Scanning Module LSM DuoScan Scanners 2 individually driven galvanometric scanners Scanning speed Up to ~5 frames/sec (512 u 512 pixels) Field of view 10 u 10 mm² with a 1.25u objective 10/2009 M60-1-0019 e 2-15 Carl Zeiss 2.10 SETUP REQUIREMENTS Laser Module RGB (458, 477, 488, 514, 543, 561,594, 633 nm) LSM 5 Family Laser Module RGB (458, 477, 488, 514, 543, 561,594, 633 nm) Single-mode polarization preserving fiber Laser beam attenuation for all lasers by VIS-AOTF HeNe laser (543 nm, 1 mW) HeNe laser (594 nm, 2 mW) HeNe laser (633 nm, 5 mW) DPSS laser (561 nm, 10 mW) Ar laser (458, 477, 488, 514 nm, 30 mW) 2.11 Laser Module V (405 nm) Single-mode polarization preserving fiber Laser beam attenuation by UV-AOTF Diode laser (405 nm, 30 mW) 2.12 Laser Module UV (351, 364 nm) Single-mode polarization preserving fiber Laser beam attenuation for all lasers by UV-AOTF Ar laser (351, 364 nm, 80 mW) 2.13 Laser Module LIVE for LSM DuoScan Single-mode polarization preserving fiber Laser beam attenuation (AOTF) for all lasers Diode laser (405 nm, 50 mW) OPSS laser (488, 100 mW) DPSS laser (532 nm, 75 mW) DPSS laser (561 nm, 40 mW) 2-16 M60-1-0019 e 10/2009 LSM 5 Family 2.14 10/2009 SETUP REQUIREMENTS System Overview LSM 510 META Carl Zeiss System Overview LSM 510 META M60-1-0019 e 2-17 Carl Zeiss SETUP REQUIREMENTS System Overview LSM 510 META LSM 5 Family 04 08 01 07 02 06 03 05 100 90 2-18 M60-1-0019 e 10/2009 LSM 5 Family 2.15 10/2009 SETUP REQUIREMENTS System Overview LSM 510 META DuoScan Carl Zeiss System Overview LSM 510 META DuoScan M60-1-0019 e 2-19 Carl Zeiss SETUP REQUIREMENTS System Overview LSM 510 META DuoScan LSM 5 Family 04 08 01 07 02 06 03 05 100 90 2-20 M60-1-0019 e 10/2009 Microscopy from Carl Zeiss Quick Guide LSM 5 MP, LSM 510 and LSM 510 META Laser Scanning Microscopes LSM Software ZEN 2009 October 2009 We make it visible. Contents Page Contents ................................................................................................................................. 1 Introduction............................................................................................................................ 1 Starting the System ............................................................................................................... 2 Introduction to ZEN – Efficient Navigation .......................................................................... 5 Setting up the microscope................................................................................................... 10 Configuring the beam path and lasers ............................................................................... 12 Scanning an image............................................................................................................... 15 Storing and exporting image data ..................................................................................... 20 Switching off the system..................................................................................................... 21 Introduction This LSM 510 / LSM 510 META / LSM 510 NLO Quick Guide describes the basic operation of the LSM 510 / LSM 510 META / LSM 510 NLO Laser Scanning microscope with the ZEN 2009 software. The purpose of this document is to guide the user to get started with the system as quick as possible in order to obtain some first images from his samples. This Quick Guide does NOT replace the detailed information available in the full user manual or in the manual of the respective microscopes (Axio Imager, Axio Observer, Axioskop 2 FS MOT). Also, this Quick Guide is written for a user who is familiar with the basics of Laser Scanning Microscopy. For your safety! Observe the following instructions: 10/2009 The LSM 510 / LSM 510 META / LSM 510 NLO laser scanning microscope, including its original accessories and compatible accessories from other manufacturers, may only be used for the purposes and microscopy techniques described in this manual (intended use). In the Operating Manual, read the chapter Safety Instructions carefully before starting operation. Follow the safety instructions described in the operating manual of the microscope and X-Cite 120 lamp / HBO 100 mercury lamp. 1 Starting the System Switching on the LSM system x When set to ON the REMOTE CONTROL switch labeled System/PC provides power to the computer. This allows use of the computer and ZEN software offline (Fig. 1). x To completely switch on the system, now press the Components switch to ON. This starts the other components and the complete system is ready to be initialized by the ZEN software. Switching on the X-Cite 120 or the HBO 100 mercury lamp Fig. 1 REMOTE CONTROL switch x Switch on the main switch of the X-Cite 120 / HBO 100 lamp for reflected light illumination via the power supply as described in the respective operating manual. Switching on the Enterprise UV-Ar Laser x If the UV laser is required, switch it on via the toggle switch (Fig. 2/1) on the power supply. It will be ready for operation after a few seconds. Fig. 2 2 Power supply of UV-Ar laser 10/2009 Starting the ZEN software x Double click the ZEN 2009 icon on the WINDOWS desktop to start the Carl Zeiss LSM software. The ZEN Main Application window and the LSM 510 Startup window appear on the screen (Fig. 3) Fig. 3 ZEN Main Application Window at Startup (a) and the LSM 510 Startup Window (b and c) In the small startup window, choose either to start the system (Start System hardware for acquiring new images) or in Image Processing mode to edit already existing images. Toggle the little view the Boot Status display and get the additional Offline / Demo button option: symbol to Choosing Start System initializes the whole microscope system and activates the entire software package for new image acquisition and analysis. The Image Processing mode ignores all hardware and activates only data handling and image processing functionality for already acquired images. The Offline / Demo mode reads the current hardware database but does not activate the system hardware for use. Instead, it simulates the system hardware for training purposes. Upon clicking the Start System button, the Image Processing button changes to a Cancel button. Click Cancel to interrupt/stop the Startup of the system. After Startup, the ZEN Main Application window (Fig. 4 and Fig. 5) opens. To benefit from all of Zen's features, run the window in its full screen mode. 10/2009 3 4 Fig. 4 ZEN Main Application window after Startup with empty image container Fig. 5 ZEN Main Application window after Startup with several images loaded 10/2009 Introduction to ZEN – Efficient Navigation The ZEN 2009 interface is clearly structured and follows the typical workflow of the experiments performed with confocal microscopy systems: On the Left Tool Area (Fig. 4/D) the user finds the tools for sample observation, image acquisition, image processing and system maintenance, easily accessible via four Main Tabs (Fig. 5/1). All functions needed to control the microscope can be found on the Ocular Tab, to acquire images use the Acquisition Tools (Fig. 5/3 and 4). Arranged from top to bottom they follow the logic of the experimental workflow. The area for viewing and interacting with images is centered in the middle of the Main Application Window: the Center Screen Area. Each displayed image can be displayed and/or analyzed with many view options available through view tabs which can be found on the left side of the image. According to the chosen view tab, the required view controls appear in View Control Tabs below each image. File management and data handling tools are found in the Right Tool Area (see Fig. 4 and Fig. 5). Color and brightness of the interface have been carefully adjusted to the typical light conditions of the imaging laboratory, guaranteeing optimal display contrast and minimal stray light for high-sensitivity detection experiments. The ZEN software is optimized for a 30" TFT monitor but can also be used with dual-20" TFT setups. Fig. 6 Basic and Pro Mode A focus in the development of ZEN 2009 was to fulfill the needs of both basic users and microscopy specialists. Both types of users will appreciate the set of intuitive tools designed to make the use of a confocal microscope from Carl Zeiss easy and fast: The Show all concept ensures that tool panels are never more complex than needed. With Show all deactivated, the most commonly used tools are displayed. For each tool, the user can activate Show all mode to display and use additional functionality (Fig. 6). 10/2009 5 Fig. 7 ZEN Window Layout configuration More features of ZEN 2009 include: x The user can add more columns for tools to the Left Tool Area or detach individual tools to position them anywhere on the monitor. To add a column, drag a tool group by the title bar (e.g., "Online Acquisition") to the right and a new tool column automatically opens. Alternatively use the context menu "move toolgroup to next column". To detach a tool, click on the little icon on the very right end of the blue tool header bar (Fig. 7). x Another unique feature in Imaging Software is the scalable ZEN interface. This Workspace Zoom allows adjustment of the ZEN 2009 window size and fonts to the situational needs or your personal preferences (Fig. 7). x Setting up conventional confocal software for a specific experiment can take a long time and is often tedious to repeat. With ZEN these adjustments have to be done only once – and may be restored with just two clicks of the mouse. For each type of experiment one can now set-up and save the suitable Workspace Layout. These configurations can also be shared between users. x For most controls, buttons and sliders, a tool tip is available. When the mouse pointer is kept over the button, a small pop-up window will display which function is covered by this tool/button. These are just some of the most important features of the ZEN interface. For a more detailed description of the functionality for the ZEN 2009 software, please refer to the User Manual that is provided with your system. 6 10/2009 Setting up a new image document and saving your data To create a new image document in an empty image container, click the Snap Auto Exposure button. For an empty image document press the New or the button. The new document is immediately presented in the Open Images Area. Remember, an unsaved 2D image in the active image tab will be over-written by a new scan. Multi-dimensional scans or saved images will never be over-written and a new scan will then automatically create a new image document. Acquired data is not automatically saved to disc. Make sure you save your data appropriately and back it up regularly. The ZEN software will ask you if you want to save your unsaved images when you try to close the application with unsaved images still open. There is no "image database" any more like in the earlier Zeiss LSM software versions. Fig. 8 10/2009 New image document in the Open Images Ares 7 Advanced data browsing is available through the ZEN File Browser (Ctrl F or from the File menu). The File Browser can be used like the WINDOWS program file browser. Images can be opened by a doubleclick and image acquisition parameters are displayed with the thumbnails (Fig. 9). For more information on data browsing please refer to the detailed operating manual. Fig. 9 8 File Browser 10/2009 Turning on the lasers x To manually switch lasers on or off open the Laser tool. x All available lasers can be operated within this tool (Fig. 10). Fig. 10 10/2009 Laser Control tool 9 Setting up the microscope Changing between direct observation, camera detection and laser scanning mode The Ocular, Camera and LSM Acquisition buttons switch between the use of the LSM and the microscope the beam path and indicate which beam path is currently in use for the microscope: x Click on the Ocular button to change open the controls for the microscope beam path and for direct observation via the eyepieces of the binocular tube, lasers are blocked. x To set the hardware in position for using the microscope, click Online if not yet active. x To close the light shutters on the microscope click Offline. x Click on the LSM Acquisition button to move back to the LSM system. Setting up the microscope and storing settings Click on the Ocular tab for direct observation; press the Online button for your actions to take effect immediately. Then open the Ocular tool to configure the components of your microscope like filters, shutters or objectives (Fig. 11). Selecting an objective x Open the graphical pop-up menu by clicking on the Objective symbol and select the objective lens for your experiment (Fig. 11). x The chosen objective lens will automatically move into the beam path. Focusing the microscope for transmitted light x Open the graphical pop-up menu by clicking on the Transmitted Light icon (Fig. 12). Fig. 11 Microscope Control window, e.g.: Axio Imager.Z1 x Click on the On button. Set the intensity of the Halogen lamp using the slider. x Clicking outside the pop-up control closes it. x Place specimen on microscope stage. The cover slip must be facing the objective lens. Remember the immersion medium if the objective chosen requires it! 10 10/2009 x Use the focusing drive of the microscope to focus the object plane. x Select specimen detail by moving the stage in X and Y using the XY stage fine motion control. Setting the microscope for reflected light x Click on the Reflected Light icon to open the X-Cite 120 controls and turn it on. x Click on the Reflected Light shutter to open the shutter of the X-Cite 120 lamp / HBO100. x Click on the Reflector button and select the desired filter set by clicking on it. Storing the microscope settings Microscope settings can be stored as configurations (Fig. 13) by typing a config name in the pull down selector and pressing the save button. Fast restoration of a saved config is achieved by selecting the config from the pull load button. The down list and pressing the current config can be deleted by pressing the delete button. Fig. 12 Microscope Control window with Transmitted Light pop-up menu Fig. 13 Configuration panel These configurations can be assigned to buttons that are easier to press. Depending on the microscope configuration, settings must be done manually if necessary. 10/2009 11 Configuring the beam path and lasers x Click on the Acquisition button. Setting up a configuration Simultaneous scanning of single, double and triple labeling: Advantage: faster image acquisition Disadvantage: Eventual cross-talk between channels Sequential scanning of double and triple labeling; line-by-line or frame-by-frame: Advantage: Only one detector and one laser are switched on at any one time. This reduces crosstalk. Disadvantage: slower image acquisition x Open the Imaging Setup and the Light Path tool in the Setup Manager Tool group to access the hardware control window to set-up the beam path. The open Light Path is shown in Fig. 14. o Fig. 14 12 Light Path tool for a single track (LSM) 10/2009 Settings for track configuration in Channel Mode x Select Channel Mode if necessary (Fig. 15). The Light Path tool displays the selected track configuration which is used for the scan procedure. x You can change the settings of this panel using the following function elements: Fig. 15 Imaging Setup tool for a single track (LSM) Activation / deactivation of the excitation wavelengths (check box) and setting of excitation intensities (slider). If necessary open the Laser Control tool (see above). Selection of the main dichroic beam splitter (HFT) or secondary dichroic beam splitter (NFT) position through selection from the relevant list box. Selection of an emission filter through selection from the relevant list box. Activation / deactivation (via check box) of the selected channel (Ch 1-4, monitor diode ChM, META detectors ChS1-8, transmission ChD) for the scanning procedure and assigning a color to the channel. x Select the appropriate filters and activate the channels. x Click the Laser icon to select the laser lines and set the attenuation values (transmission in %) in the displayed window. x For the configuration of the beam path, please refer to the application-specific configurations depending on the used dyes and markers and the existing instrument configuration. x In the Imaging Setup tool the Detection Bands & Laser Lines are displayed in a spectral panel (Fig. 16) to visualize the activated laser lines for excitation (vertical lines) and activated detection channels (colored horizontal bars). 10/2009 Fig. 16 Detection Bands & Laser Lines display 13 and x For storing a new configuration click enter a desired name in the first line of the list box (Fig. 17), then click Ok to store the configuration. x For loading an existing configuration click then select it from the list box. Fig. 17 Track Configurations window x For deleting an existing configuration click then select it from the list box and confirm the deletion with Ok. Settings for multiple track configurations in Channel Mode Multiple track set-ups for sequential scanning can be defined as one configuration (Channel Mode Configuration), to be stored under any name, reloaded or deleted. The maximum of four tracks with up to eight channels can be defined simultaneously and then scanned one after the other. Each track is a separate unit and can be configured independently from the other tracks with regard to channels, Acousto-Optical Tunable Filters (AOTF), emission filters and dichroic beam splitters. The following functions are available in the List of Tracks panel in the Imaging Setup Tool (Fig. 15, Fig. 16 and Fig. 17). Switch track every Line Tracks are switched during scanning line-by-line. The following settings can be changed between tracks: Laser line, laser intensity and channels. Frame Tracks are switched during scanning frame-by-frame. The following settings can be changed between tracks: Laser line and intensity, all filters and beam splitters, the channels incl. settings for gain and offset and the pinhole position and diameter. Frame Fast The scanning procedure can be made faster. Only the laser line intensity and the Amplifier Offset are switched, but no other hardware components. The tracks are all matched to the current track with regard to emission filter, dichroic beam splitter, setting of Detector Gain, pinhole position and diameter. When the Line button is selected, the same rules apply as for Frame Fast. Add Track button Remove button An additional track is added to the configuration list in the Imaging Setup Tool. The maximum of four tracks can be used. One track each with basic configuration is added, i.e.: Ch 1 channel is activated, all laser lines are switched off, emission filters and dichroic beam splitters are set in accordance with the last configuration used. The track marked in the List of Tracks panel is deleted. A click on this arrow button will move the selected track (highlighted in light grey) one position upwards in the list box. A click on this arrow button will move the selected track (highlighted in light grey) one position downwards in the list box. 14 10/2009 Scanning an image Setting the parameters for scanning x Select the Acquisition Mode tool from the Left Tool Area (Fig. 18). x Select the Frame Size as predefined number of pixels or enter your own values (e.g. 300 x 600) in the Acquisition Mode tool. Click on the Optimal button for calculation of appropriate number of pixels depending on objective N.A. and O. The number of pixels influences the image resolution! o Fig. 18 Acquisition Mode tool Adjusting scan speed x Use the Scan Speed slider in the Acquisition Mode tool (Fig. 18) to adjust the scan speed. A higher speed with averaging results in the best signal-to-noise ratio. Scan speed 8 usually produces good results. Use speed 6 or 7 for superior images. Choosing the dynamic range x Select the dynamic range 8 or 12 Bit (per pixel) in the Bit Depth pull down in the Acquisition Mode tool (Fig. 18). 8 Bit will give 256 gray levels; 12 Bit will give 4096 gray levels. Publication quality images should be acquired using 12 Bit data depth. 12 Bit is also recommended when doing quantitative measurements or when imaging low fluorescence intensities. 10/2009 15 Setting scan averaging Averaging improves the image by increasing the signal-to-noise ratio. Averaging scans can be carried out line-by-line or frame-by-frame. Frame averaging helps to reduce photo-bleaching, but does not give quite as smooth of an image. x For averaging, select the Line or Frame mode in the Acquisition Mode tool. x Select the number of lines or frames to average. Adjusting pinhole size x Select the Channels tool in the Left Tool Area. x Set the Pinhole size to 1 AU (Airy unit) for best compromise between depth discrimination and detection efficiency. Pinhole adjustment changes the Optical Slice thickness. When collecting multi-channel images, adjust the pinholes so that each channel has the same Optical Slice thickness. This is important for colocalization studies. o Fig. 19 16 Channels tool 10/2009 Image acquisition Once you have set up your parameter as defined in the above section, you can acquire a frame image of your specimen. x Use one of the Auto Exposure, Live, Continuous or Snap buttons to start the scanning procedure to acquire an image. x Scanned images windows. are shown in separate x Click on the Stop button to stop the current scan procedure if necessary. Select Auto Exposure for automatic pre-adjustment of detector gain and offset. Select Live for continuous fast scanning – useful for finding and changing the focus. Fig. 20 Image Display Fig. 21 View Dimensions Control Block Select Continuous for continuous scanning with the selected scan speed. Select Snap for recording a single image. Select Stop for stopping the current scan procedure. Image optimization Choosing Range Indicator x In the View – Dimensions View Option Control Block, click inside the color field in the button under the channel button (Fig. 21). Clicking on the right hand side of the button leads to a list of colors. 10/2009 17 The scanned image appears in a false-color presentation (Fig. 22). If the image is too bright, it appears red on the screen. Red = saturation (maximum). If the image is not bright enough, it appears blue on the screen. Blue = zero (minimum). Adjusting the laser intensity Fig. 22 Image Display x Set the Pinhole to 1 Airy Unit (Fig. 23). x Set the Gain (Master) high. x When the image is saturated, reduce AOTF transmission in the Laser control section of the Channels Tool (Fig. 23) using the slider to reduce the intensity of the laser light to the specimen. Adjusting gain and offset x Increase the Digital Offset until all blue pixels disappear, and then make it slightly positive (Fig. 23). x Reduce the Gain (Master) until the red pixels only just disappear. Fig. 23 18 Channels tool 10/2009 Scanning a Z-Stack x Select Z-Stack tools area. in the main x Open the Z Stack tool in the Left Tool Area. x Select Mode First/Last on the top of the Z-Stack tool. x Click on the Button area. button in the Action A continuous XY-scan of the set focus position will be performed. x Use the focus drive of the microscope to focus on the upper position of the specimen area where the Z-Stack is to start. x Click on the Set First button to set the upper position of the Z-Stack. Fig. 24 Z-Stack tool x Then focus on the lower specimen area where the recording of the Z-Stack is to end. x Click on the Set Last button to set this lower position. button to set number of slices to match the optimal Z-interval x Click on the for the given stack size, objective lens, and the pinhole diameter. x Click on the Start Experiment button to start the recording of the Z-Stack. When a multi-dimensional acquisition tool is not selected, the respective tool and its set parameters are not included in the multidimensional image acquisition. If no multidimensional tool is activated, the only single images can be scanned. 10/2009 Start Experiment button is grayed out and 19 Storing and exporting image data x To save your acquired or processed images, click on the Save or Save As button in File Menu, or click the button in the Main Toolbar button at the (Fig. 25/1), or click on the bottom of the File Handling Area (Fig. 25/2). Fig. 25 Save Image buttons in ZEN x The WINDOWS Save As window appears. x Enter a file name and choose the appropriate image format. Note: the LSM 5 format is the native Carl Zeiss LSM image data format and contains all available extra information and hardware settings of your experiment. x Click on the SAVE button. Fig. 26 Save as window If you close an image which has not been saved, a pop-up window will ask you if you want to save it. Choosing "yes" will lead you to the WINDOWS Save As window. To export image display data, a single optical section in raw data format or the contents of the image display window including analysis and overlays, choose Export from the File Menu. In the Export window you can select from a number of options and proceed to the WINDOWS Save As window to save the exported data to disk. Fig. 27 20 Export window 10/2009 Switching off the system x Click on the File button in the Main Menu bar and then click on the Exit button to leave the ZEN 2009 software. x If any lasers are still running you should shut them off now in the pop-up window indicating the lasers still in use. x Shut down the computer. x Wait until the fan of the Argon laser has switched off. x On the REMOTE CONTROL turn off the Components switch and the System/PC switch (Fig. 1). x Switch off the X-Cite 120 lamp or the HBO 100 mercury burner. x Switch off the UV-Ar laser of by the toggle switch on the power supply (Fig. 2). 10/2009 21 Microscopy from Carl Zeiss Principles Confocal Laser Scanning Microscopy Optical Image Formation Electronic Signal Processing Highlights of Laser Scanning Microscopy 1982 The first Laser Scanning Microscope from Carl Zeiss. The prototype of the LSM 44 series is now on display in the Deutsches Museum in Munich. 1988 The LSM 10 – a confocal system with two fluorescence channels. 1991 The LSM 310 combines confocal laser scanning microscopy with state-of-the-art computer technology. 1992 The LSM 410 is the first inverted microscope of the LSM family. 1997 The LSM 510 – the first system of the LSM 5 family and a major breakthrough in confocal imaging and analysis. 1998 The LSM 510 NLO is ready for multiphoton microscopy. 1999 The LSM 5 PASCAL – the personal confocal microscope. 2000 The LSM is combined with the ConfoCor 2 Fluorescence Correlation Spectroscope. 2001 The LSM 510 META – featuring multispectral analysis. Confocal Laser Scanning Microscopy In recent years, the confocal Laser Scanning Microscope (LSM) has become widely established as a research instrument. The present brochure aims at giving a scientifically sound survey of the special nature of image formation in a confocal LSM. LSM applications in biology and medicine predominantly employ fluorescence, but it is also possible to use the transmission mode with conventional contrasting methods, such as differential interference contrast (DIC), as well as to overlay the transmission and confocal fluorescence images of the same specimen area. Another important field of application is materials science, where the LSM is used mostly in the reflection mode and with such methods as polarization. Confocal microscopes are even used in routine quality inspection in industry. Here, confocal images provide an efficient way to detect defects in semiconductor circuits. Contents Introduction Part 1 Optical Image Formation Point Spread Function 6 Resolution and Confocality 8 Resolution 9 Geometric optic confocality Part 2 2 10 Wave-optical confocality 12 Overview 15 Signal Processing Sampling and Digitization 16 Types of A/D conversion 17 Nyquist theorem 18 Pixel size 19 Noise 20 Resolution and shot noise – resolution probability 21 Possibilities to improve SNR 23 Summary 25 Glossary 26 Details Pupil Illumination I Optical Coordinates II Fluorescence III Sources of Noise V Literature Following a description of the fundamental diffe- Image generation rences between a conventional and a confocal The complete generation of the two-dimensional microscope, this monograph will set out the object information from the focal plane (object special features of the confocal LSM and the capa- plane) of a confocal LSM essentially comprises bilities resulting from them. three process steps: The conditions in fluorescence applications will be 1. Line-by-line scanning of the specimen with a given priority treatment throughout. focused laser beam deflected in the X and Y directions by means of two galvanometric scanners. 2. Pixel-by-pixel detection of the fluorescence emitted by the scanned specimen details, by means of a photomultiplier tube (PMT). 3. Digitization of the object information contained Fig.1 The quality of the image generated in a confocal LSM is not only influenced by the optics (as in a conventional microscope), but also, e.g., by the confocal aperture (pinhole) and by the digitization of the object information (pixel size). Another important factor is noise (laser noise, or the shot noise of the fluorescent light). To minimize noise, signal-processing as well as optoelectronic and electronic devices need to be optimized. in the electrical signal provided by the PMT (for presentation, the image data are displayed, pixel by pixel, from a digital matrix memory to a monitor screen). Digitization Pixel size Noise Detector, laser, electronics, photons (light; quantum noise) Object Resolution Ideal optical theory Pupil Illumination Resudial optical aberations Confocal aperture 2 Image Introduction Scanning process Pinhole In a conventional light microscope, object-to- Depending on the diameter of the pinhole, light image transformation takes place simultaneously coming from object points outside the focal plane and parallel for all object points. By contrast, the is more or less obstructed and thus excluded from specimen in a confocal LSM is irradiated in a point- detection. As the corresponding object areas are wise fashion, i.e. serially, and the physical inter- invisible in the image, the confocal microscope can action between the laser light and the specimen be understood as an inherently depth-discriminat- detail irradiated (e.g. fluorescence) is measured ing optical system. point by point. To obtain information about the By varying the pinhole diameter, the degree of entire specimen, it is necessary to guide the laser confocality can be adapted to practical require- beam across the specimen, or to move the speci- ments. With the aperture fully open, the image is men relative to the laser beam, a process known nonconfocal. As an added advantage, the pinhole as scanning. Accordingly, confocal systems are suppresses stray light, which improves image con- also known as point-probing scanners. trast. To obtain images of microscopic resolution from a confocal LSM, a computer and dedicated software are indispensable. The descriptions below exclusively cover the point scanner principle as implemented, for example, in Carl Zeiss laser scanning microscopes. Configurations in which several object points are irradiated simultaneously are not considered. Fig. 2 Beam path in a confocal LSM. A microscope objective is used to focus a laser beam onto the specimen, where it excites fluorescence, for example. The fluorescent radiation is collected by the objective and efficiently directed onto the detector via a dichroic beamsplitter. The interesting wavelength range of the fluorescence spectrum is selected by an emission filter, which also acts as a barrier blocking the excitation laser line. The pinhole is arranged in front of the detector, on a plane conjugate to the focal plane of the objective. Light coming from planes above or below the focal plane is out of focus when it hits the pinhole, so most of it cannot pass the pinhole and therefore does not contribute to forming the image. Confocal beam path Detector (PMT) Emission filter The decisive design feature of a confocal LSM Pinhole compared with a conventional microscope is the confocal aperture (usually called pinhole) arranged Dichroic mirror Beam expander in a plane conjugate to the intermediate image plane and, thus, to the object plane of the microscope. As a result, the detector (PMT) can only Laser detect light that has passed the pinhole. The pinhole diameter is variable; ideally, it is infinitely Microscope objective Z small, and thus the detector looks at a point (point detection). X As the laser beam is focused to a diffraction-limited spot, which illuminates only a point of the object at a time, the point illuminated and the point Focal plane Background observed (i.e. image and object points) are situated in conjugate planes, i.e. they are focused onto each other. The result is what is called a confocal Detection volume beam path (see figure 2). 3 Optical slices With a confocal LSM it is therefore possible to A confocal LSM can therefore be used to advan- exclusively image a thin optical slice out of a thick tage especially where thick specimens (such as specimen (typically, up to 100 μm), a method biological cells in tissue) have to be examined by known as optical sectioning. Under suitable condi- fluorescence. The possibility of optical sectioning tions, the thickness (Z dimension) of such a slice eliminates the drawbacks attached to the obser- may be less than 500 nm. vation of such specimens by conventional fluores- The fundamental advantage of the confocal cence microscopy. With multicolor fluorescence, LSM over a conventional microscope is obvious: the various channels are satisfactorily separated In conventional fluorescence microscopy, the and can be recorded simultaneously. image of a thick biological specimen will only be in With regard to reflective specimens, the main focus if its Z dimension is not greater than the application is the investigation of the topography wave-optical depth of focus specified for the of 3D surface textures. respective objective. Figure 3 demonstrates the capability of a confocal Unless this condition is satisfied, the in-focus Laser Scanning Microscope. image information from the object plane of interest is mixed with out-of focus image information from planes outside the focal plane. This reduces image contrast and increases the share of stray light detected. If multiple fluorescences are observed, there will in addition be a color mix of the image information obtained from the channels involved (figure 3, left). 4 Fig. 3 Non-confocal (left) and confocal (right) image of a triple-labeled cell aggregate (mouse intestine section). In the non-confocal image, specimen planes outside the focal plane degrade the information of interest from the focal plane, and differently stained specimen details appear in mixed color. In the confocal image (right), specimen details blurred in non-confocal imaging become distinctly visible, and the image throughout is greatly improved in contrast. Introduction 3 rd dimension Time series In addition to the possibility to observe a single A field of growing importance is the investigation plane (or slice) of a thick specimen in good con- of living specimens that show dynamic changes trast, optical sectioning allows a great number of even in the range of microseconds. Here, the slices to be cut and recorded at different planes of acquisition of time-resolved confocal image series the specimen, with the specimen being moved (known as time series) provides a possibility of along the optical axis (Z) by controlled increments. visualizing and quantifying the changes. The result is a 3D data set, which provides infor- The following section (Part 1, page 6 ff) deals with mation about the spatial structure of the object. the purely optical conditions in a confocal LSM The quality and accuracy of this information and the influence of the pinhole on image forma- depend on the thickness of the slice and on the tion. From this, ideal values for resolution and spacing between successive slices (optimum scan- optical slice thickness are derived. ning rate in Z direction = 0.5x the slice thickness). Part 2, page 16 ff limits the idealized view, looking By computation, various aspects of the object can at the digitizing process and the noise introduced be generated from the 3D data set (3D reconstruc- by the light as well as by the optoelectronic com- tion, sections of any spatial orientation, stereo ponents of the system. pairs etc.). Figure 4 shows a 3D reconstruction computed from a 3D data set. The table on page 15 provides a summary of the essential results of Part 1. A schematic overview of the entire content and its practical relevance is given on the poster inside this brochure. Fig. 4 3D projection reconstructed from 108 optical slices of a three-dimensional data set of epithelium cells of a lacrimal gland. Actin filaments of myoepithelial cells marked with BODIPY-FL phallacidin (green), cytoplasm and nuclei of acinar cells with ethidium homodimer-1 (red). Fig. 5 Gallery of a time series experiment with Kaede-transfected cells. By repeated activation of the Kaede marker (greento-red color change) in a small cell region, the entire green fluorescence is converted step by step into the red fluorescence. 0.00 s 28.87 s 64.14 s 72.54 s 108.81 s 145.08 s 181.35 s 253.90 s 290.17 s 5 Point Spread Function In order to understand the optical performance x characteristics of a confocal LSM in detail, it is necessary to have a closer look at the fundamental optical phenomena resulting from the geometry of z the confocal beam path. As mentioned before, what is most essential about a confocal LSM is that both illumination and observation (detection) are limited to a point. Not even an optical system of diffraction-limited design can image a truly point-like object as a point. The image of an ideal point object will always be somewhat blurred, or “spread” corresponding to the imaging properties of the optical system. The image of a point can be described in quantitative terms by the point spread function (PSF), which maps the intensity distribution in the image space. x Where the three-dimensional imaging properties of a confocal LSM are concerned, it is necessary to consider the 3D image or the 3D-PSF. y In the ideal, diffraction-limited case (no optical aberrations, homogeneous illumination of the pupil – see Details “Pupil Illumination”), the 3DPSF is of comet-like, rotationally symmetrical shape. For illustration, Figure 6 shows two-dimensional sections (XZ and XY ) through an ideal 3D-PSF. From the illustration it is evident that the central maximum of the 3D-PSF, in which 86.5 % of the total energy available in the pupil are concentrated, can be described as an ellipsoid of rotation. For considerations of resolution and optical slice thickness it is useful to define the half-maximum area of the ellipsoid of rotation, i.e. the welldefined area in which the intensity of the 3D point image in axial and lateral directions has dropped to half of the central maximum. 6 Fig. 6 Section through the 3D-PSF in Z direction – top, and in XY-direction – bottom (computed; dimensionless representation); the central, elliptical maximum is distinctly visible. The central maximum in the bottom illustration is called Airy disk and is contained in the 3D-PSF as the greatest core diameter in lateral direction. Optical Image Formation Part 1 Any reference to the PSF in the following discus- PSFdet is also influenced by all these factors and, sion exclusively refers to the half-maximum area. additionally, by the pinhole size. For reasons of Quantitatively the half-maximum area is described beam path efficiency (see Part 2), the pinhole is in terms of the full width at half maximum never truly a point of infinitely small size and thus (FWHM), a lateral or axial distance corresponding PSFdet is never smaller in dimension than PSFill. It is to a 50% drop in intensity. evident that the imaging properties of a confocal The total PSF (PSFtot) of a confocal microscope LSM are determined by the interaction between behind the pinhole is composed of the PSFs of the PSFill and PSFdet. As a consequence of the interac- illuminating beam path (PSFill ; point illumination) tion process, PSFtot ≤ PSFill. and the detection beam path (PSFdet ; point detec- With the pinhole diameter being variable, the tion). Accordingly, the confocal LSM system as a effects obtained with small and big pinhole diam- whole generates two point images: one by pro- eters must be expected to differ. jecting a point light source into the object space, In the following sections, various system states are the other by projecting a point detail of the object treated in quantitative terms. into the image space. Mathematically, this rela- From the explanations made so far, it can also be tionship can be described as follows: derived that the optical slice is not a sharply delimited body. It does not start abruptly at a certain Z PSFtot(x,y,z) = PSFill(x,y,z) . PSFdet(x,y,z) (1) position, nor does it end abruptly at another. Because of the intensity distribution along the optical axis, there is a continuous transition from PSFill corresponds to the light distribution of the object information suppressed and such made laser spot that scans the object. Its size is mainly a visible. function of the laser wavelength and the numeri- Accordingly, the out-of-focus object information cal aperture of the microscope objective. It is also actually suppressed by the pinhole also depends influenced by diffraction at the objective pupil (as on the correct setting of the image processing a function of pupil illumination) and the aberra- parameters (PMT high voltage, contrast setting). tions of all optical components integrated in the Signal overdrive or excessive offset should be system. [Note: In general, these aberrations are avoided. low, having been minimized during system design]. Moreover, PSF ill may get deformed if the laser focus enters thick and light-scattering specimens, especially if the refractive indices of immersion liquid and mounting medium are not matched and/or if the laser focus is at a great depth below the specimen surface (see Hell, S., et al., [9]). 7 Resolution and Confocality Wherever quantitative data on the resolving The smaller the pinhole diameter, the more PSFdet power and depth discrimination of a confocal LSM approaches the order of magnitude of PSFill. In the are specified, it is necessary to distinguish clearly limit case (PH < 0.25 AU), both PSFs are approxi- whether the objects they refer to are point-like or mately equal in size, and wave-optical image extended, and whether they are reflective or fluo- formation laws clearly dominate (wave-optical rescent. These differences involve distinctly varying confocality). imaging properties. Fine structures in real Figure 7 illustrates these concepts. It is a schematic biological specimens are mainly of a filiform or representation of the half-intensity areas of PSFill point-like fluorescent type, so that the explana- and PSFdet at selected pinhole diameters. tions below are limited to point-like fluorescent objects. The statements made for this case are well Depending on which kind of confocality domi- applicable to practical assignments. nates, the data and computation methods for As already mentioned, the pinhole diameter plays resolution and depth discrimination differ. A com- a decisive role in resolution and depth discrimina- parison with image formation in conventional tion. With a pinhole diameter greater than 1 AU microscopes is interesting as well. The following (AU = Airy unit – see Details “Optical Coordi- sections deal with this in detail. nates”), the depth discriminating properties under consideration are essentially based on the law of geometric optics (geometric-optical confocality). Fig. 7 Geometric-optical (a) and wave-optical confocality (c) [XZ view]. The pinhole diameter decreases from (a) to (c). Accordingly, PSFdet shrinks until it approaches the order of magnitude of PSFill (c). a) PH~3.0 AU b) PH~1 AU c) PH~0,25 AU FWHMill, axial FWHMdet,axial FWHMill, lateral FWHMdet, lateral PSFdet >> PSFill Geometric-optical confocality 8 PSFdet > PSFill PSFdet >= PSFill Wave-optical confocality Optical Image Formation Part 1 Resolution Resolution, in case of large pinhole diameters Axial: FWHMill,axial = (PH >1 AU), is meant to express the separate visibility, both laterally and axially, of points during the scanning process. Imagine an object consisting of individual points: all points spaced closer than the extension of PSFill are blurred (spread), i.e. they are not resolved. 0.88 . exc (n- n2-NA2) (2) n = refractive index of immersion liquid, NA = numerical aperture of the microscope objective, λexc = wavelength of the excitation light If NA < 0.5, equation (2) can be approximated by: ≈ Quantitatively, resolution results from the axial and 1.77 . n . exc NA2 (2a) lateral extension of the scanning laser spot, or the elliptical half-intensity area of PSF ill . On the assumption of homogeneous pupil illumination, the following equations apply: Lateral: FWHMill,lateral = 0.51 exc NA (3) At first glance, equations (2a) and (3) are not different from those known for conventional imaging (see Beyer, H., [3]). It is striking, however, that the resolving power in the confocal microscope depends only on the wavelength of the illuminating light, rather than exclusively on the emission wavelength as in the conventional case. Compared to the conventional fluorescence microscope, confocal fluorescence with large pinhole diameters leads to a gain in resolution by the factor (λem/λexc) via the Stokes shift. 9 Let the statements made on PSF so far be further Optical axis illustrated by the figure on the left. It shows a secrounding the focus on the illumination side 0,005 0,002 0,005 0,005 0,01 tion through the resulting diffraction pattern sur(PSFill). The lines include areas of equal brightness 0,005 0,01 ized intensity of 1. The real relationships result by rotation of the section about the vertical (Z) axis. 0,003 Symmetry exists relative to the focal plane as well 0,015 as to the optical axis. Local intensity maxima and minima are conspicuous. The dashed lines mark the range covered by the aperture angle of the microscope objective used. For the considerations in this chapter, only the 0,003 area inside the red line, i.e. the area at half maximum, is of interest. Focal plane 0,002 0,001 max. min. min. max. 0,9 0,7 0,5 0,3 0,2 0,1 0,05 0,01 min. 0,03 0,02 0,02 0,03 min. max. 0,01 max. min. min. (isophote presentation). The center has a normal- Fig. 8 Isophote diagram of the intensity distribution around the illumination-side focus (PSFill). The intensity at the focus is normalized as 1. (Born & Wolf, Priniples of Optics, 6th edition 1988, Pergamon Press) 10 Optical Image Formation Part 1 Above a pinhole diameter of 1 AU, the influence Geometric optical confocality of diffraction effects is nearly constant and equaOptical slice thickness (depth discrimination) and tion (4) is a good approximation to describe the stray light suppression (contrast improvement) are depth discrimination. The interaction between basic properties of a confocal LSM, even if the PSFill and PSFdet becomes manifest only with pin- pinhole diameter is not an ideal point (i.e. not infi- hole diameters smaller than 1 AU. nitely small). In this case, both depth discrimina- Let it be emphasized that in case of geometric tion and stray light suppression are determined optical confocality the diameters of the half-inten- exclusively by PSFdet. This alone brings an improve- sity area of PSFdet allow no statement about the ment in the separate visibility of object details over separate visibility of object details in axial and the conventional microscope. lateral direction. In the region of the optical section (FWHMdet,axial), Hence, the diameter of the corresponding half- object details are resolved (imaged separately) only intensity area and thus the optical slice thickness unless they are spaced not closer than described is given by: by equations (2) / (2a) / (3). FWHMdet,axial = λem PH n NA = = = = 0.88 . em 2 2 2 2 + n- n -NA 2 . n . PH(4) (4) NA emission wavelength object-side pinhole diameter [μm] refractive index of immersion liquid numerical aperture of the objective Fig.9 Optical slice thickness as a function of the pinhole diameter (red line). Parameters: NA = 0.6; n = 1; λ = 520 nm. The X axis is dimensioned in Airy units, the Y axis (slice thickness) in Rayleigh units (see also: Details “Optical Coordinates”). In addition, the geometric-optical term in equation 4 is shown separately (blue line). Equation (4) shows that the optical slice thickness comprises a geometric-optical and a wave-optical term. The wave-optical term (first term under the root) is of constant value for a given objective and a given emission wavelength. The geometric-opti- 7.0 cal term (second term under the root) is dominant; 6.3 for a given objective it is influenced exclusively by 5.6 the pinhole diameter. 4.9 cality, there is a linear relationship between depth discrimination and pinhole diameter. As the pinhole diameter is constricted, depth discrimination FWHM [RU] Likewise, in the case of geometric-optical confo- 4.2 3.5 2.8 improves (i.e. the optical slice thickness decreases). 2.1 A graphical representation of equation (4) is illus- 1.4 trated in figure 9. The graph shows the geometric- 0.7 optical term alone (blue line) and the curve resul- 0 ting from eq. 4 (red line). The difference between the two curves is a consequence of the wave- 1.2 1.48 1.76 2.04 2.32 2.6 2.88 3.16 3.44 3.72 4.0 Pinhole diameter [AU] optical term. 11 Wave-optical confocality Thus, equations (2) and (3) for the widths of the axial and lateral half-intensity areas are trans- If the pinhole is closed down to a diameter of formed into: < 0.25 AU (virtually “infinitely small”), the character of the image changes. Additional diffraction Axial: effects at the pinhole have to be taken into account, and PSFdet (optical slice thickness) shrinks FWHMtot,axial = to the order of magnitude of PSFill (Z resolution) 0.64 . (n- n2-NA2) (7) (see also figure 7c). If NA < 0.5, equation (7) can be approximated by In order to achieve simple formulae for the range ≈ of smallest pinhole diameters, it is practical to regard the limit of PH = 0 at first, even though it is of no practical use. In this case, PSFdet and PSFill are identical. 1.28 . n . NA2 Lateral: The total PSF can be written as FWHMtot,lateral = 0.37 2 PSFtot(x,y,z) = (PSFill(x,y,z)) (7a) NA (8) (5) In fluorescence applications it is furthermore necessary to consider both the excitation wavelength λexc and the emission wavelength λem. This is done by specifying a mean wavelength1: ≈ 2 em . exc 2exc + 2em (6) (6) Note: With the object being a mirror, the factor in equation 7 is 0.45 (instead of 0.64), and 0.88 (instead of 1.28) in equation 7a. For a fluorescent plane of finite thickness, a factor of 0.7 can be used in equation 7. This underlines that apart from the factors influencing the optical slice thickness, the type of specimen 1 12 For rough estimates, the expression λ ≈ √λem·λexc suffices. also affects the measurement result. Optical Image Formation Part 1 From equations (7) and (7a) it is evident that depth It must also be noted that with PH <1 AU, a dis- resolution varies linearly with the refractive index n tinction between optical slice thickness and resolu- of the immersion liquid and with the square of the tion can no longer be made. The thickness of the inverse value of the numerical aperture of the optical slice at the same time specifies the resolu- objective {NA = n · sin(α)}. tion properties of the system. That is why in the To achieve high depth discrimination, it is impor- literature the term of depth resolution is frequently tant, above all, to use objectives with the highest used as a synonym for depth discrimination or possible numerical aperture. optical slice thickness. However, this is only correct As an NA > 1 can only be obtained with an immer- for pinhole diameters smaller than 1 AU. sion liquid, confocal fluorescence microscopy is usually performed with immersion objectives (see also figure 11). 0.85 A comparison of the results stated before shows 0.80 that axial and lateral resolution in the limit of 0.75 PH = 0 can be improved by a factor of 1.4. Further- 0.70 more it should be noted that, because of the performance of a confocal LSM cannot be 0.65 Factor wave-optical relationships discussed, the optical 0.60 enhanced infinitely. Equations (7) and (8) supply 0.55 the minimum possible slice thickness and the best 0.50 possible resolution, respectively. From the applications point of view, the case of strictly wave-optical confocality (PH = 0) is irrelevant (see also Part 2). 0.45 0.40 0.35 0.30 0 0.1 0.2 0.3 By merely changing the factors in equations (7) 0.4 0.5 0.6 0.7 0.8 0.9 1.0 Pinhole diameter [AU] and (8) it is possible, though, to transfer the equations derived for PH = 0 to the pinhole diameter axial lateral range up to 1 AU, to a good approximation. The factors applicable to particular pinhole diameters can be taken from figure 10. Fig. 10 Theoretical factors for equations (7) and (8), with pinhole diameters between 0 and 1 AU. To conclude the observations about resolution and depth discrimination (or depth resolution), the table on page 15 provides an overview of the formulary relationships developed in Part 1. In addition, figure 11a shows the overall curve of optical slice thickness for a microscope objective of NA = 1.3 and n = 1.52 ( λ = 496 nm). In figure 11b-d, equation (7) is plotted for different objects and varied parameters (NA, λ, n). 13 Optical slice (NA = 1.3; n = 1.52; = 496 nm) 4.5 Fig. 11 4.0 a) Variation of pinhole diameter FWHM [μm] 3.5 3.0 2.5 2.0 1.5 1.0 0.5 0 0.5 1.0 1.5 2.0 2.5 3.0 3.5 4.0 4.5 5.0 Pinhole diameter [AU] 1000 Depth resolution (PH = 0; n = 1.52; = 496 nm) b) Variation of numerical aperture 920 FWHM [nm] 840 760 680 600 520 440 360 280 200 1 1.1 1.2 1.3 1.4 Numerical aperture 600 Depth resolution (PH = 0; NA = 1.3; n = 1.52) c) Variation of wavelength ( ) 560 520 FWHM [nm] 480 440 400 360 320 280 240 200 488 504 520 536 552 568 584 600 Wavelength [nm] 1600 1520 Depth resolution (PH = 0; NA = 0.8; = 496 nm) d) Variation of refractive index FWHM [nm] 1440 1360 1280 1200 1120 1040 960 880 800 1.33 1.36 1.38 1.41 1.44 1.47 Refractive index of immersion liquid 1.49 1.52 fluorescent plane fluorescent point reflecting plane (mirror) 14 Optical Image Formation Part 1 Overview Conventional microscopy 1. Optical slice thickness not definable With a conventional microscope, unlike in confocal microscopy, sharply defined images of “thick” biological specimens can only be obtained if their Z dimension is not greater than the wave-optical depth of field specified for the objective used. Depending on specimen thickness, object information from the focal plane is mixed with blurred information from out-offocus object zones. Optical sectioning is not possible; consequently, no formula for optical slice thickness can be given. 2. Axial resolution (wave-optical depth of field) Confocal microscopy 1 AU < PH < ∞ Confocal microscopy PH < 0.25 AU 1. Optical slice thickness1) 0.88 . em n- n2-NA2 1. Optical slice thickness 2 2 + 2 . n . PH NA 0.64 . (n- n2-NA2) Corresponds to the FWHM of the intensity distribution behind the pinhole (PSFdet). The FWHM results from the emission-side diffraction pattern and the geometric-optical effect of the pinhole. Here, PH is the variable object-side pinhole diameter in μm. The term results as the FWHM of the total PSF – the pinhole acts according to wave optics. λ 옽 stands for a mean wavelength – see the text body above for the exact definition. The factor 0.64 applies only to a fluorescent point object. 2. Axial resolution 2. Axial resolution n . em 0.88 . exc 0.64 . NA2 (n- n2-NA2) (n- n2-NA2) Corresponds to the width of the emission-side diffraction pattern at 80% of the maximum intensity, referred to the object plane. In the literature, the wave-optical depth of field in a conventional microscope is sometimes termed depth resolution. However, a clear distinction should be made between the terms resolution and depth resolution. 3. For comparison: FWHM of PSF in the intermediate image (Z direction) – referred to the object plane. 1.77 . n . em FWHM of PSF ill (intensity distribution at the focus of the microscope objective) in Z direction. No influence by the pinhole. As optical slice thickness and resolution are identical in this case, depth resolution is often used as a synonym. 3. Approximation to 2. for NA < 0.5 3. Approximation to 2. for NA < 0.5 1.77 . n . exc 4. Lateral resolution NA FWHM of the diffraction pattern in the intermediate image – referred to the object plane) in X/Y direction. NA2 NA NA 0.51 . em 1.28 . n . 2 2 4. Lateral resolution FWHM of total PSF in Z direction 0.51 . em NA FWHM of PSFill (intensity distribution at the focus of the microscope objective) in X/Y direction plus contrast-enhancing effect of the pinhole because of stray light suppression. 4. Lateral resolution 0,37 . NA FWHM of total PSF in X/Y direction plus contrast-enhancing effect of the pinhole because of stray light suppression. All data in the table refer to quantities in the object space and apply to a fluorescent point object. 1) PH < ∞ is meant to express a pinhole diameter of < 4–5 AU. 15 Part 2 Sampling and Digitization After the optical phenomena have been discussed in Part 1, Part 2 takes a closer look at how the digitizing process and system-inherent sources of noise limit the performance of the system . As stated in Part 1, a confocal LSM scans the specimen surface point by point. This means that an image of the total specimen is not formed simultaneously, with all points imaged in parallel (as, for example, in a CCD camera), but consecutively as a series of point images. The resolution obtainable depends on the number of points probed in a feature to be resolved. Confocal microscopy, especially in the fluorescence mode, is affected by noise of light. In many applications, the number of light quanta (photons) contributing to image formation is extremely small. This is due to the efficiency of the system as a whole and the influencing factors involved, such as quantum yield, bleaching and saturation of fluorochromes, the transmittance of optical elements etc. (see Details “Fluorescence”). An additional influence factor is the energy loss connected with the reduction of the pinhole diameter. In the following passages, the influences of scanning and noise on resolution are illustrated by practical examples and with the help of a twopoint object. This is meant to be an object consisting of two self-luminous points spaced at 0.5 AU (see Details “Optical Coordinates”). The diffraction patterns generated of the two points are superimposed in the image space, with the maximum of one pattern coinciding with the first minimum of the other. The separate visibility of the points (resolution) depends on the existence of a dip between the two maxima (see figure 12). 16 Signal Processing Part 2 As a rule, object information is detected by a pho- Types of A/D conversion tomultiplier tube (PMT). The PMT registers the spatial changes of object properties I(x) as a temporal The quality of the image scanned depends on the intensity fluctuation I(t). Spatial and temporal type of A/D conversion which is employed. Two coordinates are related to each other by the speed types can be distinguished: of the scanning process (x = t · vscan). The PMT con- • Sampling : The time (t) for signal detection verts optical information into electrical informa- (measurement) is small compared to the time (T) tion. The continuous electric signal is periodically sampled by an analog-to-digital (A/D) converter and thus transformed into a discrete, equidistant per cycle (pixel time) (see figure 12). • Integration: The signal detection time has the same order of magnitude as the pixel time. succession of measured data (pixels) (figure 12). Integration is equivalent to an averaging of intensities over a certain percentage of the pixel time known as pixel dwell time. To avoid signal distortion (and thus to prevent a loss of resolution), the integration time must be shorter than the pixel time. The highest resolution is attained with point sampling (the sampling time is infinitesimally short, so that a maximum density of sampling points can be obtained). By signal integration, a greater share of the light emitted by the specimen contributes to the image signal. Where signals are Fig. 12 Pointwise sampling of a continuous signal T = spacing of two consecutive sampling points t = time of signal detection (t<<T) weak (e.g. fluorescence), this is a decisive advantage over point sampling with regard to the signal- Intensity to-noise ratio (SNR). Therefore, Carl Zeiss confocal LSM systems operate in the integration mode, as a 200 rule. The absolute integration time can be modified by varying the scanning speed, which also means a change of the pixel time. 150 100 50 0 Time t T 17 Nyquist theorem If the number of sampling points per feature size is smaller than that given by the Nyquist theorem It is known from Part 1 that the information con- (undersampling), part of the information will be tent of the signal is limited by the resolving power lost. This is evident in Figure 14c especially by the of the microscope optics. A realistic estimate for unresolved fine features. the resolving power is the full width at half maxi- A greater number of sampling points per feature mum intensity (FWHMlat) of a point image (see size (oversampling) means a greater number of equation 3). readings without a gain in information; simultane- To avoid a loss of information during the scanning ously, the time per pixel becomes shorter. Thus, process, it is necessary to stick to the Nyquist the volume of data to be processed is inflated, and theorem. The optimal pixel spacing in scanning a the noise of the measurement signal increases (see periodic signal, as defined by the Nyquist theorem, page 20) is half the period of the feature spacing to be Under unfavorable conditions, also artefacts may resolved, or two pixels per resolvable structure result out of the digitization process (aliasing). As detail. Together with the resolving power defined a rule, this is the case if the feature spacing in the above, this results in a maximum pixel spacing of specimen is equal, or nearly equal, to the pixel dpix = 0.5 x FWHMlat. spacing. With a two-point object (see explanation on page 17), the pixel spacing needed to separate the two Airy discs in the digitized image is 0.25 AU (figure 13). Fig. 14 Oversampling, correct sampling and undersampling of a continous signal. Fig. 13 The graph illustrates the scanning of a two-point object with the minimum number of sampling points needed to avoid a loss of resolution (spacing of sampling points 0.25 AU). a) 1 150 0.6 100 intensity Relative intensity 0.8 0.4 50 0.2 AU 0.25 0.5 0.75 1 1.25 1.5 1.75 0 50 Oversampling 18 100 150 Pixels Signal Processing Part 2 Pixel size For a Carl Zeiss confocal LSM, there is a simple formula, based on the edge length of the scanned A quantity of decisive importance in this connec- field in the intermediate image: tion is the maximum scanning angle set via the scanning zoom. By varying the scanning angle, it is possible to directly influence the edge length of dpix = system constant number of pixels . zoomfactor . magnificationobj the scanned field in the intermediate image plane Number of pixels = number of pixels per line Zoom factor (Z) = scanning zoom set in the software (Example: Zoom factor 2 reduces the edge length of the scanned field by a factor of 2) Magnificationobj = objective magnification System constant = 8.94 mm with LSM 510, LSM 5 Pascal (minimum zoom factor = 0.7); 12.77 mm with LSM 310, LSM 410 (minimum zoom factor =1) (or object plane), and thus the pixel size (at a given number of pixels per line). The smaller the scanning angle, the smaller is the edge length of the scanned field, and the smaller is the pixel (see the example below). In this way, the user of a Carl Zeiss confocal LSM can control the sampling rate (pixel size). For setting the suitable scanning zoom for correct The minimum scanning zoom needed to fullfill the Nyquist sampling, the pixel size dPix in the object Nyquist theorem can therefore be calculated as plane is important. follows: Z≥ 3.92 . NA . system constant number of pixels .magnificationobj . exc NA = numerical aperture of objective λexc = excitation wavelength b) For example, with a 40 x objective (NA = 1.3), c) 512 pixels per scan line and a wavelength of 488 nm, the full resolving power (correct sampling) is achieved with a scanning zoom of 4.56 as a mini- 150 150 mum ; the corresponding pixel size is 95.8 nm. With lower factors of the scanning zoom the pixel size itself will be the limiting factor for resolution 100 100 (pixel resolution). Higher factors will cause oversampling. Hence, the zoom factor influences not 50 only the total magnification but also the resolution 50 properties of the system. With the more recent LSM systems of Carl Zeiss, the number of sampling points can also be influ- 0 50 Correct sampling 100 150 Pixels 0 50 Undersampling 100 150 Pixels enced by an increase in the number of pixels per scan line. (The number of pixels (X/Y) per image can be freely selected between 4 x 2 and 2048 x 2048). 19 Noise The main types of noise important in a confocal With a pinhole diameter <1AU, resolution improves LSM system are detector noise (dark noise, sec- (better point separation thanks to a deeper dip), ondary emission noise), laser noise, and shot noise which is penalized by a drastic loss in energy. of the light (see Details “Sources of Noise”). As a Moreover, it should be considered that it depends rule, these sources of noise are of a statistical on the signal level wich noise source dominates. nature. Periodic noise rarely occurs, and if it does, With high-amplitude signals (number of detected it tends to correlate with defective devices or photons > 10,000), laser noise is the dominating mechanical vibration in the setup; therefore it has effect, whereas the quality of low signals (number been left out of consideration here. of detected photons < 1000) is limited by the shot noise of the light. As the graphs in figure 15 show, the number of Therefore, laser noise tends to be the decisive photons hitting the PMT depends not only on the noise factor in observations in the reflection mode, intensity of the fluorescence signal (see Details while shot noise dominates in the fluorescence “Fluorescence”), but also on the diameter of the mode. With recent PMT models (e.g., from Hama- pinhole. The graph shows the intensity distribu- matsu), detector dark noise is extremely low, same tion of a two-point object resulting behind the as secondary emission noise, and both can be neg- pinhole, in normalized (left) and non-normalized lected in most practical applications (see Details form (right). The pinhole diameter was varied “Sources of Noise”). between 2 AU and 0.05 AU. At a diameter of 1 AU Therefore, the explanations below are focused on the pinhole just equals the size of the Airy disk, so the influence of shot noise on lateral resolution. that there is only a slight loss in intensity. The gain in resolution, is minimum in this case. Relative intensity Fig. 15 As shown in Part 1, small pinhole diameters lead to improved resolution (smaller FWHM, deeper dip – see normalized graph on the left). The graph on the right shows, however, that constricting the pinhole is connected with a drastic reduction in signal level. The drop in intensity is significant from PH <1 AU. 1.0 1.0 d = 2.00 AU 0.8 d = 2.00 AU d = 1.00 AU 0.6 0.8 d = 1.00 AU 0.6 d = 0.50 AU d = 0.25 AU d = 0.05 AU 0.2 0.5 20 d = 0.50 AU 0.4 0.4 1 1.5 2 [AU] 0.2 d = 0.25 AU 0.5 1 1.5 d = 0.05 AU [AU] 2 Signal Processing Part 2 Resolution and shot noise – Figure 17 (page 22) shows the dependence of the resolution probability resolution probability on signal level and pinhole diameter by the example of a two-point object If the number of photons detected (N) is below and for different numbers of photoelectrons per 1000, fluorescence emission should be treated as point object. [As the image of a point object is a stochastic rather than a continuous process; it is covered by a raster of pixels, a normalization necessary, via the shot noise, to take the quantum based on pixels does not appear sensible.] nature of light into account (the light flux is Thus, a number of 100 photoelectrons/point regarded as a photon flux, with a photon having object means that the point object emits as many the energy E = h⋅ν). Resolution becomes contin- photons within the sampling time as to result in gent on random events (the random incidence of 100 photoelectrons behind the light-sensitive photons on the detector), and the gain in resolu- detector target (PMT cathode). The number of tion obtainable by pinhole constriction is deter- photoelectrons obtained from a point object in mined by the given noise level. Figure 16 will help this case is about twice the number of photoelec- to understand the quantum nature of light. trons at the maximum pixel (pixel at the center of As a possible consequence of the shot noise of the the Airy disk). With photoelectrons as a unit, the detected light, it may happen, for example, that model is independent of the sensitivity and noise noise patterns that change because of photon sta- of the detector and of detection techniques tistics, degrade normally resolvable object details (absolute integration time / point sampling / signal in such a way that they are not resolved every time averaging). The only quantity looked at is the in repeated measurements. On the other hand, number of detected photons. objects just outside optical resolvability may appear resolved because of noise patterns modulated on them. Resolution of the “correct” object structure is the more probable the less noise is involved, i.e. the more photons contribute to the formation of the image. Therefore, it makes sense to talk of resolution Fig. 16 The quantum nature of light can be made visible in two ways: • by reducing the intensity down to the order of single photons and • by shortening the observation time at constant intensity, illustrated in the graph below: The individual photons of the light flux can be resolved in their irregular (statistical) succession. Power probability rather than of resolution. Consider a model which combines the purely optical under- Time standing of image formation in the confocal microscope (PSF) with the influences of shot noise of the detected light and the scanning and digiti- Power zation of the object. The essential criterion is the discernability of object details. Time Photon arrivals Time 21 A resolution probability of 90% is considered ne- The pinhole diameter selected in practice will cessary for resolving the two point images. therefore always be a trade-off between two qual- Accordingly, the two-point object defined above ity parameters: noise (SNR as a function of the can only be resolved if each point produces at least intensity of the detected light) and resolution (or about 25 photoelectrons. With pinhole diameters depth discrimination). The pinhole always needs a smaller than 0.25 AU, the drastic increase in shot certain minimum aperture to allow a minimum of noise (decreasing intensity of the detected light) radiation (depending on the intensity of fluores- will in any case lead to a manifest drop in resolu- cence) to pass to the detector. tion probability, down to the level of indetermi- Where fluorescence intensities are low, it may be nateness (≤ 50% probability) at PH = 0. sensible to accept less than optimum depth dis- As another consequence of shot noise, the curve crimination so as to obtain a higher signal level maximum shifts toward greater pinhole diameters (higher intensity of detected light = less noise, bet- as the number of photoelectrons drops. ter SNR). For most fluorescent applications a pin- The general slight reduction of resolution proba- hole diameter of about 1 AU has turned out to be bility towards greater pinhole diameters is caused the best compromise. by the decreasing effectiveness of the pinhole (with regard to suppression of out-of-focus object regions, see Part 1). Resolution probability 1.0 100e50e- 0.9 30e0.8 20e- 0.7 10e6e4e3e- 0.6 0.5 2e0.4 0.3 0.2 0.1 0.25 22 0.5 0.75 1 1.25 1.5 Pinhole size [AU] Fig. 17 The graph shows the computed resolution probability of two self-luminous points (fluorescence objects) spaced at 1/2 AU, as a function of pinhole size and for various photoelectron counts per point object (e-). The image raster conforms to the Nyquist theorem (critical raster spacing = 0.25 AU); the rasterized image is subjected to interpolation. The photoelectron count per point object is approximately twice that per pixel (referred to the pixel at the center of the Airy disk). Each curve has been fitted to a fixed number of discrete values, with each value computed from 200 experiments. The resolution probability is the quotient between successful experiments (resolved) and the total number of experiments. A resolution probability of 70% means that 7 out of 10 experiments lead to resolved structures. A probability > 90 % is imperative for lending certainty to the assumption that the features are resolved. If we assume a point-like fluorescence object containing 8 FITC fluorescence molecules (fluorochrome concentration of about 1 nMol) a laser power of 100 μW in the pupil and an objective NA of 1.2 (n = 1.33), the result is about 45 photoelectrons / point object on the detection side. Signal Processing Part 2 Possibilities to improve SNR averaging method is the lower load on the specimen, as the exposure time per pixel remains con- Pinhole diameters providing a resolution proba- stant. Photon statistics are improved by the addi- bility below 90% may still yield useful images if tion of photons from several scanning runs (SNR = one uses a longer pixel time or employs the signal 앀옽옽옽 n·N; N = const., n = number of scans averaged). averaging function. In the former case, additional By comparison, a longer pixel time directly photons are collected at each pixel; in the latter improves the photon statistics by a greater num- case, each line of the image, or the image as a ber N of photons detected per pixel (SNR = 앀옽 N, whole, is scanned repeatedly, with the intensities N = variable), but there is a greater probability of being accumulated or averaged. The influence of photobleaching or saturation effects of the fluo- shot noise on image quality decreases as the num- rophores. ber of photons detected increases. As fluorescence images in a confocal LSM tend to be shotnoise-limited, the increase in image quality by the methods described is obvious. Furthermore, detector noise, same as laser noise at high signal levels, is reduced. The figures on the right show the influence of pixel time (figure 18) and the influence of the number of signal acquisitions (figure 19) on SNR in [dB]. The linearity apparent in the semilogarithmic plot applies to shot-noise-limited signals only. (As a rule, signals are shot-noise-limited if the PMT high voltage needed for signal amplification is greater than 500 V). Variation Variationofofpixel pixeltime time 34 34 33 33 32 32 31 31 30 30 29 29 28 SNR 28 SNR 27 [dB] [dB] 27 26 26 25 25 24 24 23 23 22 22 21 21 20 20 1 2 A doubling of pixel time, same as a doubling of 3 4 10 Fig. 18 Pixel Pixeltime time[s] [s] the number of signal acquisitions, improves SNR by a factor of 앀옽2 (3 dB). The advantage of the Variation Variation of of averages averages Figures 18 and 19 Improvement of the signalto-noise ratio. In figure 18 (top), pixel time is varied, while the number of signal acquisitions (scans averaged) is constant. In figure 19 (bottom), pixel time is constant, while the number of signal acquisitions is varied. The ordinate indicates SNR in [dB], the abscissa the free parameter (pixel time, scans averaged). 34 34 33 33 32 32 31 31 30 30 29 29 SNR 2828 SNR [dB] [dB] 2727 26 26 25 25 24 24 23 23 22 22 21 21 20 20 1 2 3 4 Number of of averages averages Number 10 Fig. 19 23 a) The pictures on the left demonstrate the influence of pixel time and averaging on SNR; object details can be made out much better if the pixel time increases or averaging is employed. Another sizeable factor influencing the SNR of an image is the efficiency of the detection beam path. This can be directly influenced by the user through the selection of appropriate filters and dichroic beamsplitters. The SNR of a FITC fluorescence image, for example, can be improved by a factor of about 4 (6 dB) if the element separating the excitation and emission beam paths is not a neutral 80/20 beamsplitter1 but a dichroic beamsplit- b) ter optimized for the particular fluorescence. Fig. 20 Three confocal images of the same fluorescence specimen (mouse kidney section, glomeruli labeled with Alexa488 in green and actin labelled with Alexa 564 phalloidin in red). All images were recorded with the same parameters, except pixel time and average. The respective pixel times were 0.8 μs in a), 6.4 μs (no averaging) in b), and 6.4 μs plus 4 times line-wise averaging in c). c) 1 24 An 80/20 beamsplitter reflects 20% of the laser light onto the specimen and transmits 80% of the emitted fluorescence to the detector. Summary This monograph comprehensively deals with the quality parameters of resolution, depth discrimination, noise and digitization, as well as their mutual interaction. The set of equations presented allows in-depth theoretical investigations into the feasibility of carrying out intended experiments with a confocal LSM. The difficult problem of quantifying the interaction between resolution and noise in a confocal LSM is solved by way of the concept of resolution probability; i.e. the unrestricted validity of the findings described in Part 1 is always dependent on a sufficient number of photons reaching the detector. Therefore, most applications of confocal fluorescence microscopy tend to demand pinhole diameters greater than 0.25 AU ; a diameter of 1 AU is a typical setting. 25 Glossary ␣ Aperture angle of a microscope objective AU Airy unit (diameter of Airy disc) dpix Pixel size in the object plane FWHM Full width at half maximum of an intensity distribution (e.g. optical slice) n Refractive index of an immersion liquid NA Numerical aperture of a microscope objective PH Pinhole; diaphragm of variable size arranged in the beam path to achieve optical sections 26 PMT Photomultiplier tube (detector used in LSM) PSF Point spread function RU Rayleigh unit SNR Signal-to-noise ratio Details To give some further insight into Laser Scanning Microscopy, the following pages treat several aspects of particular importance for practical work with a Laser Scanning Microscope. Pupil Illumination Optical Coordinates Fluorescence Sources of Noise Details Pupil Illumination All descriptions in this monograph suggest a confocal LSM corresponds to a truncation factor T = 1.3). The lateral coor- with a ray geometry providing homogeneous illumination dinate is normalized in Airy units (AU). From T = 3, the Airy at all lens cross sections. The focus generated in the object character is predominating to a degree that a further has an Airy distribution, being a Fourier transform of the increase in the truncation factor no longer produces a gain intensity distribution in the objective’s pupil plane. However, in resolution. (Because of the symmetry of the point image the truncation of the illuminating beam cross-section need- in case of diffraction-limited imaging, the graph only shows ed for an Airy distribution causes a certain energy loss (a the intensity curve in the +X direction). Figure 21 (right) decrease in efficiency). [In Carl Zeiss microscope objectives, shows the percentage efficiency as a function of pupil the pupil diameter is implemented by a physical aperture diameter in millimeter, with constant laser beam expansion. close to the mounting surface]. The smaller the pupil diameter, the higher the T-factor, and The Airy distribution is characterized by a smaller width at the higher the energy loss (i.e. the smaller the efficiency). half maximum and a higher resolving power. Figure 21 (left) Example: If the objective utilizes 50 % of the illuminating shows the intensity distribution at the focus as a function of energy supplied, this means about 8 % resolution loss com- the truncation factor T (the ratio of laser beam diameter pared to the ideal Airy distribution. Reducing the resolution (1/e2) and pupil diameter). loss to 5 % is penalized by a loss of 70 % of the illuminating The graph presents the relative intensity distributions at the energy. In practice, the aim is to reach an optimal approxi- focus (each normalized to 1) for different truncation fac- mation to a homogeneous pupil illumination; this is one tors. (The red curve results at a homogeneous pupil illumi- reason for the fact that the efficiency of the excitation nation with T > 5.2, while the blue one is obtained at a beam path in a confocal LSM is less than 10 %. Gaussian pupil illumination with T ≤ 0.5; the green curve Fig. 21 Efficiency 0.9 0.9 0.81 Relative efficiency Relative intensity Intensity distribution at the focus 1 0.8 T < 0.3 (Gauss) 0.7 T = 1.3 0.6 T > 5,2 (Airy) 0.5 0.72 0.63 0.54 0.45 0.4 0.36 0.3 0.27 0.2 0.08 0.1 0.09 0 0.1 0.2 0.3 0.4 0.5 0.6 0.7 Lateral distance [AU] 0.8 0.9 1 0 2 4 6 8 10 12 14 16 18 20 Pupil diameter [mm] The trunction factor T is defined as the ratio of dlaser ( -22 ) laser beamand pupil diameter of the objective lens used: T = ; the resulting efficiency is defined as = 1 - e T dpupille The full width at half maximum of the intensity distribution at the focal plane is definied as FWHM = 0.71 . . , with = 0.51 + 0.14 . In ( 1 ) 1-n NA I With T< 0.6, the Gaussian character, and with T>1 the Airy character predominates the resulting intensity distribution. Details Optical Coordinates In order to enable a representation of lateral and axial Thus, when converting a given pinhole diameter into AUs, quantities independent of the objective used, let us intro- we need to consider the system’s total magnification; duce optical coordinates oriented to microscopic imaging. which means that the Airy disk is projected onto the plane of the pinhole (or vice versa). Given the imaging conditions in a confocal microscope, Analogously, a sensible way of normalization in the axial it suggests itself to express all lateral sizes as multiples direction is in terms of multiples of the wave-optical depth of the Airy disk diameter. Accordingly, the Airy unit (AU) of field. Proceeding from the Rayleigh criterion, the follow- is defined as: ing expression is known as Rayleigh unit (RU): 1AU = 1.22 . NA 1RU = 1.22 . NA2 NA= numerical aperture of the objective λ = wavelength of the illuminating laser light with NA = 1.3 and λ = 496 nm → 1 AU = 0.465 μm n = refractive index of immersion liquid with NA = 1.3, λ = 496 nm and n = 1.52 → 1 RU = 0.446 μm The AU is primarily used for normalizing the pinhole The RU is used primarily for a generally valid representation diameter. of the optical slice thickness in a confocal LSM. II Details Fluorescence Fluorescence is one of the most important contrasting In principle, the number of photons emitted increases with methods in biological confocal microscopy. the intensity of excitation. However, the limiting parameter Cellular structures can be specifically labeled with dyes is the maximum emission rate of the fluorochrome mole- (fluorescent dyes = fluorochromes or fluorophores) in vari- cule, i.e. the number of photons emittable per unit of time. ous ways. Let the mechanisms involved in confocal fluores- The maximum emission rate is determined by the lifetime cence microscopy be explained by taking fluorescein as an (= radiation time) of the excited state. For fluorescein this is example of a fluorochrome. Fluorescein has its absorption about 4.4 nsec (subject to variation according to the ambi- maximum at 490 nm. It is common to equip a confocal LSM ent conditions). On average, the maximum emission rate of with an argon laser with an output of 15 – 20 mW at the fluorescein is 2.27·108 photons/sec. This corresponds to an 488 nm line. Let the system be adjusted to provide a laser excitation photon flux of 1.26·1024 photons/cm2 sec. power of 500 μW in the pupil of the microscope objective. At rates greater than 1.26 ·1024 photons/cm2 sec, the fluo- Let us assume that the microscope objective has the ideal rescein molecule becomes saturated. An increase in the transmittance of 100 %. excitation photon flux will then no longer cause an increase With a C-Apochromat 63 x/1.2W, the power density at in the emission rate ; the number of photons absorbed the focus, referred to the diameter of the Airy disk, then is remains constant. In our example, this case occurs if the 5 2 2.58 ·10 W/cm . This corresponds to an excitation photon laser power in the pupil is increased from 500 μW to rough- flux of 6.34 ·1023 photons/cm2 sec. In conventional fluores- ly 1 mW. Figure 22 (top) shows the relationship between cence microscopy, with the same objective, comparable the excitation photon flux and the laser power in the lighting power (xenon lamp with 2 mW at 488 nm) and a pupil of the stated objective for a wavelength of visual field diameter of 20 mm, the excitation photon flux is 488 nm. Figure 22 (bottom) illustrates the excited-state only 2.48 ·1018 photons/cm2 sec, i.e. lower by about five saturation of fluorescein molecules. The number of photons powers of ten. absorbed is approximately proportional to the number of This is understandable by the fact that the laser beam in a photons emitted (logarithmic scaling). confocal LSM is focused into the specimen, whereas the specimen in a conventional microscope is illuminated by parallel light. The table below lists the characteristics of some important The point of main interest, however, is the fluorescence (F) fluorochromes: emitted. Absorpt. max.(nm) The emission from a single molecule (F) depends on the σ/10–16 Qe σ*Q/10–16 molecular cross-section (σ), the fluorescence quantum Rhodamine 554 3.25 0.78 0.91 yield (Qe) and the excitation photon flux (I) as follows: Fluorescein 490 2.55 0.71 1.81 F = σ · Qe · I [photons/sec] Texas Red 596 3.3 0.51 1.68 Cy 3.18 550 4.97 0.14 0.69 Cy 5.18 650 7.66 0.18 1.37 Source: Handbook of Biological Confocal Microscopy, p. 268/Waggoner In the example chosen, F = 1.15 ·108 photons/sec or 115 photons/μsec III Incident photons 1.5 . 10 24 1.29 . 10 24 1.07 . 10 24 8.57 . 10 24 6.43 . 10 24 4.29 . 10 24 2.14 . 10 24 What has been said so far is valid only as long as the mol0 ecule is not affected by photobleaching. In an oxygen-rich 0.1 0.2 0.3 0.4 0.5 0.6 0.7 0.8 0.9 1 Laser power [mW] environment, fluorescein bleaches with a quantum efficiency of about 2.7·10–5. Therefore, a fluorescence molecule can, on average, be excited n = 26,000 times (n = Q/Qb) 10 before it disintegrates. n , and referred to the maximum emission rate, 10 this corresponds to a lifetime of the fluorescein molecule of 10 Fmax about 115 μs. It becomes obvious that an increase in excitation power can bring about only a very limited gain in the emission rate. While the power provided by the laser is useful for Absorbed photons With t= 10 10 10 FRAP (fluorescence recovery after photobleaching) experi- 10 ments, it is definitely too high for normal fluorescence 10 applications. Therefore it is highly important that the exci- 21 20 19 18 17 16 15 14 17 10 tation power can be controlled to fine increments in the 18 10 19 10 20 10 21 10 22 10 23 10 24 10 25 10 2 Incident photons [1/s . cm ] low-intensity range. A rise in the emission rate through an increased fluorophore concentration is not sensible either, except within Fig. 22 Excitation photon flux at different laser powers (top) and excited-state saturation behavior (absorbed photons) of fluorescein molecules (bottom). certain limits. As soon as a certain molecule packing density is exceeded, other effects (e.g. quenching) drastically reduce the quantum yield despite higher dye concentration. therefore, is the number of dye molecules contained in the Another problem to be considered is the system’s detection sampling volume at a particular dye concentration. In the sensitivity. As the fluorescence radiated by the molecule following considerations, diffusion processes of fluo- goes to every spatial direction with the same probability, rophore molecules are neglected. The computed numbers about 80% of the photons will not be captured by the of photoelectrons are based on the parameters listed objective aperture (NA = 1.2). above. With the reflectance and transmittance properties of the With λ = 488 nm and NA = 1.2 the sampling volume can subsequent optical elements and the quantum efficiency of be calculated to be V = 12.7 ·10 –18 l. Assuming a dye con- the PMT taken into account, less than 10 % of the photons centration of 0.01 μMol/l, the sampling volume contains emitted are detected and converted into photoelectrons about 80 dye molecules. This corresponds to a number of (photoelectron = detected photon). about 260 photoelectrons/pixel. With the concentration In case of fluorescein (NA = 1.2, 100 μW excitation power, reduced to 1 nMol/l, the number of dye molecules drops to λ = 488 nm), a photon flux of F~23 photons/μsec results. 8 and the number of photoelectrons to 26/pixel. In combination with a sampling time of 4 μsec/pixel this Finally it can be said that the number of photons to be ex- means 3 – 4 photoelectrons/molecule and pixel. pected in many applications of confocal fluorescence In practice, however, the object observed will be a labeled microscopy is rather small (<1000). If measures are taken cell. As a rule, the cell volume is distinctly greater than the to increase the number of photons, dye-specific properties volume of the sampling point. What is really interesting, such as photobleaching have to be taken into account. IV Details Sources of Noise Sources of noise effective in the LSM exist everywhere in the Dark noise signal chain – from the laser unit right up to A/D conversion. Dark noise is due to the generation of thermal dark electrons Essentially, four sources of noise can be distinguished: Nd, irrespective of whether the sensor is irradiated. Nd staNd. Dark noise is specified for a tistically fluctuates about 았앙 Laser noise q PMT voltage of 1000 V; with lower voltages it progressively Laser noise is caused by random fluctuations in the filling of loses significance. excited states in the laser medium. Laser noise is propor- Dark noise can be reduced by cooling the sensor. However, tional to the signal amplitude N and therefore significant the reduction is significant only if N ≤ Nd, e.g. in object-free where a great number of photons (N < 10000) are detected. areas of a fluorescence specimen. In addition, the dark noise must be the dominating noise source in order that cooling Shot noise (Poisson noise) effects a signal improvement; in most applications, this will This is caused by the quantum nature of light. Photons with not be the case. the energy h·υ hit the sensor at randomly distributed time Additional sources of noise to be considered are amplifier intervals. The effective random distribution is known as noise in sensor diodes and readout noise in CCD sensors. In Poisson distribution. Hence, the present context, these are left out of consideration. The mean square deviation ΔN from the average (N + Nd) of SNR ≈ NPoisson = N where N = number of photons detected per pixel time (= photoelectrons = electrons released from the PMT cathode by incident photons). With low photoelectron numbers (N < 1000), the number N of photons incident on the sensor can only be determined with a certainty of ± 앀옽N. the photoelectrons and dark electrons registered, N = se . (N+Nd ) (1+q2) so that the total signal-to-noise ratio can be given as N can be computed as N= N2 se (N+Nd ) (1+q2) SNR = photons QE() . pixel time where QE (λ) = quantum yield of the sensor at wavelength λ; 1 photon = h·c/λ; c = light velocity; h = Planck’s constant Secondary emission noise Caused by the random variation of photoelectron multiplication at the dynodes of a PMT. The amplitude of secondary 2 where N = number of photoelectrons per pixel time (sampling time) se = multiplication noise factor of secondary emission q = peak-to-peak noise factor of the laser Nd = number of dark electrons in the pixel or sampling time Example: For N =1000, Nd =100, se = 1.2, and q = 0.05 emission noise is a factor between 1.1 and 1.25, depending on the dynode system and the high voltage applied (gain). Generally, the higher the PMT voltage, the lower the secondary emission noise; a higher voltage across the dynodes improves the collecting efficiency and reduces the statistical behavior of multiplication. V SNR = 1000 2 2 1.2 (1000+100) (1+0.052) = 25.1 LITERATURE 1. Barton, D.L., Tangyunyong, P., Scanning Fluorescent Microthermal Imaging, Proceedings of 23rd Int Symposium for Testing and Failure Analysis (10/1997), Santa Clara, California 11. Oldenbourg, R. et al., Image sharpness and contrast transfer in coherent confocal microscopy, Journal of Microscopy Vol.172, pp. 31-39, (10/1993) 2. Barton, D.L., Tangyunyong, P., Infrared Light Emission from Semiconductor Devices, ISTFA, pp. 9-17, (1996) 12. Pawley, J., Handbook of Biological Confocal Microscopy, Plenum Press, 2nd Edition (1995) 3. Beyer, H., Handbuch der Mikroskopie, 2nd Edition, VEB Verlag Technik Berlin, (1985) 13. Stelzer, E.H.K., The intermediate optical system of laser scanning confocal microscopes; Handbook of Biological Confocal Microscopy, pp. 139-154, Plenum Press, 2nd Edition (1995) 4. Born & Wolf, Priniples of Optics, 6th edition 1988, Pergamon Press 5. Brismar, H., Trepte, O., Ulfhake, B.: Spectra and Fluorescence Lifetimes of Lissamine, Rhodamine etc....: Influences of Some Environmental Factors Recorded with a Confocal Laser Scanning Microscope, The Journal of Histochemistry and Cytochemistry, Vol. 43, pp. 699-707, (7/1995) 6. Keller, H.E., Objective Lens for Confocal Microscopy, Handbook of Biological Confocal Microscopy, pp. 111-125, Plenum Press, 2nd Edition (1995) 7. Lackmann, F., et. al., An Automated Latch-up Measurement System Using a Laser Scanning Microscope, SPIE Vol 1028 Scanning Imaging, (1988) 8. Gröbler, B., Untersuchungen zur Bildübertragung in abtastenden Mikroskopen unter besonderer Berücksichtigung der 3D-Abbildung, PhD thesis, University of Potsdam, (1995) 9. Hell, S., et al., Aberrations in confocal fluorescence microscopy induced by mismatches in refractive index, Journal of Microscopy, Vol. 169, pp. 391-405 (3/1993) 10. Nitschke, R.,Wilhelm, S., et al., A modified confocal laser scanning microscope allows fast ultraviolet ratio imaging of intracellular Ca2+ activity using Fura 2, Euro. J. Physiologie, Vol. 433: pp. 653-663, (1997) 14. Stelzer, E.H.K., et. al., Nondestructive sectioning of fixed and living specimens using a confocal scanning laser fluorescence microscope: Microtomoscopy; SPIE, Vol. 809, pp. 130-136, (1987) 15. Tanke, H.J., van Oostveldt, P., et al., A parameter for the distribution of fluorophores in cells derived from measurements of inner filter effect and reabsorption phenomenon, Cytometry Vol. 2, pp. 359-369 (6/1982) 16. Tsien, R.Y., Waggoner, A., Fluorophores for Confocal Microscopy, Handbook of Biological Confocal Microscopy, pp. 267-277, Plenum Press, 2nd Edition (1995) 17. Webb, R.H., Dorey, C.K., The Pixelated Image, Handbook of Biological Confocal Microscopy, pp. 55-66, Plenum Press, 2nd Edition (1995) 18. Wilhelm, S., Über die 3-D Abbildungsqualität eines konfokalen Laser Scan Mikroskops, Dissertation, Fachhochschule Köln, (1994) 19. Wilson, T., Carlini, A.R., Three dimensional imaging in confocal imaging systems with finite sized detectors; Journal of Microscopy, Vol. 149, pp. 51-66, (1/1988) 20. Wilson, T., Carlini, A.R., Size of detector in confocal imaging systems; Optical Letters Vol.12, pp. 227-229, (4/1987) 21. Wilson, T., Sheppard‚ C.J.R., Theory and Practice of Scanning Optical Microscopy, Academic Press, 2nd Edition (1985) AUTHORS Stefan Wilhelm, Bernhard Gröbler, Martin Gluch, Hartmut Heinz † (Carl Zeiss Jena GmbH) Carl Zeiss Advanced Imaging Microscopy 07740 Jena GERMANY Phone: ++49-36 41 64 34 00 Telefax: ++49-36 41 64 31 44 E-Mail: [email protected] www.zeiss.de/lsm Subject to change. Printed on environment-friendly paper, bleached without the use of chlorine. We gratefully acknowledge the assistance of many other staff members who contributed to this brochure. 45-0029 e/09.03 Microscopy from Carl Zeiss Laser Photomultiplier (PMT) • Light source – projected into specimen • Laser power: adjustable via attenuation device (AOTF, AOM, MOTF) and tube current setting (Ar) • Lifetime Ar: prolonged by using lower tube current; but laser noise will be increased (8 A = minimum noise) • Stand-by mode: prolongs laser lifetime; not suitable for image acquisition • Laser line: can be chosen via selection device (AOTF, MOTF) dependent on fluorescent dye. Generally: the shorter the wavelength, the higher the resolution • Application goals: (1) Protect specimen (reduction of dye bleaching and phototoxicity) by reduction of laser power. (2) Maximize fluorescence signal (higher SNR) by longer pixel dwell times or averaging • Detector – pixelwise detection of photons emitted / reflected by the respective specimen detail • Parameters: "Detector Gain"= PMT high voltage, "Amplifier Offset"= black level setting, "Amplifier Gain"= electronic post-amplification • Calibration: "Amplifier Offset" on image background (object-free area), "Detector Gain" according to scanned image (object); setting aid = "Range Indicator" (➝ "Palette"). Goal: least number of overmodulated (red, Gain) and undermodulated (blue, Offset) pixels • Signal amplification: First exploit "Detector Gain" slider before "Amplifier Gain" > 1 Detector Emission filter Confocal pinhole Confocal Pinhole • Depth discrimination – confocal aperture to prevent detection of out-of-focus light (optical sectioning) • Diameter: determines thickness of optical slice; optimum diameter: 1 Airy unit = best trade-off between depth discrimination capability and efficiency • x/y position: factory-adjusted for all beam path configurations; can be modified manually ( ➝"Maintain-Pinhole") Scanning Mirrors • Scanning unit – moves focused laser beam across specimen line by line • Scanning speed: defines frame rate (frames/sec) and pixel time, i.e. time the specimen is illuminated • Pixel time: influences SNR of image; the longer the pixel time, the more photons per pixel, the less noise in the picture; but bleaching of fluorochromes may increase • Pixel resolution: maximum resolution can be achieved if pixel size is set correctly (at least 4 x 4 pixels (x, y) per smallest detail) ➝ directly adjustable via scan zoom • x/y frame size: variable from 4 x 2 up to 2048 x 2048 pixels; maximum frame rate with 512 x 512 pixels 5 frames/sec (bidirectional scan ); unidirectional scan : slower by factor 2 Beam Splitter • Fluorescence beam path – definable by combination of main (HFT) and secondary (NFT) dichroic mirrors and emission filters (BP = bandpass, LP = longpass, KP = shortpass) (➝ "Acquire"– "Config") • HFT: separates excitation and emission light • NFT: effects spectral division of (different) fluorescence emissions (e.g. NFT 545: reflects light of λ < 545nm and transmits light of λ > 545nm) • BP, LP, KP: determines bandwidth of fluorescence emission for the respective channel (e.g. LP 505: λ ≥ 505 nm ➝ detection) Laser source Collimator Main dichroic beamsplitter Scanning mirrors Objective Z-Motor • Focusing the specimen – acquisition of image stacks or x-z sections • z-interval: distance between two optical slices (step size of z-motor: min. 25 nm) • Optimum z-motor step size: 0.5 x optical slice thickness (compare: min. slice thickness about 340 nm for NA = 1.4, n = 1.52, λ = 488 nm) • Optional: fast z-scanning stage (HRZ) fast piezo objectiv focus 1 2 3 Objective Lens Specimen • Optical image formation – determines properties of image quality such as resolution (x, y, z) • Numerical Aperture (N.A.): determines imaged spot size (jointly with wavelength), and substantially influences the minimum optical slice thickness achievable • Refractive index (n): match n immersion liquid with n specimen mounting medium for better image quality. • Best confocal multifluorescence images (VIS, UV): use water immersion objectives with apochromatic correction (C- Apochromat) Focal plane Z-motor 3 Steps to Get a Confocal Image How to Enhance Image Quality View specimen in VIS mode More signal ! Focus the specimen in epi-fluorescence mode using the binocular and center the part of interest; select fluorescence filter cube according to application (e.g. FITC or Cy3) via SW (window "Microscope Control"); match the field of view: change to appropriate objective magnification (consider use of correct immersion medium). • Change to longer pixel dwell times by reducing scanning speed • Use "Average" method: Calculation of "Sum"or "Mean" value of pixels of consecutive "Line" or "Frame" scans. • Increase bandwidth of emission filter (e.g. LP instead of BP). • Enlarge pinhole diameter; Note: optical slice thickness increases accordingly. • Increase excitation energy (laser power); but pay attention to bleaching, saturation and phototoxic effects. Load an LSM configuration Activate LSM mode (operate manual tube slider or button "LSM"). Open window "Configuration control", and select a predefined configuration from list (Single Track). A click on "Apply" automatically sets up the system: laser lines, attenuation, emission filters, beam splitters (HFT, NFT), pinhole diameter, detector settings (channels, gain, offset). Or: Click on "Reuse" button (stored image/image database window) to restore settings of a previous experiment. More details ! • Use objective with higher numerical aperture (NA); x/y-resolution ~ 1/NA, z-resolution ~ 1/NA2. • Increase "FrameSize"= number of pixels per line + lines per frame, e.g. 1024 x 1024 or 2048 x 2048 (min. 4 x 2). • Optimize scan zoom (Z), i.e. pixel size ≤ 0.25 x diameter of Airy disk (e.g.: Objective 40x, NA 1.3, l = 488 nm => Z = 4.56). • Increase dynamic range (change from 8 to 12 bit per pixel). Scan an image Click on "Find" button (right row in window "Scan Control") => System automatically opens image window, optimizes detector settings (matches PMT gain and offset to dynamic range of 8 or 12 bit), and scans an image. See operating manual for scanning a stack of slices, time series etc. More reliability ! • Use Multitracking: very fast switching of excitation wavelengths; prevents crosstalk of signals between channels; predefined configurations available. • Use ROI (Region Of Interest) function: significantly reduces excited area of specimen and increases acquisition rate at constant SNR; several ROIs of any shape can be defined and used simultaneously. Carl Zeiss · 07740 Jena · Germany · E-mail: [email protected] · www.zeiss.de/lsm 45-0024 e/08.03 The Confocal Laser Scanning Microscope We make it visible. Microscopy from Carl Zeiss Methods Confocal Laser Scanning Microscopy Applications in Research and Teaching. Design, Functions, Methods. We make it visible. Contents Confocal Laser Scanning Microscopy Having decoded the human genome, biomedical High Resolution in Space and Time 3 The Confocal Principle 4 Two-Dimensional Images 6 Three-Dimensional Images 8 research today is focused on exploring the interaction between cellular components. Scientists want to find out which protein is where, and at what time, and what other structural and functional modules it interacts with. In the search for answers to these questions, imaging systems based on the classical light microscope have Time Series 10 come to play an unprecedented role, thanks to many technical innovations and a high degree of automa- Multifluorescence – The Crosstalk tion. Many experiments have only become possible Problem and Its Solution 12 Spectral Imaging 14 Courses 22 Summary 23 Literature / Links 24 because of the new functions provided by modern microscopes. Triple staining of a primary culture of a rat’s cortical neurons. Nucleus: blue (DAPI), Nestin: green (Cy2), Doublecortin: red (Cy3). Specimen: Dr. H. Braun, FAN GmbH, Magdeburg, Germany. 2 High Resolution in Space and Time Confocal laser scanning microscopes (LSMs) are cence lifetimes. With such information it is possi- distinguished by their high spatial and temporal ble to increase the number of fluorescent labels resolving power. They clearly outperform classical used in an experiment, or to use fluorochrome light microscopes especially by their axial resolu- combinations unthinkable with conventional tion – a quality that enables users to acquire opti- detection methods. The advantages are obvious: cal sections (slices) of a specimen. An object can the more components in a cellular process that are thus be imaged completely in three dimensions observed simultaneously, the greater the yield of and subsequently visualized as a 3D computer information. image. In another group of applications, exactly Because of its versatility, laser scanning micros- defined areas of a specimen can be selectively illu- copy has become an established mainstream minated by laser light. This functionality is essen- method in biomedical research – a tool permitting tial for quantitative investigations of dynamic proc- scientists to follow innovative experimental paths. esses in living cells using techniques such as FRAP This article will show which basic functions and (fluorescence recovery after photobleaching), applications of laser scanning microscopy can be FRET (fluorescence resonance energy transfer), taught in academic tuition. The modern method of photoactivation and photoconversion. confocal laser scanning microscopy can be taught New acquisition methods on the LSM permit the on the basis of classical light microscopy, an estab- detection of additional properties of the emitted lished part of fundamental biomedical teaching. light including spectral signatures and fluores- Triple-labeled tissue section of mouse intestine In the non-confocal image, the interesting information of the focal plane mixes with unwanted information from extrafocal specimen planes; differently stained details result in a color mix. In the confocal image, object details blurred in the non-confocal image are visible clearly and in greater contrast. 3 Detector The Confocal Principle In this chapter, the mode of operation of an LSM will be explained using a fluorescence-labeled spe- Pinhole in the confocal plane Laser light source cimen as an example. Fluorescent dyes, also known as fluorochromes, are used as markers in most biomedical applications to make the structures of inter- Principal dichroic beam splitter Collimator est visible. But laser scanning microscopes can just Scanning mirrors as well be combined with other microscopic contrast Objective techniques such as reflected light or polarization. An LSM can be easily understood as a modified Specimen light microscope supplemented by a laser module Focal plane that serves as a light source, and a scanning head (attached to the microscope stand) that is used to detect the signal. Signal processing is effected by an electronic system contained in a box. The whole system is controlled by a computer. To generate a confocal LSM image, let us first excite the fluorescence marker in a defined specimen area with a laser. For this purpose, mono- 13 chromatic light from the laser module is coupled 12 into the scanning head via a fiber optic. In the 10 scanning head, the beam is made parallel by means of a collimator, and reflected into the 12 11 microscope’s light path by the principal dichroic 10 beam splitter. The objective focuses the excitation 9 11 beam onto a small three-dimensional specimen 10 10 region called the excitation volume. The spatial 9 extension of this volume is directly related to the 16 9 system’s resolving power. The greater the numeri- 3 cal aperture of the objective, the smaller the focal volume, and the higher the resolution. The posi- 4 tion of the excitation volume can be shifted laterally (in X and Y) by means of two scanning mir- 14 rors, and vertically (in Z) with the microscope’s 5 focusing knob. The current Z position marks the system’s focusing plane. 6 7 4 8 15 2 1 Excitation light path The laser focused through the objective forms a double cone of excitation light inside the specimen. While the excitation intensity is strongest at the center of the double cone (in the focal plane), it is sufficiently high in the planes above and below the focus to excite fluorescence there, too. The laser light illuminating a particular detail of The pinhole is essential to the generation of sharp the specimen in order to excite fluorescence is images and for the optical sectioning capability. focused by the objective into the focal plane. The very designation of confocal laser scanning Fluorescence excitation and emission are most microscopy refers to the pinhole, as this is in a efficient within the focal volume. Therefore, the plane conjugated to that of the focal plane (con- fluorescence from labeled structures in the focal focal plane). The thickness or Z dimension of an plane forms a sharp image. The laser light, whilst optical section can be set by motor-driven adjust- less efficient, is still intensive enough to also excite ment of the pinhole diameter. Fluorescence light fluorescently labeled structures above and below from the focal plane, having passed the pinhole, is the focal plane. Light emitted there would be then detected by a photomultiplier. As an LSM superimposed onto the sharp focal plane image image is formed sequentially, i.e. pixel by pixel, and blur it. This is prevented by a pinhole the detector does not require any spatial resolu- diaphragm arranged in the ray path, which only tion. It merely measures the fluorescence intensity permits light emitted in the focal plane to reach as a function of time. The image proper is formed the detector. 1 2 3 4 5 6 7 8 9 10 11 12 13 14 15 16 Detection light path The only fluorescence that reaches the detector is that emitted in the focal plane. Light originating from other planes is blocked by a pinhole diaphragm. Fiber (from laser source) Motor-driven collimators Beam combiner Primary dichroic beam splitter Scanning mirrors Scanning lens Objective Specimen Secondary dichroic beam splitters Pinholes Emission filters Photomultipliers META detector Gray filter Monitor diode Fiber output only when the intensity measured by the detector is assigned to the corresponding site of the laser focus in the specimen. The laser beam is directed by the two independent scanning mirrors to scan the specimen in a line-by-line mode. The result of the scanning process is an XY image that represents a two-dimensional optical section of the specimen. 5 Two-Dimensional Images For examining flat specimens such as cell culture monolayers, it is usually sufficient to acquire one XY image to obtain the desired information. The same applies if the specimen is a three-dimensional tissue section of which a single optical section is representative. The thickness of the optical section (slice) and the focal position are selected so that the structures of interest are contained in the slice. The lateral resolution of a 2D image is defined by the pixel size in X and Y. The pixel size, in turn, varies with the objective used, the number of pixels per scan field, and the zoom factor. Pixels that are too large degrade resolution, whereas pixels too small require longer scanning times, bleach the specimen and generate superfluous data volumes. The optimum pixel size for a given objective and a given zoom factor can be set by selecting the number of pixels with a mouse click. The procedure for a two-dimensional image 1 Position and focus on the specimen in the Vis(ual) mode 2 Select the configuration to match the fluorochromes used 3 Define pixel resolution, scanning speed and, where required, Average Mode 4 Set the optical slice thickness by means of the pinhole diameter 5 Adapt the dynamic range to the specimen; automatically via Find, or manually via Gain and Offset 6 Adapt the scanning field to specimen substructures, using the Crop function 6 Confocal section through the cerebellum of a rat. Green: astroglia cells (GFAP labeling); red: superoxide dismutase in neurons. Double labeling of a Drosophila retina. Green: actin; red: Crumbs. Specimen: Dr. O. Baumann, University of Potsdam, Germany. 7 Three-Dimensional Images To record the three-dimensional structure of a spe- If the sample to be examined is labeled with more cimen, several two-dimensional optical sections are than one fluorochrome, it is necessary to adjust made in different focal planes. The result is an XYZ the optical slice thicknesses of the various image image stack, which can be visualized, processed and channels. The slice thickness is a function of the analyzed. numerical aperture of the objective, the wavelength used, and the pinhole diameter. It differs The optical section is selected by shifting the posi- for channels detecting light of different wave- tion of the focus in the specimen. This can be lengths. In the systems of the Zeiss LSM 510 family, effected by moving either the objective or the every detector is equipped with a separate pin- specimen stage along the Z axis, according to the hole. This makes it easy to equalize the optical microscope stand design. Whether the image slice thicknesses in the software – an important acquisition exhausts the resolving power given by condition for 3D colocalization analyses or for the objective’s numerical aperture depends on the reconstructing 3D images. thickness of the optical slice and on the spacing of Once a 3D stack of images has been recorded, the two successive sections (the Z interval). According user has various presentation options. The data to the Nyquist criterion, the optimum Z interval is may be displayed as a gallery of depth-coded equal to half the optical slice thickness. If the pin- images or as orthogonal projections of the XY, XZ hole diameter is selected to equal one Airy unit and YZ planes. To create a 3D impression on a 2D (1 AU), an optimum compromise between contrast monitor, animations of different viewing angles and intensity is achieved for the XY image. The versus time, shadow projections, and surface ren- respective settings can be made by a mouse click dering techniques are possible. in the software. The procedure for a three-dimensional image 1 Optimize the recording conditions for an XY image at the center of the three-dimensional specimen (see box for 2D images) 2 Define the Start and Stop stack limits in the Z Setting menu 3 Define the optimum Z interval in the Z Slice menu 4 Acquire the Z stack 5 Display and analyze the stack in one of the Gallery, Ortho or Cut display modes 6 With multiple-labeled specimens, equalize the optical slice thicknesses in the Z Slice menu 8 Three-dimensional specimen 10μm The orthogonal projection of the three-dimensional image data stack permits the raw data stack to be sectioned anywhere in any of the three mutually perpendicular planes. Bottom left (above): Horizontal section through the center of the pollen grain (XY image). Top: Projection of a vertical section along the horizontal axis in the XY image. Bottom right: Vertical section along the vertical axis in the XY image. Surface-rendered projection of the pollen grain. XYZ image stack of a pollen grain. A series of XY images acquired in different focus positions represents the Z dimension of the specimen. 9 Time Series Dynamic processes in living specimens can be Within a time series, the LSM 510 permits selec- recorded by means of time series. Data thus tive, point-accurate illumination of ROIs with laser acquired can be analyzed “off-line”, i.e. after image light. acquisition, or “on-line”, i.e. right during the experi- This function is useful for generating a photo- ment, for example in the Online Ratio mode. bleaching routine within a FRAP experiment (fluorescence recovery after photobleaching), for Time series are defined by a start time and the analyzing dynamic processes, and for the photo- time interval between two successive images. The activation or photoconversion of suitable fluo- series can be started by a mouse click, automati- rochromes. Complex time series experiments, with cally at a preselected time, or by some external different images to be taken at different sites trigger. To analyze a time series, the Physiology within a specimen according to a defined time software option allows fluorescence intensity pattern, can be defined by means of a special soft- changes to be quantified in defined regions of ware option. interest (ROIs). The procedure for a time series 1 Define the image dimensions to be recorded versus time (XY image, Z stack, λ stack) 2 Optimize the recording conditions at minimum laser output to avoid or minimize bleaching 3 Define the number of images to be taken and the time interval between two successive images (Time Interval or Time Delay) 4 Combine with a photobleaching routine if required: define the region to be bleached, the laser line and its power, the number of bleaching actions, and the bleaching start time within the series 5 Start the time series with the Start button, at a preselected time, or by an external trigger 10 Evaluation of the experiment Selection of ROIs within the specimen. ROI 1: Cytosol ROI 2: Cytoplasmic membrane Ratio Intensity (I) Investigation of protein movements Time series of PKC-GFP transfected HeLa cells. The stimulation of the cells with PMA at the time t=1 min leads to a redistribution of PKC from the cytosol to the cytoplasmic membrane (times in minutes). Specimen: Dr. S. Yamamoto, Medical University of Hamamatsu, Japan. The individual intensities (upper graph) and the ratio of intensities in the two ROIs marked in the top picture (lower graph) illustrate PKC redistribution. Colors are assigned correspondingly. Time (min) 11 Multifluorescence – The Crosstalk Problem and Its Solution If a specimen is labeled with more than one fluo- One can distinguish between two kinds of cross- rochrome, each image channel should only show talk: emission and excitation crosstalk. the emission signal of one of them. In a pure emission crosstalk between two fluoIf, in a specimen labeled red and green, part of the rochromes A and B, the two emission spectra will green light is detected in the red channel, the phe- overlap, but the laser lines will excite the dyes nomenon is known as crosstalk or bleed-through. independently of each other; i.e. there is no over- This may lead to misleading results, especially in lap of the excitations. colocalization experiments. Excitation crosstalk would occur if the laser that excites fluorochrome A also partially excited fluorochrome B. The problem of emission crosstalk can be solved by sequential excitation and detection (Multitracking) of the fluorochromes. In case of a combination of excitation and emission crosstalk, additional spectral information is needed for separating the emission signals. Emission crosstalk Section through a mouse kidney, doublelabeled with Alexa 488 (wheat germ agglutinin) and Alexa 568 (phalloidin). Simultaneous excitation with 488 and 543 nm. The emission of Alexa 488 is detected in both the green (BP 505-530 nm) and red (BP 560-615 nm) channels. Because of this bleed-through, the areas labeled with Alexa 488 appear yellow in the superposition and could be misinterpreted as colocalization with the Alexa 568. Elimination of emission crosstalk by Multitracking If Alexa 488 and 568 are excited and detected sequentially, no green signal is detected in the red channel. Structures labeled with Alexa 488 appear green in channel superposition. 12 543 nm laser line Relative fluorescence 488 nm laser line Emission crosstalk of Alexa Fluor 488 and 546 The excitation efficiency of the two fluorochromes is determined by the point of intersection between the laser line used and the excitation spectrum (dotted line). Accordingly, Alexa Fluor 488 is excited to about 80 %, Alexa Fluor 546 to about 60 %. At a level of about 5%, the excitation spectrum of Alexa Fluor 546 is also intersected by the 488 nm laser line (arrow). Theoretically, this constitutes excitation crosstalk, as one line excites both markers, but it is inefficient enough to be negligible. Contrary to this, the emission spectra of the two dyes overlap significantly. The red area marks the emission crosstalk of Alexa Fluor 488 occurring if Alexa Fluor 546 is detected to the right of the 543 nm laser line. 350 400 450 500 550 600 650 700 543 nm laser line Combined excitation and emission crosstalk If GFP is used together with YFP, the emission spectra will overlap considerably. The red area marks the emission crosstalk between GFP and YFP occurring if YFP is detected to the right of the 514 nm laser line. In addition, there will be a pronounced excitation crosstalk. The 488 nm line excites not only GFP but also YFP to an efficiency of about 30 % (arrow). Source: http://home.ncifcrf.gov/ccr/flowcore/welcome.htm; modified Relative fluorescence 488 nm laser line Wavelength in nm 350 400 450 500 550 600 650 700 Wavelength in nm 13 Spectral Imaging The acquisition of spectral data becomes necessary Whereas the beam paths for conventional and where the overlapping emission signals of multiple- META detection are identical on the excitation labeled specimens have to be separated, or where side, the emission beam for spectral detection, the cellular parameter to be measured is coded by after having passed the pinhole, hits a reflective changes of the emission spectrum (e.g., FRET and grating. The grating spreads the beam into a spec- ratio imaging of ion concentrations). trum and projects it onto the surface of the linear detector array. Each of the 32 PMT elements in The LSM 510 META is a system for the fast acqui- that array thus registers a different part of the sition of images of high spectral resolution. The spectrum, each part having a width of 10 nm. The hardware enabling this functionality consists of a result is a lambda stack of XY images in which spectrally dispersive element, a photomultiplier each image represents a different spectral window. (PMT) with 32 parallel detection channels (META Detector), and special electronic circuitry for detector control and signal amplification. 2 3 META Detector Part of the beam path in the LSM 510 META scanning head 1 Confocal pinhole 2 Reflective grating for spectral dispersion 3 META Detector with 32 separate PMT elements 1 The procedure for a lambda stack 1 Select the spectral range in the Lambda-Mode 2 Activate the excitation laser lines 3 Carefully control the dynamic range to avoid over- and underexposed pixels (Range Indicator) 4 In multiple-labeled specimens, vary the power of the respective laser lines instead of the Amplifier Gain, in order to match the signal intensities of the fluorochromes 5 Record the lambda stack 6 Display the data in one of the modes: Gallery, Single, Slice, Max or λ-coded 14 λ X Y Lambda stack All images show the same area, but different spectral windows of the specimen. The marker dyes are represented by different parts of the stack depending on the emission spectrum. By connecting adjacent detector elements (bin- The META Detector is good not only for recording ning), the spectral width of the images can be lambda stacks, but also as a channel detector in extended. From a lambda stack, the intensity of the conventional mode. By binning the respective the signal for each pixel of the image can be detector elements in this mode, the optimum extracted as a function of wavelength. These spectral bandwidth can be adjusted for any fluo- spectral “fingerprints” can easily be obtained for rescent dye. any image area by means of the Mean of ROI function. Lambda stacks can be recorded as time series, Z stacks, or as Z stacks versus time. In the last-named case, the result would be a five-dimensional image file with the coordinates, X, Y, Z, lambda and time. 15 Spectral Imaging With Emission Fingerprinting, autofluorescences Emission Fingerprinting are simply included in the unmixing process. The Emission Fingerprinting is a method for the com- user can subsequently decide between switching plete separation (unmixing) of overlapping emission the autofluorescence channel off and using it to spectra. It is used with specimens labeled with more obtain structural information possibly contained in than one fluorescent dye, exhibiting excitation and the specimen. emission crosstalk. The reference spectra can either be loaded from a spectra database, or directly extracted from the The typical raw data for Emission Fingerprinting lambda stack. For the latter version, the user has are lambda stacks. The previous chapter described two options. One is to define spectra via ROIs. how they are recorded by means of the META The other uses a statistical method, Automatic Detector. The second step is to define reference Component Extraction (ACE), to find the refer- spectra for all spectral components contained in ence spectra. In either case, the images of the the specimen. As a rule, these are dyes interna- lambda stack must contain structures marked with tionally used for labeling the specimen. Other pos- a single fluorochrome only. sible components are autofluorescent and highly The third step of Emission Fingerprinting is Linear reflecting structures. Autofluorescences, in partic- Unmixing, which converts the lambda stack into a ular, often have rather broad emission spectra that multichannel image. Each spectral components of overlap with the fluorescent markers; this makes the specimen is then displayed in one channel them an added source of “impurities” degrading only. The accuracy of the technique allows the the signals in conventional laser scanning micros- complete unmixing even of such dyes whose copy. spectra have almost identical emission maxima. Linear Unmixing Linear mathematical algorithm for spectral unmixing. If we regard a pixel of a lambda stack that represents a locus in the specimen where three fluorescent dyes A, B and C with their spectra S(λ)dye A, B and C overlap, the cumulative spectrum ΣS(λ) measured can be expressed as Σ S(λ) = [intensity· S(λ)]dye A + [intensity· S(λ)]dye B+ [intensity· S(λ)]dye C By means of known reference spectra S(λ)dye A, B and C , the equation can be solved for the intensities of the dyes A, B and C, which yields the intensity shares of the three dyes for this pixel. If this calculation is made for each pixel, a quantitatively correct 3-channel image results, in which each channel represents a single dye. 16 Intensity 4000 3000 2000 GFP YFP 1000 0 500 510 520 530 540 550 560 570 Emission wavelength in nm The 3 Steps of Emission Fingerprinting 1 Recording of a lambda stack The illustration shows an 8-channel image of a cell culture transfected with GFP and YFP. Each image shows the mean wavelength of the channel. 2 Definition of reference spectra 3 Linear Unmixing The reference spectra were obtained by means of lambda stacks of cells singlemarked with GFP and YFP, respectively. Top: Lambda-coded projections of a cell marked with GFP (left) or YFP (right). Bottom: Reference spectra for GFP (green) and YFP (red). Using the reference spectra from the lambda stack, the Linear Unmixing function generates a two-channel image, in which each channel represents only one of the two fluorochromes. Top: GFP Center: YFP Bottom: Both channels superimposed 17 Spectral Imaging Channel Unmixing As raw data for unmixing in this case, it is suffi- If the emission spectra of fluorescent markers over- of the marker dyes dominates in each channel. lap only slightly, the signals can be separated with Such images can be acquired without the META the Channel Unmixing function. Detector, i.e. with an LSM PASCAL, LSM 510 or a cient to have multichannel images in which one CCD camera. Channel Unmixing also allows unmixing based on the excitation behavior of dyes, if the raw data are multichannel images in which the channels differ only by their excitation wavelength. Double labeling of the nervous system of a zebra fish embryo Two-channel single-track images with emission crosstalk. The nerve labeled with Alexa 488 can be discerned (arrows) in the green (top) and, faintly, in the red channel (center). Bottom: Superposition of the two channels. Specimen: Prof. M. Bastmeyer, Friedrich Schiller University of Jena, Germany. 18 The same images after Channel Unmixing. The Alexa 488-positive nerve is visible in the green channel (top) only but vanished from the red one (Center). Bottom: Superposition of the two channels. Online Fingerprinting Here, a reference spectrum is assigned to each The functionality of Online Fingerprinting can be During the experiment proper, lambda stacks are image channel before image acquisition starts. used to separate overlapping emissions even while acquired and immediately unmixed in a back- a time series is being recorded. This may be of ground operation. The user sees the unmixed mul- decisive importance where dynamic processes are tichannel image during the acquisition of the time investigated. series. Online Fingerprinting is of advantage especially in spectral FRET experiments and in studies of dynamic processes with fluorescent proteins. Visualization of FRET by means of acceptor photobleaching Expression of a FRET-positive protein construct (CFP linker citrin) in HEK 293 cells. Recording conditions: Simultaneous excitation with 458 and 514 nm. Spectral detection from 462 to 655 nm in Lambda Mode. Online Fingerprinting and simultaneous display of the two-channel image (CFP blue, citrin green). During the combined time-&-bleaching series (bleaching region marked), citrin (green channel) as a FRET partner is destroyed by intensive irradiation with 514 nm. The decrease in FRET is visible as an increase in CFP fluorescence (blue channel). Specimen: PD Dr. M. Schäfer, Charité University Hospital, Berlin, Germany 19 Spectral Imaging Excitation Fingerprinting The infrared (IR) light emitted by such lasers can By means of tunable excitation lasers such as those light can. Due to its low phototoxicity, IR light is penetrate tissues to greater depths than visible used in multiphoton systems, it is possible to detect suitable for long-time observation of live samples. also the excitation spectra of fluorochromes. These Usually, the emission wavelength of these lasers can be used for unmixing as an alternative to emis- can be varied continuously to excite the respective sion spectra. fluorochrome used in the multiphoton mode. In Excitation Fingerprinting, this property is used Multiphoton systems are a special class of confo- for the acquisition of excitation lambda stacks. For cal laser scanning microscopes, distinguished from that purpose, the multiphoton laser is controlled classical one-photon systems essentially by an by the LSM software to shift its excitation wave- additional light source, known as a multiphoton length by a defined interval before every new or NLO (non-linear optics) laser. image. The image stacks thus recorded can be used for the unmixing of spectral components differing by their excitation properties, analogously to the (emission) lambda stacks described before. For more information on multiphoton microscopy, refer to the literature cited on the rear cover. The procedure for Excitation Fingerprinting 1 Define an excitation lambda stack (wavelength range and interval size) in the Excitation Fingerprinting macro 2 Record the excitation lambda stack 3 Define the reference spectra via single-labeled specimen regions, single-labeled reference samples, or by using the ACE function 4 Run Linear Unmixing 20 Excitation Fingerprinting separates widely overlapping emission signals by their excitation spectra. 1.0 Intensity 0.8 0.6 0.4 0.2 0.0 740 760 780 Excitation wavelength in nm Retina of a Drosophila fly, labeled for actin (Alexa Fluor 586 phalloidin); autofluorescence and emission signal can be cleanly separated by Emission Fingerprinting. Specimen: PD Dr. O. Baumann, University of Potsdam, Germany 21 Courses Laser scanning microscopy and related techniques Laser scanning microscopy has become a mainstream technique in biomedical research. Thorough familiarity with its theoretical principles and application know-how is a prerequisite for successful experimentation. ■ Laser scanning microscopy in biomedical applications ■ Multiple fluorescence labeling and quantitative colocalization ■ Dynamic investigation of living cells – Carl Zeiss offers seminars that teach the funda- FRAP, FLIP, FRET, mental theory and explain biomedical research photoactivation and photoconversion methods, followed by intensive practical hands-on ■ Confocal laser scanning microscopy in training in small groups. materials research & quality inspection – The participants in these courses have access to principles and applications various combinations of microscopes and latest generation LSM systems made by Carl Zeiss. There is no better way to efficiently acquire new ■ Fluorescence correlation spectroscopy in biomedical research know-how and skills in using up-to-date LSM equipment. For details, see www.zeiss.de/courses 22 Summary Modern laser scanning microscopes are versatile tools for visualizing cellular structures and analyzing dynamic processes in biomedical research. Apart from mere imaging, Carl Zeiss laser scanning microscopes are designed for the quantification and analysis of image-coded information. Among other things, they allow easy determination of fluorescence intensities, distances, areas and their changes over time. The LSM 510 META, in particular, is capable of quickly detecting and quantitatively unmixing the spectral signatures of fluorescent dyes that closely resemble each other. Many software functions analyze important parameters such as the degree of colocalization of labeled structures, or the ion concentration in a specimen. With their capabilities for acquiring, evaluating and presenting experimental data, LSM systems made by Carl Zeiss are tailored to the requirements of scientists of today and tomorrow. 23 REFERENCES Amiri H., Schulz G., Schaefer M. (2003) FRET-based analysis of TRPC subunit stoichiometry. Cell calcium, 33(5-6):463-70. Carl Zeiss (2000) Confocal Laser Scanning Microscopy – Principles. 45-0029 e/09.03 Carl Zeiss (2002) Colocalization – Analysis and Visualization. 45-0012 e/11.02 Carl Zeiss (2002) Spectral Separation of Multifluorescence Labels with the LSM 510 META. 40-546 e/05.02 Diaspro A. (2001) Confocal and Two-Photon Microscopy : Foundations, Applications and Advances, Wiley-Liss, New York Dickinson M.E. (2001) Multi-spectral imaging and Linear unmixing add a whole new dimension to laser scanning fluorescence microscopy. Bio Techniques 31/6, 1272-1278. Gordon G,W. (1998) Quantitative Fluorescence Resonance Energy Transfer Measurements Using Fluorescence Microscopy. Biophys J, May 1998, p. 2702-2713, Vol. 74, No. 5 Pawley J.B. (1995) Handbook of Biological Confocal Microscopy. Plenum Press, New York Selvin P.R. (2000) The renaissance of fluorescence resonance energy transfer. Nat Struct Biol. 7(9):730-4. Review. LINKS Carl Zeiss website on contrasting techniques in light microscopy www.zeiss.de/contrasts EAMNET website on FRAP www.embl-heidelberg.de/eamnet/html/ teaching_modules.html Carl Zeiss Advanced Imaging Microscopy 07740 Jena, Germany Phone: +49 36 41-64 34 00 Fax: +49 36 41-64 31 44 E-Mail: [email protected] www.zeiss.de/lsm Subject to change. Printed on environment-friendly paper, bleached without the use of chlorine. For further information, please contact: 45-0039 e/04.05 LSM 5 Family SYSTEM OPERATION Contents CHAPTER 4 SYSTEM OPERATION Carl Zeiss CONTENTS Page 4 SYSTEM OPERATION ........................................................................................ 4-5 4.1 Purpose ......................................................................................................................... 4-5 4.1.1 4.1.2 4.1.3 4.1.4 Software ......................................................................................................................... 4-5 Convention for the Text in this Manual............................................................................ 4-5 Backup............................................................................................................................ 4-6 Software Operation......................................................................................................... 4-6 4.2 Hardware Aspects ........................................................................................................ 4-7 4.2.1 4.2.2 4.2.3 4.2.4 Optical Diagram of the LSM 510 and LSM 510 META (Schematic) ................................... 4-7 Performance and Features of the LSM 510 and LSM 510 META....................................... 4-8 Microscope Equipment of the LSM 510 and LSM 510 META System................................ 4-9 Computer Hardware and Software................................................................................ 4-11 4.3 Startup and Shutdown of the LSM 510 / LSM 510 NLO System ............................. 4-12 4.3.1 4.3.1.1 4.3.1.2 4.3.2 4.3.2.1 4.3.2.2 Startup of the System.................................................................................................... 4-12 Switching on the Enterprise UV Laser ............................................................................ 4-13 Starting ZEN .................................................................................................................. 4-14 Shutdown Procedure..................................................................................................... 4-15 Exiting ZEN Software ..................................................................................................... 4-15 Switching System Power Off.......................................................................................... 4-15 4.4 Introduction to the Software Application Layout ................................................... 4-16 4.4.1 4.4.2 4.4.3 4.4.4 4.4.5 4.4.6 4.4.7 4.4.8 4.4.8.1 4.4.8.2 4.4.9 4.4.9.1 4.4.9.2 4.4.10 Overview on the Screen Layout ..................................................................................... 4-16 Introduction to ZEN ....................................................................................................... 4-17 Function Elements ......................................................................................................... 4-20 Application Bar.............................................................................................................. 4-22 Menu Bar ...................................................................................................................... 4-22 Main Toolbar................................................................................................................. 4-24 Status Bar...................................................................................................................... 4-26 Left Tool Area ............................................................................................................... 4-27 Tool Groups and Tools .................................................................................................. 4-29 Context Menu of the Left Tool Area .............................................................................. 4-30 Center Screen Area ....................................................................................................... 4-31 Overview of the Center Screen Area.............................................................................. 4-31 Context Menu of the Center Screen Area...................................................................... 4-33 Right Tool Area ............................................................................................................. 4-34 10/2009 M60-1-0019 e 4-1 Carl Zeiss 4.5 SYSTEM OPERATION Contents LSM 5 Family Left Tool Area and Hardware Control Tools .............................................................4-36 4.5.1 Ocular Tab .....................................................................................................................4-36 4.5.1.1 Basic Controls, Ocular Tool.............................................................................................4-36 4.5.1.2 Ocular Tool – Incubator Control .....................................................................................4-44 4.5.2 Acquisition Tab ..............................................................................................................4-45 4.5.2.1 Action Buttons ...............................................................................................................4-45 4.5.2.2 Tool Group Setup Manager: Laser Tool...........................................................................4-47 4.5.2.3 Tool Group Setup Manager: Imaging Setup Tool ............................................................4-49 4.5.2.4 Tool Group Setup Manager: Light Path Tool ...................................................................4-52 4.5.2.5 Tool Group Online Acquisition: Acquisition Mode Tool ...................................................4-59 4.5.2.6 Tool Group Online Acquisition: Channels Tool................................................................4-66 4.5.2.7 Ratio Channels...............................................................................................................4-68 4.5.2.8 Tool Group Online Acquisition: Focus Tool .....................................................................4-69 4.5.2.9 Tool Group Online Acquisition: Stage Tool .....................................................................4-70 4.5.2.10 Tool Group Online Acquisition: Regions Tool ..................................................................4-71 4.5.3 Tool Group Multidimensional Acquisition: Z-Stack ..........................................................4-73 4.5.4 Tool Group Multidimensional Acquisition: Bleaching ......................................................4-78 4.5.5 Tool Group Multidimensional Acquisition: Time Series ....................................................4-80 4.5.6 Tool Group Multidimensional Acquisition: Tile Scan........................................................4-82 4.5.7 Tool Group Multidimensional Acquisition: Information On Experiment ...........................4-84 4.5.8 Tool Group Multidimensional Acquisition: Positions........................................................4-84 4.5.9 Image Optimization........................................................................................................4-87 4.5.10 Processing Tab ...............................................................................................................4-92 4.5.10.1 General Structure of the Processing Tab .........................................................................4-92 4.5.10.2 Maximum Intensity Projection.........................................................................................4-94 4.5.10.3 Image Calculator ............................................................................................................4-95 4.5.10.4 Average .........................................................................................................................4-97 4.5.10.5 Filter ..............................................................................................................................4-98 4.5.10.6 Correlation...................................................................................................................4-100 4.5.10.7 Linear Unmixing ...........................................................................................................4-101 4.5.10.8 Ion Concentration ........................................................................................................4-105 4.5.10.9 Stitch ...........................................................................................................................4-111 4.5.10.10 Deconvolution..............................................................................................................4-112 4.5.10.11 Copy............................................................................................................................4-116 4.5.10.12 Subset..........................................................................................................................4-117 4.5.10.13 Adjust ..........................................................................................................................4-118 4.5.11 Maintain ......................................................................................................................4-122 4.5.11.1 Maintain Tab: Adjust Pinhole and Collimator ................................................................4-122 4.5.11.2 Maintain Tab: Objectives ..............................................................................................4-128 4.5.11.3 Maintain Tab: LSM Options ..........................................................................................4-131 4.5.11.4 Maintain Menu Bar ......................................................................................................4-133 4-2 M60-1-0019 e 10/2009 LSM 5 Family SYSTEM OPERATION Contents Carl Zeiss 4.6 Center Screen Area / Image Containers - Display and Image Analysis ................ 4-135 4.6.1 Structure and Functional Concept of the Central Screen Area and the Image Display Container.............................................................................................. 4-135 General Structure ........................................................................................................ 4-135 Container Configuration with the Container Context Menu ........................................ 4-139 2D View ...................................................................................................................... 4-140 Dimensions ................................................................................................................. 4-140 Display ........................................................................................................................ 4-144 Player .......................................................................................................................... 4-145 Overlay........................................................................................................................ 4-146 Preview View............................................................................................................... 4-149 Split View.................................................................................................................... 4-150 Gallery View................................................................................................................ 4-151 Ortho View ................................................................................................................. 4-152 Ortho - Select Function................................................................................................ 4-153 Ortho - Distance Function............................................................................................ 4-154 Cut View..................................................................................................................... 4-155 2.5 D View .................................................................................................................. 4-156 3D View (Image VisArtplus) ......................................................................................... 4-158 Shadow Projection ...................................................................................................... 4-160 Transparency Render Mode ......................................................................................... 4-163 Maximum Mode.......................................................................................................... 4-164 Surface Render Mode.................................................................................................. 4-165 Mixed Render Mode.................................................................................................... 4-165 Clipping Planes............................................................................................................ 4-166 Flying Mode ................................................................................................................ 4-170 3D Rendering Settings in VisArtplus............................................................................. 4-170 Clipping Planes Settings .............................................................................................. 4-172 Series .......................................................................................................................... 4-173 Interactive Measurements............................................................................................ 4-175 Settings....................................................................................................................... 4-176 Options ....................................................................................................................... 4-177 3D View – Basic........................................................................................................... 4-178 Histogram View........................................................................................................... 4-179 Colocalization View..................................................................................................... 4-182 Profile View................................................................................................................. 4-186 Topography View ........................................................................................................ 4-189 Control Block: Display ................................................................................................. 4-190 Control Block: 3D........................................................................................................ 4-193 Control Block: Measure ............................................................................................... 4-195 Control Block: 3D Measurement.................................................................................. 4-204 Control Block: Series ................................................................................................... 4-204 Mean of ROI: Additional View Type for Time Series ..................................................... 4-205 Kinetic / FRAP View: Additional View Type for Time Series ........................................... 4-209 Lambda Coded: Additional View Types for Lambda Mode ........................................... 4-215 4.6.1.1 4.6.1.2 4.6.2 4.6.2.1 4.6.2.2 4.6.2.3 4.6.2.4 4.6.2.5 4.6.3 4.6.4 4.6.5 4.6.5.1 4.6.5.2 4.6.6 4.6.7 4.6.8 4.6.8.1 4.6.8.2 4.6.8.3 4.6.8.4 4.6.8.5 4.6.8.6 4.6.8.7 4.6.8.8 4.6.8.9 4.6.8.10 4.6.8.11 4.6.8.12 4.6.8.13 4.6.8.14 4.6.9 4.6.10 4.6.11 4.6.12 4.6.12.1 4.6.12.2 4.6.12.3 4.6.12.4 4.6.12.5 4.6.13 4.6.14 4.6.15 10/2009 M60-1-0019 e 4-3 Carl Zeiss SYSTEM OPERATION Contents LSM 5 Family 4.6.16 4.6.16.1 4.6.16.2 4.6.17 4.6.17.1 4.6.18 FRET View ....................................................................................................................4-217 Tools in the FRET View Options Control Block for Acceptor Photobleaching..................4-218 Tools in the FRET View Options Control Block for Sensitized Emission...........................4-219 Unmixing View.............................................................................................................4-222 Automatic Component Extraction ................................................................................4-226 Information View .........................................................................................................4-228 4.7 Right Tool Area: Data Management and Storage ..................................................4-230 4.7.1 4.7.2 4.7.3 4.7.3.1 4.7.3.2 4.7.3.3 4.7.4 4.7.5 4.7.6 4.7.7 General ........................................................................................................................4-230 File Menu.....................................................................................................................4-231 ZEN File Browser ..........................................................................................................4-232 Gallery View of the ZEN File Browser ............................................................................4-233 Form View of the ZEN File Browser ...............................................................................4-236 Table View of the ZEN File Browser...............................................................................4-237 Open Images................................................................................................................4-239 Opening of Files via the "Open" Command in the File Menu........................................4-241 Save .............................................................................................................................4-241 Export of Images ..........................................................................................................4-242 4.8 Help – About..............................................................................................................4-243 4.9 Index ..........................................................................................................................4-244 4-4 M60-1-0019 e 10/2009 SYSTEM OPERATION Purpose LSM 5 Family 4 SYSTEM OPERATION 4.1 Purpose Carl Zeiss This section describes the operation of the Laser Scanning Microscope with the ZEN software. When starting up and operating the microscope system, mind the operating instruction manuals for the Axio Imager.Z1, Axio Imager.M1, Axio Observer.Z1 and Axioskop 2 FS microscopes: B 46-0046 Axio Imager.Z1, Operating Manual B 40-0111 Axio Observer.Z1, Operating Manual B 40-076 Axioskop 2 FS MOT, Operating Manual B 46-0046 Axio Imager.M1, Operating Manual (LSM 5 EXCITER and LSM 510 only) 4.1.1 Software The ZEN software is used to control the microscope, the scanning module, the laser module, and the image acquisition process display, edit and analyze the images It is a special user interface (desktop) based on the network-capable graphic 32-bit Microsoft® WINDOWS XP operating system. Portions© Copyright 2007, Microsoft Corporation. All rights reserved. The installation of the software for the Laser Scanning Microscope and the basic settings of the equipment components are carried out by Carl Zeiss service staff. This job includes the creation of a customized software configuration in line with the specific hardware components of the customer's microscope system. 4.1.2 Convention for the Text in this Manual All the originally used terms of the software interface, e.g. names of windows tool groups panels input boxes list / selection boxes check boxes menu items names of buttons and sliders keyboard keys are displayed in bold letters to allow easier identification. 10/2009 M60-1-0019 e 4-5 SYSTEM OPERATION Purpose Carl Zeiss 4.1.3 LSM 5 Family Backup System backup A complete backup of the operating system and application software is available on the enclosed system image CD-ROM. User files backup The following user-generated files should be included in a backup procedure controlled and carried out on a regular basis by the user (keep directory structure): LSM Image files: *.lsm Exported images: *.* (*.Tiff, *.LSM-Tiff, *.BMP, …) Palette files: ZEN\Palette\*.lut Filter files: ZEN\Filter\*.krn Pinhole setting files: ZEN\PH*.pos Log files: ZEN\*.log User defined configuration .xml files: C:\Documents and Settings\Username\Application Data\Carl Zeiss\AIMApplication\ The following files generated during the system integration should also be included in a backup procedure: Parameter file for pinhole setting: ZEN\*.set Parameter file after pinhole adjustment: ZEN\*.adj Scanner files: ZEN\bin\*.bin Microscope stand database: ZEN\database\system_configuration_*.mdb 4.1.4 Software Operation The ZEN software can be operated using the mouse, the PC keyboard, or both. The operation of the mouse and the keyboard is identical to that of the Microsoft® WINDOWS operating system and is therefore not described in this manual. If required, see the Microsoft manual or online help for relevant information. 4-6 M60-1-0019 e 10/2009 LSM 5 Family SYSTEM OPERATION Hardware Aspects 4.2 Hardware Aspects 4.2.1 Optical Diagram of the LSM 510 and LSM 510 META (Schematic) AOTF DBC DBS EF HAL HBO LSF MDBS NDF VP PMT T-PMT Carl Zeiss Acousto Optical Tunable Filter Dichroic Beam Combiner Dichroic Beam Splitter Emission Filter Halogen Lamp Mercury Vapor Short-Arc Lamp Line Selection Filter Main Dichroic Beam Splitter Neutral Density Filter Variable Pinhole Photomultiplier Transmission-Photomultiplier Fig. 4-1 Optical path, schematic (4-channel configuration) The diagram above is a schematic representation of the LSM system. Laser light is focused onto the specimen through an objective in a diffraction-limited mode. Light emitted at the focal plane and at planes below and above it is directed via an XY scanner onto a main dichroic beam splitter (MDBS), which separates the emissions from the excitation light. The fluorescences are separated from each other by a series of dichroic beam splitters (DBS1 ... maximally DBS4) and directed to individual photomultipliers (PMT1 ... maximally PMT4). 10/2009 M60-1-0019 e 4-7 SYSTEM OPERATION Hardware Aspects Carl Zeiss 4.2.2 LSM 5 Family Performance and Features of the LSM 510 and LSM 510 META Optical and Mechanical Aspects The highly integrated system design makes for the shortest possible optical paths, top-grade optical precision and high stability. The compact scanning module can be fitted to an inverted (Axio Observer.Z1 BP or SP) or upright (Axio Imager.Z1, Axio Imager.M1 or Axioskop 2 FS MOT) microscope in less than three minutes. On the Axio Observer.Z1, the scanning module may be mounted either to the base port directly below the microscope or to the side port. The spectral range available extends from the UV to the IR region. For the VIS (visible-light) Laser Module, the user can select from up to six lasers with wavelengths of 633, 594, 561, 543, 514, 488, 477, 458 and 405 nm. The UV Laser Module provides wavelengths of 351 and 364 nm. A Ti:Sa Laser provides pulsed laser light from 680 to 1080 nm for Multiphoton imaging (NLO). Coupling of the laser light is through polarization-preserving single-mode optical fibers. One variable beam collimator each for the UV or NLO and visible ranges provides optimum adaptation of the respective laser wavelength to the objective used and, thus, optimum correction for Z aberrations. Acousto-optical tunable filters (AOTF) adjust the necessary brightness for up to 8 laser lines within microseconds. A monitor diode permanently registers the laser output; it can be used for the on-line checking of the intensity of the exciting light. This check is also possible selectively for the different wavelengths if a line selection filter is inserted. The four internal image acquisition channels, usable for reflection or fluorescence, and an additional transmitted-light channel are ideal for the investigation of multiple fluorescence specimens. Separately in each of the four channels, the diameters of the pinholes and their XY positions can be optimized, and the desired emission filter placed into the beam path, by servo-motor control. In the case of pinhole VP1, this adjustment also includes positioning along Z. In the simultaneous registration of multiple fluorescence, identical optical sections can be obtained in each confocal channel. This is of importance, e.g., with the FISH method (fluorescence in-situ hybridization) used for genome analysis in cytogenetic studies. The microscope's transmitted-light channel is equipped with a photomultiplier, too. It is therefore possible to superimpose a multiple fluorescence image on a brightfield, differential interference or phase image. A fiber-optic cable connection to external special detectors, such as cooled PMTs or spectrometers, is also available. It substitutes one internal detection channel. In addition to the emission filters for all standard and special applications, available in motor-controlled filter wheels, the user can easily install his own emission filters in two of the channels. The high-NA C-APOCHROMAT objectives especially developed for the LSM reach the physical limit in resolving power, and can be used throughout the 380...900 nm spectral range with the same high quality, producing brilliant images. A two-mirror scanner system, controlled by real time electronics, offers several advantages. The large deflection angle of the scanning mirrors allows a wide area to be scanned. With a 1.25u objective, the object area scanned is 10 11 u 10 mm². The scanning field size can be freely selected between 4 u 1 and 2048 u 2048 pixels. It is possible to rotate the XY scanning field through 360° and carry out XY scans without having to rotate the specimen itself under laser radiation load. 4-8 M60-1-0019 e 10/2009 LSM 5 Family SYSTEM OPERATION Hardware Aspects Carl Zeiss Selection of the specimen detail of interest for zooming is fast and convenient, and the zoomed image is automatically centered. This saves the job of placing the specimen into the center with the microscope stage. Using a bi-directional scanning facility will double the scanning rate to approx. 5 frames/sec (at 512 u 512 pixels); if two different laser wavelengths are used for the two scanning directions (wavelength 1 for leftto-right, and wavelength 2 for right-to-left scanning), two fluorescent dyes can be viewed and documented in a quasi-simultaneous mode. This will prevent cross talk between detection channels. The LSM 510 and LSM 510 META can be combined with a second scanner, the LSM DuoScan. Any of the above mentioned microscopes can be used. The LSM DuoScan can be equipped either with a UV Laser or a 405 nm laser both also together with a 488 and 532 nm or 561 nm lasers. The software allows to simultaneously image and bleach/manipulate a sample. The usefulness of this option is dependent on the sample. 4.2.3 Microscope Equipment of the LSM 510 and LSM 510 META System The LSM 510 or LSM 510 META system is equipped either with the inverted Axio Observer.Z1 BP or SP microscope or with the upright Axio Imager.Z1, Axio Imager.M1 or Axioskop 2 FS MOT microscopes. Only the differences from the delivered operating manual "Axio Observer.Z1" will be explained here. (1) Stand The motorized objective nosepiece 5u H DIC is firmly fixed to the stand, where no operating elements can be found for the nosepiece. Operation will be performed via LSM 5 software control. The "Restriction of the nosepiece height to protect the objectives during motorized objective change" is inactivated. The nosepiece will be moved down automatically before each motorized objective change. The reflector mount is motorized and provided with the Axio Observer.Z1 reflector turret. The reflector turret has six positions: One transmitting light position, which is identical to the LSM position, and five further positions for fluorescence filter sets (reflector modules). If you want to use more than five conventional fluorescence filter sets, it is advisable to use a further reflector turret. When changing the reflector turret position you must make sure that the turret will click into position, since otherwise the image area will be cut. If the system is equipped with the LSM DuoScan up to four positions (depending on the laser equipment of the LSM DuoScan) are equipped with fixed beam combiners. Two or three positions of the reflector turret can be equipped with conventional fluorescence filter sets. The stand has a motorized focusing drive (fine coarse). Sensitivity of the focusing drive is adjusted to the delivered objectives by the manufacturer. If you want to use other objectives, sensitivity and parfocality can be adjusted via the Axioset program. The stand features an integrated power supply for the internal motors and stand electronics. The power supply can be switched at the external power supply unit for the microscope. External power supply units will be used for the mercury vapor short arc lamp or the X-Cite 120 fiber coupled lamp. The analyzer slider for conventional DIC methods will be operated from the right side and is located just below the nosepiece. When the rod is pushed in, the analyzer is located in the beam path. In the LSM-mode, the analyzer must not be located in the beam path, and the analyzer rod must be pulled out. 10/2009 M60-1-0019 e 4-9 Carl Zeiss (2) SYSTEM OPERATION Hardware Aspects LSM 5 Family Specimen stages and fine focus drives Mechanical stage The stage with coaxial drive must be mounted on the right side of the stand. Scanning stage Piezo objective focus drive (3) Transmitted-light illumination The illuminator support contains a security circuit which activates a shutter preventing laser light from reaching the stand when the support is moved to the back. A complementary shutter built in the stand prevents laser light from reaching the eyepieces during the scanning mode. The illuminator support is equipped with a rotary polarizer. The Axio Observer.Z1 description contains the adjustment for the DIC mode during conventional observation. For scanning in the transmitted-light DIC mode, the polarizer in the transmitted light support works like an analyzer and must be adjusted in such a manner that direct laser light will be blocked. The conventional analyzer slider in the stand must not be located in the beam path because the laser light is already polarized. A fully motorized, LSM 5 software-controlled switching mirror is mounted on the illuminator support. Alternatively, the light is directed to the LSM 5 transmitted-light detector or enables conventional transmitted-light observation. The focusing screen for conventional transmitted-light is located in a support in front of the halogen lamp housing. Further information on the halogen lamp and the condensers is provided in the Axio Observer.Z1 operating manual. (4) Reflected light fluorescence With the exception of the reflector slider, all the Axio Observer.Z1 fluorescence accessories can be used. Further information is provided in the Axio Observer.Z1 operation manual. (5) Imaging optics Optovar sliders cannot be used. The analyzer for the conventional DIC mode will be operated from the right side and is located just below the nosepiece. Use of sliders with auxiliary objects (473704/14-0000-000) is not possible. 4-10 M60-1-0019 e 10/2009 LSM 5 Family (6) SYSTEM OPERATION Hardware Aspects Carl Zeiss Photo equipment The stand does not feature an integrated SLR-port, but microscope cameras as described in the Axio Observer.Z1 and LSM 510 / LSM 510 META operation manual can be used. (7) Camera adaptation The camera port at the side and the tubes can be used as described in the Axio Observer.Z1 operation manual. The camera interface side port can be used with camera adapters 60 N or LSM adapters. 4.2.4 Computer Hardware and Software The LSM 510 and LSM 510 META are controlled via a standard high-end PC. Linking to the electronic control system is made via Gigabit Ethernet interface. The PC comes with the WINDOWS XP or WINDOWS Vista operating system. The instrument is fully motorized, permitting fast change-over between methods as well as automatic operation. Parameters once set or complex examination sequences once established can be saved and reproduced; therefore, complete application programs can be loaded and performed by pushbutton control. Conversion of the light signals into a digital image is effected by means of four 12-bit A/D converters, each of which can generate 4096 brightness levels. The software provides an enormously wide range of image processing functions, including all standard 2D/3D (stereo, projection) functions identical to sophisticated 3D reconstruction capabilities (surface and alpha rendering), digital processing of voxels and 3D measurement functions (surface areas, volumes). 10/2009 M60-1-0019 e 4-11 Carl Zeiss SYSTEM OPERATION Startup and Shutdown of the LSM 510 / LSM 510 NLO System 4.3 Startup and Shutdown of the LSM 510 / LSM 510 NLO System 4.3.1 Startup of the System LSM 5 Family The LSM system is equipped with a main power switch and two further switches labeled System/PC and Components that are located at the front of the System Electronic Rack. The main switch has to be set to ON to be able to switch the system on and off using the System/PC and Components switches. The main switch can be used to switch off the complete system with one switch only. The electronics to run the computer and the microscope are switched on with the System/PC switch. The laser module and the scan head are switched on with the Components switch. These switches are also accessible via the power remote switch (Fig. 4-2). The "Enterprise" UV laser has to be switched on separately. Refer to the operating manual and CHAPTER ANNEX of the printed manual for handling of any TitaniumSapphire-Laser used for Multiphoton (NLO) Microscopy. If the UV laser shall be used, it can be switched on after the start of the WINDOWS operating system - but must always be switched on before ZEN software is started. x When set to ON the REMOTE CONTROL switch labeled System/PC provides power to the computer. This allows using the computer and ZEN software offline. The drives for floppy discs and CD/DVD of the computer must not contain any data storage item. x To switch on the system completely put the Components switch also to ON. Now the complete system is ready to be initialized with the LSM Software. x After switching on the computer type in the user name and password to log on to the computer. Fig. 4-2 REMOTE CONTROL switch x After entries, confirm by clicking the OK button or Enter. The WINDOWS operating system desktop appears on the screen, showing a number of icons. 4-12 M60-1-0019 e 10/2009 LSM 5 Family SYSTEM OPERATION Startup and Shutdown of the LSM 510 / LSM 510 NLO System Carl Zeiss Change Filters icon Change Filters The Change Filters tool is used to update the filter data in the software after a change of filters in the reflector turret or scanhead. See printed manual CHAPTER 6.6. Stand Select icon Stand Select The Stand Select tool permits a new or updated database to be assigned to the ZEN software program. This function should preferably be performed by authorized service personnel. See printed manual CHAPTER 6.3. ZEN icon Start ZEN software for operating the LSM laser scanning microscopes. 4.3.1.1 Switching on the Enterprise UV Laser x If the UV laser is required, switch it on via the toggle switch (Fig. 4-3/1) of the power supply. It will be ready for operation after a few seconds. Fig. 4-3 10/2009 M60-1-0019 e Power supply of UV-Ar laser 4-13 Carl Zeiss SYSTEM OPERATION Startup and Shutdown of the LSM 510 / LSM 510 NLO System 4.3.1.2 LSM 5 Family Starting ZEN The ZEN software is started by double clicking the ZEN icon. The login panel appears on top of the ZEN Main Application window (Fig. 4-4). The software can be operated in three different modes. Choosing Start System initializes the whole microscope system and activates the entire software package (image recording and analysis). The Image Processing mode ignores the hardware and activates only data handling and image processing functionality to analyze stored images. Fig. 4-4 4-14 Starting the ZEN software The Offline/Demo mode reads the active hardware database and simulates the respective hardware. This button is only available after opening the boot status display by clicking the little arrow left of the text "Boot Status" (Fig. 4-4/b). M60-1-0019 e 10/2009 LSM 5 Family 4.3.2 SYSTEM OPERATION Startup and Shutdown of the LSM 510 / LSM 510 NLO System Carl Zeiss Shutdown Procedure Never shut down the computer by its main switch while the ZEN software is still active, or else you will lose the currently set operating parameters and the images just scanned. In the Maintain tab / LSM Options dialog window, activate Laser off on Exit in the Shutdown tab (section 4.5.11.3). The lasers will then automatically be switched off when you exit the LSM program. 4.3.2.1 Exiting ZEN Software x Make sure you have saved all your image data. x Switch of all the lasers which might still be running. x Close the ZEN software window. This terminates the ZEN software. x Shut down WINDOWS XP x About 20 seconds after WINDOWS XP is shut down your computer turns off. 4.3.2.2 Switching System Power Off Please bear in mind that a cooling phase of at least 5 minutes is required between switching off of the lasers via the software and switching off of the entire system via the power remote switch or the Power Supply switch. 5 minutes after computer shutdown, set the power remote switches System/PC and Components or the Main switch on the System Electronic Rack to position OFF. This puts your LSM 510 / LSM 5 MP microscope system, including the computer, off power. 10/2009 M60-1-0019 e 4-15 Carl Zeiss SYSTEM OPERATION Introduction to the Software Application Layout 4.4 Introduction to the Software Application Layout 4.4.1 Overview on the Screen Layout Fig. 4-5 ZEN Main Application window after Startup with empty image container Fig. 4-6 ZEN Main Application Window after Startup with several images loaded 4-16 M60-1-0019 e LSM 5 Family 10/2009 LSM 5 Family 4.4.2 SYSTEM OPERATION Introduction to the Software Application Layout Carl Zeiss Introduction to ZEN ZEN - Efficient Navigation - is the new software for the LSM Family from Carl Zeiss. With the launch of this software in 2007 Carl Zeiss sets new standards in application-friendly software for Laser Scanning Microscopy. The ZEN Interface is clearly structured and follows the typical workflow of the experiments performed with confocal microscopy systems: On the Left Tool Area (Fig. 4-5/D) the user finds the tools for image acquisition, image processing and system maintenance, easily accessible via 4 Main tabs (Fig. 4-6/1). All functions needed to control the microscope can be found on the Ocular tab, to acquire images use the Acquisition tools (Fig. 4-6/3 and 4). Arranged from top to bottom they follow the logic of the experimental workflow. The area for viewing and interacting with images is centered in the middle of the Main Application window: the Center Screen Area. Each displayed image can be displayed and/or analyzed with many view options available through "view tabs" which can be found on the left side of the image. According to the chosen view tab, the required view controls appear in View control blocks below each image. File management and data handling tools are found in the Right Tool Area (see Fig. 4-5 and Fig. 4-6). Color and brightness of the interface have been carefully adjusted to the typical light conditions of the imaging laboratory, guaranteeing optimal display contrast and minimal stray light for high-sensitivity detection experiments. The ZEN software is optimized for a 30" TFT monitor but can also be used with dual-20" TFT setups. A focus in the development of ZEN was to fulfill the needs of both basic users and microscopy specialists. Both types of users will appreciate the set of intuitive tools designed to make the use of a confocal microscope from Carl Zeiss easy and fast: 10/2009 M60-1-0019 e 4-17 Carl Zeiss Fig. 4-7 SYSTEM OPERATION Introduction to the Software Application Layout LSM 5 Family Show all mode The Show all concept ensures that tool panels are never more complex than needed. In the basic mode of the tools Show all is deactivated and the tools show only the most relevant functions, covering approximately 80 % of the users application. For each tool, the user can activate Show all to display and use additional functionality (Fig. 4-7). 4-18 M60-1-0019 e 10/2009 LSM 5 Family Fig. 4-8 SYSTEM OPERATION Introduction to the Software Application Layout Carl Zeiss ZEN Window Layout configuration More features of ZEN include: The user can add more columns to the Left Tool Area or detach individual tools to position them anywhere on the monitor. To add a column, drag a tool group by the title bar (e.g., "Online Acquisition") to the right and a new tool column automatically opens. To detach a tool, click on the little icon on the very right end of the blue tool header bar or drag it by this blue header bar to where you want it (Fig. 4-8). Another unique feature in Imaging software is the scalable ZEN interface. This Workspace Zoom allows adjustment of the ZEN window size and fonts to the situational needs or your personal preferences (Fig. 4-8). Setting up conventional confocal software for a specific experiment can take a long time and is often tedious to repeat. With ZEN these adjustments have to be done only once – and may be restored with just two clicks of the mouse. For each type of experiment one can now set-up and save the suitable Workspace Layout. These configurations can also be shared between users. For most controls, buttons and sliders, a tool tip is available. When the mouse pointer is kept over the button, a small pop up-window will display which function is covered by this tool/button. 10/2009 M60-1-0019 e 4-19 SYSTEM OPERATION Introduction to the Software Application Layout Carl Zeiss 4.4.3 LSM 5 Family Function Elements Function element Description / Explanation Tool group Tool (closed) or tool window (opened) Panel (e.g.: Speed panel) Field with a subset of tools of a tool window List box or selection box Selection of one of the displayed options via a mouse click. The selected option is highlighted. Open the box by clicking on the arrow button. Input box with arrows ("spin box") Input of text or numeric values via the keyboard or using the arrows. 4-20 M60-1-0019 e 10/2009 LSM 5 Family SYSTEM OPERATION Introduction to the Software Application Layout Carl Zeiss Slider with input ("spin") box and arrows Setting of numbers in the relevant input box by moving the slider or clicking on the arrow buttons or clicking on the slider and moving via the arrow keys of the keyboard. Press the Shift or Ctrl key while clicking on the arrow button to change the numeric values in coarse or fine steps. Button Selection / performance of a function via mouse click. Tab Selection of functions of a tab via mouse click (e.g.: Track1 or Track2 tab). Load – Save - Delete 10/2009 Buttons to load, save or delete a configuration, overlay set, track setting etc. M60-1-0019 e 4-21 SYSTEM OPERATION Introduction to the Software Application Layout Carl Zeiss 4.4.4 LSM 5 Family Application Bar The application bar includes the following control elements of the ZEN software application window: minimizes the application window switches between one-screen mode and two-screen mode of the window switches between maximized-window mode and compressed-window mode closes the window 4.4.5 Menu Bar The menu bar contains the menu items and the controls for the Workspace Zoom, including the Reset button for the Workspace Zoom and the button to re-dock all free floating tools to the Left Tool Area. Fig. 4-9 Menu bar, left side The menu functions are shown in the following menu overview (see next page). Workspace Zoom Moving the slider to left or right, changes the display size of the Left/Right Tool Area and the Center Screen Area. Clicking the Reset button, sets the standard zoom factor for all areas. Fig. 4-10 Clicking on 4-22 Menu bar, right side moves all undocked tools back to the Left Tool Area (see also section 4.4.8.1). M60-1-0019 e 10/2009 SYSTEM OPERATION Introduction to the Software Application Layout LSM 5 Family Carl Zeiss Menu overview File Acquisition Maintain Macro Tools View Window New Acquisition Document Opens a new and empty image document New Acquisition Document Opens a new and empty image document Set Spline Opens the dialog for setting the spline parameters Macro Opens the Macro Control window for creating, loading or handling macros VSTA IDE Text View Close Displays the image tabs with text only Closes the active window Open Opens an existing document in the active image container Auto Exposure Starts the Find procedure. This balances Gain settings. Camera Opens the Camera Color Adjustment tool Small Thumbnail View Displays the image tabs with small thumbnails Save Saves the active document Find Focus Starts the Autofocus. A Line / Z Scan is performed and the focus position is determined upon contrast values. Hardware Adminsitrator Close all Closes all windows, a separate save dialog window will be displayed if images have not been saved Save As Saves the selected document using various image formats Export Exports the currently active document using various file formats New File browser Opens a document containing a ZEN File Browser. Login Opens the Login ZEN dialog to change the software operation mode. Spectra Database Opens the spectra database Exit Closes the ZEN Software VSTA Macros Visual Macro Editor Opens the Visual Macro Editor Large Thumbnail View Displays the image tabs with large thumbnails Test Grid 1 Container Sets ZEN to work only with one image container Live Starts the fast scanning procedure, scans with lower resolution and higher speed. 2 Containers Sets ZEN to work with two image containers 3 Containers Sets ZEN to work with three image containers Continuous Scans an image continuously with the currently active scanning parameters. Help Help Opens the ZEN help About Opens a panel with information about the ZEN release Automatically layout container The size of the containers is automatically adjusted depending on the screen space available Snap Scans one single image. Start Experiment Starts a multidimensional experiment (Z, T, ….). Shared view Controls Shares the view controls below the images between containers Stop Stops the scanning immediately Separate view Controls Each container is displayed with a separate view control panel "Show all" (global) Sets all windows, tools and control panels to "show all", all controls are always visible in all tools 10/2009 M60-1-0019 e 4-23 SYSTEM OPERATION Introduction to the Software Application Layout Carl Zeiss 4.4.6 Main Toolbar Fig. 4-11 Main toolbar, left side Fig. 4-12 Main toolbar, right side LSM 5 Family Workspace Configuration This function allows loading, saving or deleting a workspace configuration. These workspace configurations are saved settings that allow to restore a pre-defined layout of the whole ZEN application window, including status, size and position of tools and windows, workspace zoom, number of tool columns. x To save a workspace configuration, click on the button, the following dialog will appear: The name of the workspace configuration can be entered. Clicking OK saves the configuration. 4-24 M60-1-0019 e 10/2009 LSM 5 Family SYSTEM OPERATION Introduction to the Software Application Layout x To load a workspace configuration, click on the Carl Zeiss button. The following list box will appear: Selecting on of the list entries will load the respective configuration. x To delete a workspace configuration, click on the selected from a list. 10/2009 button. The configuration to be deleted can be M60-1-0019 e 4-25 SYSTEM OPERATION Introduction to the Software Application Layout Carl Zeiss 4.4.7 Status Bar Fig. 4-13 Status bar LSM 5 Family Progress bar Shows an overview of all running processes. If only one process is running the details of this one are shown. If more then one process is running then the single process information will be shown in the gallery. Fig. 4-14 Progress bar System information Shows information of the currently system tasks (state). The possible states are: CPU usage free hard disc capacity free RAM capacity Position and pixel intensity Shows the intensity values of the existing channels for the current X, Y and Z position of the mouse cursor in the image. 4-26 M60-1-0019 e 10/2009 LSM 5 Family 4.4.8 SYSTEM OPERATION Introduction to the Software Application Layout Carl Zeiss Left Tool Area Main Tool tabs Switches between the Ocular, Acquisition, Processing and Maintain main tools to operate the included tool Action buttons Action buttons are only available for the Acquisition Main tool to control the image acquisition process. Tool groups Groups special tools, e.g. Setup Manager or Online Acquisition. Setup Manager These tools provide access to the lasers and the hardware configuration of the light path. Online Acquisition Tools continuously needed for all acquisition. 1 2 3 4 5 Main tool tabs Imaging Configuration Action buttons Selection panel for multidimensional acquisition Tool groups Fig. 4-15 10/2009 M60-1-0019 e Status bar 4-27 Carl Zeiss SYSTEM OPERATION Introduction to the Software Application Layout LSM 5 Family Multidimensional Acquisition: Tools for all multidimensional imaging The tools of this tool group will only appear if selected in the selection panel below the start buttons. Once selected by the check box, the tool will appear in the multidimensional acquisition tool group. The tool is then active and will be used after hitting the Start Experiment button. The experiment type is represented above the button by a graphic. Tools / tools window Used for setting the microscope and software functions. Imaging Configuration This function allows selecting an imaging configuration. The configuration can be chosen in a list box. Clicking on a configuration loads the selection. 4-28 M60-1-0019 e 10/2009 SYSTEM OPERATION Introduction to the Software Application Layout LSM 5 Family 4.4.8.1 Carl Zeiss Tool Groups and Tools Multiple Columns Layout of tool groups This function allows moving one or several tool groups in a second or third column of the Left Tool Area. This is done by dragging and dropping the tool groups header. The second column opens automatically if a group is moved and closes if all groups are removed from it. Undock function of tool windows This function allows undocking and moving one or several tool windows from its home position in the Left Tool Area and further drags it to any position on the Monitor. This can be done by clicking the button. The tools can also be undocked by simply dragging the header bar of the respective tool to the desired position. To place a tool back to its home position, click the button again, drag the tool back to the Left Tool Area or click on the grey place holder at the home position of the tool. The last option is particularly useful if one ever gets a too crowded screen and can't find the tools any more. To float all tools back with one click use the button in the top right corner of the menu bar. To position the tool window freely on the desktop, use the drag and drop function. Open a tool window Clicking on the tool header opens or closes the tool pull down window. The state is indicated by a changing icon ( , ) left hand in the tool window header. If a tool is undocked from the Left Tool Area (float function) it will be opened automatically. Show all function of the tool window Clicking on the button shows or hides additional functions of the tool. Only the basic functions are shown; this functionality is adequate for most applications. All the functions are activated. The full functionality of the tool is available. Activation of tools with respect to a multidimensional image acquisition functions of the tool window The tools for multidimensional image acquisition can be activated and selected by ticking the respective tick boxes in the selection panel: Clicking on the check box of the appropriate tool selects, activates and displays the tool for multidimensional image acquisition. Once selected by the check box, the tool will appear in the multidimensional acquisition tool group. The tool is then active and will be used after hitting the Start Experiment button. The experiment type is represented above the button by a graphic. 10/2009 M60-1-0019 e 4-29 SYSTEM OPERATION Introduction to the Software Application Layout Carl Zeiss 4.4.8.2 LSM 5 Family Context Menu of the Left Tool Area There are 2 different context menus in the Left Tool Area with different functionalities available. New Acquisition Document opens an empty acquisition document in the active image container. Auto Exposure starts the Find procedure. This balances Gain settings. Find Focus starts the Auto focus. A Line – Z Scan is performed and the focus position is determined upon contrast values. Fig. 4-16 Context menu of multidimensional acquisition area Live starts the fast scanning procedure – scans with lower resolution and higher speed. Continuous scans an image continuously with the currently active scanning parameters. Snap scans one single image. Start Experiment starts a multidimensional experiment (Z, T, ….). Stop stops the scanning immediately Auto Close Mode means that the "oldest" open tool window will be closed automatically if opening a new one leads to a full tool column. Fig. 4-17 Context menu of the tool groups area Right mouse click in the Left Tool Area opens a context menu to activate or deactivate the Auto Close Mode. A de-activated Auto Close Mode will lead to a scrollbar on the right hand side of the Left Tool Area, once a tool column is filled with open tool. Undocked Auto Size Mode if active, detached tools are automatically re-sized. If deactivated, a scrollbar appears inside detached tools. Detach Tool will open and detach the tool from the tool column. Open Tool opens the tool inside the tool column. Move tool group to next column shifts an entire tool group to the adjacent column. 4-30 M60-1-0019 e 10/2009 LSM 5 Family 4.4.9 SYSTEM OPERATION Introduction to the Software Application Layout Carl Zeiss Center Screen Area The Center Screen Area is used for displaying scanned images or to show images in the available image views. Using the context menu of the Center Screen Area by clicking the background of a container, the view of this area can be varied individually. The Center Screen Area can be split in a 1, 2 or 3 container view. So, it is possible to show several images in parallel. Images can be moved from one container to another using the drag-and-drop function. 4.4.9.1 Overview of the Center Screen Area Fig. 4-18 Center Screen Area 10/2009 M60-1-0019 e 4-31 SYSTEM OPERATION Introduction to the Software Application Layout Carl Zeiss LSM 5 Family Image tabs Fig. 4-19 Image tabs For each opened image one image tab is shown in the header of the actual container. Three modes can be selected using the context menu of the Center Screen Area (see also section 4.4.9.2). Image view tabs Used to select one of the various image views (see also sections 4.6.2 to 4.6.18). Arrow down or arrow up button to hide or show the image control area Fig. 4-20 Image view tabs Clicking on the arrow down button hides the image control area and increases the image view field of all containers in vertical direction for a larger image display. Clicking the arrow up button shows the image area in all containers once again. Image view controls Activates one or more of the various image display and analysis functions (see also section 4.4.9.2). Image control area Shows the tools of the selected image display or analysis functions. Fig. 4-21 Image control area Expose Mode Changes the one image display to the Expose display. Clicking on one of the image headers changes back to the one image display. The main purpose of this function is to quickly find an image that might be only one of many open images which are all represented by image tabs on the top. Especially if the image tabs are configured to display only the image name 4-32 M60-1-0019 e 10/2009 LSM 5 Family SYSTEM OPERATION Introduction to the Software Application Layout Carl Zeiss Arrow down button Clicking on this button shows a list with all opened images for fast image selection. Using the drag and drop function, one or several images can be moved into another opened container. If closing a container, the included images will be moved automatically to another open container. 4.4.9.2 Context Menu of the Center Screen Area Clicking the right mouse button on the background of the container opens the context menu of the Center Screen Area. The following functions are available: Display of the image tabs in the container header Three options are available: Text View Small Thumbnail View Large Thumbnail View Fig. 4-22 Context menu Number of opened containers Up to three containers can be opened in the Center Screen Area. Shared or separate view controls The display of the Center Screen Area can be changed between shared view controls mode and separate view controls mode. Separate view controls shows a set of view control tabs for each container. In shared view controls mode, only one set of view control tabs is displayed, spanning the whole bottom area under all 2 or 3 containers. They always apply to the active image/container 10/2009 M60-1-0019 e 4-33 SYSTEM OPERATION Introduction to the Software Application Layout Carl Zeiss 4.4.10 LSM 5 Family Right Tool Area The Right Tool Area is used for displaying and handling the opened images, e.g. save or close. The view of this area can be varied individually, e.g. expand or hide the area, change between the view modes. Expand slider Dragging this slider to the left side expands the Right Tool Area by decreasing the center tool area. Dragging the slider to the right side decreases the Right Tool Area up to the default size. Save button Saves the selected scanned or changed image. The Save as dialog appears. New image document button Opens an empty image document in the active container. Close button Closes the selected image. The Close image dialog appears to close the image with or without saving or to cancel the closing. Textual View button Shows images characters. only with the textual Thumbnail View button Shows images with the textual characters and an image thumbnail preview. Big View button Shows images with the textual characters and a big image preview. Fig. 4-23 4-34 Right Tool Area M60-1-0019 e 10/2009 LSM 5 Family SYSTEM OPERATION Introduction to the Software Application Layout Carl Zeiss Save Status icon This icon appears in the image that is not saved yet. Image information Displays the name, type and file size of the image. Hide button Clicking this button hides or displays the Right Tool Area. 10/2009 M60-1-0019 e 4-35 SYSTEM OPERATION Left Tool Area and Hardware Control Tools Carl Zeiss 4.5 LSM 5 Family Left Tool Area and Hardware Control Tools The Left Tool Area contains all tools for system operation, image acquisition, image processing and maintenance. The functions are organized in the three Main tool tabs Ocular, Acquisition, Processing and Maintain. This tool area always keeps its position on the monitor. 4.5.1 Ocular Tab 4.5.1.1 Basic Controls, Ocular Tool On the Ocular tab, the basic switch between manual operation of the microscope (observation of the specimen with the eye) and imaging is located. Fig. 4-24 Ocular tab Pressing the Online button sets the Ocular tool active – the specimen can be observed and all changes in the ocular tool take effect immediately. When pressing the Offline button the system stays in the imaging mode. Changes in the ocular tool do only take effect once the Ocular tab is set in the active mode (Online) again. When leaving the Ocular tab the software remembers the state of the Online / Offline buttons. Pressing the Shutter On button opens a motorized fluorescence shutter if present on the system. Pressing Shutter Off closes this shutter. Fig. 4-25 Configuration panel All the settings of the tab can be stored in configurations. This includes all filters, attenuation devices, attenuation settings, shutters, and condenser settings but not the objective. Which can be stored, selected and deleted via list menus when the buttons load , save and delete are pressed. Fig. 4-26 Assign panel These configurations can be assigned to max. 8 buttons below the configuration panel by clicking button. In the appearing the assign dialog each button can be linked to any saved configuration. Using the delete button individual buttons can be removed from the interface. In the Ocular tool, the microscope beam path is represented graphically. All the motorized components of the microscope stand can be controlled via interactive buttons and pull down lists. 4-36 M60-1-0019 e 10/2009 LSM 5 Family 4.5.1.1.1 SYSTEM OPERATION Left Tool Area and Hardware Control Tools Carl Zeiss Controls for Axio Imager x Click on Ocular tab in the Left Tool Area. Click Online if needed. x The currently set light path of the microscope is displayed. x Depending on the level of motorization, the following parts can be controlled: Reflected Light HBO Lamp This function controls the reflected light illumination source, e. g. XCite 120. An additional dialogue opens which allows to open and close the lamp internal shutter and to attenuate the light intensity of the lamp via slider or input box. Shutter Reflected Light This turns the rear port mirror to guide the light to the specimen or to block it from the specimen. Tube Lens This function allows switching between available tube lenses. The appropriate lens is automatically set when switching between Ocular and LSM in the Main toolbar. Reflector Push and click reflector cube can be selected via graphical pop-up menu. Objective Objectives can be selected via graphical pop-up menu. Condenser Numerical aperture of the condenser is set via input box or slider. Turret position (filter) selected from graphical pop-up menu (only for motorized condensers). Field Stop Opening of luminous-field diaphragm (transmitted light) can be set via input box or slider. Filter Transmission values for attenuation filter (transmitted) are set via input box or slider for the front or rear filter wheel in accordance with the available filter steps. Transmitted Light Lamp Transmitted light is switched on / off via ON button in the Transmitted Light frame, setting of light intensity can be varied via input box or slider. 3200 K color temperature for photo documentation can be switched on via 3200 K button in the Transmitted Light frame. Shutter Transmitted Light This function opens or closes the internal shutter for transmitted light. 10/2009 M60-1-0019 e 4-37 Carl Zeiss SYSTEM OPERATION Left Tool Area and Hardware Control Tools (1) LSM 5 Family Microscope settings on Axio Imager for transmitted-light observation x Set the reflector turret position to None and click the On button for transmitted light. x Pull out the push rod (Fig. 4-28/8) to switch the beam path of the tube in LSM position. x Control the brightness of the halogen lamp with the potentiometer (Fig. 4-28/4) or the Intensity % slider in the Ocular panel. x Set the required transmission value of the gray filters in the Filter frame. x Set the condenser and the luminous-field diaphragm for KÖHLER illumination. The laser-scanning mode automatically occludes the halogen lamp even with Transmitted Light activated (On). Fig. 4-27 Axio Imager controls in the Ocular panel x Click on the Ocular tab in the Left Tool Area. Press Online if needed. x Place specimen on microscope stage. The cover slip must be facing up. 4-38 M60-1-0019 e 10/2009 LSM 5 Family Fig. 4-28 SYSTEM OPERATION Left Tool Area and Hardware Control Tools Carl Zeiss LSM 510 with Axio Imager x Via the Objective button, select the required objective as follows: Open the graphical pop-up menu by clicking on the Objective button. Click on the objective you want to select. The selected objective will automatically move into the beam path. x Use the focusing drive (Fig. 4-28/5) to focus the required object plane. x Select specimen detail by moving the stage in X and Y using the XY stage fine motion control (Fig. 4-28/6 and 7). 10/2009 M60-1-0019 e 4-39 Carl Zeiss (2) SYSTEM OPERATION Left Tool Area and Hardware Control Tools LSM 5 Family Microscope settings on Axio Imager for reflected-light observation (Epi-fluorescence) x Turn on the HBO 100 W or X-Cite power supply with switch (Fig. 4-28/1). x Click on the RL reflected light button. The shutter opens. To avoid excessive bleaching of biological samples, expose the specimen to the minimum possible irradiation, i.e. keep the irradiation time as short as possible. For this, use the slider in the Ocular panel to attenuate the illumination of the HBO / X-Cite. x By clicking on the reflector turret button, select the reflector module (filter sets) to suit the type of fluorescence excitation. Proceed as follows: x Click on the reflector turret button. x Click on the desired reflector module. The reflector turret moves the selected reflector module into the beam path. The FITC filter set consists of an excitation filter for the 450 - 490 nm spectral range, an FT color splitter for 510 nm and an LP long pass filter, which passes emission light wavelengths greater than 510 nm (FSET 09 = FITC, FSET 15 = Rhodamine, FSET 01 = DAPI). Other filter sets: DAPI: BP 365 FSET01 FT 395 LP 397 Rhodamine: BP 546 FSET15 FT 580 LP 590 The filter sets described in this section are examples; other sets are available on request. The aperture setting on the condenser of the Axio Imager is performed in fixed steps. 4-40 M60-1-0019 e 10/2009 LSM 5 Family 4.5.1.1.2 SYSTEM OPERATION Left Tool Area and Hardware Control Tools Carl Zeiss Controls for Axio Observer x Click on Ocular tab in the Left Tool Area. x The currently set light path of the microscope is displayed. x Depending on the level of motorization the following parts can be controlled: Transmitted Light Lamp Transmitted light is switched on / off via ON button in the Transmitted Light frame, setting of light intensity can be varied via input box or slider. 3200 K color temperature for photo documentation can be switched on via 3200 K button in the Transmitted Light frame. Condenser Numerical aperture of the condenser is set via input box or slider. Turret position selected from graphical pop-up menu (only for motorized condensers). Objective Objective can be selected via graphical pop-up menu. Reflector Push and click, reflector cube can be selected via graphical pop-up menu. Tube Lens Push and click, tube lens can be selected via graphical pop-up menu. Shutter Reflected Light This turns the rear port mirror to guide the light to the specimen or to block it from the specimen. Reflected Light HBO Lamp This function controls the reflected light illumination source X-Cite 120. An additional dialog opens which allows to open and close the lamp internal shutter and to attenuate the light intensity of the lamp via slider or input box (depending on the model of XCite connected). 10/2009 M60-1-0019 e 4-41 Carl Zeiss SYSTEM OPERATION Left Tool Area and Hardware Control Tools (1) LSM 5 Family Conventional setting of the microscope Axio Observer The Recording of microscope settings works as described for the microscope Axio Imager. For the conventional setting of the Axio Observer, proceed as follows: x Click the Ocular button in the Main toolbar. x Place specimen on microscope stage. The cover slip must be facing down. x In the Objective list box, select the required objective. x Use the focusing drive (Fig. 4-30/4) to focus the required specimen plane. x Select specimen detail by moving the stage in X and Y via the XY stage fine motion control (Fig. 4-30/3 and 2). Fig. 4-29 4-42 Axio Observer controls in the Ocular panel M60-1-0019 e 10/2009 LSM 5 Family Fig. 4-30 (2) SYSTEM OPERATION Left Tool Area and Hardware Control Tools Carl Zeiss LSM 510 with Axio Observer Microscope settings on Axio Observer for transmitted-light observation x Click on the Transmitted light button. Click the On button in the Transmitted Light panel and set the transmitted light intensity via the slider or click on 3200 K. x Click on the Condenser button and set the aperture via the slider in the Condenser panel. Set the filter in the Filter selection box. x Click on the Objective button and select the objective by clicking on it. x Click on the Reflector button and select None. x Make sure there is no illumination from the reflected-light. 10/2009 M60-1-0019 e 4-43 Carl Zeiss (3) SYSTEM OPERATION Left Tool Area and Hardware Control Tools LSM 5 Family Microscope settings on Axio Observer for reflected-light observation (Epi-fluorescence) x Turn on the HBO 100 power supply switch (Fig. 4-30/1). x Click on the Reflected Light button and set the shutter to Open. x Click on the Reflector button and select the desired filter set by clicking on it. x The filter is automatically moved into the beam path to enable observation in epi-fluorescence. x Click on the Objective button and select the objective. x Make sure that the illumination from the transmitted-light is switched off. 4.5.1.2 Ocular Tool – Incubator Control From ZEN 2009 the incubation settings can be set within the main software. The settings for Temperature (Ch1 and Ch2) and CO2 can be set by using the input boxes. The measured values are displayed next to the input boxes. Fig. 4-31 4-44 Ocular tool, incubator control (The availability of the tool depends on the type of incubator used on the system.) M60-1-0019 e 10/2009 LSM 5 Family 4.5.2 SYSTEM OPERATION Left Tool Area and Hardware Control Tools Carl Zeiss Acquisition Tab The Acquisition tool tab hosts all tools for image acquisition. The content of this tab is specific for the hardware of the microscopy system. If ZEN is started for image processing only (see section 4.3.1.2) this tab is not available. The same is true for the license free LE version of ZEN. 4.5.2.1 Action Buttons This main tool area on the top of the Acquisition tab provides access to all tools for controlling image acquisition. The prominent action buttons of this main tool tab have the following functions: New opens a new image window. The next acquired image is displayed in this image frame. Fig. 4-32 Acquisition tool tab Fig. 4-33 Main Tool buttons Auto Exposure produces an image from all active channels and tracks and optimizes the settings of the Gain (Master) and offset for the given laser power and pinhole size. Live uses the maximum speed for the given image frame and zoom setting to produce an image from all active channels and tracks in the quickest possible way. Continuous scans images from all active channels and tracks until stopped ignoring settings for multidimensional acquisition. The last scanned frames will stay in the image frame. Snap produces one single image using all active channels and tracks but ignoring the parameters activated in the multidimensional acquisition tool group. Acquisition tab: Action Start Experiment will start the image acquisition taking into account all settings including those for time series, bleaching, Z-Stack acquisition, and tile scan. 10/2009 M60-1-0019 e 4-45 Carl Zeiss SYSTEM OPERATION Left Tool Area and Hardware Control Tools LSM 5 Family To stop an Experiment: a) The action buttons turn into stop buttons and can be used to stop the system. b) When performing a multidimensional experiment, the graphical representation of the experiment type (see above) turns into a stop button. Using this button will immediately stop the acquisition. Using the finish current step button will interrupt the multidimensional acquisition after the currently performed step. (i.e. when performing Z over time it will finish the current Z-Stack and then stop the experiment.) 4-46 M60-1-0019 e 10/2009 SYSTEM OPERATION Left Tool Area and Hardware Control Tools LSM 5 Family 4.5.2.2 Carl Zeiss Tool Group Setup Manager: Laser Tool The Laser tool shows the types of Lasers, the Laser Lines, and Power status of all lasers available. Clicking the arrow next to the indicated status of a laser opens a drop down menu which enables the user to switch between Standby, On and Off. Lasers which are On or in Standby are marked with a yellow triangle indicating laser radiation. Diode lasers can be set to On immediately. The additional laser information panel (available in pro mode) shows the relevant and currently set Maximum Power, Wavelength, Status, Tube Current and Output [%] values of the currently highlighted laser. Click the arrow next to Laser Information to open this part of the window. Depending on the type of laser the provided information may vary. The Argon multi-line and Argon UV laser have to be set to Standby first until they have warmed up. Once they have warmed up, they can be set to On. Use the Output [%] slider to set the laser power. Fig. 4-34 Tool group Setup Manager: Laser tool Laser operation info: Argon Multiline laser: Set output between 25 and 100 % of the maximum tube current. Optimum operation is at 8 A (lowest laser noise). However, the laser life is reduced if the laser is constantly operated at 8 A. Therefore, 8 A should be used only if necessary. We recommend a normal operation mode close to 4 A. Argon UV laser: Set output between 50 and 100 % of the maximum tube current. Optimum operation is at 20 A (Tube Current; lowest noise). However, the laser life is reduced if the laser is constantly operated at 20 A. Therefore, 20 A should be used only if this is necessary. (See also section 1 on handling this type of laser.) To switch on the Enterprise laser, proceed as follows: x The internal water-cooling must be running. x Start the PC, wait until Windows XP is booted. x Switch on the power supply of the Enterprise laser, power potentiometer turned to maximum. x Start the ZEN software. 10/2009 M60-1-0019 e 4-47 Carl Zeiss SYSTEM OPERATION Left Tool Area and Hardware Control Tools LSM 5 Family If the ZEN software is already running and you want to use the UV laser, do the following: x Close ZEN software. x Switch on the power supply of the Enterprise, power potentiometer turned to maximum. x Start ZEN software again. All lasers are automatically set to Standby if not in use and set back to On for image acquisition. After switching on the lasers in the laser control window and their status ready the system can be used for imaging. However, for quantitative imaging it is recommended to let the system warm up for 2 to 3 hours. Please bear in mind that a cooling phase of at least 5 minutes is required between switching off of the laser via the software and switching off the entire system via the REMOTE CONTROL main switch or the Power Supply switch of the Enterprise UV laser. 4-48 M60-1-0019 e 10/2009 LSM 5 Family 4.5.2.3 SYSTEM OPERATION Left Tool Area and Hardware Control Tools Carl Zeiss Tool Group Setup Manager: Imaging Setup Tool This tool allows the user to setup imaging Configuration. If no configuration matching the desired settings for imaging a specific dye or combination of dyes is available, the hardware settings first have to be chosen in the Light Path tool (see section 4.5.2.4) and stored as an imaging configuration. Three different modes are available for imaging. Select the modes depending on the application. Fig. 4-35 Imaging Setup tool Channel Mode: This mode uses one or more detectors (including the META detector) as single channels with defined imaging parameters. All hardware parameters set to detect one ore more specific signals simultaneously is active). are defined as a Track and can be stored using a name for this Track (available when The parameters include the detector(s) and detector settings like gain and offset, the pinhole size, the filters and dichroics, the laser source(s) and the laser transmission settings. It is possible to use more than one track to detect different emission signals sequentially. Up to 4 tracks with a total amount of 8 channels (incl. monitor diode and transmission channels) can be selected for sequential imaging. Ratio channels (to be selected in the Light Path tool) are displayed in addition. Switch track every …: The hardware settings for the different tracks can be switched every frame, every frame but fast, or every line. The latter two options only produce the wanted results if the changes in the settings between each track are restricted to activation /deactivation of channels and changes in their settings and activation/deactivation of lasers or changes in laser power. Additional hardware (filters, dichroics, and pinhole) is not moved even if the second track and all other tracks would require this. These track parameters are overwritten with the parameters of the first track upon confirmation. The confirmation to overwrite the settings is asked in any case when choosing line or frame fast as switching mode. If confirmed with No, the switching mode: Frame will be kept and the settings of the tracks are not changed. The total set of parameters for one or multiple tracks can be stored as an imaging configuration. Using multiple tracks is the preferred method to clearly separate weakly overlapping emission signals. 10/2009 M60-1-0019 e 4-49 Carl Zeiss SYSTEM OPERATION Left Tool Area and Hardware Control Tools LSM 5 Family Within the Imaging Setup tool (Fig. 4-36) information on the laser line and detection band is displayed if the arrow left of the activation/deactivation tick box of each track is clicked. The white line represents the laser line and the color bar(s) represents the detection band for the channel(s) in this track. If a track is not activated it will be ignored for image acquisition. Fig. 4-36 Imaging Setup tool: Channel Mode Tracks can be added and subtracted by clicking plus or minus. The added Track has the same filter settings as the first track and one active channel. In pro mode it is possible to store a track under a name. A stored track can be chosen from the drop down menu and can be loaded into the highlighted profile of a track. Thus stored tracks can easily be integrated into other imaging configurations. Lambda Mode (only available if the LSM 510 is equipped with a META detector): Fig. 4-37 4-50 Imaging Setup tool: Lambda Mode The Lambda Mode (Fig. 4-37) is chosen for imaging heavily overlapping emission signals. When choosing this mode in the drop down menu the display changes to show the currently active laser line(s) and the detection range of the META detector. With this imaging mode, it is possible to acquire an intensity image displaying the intensity of the fluorochrome(s) within a spectral bandwidth of 10nm. According to the detection range that is set for the META detector, a specific number of such images is acquired which is called a Lambda stack. These image data provide the intensity information within the selected detection range for each pixel. Therefore, the data allow deducing an emission spectrum for each pixel corresponding to the emission spectrum of a specific dye. This calculation is done by linear unmixing (see section 4.6.17) using the acquired Lambda stack and allow to clearly separate even heavily overlapping emission signals. M60-1-0019 e 10/2009 LSM 5 Family SYSTEM OPERATION Left Tool Area and Hardware Control Tools Carl Zeiss Online Fingerprinting (only available if the LSM 510 is equipped with a META detector): The imaging mode Online Fingerprinting (Fig. 4-38) is based on the acquisition of a Lambda stack. It requires using already available emission spectra from the dyes which are used as markers in the imaged specimen. Fig. 4-38 The choice of the emission spectra and the setting of the detection range for the META detector are defined in the loaded configuration or using the Light Path tool. 10/2009 M60-1-0019 e Imaging Setup Fingerprinting tool: Online 4-51 Carl Zeiss 4.5.2.4 SYSTEM OPERATION Left Tool Area and Hardware Control Tools LSM 5 Family Tool Group Setup Manager: Light Path Tool This tool displays the hardware settings of the scan head (LSM tab), the beam path to image with the camera (Camera tab) or the Non descanned Detectors (Non Descanned tab). The settings can be changed in the corresponding tab and used for a new imaging configuration. The configuration can be stored in the Imaging Setup tool. The Channel Mode tab (Fig. 4-39) displays the current hardware settings within the LSM 510 or LSM 510 META scan head for an imaging track. The display changes in accordance with the selection of a track in the Imaging Setup tool. It also allows accessing the focus control, the stage position (the latter is only available if a motorized XY stage is attached to the microscope) and the laser lines. Fig. 4-39 shows the LSM tab when channel mode is selected in the Imaging Setup tool including a description of the various icons. (1) Main dichroic beam splitters HT (or HFT) and secondary dichroic beam splitters NT (or NFT) x HT or HFT stands for main dichroic beam splitter. This beam splitter is chosen according to the selected laser line(s). It separates the excitation light from the emission signal. HT filters reflect the wavelength indicated and transmit all other wavelengths. x NT or NFT stands for secondary dichroic beam splitter. It separates emission signals from each other and directs them to a specific detection channel. NT beam splitters are long pass filters if not otherwise stated. They transmit all wavelengths longer than the indicated one. Fig. 4-39 Light Path tool: LSM tab x To select a beam splitter, click on the icon and chose the desired one from the drop down menu. For the configuration of the beam path, please refer to the application-specific configurations depending on the used dyes and markers and the existing instrument configuration listed in the annex. 4-52 M60-1-0019 e 10/2009 LSM 5 Family 4.5.2.4.1 SYSTEM OPERATION Left Tool Area and Hardware Control Tools Carl Zeiss Activation/Deactivation of Channels / Transmission Channel and Channel Color Assignment x To activate a channel for imaging, check the check box next to channel icon. To deactivate the channel uncheck this box. x Use Channel D (transmission channel) to acquire an image with transmission illumination using any laser for excitation. This image will display the differential interference contrast (DIC) of the specimen if the according optical hardware for this contrast is put into the beam path in front of the detector. Check the manual of the microscope for setting DIC optics. Be aware that the laser light is already polarized and therefore a polarizer device is not necessary for transmission imaging. This imaging mode allows displaying a DIC image simultaneously to the fluorescence signal of the specimen. x To assign a specific color to the image of a channel click onto the color icon and select a color from the drop down menu (Fig. 4-40). 4.5.2.4.2 Fig. 4-40 Drop down menu for selection of the channel color Reflector Turret The filter wheel FW1 is the reflector turret of the microscope that holds push and click filter cubes and fixed beam combiner cubes. When using the LSM 510 for imaging the filter wheel is automatically set to an empty position if not otherwise defined or set by loading an imaging configuration. Standard fluorescence filter cubes are used for observation of the specimen with the eye or with the camera. Beam combiners are used for simultaneously using the excitation laser lines from both the LSM 510 META and the LSM DuoScan (if the system is equipped with this device). A click on the icon opens a drop down menu from which the desired filter can be chosen. 4.5.2.4.3 Stage / Focus This icons provide access to the control for the focus (position of the specimen in Z) and the stage (position of the specimen in X and Y). But detailed description is given in section 4.5.2.8, Focus tool and section 4.5.2.9, Stage tool. 10/2009 M60-1-0019 e 4-53 SYSTEM OPERATION Left Tool Area and Hardware Control Tools Carl Zeiss 4.5.2.4.4 LSM 5 Family Setting of Laser Line and Laser Attenuation The Laser icon provides access to the control of the laser lines and their attenuation (Fig. 4-41). Activate a laser line by checking the according box. This opens the attenuation slider and input box, which allows setting the desired laser power. Make sure the laser line is indicated as active with a warning triangle. If this is not the case, go back to the Laser tool and switch on the laser. x Use the Transmission [%] slider to set the utilizable laser intensity (recommendation: start at 5 %). The transmittance of the Acousto-Optical Tunable Filter (AOTF) changes accordingly. This allows adapting the laser intensity very sensitively to the job. Fig. 4-41 Laser line selection and attenuation No more than 8 excitation laser lines (wavelengths) can be active at the same time. If more than eight laser lines are connected to the system the Switch button is active and the required laser lines (if not displayed) must be allocated. x For this purpose, click on Switch and select the required laser line that should be switched to the one not yet displayed. 4.5.2.4.5 Multiple Tracks The sequential imaging of tracks permits several tracks to be defined as one configuration for the scan procedure, to be stored under any name, reloaded or deleted (see also section 4.5.2.3). The multiple tracks can either be configured manually one after the other (identical to a single track) and then stored as recording configuration, or already existing recording configurations can be used and changed as required. It is also possible to load already stored track configurations (single tracks) in a recording configuration. The set up is done using both the Imaging Setup tool and Light Path tool. In the Imaging Setup tool chose Channel Mode as the mode for image acquisition. In the Light Path tool define the hardware parameters like Laser line, laser attenuation, main and secondary dichroic beam splitters, and emission filters for the first track as described above. Ideally the parameters should be stored as a Track. Add a second Track within the imaging setup tool. Make sure it’s selected (highlighted) before switching to the Light Path tool. Again set the hardware parameters in this case for the second track, and store them under a different name as a Track in the Imaging Set up tool. If more than two tracks are requested, repeat this procedure accordingly. Finally the total combination of tracks is stored as an imaging Configuration in the Imaging Setup tool. When storing a configuration all the settings of the Light Path plus the Detector Gain, Ampl. Offset, Ampl. Gain and Data Depth (see section 4.5.2.6 Channels tool), the scan parameters like Frame Size, Zoom, Rotation & Offset, and Scan Direction parameters (see section 4.5.2.5 Acquisition Mode tool) are stored. 4-54 M60-1-0019 e 10/2009 LSM 5 Family 4.5.2.4.6 Setting up a Configuration SYSTEM OPERATION Left Tool Area and Hardware Control Tools Ratio Carl Zeiss Imaging In the Show all mode of the Light Path tool two additional ratio imaging channels R1 and R2 can be defined. These channels are displayed in addition to the maximum of 8 active imaging channels. They provide the possibility to display the ratio between two of the active channels. Fig. 4-42 Ratio channels in the Light Path tool A click on the arrow next to Ratio in the lower part of the Light Path tool window (Fig. 4-42) provides access to the ratio channel interface. A maximum of two ratio channels can be activated. These channels can display the ratio between two of the active imaging channels. The source channels for calculating the ratio have to be selected from the drop down menu next to Source 1 and Source 2. As an alternative to a second channel for the ratio imaging is also possible to choose the first images of a time series of one channel for the ratio metric calculation (e.g. to calculate F/F0 for single wavelength dyes). The parameters for the calculation are set in the Channels tool (see section 4.5.2.6). A suitable color is assigned to each of the two Ratio Channels R1 and R2, in the same way as for the photomultiplier channels. The ratio to be formed between the selected channels can be defined more precisely using one of the four preset formulas in the Channels tool window after a click on the relevant ratio button (e.g.: R1) for online display of radiometric or single wavelength dyes. The Set by min/max function (in Channels tool window) allows the definition of the display scaling according to the expected minimal and maximal values. 10/2009 M60-1-0019 e 4-55 Carl Zeiss SYSTEM OPERATION Left Tool Area and Hardware Control Tools 4.5.2.4.7 LSM 5 Family Imaging in Lambda Mode (to be selected in the Imaging Setup tool). The Lambda Mode is only available if the LSM 510 contains the META detector. With this spectral module, the overall emission from the sample is directed onto a wavelength-dispersive element and is imaged on a 32-channel detector. All 32 photomultipliers of the detector cover a spectral width of approximately 340 nm, a single PMT covers a spectral range of 10.7 nm. In the Lambda Mode, images, image stacks, or time series are recorded in a wavelength selective way. This new image format is called Lambda stack. For the acquisition of a Lambda stack, the fluorescence signal of 8 PMTs out of the 32 can be read out at once. The settings of the beam path for the Lambda Mode scanning procedure with regard to the main dichroic beam splitter and the META detector settings are performed in the Light Path tool (Fig. 4-43). The META detector is only displayed for spectral imaging if Lambda Mode has been chosen as imaging configuration in the Imaging Setup tool. Fig. 4-43 Light Path tool window; Lambda Mode activated The Light Path tool displays the laser lines, the main (dichroic) beam splitter, and the spectral range of the META detector. You can change the settings using the following function elements: Activation / deactivation of the excitation wavelengths (check box) and setting of excitation intensities (slider). Selection of the main dichroic beam splitter (HFT) through selection from the relevant list box. Definition of number of PMTs out of the 32 PMT Detectors to fit the required spectral range. Access to the focus control (see section 4.5.2.8 Focus tool) Start value of required spectral range. End value of required spectral range. Step width in spectral range (10.70 recommended). 4-56 M60-1-0019 e 10/2009 LSM 5 Family SYSTEM OPERATION Left Tool Area and Hardware Control Tools Carl Zeiss META detector settings Use the two sliders to define the spectral detection range of the META detector. Both slider values are updated in the Start and End Input box. The wavelength values can also be typed directly into the Start and End input boxes. The Number of Passes displays the number of successive scans to be performed in order to cover the required spectral range. Step check box: Step size can be increased to 21.4 nm, 32.10 nm or 42.80 nm by binning of 2, 4 or 8 adjacent channels, respectively. 4.5.2.4.8 Online Fingerprinting Mode (to be selected in the Imaging Setup tool). The use of this function permits the selection of reference spectra together with the excitation settings, allowing an immediate display of the unmixed images while scanning. Chose Online Fingerprinting in the Imaging Setup tool to activate the according display in the Light Path tool. You can change the settings using the function elements which have been described for the Lambda Mode plus the following: Fig. 4-44 RS1 ... 8 10/2009 Light Path tool window; Online Fingerprinting Mode Menu for selecting a display color and reference spectra (reference spectra derive from earlier experiments via Mean of ROI functionality or ACE tool). The unmixed results are displayed during scanning and Lambda stack data will neither be displayed nor stored. M60-1-0019 e 4-57 Carl Zeiss SYSTEM OPERATION Left Tool Area and Hardware Control Tools 4.5.2.4.9 LSM 5 Family Camera Mode The Camera tab displays the current hardware settings for an imaging track using the camera as detection channel. The display changes in accordance with the selection of a track in the Imaging Setup tool. The Camera tab provides access conventional illumination sources, the lamp or HBO (XCite 120). It also provides the condensor aperture and filters and lens. to the halogen access to the tube The use of this function permits the use of a Zeiss AxioCam camera (various models, see ANNEX for description) as an alternative external detector. The camera can be used with the transmission illumination source halogen lamp, which allows acquiring a standard transmission image or, depending on the optics of the microscope, a differential interference contrast image. When the HBO (or XCite 120) is used as an illumination source a standard fluorescence image can be acquired. In this case a specific fluorescence filter cube has to be chosen in the reflector turret filter wheel. Fig. 4-45 4-58 Light Path tool: Camera tab A corresponding tube lens (1x or 0.63x) should be used. M60-1-0019 e 10/2009 LSM 5 Family 4.5.2.5 SYSTEM OPERATION Left Tool Area and Hardware Control Tools Carl Zeiss Tool Group Online Acquisition: Acquisition Mode Tool The parameters for image acquisition are set using the tool Acquisition Mode. The following scan modes, which can be selected from the drop down menu, are available: Frame scanning of an XY frame (Frame, Frame + Time Series) scanning of XY frames with different Z-values (Frame + Z-Stack, Frame + Z-Stack + Time Series) scanning of XY frames in defined ROIs (Frame + ROI + Time Series) scanning of XY frames with different Z-values in defined ROIs (Frame + Z-Stack + ROI + Time Series) Line scanning of a line in the XY-plane (Line, Line + Time Series) scanning of a line with different Z-values (Line + Z-Stack, Line + Z-Stack + Time Series) Spot scanning of a spot (Spot + Time Series) The availability of the modes is also dependent on the imaging device used e.g. LSM 510 META, LSM 5 LIVE or camera. Depending on the selected scan mode the additional parameters for image acquisition will change. 10/2009 M60-1-0019 e 4-59 Carl Zeiss SYSTEM OPERATION Left Tool Area and Hardware Control Tools 4.5.2.5.1 LSM 5 Family Frame Mode for LSM 510 META When the scan mode Frame is active, a frame of variable size is scanned pixel by pixel and line by line. The laser beam is moved over the specimen line by line. The following additional parameters and be set: Objective, Frame Size, Line Step Factor, Speed, Pixel Depth, Scan Direction, Averaging and Zoom including rotation and offset. A list of available objectives is displayed in the scroll down menu next to Objective. Choose one from the list which is appropriate for imaging a specific specimen. Pay attention to match the refractive index of the objective with the refractive index of the embedding medium of the specimen if possible. Fig. 4-46 Acquisition Mode - Frame with LSM tab selected in the Light Path tool x Select the Frame Size from the default sizes via the drop down menu clicking the button or type in the required values next to X and Y. Recommended setting to start with: 512 x 512 pixels. It is also possible to enter different values for X and Y. The value for Y is freely selectable between 1 and 2048 pixels (integers). The value for X must always be an integral multiple of 4. The maximum value for X is also 2048 pixels. The Optimal button sets the image resolution to an optimal value corresponding to the optical magnification (objective) the zoom and the emission range detected. This provides an image where no information is lost as optimal sampling is achieved. x Select the Line Step size between 1 and 10. Only every n-th line is scanned. The lines in between are interpolated. This fast scan mode is called Step Scan. x Select the Scan Speed from the 13 preset steps via slider or input box. Recommended: 7 for the first scan. A click on the Max button sets the maximum speed for the current zoom. The Scan Speed determines the Pixel Dwell time. In the case of different image formats, the Pixel Dwell time is constant for the same Scan Speed, but the Scan Time is different. Pixel Dwell time of the laser beam on the pixel The Scan Time duration of the acquisition for the entire frame Speed: 1 ... 8 9 10 11 12 13 Zoom: 0.7 1.0 1.4 2.5 3.6 5.7 4-60 M60-1-0019 e 10/2009 LSM 5 Family SYSTEM OPERATION Left Tool Area and Hardware Control Tools Carl Zeiss x Select 8 Bit or 16 Bit Data Depth, i.e. 256 or 65536 gray values. x Select the Unidirectional or Bi-directional Scan Direction. Unidirectional: The laser scans in one direction only, then moves back with beam blanked and scans the next line. Bi-directional: The laser also scans when moving backwards, i.e. the Scan Time is halved. The pixel shift between forward and backward movement (double image) resulting from bi-directional scanning must be corrected. For automatic scan correction, click on the Auto button. If Auto is off the scan Corr X and Y sliders which are indicated when selecting bidirectional scanning. Zero° rotation requires correction in the X-direction, 90° rotation must be corrected in the Y-direction. If the image was rotated, correction is required in both coordinates. Correction is performed on-line in the Continuous scan mode. The size of the shift depends on the Scan Speed. x Select the Line or Frame mode for averaging. x Select the desired scan average method Mean or Sum. x Select the desired scan average from the available values 2, 4, 8 and 16 in the Number selection drop down menu or Continues (only for Frame average mode). The greater the number of averages selected for Mean average Method, the better the image quality will be; the scanning time will be prolonged accordingly. Averaging can be performed in different ways, depending on whether the Mean or Sum method has been activated. If you are using the Mean method, the image information is generated by adding up all scans pixel by pixel and then calculating the mean value. In the Sum method, the intensity values of all images are added up, without a mean value being calculated. To create the image information using the Line average mode, each line (depending on the setting) is scanned 2, 4, 8 or 16 times during Scan Average, and then the average value per pixel is calculated. This minimizes noise interference during the scanning procedure. If the Frame average mode is used to create the image information, the complete frame is scanned 2, 4, 8 or 16 times, depending on the setting. The average value is recalculated after each frame scan. The Frame average mode also permits continuous averaging. For this, select the Continuous option in the Number selection box. 10/2009 M60-1-0019 e 4-61 SYSTEM OPERATION Left Tool Area and Hardware Control Tools Carl Zeiss LSM 5 Family Scan Area In this panel, the scan field is set for zoom, rotation and offset in relation to the field of view of the microscope. The diagonals of the outer square on the left-hand side correspond to the field of view of the microscope. Fig. 4-47 The inner square contained in it (rectangle in the case of differently set frame size) represents the scan range and immediately shows the changes made to zoom, rotation and offset. Scan Area panel x Set the desired Zoom factor via the slider or by clicking on the small red squares outlining the inner square. The Zoom factor can be set continuously in the range from 0.7 to the maximum of 40, and is displayed in the relevant input box. The value 0.7 corresponds to factor 1, and value 40 to factor 57, related to the field of view. From zoom factor 5.6 onwards, the magnification will be empty. Recommended setting to start with: Zoom 1. x To rotate the scan area, use the slider or click on the blue dot in one of the corners of the inner square. Recommended setting to start with: Rotation 0°. x Move the scan area by clicking on and for offset in horizontal direction for offset in vertical direction. x The offset of the scan area from the center of the field of view is displayed online in μm for X and Y. Clicking, holding and drawing the rectangle with the mouse permits the scan area to be moved directly within the field of view. Recommended setting to start with: Offset X = 0, Y = 0 During the scan procedure, the functions Speed, Scan Corr, Zoom, Rotation and Offset can be influenced online. By clicking on the Reset All button the scan zoom is set to 1, the XY offsets are set to the zero position and the ratio angle is set to 0°. 4-62 M60-1-0019 e 10/2009 LSM 5 Family 4.5.2.5.2 SYSTEM OPERATION Left Tool Area and Hardware Control Tools Carl Zeiss Frame Mode for Camera When images are acquired with the camera only Frame mode is available. The following additional parameters and be set: Objective, Frame Size, Format, Bit Depth, Averaging and Offset. The exposure time is set in the Channels tool. A list of available objectives is displayed in the scroll down menu next to Objective. Choose one from the list which is appropriate for imaging a specific specimen. Pay attention to match the refractive index of the objective with the refractive index of the embedding medium of the specimen if possible. x Select the Frame Size from the default sizes via the drop down menu clicking the button or type in the required values next to X and Y all the. Recommended setting to start with: 1300 x 1300. You can select between square formats or free defined frame sizes. Fig. 4-48 Acquisition Mode - Frame with Camera tab selected in the Light Path tool. Format selects between a range of default camera resolutions. The 5x5 binning mode can be used for focusing without delay of the image display. x Select 8 Bit or 12 Bit Data Depth, i.e. 256 or 4096 gray values. x In the scan area it is possible to shift a sub region in the frame using the offset sliders if the Frame Size is set to a smaller value than the chosen Format sets it automatically. x The horizontal and vertical Offset can be set to zero individually clicking C. x Reset All Resets the Offset and the frame/sub region to the default value selected in Format. x Frame mode is available for averaging. x Select the desired scan average method Mean or Sum. x Select the desired scan average from the available values 2, 4, 8 and 16 in the Number selection drop down menu or Continues. The greater the number of averages selected for Mean average Method, the better the image quality will be; the scanning time will be prolonged accordingly. Averaging can be performed in different ways, depending on whether the Mean or Sum method has been activated. If you are using the Mean method, the image information is generated by adding up all images and then calculating the mean value. In the Sum method, the intensity values of all images are added up, without a mean value being calculated. 10/2009 M60-1-0019 e 4-63 SYSTEM OPERATION Left Tool Area and Hardware Control Tools Carl Zeiss 4.5.2.5.3 LSM 5 Family Line Mode In Line mode, fluorescent or reflected light along a straight or freely definable line is displayed in the form of an intensity profile. The line is scanned pixel by pixel. The laser beam is moved over the specimen along a line. The following parameters for scanning a line can be defined: Objective, Frame Size, Speed, Pixel Depth, Scan Direction, Averaging and Zoom including rotation and offset. These functions operate as described in section 4.5.2.5.1. Frame size in this context sets the length of the line in x direction. The width of the line is one pixel. Note: A width larger than one pixel is defined as a frame. If Line Mode has been selected, the Line Select button appears on the bottom of the Acquisition mode tool. It permits positioning of the line to be scanned as required within the Image (Frame in XY-plane). Fig. 4-49 Acquisition Mode – Line with LSM tab selected in the Light Path tool A frame will be scanned and the currently selected scan line and its intensity profile will be displayed. In the View Control the Line–select tools are available. is active by default and allows using the mouse to draw a straight line in the image at The line arrow the position where the line scan should be performed. Alternatively the scan line The arrow selection can be defined as a free shape curve (spline). is used to move the drawn line within the image. The standard controls allow defining the color and width of the appearance of the line overlay in the image. Once a straight line is drawn in the image, the relevant intensity profile along the drawn line will be displayed. In the Acquisition Mode tool Zoom, Rotation and Offset values are updated. x When the Line Select button is hit again, a frame will be scanned in such a way that the selected line lies exactly in the center of the Y-axis again and is parallel to the X-axis. The position and size of the Line (rotation and offset) can also be changed directly in the Scan Area panel of the Acquisition Mode tool. In the Line mode, Line Stacks can also be recorded over a defined period of time. x When drawing a free shape curve (spline) in the Image using the mouse, the first click sets the starting point; each further click adds a line segment. A click with the right mouse button ends the line definition. The scanner represented by a white line immediately begins with the on-line tracing of the defined free shape curve. The laser excitation remains inactive in this process. 4-64 M60-1-0019 e 10/2009 LSM 5 Family SYSTEM OPERATION Left Tool Area and Hardware Control Tools Carl Zeiss If the defined free shape curve becomes too complicated or the selected Scan Speed is too high, the following message appears in the status bar: Maximum scanner acceleration exceeded! x In this case, reduce the Scan Speed set in the Acquisition mode tool. x If the generated contour and the line traced by the scanner are not in coincidence, reduce the Scan Speed by a further amount. If no sufficient coincidence of the two lines can be achieved by the reduction of the scan speed, you have to calibrate the scanner position signal. 4.5.2.5.4 Spot Mode In the Spot mode fluorescent or reflected light occurring from a single voxel xyz is detected. In this mode a spot can be defined by two perpendicular lines in the Image using the Spot Select button which is located in the lower part of the Acquisition Mode tool window (Fig. 4-50). The following parameters for scanning a spot can be defined: Objective, Speed, Pixel Depth and Offset in X and Y (= position within the image). These functions operate as described in section 4.5.2.5.1. In Spot mode it is not possible to acquire a Z-Stack. After definition of the spot position the only possible scan mode is Time Series. Fig. 4-50 10/2009 M60-1-0019 e Acquisition Mode tool - Spot Mode 4-65 Carl Zeiss SYSTEM OPERATION Left Tool Area and Hardware Control Tools 4.5.2.6 LSM 5 Family Tool Group Online Acquisition: Channels Tool The Channels tool provides the control of the parameters of the individual detection channels. It also allows to activate and de-activate tracks by ticking and un-ticking the track check box . The channels and tracks defined in the Imaging Setup, Light Path tool or by Smart Setup are listed channel by channel as selectable list entries. Clicking on the list entry Track displays controls (laser, pinhole, gain, …) for all the channels in the respective track. list entry displays Clicking on the Channels the controls for the selected channel only. Using shift-clicks – the controls can be displayed for any given combination of channels or tracks. If entered in the Imaging Setup tool or the Light Path tool the names of the dyes used or the names of the tracks are displayed in the Channels tool. Fig. 4-51 Channels tool using channel mode (in this case multiple tracks) for imaging Depending on the selected Channel or Track, the currently used settings of Pinhole, Gain (Master), Digital Offset, Digital Gain, laser line and laser power are displayed. Below, all available options with Show all active are described. 4-66 M60-1-0019 e 10/2009 LSM 5 Family SYSTEM OPERATION Left Tool Area and Hardware Control Tools Carl Zeiss x The slider next to Pinhole enables you to change the pinhole diameter of the relevant channel. The pinhole diameter is indicated in μm, Optical Slice and Airy Units. The Airy value depends on the aperture of the objective, excitations and the emission wavelength. A small pinhole diameter will increase the depth of focus, but reduce the light intensity received by the detector. When you vary the Pinhole diameter, an Optical Slice value is displayed. For optimum depth resolution, Airy values should be small (for reflection 0.3), but in fluorescence applications not below 1.0 to keep the intensity loss within a reasonable limit. A click on the 1 AU button sets the pinhole to a diameter of 1 Airy unit. A click on the Max button sets the pinhole diameter to the maximum. x The sliders (and the relevant arrow buttons) next to Gain (Master), Digital Offset and Digital Gain enable you to set the detector of the selected channel during continuous scanning. Gain (Master): Setting of the high voltage of the PMT photomultiplier - setting of image contrast and brightness (values available between 0 and 900 or 1200 depending on the type of detector) Digital Offset: Setting of the electronic offset - background of the image can be set (values available between -2 and 0.1) Digital Gain: Amplification factor (values available between 0,3 and 15) When using 12 bit grey resolution, gaps can occur in the histogram of the acquired image, in case the gain slider is moved beyond a gain level of 25. Use the Digital Offset slider to remove underexposed pixels in the image background (no blue pixels visible with Range Indicator lookup table). In case the Camera has been chosen for imaging the exposure time is set in the Channels tool. 10/2009 M60-1-0019 e 4-67 Carl Zeiss SYSTEM OPERATION Left Tool Area and Hardware Control Tools 4.5.2.7 LSM 5 Family Ratio Channels The parameters for ratio metric imaging can be set when a ratio channel is selected. x Click on the button of a ratio channel (e.g. R1). Fig. 4-52 Channel Settings panel of a Ratio Channel x Clicking on the required tabs enables you to choose from four formulas (Type 1 to 4) for ratio calculation. The relevant decimal values can be entered in the input boxes. The entered values remain unchanged even after switchover to another formula and can be reactivated any time. The formula type activated last is always used for ratio formation during the scan procedure. If the input box does not contain any value at all or no suitable value, the useful value last used will be activated. The ratio channels are displayed as additional images. Select the required formula and enter the relevant values. Letters can be entered into the formula fields which will be valued as 1; it is also possible to make no entry, which will also be valued as 1, but will not be displayed. Set by min/max allows the definition of the display scaling according to the expected minimal and maximal values. x Laser lines and laser power are displayed according to each track. It is possible to vary laser intensities (in the same way as in the Laser tool or Light Path tool) and to program the AOTF for different laser lines using the Switch button. All parameters can be varied while imaging. 4-68 M60-1-0019 e 10/2009 LSM 5 Family 4.5.2.8 SYSTEM OPERATION Left Tool Area and Hardware Control Tools Carl Zeiss Tool Group Online Acquisition: Focus Tool The Focus tool controls the position on Z of the specimen. It controls the internal Z drive of the microscope and, if available, the additional high resolution focus which can either be a Z Piezo focusing device for a single objective or a Z Piezo insert for the stage. The Z-Position of the specimen stage / nosepiece is indicated as a numerical value. This value and with it the focus position can be changed by using the arrows next to it . The Step Size, by which the focus moves when clicking on the arrows, can be set between 0 and 1000 μm. The Current Z-Position can be set as Zero Position by clicking the Manually button. In addition a focus software joy stick is available to focus with different speeds. The white joystick Fig. 4-53 Focus tool window can be dragged over these areas to focus. The stage / nosepiece can be moved to predefined positions. Zero moves the stage / nosepiece to the position which was set as position zero before. Work moves the specimen stage / nosepiece to the Work position. This is the position last indicated as current Z position before the Load button was pressed. Load lowers the specimen stage / nosepiece to make it easier for you to change the specimen (or objective). Use of an optional high resolution focusing device (Piezo objective focus or Z-Piezo stage insert) The Piezo Position is indicated as a numerical value. This value and with it the focus position can be changed. A change of this value updates the value of the microscope focus accordingly. The Step Size, by which the Piezo focus moves when clicking on the arrows, can be set between 0.005 μm and 10 μm. As soon as the focus position of the microscope is changed (via hand wheel or software), the piezo objective focus is automatically levelled. x A click on the Leveling button moves the Piezo objective focus or Z-Piezo stage insert into the center position of its travel range and the focus position of the microscope is reset to compensate for the leveling. Therefore, the same Z-level remains visible (the current position is not set to zero). The motor focus of the stand is operated in the same way via the relevant buttons. Moving into the Work or Load position is always performed via the motor focus and not via the Piezo objective focus. Please see CHAPTER ANNEX of the printed manual for further information on the Piezo objective focus and Z-Piezo stage insert. 10/2009 M60-1-0019 e 4-69 SYSTEM OPERATION Left Tool Area and Hardware Control Tools Carl Zeiss 4.5.2.9 LSM 5 Family Tool Group Online Acquisition: Stage Tool The following software description applies to systems which are equipped with a motorized scanning stage. If an LSM 510 META scan head is attached to the side port of a inverted microscope (Axio Observer) take care not to catch your fingers when moving the motorized XY scanning stage to the maximum left position. Fig. 4-54 Stage tool window The Stage tool allows controlling the movement of the motorized stage, to move to specific locations and to mark locations taking the coordinates in X, Y and Z. The movement of the stage is controlled via the stage software joystick or with the external control. Moving the cursor over the fields shows one or two arrows pointing into defined directions. By clicking on these arrows the stage is moved accordingly. Alternatively the software joystick used to move the stage. can be The current position of the stage is updated in the numerical field of the X-Position and Y-Position in relation to the zero position. Any position can be Set as Zero Position and by clicking Move To Zero the stage directly moves to this position. This movement of the stage can be halted clicking Stop. The Step Size, by which the stage moves, can be set between1 μm and 1000 μm. The Marks selection allows marking and therefore saving the coordinates of a current position in X, Y and Z (the Z position can be changed using the Focus tool) by clicking Mark. The new position is numbered and added to the drop down list. Single or all positions can be deleted using Remove or Remove All. If only one selected position is deleted, the position with the next number in sequence moves up one number. If a new Zero Position is set the coordinates of the marked positions are updated in relation to the new Zero Position. The focus is moved to the marked position selected form the drop down menu by clicking Move To. 4-70 M60-1-0019 e 10/2009 LSM 5 Family 4.5.2.10 SYSTEM OPERATION Left Tool Area and Hardware Control Tools Carl Zeiss Tool Group Online Acquisition: Regions Tool The Regions tool allows the user to define Regions of Interest (ROI) which are used for image acquisition, sample manipulation (bleaching) and image analysis (Fig. 4-55). The control of the laser via AOTF technology enables the restriction of the illumination to the defined region. The sample is only illuminated when data are acquired. The definition of the regions is done using an actual image of the sample and drawing the regions into this image. This makes it extremely easy to set the regions in the right position and dimension. Fig. 4-55 Regions window The following tools are available: Selects an existing region in the image. The outline of the region is marked with small rectangles to show it is active. The format and the position of the region can be changed clicking on the rectangles or the region outline and dragging it with the cursor. In addition the numerical values describing the position and size of the region are updated (see below). Rectangle: Drawing of a rectangle in the Image window; click and keep mouse button pressed, drag the rectangle in any direction, let go off the mouse button to end the procedure. Ellipse: Drawing of an ellipse in the Image Display window; first click sets the center point, displayed line permits determination of the extension, second click sets the first dimension, then the second dimension and the rotation direction can be determined, third click sets the second dimension and direction and ends the procedure. Circle: Drawing of a circle in the Image window; click and keep the mouse button pressed to set the center point, drag the diameter, let go off mouse button again to end the procedure. Polyline: Drawing of a polyline figure in the Image Display window; first click sets the starting point, each further click adds a line, double-click on the starting point closes the figure and ends the procedure. Closed Bezier: Drawing of a bezier figure in the Image window; first click sets the starting point, each additional click adds a line, double-click on the starting point closes the figure and ends the procedure. 10/2009 M60-1-0019 e 4-71 Carl Zeiss SYSTEM OPERATION Left Tool Area and Hardware Control Tools LSM 5 Family A region drawn in the image will be listed in the regions tool. The regions are assigned with numbers. By checking the box next to Hide the regions will not be shown in the image. When highlighting a ROI in the list, the numerical parameters for Center X, Center Y, Width and Height will be shown below. In addition the ROI will be set to active in the image. The regions can be used for different tasks. By checking the appropriate box the ROIs can be used for acquisition, bleaching, and analysis. Any combination of these tasks is possible. It is possible to change the Line width and the Color of the outline of the region. The latter is only possible if either Individual Color or Common Color is chosen in the drop down list of the Color Mode. Common Color assigns the same color to all regions. If Automatic Assignment is chosen in the Color Mode a color will be automatically assigned to each region as it comes. The choice of Color is inactive in this mode. The Creation Mode offers three different settings for defining ROIs. Switch to selection mode activates the arrow tool once the region is drawn in the image. Multiple elements allow drawing multiple regions of the same type in a sequence. One element only restricts the number of ROIs to be drawn in the image to one. Any new region deletes the previous one. The laser usually scans the entire line length, but is limited in the Y-direction by the ROIs outline. The Scan Time is therefore reduced. It is possible to reduce the movement of the scanner also in the X direction along the line by checking the box next to Fit frame size to bounding rectangle of regions. This then corresponds to zooming in onto the region. The frame size will be updated accordingly in addition to the scan time. This applies for image acquisition using a ROI. If a region is used to define a position for bleaching within the sample, the bleach process can be accelerated by checking the box next to Zoom Bleach (fast, less accurate). In this case the scanner movement will be restricted to the bleach region zooming in onto this region. This may result in a less accurate positioning of the region as the definition of the region has been made in a different zoom in the image. The bleach process will be faster than without this option. The gain in speed is dependent on the speed that is used for bleaching. If a high speed has already been chosen for bleaching the gain in speed will be minimal. The numbers of the different regions can be shown in the image if the check box next to Show numbers is checked. The regions can be saved to be loaded later on. This process stores all regions currently displayed in the Regions tool in one file. 4-72 M60-1-0019 e 10/2009 LSM 5 Family 4.5.3 SYSTEM OPERATION Left Tool Area and Hardware Control Tools Carl Zeiss Tool Group Multidimensional Acquisition: Z-Stack To activate the Multidimensional Acquisition tools the check boxes below the action buttons have to be checked. Once checked the tools are active and will be used for acquisition. If the Z-Stack tick box below the action buttons is checked the Z-Stack tool is visible. When Start Experiment is pressed the system will perform a Z-Stack. Fig. 4-56 Z-Stack tool First/Last mode Z-Stack Navigation displayed with The Z-Stack function permits scanning a series of XY-images in different focus positions resulting in a Z-Stack, thus producing 3 dimensional data from your specimen. For the definition of the first and last image of the stack it is either possible to use the Mode First/Last (Fig. 4-56) or to use Center (Fig. 4-57). In case a Piezo focusing device is attached to the system, the Piezo device can be chosen for the acquisition of the stack. 4.5.3.1.1 How to Proceed Setting a Z-Stack Using First/Last Mode Focus onto the specimen and start a Continuous scan. While scanning change the focus using the Focus tool (see section 4.5.2.8), or the Z-Stack Navigation (see below), or use the focus drive of the microscope (see manual of the microscope). When you reach the position within the specimen, where you would like to start the stack, hit Set First and this position will be taken as the first position in the stack. Move the focus into the other direction until the end position within the stack is reached, then hit Set Last. These focus positions are then indicated next to Set First and Set Last. In addition, Range shows the total height of the stack in micrometers. The Focus Position indicates the current position of the Focus with the Range. The Number of Slices and the value for the Interval between the slices are adjusted accordingly. With Keep Interval checked the number of slices is adjusted, with Keep Slice being checked, the value for the Interval between the slices is adjusted. Changing the value for Number of Slices using the slider or the editing box, also changes the Interval but keeping the total Range for the stack. Changing the value for the Interval changes the Number of Slices while keeping the total Range for the stack within the possibilities of fitting the calculated number of slices into the Range. The total Range may therefore vary to higher and lower numbers around the initial value of the Range. Optimal Interval sets the Interval to match the Nyquist criteria (see below) and accordingly adjusts the Number of Slices to keep the Range set with First/Last. 10/2009 M60-1-0019 e 4-73 Carl Zeiss SYSTEM OPERATION Left Tool Area and Hardware Control Tools LSM 5 Family Fast Z Line performs a fast XZ scan for overviews using a continuous movement of the microscope focus (only in Line scan mode and not with the Piezo). The stack size is retained; the interval is adapted depending on the scan speed. Not available in Frame mode. The Z-Stack Navigation displays in a graphical manner the navigation in the Rang of the Z-Stack. The blue slice is the current focus position. This interface displays the actual position of the current focus also while scanning. By dragging the blue slice with the cursor, the current focus position changes accordingly. This tool might also be used for defining the first and last position for the Z-Stack. It is not relevant that the first and last position in the software match the absolute first and last position. The microscope will always move against gravity when acquiring the stack ignoring the assignment first and last. When using an Axio Imager the precision of the Z-Stack position can be optimized for very critical applications by taking care of the following steps: The approach to the first and the last slice when marking the positions should be made from the same direction as the Z-Stack is finally acquired. As the Z-Stack acquisition is always performed against gravity it is recommended to lower the stage, then approach the first slice by moving the stage up towards the objective, mark it, then go on focusing to the last slice and mark it. During this process be sure to move the stage in this one direction only, do not refocus. 4.5.3.1.2 Fig. 4-57 Z-Stack tool Center mode with Z-Stack Navigation displayed How to Proceed Setting a Z-Stack Using Center Mode The Center mode (Fig. 4-57) allows setting the Range of the Z-Stack in relation to the current Focus Position which is indicated as Offset. In addition it is possible to use the image of a XZ scan (line scan in Z) for positioning the Z-Stack range. This tool then also allows setting the first and last slice independently from each other and adjusting the center position of the range according to these settings. You should have an idea about the size of the stack when using this mode. It is useful when several Z-Stacks of the same range should be acquired at different positions within the specimen, as the whole range of the stack can be set to a different position at once using the Offset function. The values for Number of Slices and Interval are taken over from any settings done in First/Last mode. The Offset defines the Center position of the stack in relation to the Focus Position. When defining a specific Offset the range of the Z–Stack is shifted to a different position in Z. button moves the actual Focus Position to the Center position and acquires an Pressing the image at that position. A Z-Stack is then acquired at the new position when starting the experiment. Hitting Center moves the Center position back to the actual Focus Position setting the Offset again to zero. 4-74 M60-1-0019 e 10/2009 LSM 5 Family SYSTEM OPERATION Left Tool Area and Hardware Control Tools Carl Zeiss Use , and to get images from these three specific positions. The Focus Position updates accordingly. The Offset value then might be set to half of the Interval depending on the Interval value and the number of slices, as with a lower number of slices or a large Interval the real center position of the stack might be just between two slices. Range Select produces a XZ-scan within the Range of the Z-Stack. This helps setting the Range of the ZStack without continuously scanning complete frames. The position of the first and last slice is indicated with a red line, the Focus position, which initially corresponds to the Ceter position, is indicated as a green line. Changing the Offset value moves the red lines in parallel to the new offset position, the green line, the sets the Focus Position to the indicated Center position setting Focus Position is kept constant. the Offset back to zero and producing an image at the newly defined Focus Position. Alternatively hitting Center sets the indicated Center position back to the actual Focus Position moving the red lines back to the original position and setting the Offset back to Zero. The original values for Number of Slices, Interval and Range are always kept constant. The red lines can be moved independently from each other allowing an optimal adjustment of the Z-Stack range to the specimen. Center sets the green line to the center position between the red lines and adjusts the Focus Position accordingly. The original values for Number of Slices and Range are adjusted. The Interval is kept constant. The size and position of the Line where the XY scan should be performed can first be defined using the line scan function in the Acquisition Mode tool. 4.5.3.1.3 How to Proceed Setting a Z-Stack Using Piezo Mode The Piezo objective focusing device allows stacks to be produced considerably quicker than via the focus of the microscope stand. Clicking on the Leveling button in the Focus tool moves the Piezo objective focus to the zero position, while the microscope focus moves into the opposite direction at the same time, i.e. the position of the object in relation to the objective remains unchanged. This function is used to set defined initial conditions. x Define the first and last slice using Start/End mode. Activate Piezo mode (Fig. 4-58). The total Range of the Z-Stack is limited to 250 μm when using the Piezo device. Adjusting the value for Number of Slices or Interval is independent form each other and affects the Range of the stack. The Focus Position is not changed. Fig. 4-58 Z-Stack tool Piezo mode with Z-Stack Navigation displayed When changes are made to Interval or Number of slices in Start/End mode, the values are taken over for the Piezo mode provided they are within the Piezo objective focus work range. This also works in the opposite direction. 10/2009 M60-1-0019 e 4-75 Carl Zeiss SYSTEM OPERATION Left Tool Area and Hardware Control Tools LSM 5 Family Range Select produces a XZ scan as described above. Dragging the green line moves the whole stack updating the Focus Position accordingly. Dragging a red line changes the Number of Slices and therefore the Range of the stack keeping the Focus Position unchanged. The second red line is set to keep the green line in the center of the stack. The scanning Direction for acquiring the stack using the Piezo can be performed unidirectional or bidirectional. This means the data acquisition is done also when the focus is moving backwards to the initial start position of the stack. This only applies if multiple stacks are acquired in a time series. For one stack only the direction settings have no effect. A correction slider Corr Z is available to correct for possible shifts of the stacks in Z. 4.5.3.1.4 Fig. 4-59 Optimize Sectioning and Step: Optimal Interval is set starting with one Airy unit for all channels Optimize Sectioning and Stack The Optimize Sectioning and Step function helps to set the Optimal for a given excitation wavelength, detection range and used objective. If more than one channel is used, the optimal interval is determined for each channel independently. For given pinhole diameters, half the value of the currently smallest optical section (typically of the channel which detects the shortest wavelength range) is used to determine the optimum interval. For example if the optical section for the channel detecting DAPI is calculated as 1.5 μm, the optimal interval is 0.75 μm (Nyquist criteria). It is recommended to start with setting one airy unit (1 AU) for all channels in the Channels tool before starting to optimize. Note that the actual values might slightly vary around these theoretical values. This now produces stronger overlapping optical sections for the channels detecting longer wavelength ranges. The optical sections are not identical and the image data acquired are redundant. Especially for analyzing co-localization of signals from different channels the optical sections have to match. Fig. 4-60 Optimize Sectioning and Step: Match Pinhole to Step resulting in equal optical sections for all channels The function Match Pinhole sets all pinholes to match this optimal interval. The pinhole diameter is set such that the values of the resulting optical sections from the different channels are identical and have double the value of the optimal interval. Note that the settings of the pinhole might not result in matching optical sections. This is then due to the chosen objective which would require a smaller setting of the pinhole that is mechanically not possible. In this case chose a higher magnifying objective or start with a larger pinhole setting for the channel detecting the shortest wavelength range. 4-76 M60-1-0019 e 10/2009 LSM 5 Family SYSTEM OPERATION Left Tool Area and Hardware Control Tools Carl Zeiss Undo resets the just before altered value. X:Y:Z = 1 matches the settings in Z to the settings in X and Y. This produces a cubical voxel. The Refractive Index Correction considers the different refractive indices between the immersion medium of the objective (n') and the embedding medium of the specimen (n), which can be set between 0.5 and 3. 4.5.3.1.5 Correction The Refractive Index Correction considers the different refractive indices between the immersion medium of the objective (n') and the embedding medium of the specimen (n), which can be set between 0.5 and 3. Fig. 4-61 Ratio Auto Z Brightness Correction n n' Auto Z Brightness Correction (Fig. 4-61) allows setting of different values for the scan parameters Detector Gain, Ampl. Offset, Ampl. Gain and Laser Attenuation of up to 10 freely selectable slices within a Z-Stack. During the scan procedure, the values of these parameters are automatically linearly interpolated between the neighboring positions within the Z-Stack. This function can be activated and deactivated with the check box Use Correction. Add takes the above mentioned parameters and correlates them with the current Focus Position which is then added as a Position in the list (for example the first slice of a stack). Adding a new position with a defined set of channel parameters cannot be done while scanning. The positions don't need to be listed in a specific order, the program will sort the values automatically in the background. Move to moves the actual focus to the highlighted Position in the list without scanning. Starting a Continuous scan then allows setting or correcting the parameters and storing them again hitting Add. Highlighted positions can be removed (Remove) or the whole list can be removed (Remove all). The interpolation between the Positions in the list can be extrapolated (check the box next to Extrapolate) to the actual first and last slice of a Z-Stack if those are not part of the range of the Positions in the list. When Enable Test is active, scanning at single positions of the stack or while focusing through the stack is done using the settings of the Position list or the interpolated values calculated for the respective focus position. This allows controlling the settings before starting the actual acquisition of the stack. 10/2009 M60-1-0019 e 4-77 Carl Zeiss SYSTEM OPERATION Left Tool Area and Hardware Control Tools 4.5.4 LSM 5 Family Tool Group Multidimensional Acquisition: Bleaching The use of this function permits setting the bleach parameters using the LSM 510 for bleaching in spot, line or frame mode. The Bleach Settings can be saved under a name and reloaded for later use. Existing settings can also be deleted from the list. Bleaching works in conjunction with the acquisition of a series of images over time. During the sequential imaging of frames, lines or a spot, bleaching of the specimen can be performed according to the bleach settings defined in the Bleaching tool. Start Bleaching after # scans expects a number, which indicates the amount of scanned frames, lines, or spots after which then the bleaching of the sample happens. Fig. 4-62 Bleach Control window Repeat Bleach after # scans expects a number, which indicates the amount of scanned frames, lines, or spots after which then the bleaching of the sample is repeated. The repeated bleaching also allows bleaching the sample to an intensity value calculated as % of the initial intensity within the region to bleach. To achieve this indicate the percentage value in the box next to: Stop when Intensity drops to. The number of Iterations indicates the total amount of scans which are performed for bleaching the selected region (see also section 4.5.2.10) during each bleach process. A Different scan Speed for the bleaching process can be set independently from the scan speed which is used for imaging. A lower speed results in a longer pixel dwell time, which increases the efficiency of bleaching. Different Z Position: If this option is active you can set the current stage position as the one in which the bleaching will be done by clicking Mark Z. This function is only available using the Line or Frame scanning mode. When the imaging is performed in Spot Mode (chosen as acquisition mode in the Acquisition Mode tool), a Different XY Spot Bleach Position can be selected. Click Spot Select in the Acquisition Mode tool. A new image appears with a green crosshair. When clicking and dragging the crosshair a red crosshair becomes visible. The red crosshair marks the spot that is imaged (This is also indicated in the Scan Area of the Acquisition Mode tool. The green crosshair marks the spot that is bleached. Move the center of the crosshairs to the desired positions. Use one out of four triggers with Trigger In to trigger the bleaching process. In addition, one out of four triggers can be used as Trigger Out signal to control an external device. (For a detailed description on the trigger use and interface see Chapter 7 ANNEX). 4-78 M60-1-0019 e 10/2009 LSM 5 Family SYSTEM OPERATION Left Tool Area and Hardware Control Tools Carl Zeiss If a region is used to define a position for bleaching within the sample, the bleach process can be accelerated by checking the box next to Zoom Bleach (fast, less accurate). In this case the scanner movement will be restricted to the bleach region zooming in onto this region. This may result in a less accurate positioning of the region as the definition of the region has been made in a different zoom in the image. The bleach process will be faster than without this option. The gain in speed is dependent on the speed that is used for bleaching. If a high speed has already been chosen for bleaching the gain in speed will be minimal. Define the region(s) for bleaching in the Regions tool (see section 4.5.2.10). Only a region activated under Bleach is considered for bleaching. In the Excitation of Bleach area (Fig. 4-63) chose the laser line and laser intensity which is then used for bleaching. It is possible to choose different laser lines and/or laser intensities for the bleach process of each region when activating the option: Use different Settings for different ROIs. A maximum number of six regions is possible. The numbers of the regions correspond to the numbers indicated next to ROI#. For each region, a tab is active which allows setting individual laser parameters for bleaching. 10/2009 Fig. 4-63 M60-1-0019 e Excitation of Bleach area for setting laser line and intensity for bleaching 4-79 SYSTEM OPERATION Left Tool Area and Hardware Control Tools Carl Zeiss 4.5.5 LSM 5 Family Tool Group Multidimensional Acquisition: Time Series In the Time Series tool the parameters for the sequential acquisition of image frames and lines as time series are defined. Imaging in spot mode is only possible in combination with the settings of a time series acquisition. The options in this mode within the Time Series tool are limited and explained below. The Time Series function for frame and line scan offers multiple functions for creating an image series. To set up a simple time series acquisition it is enough to define the number of Cycles, which corresponds to the number of frames or lines, imaged. A maximum value of 100,000 can be set. The amount of data that can be handled by the system is limited. If the maximum amount is exceeded a warning will appear. In this case, it is necessary to either change the destination for data storage and/or reduce the amount of cycles. The limit also depends on the imaging setup and the acquisition mode. Note that it is an upper limit of handling data files but this is beyond the value of 100 Gigabits. Fig. 4-64 Time Series tool Interval defines a potential time interval, set in milliseconds (ms), seconds (sec) or minutes (min), to separate the beginning of two cycles. A time shorter than the scan time for a frame or line is not effective. The interval time can be changed while scanning. A Interval Time is a potential time interval between the end of one cycle and the beginning of the next cycle. The time and time unit for the delay time is set using the slider and input box of time interval. A cycle interval time is not effective if a cycle delay time is defined (interval is always included in the delay). A total of six different delay times can be defined by adding further lines clicking on the + button. The delete function deletes the currently highlighted delay time. Each delay time can be controlled using the Trigger function. If no trigger is set the highlighted delay time will be effective for the time series acquisition. Additionally it is possible to send a trigger signal out at the start of each delay time. Settings for cycle delay times can be stored and reloaded. The delay time can be changed while scanning. The Marker functionality provides the possibility to indicate the start or end of an external process in the data of the image series by connecting this external process to the selected Trigger In for that Marker. The Description of the Marker is then visible in the image data using the Mean ROI functionality or the image gallery display mode (see section 4.7.3.1). A Trigger Out signal can be set with each defined marker. By clicking Set a marker is set manually at any time during scanning. A maximum of seven different markers can be defined using the + button. The delete function deletes the currently highlighted marker. Settings for markers can be stored and reloaded. When the image series is stored, all the markers, including the time indication and the comments, are stored along with the image contents. 4-80 M60-1-0019 e 10/2009 LSM 5 Family SYSTEM OPERATION Left Tool Area and Hardware Control Tools Carl Zeiss The markers visible in the image series, have different colors with the following meaning: x red: manually set marker with time indication and comments x blue: automatically set marker with change of delay x green: automatically set marker at the beginning and at the end of a bleaching procedure The acquisition of a time series is started using the Start action button. Pre-Scan If this box is checked, a continuous scan is performed when clicking Start, but no . This button becomes images are acquired until you hit the button visible next to Pause in the lower part of the control window. Alternatively, you can start the acquisition using a Trigger In or using the system Time of the computer. In any case it is possible to send a Trigger Out signal with the start of the times series. When starting a Time Series via Trigger or Time the message Waiting for Trigger or Waiting for Start Time will then be displayed in the status line when hitting Start. Pause This function interrupts the Time Series. The labelling changes to Resume. The current scan finishes with the end of the frame or line. When Resume is clicked, the Time Series is immediately continued. The same options as for starting a time series apply for ending a time series. Focus Stabilizer This check box activates the Definite Focus unit. If the time interval between two time points is below 11s – the focus stabilizer will not be activated between the two time points. If the entered number of cycles is processed without a set trigger impulse been given to end the procedure, the Time Series is finished. If a trigger signal to end the scan arrives before the cycles have been processed, the Time Series will only be interrupted. Waiting for Trigger will be displayed in the status line. The Time Series can now be continued via a new trigger signal or ended via Stop. A Time Series is finished when the end Time is reached. If the entered number of Cycles has been processed, the Time Series is finished before the end Time. If the number of cycles has not yet been processed until the end Time, the Time Series is also finished. The end time for the Time Series can be changed online. Bleach times will be added to the total time for image acquisition. If a time series is interrupted before its programmed end, the programmed number of images will be taken over in the database. However, only those images are stored which were created before interruption of the time series. This is due to the fact that the original image parameters are to be taken over via the Reuse function. 10/2009 M60-1-0019 e 4-81 SYSTEM OPERATION Left Tool Area and Hardware Control Tools Carl Zeiss 4.5.6 Fig. 4-65 Tile Scan tool LSM 5 Family Tool Group Multidimensional Acquisition: Tile Scan This function permits a frame to be created as an overview image of the specimen. The size of the final tiled image depends on the settings for the image format set in the Acquisition Mode tool and the number of tiles. The application of the Tile Scan function requires an objective with a minimum magnification factor of 2.5x. Indicate the number of Tiles in Horizontal and Vertical direction. A maximum of 100 tiles can be set. According to image format the number of Pixels changes. According to the objective used for imaging the Size of the Tile Scan changes. In case the stage does not move exactly horizontal to the scan field a Rotation value can be set to correct for this (available in Show all mode). This can either be calibrated beforehand using a grid slide or any other specimen which displays clearly visible structures in horizontal direction. Acquire smaller tile scans to see the effect of a specific value for Rotation until you find the right one. This value should be taken for the Rotation. Alternatively use the Tile Scan Rotation Macro which provides an automatic Rotation calibration function. Take over this value to the main software before acquiring the tile scan. When Bi-directional is active (available in Show all mode) the image acquisition is performed also on the horizontal backwards movement of the stage. The Tile scan is created around the absolute starting position of the stage. Tile Scan with StitchArtplus The StitchArtplus license allows creating tile scans with overlap. The overlap can be used to stitch singe 2D images or Z-Stacks three-dimensional. Centered grid: The current position will be the center of the tile scan. Fig. 4-66 4-82 Tile Scan tool with StitchArtplus M60-1-0019 e 10/2009 LSM 5 Family SYSTEM OPERATION Left Tool Area and Hardware Control Tools Carl Zeiss Bounding grid: Positions that should be part of the tile scan have to be marked using Add. Using these positions a bounding grid is created, which finally defines the dimensions of the tile scan. Fig. 4-67 Tile Scan: Bounding grid Fig. 4-68 Tile Scan: Convex hull Convex hull: Positions that should be part of the tile scan have to be marked using Add. Using these positions a convex hull is created, which finally defines the dimensions of the tile scan. 10/2009 M60-1-0019 e 4-83 Carl Zeiss SYSTEM OPERATION Left Tool Area and Hardware Control Tools 4.5.7 LSM 5 Family Tool Group Multidimensional Acquisition: Information On Experiment This tool displays the information of the current experiments in terms of the acquisition mode and type of data produced. In addition this tool allows controlling the use of the multidimensional acquisition modes. When an acquisition mode is selected with the check box, the acquisition mode will be considered. If not, it will be ignored. The check boxes correspond to the check boxes on the individual tool bars. Thus the control over the use of multidimensional acquisition functions is presented in an easy to use overview. Additional information on the potentially acquired image or image series is displayed. Fig. 4-69 Information on Experiment 4.5.8 Tool Group Multidimensional Acquisition: Positions This function comprises two main applications. First, it is used to take images of a specimen at freely defined positions. Second, it is used to image specimens, typically cells, which are grown in sample carriers like plates with a set number of wells. Using the first tab, Position List (Fig. 4-70), provides the following functions: Clicking Add, adds the current position of the scanning stage to the list of positions. Highlighted positions can be removed (Remove) or the whole list can be deleted (Remove All). It is also possible to move the stage to the highlighted position clicking the button Move To. The list of positions is consistent with the positions defined in the stage tool (see section 4.5.2.9). Note: When the list of positions is deleted in the Position list, it is also deleted in the Stage tool. This is not the case the other way round. Fig. 4-70 4-84 Positions tool, Position List tab; sub-tab Scan Overview Image For the image acquisition a method for AutoFocus can be chosen from the drop down list which is either based on the reflection from the cover slip or the fluorescence of the sample. If Reflection is selected the system determines the imaging configuration for the auto-focus. If Fluorescence is selected, the auto focus looks for the brightest fluorescence signal using the present imaging configuration. M60-1-0019 e 10/2009 LSM 5 Family SYSTEM OPERATION Left Tool Area and Hardware Control Tools Carl Zeiss Scan overview image opens a new interactive window (Fig. 4-70) to define the number of Tiles, the Objective (chose from the drop down menu) and a potential Zoom factor with which to scan an overview image. This overview image can then be used to navigate in the sample (i.e. define positions for imaging). Scan starts the tile scan, Cancel closes the window without further action. The Offset defines the distance between the actual position of the sample in Z and the position of the cover glass, which is determined with Auto Focus method Reflection. This offset can also be determined automatically. For this, focus onto the sample to be imaged then click Find current position offset. The value for the determined offset will then be written into the editing field. To test the performance of the Auto-Focus method (if Reflection is chosen, also the value for the Offset will be taken into consideration), defocus the sample and click Test. The auto-focus procedure will be performed at the actual position and an image of the sample will be on the screen when completed. Fig. 4-71 Positions tool, Sample Carrier tab Fig. 4-72 Positions tool, Sample Properties interface Using the second tab Sample Carrier (Fig. 4-71) provides the following functions: Define the sample carrier by clicking on Properties. This opens the interface to determine the number of Columns and Rows of the sample carrier and the Distance in mm between the individual wells which is assumed to be equidistant within rows or columns (Fig. 4-72). To assign the actual position of the stage with a position in the sample carrier, move to the center of a well in the actual plate under the microscope then click Orientation followed by clicking the field in the sample carrier representing this well of the plate. This assignment will be kept until changed repeating this procedure. Carrier tab, The positions to be scanned in the sample carrier can be selected. Click Select, and then click onto the wells where images should be acquired. With Select all, the whole sample carrier will be imaged. Clear all deselects all positions. 10/2009 M60-1-0019 e 4-85 Carl Zeiss SYSTEM OPERATION Left Tool Area and Hardware Control Tools LSM 5 Family For this application and additional method for Auto-Focus is available: Auto-Focus Map (Fig. 4-73). When this method is chosen, click Record z-Map for the system to define the auto-focus position for each of the positions in the sample carrier. This creates a Z-Map of the bottom layer of the sample carrier. This map is used to keep the sample in focus until another sample carrier is chosen or the carrier’s orientation is changed. Fig. 4-73 4-86 Positions tool, Sample Carrier choice of methods for Auto-Focus tab, M60-1-0019 e 10/2009 LSM 5 Family 4.5.9 SYSTEM OPERATION Left Tool Area and Hardware Control Tools Carl Zeiss Image Optimization This section describes an example how to acquire an image, using an excitation wavelength of 561 nm and a fluorescence emission range above 570 nm. Use the MBS 488/561 as the main dichroic beam splitter. We presume that no predefined configuration is available for this imaging task. The description applies to the use of any microscope. 4.5.9.1.1 Requirements: x Position the specimen under the objective and focus onto the desired imaging plane. x The first steps define the Imaging parameters. x Activate the main tool tab Acquisition and open the Imaging Setup tool. Chose Channel Mode for the image acquisition and check the box next to Track1 (Fig. 4-64). x Switch on the HeNe Laser 543 nm. x Open the Light Path tool. x Click on the laser icon, select the 543 line, and set the transmission slider to about 10 % (this laser has an output power of only 1 mW, other lasers have up to 25 mW depending on the type of laser and the imaging device used; be careful when setting the power for imaging with other lasers for imaging other dyes). Make sure other lasers are not checked (Fig. 4-75). Fig. 4-74 Imaging Setup tool – imaging mode selection and track activation Fig. 4-75 Laser line and laser power selection Optimize the laser intensity subsequently via the Transmission slider when imaging. 10/2009 M60-1-0019 e 4-87 Carl Zeiss SYSTEM OPERATION Left Tool Area and Hardware Control Tools LSM 5 Family x Activate channel 1 (or ChS) via the check box. You may want to assign a different color to the channel which will be taken over for the initial display of the image. Click the channels icon to open the color table and select the desired color (Fig. 4-76). x When using ChS move and adjust the slider to set a detection window. x If required, deactivate all the other channels (Ch2, 3, monitor diode, transmission, R1-2) via check box. x Click on the icon of the main dichroic beam splitter and select MBS 488/543 or any other HFT indicating the 543 line. Fig. 4-76 Channel activation and color selection The beam path in the Light Path tool now displays the way the potential emission signal takes. Channel S receives the red part of the spectrum. The settings are suitable for imaging dyes like Rhodamin, TRITC or Cy3. For overlaying fluorescence and transmitted-light images, click on the T-PMT (Transmission) button in the Beam Path and Channel Assignment panel. All transmitted light applications like phase contrast differential interference contrast (DIC) polarization contrast (Pol) darkfield can be performed if the hardware of the microscope is equipped with the necessary optics. We recommend DIC as standard contrast because the suitable objectives have a higher transmission than the ones for phase contrast. This enhances detection sensitivity. Fig. 4-77 4-88 Light Path tool window M60-1-0019 e 10/2009 LSM 5 Family SYSTEM OPERATION Left Tool Area and Hardware Control Tools Carl Zeiss x The Imaging Setup tool now shows the active channel and the detection range for the signal. You may want to save these settings as a specific imaging configuration (Fig. 4-78). 4.5.9.1.2 Fig. 4-78 Imaging Setup tool Fig. 4-79 Acquisition Mode tool Define the Scan Parameters: x Open the Acquisition Mode tool (Fig. 4-79). x Select Frame mode and a Frame Size of 512 x 512 to start with. x The Optimal button automatically adjusts the frame size to match the magnification and resolution of the objective. Thus, images are acquired without collecting redundant image information. x The Scan Speed is set to 9 per default. A lower speed produces better images as the light collection per pixel is higher. Use a speed from 7 to 9 to begin with. x Start with the following settings on the Averaging panel: Bit depth: 8 bits Average: Number: 1 (no averaging) Additional parameters like scan direction are displayed in Show all mode. Scan direction is per default set to unidirectional. The default settings for Acquisition Mode are suitable for good image quality and do not need to be changed for initial scanning. Using the Live button is a convenient way of creating an overview scan. 10/2009 M60-1-0019 e 4-89 SYSTEM OPERATION Left Tool Area and Hardware Control Tools Carl Zeiss 4.5.9.1.3 LSM 5 Family Define the Detection Parameters: x Activate the Channels tool (Fig. 4-80). x Set the Pinhole to one Airy Unit clicking 1 AU. Fig. 4-80 The pinhole diameter should be so small that there is still enough variation for the setting of the Gain (Master) and that sufficient image information is still available. 1 Airy is a good value to enable a confocal fluorescence XY-image to be obtained. A small pinhole diameter will increase the depth of focus, but reduce the light intensity received by the PMT photomultiplier (for reflection mode confocal images start with a pinhole value of 0.5 Airy Units). x Use the Auto Exposure button. Channels tool The system determines the settings for the Gain (Master) and digital offset to match the scan speed, pinhole size and laser power. Finally, the system builds up the image. 4.5.9.1.4 How to Optimize Image Quality: As a rule, the first scanned image is not ideal, since the settings of the laser and therefore also the photomultiplier might not match the light output. More often than not, the screen image is dull and needs subsequent optimization. x Use the lookup table Range Indicator (see section 4.6.2.1). This display mode shows overexposed regions in red and underexposed regions in blue. Some red and some blue pixels should be visible to ensure the signal is spread over the dynamic range of the detector and no image information is lost. x Start a Continuous scan and quickly adjust the laser power, Gain (Master) and offset to set the image into the dynamic range. Fig. 4-81 4-90 Image displaying bad adjustment of gain and offset (blue regions are underexposed, red regions are overexposed) x Try to lower the impact of laser light onto the sample. Reduce the laser power and adjust the gain accordingly. M60-1-0019 e 10/2009 LSM 5 Family SYSTEM OPERATION Left Tool Area and Hardware Control Tools Carl Zeiss x To adjust the black level (background), use the Digital Offset slider so that areas without picture content just show a trace of blue. x If necessary, re-amplify brightness with the Ampl. Gain slider. x Stop scanning. x Save the imaging configuration again as this time it will also save the correct settings for the detector, the laser, and the pinhole. The signal-to-noise ratio can be substantially improved by reducing the scan speed to an acceptable level and averaging over several scans (i.e. with an average Number greater than 1 for the Mean average Method in the Scan Control window). x Use the Speed slider in the Acquisition Mode tool set the slowest acceptable scan speed. Fig. 4-82 Image displaying good adjustment of gain and offset x In the Number text box of the Averaging panel enter the number of images to be averaged. Image optimization can be achieved faster if you select a smaller frame, since less data have to be processed. The greater the number of averages selected using Mean as average Method, the better the image quality will be; the scan time is prolonged accordingly. A similar procedure applies for image optimization if more than one channel is used and simultaneous image acquisition is performed. Make sure the suitable lasers are switched on and the channels are activated. Pay attention to address the right channel when pinhole size, detector gain, and amplifier offset are controlled as these are set individually for each channel. Use the split view (see section 4.6.3) to see the effect of the controls onto each channel separately. If the acquisition is performed sequentially in with multiple tracks it is faster to activate only one track at a time for image optimization. . 10/2009 M60-1-0019 e 4-91 SYSTEM OPERATION Left Tool Area and Hardware Control Tools Carl Zeiss 4.5.10 Processing Tab 4.5.10.1 General Structure of the Processing Tab LSM 5 Family The functions of the Processing tab are designed to cover a large range of Image Processing methods to process and analyze already stored as well as just scanned images including mathematical operators and algorithms. Fig. 4-83 The Main Application window with the Processing main tab activated. By clicking on the third of the four Main tool tabs in the top left corner of the Main Application window (see Fig. 4-83), the list of available processing tools becomes available. 4-92 M60-1-0019 e 10/2009 LSM 5 Family SYSTEM OPERATION Left Tool Area and Hardware Control Tools Carl Zeiss The Processing tool tab is structured as follows (see Fig. 4-84): On the top, under the Main tool tab, is the Processing tab header with the button. To process a loaded image, first select the required methods from the List of available processing methods (Fig. 4-84); select the active image as the input image with the button(s). The thumbnail panel at the bottom of the Processing tab now shows thumbnails of the selected input images and a preview of the processing result. In the method-specific settings, all the parameters for the active methods can be set, edited or viewed. When an input image in a processing tool is selected, in addition to the Preview panel at the bottom of the Processing tab, a new View tab – the Preview tab - in the Centre Screen Area is opened. The Preview View tab shows the preview in more detail, while the preview thumbnail is always displayed in the Processing main tool tab, even when the view in the Image Display is changed. If in doubt which Image is selected as processing input, always refer to the displayed thumbnails. The Preview – in the thumbnail as well as in the automatically generated Preview View tab in the centre screen area – is immediately updated. on When everything is set, click the top of the Processing tab and the set processing action will be performed. All actions in the Processing tab automatically generate a new image document if the Processing Output is not explicitly directed to an already existing channel or image. Fig. 4-84 10/2009 The Process tab structure M60-1-0019 e 4-93 Carl Zeiss SYSTEM OPERATION Left Tool Area and Hardware Control Tools 4.5.10.2 LSM 5 Family Maximum Intensity Projection The Maximum Intensity Projection function generates a maximum intensity projection image along the z-, time- or channel dimension of a multidimensional image data set (Fig. 4-85). To open the Maximum Intensity Projection Processing tool, select it from the list in the Processing main tab. button Select the Input Image with the and choose the dimension along which you want to generate a maximum intensity projection from the Coordinate pull down menu (x, time, button creates the channel). Clicking the maximum intensity projection in a new image document. The maximum intensity projection creates an output image each of whose pixels contains the maximum value over all images in the stack at the particular pixel location. Fig. 4-85 4-94 Maximum Intensity Projection tool M60-1-0019 e 10/2009 SYSTEM OPERATION Left Tool Area and Hardware Control Tools LSM 5 Family 4.5.10.3 Carl Zeiss Image Calculator The Image Calculator tool provides a calculatorstyle interface to apply arithmetic operators to the selected image. x To open the Image Calculator tool (Fig. 4-86), click on the Image Calculator in the list of methods in the Process main tool tab. This opens the Add window. Click on the Close button to quit the Add window. buttons in the selection panel The two select the active image in the Image Display as Input Image and Input Image 2. The Output Image is automatically fed into a new image document. A specific input channel from a multi-channel image or series can be selected with the pull down menus next to the Select button. The option reduces the Input 2 Image series to the selected first frames of a time series. This can be used to normalize a time series to the values of its first image(s). After loading 2 input (source) images and specifying the input channels, the calculator keyboard allows the definition of an operator or a combination of operators which is represented by a formula in the formula display. The operators will be inserted into the formula at the cursor position. The formula can also be typed in directly. For an overview of the available more advanced operators, please refer to the formula panel that is shown in a pop-up window after clicking the button (Fig. 4-86). By highlighting the selected operator a description of the function of this operator is displayed in the lower part of the operators list (Fig. 4-87). All image calculations in this tool work pixel by pixel and start with the upper left pixel regardless of the image size of the two images or image series. Fig. 4-86 The Image Calculator window When choosing images of different data depth the check box next to Intensity range 1…0 should be marked. This normalizes the image intensity for all images to values between 1 and 0. 10/2009 M60-1-0019 e 4-95 SYSTEM OPERATION Left Tool Area and Hardware Control Tools Carl Zeiss LSM 5 Family All actions performed in the Image Calculator have immediate effect on the previews. After pressing the Apply button on the top of the Processing main tab, a new image document with the resulting image is crated. A good example for an application of the Image Calculator is offsetting/normalizing two images or an image series with a reference image to enhance contrast for small changes in intensity: x Select a time series as Input 1 and the first frames of this series (or another offset image) as Input 2. Fig. 4-87 Operators window Fig. 4-88 Image calculation window 4-96 x Then type/edit an operator as shown in figure Fig. 4-88 that enhances the relative changes in the image with respect to the relatively bright signal level, for example: S1-S2/2 = source 1 – ½ * source 2. M60-1-0019 e 10/2009 LSM 5 Family 4.5.10.4 SYSTEM OPERATION Left Tool Area and Hardware Control Tools Carl Zeiss Average The Average processing function will calculate an image that can be averaged in pixel and time. x Activate Average in the Processing tool. The Average menu will appear (Fig. 4-89). The Average processing function will calculate an average image. x To select an image, press the Select button and click into the image in the container. This will be your Input image. x Select how many pixels you want to bin in xdirection, y-direction and time points by setting the respective values in the X Average Pixels, Y Average Pixels, Z Average Pixels and Time Average Pixels input boxes, which can be opened by clicking on the arrows. Note that Z-Average Pixels and Time Average Pixels are only available for Z-Stacks and time series. You can either enter a value in, or use the sliders or arrows of the input boxes. If a moving average should be performed, the respective Moving Average box must be checked. In this case consecutive averages comprising the specified number of frames will be computed. An average output image will be calculated according to the settings and the result presented in the Preview window. The size of the resulting image in X, Y, Z and T can be viewed in the Size of result image display. If the Apply button is pressed, the averaged image will be opened as a new image in the container. 10/2009 Fig. 4-89 M60-1-0019 e Average window 4-97 SYSTEM OPERATION Left Tool Area and Hardware Control Tools Carl Zeiss 4.5.10.5 LSM 5 Family Filter The filter function permits the processing of scanned images with a Median, Smooth, Sharpen or Bandpass filter. x To open the Filter processing tool, select it from the list in the Processing main tab (Fig. 4-90). x Select the Input Image with the button and choose the filter of your choice from the Type pull down (Median, Smooth, Sharpen, Band). x Select the channels you want to process with buttons. In the filter the panel, the filter-specific parameters can be set as described in the following sections. Median Filter With the median filter, the gray value of each center pixel is replaced with the median value of the neighboring pixels. The viewed neighbor pixels are defined by a square of a certain size called the kernel. The modified pixel now is the center pixel of this pixel matrix. The median value is defined as the middle value (not average) of all the gray values sorted in ascending order within a matrix. Fig. 4-90 Fig. 4-91 4-98 Filter window Median filter settings Image noise will be reduced by the application of the median filter. The cut-off of regions will slightly blur. Local maxima will be flattened. The dynamic range will be reduced considerably. The effect of the filter increases with the matrix size. This matrix / kernel size can be set for each dimension with the three sliders in the filter panel or by setting the size in the spin-box on the right hand side of each slider (see Fig. 4-91). A larger kernel, however, also increases the processing time. Other settings of this filter can not be modified. M60-1-0019 e 10/2009 LSM 5 Family SYSTEM OPERATION Left Tool Area and Hardware Control Tools Carl Zeiss Smooth Filter The smooth filter is a lowpass filter with Gaussian characteristic. The gray value of each center pixel is replaced with the weighted average value of the surrounding neighbor pixels. The "neighborhood" is limited by the cut-off in pixels, set by the Strength slider. It has an analogous effect as the kernel size (see Fig. 4-92). If a dimension is processed by this tool is set with the tick boxes. The modified pixel now is the center pixel of the filter matrix. Fig. 4-92 Smooth filter settings Fig. 4-93 Sharpen filter settings Fig. 4-94 Band filter settings Image noise will be reduced by the application of the lowpass filter. Sharp edges of regions will blur. Local maxima will be flattened. The dynamic range will be reduced considerably. Sharpen Filter With the sharpen filter, the original image is filtered with a lowpass filter first. The result of this filtering is then subtracted from the original image. This will improve image sharpness. The tick boxes to choose the dimensions as well as the Strength slider (see Fig. 4-93). They are the same as in the Smooth Filter. Band Filter With the band filter, the original image is filtered with a "band blocker" filter. It filters out a certain frequency band with position Center, width Band Width and a steepness of the edges set by Strength. This is particularly useful to remove periodic perturbances in the image. 10/2009 M60-1-0019 e 4-99 SYSTEM OPERATION Left Tool Area and Hardware Control Tools Carl Zeiss 4.5.10.6 LSM 5 Family Correlation x Activate Correlation in the Processing tool. The Correlation menu will appear (Fig. 4-95). The Correlation processing function will display the spatial correlation of an image or image stack. x To select an image press the Select button and click into the image in the container. This will be your Input image. As an output image the correlation image is computed and the result presented in the Preview window. x You can select which kind of correlation you want to perform by activating the X, Y, Z and Time check boxes to perform spatial correlations in x, y and z-direction or a temporal correlation. Note X and Time check boxes are only available for Z-Stacks or time series stacks. x If the Apply button is pressed, the correlation image will be opened as a new image in the container. Fig. 4-95 4-100 Correlation window M60-1-0019 e 10/2009 LSM 5 Family 4.5.10.7 SYSTEM OPERATION Left Tool Area and Hardware Control Tools Carl Zeiss Linear Unmixing The Linear Unmixing processing tool permits to extract the emission of single fluorescence dyes (e.g. GFP only, YFP only etc.) from strongly overlapping multi-fluorescence data acquired in so-called "Lambda stacks" (see section 4.5.2.4.7). Linear Unmixing of spectral information from multi-spectral imaging is an established technology known from remote sensing and satellite imaging. The basics of this increasingly popular image analysis technique in life science microscopy are described in the following resources (selection from a large literature, without claiming completeness): Landsford, R., Bearman, G. and Fraser, S.E. / Resolution of multiple green fluorescent protein color variants and dyes using two photon microscopy.” / Journal of Biomedical Optics (2001); 6, 311-318. Dickinson, M.E., Bearman, G., Tille, S., Landsford and Fraser, S.E. / "Multi-spectral imaging and Linear Unmixing add a whole new dimension to Laser scanning fluorescence microscopy" / Bio Techniques (2001); 31/6, 1272-1278. Zimmermann T, Rietdorf J, Pepperkok R. / "Spectral imaging and its applications in live cell microscopy." / FEBS Lett (2003);546:87-92. Timo Zimmermann / "Spectral Imaging and Linear Unmixing in Light Microscopy" / Adv Biochem Engin/Biotechnol (2005) 95: 245-265 or have a look at http://zeiss-campus.magnet.fsu.edu/ and the respective brochures from Carl Zeiss MicroImaging GmbH In brief, with the knowledge of the spectral characteristic of individual components of a multi-component sample, even heavily overlapping individual spectral characteristics can be mathematically extracted from experimental multi-channel data. This method is a strictly pixel by pixel image analysis procedure. Experimentally, fluorescence spectra of mono-labeled samples are acquired and stored in the Spectra Database (see section 4.6.17) as an external reference. Then a Lambda stack of the multi-labeled sample is acquired. Finally, the individual components are mathematically extracted using the information from the reference spectra. Up to ten different reference signals can be fed into the least-square-fit based algorithm to produce a 10-channel multi-fluorescence stack without any partial overlap between the channels. If no mono-labeled samples are available, the references can be obtained by the following methods: a) Interactively by user-selection of regions in the image where only one fluorescence dye is present (only available in the Unmixing View tab (see section 4.6.17) b) Automatically by software analyses of what the individual spectral signatures are. This processing function is called "Automatic Component Extraction" (ACE). Note: in some cases, spectrally acquired images are not appropriate for ACE and linear unmixing can lead to wrong results. 10/2009 M60-1-0019 e 4-101 Carl Zeiss SYSTEM OPERATION Left Tool Area and Hardware Control Tools LSM 5 Family x To open the Linear Unmixing tool, click on Linear Unmixing in the Processing tool list in the Processing tab (Fig. 4-96). x Pressing the button loads the active image from the Image Display and displays it as Input Image. Only Lambda stacks can be loaded. x In the Linear Unmixing panel (Fig. 4-97), the number of spectrally distinguishable fluorescent components of the imaged sample can be Fig. 4-96 Linear Unmixing in the Processing tab selection selected from the box. The number of extractable components can not be higher than the number of acquired channels. The ZEN software is limited to a maximum of 10 components. x Select the sample-specific fluorescence dye reference spectra from the Spectra Database (Fig. 4-98). x Assign appropriate colors to the fluorescence channels by clicking on the color flag and choose from the available lookup tables (LUTs) (Fig. 4-98). x If no predefined reference spectra exist: Prepare reference samples and create spectra via the Save to Spectra DB button in the Unmixing View (see section 4.6.17). or Use the "Multi Channel Unmixing" functionality described below. (Note: in some cases, spectrally acquired images are not appropriate for "Multi Channel Unmixing" and linear unmixing can lead to wrong results – see discussion below). x After definition of the required reference spectra click Apply. A new image with the resulting (unmixed) channels will be created (Fig. 4-99 and Fig. 4-100). Fig. 4-97 4-102 Linear Unmixing panel M60-1-0019 e 10/2009 LSM 5 Family SYSTEM OPERATION Left Tool Area and Hardware Control Tools Carl Zeiss The following additional settings and functions are available for linear unmixing (see Fig. 4-97): Auto scale balances the intensity of the unmixed channels to equal levels. Display Channel with Residuals generates an additional channel in which the intensity values represent the difference between the acquired spectral data and the fitted linear combination of the reference spectra. In essence, the residual value is the biggest remaining "residual" from the least square fit routine. The residuals are a general measure for how good the fit of the algorithm has performed. The higher the intensity in this additional channel, the worse is the fit of the spectra to the dataset. This shows that either the acquired data is not representing the sample (e.g., when information is lost by pixel saturation) or wrong/insufficient reference spectra have been chosen. In this case, new image acquisition with no overexposed/saturated pixels is strongly recommended. In the case of wrong reference spectra, choosing/acquisition of different/new reference spectra can be necessary to improve the results. Background: Select a background spectrum from the list of selected components. This spectrum is then subtracted from the images prior to unmixing. For example: three components selected and one of them marked as background will subtract the selected background from the acquired images and generate a 2-channel unmixed image. For the generation of background spectra refer to the Unmixing View type/Lambda stack – specific view (see section 4.6.17). Even small background contributions to the image should be indicated to the unmixing algorithm to ensure best unmixing results. Multichannel Unmixing: When this option is chosen the unmixing algorithm is applied to a multi-channel image (up to 10 channels) without the use of reference spectra. See also section 4.6.17.1. Fig. 4-98 Linear Unmixing: assignment Spectra and LUT The calculation of residuals and the subtraction of background based on a background spectrum are not available. For heavily overlapping signals this method will yield poor results. Avoid saturation of fluorescence signal in the data set to be unmixed. Saturation will generate a high signal in the residual channel. To get the best unmixing results, define an extra background channel, if possible. 10/2009 M60-1-0019 e 4-103 Carl Zeiss SYSTEM OPERATION Left Tool Area and Hardware Control Tools LSM 5 Family Reference Spectra used for Linear Unmixing of Lambda stacks processed in the Unmixing View are stored with the resulting image and can be re-loaded in the Processing o Linear Unmixing tool with the Read parameters from image button. This facilitates processing of a series of images or Lambda stacks all with the same parameters / reference spectra. Fig. 4-99 Image Display window before unmixing in Preview Fig. 4-100 Image Display window after unmixing 4-104 M60-1-0019 e 10/2009 LSM 5 Family 4.5.10.8 SYSTEM OPERATION Left Tool Area and Hardware Control Tools Carl Zeiss Ion Concentration This Processing function permits the calibration of ion concentrations in physiological experiments. To open the Ion Concentration tools click Ion concentration (Fig. 4-101). buttons select the active image in the The two Image Display as Input Image and Input Image 2 (for background subtraction). The name of the automatically generated Output Image is shown under the name of the Input Images. At the bottom of the Ion concentration tool window thumbnails of the input images as well as a preview of the output image are displayed. Fig. 4-101 Ion Concentration in the Processing tab Fig. 4-102 Ion Concentration tool window After opening the full window by clicking the little arrow under the Output Image description (Fig. 4-102), the full tool window opens and the following functions are available (Fig. 4-103). Opens the display for the resulting calibration curve. To load & save calibration curves from / to files. buttons To select Input Image 2 as background image. tick box Spin boxes to set the Min and Max in the Output Image Image scaling Pull down menus for 10/2009 To set three different calibration options, according to the dyes (single wavelength, vs ratiometric), the calibration method and if the calibration is carried out in vitro/situ. Ch 1 and 2 select the channels from Input Image 1. M60-1-0019 e 4-105 Carl Zeiss SYSTEM OPERATION Left Tool Area and Hardware Control Tools LSM 5 Family From these pull downs, the following combinations of parameters can be chosen: Dye: single wavelength vs. ratiometric Available methods for single wavelength: Titration or equation (both, in vitro and in situ calibration). Available methods for ratiometric dyes: Ratio, titration, equation and unmixing. Fig. 4-103 4-106 M60-1-0019 e Fully opened Ion Concentration tool window - Ratiometric dye in equation mode 10/2009 SYSTEM OPERATION Left Tool Area and Hardware Control Tools LSM 5 Family Carl Zeiss Single Wavelength Dyes – Offline Calibration (Fig. 4-104) x Subtract background/autofluorescence image from raw images to obtain better raw data to start with. x Perform equation- or titration calibration (compare F with a calibration curve o titration calibration or put F values in calibration formula). Fig. 4-104 10/2009 Ion Concentration panel M60-1-0019 e 4-107 SYSTEM OPERATION Left Tool Area and Hardware Control Tools Carl Zeiss LSM 5 Family Ratiometric Dyes x Fura-2, Indo-, SNARF, Cameleon, Ratiometric Pericam, Phluorin. x Display fluorescence ratio R over time x Display fluorescence ratio R corrected for background/autofluorescence over time x Calculate absolute ion concentrations (pixel by pixel) via titration calibration (known ion concentrations applied to the cells – in situ – or in solutions – in vitro or equation calibration where possible [Fura-2, Indo-, SNARF] x Calculation of R eliminates artifacts and uncertainties caused by inhomogeneous dye distribution photobleaching may be applied with moving cells. Ratiometric Dyes - Online Ratio (Fig. 4-105) R(t1) = F1(t1) / F2(t1), R(t2) = F1(t2) / F2(t2) ... Fig. 4-105 Ratiometric Dyes – Online ratio Ratiometric Dyes – Calibration (Fig. 4-106) x Subtract background/autofluorescence images from raw images to obtain Rkorr [=F1-F1Background)/(F2-F2Background)] when calibration reference is not obtained with the experimental sample (in situ). x Calculate ratio R. 4-108 M60-1-0019 e 10/2009 LSM 5 Family SYSTEM OPERATION Left Tool Area and Hardware Control Tools Carl Zeiss x Perform equation- or titration calibration (compare R with a calibration curve o titration calibration or put R values in calibration formula). Fig. 4-106 10/2009 Ratiometric Dyes - Calibration M60-1-0019 e 4-109 SYSTEM OPERATION Left Tool Area and Hardware Control Tools Carl Zeiss Ratiometric Dyes - Equation (Grynkiewicz) (Fig. 4-107) LSM 5 Family Calibration Fura-2, Indo-1,.. KD (dissociation constant) taken from literature Rmin: derived from ion-free state of the dye (e.g. 0 Ca2+) Rmax: derived from ion-bound state of the dye (e.g. saturated with Ca2+) Fmin2 and Fmax2 are the minimum and maximum fluorescence intensities at wavelength 2 Rmin, Rmax, Fmin2 and Fmax2 may be determined in the cells under investigation (in situ) or in solutions (in vitro) Fig. 4-107 Ion Concentration - Ratiometric dye, Equation Calibration Calibration parameters may be saved and reloaded (*.cal) Options for Calibration Image Selection (Equation- or Titration Calibration) x Click into image window. x Select source channel(s). x Optional background subtraction x Optional calculation of parameters from overlay region(s) 4-110 M60-1-0019 e 10/2009 LSM 5 Family 4.5.10.9 SYSTEM OPERATION Left Tool Area and Hardware Control Tools Carl Zeiss Stitch With this function tiled images acquired with Versions of ZEN 2009 and the tiling function can be stitched together in 2D and 3D. Select a tiled image (or stack) with the select button. The correlation threshold is defining the accuracy with which the algorithm detects similarities in the adjacent image planes. If a 3D tile scan image has been acquired (Tile Scan combined with Z-Stack) then additional functions for the stitching procedure are available. Ignore Z Correction will in some cases reveal better results for the 3D stitch. Depending on the image data the last step of the stitch algorithm, which makes a correction of the Z-Stacks in Z looking at the overall image, can lead to unwanted shifts of the stacks in Z. This can be avoided when this option is checked. Calculate Topography provides a topographic image of the 3D stitched image data. This calculation can be done in several modes (see also section 4.6.12). First / Last maximum x Select First maximum to calculate the topography surface by using the first maximum coming from the top. This mode provides better result for surfaces of semitransparent materials with inclusions of higher reflectivity or transparent multi-layers with subsurface layers of higher signal intensity. x Select Last maximum to calculate the topography surface by using the last maximum coming from the top. Fig. 4-108 Stitch function First / Last threshold x Select First threshold to calculate the topography surface by using the first slice coming from the top, where the intensity reaches the value defined by the lower intensity threshold. x Set the Threshold to define the lower and upper intensity thresholds used for calculation of the topography surface. Use of this function is recommended to find the real surface in the case of images with pronounced noise. All image pixels with intensity less or higher than the thresholds set are ignored for the surface calculation.Correct bleaching applies a correction factor to the doubleexposed pixels. Crossfading is the only method available here and does an interpolation of the brightness values over a number of pixels in X or Y direction. The Correction Width in pixels can be adjusted. 10/2009 M60-1-0019 e 4-111 SYSTEM OPERATION Left Tool Area and Hardware Control Tools Carl Zeiss LSM 5 Family 4.5.10.10 Deconvolution The 3D Deconvolution option is used for the resolution enhancement of fluorescence image stacks. When a three-dimensional object is reproduced by an optical system the resulting image of the object does not correspond exactly to the object's actual form. The image of the object is "distorted" as it passes through the optical system. In physical terms the actual object is convolved by the optical system's Point Spread Function (PSF). Fig. 4-109 Point Spread Function (PSF) The Point Spread Function describes how the light of a point object is distorted by the optical system. This "convolution" makes the image appear grainy and structures in the image seem blurred. This effect is most prominent in the axial (Z-)direction as each lens is optimized for the two-dimensional image of the object. If the PSF is known it is possible to use mathematical algorithms to undo this distortion. The image of the object is deconvolved using the PSF and the actual form is reconstructed: Fig. 4-110 Point Spread Function (PSF) The effect of 3D deconvolution can be demonstrated impressively on objects with a known form. As a rule fluorescent beads are used for this purpose. The following figure shows the 3D deconvolution of an image stack with a fluorescent bead with a diameter of 1 μm. 4-112 M60-1-0019 e 10/2009 LSM 5 Family SYSTEM OPERATION Left Tool Area and Hardware Control Tools Carl Zeiss As the resolution of an optical system is significantly lower in the axial direction than in the lateral (X/Y-)direction, the greatest improvement in resolution can be achieved in the Z-direction. The Z-Stack must meet the following requirements: At least two-fold oversampling in xyz (z: half of optimal interval button) High signal-to-noise ratio Detector gain < 500 V Calculation is either made for one channel of the opened image which must first be selected accordingly, or for all channels of a stack. Calculation is started via Apply and can be stopped using the ESC key, if required. 10/2009 Fig. 4-111 M60-1-0019 e Image of a fluorescent bead with a diameter of 1μm before deconvolution (A,B) and after deconvolution (C,D) 4-113 Carl Zeiss SYSTEM OPERATION Left Tool Area and Hardware Control Tools To open the Deconvolution Deconvolution (Fig. 4-112). LSM 5 Family tools click 4.5.10.10.1 Methods The Method pull down menu (Fig. 4-112) permits the selection between the calculation methods Nearest Neighbour, Inverse and Iterative. (1) Inverse Filter The regularized inverse filter generally achieves better results than the Nearest Neighbor algorithm. It is well suited to process several image stacks for a pre-selection of images for the use of the iterative high-end methods. (2) Iterative The best image quality is achieved using the Constrained Iterative Maximum Likelihood Algorithm. Increasing the resolution in the image, especially in the Z-direction, is only possible with this method. Due to the complex mathematical method, depending on the image size and the PC being used the calculation can take up to several hours. In the Inverse method, the Restoration Effect slider permits the noise-to-signal ratio to be selected between the settings Weak (low noise) and Strong (pronounced noise). (3) Nearest Neighbor The Nearest Neighbor method is the simplest and fastest algorithm which in principle corresponds to a 3D sharpness filter. Fig. 4-112 Deconvolution window Activation of the Auto detect check box will start a routine for the automatic determination of the noise level in the entire image part of the Z-Stack (not available in the Nearest Neighbour method). If Auto detect is enabled, the Restoration Effect slider is disabled. The Iterative method permits (in addition to the parameters of the Inverse method) the maximum number of iterations to be entered between 1 and 200 under Maximum Iterations and the Auto Stop function to be activated / deactivated. The Auto Stop function interrupts the calculation depending on the set image improvement (delta between last but one and last cycle in %), no matter whether the value under Maximum Iterations has been achieved or not. The Nearest Neighbour method permits entry of the Number of Neighbours and the Sharpness in Focus value in addition to the Restoration Effect. 4-114 M60-1-0019 e 10/2009 LSM 5 Family SYSTEM OPERATION Left Tool Area and Hardware Control Tools Carl Zeiss 4.5.10.10.2 PSF Tab In the PSF settings section of the Deconvolution tool, a theoretical point spread function (PSF) is calculated from the systems settings (objective data, wavelengths, pinhole diameter). For wavelengths above 700 nm, the Two photon button is automatically activated. The displayed values are always taken from the hardware parameters / images meta data, but can be edited subsequently for simulation purposes. Fig. 4-113 10/2009 M60-1-0019 e PSF data input fields 4-115 SYSTEM OPERATION Left Tool Area and Hardware Control Tools Carl Zeiss LSM 5 Family 4.5.10.11 Copy The Copy function provides means to copy or duplicate images. Copy Channel (Fig. 4-114), produces a copy of the selected image. button in the selection panel The first selects the active image in the Image Display as Input Image. The selection pull down specifies which channel to copy. button is used to choose a The second destination image if the copied channel is to be added to an existing image document. In the pull second down menu, the destination channel is specified – or a new image document can be chosen as destination. starts the copy process. For Z-Stacks or Time Series, the entire series of the selected channel is copied. Fig. 4-114 Copy window Duplication Duplication creates a new image document which is a duplicate of the selected input image. Delete Image Single images or series of images can be deleted from the selected image series (input image) acquired as time series or Z-Stacks or combinations of those. 4-116 M60-1-0019 e 10/2009 LSM 5 Family SYSTEM OPERATION Left Tool Area and Hardware Control Tools Carl Zeiss 4.5.10.12 Subset The Subset function is a set of tools to truncate a multidimensional data set in all available coordinates to the desired size (Fig. 4-115). button selects the active image in the The Image Display as the Input Image to be processed. In the tool-specific settings panel, the parameters for the interpolation procedure are set. Opening for example the x-subset panel (Fig. 4-117) brings up three sliders to set the Start and End coordinates of the new data set. Fig. 4-117 Subset panel for the x coordinate Selects the respective coordinate by clicking in the original image in the Preview View in the image display area (centre screen area). The Step coordinate determines how many data points in the respective dimension are dropped out. For example: setting Step to 3 takes 1 and drops 2 pixels along the respective dimension, reducing the data to 1/3. The scaling is calculated to stay correct in the resulting image. This subset-panels are available for all coordinates of the selected image (x, y, z, t, channel, position and tile). The panel Selection for all visible coordinates is shown in Fig. 4-116. It always applies only to those coordinates with the subsetpanel (above) open. Fig. 4-115 Subset tool with loaded Multiposition Tile-Scan Fig. 4-116 Subset panel for "visible" The Select by mouse click in image option allows to click in the Image Display and the respective coordinates are set (if displayed in the image: x, y, tile in the 2D view, z and position in the gallery view, channel in the split view, etc). The assign from viewer selects the coordinate from the slider in the Dimensions View Options control block. 10/2009 M60-1-0019 e 4-117 Carl Zeiss SYSTEM OPERATION Left Tool Area and Hardware Control Tools LSM 5 Family 4.5.10.13 Adjust Burn in Brightness and Contrast The Burn in brightness and contrast function creates a new image document in which the current brightness and contrast settings from the Display View Options control block (see section 4.6) are permanently written to the image file (Fig. 4-118). button selects the active image in the The Image Display as the Input Image to be processed. x After adjusting the brightness and contrast in the Display View Options control block, click Apply to create the new image document with the burnt in contrast and brightness settings. Interpolate Brightness and Contrast Fig. 4-118 This function permits a continuous contrast and brightness adjustment in a Z-Stack or Z-Stacks over time by interpolation between the starting and end values of the respective image series. This permits a post-acquisition compensation of signal loss in, for example, thick tissue imaging where excitation and detection efficiency decrease significantly. Interpolation can be defined for the entire image or only for individual channels. In addition, a set of coordinates for which intensities are kept fixed during the interpolation calculation can be defined (Fig. 4-119). Burn in Brightness and contrast tool button selects the active image in the The Image Display as the Input Image to be processed. Fig. 4-119 4-118 Interpolate brightness and contrast tool M60-1-0019 e 10/2009 SYSTEM OPERATION Left Tool Area and Hardware Control Tools LSM 5 Family Carl Zeiss In the Interpolation panel (Fig. 4-120) the parameters for the interpolation procedure are set. x In the Coordinate pull down, select the dimension for the interpolation. Depending on the image data type, x, y, z and time are the possible options. spin box to set x Use the the number of fixed data points. The table in the Interpolation panel will be extended to the selected number of rows. x Highlight a row of your choice by clicking on it. Then use the Brightness, Contrast and Z (or t) slider to set the values for this fixed data point. The numbers in the table will be updated according to the slider position. Then highlight the next row, set the parameters and keep setting the fixed data points for all rows. x Use the available channel buttons to select the channel for interpolation or click on the All button if the entire image is to be interpolated. x Having set the parameters, click on the Apply button. Interpolation will be performed in a new Image Display window. x The newly created image (series) can be stored using the Save As function. Fig. 4-120 Interpolation brightness and contrast tool with loaded Z-Sstack If you de-activate the Extrapolate check box, only the slices lying between the first and last fixed data point (table rows) will be taken into account for interpolation. Otherwise, brightness and contrast will also be changed for the other slices. 10/2009 M60-1-0019 e 4-119 Carl Zeiss SYSTEM OPERATION Left Tool Area and Hardware Control Tools LSM 5 Family Channel Shift Channel Shift is used to produce a congruent image with relation to the pixels of the various channels (Fig. 4-121). This pixel correction function important in UV applications. is particularly This is a manipulation of your data that has to be considered very carefully when colocalization analysis is part of your experiment. button selects the active image in the The Image Display as Input Image. The image has to be a multi-channel image. In the x Select the channels you want shift by ticking the Ch1 or Ch2 check box: x And use the sliders Fig. 4-121 Channel Shift window to select the pixel or the spin-boxes shift in the horizontal and vertical direction. Clicking the Zero next to the spin-boxes resets the shift to the original position. A preview is automatically generated at the bottom of the Channel Shift tool in the Processing tab of the Left Tool Area and at the same time. A large preview is shown in the Preview view tab in the Image display in the Centre Screen Area. x Click on the Apply button to generate a new image with the set pixel shift. 4-120 M60-1-0019 e 10/2009 LSM 5 Family SYSTEM OPERATION Left Tool Area and Hardware Control Tools Carl Zeiss Shading Correction Shading Correction is a tool to manipulate images which are unevenly illuminated over the field of view. This works with single images, time series, Z-Stacks or tiled images. Click on Shading correction to open the interface for using that function. Select the image (or image series, tiled image or Z-Stack) for which the shading correction should be applied by clicking Select next to Input image. When clicking Apply the system calculates a reference image from the input image(s) which is used to correct the input image(s). The corrected image is displayed in the center area screen. In addition the calculated reference image can be stored and used for further shading corrections of other images. Therefore the check box in the lower part of the tool box muss be checked. Specify the folder where the image should be stored in the text box next to Path. Browse opens the windows folders from which you can select. A suggestion for the name of the image is made based on the original name of the image. Change this if needed. Fig. 4-122 Shading Correction interface This reference image can then be loaded and selected as reference image for the shading correction of subsequent images, which are then processed much quicker. The reference image must be taken from an image that was acquired with identical settings for objective, zoom, image format and orientation. 10/2009 M60-1-0019 e 4-121 SYSTEM OPERATION Left Tool Area and Hardware Control Tools Carl Zeiss 4.5.11 LSM 5 Family Maintain The Maintain tool group on the Maintain tab provides functions to adjust hardware components of the system. 4.5.11.1 Maintain Tab: Adjust Pinhole and Collimator This function permits pinholes and collimators to be optimally aligned and adjusted to the used beam path. The function can be called up in the Maintain panel in the Adjust Pinhole and Collimator tool of the Maintain tool group (see Fig. 4-123). The position of the pinhole (X-Y-Z-coordinates) in relation to the detector makes a major contribution to image optimization. In all existing standard configurations, the pinholes have already been adjusted at the factory. These settings are taken over for active operation when a standard configuration is loaded. If you want to create a setting that differs from the standard configurations, adjust the pinhole as follows. Fig. 4-123 4-122 M60-1-0019 e Adjust Pinhole and Collimator tool 10/2009 LSM 5 Family (1) SYSTEM OPERATION Left Tool Area and Hardware Control Tools Carl Zeiss Pinholes Section Panel The Pinholes section panel has the following options (see Fig. 4-123): Description field: Display of the relevant active channel. Diameter [μm] slider Setting of diameter, X-, Y- and Z-position of the pinhole in relation to the beam path (Z-position can be set only for PH1) using the slider or arrow buttons Position X Vis [μm] slider Position Y Vis [μm] slider Status display for setting procedure: green for ready and red for busy. Position X InVis [μm] slider Position Y InVis [μm] slider: Stored Pos button: Pinhole setting is reset to the position last stored. Adjustment: Adjust Automatically button: Automatic pinhole adjustment (not available in some systems). Fast Adjust Mode check box: If this check box is activated, the pinhole adjustment is only performed in a limited area. Used for readjustment (not available in some systems). No further software function can be activated and executed while automatic pinhole adjustment is running. 10/2009 M60-1-0019 e 4-123 SYSTEM OPERATION Left Tool Area and Hardware Control Tools Carl Zeiss (2) LSM 5 Family Collimators Section Panel The Collimators section panel has the following options (Fig. 4-124): Name drop down menu Selection of the collimator (IR / VIS or UV / VIS) to be adjusted via the drop down menu. Description field: Display of the relevant active Collimator Position [mm] field: Setting of collimator position using the slider or arrow buttons; the display to the left of the slider indicates the current position status display for setting procedure: green for ready and red for busy. Current Position button: Stores the current collimator position. Stored Pos button: Sets the collimator to the stored value. Adjustment Move to Opt Pos button: Starts the automatic collimator adjustment. Available for some objectives. Fig. 4-124 4-124 Collimator section panel M60-1-0019 e 10/2009 LSM 5 Family (3) SYSTEM OPERATION Left Tool Area and Hardware Control Tools Carl Zeiss Adjust the Pinhole Adjustment of pinholes manually or automatically. can be performed If several channels are used to produce the image, all the used pinholes must be adjusted separately. Temporary optimization of the adjustment: The position of the pinhole relative to the detector in terms of X-Y-Z coordinates contributes substantially to image optimization. Requirements to make the influence of pinhole position changes on image brightness immediately visible: The image must be scanned continuous scan method. by the Select a fast scanning speed. Fig. 4-125 Channels tool Fig. 4-126 Z-Stack tool Measurement with Average Number 1 only (no averaging of several measurements). On the Channels tool in the LSM Online Acquisition tool group select the pinhole diameter so as to have the best possible image contrast (see Fig. 4-125). x Open the Adjust Pinhole and Collimator tool in the Maintain tool group in the Maintain panel. x Select the pinhole to be adjusted from the Name list box. x Use the Diameter slider to set the smallest possible size which produces a good, highcontrast image. This setting changes the pinhole diameter. The Optimal Interval box of the Optimize Sectioning and Step submenu of the ZStack tool in Show all mode within the Multidimensional Acquisition tool group simultaneously displays the depth resolution corresponding to the pinhole diameter (see Fig. 4-126). Image optimization can be effected with the Range Indicator or in the Line-Scan mode. 10/2009 M60-1-0019 e 4-125 Carl Zeiss SYSTEM OPERATION Left Tool Area and Hardware Control Tools LSM 5 Family x Click the LSM Continuous action button to start a continuous scan. Optimize the pinhole position in X, Y and Z (Z only for PH1) relative to the PMT using the Position X [μm], Position Y [μm] and Position Z [μm] sliders to maximum image brightness (see Fig. 4-127). x Moving the Position [mm] slider in the Collimator panel allows the collimator to be adjusted to maximum image brightness. Optimum collimator adjustment obtained in this way can be stored by clicking on the Current Pos button. The Collimator is pre-set from the factory and care should be exerted by changing its position. x Click the Stop action button to stop the continuous scan. Fig. 4-127 Manual pinhole adjustment Fig. 4-128 Requirements for Adjustment window Automatic pinhole adjustment: The automatic adjustment allows the LSM 510 pinholes to be used with any combination of beam splitters and more than one active channel. Please do not make any program manipulations while the automatic pinhole adjustment is running (status display is red - busy). x Click on the Adjust Automatically button. The Requirements for Adjustment window will then appear. x Meet the requirements listed in the Requirements for Adjustment window (Fig. 4-128). Press Cancel to abort the automatic pinhole adjustment. Press the OK button to proceed. Pinhole adjustment will then run automatically and the Scan window will appear (see Fig. 4-129). The adjusting procedure takes approx. 3 min. The determined data are stored automatically and will be available for all further examinations using the same configuration. 4-126 M60-1-0019 e 10/2009 LSM 5 Family SYSTEM OPERATION Left Tool Area and Hardware Control Tools Carl Zeiss A change of the pinhole diameter made manually in the Pinholes section panel will update the pinhole diameter in the Channels tool and vice versa. Pinhole adjustment should be done on a regular basis (monthly, depending on system usage). Fig. 4-129 10/2009 M60-1-0019 e Pinhole adjustment scan window 4-127 SYSTEM OPERATION Left Tool Area and Hardware Control Tools Carl Zeiss 4.5.11.2 LSM 5 Family Maintain Tab: Objectives This function permits changed objectives to be activated and the parfocality to be set without having to exit the software. The function can be called up in the Maintain panel in the Objectives tool of the Maintain tool group (see Fig. 4-130). Fig. 4-130 Maintain and Options tool groups (1) Change Objective x Change the required objective in the nosepiece. x Click on the Objectives tool in the Maintain tool group of the Maintain panel. A list of available objectives is displayed with position and name (Fig. 4-131). x Click on the graphical button of the relevant nosepiece mount (Position). Fig. 4-131 Objectives tool An expansion (Change Objective) window appears. All available objectives are listed in the Potential Objectives, User defined Objectives or Favorite Objectives directories of the expanded window (see Fig. 4-132). x Select the new objective by highlighting it from the appropriate Objectives directory. Press the Set As New Objective button to assign the objective to the selected Position. x Click anywhere outside the expansion window to close it. Fig. 4-132 4-128 Change objective window M60-1-0019 e 10/2009 LSM 5 Family (2) SYSTEM OPERATION Left Tool Area and Hardware Control Tools Carl Zeiss Add Objective This function permits new objectives to be added to the database. For this, proceed as follows: x Click on the Add Objective button on the Change Objective window (Fig. 4-133). An expansion (Create new window is opened (Fig. 4-134). Objective) x Enter the data of the new objective in the appropriate display boxes of the expansion window, and then click on the Apply Add button. The new objective is stored in the database in the objective directory under User defined Objective. Fig. 4-133 Add Objective window – Potential Objectives Fig. 4-134 Editing a new objective If you have activated the Non Zeiss check box, objectives from other manufacturers can also be included in the database. 10/2009 M60-1-0019 e 4-129 SYSTEM OPERATION Left Tool Area and Hardware Control Tools Carl Zeiss (3) LSM 5 Family Remove Objective You can remove user-defined objectives. Hence, all objectives in the User Defined Objectives directory can be deleted (see Fig. 4-135). x To remove an objective from the database, select it with a click of the mouse in the expansion (Change Objective) panel and then click Remove Objective. Fig. 4-135 Remove an objective (4) Edit Objective You can edit user-defined objectives. Hence all objectives in the User Defined Objectives directory can be edited. x To edit an objective from the database, select it with a click of the mouse in the expansion (Change Objective) panel and then click on Edit Objective. An expansion (Edit user Defined Objective) panel will open and the parameters of the Objective can be edited. Only those parameters are accessible that are allowed to be changed. Other parameters are grayed. Fig. 4-136 4-130 Edit an objective x Press the Apply Edit button to store the new annotation. M60-1-0019 e 10/2009 LSM 5 Family (5) SYSTEM OPERATION Left Tool Area and Hardware Control Tools Carl Zeiss Focus Speed The focus Speed can be changed for every objective present in the nosepiece via the Focus Speed tab in the Objectives tool. Use the speed sliders to set the speed and the Write button in order to take over the changes also for manual Z-control on the microscope. (6) Fig. 4-137 Focus speed setting Fig. 4-138 Parfocal correction Parfocal Correction Parfocal Correction for different Objectives can also be done within the Objectives tool. To activate the parfocal correction, tick the tick box Parfocal correction active . For adjusting the individual objectives press the button. The first Objective will be used. Focus on a thin sample (Cells or grid) and press . The next Objective will be used. Continue this procedure for all objectives present on your system. CAUTION If Parfocal Correction is in use, a motorized stage can damage your objective! 4.5.11.3 Maintain Tab: LSM Options In the LSM Options tool the following user-accessible program Settings of the ZEN software are available (see Fig. 4-139): Load configuration Re-use Hardware Image display x Click on the respective register to display the panel. 10/2009 M60-1-0019 e 4-131 Carl Zeiss SYSTEM OPERATION Left Tool Area and Hardware Control Tools (1) LSM 5 Family Load configuration Load configuration (see Fig. 4-139) lists parameters to be taken into consideration (if checked active) for loading an imaging configuration. Fig. 4-139 Options tool with load configurations panel opened (2) Re-use Within the Re-Use panel (see Fig. 4-140) you can determine whether the settings of the objective, the collimator and the incubation parameters, which are stored with the image, should be taken over when the Reuse function is used. Fig. 4-140 Options tool with re-use panel opened (3) Hardware The Hardware tab (see Fig. 4-141) allows you to set some hardware defaults. Fig. 4-141 Options tool with hardware panel opened By activation of the Lasers off on Exit check box the lasers are automatically switched off when the ZEN software is closed. The lasers are allowed to cool for five minutes before they are switched off. Waitstaite is on as default setting. This function delays the image acquisition during time series or Z-Stacks in case vibrations of the stage occur and are registered at the beginning of individual images. The delay is set to 350 ms. This can occur for specific image acquisition settings and is dependent on the speed, the stage and the objective in use. 4-132 M60-1-0019 e 10/2009 LSM 5 Family (4) SYSTEM OPERATION Left Tool Area and Hardware Control Tools Carl Zeiss Image display Any changes in the Image Display will per default not affect the original image data. When the check box Apply brightness and contrast to diagrams and tables (see Fig. 4-142) is marked, any changes in brightness and contrast of the image will also affect the image data shown in diagrams or tables. The Temporary Files Directory can be set manually. For large datasets it is advisable to use a drive other than the C-Drive of your computer. Interpolate: Interpolates the signal between pixels and thus smoothens the image. This interpolation is not saved with the original image data and can be active also during acquisition. Fig. 4-142 Options tool with image display panel opened Fig. 4-143 Maintain list For the options Invert x, Invert y, Invert z, Invert time and Exchange x and y the original data are also not changed when those options are applied. 4.5.11.4 Maintain Menu Bar The Maintain menu from the Menu bar contains additional modules to check and guarantee the interference-free operation of all the software and hardware components of the LSM 510. In the Menu bar, click on Maintain. This opens the Maintain list (Fig. 4-143). The maintain list is bipartite. On upper section lists user accessible tools, the lower section lists tools reserved for service personnel, they are password protected. 10/2009 M60-1-0019 e 4-133 SYSTEM OPERATION Left Tool Area and Hardware Control Tools Carl Zeiss LSM 5 Family 4.5.11.4.1 Set Spline This function permits calibration of the Scanner position signals. This is required for the use of spline curves in the Line scanning mode. x Click on Set Spline in the Maintain list. The Spline window appears on the screen (see Fig. 4-144). x You can set the required Amplitude X, Amplitude Y, Offset X and Offset Y values by using the sliders. Fig. 4-144 Spline window x Click the Close button to leave the window. 4.5.11.4.2 Camera This function allows the user to adjust the white balance and color balance of a connected camera. x Click on Camera in the Maintain list. The Camera Color Adjustment window appears on the screen (see Fig. 4-145). Clicking the Pic button allows to set the white balance using the mouse cursor in the camera image. The Set button will become active. Press set to store new settings, press Reset to return to the old settings. Use the arrow buttons to adjust the color balance of the camera. Fig. 4-145 Camera Color Adjustment window 4.5.11.4.3 Hardware Administrator The Hardware Administrator function is for servicing purposes and may only be used by authorized service personnel. Its access is therefore password-protected. 4.5.11.4.4 Test Grid The TestGrid function is for servicing purposes only and may only be performed by authorized personnel. Its access is therefore password-protected. 4-134 M60-1-0019 e 10/2009 LSM 5 Family SYSTEM OPERATION Center Screen Area / Image Containers - Display and Image Analysis Carl Zeiss 4.6 Center Screen Area / Image Containers - Display and Image Analysis 4.6.1 Structure and Functional Concept of the Central Screen Area and the Image Display Container 4.6.1.1 General Structure In this section, the Center Screen Area of the ZEN Main Application window is described. The Center Screen Area can be set up to hold 1, 2 or 3 Image Containers. Fig. 4-146 shows the layout with one or two Image Containers. Fig. 4-146 10/2009 The Centre Screen Area of the ZEN Main Application window – Left: 1 Image Container, Right: 2 Image Containers M60-1-0019 e 4-135 Carl Zeiss Fig. 4-147 SYSTEM OPERATION Center Screen Area / Image Containers - Display and Image Analysis LSM 5 Family Image Display window; Select - Overlay View tabs: The View tabs make all viewing options and image analysis functions directly available from the main view. Switching from one View tab to another changes the view type for the currently active image, keeping the image in the foreground. This avoids several display windows for different analysis tools and keeps all information always right at hand. After switching between several open images, upon returning to a previously activated Image tab, the image document "remembers" which view type was activated before and displays the same parameters upon return to this image. Image tabs: The Image tabs show every opened window so they are easy to find and access even when the Open Images panel in the Right Tool Area is hidden/minimized. This way of organizing open images avoids the problem of many opened image display windows lying on top of each other. The Image Container concept allows large numbers of images open at the same time and having them all easily accessible while keeping the workspace organized and tidy. Image tabs can show the image file name only (Fig. 4-148/a), the name and a small image thumbnail (Fig. 4-148/b) or the file name and a larger image thumbnail (Fig. 4-148/c). This can be configured in the Container Context menu (see Fig. 4-150). 4-136 M60-1-0019 e 10/2009 LSM 5 Family SYSTEM OPERATION Center Screen Area / Image Containers - Display and Image Analysis Fig. 4-148 Carl Zeiss Image Display window; Select - Overlay View Option control tabs: These tabs allow individual activation / deactivation of the available View Option control blocks by clicking on the tabs. Available but hidden View Option Control tabs are grey. Active tabs are displayed in front of the others.: The View Option control tabs: The View Option control tabs are placed in the area under the image display. Each block hosts functionally related tools for image analysis, display modification and data manipulation. There are two groups of View Option control tabs: A general one which contains the blocks Dimensions, Display, Player and Overlay. The second group consists of View tab–specific tool tabs hosting tools that are functionally linked to only one view type. The View tab Specific control tabs are marked with a blue The control tabs of the general group and their respective triangle on their upper right corner. tools are described in the section for 2D View (the first and default View tab). Tab mechanics: All tabs of the two groups can be dragged out of their groups and placed freely in the View Options Area. Where ever it is possible to drop a grabbed tab – the underlaying area is displayed in blue: Fig. 4-149 10/2009 General View Options control blocks M60-1-0019 e 4-137 Carl Zeiss SYSTEM OPERATION Center Screen Area / Image Containers - Display and Image Analysis LSM 5 Family In order to reset the tab layout – use the entry Reset Tab Layout in the context menu or click on the triangle to access the View Options Area menu. Show all mode of the View Options Area: Activating the Show all mode of the View Options Area has two effects: a) In every view options control tab all the available tools are shown; de-activating the Show all mode hides less often used tools. b) All available view options control tabs are shown; de-activating the Show all mode hide less often used tabs. Any changes done with these tools have immediate effect on the image display but not on the saved data. To permanently store your results you have to save the data as described in section 4.5.10.12 and/or 4.5.11.3. Image Handling Configuration: Fig. 4-150 4-138 Open Image pull down and context menu of the Central Screen Area and Container Layout This little control area (Fig. 4-150) on the top right corner of the Image Display is for scrolling and listing the Image tabs which can not be displayed if too many images are opened. This is just an alternative way of handling the open images. The main tool for this purpose is the Open Images Panel (see section 4.7). A right click opens the context menu for the layout of the central screen area. M60-1-0019 e 10/2009 LSM 5 Family SYSTEM OPERATION Center Screen Area / Image Containers - Display and Image Analysis Carl Zeiss The Image Display: The Image Display contains and displays the image data or –depending on the active view type – a combination of image data, overlays, graphs and tables. The content is automatically maximized to the available image or display size. Expose Mode: in the top Clicking the Expose Mode button right corner of the Image Display opens a field of thumbnails in the image display with one large thumbnail for each open image. Whenever you lost track of your open images, open the Expose Mode and click once in the image you are looking for and it will be immediately brought to the foreground of the Image Display (Fig. 4-151). 4.6.1.2 Fig. 4-151 Expose Mode Display Fig. 4-152 Container Context Menu Container Configuration with the Container Context Menu Clicking on the container background with the right-mouse button opens a context menu for: setting the view for the Image tabs (see above), choosing to split the Center Screen Area in 1, 2 or 3 containers and setting the automatic container layout choosing between separate or shared view controls between the containers. The same menu is available in the main menu bar in the View part of the menu. Splitting the Centre Screen Area in several containers has the advantage that side-by-side comparison of image data becomes very easy. The disadvantage is that the individual container necessarily becomes smaller. Up to 3 containers can be chosen. The "Automatically layout container" option is switched on by default and fixes the container width in layouts with multiple containers. In two-monitor setups it also fixes the right edge of the first container to the monitor edge. If Separate view Controls are chosen, each container has its own set of View Options control blocks. If a Shared view Controls is chosen, the set of View Options control tabs spans the whole area under the containers. The tools and functions always apply to the currently active container / image. 10/2009 M60-1-0019 e 4-139 SYSTEM OPERATION Center Screen Area / Image Containers - Display and Image Analysis Carl Zeiss 4.6.2 LSM 5 Family 2D View This function allows to display a single image in frame mode, display multiple channel images in superimposed mode. The following View Option control blocks apply to this View Type: Dimensions, Display, Player and Overlay. In the 2D view, only the general View Option control blocks is displayed. These view option blocks are also available in those other view options in which the functions are applicable. The general view option control blocks are only described in this section. 4.6.2.1 Dimensions The Dimensions View Options control block holds the tools to modify the image display with respect to the (multiple) dimensions of the image data set. The sections (slices) in the dimensions can be scrolled with sliders (z-position and Time in Fig. 4-153 and also directly addressed with setting numbers in the spin-boxes next to the sliders. Fig. 4-153 (1) View Options control block Dimensions The small button on the right hand side of the spin-boxes starts and stops an animation in the respective dimension. This basic animation can not be customized. For all other player-functionality refer to the Player View Block. Zoom In the Dimensions View Options control block there are 5 buttons related to changing the zoom factor of a displayed image: Any changes on these buttons affect the displayed image immediately. The zoom function can be performed online. 4-140 M60-1-0019 e 10/2009 LSM 5 Family SYSTEM OPERATION Center Screen Area / Image Containers - Display and Image Analysis Carl Zeiss The functions of the individual buttons are: Zoom Normal: The image is fitted automatically to size of the Image Display window which is always the originally displayed size. Zoom + enlarges the image. Zoom - reduces the image. Zoom 100 % displays one pixel of the image also as one pixel on the screen. Zoom-Mouse allows you to enlarge / reduce the zoom factor of an image using the left / right mouse button, provided that the cursor is inside the image. All (only in Gallery or Split view) When active it allows you to zoom all images of a gallery to the same extent without changing the display image format. Zoom selection via mouse: draw the area to zoom in directly on the image. Display box: type in your magnification value in percent directly. Slider The zoom factor can be set by moving the slider. The display box displays the current zoom factor in %. 100% corresponds to the original size. 10/2009 M60-1-0019 e 4-141 Carl Zeiss SYSTEM OPERATION Center Screen Area / Image Containers - Display and Image Analysis (2) LSM 5 Family Dimensions – Channels The Channel(s) buttons are designed to switch on/off channels or the display of the merged image as well as to assign color look-up tables (LUTs) to the individual channels: buttons Clicking on the switches the respective channels on/off in the display. buttons Clicking on the switches forth and back between the assigned LUT and the Range Indicator . Clicking on the little black arrow on the buttons opens a selection of color look-up tables to assign a color or LUT to the respective channel (see Fig. 4-154). Any changes on these buttons affect the displayed image immediately. Fig. 4-154 4-142 Image Display - Dimensions - Channels M60-1-0019 e 10/2009 LSM 5 Family (3) SYSTEM OPERATION Center Screen Area / Image Containers - Display and Image Analysis Carl Zeiss Reuse button transfers ALL acquisition parameters (exception: objective and Clicking the collimator, see below) from the stored image data to the Microscope Hardware Settings / Control tools and applies those parameters directly to the system. The acquisition parameters of an image are displayed in the Information View (section 4.6.18). In the Maintain tab (section 4.5.11.3) (LSM Options - Reuse tab), it can be set whether the objective and the collimator settings are also “re-used” and applied to the system. Reuse of the microscope objective only works in microscopes with motorized objective revolvers. (4) Dimensions – Crop This function allows to interactively define the size and orientation of a rectangular scan area on the image displayed in the Image Display window. The defined area is synchronized with the Zoom, Offset and Rotation parameters in the Scan Area panel (partially Show all mode) in the Acquisition Mode tool (section 4.5.2.5). will display the Crop Click on Rectangle in the Image Display (Fig. 4-155). Any changes done with the Crop Rectangle are setting the scan parameters immediately. On the next execution of a scan (Auto Exposure, Live, Continuous, Snap) these new scan parameters will be applied. To reset the crop function and use default values set Zoom=1, Offset=0 and Rotation=0 in the Scan Control window in the Scan Area panel in the Acquisition Mode tool (or click "reset all" in the same panel). When the Fig. 4-155 Image Display - Dimensions - Crop button is de-selected, the scan parameters are reset as well. The Crop Rectangle is controlled via the following functional elements: Offset x Click into the crop rectangle, keep the left mouse button pressed and drag the crop rectangle to the required position. Release the mouse button. Zoom x Click on a corner of the crop rectangle, keep the left mouse button pressed and set the required size. Release the mouse button. Rotation x Click on one end of the crosslines, keep the left mouse button pressed and set the required rotation angle. Release the mouse button. The first line scanned is highlighted in blue. Side ratio x Click on any of the intersection points between crossline and crop rectangle, keep the left mouse button pressed and change the side ratio as required. Release the mouse button. 10/2009 M60-1-0019 e 4-143 SYSTEM OPERATION Center Screen Area / Image Containers - Display and Image Analysis Carl Zeiss (5) LSM 5 Family Dimensions – Positions When clicking Positions a crosshair will be displayed at the cursor position in the image. With a mouse click the position of the crosshair in the image will be added to the Positions list in the Stage tool and the Positions tool. (6) Dimensions – Stage Stage will show the cursor as a rectangle with a crosshair in the centre. With a mouse click the stage (and therefore the sample itself) will be repositioned. The image position with the cross hair will become the centre position of the stage and therefore the centre position of a next image 4.6.2.2 Display In the Display View Option control block, Brightness, Contrast and Gamma of the displayed image can be adjusted (Fig. 4-156). With Fig. 4-156 View Options control block - Display the buttons, the effect of the slider settings can be restricted to an individual channel. By default, the settings apply to all channels simultaneously. The parameters can be changed with sliders or spin-boxes – or directly by typing in numbers in the number-field. With the - - buttons, the original settings are easily re-set. The settings in this View control clock apply only to the Image Display and are NOT changed in the original data set. To write the changed settings to the image data set, use the Burn in Brightness and Contrast function in the Processing tab (section 4.5.10). 4-144 M60-1-0019 e 10/2009 SYSTEM OPERATION Center Screen Area / Image Containers - Display and Image Analysis LSM 5 Family 4.6.2.3 Carl Zeiss Player This function allows to animate frames of a Z-Stack or a time series specify animation parameters such as range and animation speed When the image displayed in the Image Display window is neither a Z-Stack nor a time series this View Option control block is empty. Fig. 4-157 View Options control block - Player The Player View Option control block is controlled by the following elements: The current position slider is displayed in the View Option control block Dimensions and can also me moved manually or by entering the slice number in the input box. The slider can be accessed only, when the player animation is off. Start and End slider: The setting of the Start sliders limits the number of slices to be used for the animation. Slices before Start and after End are not taken into animated. These sliders can be changed during automatic animation. Starts the forward motion of the automatic animation. After the last slice has been passed, restart is made at the first slice. Starts backward motion of the automatic animation. After the first slice has been passed, restart is made at the last slice. Starts the combined forward / backward motion of the automatic animation, i.e. when the last slice has been reached, the backward motion is activated, and the forward motion is activated again on reaching the first slice. Stops the automatic animation. Move to the first slice. Move to the last slice. Speed can be set through a slider or spin-box (selection box). Multidimensional animations can be selected by including individual dimensions by checking tick boxes. 10/2009 M60-1-0019 e 4-145 Carl Zeiss SYSTEM OPERATION Center Screen Area / Image Containers - Display and Image Analysis 4.6.2.4 LSM 5 Family Overlay This function allows to select from a set of drawing functions such as rectangles and arrows, add a scale bar to the image, as well as text annotations, use a set of interactive measurement functions for length, angle, area and size, Fig. 4-158 (1) View Options control block - Overlay add a text box that displays the coordinate of a hidden dimension (e.g., the z-position in a Z-Stack or the timestamp in a time series). Functional Description The overlay function uses a plane separate from the image plane (the graphics plane) and therefore does not change the content of the image(s). The overlay view option control block is available in all View Types except 2.5D, Lambda Coded and Preview. Any changes done with this function are effective immediately. The overlay graphics can be stored in the images or separately in a file from where they can be re-loaded. x Activate the Overlay view control block by clicking on controls. If the overlay view option control block is displayed, the Click the button again to hide the control block. in the control bar above the view button is highlighted in blue. x Note that if the display of the overlay elements has not been deactivated by selecting the Hide tick box, the created elements will still be displayed in the Image Display after deactivation of the Overlay view control block. 4-146 M60-1-0019 e 10/2009 LSM 5 Family (2) SYSTEM OPERATION Center Screen Area / Image Containers - Display and Image Analysis Carl Zeiss Available functions in the Overlay View control block Fig. 4-159 Overlay view control block The following list describes the most common functions in the Overlay view control block. More can be found in the pull down menu. Select tool: Activation of the mouse cursor for selection, resizing or movement of an overlay element in the Image Display. Resizing: Click on the handle and hold down the mouse button, drag the handle, release the mouse button. Movement: Click on the line and hold down the mouse button, move the entire element, release the mouse button. Line tool: Creation of a straight line in the Image Display. Click and hold down the mouse button, draw a line in any required direction, release the mouse button to end the procedure. Rectangle tool: Creation of a rectangle in the Image Display. Click and hold down the mouse button, draw a rectangle in any required direction, release the mouse button to end the procedure. Closed polyline tool: Creation of a closed polyline figure in the Image Display. The first click sets the starting point, each additional click adds a further line, a click with the right mouse button closes the figure and ends the procedure. Open Bezier tool: Creation of an open bezier figure in the Image Display. The first click sets the starting point, each additional click adds a further line, a click with the right mouse button ends the procedure. 10/2009 M60-1-0019 e 4-147 Carl Zeiss SYSTEM OPERATION Center Screen Area / Image Containers - Display and Image Analysis LSM 5 Family Ellipse tool: Creation of an ellipse in the Image Display. This tool is available through the pull down menu. The first click sets the center point, the displayed line permits the determination of the first dimension, the second click sets the first dimension, the second dimension and rotation direction can then be determined, the third click sets the second dimension and direction and ends the procedure. Line with arrow button: Creation of a line with arrow in the Image Display window. Click and hold down the mouse button, drag the line in any required direction, release the mouse button to end the procedure. Scale bar: Creation of a horizontal or vertical scale bar with default increments in the Image Display. Click and hold the mouse button for the starting point, drag horizontal or vertical scale, release the mouse button to end the procedure. Gray tones / color shades button: Generates a rectangle with a display of gray tones or color shades in the image. Text (Annotation) tool: Creation of a text box in the Image Display. After clicking on T, the Text window will be displayed, and text can be entered via the keyboard. The Font ... button enables you to select the font style and size in the Font window. The entered text will be displayed in the left upper corner of the Image Display window after clicking on OK and can be moved to the required position using the mouse. The Text window can also be activated with a double-click on a created text box, and the entered text can be edited subsequently. Insert opens up a further window which allows you to annotate coordinates, time and Z-position with either automatic or user definable units and precision. This annotation is updated during image acquisition and can be exported with the image. The annotation can be stamped into already existing images. Delete button: All the overlay elements and dimensions in image are deleted. If one overlay element was marked before, only this element will be deleted from the image. Measurement of the overlay element in the Image Display window. On activation of the Measure button, the selected overlay element and all the elements created afterwards are measured and assigned with a measuring value. The measuring value can be shifted without regard to the overlay element. If of importance, the length and perimeter of a line figure, the area of a closed figure and the inclination angle of a single line will be displayed. On deactivation of the Measure button, the measuring value of the selected element is no longer displayed, and all the elements created afterwards will not be assigned with a measuring value. Line thickness pull down: sets the line thickness of the selected element. Cut Region tool: The region of a Z-Stack or 4D-image surrounded by an Overlay element is extracted and displayed separately in a new Image Display. This function is only active if the active Overlay element defines a closed contour or volume. Color selection pull down: In this pull down, different colors can be assigned to the overlay elements with a click of the mouse. A selected color is automatically assigned to the currently selected overlay element and to all elements created afterwards. 4-148 M60-1-0019 e 10/2009 LSM 5 Family SYSTEM OPERATION Center Screen Area / Image Containers - Display and Image Analysis Carl Zeiss To insert a Coordinate Label in the image display, button. The coordinate settings click the dialog (Fig. 4-160) offers the available settings and upon clicking OK, the selected coordinate is displayed as a text field in the image display. This text field is always immediately updated when the slice/section/time point is changed in the display by changing settings in the Display View Option control block or, for example, starting the Player animation. This feature is particularly useful to display time or z-position in an exported animation movie for presentations (see Fig. 4-159). Fig. 4-160 View Options Overlay - Coordinate Fig. 4-161 View Options Overlay - More : The More options (Fig. 4-161) allow toggling the: Creation of Overlay Mode between Switch to selection mode: default setting, always switches back to the Select tool after creation of an overlay element. Multiple Elements: allows to create one overly element after the other with the selected overlay element type, without need to re-select the respective tool. One element only: In this mode, only one element in the overlay plane is allowed. Creating a new one deletes the previous one. Color Mode between Individual colors: The color of each element can be selected with the color selection pull down. Automatic assignment: The color of the overlay elements are assigned automatically Common color: All elements have the same color. Activation of the tick box Activation of the tick box keeps all overlays of the image document hidden. displays the number of every overlay element in the image display To load / save overlays from / to a file use the Load / Save buttons in this View Options control block. Naming and location in the file system can be set individually. 4.6.2.5 Preview View The Preview View Type is an enlarged copy of the thumbnail Previews described in the Processing tab section of this manual (section 4.5.10). 10/2009 M60-1-0019 e 4-149 SYSTEM OPERATION Center Screen Area / Image Containers - Display and Image Analysis Carl Zeiss 4.6.3 LSM 5 Family Split View This function allows to display the individual channels of a multi channel image as well as the superimposed image. The settings of the Dimensions, Display, Player and Overlay view options control blocks apply with the following additional features: The Dimensions View Options control block shows the Merged tick box to activate / deactivate the display of the channel overlay and a Zoom All button is added synchronize zooming to the Dimensions view control block. Overlay elements are always displayed in all channel displays. Channel 1 Channel 2 Overlay Fig. 4-162 Image Display, Split view type This function is useful to optimize the individual channels in a multi channel image acquisition together with the Range Indicator palette. 4-150 M60-1-0019 e 10/2009 LSM 5 Family 4.6.4 SYSTEM OPERATION Center Screen Area / Image Containers - Display and Image Analysis Carl Zeiss Gallery View This function allows to display images (Z-Stack, time series, combination of both) side by side in a tiled fashion, add data relevant to the displayed images (Z-Stack slice distance, time of acquisition or wavelength), extract a subset of images from the original stack and store the result as a new image (controls for this function are in the Processing tab function Copy o Subset (see section 4.5.10.12). The settings of the Dimensions, Display, Player and Overlay View Options control blocks apply. The additional view-specific Gallery View Option control block includes a tick box to switch on and off the display of the slice coordinates in the Gallery display. If this text is activated, transparent mode and color can be selected in this control block too (see Fig. 4-163). Fig. 4-163 10/2009 Image Display window - Gallery display M60-1-0019 e 4-151 Carl Zeiss SYSTEM OPERATION Center Screen Area / Image Containers - Display and Image Analysis 4.6.5 LSM 5 Family Ortho View This function allows to display a Z-Stack of images in an orthogonal view measure distances in three dimensions Fig. 4-164 View Options control block - Ortho The settings of the Dimensions, Display, Player and Overlay view options control blocks apply. In addition to the 4 general View Option control blocks, the view-specific Ortho View Option control block is available (Fig. 4-164). In the Ortho View, section sliders appear in the Ortho View Option control block together with orthogonal projections in the image (Fig. 4-165). Fig. 4-165 4-152 Image Display - Ortho View M60-1-0019 e 10/2009 LSM 5 Family 4.6.5.1 SYSTEM OPERATION Center Screen Area / Image Containers - Display and Image Analysis Carl Zeiss Ortho - Select Function x By changing the parameters X, Y and Z in the Ortho View Option control block, the section plane can be positioned at any XYZ coordinate of the Z-Stack. The position of section planes can be changed in various ways: x By moving the sliders on the Ortho View Option control block. X and Y settings may range from 1 up to the maximum number of pixels scanned (in the example shown: 512). Z settings may range from 1 to a maximum of n, with n standing for the number of slices produced in the stack. x By directly entering the relevant number value in the X-, Y- or Z-input box and pressing the Tabulator or Enter key. . By x If you move the cursor into the Image Display window, it changes into a crossline symbol positioning this symbol with the mouse you can move the XZ and YZ section planes to any point of intersection with the XY plane. A click with the left mouse button places the intersection to the desired position. x If you move the crossline symbol onto the intersection of the red and green section planes, it symbol. If you now press the left mouse button and keep it pressed you can changes into the: reposition both section planes simultaneously. x If you move the crossline symbol onto the green section plane, it changes into the symbol. If you now press the left mouse button and keep it pressed, you can reposition the (green) XZ section plane. x You can reposition the (red) YZ plane in the same way using the symbol. The result of an orthogonal section is visible at the image margin. Section of the XZ plane (green line) through the stack: above the XY image. Section of the YZ plane (red line) through the stack: right of the XY image. Section of the XY plane (blue, slice plane of the stack): center image. 10/2009 M60-1-0019 e 4-153 SYSTEM OPERATION Center Screen Area / Image Containers - Display and Image Analysis Carl Zeiss 4.6.5.2 LSM 5 Family Ortho - Distance Function x Activating the x Click on the tick box permits length measurements in 3D space. button to set the first XYZ-point for the measurement of the spatial distance. x Set the second XYZ-point for measurement by moving the X-, Y-, Z-sliders or by moving the green, red and blue lines in the image. The projections of the spatial distance are shown in the image planes by yellow lines (Fig. 4-166). The actual spatial distance is calculated and shown in μm next to the Fig. 4-166 4-154 button. Image Display – Ortho View - 3D Distance Measurement display M60-1-0019 e 10/2009 LSM 5 Family 4.6.6 SYSTEM OPERATION Center Screen Area / Image Containers - Display and Image Analysis Carl Zeiss Cut View This function allows to display a user defined section plane (= cut plane) of a Z-Stack. It automatically improves the image of the section plane by trilinear interpolation. The settings of the Dimensions, Display, Player and Overlay View Options control blocks apply. Any changes done with this toolbar are effective immediately. The content of the overlay plane is temporarily hidden while the toolbar is displayed. Fig. 4-167 Cut View – control block x By varying the parameters X, Y, Z, Pitch and Yaw, you can position a section plane of any orientation within the stack volume. x Clicking the buttons restores the original position. In order to place the Cut View Plane interactively use the interactive graphic in the cut view control tab. 10/2009 M60-1-0019 e 4-155 Carl Zeiss 4.6.7 SYSTEM OPERATION Center Screen Area / Image Containers - Display and Image Analysis LSM 5 Family 2.5 D View This function allows to display the two-dimensional intensity distribution of an image in an pseudo 3D mode, show the intensity values in profile, grid or filled mode, show separate distribution for each channel in a multi channel image. The 2.5 D button can also be used online during scanning. The settings of the Dimensions View Options control blocks apply. The settings of Display, Player and Overlay View Options control blocks do not apply. Any changes done with this toolbar are effective immediately. The content of the overlay plane is temporarily hidden while the toolbar is displayed. The image display in the 2.5 D View Type is the same as in the 3D (VisArtplus) View Type. For a description of the controls in the display window see section 4.6.8.8. In brief, the viewing plane of the Image Display window can be rotated, tilted either directly with the mouse or by the scroll bars on the right-hand side and the bottom of the Image Display window. Fig. 4-168 4-156 2.5 D View Option control tabs M60-1-0019 e 10/2009 LSM 5 Family Fig. 4-169 SYSTEM OPERATION Center Screen Area / Image Containers - Display and Image Analysis Carl Zeiss 2.5 D Image Display The 2.5 D view control tab toolbar contains the following function elements: Profile button Profile display (vertical polygon display). Setting of the Profile Distance between 1 and 20 using the slider. Grid button Grid display (horizontal grid display). Setting of the Grid Distance between 1 and 20 using the slider. Filled button Color diagram (filled 3D diagram). Selection between the Mono, Rainbow and Six Step color palettes. 10/2009 M60-1-0019 e 4-157 Carl Zeiss 4.6.8 SYSTEM OPERATION Center Screen Area / Image Containers - Display and Image Analysis LSM 5 Family 3D View (Image VisArtplus) With Image VisArtplus the Z-Stack of images generated by using the LSM systems can be displayed in three dimensions. Display and rendering of Z-Stacks with up to eight color channels are supported and the data can be a time lapse series (5D Image Stack). The parameters of the Channels (including the selected LUT) set in the Dimensions View Options are applied. All other parameters from the Dimensions, Display, Player and Overlay View Option control blocks are not applied. A click on 3D will display the 3D View Controls. Any changes done within these controls are effective immediately. The 3D View can also be used online during scanning. Fig. 4-170 Image Display window - 3D display The 3D view controls contain the following functional elements: They are displayed when the tab is pressed in the order shown above. 4-158 M60-1-0019 e 10/2009 LSM 5 Family SYSTEM OPERATION Center Screen Area / Image Containers - Display and Image Analysis Carl Zeiss 3D: On the 3D View control panel the different render modes are accessible: Shadow, Transparent, Maximum, Surface and Mixed. The rendering quality can be adjusted by using the slider. The Create image button opens a new image window and produces a 2D image of the currently used render mode. It uses the screen resolution unless it is otherwise defined in the Settings tab (see there). activates the Clipping Plane functionality. 3 different Clipping Planes are displayed Clipping and can be operated individually via 3 buttons: The Cut button toggles between different clipping behaviors of the respective planes. On the Clipping Planes different surfaces can be chosen from a pull down list: The Position of the clipping planes can be adjusted by the Position Slider. Further functionality is available on the Clipping Plane View control tab Æ see there. A wedge between 2 Planes can be clipped using the pull down check box for the clipping functionality. underneath the activation Appearance: On this view control panel the settings for the respective render mode are available. Clipping: VisArtplus has the option to cut off certain parts of the 3D information by using so called "clipping planes". All the necessary tools to operate the clipping planes are found on this control panel. 10/2009 M60-1-0019 e 4-159 Carl Zeiss SYSTEM OPERATION Center Screen Area / Image Containers - Display and Image Analysis LSM 5 Family Series: 3D Data can be visualized online by simply grabbing and turning the data stack with the mouse. In addition to this interactive way of interacting with the data VisArtplus is able to perform render series where the dataset is turned around one of the axis, along a freely defined position list or a freely definable start and end point. The resulting series can be saved as movie files for presentations. A preview of the render series is available in the position list mode. Measurements: Measurements of distances, angles and polylines can be measured using the Measure panel in VisArtplus. Settings: In the Settings panel global settings for the VisArtplus Module can be found. 4.6.8.1 Shadow Projection In the Shadow render mode the structures in the image are illuminated by a virtual light source. The volume is viewed as if looking through the eyepieces of the microscope and the light source projects a shadow onto a background plane. Fig. 4-171 Appearance panel - Shadow button This gives the data a reference in space, making visualization much easier. The rendering effect itself consists of a combination of light reflection and opacity (degree of transparency). The display in this mode is calculated by the main processor (CPU) of the computer (Voxel mode). The different modes can be accessed by clicking on the pull down symbol at the right hand side of the Shadow button (Fig. 4-172). Fig. 4-172 Front button: Shadow rendering front view Back button: Shadow rendering back view Any View button: Shadow rendering with user defined view Shadow pull down menu With a click on Front, the 3D reconstructed image is displayed in a shadow projection where it is illuminated at a 45° angle from the front left. A click on the Back button creates the same projection with illumination from back left. Detailed settings for shadow projection can be accessed via the Appearance tab. 4-160 M60-1-0019 e 10/2009 LSM 5 Family SYSTEM OPERATION Center Screen Area / Image Containers - Display and Image Analysis Fig. 4-173 Carl Zeiss Image Display window, 3D display, Shadow projection, Front view The zoom wheel to the left of the Image Display window allows continuous zooming of the 3D reconstructed image. A click on the Any View button displays the 3D reconstruction image in a shadow projection where the viewing point can be defined. In addition to the zoom setting, the image can be rotated around the three orthogonal axes via the relevant setting wheels. However, the 3D orientation can also be set directly in the Image Display window by clicking, holding and dragging the 3D reconstructed image with the mouse. Fig. 4-174 10/2009 Image Display window, 3D display, Shadow projection, Any View M60-1-0019 e 4-161 Carl Zeiss SYSTEM OPERATION Center Screen Area / Image Containers - Display and Image Analysis LSM 5 Family The following additional buttons are available in the Any View shadow projection mode: x After activation of the Frame button reconstructed image. (below the image), a bounding box is drawn around the 3D Depending on the used mode and hardware configuration, it can take several seconds until the 3D reconstruction is refreshed on the monitor after reorientation. x A click on the Coordinate System button displays a colored coordinate system in the Image Display window, where the X axis is displayed in red color, the Y axis in blue and the Z axis in green. x A click on the Scale button x A click on the Home button display an X-, Y- and Z-scale in the Image Display window. resets the display parameters to the default values. A click on the Any View button displays the 3D reconstruction image in a shadow projection where the viewing point can be defined. In addition to the zoom setting, the image can be rotated around the three orthogonal axes via the relevant setting wheels. However, the 3D orientation can also be set directly in the Image Display window by clicking, holding and dragging the 3D reconstructed image with the mouse. activates the animation mode. The object can be pushed by x A click on the Animation button dragging in the Image Display window and rotates continuously. Any new push with pressed left mouse button changes the rotation direction and speed of the animation. 4-162 M60-1-0019 e 10/2009 LSM 5 Family 4.6.8.2 SYSTEM OPERATION Center Screen Area / Image Containers - Display and Image Analysis Carl Zeiss Transparency Render Mode Principle: In the Transparent mode a three-dimensional image with a transparent effect is calculated. At least two two-dimensional texture stacks (computed from two different angles) are used depending on the volume orientation. In contrast to the Shadow mode the scene here is illuminated by diffuse white light from the rear. By changing the available parameters one can mix different channels and reveal relationships between information in those channels. This view is particularly useful for visualizing the threedimensional relationships between structures within the volume. This mode can be displayed both in CPU based Voxel mode (Basic) and also (with the help of a suitable graphics card) with accelerated calculations in so-called OpenGL mode (Advanced). Fig. 4-175 3D View Control Panel, Transparent Basic Transparency rendering (voxel based) (CPU) Advanced Transparency rendering (voxel based) with textures (GPU) Fig. 4-176 10/2009 Image Display window, 3D display, Transparency projection, Advanced M60-1-0019 e 4-163 SYSTEM OPERATION Center Screen Area / Image Containers - Display and Image Analysis Carl Zeiss LSM 5 Family By means of the Depth Coding function (Fig. 4-177), the Z-information contained in a sequence can be colored with the colors of the rainbow, in which case "blue" stands for higher values and "red" stands for lower values. The 3D Textures option can be used for faster and better rendering of transparency renderings. Fig. 4-177 3D toolbar – Transparent – Depth Coding 4.6.8.3 Maximum Mode Note that this function is only available in Transparency and Maximum Intensity Render Modes. Clicking on the button switches to Maximum projection mode, which calculates a threedimensional view of the data by only showing pixels of the highest intensity along the projection axis. This view is particularly useful for displaying three-dimensional images in two dimensions, e.g. in publications, and guarantees a maximum possible degree of transparency. The display in this mode can be calculated by the main processor (CPU) of the computer ("Maximum basic") or the graphics card (Maximum advanced) in OpenGL mode. Note that this is a rendering. If desired 1:1 Maximum Intensity Projections can also be done in the Processing tab in Maximum Intensity Projections (see section 4.5.10.2). With these Images exact Intensity Measurements can be performed. Maximum Basic Maximum Intensity CPU based Maximum Advanced Maximum Intensity GPU based 4-164 M60-1-0019 e 10/2009 LSM 5 Family 4.6.8.4 SYSTEM OPERATION Center Screen Area / Image Containers - Display and Image Analysis Carl Zeiss Surface Render Mode In the Surface mode (Fig. 4-178) grey values in the image are computed as solid surfaces (also known as Isosurfaces) instead of soft transparent shades. This display mode is useful to focus the attention on certain structures (e.g plant cell walls, nucleoli, intracellular vesicles) while potentially hiding additional structures deeper within. In this mode you also can select between Voxel (CPU) [basic] and OpenGL (graphics card) [advanced] display. Fig. 4-178 3D toolbar – Surface The [full resolution] projection is based on a high precision calculation method for 3D information on the basis of triangles with maximum resolution. Basic button Surface rendering (voxel based) Advanced button Surface rendering (triangle based) Full Resolution button High accuracy surface rendering (triangle based) 4.6.8.5 Mixed Render Mode In Mixed mode both, transparency and surface mode, can be mixed in one volume display. Using this mode one can render small structures within cells such as vesicles or speckles (e.g. FISH signals) as surfaces in one channel of a multichannel image while rendering the surrounding cytoplasm from another channel in transparency mode. This way one can also visualize more complex relationships convincingly. Fig. 4-179 3D toolbar – Mixed The render mode (Transparent, Surface, Surf.+Transp.) can be chosen per channel. The channels can also be switched off individually by de-activating the channels in the "Dimensions" view control panel. 10/2009 M60-1-0019 e 4-165 SYSTEM OPERATION Center Screen Area / Image Containers - Display and Image Analysis Carl Zeiss Fig. 4-180 4.6.8.6 LSM 5 Family Image Display window, 3D display, Mixed projection Clipping Planes Fig. 4-181 Image Display window, 3D display, Clipping planes VisArtplus can display up to three so called Clipping planes. These planes can be used to cut the volume open in order to visualize structures which are within a given volume. Clipping planes make most sense when used in the Surface and Mixed mode but can also be used with limited functionality with the rendering modes Maximum and Transparency as well as in the Split mode (see below) The clipping planes can be accessed via the 3D tab or the Clipping tab. On the 3D tab only the most commonly used functionality is available. The full functionality can be accessed on the Clipping tab. 4-166 M60-1-0019 e 10/2009 LSM 5 Family SYSTEM OPERATION Center Screen Area / Image Containers - Display and Image Analysis Carl Zeiss Note that the Clipping tab is only available with the Show all mode active. In Surface mode clipping planes can be used in a channel specific manner. This means, that in a multichannel image one can selectively cut away portions of the volume in one channel in order to unveil other structures from other channels. This technique is also applicable in Mixed mode. A further possibility is, to use clipping planes in order to display only the grey values of the volume which touch the clipping plane. All these functions can be used for creating a render series in order to show them and to make spectacular movies for presentations. There are three clipping planes, which are labeled for ease of use with colored outlines. These outlines do NOT represent the channels. The standard orientations of the planes are blue: XY plane, green: YZ plane and red: XZ plane. This is linked to the default orientation of the volume axis. Activating the Clipping panel displays the clipping planes and displays those with default settings if the image was not opened in the 3D module before. planes to the following settings: is setting back the appearance of the Each plane is placed into the center of the volume and oriented in orthogonal fashion. The planes have an opaque surface and colored outlines. The clipping functionality of the planes is not activated in this state. Controlling the clipping functionality of the 3 planes The clipping planes are operated by three buttons on the 3D tab which are color coded in the same way the respective planes are color coded. The buttons are located below the Render Mode buttons and can be activated by ticking the clipping tick box. Note that full functionality of the clipping planes can be found in the Clipping View Control tab! 10/2009 Fig. 4-182 M60-1-0019 e Toggle buttons 4-167 SYSTEM OPERATION Center Screen Area / Image Containers - Display and Image Analysis Carl Zeiss LSM 5 Family By toggling these buttons, the clipping behavior of the planes can be set in the following manner: None: hides the plane completely Front: clips away the data on the front side of the plane Back: clips away the data on the back side of the plane Both: clips away the data on both sides of the plane Show Plane only displays the plane – no clipping These adjustments can be made individually for each plane. The clipping planes can be chosen by selecting the respective button. Appearance of the clipping planes By default the clipping planes have an opaque surface and a colored outline. This can be changed by using the dropdown in the 3D View Control tab. In the Clipping View Control tab, this function can be found in a pull down. This function is applicable to all 3 clipping planes separately. Colored: white - opaque surface of the plane Binary: displays the binary data on the clipping planes Fig. 4-183 Clipping planes Textured: Data which are touched by the plane are displayed on the clipping plane as in the render mode Transparent but as a twodimensional projection. This does include the settings (threshold , ramp etc) applying for Transparent render mode. Black pixels are transparent. Textured fine: Same as above but with 4x times the resolution Tansparent: Data which are touched by the plane are displayed on the clipping plane as in the render mode 4-168 M60-1-0019 e 10/2009 LSM 5 Family SYSTEM OPERATION Center Screen Area / Image Containers - Display and Image Analysis Carl Zeiss Transparent but as a two-dimensional projection. This does not include the settings applying for Transparent render mode. Black pixels are transparent. Textured opaque: as with Transparent (including the settings) but in this case black pixels are non-transparent, rendered volume data in the background do not shine through. Interactive positioning of the clipping planes The clipping planes can be moved interactively with the mouse by activating the button. If hovering over a plane outline of the plane turns into a different color, the cursor turns into a crosshair indicating that the plane can now be moved. Clicking and dragging then moves the plane. The clipping behavior (e.g. "front") is maintained during the movement. These movements can also be "recorded" using the render series function. Clipping Planes Settings Activate or deactivate the clipping functionality globally by the check box Enable clipping. displays the three clipping planes in the default mode (opaque surface, colored outlines, clipping planes active, no clipping). With the Plane tabs the planes can be addressed individually and their settings can be adjusted independent from each other. Fig. 4-184 Clipping planes settings Outline displays or hides the colored outlines. The actual color can be chosen from a color chooser for each plane individually. Show Plane hides or displays the plane. A plane can cut away information whilst being "invisible". For distance or angle measurements on a clipping plane the plane has to be displayed and a color has to be chosen for the clipping plane. The appearance of the plane can be selected from a drop-down menu (see Fig. 4-183). Clip names a row of toggle buttons switching between different clipping modes as named on the buttons . Using the Pitch, Yaw, and Position sliders each plane can be freely orientated in three-dimensional space. 10/2009 Fig. 4-185 M60-1-0019 e Sliders Pitch, Yaw and Position 4-169 Carl Zeiss 4.6.8.7 SYSTEM OPERATION Center Screen Area / Image Containers - Display and Image Analysis LSM 5 Family Flying Mode The Flying mode is an interactive way to explore three-dimensional data. By pressing the mouse wheel you can fly into and through a dataset. Moving the mouse left / right and up / down controls the flyingdirection. Pressing the mouse wheel and the right mouse button at the same time allows for flying backwards. Once the Flying mode is activated, the rotation of the data switches modes: Whereas normally the data turns around an imaginative point in the center of the dataset, in the fly mode the data turns (if moved interactively with the mouse once one stops flying) around an imaginative point "behind" the operator. Pressing the button switches back into the normal mode. If a wheel-mouse is not available, pressing the button. button turns the left mouse button into the Flying The Flying mode is only available in graphics card accelerated render modes. 4.6.8.8 3D Rendering Settings in VisArtplus Depending on the render mode selected the following adjustments can be applied to the datasets: All settings can be saved and re-applied to other datasets by using the Fig. 4-186 3D Rendering window (e.g. Surface Advanced rendering mode) buttons. Threshold specifies a lower threshold as a percentage of the gray values displayed. This decides which data enter the rendered image. If one fluorescence channel contains a homogeneous fluorescence signal with high signal strength, one would set the threshold higher in order to "protect" signals from weaker channels from being quenched. Ambient describes a diffuse, non-directed light source, which lets both bright and dark structures appear darker or brighter in an equal fashion (values on a scale between 0 and 100). Specular sets a directional brightness (values on a scale between 0 and 100). Influences the differences between dark and bright structures, which are strongest at a value of 0. Shininess changes the surface gloss (on a scale between 0 and 100). Ramp controls the degree of the transition from completely transparent to completely opaque. Maximum influences the degree of opacity. . The x axis corresponds to the gray values and the y The settings are combined into a histogram axis to the degree of opacity. You can also use the mouse to interact with the histogram curve. 4-170 M60-1-0019 e 10/2009 LSM 5 Family SYSTEM OPERATION Center Screen Area / Image Containers - Display and Image Analysis Carl Zeiss Roughness (for Shadow mode only): You can also influence the roughness used to display the surface of the image structures. This changes the plasticity of the display (relative scale between 0 and 1). This setting quickly can produce artifacts if pixels reach saturation. The degree of roughness should be reduced accordingly. Brightness can be controlled via input field or slider bar. Distance determines the distance between light source and volume. At a value of 0.1 the light source is close by, shadow effects etc. are minimal. The further away the light source, the more prominent the shadow effects become ("evening shadows are longer"). Azimuth describes the angle of the light source above the virtual horizon and can be set by entering values directly or by slider (value range: 0° to 90°). Elongation describes the horizontal direction of lighting and can be set by entering values directly or by slider (value range: -180° to +180°). Channels: The settings are entered separately for each channel using sliders or by entering a numerical value in the corresponding input field. To select a channel click on the corresponding button (labeled with the channel color and number). Fig. 4-187 Channels Distance (for Shadow mode only) sets the distance between the 3D object and the virtual background on a scale from 0.5 to 3.0. Color: The color of the background can be freely chosen from a table which appears when clicking the color chooser button . Viewing angle / Scale Z: In hardware accelerated modes, you can change the projection angle used to view the scene anywhere between 10q and 80q. Use the slider or enter the Angle into the input field. The effect of this on the display perspective is similar as if you were viewing the 3D image through a telephoto or wide-angle lens. The Z-Scale of the dataset can be altered interactively by using the slider. The slider ranges from a factor of 0.1 to a factor of 5. Background: The background color can be altered by using the pull down menu. For some 3D Objects it can be beneficial to display a Structured background for better orientation within the dataset. 10/2009 Fig. 4-188 Viewing angle Fig. 4-189 Background M60-1-0019 e 4-171 Carl Zeiss SYSTEM OPERATION Center Screen Area / Image Containers - Display and Image Analysis 4.6.8.9 LSM 5 Family Clipping Planes Settings Activate or deactivate the clipping functionality globally by the check box Enable clipping. displays the three clipping planes in the default mode (opaque surface, colored outlines, clipping planes active, no clipping). Fig. 4-190 Clipping planes settings With the Plane tabs the planes can be addressed individually and their settings can be adjusted independent from each other. Outline displays or hides the colored outlines. The actual color can be chosen from a color chooser for each plane individually. Show Plane hides or displays the plane. A plane can cut away information whilst being "invisible". For distance or angle measurements on a clipping plane the plane has to be displayed and a color has to be chosen for the clipping plane. The appearance of the plane can be selected from a drop-down menu (see Fig. 4-183). Clip names a row of toggle buttons switching between different clipping modes as named on the buttons. Using the Pitch, Yaw, and Position sliders each plane can be freely orientated in three-dimensional space. Fig. 4-191 4-172 Sliders Pitch, Yaw and Position M60-1-0019 e 10/2009 LSM 5 Family 4.6.8.10 SYSTEM OPERATION Center Screen Area / Image Containers - Display and Image Analysis Carl Zeiss Series The Series tab (Fig. 4-192) displays the Render Series control panel. This panel allows settings for the axis to be used for rotation of the 3D reconstructed images. This feature is applicable to all render modes available in VisArtplus. Fig. 4-192 Series button Fig. 4-193 Render Series window (e.g. Turn around X mode) Fig. 4-194 Render Series modes There are four different modes for producing render series (see Fig. 4-194). Depending on the activated mode, directly set the parameters for animation in the Render Series window and the position of the 3D image in the Image Display window (zoom, rotation axes, rendering parameters). Click on Apply to start the animation The animation is performed in a separate Image Display window, which permits the animation to be saved afterwards. (1) Turn around X and Turn around Y mode In this mode, the image is turned around the X-axis or the Y-axis exclusively. The values for Number of Views, Difference Angle and First Angle can be selected accordingly). (2) Start and End mode In the Start and End mode, the image is reconstructed between a start position and an end position. The rotation angles for X, Y and Z and the distance (zoom) can be determined using the sliders. The value for Total frames can be varied. The frames are distributed equally between the start and end points (Fig. 4-195). 10/2009 Fig. 4-195 M60-1-0019 e Start panel in the Render View control block 4-173 Carl Zeiss SYSTEM OPERATION Center Screen Area / Image Containers - Display and Image Analysis (3) Fig. 4-196 Render Series window Position List mode LSM 5 Family Position List mode In the Position List mode, the image is reconstructed between any required number of interim positions to be determined individually. Just rotate the reconstructed image with the mouse or do any other adjustment and add this as a "position" in the position list. The module will create a movie using those positions as a guideline. It will interpolate all the parameters ticked in the list. The rotation angles for X, Y and Z and the zoom can be determined directly in the image. Every required interim position is included in the list of the Render Series window with a click on the Add button. Remove permits the contents of the list to be deleted. Insert inserts a position above the highlighted list entry. The value for Total frames can be varied. A value of 20 produces a render series with 20 frames in total. Interpolate lists variables that are interpolated during the Render Series. Pressing the button creates a short and low resolution (no interpolation!) preview of the rendering using the positions currently in the list. This serves as a help to quickly review the rendering without actually starting the process (which might be time consuming in cases of long position lists. x Click on the Apply button calculates a spline along all the defined positions from the list and starts an animation along this spline track in space. 4-174 M60-1-0019 e 10/2009 LSM 5 Family 4.6.8.11 SYSTEM OPERATION Center Screen Area / Image Containers - Display and Image Analysis Carl Zeiss Interactive Measurements VisArtplus features three tools for interactive measurements in Euclidian space. Measurements can be performed in all graphic-card accelerated modes (Transparency, Surface, Maximum and Mixed). The measured tools are shown as shapes in the rendered volume and can be changed there interactively. Measurement values can be exported as a table to the clipboard for downstream processing in other programs. First a suitable tool has to be chosen. In order for measurements to work, the mouse cursor must "recognize" a structure. In the Surface mode this is a uniquely identifiable surface structure, for the transparent modes the tools look for the highest local gray level maximum. As a sign, that the mouse cursor has "found" a structure, the cursor shape changes from The found measurement point is drawn as a blue circle into . . Interactive 3D-Measurement The measurement dialog contains a toolbar with the available measurement tools. The Line tool measures the length along a line in μm. First click on a starting point and move the mouse to the desired end point while keeping the left mouse key depressed. The measurement is concluded upon releasing the left mouse key. Fig. 4-197 3D Measurement View control block The Angle measurement tool defines an angle between two connected line segments. First define the starting point by clicking, and then draw the first line segment until you click on the first endpoint. Now draw the second line segment and conclude the measurement by clicking onto the second end point. This measures the angle in degree. The Curve tool measures the total length (μm) along a variable multi-segmented polygon line. Please click from point to point and finish the measurement by clicking with the right mouse key. Measurement values are compiled in a list. In order to delete a measurement, select it in the list and press the Remove button. One can also delete all measurements by clicking on Remove all. The measurements can be copied into the clipboard with the Copy button. Measurements are only transiently drawn into the volume and are not stored automatically with the image. 10/2009 M60-1-0019 e 4-175 Carl Zeiss SYSTEM OPERATION Center Screen Area / Image Containers - Display and Image Analysis 4.6.8.12 LSM 5 Family Settings Flying mode Ticking the tick box Flying mode activates the mode, unticking deactivates it. Fig. 4-198 3D Renderer Settings – Flying mode To show or hide an overview image tick the Show overlay image box. The fly-speed can be adjusted in a range from 1 to 100. Split Mode Fig. 4-199 3D Renderer Settings – Split mode Ticking this tick box activates a channelwise 3D split view of the data. This is only available in surface render mode only. An overview image with all channels combined can be shown optionally by ticking Draw combined image. Stereo Two Stereo views can be chosen from this submenu: Fig. 4-200 3D Renderer Settings – Stereo Anaglyph is a view in which the data can be examined in 3D using red/green glasses. The image is built up twice (once each for the red and green colors), resulting in a stereoscopic image. The stereoscopic effect can only be seen with the aid of red/green 3D goggles. The red lens is to be used for the right eye and the green lens for the left eye. Camera offset: Defines the distance of both cameras from each other (units in meters). Parallax shift: Determines the degree of shift which is necessary to correlate both camera views. The slider should be adjusted to maximize the stereo effect. Please note, that this setting will be different for each observer. 4-176 M60-1-0019 e 10/2009 LSM 5 Family 4.6.8.13 SYSTEM OPERATION Center Screen Area / Image Containers - Display and Image Analysis Carl Zeiss Options XY Textures only: Instead of working with three texture stacks per dataset in transparent render mode, the system will only use one texture stack. This will result in faster renderings. Looking at the dataset from aside although will make the individual z-planes visible. Inner surface lighting: If checked, illuminates the inside of a surface rendered volume. If unchecked, the inside is dark. If one views the inside of a volume by flying or zooming into it, the inside illumination is helpful. This option is only available for the Surface mode. Fig. 4-201 3D Renderer Settings – Options Lit front and back side: With activated Inner surface lighting, this checkbox colors the inside lighting with a bluish hue. This makes distinguishing inside from outside easier. This option is only available for the Surface mode. Draw border triangles: When displaying the data touching the six sides ("borders") of the Z-Stack in 3D, the triangles used to do this are all located in one plane and orientation. This can cause artifacts, therefore the display of those border triangles can be switched off. Texture switch angle: This parameter influences the volume angle, upon which the next set of 2DTextures will be loaded into the graphics card (value range 1 to 100 degree). Depending on the object orientation, the number of z-slices and the chosen render settings this loading process can be visible and may be disturbing especially when rendering a series for movie export. Changing this angle can postpone or even avoid this switch during a series rendering. This option is only available for Transparency and Maximum modes. Image Rotation with mouse: Activates a method to rotate the dataset interactively with the mouse. In addition to rotating it freely, when clicking and dragging at the sides of the image window the dragging rotates the data around one axis only. Just like the wheels on the 3D window frame. Mouse Sensitivity: Influences the mouse sensitivity (value range: 1 to 200). Small values make the mouse actions precise but slow, large values less precise but faster. Texture Opacity: With this slider the D-values of the dataset can be adjusted. The rendering is getting more or less transparent using this setting. Reset: Sets all render settings back to the factory standard settings. Renderer Options: Renderer: OpenGL Software is rendering the 3D data with the CPU; OpenGL Hardware uses the Graphics card to do this. Especially when having trouble with non Zeiss-certified graphics cards it is sometimes useful to switch to a pure CPU based rendering. Palette textures: This feature is an optimization feature not supported by modern graphics cards any more. It used to optimize display of single channel images. 10/2009 Fig. 4-202 M60-1-0019 e 3D OpenGL Renderer settings 4-177 Carl Zeiss SYSTEM OPERATION Center Screen Area / Image Containers - Display and Image Analysis LSM 5 Family Intensity Alpha textures: This feature optimizes the usage of the graphic ram with single channel images. Display Lists activates a batch processing of the operations the graphics card is doing. It results in faster rendering. Hardware accelerated series rendering: Un-ticking this feature uses the Computer Processor for render series. In case of trouble with non-certified graphics cards render series can be performed with the CPU without risk. The use of memory of the graphics card can be adjusted in a dialogue box. Window independent series image size: Using this feature creates render series (see section 4.6.8.10) with the output size indicated in the two input boxes. The maximal resolution is 4096 x 4096 pixels. This feature is available in all Render Modes (CPU and GPU accelerated). This applies also to the "Create Image" button on the 3D View Options tab. Allocate Graphics Card RAM: The amount of Graphics card RAM can be freely defined in the last Item on the 3D | Settings view control panel. Default sets this value to ~ 80 % of the available RAM of the currently used graphics card. 4.6.8.14 3D View – Basic Without an active license for VisArtplus ZEN offers the following 3D functionality: The available basic 3D options are described in section 4.6.8. The following features are available: Shadow view - Front view, Transparency render mode - Basic, rotate around x or y render series, Maximum brightness projection – Basic Mode only, only rotate around x or y, or start to end movies, Surface - Basic Render Mode, rotate around x or y movies, Stereo Anaglyph Mode. 4-178 M60-1-0019 e 10/2009 LSM 5 Family 4.6.9 SYSTEM OPERATION Center Screen Area / Image Containers - Display and Image Analysis Carl Zeiss Histogram View The Histogram function (Histo View) allows to display a histogram (distribution of pixel intensities) of an image or Region of Interest, show the histogram values in table form, copy table to clipboard or save as text file, measure area and mean gray value and standard distribution in an area. The settings of the Dimensions, Display, Player and Overlay view options control blocks apply. The additional view-specific Histo View Option control block is shown in Fig. 4-203. Any changes done with this View Option control block are effective immediately. Fig. 4-203 10/2009 M60-1-0019 e View Option control block - Histo View 4-179 Carl Zeiss Fig. 4-204 SYSTEM OPERATION Center Screen Area / Image Containers - Display and Image Analysis LSM 5 Family Image Display, Histogram view The Histo button can also be used online during scanning. 4-180 M60-1-0019 e 10/2009 LSM 5 Family SYSTEM OPERATION Center Screen Area / Image Containers - Display and Image Analysis Carl Zeiss Histogram functions: Skip Black and Skip White tick boxes: Ignore black pixels (gray value 0) and Ignore white pixels (gray value 255 or 4096) in the histogram. Step slider and spin box: Sets the number of intensity steps ("trays") of the histogram display. Step 1 corresponds to 256 intensity steps, Step 64 to 4 intensity steps (for 8 bit images). Reduction is made by averaging. Scaling pull down menu: Sets the histogram graph scaling to either dynamic (adjusting to the maximum value) or fixed Show Table tick box: A table of the intensity values is shown in the Image Display window. Show Statistics tick box: Displays statistical parameters (Mean Intensity, Standard Deviation, Number of Pixels and Size of Area) in an additional table. Area measurements of very small areas (<10 pixels) give only approximate values. Show Image tick box: Shows the image in the Image Display window with the histogram graph. The Cut Mask tool creates a new image document which sets every pixel outside ROIs to Zero. Within the ROIs, only the pixels with values between lower and upper threshold are transferred to the new image. Tables can always be saved or copied to the clipboard by right-mouse clicking on the table display! Histogram functions and Overlays: The functionality of the Overlay View Option control block fully applies to the Histo View Type. If a ROI is marked/selected in the Histo View Image display, only this ROI will be taken into account for the histogram display, the table and the statistics. If there are several ROIs, but none is marked/selected, the histogram display, the table and the statistics analyze all the pixels included in all ROIs. 10/2009 M60-1-0019 e 4-181 Carl Zeiss SYSTEM OPERATION Center Screen Area / Image Containers - Display and Image Analysis LSM 5 Family Histogram Threshold: Fig. 4-205 Histo View Option control block Threshold When the Threshold tick box is selected, the controls to set a lower and upper threshold for the histogram calculation are displayed (Fig. 4-205). The threshold can be set for each channel (channel selection pull down menu). 4.6.10 Colocalization View The Colocalization function permits interactive analysis of two channels of an image by computing a scatter diagram (co-localization). The settings of the Dimensions, Display, Player and Overlay view options control blocks apply. The additional view-specific Colocalization View Option control block is shown in Fig. 4-206. Fig. 4-206 Colocalization block View Option control Any changes done with this View Option control block are effective immediately. The Image Display in the Colocalization View shows 3 panels: the scatter diagram, the data table and the pseudo-colored image display (see Fig. 4-207 and Fig. 4-208). Colocalization is defined by the presence of two or more different molecules at the same location in a specimen. However, in the context of digital imaging, the term colocalization refers to colors emitted by fluorescent molecules detected by the same pixel in the image. It is important to be aware of the fact that colocalization can not be analyzed for fluorophores with similar emission spectra. Accurate colocalization analysis is only possible if the fluorescence emission spectra are well separated between fluorophores and the correct filter sets (or spectral detection bands) are used for data acquisition. If spectral bleed-through artifacts are present because of spectral overlap between the fluorophore emission spectra, or due to the use of incorrect filter sets, colocalization measurements will be meaningless. To avoid this, the fluorophores must be carefully chosen and matched to the excitation laser lines to obtain the maximum excitation efficiency while still maintaining a useful degree of separation between emission wavelengths. The choice of fluorophores is crucial for colocalization analysis. 4-182 M60-1-0019 e 10/2009 LSM 5 Family SYSTEM OPERATION Center Screen Area / Image Containers - Display and Image Analysis Fig. 4-207 Image Display, Colocalization view Fig. 4-208 Scatter diagram and threshold with crosshair 10/2009 M60-1-0019 e Carl Zeiss 4-183 Carl Zeiss SYSTEM OPERATION Center Screen Area / Image Containers - Display and Image Analysis LSM 5 Family How a scatter diagram is generated All pixels having the same positions in both images are considered a pair. Of every pair of pixels (P1, P2) from the two source images, the intensity level of pixel P1 is interpreted as X coordinate, and that of pixel P2 as Y coordinate of the scatter diagram. The value of the pixel thus addressed is increased by one every time, up to the maximum number of pixels used. This way, each pixel of the scatter diagram is a value that shows how often a particular pair of pixels has occurred. Differences between the images cause irregular spots in the scatter diagram. Identical images produce a clean diagonal line running from bottom left to top right, because only pixel pairs (0,0), (1,1), (2,2) with the same intensity can occur. Differences between the images cause an irregular distribution in the scatter diagram. Scatter diagram, image display and data table are interactively linked and immediately updated when settings are changed. Available Controls: Drawing tools With the drawing tools the colocalization analysis can be restricted to a region of the image. Tools in the Colocalization View Option control block and in the Overlay View Option control block work the same and can be combined. The Cross hair, Table and Image selection tick boxes: when selected, the respective element is displayed in the Image Display area. If off, the element is hidden. Scaling pull down menu: Sets the histogram graph scaling to either dynamic (adjusting to the maximum value) or fixed Set the color LUTs for each quadrant in the image display to improve visibility of colocalized pixels. The Load and Save buttons can be used to save colocalization settings (like color settings for the quadrants and crosshair-positions) to a *.col file and re-load it when analyzing a different data set. This allows using the same parameter for the colocalization analysis of different images. The Cut Mask tool creates a new image document which sets every pixel outside Quadrant 3 (not colocalized) to Zero. ROIs don’t play a role for this Cut Mask function (as opposed to the Cut Mask in Histo View). Tables can always be saved or copied to the clipboard by right-mouse clicking on the table display! 4-184 M60-1-0019 e 10/2009 SYSTEM OPERATION Center Screen Area / Image Containers - Display and Image Analysis LSM 5 Family Carl Zeiss Quantitative Colocalization Parameters shown in the data table: No. of pixels in image ROI or scatter region Area / relative area of image ROI or scatter region Mean intensities / SD within image ROI or scatter region Colocalization coefficients Weighted colocalization coefficients Overlap coefficient after Manders Correlation coefficients (R and R ) 2 Colocalization coefficients pixelsCh1,coloc c1 c2 pixelsCh1,total pixelsCh 2,coloc pixelsCh 2,total Relative number of colocalizing pixels in channel 1 or 2, respectively, as compared to the total number of pixels above threshold. Value range 0 – 1 (0: no colocalization, 1: all pixels colocalize) All pixels above background count irrespective of their intensity. Weighted colocalization coefficients ¦ Ch1 ¦ Ch1 i,coloc M1 ¦ Ch2 ¦ Ch2 i,coloc i M2 i,total i i i,total i Sum of intensities of colocalizing pixels in channel 1 or 2, respectively, as compared to the overall sum of pixel intensities above threshold and in this channel. Value range 0 – 1 (0: no colocalization, 1: all pixels colocalize) Bright pixels contribute more than faint pixels Correlation coefficient, Pearson´s correlation coefficient ¦ (Ch1 i Ch1aver ) * (Ch 2 i Ch2 aver ) i Rp ¦ (Ch1 i i Ch1aver ) 2 * ¦ (Ch 2 i Ch 2 aver ) 2 i Provides information on the intensity distribution within the colocalizing region Value range -1 to +1 -1,+1: all pixels are found on straight line in the scatter diagram 0: pixels in scattergram distribute in a cloud with no preferential direction 10/2009 M60-1-0019 e 4-185 SYSTEM OPERATION Center Screen Area / Image Containers - Display and Image Analysis Carl Zeiss LSM 5 Family Overlap coefficient, overlap coefficient after Manders (Manders, Verbeek and Aten, J. Microscopy 169:375-382, 1993) ¦ Ch1 * Ch2 i i i r ¦ (Ch1 ) * ¦ (Ch2 ) 2 i i 2 i i Another parameter used to quantify colocalization in image pairs Insensitive to differences in signal intensities between the two channels, photo-bleaching or amplifier settings Value range 0 – 1 (0: no colocalization, 1:all pixels colocalize) 4.6.11 Profile View This function allows to display the intensity distribution of an image along a straight or curved line, show the intensity values in table form and copy table to clipboard or save as text file, show separate profiles for each channel in a multi channel image. Fig. 4-209 View Option control block - Profile View The settings of the Dimensions, Display, Player and Overlay view options control blocks apply. The additional view-specific Profile View Option control block is shown in Fig. 4-209. Any changes done with this View Option control block are effective immediately. The content of the Overlay plane is temporarily hidden while the toolbar is displayed. The Profile View can also be used online during scanning. x Draw a Profile line in the image display to define a profile. The intensity curves are shown in a separate graph. (see Fig. 4-210). x In the Profile View Option control block you can select the width and type of the profile line. The color setting is taken from the Overlay View Option control block x You can place two markers on the profile line to measure differences in intensities and distances in the XY plane. x Tick the Profile in Image Display block to see an intensity graph superimposed on the image. (see Fig. 4-211). 4-186 M60-1-0019 e 10/2009 LSM 5 Family SYSTEM OPERATION Center Screen Area / Image Containers - Display and Image Analysis Fig. 4-210 Image Display - Profile View, Line Profile with markers Fig. 4-211 Image Display - Profile View, Profile displayed in Image 10/2009 M60-1-0019 e Carl Zeiss 4-187 Carl Zeiss SYSTEM OPERATION Center Screen Area / Image Containers - Display and Image Analysis LSM 5 Family Control block tools The Profile toolbar contains the following tools: Select button: Activates the mouse button for selection, resizing or movement of the profile line in the Image Display window. Resize: Click on handle and hold down the mouse button, move the handle, release mouse button. Movement: Click on line and hold down the mouse button, move the entire line, release mouse button. Line with arrow button: (open arrow): Activates the straight profile drawing mode. Click into the image and hold the mouse button, drag a line in any direction and release the mouse button to end the procedure. Open polyline arrow button: Activates the open polyline drawing mode. The first click into the image sets the starting point, each additional click adds a further line, right mouse click ends the procedure. Line button: This button allows you to determine the line thickness of the profile line. It has no influence on the way the intensity profile is generated. Show Table button: The profile diagram is displayed as a table at the bottom of the Image Display window. Tables can always be saved or copied to the clipboard by right-mouse clicking on the table display! 4-188 M60-1-0019 e 10/2009 LSM 5 Family 4.6.12 SYSTEM OPERATION Center Screen Area / Image Containers - Display and Image Analysis Carl Zeiss Topography View This optional function allows to process, display and measure topographic information. use frame Z-Stacks and frame Z-Stacks over time The Topography function is mainly used for applications in material research and industry. The settings of Channels and Zoom of the 2D Dimensions control block are applied. The channel color settings are applied in some 3D display modes. Also the channel for generation of the topography is selected in 2D Dimensions. The content of the 2D Overlay control block is temporarily hidden while the Topography view is displayed. The topography of a Z-Stack is displayed in the Center Screen Area. The parameters used at the last exit of the Topography function are applied. Fig. 4-212 10/2009 Center Screen Area, Topography view M60-1-0019 e 4-189 SYSTEM OPERATION Center Screen Area / Image Containers - Display and Image Analysis Carl Zeiss LSM 5 Family The Topography view contains the following image view control blocks: Display Set 2D or 3D, kind of generation, thresholds, filters and fits 3D Set options of different 3D views. Measure Includes all measurement functionality, like profiles, roughness etc. 3D Measurement Includes additional measurement functionality for 3D views. Series Includes different kinds of series generation. 4.6.12.1 Control Block: Display x Select 2D (Height map, Maximum intensity) or 3D. In case of Height map and Maximum intensity and ticked Iso-lines checkbox two additional values can be changed: Distance: Changes the distance of the Iso-lines. Offset: Setting of the height level where the Iso-Lines display starts. x Additional settings for 3D are chosen in the 3D-block x Define the kind of topography generation. x These views can also be exported as image. Height maps can be exported as lsm-file and later opened by ZEN and used as a topo image. As raw data will be not saved in this kind of export changes of topography as described below can almost not be made any more. Maximum x Click on the Maximum button to calculate the topography surface by finding the maximum intensity value. If the optical section with the highest intensity value is found, the intensity values of both neighboring slices are also taken into account, so that a 3 point maximum fit is calculated. x In case it happens, that the maximum possible intensity value is present in more than one optical slice for a given pixel (saturation), the mid section of all saturated intensity slices is chosen as a reasonable approach. Center x Click on the Center button to calculate the topography surface by using the center of gravity of all summed up intensities of the stack for a given xy print. This mode provides better result for smooth surfaces of low intensity or nearly transparent surfaces. The receiver gain and offset has to be properly tuned and MarkFirst- / MarkLastpositions of the stack should be located approximately in the same distance from the real surface. 4-190 M60-1-0019 e 10/2009 LSM 5 Family SYSTEM OPERATION Center Screen Area / Image Containers - Display and Image Analysis Carl Zeiss First / Last maximum x Click on the First maximum button to calculate the topography surface by using the first maximum coming from the top. x This mode provides better result for surfaces of semitransparent materials with inclusions of higher reflectivity or transparent multilayers with subsurface layers of higher signal intensity. x Click on the Last maximum button to calculate the topography surface by using the last maximum coming from the top. First / Last threshold x Click on the First threshold button to calculate the topography surface by using the first slice coming from the top, where the intensity reaches the value defined by the lower intensity threshold. Load / Save gives you the possibility to save / load settings for: Generate, Threshold, Filter, Fit. x Click on Z-Range… to calculate the topography surface by using the lower and the upper height thresholds for image display. Use of this function is recommended to get rid of unwanted peaks and valleys taken into account for parameter calculation. All topographic data with height values less or higher than the thresholds set are ignored for the display and parameter calculation. This threshold applies both for 2D as well as for 3D topography display modes. Fig. 4-213 Image view control block - Display Fig. 4-214 Z-Range pop up to define height thresholds x By clicking on the Peak - valley button the surface topography is displayed in that way that it is automatically normalized to the lowest and highest Z value of the current 3D topography. Ticking the checkbox Automatic means, that this procedure is continuously performed during further changes, like application of different filters. x Set the Threshold to define the lower and upper intensity thresholds used for calculation of the topography surface. Use of this function is recommended to find the real surface in the case of images with pronounced noise. All image pixels with intensity less or higher than the thresholds set are ignored for the surface calculation. 10/2009 M60-1-0019 e 4-191 Carl Zeiss SYSTEM OPERATION Center Screen Area / Image Containers - Display and Image Analysis LSM 5 Family x Chose a Filter: None Median Low pass High pass In case of Low and High pass, Gauss and Butterworth FFT filters can be chosen below. This function performs a Fast Fourier Transformation (FFT) in the frequency range, applies highpass or lowpass filtering in the frequency range and performs the inverse FFT. Additional Cut off and Degree should be defined. The Cut off frequencies ranges from 1/1000 of the X dimension of the stack to four times of the X dimension of the stack. The dimensions of filtering are given in units of μm. Select a position of the st th Degree slider. The filter functions can be calculated from 1 order to 5 order accuracy. Changing the topography geometry: Fit button: None Plane: The topography is tilted in such a way that the mean deviation value plane is calculated. Sphere: A spherical form is eliminated; determination of micro roughness on spherical surfaces can be performed. Cylinder: A cylinder form is eliminated; determination of micro roughness on cylindrical surfaces can be performed. You can display the exact values of the Cylinder / Sphere fit by ticking the checkbox Processing in the Measure block. A 3-point-tilt is available using Height map or Maximum intensity with a right mouse click within the image. Inverse check box: Inverse surface. Depths change to heights, and vice versa. Fill holes check box: Intensity of a missing pixel of a hole has to be interpolated by the distance-weighted intensity of all surrounding pixels. Fill hole algorithm is optimized for short calculation times. Click on Tilt… and change Pitch and Yaw manually. 4-192 M60-1-0019 e 10/2009 LSM 5 Family 4.6.12.2 SYSTEM OPERATION Center Screen Area / Image Containers - Display and Image Analysis Carl Zeiss Control Block: 3D If 3D is chosen within the Display block, following settings can be applied in the 3D control block (Fig. 4-215). In the first row Profiles, Grid, Filled or Surface can be chosen. Parameters that can be set: Profile distance slider: Setting of the distance of profiles. Grid distance slider: Setting of the mesh value of the grid. Offset slider: Used to push through a color LUT Look Up Table (e.g.: if the Rainbow 2 is used as channel color) Fig. 4-215 Image view control block - 3D Fig. 4-216 Context menu using 3D Grid Fig. 4-217 Surface renderer items Using Profiles or Grid, the Profiles/Grid (x, y, z matrix) and x, y, z-triples (x, y, z table) can be copied to clipboard and exported by a right mouse click (Fig. 4-216). Please make sure that the amount of exportable data is adequate to the maximum importing size of the following software package. To lower the amount of data points, use the profile distance slider. In case of Surface the renderer item can be set, clicking into the right part of the Surface button (Fig. 4-217 OpenGI - software The graphics calculation is performed using the installed software. OpenGI - hardware The graphics calculation is accelerated by using the installed graphics processor. 10/2009 M60-1-0019 e 4-193 Carl Zeiss SYSTEM OPERATION Center Screen Area / Image Containers - Display and Image Analysis LSM 5 Family Additionally the shading model can be adjusted using the Surface, Light and Projection tabs: Ambient/Specular: Material properties; how many % of the light component are projected by the material into which spectral ranges. Shininess: Suitable to specular light. Shininess equal to 25 % determines diffuse light Fig. 4-218 Surface renderer: Surface tab Distance: Suitable to diffuse and specular, see visualization. Azimuth: See visualization. Rise angle of the "sun". Elongation: See visualization. North-south / eastwest direction of the "sun". Fig. 4-219 Surface renderer: Light tab Visualization: Ticking the Draw light source checkbox shows you the "sun" within the image tab. View angle: Determines the perspective, 0.0 degree: parallel projection, else: central projection. Scale Z: Determines the zoom factor for the Z / height dimension. Fig. 4-220 Surface renderer: Projection tab Use display lists: Activates a batch processing of the operations the graphics card is doing. It results in faster rendering. Use image data as texture: The height data as shown in height map view are used as texture of the 3D model, i. e. only truly measured points are shown. Fig. 4-221 Surface renderer: Settings tab Scale font size: Sets the font size for the 3D model. Load / Save (see Fig. 4-215) gives you the possibility to save / load all settings chosen in this block. 4-194 M60-1-0019 e 10/2009 LSM 5 Family SYSTEM OPERATION Center Screen Area / Image Containers - Display and Image Analysis Carl Zeiss The image viewing angle, zoom and axial ratios are set as follows (setting directly in the image): x Click in the image and hold down the mouse button. The perspective is changed by moving the mouse button in horizontal or vertical direction. Setting via scrollbars: see section 4.6.8 on 3D View (Image VisArtplus). You can set the x, y and z scales to an identical ratio by opening a context menu in the Image with a click of the right mouse button and selecting the Metric equal ratio function. The Profiles and Filled display modes permit a color palette (e.g.: Glowscale, Rainbow or User defined) for the channel to be loaded or redefined. 4.6.12.3 Control Block: Measure The topography measurement functions are available in the Measure control block (Fig. 4-222). The measurement functions can be performed in Height map, Maximum intensity and 3D display modes. Fig. 4-222 Image view control block: Measure Automated convention in height statistics analysis: Topo Filters None, median, FFT High FFT Low Data formats Primary profile Roughness Waviness 2D profile Pxx Rxx Wxx 3D topography PSxx RSxx SWxx 10/2009 M60-1-0019 e 4-195 Carl Zeiss SYSTEM OPERATION Center Screen Area / Image Containers - Display and Image Analysis LSM 5 Family The following measurement functions are available in the Measure drop down menu: No diagram Profile Z-histogram Bearing area ratio Also these checkboxes can be ticked, to perform the measurements: x Roughness: Calculation of the roughness parameters x Volume: Calculation of the volume parameters. x Processing: Shows the processing parameters, i. e.: Generation (calculation mode: Max, Center etc.) Threshold (applied intensity threshold) Filter Fit (plane, cylinder / sphere parameters) (1) Profile measurement x Chose Profile in the Measure line. If Height map or Maximum intensity is chosen in the Display block, the following tools are available to set the profile line within the image: Drag and move a created profile line within the image Create a profile line within the image Define the thickness of the profile line within the image Define the color of the profile line If 3D is chosen in the Display block, the following tools are available to set the profile line within the image: With the slider the profile line can be move on the 3D topography, in X and Y direction. In order to use Markers to measure distances within the profile diagram, tick this checkbox: 4-196 M60-1-0019 e 10/2009 LSM 5 Family SYSTEM OPERATION Center Screen Area / Image Containers - Display and Image Analysis Carl Zeiss These tools are available for measurements within the profile diagram: Move the markers. Zoom within the diagram by clicking the left mouse button, drawing a rectangle around the interesting area, release the left mouse button. To resize the diagram, just click the right mouse button within the diagram field. Creation of a straight line. Display of distance, inclination angle, dxdy and dz. Click and hold down the mouse button, drag the line in any required direction, release the mouse button to end the procedure. Creation of a free angle. Display of the enclosed angle (max. 180 °). The first click sets the starting point, the second and third clicks define the angle and the end point. Creation of a rectangle. Display of distance, area, height and width. Click and hold down the mouse button, drag the rectangle in any required direction, release the mouse button to end the procedure. Creation of a circle. Display of radius and area. Clicking three times to define 3 points on the profile. A circle fit is automatically applied on the profile Creation of a closed Bezier figure. Display of the length of the line figure. First click sets the starting point, each further click adds another line, a click with the right mouse button closes the figure and ends the procedure. Creation of a closed polyline figure. Display of the perimeter of the figure. First click sets the starting point, each further click adds another line, a click with the right mouse button closes the figure and ends the procedure. Creation of an open Bezier figure. Display of the length of the line figure. First click sets the starting point, each further click adds another line, a click with the right mouse button ends the procedure. Creation of an open polyline figure. Display of the length of the line figure. First click sets the starting point, any further click adds another line, click with the right mouse button ends the procedure. Creation of an ellipse. Display of the area. First click sets the center point, displayed line permits the determination of the first dimension, second click sets first dimension, the second dimension and rotation direction can now determined, third click sets the second dimension and direction and ends procedure. the the be the Deletes all drawing elements or the one just selected. Change of the line width of the drawing elements. Clicking on the Color button opens a color selection box where the color of the drawing element can be selected with a click of the mouse. Ticking this box will hide all drawing elements, but not the markers. Sets the z/x ratio in the profile diagram to the value 1. Check: the following creation of a circle using the relevant tool really results in a circle in the profile display. Measured angle values correspond to the actual slope of the line displayed. 10/2009 M60-1-0019 e 4-197 Carl Zeiss SYSTEM OPERATION Center Screen Area / Image Containers - Display and Image Analysis LSM 5 Family in order to see the profile diagram data within a table (below the diagram). A right Tick mouse button click within the table allows to copy and save this table as a text file (ASCII). (2) Z-histogram measurement x Chose Z-histogram within the Measure dropdown menu. The Z-histogram will be shown as a diagram below the image. (3) Bearing area ratio measurement Chose Bearing area ratio within the Measure dropdown menu. The bearing area ratio diagram will be shown below the image. Before determination of the top bearing portion, individual peaks (noise, steep slopes) must be eliminated. The Median filter or a suitable longpass filter can be used for this purpose. Shifting the two cursor crosses within the diagram permits two bearing portions to be given in percent (e.g. Smr1 = 10 %; Smr2 = 90 %) as default values for which the height difference Rdc is determined automatically. (4) Roughness measurement in 2D (Profile) and 3D x Chose Profile in the Measure line to get 2D roughness values. x Tick Roughness checkbox: The roughness parameters are calculated and displayed on the right side of the image / profile. All roughness parameters calculated from a 2D profile are named with R, from the 3D surface RS. A right mouse click within the roughness value table permits the roughness parameters to be copied to the clipboard and imported to another program (e.g.: MS Word or MS Excel) via the Paste function. 2D Amplitude parameters (Profile Roughness): Mean height z Rc Pc Wc Arithmetic mean deviation Ra Pa Wa Root mean square deviation Rq Pq Wq Asymmetry Skewness Rsk Psk Wsk Sharpness Kurtosis Rku Pku Wku Extremes Highest peak Rp Pp Wp Lowest valley Rv Pv Wv Absolute peak to valley Rt Pt Wt Averaged peak to valley Rz Pz Wz Maximum peak to valley Rmax Pmax Wmax FFT High No, M FFT L Dispersion If chosen filters are 4-198 M60-1-0019 e 10/2009 LSM 5 Family SYSTEM OPERATION Center Screen Area / Image Containers - Display and Image Analysis Carl Zeiss Calculation of roughness parameters: The 2D roughness calculation is based on DIN EN ISO 4287. The following roughness parameters are calculated (e.g. for a Y-section) Mean height of all profile height values Rc y 1 ¦ z x, y j Ny j 1 N Rc Nx, Ny ... number of pixels in X- or Y-direction Arithmetic mean deviation of all profile height values Ra > y 1 ¦ z x, y j Rc Ny j 1 N Ra @ Quadratic mean deviation of all profile height values Rq > y 1 ¦ z x, y j Rc Ny j 1 N Rq @ 2 Skewness of the distribution of all profile height values RSK N RSK y 1 ¦ z 3 ( x, y j ) N y Rq3 j 1 Kurtosis of the distribution of all profile height values RKU N R KU y 1 z 4 ( x, y j ) ¦ N y Rq4 j 1 Maximum peak height RP RP z max Rc Maximum valley depth RV RV Rc z min Maximum roughness depth Rt (= Peak to Valley / PV) St z max z min maximum height difference of the overall topography along a profile. Classification of topography in 5 equal area elements (rectangles in the 2D mode) average roughness depth Rz: Rz 10/2009 zmax 1 zmin 1 zmax 2 zmin 2 zmax 3 zmin 3 zmax 4 zmin 4 zmax 5 zmin 5 5 M60-1-0019 e 4-199 Carl Zeiss SYSTEM OPERATION Center Screen Area / Image Containers - Display and Image Analysis LSM 5 Family Averaging of Rt-values of all the 5 single area elements. When combined, both parameters provide information about the homogeneity of the surface. Big differences are indicative of pronounced inclination of the overall area or of spikes. Developed Surface Area Ratio: 6 (surface areaij) / 6 (projected areaij) The percentage of the 3D surface area (sum off all triangles formed by adjacent data points) to the 2D surface area produced by projecting the 3D surface onto the threshold plane. maximum roughness depth Rmax: Rmax Max ( zmax 1 zmin 1 , zmax 2 zmin 2 , zmax 3 zmin 3 , zmax 4 zmin 4 , zmax 5 zmin 5 ) maximum of Rt-values of all the 25 single area elements. Both the roughness parameters and the Z-histogram can be changed by using filters! 3D Amplitude parameters (Topography Roughness): Mean height z RSc PSc WSc Arithmetic mean deviation RSa PSa WSa Root mean square deviation RSq PSq WSq Asymmetry Skewness RSsk PSsk WSsk Sharpness Kurtosis RSku PSku WSku Extremes Highest peak RSp PSp WSp Lowest valley RSv PSv WSv Absolute peak to valley RSt PSt WSt Averaged peak to valley RSz PSz WSz Maximum peak to valley RSmax PSmax WSmax FFT High No, M FFT L Dispersion If chosen filters are: 4-200 M60-1-0019 e 10/2009 LSM 5 Family SYSTEM OPERATION Center Screen Area / Image Containers - Display and Image Analysis Carl Zeiss Calculation of roughness parameters: The following roughness parameters are calculated: Mean height of all surface height values Sc RS c 1 Nx Ny Nx Ny ¦ ¦ z x , y i 1 i Nx, Ny ... number of pixels in X- or Y-direction j j 1 Arithmetic mean deviation of all surface height values RSa RS a 1 Nx Ny Nx Ny i 1 j 1 ¦ ¦ >z x , y RS @ i j c Quadratic mean deviation of all surface height values RSq RS q 1 Nx Ny Ny ¦ ¦ >z x , y RS @ Nx 2 i i 1 j c j 1 Skewness of the distribution of all surface height values RSSK RS SK 1 N x N y RS q3 Nx Ny i 1 j 1 ¦ ¦ z x , y 3 i j Kurtosis of the distribution of all surface height values SKU RS KU 1 N x N y RS q4 Nx Ny ¦ ¦ z x , y i 1 4 i j j 1 Maximum peak height RSP RS P z max RS c Maximum valley depth SV RSV RS c z min Maximum roughness depth RSt (= Peak to Valley / PV) RS t z max z min maximum height difference of the overall topography. Classification of topography in 25 equal area elements (rectangles in the 2D mode) average roughness depth Sz: RS z 10/2009 z max 1 z min1 z max 2 z min 2 z max 25 z min 25 25 M60-1-0019 e 4-201 Carl Zeiss SYSTEM OPERATION Center Screen Area / Image Containers - Display and Image Analysis LSM 5 Family Averaging of Rt-values of all the 25 single area elements. When combined, both parameters provide information about the homogeneity of the surface. Big differences are indicative of pronounced inclination of the overall area or of spikes. maximum roughness depth RSmax: RS max Max ( z max 1 z min1 , z max 2 z min 2 , , z max 25 z min 25 ) maximum of Rt-values of all the 25 single area elements. Both the roughness parameters and the Z-histogram will be influenced by the use of filters! (5) Volume measurement in 3D x Tick the checkbox within the Measure line: The volume parameters are calculated and displayed to the right of the image. To copy / save the content displayed, click with the right mouse button into the shown tables and decide to copy or save. The values can be imported to other programs (e.g.: MS Word or MS Excel) via the Paste function. x Setting the Z-level slider enables you to change the height level of the topography. The portion of the topography lying below the set height level is filled with "water" (blue color) and the volume parameters are calculated online only for the projecting part of the topography. To use the Z-level function, load the Profiles 3D display mode containing the Glowscale or Grey channel color to obtain optimum display. x If the Measure function Bearing area ration is also activated, a red marker line shows the position of the height level in the percentage of contact area curve. Within the Volume measurement also the ratio of valid data points (means signal intensities within a given intensity threshold) is displayed. 4-202 M60-1-0019 e 10/2009 LSM 5 Family SYSTEM OPERATION Center Screen Area / Image Containers - Display and Image Analysis Carl Zeiss Parameters The following parameters are calculated: Z: height level (selectable with the Z-Threshold and Fill Level sliders). The setting of this value influences the following parameters. Vm (z): material volume above chosen height level Vv (z): void volume below chosen height level Smr (z): material volume ratio S mr ( z ) Svr (z): Vm ( z ) Vm ( zmin ) void volume ratio Svr ( z ) Vv ( z ) Vv ( zmax ) Au: surface bearing area of the topography at Z (= projection area of those parts which are situated above chosen height level) Smr: surface bearing area ratio of the topography at Z percentage of contact area (= Au / (x * y) * 100 %) Sda: true surface = sum of all triangles formed by adjacent data points of the surface reconstruction Sdr: developed surface area ratio: 6 (surface areaij) - 6 (projected areaij) / 6 (projected areaij) * 100 % projected area = x * y The percentage of the 3D surface area (sum of all triangles formed by adjacent data points of the surface reconstruction) to the 2D surface area produced by projecting the 3D surface onto the threshold plane. absolute flat surface is equal to base plane (Sdr = 0 %) The increase by which the 3D surface is larger than the basic plane (e. g. 625 % is a 3D surface which is about 6.25 times larger than the projected basic plane) 10/2009 M60-1-0019 e 4-203 Carl Zeiss 4.6.12.4 SYSTEM OPERATION Center Screen Area / Image Containers - Display and Image Analysis LSM 5 Family Control Block: 3D Measurement Fig. 4-223 Image view control block: 3D Measurement The symbols shown are described in section Profile measurement. These can be used to measure directly on the 3D model. The dimension data shown below can be copied using the "Copy" symbol. After the open polyline measurement is finished, use a right mouse click to leave the image window. 4.6.12.5 Control Block: Series See section 4.6.8.10 on 3D (VisArtplus). 4-204 M60-1-0019 e 10/2009 LSM 5 Family 4.6.13 SYSTEM OPERATION Center Screen Area / Image Containers - Display and Image Analysis Carl Zeiss Mean of ROI: Additional View Type for Time Series The Mean of ROI View Type allows to display the intensity - time diagram (mean intensity in user defined ROIs over time), use frame - time series and frame - Z-Stack - time series as input, show the intensity values in table form and copy table to clipboard or save as text file. The Mean of ROI function permits interactive analysis and monitoring intensity over time. The settings of the Dimensions, Display, Player and Overlay View Options control block apply. The additional view-specific Mean of ROI View Option control block is shown in Fig. 4-224. Any changes done with this View Option control block are effective immediately. The Image Display in the Mean of ROI View shows 3 panels: the intensity-over-time diagram, the data table with the intensity values for each ROI over time and the image display with ROIs in overlay (see Fig. 4-225 and Fig. 4-226). Fig. 4-224 Mean of ROI View Option control block To access the Mean of ROI View Type, load or acquire a time series data set and click on the Mean ROI View tab. The mean intensity of one or several regions of interest is displayed over time. Time flags from bleaching experiments of trigger events are marked with little symbols on the time-axis of the graph (see Fig. 4-225. The Mean of ROI analysis always refers to the currently displayed z-section of a Z-Stack (see Dimension View Option control block for which section it is). 10/2009 M60-1-0019 e 4-205 Carl Zeiss SYSTEM OPERATION Center Screen Area / Image Containers - Display and Image Analysis Fig. 4-225 Image Display window, Mean ROI display for time series in single plane Fig. 4-226 Image Display window, Mean ROI display for time series of Z-Stack 4-206 M60-1-0019 e LSM 5 Family 10/2009 LSM 5 Family SYSTEM OPERATION Center Screen Area / Image Containers - Display and Image Analysis Carl Zeiss The Mean of ROI view options control block contains the following function elements: ROIs can be managed in the Overlay View Option control block. Arrow button: Activation of the mouse button for resizing or movement of the ROI in the Image Display window. Bezier button: Activates the Bezier figure drawing mode. The first click sets the starting point, each additional click adds a further line, a double-click on the starting point closes the figure and ends the procedure. Circle button: Activates the circle drawing mode. Clicking and holding down the mouse button sets the center point; drag the diameter and release the mouse button to end the procedure. Recycle bin button: All the ROIs to the image are deleted. Rectangle and 3D Rectangle button: Activates the rectangle drawing mode. Click and hold down the mouse button, drag the rectangle in any direction, release the mouse button to end the procedure. Ellipse and 3D Elipse button: Activates the ellipse drawing mode. The first click sets the center point, the displayed line permits the determination of the first dimension, the second click sets the first dimension, the second dimension and the rotation direction can then be determined; the third click sets the second dimension and the direction and ends the procedure. Polyline and 3D Polyline button: Activates polyline drawing mode. The first click sets the starting point, each additional click adds a further line, a double-click on the starting point closes the figure and ends the procedure. Line button: This button allows you to determine the line thickness of the ROI outline. 10/2009 M60-1-0019 e 4-207 Carl Zeiss SYSTEM OPERATION Center Screen Area / Image Containers - Display and Image Analysis LSM 5 Family Buttons for diagram display options: Mode pull down: choose between area and mean mode Area: Display of the area of the ROI in the intensity time diagram, depending on the set threshold values. Area measurements of very small areas (< 10 pixels) give only approximate values. Mean: Display of the mean values of the relevant ROI in the intensity time diagram. Diagram line width pull down: sets the line with of the curves in the diagram. Diagram graph style pull down: choose from a set of graph styles Show Table check box: The table of intensity values is displayed on the bottom of the Image Display window. Time unit pull down: choose between seconds, minutes, hours or Automatic Time Range tick box and spin box: reduce the displayed time range to the selected value In Area Mode: Ch1 / Ch3 / Ch4 pull down: Selection of the channel to be used. In Area Mode: Threshold low and high slider: The intensity values below /above threshold are not displayed for the Area function. 4-208 M60-1-0019 e 10/2009 LSM 5 Family 4.6.14 SYSTEM OPERATION Center Screen Area / Image Containers - Display and Image Analysis Carl Zeiss Kinetic / FRAP View: Additional View Type for Time Series The FRAP function permits interactive analysis of bleaching experiments, including Correction of FRAP data for bleaching and background, Fitting of FRAP data to a mono exponential or double exponential model for intensity. The settings of the Dimensions, Display, Player and Overlay View Options control blocks apply. The additional view-specific FRAP View Option control block is shown in Fig. 4-227. Any changes done with this View Option control block are effective immediately. The Image Display in the FRAP View shows 4 panels: the intensity-over-time diagram with the fitted curve, the table with the fit parameters, the intensity value data table and the image display (see Fig. 4-228, Fig. 4-230 and Fig. 4-231). Fig. 4-227 FRAP View Option control block To access the Kinetic / FRAP analysis view type, load or acquire a time series data set and click on the FRAP View tab. Fig. 4-228 10/2009 Image display of a time series in the FRAP View tab M60-1-0019 e 4-209 Carl Zeiss SYSTEM OPERATION Center Screen Area / Image Containers - Display and Image Analysis LSM 5 Family Available tools in the FRAP View: Channels Select single channels or all channels for analysis in the general Dimensions view options control box. Kinetic Model / Fit formula Pull down menu to select the mathematical model (mono or double exponential model) for fitting the data. The FRAP View Options control block includes drawing tools that work Analyis Areas / Regions of Interest identically to the overlay view options control block. ROIs from both control blocks can be combined. (ROIs) Background Region Checkbox in the list of ROIs: Mark the region of interest which represents the mean background intensity to be used for data correction. Reference Region Checkbox in the list of ROIs: Choose and mark the ROI which represents the fluorescence intensity of a reference cell that has not been bleached. The mean intensity within that region is used to correct the data at each time point for any bleaching artifact that occurred during the imaging process. Combine Regions Checkboxes in the list of ROIs which allow to choose more than one ROI for analysis and to group them according to the experimental set up. Group 1,2,3 4-210 M60-1-0019 e 10/2009 LSM 5 Family SYSTEM OPERATION Center Screen Area / Image Containers - Display and Image Analysis Carl Zeiss Example: FRAP Performed in a Nucleus Expressing GFP Labeled Proteins Display of the image series in the Mean ROI display mode: The drawing tools are used to define the ROI to be analyzed (ROI 1), the background ROI (ROI 2), and the reference ROI (ROI 3) (see Fig. 4-229). The reference ROI must be a neighboring cell which has been imaged with the same laser intensity over time identical to the cell, which has been bleached to induce FRAP. Make sure the whole cell or cell compartment of interest is imaged and therefore illuminated. Use the time slider in the Dimensions view options control block of the general view options group to display the first image after the bleach event. This makes it easy to choose the ROI for analysis. The analysis region should be slightly smaller than the region that has been bleached. The latter is listed in the Mean of ROIs list in the overlay view options control block. x Define your ROIs for analysis in the Mean of ROI View tab. Fig. 4-229 10/2009 FRAP data displaying the first bleached image of an images series in the Mean of ROI View Type M60-1-0019 e 4-211 Carl Zeiss SYSTEM OPERATION Center Screen Area / Image Containers - Display and Image Analysis LSM 5 Family x Switch to the FRAP View tab. x Mark the checkboxes for background and reference region. x The intensity values of the ROI to be analyzed will be corrected for background intensity and changes in intensity calculated for the reference region. The correction is done for each time point taking the actual intensity difference in the reference region into account. The remaining ROI or ROIs are used for analysis when checked active for either group 1, 2 or 3. ROIs assigned to the same group are analyzed added for analysis. x Chose the Kinetic Model in the pull down list. The result of the fit is displayed in the table. The result can be copied to the clipboard (Copy Results) or saved as a text file (Save Results) (right-mouse click). The following values are calculated and shown: The final signal intensity in the analyzed ROIs following recovery I0 (of the fitted curve). The amplitude of the fitted curve (which equals the mobile fraction) I1 mobile fraction. The fitted parameter T1 (seconds). The rate constant for the exchange of molecules between the bleached region and the surrounding area K (per second). The part of the immobile fraction of the protein I delta immobile fraction. Checking the Table tick box opens a further table in the image display area. It shows all intensity values for each channel and ROI analysis group over time. These values are corrected for background intensity and intensity loss of the reference region. The values can be saved as a text file (Save Table) or copied into Excel via right-mouse click (clipboard) (Copy Table). The data can be normalized optionally when marking the checkbox Normalize in the FRAP View Options control block. The calculation of the parameters is based on the same ROIs unless other ROIs or moved ROIs are selected again. The Kinetic Display is always available once the analysis has been performed. The analysis is not stored with the image. Note that this modeling is a very basic approach to your experiment. It offers a first hint on the possible presence of only one or, in case of a bad fit, more than one mobile fractions of the labeled protein within the cell or cell compartment examined. For a more advanced analysis refer to the scientific literature. The half time of the recovery can be calculated using the following formula: 4-212 M60-1-0019 e t half ln 0.5 T1 10/2009 LSM 5 Family 10/2009 SYSTEM OPERATION Center Screen Area / Image Containers - Display and Image Analysis Fig. 4-230 Image window displaying the analysis of FRAP data using a mono exponential fit Fig. 4-231 Image window displaying the analysis of FRAP data using a double exponential fit M60-1-0019 e Carl Zeiss 4-213 Carl Zeiss SYSTEM OPERATION Center Screen Area / Image Containers - Display and Image Analysis LSM 5 Family If the analysis is done using the double exponential fit the fitted curve displays the mean of the fitted values for the two different mobile fractions. The table shows the following additional parameters: The amplitude of the two curves, displayed as one (which corresponds to each part of the mobile fractions I1 and I2). The fitted parameters T1 and T2 (seconds) for each mobile fraction. The rate constant for the exchange of molecules between the bleached region and the surrounding area K1 and K2 (per second) for each mobile fraction. The raw data of the experiment can be exported for further analysis using the Mean ROI display mode and, within this dialogue, the table display of the results. Note that this modeling is also a very basic approach to your experiment. It offers a first hint on the possible presence of two mobile fractions of the labeled protein within the cell or cell compartment examined. Please refer to relevant scientific literature or the website of the EAMNET (http://www.embl.de/eamnet) for further information on how to set up and perform FRAP experiments. A schematic curve marking the data points that are calculated performing the Kinetic Analysis is shown in Fig. 4-232. Please note, that the naming of the data points is not consistent with the information on the website. A more general introduction to FRAP experiments can be found in the "Methods" brochure "Photomanipulation with Laser Scanning Microscopes" by Carl Zeiss Microimaging GmbH (order no. 450060 e/09.06) and the references cited therein. Fig. 4-232 4-214 Schematic FRAP curve with marks at the relevant data points. I0, I1 and I delta which are calculated performing the Kinetic Analysis M60-1-0019 e 10/2009 LSM 5 Family 4.6.15 SYSTEM OPERATION Center Screen Area / Image Containers - Display and Image Analysis Carl Zeiss Lambda Coded: Additional View Types for Lambda Mode The Lambda Coded View displays a Lambda Stack in a wavelength-coded color view. A color palette is automatically assigned to the individual images which are then displayed in a merge-type display. As a result, each pixel is represented similarly to a view through the oculars without emission filter (see Fig. 4-234). Fig. 4-233 The settings of the Overlay View Options control block apply as in 2D view. In the Display View Options control block, the channel-specific settings of brightness, contrast and gamma don’t apply since there are no channels. The Dimensions View Options control block is reduced since the wavelength is not a dimension any more when it is color-coded. The modified view-specific Dimensions View Option control block is shown in Fig. 4-233. Lambda Coded - specific Dimensions View Option control block Any changes done with this View Option control block are effective immediately. 10/2009 M60-1-0019 e 4-215 Carl Zeiss Fig. 4-234 4-216 SYSTEM OPERATION Center Screen Area / Image Containers - Display and Image Analysis LSM 5 Family Dimensions view option control block for Lambda Coded View M60-1-0019 e 10/2009 LSM 5 Family 4.6.16 SYSTEM OPERATION Center Screen Area / Image Containers - Display and Image Analysis Carl Zeiss FRET View In the FRET View type (Fig. 4-235), FRET data sets can be analyzed: Data gained performing Acceptor Photobleaching Data gained performing Sensitized Emission The data sets can either be acquired setting up the imaging procedure manually with the system or using the FRETplus Macro. The FRET View will only be present if either a time series with a bleach event or a three channel image is present in the image container. Any changes done with this View Option control block are effective immediately. Depending on the type of data the Image Display in the FRET View shows 3 panels: the FRET image, the original data and the table with the analyzed data according to the method chosen for analysis. To access the FRET View, load or acquire either a multichannel data set (minimum 3 channels) or a time series with bleach event and click on the FRET tab. Tables can always be saved or copied to the clipboard by right-mouse clicking on the table display! Fig. 4-235 FRET Display of Time series image having performed Acceptor Photobleaching Independent of the FRET method, the FRET View Options control block offers four tabs: The available functions within each tab can vary according to the image loaded. It is assumed that a time series with bleaching represents an experiment with Acceptor Photobleaching and a three channel image represents an experiment performing Sensitized Emission. 10/2009 M60-1-0019 e 4-217 Carl Zeiss SYSTEM OPERATION Center Screen Area / Image Containers - Display and Image Analysis 4.6.16.1 LSM 5 Family Tools in the FRET View Options Control Block for Acceptor Photobleaching FRET tab (Fig. 4-236): Fig. 4-236 FRET View FRET tab Options control block, Within this tab the overlay regions present in the image (used for bleaching and defined as background or control region) can be defined (The drawing tools correspond to the drawing tools described in section 4.6.2.4). As Method for FRET Analysis, only Acceptor Photobleach is available in the drop down list. The check boxes Numbers and Measure refer to the overlay regions and annotate the number of the region and its area to the overlay in the image. Export allows the resulting FRET image to be saved as a separate image file. The regions defined can be set as Object (Region where FRET should be calculated) or Background (from which the threshold for the image analysis can be deduced from). Regions and the assigned status as Object or Background can be selected or deselected for the individual Analysis using the corresponding check box under Enabled. Parameter tab (Fig. 4-237): In case the image series for Acceptor Photobleaching has not been acquired with the FRETplus Macro, various Parameters of the image series can be set in this tab. Fig. 4-237 FRET View Options Parameter tab control block, The image of the Donor and the Acceptor are assigned to the appropriate channel using the drop down menu next to Donor ch.: and Acceptor ch.:. The total Number of images, the time for the bleaching event (Bleach after frame), and the action of Bleach repeat is set using the slider next to each action or by editing the field next to the slider. Thresholds tab (Fig. 4-238): The threshold for the image analysis can be set manually using the slider or editing text box next to Donor, Acceptor or All, where All moves both sliders to the same value. Fig. 4-238 FRET View Options Thresholds tab control block, Alternatively, the threshold can be set from the image when clicking From image provided a background region and an object region have been defined and enabled in the FRET tab. The values for the thresholds are either displayed as grey value levels (Raw data) or Normalized to the value 1. 4-218 M60-1-0019 e 10/2009 LSM 5 Family SYSTEM OPERATION Center Screen Area / Image Containers - Display and Image Analysis Carl Zeiss Settings tab (Fig. 4-239): This tab provides access to the definition of the parameters used for the image analysis. The General tab applies to both methods, Acceptor Photobleaching and Sensitized Emission. If checked the listed options will be taken into account for the analysis of FRET. The Acceptor Photobleach tab (Fig. 4-240) sets additional parameters to analyze the Acceptor Photobleaching experiment such as the choice for Truncation (as Remove Max or No Truncation) and the option not to display negative values in the image (Don’t show negative values in the FRET image). 4.6.16.2 Fig. 4-239 FRET View Options Settings tab, General control block, Fig. 4-240 FRET View Options control block, Settings tab, Acceptor Photobleach Fig. 4-241 FRET View FRET tab Tools in the FRET View Options Control Block for Sensitized Emission FRET tab (Fig. 4-241): Within this tab overlay regions can be defined. (The drawing tools correspond to the drawing tools described in section 4.6.2.4). The check boxes Numbers and Measure refer to the overlay regions and annotate the number of the region and its area to the overlay in the image. Options control block, Export allows the resulting FRET image to be saved as a separate image file including the table with the results. The regions defined can be set as Object (Region where FRET should be calculated) or Background (from which the threshold for the image analysis can be deduced from). Regions and the assigned status as Object or Background can be selected or deselected for the individual Analysis using the corresponding check box under Enabled. As Method for FRET Analysis now three different options are available in the drop down list: Fc (Youvan), FRETN (Gordon) and N-FRET (Xi). 10/2009 M60-1-0019 e 4-219 Carl Zeiss SYSTEM OPERATION Center Screen Area / Image Containers - Display and Image Analysis LSM 5 Family Fc or Youvan method: Displays the Fc image with intensities converted from the FRET index calculated for each pixel using the Youvan method. This method assumes that the signal recorded in the FRET channel is the sum of real FRET signal overlaid by donor crosstalk and acceptor signal induced by direct (donor) excitation. There is no correction for donor and acceptor concentration levels and as a result the FRET values tend to be higher for cells that have higher FRET molecular concentrations. FRETN or Gordon method: Displays the FRET image with intensities converted from the FRET index calculated for each pixel using the Gordon method. This method calculates a corrected FRET value and divides by concentration values for donor and acceptor. This method attempts to compensate for variances in fluorochrome concentrations by overdoes it. As a result cells with higher molecular concentrations report lower FRET values. N-FRET or Xi method: Displays an N-FRET image with intensities converted from the FRET index calculated for each pixel using the Xi method. This method is similar to the Gordon method with the difference that for concentration compensation the square root of donor and acceptor concentration is used. The resulting image is properly corrected for variances in the fluorochrome concentration. Parameter tab (Fig. 4-242): In case the image series for Sensitized Emission has not been acquired with the FRETplus Macro, various Parameters of the image series can be set in this tab for the Last analysis, the Acquisition and the Image analysis. Fig. 4-242 FRET View Options control Parameter tab, Last Analysis block, The values for the different Analysis methods to be set (from the images) for the Donor coefficient include the FRET signal detected in the donor channel/Donor signal detected in the Donor channel (Fd/Dd) and the Acceptor Signal detected in the Donor channel/FRET signal detected in the Donor channel (Ad/Fd). The values for the Acceptor coefficient include the FRET signal detected in the Acceptor channel / Acceptor signal detected in the Acceptor channel (Fa/Aa), the Donor signal detected in the Acceptor channel / Acceptor signal detected in the Acceptor channel (Da/Aa), the Donor signal detected in the Acceptor channel/FRET signal detected in the Acceptor channel (Da/Fa), and the Gordon factor G. The image of the Donor the Acceptor and the FRET are assigned to the appropriate channel using the drop down menu next to Donor ch.:, Acceptor ch.: and FRET ch.:. The total Number of images is set using the slider or by editing the field next to the slider if necessary. By clicking the button Donor or Acceptor the analysis is performed with the new/edited parameters and a new image view is added to the image container (if not already present). Use the buttons for Donor, Acceptor and FRET in the lower left corner of the image view to alternatively display the three different images. 4-220 M60-1-0019 e 10/2009 LSM 5 Family SYSTEM OPERATION Center Screen Area / Image Containers - Display and Image Analysis Carl Zeiss Thresholds tab (Fig. 4-243): The threshold for the image analysis can be set manually using the slider or editing text box next to Donor, Acceptor, FRET or All, where All moves all sliders to the same value. Alternatively, the threshold can be set from the image when clicking From image provided a background region and an object region have been defined and enabled in the FRET tab. The values for the thresholds are either displayed as grey value levels (Raw data) or Normalized to the value 1. Fig. 4-243 FRET View Options Thresholds tab control block, Fig. 4-244 FRET View Options control block, Settings tab, Sensitized Emission Settings tab (Fig. 4-239 and Fig. 4-244): This tab provides access to the definition of the parameters used for the image analysis. The tab General (Fig. 4-239) applies to both methods, Acceptor Photobleaching and Sensitized Emission. If checked the listed options will be taken into account for the analysis of FRET. The tab Sensitized Emission (Fig. 4-244) sets additional Truncation parameters for each method to analyze the Sensitized Emission experiment such as the choice for No truncation, Remove maximum or the percentage of truncation to choose between 100, 200 and 300 %. For the Fc analysis method, the option "Don’t show negative values in the Fc image" can be selected using the check box. Also included is a slider to set the value for normalization of the results of the FRETN-method. 10/2009 M60-1-0019 e 4-221 Carl Zeiss SYSTEM OPERATION Center Screen Area / Image Containers - Display and Image Analysis 4.6.17 LSM 5 Family Unmixing View In the Unmixing View type, Lambda data sets can be analyzed and spectrally unmixed. In particular it allows to: display the spectra corresponding to userdefined ROIs (mean ROI intensity over Lambda), use Lambda Stacks as input Fig. 4-245 show the intensity values in table form and copy table to clipboard or save as text file, Unmixing View Option control block generate unmixed multi channel images. The available tools and the functionality of the four general View Option control blocks Dimensions, Display, and Overlay is the same as in the Lambda Coded View (see the previous section on this view type). The two additional view-specific Unmixing View Option control blocks are shown in Fig. 4-245 and Fig. 4-246. Any changes done with this View Option control blocks are effective immediately. Fig. 4-246 Unmixing - Extract - View Option control block The Image Display in the Unmixing View shows 3 panels: the intensity-over-lambda diagram with the extraction bands (32-channel-LSM 710 only), the table with the intensities in each ROI over lambda, and the image display (see Fig. 4-247). The spectra from images which are acquired on an LSM 700 are shown as integrated spectra. This reflects the way, how Lambda stacks are acquired with the LSM 700 (see the respective description in the LSM 700 Manual). To access the Unmixing analysis view type, load or acquire a Lambda stack data set and click on the Unmixing tab. The Unmixing View is available (Æ displayed) for all Lambda stacks. 4-222 M60-1-0019 e 10/2009 LSM 5 Family Fig. 4-247 10/2009 SYSTEM OPERATION Center Screen Area / Image Containers - Display and Image Analysis Carl Zeiss Unmixing Display of a Lambda stack M60-1-0019 e 4-223 Carl Zeiss SYSTEM OPERATION Center Screen Area / Image Containers - Display and Image Analysis LSM 5 Family Tools in the Unmixing View Options control block Tools for display customization and drawing: Drawing tools Drawing tools work the same as in the Overlay View Option control block Check box for image display: show the image in greyscale or lambda coded Dialog for diagram display: Spline on/off Normalize the graphs of the spectra to 1 Set the line width of the spectra in the diagram Selection of graph style Show Table button: The table of intensity values over Lambda is displayed in the Image Display window. Tables can always be saved or copied to the clipboard by right-mouse clicking on the table display! Tools for unmixing: Select ROI for background subtraction Automatically balances the intensity of unmixed channels to equal levels. Displays the difference between fit and original data (for the channel of the Lambda stack that shows the greatest deviation) in a separate channel in the unmixed image. (See also section 4.5.10.7). The values of the intensity Lambda diagram are saved to the spectra database in the ZEN\DyeDatabase directory. Make sure to have displayed only data of single dyes in the intensity Lambda diagram when executing this function. (The database interface is shown in Fig. 4-248). Auto Find / ACE ("Automatic Component Extraction") Automatically searches the image for regions with pure signals (Fluorescence originating from one single dye). Performs the unmixing with the selected spectra. Note: Those channels of the Lambda stack which are de-selected in the dimensions control tab are not included in the unmixing calculation. 4-224 M60-1-0019 e 10/2009 LSM 5 Family Fig. 4-248 10/2009 SYSTEM OPERATION Center Screen Area / Image Containers - Display and Image Analysis Carl Zeiss Save to Spectra Database: database interface with subfolder structure M60-1-0019 e 4-225 Carl Zeiss SYSTEM OPERATION Center Screen Area / Image Containers - Display and Image Analysis 4.6.17.1 LSM 5 Family Automatic Component Extraction The use of this function permits the automatic search for the individual reference spectra in a Lambda stack. x Load or acquire a Lambda stack data set. x Click on the Unmixing View tab. Fig. 4-249 ACE, number of components selection window x Click on the button in the Unmixing View Option control tab (Fig. 4-250). x Select the number of components in the sample and click Ok (Fig. 4-249). x Review the results in graph. x When obtained spectra appear reasonable, unmix the data set by clicking the button (Fig. 4-250). Fig. 4-250 Automatic function Component A new and spectrally unmixed multichannel image document is created (as many channels as previously defined components). Extraction Benefit and limitations of the ACE method: Little to moderate spatial overlap of emission signals is required to obtain good results. Because it relies on reference spectra extracted from the multi-channel / Lambda stack image itself, ACE could unmix on wrong assumptions and produce poor data. However, it provides a solution for Emission Fingerprinting in those cases where reference spectra are not accessible via single-labeled controls. If the resulting data is carefully checked for plausibility and quantification of the results is avoided carried out with the appropriate caution, this often is a helpful tool when working with spectrally overlapping dyes. 4-226 M60-1-0019 e 10/2009 LSM 5 Family SYSTEM OPERATION Center Screen Area / Image Containers - Display and Image Analysis Carl Zeiss Tools in the Unmixing - Extract View Options control block: Button: Slider: Selection of a wavelength range (use the sliders) that will be assigned to a channel. This assignment can be used for scanning (when Apply to Hardware is pressed, see below) and /or for extracting a single or multichannel image from the Lambda stack (when Extract Channels is pressed). Clicking on the color box in the channel button opens the color selection list and a LUT can be assigned to this channel. Add (+) or reduce (-) the number of channels displayed and available for assignment. Up to 8 channels labeled after the assigned LUT are available. Sum signals from selected detector elements Mean signals from selected detector elements Autoscaling of output channels (individually) channels button button 10/2009 Generates a new image or multicolor images based on the settings made in the channels. Two or more Lambda channels are binned to form the channels 1 ... 8. The generated image is displayed in a new Image Display window and is no longer a Lambda stack. Sets the QUASAR detector parameters to match the previously defined spectral ranges / channels. For the used in binning mode as specified in the settings ChS1, ChS2, ChS3 ... ChS8. See Single Track and Multi Track in Config Control for the effect of the action. The Lambda stack setting is not affected by this action. M60-1-0019 e 4-227 Carl Zeiss 4.6.18 SYSTEM OPERATION Center Screen Area / Image Containers - Display and Image Analysis LSM 5 Family Information View The Information View is a view type that shows a summary information sheet of all relevant image acquisition parameters. Parts of it can be edited – like, e.g., the Notes field. The Information View displays: File Name of the data set A brief description of the data set A Notes field in which the user can note down essential information on the experiment The user name of the person who acquired the image The pixel scalings in X, Y, Z The image size (pixels in x-y-z, channels, bit depth) Calibrated Dimensions x-y-z in μm The scan mode (e.g., stack) The zoom factor The objective lens The pixel dwell time of the scan The average mode used The Gain (Master) settings for all channels The Digital Gain settings for all channels The Digital Offset settings for all channels The pinhole sizes The filters and beam splitters in the beam path The used lasers with the transmission of the respective AOTF 4-228 M60-1-0019 e 10/2009 LSM 5 Family Fig. 4-251 10/2009 SYSTEM OPERATION Center Screen Area / Image Containers - Display and Image Analysis Carl Zeiss Information View of a 2 channel Z-Stack M60-1-0019 e 4-229 SYSTEM OPERATION Right Tool Area: Data Management and Storage Carl Zeiss 4.7 Right Tool Area: Data Management and Storage 4.7.1 General (1) LSM 5 Family Document Type Images are stored as files (*.lsm format) in folders just like in any other Windows application. Further Information about the .lsm file format for developers and programmers are available in a .pdf document in the ZEN installation folder. In ZEN there are three ways to access your data: The File Menu The ZEN File Browser Open Images are accessible in the Right Tool Area The traditional LSM databases have been replaced by the ZEN file browser and the Information View tab (see section 4.6.18) in the image. (2) ZEN File Browser The File Browser allows access to image data of variable image formats and permits displaying them in three views: Gallery View, Table View and Form View. Images can be loaded, copied and deleted within the ZEN File Browser. The Re-use (see section 4.6.2.1) function is available in the ZEN Image Browser: Hardware parameters can be loaded without opening the files by clicking the Re-use button. (3) Open Images In the Right Tool Area the Open Images section is displaying the images which are loaded in the system memory. Double clicking brings the image to the front. Files can be saved and deleted/closed on this section. (4) Export With the Export dialog in the File menu, the acquired data can be directly exported to various file types. In the Save As dialog in the File menu these formats can also be chosen as file type. 4-230 M60-1-0019 e 10/2009 SYSTEM OPERATION Right Tool Area: Data Management and Storage LSM 5 Family 4.7.2 Carl Zeiss File Menu x In the Main menu bar, click on File. This displays the menu shown in Fig. 4-252. Fig. 4-252 File menu The items in this list reflect the standard windows files menus with the following exceptions: New File Browser will open a ZEN File Browser in the currently active container (see section 4.7.3). In the second group of entries in the list, the five last accessed files are listed. Selecting a list entry will open the respective file. In the third group of entries, the four last accessed folders are listed. Selecting a list entry will open the ZEN File Browser and display the image files which are present in the folder. Login displays the Login screen and permits to change the operation mode of ZEN, e.g. from Online (with hardware started) to Offline (Image Processing or Demo mode), without quitting ZEN. Spectra database is starting the dialogue used to handle previously recorded reference spectra. 10/2009 M60-1-0019 e 4-231 SYSTEM OPERATION Right Tool Area: Data Management and Storage Carl Zeiss 4.7.3 LSM 5 Family ZEN File Browser The ZEN File Browser is a versatile tool to access your image data. It displays the hard drives and connected network drives available on the computer. Clicking on a folder opens it and lists the image files therein. The ZEN File Browser can be operated in three views: Gallery View, Table View and Form View. Fig. 4-253 ZEN File Browser With the use of the button bar underneath the files can be loaded, cut, pasted and deleted. Pressing the Re-use button loads the hardware settings of the .lsm image highlighted (blue) in the browser window. You do not have to open the image to apply the Re-use function. 4-232 M60-1-0019 e 10/2009 LSM 5 Family SYSTEM OPERATION Right Tool Area: Data Management and Storage Carl Zeiss Eventual error messages (Fig. 4-254) fading in the right hand corner inform about missing hardware if applicable. The message box disappears after ~ 10 seconds. Fig. 4-254 Error message 4.7.3.1 Gallery View of the ZEN File Browser In the Gallery View of the browser the images are displayed as thumbnails. One click selects a single image, press Shift and click to select multiple images. If the CTRL key is pressed, all clicked images are selected. Fig. 4-255 10/2009 M60-1-0019 e Gallery view 4-233 Carl Zeiss SYSTEM OPERATION Right Tool Area: Data Management and Storage LSM 5 Family Opening Images: x To open an image, double click on it. x For opening multiple images at a time, select the desired images and press Load. The information stored in the .lsm file format can be displayed underneath the thumbnail. By pressing the button a choice of information is available (see Fig. 4-256). The example below (Fig. 4-257) shows the use of the display of: Fig. 4-256 4-234 file name, acquisition date, file size and scan mode. Image information selection M60-1-0019 e 10/2009 LSM 5 Family Fig. 4-257 10/2009 SYSTEM OPERATION Right Tool Area: Data Management and Storage Carl Zeiss Images with information M60-1-0019 e 4-235 SYSTEM OPERATION Right Tool Area: Data Management and Storage Carl Zeiss 4.7.3.2 LSM 5 Family Form View of the ZEN File Browser All images in a given folder can be accessed by using the slider below the Info-Panel or using the stepper on the right side of the slider. The total number of images in a folder is indicated on the right side of the slider . In the Form View of the browser all information available (or entered) in the Info tab of the image is displayed. Note that the upper four fields (Name, Descriptions, Notes and User) are currently not saved. To edit these fields please load the image and edit the form in the info-view of the image. The information in those fields are – however – accessible by copy and paste. The buttons for copying and loading images underneath are available in the Form view as well. Fig. 4-258 4-236 Form view M60-1-0019 e 10/2009 LSM 5 Family 4.7.3.3 SYSTEM OPERATION Right Tool Area: Data Management and Storage Carl Zeiss Table View of the ZEN File Browser The Table View is especially useful in case a lot of files are found in one folder. Fig. 4-259 10/2009 Table view M60-1-0019 e 4-237 Carl Zeiss SYSTEM OPERATION Right Tool Area: Data Management and Storage LSM 5 Family The columns displayed in the table are selectable from the Table columns button. The options shown in Fig. 4-260 are available. The width of the columns is editable and the order of the columns can be freely shifted by dragging the header of the columns. Fig. 4-260 4-238 Table view options M60-1-0019 e 10/2009 LSM 5 Family 4.7.4 SYSTEM OPERATION Right Tool Area: Data Management and Storage Carl Zeiss Open Images The Open Images section is located in the Right Tool Area of ZEN. It displays all images and data which are open in ZEN. Its purpose is multi-fold: All opened images can be brought to the front by double clicking on them which makes the navigation through lots of images easy and fast. Basic file handling functions are implemented for fast operation with the acquired images. The images can be deleted and saved using the following buttons: On already saved images the button is closing the image, not deleting it. Multiple images can be selected by holding down the CTRL key on the keyboard and clicking on the list entries. The whole section can be hidden by clicking on the white triangle above the section. Once hidden, a click on the right boarder of ZEN lets the Open Images section slide back into the application. All files can be displayed in three ways by using the List Small Thumbnails Large Thumbnails buttons underneath the section. The default setting is Small Thumbnails as indcated on the screengrab on the left. Regardless of which display type is chosen, the individual images contain the following information: File name Data type indicated by icons: like e.g. Stack, Time, Bleach, Lambda or C for multichannel images. These icons are the same as underneath the start button when starting multidimensional experiments (section 4.5.2.1). The file size is indicated in MB or GB Example of a 2 Ch. Z-Stack displayed with a small thumbnail in the Open Images section (Fig. 4-261). Fig. 4-261 10/2009 M60-1-0019 e 2 Ch. Z-Stack image 4-239 Carl Zeiss SYSTEM OPERATION Right Tool Area: Data Management and Storage LSM 5 Family In case the image is not saved or has been processed, a warning symbol is diplayed on the right side (Fig. 4-262). Fig. 4-262 Image with warning symbol A progress bar (Fig. 4-263) is shown for each image facilitating the overview if e.g. many processing function are running at the same time. Fig. 4-263 Image progress bar In case long filenames are used the whole section can be dragged to the left and thereby enlarged (Fig. 4-264). Fig. 4-264 4-240 Enlarging the image view M60-1-0019 e 10/2009 LSM 5 Family 4.7.5 SYSTEM OPERATION Right Tool Area: Data Management and Storage Carl Zeiss Opening of Files via the "Open" Command in the File Menu x Click on the File Menu and select Open. The standard windows open dialog appears. x Select the desired file and click Open. 4.7.6 Save The Save function allows to store an image together with the acquisition parameters (and processing information) to be stored in a .lsm file. Proceed as follows to save an acquired or an edited / processed image: x Click on the Save or Save As button in the File Menu of the Main menu. The Save Image and Parameter As window appears on the screen. Save: Stores a newly created or changed image. Newly created images must be given a name Save As: Stores a previously stored and called up image under a different name. If images are called up and stored again, the original data and time display will be retained. Clicking on either of these Menu Items opens the Save As window to create and open an image database. Click on the OK button in the Save Image window. 10/2009 M60-1-0019 e 4-241 SYSTEM OPERATION Right Tool Area: Data Management and Storage Carl Zeiss 4.7.7 LSM 5 Family Export of Images The Export function allows the export of acquired images and images loaded x Select the image to be exported. x Click on the Export Menu Item in the File Menu of the Main menu bar Fig. 4-265 This opens the Export window (Fig. 4-265). Export window x Under Format, select the format to which the image is to be exported to (Fig. 4-266). Fig. 4-266 Format selection x Select the data type which the image is to be exported under Data (Fig. 4-267). Fig. 4-267 Data type selection x Chose a compression level. For some file formats lossless compression or various other compression levels are available. The degree of losses for the image quality is listed according to the type of compression. x Click on the Select file name and save … button. The standard Windows File saving dialogue appears. Click Save to complete the export process. When stacks or time series are exported, each frame is stored as an individual image. 4-242 M60-1-0019 e 10/2009 LSM 5 Family 4.8 SYSTEM OPERATION Help – About Help – About The About window can be accessed via the Help item in the menu bar opens the following dialog: Fig. 4-268 Carl Zeiss clicking About About window The panel hosts important information about the software version number, the license number and the available software modules. 10/2009 M60-1-0019 e 4-243 SYSTEM OPERATION Index Carl Zeiss 4.9 LSM 5 Family Index Correlation ................................................4-100 Crop..........................................................4-143 2 2D view.....................................................4-140 3 3D distance measurement .........................4-154 3D View basic............................................4-178 3D VisArtplus ............................................4-158 Maximum ..............................................4-164 Mixed ....................................................4-165 Rendering settings .................................4-170 Shadow projection .................................4-160 Surface ..................................................4-165 Transparency .........................................4-163 D Depth coding.............................................4-164 Dichroic beam splitters LSM 510 ..................4-52 Digital offset................................................4-91 E Exiting ZEN ..................................................4-15 Expand slider ...............................................4-34 Export of images........................................4-242 Expose mode ...............................................4-32 F A Acquisition ..................................................4-45 Acquisition mode tool .................................4-59 Action button.................................... 4-27, 4-45 Ampl. gain ..................................................4-91 Animation .................................................4-145 Application bar............................................4-22 Arrow down button ....................................4-33 Auto exposure .............................................4-90 Automatic component extraction...............4-226 Average............................................. 4-61, 4-97 Average LSM 510 ........................................4-63 Axio Imager control .....................................4-37 Axio Observer control ..................................4-41 B Band filter ...................................................4-99 Big view button ...........................................4-34 Bleaching ....................................................4-78 Brightness .................................................4-144 C Camera color adjustment ..........................4-134 Center Screen Area .....................................4-31 Channels ...................................................4-142 Channels tool ..............................................4-66 Clipping planes..........................................4-166 Clipping planes settings ................. 4-169, 4-172 Close button ...............................................4-34 Collimator adjustment ...............................4-125 Colocalization............................................4-182 Container ....................................................4-33 Context menu ................................... 4-30, 4-33 Contrast ....................................................4-144 Coordinate label........................................4-149 4-244 File ............................................................4-231 Filter .................................................. 4-98, 4-99 Flying mode...............................................4-170 Focus tool....................................................4-69 Frame ................................................ 4-60, 4-63 Frame LSM 510 ...........................................4-59 FRAP..........................................................4-209 FRET view ..................................................4-217 G Gamma .....................................................4-144 H Hide button .................................................4-35 Histogram..................................................4-179 I Image Export of an ...........................................4-242 Saving an ...............................................4-241 Image calculator ..........................................4-95 Image control area.......................................4-32 Image information .......................................4-35 Image optimization......................................4-87 Image tabs...................................................4-32 Image view controls.....................................4-32 Image view tabs...........................................4-32 Imaging configuration .................................4-28 Imaging setup..............................................4-49 Information on experiment ..........................4-84 Ion concentration ......................................4-105 K Kinetic .......................................................4-209 M60-1-0019 e 10/2009 LSM 5 Family SYSTEM OPERATION Index L Lambda coded...........................................4-215 Large thumbnail view ..................................4-33 Laser tool.....................................................4-47 Left Tool Area..............................................4-27 Light path....................................................4-52 Line LSM 510...............................................4-59 Linear unmixing .........................................4-101 LSM options ..............................................4-131 Carl Zeiss Maximum intensity projection ................. 4-94 Processing of images .................................. 4-92 Profile....................................................... 4-186 R Range indicator ........................................ 4-142 Ratio channels ............................................ 4-68 Regions ...................................................... 4-71 Reuse ....................................................... 4-143 Right Tool Area........................................... 4-34 M Main tool tabs .............................................4-27 Main toolbar................................................4-24 Maintain....................................................4-122 Administrator.........................................4-134 Collimator adjustment............................4-125 Objectives ..............................................4-128 Pinhole adjustment ................................4-122 Spline.....................................................4-134 Test grid.................................................4-134 Maintain tab.................................. 4-122, 4-128 Marker ........................................................4-81 Maximum intensity projection......................4-94 Mean of ROI ..............................................4-205 Median filter................................................4-98 Menu bar ....................................................4-22 Menu overview............................................4-23 Multidimensional image acquisition .............4-29 Multiple columns layout...............................4-29 Multiple tracks.............................................4-54 N New image document button ......................4-34 O Objectives..................................................4-128 Ocular tab ...................................................4-36 Open images .............................................4-239 Ortho Distance.................................................4-154 Select.....................................................4-153 P Pinhole adjustment ....................................4-122 Processing Brightness ..............................................4-118 Channel shift .........................................4-120 Contrast.................................................4-118 Filter ........................................................4-98 Image calculator.......................................4-95 Image duplication ..................................4-116 Interpolate .............................................4-118 10/2009 S Save button ................................................ 4-34 Save status icon .......................................... 4-35 Saving an image ....................................... 4-241 Scatter diagram ........................................ 4-184 Separate view controls................................ 4-33 Series........................................................ 4-173 Settings .................................................... 4-176 Shading correction.................................... 4-121 Shared view controls................................... 4-33 Sharpen filter.............................................. 4-99 Show all function........................................ 4-29 Shutdown procedure .................................. 4-15 Small thumbnail view.................................. 4-33 Smooth filter .............................................. 4-99 Spline ....................................................... 4-134 Spot LSM 510............................................. 4-59 Spot, creation of a ...................................... 4-65 Stage.......................................................... 4-70 Starting ZEN ............................................... 4-14 Status bar ................................................... 4-26 Stitch........................................................ 4-111 Switching on the Enterprise UV laser........... 4-13 System startup............................................ 4-12 T Text view .................................................... 4-33 Textual view button .................................... 4-34 Thumbnail view button............................... 4-34 Tile scan ..................................................... 4-82 Time series.................................................. 4-80 Tool............................................................ 4-29 Tool groups ................................................ 4-27 Tool window ..................................... 4-28, 4-29 Tools .......................................................... 4-28 Topography .............................................. 4-189 3D Topo................................................ 4-193 3DMeasurement ................................... 4-204 Display .................................................. 4-190 Measurement........................................ 4-195 Series .................................................... 4-204 M60-1-0019 e 4-245 Carl Zeiss SYSTEM OPERATION Index Transmission................................................4-88 Turning power off .......................................4-15 LSM 5 Family Gallery ...................................................4-151 Ortho.....................................................4-152 Preview ..................................................4-149 Split .......................................................4-150 U Undock function..........................................4-29 Unmixing view...........................................4-222 W V Workspace configuration.............................4-24 Workspace zoom.........................................4-22 View control Dimensions ............................................4-140 Display...................................................4-144 Overlay ..................................................4-146 Player.....................................................4-145 View type 2.5 D .....................................................4-156 Cut ........................................................4-155 4-246 Z ZEN File Browser ............................ 4-231, 4-232 Form view ..............................................4-236 Gallery view ...........................................4-233 Table view..............................................4-237 Z-Stack ........................................................4-73 M60-1-0019 e 10/2009 LSM 5 Family CHAPTER 5 MACROS AND VISUAL BASIC Contents Carl Zeiss MACROS AND VISUAL BASIC CONTENTS Page 5 MACROS AND VISUAL BASIC............................................................................. 5-2 5.1 Macros............................................................................................................................. 5-2 5.1.1 5.1.2 5.1.3 5.1.4 5.1.5 5.1.6 5.1.7 5.1.8 Macro Language ............................................................................................................... 5-2 Macro Control .................................................................................................................. 5-3 Overview of Available Macros ........................................................................................... 5-8 Sample Macros ................................................................................................................. 5-9 Kollimatic........................................................................................................................ 5-10 OptimizeLIVE Macro........................................................................................................ 5-19 Image Match (Scanfield Transformation) Macro............................................................... 5-20 Visual Macro Editor ......................................................................................................... 5-32 5.2 VBA PROGRAMMING FOR LSM ................................................................................... 5-43 5.2.1 5.2.2 VBA Programming .......................................................................................................... 5-43 Programming for LSM ..................................................................................................... 5-49 10/2009 M60-1-0019 e 5-1 MACROS AND VISUAL BASIC Macros Carl Zeiss 5 MACROS AND VISUAL BASIC 5.1 Macros LSM 5 Family The macro function permits the recording, running and editing of command sequences and their allocation to buttons in the Macro menu. Macros can be set up in two different ways: The Visual Macro Editor or alternatively they can be programmed in Visual Basic directly. x In the Menu bar (see Fig. Fig. 5-1), click on Macro. Fig. 5-1 Menu bar This displays the Macro menu (see Fig. Fig. 5-2). Fig. 5-2 Macro menu x The Macro list is tripartite:Macro – editing and recording of macros; assign macros to list x Visual Macro Editor – edit automatic workflows with predefined modules x List assigned Macros – start a specific Macro Selecting Macro opens a dialogue for editing and recording Macros based on VBA programming in the Macro Control window (see Fig. 5-3). VBA programming is described in Section 5.2 of the printed manual. Using the Visual Button (optional) allows to create automated work flows using the arrangement of symbols which depict the single steps within a work flow. See Visual Macro Editor, page 5-32 for further details. 5.1.1 Macro Language "Visual Basic for Applications", called VBA in the following, is used as the Macro language. This language is well known and widely used as Macro language in the "Microsoft Word for Windows" and "Microsoft Excel for Windows" products. Experience with "Microsoft Visual Basic" would also be beneficial for macro-programming ZEN. An Integrated Development Environment (IDE), the “Microsoft Visual Basic Editor”, is available for editing and debugging of macros. The IDE includes an "online help" with a detailed description of the VBA language. Macros are stored in project files. One project file can include several macros. The VBA functionality described in this paragraph refers to VBA as implemented in the Carl Zeiss LSM software 4.2. With the introduction of ZEN, the range of functions is and will be extended, while VBA can still be used with the functions described below. The extension of functionality applies mostly to display and access of image data. If you need assistance or further information please contact your local Carl Zeiss LSM specialist: 5-2 M60-1-0019 e 10/2009 MACROS AND VISUAL BASIC Macros LSM 5 Family 5.1.2 Carl Zeiss Macro Control To open the Macro Control, choose Macro from the Macro List in the main Menu Bar. This opens the Macro Control window. 5.1.2.1 Edit Macro Function This function allows you to manage project data. Macros can be recorded, stored, performed, edited and, if required, deleted. x Press the Edit Macro tab to switch to the Macro and Recording panels (see Fig. 5-3). Fig. 5-3 (1) Macro Control window Macro panel New button: Creates a new project. Load button: Opens an existing project. Save button: Stores the project on the hard disk. Save As button: Stores an existing project under a new name. Unload button: Removes the selected macro from the Macros list. Edit button: Allows macros to be edited and debugged. The editor (Microsoft Visual Basic) is automatically located at the beginning of the relevant macro. Run button: Runs a macro. Step button: Opens the editor for line-by-line editing / debugging. Delete button: Deletes the selected macro. Editor button: Opens the editor. Displays the processed area of the macro edited last. 10/2009 M60-1-0019 e 5-3 MACROS AND VISUAL BASIC Macros Carl Zeiss LSM 5 Family Macros are stored and managed in project files (*.lvb). Before you can record or edit a macro, you have to create a project as follows: x Press the New button to create a project file. A new project is created and displayed in the Project selection box. The project name is automatically default (LSM followed by a number), but can be edited afterwards. To activate an existing project, proceed as follows: x Press the Load button. Fig. 5-4 Macro panel with new Macro assigned The Open window will be opened (see Fig. 5-5). x Select the relevant project file (data extension: *.lvb) from the Macros list box. Click on the Open button. The project file will be opened and the macros contained in it are displayed in the Project selection box of the Macro Control window. You can use the pull down menu to load any listed Macro. Recorded macros are stored in main memory first. Before the macros can be assigned to the list in the Macro submenu, the project must be stored on the hard disk. Fig. 5-5 Open window Fig. 5-6 Macro panel assigned 5-4 x Press the Save button under the project name in the Macro Control window and determine the file name in the Project selection box, if required. with existing Macro M60-1-0019 e 10/2009 MACROS AND VISUAL BASIC Macros LSM 5 Family (2) Carl Zeiss Recording panel Before recording a command sequence, you can enter the name for the macro to be created in the Name input box of the Recording panel. Start button: Starts recording. Cancel button: Cancels the recording procedure. Stop button: Stops recording. Edit On Stop: On stopping the recording procedure, the macro editor is automatically opened at the relevant position. Proceed as follows to record a macro: x Enter a name for the macro to be created under Name in the Recording panel. x Click on the Start button to start recording the macro. Fig. 5-7 Recording section x Then perform the operations to be stored, e.g.: Click on the LSM Find action button. A Find scan will be performed. Click on the LSM New action button. A new Image Display window will be opened. Click on the LSM Single action button. A Single scan will be performed. x Then click on the Stop button to end the recording. (Cancel enables you to cancel recording) If recording was successful, the entered Name will then also be available in the Macros list box of the Macro panel. The new macro is automatically assigned to the current project. It is possible to assign as many macros as required to a project. x Click on the Save button to store the new macro. Proceed as follows to run a macro: x Select the required macro from the Project list box of the Macros panel. x Click on the Run button to start performing the macro. Provided that a macro is linked to a list in the Macro section of the Menu Bar, you only need to click on its name to perform it. Proceed as follows to delete a macro: x Select the required macro from the Project list box of the Macros panel. x Click on the Delete button. The macro will be removed from the list. 10/2009 M60-1-0019 e 5-5 MACROS AND VISUAL BASIC Macros Carl Zeiss LSM 5 Family Proceed as follows to edit a macro: x Select the required macro from the Project list box of the Macros panel. x Click on the Edit button. The Microsoft Visual Basic editing window will be opened. x Make the required changes. 5.1.2.2 Assign Macro to the Macro list This function permits stored macros to be linked to the assigned Macros list in Macro of the Menu Bar. x Press the Assign Macro tab to switch to the Assign Macro panel (see Fig. 5-8). Define Buttons panel Fig. 5-8 Macro Control window – Assign macro to button Proceed as follows to link a macro to the Macro list: x Select the button number corresponding to the position in the list from the Button selection box. x Enter the button labelling in the Text editing box. x Select the name of the project file from the Project box using the ... button. x Select the macro name from the Macros box. x Press the Apply button to assign the relevant macro to the specified list position in the Macro toolbar. Delete a macro from the Macro list Proceed as follows to delete the linking between a Macro list position: x Select the button number from the Button selection box. x Press the Delete button to delete the list entry. 5-6 M60-1-0019 e 10/2009 LSM 5 Family MACROS AND VISUAL BASIC Macros Carl Zeiss 5.1.2.3 Editing and Debugging of Macros The Edit in the Edit Macro panel button activates IDE (Integrated Development Environment), which allows macros to be edited and debugged. Under the Help - Macrosoft Visual Basics Help menu item, IDE contains detailed "online" help on its operation and on the VBA macro language. Therefore, only a few hints are provided in the following: You should activate the required toolbars. We would recommend you to activate the Debug toolbar via the View - Toolbars -Debug menu item. The following buttons in the toolbar can help you when debugging macros: Starts running the command lines. Stops running the command lines. Interrupts processing of the command lines (pause). Sets a breakpoint in the line with the text cursor. Processes a command line and steps into subprocedures. Processes a command line and steps over subprocedures. Exits the subprocedure (step out). Displays the value of the marked expression (Watch). If nothing is marked, the value of the variable above the text cursor is displayed. Activates the Watch window in which values of variables and expressions can be displayed. For this, text is marked in the code window and dragged into the Watch window. Variables can be modified in the Watch window. In the left-hand edge of the code window you will find an arrow beside the current command line. A new current command line can be determined by moving the arrow via the mouse. This makes it possible to skip command lines or to process command lines several times. 10/2009 M60-1-0019 e 5-7 MACROS AND VISUAL BASIC Macros Carl Zeiss 5.1.3 LSM 5 Family Overview of Available Macros Documentation files (*.rtf, *.doc) of advanced macros will be located in the macro directory. Name Description AOTFfitlin.lvb Linearize laser attenuation (AOTF or mechanical) AOTFDriverPower.lvb Attenuate laser light by the AOTF by additional dampening factors Autofocus.lvb Automatic focusing according to a set configuration CameraColor.lvb (also Button in Maintain) Color balance of Axiocam HRc Centerv.lvb Centers the field of view around the position marked with the cross tool ConcatenateImages.lvb Enables the combination of all kinds of images irregardless of the size and data depth to be presented in a time series. Imported images can also be included. Type of concatenation (fitted to the smallest frame or ROI, fixed size or fitted to the largest frame) can be defined by the user. ExcitationFingerprinting.lvb Automated generation of excitation lambda stacks for generating excitation spectra which can be used for linear unmixing to separate overlapping dyes. Any detector can be used, also NDDs.Description as guide tour on the installation CD-ROM or DVD. FRET plus.lvb (Option) Enables the user to perform FRET experiments based on sensitized emission or acceptor photo bleaching (depending on the type of LSM) including commonly accepted analysis algorithms. Kollimatic.lvb Automatically generates the calibration matrix of a LSM 5 LIVE system for optimal confocal aperture and collimator settings Lambdatrans.lvb Time series alternating between lambda and transmission mode LsmHWAdmin.lvb (also Button in Maintain) Direct service hardware access (password protected) LsmHWAdminEx.lvb Calibration service macro (password protected) ModifySeries.lvb Modifies Z Stacks and Time Stacks like Rotation of the stacks, being mirrored, Conversion of time stacks into z-stacks and vice versa; StitchArtPlus.lvb StitchArt Plus macro (Option) MultiTime.lvb Set up of time series experiments including repeated imaging, bleaching and autofocusing with defined configurations at multiple locations and for various views at each location (Software option) 5-8 M60-1-0019 e 10/2009 LSM 5 Family MACROS AND VISUAL BASIC Macros Carl Zeiss OptimizeLIVE.lvb Temporarily adjusts the confocal aperture position of a LSM 5 LIVE without changing the general calibration values RecoveryChameleon.lvb Imitates recovery of chameleon NLO laser in case the laser is falling into CW lasing and does not get to mode lock anymore. ScanfieldTransform.lvb Adjusts LSM 510 or LSM 5 LIVE image match relative to each other or to LSM DuoScan ROIs SphericObjectiveCorrection.lvb Calibrates the spheric component of objective error by automatic acquisition of a Z stack on a flat surface and a spherical fit of the topographic data. TestGrid.lvb Projects a testgrid into the image window (password protected). TileScanRotation.lvb Defines rotation angle of scanners during tile scan During installation, default macros will be installed according to their type either inZEN\AZEN\HWT or ZEN\Macros\. Self generated Macros will be in ZEN\Macros. In case of a new installation, old macros will be stored in ZEN\Macros\BackupMacros or ZEN\Backup\, to avoid problems with identical names of existing and new macros. 5.1.4 Sample Macros The ZEN software package includes a set of basic macros free of charge Other macros from the list (previous page) are part of the product range of Carl Zeiss MicroImagniing GmbH. Please contact your sales representative for a quote. In the following paragraphs you find a short despcription of some representative and common macros. Please contact your local LSM specialist for more detailed and extensive information. Please check the C:\ZEN\Macros folder on your system for separate documentation in the more extensive macros in .pdf format. 10/2009 M60-1-0019 e 5-9 MACROS AND VISUAL BASIC Macros Carl Zeiss 5.1.5 LSM 5 Family Kollimatic This VBA Macro is used to calibrate the LSM 5 LIVE on the current system configuration (e.g. objectives, filters, etc.) Prerequisites System Warm-Up (at least 2 hours; for procedure please read the User’s Manual) and environmental conditions according to setup requirements. "OptimizeLIVE.lvb" Macro: ensure both channel sliders set to 0 Proper adjustment of collimators and Confocal Slit Aperture (CSA) 1 + 2 (this has to be done by the local Service Representative) AOTF RGB + V linearized properly with Macro AOTFFitlin.lvb All used objectives are stored in the database according their exact order in the nose piece. Necessary calibration slides are available 1x Bead Slide 1 μm for dry objectives, # 000000-1371-460, 1x Bead Slide 200 nm for immersion objectives, # 000000-1371-461); to be ordered from Carl Zeiss Jena. Basic Functions of the Macro The KolliMatic macro features two main parts, Basic Calibration and Calibration Matrix: A - Basic Calibration Needs to be done only once with one of the recommended objectives (should be part of the shipment in order to be able to repeat the Basic Calibration without calibrating all objectives again (see objective list down below) Is for calibrating both collimators RGB + V Is for calibrating the Y-position of the Beam Shift Compensator (BSC) for all present NFT positions On currently delivered LSM 5 LIVE Systems, the Basic Calibration is done in the factory (This can be confirmed by checking that BasicCalibrationLog.txt is present in C:\ZEN\Bin). Objective list (objectives are listed in order of most to least recommended for this calibration task) Plan Apochromat 20x / 0.8 Plan Neofluar 40x / 1.3 Oil C-Apochromat 10x / 0.45W C-Apochromat 40x / 1.2W corr Plan Apochromat 5x / 0.16 Plan Neofluar 10x / 0.3 Plan Apochromat 63x / 1.4 Oil C-Apochromat 63x / 1.2W corr Plan Neofluar 20x / 0.5 5-10 M60-1-0019 e 10/2009 LSM 5 Family MACROS AND VISUAL BASIC Macros Carl Zeiss B - Calibration Matrix Is based on the calibration results of the Basic Calibration Needs to be performed for each objective separately Is for calibrating the collimator position of both collimators RGB + V only for the selected Objective depending on: Laser Line, Zoom + EF Filter Position Is for calibrating the BSC Y-position depending on: Laser Line, Zoom + EF Filter Position On currently delivered LSM 5 LIVE Systems, the Calibration Matrix is set up in the factory for every objective belonging to the system (This is done together with the Basic Calibration). Without running Calibration Matrix, the positions of the collimators and BSC Y should be ok. This is due to the Basic Calibration, but the results are not fully optimized. Installation of the Macro: If not already done, copy the required files to the following destinations: File Name Destination KolliMatic.lvb C:\ZEN\Macros PotentialKollimaticConfig.ini C:\ZEN\Bin KolliMatic_Instructions.pdf C:\ZEN\Macros Starting the Macro: x Start the LSM software and check first, if all prerequisites have been fulfilled (see section Prerequisites) x Put the appropriate calibration slide (depending on current objective: immersion or non immersion) onto the microscope stage x Activate all lasers, and using the and focus with the 488 nm line start scanning and focus onto the beads x Put the appropriate calibration slide (depending on current objective: immersion or non immersion) on the microscope stage, start single scan x Use the Macro menu of the main LSM software to Load and Run the Macro KolliMatic (see Fig. 5-9) Please wait a few seconds, the Macro will set up beam path and all necessary settings automatically. 10/2009 Fig. 5-9 M60-1-0019 e Macro Control Window of the main LSM Software 5-11 Carl Zeiss MACROS AND VISUAL BASIC Macros LSM 5 Family Preparations for using the Calibration Slides: x Follow the steps shown in the macro Sample and Configuration Setup window. x Use the arrows or the drop down menu in order to select one track for each available laser line (no need to select several tracks for the same laser line), start with a track for the lowest wavelength laser (i.e. typically the 405 nm laser line.). x Select an area of the bead sample that provides as many beads as possible, at least 4 (fit into the green rectangle) x In Fig. 5-10, the Basic Calibration has been selected (Check box Basic Calibration: Requires selecting preferred objective lens.), therefore some more tracks are available x Use the Laser Power as a first option in order to set the intensity, second option is Integration Time. x In order to start / stop the scan, just select / deselect the check box Continuous Scan. x Focus on the beads. x Defocus with the Collimator slider until the beads become line shaped. Fig. 5-10 Figure Sample and Configuration Setup Window of the KolliMatic Macro x Focus with the microscope focus drive to get the vertical lines as thin as possible (Fig. 5-11). x Now use the Collimator slider to get a round spot out of the line (Fig. 5-12). x Repeat these steps for a track with the 488 nm laser line. x After one track for each laser line has been adjusted, click Next. 5-12 M60-1-0019 e 10/2009 MACROS AND VISUAL BASIC Macros LSM 5 Family 10/2009 Fig. 5-11 Beads focused for maximal vertical thinness Fig. 5-12 Beads optimally focused M60-1-0019 e Carl Zeiss 5-13 MACROS AND VISUAL BASIC Macros Carl Zeiss LSM 5 Family Running the Basic Calibration If you have selected the check box for Basic Calibration, please follow these instructions. In order to run the Calibration Matrix only, move on to Running the Calibration Matrix. x Make sure that both check boxes have been selected (Fig. 5-13) x Double check if the objective settings (shown at the bottom of the macro window) match the currently used objective x Click the Calibrate button x In order to follow the calibration process, just click into the Message window; a scroll bar will appear x The Basic Calibration takes about 15 min x The displayed curve should resemble a Gaussian profile Fig. 5-13 Collimator Calibration Window x After the macro has finished, a message will pop up with the request to restart the LSM software to make the changes effective. x Press Exit and restart the LSM software 5-14 M60-1-0019 e 10/2009 LSM 5 Family MACROS AND VISUAL BASIC Macros Carl Zeiss Running the Calibration Matrix If you haven’t selected the check box for Basic Calibration, the Calibration Matrix will be selected automatically. In this case, when the Calibration Matrix is running, the Basic Calibration is disabled. x This window provides three check boxes (Fig. 5-14) x The recommended setting is to select Create new calibration file. All previous files will be deleted. Exceptions: No check box checked Especially after an unexpected interruption of the program, it is possible to continue from the position where the process stopped (saving time). Overwrite Collimator values The values for the chosen objective will be added or updated. After selecting the collimator option, the Pinhole Y option will be selected automatically. Fig. 5-14 Running the Calibration Matrix Fig. 5-15 Graph of Focus Function x Double check if the objective settings (shown at the bottom of the macro window) match the currently used objective. x Click the Calibrate button. Meaning of the Graph (Figure): Brown: Focal plane of the CCD Line Detector Red: Focal plane of the collimator Orange: Estimated focal plane The brown and red graphs should be close to this curve. 10/2009 M60-1-0019 e 5-15 MACROS AND VISUAL BASIC Macros Carl Zeiss LSM 5 Family x In order to follow the calibration process, just simply click into the Message Window and; a scroll bar will appear (Fig. 5-16). x The Calibration Matrix takes about 25 min for each objective. x After the macro has finished, a message will pop up with the request to switch the objective lens in order to make the changes effective. x If necessary, repeat the procedure for the other objectives. x Use the Update Diagrams button in order to check, if an objective has already been calibrated. Select an objective, press the Update Diagrams button Fig. 5-16 If no graphs appear, this particular objective has yet needs to be calibrated. Collimator Calibration window after calibration x Click Exit to finish. Meaning of the Graph (Figure): Each coloured line represents an individual laser line. Each coloured calibration point represents an emission filter. Standard graphs are displayed with black points. Meaning of the Colours: Æ Pink <420 nm: 421…475 nm: Æ Blue 476…495 nm: Æ Turquoise 496…550 nm: Æ Green 551…590 nm: Æ Yellow >590 nm: 5-16 Æ Red M60-1-0019 e 10/2009 MACROS AND VISUAL BASIC Macros LSM 5 Family Carl Zeiss Important Information! If the calibration has been completed successfully with the Calibration Matrix, do no longer use the pinhole and collimator functionality of the LSM software in the Maintain menu. The use of the pinhole sliders to raise the quality of the images is well known from the other LSM Systems. On the LSM 5 LIVE, only the Optimize sliders of the OptimizeLIVE.lvb macro have to be used (Fig. 5-17) to compensate for misalignments (e.g. temperature influences). Fig. 5-17 Optimize Macro After the Calibration Matrix has optimized a particular objective, the results will be stored automatically in a file as shown below. These files can be found in C:\ZEN\BIN. Do not change any of the values! Fig. 5-18 10/2009 Calibration file M60-1-0019 e 5-17 MACROS AND VISUAL BASIC Macros Carl Zeiss LSM 5 Family The calibration results of the Basic Calibration will be saved in a file named BasicCalibrationLog.txt (to be found in the BIN-Folder as well). Changes won’t effect the stored values. Fig. 5-19 5-18 BasicCalibrationLog file M60-1-0019 e 10/2009 LSM 5 Family 5.1.6 MACROS AND VISUAL BASIC Macros Carl Zeiss OptimizeLIVE Macro For temporary optimization of the LSM 5 LIVE beampath, try to avoid a modification of the general adjustment in the pinhole dialogue. Use the Optimize slider instead. The general setting of the confocal aperture might still be correct for other scan parameters. The Optimize slider can be set independently for each channel. The slider is moved to the one or the other side while scanning continuous. The brightest image result is the optimal setting. This setting does not affect the general adjustment of the LSM 5 LIVE collimator and confocal aperture, but can enhance image brightness efficiently. 10/2009 Fig. 5-20 M60-1-0019 e Optimize window 5-19 Carl Zeiss 5.1.7 MACROS AND VISUAL BASIC Macros LSM 5 Family Image Match (Scanfield Transformation) Macro Adjusts the Image match between two scanning imaging systems or a manipulation and a scanning imaging system. To adjust the image match, set up a multitracking that creates one channel for each scanning and/or manipulation system. In case of the LSM DuoScan, use a T-PMT to create an image with the DuoScan system. x Start the Image Match (Scanfield Transformation) Macro. x Use the Image match calibration sample delivered with the system. This sample has a fluorescent layer and a reflective grid, useful to create images in fluorescent, reflective or transmission light mode. x Start continuous scan, and set laser power and gain to appropriate levels. The point scanning system will be the speed limiting system, so choose a fast scanning speed to get a faster image refresh. x Use unidirectional scan to avoid adjustment errors due to bidirectional image jitters. x Set the matching zoom factors with one of the Match DuoScan zoom/offset or Match LIVE zoom/offset buttons relative to each other. It is recommended to adjust the LSM zoom. Fig. 5-21 5-20 Scanfield Transform window showing after slecting Macro…, loading and running the corresponding macro "ScanfieldTransform55.lvb" M60-1-0019 e 10/2009 MACROS AND VISUAL BASIC Macros LSM 5 Family Carl Zeiss These buttons set the two scanheads at a matching scanfield diameter, according to the following table (LSM 5 LIVE = Zoom 1.0): Microscope stand LSM 5 LIVE DuoScan LSM 5 DUO Inverted (port config) (SP/RP) DuoScan = Zoom 1.4142 (RP/SP) LSM 510 = Zoom 1.33978 Upright (port config) (Tube/RP) DuoScan = Zoom 1.4142 (RP/Tube) LSM 510 = Zoom 1.25295 x Choose split image for the image window display. You will see the scanned areas of both scanning systems and an overlay. Fig. 5-22 Split image x Choose LSM (510) or DuoScan to adjust the image match. x While scanning, move the sliders of the Image match macro to get a perfect overlay of the scanning and/or manipulation system relative to each other. x Offset X/Y adjusts the horizontal and vertical image shift x Amplitude adjusts a size difference between the images x Rotation compensates for a tilt in one of the images. Store the final image, and use the ReUse function for future image matching. The Multitrack setup and the Zoom factors will then be set automatically. 10/2009 M60-1-0019 e 5-21 MACROS AND VISUAL BASIC Macros Carl Zeiss LSM 5 Family 5.1.7.1 StitchArt plus Macro Purpose of the StitchArt plus macro The StitchArt plus macro is useful for the acquisition of larger profiles and larger fields of view than a single scan field could cover. It is applicable in reflection mode confocal imaging only. With the StitchArt plus software profile lengths, which are required in standard tactile roughness evaluation, could be performed (for instance: 12.5 mm profile length with 10x objective, 4.0 mm profile length with 20x objective, 1.25 mm with 50x and 100x objective). 3.6 mm x 3.6 mm 9 x 9 stacks Single scan field size Fig. 5-23 Epiplan Neofluar 20x/0.5 StitchArt plus macro General requirements The system and especially the lasers have to be in operation for at least one hour. The motorized XY scanning stage has to be oriented as accurate as possible perpendicular to the direction of the optical axes. The parfocality adjustment of all objectives has to be performed and saved before running the macro. The pinhole has to be adjusted properly on a plane mirror or on the sample itself. The calibration of the objective magnification in X and Y has to be performed (An image of an XY calibration standard or another known length scale has to be taken and measured with the system in X and Y direction. The ratio between the measured and the real length value has to be calculated. The objective magnification has to be corrected with this factor and put in the objective list as a new objective). Pinhole diameter and amplifier offset have to be optimized by a prescan. They are automatically taken from the Channels tab of the Scan Control window. 5-22 M60-1-0019 e 10/2009 MACROS AND VISUAL BASIC Macros LSM 5 Family (1) Carl Zeiss Loading the StitchArt plus macro x Click on the Macro button 1. x Click on the Macro button 2. The Macro Control window opens. x Click on the Load button in the Macro Control window. x Load the macro from ZEN/Macros/StitchArt-plus.lvb. x Click on the Run button in the Macro Control window. (2) Starting the StitchArt plus Macro x Click on the Macro button. x Activate the StitchArt plus button. The Profile & Stack Stitching window opens. Fig. 5-24 10/2009 Profile & Stack Stitching window M60-1-0019 e 5-23 MACROS AND VISUAL BASIC Macros Carl Zeiss LSM 5 Family Orientate panel Find Focus button The objective chosen in the Multiple Profiles Parameters... window is performed and a fast line scan over Z is acquired. The Z range of this line scan is 0.5 mm, the single Z step 300 nm. The stage Z Position is set to the height of the major maximum intensity position. Find Gain button When clicking on the Find Gain button a Find procedure is performed on the current Z slice. Z-Settings panel Z Range [Pm] This parameter defines the total Z height a Multiple Profile and/or a Multiple Stack is performed. Z range values could be changed between 20 microns and 4 mm (if working distance of the objective will permit this, otherwise an error message appears on the screen. Because in Multiple Profile Scan the single Z step could only be varied from 100 … 600 nm and the maximum number of Z slices is limited to 2000, the overall Z travel distance of the stage is also limited to 200 … 1200 Pm, respectively. Sample Center [%] This button defines whether the actual Z position of the stage is rather placed on top or on the button of the materials surface. Multiple Profile panel Profiles The number of single profiles which has to be acquired, can be varied between 1 and 35. (Depending on the overlap total maximum size is restricted to less than 32k). Total Profile Length The calculated total profile length is displayed Multiple Stack panel Stacks in X The number of stacks in X dimension can be varied between 1 and 32. Stacks in Y The number of stacks in Y dimension can be varied between 1 and 32. Multiple Profile button If you click on the Multiple Profile button, the stage moves out of the center position of the sample and is moved to the left-hand side to perform a first single profile. After that an interim image is performed before and after the next step of the motorized XY stage. A cross correlation of the two profiles (Z) and the two (not displayed) images (lateral) is performed to assure an accurate profile match online during the experiment. If you acquire the Multiple Profile Scan in Range Indicator palette the results of the correlation could directly be observed as "blue boxes". 5-24 M60-1-0019 e 10/2009 LSM 5 Family MACROS AND VISUAL BASIC Macros Carl Zeiss Select subprofiles from Multiple Profile data After acquisition of a Multiple Profile it is displayed as an XZ projection. By variation of the Z:XY ratio slider on the right hand side of the image window the Z:X ratio could be changed. x Click on the Overlay button in the main display window and define a region with Rectangular Frame button in the Overlay menu. x Click on the Extract Region button in the Overlay menu. (For control the masked region is displayed in blue colour in the range indicator mode.) Mask out Multiple Profile data After acquisition of a Multiple Profile it is displayed as an XZ projection. x Click on the Overlay button and define a region with the rectangular frame. x Click on the Cut button. (For control the masked region is displayed in blue color in the range indicator mode.) Multiple Stack Button If you click on the Multiple Stack button, the stage moves out of the center position of the mould (lens) and is moved to the upper left corner to perform a first single stack. After that all other stacks are acquired successive neighbors is performed. If a Multiple Stack scan is stopped before the regular end of the experiment, no correlation will be performed. Stop Button If you click on the Stop button the acquisition is stopped immediately and the stage position returns to the initial XY center position. Close Button If you click on the Close button the Profile & Stack Stitching window is closed. 10/2009 M60-1-0019 e 5-25 MACROS AND VISUAL BASIC Macros Carl Zeiss (3) LSM 5 Family Setting Parameters for Profile & Stack Stitching x Click on the Parameters ... Button in the Profile & Stack Stitching window. The Parameters window opens. Pinhole diameter and receiver offset are applied as defined in the Channels tab of the Scan Control window of the LSM 5 software. Fig. 5-25 5-26 Parameters window M60-1-0019 e 10/2009 MACROS AND VISUAL BASIC Macros LSM 5 Family Carl Zeiss Multiple Profile panel In the Multiple Profile panel the parameters necessary for the Multiple Profile procedure can be defined. Objective An objective has to be chosen from the currently used objectives of the stand. Gain The detector gain can be modified. If the Find Gain procedure has been applied the optimized gain value is displayed. This value can be changed by use of the slider or by clicking on the FORWARD / BACKWARD buttons. Overlap [%] The relative overlap between single profiles can be adjusted between 10 % and 50 % of a single profile length. For more pronounced surface features a smaller overlap is sufficient, for rather smooth surfaces larger overlap values are recommended. Z step [Pm] The single Z step in the Multiple Profile Mode can be varied between 0.1 Pm and 0.6 μm in 0.1 μm steps. Profile data: Maximum format: 16384 pixels x 2048 slices Variable overlap: 10 ... 50 % of single profile length Scan Speed: 8 (fixed) Scan time: 20 ... 210 seconds (depending on Z) Height difference DZ: 0.1 ... 0.6 μm [in steps of 0.1] Total height Z: 50 μm ... 1 mm Auto alignment: Cross-correlation in X, Y & Z 10/2009 M60-1-0019 e 5-27 MACROS AND VISUAL BASIC Macros Carl Zeiss LSM 5 Family Multiple Stack panel In the Multiple Stack panel the parameters necessary for the Multiple Stack procedure can be defined. Objective An objective has to be chosen from the currently used objectives on the stand. Gain The detector gain can be modified. If the Find Gain procedure has been applied the optimized gain value is displayed. This value can be changed by use of the slider or by clicking on the FORWARD / BACKWARD buttons. Overlap [%] The relative overlap between single stacks can be adjusted between 10 % and 50 % of the single image length. For more pronounced surface features a smaller overlap is sufficient, for rather smooth surfaces larger overlap values are recommended. Z Step [Pm] The Z step between the single slices of a stack can be defined between 0.1 and 100 microns. Pixels X The X pixel resolution of a slice of a single stack can be varied between 4 and 512 Pixels. Pixels Y The Y pixel resolution of a slice of a single stack can be varied between 4 and 512 Pixels. Speed The scan speed of the Multiple Stack Scan mode can be varied between scan speed 5 and 8 (see Scan Speed). Topography This checkbox determines whether the result of the Multiple Stack Scan is treated as Multiple intensity stack array or in an reduced XYZ topography format. If this tickbox is disabled all treatments like for a single confocal image stack can be applied. If the tickbox is enabled, only topography based operations could be performed. This Multiple Stack experiment needs much less storage when performing the topography based experiment. But operations like orthogonal projections and intensity profiles are not any more available. Threshold This intensity threshold has to be chosen before performing a Multiple Stack experiment in a topography based format and could not be changed therafter. Adjustment functionality: Find Focus: Autofocus by fast Z line Find Gain: Auto Brightness & Contrast Adjust scan mirrors: To XY direction of MOT stage Adjust spherical objective error: On a plane mirror Macro VBA programming is described in Chapter 5.2 of the printed manual. 5-28 M60-1-0019 e 10/2009 MACROS AND VISUAL BASIC Macros LSM 5 Family (4) Carl Zeiss Calibrating Routine x When clicking on the Calibrate button in the Profile & Stack Stitching window the Calibrate window opens. Fig. 5-26 Profile & Stack Stitching window Calibrate Rotation Routine With this calibration routine the direction of the scanning mirrors are adjusted to the axes of the motorized XY scanning stage. For the Calibrate Rotation routine a sample with a pronounced structure in the center of the scan field has to be used. This should be a non-periodic structure, not a periodic pattern with a high spatial frequency. The stage is moved a single step in X direction, an image before and after the step is taken. By correlation of the 2 images the scan field orientation is matched to the stage coordinate system (XY). The rotation angle between both systems is displayed. This function is also available independently from the StitchArt plus option. x Load the macro from ZEN/Macros/TileScanRotation.lvb Calibrate Objective Routine With this calibration routine the objective error of first order (spherical component) is determined and corrected. This routine has to be performed when accurately measuring radii. For the Calibrate Objective routine a sample with a pronounced structure in the center of the scan field has to be used. We recommend the mirror sample provided with your system or a flatness standard. Try to bring the surface of the flatness sample in focus. x Press the Calibrate button. An image stack of 50 slices in 100 nm steps is acquired (centered around current position). After the topography reconstruction a 3D sphere fit is applied. The correction factor 1/R is displayed in 1/mm. This calibration is only valid for the current objective position. With a change of the objective position this calibration has to be applied for the new objective, first. This function is also available independently from the StitchArt plus option. x Load the macro from ZEN/Macros/SphericObjectiveCorrection.lvb 10/2009 M60-1-0019 e 5-29 MACROS AND VISUAL BASIC Macros Carl Zeiss (5) LSM 5 Family Saving the images The acquired Multiple Profiles and intensity based Multiple Stacks can either be saved as image stack based data or as topography based data. If the Multiple Stack data are saved in an intensity stack based format, correlation is performed only in X- and Y- direction, NOT in Z-direction. If the Multiple Stack data should be saved in the topography based format, the Topography checkbox in the Parameters window has to be activated and an intensity threshold has to be chosen before the experiment will be started. Try to perform a single stack first to find the optimal acquisition settings and the appropriate lower intensity threshold for topographic reconstruction. In the topography based experiment the data are correlated in X-, Y- and Z-direction. x The Save button in the Profile & Stack Stitching window saves topography based Multiple Stacks experiments in two file formats. (a) XYZ-data file without correlation results (*.inf / .dat) The topography data file (.dat) contains the height data in 32-bit IEEE floating-point format. The file has no additional header. All data of the first tile are stored in the file first then followed by the data of the second tile and so on. The tile resolution and size information is stored in the .inf file. The height values (32-bit IEEE floating-point format) are stored in the range 0…1 where the value 0 indicates that no height value has been determined for the pixel due to low intensity. All other values can be multiplied with the RangeZ entry from the *.inf file to obtain the metric height value. (b) Information file with size of Multiple Stack Scan and automated correlation results (*.inf) The information file (.inf) is formatted like a MS-Windows ini-file with sections and entries. Section [Image information]: Entries: ImageSizeX ImageSizeY The horizontal and vertical number of pixels for the tiles. TilesX TilesY The horizontal and vertical number of tiles that have been acquired VoxelSizeX VoxelSizeY The horizontal and vertical pixel to pixel distance in meter. RangeZ The factor that has to be applied to the floating-point height data in the data file to obtain metric height data. Overlap The relative fraction of the overlap region for adjacent tiles that has been used to acquire the data in the range 0…1. The value 0.5 indicates that half of the tiles overlap. 5-30 M60-1-0019 e 10/2009 MACROS AND VISUAL BASIC Macros LSM 5 Family Carl Zeiss The other sections contain offsets for the individual tiles. The section name has the format [Tile(xxx,yyy)] where xxx is the zero based horizontal index of the tile and yyy is the zero based vertical index of the tile. Entries: TileOffsetX TileOffsetY The horizontal and vertical offset of the left-top corner of the tile relative to the left-top corner of the result topography in pixels. These offset values have been calculated with cross correlation from the original acquired stacks. TileOffsetZ The height offset for the data in the tile in meters. Note that the tile data already contain height corrected data and the macro writes always the value 0. By a multiple manual correction already manually corrected data could be more easily distinguished from uncorrected data. The value can be modified in the file and the Load command will use this value to shift the tiles in z-direction. (6) Loading Multiple Stack files Multiple Stack scan *.inf files can be loaded in the StitchArt plus software. 10/2009 M60-1-0019 e 5-31 MACROS AND VISUAL BASIC Macros Carl Zeiss 5.1.8 LSM 5 Family Visual Macro Editor The Visual Macro Editor is an optional software module which allows the user to program a variety of scanning procedures, image calculations or image processing routines as well as the combination of these functions. 5.1.8.1 Open / Close the Visual Macro Editor Window x Choose the Visual Macro Editor from the Macro menu in the Main Menu Bar. x Click on the Fig. 5-27 5-32 button in the upper right side of the window to quit. Visual Macro Editor window M60-1-0019 e 10/2009 MACROS AND VISUAL BASIC Macros LSM 5 Family Carl Zeiss 5.1.8.2 Function Description Toolbar buttons Run Starts the macro starting with the first block in the program flow column. Stop Stops the macro at any time. Break Interrupts the macro. Clicking the button again will resume the actual program flow of the Macro. Step over Runs a sub-macro and stops at the first action block in the main macro. Step into Stops at the first action block in a sub-macro. Load / Save / Save as Use Load to open an existing macro and Save to store the macro. SaveAs allows storing the same macro under a different name. Variables By clicking the button the list of defined variables is displayed. New ones can be added by typing in name and value in the next free line. Variables are assigned to macros. For each new macro a new list of variables has to be generated. The editor uses predefined action blocks. The action blocks for setting up the work flow of the macro are categorized according to their properties. The following categories are displayed on the left-hand side of the Visual Macro Editor control window. Acquisition Windows Load/Save Program Flow Process Hardware Control Sub Macro x Click on one of the category selection buttons will display the available action blocks. The action blocks can be positioned according to their function either in the Program Flow column or the Data Flow column. The color of the connection arrows of the action block defines the possibility to position the block in the program flow column or the data flow column(s). x Click at the action block with the left mouse button (hold down the mouse button) and drag the mouse cursor into the flow column. Release the mouse button. Action blocks for the program flow show red connection arrows ź as well as blue output arrows ź to connect to the data flow. Action blocks for the data flow show blue connection arrows ź or green output arrows ź to connect back to the program flow. 10/2009 M60-1-0019 e 5-33 Carl Zeiss MACROS AND VISUAL BASIC Macros LSM 5 Family It is not possible to drag an action block for program flow into the data flow or an action block for data flow into the program flow. Action blocks can be removed using the Delete key of the keyboard. A block is highlighted by clicking onto the block icon. To highlight more than one block drag the cursor over the block icons to be marked. A click on the right mouse button also allows the use of the functions cut, copy, paste, and delete to modify a macro. Without using the Image Display action block in the data flow column, the result of the scan will not be displayed (see also description of Scan and Time Series action blocks). The work flow is generated by connecting the action blocks using the mouse cursor. x Click onto an output arrow with the left mouse button (hold down the mouse button) and drag the mouse cursor away. A connecting line appears. x Drag the line to the input arrow of another action block. Only arrows of the same color can be connected. According to the action blocks a set of properties is listed which can be assigned with free or predefined values. These values can also be variables. A set of defined properties is assigned to one block only. If this block is used more than once the properties can be set differently. Clicking the Read Back button will take over the current settings from the LSM main program for the displayed properties list. x Mark the check boxes next to the parameters individually or, click Use all or Use none to check or uncheck all parameters with one click. x For changing value click into the Value column. It is possible to define variables. A variable has a (property) name and a mathematical value. The Assignment action block can be used to assign a new value to a variable when inserted into the program flow using mathematical algorithms. The new value is then used for any subsequent calculation in the program flow where the variable is part of the calculation. x Click the Variable button on the toolbar to display the variable list. Click once more to display the parameter list again. x New variables can be added by typing in name and value in the next free line. 5-34 M60-1-0019 e 10/2009 MACROS AND VISUAL BASIC Macros LSM 5 Family Carl Zeiss Acquisition Action Blocks Loads a Beam Path Configuration form the Configuration list or uses the current one that is set up in the main program. Use the pull down menu in the Property/Value list to select the Configuration that should be used for imaging. Changing between Single Track and Multi Track allows to choose between the different Configuration lists. Multi Track also lists tracks that are used for Emission Fingerprinting or Online Fingerprinting. Depending on the type of track different settings can be loaded optionally. If they are not loaded and the parameters list of the Scan Parameter block does not offer them as being editable, for example detector gain and offset, default values will be used. Read back will use the actual parameters of the main program. The list of properties lists all parameters that can be adjusted for the scan procedure. The value for each parameter can be typed in individually. Clicking the Read Back button will take over all current settings from the main software. The check boxes next to the parameters can be marked individually or, clicking Use all or Use none they can be all checked or unchecked with one click. Only the parameters with a mark in the check box will be taken into account and adjusted when the Scan Parameter block is set in the program flow column. This allows to change only some of the parameters, for example the zoom, at a certain position within the program flow as for each block the check boxes can be set. This block performs the scanning of the sample according to the settings chosen with Beam Path and Scan Parameters. It can be linked to the Data flow column. If no connection to the data flow is made (for example: Display Image) the result of the scan will not be displayed. The parameters for bleaching the sample can be loaded from the list of bleach settings. Bleach settings are assembled and stored in the Bleach control window of the main software. This block performs the bleaching of the sample according to the bleach settings that have been defined in the Bleach Parameters block. The list of properties lists all parameters that can be adjusted for the acquisition of the time series.The value for each parameter can be typed in individually. Clicking the Read Back button will take over all current settings from the main software. The check boxes next to the parameters can be marked individually or, clicking Use all or Use none they can be all checked or unchecked with one click. Only the parameters with a mark in the check box will be taken into account and adjusted when the Time series block is used in the program flow column. This allows to change only some of the parameters at a certain position within the program flow, for example the trigger used, as for each Time series action block the check boxes can be set individually. Activating the Bleach parameter will bleach the sample according to the settings in the Bleach Parameters action block during the time series. The Time series action block can be connected to the data flow column. 10/2009 M60-1-0019 e 5-35 MACROS AND VISUAL BASIC Macros Carl Zeiss LSM 5 Family This block performs the Find function according to the main software. This action block sets the Z-position according to the focusing procedure set with the parameters available. The image generated displays the image or image series aquired to set the focus position. The following properties are available to define the auto focus function: Mode/Precise: Uses fast XYZ-scan(s); the scan parameters can be defined via Scan Parameters Action Block Mode/Fast: Uses fast XZ-scan(s) Method/Intensity: auto focus mode which searches for maximum intensity. Method/Contrast: auto focus mode which searches for maximum contrast. Range (μm): The system will perform the auto focus search within that range. Offset (μm): Defines the distance between the focus plane set by the auto focus function (e.g. coverslip reflex) and the focal plane for imaging. Assign position to: Chose a variable to which the new position of the focus plane set by the auto focus function (e.g. coverslip reflex) should be assigned. Assign offset to: Chose a variable to which the offset value should be assigned. Windows Action Blocks This block has to be used if the actually scanned image(s) should be displayed. For each Image Display block a new image window is opened. If not saved, the image will be overwritten when the program flow is passing by again. Load / Save / Action Blocks The image(s) are stored to an image database. The database taken is either the last one, that was open or the current open one. Clicking Read back updates the database to be used for storing the image(s). In addition some other parameters can be set according to the list of properties displayed. Within the program flow already existing images can be loaded. The database taken is either the last one, that was open or the current open one. Clicking Read back updates the database to be used to load the image(s) from. The images can be loaded by Index or by the name of the image. 5-36 M60-1-0019 e 10/2009 MACROS AND VISUAL BASIC Macros LSM 5 Family Carl Zeiss It is possible to export images choosing a certain file format from the pull down list that appears when highlighting the line File Format in the properties list. Specific parameters are assigned to each file format which can be set for the image export. Images can be imported within the program flow. The image to be loaded can be selected by typing in the file path. The import of single images or an image series is possible. The images to be imported as series must have the same name and must be numbered in ascending order. Program Flow Action Blocks If any action(s) should be repeated a defined number of times, the Repeat block should be set into the loop of the program flow. The number of repeats is set in the properties list. The repeat is only performed using the connection of the right arrow. After finishing the repeats, the program flow connected to the arrow pointing down is performed. Using this block in the program flow allows to assign new values to a selected variable using mathematical calculations which can be typed into the value line. All predefined variables can also be used for calculations. By passing this block the variable will be transiently changed and the new value can for example be used to assign different numbers to the image name or to increase the time delay during a time series acquisition. This block assignes a new value to a variable which has to be selected from the drop down list. The value assigned results from a calculation taken from the statistics action block (see below). The two blocks are used as decision makers. Depending on the value of a predefined variable, the program flow can be directed to one of the two possible directions. The expression of the variable’s value which should be used to decide on the program flow is set in the properties list individually for each used decision making block. It takes the actual transient value of the variable into account. This block introduces a delay in the program flow. The delay time is started when the block is reached within the program flow. The block allows to assign a potential error message with a textbox and to decide on the Error where to direct the program flow. If no textbox is assigned the program flow will just continue according to the presence of an error message. Choosing a textbox requires the input of the user to continue with the program flow. 10/2009 M60-1-0019 e 5-37 Carl Zeiss MACROS AND VISUAL BASIC Macros LSM 5 Family Process Action Blocks This block allows to do image calculation using the pixel intensities of the image. The operators for the formulas that can be used are described in the Ratio Dialogue within the Process Menu. The formulas set up in the Image calculation window can be copied and pasted into the properties list of the Visual Macro Editor. For calculations using two different sources the Calculate block with two possible inputs is used. The calculation starts when both inputs have arrived. Within program loops the next calculation will start when the inputs have arrived again in the same sequence as the first time. The operators for the formulas that can be used are described in the Ratio Dialogue within the Process Menu. The formulas set up in the Image calculation window can be copied and pasted into the properties list of the Visual Macro Editor. The input image will be copied to a new image format that can be defined by changing the values of the listed properties. Using this block enables to copy one image into another with the coordinates and settings put into the properties list. The destination image is connected to the left input; the source image is connected to the right input. The subsequently arriving images will be concatenated according to the coordinate setting and treated as one image. A subsequent image display will be updated each time a new image arrives. The second concatenate action block allows to concatenate images from two different acquisition blocks. The block uses an input image (left input) and choses a region within that image according to a mask (right input) that has been defined in the Mask action block (see below). Within that mask region of a selected channel, one of the following result values can be selected which is then assigned to the chosen variable in the corresponding assignment action block: Mean intensity: Equals mean intensity within mask region Standard deviation: Equals standard deviation of intensity distribution within mask region Number Pixels: Number of pixels that constitute the mask region Area (μm x μm): Area of mask region Minimum: Minimum intensity value found within mask region Maximum: Maximum intensity value found within mask region 5-38 M60-1-0019 e 10/2009 MACROS AND VISUAL BASIC Macros LSM 5 Family Carl Zeiss This action block defines a mask (image region with defined properties) derived from an image window. The image can be a newly acquired or imported image. The properties of the mask based on the image data can be selected according to the following properties: Scan regions(s): The mask is based on the scan region(s) defined in the ScanControl. Bleach region(s): The mask is based on bleached region(s) defined in the BleachControl. Image overlay: The mask is based on image overlay regions. ROI list entry: The mask is based on ROIs listed in Edit ROI control window. Interactive overlay: The mask is defined using overlay regions which are defined while the macro is executed. Interactive histogram: The mask is defined via histogram settings (min/max) interactively defined while the macro is executed. This works in conjunction with ROI selection (interactive or stored) as described above. Region index: Index of ROI (i.e. ROI number) if for example multiple bleach regions are active. Channel: Image channel which is used to derive the mask parameters from. This works in conjuction with interactive settings or loaded images. Intensity range: Defines the intensity range which is applied for mask definition. Lower threshold: Defines lower intensity threshold which is applied for mask definition. This threshold can be an absolute number or a floating point. Upper threshold: Defines upper intensity threshold which is applied for mask definition. This threshold can be an absolute number or a floating point. Hardware Control Action Blocks If a motorized stage is available the movement of the stage can be set up as part of the program flow. The stage can be moved to an absolute position which can also be taken from the actual stage position using the Read back function or typed in individually. Using a relative position will use the current stage position as relating position. The values have to be typed in. It is also possible to choose the position from the Mark and Find position list which must have been set up in the stage control menu to be available. The movement of the focus can be set up as part of the program flow. The focus can be moved to an absolute position which can also be taken from the actual focus position using the Read back function or typed in individually. Using a relative position will use the current focus position as relating position. The values have to be typed in. For large travel ranges which exceed half of the objectives working distance a warning can be displayed. 10/2009 M60-1-0019 e 5-39 MACROS AND VISUAL BASIC Macros Carl Zeiss LSM 5 Family Sub Macro Actions Blocks This block allows to set a sub macro within a main macro. The sup macro is opened by clicking onto the arrow in the block icon and closed clicking the top right of the program flow column. The number of program flow in- and outputs as well as the number of program flow in- and outputs (= number of available connection arrows indicated on the block icon) can be defined for each sub macro. Multiple connections are therefore possible. The maximum of inputs and outputs for each flow is ten. Using this block allows to integrate macros or macro procedures programmed with visual basic into a VME macro. The number of data flow inputs and outputs can be set to a maximum number of ten. The name of the macro indicates the name within the VME macro. The file name refers to the path and name of the VBA macro to be loaded into the VME macro. If no procedure available within the VBA macro is selected the whole VBA macro will be executed. 5.1.8.3 Editing a Macro Following Example shows a macro which acquires five subsequent images and moves the stage 10 microns in X and Y following each image. The images are stored and numbered in ascending order. x Arrange and (Fig. 5-28). Fig. 5-28 5-40 connect the action blocks Arrangement of action blocks M60-1-0019 e 10/2009 LSM 5 Family MACROS AND VISUAL BASIC Macros Carl Zeiss x Assign the value 1 to a variable named Index (Fig. 5-29). Fig. 5-29 Assignment of the variable Fig. 5-30 Property list of the Beam Path action block Fig. 5-31 Property list of the Scan Parameter action block Fig. 5-32 Property list of the Append to Database action block x Click the single action blocks and assign the values to the listed properties (beam path and scan parameters can be chosen according to the sample). x The database the images will be appended to is automatically displayed when highlighting the Append to Database action block. The last one used will be taken. To update this, open the desired database and use the Read back function. Type in a name for the images with or without quotation marks. All images will get the same name then. For numbering the images use quotation marks for the name and add the variable Index, which has been assigned with the value 1. This value or the transiently changed value of the variable will be added to the name of the image. 10/2009 M60-1-0019 e 5-41 Carl Zeiss Fig. 5-33 Fig. 5-34 Fig. 5-35 5-42 MACROS AND VISUAL BASIC Macros Property list of the Move stage action block. Property list of the Assignments action block Property list of the Decision action block LSM 5 Family x The movement of the stage is defined highlighting the Move stage action block, chosing the Mode Relative Position in the Property list and typing in the value 10 for X and Y which then will move the stage 10 microns into X and Y direction starting with the current stage position on passing that action block. x Now the first complete scan has been performed and the image is stored. For the next cycle the variable Index has to get another value to make sure the numbering of the images works. Using the Assignments action block, the Variable Index is chosen and the value assigned is Index + 1. Such the variable will get the transient value 2 for the next cycle, the value 3 for the over next cycle and so on. x The number of repeats can be defined using a Decision block and using the value of the variable as base for the decision. By defining that if the Expression of the variable is larger than 5 and not connecting the output arrow marked with ‘yes’ to any other block, the macro will stop after the acquisition of five images. Alternatively one can use at this part of the program flow the Repeat block and define the number of repeats to be performed, which would be 5 in this case (The first scan is already counted!) M60-1-0019 e 10/2009 LSM 5 Family MACROS AND VISUAL BASIC VBA PROGRAMMING FOR LSM 5.2 VBA PROGRAMMING FOR LSM 5.2.1 VBA Programming 5.2.1.1 General Syntax Carl Zeiss Object oriented programming Class Modules 5.2.1.2 Working with Files I/O operations, file operations are implemented in VBA Use of the implemented functions 10/2009 M60-1-0019 e 5-43 Carl Zeiss MACROS AND VISUAL BASIC VBA PROGRAMMING FOR LSM LSM 5 Family Example: Type CALIBRATION_PARAM lambda As Long angle As Double Translation As Double End Type Function DataFromCalibFile(strGetFile As String, calibArray() As CALIBRATION_PARAM) As Integer Dim hFile As Long Dim strLine As String Dim varData(1 To 3) As Variant Dim paramCnt As Integer paramCnt = -1 ‘get the next free file handle hFile = FreeFile ‘check if file exist If (Len(Dir(strGetFile)) > 0) Then Open strGetFile For Input Access Read Shared As hFile If (Not EOF(hFile)) Then Line Input #hFile, strLine paramCnt = 0 Do Until EOF(hFile) Input #hFile, varData(1), varData(2), varData(3) calibArray(paramCnt).lambda = varData(1) calibArray(paramCnt).angle = varData(2) calibArray(paramCnt).Translation = varData(3) paramCnt = paramCnt + 1 Loop End If Close #hFile End If DataFromCalibFile = paramCnt End Function Objektstruktur Use of the API function for additional functionality 5-44 M60-1-0019 e 10/2009 MACROS AND VISUAL BASIC VBA PROGRAMMING FOR LSM LSM 5 Family 5.2.1.3 Carl Zeiss Access to Windows API Function and external DLLs - with Type Libraries OLE - with Declare Statements API Text Viewer searches WIN32API.TXT Fig. 5-36 10/2009 API Viewer window M60-1-0019 e 5-45 Carl Zeiss MACROS AND VISUAL BASIC VBA PROGRAMMING FOR LSM LSM 5 Family Example: Declare Sub Sleep Lib "kernel32" (ByVal dwMilliseconds As Long) Declare Function RegOpenKeyEx _ Lib "advapi32.dll" Alias "RegOpenKeyExA" _ (ByVal hKey As Long, ByVal lpSubKey As String, _ ByVal ulOptions As Long, ByVal samDesired As Long, _ phkResult As Long) As Long Public Declare Function RegCloseKey _ Lib "advapi32.dll" (ByVal hKey As Long) As Long Public Declare Function RegQueryValueEx _ Lib "advapi32.dll" Alias "RegQueryValueExA" _ (ByVal hKey As Long, ByVal lpValueName As String, _ ByVal lpReserved As Long, lpType As Long, _ lpData As Any, lpcbData As Long) As Long ' Note that if you declare the lpData parameter as String, you must pass it By Value. Public Const HKEY_CLASSES_ROOT = &H80000000 Public Const SYNCHRONIZE = &H100000 Public Const READ_CONTROL = &H20000 Public Const STANDARD_RIGHTS_READ = (READ_CONTROL) Public Const KEY_QUERY_VALUE = &H1 Public Const KEY_ENUMERATE_SUB_KEYS = &H8 Public Const KEY_NOTIFY = &H10 Public Const KEY_READ = ((STANDARD_RIGHTS_READ Or KEY_QUERY_VALUE KEY_ENUMERATE_SUB_KEYS Or KEY_NOTIFY) And (Not SYNCHRONIZE)) Public Const REG_SZ = 1 Public Const ERROR_SUCCESS = 0& 5-46 Or ' Unicode null terminated string M60-1-0019 e 10/2009 LSM 5 Family MACROS AND VISUAL BASIC VBA PROGRAMMING FOR LSM Carl Zeiss Function FServerFromDescription(strName As String, strPath As String) As Boolean Dim lngResult As Long Dim strTmp As String Dim hKeyServer As Long Dim strBuffer As String Dim cb As Long Dim i As Integer FServerFromDescription = False strTmp = VBA.Space(255) strTmp = strName + "\CLSID" lngResult = RegOpenKeyEx(HKEY_CLASSES_ROOT, strTmp, 0&, KEY_READ, hKeyServer) If (Not lngResult = ERROR_SUCCESS) Then GoTo error_exit strBuffer = VBA.Space(255) cb = Len(strBuffer) lngResult = RegQueryValueEx(hKeyServer, "", 0&, REG_SZ, ByVal strBuffer, cb) If (Not lngResult = ERROR_SUCCESS) Then GoTo error_exit lngResult = RegCloseKey(hKeyServer) strTmp = VBA.Space(255) strTmp = "CLSID\" + Left(strBuffer, cb - 1) + "\LocalServer32" strBuffer = VBA.Space(255) cb = Len(strBuffer) lngResult = RegOpenKeyEx(HKEY_CLASSES_ROOT, strTmp, 0&, KEY_READ, hKeyServer) If (Not lngResult = ERROR_SUCCESS) Then GoTo error_exit lngResult = RegQueryValueEx(hKeyServer, "", 0&, REG_SZ, ByVal strBuffer, cb) If (Not lngResult = ERROR_SUCCESS) Then GoTo error_exit strPath = Left(strBuffer, cb - 1) 10/2009 M60-1-0019 e 5-47 Carl Zeiss MACROS AND VISUAL BASIC VBA PROGRAMMING FOR LSM LSM 5 Family lngResult = RegCloseKey(hKeyServer) hKeyServer = 0 i = Len(strPath) Do Until (i = 0) If (VBA.Mid(strPath, i, 1) = "\") Then strPath = Left(strPath, i - 1) FServerFromDescription = True Exit Do End If i=i-1 Loop error_exit: If (Not hKeyServer = 0) Then lngResult = RegCloseKey(hKeyServer) hKeyServer = 0 End Function 5-48 M60-1-0019 e 10/2009 MACROS AND VISUAL BASIC VBA PROGRAMMING FOR LSM LSM 5 Family 5.2.2 Programming for LSM 5.2.2.1 Object structure Carl Zeiss Application or Lsm5Application Lsm5 Lsm5VbaProject CpAmplifiers Lsm5Info CpCollimators Lsm5Tools CpFilterSets Lsm5Constants CpFocus CpIntegrators Lsm5Options CpLamps Lsm5Hardware CpLaserLines CpLasers DsGuidedModeDatabase CpObjectiveRevolvers DsFluorescenseDatabase CpPinholes DsMruList CpPmts DsRecordingDoc CpScanControl CpServos CpShutters DsRecording CpStages CpTriggers DsTimers DsTriggers DsDetectionChannel DsTrack DsBeamSplitter DsLaser DsDataChannel DsMarker DsIlluminationChannel ExternalCpObject (hidden) ExternalDsObject (hidden) Fig. 5-37 10/2009 Object structure M60-1-0019 e 5-49 MACROS AND VISUAL BASIC VBA PROGRAMMING FOR LSM Carl Zeiss LSM 5 Family To search the object structure, use the object browser. Fig. 5-38 5-50 Object Browser window M60-1-0019 e 10/2009 LSM 5 Family 5.2.2.2 MACROS AND VISUAL BASIC VBA PROGRAMMING FOR LSM Carl Zeiss Differences in access to LSM Hardware with LSM 5 Hardware Object / DsRecording Object Object Browser Project / Library LsmVba auswählen und Objekt Struktur untersuchen - Access with DsRecording Object Status maintains at Scan Start Public Sub CopyRecording(Destination As DsRecording, Source As DsRecording) Dim TS As DsTrack Dim TD As DsTrack Dim DataS As DsDataChannel Dim DataD As DsDataChannel Dim DetS As DsDetectionChannel Dim DetD As DsDetectionChannel Dim IlS As DsIlluminationChannel Dim IlD As DsIlluminationChannel Dim BS As DsBeamSplitter Dim BD As DsBeamSplitter Dim lT As Long Dim lI As Long Dim success As Integer Destination.Copy Source Destination.Objective = Source.Objective For lT = 0 To Destination.TrackCount - 1 Set TS = Source.TrackObjectByIndex(lT, success) Set TD = Destination.TrackObjectByIndex(lT, success) TD.Collimator1Position = TS.Collimator1Position TD.Collimator2Position = TS.Collimator2Position For lI = 0 To TD.DataChannelCount - 1 Set DataS = TS.DataChannelObjectByIndex(lI, success) Set DataD = TD.DataChannelObjectByIndex(lI, success) DataD.ColorRef = DataS.ColorRef Next lI 10/2009 M60-1-0019 e 5-51 MACROS AND VISUAL BASIC VBA PROGRAMMING FOR LSM Carl Zeiss LSM 5 Family For lI = 0 To TD.DetectionChannelCount - 1 Set DetS = TS.DetectionChannelObjectByIndex(lI, success) Set DetD = TD.DetectionChannelObjectByIndex(lI, success) DetD.Filter1 = DetS.Filter1 DetD.Filter2 = DetS.Filter2 DetD.DetectorGain = DetS.DetectorGain DetD.AmplifierGain = DetS.AmplifierGain DetD.AmplifierOffset = DetS.AmplifierOffset DetD.PinholeDiameter = DetS.PinholeDiameter Next lI For lI = 0 To TD.IlluminationChannelCount - 1 Set IlS = TS.IlluminationObjectByIndex(lI, success) Set IlD = TD.IlluminationObjectByIndex(lI, success) IlD.Acquire = IlS.Acquire lD.Power = IlS.Power IlD.DetectionChannelName = IlS.DetectionChannelName Next lI For lI = 0 To TD.BeamSplitterCount - 1 Set BS = TS.BeamSplitterObjectByIndex(lI, success) Set BD = TD.BeamSplitterObjectByIndex(lI, success) BD.Filter = BS.Filter Next lI Next lT End Sub 5-52 M60-1-0019 e 10/2009 LSM 5 Family MACROS AND VISUAL BASIC VBA PROGRAMMING FOR LSM Carl Zeiss - Access with Lsm5Hardware Object Status will be updated at Scan Start to current recording parameters Private Sub FillPinholeList() Dim count As Long Dim i As Long Dim ObjPinholes As CpPinholes Dim Servos As Object Dim ServoX As Object Dim ServoY As Object Dim success As Boolean CmbPinhole.Clear Set Servos = Lsm5.ExternalCpObject.pHardwareObjects.pServos Set ObjPinholes = Lsm5.Hardware.CpPinholes count = ObjPinholes.count For i = 0 To count - 1 success = ObjPinholes.Select(i) If (success) Then Set ServoX = Servos.pItem(ObjPinholes.Name + "X") Set ServoY = Servos.pItem(ObjPinholes.Name + "Y") If ((Not ServoX Is Nothing) And (Not ServoY Is Nothing)) Then CmbPinhole.AddItem ObjPinholes.Name End If End If Next i If (count) Then CmbPinhole.ListIndex = 0 ' select first pinhole Set ObjPinholes = Nothing Set Servos = Nothing Set ServoX = Nothing Set ServoY = Nothing End Sub - Access with external Lsm5Hardware Object 10/2009 M60-1-0019 e 5-53 MACROS AND VISUAL BASIC VBA PROGRAMMING FOR LSM Carl Zeiss 5.2.2.3 LSM 5 Family Access to hidden Interface - When do I need to use the hidden Interface? - How do I find the desired Object / Method? Open Tool / References Browse CP.dll search, open Choose Object Browser Project / Library DS or CP Examine Object Structure Example: Function GetLaserKind(WaveLength As String, kind As Integer) Dim count As Long Dim CpObject As Object Dim Lines As Object Dim i As Long Dim Success As Integer Dim WaveLenghtOfIndex As Long Dim Attenuation As Double Dim Enable As Integer Dim Name As String GetLaserValueMax = False Set CpObject = Lsm5.ExternalCpObject() Set Lines = CpObject.pHardwareObjects.pLaserLines count = Lines.lCount For i = 0 To (count - 1) Success = Lines.bLineInfo(i, WaveLenghtOfIndex, Attenuation, Enable, Name) If (Success And (WaveLenghtOfIndex = WaveLenght)) Then kind = Lines.AttenuatorType(WaveLenght) Set Lines = Nothing Set CpObject = Nothing Exit Function End If Next i Set Lines = Nothing Set CpObject = Nothing End Function 5-54 M60-1-0019 e 10/2009 LSM 5 Family 5.2.2.4 MACROS AND VISUAL BASIC VBA PROGRAMMING FOR LSM Carl Zeiss Access to scanned pictures Example: Function ChannelIndexFromChannelName(ChannelName As String, ChannelIndex As Long) Dim num As Long, num1 As Long, num2 As Long Dim i As Long Dim Success As Integer Dim DetectionChannel As DsDetectionChannel Dim LsmInfo As Lsm5Info Dim Recording As DsRecording ChannelIndexFromChannelName = False Set Recording = Lsm5.DsRecording Set LsmInfo = Lsm5.Info If (LsmInfo.NumberOfPmtsInSystem(num, num1, num2) = True) Then For i = 0 To (num + num1 - 1) Set DetectionChannel = Recording.DetectionChannelOfActiveOrder(i, Success) If Success Then If (StrComp(DetectionChannel.Name, ChannelName) = 0) Then ChannelIndex = i ChannelIndexFromChannelName = True GoTo exit_function End If End If Next i End If exit_function: Set LsmInfo = Nothing Set Recording = Nothing End Function 10/2009 M60-1-0019 e 5-55 Carl Zeiss MACROS AND VISUAL BASIC VBA PROGRAMMING FOR LSM LSM 5 Family Function GetAveragePixel(ScanDoc As DsRecordingDoc, ChannelName As String, mean As Double) Dim line As Variant Dim x As Long, xmax As Long Dim y As Long, ymax As Long Dim spl As Long Dim bpp As Long Dim Sum As Double Dim Channel As Long GetAverageScanLineParams = False If (ChannelIndexFromChannelName(ChannelName, Channel) = False) Then Exit Function End If 'check for valid doc If (ScanDoc Is Nothing) Then Exit Function Sum = 0 xmax = ScanDoc.Recording.SamplesPerLine ymax = ScanDoc.Recording.LinesPerFrame For y = 0 To ymax - 1 line = ScanDoc.ScanLine(Channel, 0, 0, 0, spl, bpp) For x = 0 To spl - 1 Sum = Sum + line(x) Next x Next y mean = Sum / (xmax*ymax) GetAverageScanLineParams = True End Function 5-56 M60-1-0019 e 10/2009 MACROS AND VISUAL BASIC VBA PROGRAMMING FOR LSM LSM 5 Family 5.2.2.5 Carl Zeiss Backup Recording . . . Dim Recording As DsRecording Dim BackupRecording As DsRecording Dim ScanDoc As DsRecordingDoc Set Recording = Lsm5.DsRecording 'create a backup recording Set BackupRecording = Lsm5.CreateBackupRecording Success = BackupRecording.Copy(Recording) Recording.ScanMode = "Line" Recording.FramesPerStack = 1 Recording.StacksPerRecord = 1 Recording.ScanDirection = eSingleForeward Recording.SpecialScanMode = "NoSpecialScanMode" Recording.TimeSeries = False Recording.ZoomX = ZOOM_X Recording.ROTATION = ROTATION Recording.Sample0X = OFFSET_X Recording.Sample0Y = OFFSET_Y Recording.SamplesPerLine = IMAGE_SIZE Recording.StartScanTime = 8 Success = SetChannelDetection(ChannelName, 1, AmpOffset, 100) Set ScanDoc = Lsm5.StartContinuousScan . . . Lsm5.StopScan 'restore the backup recording Recording.Copy BackupRecording Set Recording = Nothing Set BackupRecording = Nothing 10/2009 M60-1-0019 e 5-57 MACROS AND VISUAL BASIC VBA PROGRAMMING FOR LSM Carl Zeiss 5.2.2.6 LSM 5 Family Events - What are Events good for? - Mouse Events - Scan state events - Hardware Events Private Sub Lsm5VbaDoc_SystemEvent(ByVal EventNr As Long, ByVal Param As Variant) Dim x As Long Dim y As Long Dim z As Long Dim t As Long Dim c As Long Dim tmp As Long Dim pt As POINT Dim dsDoc As DsRecordingDoc ‘get the active Recording Document Set dsDoc = Lsm5.DsRecordingActiveDocObject If (dsDoc Is Nothing) Then Exit Sub If (Not dsDoc.IsValid) Then Exit Sub If (EventNr = eImageWindowLeftButtonDownEvent) Then If dsDoc.GetCurrentMousePosition(c, t, z, y, x) <> 0 Then ‘do something . . . End If End If End Sub 5-58 M60-1-0019 e 10/2009 LSM 5 Family CHAPTER 6 TOOLS, ADDITIONAL SOFTWARE Contents Carl Zeiss TOOLS, ADDITIONAL SOFTWARE CONTENTS Page 6 TOOLS, ADDITIONAL SOFTWARE ...................................................................... 6-2 6.1 3D for LSM ...................................................................................................................... 6-2 6.1.1 6.1.2 6.1.3 Overview and Explanations................................................................................................ 6-2 User Interface.................................................................................................................... 6-3 Functions ........................................................................................................................ 6-11 6.2 Change Filters............................................................................................................... 6-60 6.3 Stand Select .................................................................................................................. 6-62 10/2009 M60-1-0019 e 6-1 TOOLS, ADDITIONAL SOFTWARE 3D for LSM Carl Zeiss 6 TOOLS, ADDITIONAL SOFTWARE 6.1 3D for LSM 6.1.1 Overview and Explanations (0, 0, 0) LSM 5 Family 6.1.1.1 The Image Sequence Voxel Single slice with single channel Single slice with multiple channels Image sequence Multichannel Positive rotation directions of the axes Z X The "3D for LSM" handles image sequences generated by the Zeiss LSM software. This can be three-dimensional image data or a time sequence of two-dimensional images (slices). Each slice (as well as the sequence) can consist of up to eight channels. An image sequence consists of a series of individual (2D) images and has a name that designates the entire sequence. In general an image sequence is handled as a single object in the system. Individual channels or slices can be addressed. The following terms and definitions apply for the "3D for LSM" software. An image sequence is a number of individual sequential images (usually called slices in the dialog boxes), the spacing between which is equal. Image sequences can contain up to 12 bit of image data (per channel). Y Fig. 6-1 A sequence (slice) can consist of up to eight channels. The maximum size of an image sequence is limited by the provided memory of the operating system. A voxel is the smallest element of an image sequence (the equivalent of a pixel in a 2D image). All voxels in a given image sequence are the same size. The coordinate system originates in the left upper front corner of the image sequence. This point has the coordinates 0, 0, 0. All angles are positive for rotations to the right in the direction of the positive coordinate axis (righthanded coordinate system). A slice is an individual image in a sequence of images. The numbering of the slices starts with "1". Image sequences can consist of several channels. Most functions and the Display window are providing buttons to select all or a subset of channels stored in the selected image sequence. The Output image sequence will only get those channels which are selected on the input side. The button selects all channels in the image sequence to be used clicking with the left mouse button on it. Clicking with the left mouse button on any of the number buttons toggles the state of this single channel. Clicking with the right mouse button on any of the number buttons selects this single channel exclusively. All other channels are deselected. 6-2 M60-1-0019 e 10/2009 TOOLS, ADDITIONAL SOFTWARE 3D for LSM LSM 5 Family Carl Zeiss 6.1.1.2 The Image Properties Every image sequence has its own set of properties. They contain the scaling and the scaling units. The scaling and its units are required for 3D reconstruction and measurement. If a sequence of LSM-TIFF images is read in, the image properties are loaded automatically from the file header and allocated to the image properties of the new image sequence. 6.1.1.3 Memory Usage All images shown in the Gallery are currently loaded in the system memory of the operating system. Some functions need additional temporarily used memory during their execution. If the memory is running low delete some images from the Gallery. If the images are needed afterwards they must be saved to disk first. Normally all functions produce a new result (output) image sequence. In order to save some memory, other image sequences currently presented in the Gallery can be selected as result position. The output image is overwritten by entry execution of a function. 6.1.2 User Interface 6.1.2.1 Introduction This section describes the following main components of the system: Main window Main window with the Menu, the Tool bar and Gallery. All general system functions are located here. Gallery Normally several images are required in order to accomplish a particular task. These images are displayed in reduced size to provide an overview and facilitate selection. This area is located just below the Tool bar. Fig. 6-2 Tool bar 10/2009 This menu shows all image processing functions. M60-1-0019 e 6-3 TOOLS, ADDITIONAL SOFTWARE 3D for LSM Carl Zeiss Display window LSM 5 Family This window is used to display image sequences. Display window Fig. 6-3 Dialog boxes Display window All dialog boxes provide three buttons. Pressing the OK button executes the function with the defined parameters and closes the dialog window. Selecting the Cancel button does not execute the function, restores the parameters, and closes the dialog window. Pressing the Apply button executes the function with the defined parameters; the dialog window will stay opened. 6.1.2.2 Main Window The Main window includes: the Menu the Tool bar and the Gallery 6-4 M60-1-0019 e 10/2009 LSM 5 Family TOOLS, ADDITIONAL SOFTWARE 3D for LSM Carl Zeiss File Menu Open Image Opens a file selector dialog to load an image sequence. Save Image As Opens a file selector to save an image or image sequence. Save Display As Saves the currently shown contents of the Display window as a single colour image. Print The printer parameters can be set with this tool. The standard Windows printer dialog is opened. Exit Terminates the application. Edit Menu Copy Copies the contents of the Display window to the clipboard. Edit Channels Allows to add or to remove channels to a single or multichannel image. Delete All Images Deletes all images and image sequences from the memory. Process Menu Arithmetics Adds or subtracts the grey values of two image sequences (Add, Subtract). Contrast Enhances the contrast and brightness of an image sequence (Interactive, Automatic, Linearize). Smooth Smoothes an image sequence. Morphology Performs morphological operations on image sequences (Erode, Dilate, Open, Close). Segment Segmentates an image sequence to propose measurement (Interactive, Automatic). Boolean Combines two image sequences by Boolean operations (And, Or, Not, Xor, Mask). 10/2009 M60-1-0019 e 6-5 Carl Zeiss TOOLS, ADDITIONAL SOFTWARE 3D for LSM Scrap Selects or deletes objects of a defined size. Fill Holes Fills holes in objects. LSM 5 Family View Menu Set Channel Colour The colour and the weight of the single channels can be defined. Properties The properties of the image (e.g. scaling, use laser etc.) are displayed. Render Calculates 3D reconstructions of an image sequence (Surface, Alpha). Measurement Menu Automatic Object Measures geometrical and densitometrical features (General, Object Features, Volume Features, Condition). Windows Menu Arrange All Arranges the windows automatically. Display The current image is displayed in this window. Help Menu Content Opens the help for the software. About 3D for LSM Displays status and release message of the software. Tool Bar This bar provides buttons with iconized images of nearly all functions. Clicking on one of the buttons will open a dialog window to define the function parameters. Selecting an entry from the menu alternatively can activate the same functions. Placing the cursor on a tool bar button will show a short description, if the window is activated. 6-6 M60-1-0019 e 10/2009 LSM 5 Family TOOLS, ADDITIONAL SOFTWARE 3D for LSM Carl Zeiss Gallery The Gallery is used as an overview of the images available in memory and their contents. It is located just below the Tool bar. Each small image represents a sequence. The middle slice of each image sequence is shown. The status bar of each image shows the name. The name might be a number or a string. Every image sequence has its own channel colour assignment (see Display window). When an image is copied the channel colour assignment is copied too. Drag and drop techniques can be applied to copy images or define the function parameters Input and Output using the Gallery thumbnails. x Position the cursor on an image in the Gallery. x Press the left mouse button. x Hold the mouse button down and move the mouse to the destination position. x At the destination release the left mouse button, the destination image will be overwritten. To delete an image, drag it, move it to the wastebasket, and drop it. 6.1.2.3 Display Window This window is used to display an image sequence, regardless of size or type. To show multiple channel sequences each channel could have its own base colour. The user can set these colours and the weighting for each channel by pressing the corresponding button at the bottom of the window. To display a different image or image sequence, it can be dragged from the Gallery and dropped to the Display window. The image can be displayed in full size (one pixel on the screen represents one pixel of the image) or in a zoomed size. To zoom the display view click and hold down the right mouse button on the window border and resize the window. The aspect ratio of the image will not be changed. Clicking on the button resets the Display window to a full size view of the image (see above). The title bar shows the currently displayed sequence name. The status bar displays the size of the current sequence and the selected slice on the left. On the right the cursor position within the window and the corresponding intensity (grey) value of each channel is shown. The Display window can be closed without any effect to the image processing functions. If no Display window is opened select the entry Display in the Window menu. The scroll bar at the lower right of the window enables to show the images in a sequence. The range reaches from one to the maximum slice provided by the current sequence. To start the automatic animation of an image sequence start the Player tool by clicking on the button . The colour selection for the channels can be activated by clicking on the button image can be displayed as a grey value image by clicking on the button 10/2009 M60-1-0019 e . A colour . 6-7 TOOLS, ADDITIONAL SOFTWARE 3D for LSM Carl Zeiss LSM 5 Family Player This function plays back the sequential images of an image sequence. Fig. 6-4 The image sequence is displayed in the Display window. The display process is working as a background task; other functions can be executed while the player is running. There are several ways to stop the player: by closing the player window by pushing the red Stop button of the player window (the window remains open) by closing the image window. The Increment parameter specifies whether each sequential image (1) should be displayed or whether some sequential images should be skipped during display. The value 2 skips one image for every sequential image displayed, in other words, it displays only every second image. The parameter Wait Time states the delay in milliseconds between two successive sequential images. The maximum display speed depends mainly on the hardware. The sequential images are always displayed in their entirety, regardless of the set delay. 6-8 M60-1-0019 e 10/2009 TOOLS, ADDITIONAL SOFTWARE 3D for LSM LSM 5 Family Carl Zeiss Control Element of the Player The three arrow shaped controls on the scale show the start slice and the currently displayed sequential image. The values (positions) can be changed using the mouse. Press and hold the left mouse button and move the pointer to the desired position. The set values are shown in the numerical windows at right. Start slice Currently displayed sequential image End slice The buttons in the left group start and stop playback of an image sequence. Reverse playback Forward playback Play forward and then backward again (jojo) Stop playback Pause playback The buttons in the middle group control the settings of the current sequential image. Reset to start slice. Single step backward (1 sequential image each regardless of Increment). Single step forward (1 sequential image each regardless of Increment). Set to end slice. Increment Image increment. Wait Time Displays delay between two images (in milliseconds). 10/2009 M60-1-0019 e 6-9 TOOLS, ADDITIONAL SOFTWARE 3D for LSM Carl Zeiss LSM 5 Family Set Channel Colour This function sets the colour and weight for the channels. Fig. 6-5 Each image sequence can get its own colour definitions. All functions will inherit the colour definition from the Input sequence to the Output sequence. By default the colours are set to 100 % weighting and the pure base colours (red, green, blue) are defined. The weight can be any value between 0 % and 200 %. The colour can be redefined by clicking on the coloured button on the right of the dialog. The standard Windows colour selection dialog is opened. The solution is done by clicking on one of the colours or by entering appropriate numbers in the corresponding edit boxes. Pressing the OK button will close the colour selection dialog and update the Display window immediately. Only those channels, which are available in the image sequence, can be defined. Parameters: 6-10 Image Image sequence to edit Weight Colour weighting for each channel Colour Base colour for each channel M60-1-0019 e 10/2009 TOOLS, ADDITIONAL SOFTWARE 3D for LSM LSM 5 Family 6.1.3 Carl Zeiss Functions 6.1.3.1 Functions in the File Menu Open Image This function reads a Zeiss LSM (*.lsm), Zeiss LSM TIFF (*000.tif) or Carl Zeiss Vision (*0.img) image sequence from a disk or network drive. Fig. 6-6 The individual files of a Zeiss TIFF image sequence are read and saved as an image sequence in image memory. In addition, the image properties are read out of the TIFF files and allocated to the image sequence Input. The directories of the current drive are listed in the Directories list box. Use the Drives list box to choose a different drive. In case of choosing the TIFF-format in the Files of Type box, three number characters are always expected before the dot in the filename extension. The first number must be 000 at the end of the filename. From a complete sequence only this file is listed in the dialog, if "LSM TIF Images (*000.tif)" is selected in the Files of Type box. To view all TIFF files "All TIF Images (*.tif)" in the Files of Type box must be selected. This selection enables to start with a different file than with the very first (named *000.tif) at the end of the filenames three number digits. Currently the Carl Zeiss Vision file format "KE Images (*0.img)" is supported. Two files per channel are saved. 10/2009 M60-1-0019 e 6-11 TOOLS, ADDITIONAL SOFTWARE 3D for LSM Carl Zeiss LSM 5 Family Carl Zeiss Vision image sequences must have a number digit at the end of the base filename. They are used to indicate the different channels in a multichannel sequence. The numbering starts with zero (0). If a sequence is saved in the Carl Zeiss Vision format the numbers are generated automatically. To load such an image sequence "KE Images (*0.img)" in the Files of Type box must be selected. The window incorporates the usual file selection controls. The bottom half displays a selection of the image properties that are stored in the image sequence. Parameters: BaseName Base name of the TIFF files (image sequence) to be loaded. Only the letters before the first number are stated. Input Name of the resulting image in which the image sequence will be saved. Save Image As This function saves an image or image sequence to disk or network drive. Fig. 6-7 All the files in the current directory that have the selected image format are listed in the File Name list box. The directories of the current drive are listed in the Directories list box. Use the Drives list box to choose a different drive. Use the list box Files of Type to select the image format. Currently the LSM image format (*.lsm) and the Carl Zeiss Vision file format "KE Images (*0.img)" is supported. 6-12 M60-1-0019 e 10/2009 TOOLS, ADDITIONAL SOFTWARE 3D for LSM LSM 5 Family Carl Zeiss By choosing the Carl Zeiss Vision file format "KE Images (*0.img)", two files per channel are saved. On one hand the Carl Zeiss Vision type image sequence file, on the other hand the file with the image properties. One pair of files is written per channel. They are numbered automatically, starting with zero. A one number digit is added to the end of the filenames. The two files share the same filename but have different filename extensions (*.img and *.3d). The content of the Gallery is shown in the Input section. The selection of the sequence to save is done by highlighting one of the provided names or by drag and drop from the Gallery. Parameters: Input Name of the image sequence to be saved Filename Name of the file to be used on disk Save Display As This function saves the current Display window contents to a disk or network drive. Fig. 6-8 Before the execution of this function any image or image sequence can be selected to be displayed. From a multichannel sequence any channel status (on or off) combination can be defined. The colours of the shown channels can be set with the function Set Channel Colour. The current zoom factor of the Display window is not taken into account, the image is saved without any zoom. The image is saved as a true colour image with 24-bit resolution. From the Save as Type list box one of the provided formats can be selected. Parameters: None 10/2009 M60-1-0019 e 6-13 Carl Zeiss TOOLS, ADDITIONAL SOFTWARE 3D for LSM LSM 5 Family Print This function prints the current Display window contents. The standard Windows print dialog is opened. Before the execution of this function any image or image sequence can be selected to be displayed. From a multichannel sequence any channel status (on or off) combination can be defined. The colours of the shown channels can be set with the function Set Channel Colour. Parameters: None Exit This function terminates the application completely. All images and image sequences shown in the Gallery will be deleted from the memory. Save those images which might be used for any further processing. Parameters: None 6.1.3.2 Functions in the Edit Menu Copy This function copies the current Display window contents to the clipboard. No dialog is shown. Before the execution of this function any image or image sequence can be selected to be displayed. From a multichannel sequence any channel status (on or off) combination can be defined. The colours of the shown channels can be set with the function Set Channel Colour. The current zoom factor of the Display window is not taken into account; the image is copied without any zoom. The image is copied as a true colour image with 24-bit resolution. Afterwards the contents can be pasted to any other Windows application. Parameters: None 6-14 M60-1-0019 e 10/2009 TOOLS, ADDITIONAL SOFTWARE 3D for LSM LSM 5 Family Carl Zeiss Edit Channels This function allows to add or to remove channels to a single or multichannel image. On the Add Channel tab sheet the channels of (different) Input sequences can be defined to add (combine) channels to an Output sequence. Fig. 6-9 This operation is useful to add a segmented channel (or any other result of a function) to the original image sequence. The selected channels of Input 1 and Input 2 are copied to Output. The maximum number of channels in an image sequence is eight. If the image sequences do not have the same extents Output Size defines which input is taken as a reference. This selection also defines the properties for scaling and units in the output image sequences. Parameters: Input 1 First input image sequence Input 2 Second input image sequence Output Output image sequence Output size Defines source image sequence for size, scaling, and units 10/2009 M60-1-0019 e 6-15 TOOLS, ADDITIONAL SOFTWARE 3D for LSM Carl Zeiss LSM 5 Family On the Delete Channel tab sheet channels of the Input 1 image sequence can be selected to delete channels. Fig. 6-10 This operation might save time and memory for further processing if not all channels are needed. Only the selected channels of Input 1 are copied to Output. Parameters: Input 1 Input image sequence Output Output image sequence Delete All Images This function deletes all images and image sequences from the memory (Gallery). The function is used whenever a completely new image sequence should be processed. In order to drop the images item by item to the wastebasket all of them can be deleted by a single function. If any image or image sequence is needed for further use save them first. Parameters: None 6-16 M60-1-0019 e 10/2009 TOOLS, ADDITIONAL SOFTWARE 3D for LSM LSM 5 Family Carl Zeiss 6.1.3.3 Functions in the Process Menu Arithmetics - Add This function adds two image sequences. Fig. 6-11 The Add tab sheet of the Arithmetics dialog window must be selected. If one or both input sequences are multichannel sequence, any number or combination can be selected. The number of selected channels for Input 1 and Input 2 must be the same. They will be combined from left to right. This function adds the two image sequences Input 1 and Input 2 voxel by voxel and generates the image sequence Output. Note that a resulting grey value may be greater than 255 (4095). The parameter Mode determines how a range overflow is handled: 1 - Wrap No normalization - the grey values are displayed modulo 256 (4096). If the result is greater than 255 (4095), the value 256 (4096) is subtracted from it. 2 - Clip Grey values which exceed 255 (4095) are replaced with 255 (4095). 3 - Normalize The resulting grey value range is scaled to the range 0...255 (0...4095). Parameters: Input 1 First input image sequence Input 2 Second input image sequence Output Output image sequence Mode 1 - Wrap 2 - Clip 3 - Normalize 10/2009 M60-1-0019 e 6-17 TOOLS, ADDITIONAL SOFTWARE 3D for LSM Carl Zeiss LSM 5 Family Arithmetics - Subtract This function subtracts two image sequences. Fig. 6-12 The Subtract tab sheet of the Arithmetics dialog window must be selected. If one or both input sequences are multichannel sequence, any number or combination can be selected. The number of selected channels for Input 1 and Input 2 must be the same. They will be combined from left to right. This function subtracts the two image sequences Input 1 and Input 2 voxel by voxel and generates the image sequence Output. Note that a resulting grey value may be less than 0. The parameter Mode determines how a range overflow (negative values) is handled. 1 - Wrap No normalization - the grey values are displayed modulo 256 (4096). If the result is less than 0, the value 256 (4096) is added to it. 2 - Clip Negative values are set to 0. 3 - Normalize The resulting grey value range is scaled to the range 0...255 (0...4095). 4 - Shift/Clip 128 (2048) is added to the difference, then negative values are set to 0. Values greater than 255 (4095) are set to 255 (4095). Parameters: 6-18 Input 1 First input image sequence Input 2 Second input image sequence Output Output image sequence Mode 1 - Wrap 2 - Clip 3 - Normalize 4 - Shift/Clip M60-1-0019 e 10/2009 TOOLS, ADDITIONAL SOFTWARE 3D for LSM LSM 5 Family Carl Zeiss Contrast - Interactive This function allows interactive changes of the contrast of an image sequence. Fig. 6-13 The Interactive tab sheet of the Contrast dialog window must be selected. A grey value range of the Input image sequence is scaled to another range in the Output image sequence. Both ranges can be edited interactively. This function is used to achieve a better view of an image sequence, or to scale a range of grey values to single value for a special coding in an image sequence. The function does not improve the result of the linear segmentation function Segment. Input indicates the sequence to enhance. If it is a multichannel sequence, a single channel, all channels, or any number can be selected. The Input histogram shows the grey value distribution of the selected channels of the Input image sequence. Output defines the name of the result sequence. It will get only those channels which are chosen by the Input parameter. The buttons labeled with 8 and 12 define the grey value (intensity) resolution in bit. Normally the result will get the same resolution as the Input sequence. A change will be needed if image sequences with different resolutions should be combined. Rising the grey value range to 12 bit will not enhance the display quality or measurement accuracy. The smooth and morphology functions will produce results with finer gradations. If Clip Grey Values is selected, the output grey values are clipped to the Low (L) and High (H) values. If Clip Grey Values is not selected, output grey values beyond the Low and High value range are possible. 10/2009 M60-1-0019 e 6-19 Carl Zeiss TOOLS, ADDITIONAL SOFTWARE 3D for LSM LSM 5 Family The Output histogram shows the resulting histogram. The horizontal axis represents the grey values from 0 to the maximum, which is either 255 or 4095, depending whether the input is 8 bit or 12 bit. The vertical axis represents the pixel count. The selected range is marked by the borderlines in the histogram. The blue line or L indicates the lower boundary, the red line or H the upper one, C indicates the center of the range. There are three ways to change the range: clicking and dragging the borderlines with the mouse. or using the arrow keys Entering a new value in the appropriate text boxes, clicking on the buttons from the keyboard. To alter the values within the histogram move the mouse pointer over one of the three coloured lines until the shape changes. Press and hold the left mouse button to move the line to a new position. To change the values with the arrow keys click once into the histogram. Using the left or right arrow key by its own will move the whole range. Pressing the Shift key additionally moves the lower boundary, the Control key the upper boundary. The vertical scale of the histogram is set using the scroll bar. The units are percents of the maximum grey value distribution. This setting has no influence on the function. Parameters: 6-20 Input Input image sequence Output Output image sequence Channel Selection of the channel numbers for the Output image after contrast enhancement Clip Grey Values Clipping of grey values to the Low (L) and High (H) output grey values boundaries Input L Lower boundary of grey value range Input Input C Center of grey value range Input Input H Upper boundary of grey value range Input Output L Lower boundary of grey value range Output Output C Center of grey value range Output Output H Upper boundary of grey value range Output M60-1-0019 e 10/2009 TOOLS, ADDITIONAL SOFTWARE 3D for LSM LSM 5 Family Carl Zeiss Contrast - Automatic This function scales the grey values of an image sequence to the maximum possible range. Fig. 6-14 The Automatic tab sheet of the Contrast dialog window must be selected. This function enhances the contrast of an image sequence by spreading the grey value distribution over the maximum possible range. This function is used to achieve a better view of an image. The light and dark grey value ranges with a low share of pixels are excluded from the operation by the parameter Threshold. The Threshold units are in thousandths of the total number of voxels. Using a value of 10 means that the scale interval is set so that 5/1000 of the total number of voxels on the light side, and 5/1000 of the total number of voxels on the dark side of the grey value distribution are excluded. Input indicates the sequence to enhance. If it is a multichannel sequence, a single channel, all channels, or any number can be selected. The Input histogram shows the grey value distribution of the selected channels of the Input image sequence. Output defines the name of the result sequence. It will get only those channels which are chosen by the Input parameter. The buttons labeled with 8 and 12 define the grey value (intensity) resolution in bit. Normally the result will get the same resolution as the Input sequence. A change will be needed if image sequences with different resolutions should be combined. Rising the grey value range to 12 bit will not enhance the display quality or measurement accuracy. The smooth and morphology functions will produce results with finer gradations. 10/2009 M60-1-0019 e 6-21 Carl Zeiss TOOLS, ADDITIONAL SOFTWARE 3D for LSM LSM 5 Family The Output histogram shows the resulting histogram. They are not editable. The horizontal axis represents the grey values from 0 to the maximum, which is either 255 or 4095, depending whether the input is 8 bit or 12 bit. The vertical axis represents the pixel count. The vertical scale of the histogram is set using the scroll bar. The units are percentages of the grey value distribution maximum. This setting has no influence on the function. Parameters: Input Input image sequence Output Output image sequence Threshold Exclusion value - 0...1000 Input L Lower boundary of grey value range Input 6-22 Input C Center of grey value range Input Input H Upper boundary of grey value range Input Output L Lower boundary of grey value range Output Output C Center of grey value range Output Output H Upper boundary of grey value range Output M60-1-0019 e 10/2009 TOOLS, ADDITIONAL SOFTWARE 3D for LSM LSM 5 Family Carl Zeiss Contrast – Linearize This function scales a range of grey values of an image sequence to equal area fractions in the histogram. Fig. 6-15 The Linearize tab sheet of the Contrast dialog window must be selected. This function enhances the contrast by linearizing the histogram of the image sequence to equal area fractions in the histogram. The areas (voxel count multiplied by grey value range) of all grey values in the Output histogram are the same. This function is used to achieve a better view of an image sequence. When Skip Black is checked the grey value 0 will not be taken into account for linearization. Input indicates the sequence to enhance. If it is a multichannel sequence, a single channel, all channels, or any number can be selected. The Input histogram shows the grey value distribution of the selected channels of the Input image sequence. Output defines the range of the result sequence. It will get only these channels which are chosen by the Input parameter. The grey value (intensity) resolution will be the same as the one from Input. The Output histogram shows the resulting histogram. The horizontal axis represents the grey values from 0 to 255. The vertical axis represents the pixel count. The vertical scale of the histogram is set using the scroll bar. The units are percentages of the grey value distribution maximum. This setting has no influence to the function. 10/2009 M60-1-0019 e 6-23 TOOLS, ADDITIONAL SOFTWARE 3D for LSM Carl Zeiss LSM 5 Family Parameters: Image Input image sequence Output Output image sequence SkipBlack 0 - Grey value black is ignored 1 - Grey value black is taken into account Input L Lower boundary of grey value range Input Input C Center of grey value range Input Input H Upper boundary of grey value range Input Output L Lower boundary of grey value range Output Output C Center of grey value range Output Output H Upper boundary of grey value range Output Smooth (Gauss) This function performs a Gauss filter. Fig. 6-16 The noise in the image sequence is reduced, the edge shape is nearly unchanged, local maxima are leveled, the dynamic range is reduced. Image sequences should be smoothed before they are reconstructed or segmented. For most sequences a Size value of 3 is sufficient enough. If Input is a multichannel sequence, any number and combination of channels can be selected. Output will only get the selected channels as results. The grey value of every pixel is substituted by a weighted average of its surrounding neighbors. The neighbors are defined by a cube. The affected pixel is the central pixel of the filter cube. The weighted filter cube is approximated by a binomial distribution. The size of the filter cube is set using the Size scroll bar. Even numbers are set to the next odd value. The Size defines the strength of the smoothing. Parameters: 6-24 Input Input image sequence Output Output image sequence Size Filter size (3...31, only odd numbers) M60-1-0019 e 10/2009 TOOLS, ADDITIONAL SOFTWARE 3D for LSM LSM 5 Family Carl Zeiss Morphology The following four functions perform basic operations of mathematical morphology on image sequences. Fig. 6-17 As generalization of the morphology of two-dimensional images to three dimensions the structural elements are small volumina. Literature Bomans, M.; Höhne, K.-H.; Tiede, U.; Riemer, M.: 3D-Segmentation of MR Images of the Head for 3-D Display IEEE Transactions on Medical Imaging 9, 1990, 177-183 Schiemann, T.; Bomans, M.; Tiede, U.; Höhne, K.-H.: Interactive 3D-Segmentation of Tomographic Image Volumes 14. DAGM-Symposium Mustererkennung, Springer-Verlag 1992, 73-80 10/2009 M60-1-0019 e 6-25 TOOLS, ADDITIONAL SOFTWARE 3D for LSM Carl Zeiss LSM 5 Family The input image sequence is analyzed voxel by voxel with a selected shape (Shape). The voxel to be analyzed is always the central voxel of the shape. The shape type determines which neighboring voxels are used to compute the resulting voxel. The following structural elements are available for all morphological operations. They represent approximated spheres with an increasing radius. Sequential image: Volume view: Cross shape Volume view: Cross shape Z-1 Z Z+1 Sequential image: Z-1 Z Z+1 6-26 M60-1-0019 e 10/2009 LSM 5 Family TOOLS, ADDITIONAL SOFTWARE 3D for LSM Sequential image: Volume view: Carl Zeiss Cube cross shape: created through application of "cube" and "cross" one after the other. Z-2 Z-1 Z Z+1 Z+2 For regions (voxels) that are at the edge of the image sequence, it assumed for erosion that there are white voxels with a grey value of 255 (4095) outside the edge. For dilation, it is assumed that there are black voxels with the grey value 0 outside the image sequence. If the Grey Morphology tickbox is activated, erosion sets the grey value of the central voxel to the minimum of all neighboring voxels affected by the structural element; dilation sets the grey value of the central voxel to the maximum. If the Grey Morphology tickbox is not activated, the neighboring voxels are only distinguished by grey value 0 and non-0. For erosion the central voxel is set to 0 if any of the neighbors is 0. It is set to 255 (4095) if any neighbor is not 0. For dilation the central voxel is set to 255 (4095) if any of the neighbors is not 0. It is set to 0 if all neighbors are 0. Erosion reduces the size of bright regions, separates thin connections between them, and makes small regions disappear. Dilation, on the other hand, makes bright regions of the image grow in size, fills gaps, and smoothes small contour details. 10/2009 M60-1-0019 e 6-27 Carl Zeiss TOOLS, ADDITIONAL SOFTWARE 3D for LSM LSM 5 Family The result of erosion and dilation is called opening. On the one hand, this maintains to some extent the original size of the regions while not losing the smoothing effect of erosion on the image. This name stands for the operation of reducing convex bulges in the contour of the region. Thin connections between regions are eliminated, broken borders between regions are connected, and small regions disappear. The opposite operation (first dilation, then erosion) is called closing. Concave bulges in the contours of regions are filled in; connections are formed between adjacent regions. The following example illustrates the operations "Open" and "Close" in two dimensions: Open = Erosion + Dilation Fig. 6-18 Close = Dilation + Erosion Fig. 6-19 The "cube cross" shape was used for the operations shown. 6-28 M60-1-0019 e 10/2009 TOOLS, ADDITIONAL SOFTWARE 3D for LSM LSM 5 Family Carl Zeiss Morphology - Erode This function erodes structures in an image sequence. Fig. 6-20 In the Morphology dialog window, the tab sheet Erode must be selected. Erosion makes bright regions smaller on a dark background. It also results in separation of thin connections between regions. Small regions disappear entirely. If Input is a multichannel sequence any number and combination of channels can be selected. Output will only get the selected channels as results. The Input image sequence is eroded Count times with the shape Shape. The Count scroll bar determines the number of recursive operations. The following shapes (numbered 1 to 3 from left to right) are available: If Grey Morphology is selected the function will respect all grey value shades of the sequence Input. If Grey Morphology is not selected the function will distinguish between 0 and non-0 only. The result Output will be a binary sequence. Parameters: Input Input image sequence Output Resulting image sequence Shape Shape used 1 - cross 2 - cube 3 - cube cross Count Number of recursive operations Grey Morphology 0 - Distinguish between 0 and non 0 only 1 - All grey value shades are taken into account 10/2009 M60-1-0019 e 6-29 TOOLS, ADDITIONAL SOFTWARE 3D for LSM Carl Zeiss LSM 5 Family Morphology - Dilate This function dilates structures in an image sequence. Fig. 6-21 In the Morphology dialog window, the tab sheet Dilate must be selected. Dilation makes bright regions larger on a dark background. It also results in the filling of gaps and smoothing of small contour details. If Input is a multichannel sequence any number and combination of channels can be selected. Output will only get the selected channels as results. The Input sequential image is dilated Count times with the shape Shape. The Count scroll bar determines the number of recursive operations. The following shapes (numbered 1 to 3 from left to right) are available: If Grey Morphology is selected the function will respect all grey value shades of the sequence Input. If Grey Morphology is not selected the function will distinguish between 0 and non-0 only. The result Output will be a binary sequence. Parameters: Input Input image sequence Output Resulting image sequence Shape Shape used 1 - cross 2 - cube 3 - cube cross Count Number of recursive operations Grey Morphology 0 - Distinguish between 0 and non 0 only 1 - All grey value shades are taken into account 6-30 M60-1-0019 e 10/2009 TOOLS, ADDITIONAL SOFTWARE 3D for LSM LSM 5 Family Carl Zeiss Morphology - Open This function carries out an opening. Fig. 6-22 In the Morphology dialog window, the tab sheet Open must be selected. This function carries out an erosion followed by a dilation. For the most part, the opening maintains the original size of the regions. Thin connections between regions and small regions themselves disappear. Convex bulges in the contours of the regions are reduced. The opening is applied to the grey value image sequence Input Count times with the shape Shape. If Input is a multichannel sequence any number and combination of channels can be selected. Output will only get the selected channels as results. The Count scroll bar determines the number of recursive operations. The following shapes (numbered 1 to 3 from left to right) are available: If Grey Morphology is selected the function will respect all grey value shades of the sequence Input. If Grey Morphology is not selected the function will distinguish between 0 and non-0 only. The result Output will be a binary sequence. Parameters: Input Input image sequence Output Resulting image sequence Shape Shape used 1 - cross 2 - cube 3 - cube cross Count Number of recursive operations Grey Morphology 0 - Distinguish between 0 and non 0 only 1 - All grey value shades are taken into account 10/2009 M60-1-0019 e 6-31 TOOLS, ADDITIONAL SOFTWARE 3D for LSM Carl Zeiss LSM 5 Family Morphology - Close This function carries out a closing. Fig. 6-23 In the Morphology dialog window, the tab sheet Close must be selected. This function carries out a dilation followed by an erosion. For the most part, the closing maintains the original size of the regions. Connections are formed between adjacent regions; gaps and bright concave bulges in the contours of regions are filled in. The closing is applied Count times to the grey value image sequence Input with the shape Shape. If Input is a multichannel sequence any number and combination of channels can be selected. Output will only get the selected channels as results. The Count scroll bar determines the number of recursive operations. The following shapes (numbered 1 to 3 from left to right) are available: If Grey Morphology is selected the function will respect all grey value shades of the sequence Input. If Grey Morphology is not selected the function will distinguish between 0 and non-0 only. The result Output will be a binary sequence. Parameters: Input Input image sequence Output Resulting image sequence Shape Shape used 1 - cross 2 - cube 3 - cube cross Count Number of recursive operations Grey Morphology 0 - Distinguish between 0 and non 0 only 1 - All grey value shades are taken into account 6-32 M60-1-0019 e 10/2009 TOOLS, ADDITIONAL SOFTWARE 3D for LSM LSM 5 Family Carl Zeiss Segment - Interactive This function carries out a grey value segmentation by means of thresholding. Fig. 6-24 The Interactive tab sheet of Segment dialog window must be selected. Segmentation is especially used to generate binary regions. These are required for the measurement. Two threshold values determine which grey value range of the Input image sequence is preserved and/or deleted in the Output image sequence. Only one channel of a multichannel sequence can be selected as Input. Output will always be a single channel sequence. The vertical scaling of the histogram can be adjusted with the scroll bar at the right edge of the histogram. This setting has no influence on the function. The thresholds Low and High are determined either by moving the borderlines in the grey value histogram or by the scroll bars underneath. Furthermore, the values for Low, Center and High can be set through entry in the corresponding fields. To move the lower (L) and upper (H) thresholds at the same time, move the vertical line in the grey value histogram or set the scroll bar (C). The Green and Blue/Red option buttons of the parameter Colour determine whether the voxels within (Green) or outside (Blue/Red) of the grey value interval [L, H] are displayed with the corresponding colour. If Green is selected, the voxels within the selected interval are highlighted in green. The rest of the image retains its original grey values. The voxels with the grey values Low and Low+1 are displayed in blue. The voxels with the grey values High and High-1 are displayed in red. 10/2009 M60-1-0019 e 6-33 Carl Zeiss TOOLS, ADDITIONAL SOFTWARE 3D for LSM LSM 5 Family If Blue/Red is selected, the voxels with grey values within the interval Low, High remain unchanged. Voxels with grey values less than Low are highlighted in blue; those with grey values higher than High are highlighted in red. If the Invert option is selected, the grey values outside the defined interval will be segmented. If the option Binary is selected, then all grey values in the range from Low to High will be set to white (grey value 255) in the Output image sequence, while all others will be set to black (grey value 0). If the option is not selected, the grey values within the selected interval remain unchanged, while those outside the range will be set to black. The measurement function accepts both results without any difference in the results. Parameters: 6-34 Input Input image sequence Output Resulting image sequence Colour Green - Selected interval is displayed in green Blue/Red Grey values below the selected interval are displayed in blue, grey values above in red Binary 0 - Selected voxels retain the original grey value 1 - Selected voxels are set to grey value 255, the rest to grey value 0 Invert 0 - Grey values inside the selected interval are segmented 1 - Grey values outside the selected interval are segmented L Low grey value threshold C Center of threshold interval H High grey value threshold M60-1-0019 e 10/2009 TOOLS, ADDITIONAL SOFTWARE 3D for LSM LSM 5 Family Carl Zeiss Segment - Automatic The function carries out an automatic grey value segmentation by means of thresholding. Fig. 6-25 The Automatic tab sheet of the Segment dialog window must be selected. Segmentation is especially used to generate binary regions. These are required for the measurement. The function calculates the two strongest local minimums in the histogram of the Input image sequence. These values are used for the discrimination. Only one channel of a multichannel sequence can be selected as Input. Output will always be a single channel sequence. The vertical scaling of the histogram can be adjusted with the scroll bar at the right edge of the histogram. This setting has no influence on the function. The Green and Blue/Red option buttons of the parameter Colour determine whether the voxels within (Green) or outside (Blue/Red) of the grey value interval [L, H] are displayed with the corresponding colour. If Green is selected, the voxels within the selected interval are highlighted in green. The rest of the image retains its original grey values. The voxels with the grey values Low and Low+1 are displayed in blue. The voxels with the grey values High and High-1 are displayed in red. If Blue/Red is selected, the voxels with grey values within the interval Low, High remain unchanged. Voxels with grey values less than Low are highlighted in blue; those with grey values higher than High are highlighted in red. If the Invert option is selected, the grey values outside the defined interval will be segmented. If the option Binary is selected, then all grey values in the range from Low to High will be set to white (grey value 255 (4095)) in the Output image sequence, while all others will be set to black (grey value 0). If the option is not selected, the grey values within the selected interval remain unchanged, while those outside the range will be set to black. 10/2009 M60-1-0019 e 6-35 Carl Zeiss TOOLS, ADDITIONAL SOFTWARE 3D for LSM LSM 5 Family Parameters: 6-36 Input Input image sequence Output Resulting image sequence Colour Green - Selected interval is displayed in green Blue/Red - Grey values below the selected interval are displayed in blue, grey values above in red Binary 0 - Selected voxels retain the original grey value 1 - Selected voxels are set to grey value 255 (4095), the rest to grey value 0 Invert 0 - Grey values inside the selected interval are segmented 1 - Grey values outside the selected interval are segmented L Low grey value threshold C Center of threshold interval H High grey value threshold M60-1-0019 e 10/2009 TOOLS, ADDITIONAL SOFTWARE 3D for LSM LSM 5 Family Carl Zeiss Boolean - And This function carries out a bit-by-bit And calculation for the image sequences Input 1 and Input 2. Fig. 6-26 The And tab sheet of the Boolean dialog window must be selected. This function is especially well suited for masking images. If one or both input sequences are multichannel sequences, any number or combination can be selected. The number of selected channels for Input 1 and Input 2 must be the same. They will be combined from left to right. Parameters: Input 1 First input image sequence Input 2 Second input image sequence Output Resulting image sequence Boolean - Or This function carries out a bit-by-bit Or calculation for the images Input 1 and Input 2. Fig. 6-27 The Or tab sheet of the Boolean dialog window must be selected. This function can be used to combine binary masks or regions. 10/2009 M60-1-0019 e 6-37 TOOLS, ADDITIONAL SOFTWARE 3D for LSM Carl Zeiss LSM 5 Family If one or both input sequences are multichannel sequences, any number or combination can be selected. The number of selected channels for Input 1 and Input 2 must be the same. They will be combined from left to right. Parameters: Input 1 First input image sequence Input 2 Second input image sequence Output Resulting image sequence Boolean - Xor This function carries out a bit-by-bit Xor calculation for the images Input 1 and Input 2. Fig. 6-28 The Xor option button of the Function option group in the Boolean dialog window must be selected. This function can be used to combine binary masks or regions. If one or both input sequences are multichannel sequences, any number or combination can be selected. The number of selected channels for Input 1 and Input 2 must be the same. They will be combined from left to right. Parameters: 6-38 Input 1 First input image sequence Input 2 Second input image sequence Output Resulting image sequence M60-1-0019 e 10/2009 TOOLS, ADDITIONAL SOFTWARE 3D for LSM LSM 5 Family Carl Zeiss Boolean - Not This function carries out a bit-by-bit negation of an image. Fig. 6-29 The Not tab sheet of the Boolean dialog window must be selected. If Input is a multichannel sequence any number or combination can be selected. Parameters: Input Input image sequence Output Resulting image sequence 10/2009 M60-1-0019 e 6-39 TOOLS, ADDITIONAL SOFTWARE 3D for LSM Carl Zeiss LSM 5 Family Boolean - Mask This function masks a grey value image sequence. Fig. 6-30 The Mask tab sheet of the Boolean dialog window must be selected. This function modifies the Output image sequence depending on the mask image sequence used. If the grey value in Input 2 is higher than 0, then the voxel values are copied from Input 1 to the image sequence Output. If the grey value of the voxel is 0, then the voxel value of the Output image sequence is taken over. If one or both input sequences are multichannel sequences, any number or combination can be selected. The number of selected channels for Input 2 must be 1 or the same as for Input 2. They will be combined from left to right. Parameters: 6-40 Input 1 First input image sequence Input 2 Second input image sequence Output Resulting image sequence M60-1-0019 e 10/2009 TOOLS, ADDITIONAL SOFTWARE 3D for LSM LSM 5 Family Carl Zeiss Scrap This function deletes or selects objects in a specified size range. Fig. 6-31 The operation deletes or selects objects on the basis of their total volume in voxels. Objects with a volume within the range MinVolume to MaxVolume are effected. To delete objects outside the range, the parameter Select must be active. If the parameter is not activated objects outside the defined volume range are deleted. Parameters: Input Input image sequence Output Output image sequence MinVolume Minimum object size MaxVolume Maximum object size Select 0 - Select the objects outside the size range 1 - Select the regions within the size range 10/2009 M60-1-0019 e 6-41 TOOLS, ADDITIONAL SOFTWARE 3D for LSM Carl Zeiss LSM 5 Family Fill Holes This function fills holes in all objects. Fig. 6-32 All holes in objects are filled by this operation. Holes are structures, which have a grey value of 0 and are surrounded completely by voxels with a grey value not equal to 0. It is assumed that regions outside the image are black. Holes, which touch the image border, are retained. Parameters: 6-42 Input Input image sequence Output Output image sequence M60-1-0019 e 10/2009 TOOLS, ADDITIONAL SOFTWARE 3D for LSM LSM 5 Family Carl Zeiss 6.1.3.4 Functions in the View Menu Render - Surface This function displays an image sequence according to the gradient shading method. Fig. 6-33 The Surface tab sheet of the Render dialog window must be selected. 10/2009 M60-1-0019 e 6-43 Carl Zeiss TOOLS, ADDITIONAL SOFTWARE 3D for LSM LSM 5 Family Method The Input sequence defines the data to be reconstructed. If it is a multichannel sequence one or all channels can be selected for the reconstruction. Output sets the name of the result image (sequence). If the sequence exists it is overwritten. Pressing the button New will generate a new name (number). The size of the sequential images in Output is determined by the size of the sequential images in Input. Number of Views determines the number of reconstructions which should be computed. The radio buttons Start and End define which angle settings are currently shown. A definition for the angle End is only necessary if Number of Views is higher than 1. If this is true the result sequence will get views from the Start to the End angle definition. The other reconstructions are determined through the linearly interpolated intermediate angles. The direction of view is determined from the angles as follows: The angle Angle Z determines the rotation of the direction of view on the Z-axis. The angle Angle Y determines the rotation of the direction of view on the Y-axis that has been rotated by the angle Angle Z. The angle Angle X determines the rotation of the direction of view on an X-axis that is rotated by Angle Z and Angle Y. Channel defines if the following parameters are valid for All or just for one. Defining the thresholds for the channels independently is useful if the grey value boundaries of the objects differ too much in the different channels. The thresholds Grey Low and Grey High define the grey value range of the objects. The parameter Aperture is a measure of the size of the highlights. Small values generate large highlights. Large values generate small highlights (similar to a spot). Use the parameter Reflection to control the ratio of diffuse and reflective brightness components, i.e., the overall basic brightness compared with the highlights. When the value of Reflection is low, the highlights predominate; when the values are high, the region appears to be uniformly illuminated and the highlights are not so pronounced. When Auto Update is selected, the reconstruction is updated automatically whenever a parameter is modified (except Input, Output, or Number of Views). Show Cube defines whether a wire frame cube is shown in the Display window or not. Application This method can be applied, if the structures in the Input sequence can be segmented by grey value thresholding. Because the gradient is calculated for every pixel, the Output appears in very fine detail. Noisy Input sequences must be smoothed (function Smooth) before rendering, otherwise the surface appears rough. Parameters: Input Input image sequence Output Resulting image sequence Number of Views Number of reconstructions to be calculated 6-44 Angle X Angle of rotation on the X-axis, start position Angle Y Angle of rotation on the Y-axis, start position Angle Z Angle of rotation on the Z-axis, start position Channel All - The following parameters are valid for all channels X - The following parameters are valid for the selected channel only Grey Low Low grey value threshold of the region to be displayed M60-1-0019 e 10/2009 LSM 5 Family TOOLS, ADDITIONAL SOFTWARE 3D for LSM Carl Zeiss Grey High High grey value threshold of the region to be displayed Aperture Measure of the extent of the highlights Reflection Weight of the defuse brightness components in comparison to the highlights Auto Update 0 - Function execution is performed on OK or Apply 1 - Function execution for the current angle is performed on any parameter change Show Cube 0 - The wire frame cube is not shown 1 - The wire frame cube is shown in the Display window Render - Surface: Method Description This method displays the surface of structures in the Input sequence shaded as if a light illuminated it. The position of the light is behind the view point with parallel rays in the direction of the sequence. The input sequence is segmented into object and background by grey value thresholding: object voxels are within the grey value range Grey Low to Grey High. Each Output pixel corresponds to a point at the surface at which the ray in view direction through the Output pixels hits the surface. All rays are parallel. The surface normal required for shading in this gradient renderer is the grey value gradient in the Input volume at the surface voxel position. It is not the geometric surface normal. The grey value gradient is determined from the grey values in a 3x3x3 cube around the surface voxel by averaging e.g. the xgradient in y- and z-direction [4]. There is no depth cueing (far objects would appear darker). The illumination model is a Phong model [1] (surface normal is determined for each Output pixel) with diffuse reflection and specular reflection. Diffuse reflection means that the surface reflects light with equal intensity in all directions. The brightness of a given surface patch depends not on the viewdirection, but only on the angle between light and surface normal. Specular reflection is observed on shiny surfaces as a highlight. The light is reflected as from a mirror. The maximum intensity is observed when the view direction is the one of the mirrored light direction. 10/2009 M60-1-0019 e 6-45 TOOLS, ADDITIONAL SOFTWARE 3D for LSM Carl Zeiss LSM 5 Family Render - Alpha This function displays an image sequence according to the alpha rendering method. Fig. 6-34 The Alpha tab sheet of the Render dialog window must be selected. One or more reconstructions of the input image sequence are computed according to the alpha rendering method. This type of reconstruction should be used if there is no possibility to segment the structures in the image sequence and also if the objective is to make deeply layered structures visible. 6-46 M60-1-0019 e 10/2009 LSM 5 Family TOOLS, ADDITIONAL SOFTWARE 3D for LSM Carl Zeiss Method The Input sequence defines the data to be reconstructed. If it is a multichannel sequence one or all channels can be selected for the reconstruction. Output sets the name of the result image (sequence). If the sequence exists it is overwritten. Pressing the button New will generate a new name (number). The size of the sequential images in Output is determined by the size of the sequential images in Input. Number of Views determines the number of reconstructions which should be computed. The radio buttons Start and End define which angle settings are currently shown. A definition for the angle End is only necessary if Number of Views is higher than 1. If this is true the result sequence will get views from the Start to the End angle definition. The other reconstructions are determined through the linearly interpolated intermediate angles. The direction of view is determined from the angles as follows: The angle Angle Z determines the rotation of the direction of view on the Z-axis. The angle Angle Y determines the rotation of the direction of view on the Y-axis that has been rotated by the angle Angle Z. The angle Angle X determines the rotation of the direction of view on an X-axis that is rotated by Angle Z and Angle Y. Channel defines if the following parameters are valid for All or just for one. Defining the opacity for the channels independently is useful when the brightness and contrast of the channels differ too much. Threshold defines the range with no opacity. It is completely transparent. The range starts at grey value 0. The length of slope is defined by Ramp. The maximum opacity value is set with the parameter Max. Opacity. This range ends at the maximum grey value. The Opacity Table shows the grey value histogram of Input with the opacity definition as a red line. When Auto Update is selected, the reconstruction is updated automatically whenever a parameter is modified (except Input, Output, or Number of Views). Show Cube defines whether a wire frame cube is shown in the Display window or not. Application 1. This method can be applied, if the structures in the Input sequence are unsharp so that objects are poorly defined by their grey value. 2. In this case, the Opacity Table is defined as a ramp. Low grey values have weight 0 to suppress the background voxels. The opacity rises with increasing grey values, depending on the parameter Ramp. The value of Max. Opacity defines the weight of the high grey values. High grey values above a threshold have weight 255 to show the "object" voxels unsuppressed. Of course a smooth step can be used. 3. The result is a display with inside structures shining through. A 3D impression can be obtained by rendering with several view directions. 4. In contrast to this, a voxel renderer like the gradient renderer would display only the surface of objects that are defined by grey value-thresholds. This surface would appear shaded as if illuminated by a light. 5. The method can also be applied to visualize pronounced structures within other enclosing structures, if the structures have different grey value ranges. 6. In this case, the Opacity Table is defined as a step. Low grey values (background) have weight 0. High grey values (inside structures) have maximum weight. 10/2009 M60-1-0019 e 6-47 Carl Zeiss TOOLS, ADDITIONAL SOFTWARE 3D for LSM LSM 5 Family Parameters: Input Input image sequence Output Resulting image sequence Number of Views Number of reconstructions to be calculated 6-48 Angle X Angle of rotation on the X-axis, start position Angle Y Angle of rotation on the Y-axis, start position Angle Z Angle of rotation on the Z-axis, start position Channel All - The following parameters are valid for all channels X - The following parameters are valid for the selected channel only Threshold Grey value where the opacity starts rising Ramp Length of the opacity slope Max. Opacity Maximum opacity value Opacity Table Maximum opacity value Auto Update 0 - Function execution is performed on OK or Apply 1 - Function execution is performed on any parameter change Show Cube 0 - The wire frame cube is not shown 1 - The wire frame cube is shown in the Display window M60-1-0019 e 10/2009 LSM 5 Family TOOLS, ADDITIONAL SOFTWARE 3D for LSM Carl Zeiss Render - Alpha: Method Description Each Output pixel is a weighted sum of the Input voxels along a ray in view direction through the Input sequence. Each Input voxel has an opacity value, dependent only on its grey value. The opacity values are defined by the parameters Threshold, Ramp, and Max. Opacity. Accumulation of pixels proceeds along the ray from back to front, i.e. from far pixels to near pixels. If a new pixel is added, it increases the result intensity by its grey value weighted by the opacity value, and attenuates the previously accumulated intensity according to the opacity value. Full intensity stops accumulation. This calculation must be repeated for each pixel of the ray to generate one Output pixel. Then for each Output pixel to produce a 2D Output image for the selected view-angle. Then for each view-angle to produce an output sequence for Number of Views different view angles. Render - References [1] J.D. Foley,A.van Dam, S. K. Feiner, J.F.Hughes, Computer Graphics: Principles and Practice, Addison Wesley, Reading, MA, 1990. [2] M. Levoy, Display of Surfaces from Volume Data, IEEE Computer Graphics & Applications, May 1988, 29-37. [3] J. Ylä-Jääski, F.Klein, O. Kübler, Fast Direct Display of Volume Data for Medical Diagnosis, VGIP:Graphical Models and Image Processing 53,1991,7-18. [4] K.H. Höhne, R. Bernstein, Shading 3D-Images from CT Using Gray-Level Gradients, IEEE Transactions on Medical Imaging, 5, 1986, 45-47. [5] D.Gordon, R.A. Reynolds, Image Space Shading of 3-Dimensional Objects, CVGIP 29, 1985, 361-376. 10/2009 M60-1-0019 e 6-49 TOOLS, ADDITIONAL SOFTWARE 3D for LSM Carl Zeiss LSM 5 Family 6.1.3.5 Functions in the Measurement Menu Measurement Concept Measurement is based on regions (objects) in three-dimensional space. Segmenting an image sequence generates these. The image segmentation process produces a mask image that defines the region. A region is a group of voxels that touch at the surfaces or at the edges, but not at the corners (18 voxel neighborhood). This is illustrated by the following example. The voxels marked black in sequential image Z-1, Z, Z+1 all belong to the same region as the grey central voxel in sequential image Z. The volume view shows the neighborhood interrelationships as a 3D projection. Sequential image: Volume view: Z-1 Z Z+1 Fig. 6-35 6-50 M60-1-0019 e 10/2009 TOOLS, ADDITIONAL SOFTWARE 3D for LSM LSM 5 Family Carl Zeiss Measurement Process The measurement process consists of three steps: region definition, checking of the validity of the regions, and feature calculation. Region definition: - Automatically from the mask image Region validation check depends on: - Minimum volume - Measurement condition Feature calculation depends on - Shape of the region - Densitometric value distribution of the region - Feature parameters Image Region generator Region Region filter Valid region Data Measurement Image sequence Minimum volume Feature name Measurement condition Feature parameter Fig. 6-36 All regions found are checked according to certain conditions. The voxel volume of each region must be equal to or greater than MinVolume. The measurement condition must be fulfilled. Only those regions that meet all the conditions are valid for the measurement. The region can be measured or labeled. Measurement is a process that produces data. Labeling is a process that generates an image volume. 10/2009 M60-1-0019 e 6-51 TOOLS, ADDITIONAL SOFTWARE 3D for LSM Carl Zeiss LSM 5 Family Automatic Object Measurement – Object Features A measurement feature describes a region characterized by a number (e.g. volume, area or a densitometrical statistic). The features can be selected on the Object Features and Volume Features tab sheets. Fig. 6-37 The scalings and units are taken automatically from the assigned sequence. The measurement features can be selected individually for each measurement. The object features generate a result value for every single object. 6-52 M60-1-0019 e 10/2009 LSM 5 Family TOOLS, ADDITIONAL SOFTWARE 3D for LSM Carl Zeiss The dialog shows two lists. One shows the Available Features as groups (on the left). The other one shows the Selected Features. Double-clicking on items of the left list will add the Selected Features to the right list. Double-clicking on an item of the right list will remove this item from the list. Selected Features can also be transferred by clicking on the button in the middle (<< / >>) of the dialog. The combo box above the right list represents predefined feature lists. Selecting one of the entries will fill the right list with these features; previously selected features will be overwritten. The button Select All will copy all features to the list of selected features. The button Remove All will clear the list of selected features. Clicking on the Apply button will execute the measurement process and switch to the General tab sheet of the dialog. Parameters: Available Features List of available object features Selected Features List of selected object features Select All Select all available object features for measurement Remove All Remove all object features from the selected features list The following sections describe all measurement features which are defined in the system. 10/2009 M60-1-0019 e 6-53 TOOLS, ADDITIONAL SOFTWARE 3D for LSM Carl Zeiss LSM 5 Family Object Features (geometric) If Object Features are selected, one set of measurement data is calculated for each object. Group Name Name Description Volume Volume Volume of the object. Volume Filled VolumeF Volume of the filled object. Ellipsoid EllipseA Length of the main axis of the ellipsoid with the same geometrical moment of inertia as the object. EllipseB Length of the middle axis of the ellipsoid with the same geometrical moment of inertia as the object. EllipseC Length of the minor axis of the ellipsoid with the same geometrical moment of inertia as the object. EllipseAF Length of the main axis of the ellipse with the same geometric moment of inertia as the filled object. EllipseBF Length of the middle axis of the ellipse with the same geometric moment of inertia as the filled object. EllipseCF Length of the minor axis of the ellipse with the same geometric moment of inertia as the filled object. Surface Area SurfArea Surface area of the object. Surface Area Filled SurfAreaF Surface area of the filled object. Sphere Diameter Dsphere Diameter of the sphere with the same volume. Ellipsoid filled 6 * VOLUMEF / S Sphere Form Factor Fsphere Form factor of the object. 6 S Number of Holes 6-54 Nparts VOLUMEF SURFAREAF3 Number of holes within an object. M60-1-0019 e 10/2009 TOOLS, ADDITIONAL SOFTWARE 3D for LSM LSM 5 Family Carl Zeiss Object Features (densitometric) Group Name Name Description Mean Densitometric MeanD Densitometric mean value of an object. Standard Deviation Densitometric StdD Standard deviation of the densitometric values of an object. Minimum Densitometric MinD Minimum grey value of an object. Maximum Densitometric Maximum grey value of an object. MaxD Automatic Object Measurement - Volume Features A measurement feature describes a region characterized by a number (e.g. volume, area, or a densitometrical statistic). The features can be selected on the Object Features and Volume Features tab sheets. Fig. 6-38 The measurement features can be selected individually for each measurement. The object features generate a result value for every single object. 10/2009 M60-1-0019 e 6-55 TOOLS, ADDITIONAL SOFTWARE 3D for LSM Carl Zeiss LSM 5 Family The dialog shows two lists. One shows the Available Features as groups (on the left). The other one shows the Selected Features. Double-clicking on items of the left list will add the Selected Features to the right list. Double-clicking on an item of the right list will remove this item from the list. Selected Features can also be transferred by clicking on the button in the middle (<< / >>) of the dialog. The combo box above the right list represents predefined feature lists. Selecting one of the entries will fill the right list with these features; previously selected features will be overwritten. The button Select All will copy all features to the list of selected features. The button Remove All will clear the list of selected features. Clicking on the Apply button will execute the measurement process and switch to the General tab sheet of the dialog. Parameters: Available Features List of available object features Selected Features List of selected object features Select All Select all available object features for measurement Remove All Remove all object features from the selected features list Volume Features (geometric) The volume-related measurement generates one measured value per image sequence. The following table contains the predefined volume characteristics. Group Name Name Description Count VolCount Number of regions measured. Volume VolVolume Total volume of all regions. Volume Percentage VolVolumeP Total volume of all regions, in relation to the volume of the image sequence. Volume Features (densitometric) Group Name Name Description Surface Area VolSurfArea Total surface area of all regions. Mean Densitometric VolMeanD Mean grey value of all regions. Standard DeviationVolStdD Densitometric Grey value standard deviation of all regions. Minimum Densitometric VolMinD Minimum grey value in the image sequence. Maximum Densitometric Maximum grey value in the image sequence. 6-56 VolMaxD M60-1-0019 e 10/2009 TOOLS, ADDITIONAL SOFTWARE 3D for LSM LSM 5 Family Carl Zeiss Automatic Object Measurement - Condition The measurement conditions are used to limit the objects to be evaluated (e.g. only objects with defined minimum value). All objects are tested against the defined conditions. If the conditions are fulfilled the feature values are written to the data table. Fig. 6-39 To define the following parameter select the Condition tab sheet of the Automatic Object Measurement dialog window. The list on the very left at the dialog shows all the measurement Features. The second list provides the comparison Operators and the next Numbers to define a value. This gives the possibility to compose an expression to test a feature value against a constant value. The fields above the lists will show the composed (selected) string. Clicking on the desired list entry does the selection. The button with the „>>„ characters adds this string to the List of Conditions. All lines of the List of conditions are combined with the AND expression automatically. To remove a condition line double-click on it. The parameter Minimum Volume defines the minimum voxel volume for the measurement. This is an easy way to eliminate very small regions caused by noisy sequences and segmentation process. The button Remove All will clear the list of defined conditions. Clicking on the Apply button will execute the measurement process and switch to the General tab sheet of the dialog. Parameters: Feature Operator Number List of conditions Remove All Minimum Volume 10/2009 List of available object features List of available condition operators List of numbers to compose the value Defined condition list Remove all entries from the List of conditions Minimum object volume in voxel M60-1-0019 e 6-57 TOOLS, ADDITIONAL SOFTWARE 3D for LSM Carl Zeiss LSM 5 Family Automatic Object Measurement - General This function carries out an automatic measurement and labeling. Measured Object Features Measured Volume Features Fig. 6-40 The regions must be defined by an image sequence Mask Image (the objects must be separated from one another by black voxels with the grey value 0). This sequence is generated with the function Segment. If it is a multichannel sequence a single channel has to be chosen. The image Dens Image is needed for the measurement of the densitometric features. Image sequence properties like scaling and unit are taken from Dens Image. A single channel of this sequence (if it is multichannel) must be selected with the buttons to the right of the parameter. The measurement results can be stored to database files. These files are tab delimited ASCII files which can be easily imported to major Windows programs like text processing or spreat sheet application. Writing database files are independently supported for object and volume features. Activating the corresponding check boxes enables it. The name of the database is defined with the field Database. The files will be located in the subdirectory DATA of the main installation directory. The filename extension TXT will be added automatically. If the check box Label is activated a single channel sequence will be generated. It contains all the measured objects, each object is coloured homogeneous but in different colours. To copy all measurement values to the clipboard activate the check box Clipboard. 6-58 M60-1-0019 e 10/2009 LSM 5 Family TOOLS, ADDITIONAL SOFTWARE 3D for LSM Carl Zeiss A single object of interest can be visualized. Clicking on a specific row in the data grid chooses the object. By selecting a row in the data grid a new image is created with the object of interest visualized. The visualization depends on the settings in the Object Visualisation field. If Render is chosen, the object of interest is displayed with the Surface Rendering method. If Mask is chosen, the object is labelled in a pseudo colour in a new image stack. Parameters: Mask Image Single channel mask image sequence that defines the objects Dens Image Image sequence for densitometric measurement and property source Object Stores measurement values of objects, including database filename Volume Stores volume measurement values of objects, including database filename Label Generates an image sequence with all objects labelled in different pseudo colours Clipboard Measurement values are automatically written to the clipboard 10/2009 M60-1-0019 e 6-59 TOOLS, ADDITIONAL SOFTWARE Change Filters Carl Zeiss 6.2 LSM 5 Family Change Filters The Change Filters tool is used to update the filter data in the software after a change of filters in the reflector turret. x Close the ZEN software program. x Insert the new filter module in the reflector turret. x Double-click on the Change Filters icon on the desktop. The Emission Filter & Beam Splitter Control window appears on the screen. The name of the currently used database is displayed in the System Database box, with the filter type being indicated below for checking purposes. The Filter Cubes Stand panel shows the Filter-Wheel No. and the filter positions available. Use the Name and ID selection boxes to enter the filters installed in the individual positions of the filter wheel. x Open the Name (or ID) selection box of the relevant filter position and select the new filter set from the list. x Click on the Store button to accept the new settings. x Click on the Close button to close the Emission Filter & Beam Splitter Control window. All available filter sets have to be registered in the filter list (see Edit Filter List function, next page). Edit Filter List The Edit Filter List function permits updating of the filter data in the software after a change of filters on the stand. x Close the LSM 5 Rel 4.2 or ZEN software program. x Double-click on the Change Filters icon on the desktop. Fig. 6-41 Edit Filter/Beam Splitter List window x Click on the Edit Filter List button in the Emission Filter & Beam Splitter Control window. The Edit Filter/Beam Splitter List window is opened. This window permits a list of the most frequently used filter sets to be compiled. x Click on the arrow button in the Filtername list box to open it. x Select the filter set which shall be included in the list. x Click on the Apply button. The selected filter set is included and displayed in the list (below the Sumary list box). 6-60 M60-1-0019 e 10/2009 TOOLS, ADDITIONAL SOFTWARE Change Filters LSM 5 Family Carl Zeiss This filter set is now also available in the Name selection boxes of the Filter Cubes Stand panel and can be assigned to a filter wheel position. To remove a filter set which is no longer needed from the list, proceed as follows: x Click on the name of the filter set concerned in the list box of the Edit Filter/Beam Splitter List window. x Click on the Remove button. The filter set is deleted from the list and is then no longer available in the Filter Cubes Stand panel of the Emission Filter & Beam Splitter Control window. Add New This function permits new filter sets to be added to the database. For this, proceed as follows: x Click on the Add New button on the Edit Filter/Beam Splitter List window. The Add New window is opened. Filter/Beam Splitter x Enter the data of the new filter set in the Filter Cubes Stand Description panel, then click on the Apply button. The new filter set is stored in the database and included in the New Filter Cubes Stand panel. You can now activate the filter for a filter wheel position using the procedure described above. If you have activated the Non Zeiss check box, filter sets from other manufacturers can also be included in the database. Fig. 6-42 Edit Filter/Beam Splitter List window x To remove an new filter set from the database, select it with a click of the mouse in the New Filter Cubes Stand panel and then click on Remove. x Click on Close to close the Add New Filter/Beam Splitter window. x Click on Close to close the Edit Filter/Beam Splitter List window. x Click on the Store button to accept the new settings. x Click on the Close button to close the Emission Filter & Beam Splitter Control window. When you start the ZEN software, the filter data are updated. 10/2009 M60-1-0019 e 6-61 TOOLS, ADDITIONAL SOFTWARE Stand Select Carl Zeiss 6.3 Fig. 6-43 Select Stand Database ... window LSM 5 Family Stand Select The Stand Select tool permits a new or updated database to be assigned to the LSM 5 Rel. 4.2 or ZEN software program. This function should preferably be performed by authorized service personnel. If this is not possible, proceed as follows: x Close the LSM 5 Rel. 4.2 or ZEN software program and double-click on the Stand Select icon on the desktop. The Select Stand Database window appears on the screen. The currently used database is displayed in the Database box. x Click on the Browse button to activate the new database. The Open window appears on the screen. x Select the directory where the new database is stored. x Click on the name of the database (file extension: *.mdb) and then on the Open button. Fig. 6-44 Open window The Open window is closed and the name of the new database appears in the Database box. x Click on the Permanent button. The Select Name window appears. x Select the relevant stand icon from the Icon list box and click on OK. The Select Name window is closed and the desktop icon is updated. x Then click on the OK button in the Select Stand Database ... window to accept the new settings and to close the window. (Clicking on Cancel will cancel the procedure.) Fig. 6-45 6-62 Select Name window After the next restart of the LSM 5 Rel. 4.2 or ZEN software, the new database will be automatically loaded. M60-1-0019 e 10/2009 LSM 5 Family CHAPTER 7 ANNEX Contents Carl Zeiss ANNEX CONTENTS Page 7 ANNEX ................................................................................................................ 7-3 7.1 Software and Hardware Options.................................................................................. 7-3 7.1.1 7.1.2 Software ........................................................................................................................... 7-3 Hardware.......................................................................................................................... 7-4 7.2 Courses on "How to Operate the System in an Optimized Way" .............................. 7-5 7.3 Beam path Configuration Guide for Fluorescence Microscopy with the LSM 5........ 7-6 7.3.1 7.3.2 7.3.3 Optical elements in the Configuration Control window ..................................................... 7-6 Setup of Tracks Using Single Detectors (channel mode) ..................................................... 7-7 Beam path Configuration for Multi Photon Excitation...................................................... 7-10 7.4 Recommendations for excitation laser lines and emission filters of dyes............... 7-11 7.5 Filter Change in the Detection Beam Path of LSM 510 Channels 1 and 2................ 7-13 7.6 Changing Filters in the LSM 5 LIVE Scanning Module ............................................... 7-14 7.6.1 Mounting and Dismounting the LSM 510 Scan Head....................................................... 7-15 7.7 Detaching / Attaching the LSM 5 LIVE Scanning Module from / to Microscope Stands ....................................................................................................... 7-17 7.8 Changing Filters and the HFT Main / NFT Secondary Dichroic Beam Splitters in the Scanning Module of the LSM 5 EXCITER.......................................................... 7-19 7.9 Detaching / Attaching the LSM 5 EXCITER Scanning Module from / to Microscope Stands ....................................................................................................... 7-21 7.10 The Use of the Piezo Fine Focusing Stage .................................................................. 7-23 7.10.1 7.10.2 7.10.3 General Description......................................................................................................... 7-23 Applications of the Piezo Fine Focusing Stage.................................................................. 7-23 Additional Information on the Operation......................................................................... 7-23 7.11 Piezo Objective Focusing Device ................................................................................. 7-25 7.12 Z-Piezo Focussing Insert for Scanning Stages ............................................................ 7-26 7.13 Specifications of Trigger-Interface.............................................................................. 7-27 7.14 The Monitor Diode....................................................................................................... 7-30 10/2009 M60-1-0019 e 7-1 Carl Zeiss ANNEX Contents LSM 5 Family 7.15 AxioCam High Resolution Digital Cameras .................................................................7-36 7.15.1 7.15.2 7.15.3 7.15.4 7.15.5 High Resolution Microscopy Camera AxioCam HSc ..........................................................7-36 High Resolution Microscopy Camera AxioCam HSm .........................................................7-37 High Resolution Microscopy Camera AxioCam HRm Rev.2/3.3V .......................................7-38 High Resolution Microscopy Camera AxioCam HRc Rev.2/3.3V.........................................7-38 Microscope camera port adapters for the AxioCam ..........................................................7-39 7-2 M60-1-0019 e 10/2009 LSM 5 Family ANNEX Software and Hardware Options 7 ANNEX 7.1 Software and Hardware Options Carl Zeiss This section describes optional software and hardware configurations. Depending on your configuration, the content of dialogue and function may differ. 7.1.1 Software The following software packages for ZEN are available: Software "Physiology " Software "Topography " Software "Macro Recorder and Editor" Software "3D for LSM" Software "Multiple Time Series" Software "Image VisArt plus" Software "Deconvolution" (available with LSM 5 software Rel. 4.2 only, see respective manual) Software "StitchArt plus" Software "FRAP" Software "FRET" Software "Visual Macro Editor" If your configuration does not include any of the SW packages "Physiology", "FRAP" or "FRET", the following functions are not available: Mean of ROI view type and analysis functions If your configuration does not include the "Physiology" software package, the following functions are not available: Mean of ROI scan button in Time Series Control Ion Concentration analysis in the Process tab If your configuration does not include the "FRAP" software package, the following functions are not available: Kinetics analysis view type. If your configuration does not include the "FRET" software package, the following functions are not available: FRET Macro button in the Macro Menu and the FRET view button. 10/2009 M60-1-0019 e 7-3 ANNEX Software and Hardware Options Carl Zeiss LSM 5 Family If your configuration does not include the "Visual Macro Editor" software package, the following functions are not available: VME button in the Macro Menu If your configuration does not include the "Topography" software package, the following functions are not available: Topo view type in the Image Display document. If your configuration does not include the "Macro Recorder and Editor" software package, the following functions are not available: New, Save and Save as buttons in the Macro Control window Edit, Step, Delete, Editor buttons in the Macro Control window If your configuration does not include the "3D for LSM" software package, the following separate application is not available: 3D for LSM If your configuration does not include the "Multiple Time Series" software package, the following function is not available: Macro: "Advanced Time Series" If your configuration does not include the "Image VisArt plus" software package, the following functions are only available in a basic, stripped down version. 3D view type in the Image Display document If your configuration does not include the "Deconvolution" software package, the following functions are not available DCV Settings button in the Ortho function of the Image Display window DCV button in the Process menu If your configuration does not include the "StitchArt plus" software package, the following function is not available: Macro: "StitchArt plus" or Tile scan with overlap as Acahisition mode and Stitch function in the processing tab. 7.1.2 Hardware Depending on whether the following hardware components are available or not, the content of the screens may differ: Piezo objective focusing device / Z-Piezo stage 7-4 M60-1-0019 e 10/2009 LSM 5 Family ANNEX Courses on "How to Operate the System in an Optimized Way" Carl Zeiss X-Y scanning stage (different types available) Axio Observer.Z1 / Axio Imager.Z1 Depending on the configuration the scan head equipment may differ in filters, beam splitters and the number of photomultiplier Transmitted-light PMT Non Descanned Detectors (NDD) Monitor diode LSM DuoSan If your configuration does not include the Piezo objective focusing device or the Z-Piezo stage, the following functions are not available: Hyperfine Z Sectioning in the Z Stack tool in the left tool area HRZ parameters in the Stage and Focus Control window If your configuration does not include a X-Y scanning stage, the following functions are not available: Stage tool, Tile Scan tool and Positions tool in the left tool area Depending on the used microscope stand: Axio Imager.Z1, Axio Imager.M1, Axioskop 2 FS MOT or Axio Observer.Z1, the following dialogue and available functions may differ: Context and accessibility of the Ocular tab in the Light Path Tool. If your configuration does not include scan head META, monitor diode, transmitted light PMT and/or NDD, the following functions may differ: Context and accessibility of the Light Path tool If your configuration does not include an AxioCam, the following functions are not available: Camera in the Light Path tool, Channel tool If your configuration does include the LSM DuoScan the content of the Bleach tool varies. 7.2 Courses on "How to Operate the System in an Optimized Way" Carl Zeiss is offering training courses on how to operate the system in an optimized way. Courses are held in our application center in Jena, Germany. Courses are held in English or German language, respectively. Check out: www.zeiss.de/lsm for the latest dates and ask your Zeiss representative for a quotation on courses. 10/2009 M60-1-0019 e 7-5 Carl Zeiss ANNEX Beam path Configuration Guide for Fluorescence Microscopy with the LSM 5 LSM 5 Family 7.3 Beam path Configuration Guide for Fluorescence Microscopy with the LSM 5 7.3.1 Optical elements in the Configuration Control window All wavelength values given in Nanometer [nm]. 7.3.1.1 Main Dichroic Beam Splitter (HFT) x A HFT XXX[/YYY/...] deflects the indicated laser lines onto the specimen and allows the emitted fluorescent light to pass through. Example: HFT 458/514, HFT UV/488/543/633 (deflects also UV excitation light) x A HFT KP XXX (KP = Short Pass) is a special type of a main dichroic used for IR multiphoton excitation. The HFT KP 650, deflects laser light with a wavelength longer as 650 nm onto the specimen and allows fluorescent emission light in the visible range below 650 nm to pass through. Example: HFT KP 650 x A HFT KP XXX_YYY is a combination of a HFT YYY and HFT KP XXX used for simultaneous IR multi photon and single photon excitation. Example: HFT KP 700_488. 7.3.1.2 Secondary Dichroic Beam Splitter (NFT) x The NFT XXX is used to split the emitted light which will be guided into separate channels. Light with shorter wavelength than XXX nm is deflected, light with longer wavelength passes the NFT. A cascade of NFTs allows to distribute the emission light to more than two channels/detectors. x The NFT KP YYY treats the emission light the other way round: it transmits light shorter than YYY nm and deflects above YYY nm. 7.3.1.3 Emission Filters (EF) x A LP XXX (Long Pass) transmits emission light with wavelengths longer than the indicated threshold value XXX. x A KP XXX (Short Pass) transmits emission light with wavelengths shorter than the indicated threshold value XXX. x A BP XXX-YYY (Band Pass) transmits emission light within the indicated wavelength band. x A BP XXX/BB has a transmission band for emission light with a center wavelength of XXX nm and a width of BB nm. x The BG 39 (Blue Green glass) blocks infrared excitation light by absorption. x BP ... IR (Band Pass – Infra Red) is a band pass suitable for detection of IR excited dyes. It blocks the IR light. 7-6 M60-1-0019 e 10/2009 ANNEX LSM 5 Family Beam path Configuration Guide for Fluorescence Microscopy with the LSM 5 7.3.1.4 Carl Zeiss Plates and Mirrors x Plates do transmit light 100%. They are used for a correct beam guidance and will be set automatically. x Mirrors do deflect 100% over the whole spectral range and can be used to guide the emission light to selected detectors. 7.3.2 a) Setup of Tracks Using Single Detectors (channel mode) One track only – simultaneous acquisition of channels x Switch on the suitable lasers for excitation of the dyes in the specimen. For the UV laser and the Argon laser set the tube current of the laser to a value of app. 50% (as described in chapter 4, section 4.5.2.2 of this manual). Example: for Alexa 488 and CY3 switch on Argon (blue excitation) and HeNe1 or DPSS 561 (green excitation). x Activate the proper laser lines in the Line Active check box, set Transmission [%] for each active line. Example: Select 488 to 4% and 543 to 50% x Select a main dichroic beamsplitter (HFT) which deflects the selected laser lines to the specimen. Example: HFT 488/543 Fig. 7-1 10/2009 Light Path tool, Imaging Setup tool and laser panel M60-1-0019 e 7-7 Carl Zeiss ANNEX Beam path Configuration Guide for Fluorescence Microscopy with the LSM 5 LSM 5 Family x Check the available emission filters (EM 1- 4) for transmission of fluorescent light from the specimen, in order to identify the channels for detection. Example: BP 505-530 in channel Ch 2 for acquisition of green emission and LP 560 in channel Ch 3 for acquisition of red emission x Use the secondary beam splitters (NFT 1/2/3) to split and guide the emitted fluorescent light to the detectors (PMTs) of the selected channels (see above). Example: a mirror in NFT 1 position will deflect all emission light to pass to Ch 2 and 3. NFT 545 will allow light longer than 545 nm to pass to channel Ch 3 and deflects light shorter then 545 towards channel Ch 2. x Select the proper emission filters in front of the channels Example: select LP 560 in front of Ch 3, and BP 505-530 in front of Ch 2. and activate channels. x Make sure that the active detection bands do not include any of the active laser lines Example: do not use a LP 505 for detection of green emission when using the 543 nm line for green excitation Additional hints: x Do not forget to turn on the corresponding lasers and detectors. x Assign appropriate colors to these activated channels. Example: Ch 2 - green (for Alexa 488 emission, Ch 3 - red (for CY3 emission) x The Spectra display in the Imaging Setup tool is a big help for checking if the configuration of the beam path was successful. It shows activated laser lines and for each channel the emission range that can be “seen” by the detector indicated by the corresponding channel color. If the detector is not switched on, the respective channel is not displayed in the Imaging Setup tool. x When simultaneously detecting more than one fluorescent dye use channel Ch 1 for detection of the emission with long wavelength, then channels Ch 4 and Ch 3 (if available) for medium wavelengths and channel Ch 2 for short wavelengths. x Use NFT 3 for separating emission into channels Ch 1 and Ch 4 and NFT 2 for separating emission into channels Ch 2 and Ch 3 7-8 M60-1-0019 e 10/2009 ANNEX LSM 5 Family Beam path Configuration Guide for Fluorescence Microscopy with the LSM 5 b) Carl Zeiss Multiple tracks – sequential acquisition of channels Multi-tracking is the method of choice for multifluorescence imaging. It allows to avoid artifacts from emission crosstalk that can occur in simultaneous excitation and detection of multiple dyes. To sequentially acquire multiple channels, laser lines are switched very fast and channels are recorded quasi-simultaneously. The configuration of multiple tracks follows the same rules described above for a single track. The main difference is that each track is configured to excite and detected only one fluorescent dye to prevent cross talk (or two dyes with non overlapping emission spectra). x Create a track for Alexa 488 as described above. x Add a new track by clicking the edit it as described above.. button and x The configuration shown in the Light Path tool refers to the activated track. To activate a track click on the grey bar on the right hand side of the track name. To include a track in the scanning process, activate it by ticking the box on the left hand side of the track name x To extend the detection band for the green light it is now reasonable to use the LP 505 instead of BP 505-530 in track one. This is now possible since the green laser line is turned off during detection of the green fluorescence emission. x Use the Spectra display in the Imaging Setup tool to check the proper settings for each individual track as described above. Fig. 7-2 10/2009 M60-1-0019 e Image Setup and Light path tools 7-9 Carl Zeiss ANNEX Beam path Configuration Guide for Fluorescence Microscopy with the LSM 5 LSM 5 Family Line and Frame Mode of Multitracking x Settings can be used for Line or Frame wise multi-tracking acquisition. x In Line mode the lines are scanned in turns for all tracks with the corresponding laser lines turned on exclusively. Preferred for living samples with moving objects. Acquisition time can be reduced using bidirectional scan mode. x In Frame mode, the whole frames are scanned in turns for all tracks with the corresponding laser lines turned on exclusively. This mode can be advantageous for dyes that tend to bleach and need time to recover. x There are parameters that can be changed quickly in a line wise acquisition: Amplifier Gain, Amplifier Offset, Laser Line Attenuation, x Any other changes of track settings of the selected tracks, e. g. different filters, dichroics or Detector Gain settings, need a bit more time to be changed and therefore should be changed only when Frame mode is used. x There is a fast Frame mode, which requires identical settings of these parameters. x In our example it is now useful to use the BP 505-530 also in track two. It has no function in track two, but it guarantees equal settings in both tracks/channels, which in turn allows line wise Multitracking. 7.3.3 Beam path Configuration for Multi Photon Excitation x The beam path configuration for multi photon excitation follows the same rules as described for a single and multi track configuration (see above, paragraph 7.3.2) x Use a KP 650 or KP 700 as main dichroic beam splitter to deflect the IR excitation light (7001050 nm) onto the specimen. x On detection side, set always a BG 39 in the beam path or use a IR suitable band pass filters (BP XXX-YYY IR) to prevent a bleed through of IR excitation light to the detector. 7-10 M60-1-0019 e 10/2009 LSM 5 Family 7.4 ANNEX Recommendations for excitation laser lines and emission filters of dyes Recommendations for excitation laser lines and emission filters of dyes Dye Laser line/HFT Emission/EM DAPI 364 or 405 > 385/420, max. at 461 EBFP 364 or 405 > 385/420, max. at 447 Hoechst 364 or 405 > 385/420, max. at 440 Fluoro-Gold 405 or 458 > 420/475, max. at 536 ECFP 405 or 458 > 420/475, max. at 501 Lucifer Yellow 458 > 475, max. at 536 EGFP 477 or 488 > 505, max. at 507/516 FM 1-43™ 477 or 488 > 505, max. at 598 Alexa Fluor 488™ 488 > 505, max. at 520 Calcium Green 488 > 505, max. at 531 Cy2™ 488 > 505, max. at 508 DiO (DiOC18(3)) 488 > 505, max. at 508 Fluo-3 488 > 505, max. at 520 Fluorescein (FITC) 488 > 505, max. at 520 Cy3™ 514/532 > 530, max. at 566 EYFP 488 or 514/532 > 530, max. at 535 Oregon Green 514/532 > 530, max. at 535 SYTOX Green 514/532 > 530, max. at 536 FM 4-46 514 or 532/543 > 560, max. at 640 Alexa Fluor 546™ 532/543 > 560, max. at 572 Calcium Orange 532/543 > 560, max. at 575 DiI (DiIC18(3)) 532/543 > 560, max. at 565 DsRed 532/543 or 561 > 560, max. at 583 Tetramethylrhodamine (TRITC) 532/543 or 561 > 560, max. at 576 Rhodamine B 532/543 > 560/585, max. at 625 Texas Red™ 561 or 594 > 570/600, max. at 620 Alexa Fluor 633™ 633/635 > 650, max. at 654 Cy5™ 633/635 > 650, max. at 666 10/2009 Carl Zeiss M60-1-0019 e 7-11 Carl Zeiss ANNEX Recommendations for excitation laser lines and emission filters of dyes LSM 5 Family Here you can note your specific combinations: Dyes Laser/HFT EM1 NFT EM2 Dyes Laser/HFT EM1 NFT EM2 FITC/Cy3 488/543 BP 505-530 545 LP 560 Example: 7-12 M60-1-0019 e 10/2009 LSM 5 Family 7.5 ANNEX Filter Change in the Detection Beam Path of LSM 510 Channels 1 and 2 Carl Zeiss Filter Change in the Detection Beam Path of LSM 510 Channels 1 and 2 For optimum investigation of specimens it is useful to employ filter wheels permitting the motorcontrolled change between different filters for narrow-band or broad-band detection depending on the wavelength. The number of filters is limited by the capacity of the filter wheel. The change of the filter wheel as a whole involves complete readjustment. The filter wheels of channels 1 (upper cover cap) and 2 (lower cover cap on the right side) of the Scanning Module have a change position in which a filter, including its mount, can be changed in a reproducible position without requiring readjustment. The filters can be rotated in their cells, and with the light path being eccentric relative to the filter center, the best transmission area of the filter for the respective wavelength or pass range can be found by rotating the filter. This is very important for the investigation of specimens of low emission. Filter change x By software control, move filter wheel (7-3/5) to the change position. x Pull cover cap (7-3/1) off the Scanning Module. x Use the filter tool (7-3/2) to pull the filter mount (7-3/4) with the filter (7-3/3) out of the guide well. x Change filter to suit the application. The filter can be rotated in its mount, allowing adjustment for finding the best transmission area of the filter for the wavelength used. x Enter the designation of this particular filter into the System Software database. Fig. 7-3 10/2009 M60-1-0019 e Filter change 7-13 ANNEX Changing Filters in the LSM 5 LIVE Scanning Module Carl Zeiss 7.6 LSM 5 Family Changing Filters in the LSM 5 LIVE Scanning Module For optimum investigation of specimens it is useful to employ filter wheels permitting the motorcontrolled change between different filters for narrow-band or broad-band detection depending on the wavelength. The number of filters is limited by the capacity of the filter wheel. The change of the filter wheel as a whole involves complete readjustment. The filter can be exchanged as a whole. Please ask your local LSM specialist to do this exchange in order to maintain your warranty. Filter-wheel change x Pull the filter-wheels carefully out of the appropriate guide well, see Fig. 7-4: 1 – filter-wheel 1 for emission filters (EM 1) 2 – filter-wheel for secondary dichroic beam splitters (NFT) 3 – filter-wheel 1 for emission filters (EM 2) x Use the filter exchange tool carefully and applying as little force as possible to pull the filter-wheel. x Do not touch the filters. Fig. 7-4 Change-over of the filter-wheels x Change filter-wheel to suit the application. Make sure that the filter-wheel is correctly fitted in the mount. x Enter the designation of this particular filters into the System Software database. 7-14 M60-1-0019 e 10/2009 LSM 5 Family 7.6.1 ANNEX Changing Filters in the LSM 5 LIVE Scanning Module Carl Zeiss Mounting and Dismounting the LSM 510 Scan Head The scan head is connected to the microscope via an integrated safety interlock. It can be moved between two microscopes. Make sure the system is shut off completely before starting the following procedure: Be aware that the scan head weights up to 15 kg. Please see chapter 1 for safety relevant cables and connections. Moving the scan head between Axio Observer.Z1, Axioskop 2FS MOT and Axio Imager.Z1: x LSM 510 META scan head: Remove the blue cover from the back of the scan head (Fig. 7-5 and Fig. 7-6). Fig. 7-5 10/2009 Rear view of META scan head Fig. 7-6 M60-1-0019 e Rear view of META scan head with blue cover removed 7-15 Carl Zeiss ANNEX Changing Filters in the LSM 5 LIVE Scanning Module LSM 5 Family x Loosen the screw on the lower end of the scan head (Fig. 7-7/1 and Fig. 7-8/1) Fig. 7-7 Position of the screw on the LSM 510 META scan head Fig. 7-8 Position of the screw on the LSM 510 scan head x Loosen the screws on the port to the microscope for Axio Observer.Z1 (Fig. 7-9/1) or to the tube on Axio Imager.Z1 and Axioskop 2 FS MOT (Fig. 7-10/1). Fig. 7-9 Port connection between LSM and Axio Observer.Z1 Fig. 7-10 Fastening screws of the scan head at the front of the tube on Axioskop 2 FS MOT and Axio Imager.Z1 x Slowly pull the scan head away from the microscope port or the tube. For mounting the scan head onto a microscope, make sure the pins and the electronic connections of the safety interface match closely. Fasten the screws on the front of the tube (Fig. 7-10/1) or at the microscope port (Fig. 7-9/1) followed by fastening the screw on the back of the scan head (Fig. 7-7/1 and Fig. 7-8/1). 7-16 M60-1-0019 e 10/2009 LSM 5 Family 7.7 ANNEX Detaching / Attaching the LSM 5 LIVE Scanning Module s … Carl Zeiss Detaching / Attaching the LSM 5 LIVE Scanning Module from / to Microscope Stands Tool needed: 3 mm Allen key The user can remove the Scanning Module from one microscope and attach it to another within a few minutes. Described below is the change-over from an Axioskop 2 FS MOT to an Axio Observer.Z1 in sideport configuration. Before the change-over, shut down the system as described in chapter 4 in order to avoid damage to the system and loss of data. x Loosen the three screws (7-11/1) at the Scanning Module (7-11/2) fitted to the Axioskop 2 FS MOT. x Cautiously pull Scanning Module off the Axioskop 2 FS MOT stand. x Attach Scanning Module to the left sideport of the Axio Observer.Z1, minding the guide pins (7-11/5), and secure it with the three screws (7-11/1). As the Scanning Module is heavy, weighing about 19.5 kg, it is easier if the changeover is carried out by two persons. x Pull off covering caps (7-11/3) from the CAN-BUS and RS232 interface ports at the rear of the Axio Observer.Z1, remove the two cables 457411-9011 (CAN-BUS) and 457411-9012 (RS232) from the Axioskop 2 FS MOT, plug them into the Axio Observer.Z1 and secure them there. x Switch the LSM 5 DUO on. x Click on the Stand select icon to update the system database with the new database of the Axio Observer.Z1 microscope. x Restart the LSM 5 DUO program. Please see chapter 1 for safety relevant cables and connections. For optimal performance, an optical realignment of the LSM 5 LIVE scanhead is mandatory. Use the Kollimatic macro for this procedure, as described in chapter 4. 10/2009 M60-1-0019 e 7-17 Carl Zeiss ANNEX Detaching / Attaching the LSM 5 LIVE Scanning Module s … LSM 5 Family 04 08 01 07 02 06 03 05 100 90 Fig. 7-11 7-18 Change-over of the Scanning Module M60-1-0019 e 10/2009 ANNEX Changing Filters and the Beam Splitters LSM 5 EXCITER 7.8 Carl Zeiss Changing Filters and the HFT Main / NFT Secondary Dichroic Beam Splitters in the Scanning Module of the LSM 5 EXCITER For optimum investigation of specimens it is useful to employ filter wheels permitting the motorcontrolled change between different filters for narrow-band or broad-band detection depending on the wavelength. The number of filters is limited by the capacity of the filter wheel. The change of the filter wheel as a whole involves complete readjustment. The filter wheels of channels 1 (vertical filter wheel) and 2 (horizontal filter wheel) of the Scanning Module have a change position in which a filter, including its mount, can be changed in a reproducible position without requiring readjustment. The filters can be rotated in their cells, and with the light path being eccentric relative to the filter center, the best transmission area of the filter for the respective wavelength or pass range can be found by rotating the filter. This is very important for the investigation of specimens of low emission. Removing module the cover x Close the software instrument. from and the switch scanning off the x Unscrew the two hex socket screws (7-3/3) on the customer side of the scanning module (7-3/1). The screws are secured against falling out and remain in the cover. x Pull cover cap (7-3/2) off the Scanning Module. Filter change x Turn the filter wheel required into a position where the filter to be changed is accessible. x Use the filter tool (7-4/4) carefully and applying as little force as possible to pull the filter mount with the filter (7-4/1) out of the guide well. Fig. 7-12 Scanning Module x Change filter to suit the application. Make sure that the filter is correctly fitted in the mount. x Enter the designation of this particular filter into the System Software database. 10/2009 M60-1-0019 e 7-19 Carl Zeiss ANNEX Changing Filters and the Beam Splitters LSM 5 EXCITER Changing the HFT main and NFT secondary dichroic beam splitters The main (7-4/2) and secondary (7-4/3) dichroic beam splitters are identically mounted in the scanning module. Therefore, the changing procedure is also identical for both dichroic beam splitters. However, since the main dichroic beam splitter is more difficult to access, it should not be changed unless absolutely necessary. x Carefully press the dichroic beam splitter (7-4/3) to the top left out of its bracket and remove it from the scanning module. x Insert the new dichroic beam splitter, making sure that it is correctly fitted in the bracket. The white mark on the underside of the dichroic beam splitter is used for software initialization and must not be removed. x After changing the filters or dichroic beam splitters, reattach the cover to the scanning module and tighten the two hex socket screws. Fig. 7-13 Change-over of the Scanning Module x Switch on the instrument again. x Double-click the Change Filters icon in the PC desktop. x Update the relevant filter data in the Emission Filters & Beam Splitter Control window. x Start the LSM 5 EXCITER software program. 7-20 M60-1-0019 e 10/2009 LSM 5 Family 7.9 ANNEX Detaching / Attaching the LSM 5 EXCITER Scanning Module … Carl Zeiss Detaching / Attaching the LSM 5 EXCITER Scanning Module from / to Microscope Stands Tool needed: 3 mm Allen key The user can remove the Scanning Module from one microscope and attach it to another within a few minutes. No adjustment is required after the change-over. Described below is the change-over from an Axio Imager.Z1 to an Axio Observer.Z1 in baseport configuration. Before the change-over, shut down the system as described in chapter 4 in order to avoid damage to the system and loss of data. x Turn out both knurled-head screws (7-11/1) at the Scanning Module (7-11/2) fitted to the Axio Imager.Z1. x Turn out M3 hexagon socket screw (7-11/3) with the Allen key. x Cautiously pull Scanning Module off the Axio Imager.Z1 stand. x Attach Scanning Module to the baseport of the Axio Observer.Z1, minding the guide pins (7-11/6), and secure it with the M3 hexagon socket screw (7-11/3). x Fasten Scanning Module to the baseport with two hexagon socket screws (7-11/5), using an offset Allen key. As the Scanning Module is heavy, weighing about 14 kg, it is easier if the changeover is carried out by two persons. x Pull off covering caps (7-11/4) from the CAN-BUS and RS232 interface ports at the rear of the Axio Observer.Z1, remove the two cables 457411-9011 (CAN-BUS) and 457411-9012 (RS232) from the Axio Imager.Z1, plug them into the Axio Observer.Z1 and secure them there. x Switch on the LSM 5 EXCITER. x Click on the Stand select icon to update the system database with the new database of the Axio Observer.Z1 microscope. x Restart the LSM 5 EXCITER program. 10/2009 M60-1-0019 e 7-21 Carl Zeiss Fig. 7-14 7-22 ANNEX Detaching / Attaching the LSM 5 EXCITER Scanning Module … LSM 5 Family Change-over of the Scanning Module M60-1-0019 e 10/2009 LSM 5 Family ANNEX The Use of the Piezo Fine Focusing Stage 7.10 The Use of the Piezo Fine Focusing Stage 7.10.1 General Description Carl Zeiss The Piezo fine focusing stage is a compact attachment for the Axio Imager.Z1, Axioskop 2 FS MOT and Axio Observer.Z1 microscope stages, which allows the particularly fast and high-precision fine focusing of the object. The piezo stage permits fine focusing over a range of up to 250 μm (200 μm guaranteed), with the smallest step width being less than 10 nm, reproducibility better than 40 nm, and the maximum speed amounting to 60 Hz. The stage allows the use of specimens with a weight of less than 100 g. The piezo stage is not used if manual coarse focusing is performed. To position the objective in relation to the optical Z-axis, the standard XY-microscope stage is used. The piezo stage features a mount for standard object carriers of 76 mm x 26 mm x 1 mm and a milledout receptacle for 36 mm x 1 mm Petri dishes. 7.10.2 Applications of the Piezo Fine Focusing Stage High-precision fine focusing and translation of the object along the optical axis. Fast and high-precision mounting of one-dimensional Z-line sections. Fast and high-precision mounting of two-dimensional R-Z-longitudinal sections. Fast and high-precision mounting of XY-Z-Stacks for the three-dimensional reconstruction of the object. Exact measurement of Point-Spread-Functions for deconvolution. 7.10.3 Additional Information on the Operation The piezo fine focusing stage is a high-precision, sensitive accessory for the LSM 5 systems from Carl Zeiss and must therefore be treated carefully. High mechanical stress, such as the use of specimens weighing more than 100 g or the application of pressure or knocks on the movable stage tongue, can result in damage and therefore in failure of the stage function. To be able to fully utilize the outstanding precision attainable with the fine focusing stage, anything which could interfere with its operation, especially mechanical knocks and impact of the LSM 5 system components, should be avoided. We would recommend you to always use the actively vibration-damped table. The specifications of the stage are obtained only after a warm-up phase of approx. 30 minutes. Furthermore, the installation conditions for the LSM 5 system must be observed. The maximum reproducibility (better than 40 nm) for moving to an absolute position in Z is achieved by always moving to the required position from below. 10/2009 M60-1-0019 e 7-23 Carl Zeiss ANNEX The Use of the Piezo Fine Focusing Stage LSM 5 Family Fine focusing is performed mechanically via an inclined position of the stage tongue. Therefore, the lifting range Z at the location of the image field depends on the position of the piezo stage in relation to the optical axis. This means: if the user shifts the object on the microscope stage to the right via the piezo stage, the lift will be different from the one in the zero position of the stage (max. 250 μm) and also from the one after a shift of the stage to the left. If the LSM 5 system is equipped with a motorized scanning stage, this shift is read back to 'x and the lift is calibrated automatically if the zero position of the piezo stage has been matched to the zero position of the scanning stage via an initialization run. For this, activate the Stage button of the Acquire toolbar. Then position the scanning stage in such a way that the optical axis of the microscope corresponds to the zero position of the piezo stage, i.e. to the center of the specimen holder in the stage tongue. Then perform initialization by pressing the piezo Null button. This step must be repeated after every new start of the system. Also see the notes on the operation of the motorized scanning stages. If the system is equipped with a manual microscope stage, the user has the option of performing the calibration by entering the 'x shift in mm via the Calibration slider. The shift is read off from the microscope stages. In the case of the manual AxioImager stage, 'x can be read directly from the scale adhered to the front of the stage. In the case of the manual Axio Observer.Z1 stage, a scale is located on the right of the knob, where the 45 mm 'x shift relative to the zero position of the microscope stage can be read off. The 'x value is positive for both stages if shift from the zero position is made to the right and negative if the shift is made to the left. On account of the inclined position of the stage tongue, the object is also shifted laterally during the fine focusing motion. This lateral shift is negligibly small if, as recommended by us, specimen carriers with thickness 1.0 mm are used exclusively. Otherwise, the marked lateral shift of the object during fine focusing can result in image distortion. For the same reason, Petri dishes without fixation ring must be used exclusively. The nosepiece of the Axio Observer.Z1 stand is moved to the load position prior to switching off the LSM 5 system and the piezo stage is then moved to the lowest position to avoid damage of the objective or object by a possible collision. The user must refocus after start-up of the system. Before an objective change in the Axio Observer.Z1 or the Axio Imager.Z1 the nosepiece and the microscope stage must be moved to the load position by the user, and then back to the work position to prevent the objectives from hitting the piezo components. This is performed automatically if the objectives are changed menucontrolled via the relevant buttons of the ZEN program. 7-24 M60-1-0019 e 10/2009 ANNEX Piezo Objective Focusing Device LSM 5 Family 7.11 Carl Zeiss Piezo Objective Focusing Device For Axio Imager.Z1, Axio Imager.M1 and Axio Observer.Z1 t 200 μm Range: Minimum step size: 15 nm Speed: Piezo objective focussing device Slices Step size [μm] xz-lines / s 20 0.5 460 Objectives: W0.8/M27 Modified Achroplan 40x / 0.8 W with reduced length to compensate for piezo height Installation: x Screw in your microscope objective into Piezo Objective Focusing Device (see Fig. 7-15/1). x Screw the thread-ring into your microscope (see Fig. 7-15/2). x Easy clamp the Piezo Objective Focusing Device on the thread-ring (see Fig. 7-15/3). Fig. 7-15 10/2009 M60-1-0019 e Installation of the Focusing Device Piezo Objective 7-25 ANNEX Z-Piezo Focussing Insert for Scanning Stages Carl Zeiss 7.12 LSM 5 Family Z-Piezo Focussing Insert for Scanning Stages For Axio Imager.Z1, Axio Imager.M1 and Axio Observer.Z1 t 200 μm Range: Minimum step size: 5 nm Speed: Piezo objective focussing device Fig. 7-16 Slices Step size [μm] xz-lines / s 20 0.5 290 Z-Piezo focusing insert for scanning stages The Z-Piezo stage can only be mounted onto scanning stages. The insert is used instead of the standard inserts. The Z-Piezo insert needs to be srewed onto the scanning stage to ensure maximum fixation to the stage. It can hold classic objective slides and 35 mm Petri dishes. 7-26 M60-1-0019 e 10/2009 ANNEX Specifications of Trigger-Interface LSM 5 Family 7.13 Carl Zeiss Specifications of Trigger-Interface Application: With LSM 5 Family systems you can control various actions externally using Trigger-In or force external devices to work at a defined time depending on an action using Trigger-Out during time series. These actions are: Scan-Start / Stop, Bleach, Change of Scan-Interval, end of a countdown, set marker into image or even a mouse-click on a button. Interface: User Port Adapter on the back of the Real Time Electronics in the System Electronic Rack Connector 2x 15-point high density D-Type plug, 1x coax with outer shield (Triax Lemosa Serie 00, EPL.00.650NLN) Number: 8x signal IN (all able to generate an interrupt) 18x signal OUT (10 synchronous, 8 asynchronous relative scan position) 1x clock Connector: Coax: Triax Lemosa Serie 00, EPL.00.650NLN Pin Signal name Description Signal PCLK_Out PixelClock Output Signal shield GND Signal ground Outer shield Shield Chassis ground The pixel clock is exactly symmetrical to the pixel. For example if the pixel rate is 10 kHz the high-level and the low lovel both have a time of 50 microseconds. The width of the TTL pulse therefore is 1/(2 x pixelrate). 10/2009 M60-1-0019 e 7-27 ANNEX Specifications of Trigger-Interface Carl Zeiss LSM 5 Family 15-point high density D-Type plug: Plug „A“ Pin Signal name Description Software interface 1 SyncOUT0 Synchronous output Trigger 1 out 2 SyncOUT1 Synchronous output Trigger 2 out 3 SyncOUT2 Synchronous output Trigger 3 out 4 SyncOUT3 Synchronous output Trigger 4 out 5 GND Signal ground - 6 AsyncOUT0 Asynchronous output - 7 AsyncOUT1 Asynchronous output - 8 AsyncOUT2 Asynchronous output - 9 AsyncOUT3 Asynchronous output - 10 GND Signal ground - 11 AsyncIN0 input Trigger 1 in 12 AsyncIN1 input Trigger 2 in 13 AsyncIN2 input Trigger 3 in 14 AsyncIN3 input Trigger 4 in 15 Connector detector* Input / Connector detector - 15-point high density D-Type plug: Plug „B“ Pin Signal name Description Hardware output only 1 SyncOUT4 ** Synchronous output Sync. signal: Stack out 2 SyncOUT5 Synchronous output - 3 SyncOUT6 / sync outline ** Synchronous output Sync. signal: Line out 4 SyncOUT7 / sync outframe ** Synchronous output Sync. signal: Frame out 5 GND Signal ground - 6 AsyncOUT4 Asynchronous output - 7 AsyncOUT5 Asynchronous output - 8 AsyncOUT6 Asynchronous output - 9 AsyncOUT7 Asynchronous output - 10 GND Signal ground - 11 AsyncIN4 input - 12 AsyncIN5 input - 13 AsyncIN6 input - 14 AsyncIN7 input - 15 Connector detector* Input / Connector detector - *) If the pin is connected to ground, the software recognizes that at least one connector is connected to the UserPort2. **) The position of the two switches on the UserPortAdapter inside the RT-PC must switch thrown towards enclosure = default position. 7-28 M60-1-0019 e 10/2009 ANNEX Specifications of Trigger-Interface LSM 5 Family Carl Zeiss Timing of the synchronization signals Stack out, Line out and Frame out These signals are directly generated by the hardware and cannot be influenced by the software. They are also not seen by the user software and cannot be used to generate any markers within the image acquistion. They are highly precise tools to control external hardware. The signals are precise to the pixel and depending on the chosen pixel time the time between the signal and the start of the image acquistion varies. The Line out signal is set 44 pixels before the first image pixel of each line. The Frame out signal is set 42 pixels before the first image pixel of each frame. The Stack out signal is set 40 pixels before the first image pixel of each Z-stack. The signal itself is identical to the signal of the pixelclock but is only set for one pixel. Type/Voltage Range: TTL signal level 3.3 V, CMOS low power consumption 5.0 V tolerant input/output for interfacing with 5 V logic Load: Output: <50 mA (internal serial 68 ohm resistor) Input: 4.7 kOhm input impedance (internal 4.7 kOhm pullup to 3.3 V) Trigger pulse description: Signal output: Low level <0.4 V, high level >2.7 V Slew rate 10 ns/V Signal input: Low level <0.5 … 0.8 V, high level >2.0 … 5.5 V Falling edge force interrupt Pulse width to detect signal >50 ns Caution: Never apply more than 5 V or negative voltages to avoid any damage. In and outputs are not galvanically decoupled. Therefore proper measures for galvanic decoupling of external devices have to be taken (optocoupler etc.). 10/2009 M60-1-0019 e 7-29 Carl Zeiss ANNEX The Monitor Diode 7.14 LSM 5 Family The Monitor Diode The monitor diode is placed in the excitation ray path of the LSM 510 behind the beam splitter combining the visible and the UV ray path and in front of the main beam splitter. It allows to monitor the laser power input to the system and the noise over time. An attenuation filter wheel is placed in front of the diode. It is not possible to select one line out of a few excitation wavelengths to be detected by the diode. The Monitor Diode is displayed only in Show all mode. Proceed as follows to activate the diode as a detector: x Click on the corresponding button in the Light Path tool of the ZEN software (Show all mode). x Choose either Frame or Line scan. x Start a continuous scan: the system will scan with the diode as an additional channel. x Choose the right amplification of the signal in the monitor diode channel by using the special neutral density filters or / and by using the setting of the Amplifier Gain and Amplifier Offset value. (Channels ChM-1). Fig. 7-17 7-30 Light Path tool with Monitor Diode M60-1-0019 e 10/2009 LSM 5 Family ANNEX The Monitor Diode Carl Zeiss Application examples: a) Checking the laser power This function is not automated so far. To qualitatively measure the laser power, the diode can be used in such a way that the gray level obtained in the Line Scan mode at a certain setting of the whole system is stored as a text overlay together with the image (manually done by user). As the diode setting (Ampl. Gain, Ampl. Offset, ND filter) is stored together with the image, the setting is automatically reloaded when using the REUSE button. If deviations can be observed it is easy to set the laser power to the old value by means of the AOTF transmission. b) Noise Reduction by Ratio Contrary to the PMT signal, the signal of the monitor diode is not modulated by any specimen information. Thus it can be used to ratio the PMT signal to get rid of the laser noise (due to any laser as a physical fact) and thereby improve the signal to noise ratio of the fluorescence or reflectance image. The major condition which has to be fulfilled to use the monitor diode for this purpose is that the dominating source of noise is laser noise. The signal of the monitor diode will always be dominated by laser noise (independent of the power set at the laser, or the transmission set at the AOTF), whereas the dominating source of noise in the PMT signal can also be the shot noise of light (shot noise especially occurs in low light fluorescence application; as a rule of thumb, the shot noise is limiting the signal to noise ratio, if the PMT voltage has to be set to a value > 400 V). Fig. 7-18 Acquisition Mode and Channels tool showing the Amplifier Gain and Offset. Any kind of noise which can not be observed in both channels at a time will be amplified and not reduced by the ratio process. Low or high frequency laser noise is the only source of noise which is correlated in the PMT signal and the signal of the monitor diode. Low or high frequency laser noise is mainly introduced if the Ar lasers are used at a tube current lower than 8 A (Ar-Vis) or 20 A (Ar-UV) respectively. 10/2009 M60-1-0019 e 7-31 Carl Zeiss ANNEX The Monitor Diode LSM 5 Family To use the monitor diode for ratio application, proceed as follows: x Open the Ligh Path tool in Show all mode and open the Ratio channels on the bottom of the Light Path tool. x Activate the ratio channel R1 or R2 in addition to the monitor diode channel (ChM-1) and one PMT channel. x Choose the appropriate PMT channel as source 1 in the Ratio Settings panel and ChM-1 as source 2. If this numbering is changed (inverted), the ratio image will show an inversion of gray levels if compared to the PMT image. It is not possible to do the ratio between an on-line ratio image generated with two PMT channels (as in ionconcentration sensitive ratio imaging) and the signal of the monitor diode. Fig. 7-19 7-32 Light Path tool with Monitor Diode and Ratio Channels M60-1-0019 e 10/2009 ANNEX The Monitor Diode LSM 5 Family Carl Zeiss The following image is an example of the reduction of correlated noise. The low frequency noise has been generated artificially. Fig. 7-20 Image Display from LSM 5 software Rel. 4.2 – equivalent in ZEN The image in the upper left corner shows the PMT image plus noise, the image beneath this (upper right corner) shows the signal of the diode expanded to 512 x 512 pixels (noise without object information). The two images below show the ratio of the PMT and diode signal (left) and the sum of all signals (right). The sum-image does not contain any information and can therefore be neglected. To get a ratio image like the one shown here, Detector Gain, Amplifier Gain, Amplifier Offset of the PMT channel, Gain and Offset of the diode channel, Gain and Offset of the ratio channel must be set in the correct way. Each of the parameters summarized effects either the amplification of the ratio image, or the contrast of the ratio image, or the quality of the noise reduction. 10/2009 M60-1-0019 e 7-33 Carl Zeiss ANNEX The Monitor Diode LSM 5 Family The single steps to find the right setting of all the parameters to be set are listed in the following: x Activate the Range Indicator. x Adjustment of Amplifier Offset: the Offset of the PMT channel and diode channel have to fit to each other to guarantee the best noise reduction. The best way to do the adjustment is the following: x Choose different colors in the Configuration Control window for PMT and diode channel. x Activate Line Scan. x Switch off all laser lines in the Excitation window. x Activate Continuous x Set values for Ampl. Gain to 1 in each channel. x Set the lines visible to the same level as close to the ground level as possible; the values you find for the Offset in each channel should be negative. A final adjustment of the offset adjustment is done by visually evaluating the noise reduction in the ratio image. As the Offset value of the PMT channel influences the range setting of the ratio image much less than the Offset value of the diode channel, the fine tuning should be done via the PMT offset, if required. As mentioned before, the calculation of the ratio image is very sensitive to different signal offsets in the two channels used. As the offset is influenced by the scan speed as well as by the Amplifier Gain used, the offset calibration is not valid any more if the scan speed is changed, or the Ampl. Gain is set to a new value respectively. In most cases a new fine tuning is necessary. If this doesn’t work, the complete calibration process has to be repeated. Another possibility to calibrate the offset values is to set the values to -0.1 as default for both channels, then perform steps 3 and 4 and finally adjust the noise reduction by varying the PMT offset value. If the ratio application is used and the offset has been set to the best reduction of noise in the ratio image, it is not allowed to change the offset of the PMT channel to change the reduction of background fluorescence, for example. This can be done only if the diode offset is corrected afterwards. Adjustment of Detector Gain The Gain of the PMT should be set with the help of the range indicator function. No 'red' and no 'blue' pixels should occur in the image of the PMT. Amplifier Gain [Show All mode only] The diode signal is set to the right range (gray level between 50 and 200 - 8 bit image / 750 and 3500 - 12 bit image) with the help of gray filters and amplifier gain. The use of a lower filter density should be prioritized against the use of a high gain value. The value of the amplifier gain of both channels (PMT and diode) should be set to one, if possible. Because of an increasing amplifier noise, parallel to the gain factor, a gain value of more than 2 should be avoided. The most important thing is to avoid pixels below the zero level and beyond the maximum range respectively. 7-34 M60-1-0019 e 10/2009 ANNEX The Monitor Diode LSM 5 Family Carl Zeiss Gain and offset in Ratio channel If the setting of the PMT channel is finished, the range of the ratio channel is adjusted by the parameters in the corresponding formula. Four types of formulas are offered when the R1 button is pushed. The only formula needed for a ratio image with the monitor diode is type 1: S1 n xy S2 m The values for n and m have to be zero, as well as the value for y. Any deviation from zero will decrease the contrast of the ratio image. Fig. 7-21 Channel tool with Ratio channel active Only the value of x shall be influenced by the user. Dependent on the choice of data depth (8 or 12 bit), x is between 0 and 256 (8 bit) or between 0 and 4096 (12 bit). Default settings are 150 and 3000 respectively. With the help of the range indicator the default value is changed until pixel overflow (‘red pixels’) is no more available Any new value can be set by hand-typing and pressing the ENTER key while the scan is running. Any change in the setting parameters of PMT and diode signal will make a new Gain x in the ratio formula necessary. If the adjustment of all parameters is finished, only the ratio image can be scanned or displayed by switching off the PMT channel and the diode channel in the Configuration Control window and leaving only the Ratio Channel turned on. As a result, only the ratio image is displayed; which can still be influenced by the settings in PMT and diode channel. 10/2009 M60-1-0019 e 7-35 ANNEX AxioCam High Resolution Digital Cameras Carl Zeiss 7.15 AxioCam High Resolution Digital Cameras 7.15.1 High Resolution Microscopy Camera AxioCam HSc Cat. No. LSM 5 Family 426506-0000-000, incl. AxioVision driver, FireWire / IEEE1394 interface cable and IR barrier filter BG40 High Speed Color Number of sensor elements: 660 (H) x 494 (V) = 330 K pixels Pixel size: 9.9 um (H) x 9.9 um Chip size: 6.5 mm x 4.9 mm, equivalent to 1/2" Spectral range: With IR barrier approx. 400 nm to 720 nm Live frame rates (depending on hardware and software configuration): Mode H Slow x V Max. frame rate @ 20 ms 660 x 494 27 frames/s Medium 220 x 164 64 frames/s Fast 98 64 frames/s 132 x Hard disc recording: Inline recording of image data directly to harddisk at all speeds with AxioVision 4 Module "Fast Acquisition" available. Frame rates for time series recording in AxioVision 4 module "Fast Acquisition" (depending on special hardware requirements): Mode Binning H x V Standard mono 1x1 660 x 494 60 Binned mono 2x2 328 x 246 108 Binned mono 3x3 216 x 164 143 Binned mono 4x4 160 x 122 174 Binned mono 5x5 124 x 98 198 Readout of Sensor Sub-Regions ("ROI"): Max. Frame Rate Adjustable Digitization: 12 Bit / 24.57 MHz pixel clock Dynamic Range: Typical 1:1800 at 17 e readout noise Integration Time: 1 ms to 60 seconds Cooling: One stage Peltier cooling Control signals: TTL output for controlling of external shutters Interface: FireWire / IEEE1394, 6 pin connector, cable 5 m, 400 Mbit/s Optical Interface: C-mount Thread depth for objectives: max. 5 mm Row Data Rate: max. 28 MB/s or 1.6 GB/minute (adequate PC memory capacity required) Size / Weight: Approx. 11 cm x 8 cm x 4.5 cm / 350 g Power Supply: 10 to 33 VDC, 4 W by the FireWire cable (IEEE 1394 a) from the PC 7-36 M60-1-0019 e 10/2009 ANNEX AxioCam High Resolution Digital Cameras LSM 5 Family 7.15.2 Carl Zeiss High Resolution Microscopy Camera AxioCam HSm Cat. No 426507-0000-000, incl. AxioVision driver, FireWire / IEEE1394 interface cable and protective cover glass BK 7 High Speed Monochrome Number of sensor elements: 660 (H) x 494 (V) = 330 K pixels Pixel size: 9.9 um (H) x 9.9 um Chip size: 6.5 mm x 4.9 mm, equivalent to 1/2" Sensor: Sony ICX 414 AL for monochrome, progressive readout Spectral range: With protective cover glass app. 350 nm - 1000 nm Live frame rates (depending on hardware and software configuration): Modus H V Max. frame rate @ 20 ms 660 x 494 27 frames/s Medium 328 x 246 64 frames/s Fast 164 64 frames/s Slow x 216 x Harddisc recording: Inline recording of image data directly to harddisk at all speeds with AxioVision 4 Module "Fast Acquisition" available. Frame rates for time series recording in AxioVision 4 Module "Fast Acquisition" (depending on special hardware requirements): Modus Binning H x V Standard mono 1x1 660 x 494 60 Binned mono 2x2 328 x 246 108 Binned mono 3x3 216 x 164 143 Binned mono 4x4 160 x 122 174 Binned mono 5x5 124 x 98 198 Readout of Sensor Sub-Regions ("ROI"): Max. Frame rate Adjustable Digitization: 12 Bit / 24.57 MHz pixel clock Dynamic Range: Typical 1:1800 at 17 e readout noise Integration Time: 1 ms to 60 seconds Cooling: One stage Peltier cooling Control signals: TTL output for controlling of external shutters Interface: FireWire / IEEE1394, 6 pin connector, cable 5 m, 400 Mbit/s Optical Interface: C-mount Thread depth for objectives: max. 5 mm Row Data Rate: max. 28 MB/s or 1.6 GB/minute (adequate PC memory capacity required) Size / Weight: Approx. 11 cm x 8 cm x 4.5 cm / 350 g Power Supply: 10 to 33 VDC, 4 W by the FireWire cable (IEEE 1394 a) from the PC 10/2009 M60-1-0019 e 7-37 ANNEX AxioCam High Resolution Digital Cameras Carl Zeiss 7.15.3 LSM 5 Family High Resolution Microscopy Camera AxioCam HRm Rev.2/3.3V Cat. No 426511-0000-000, incl. digital interface and cable High Range Monochrome Number of Pixels: 1388 (H) x 1040 (V) = 1.4 Mega pixel Chip size: 8.9 mm x 6.7 mm, equivalent to 2/3" Spectral range: With BK-7 protection glass up to 1000 nm, with IR barrier filter BG40 limited to about 350 nm to 700 nm Selectable Resolution by Binning or Microscanning H x V Acquisition Time (s) @ 20 ms exposure 1388 x 1040 0.2 (5 images / s) 2776 x 2080 0.8 (1.25 images / s) 4164 x 3120 1.7 Dynamic Range: Better than 2000 : 1 @ 8 e readout noise Integration Time: 1 ms to several minutes Cooling: Single stage Peltier cooling Optical Interface: C-Mount Size: about 11 cm x 8 cm x 6.5 cm (2.3" x 3.2" x 2.6") Registration: CE, cUL Power Supply: 12 V DC, 1 A, 230 V/110 V, autodetecting 7.15.4 High Resolution Microscopy Camera AxioCam HRc Rev.2/3.3V Cat. No 426510-0000-000, incl. digital interface and cable High Range Color Number of Pixels: 1388 (H) x 1040 (V) = 1.4 Mega pixel Chip size: 8.9 mm x 6.7 mm equivalent to 2/3” Spectral range: Limited by IR barrier filter BG40, about 400 nm to 700 nm Selectable Resolution by Binning or Microscanning H x V Acquisition Time (s) @ 20 ms exposure 1388 x 1040 0.2 (Color interpolation) 1388 x 1040 0.8 (full resolution for color channels) 2776 x 2080 2.9 (full resolution for color channels) 4164 x 3120 6.5 (full resolution for color channels) 4164 x 3120 1.6 (Fast Scan) Dynamic Range: Typical 2000 : 1 @ 9 e readout noise Integration Time: 1 ms to several minutes 7-38 M60-1-0019 e 10/2009 LSM 5 Family ANNEX AxioCam High Resolution Digital Cameras Cooling: One stage Peltier cooling Optical Interface: C-Mount Size: about 11 cm x 8 cm x 6.5 cm (2.3" x 3.2" x 2.6") Registration: CE, cUL Power Supply: 12 V DC, 1 A, 230 V/110 V, autodetecting 7.15.5 Carl Zeiss Microscope camera port adapters for the AxioCam Adapter Video V200 C 2/3" 0.63x at frontport Axio Observer.Z1 Cat. No 000000-1071-171 This adapter is needed for attachment of the high-resolution AxioCam microscope cameras on the Axio Observer.Z1 Camera Adapter 60N C 2/3" 0.63x Cat. No 426113-0000-000 This adapter is needed for attachment of the high-resolution AxioCam microscope cameras on the Axio Imager.Z1, Axio Imager.M1, Axio Observer.Z1 SP and Axioskop 2 FS MOT. No other cameras are supported by the LSM Software! 10/2009 M60-1-0019 e 7-39 MULTIPHOTON LASER SCANNING MICROSCOPY WITH LSM 5 FAMILY SYSTEMS LSM 5 Family Contents Carl Zeiss CHAPTER 8 MULTIPHOTON LASER SCANNING MICROSCOPY WITH LSM 5 FAMILY SYSTEMS CONTENTS Page 8 MULTIPHOTON LASER SCANNING MICROSCOPY WITH LSM 5 FAMILY SYSTEMS .....8-2 8.1 8.1.1 8.1.2 8.1.3 NLO Non Linear Optics Laser for LSM 510 NLO and LSM 510 META NLO............................8-2 Laser Control tool ..............................................................................................................8-3 Imaging Setup and Light Path tool .....................................................................................8-4 Pinhole and Collimator Settings..........................................................................................8-5 8.2 Non Descanned Detection (NDD)........................................................................................8-5 8.3 8.3.1 8.3.2 8.3.2.1 8.3.2.2 8.3.2.3 8.3.2.4 8.3.2.5 8.3.3 8.3.3.1 8.3.3.2 8.3.3.3 8.3.3.4 8.3.3.5 8.3.4 8.3.4.1 8.3.4.2 8.3.5 Multiphoton Laser Scanning Microscopy Using the Zeiss LSM 510 META NLO ....................8-7 Preface...............................................................................................................................8-8 Introduction to Multiphoton Laser Scanning Microscopy ....................................................8-9 Multiphoton excitation – How does it work? ......................................................................8-9 Increased signal-to-noise, enhanced vitality, and deep optical sectioning in MPLSM..........8-11 Drawbacks of using NIR light for microscopy ....................................................................8-13 Achieving Efficient Multiphoton Excitation using Ultrafast lasers .......................................8-13 Optimizing the Peak Intensity without Frying the Samples ................................................8-15 Using the LSM 510 NLO direct coupled system .................................................................8-16 Coupling an ultrafast laser to the LSM 510 NLO ...............................................................8-16 Alignment of the ultrafast laser into the LSM 510 NLO scan head ....................................8-17 Objectives recommended for Multiphoton Excitation........................................................8-21 Choosing Fluorescent Probes for MPLSM..........................................................................8-23 Samples your mother should have warned you about.......................................................8-25 Troubleshooting Checklist ................................................................................................8-28 No image being produced................................................................................................8-28 Poor image quality ...........................................................................................................8-29 References .......................................................................................................................8-30 10/2009 M60-1-0019 e 8-1 Carl Zeiss MULTIPHOTON LASER SCANNING MICROSCOPY WITH LSM 5 FAMILY SYSTEMS NLO Non Linear Optics Laser for LSM 510 NLO and LSM 510 META NLO LSM 5 Family 8 MULTIPHOTON LASER SCANNING MICROSCOPY WITH LSM 5 FAMILY SYSTEMS 8.1 NLO Non Linear Optics Laser for LSM 510 NLO and LSM 510 META NLO The LSM 510 scanning module can be operated with a Titanium-Sapphire-Laser to perform Multiphoton Microscopy. Depending on the type of laser the following operation procedures apply: x The operation of software controlled lasers (Chameleon laser from Coherent or Mai Tai laser from Spectra Physics) is integrated into the LSM software. Both lasers should be kept in Stand by mode for daily or weekly operation. The cooling of the laser must not be shut down during stand by. Only in case of more than two weeks without operation the laser should be shut down completely. This has to be performed according to the operation manual for the laser provided by the manufacturer. The shut down and the start procedure can take up to one hour. Specific for the operation of Chameleon lasers (Coherent; for further details please refer to the operators manual of the laser): The key on the front panel of the laser power supply is used for switching between Stand by mode and Operation mode. The laser has to be in Operation mode in order to control it with the LSM software. Specific for the operation of Mai Tai lasers (Spectra Physics; for further details please refer to the operators manual of the laser): The laser is put to Operation mode or Stand by mode using the LSM software. Therefore no further operation of the laser via the laser power supply unit is needed. The key on the front panel of the laser power supply is an interlock key. When the key is removed the system cannot be operated. The power switch has to be kept On for leaving the laser in Standby. x Operation of Verdi Mira lasers (Coherent) These lasers are not operated via the ZEN software. Refer to the operator manual of the manufacturer for using these lasers in combination with the LSM 510. However it is needed to indicate the tuned wavelength in the software to ensure the appropriate setting of the AOM frequency (as described below in section 8.1.1). 8-2 M60-1-0019 e 10/2009 MULTIPHOTON LASER SCANNING MICROSCOPY WITH LSM 5 FAMILY SYSTEMS LSM 5 Family NLO Non Linear Optics Laser for LSM 510 NLO and LSM 510 META NLO 8.1.1 Carl Zeiss Laser Control tool The Laser Control tool shows the NLO laser as an additional laser of the system. Operation of the Chameleon (Coherent) and Mai Tai (Spectra Physics) laser Fig. 8-1 Laser control tool x Click On to activate the laser for the software. The laser is put from Standby to Operation and the power ramps up. This takes a few minutes until the laser is ready. The system now has access to the laser and reads out the actual status of the laser. x The wavelength and laser intensity (transmission through an Acousto-Optical Modulator, AOM) are controlled in the laser control pop up from the Light Path tool (Fig. 8-2). x Enter the desired wavelength in the Edit Laser Wavelength input box. Operating a Verdi Mira laser x For other lasers: The laser itself is not switched on when clicking On, this has to be done manually on the laser control unit. The software is informed that the laser is switched on and the laser safety shutter in the AOM box can be opened. x The wavelength has to be tuned manually and then entered manually in the Edit Laser Wavelength input box. The Fine Tuning of the AO-Frequency is available through the LSM 4.2 software only and not accessible in the ZEN software. If needed, start the system with LSM 4.2 and click the Modify button in the Laser control window. There you find the slider to fine-tune the AO-frequency (Acousto Optical Modulator) during the continuous scanning procedure. However, this should only slightly influence the intensity of the signal because the automatic presetting is calculated exactly for each wavelength. x Click Store to confirm the setting. The Laser Modify Control window is closed and the Laser Control window is updated. 10/2009 M60-1-0019 e 8-3 Carl Zeiss MULTIPHOTON LASER SCANNING MICROSCOPY WITH LSM 5 FAMILY SYSTEMS NLO Non Linear Optics Laser for LSM 510 NLO and LSM 510 META NLO LSM 5 Family 8.1.2 Imaging Setup and Light Path tool Application of the NLO laser requires special main dichroic beam splitters and the respective emission filters to be activated in the Light Path tool. NLO-excited signals can be detected in every channel. However, it is important to efficiently block NIR (near infrared) excitation stray light from the detector. The following filters are designed for detection of NLO-excited fluorescence signals: HFT KP 660: main dichroic beam splitter reflecting NIR excitation longer than 680 nm, transmitting shorter wavelengths HFT KP 700 / 488 (514, 543) or combinations of the KP 700 with more than one additional laser line in the visible range: main dichroic beam splitter reflecting NIR excitation longer than 700 nm, transmitting shorter wavelengths and reflecting 488 nm (or any other wavelength/s indicated) excitation for simultaneous detection of NIR and VIS excitation KP 660 (short pass filter): transmitting wavelengths shorter than 685 nm BP 500-550 IR or other bandpass filters with indication of IR are special bandpass filters with minimal transmission in the NIR range (extension IR). They minimize excitation stray light in the detection beam path. BG 39 is a highly efficient block filter for NIR Fig. 8-2 8-4 Imaging Setup and Light Path tool M60-1-0019 e 10/2009 MULTIPHOTON LASER SCANNING MICROSCOPY WITH LSM 5 FAMILY SYSTEMS LSM 5 Family Non Descanned Detection (NDD) 8.1.3 Carl Zeiss Pinhole and Collimator Settings x The pinhole can be fully opened for maximum detection efficiency due to the intrinsic optical sectioning capabilities of the NLO effect (see Scan Control window, Channel Settings). x In the Pinhole & Collimator Control window, the NIR collimator can be used to align the overlap of the excitation planes within the object for VIS as well as NIR excitation light wavelength in the Collimator panel (see Maintain menu, Pinhole button). 8.2 Non Descanned Detection (NDD) The application of Non-Descanned Detection with the LSM 510 is only useful in combination with the optional NLO laser. The Non-Descanned Detection modules can be used on the reflected or transmitted-light beam path or simultaneously on both beam paths. This means that a maximum of four NDD channels can be configured. If two NDD channels have been assigned to the transmitted-light beam path, no transmission PMT can be implemented. In Non-Descanned Detection, the radiation emitted by the specimen is directly guided onto the relevant detector without passing the scanner mirror again. Non-Descanned Detection is set and configured in the Light Path tool by choosing the NonDescanned tab next to the LSM tab. This tab is only available when NDD detectors are connected. x Click on the Non-Descanned tab to change to Non-Descanned Detection. x Configure the NDD channels analog to the Descanned Detection mode. The configuration of multiple tracks is possible for NDD applications, but they can not be combined with tracks which are set up with the standard channels. x Before activating image acquisition close the shutter in front of the HBO or HAL illumination. Push in the pushrod (8-4/1) for closing the shutter. This enhances image quality. If the hardware is still version 3.0 or lower, make sure that the detector gain for any used NDD is set to the minimal value before re-opening the manual shutter in front of the HAL / HBO illumination. 10/2009 Fig. 8-3 M60-1-0019 e Imaging Setup and Light Path tool with NDDdetectors. 8-5 Carl Zeiss MULTIPHOTON LASER SCANNING MICROSCOPY WITH LSM 5 FAMILY SYSTEMS Non Descanned Detection (NDD) LSM 5 Family x Switching from LSM to VIS mode automatically stops scanning. Open the shutter in front of the HBO or HAL illumination for conventional florescence or transmitted light microscopy. Be aware that the NDD reflector cube in the reflector turret leads to a strong back reflection of HBO light into the specimen plane and the eyepiece. When observing the specimen through the ocular lens the use of the NDD reflector cube should be avoided. The light flash is not harmful but unpleasant. To avoid this, an additional filter (#1261345) can be mounted into the NDD reflector cube which greatly reduces the intensity of the back reflected light in the eyepiece. Note: This filter also reduces the intensity of the excitation light by 7 %. Fig. 8-4 8-6 Non descanned detection module with HBO 100 lamp M60-1-0019 e 10/2009 MULTIPHOTON LASER SCANNING MICROSCOPY WITH LSM 5 FAMILY SYSTEMS LSM 5 Family Multiphoton Laser Scanning Microscopy Using the Zeiss LSM 510 META NLO 8.3 Carl Zeiss Multiphoton Laser Scanning Microscopy Using the Zeiss LSM 510 META NLO Written by Mary Dickinson, PhD Biological Imaging Center California Institute of Technology February 2002 10/2009 M60-1-0019 e 8-7 Carl Zeiss MULTIPHOTON LASER SCANNING MICROSCOPY WITH LSM 5 FAMILY SYSTEMS Multiphoton Laser Scanning Microscopy Using the Zeiss LSM 510 META NLO LSM 5 Family 8.3.1 Preface Safety Considerations when using ultrafast lasers coupled to a microscope. Users operating ultrafast lasers have to observe all of the precautions specified in the Operating Manual for the laser and caution should be exercised when using the laser. All users should be familiar with risks and good safety practices before access to the laser is granted. Users must not look directly into the laser beam. Direct eye contact with the output beam from the laser will cause serious damage and possible blindness. Every precaution should be taken to avoid exposing skin, hair or clothing to the laser, as this may cause burns. Beware of reflected laser light and remove jewelry before working with the laser. Avoid using organic solvents near the laser. Protective housings should remain in place, when the laser is in use. Safety signs have to be posted to inform people that lasers may be in use. 8-8 M60-1-0019 e 10/2009 MULTIPHOTON LASER SCANNING MICROSCOPY WITH LSM 5 FAMILY SYSTEMS LSM 5 Family Multiphoton Laser Scanning Microscopy Using the Zeiss LSM 510 META NLO 8.3.2 Carl Zeiss Introduction to Multiphoton Laser Scanning Microscopy Multiphoton laser scanning microscopy (MPLSM) has become an important technique in vital and deep tissue fluorescence imaging. In MPLSM, fluorescent molecules are excited by the simultaneous absorption of two or more near infrared (NIR) photons. Multiphoton excitation has a quadratic dependence, producing excitation only at the focal plane; thus, out-of-focus fluorescence does not contribute to image background, and photodamage outside the plane of focus is greatly reduced. In practical terms, MPLSM makes it possible to acquire images with a high signal-to-noise ratio by using a wavelength that is less harmful to live cells. The use of NIR light makes it possible to image deeper in the specimen, due to less scatter and absorption of the incident light. However, multiphoton excitation depends on some special criteria that differ from those needed for single photon excitation events. Here we will provide a simplified explanation of the physics of multiphoton excitation. 8.3.2.1 Multiphoton excitation – How does it work? In single photon excitation, a fluorescent molecule or fluorochrome (also called a chromophore) absorbs a high energy photon of light within a certain wavelength range and then, within nanoseconds, releases a photon of longer wavelength (lower energy). The absorption of a photon results in the excitation of the molecule, by displacing an electron within the molecule from the ground state to an excited state. Thus, for a single photon excitation event, excitation is directly proportional to the incident photon flux of the source, since each photon has an equal probability of exciting a molecule in the ground state. As the molecule relaxes back to the ground state, some energy is lost through non-radiative exchange (heat or vibration within the molecule), but the rest is shed as a photon of light. NIR NIR UVA NIR Emission NIR Emission Emission NIR Single-Photon Absorption Fig. 8-5 Three-Photon Absorption Two-Photon b The principle of multiphoton excitation The energy loss accounts for the Stokes shift seen between the excitation and the emission wavelength and explains why the emission maxima is always of a lower energy, more red-shifted, from the excitation maxima. Multiphoton excitation of the fluorochrome is induced by the combined effect of two or more, lower energy, NIR photons. As a rule of thumb the energy of the two photons is roughly half the energy of the photons needed for single photon absorption, although there are clear exceptions to this rule. Multiphoton excitation can be achieved by two photons of the same or different wavelengths, but with a single laser source, two photons of the same wavelength are used. The probability of multi-photon excitation is proportional to the incident photon flux density which is the 2 intensity squared (I ), because a quasi-simultaneous absorption of two photons is necessary. It follows, 3 that for three-photon excitation, the probability of three-photon absorption is the intensity cubed (I ). The emission characteristics of the excited fluorochrome is unaffected by the different absorption processes (Fig. 8-5). 10/2009 M60-1-0019 e 8-9 Carl Zeiss MULTIPHOTON LASER SCANNING MICROSCOPY WITH LSM 5 FAMILY SYSTEMS Multiphoton Laser Scanning Microscopy Using the Zeiss LSM 510 META NLO LSM 5 Family While this appears conceptually simple, two difficulties, at the level of the fluorochrome, confound our understanding of this process. First, it is difficult to predict whether a molecule will efficiently absorb the two lower energy photons simultaneously. Drastic differences in multiphoton absorption between different molecules have been identified and it is difficult to predict by the structure of a molecule how well it will efficiently absorb simultaneous low energy photons, although some theories are emerging (see Albota et al., 1998; Rumi et al., 2000 for review). Second, the wavelengths for maximum multiphoton excitation are very difficult to predict. Deriving the multiphoton excitation wavelength maximum is clearly not as simple as doubling the single photon excitation wavelength maximum. Both of these criteria must be measured and are reflected in the multiphoton cross-section (usually referred to as G) for a given fluorochrome (see Xu, 2000 for review). The cross-section data indicate how well the molecule absorbs multiphoton energy at different wavelengths of NIR light. What is both interesting and perplexing about this data is that several molecules that all emit green light, i.e. excited at roughly the same wavelength via single photon absorption, can have multiphoton excitation maxima that are very different. For instance, although Fluorescein and GFP both emit green light, the multiphoton cross-section peak for Fluorescein is 770-790 nm, but is centered around 900 nm for GFP (S65T) (Xu, 2000) whereas, the single photon excitation maxima for these two molecules are both around 470-490 nm. These questions represent an intense area of investigation for physicists and chemists who specialize in multiphoton absorption (see Section 8.3.3.4 Choosing fluorescent probes for MPLSM). 8-10 M60-1-0019 e 10/2009 MULTIPHOTON LASER SCANNING MICROSCOPY WITH LSM 5 FAMILY SYSTEMS LSM 5 Family Multiphoton Laser Scanning Microscopy Using the Zeiss LSM 510 META NLO 8.3.2.2 Carl Zeiss Increased signal-to-noise, enhanced vitality, and deep optical sectioning in MPLSM One of the greatest benefits of multiphoton excitation is that excitation is practically limited to the focal plane. This effect increases signal-to-noise and decreases phototoxicity. In single photon excitation, the excitation of a dye is directly proportional to the average power (Ex ~ Pavg). Thus, excitation takes place in the whole cone of focus and optical resolution is accomplished by using a confocal aperture. For 2 multiphoton excitation, however, excitation of the dye is proportional to the squared intensity (Ex ~ I ), as mentioned above. For a focused beam, intensity (I) can be described as average power (Pavg) divided by the cross-sectional area of the beam (A), so for multiphoton excitation, the excitation is proportional to 2 the average power divided by the area of the beam, squared (Ex ~ [Pavg /A] ). Thus, as the beam diameter becomes smaller (such as at the focal plane) excitation is increased and excitation out of the plane of focus becomes highly improbable and falls off with the axial distance from the focal plane with the power of 4. This explains why multiphoton excitation is mainly limited to the focal plane (Fig. 8-6). Moreover, the cross-sectional area of the beam is dependent on the NA of the objective. Objectives with a larger NA can focus light to a smaller beam waist, which is why high NA objectives are preferred for multiphoton excitation microscopy. Since out-of-focus fluorescence, which usually contributes to background noise in the image, is created inefficiently, MPLSM can be a better technique for imaging fine structures masked by background noise. Optical sectioning can be performed without the use of the pinhole to eliminate out-of-focus fluorescence and nearly all of the fluorescence produced at the plane of focus can be used to make the image. Although a pinhole is not normally needed using MPLSM, it is possible to use the confocal pinhole together with multiphoton excitation to prevent highly scattered photons from reaching the detector and to improve optical sectioning. This can be done on an LSM 510 NLO by carefully adjusting the collimation lens and the z-position of pinhole 1 (Refer to the alignment protocol in subsequent sections). One-Photon Excitation Multiphoton Excitation Ex ~ Pavg § Pavg Ex ~ ¨¨ © A Fig. 8-6 It is tempting to think of the decrease in background signal as an increase in resolution. This is a common misconception. In fact, due the longer excitation wavelength the optical resolution along the optical axis is worse in comparison to the resolution in a classical confocal LSM. Objects obscured by background fluorescence, may appear brighter or more defined using MPLSM, but this is not due to an increase in resolution, but rather a reduction in background noise, resulting in better contrast. 10/2009 M60-1-0019 e · ¸¸ ¹ 2 One-photon vs. Multiphoton excitation. Two images of an objective are shown for each example. In each case, the first indicates the shape of the focused beam after passing through the objective. The second indicates the fluorescence that would be observed if the beam was focused through a cuvette containing a homogeneous solution of fluorescent dye. 8-11 Carl Zeiss MULTIPHOTON LASER SCANNING MICROSCOPY WITH LSM 5 FAMILY SYSTEMS Multiphoton Laser Scanning Microscopy Using the Zeiss LSM 510 META NLO LSM 5 Family The lack of out-of-focus excitation greatly reduces bleaching, and therefore, photodamage, throughout the sample. This reduces damage caused by repeated or slow scans; however, photobleaching at the focal plane is still present. In fact, some reports indicate that bleaching may be accelerated at the plane of focus using multiphoton excitation (Patterson and Piston, 2000). Some essential, endogenous molecules within the cell can absorb UV or visible range photons (such as NAD, FADH etc.), which can destroy and deplete these molecules. Thus, it can be safer for vital imaging to use an excitation source outside of the visible range like a NIR laser. A profound example of this effect is seen in a comparative study performed by Squirrell and colleagues (Squirrell et al. 1999), where the vitality of cleavage stage hamster embryos was assessed after repeated exposure to visible range laser light and pulsed 1047 nm laser light. In these experiments, confocal imaging resulted in arrested cellular division and embryo lethality, whereas imaging using multiphoton microscopy resulted in much less embryo lethality and better data collection. In fact, at least one embryo imaged in this way was able to develop into a completely normal adult hamster named laser, illustrating the strength of this technique. The use of NIR light has the additional benefit of being able to penetrate deeper into tissue than visible wavelength light. Compared to confocal microscopy, excitation can be achieved in deeper positions of the specimen and more data along the z-axis can be obtained. However, particularly in deep tissue imaging, care must be taken to recover as many emission photons as possible. While the incident NIR light has an advantage over visible range excitation sources, the photons that are emitted are at visible wavelengths and have the potential to be scattered or absorbed by the tissue. To improve the efficiency of collection, high numerical aperture (NA) objectives should be used, although it is often difficult to obtain lenses that have NAs above 1 with a working distance longer than 250 μm. In addition, nondescanned detectors (NDDs), which collect photons at a point closer to the specimen and do not require the emission to be focused back through the scan mechanism, can be used to improve deep tissue imaging by improving the collection efficiency of scattered photons 8-12 M60-1-0019 e 10/2009 MULTIPHOTON LASER SCANNING MICROSCOPY WITH LSM 5 FAMILY SYSTEMS LSM 5 Family Multiphoton Laser Scanning Microscopy Using the Zeiss LSM 510 META NLO 8.3.2.3 Carl Zeiss Drawbacks of using NIR light for microscopy Although the use of NIR photons has many advantages, there is a distinct disadvantage to this mode of excitation. Absorption of NIR light by water and some other particular molecules (such as melanocytes or condensed particles such as calcium carbonate crystals) can create dramatic local heating effects within the sample. This effect increases as the overall power from the laser is increased at the sample. It is very important to use minimized power levels to reduce the effects of local heating. For live samples, power levels above 6 mW may disturb cell replication (König et al. 1996) or even cause cells to explode, as in the case of melanocytes in zebrafish embryos. Effects of local heating can not only damage cells, but can also contribute to image artifacts (see Section 8.3.3.5. Samples your mother should have warned you about). As you will see in the next section, optimizing the pulse length at the specimen can improve multiphoton excitation without raising the average power. 8.3.2.4 Achieving Efficient Multiphoton Excitation using Ultrafast lasers In order to achieve efficient two- or three-photon excitation, the photons must collide with the molecule simultaneously. For single-photon excitation, a continuous wave laser with a continuous photon flux can be used because the probability of excitation is directly proportional to the photon flux or average power of the source. Increasing the laser intensity (turning up the power) increases the photons delivered to the sample, increasing excitation until all of the molecules are saturated. To deliver enough photons to achieve simultaneous absorption of two NIR photons using a continuous wave laser would require enormous power. Ultrafast lasers improve the efficiency of multiphoton excitation by delivering photons in pulsed “wave packets”. The high peak intensity needed for multiphoton excitation is created by concentrating photons into very brief pulses which are delivered to the sample over and over again at a rapid rate, about every 13 ns, to ensure efficient dye excitation. Instead of a steady flux of photons bombarding the fluorochrome one after another, multiple photons collide with the molecule simultaneously. This process has the advantage of delivering a high peak intensity, to satisfy the I2 or I3 requirement for two- or three-photon excitation, without using enormous amounts of average power. Many lasers are now available that can produce ultrashort pulses at high repetition rates. Titaniumsapphire lasers, for instance, are capable of producing ~100 fsec pulses over a broad tunable wavelength range (690 nm-1064 nm) with a high repetition rate, ~80 MHz. Similarly, solid state, doubled neodymium doped yttrium lithium fluoride (Nd: YLF) lasers, emitting 1047 nm, 175 femtosecond pulses at 120 MHz have also be used for multiphoton excitation. Ti: Sapphire lasers are probably the most popular lasers because of the wavelength range that is available. These lasers can operate in both a continuous wave (CW) mode or in a mode that emits pulsed light. Lasers operating in this latter mode are said to be mode-locked (ML), which refers to the fact that the laser is locking in different frequencies together to form a pulse of a particular bandwidth. The use of ultrafast mode-locked lasers for multiphoton excitation requires to consider several additional factors which are not necessary for continuous-wave lasers used for single-photon excitation. The length of the laser pulse (referred to as the pulse length or pulse width) (W), the peak intensity produced at the focal plane (Ipeak), the average power of the laser at the specimen (Pavg), the cross-sectional area of the beam (A), and the pulse frequency (Fp) or repetition rate are all important factors for achieving and maintaining efficient multiphoton excitation in the sample. 10/2009 M60-1-0019 e 8-13 Carl Zeiss MULTIPHOTON LASER SCANNING MICROSCOPY WITH LSM 5 FAMILY SYSTEMS Multiphoton Laser Scanning Microscopy Using the Zeiss LSM 510 META NLO LSM 5 Family Raising the average power of the laser, Pavg (controlled by the Acousto-Optic-Modulator, AOM), will raise the peak intensity. However, raising the average power will also increase the amount of heat generated in the sample, which may damage vital processes or disrupt cellular structures. The pulse frequency, Fp, is determined by the design of the laser and is not easily manipulated. For the Coherent Chamelon Ti: Sapphire laser, Fp is equal to ~90 MHz. The cross-sectional area of the beam, A, is an important term to consider when dealing with light focused through an objective. Simply put, reducing the cross-sectional area of the beam, for instance by focusing the beam through an objective, increases the intensity at the point of focus or in other words increases the amount of photons per area as we saw above. The exact dimensions of A will vary greatly depending on the properties of the objective. In general, higher magnification, higher NA objectives will reduce A, similar to the way such objectives increase resolution. However, other considerations such as the transmission efficiency of the objective and the amount of dispersion produced by the objectives must also be considered as this will reduce Pavg or increase respectively. In addition, spherical aberration caused by the objective and sample and the diameter of the beam at the back aperture of the objective can also affect A. Thus, empirical determination of the best objective is often relied upon. (see Section 8.3.3.3 Objectives recommended for multiphoton excitation). The pulse length, W, is a measure of the duration (length) of the pulse of photons being delivered to the sample, measured at the full width, half maximum. Increasing the pulse length, decreases Ipeak. As mentioned above, ultrafast lasers are able to supply short pulses with a high duty cycle. Unfortunately, the pulse length is very difficult to measure, especially through a microscope objective. However, it is possible to make such measurements and users should refer to Wolleschensky et al. (1998) for details. Several factors that effect the pulse length are discussed below. 8-14 M60-1-0019 e 10/2009 MULTIPHOTON LASER SCANNING MICROSCOPY WITH LSM 5 FAMILY SYSTEMS LSM 5 Family Multiphoton Laser Scanning Microscopy Using the Zeiss LSM 510 META NLO 8.3.2.5 Carl Zeiss Optimizing the Peak Intensity without Frying the Samples Although raising the average overall power is the easiest way to increase the peak intensity, excessive heat can destroy both live and fixed samples, as well as produce unwanted imaging artifacts. Assuming that one is using a laser with a fixed pulse frequency and a high magnification, high NA objective optimized for multiphoton microscopy (see Section 8.3.3.3 Objectives recommended for multiphoton excitation), the pulse length becomes the most important term to minimize. The Spectral Bandwidth refers to the spectral frequencies of the pulse. Each short pulse produced by the laser has a broad spectral band centered around the selected wavelength. Spectral bandwidth and pulse length are inversely related. The wider the bandwidth, the shorter the pulse. The Coherent Chamelon produces pulses around 140 fsec. GVD is a temporal broadening of the pulse length as the pulse travels through normal dispersive media such as glass (see Diels and Rudolph, 1994 for more discussion). The pulse length becomes broader in dispersive media because the red shifted frequency components, with respect to the center wavelength, travel faster than the blue shifted frequency components. Pulses with a broader spectral bandwidth are more susceptible to the effects of GVD, as there is a greater difference in wavelength, and thus, velocities within the pulse (Fig. 8-7). In addition, the amount of dispersion is related to the thickness of the dispersive media (see Wolleschensky et al. 2001 for review). When possible, thinner glass optics and lenses are used along the routing path. Within the laser, a prism pair is used to adjust the spectral bandwidth of the laser pulses. However, outside the laser, glass elements within the microscope and scan module, within the objective, and along the routing path, can lengthen the pulse. In this case, the broader the spectral bandwidth, the more broadening of the pulses will be caused by GVD. Thus, for direct-coupled systems without the use of a prechirping unit, it is advantageous to adjust the laser so that the bandwidth of the pulse is at a minimum. For instance, if the bandwidth is less than 7 nm, the pulse length at the sample will be approximately 300 fsec. If the bandwidth is 12 nm, the pulse becomes substantially broadened by the same dispersive elements so that the pulse length is about 700 fsec at the specimen. 6 nm bandwidth Fig. 8-7 10 nm bandwidth Effect of GVD on short pulses with a broad bandwidth. The broader the bandwidth , the more the pulse is stretched. Longer wavelengths travel faster through the glass than shorted wavelengths in the pulse. Thus, a positively chirped pulse is broadened. It is possible to compensate for GVD along the routing path and in the microscope to preserve the pulse length to the sample by using a prechirp unit (available from other manufactureres). 10/2009 M60-1-0019 e 8-15 Carl Zeiss MULTIPHOTON LASER SCANNING MICROSCOPY WITH LSM 5 FAMILY SYSTEMS Multiphoton Laser Scanning Microscopy Using the Zeiss LSM 510 META NLO LSM 5 Family 8.3.3 Using the LSM 510 NLO direct coupled system Practical considerations for optimal imaging: 8.3.3.1 Coupling an ultrafast laser to the LSM 510 NLO Coupling an ultrafast laser to a laser scanning microscope is a fairly simple matter, if several key considerations are understood. Typically, the routing kit for coupling the LSM 510 NLO to the laser will consist of the following components: an Acousto-Optic Modulator (AOM), used to control the intensity of the beam and for beam blanking (allowing for region of interest (ROI) and bi-directional scanning and for performing Auto-Z-Brightness correction); two 45º mirrors for directing the beam to the microscope on the table; and a 1 meter lens. In the case of an upright system, the beam is brought up into the scan head via a periscope, whereas for an inverted microscope, the height of the beam will be adjusted by a smaller periscope positioned in place of the second turning mirror. These devices ensure that the beam remains parallel to the table when horizontal and enters the scan head at the proper height (see diagram). The 45º routing or turning mirrors are adjustable and will be used routinely to peak the coupling of the beam into the scan head. The 1 m lens is used to expand the beam to fill the back aperture of the objective. It is mounted in a fixed position by a trained service engineer during installation and should not be adjusted by the user (Fig. 8-8). Fig. 8-8 8-16 Typical alignment scheme for the LSM 510 NLO direct-coupled system using and upright(left) or inverted(right) microscope. M60-1-0019 e 10/2009 MULTIPHOTON LASER SCANNING MICROSCOPY WITH LSM 5 FAMILY SYSTEMS LSM 5 Family Multiphoton Laser Scanning Microscopy Using the Zeiss LSM 510 META NLO 8.3.3.2 Carl Zeiss Alignment of the ultrafast laser into the LSM 510 NLO scan head The alignment of the laser is done by a Zeiss service engineer. However it might be needed to slightly adjust the beam coupling from time to time, depending on the room conditions. The protocols mentioned should only be performed if the user is confident with the technique, otherwise the coupling of the laser can be lost and a Zeiss service engineer is needed for realignment. The alignment of the laser through the AOM and into the scan head is critical for producing high quality images using multiphoton excitation. Below are two protocols that can be used to optimize alignment of the beam into the scan head. 8.3.3.2.1 Quick alignment protocol After the system is installed and aligned by a qualified service engineer, it is often the case that only small alignment adjustments are necessary. For instance, proper alignment should be verified after the laser is tuned to a new wavelength. Below is a quick and easy protocol that can be used to center the beam into the back aperture of the objective lens for optimum image quality. Start by scanning a sample that is normally excited by the wavelength of the external laser. For instance, a pollen grain slide (Carolina Biological) or a Fluocells sample (Molecular Probes) can be used. (NOTE: This procedure may cause bleaching of the sample.) Adjust the laser power and gain so that the sample is visible in the image acquisition window. Scan the sample using the fast XY scanning mode. Using the signal intensity as a guide, peak the alignment of the beam. Begin by using the alignment mirror closest to the laser (first turning mirror). Make improvements using both alignment pins on the mirror mount. (NOTE: a small hex wrench (Allen key) may be needed to adjust alignment). When the best signal intensity is obtained by tweaking the mirror closest to the laser, now make improvements by tweaking the mirror closest to the microscope scan head. Go back and forth between these mirrors to walk the center the beam onto the back aperture of the lens. As a final verification of proper alignment, check the alignment of the beam onto the back aperture directly by viewing the projected beam without the objective in place. To do this, place a white card on the stage (Fig. 8-9/A) or lens paper on the specimen holder for an inverted microscope. Remove one objective, select 50-100 % transmission, HFT KP 680 or 700, and Fast XY scan. When the system is scanning, a round, red spot should appear on the card (Fig. 8-9/B). Seeing this beam may be aided by using an IR viewer, especially at longer wavelengths. 10/2009 M60-1-0019 e 8-17 Carl Zeiss Fig. 8-9 MULTIPHOTON LASER SCANNING MICROSCOPY WITH LSM 5 FAMILY SYSTEMS Multiphoton Laser Scanning Microscopy Using the Zeiss LSM 510 META NLO LSM 5 Family (A) Setup for checking the beam alignment; (B) Optimal shape of the NIR laser spot Ideally this spot should be 5-7 mm in diameter and should be completely round and uniform. If the beam appears to be clipped (flat on one side), small adjustments in the routing mirrors can improve the alignment (see above). Shadows in the illuminated spot may indicate dust or debris on the routing optics or in the scan head (check all visible elements for debris, then contact a service engineer if the problem persists). If proper alignment cannot be established using this protocol or if the image quality appears to be poor, use the advanced alignment protocol to peak alignment. 8-18 M60-1-0019 e 10/2009 MULTIPHOTON LASER SCANNING MICROSCOPY WITH LSM 5 FAMILY SYSTEMS LSM 5 Family Multiphoton Laser Scanning Microscopy Using the Zeiss LSM 510 META NLO 8.3.3.2.2 Carl Zeiss Advanced alignment protocol When the system is installed, the service engineer will establish alignment of the laser beam into the scan head by verifying the overlay between the NIR laser and one of the VIS lasers. Although routine use usually does not usually require a complete realignment with the scan head, tuning the laser over large wavelength increments or changing or cleaning the optics in the laser can cause gross changes in beam pointing. If this occurs, it is best to use the following protocol to re-establish proper alignment with the scan head. For this protocol, a partially reflective grid slide is needed (Part number 474028-0000-000, Test Grid Specimen for LSM). Care must be taken to use low amounts of laser power when using this slide or the grid can be easily burned. Begin by confirming that the correct wavelength for the laser is set in the laser control panel in the software. The wavelength can be changed by selecting the modify option. Refer to the Rees analyzer or the BRF setting to determine the wavelength of the MIRA 900F. Next, place the partially reflective grid slide on the microscope stage. Bring the grid slide in focus using the 10x Plan-Neofluar objective and transmitted light. Configure the scan head as follows (Fig. 8-10): This configuration is designed to use the PMTs to detect the reflection of the NIR and VIS laser light off of the grid slide so an image of the grid is made on the screen. For this protocol, the 543 nm line has been chosen. The HFT KP 700/488 beam splitter is used to avoid sending too much 543 nm laser light to the reflective slide. A KP 700/543 beam splitter can be used, but care must be taken not to burn the slide. Alignment using this procedure will ensure that the NIR and VIS lasers overlay on the combining mirror when they enter the scan head. To perform the alignment, set the laser power for both lasers at 3 % (1 % for a MIRA 900F with a 10W pump laser) and adjust only the gain to improve the intensity of the signal. WARNING: Too much laser power can cause damage to the grid slide! Be sure attenuation is set before scanning. Fig. 8-10 10/2009 M60-1-0019 e Configuration for testing the overlay of the grid reflection images gained with the vis (543 nm) laser and the NIR laser 8-19 Carl Zeiss MULTIPHOTON LASER SCANNING MICROSCOPY WITH LSM 5 FAMILY SYSTEMS Multiphoton Laser Scanning Microscopy Using the Zeiss LSM 510 META NLO LSM 5 Family Begin scanning using the FAST XY mode. An image of the grid should appear on the screen. If not, adjust the gain for each channel so that the output from both channels is visible. The two colors represent the reflection of the 543 nm line (green) and the reflection of the NIR laser (red) on the metallic grid surface. The focus may also need to be adjusted in order to get the optimal output from both channels. If the red image is out-of-focus when the green image is in focus, the collimating lens should be adjusted so that both beams are focused on the same spot. To adjust the collimator, open the Maintain panel in the LSM 510 software. While the laser is scanning, click on the pinhole button. At the bottom of this panel, there is a slider to adjust the NIR collimator. DO NOT ADJUST THE VIS COLLIMATOR. Adjustments in the NIR collimator should improve the focus of the NIR beam. If no signal at all is detected in the red channel, turn up the laser transmission in small increments and begin peaking alignment. Note that once alignment is improved, the laser intensity will need to be attenuated to avoid burning the slide. If no red signal at all can be found, contact a service engineer. Once both beams are in focus, begin optimizing the overlay of the grids by first adjusting the routing mirror that is closest to the laser. Make small adjustments using both alignment screws while watching the effect on the monitor screen. Adjustments of this mirror will increase the intensity of the red signal. Readjust the gain as needed. After optimizing the alignment using this mirror, begin adjusting the mirror that is closest to the scan head (NOTE: A small hex wrench [Allen key] may be needed to adjust alignment). Adjustments in this mirror will improve the alignment of the NIR overlay on the VIS overlay. Go back and forth between these mirrors to walk the center the beam onto the back aperture of the lens. 8.3.3.2.3 Tips on maintaining alignment with the scan head Since the NIR beam is aligned into the scan head through mirrors and free space, it is possible that any alteration in these routing components can effect proper alignment. Below are some tips to maintaining good alignment: x Do not move the position of the 1m lens. Even small adjustments of these components may cause significant changes in the alignment of the routing optics. x If recurring alignment drifts or power fluctuations in the laser are observed, consider floating the optical table and/or regulating the room temperature more closely. Changes in the temperature of the table or optical components can often cause drift in alignment of the laser and routing optics. x Avoid tuning the laser in increments larger than 50 nm without peaking the alignment. 8-20 M60-1-0019 e 10/2009 MULTIPHOTON LASER SCANNING MICROSCOPY WITH LSM 5 FAMILY SYSTEMS LSM 5 Family Multiphoton Laser Scanning Microscopy Using the Zeiss LSM 510 META NLO 8.3.3.3 Carl Zeiss Objectives recommended for Multiphoton Excitation For nonlinear microscopy, objectives should be optimized for the following parameters: high transmission in the NIR and the VIS-wavelength range, long working distance with a high numerical aperture, limited pulse broadening due to GVD, a uniform GVD across the pupil of the objective for the excitation wavelength range and a small propagation time difference (PTD). As we have already discussed, low transmission in the NIR can lower the average power at the sample, thus lowering the peak intensity. Fig. 8-11 Schematic pulse transformation by a singlet lens showing the influence of chromatic aberrations on the peak intensity due to Propagation Time Difference (PTD). Long working distance objectives with a high numerical aperture are clearly favored for deep imaging so that the beam can be focused deep into the tissue and the emission photons can be collected efficiently. Objectives should have limited GVD to reduce the chance that short pulses will be lengthened en route to the sample, which will again reduce the peak intensity. In addition to GVD, chromatic aberration of objectives leads to pulse distortions. Specifically a radiusdependent group delay is introduced (Kempe et al., 1993; Netz et al., 2000). Therefore, different radial portions of the beam across the pupil of the objective arrive at different times at the focal region and cause a temporal broadening of the pulse. This results in lower peak intensity in the focal region (Fig. 8-11). This effect is also referred to as PTD. Table 1 summarizes the important characteristic parameters for objectives recommended for nonlinear microscopy and for the optics inside the LSM 510 NLO including the microscope stand. The dispersion parameters were calculated based on the material data and the thickness of each optical element on axis. For comparison, the dispersion parameter for the optics within the LSM 510 NLO including the 2 microscope stand and the AOM is 7500 fsec . The variation of the dispersion parameter for different beams across the pupil of the objective is listed in the forth column. It can be seen from both parameters that the pulse broadening is nearly independent of the particular objective used and the position of the beam across the pupil of the objective. The pulse broadening due to the GVD of the different objectives and the LSM 510 NLO including the microscope stand and the AOM was calculated for 100 fs pulses at a wavelength of 800 nm and is listed in column 5. The pulse broadening due to PTD is listed in the last column. The PTD was calculated for the whole optical setup, since it depends on the chromatic aberrations of the complete system including the LSM 510 NLO and the microscope stand for a wavelength of 800 nm. The PTD effect is negligible if the pulse length is not much shorter than 100 fsec. It can be seen that the special IR corrected objectives show a smaller PTD in comparison to the standard UV/VIS corrected objectives. 10/2009 M60-1-0019 e 8-21 MULTIPHOTON LASER SCANNING MICROSCOPY WITH LSM 5 FAMILY SYSTEMS Multiphoton Laser Scanning Microscopy Using the Zeiss LSM 510 META NLO LSM 5 Family Carl Zeiss Objective Working Distance [mm] Dispersion Parameter [fsec]2 On axis Max. PTD [fsec] (*) Variation Pulse broadening factor of 100 fsec pulse IR-Achroplan 40x/0.8 W 3.61 1714 ± 20 1.14 -3 IR-Achroplan 63x/0.9 W 2.00 1494 ± 15 1.11 -9 Plan Neofluar 40x/1.3 oil 0.20 2328 ± 30 1.23 9 Plan Apochromat 20x/0.75 0.61 1531 ± 10 1.12 10 Table 1 Summary of specific parameters for objectives recommended for 2-Photon applications. All data were measured at 800 nm. (*) Propagation time difference (PTD) is calculated for the whole optical setup including the LSM 510 NLO and the microscope stand. Negative values indicate that pulses at the edge of the pupil are delayed with respect to pulses traveling on axis. With regard to transmission, objectives for biomedical applications traditionally have been optimized for UV and visible range imaging. Thus, many are not corrected for transmission of NIR or IR light. The transmission of an objective depends strongly on the design of the antireflection coating. Typical transmission curves for two different objectives are shown below. The Achroplan series is coated with UV/VIS-antireflection coating giving optimal performance from 350 nm to approximately 800 nm. In contrast, the IR-Achroplan series has a VIS/IR coating that enables high transmission from 420 nm to 1400 nm. The Achroplan objectives are best for multiphoton applications, where excitation is below 850 nm and the fluorescence from the specimen is in the ultraviolet or lower visible wavelength range. 100 Transmission [%] 80 60 40 IR-Achroplan Achroplan 20 ...... 0 400 600 800 1000 1200 1400 These criteria describe the imaging parameters for many ion indicators, nuclear dyes such as DAPI or Hoechst, Blue Fluorescent Protein, and Fluorescein or Alexa 488. The IR-Achroplan objectives are best for multiphoton applications requiring an excitation wavelength greater than 850 nm and where the fluorescence emission is above 420 nm (Fig. 8-12). These latter criteria apply to many dyes, such as DiI, and many of the fluorescent proteins, such as CFP, GFP, YFP, and dsRed. However, some important fluorochromes can be imaged well with either objectives. Wavelength [nm] Fig. 8-12 8-22 Typical transmission curves of an IRAchroplan and an Achroplan. Rhodamine, for example, has a multiphoton absorption peak at 840 nm, and like Alexa 568 it can be excited well at 800 nm. Thus, the examples are given to indicate ideal imaging criteria; however, non-optimized parameters can often be used to produce high-quality images. M60-1-0019 e 10/2009 MULTIPHOTON LASER SCANNING MICROSCOPY WITH LSM 5 FAMILY SYSTEMS LSM 5 Family Multiphoton Laser Scanning Microscopy Using the Zeiss LSM 510 META NLO Carl Zeiss While the Achroplan objectives clearly provide the best transmission curves with the longest working distance, other objectives have proven to be useful for multiphoton imaging. For instance, the PlanApochromat objectives have favorable properties for multiphoton imaging as Table 1 indicates. In addition, the C-Apochromat 40x W/NA 1.2 and its 63x counterpart have proven to be very effective objectives, perhaps due to their high NA and collection efficiency. Moreover, these objectives have a 0.23 and 0.25 mm working distance, respectively, and can be very useful for collecting large 3-D data sets. Unfortunately, these objectives begin to decline in transmission at around 840 nm, so they are not optimal for dyes with more red-shifted excitation wavelength absorption maxima, but can often be used without concern for the lost photons 8.3.3.4 Choosing Fluorescent Probes for MPLSM Presently, there are thousands of different fluorochrome derivatives and conjugates that can be used to study a variety of biological events. Many of these fluorochromes have been optimized for single-photon excitation and scientists are just beginning to concentrate on developing optimized fluorochromes for multiphoton imaging applications (see Albota et al, 1999). Furthermore, it is difficult to predict whether or not a particular dye will be useful for multiphoton imaging and many of us have relied on trial and error while a greater understanding of the physical principles of multiphoton excitation is evolving. That being said, there are some important parameters that one can use to help predict which dyes may be best for a particular application. Similar to the way one would choose a fluorescent probe for conventional fluorescence microscopy, the best fluorochromes for multiphoton imaging are the ones that efficiently absorb light, reliably emit fluorescence, and are photostable. Values such as the multiphoton cross-section and the fluorescence quantum yield are important to consider when choosing a fluorochrome. The multiphoton cross-section is a measure of how strongly a fluorochrome absorbs photons at a given wavelength and is expressed in units of 10-50 cm4 sec/photon or 1 GM (Goeppert-Mayer unit, after the scientist who first predicted multiphoton absorption, Maria Goeppert-Mayer). A list of cross-sections can be found in Xu (2000) or at www.uga.edu/caur/dyechart.pdf 10/2009 M60-1-0019 e 8-23 Carl Zeiss MULTIPHOTON LASER SCANNING MICROSCOPY WITH LSM 5 FAMILY SYSTEMS Multiphoton Laser Scanning Microscopy Using the Zeiss LSM 510 META NLO LSM 5 Family The web-site shows a collection of excitation cross sections for various dyes. Currently available dyes have multiphoton cross-section values ranging from 40-200 GM (see Xu, 2000). Blue/Cyan dyes Alexa 350 (780 nm-800 nm) Hoechst (780 nm-800 nm or 900-1100 nm) These values are only an indication of how well a dye will perform in biological imaging using MPLSM. A one to one correlation between the cross-section and dye performance cannot always be drawn. Measurements of multiphoton crosssection are usually performed with the dye dissolved in organic solvents or at nonphysiological conditions and the local environment of a dye may influence absorption and emission characteristics. Also, these values are determined at an optimal pulse-width that cannot always be achieved at the level of the specimen. Although the cross-section is a valuable first approximation of how a dye will perform, trial and error provides the truest test for a particular application. The multiphoton cross-section not only provides information about how well a particular molecule is excited by pulsed NIR light but also indicates the multiphoton absorption peak, a value that has been surprisingly difficult to predict. While it may seem logical that the two-photon absorption peak should be twice the one-photon peak, this has not proven to be the case. An emerging rule of thumb is that the peak is usually shorter (more blueshifted) than twice the one-photon absorbance peak (Xu, 2000). However, one should also keep in mind that the brightest signal may not be obtained at the predicted excitation peak but at the point where the excitation peak and the power peak of the laser overlap. DAPI (780-800 nm or 900 nm-1100 nm) CFP (800 nm-900 nm) Green dyes Oregon Green (800 nm-860 nm) Alexa 488 (800 nm-830 nm) GFP (840 nm-900 nm) BODIPY (900-950 nm) FITC (750 nm-800 nm) DiO (780 nm-830 nm) Yellow Dyes YFP (890 nm-950 nm) Orange dyes DiA (800 nm-860 nm) Red dyes DiI (830-920 nm) Rhodamine B (800 nm-860 nm) Alexa 568 (780 nm-840 nm) Table 2 Recommended multiphoton excitation wavelengths for common dyes. For tunable Ti: Sapphire lasers, there is a peak output at or near 800 nm, with less average power produced at lower and higher wavelengths; as a result, it is possible to excite a given dye at a nonoptimal wavelength by using more power. However, more power may also mean more heat or bleaching, so one should be careful to optimize the signal-to-power ratio. In addition to how well a molecule absorbs light, the best molecules to choose are the ones that also efficiently release light as the molecule relaxes back to the ground state. The fluorescence quantum yield is a measure of the proportion of emission photons that are shed per excitation event. In general, this value is the same for one- or multiphoton excitation and values for common fluorochromes can be found in Haugland (1996). 8-24 M60-1-0019 e 10/2009 MULTIPHOTON LASER SCANNING MICROSCOPY WITH LSM 5 FAMILY SYSTEMS LSM 5 Family Multiphoton Laser Scanning Microscopy Using the Zeiss LSM 510 META NLO Carl Zeiss As mentioned above, photostability is an important factor when choosing a dye. Photobleaching is minimal in out-of-focus regions using MPLSM, but bleaching still occurs at the point of focus. In fact, some dyes that are relatively stable using one-photon excitation, have more rapid bleaching rates using MPLSM (Patterson and Piston, 2000). This phenomenon is not fully understood, so the bleaching rate of dyes of interest should be tested for each application. In cases where rapid bleaching occurs, we have found that ProLong (Molecular Probes, Eugene, OR) has helped stabilize the signal in fixed samples. Table 2 is a rough guide of fluorochromes recommended by the Biological Imaging Center at Caltech. Currently, there is no comprehensive reference for all dyes excited by two- or three-photon excitation for the user to refer to for information on the peak absorbance wavelength or relative brightness of a given dye. The information given below is based on empirical observation and does not reflect a serious, scientific investigation of all dyes, nor does it indicate the exact optimal excitation wavelength for each dye in question. Instead, this list is offered as a rough guideline of what is known to work for various imaging applications and the user is encouraged to empirically determine which dyes are most useful for their own applications. Clearly the success of any fluorescence imaging experiment relies on how well the target is labeled. The same is true for MPLSM. 8.3.3.5 Samples your mother should have warned you about While multiphoton excitation has many advantages, there are also some disadvantages to using high intensity NIR or IR light for fluorochrome excitation. Probably one of the biggest disadvantages is the heat that is generated via the absorption of NIR photons by water. The local heating that is caused can affect vital cellular processes, such as cell replication (König et al., 1996) and other growth abnormalities in sensitive specimens. Thus, great care should be taken to maximize PMT settings so that minimal power levels can be used while imaging. Particular care should be taken when imaging cells or specimens that contain molecules that absorb light such as melanin. In some cases, the absorption of NIR photons can cause dramatic local heating effects and cause cells to explode. This effect has been seen frequently in zebrafish embryos, but can be avoided by blocking melanin production with chemical agents, such as PTU or by using albino embryos. 10/2009 M60-1-0019 e 8-25 Carl Zeiss MULTIPHOTON LASER SCANNING MICROSCOPY WITH LSM 5 FAMILY SYSTEMS Multiphoton Laser Scanning Microscopy Using the Zeiss LSM 510 META NLO LSM 5 Family Other molecules, such as salt crystals, can also focus light within tissues and intensify heating effects. This can also lead to imaging artifacts, perhaps due to signal produced via second harmonic generation (SHG). In Fig. 8-13 Calcium Carbonate crystals in the inner ear of the frog have produced blotchy artifacts. A Fig. 8-13 B Multiphoton image (A) and stack of images (B) of the frog otolith. Cells have been fluorescently stained by soaking the freshly prepared specimen in FM164 (arrow). Signal produced by the artifact is shown inside the circle. Sample courtesy of Bill Roberts, University of Oregon. The artifacts completely obscure the three-dimensional reconstruction shown in Fig. 8-12/B. This effect is not specific to Calcium Carbonate and has been seen in other samples, such as those with crystals of salt from evaporated sea water (data not shown). 8-26 M60-1-0019 e 10/2009 MULTIPHOTON LASER SCANNING MICROSCOPY WITH LSM 5 FAMILY SYSTEMS LSM 5 Family Multiphoton Laser Scanning Microscopy Using the Zeiss LSM 510 META NLO Carl Zeiss Artifacts can also occur in fixed tissue. Local heating effects can cause bubbles to form in the mounting media or induce localized photochemistry in some mounting medias. It is important to test all mounting medias before use for multiphoton imaging. Fig. 8-14 shows an image where a large artifact is produced in an image using multiphoton excitation. In this example, Epon-araldite resin, generally used for EM embedding, was used. This is particularly bad for multiphoton imaging as it quickly becomes heated using focused NIR light. Similar effects can been seen if oil and water are mixed, such as on the top of a coverslip when different immersion objectives are used on the same sample. Similar to the way water sizzles in a frying pan, steam will be produced from the focused heating of the oil and image artifacts result. Usually, these types are artifacts are dynamic as the water evaporates or the oil breaks down and the artifact may grow as you image for a longer time. It is important to clean the coverslip of your samples well with ethanol to dry off the water before mounting in oil or to clean off the oil before mounting in water. 10/2009 Fig. 8-14 M60-1-0019 e Bubbles have formed in the mounting media of a fixed sample of a moth embryo. The embryo was labeled with DiA, but the specific signal is obscured by the artifact produced. Sample courtesy of Patty Jansma, University of Arizona. 8-27 Carl Zeiss MULTIPHOTON LASER SCANNING MICROSCOPY WITH LSM 5 FAMILY SYSTEMS Multiphoton Laser Scanning Microscopy Using the Zeiss LSM 510 META NLO LSM 5 Family 8.3.4 Troubleshooting Checklist Several key things can go wrong when imaging that will result in poor or no image being produced. Below is a checklist to help the user produce the best images possible. 8.3.4.1 No image being produced Laser mode-lock: Check to see if the laser is turned on and that it is mode-locked. For Coherent Chamelon and Spectra Physics Mai Tai lasers this is indicated in the LSM software, Laser control window. AOM not on or too little laser power: Check to see if the laser is turned on in the laser control panel and that the box is checked next to the percent transmission slider. If no image is seen and the laser is on, check the gain on the PMT and then increase the laser power. Check to see if increasing the percent transmission increases the power to the sample (use the monitor diode) in a linear way. If not, the AOM settings may need to be reset using the “linearize AOTF” macro. Inefficient fluorochrome excitation (see 8.3.3.4): Use a control slide to determine if the problem is in the sample. If excitation is seen with other samples, optimization of the laser wavelength may be necessary. Laser power to the sample. Verify that the laser is focused through the objective by placing a white card on the microscope stage and removing the objective. A bright red spot approximately 5-7 mm wide should be seen on the white card. If no light is seen, then the beam may not be focused into the scan head or the shutter of the AOM may be closed. Check to see if there is a normal level of power going into the scan head. If no beam can be found entering the scan head, the shutter or the AOM may not be working and a service engineer should be called. If there is a beam after the 1 m lens, there may be poor alignment going into the scan head. Report this to a service engineer or attempt realignment under the guidance of a service engineer or expert user. Partial illumination of the card reflects poor alignment and the beam should be realigned into the scan head. Non-linear power attenuation: If changing the percent transmission leads to non-linear power attenuation, the AOM can be linearized using the AOTF fit macro. By opening this macro and following the instructions, one can verify the linearization of any of the laser lines and then run a linearization protocol to reoptimize the settings. Be sure the laser is set to the appropriate wavelength before running this macro. Choose only the NIR wavelength to optimize the AOM attenuation for the Ti: Sapphire laser. 8-28 M60-1-0019 e 10/2009 MULTIPHOTON LASER SCANNING MICROSCOPY WITH LSM 5 FAMILY SYSTEMS LSM 5 Family Multiphoton Laser Scanning Microscopy Using the Zeiss LSM 510 META NLO 8.3.4.2 Carl Zeiss Poor image quality Lines or spaces across the image: This can result from an unstable mode-lock. CW breakthrough appears as blank lines in the image. Q-switching will result in wavy lines in the image. A service engineer from Choherent or Spectra need to check the laser. Poor fluorescence sensitivity: This can result from many factors or a combination of factors. These include the following: Correct wavelength (see 8.3.3.4): Be sure that the laser is set at the best wavelength for the fluorochrome being examined. Empirical testing may be necessary to determine the best wavelength. Tuning to a different wavelength may also help to reduce autofluorescence from some tissues. Poor Beam Alignment into the scan head (see 8.3.3.2.2): Remove the objective and look at the reflection of the beam onto a white card. The beam should be round and even without any flat edges. Peak the alignment of the beam into the scan head. Poor transmission through the objective (see 8.3.3.3): Many objectives are corrected for work with UV and visible range excitation and have poor transmission of photons in the near IR. Sliders/polarizers in the path: DIC sliders and polarizers in the path can reduce excitation and emission sensitivity. Remove sliders or slide them to an open position. Poor sensitivity in fixed samples: Fixatives and mounting medias can sometimes limit the sensitivity of fluorescence detection or increase autofluorescence reducing the signal-to-noise ratio. For multiphoton excitation, the mounting media can also reduce the peak intensity of the laser deep into the sample. Empirical determination of the best fixative and mounting media for a particular application may be necessary. 10/2009 M60-1-0019 e 8-29 Carl Zeiss MULTIPHOTON LASER SCANNING MICROSCOPY WITH LSM 5 FAMILY SYSTEMS Multiphoton Laser Scanning Microscopy Using the Zeiss LSM 510 META NLO LSM 5 Family 8.3.5 References Albota, M., Beljonne, D., Bredas, J.L., Ehrlich, J.E., Fu, J.Y., Heikal, A.A., Hess, S.E., Kogej, T., Levin, M.D., Marder, S.R., McCord-Maughon, D., Perry, J.W., Rockel, H., Rumi, M., Subramaniam, C., Webb, W.W., Wu, X.L., Xu, C. Design of organic molecules with large two-photon absorption cross sections. Science 281, 1653-1656. Diels, J.C. and Rudolph, W. (1995) Ultrashort Laser Pulse Phenomena: fundamentals, techniques, and applications on a femtosecond time scale, San Diego: Academic Press Inc. Haugland, R. (1996) Handbook of Fluorescent Probes and Research Chemicals. M.T.Z. Spence, ed., Eugene, OR: Molecular Probes. Patterson, G. H. and Piston, D. W. (2000) Photobleaching in two-photon excitation microscopy. Biophys. J. 78, 2159-2162. Kempe, M. (1993) Impact of chromatic and spherical aberration on the focusing of ultrashort light pulses by lenses, Opt. Lett, 18, 137-139. König, K., Simon, U., Halbhuber, K-J (1996) 3D Resolved Two-Photon Fluorescence Microscopy of Living Cells Using a Modified Confocal Laser Scanning Microscope, Cellular and Molecular Biology 42, 11811194. Netz, R., Feurer, T., Wolleschensky, R. and Sauerbrey, R. (2000) Measurement of the pulse-front distortion in high numerical aperture lenses, Appl. Phys. B-Lasers, 70,833-837. Rumi, M., Ehrlich, J.E., Heikal, A.A., Perry, J.W., Barlow, S., Hu, Z, McCord-Maughon, D., Parker, T., Röckel, H., Thayumanavan, S., Marder, S., Beljonne, D and Brédas J-L. (2000) Structure-Property Relationships for Two-Photon Absorbing Chromophores: Bis-Donor Diphenylpolyene and Bis(styryl)benzene Derivatives J. Am. Chem. Soc. 122, 9500-9510. Squirrell, J.M., Wokosin, D.L., White, J.G. and Bavister, B.D. (1999) Long-term two-photon fluorescence imaging of mammalian embryos without compromising viability. Nature Biotechnology 17, 763-767. Wolleschensky, R., Feurer T., Sauerbrey R., and Simon I. (1998) Characterization and optimization of a laser-scanning microscope in the femtosecond regime. Applied Physics B-Lasers and Optics 67, 87-94. Wolleschensky, R., Dickinson, M.E. and Fraser, S.E. (2002) Group-Velocity Dispersion and Fiber Delivery in Multiphoton Laser Scanning Microscopy. In, Confocal and Two-photon Microscopy: Foundations, Applications, and Advances. Ed. A. Diaspro. New York: Wiley-Liss, Inc. 8-30 M60-1-0019 e 10/2009 MULTIPHOTON LASER SCANNING MICROSCOPY WITH LSM 5 FAMILY SYSTEMS LSM 5 Family Multiphoton Laser Scanning Microscopy Using the Zeiss LSM 510 META NLO Carl Zeiss Xu, C. (2000) Two-photon Cross Sections of Indicators. In, Imaging Neurons: A Laboratory Manual. R. Yuste, F. Lanni, and A Konnerth, eds. Cold Spring Harbor, NY: Cold Spring Harbor Laboratory Press. Recommended Books and Reviews: Handbook of Biological Confocal Microscopy (1995) ed. J. Pawley, New York: Plenum Press. Imaging Neurons: A Laboratory Manual. R. Yuste, F. Lanni, and A Konnerth, eds. Cold Spring Harbor, NY: Cold Spring Harbor Laboratory Press. Methods in Cellular Imaging, A. Periasamy, ed., Oxford, UK: Oxford University Press Denk, W. and Svoboda, K. (1997) Photon Upmanship: Why Multiphoton Imaging Is More than a Gimmick. Neuron, 18,351-357. 10/2009 M60-1-0019 e 8-31