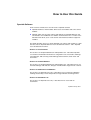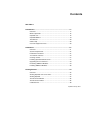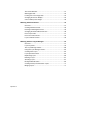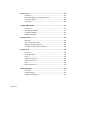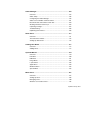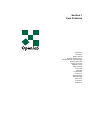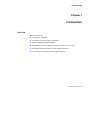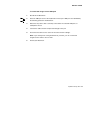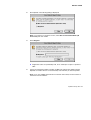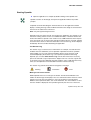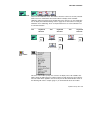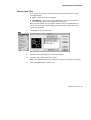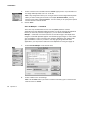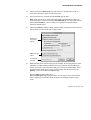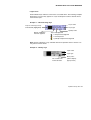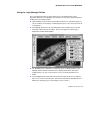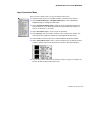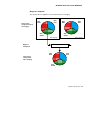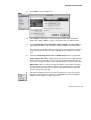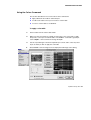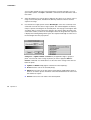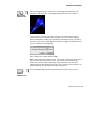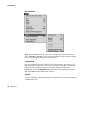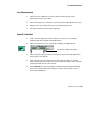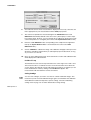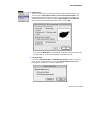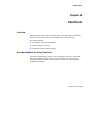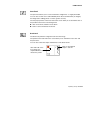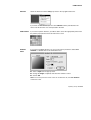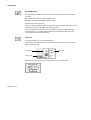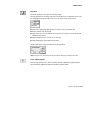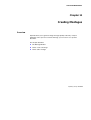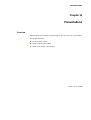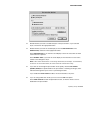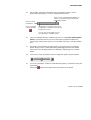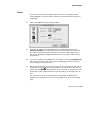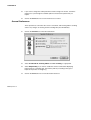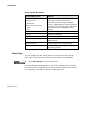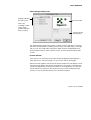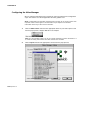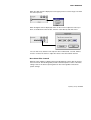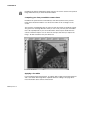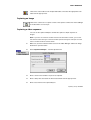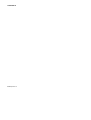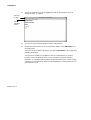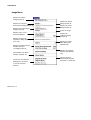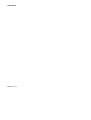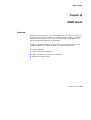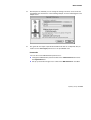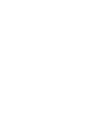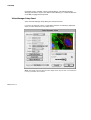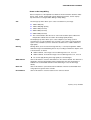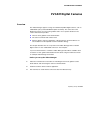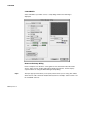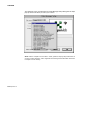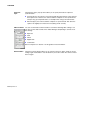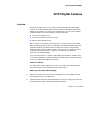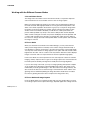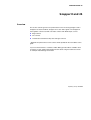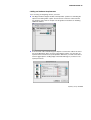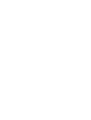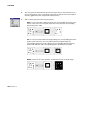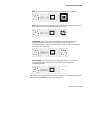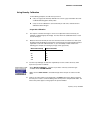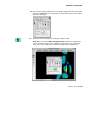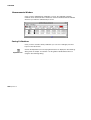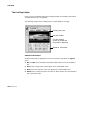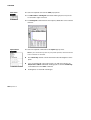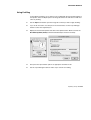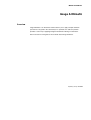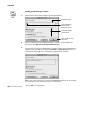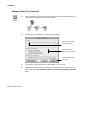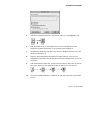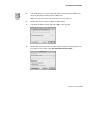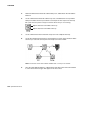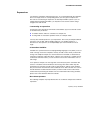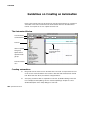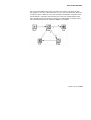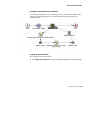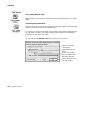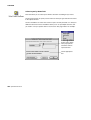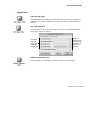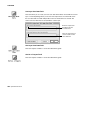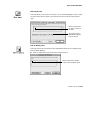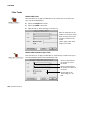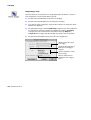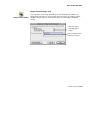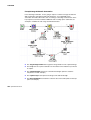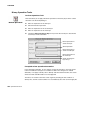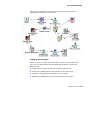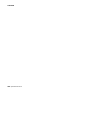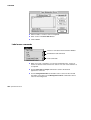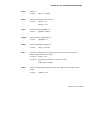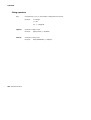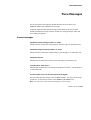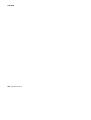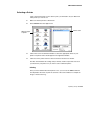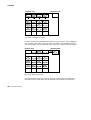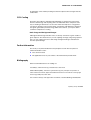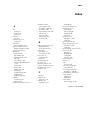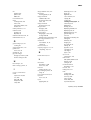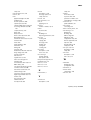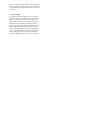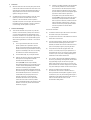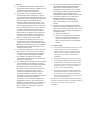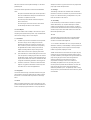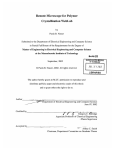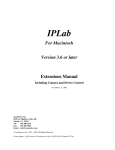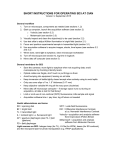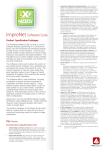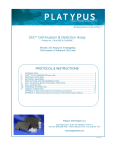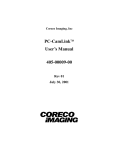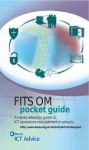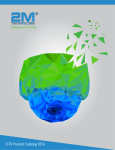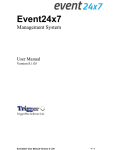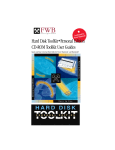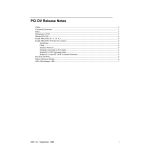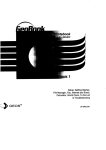Download Openlab User Guide - PerkinElmer
Transcript
Openlab and Openlab Darkroom User Reference Manual Improvision, Viscount Centre II, University of Warwick Science Park, Millburn Hill Road, Coventry, CV4 7HS Tel: +44 (0) 24 7669 2229 Fax: +44 (0) 24 7669 0091 e-Mail: [email protected] Internet: http://www.improvision.com Printing History Document Edition Edition 1 Edition 2 Edition 3 Edition 4 Edition 5 Edition 6 Edition 7 Software Version Openlab 2 Openlab 3 Date June 1996 August 1996 March 1997 January 1998 September 1998 May 2000 January 2001 About this edition Now contains four sections to cater for Openlab Darkroom and full Openlab. Improvision believes the information in this manual to be correct at the date of issue. However, it is subject to change at any time and does not represent a commitment on the part of Improvision. Improvision shall not be liable for errors contained herein or for incidental or consequential damages in connection with the furnishing, performance, or use of this manual. Improvision has a policy of continual development and reserves the right to change information within this manual without notice to reflect changes in the system's design and specification. © 1996-2001 Improvision, Image Processing & Vision Company Limited. All rights reserved. Copyright Notice Apple, Finder and Macintosh are registered trademarks of Apple Computer, Inc. Other brands or product names are the trademarks of their respective holders. How to Use this Guide Openlab Software From version 3 onwards, there are two levels of Openlab software: Openlab Darkroom, which includes all the basic core modules and some camera modules. Openlab, which has the same features and modules as Openlab Darkroom, but also includes some additional core modules and Automator Lite—a version of the Automator that allows you to create and run automations but without support for variables. This guide describes how to use all the Openlab core features and modules. It is split into four sections. Openlab Darkroom users should read sections 1 and 2. Openlab users should read all sections. Section 1: Core Features This section is for all Openlab Darkroom and Openlab users. It describes Openlab core features and includes information on using Paint Tools, Presentation, Montage, Layer Manager, HSI Color Spy, Video Manager, Measurements, State Saver and User Notes. Section 2: Camera Modules This section is for all Openlab Darkroom and Openlab users. It describes how to use the Video Manager with Axiocam, Snapper, PVCAM, SPOT, Dage and JVC cameras. Section 3: Additional Core Modules This section is for Openlab users only. It describes how to use Density Calibration, Profiling, Boolean Ops, Linear Interpretation, Image Arithmetic and Image Filters. Section 4: Automator Lite This section is for Openlab users only. It describes how to create and run automations. Updated January 2001 Additional modules There are also a number of optional modules that must be purchased separately. These modules provide additional features for specialist requirements, such as hardware control, deconvolution, ratiometric application and experiment automation. Many modules can be evaluated free of charge for 48 hours. See page 29 for detailed instructions on evaluating and installing additional modules. All additional modules have their own user guides, which are provided on the Openlab CD-ROM in PDF format. Openlab v.3 Contents SECTION 1 Introduction ................................................................................... 17 Overview ........................................................................................ 17 What is Openlab?........................................................................... 18 Openlab Core ................................................................................. 18 Openlab Modules ........................................................................... 19 This Manual.................................................................................... 20 Online Help .................................................................................... 20 Customer Support Services............................................................ 20 Installation ..................................................................................... 21 Overview ........................................................................................ 21 System Requirements .................................................................... 22 Installation Instructions................................................................... 22 To install the software .................................................................... 24 Creating an Alias ............................................................................ 27 Installing Openlab Network Server................................................. 27 Upgrading the Core Software......................................................... 29 Evaluating Additional Modules ....................................................... 29 Installing Additional Modules.......................................................... 30 Getting Started .............................................................................. 33 Overview ........................................................................................ 33 Starting Openlab for the First Time ................................................ 34 Starting Openlab ............................................................................ 35 The Document Window .................................................................. 36 The Document Toolbar................................................................... 36 Calibration Bar ............................................................................... 40 Updated January 2001 The Palette Window........................................................................41 Quitting Openlab.............................................................................44 Looking after Your Image Data .......................................................44 Changing the Screen Display .........................................................44 Color and Grayscale Images ..........................................................46 Working with Documents .............................................................47 Overview .........................................................................................47 Creating New Documents ...............................................................48 Resizing an Existing Document ......................................................49 Changing the Default Document Size.............................................50 How to Open Files ..........................................................................51 How to Save Documents ................................................................53 Layers and File Formats .................................................................56 Working with the Layer Manager .................................................57 Overview .........................................................................................57 Layer Properties .............................................................................58 The Layer Manager Palette ............................................................60 Using the Layer Manager Palette ...................................................63 Creating New Layers ......................................................................64 Layer Operations Menu ..................................................................65 Duplicating Layers ..........................................................................66 Deleting a Layer..............................................................................67 Selecting Layers .............................................................................67 Background Subtraction..................................................................69 Creating Overlay and Annotation Layers ........................................71 Merging Layers ...............................................................................71 Openlab v.3 Working with Colors ..................................................................... 77 Overview ........................................................................................ 77 Depth.............................................................................................. 78 Color Tables and the Color Table Icon........................................... 80 Using the Colors Command ........................................................... 81 Contrast Enhancement................................................................... 86 Color Balance................................................................................. 89 HSI Colorspy Palette ...................................................................... 91 Regions of Interest ....................................................................... 93 Overview ........................................................................................ 93 Types of ROI .................................................................................. 94 Creating ROIs................................................................................. 96 Editing ROIs ................................................................................... 97 Saving ROIs ................................................................................. 100 Opening ROIs............................................................................... 100 Calibration Tools......................................................................... 101 Overview ...................................................................................... 101 The Calibration and Measurement Tools ..................................... 102 Line Measurement........................................................................ 103 Spatial Calibration ........................................................................ 103 Measurements ............................................................................. 105 Overview ...................................................................................... 105 The Measurements Window......................................................... 106 Types of Measurement................................................................. 107 Measurement Preferences ........................................................... 109 Recording Measurements ............................................................ 111 Setting Up the Measurement Window.......................................... 112 Overlays ....................................................................................... 114 Exporting Measurements ............................................................. 116 Updated January 2001 Paint Tools ...................................................................................119 Overview .......................................................................................119 Recommendations for Using Paint Tools......................................119 Paint Tools Palette........................................................................120 Paint Tools....................................................................................120 Creating Montages ......................................................................131 Overview .......................................................................................131 The Montage Window...................................................................132 Creating a Montage ......................................................................133 Editing a Montage.........................................................................135 Presentations...............................................................................137 Overview .......................................................................................137 The Presentation Palette ..............................................................138 Setting Presentation Options ........................................................138 Creating and Running a Presentation...........................................140 Preferences ..................................................................................143 Overview .......................................................................................143 Image Document...........................................................................144 Colors ...........................................................................................145 General Preferences.....................................................................146 Palette Preferences ......................................................................147 Time..............................................................................................148 Folder Preferences .......................................................................149 Saving Settings ...........................................................................151 Overview .......................................................................................151 Saving Settings.............................................................................152 Using Saved Settings....................................................................153 Openlab v.3 Video Manager............................................................................. 155 Overview ...................................................................................... 155 Video Setup.................................................................................. 156 Configuring the Video Manager.................................................... 158 Video Icons and Video Controls Palette....................................... 161 Document Size and Camera Frame Size ..................................... 164 Working with the Preview Layer ................................................... 165 Capturing an Image...................................................................... 167 Troubleshooting ........................................................................... 168 Optimising Performance............................................................... 168 State Saver................................................................................... 171 Overview ...................................................................................... 171 The State Saver Palette ............................................................... 172 Setting Up State Saver................................................................. 172 Adding User Notes...................................................................... 177 Overview ...................................................................................... 177 Adding Notes................................................................................ 177 Openlab Menus ........................................................................... 179 Overview ...................................................................................... 179 File Menu ..................................................................................... 180 Edit Menu ..................................................................................... 181 Image Menu ................................................................................. 182 Layers Menu................................................................................. 183 Apple Menu .................................................................................. 184 Windows Menu............................................................................. 185 Special Menu................................................................................ 185 Multi-Users................................................................................... 187 Overview ...................................................................................... 187 Setting Up Users .......................................................................... 188 Managing Users ........................................................................... 190 What the user needs to know....................................................... 192 Updated January 2001 SECTION 2 AxioCam Digital Cameras...........................................................195 Overview .......................................................................................195 Video Manager Setup Panel.........................................................196 Working with the AxioCam Camera ..............................................198 PVCAM Digital Cameras .............................................................201 Overview .......................................................................................201 Video Manager Setup Panel.........................................................203 Optimising Performance ...............................................................207 Hamamatsu Cameras..................................................................209 Overview .......................................................................................209 Hamamatsu C4742-95 Camera ....................................................211 Hamamatsu C4742-95 ER (ORCA ER) Camera ..........................213 SPOT Digital Cameras ................................................................215 Overview .......................................................................................215 Video Manager Setup Panel.........................................................216 Working with the Different Camera Modes ...................................218 Optimising Performance ...............................................................219 Snapper 8 and 24.........................................................................221 Overview .......................................................................................221 Notes on the Setup Dialog............................................................222 Optimising Performance ...............................................................223 Dage Cameras..............................................................................224 JVC Cameras................................................................................226 Openlab v.3 SECTION 3 Working With Filters ................................................................... 229 Overview ...................................................................................... 229 Kernel Filters ................................................................................ 229 Median Filters............................................................................... 233 Boolean Operations.................................................................... 235 Overview ...................................................................................... 235 Using Boolean Operations ........................................................... 235 Density Calibration ..................................................................... 239 Overview ...................................................................................... 239 The Density Calibration Dialog..................................................... 240 Using Density Calibration ............................................................. 241 Using Formulae ............................................................................ 247 Measurements Window................................................................ 248 Saving Calibrations ...................................................................... 248 Profiling Module .......................................................................... 249 Overview ...................................................................................... 249 The Profiling Palette..................................................................... 250 Profiling Window .......................................................................... 251 Profiling menus............................................................................. 251 Using Profiling .............................................................................. 253 Image Arithmetic ......................................................................... 257 Overview ...................................................................................... 257 Image Interpolation ..................................................................... 259 Overview ...................................................................................... 259 Using Image Interpolation ............................................................ 259 Updated January 2001 SECTION 4 Automator Lite.............................................................................262 Overview .......................................................................................262 Automator Tutorial ......................................................................263 Overview .......................................................................................263 The Automator Window ................................................................264 Creating Simple Sequences - Tutorial 1 .......................................266 Adding a Delay Task -Tutorial 2....................................................272 Creating a Loop - Tutorial 3 ..........................................................274 Expressions ..................................................................................277 Automator Reference..................................................................279 Overview .......................................................................................279 Guidelines on Creating an Automation.....................................280 The Automator Window ................................................................280 Creating automations....................................................................280 Saving automations ......................................................................281 Working with links .........................................................................281 Working with expressions .............................................................282 Task Setup Dialogs .....................................................................283 Overview .......................................................................................283 Essential tasks ..............................................................................284 Extra tasks ....................................................................................288 Window Targeting Tasks ..............................................................295 File Tasks .....................................................................................296 Layer Selection Tasks...................................................................298 Layer Tasks ..................................................................................301 Filter Tasks ...................................................................................306 IP Tasks ........................................................................................308 State Saver Tasks.........................................................................312 Openlab v.3 User Notes Task........................................................................... 313 Clipboard Tasks ........................................................................... 313 Video Manager Tasks .................................................................. 314 Density Calibration ....................................................................... 320 Image Arithmetic .......................................................................... 321 Binary Operation Tasks................................................................ 324 Linear Interpolation Task.............................................................. 327 Automator menu commands ..................................................... 329 Overview ...................................................................................... 329 Automator menu........................................................................... 329 View menu commands ................................................................. 330 Options menu commands............................................................. 330 Trace menu commands................................................................ 331 Label menu commands ................................................................ 332 Operators for Automator Expressions ..................................... 333 Number operators ........................................................................ 333 String operators............................................................................ 336 Questions and Answers ............................................................. 337 Trace Messages .......................................................................... 339 General messages ....................................................................... 339 Task-specific messages ............................................................... 342 Updated January 2001 APPENDICES Macintosh Basics ........................................................................345 Overview .......................................................................................345 Turning the Mac On and Off .........................................................346 The Desktop .................................................................................346 Folders..........................................................................................347 The Mouse....................................................................................347 The Wastebasket ..........................................................................348 Selecting a Printer ........................................................................349 Principles of CCD Theory ...........................................................351 What are CCDs?...........................................................................351 Image Readout with Binning.........................................................353 Blooming.......................................................................................354 Exposure.......................................................................................354 CCD Cooling.................................................................................355 Further Information .......................................................................355 Bibliography ..................................................................................355 Image Formats in Memory..........................................................357 Overview .......................................................................................357 “Classic” image formats ................................................................357 “Deep Gray” image formats ..........................................................358 Openlab v.3 Section 1 Core Features Introduction Installation Getting Started Working with Documents Working with the Layer Manager Working with Colors Regions of Interest Calibration Tools Measurements Paint Tools Montages Presentations Preferences Saving Settings Video Manager State Saver User Notes Multi-Users INTRODUCTION Chapter 1 Introduction Overview Read this chapter for: A description of Openlab. A summary of the main features of Openlab. Details of additional Openlab modules. A description of this user reference manual and other sources of help. Information about Improvision’s Customer Support Services. If you are ready to install Openlab, go straight to Chapter 2. Updated January 2001 17 CHAPTER 1 What is Openlab? Openlab is an innovative product designed specifically for scientific imaging applications. It consists of a central core, called the Openlab Core, and an extensive range of optional modules. The Openlab Core is the ideal tool for scientists wishing to use their images to make high-quality presentations and publications. The core includes a comprehensive series of functions for image handling, enhancement, processing, measurement, calibration, presentation, animation and publication. Openlab’s unique architecture allows you to extend the functionality of the core program by purchasing additional modules. These modules are developed for specific functions and applications. For example, modules are available to control electronic hardware, such as microscopes and filter assemblies. Other modules are available to apply deconvolution or ratio images from different wavelengths. Addition of these modules allows you to construct a unique program which is exactly tailored to meet both your imaging requirements and the specific requirements of your research. As your imaging requirements change in the future, Openlab’s powerful modular architecture allows you to upgrade the program very simply and to make the most of your investment. Openlab Core The core product provides the following image handling tools: 18 Openlab v.3 Opening of images in all standard formats, including TIFF and PICT, as well as its proprietary LIFF format, and support for 9 to 16 bit grayscale images. Easy handling of large numbers of images as one multi-layered file, using Improvision’s proprietary image layering and cacheing system. Multi-channel imaging for rapid creation of merges, superimpositions or transparencies. A complete range of editing and image annotation functions. Spatial calibration and calibrated image measurements. Image enhancement and color table editing. Image processing. Creation of presentations, as movies or slide shows. INTRODUCTION Publication of images. Openlab is an open, modular environment. How you combine these modules will depend upon the tasks that you wish to carry out. Openlab Modules The optional modules provide additional features for specialist requirements. They allow you to build up a system which is tailored to your unique requirements and which adapts easily to your normal method of working. You will also be able to expand the system at a later date if your needs change, and as more modules are developed. Some of the modules available for Openlab include: Deconvolution: out of focus haze removal. Automator: rapid construction of experiment pathways. Video capture: from video and digital cameras. Microscope: computer control of electronic microscopes. Filter wheels: control of filter positions and shutters. Shutters: control of electronic shutters. Some modules have also been developed which, when combined with the Openlab Core, will produce a product tailored exactly to suit the requirements of a specific application. Examples of such applications are: Immunofluorescence. Time lapse. GFP. Deconvolution. Ion imaging. Luminescence. For current information about the range of available modules or applications, please contact your Supplier or Improvision. Alternatively, you can connect to our Web page (on http://www.improvision.com) to view or download information. Updated January 2001 19 CHAPTER 1 This Manual This manual is your Reference Manual. It contains information about Openlab Darkroom and Openlab Core and is relevant to all users. If you are a new user, you may like to read the “Getting Started” chapter (page 33), before you start to use the system. If you have not used a Macintosh before, the “Macintosh Basics” chapter in the Appendix provides some general information. You will also find the documentation and tutorial that came with your Macintosh useful. Information about any additional modules that you have purchased is provided in electronic format on the CD-ROM with the software. You can view and print the relevant documents using Adobe Acrobat Reader. Online Help You will also be able to use the online Balloon Help to get information about Openlab as you use the system. This provides a brief description of an item on the screen. When you position the mouse button over the item, the description appears in a text balloon on the screen. You can switch Balloon Help on and off, as required, so that it is either displayed whenever the mouse button is positioned over an item, or not at all. Alternatively, if you have an extended keyboard, you can select when you want the balloon help to be displayed, by positioning the mouse button over the required item and holding down a pre-defined “hot key”. The “hot-key” is defined in the General Preferences dialog, as described on page 146. Customer Support Services If you have any queries about installing and using the core product, contact Improvision Support: Europe: E-mail: Telephone: [email protected] +44 (0) 24 7669 8121 USA: E-mail: Telephone: [email protected] +1 (781) 402 0211 You can also get additional information about Improvision and its products from the Web page: http://www.improvision.com. 20 Openlab v.3 INSTALLATION Chapter 2 Installation Overview Read this chapter for: A summary of the equipment that you will need to run Openlab. Instructions on installing the dongle and software. Instructions on installing Openlab Server. Instructions on upgrading the core software. Instructions on evaluating modules after installation. Instructions on adding and registering modules after installation. Updated January 2001 21 CHAPTER 2 System Requirements In order to run Openlab, you will require a Power Macintosh which has sufficient space on its hard disk to store and work with high-resolution images and video sequences. We also recommend: A minimum of 128 MBytes of RAM. A monitor that supports millions of colors. Installation Instructions When you purchase the Openlab Core license, you receive a dongle and a disk containing the software. The dongle is a security device which protects the software from unauthorised use. Please ensure that you read the accompanying license before installing the product. To install the dongle on a USB port USB dongles are used with any Mac that has a USB port. They need drivers. Your installation CD contains a special installer for USB drivers. 1. Insert the installation disk into the CD drive and double-click on the Install Openlab USB Support icon, which is found in the 'Other Installers folders' on the CD. 2. Follow the instructions on the computer screen to install the drivers for the dongle. It will also tell you when to plug in the dongle. You do not need to turn off the computer to do this. Note: Some versions of MacOS will ask if you want to search the web for drivers. It is quicker to use the CD. It should not be necessary to restart the computer. However, if the dongle is not recognized, restart the computer. You are now ready to install the Openlab software(see page 24). 22 Openlab v.3 INSTALLATION To install the dongle on an ADB port 1. Shut down the Macintosh. 2. Select an ADB port such as the keyboard or mouse port. ADB ports are identified by the following symbol on the Macintosh: 3. Disconnect any device that is currently connected to the selected ADB port, for example the mouse. 4. Connect the cable end of the Improvision dongle to the port. 5. Re-connect the device to the socket at the other end of the dongle. Note: If you already have a dongle attached to your Mac, you can connect the dongles to each other to form a chain. 6. Restart your Macintosh. Updated January 2001 23 CHAPTER 2 To install the software When you load the Openlab CD, the folder structure will be similar to the following and you will notice three types of installer. This installer is for use with all MACs that have USB ports. Double-click to install the latest version of the software Double-click to install the demo version of the software This folder contains PDF versions of all the manuals To install the software Your installation CD contains the Openlab Core application and any additional modules that you have purchased. You can also download the software directly from the Improvision web site (www.improvision.com). 1. 24 Openlab v.3 Insert the installation disk into the CD drive and double-click on the Openlab application folder. INSTALLATION 2. Double-click on the appropriate Installer icon to start the installation process. Use the Install Openlab (version number) installer to install the latest version of the software. Use the Install Openlab Demo (version number) installer to install a demo version of the software. The third installer is for use with the any Macintosh that has USB ports. Use the Install Openlab USB Support installer to install the drivers for the dongle (see page 22). The grey G3 Macintosh and earlier uses the older style ADB ports and does not require additional software. 3. Follow the instructions on the computer screen. Memory Once you have installed Openlab, assign as much memory as possible to the application, but do not exceed 80% of the total memory available as the Macintosh itself needs a certain amount, for example to run the Finder and give you access to the Apple menu. We also recommend that you switch Virtual Memory off as this may prevent some cameras functioning and compromise performance. Manuals The Core User’s Guide and Core Automator Guide are provided as a printed book. The Reference Guides for all other modules are provided as PDF files, so that you can print those manuals that are relevant to your system. Double-click on the Manuals folder to display a list of all available documents. What happens to the files The Installer copies all the files that you need to run the software to your hard disk. If you are upgrading the software, it will create a completely new folder for the new version of the software. Updated January 2001 25 CHAPTER 2 You will be able to see most of these files in the Improvision Openlab folder, which will look similar to the following: Double-click to start Openlab Contains disabled Openlab modules Contains installed Openlab modules Contains Openlab Color Tables Contains latest release information Openlab software license A selection of demo images Provides details about contacting Improvision All the modules are in the Openlab Modules folder. This includes core modules and additional modules. You will be prompted to enter a registration code for additional modules whenever you run Openlab. To prevent this happening, you may like to move any additional modules which you have not purchased into the Disabled Modules folder. Alternatively, you can run an evaluation version for 48 hours. See page 29 for more information. Once you have installed the software and dongle, Openlab is ready for use. You can run it by double-clicking on the icon in the Openlab folder. However, this means that you have to locate the folder each time that you want to run the software. You may find it easier to create an alias for the application and put it: 26 Openlab v.3 Onto the desktop where you can see it all the time. Into the Apple Menu Items folder. You will then be able to click on the apple in the menu bar and select Openlab from the list. Into the Startup Items folder. Openlab will now start automatically each time that you switch on your Macintosh. INSTALLATION The next section describes how to create an alias. Refer to the "Getting Started" chapter for basic information about running Openlab and a description of what you can see on the screen. Creating an Alias An alias is a way of pointing to a program in another folder without having to create a copy of the program. It is a shortcut and takes up very little disk space, because it is only pointing to the location. To create an alias for Openlab: 1. Open the Openlab folder and click once on the Openlab program icon to select it. 2. Select Make Alias from the File menu. An icon appears above the Openlab program icon. Its name is in italics and ends in alias. 3. Drag the alias icon to the Apple Menu items or Startup Items folder (or to the Desktop, if required). Note: Both the Apple Menu Items and the Startup Items folders are in the System folder. Installing Openlab Network Server What is the Openlab Network Server? The Openlab Network Server allows Openlab to be used on multiple computers without purchasing a dongle for every computer. The user purchases a number of Openlab licenses. Openlab can then be used on as many machines at any one time as there are licenses. For instance, if the user has purchased 10 Openlab Core licenses and 2 Deconvolution licenses, up to 10 machines can run Openlab at any one time. Of these, up to 2 machines can run the Deconvolution modules at any one time. What do I need for the server machine? The server machine should be a Mac that is attached to the network and kept switched on all the time. It must have one free USB port for the dongle. It is possible to purchase PCI to USB cards for older machines that do not have built-in USB. Updated January 2001 27 CHAPTER 2 The server machine does not have to be a powerful Mac - an old 7500 with a USB card would work perfectly. The server machine does not have to be an Appleshare file server, though a file server would make a good Openlab Network Server as it is unlikely to be switched off. How do I install the Openlab Network Server? To install the server part of the software: 1. Run the Openlab Network Server installer on the server machine. 2. Start Program Linking on the server. You do this from the Apple File Sharing control panel. To allow any user to connect to the server, go to the Users and Groups control panel, open the Guest user and make sure the box labelled Allow guests to link to programs on this computer is checked. Note: Under MacOS 9, the Users and Groups control panel is part of the File Sharing control panel. 3. To restrict who can connect to the server, see the "Security" section in the Openlab Technical Notes. 4. Finally, run the Openlab Network Server application. Note: The installer will place an alias to the Openlab Network Server application in the Macintosh Startup Items folder so that the server will run automatically on startup. How do I install Openlab workstations? To install workstations: 28 Openlab v.3 1. Run the normal Openlab installer on each workstation machine. 2. Use the Apple File Sharing control panel to set the computer names for workstations so that they can be recognised by the server. 3. When Openlab starts, users must enter their name, organization name and the serial number of the server. This serial number is written on the server dongle, and is also displayed in the server application window. INSTALLATION Note: Because there is no dongle on the client machine, it is not possible for the installer to read the key and automatically install the correct mix of modules. It may be necessary to move some modules to the Disabled Modules folder after installation. What do I do next? Before you use Openlab Network Server, refer to our Support web pages for more information. Can I have several Openlab Servers on one network? Yes, each server is identified by its serial number. Can I run Openlab on the server machine? No, it is not currently possible to run Openlab on the server computer. Upgrading the Core Software As long as you register as an Openlab user, you will receive information about upgrades to the software automatically. Upgrades are installed in the same way as the core system. Either download them from the web site or insert the Installation disk, double-click on the Installer icon and follow the instructions on the screen. For major upgrades, you may be prompted to enter a registration code. This is the same process as installing additional modules, see next section. All upgrades install the complete software in a new folder on your computer. If you wish to receive upgrades, please remember to return your Openlab registration form. Evaluating Additional Modules It is very easy to evaluate additional modules after installation. All modules are provided on the Openlab CD-ROM (or may be downloaded from the Web pages), but you will need registration numbers to run additional modules. If you have moved additional modules into a Disabled Modules folder, as suggested earlier, you will need to move it back into the Openlab Modules folder. Updated January 2001 29 CHAPTER 2 1. Make sure the module software is in the Openlab Modules folder. 2. Start Openlab. The following dialog is displayed. 3. Select Run as time-limited Demo (48 hours max) and click on OK. You will be able to run the demo version of the module for 48 hours, but must then enter the correct registration number if you want to continue using the module. Installing Additional Modules All modules are provided on the Openlab CD-ROM (or may be downloaded from the Web pages), but you will need registration numbers to run additional modules. If you have moved additional modules into a Disabled Modules folder, as suggested earlier, you will need to move it back into the Openlab Modules folder. The first time that you run Openlab after installing an additional module, you will be prompted to register the module. 1. 30 Openlab v.3 Make sure that the module software is in the Openlab Modules folder. INSTALLATION 2. Start Openlab. The following dialog is displayed. Note: If you want to run the demo version, select Run as time-limited Demo (48 hours max) and click on OK. 3. Select Register. 4. Registration codes are provided by mail, fax or email upon receipt of a purchase order. Type in the registration number and click on OK. This registers the module with the Openlab Core and it will now run automatically each time that you launch Openlab. Note: If you click on Skip, Openlab will not load the new module, but will continue to load the rest of the software. Updated January 2001 31 CHAPTER 2 Converting from Demo to Registered User Demo versions of all modules expire after 48 hours. Once the demo period has expired, you will get the New Module Registration dialog whenever you run Openlab, but the Run as time-limited Demo (48 hours max) option will no longer be enabled. You need to either register the module, or remove it from the Openlab Modules folder to prevent the New Module Registration dialog from appearing. Folder Structure The Openlab Modules folder contains all the modules. You may like to sub-divide it into a series of folders; each of which contains related modules. For example, if you have purchased the options that support ion imaging, you could create a separate folder in the Openlab Modules folder called ion imaging. You may also like to create aliases for the modules if you are using the multi-user functionality described on page 187. 32 Openlab v.3 GETTING STARTED Chapter 3 Getting Started Overview If you are new to Openlab, we recommend that you read this chapter which describes how to run the software and the screen layout. This chapter describes: How to start Openlab. The Document Window. The Document Toolbar. The Calibration Bar. The Palette Window. How to quit Openlab. How to change the screen display. How to get the best results with color and grayscale images. How to get help. If this is the first time that you have used a Macintosh, you may find the “Macintosh Basics” chapter in the Appendices useful. Updated January 2001 33 CHAPTER 3 Starting Openlab for the First Time 1. Open the application, for example by double-clicking on the Openlab icon. Openlab searches for the dongle each time that you start the application. When you run the software for the first time, Openlab asks you to personalise your copy of the software. 34 Openlab v.3 2. Enter your Name and Organisation. 3. Enter your Serial Number. This must match the serial number on the registration card that was supplied with the software. 4. Click on OK. 5. Openlab checks the serial number against the dongle, and if they match runs the application. GETTING STARTED Starting Openlab Open the application, for example by double-clicking on the Openlab icon. Openlab searches for the dongle, and opens the application without any further prompts. If Openlab cannot find the dongle it will not be able to run the application and will display a warning message. Click on OK and check that the dongle is connected and that none of the cables have come loose. Note: Only the supplied dongle will work. Openlab carries out various checks as it launches the application. For example, if you have been running a Demo version of an additional module, it will check whether the 48-hour time limit has expired. It also checks for any additional devices that it expects to be connected, such as microscopes and other hardware devices. If it finds anything unusual in these checks, it writes the information to the Session Log, which it displays immediately after it has finished launching the application. The Session Log The Session Log is a useful source of information. For example, it records all of the modules that are loaded when you run Openlab. If Openlab encounters a problem when loading, or if one of the expected hardware devices is not turned on, it will automatically display the Session Log. If you experience problems while using Openlab, you can select Show Session Log from the File menu and, if necessary, print it out and send a copy to Improvision’s Support staff. You can also copy the text of the Session Log to the clipboard when this window is active. Hold down the 'D' key when you start Openlab for more detailed information in the Session Log. The Session Log contains three different categories of message: Warning Information Error What you see on the screen Within Openlab there are several types of window. The Document Window is the window in which images are displayed. You use commands from the menu bar, which appears across the top of the window, to carry out operations on the Document Window. Some optional modules, such as the Automator, also have windows. If more than one window is displayed, the top window generally has the focus of the menu Updated January 2001 35 CHAPTER 3 bar. The smaller windows which you may see provide a variety of additional tools: for example, the Layer Manager and Paint Tools. Throughout this manual, we refer to these smaller windows as Palette Windows. Normally, you use menu commands within the Palette Windows to control them, and not the menu bar. The Document Window The Document Window is your experiment which holds your multi-layered image documents. You use it to display and work with documents. Zooms between actual size and fit to window Calibration bar Collapses the window Hides and shows calibration bar Document toolbar Image display area Hides and shows document toolbar Image information The Document Toolbar The toolbar contains a number of standard items, and a few items that only appear if you have installed additional modules, for example the video camera icons. This section describes the icons for the standard tools. The two video capture icons are described in the “Video Manager” chapter (page 155). 36 Openlab v.3 GETTING STARTED Many of the standard tools have a number of options. Note: An in the lower right-hand corner indicates that the tool has additional options ROI tool Click on the icon that is currently displayed and hold the mouse button down. You will either see a series of icons displayed across the screen, or you will see a pop-up menu. Select the icon or menu command that you require, and release the mouse button. These are the ROI tools, which you use to create Regions of Interest on an image. The toolbar shows the one that is currently selected. Click on the icon and hold the mouse button down to display all the available ROI tools. Select the one that you require and release the mouse button. The different ROI tools are described in the “Regions of Interest” chapter (page 93). There are keyboard shortcuts for each ROI tool, as summarised below. ____________________________________________________________________ Tool Keyboard Shortcut Tool Keyboard Shortcut Tool Keyboard Shortcut ____________________________________________________________________ Rectangle Lasso Freehand Circle Wand ____________________________________________________________________ Updated January 2001 37 CHAPTER 3 Hand tool Click on this icon if the image is too large to fit in the window display. Now position the mouse button on the image, it will turn into a hand icon, and you will be able to move the hand until you can see the part of the image that you require. Keyboard Shortcut: Magnification tool (Hand) This is the magnification tool. Click on the icon to select the tool. Click on the image to zoom in by a factor of 2. Option-click on the image to zoom out by a factor of 2. You can also click and drag an area with a tool. This defines the zoomed area exactly. Click and hold on the icon to display a pop-up menu which contains a list of magnification commands. Select the command that you require from the list and release the mouse button. Click on Other... if you want to specify a different magnification percentage. Doubleclick on the icon to return to the 1:1 zoom ratio. Keyboard shortcuts Selects the magnification (zoom) tool. Zooms in by a factor of two. Zooms out by a factor of two. Zooms to 100%. 38 Openlab v.3 GETTING STARTED Calibration tool These are the Calibration Tools. The toolbar shows the tool that is currently selected. Click on the icon and hold the mouse button down to display all the available calibration and measurement tools. Double-click on the Vernier or on the straight line icon to display the Calibration dialog. Refer to page 101 for instructions on using the Calibration Tools and dialog. There are keyboard shortcuts for each Calibration tool, as summarised below. ___________________________________________________________________ Tool Keyboard Shortcut Tool Keyboard Shortcut Tool Keyboard Shortcut ____________________________________________________________________ Vernier Straight Line Freehand Line P oint Counter Color Tables tool This is the Color Tables (CLUT) tool. Click on it to display a list of all available color tables. Select the table which you require from the list and release the mouse button. The color table will be applied to the current layer in the Document Window. Refer to the “Working with Colors” chapter (page 77) for further details about color tables. Updated January 2001 39 CHAPTER 3 Layer tool This is the layer tool. Click on it to display a menu of available layers. Select the layer which you require from the menu and release the mouse button. That layer will be displayed in the Document Window. Refer to the “Working with the Layer Manager” chapter (page 57) for further details about layers. Note: This menu only displays the first 255 layers, but the arrow buttons described below allow you to display the whole range of layers. Click on this icon to display the previous layer. Click on this icon to display the next layer. Calibration Bar The measurements on the Calibration Bar show the image size, the mouse button position and the area of any ROI. Current pointer position The angle of drag If you select and drag an ROI, these values show how far the pointer has moved from its original position. 40 Openlab v.3 The area enclosed within the ROI Indicates whether the image data has been calibrated spatially. GETTING STARTED The Palette Window The palettes provide tools for carrying out specific tasks. They are contained in a Palette Window that is very similar for all palettes. Once you understand how to use one palette, you will be able to work with any palette. Palette tools, common to all palettes Palette icons. Palettes are docked. Click on icon to bring palette into display area Palette display area (Layer Manager in this example) Use the scroll bars to view other items in the palette... ...or click and drag to extend the palette You can dock several palettes in the same Palette Window. Each palette has its own icon that appears like an index tab on the left-hand edge of the palette. Just click on an icon to select the palette. See page 42 for more information about docking and undocking palettes. Across the top of the Palette Window, you will find four palette tools. These tools are common to all palettes, but may be grayed-out if they are not appropriate. You will be able to extend palettes that contain lists. Just click and drag on the box in the bottom right-hand corner of the Palette Window until you can see the complete list without scrolling. Updated January 2001 41 CHAPTER 3 Palette tools Click on this arrow to display the palette only, without its icon tab. This saves a little space on your screen. Some palettes have items that you can delete by dragging them to this icon. For example, you may have a layer in the Layer Manager Palette that you wish to delete. Drag it to the wastebasket icon on the palette; the image layer will be deleted permanently. (It does not go into the desktop wastebasket.) Some palettes allow you to create new items by selecting this option. For example, if you select this option in the Layer Manager Palette, a new image layer is created. Some palettes, such as the Layer Manager Palette, allow you to drag items to this button to create new copies of the item. Click and drag on the box in the bottom right-hand corner to extend the palette so that you can see all the items without scrolling. Click on this icon to minimise the palette. This saves space on the screen when you do not need to have the palette open, but allows you to access the palette again quickly when necessary. Displaying palettes Palettes may be displayed in a number of ways. You can: Display them in individual Palette Windows on the screen. Drag and drop them one on top of the other so that all the palettes are contained in one Palette Window (see next section). icon in the top rightMinimise them so that they appear as icons. Click on the hand corner of the window to reduce the palette to an icon. Just click once on the icon when you want to work with the palette again. Close them by clicking in the top left-hand corner. Docking palettes in a single Palette Window If you find the individual palettes are taking up too much space on the screen, and you want to put them all into the same Palette Window: 42 Openlab v.3 GETTING STARTED Click on the palette icon or name, such as Untitled Layers, hold down the mouse button, and drag the palette until it is over one of the other palettes. Let go of the mouse button. You have now docked two palettes in the same Palette Window. Repeat until you have docked as many palettes as you wish in the Palette Window. You will notice a selection of icons that appear in the left-hand column of the Palette Window. These icons represent the different palettes. Click on an icon to bring that palette to the front of the Palette Window. You can also undock a palette and drag it out of the Palette Window so that it is displayed separately on the screen. Click on the palette icon or title, hold down the mouse button, drag the palette to the desired position, and release the mouse. Note: The docking information is retained and docking functions correctly, even if you iconise palettes. Palettes menu You can also use the Palettes menu to control how the palettes are displayed. Select Palettes from the Windows menu. Controls how palettes are displayed List of available palettes The first three commands apply to all available palettes, and provide a quick way of iconising, hiding or showing all of them. The bottom commands allow you to select an individual palette, so that it becomes the active palette. If you have closed a palette completely (by clicking on the Close box in the top left-hand corner), you can re-open it by selecting it from the list. Updated January 2001 43 CHAPTER 3 Quitting Openlab Select Quit from the File menu. If you have made changes and not yet saved them, Openlab will prompt you to save your changes before it quits. Looking after Your Image Data A full hard disk impairs performance and is a potential risk to data security if it is the only place that you store your image documents. You should back up your image documents on a regular basis, for example by saving them to CD-ROM. It is also very important that you save your raw image data. Whilst Openlab makes every effort, wherever possible, not to alter the pixel values of your images, some processing functions may alter the information content of your images. If measurements are critical, Improvision recommends that users should either work on raw image data or should ensure that they validate the effects that each processing step has on the image data. Changing the Screen Display This is a summary of the options that you have for displaying the information on the screen. Most of them are described in more detail in other sections of this manual. 44 Openlab v.3 Toggle the Calibration Bar and the toolbar on and off by clicking on the the right of the Calibration Bar and at the bottom of the toolbar). Select Show Rulers from the Image menu to display horizontal and vertical rulers on the main window. Iconise palettes, display them individually or in a single Palette Window, as described in the previous section. If you close a Palette Window, select Palettes from the Windows menu and select the Palette from the list to re-display it. icon (to GETTING STARTED Select Arrange from the Windows menu to control how Document Windows (and palettes) are displayed. Arranging windows You may have several Document Windows open at the same time. You can arrange the windows on the screen in a number of ways. 1. 2. Select Arrange... from the Windows menu. Select the arrangement that you require: A stack containing multiple documents. The Document Windows will vary according to the document size. A stack containing multiple documents. The Document Windows will all be the same size, regardless of the document size. Documents tiled horizontally across the screen. The Document Windows will all be the same size, regardless of the document size. Documents tiled vertically along the screen. The Document Windows will all be the same size, regardless of the document size. Note: If you have more than three windows open, both the horizontal and vertical tiling options give the same result. 3. Check the Also Stack Palettes box (so that it has an ‘X’ or tick in it) if you want to stack the Palette Windows. 4. Click on Arrange. Updated January 2001 45 CHAPTER 3 Color and Grayscale Images Openlab is a full color package that allows you to work with high-quality color and grayscale images. In order to make the best use of color images, you need to understand: The relationship between the color depth of the image and the color depth of your monitor. How to use Apple Menu Control Panels to change monitor settings. Color depths Each image has its own color depth. This is not necessarily the same as the color depth of your monitor. Some images may appear to have lost information if you do not have the correct monitor settings to view your images. (The information is not lost, but the monitor cannot display it because of its current settings.) Always set your monitor to millions of colors. Changing monitor settings If you need to change your monitor resolution or color depth, please consult the online Macintosh Guide or the manual supplied with your computer. 46 Openlab v.3 WORKING WITH DOCUMENTS Chapter 4 Working with Documents Overview This chapter describes: How to create a new document. How to add notes to a document. How to resize an existing document. How to change the default document size. How to open files. How to save files. The file formats that Openlab supports. Updated January 2001 47 CHAPTER 4 Creating New Documents Select New… from the File menu. Select Image Document from the sub-menu, to open a new document. The document that you create has a defined size. To select a different size for your new documents, you can either resize the one that you have created, or you can alter the default preferences for all new documents. If you are using a camera, you may want to ensure that the document size matches the maximum output of the camera. See page 50 for more information. 48 Openlab v.3 WORKING WITH DOCUMENTS Resizing an Existing Document This option allows you to resize the Document Window for the current window. The size is a property that is shared by all layers, so any changes you make will apply to all layers in the document. 1. 2. Select Document Size... from the Image menu. There are three ways of resizing the document. Use one of the following methods, as appropriate: ■ Select one of the pre-defined sizes from the Standard Sizes: pop-up menu. ■ Click on the Use: button and type the exact dimensions of the document into the Width: and Height: boxes. ■ Click on the Scale by: button and type in a % value. 3. Select Scale Image to New Size or Crop Image to New Size. Scale fits the whole image to the new document size. Crop crops the image, as appropriate, so that you either lose the edges or get additional white space around it. If the new document size is larger, crop is the safer option, as it does not alter the data. 4. Click on the Resize button. Updated January 2001 49 CHAPTER 4 Changing the Default Document Size You can change some of the default values associated with the Document Window. These values are defined in one section of the Preferences dialogs. Any changes that you make to the preferences take place as soon as you save them but they will only affect new documents. Existing documents retain the old preferences. This section describes how to change the default size of the document. Refer to the “Preferences” chapter (page 143) for a full description of all the preferences that you can edit. 1. Select Preferences... from the Edit menu. 2. Click on the Image Document icon in the left-hand column, if not already selected. 3. If you want to use one of the pre-defined document sizes for New documents, click on the Use: button and choose an appropriate display from the pop-up menu. Alternatively, you can type in values. If you want to be able to specify the size each time that you create a new file, click on the Ask for size when “New... ” is chosen button. You will be prompted to enter the document’s size whenever you create a new one. If you are using a camera and want to make sure the document size matches the maximum output of the camera, click on Use: and select Current Video from the popup menu. 4. 50 Openlab v.3 Click on the Save button to save the Preferences for New Windows. WORKING WITH DOCUMENTS How to Open Files There are two commands for opening a file. Both commands open files as multilayered documents. Open... allows you to open a single file. Open Multiple... allows you to open multiple files. You can use this option to consolidate existing files into new multi-layer documents. Once you have opened a file, you will also be able to open any saved Regions of Interest onto the image. See the “Regions of Interest” chapter (page 93) for more information about ROIs. 1. Select Open... from the File menu. 2. A preview of the image appears in the left-hand window. 3. Select the folder and the file that you require. Note: Use the Show commands to determine what types of file appear in the file list. 4. Click on the Open button to open the file. Updated January 2001 51 CHAPTER 4 Open Multiple 1. Select Open Multiple... from the File menu. 2. Select the folder that contains the images and open the folder to display a list of all images (by double-clicking on the folder name). 3. Select the file(s) that you require and click on the Add button, or click on the Add All button to select all the files in the folder. Use the Show pop-up menu to control which file types appear in the list of files. 52 Openlab v.3 4. The selected files appear in the right-hand list. You can remove individual files by selecting them and clicking on the Remove button. Or click on the Remove All button to remove all the files. 5. Click on Open to create the Openlab document with multiple layers. WORKING WITH DOCUMENTS How to Save Documents There are three menu commands for saving documents. Select Save if you want to save the document with the same name. Select Save As..., as shown below, if you want to give the document a new name or save another version with changes. Select Save as Multiple…, as shown below, if you want to save each layer, or selected layers, to a separate document. This command is particularly useful if you need to share files between different software applications. For example, you can create multiple TIFF files from an Openlab multi-layered file. If you have created Regions of Interest on an image, you can save those separately for use with other images. See the “Regions of Interest” chapter (page 93) for more information about ROIs. Save As… Command 1. Select Save As... from the File menu. 2. Select a folder for the saved image and type a name into the Save File As: box. Note: Use the New button if you want to create a new folder, type in a name for the folder and click on Create. Updated January 2001 53 CHAPTER 4 3. Select a format for the saved file from the Format: pop-up menu. If you intend to use the image within Openlab, save it as a LIFF file. Note: Only change the format if you no longer want to use the image within Openlab. When you select some types of format, for example QuickTime Movie, you may notice an extra button, labelled Options... This is to allow you to specify Save options that are relevant to that file format. 4. Click on Save. Save As Multiple… Command This is the only command that ensures true compatibility between software applications because Openlab multi-layered files can only be opened using Openlab. Even if you have only selected a single layer, you can still use the Save As Multiple… command. You need to take into account the image's color depth when using this command. Openlab supports 9 to 16-bit deep gray images as well as 8-bit gray and millions of colors, but many other software applications only support 8-bit gray and millions of colors. If you want to use deep gray image data with other applications, you may need to reduce the color depth before saving. See page 78. 1. Select Save As Multiple.. from the File menu. 2. Select a folder for the saved image. Note: Use the New button if you want to create a new folder, type in a name for the folder and click on Create. 54 Openlab v.3 WORKING WITH DOCUMENTS 3. Type a name into the Base name: box. This name is a common name for all the layers in the document, and acts as the name stem. 4. Select a format for the saved file from the Format: pop-up menu. Note: Some formats do not support all image depths (see Appendices). When you select some types of format, for example QuickTime Movie, you may notice an extra button, labelled Options... This is to allow you to specify Save options that are relevant to that file format 5. Click on the Naming… button to define further naming conventions so that each layer can be saved as a separate file with a unique name. Defines how the name is built up Additional save options An example file name 6. Define how the layers are to be named. In the example, we are using the base name followed by a 4-digit number that defines the layer’s position in the Layer Manager Palette. If you look at the bottom of the dialog, you will see an example which shows the file name that will be given to Layer 2. This example also appears next to the Naming... button on the Save As Multiple dialog. The two additional options allow you to: Save selected layers only: Check this box if you only want to save selected layers. Refer to page 57 for information about using the Layer Manager Palette to select layers. Updated January 2001 55 CHAPTER 4 Make DOS compatible filenames: Check this box if you need to share or transfer the files to systems that use DOS. (These are PC systems.) 7. Click on OK and then click on Save. Layers and File Formats Improvision’s LIFF format Improvision has developed its own format, so that you can save layered images in a single file, retaining all the individual layers and any associated calibration, measurements or notes. It also saves the extra data associated with deep gray images. (See page 78 for further details about color depths.) If you are working with layered images, we recommend that you save them as layered files. LIFF is the only format that will preserve all of the layer data. However, you will only be able to open LIFF files within Openlab. Reading files Openlab can read most standard file formats, as well as its proprietary LIFF format. Standard file formats include: Improvision LIFF JPEG PICS animated graphics PICT QuickTime Movies TIFF Openlab will also allow you to consolidate existing BioVision and IonVision files into a new multi-layer document. Saving files Once you have created a document with multiple layers, you need to save it in a format that can handle layered images. Improvision recommends: 56 Openlab v.3 LIFF for all deep gray images and images that will be only be used within Openlab. TIFF or PICT for images that you wish to export to other applications. WORKING WITH THE LAYER MANAGER Chapter 5 Working with the Layer Manager Overview When you are working with layered documents, you need an efficient way of managing the layers. Openlab’s Layer Manager Palette provides a wide range of facilities for managing and manipulating layers. You can also use the Layers Menu to work with layers, but you will find that the Layer Manager Palette provides the more comprehensive set of options. It also allows you to make full use of Openlab’s extensive drag and drop facilities. The commands in the Layers Menu are summarised in the “Openlab Menus” chapter (page 179). This chapter describes: Layer properties and layer types. The Layer Manager Palette. How to find your way around the Layer Manager Palette. Drag and drop options. How to view a layer. How to select layers and work with them. How to merge layers. Updated January 2001 57 CHAPTER 5 Layer Properties Each document may have one or more layers associated with it. These layers provide a way of combining a group of associated images that may, or may not, be related to each other, in a single document. For example, you can use the video capture module to build up a time elapsed sequence of images. Your document will contain a number of video frames (or layers), each one taken at a different time interval. All layers will be identical in size, but each will have a unique time reference. In addition to the size which is common across all layers in a document, each layer has a set of properties: 58 Openlab v.3 A name. An ID value. A time stamp. A type, as described in the following table. Layer Type Description General Image This is the standard image. It has no special properties. Binary A binary layer is a layer whose pixels can only have one of two states - 1 or 0, on or off. You can select the color that is to be used for the On state. Binary layers are particularly useful for analysis and presentations as they allow you to highlight specific features or areas on your image which you can overlay on the original image. Red, Green or Blue Channel When you select one of these commands, Openlab shows the Red, Green or Blue component of the image. It acts as a tint; it does not change the data, only the display and is not stored with the file. CMYK Cyan, Magenta, Yellow or Black Channel When you select one of these commands, Openlab shows the Cyan, Magenta, Yellow or Black component of the image. It acts as a tint; it does not change the data, only the display and is not stored with the file. Luminosity When you select this command, Openlab displays the brightness of the image. It does not change the data, only the display and is not stored with the file. Annotation This layer creates an annotation layer. It defaults to a Transparent state. Use the Paint Tools to add text or draw lines that will appear as an overlay on the image. (You can also use the Binary layer for annotation. This uses less memory, but restricts you to one color.) Darkfield or Brightfield Bg When you select one of these commands, Openlab creates a Darkfield or Brightfield layer for background subtraction. WORKING WITH THE LAYER MANAGER Time stamps Each layer has a time stamp that may be displayed in one of two ways: As an absolute value based on the Macintosh's clock. This date is the Macintosh’s standard base date for time calculations, and allows Openlab to provide absolute timing with a resolution of up to 1 microsecond. As a relative value, in terms of the other layers in the document. You will be able to nominate a layer as the zero value. This does not have to be the first layer in the experiment. For example, you can select a layer where an event occurred as your base layer. The time stamps on layers either side of the base layer reflect timings before (- values) and after (+ values) the event. You use the View menu on the palette to control which time stamp is displayed. You use the Time Preferences dialog to define the scale for displaying times (normally milliseconds). Refer to the “Preferences” chapter (page 148) for further information. Updated January 2001 59 CHAPTER 5 The Layer Manager Palette The Layer Manager Palette acts as a catalog or index of all the layers in a document, allowing you to scroll quickly through the different layers. You may use it in one of two ways: To make a layer current so that you can view it in the Document Window, click in the clickable area to the left of the thumbnail. You will notice an eye icon next to the thumbnail in the Layer Manager Palette indicating this is the current layer. To select a layer or layers in the Layer Manager window so that you can apply some operation to them, click further to the right. For example, you may want to merge layers. Selected layers are highlighted in the Layer Manager Palette. They do not affect the current image in the Document Window. Layer menus Current layer (displayed in Document Window) Layer name and details Clickable area to make layer current Layer Operations menu Selected layer (highlighted in palette) Thumbnail image Click and drag to extend list 60 Openlab v.3 WORKING WITH THE LAYER MANAGER Layer icons Each individual layer will have certain icons associated with it. The following examples illustrate the icons that may appear on a layer. Subsequent sections describe how to work with the layers. Example 1 - a General Image layer Layer name Layer is current (eye icon) and selected (highlighted) Layer type Opacity value Density calibration has been applied Type of background = transparent background = not transparent = partially transparent background Note: Density calibration is only available with the full Openlab. Refer to Section 3 of this guide for further details. Example 2 - a Binary layer Layer name Layer type The current color for the ON state Binary color (click to display pop-up menu) Updated January 2001 61 CHAPTER 5 Example 3 – layers with transparent backgrounds Select Transparent Background from the Layer Operations menu Notice the dotted line that indicates the layers that are transparent Example 4 – layers with semi-transparent backgrounds Select Opacity from the Layer Operations menu Notice the dotted line that indicates the layers that are transparent 62 Openlab v.3 Use the slider control to select an opacity value WORKING WITH THE LAYER MANAGER Using the Layer Manager Palette The Layer Manager Palette contains all the layers associated with the current document. When you use Openlab for the first time, you may like to spend a little time finding your way round the palette. Click and drag on the box in the bottom right-hand corner to extend the palette, or use the scroll bar on the right to scroll through the layers if you cannot see them all on the palette. Scroll through the layers in the Layer Manager Palette and click once in the lefthand side of the layer that you require. The eye icon appears and the layer is displayed in the Document Window. Use the View menu commands to control how layers are displayed in the Layer Manager Palette and the information that is displayed with them. Note that in Collapsed View, you can see more layers at once, but the thumbnails are not visible. Use the Layers menu commands in the palette to select all, binary or non-binary layers or to search for specific layers. (The Search command is described in more detail in the “Selecting Layers: Searching for a layer” section.) Updated January 2001 63 CHAPTER 5 Use the Move menu commands in the palette to move layers between documents. Hold down the Option key to change the Move commands into Copy commands. (The Move/Copy command is described in more detail in the “Duplicating Layers” section.) Double-click on the layer name to edit it, or select Set Name from the Layer . Operations menu Click on the Layer Operations menu to edit the layer, by changing its name, its opacity or its type. There are examples of how to work with the commands in this menu in later sections of this chapter. Creating New Layers You have several options for creating new layers. If you want to create an empty General Image layer, click on the New button, or select New Layer from the Layers menu in the Openlab menu bar. If you want to create an empty Binary layer, hold down the Option key and click on the New button, or select New Binary Layer from the Layers menu in the Openlab menu bar. If you want to create an Annotation layer, hold down the Command key and click on the New button. If you want to include another image as a layer in your document, drag the image icon from the desktop and drop it onto the Document Window. The image must be single layer. If it is not the same size as the current Document, you will be given the option of scaling or cropping it. You will also find that some of the commands from the Layers Menu (on the menu bar) create a new layer, for example if you merge several layers (see “Merging Layers” section). The Split RGB command creates three new layers, one for each color channel. When you create a new layer, Openlab provides a default name for it. Double-click on the name and type in an appropriate name for the layer. The layer name may contain up to 128 characters but you may not be able to see all the characters in the space available for the name. 64 Openlab v.3 WORKING WITH THE LAYER MANAGER Layer Operations Menu Once you have created a layer, you can amend it in various ways. Change the type of layer, for example to display a particular color channel. Select Darkfield Bk Layer or Brightfield Bk Layer to create a Darkfield or Brightfield image for background subtraction. Select Transparent Background to make the layer’s background transparent. This will allow you to see other layers behind it, and is particularly useful if you want to use the layer as an overlay. Select Annotation Layer to create a layer for annotation. Select Opacity, and use the slider control to select a value for the opacity. The selected opacity is applied to all pixels in the background simultaneously. Select Lock to ensure that the layer cannot be edited or deleted by mistake. Select Timing Base Layer to select a layer as the base layer for timing. The time stamps of all other layers in the document are relative to the nominated layer. You can also use the Paint Tools to annotate or draw on a layer (see Chapter 11), but this will alter the data content of the layer. Updated January 2001 65 CHAPTER 5 Duplicating Layers You can create copies of existing layers by: Selecting the layer that you want to copy (so that it is highlighted), and selecting Clone Layers from the Layers Menu. Clicking once on the layer that you want to copy, and dragging and dropping the layer onto the New button. Copying the layer(s) to a different or to a new document, see below. Once you have copied the layer, you can edit it as appropriate. Move/Copy Menu 1. Select the layer(s) that you wish to move or copy. 2. If you want to move the layer(s), click on the Move menu to display the Move commands. If you want to copy the layer(s), hold down the option key and click on the Move menu. The Move commands become Copy commands. 3. Select the destination for the moved/copied layers. You can move/copy to a new document or to another open document. A list of available open documents is displayed in the bottom part of the pop-up menu. If you move or copy the layers to an existing document, Openlab will check whether the layer sizes are the same. If they are not, the following prompt is displayed. 66 Openlab v.3 WORKING WITH THE LAYER MANAGER 4. Select the appropriate action and click on OK. Deleting a Layer Select the layer(s) that you want to delete, and drag and drop it into the Layer Manager’s trash can. Click on OK. The layer is deleted immediately. You will not be able to retrieve it. Alternatively, select the layer(s) that you want to delete, and select Delete from the Layers menu. Selecting Layers Click on the right-hand side of a layer to select it. A single click deselects any other layer(s) that may have been selected. If you want to select a range of layers, click once on the first layer in the range. Hold down the Shift key and click on the last layer in the range. If you want to deselect a single layer within a range of selected layers, hold down the command key and click on the layer. Updated January 2001 67 CHAPTER 5 Use the Select commands in the Layers menu on the palette or the Openlab menu bar to select specific types of layer. Layers menu on the palette Searching for a layer You may want to search for layers that meet specific search criteria so that you can group them together and apply a particular operation to them. 1. Choose Select/Find... from the Layers menu. Note: You can also choose this command from the Select menu on the Layer Manager Palette. 2. Choose the appropriate select parameters from the pop-up menus. and Note: You can only search on relative time. 3. 68 Openlab v.3 Type the select criteria into the text box. WORKING WITH THE LAYER MANAGER 4. For more advanced searches, you can build up a list of search criteria. Click on the More Choices button and repeat steps 2 and 3. Note: The select parameters vary according to the search criterion that is displayed. 5. Click on the pop-up menu at the end of the selection line to specify whether the selection must meet all or one of the selection criteria. 6. Click on the Select button. 7. Openlab searches for all the layers that meet your selection criteria and selects them. Background Subtraction Openlab provides two commands for creating a layer for background subtraction, depending upon the way your images are backlit when you capture them from the microscope. It is important that you create the correct type of layer for your experiment conditions, as it affects the way that the background is subtracted. Illumination Requires Transmissive (for example brightfield and phase contrast) Brightfield Bk layer Reflective (for example fluorescence) Darkfield Bk layer Once you have created your layer(s) for background subtraction, you can either drag and drop them over the required image, or you can select Subtract Background from the Layers menu. Drag and drop 1. Select the image layer(s) to which you wish to apply background selection Updated January 2001 69 CHAPTER 5 2. Drag the layer(s) over the appropriate Brightfield Bk or Darkfield Bk layer, so that the mouse pointer is over the thumbnail of the background layer. 3. When the border of the thumbnail on the background layer is highlighted, release the mouse button. 4. A new, subtracted layer is created for each of the original image layers. Layers Menu 1. Make sure that the layers are in the correct order in the Layer Manager Palette and select the layer to which you want to apply background subtraction. For example, you may need to re-order layers to avoid unexpected results if you have transparent or semi-transparent layers next to the layer to which background subtraction will be applied. 2. Select Subtract Background from the Layers menu. A subtracted layer is created. This command should only be used if you have a single background layer in the Layer Manager Palette. If you have several background layers, the command may not select the correct one, and it displays the following message. We recommend that you cancel the command and use drag and drop. 70 Openlab v.3 WORKING WITH THE LAYER MANAGER Creating Overlay and Annotation Layers You really need to experiment with the Layer Manager Palette in order to get a thorough understanding of all its features. The following example describes how to use the Layer Manager to create overlays and annotations. We are using the Binary option in this example. 1. Create a New Binary layer and make that transparent. You should now be able to see the original Image layer through the New layer. 2. Move the new layer so that it is above the image that you wish to overlay (drag and drop it at the red insertion line). 3. Use the Paint Tools (see page 119) to draw on the new binary image, or add text to it. 4. Select the color of your choice for the binary layer from the binary color pop-up menu. 5. Now merge using the Merge to Composite command. Merging Layers There are three Merge commands under the Layers menu. They only become active when you have selected two or more layers. The Merge RGB Planes command which looks at each color component for each pixel in each layer, and compares them. The brightest component takes precedence. The Merge to Average command which looks at each color component for each pixel in each layer, and averages them. The Merge to Composite command which looks at each color component for each pixel in each layer, and applies any opacity factor to them before averaging them. Example In the following example, we are going to use the Merge RGB Planes command on grayscale images to enhance them for publication. You need to apply a color channel, or tint, to each layer before you merge them. Updated January 2001 71 CHAPTER 5 To select and prepare the layers for merging: Select the first layer and select one of the color channels from the Layer Operations menu. Select the second layer and select a different color channel from the Layer Operations menu. Make sure that both copies are selected (highlighted). To merge the layers: Select Merge RGB Planes from the Layers menu. Or drag the selected layers and drop them onto the New button on the Layer Manager Palette. A new, merged layer is created. The following diagrams illustrate the effect of the different types of Merge commands on the color components of the merged pixel. 72 Openlab v.3 WORKING WITH THE LAYER MANAGER Merge RGB Planes The brightest component takes precedence in the merged pixel. Pixel colour components prior to merging 30% Blue 80% Red 60% Red 50% Blue 60% Green 40% Green Brightest Merge RGB Planes 50% Blue 80% Red Pixel colour components after merging 60% Green Updated January 2001 73 CHAPTER 5 Merge to Average The color components are averaged in the merged pixel. Pixel colour components prior to merging 30% Blue 80% Red 50% Blue 60% Red 60% Green 40% Green Merge to Average Average 40% Blue 70% Red Pixel colour components after merging 50% Green 74 Openlab v.3 WORKING WITH THE LAYER MANAGER Merge to Composite The opacity value is applied to each component before averaging. Pixel colour components prior to merging 80% Red 30% Blue 50% Blue 60% Red 40% Green 60% Green 50% Opacity 10% Opacity Merge to Composite Average x Opacity 26% Blue 51% Red Pixel colour components after merging 37% Green Updated January 2001 75 CHAPTER 5 76 Openlab v.3 WORKING WITH COLORS Chapter 6 Working with Colors Overview This chapter describes: How to use the Depth… menu command to set the color/grayscale depth of an image. Color tables and how to use the Color Table icon in the Document Window to apply them. How to use the Colors… menu command to edit a color table and create custom palettes. How to use the Contrast Enhancement… menu command to define how an image’s colors are mapped onto the screen. How to use the Color Balance menu command. How to use the HSI Colorspy Palette. Updated January 2001 77 CHAPTER 6 Depth Each image has a color (or grayscale) depth associated with it. This reflects the number of colors or grayscales that can be displayed in the image. You can change the depth of the image and apply the change to either selected layers or the current layer. When you are using Openlab to work with color depths, you need to distinguish between four types of color palette: The system palette, which is the default color table for the current image in the Document Window. The grayscale palette, which converts the colors in the table to grayscales of equal luminance. The adaptive palette, which adapts the color table to be the best match for the image. For example, if the original image is millions of colors and of a forest, the adaptive option will search the image and pick out the best 256 colors for the color table, which in this example is likely to contain a lot of greens. The custom palette, which is one that you have created by editing an existing table. For example, you may have a series of grayscale images and you wish to highlight a certain band of intensity. You can do this by editing the grayscale color table to show a particular color, such as red, at a particular intensity (pixel). The custom palette always reflects the latest changes that you have made. If you want to create a number of custom tables, you need to save them as PalEdit files from the Edit Images Color dialog (see page 84). If you store the files in Openlab’s Color Tables folder, you will be able to select them using the Color Tables icon in the Document Window. Changing Depth You can change any color depth to millions of colors. If you increase color depth, Openlab will scale the image data. Most software applications support 8-bit gray and millions of colors. Openlab also supports 9- to 16-bit deep gray. If you decrease a 9to 16-bit deep gray image to 8-bits, data will be discarded. Do not make measurements of gray levels after increasing or decreasing the color depth. 1. 78 Openlab v.3 Use the Layer Manager to make the required layer current, and to select any other layers to which you wish to apply the depth. WORKING WITH COLORS 2. Select Depth... from the Image menu. 3. Set the Depth, as appropriate. You will not be able to apply a different palette to images with a depth of Millions of Colors, Thousands of Colors or 256 Grayscales. 4. Select System Palette, Grayscale Palette, Adaptive Palette or Custom Palette, as appropriate. This option is only enabled for certain color depths (see previous step). The bar at the top of the dialog reflects the full range of the color palette; the image in the Preview window illustrates the effect of applying the color palette to the current layer. 5. Check the Remap Image to new colors and Dither Image options, as appropriate. Remap Image to new colors - Openlab will look at each pixel in the original and find the best match in the new table. If you do not select this option, Openlab looks at the index value of the pixel and maps it to the corresponding index value in the new table. Dither Image - When you reduce an image from millions or thousands to 256 colors, the transition from one color to the next becomes less gradual and more noticeable. The dither option diffuses this effect so that the result looks better to the eye, but it does also change the image data. 6. The palette is displayed and you can see the effect that it has on the current image layer in the Preview window. If required, use the Preview pop-up menu to Scale or Crop the preview image, or to apply a zoom factor. Updated January 2001 79 CHAPTER 6 7. Select one of the Change: options, Current Layer or Selected Layers. 8. Click on the OK button to apply the depth to the layer(s). Color Tables and the Color Table Icon Openlab is supplied with a number of different color tables. You can also create and add your own. Color tables can be any of the common, popular formats created by Adobe Photoshop™, PalEdit, Canvas, Klutz and PixelPaint, (FBCT, .HDF, drwC, PX05, CLUT), as well those created by Openlab and other Improvision software. As long as the tables are stored in the Color Tables folder, you will be able to use them with the Color Tables icon in the Document Window toolbar, as described in this section. If the current layer uses a color table whose depth is 256 colors or one of the 9-bit to 16-bit grayscales, you will be able to select a different color table for the current layer from the Color Tables icon’s pop-up menu. If it is not, you will need to use the Depth menu command to set the depth to 256 colors or to one of the 9-bit to 16-bit grayscales, so that you can apply a different color table (see previous section). Click on the Color Tables icon and select the required color table from the pop-up menu. You will also be able to see the selected color table in the HSI Colorspy Palette and the palettes associated with the Paint Tools. This command is a shortcut. The new table will be applied to the current layer only (the layer in the Document Window). If you want to apply a new color table to several layers, use the Layer Manager and Colors menu command, as described in the next section. If none of the palettes is suitable, you can use the Colors menu command to edit one of the existing custom palettes, as described in the next section. 80 Openlab v.3 WORKING WITH COLORS Using the Colors Command This section describes how to use the Colors menu command to: Apply a different color table to selected layers. To edit a color table so that you can create a custom table. To save a custom table as a PalEdit file. To apply a color table 1. Select a table from the Color Tables folder. 2. Make sure that your image has a depth of 256 Colors or one of the 9-bit to 16-bit Grayscales, so that you can edit the table. If the Colors... command is grayed-put, use the Depth… menu command to change the depth. 3. Use the Layer Manager to make the required layer current, and to select any other layers to which you wish to apply the color table. 4. Select Colors... from the Image menu to display the Edit Image Colors dialog. Updated January 2001 81 CHAPTER 6 You can either amend the colors of the palette that is currently selected, or you can open another palette. The Open... and Save... commands are described at the end of this section. 5. Select the pixel that you want to edit, by clicking on the square. If you want to select a range of consecutive pixels, hold down the Shift key and click on the first and last square in the range. 6. Use the buttons to apply specific actions. Wavelength... is the most commonly used command. You must first select a range of pixels. The command applies an intensity ramp at a specific wavelength to the selected pixels - the ramp goes from light to dark. You will be able to see the effect of the change in the color bar below the pixels. This command is useful if you know the wavelength at which the image data was captured. It displays the following dialog. Either type in the required wavelength or select one of the wavelengths from the pop-up menu. Change To..., Lighten, Darken and Invert may be applied to single or groups of pixels. You must also select a range of pixels if you want to apply the Blend or Reverse commands. You will be able to see the effect of the change in the color bar below the pixels. 82 Openlab v.3 Lighten and Darken simply lighten or darken the selected pixel(s). Invert inverts the color of the selected pixel(s). Blend takes the colors of the first and last colored pixels and blends the pixels in between, so that the squares in-between reflect the blend between the color of the first and the last square. Reverse reverses the color order of the selected pixels. WORKING WITH COLORS 7. If you want to change the color of the selected pixel, click on the Change To... button (or double-click on the square) to display the New Color dialog. 8. Select the appropriate color picker by clicking on one of the icons in the scrollable list. You may find this changes the dialog in the Choose a new color: window, as illustrated below. All dialogs have color swatches in the top right-hand corner that show the original color and the new color. When you are happy with the new color, click on OK. HLS and HSV Pickers You can either click on a color in the color circle or type the values directly into the Hue Angle and Saturation % boxes. Use the Slider control to set the Lightness (HLS) or Value (HSV) %. Updated January 2001 83 CHAPTER 6 Crayon Picker Click on one of the crayons to select a color. CMYK, HTML and RGB Pickers Use the slider controls to set the value for each color channel (or type the values in directly). The number of slider controls varies according to color model. The HTML picker has an additional check box that allows you to Snap to Web Color. 9. You can edit the whole palette, as required. When you have finished, click on OK to close the Edit Image Colors dialog. Every time you select Custom palette, you will be using your edited colors. If you want to make this color palette available to other images, you need to save it before you close the window. (See next section.) Saving and Opening Color tables Once you have edited the colors on a palette, you can save it as a PalEdit file. This allows you to build up a number of custom palettes that you can select from the Edit Image Colors dialog. If you want the palette to appear in the Color Tables pop-up menu in the Document Window, you must save it to the Color Tables folder. 84 Openlab v.3 WORKING WITH COLORS 1. Edit the colors as described in the previous section and then click on Save.... 2. Choose a folder for the file and type in a file name. If you save the file to the Color Tables folder, you will be able to select it from the Color Tables icon on the Document toolbar and from the Palette pop-up menu on the Layer Depth dialog. It will be available for all documents, not just the document where it was created. 3. Click on Save. 4. When you want to select a particular palette, use the Open... button on the Edit Image Colors dialog. Select the folder and file, and click on Open. Updated January 2001 85 CHAPTER 6 Contrast Enhancement Contrast Enhancement can be used with 8-bit color and 8-bit to 16-bit grayscale images. It cannot be used with full color images, use the Color Balance command instead (see page 89). When you capture an image, the image may not always use the full dynamic range of the display, and the actual pixel values that hold the image data may be concentrated in a small band of the available display. To improve the contrast with such images, you can use contrast enhancement to remap values so that they use all the color table most efficiently. Contrast Enhancement with 8-bit Images When you apply contrast enhancement, you will either change the color palette that is in use, or the image data itself. Take care if you decide to change the image data. Make sure that you have a backup version of the raw data and save the amended file to a new file name. Contrast Enhancement with 9-bit to 16-bit Grayscale Images Openlab maps 9-bit to 16-bit grayscale images to your display (your computer can only display 256 gray levels). By default, the mapping shows all the data, but you can use contrast enhancement to show a particular range only. This is done using a special, internal lookup table so it does not affect the palette or the data. Use the dialog to reset the range at any time. Refer to Appendix B for a more detailed discussion of image formats and bit depths. 86 Openlab v.3 WORKING WITH COLORS To apply contrast enhancement 1. Use the Layer Manager to make a layer current and to select any other required layers. 2. Select Contrast Enhancement... from the Image menu to display the Contrast Enhancement dialog. The Preview window shows the effect of any changes that you make. Use the pop-up menu to Scale, Crop or Zoom into an area of the preview. The red line on the chart maps the pixels along the X axis to the display colors in the Y axis. In our example, the image data is concentrated within a very small range and it would be useful to apply contrast enhancement. 3. Click on the Best Guess button. Openlab will work out the best distribution for you. Note: Although you can adjust the distribution manually, as described on the next page, we recommend that you use the Best Guess command where possible. Updated January 2001 87 CHAPTER 6 Notice how the red line is adjusted and how the preview changes. The steeper the gradient of the line, the greater you will find the contrast over the selected range. Small red square Notice also the small red square, where the gradient starts. This acts as a handle, which you can click on and drag to adjust the gradient manually. You can also add new handles to the line by clicking on it. In the following example, we have used a different image and have used contrast enhancement to focus on just two of the major peaks of image data. Note: To remove a handle, just click and drag it off the page. If you want to reset the values, click on the Reset button. 88 Openlab v.3 WORKING WITH COLORS 4. If you are working with an 8-bit image, click on either the Change Palette or the Change Data buttons. (Make sure you have a backup of the original data if you decide to change the data.) These buttons will be grayed out if you are working with 9bit to 16-bit grayscales. 5. Click on either Current Layer or Selected Layers, and then click on OK. Saving Settings You can save these settings if you want to use them on a batch of different images. Refer to Chapter 15 for further details about saving settings. Color Balance The Color Balance command allows you to adjust the contrast, brightness and individual color channels on an image. It can only be used with 24-bit color images where contrast enhancement cannot be used. You can apply changes to the current layer or to all selected layers. 1. Use the Layer Manager to make a layer current (it appears in the Document Window). 2. Use the Layer Manager to select any other layers for which you wish to apply color balance. Updated January 2001 89 CHAPTER 6 3. Select Color Balance... from the Image Menu. 4. Use the slider controls to adjust the contrast, the brightness and the individual color channels. Press the AWB button (Auto White Balance) to attempt color correction on the image. Changes are reflected in the Preview window. There is also a histogram for each of the color channels. Note: If you make a mistake, use the Reset Levels button to reset all the values. 5. Click in either Current Layer or on Selected Layers, as appropriate, and click on OK to apply the changes. Saving Settings You can save these settings if you want to use them on a batch of different images. Refer to page 151 for further details about saving settings. 90 Openlab v.3 WORKING WITH COLORS HSI Colorspy Palette The HSI Colorspy Palette allows you to get information about individual pixels in an image. Click in the preview window to change the magnification between high and low. Click a second time to change it back. Click in the pixel information section to display a pop-up menu that allows you to change the type of values displayed. Select Index for 8-bit gray images. Select Intensity for deep gray images. Area around current pixel. Click to change magnification between high and low Color of current pixel Pixel information. Click to display pop-up menu and select how information is displayed Illustrates current color table For 8-bit images, you will be able to see the pixel at the current pointer position Updated January 2001 91 CHAPTER 6 92 Openlab v.3 REGIONS OF INTEREST Chapter 7 Regions of Interest Overview Once you have opened an image, you can specify regions of interest (ROIs) on that image. ROIs are properties of the document, but they apply to the context of the current layer. This means that you can draw an ROI on one layer, and take it with you as you move through other layers. However, any operations that you apply to the ROI are only implemented on the current, active layer. Refer to Chapter 5, “Working with the Layer Manager”, for information about selecting layers. Once you have defined your ROIs, you can save them to the disk so that you can use them with another image, if required. Openlab also provides the facility to record and save ROI measurements. This is described in detail in the “Measurements” chapter (page 105). This chapter describes: The different types of ROI. The ROI menu. How to create ROIs. How to save ROIs. How to open ROIs. Note: You can change the color and pattern of the ROI outline, if required, to achieve a better contrast with the image. Refer to the “Preferences” chapter (page 143) for further details. Updated January 2001 93 CHAPTER 7 Types of ROI There are five different types of ROI selection tools. Click on the ROI icon in the toolbar and hold down the mouse button. Select the appropriate ROI selection tool and release the mouse button. ROI tools or Rectangular Selection tool or Lasso Selection tool This is the Rectangular ROI selection tool which allows you to draw rectangles or squares. You can use the tool with a number of different key combinations to achieve specific effects, as described in the tables in the “Creating ROIs” section. You may like to practise using some of these effects on an image. These key combinations apply to all ROI tools. The Lasso tool allows you to trace the outline of a selection. As with the Magic Wand tool, you can select a tolerance value for the shades (see next page). However, rather than expanding around adjacent pixels, the Lasso tool shrinks around the pixels that fall outside of the tolerance value. The initial point clicked sets the color to compare. You can edit the tolerance value in exactly the same way as you edit the Magic Wand tolerance value. The Freehand tool allows you to make a freehand selection of an area on the image. or Freehand Selection tool 94 Openlab v.3 REGIONS OF INTEREST or Magic Wand Selection tool This is the Magic Wand tool. It allows you to select images based upon the color similarities of adjacent pixels. The initial point clicked sets the color to compare. You choose how extensive you want the selection to be by specifying how many shades tolerance are acceptable. Openlab compares the color values of adjacent pixels and determines whether they are within the specified color range, or tolerance. This tool has the effect of expanding outwards from the original color. Double-click on the icon to display the following dialog. Enter a value for the shades and click on Set. Note: Values relate to the RGB color cube. The number of shades specify the size of the cube within the entire RGB color space. This smaller cube is centred on the clicked color, and the shades set the length of the sides of the cube. The wand selects adjacent pixels that fall within the color cube. 0 produces an exact match, 127 selects everything. 32 is normally a reasonable compromise. This is the Elliptical ROI selection tool which allows you to draw ovals or circles. or Elliptical Selection tool Updated January 2001 95 CHAPTER 7 Creating ROIs You use the ROI tools to define Regions of Interest on an image. Various key combinations are possible with the ROI tool, each of which produces a different effect. Similarly, you have various options for moving an ROI once you have created it. The key combinations and move options are summarised below in the “ROI Shortcuts” section. 1. Open a document as normal. 2. Click on the appropriate ROI (Region Of Interest) tool in the Tools window. 3. Position the mouse on the image, click and drag until you have selected the desired area. Release the mouse. ROI shortcuts There are a number of modifier key combinations, that you can use in combination with all the ROI tools. These are described in the following table. 96 Openlab v.3 Click on the image Effect With just the icon selected Draws an ROI. The start point is in one corner, the end point is in the opposite diagonal corner. This will replace any existing ROI on the image. + Ctrl Draws an ROI but the start point is at the centre of the region. + Shift Allows you to add more area to an existing ROI. + Shift with Option Subtracts an ROI from an existing ROI. REGIONS OF INTEREST Similarly, if you position the pointer within the ROI, you will be able to move the ROI, and different key combinations will have different effects. Action Effect Move the mouse inside the ROI. The pointer changes and you can move the ROI and its contents, just as you would move a graphic. The background is erased. Hold down the Option key at the same time. To move the ROI and its contents without erasing the background. Hold down the Command key at the same time. To move the ROI without its contents. This does not erase the background. Move the mouse inside the ROI, hold down the mouse button and drag the selected region onto another window. To move the selected ROI to another document. The ROI will appear on the current layer of the document, replacing that document’s ROI. This has the same effect as using Copy and Paste commands. Editing ROIs There are various commands that you can apply to ROIs. Most of these commands are grouped under the ROI menu, which is accessed from the Edit menu. The ROI menu commands are described on the following pages. Updated January 2001 97 CHAPTER 7 The ROI Menu Note: The command to undo the most recent change to the ROI is under the Edit menu, Undo R.O.I. Change. You can use this command to undo any of the changes that you make using the commands in the ROI menu. Complement Use this command to invert the selection state of the document. This makes a new ROI containing everything that is not in the current ROI. For example, you may have picked out several regions of interest on an image and want to remove the background. Use the Complement command to select the background as the ROI and select Clear from the Edit menu to remove it. Expand Use this command to expand the ROI region in all directions by 1 pixel, thus selecting a slightly larger area. 98 Openlab v.3 REGIONS OF INTEREST Shrink Use this command to contract the ROI region in all directions by 1 pixel, thus selecting a slightly smaller area. Outline If you have a complex ROI containing many interior holes, use this command to eliminate the interior holes quickly while retaining the exact existing outline. Such complex regions can often occur when you use the magic wand tool on an image. Simplify Use this command if you want to eliminate small holes within the ROI and make a complex outline simpler. The command first expands the ROI by a small amount (currently 4 pixels in every direction) and then shrinks it by the same amount. This can greatly assist the selection of particular objects, especially in conjunction with the magic wand tool. Smooth Use this command if you want to remove small holes within the ROI and make the outline smoother than the original. It works in a similar way to the Simplify function, but the region is first shrunk by a small amount (currently 4 pixels), then expanded again by the same amount. The command is useful if you want to eliminate any contribution made to the ROI by very small objects. Shrink around image Use this command to contract the ROI region around the image. It has the same effect as the lasso tool and is particularly useful if you are building up a complex ROI. The color of the top left point of the ROI is used to determine which pixels to enclose. Pixels which do NOT match this color within the current lasso tolerance (see “ROI Tools”) are selected. Make Binary Layer Use this command to convert an ROI into a binary layer. It is only available if you have one of the Measurements modules installed and is most effective when used in conjunction with the Advanced Measurements module. For example, you can use the command to create a binary mask that can be applied to several layers and the Advanced Measurements module to record the change in intensity throughout the layers. Advanced Measurements is one of the additional modules. It has its own User Guide. Updated January 2001 99 CHAPTER 7 Crop Layer Use this command to crop all layers in the document to the same size as the ROI. Saving ROIs 1. Select Save R.O.I As... from the File menu. 2. Change the destination folder, if required (or create a new folder). 3. Enter a name for the ROI in the Save R.O.I. As: box and then click on the Save button. Opening ROIs ` ` 1. Select Open... from the File menu and open an image, as normal. 2. Once the image is displayed, select Open R.O.I ... from the File menu. 3. Select the ROI from the file list and click on Open. The ROIs that you have saved are now applied to the new image. 4. If the saved ROI came from a different-sized image, Openlab will ask you to choose whether to use the ROI as it is, or whether to scale it to fit the image. ` 100 Openlab v.3 CALIBRATION TOOLS Chapter 8 Calibration Tools Overview This chapter describes: The Calibration and Measurement tools. How to measure a line. How to carry out spatial calibration. Refer to page 105 for a detailed description of the standard Measurements module that allows you to record and save measurements. Updated January 2001 101 CHAPTER 8 The Calibration and Measurement Tools There are four tools. Click on the Calibration icon in the toolbar and hold down the mouse button. Select the appropriate Calibration tool and release the mouse button. The Calibration tools allow you to carry out several tasks. or Allows you to carry out spatial calibration. It is the only calibration tool that can be used for measuring horizontal lines. Vernier tool Allows you to measure a straight line between any two points on an image. or Straight line tool Allows you to measure a freehand line between any two points on an image. or Freehand line tool or Point counter tool 102 Openlab v.3 Allows you to mark points on an image. This is particularly useful if you need to count individual cells. Openlab displays a count number next to each point that you select with the tool. Option-click resets the count to zero. It is also used for manual cell tracking. CALIBRATION TOOLS Line Measurement 1. Click once on the Calibration icon in the Toolbar and select the type of line measurement tool that you require. 2. Click on the image on the start point for your measurement and hold down the mouse. 3. Drag the mouse to the end point for your measurement and release it. 4. The distance between the two points is displayed. Spatial Calibration 1. Load a reference image that contains an object of a known size, for example a calibration slide with a graticule of known dimension. 2. Click on the Vernier icon in the Tools window to display the Calibration tool. Use the tab to adjust the callipers. 3. Click on any part of the top of the tool and drag it so that the left-hand calliper abuts the start point of the graticule. 4. Click on the tab next to the right-hand arrow and adjust the callipers so that they enclose the distance that you wish to measure: the left-hand arrow is at the start point and the right-hand arrow is at the end point. 5. Select Calibration... from the Image Menu to display the Spatial Calibration dialog. (You can also double-click on the Calibration tool in the Tools window or use the shortcut key combination.) Updated January 2001 103 CHAPTER 8 6. Check that the correct unit of measurement is displayed. If necessary, select the unit that is appropriate to your measurement from the Units pop-up menu. 7. The Vernier tool provides the measured length in the X Dimension box. The Y Dimension automatically defaults to the same value. (The majority of camera chips have square pixels. However, you can override this to calibrate an image from a CCD camera that produces a rectangular pixel. Uncheck the Square Pixel Lock box first.) 8. Enter the real X Dimension value corresponding to the sample into the right-hand field. (If the Square Pixel Lock box is unchecked, do the same for the real Y Dimension value.) 9. Click on Calibrate to calibrate the image. This calibration will apply to all layers in the document, and will be retained when you subsequently open the document, as long as you save it as a LIFF file. 10. Once you have calibrated an image, all measurements on rulers and Calibration Bars will be displayed in calibrated units. Positive Y is up The Macintosh screen uses the top left-hand corner as the origin of its X and Y axes. This means that the Y co-ordinate increases as the mouse button moves down the screen, which is the opposite of most mathematical conventions. If required, you can invert the Macintosh Y-axis by clicking on the Positive Y is up box. The measurements will then follow the normal conventions. Saving Settings You can save settings if you want to use them on a batch of different images. This means that you do not need calibration images again, but remember that calibration will be different for different objectives, optovar settings, C-mounts and binning settings. Refer to page 151 for further details about saving settings 104 Openlab v.3 MEASUREMENTS Chapter 9 Measurements Overview This chapter describes the standard Measurements module which is provided with the core system. If you have also purchased the Advanced Measurements module, you will have additional features. These are described separately in the guide that accompanies the Advanced Measurements module. Note: If you are using Openlab to create a set of measurements for comparison, remember that the results will only be meaningful if the images are equivalent. For example, they are all calibrated and they all have the same bit depth. This chapter describes: The Measurements Window. Types of measurement. Measurement preferences. How to set up the Measurements Window. How to record measurements. The Overlay commands and how to work with measurement details. How to export measurements. Refer to the “Regions of Interest” chapter (page 93) for a detailed discussion of ROIs. Updated January 2001 105 CHAPTER 9 The Measurements Window The Measurements module is part of the core installation, but may be removed if not required. As long as it is in the Openlab Modules folder, every document that you open will automatically have a Measurements Window. This window is displayed if you Start Recording, or if you select Show Measurements from the Image menu. As with all windows, you can also use the Windows Menu to view a list of all windows and to select a specific one. You can hide the Measurements Window by selecting Hide Measurements from the Image menu. The Measurements Window is split into three main columns, one for each type of measurement. The columns contain tables of information relevant to the measurement type. Hides and shows tables Menu bar Recording controls Click and select color for overlay Thick black line indicates table is selected Click the column title to sort the column Use the scroll bars to scroll through the rows in the table Drag the splitter bar to see more of the table 106 Openlab v.3 MEASUREMENTS Types of Measurement There are three types of measurement: Point measurements, which record the number of times that you click on the image using the Point Counter Tool. Line measurements which are created when you use either the straight or curved line tools for line measurement. ROI measurements which are created when you use any of the ROI Tools. Note: ROI tools are at the top of the Document Toolbar. See page 36. Each type of measurement records different types of information. However, all types have a count number and a name. Some measurement operations name measurements automatically, but you can always double-click and enter a name that provides meaningful, additional labeling for the data. You can sort on any of the measurement items by clicking once on the appropriate column title. Point measurements This is useful if you need to count the number of cells in an image. Each click with the Calibration Point Tool is given a count number which appears on the image in the Document Window, and which is recorded in the Point Measurements table in the Measurements Window. This point count provides a simple method of object tracking (see page 111 for an example). The following information is provided for point measurements: number, point name, the x and y co-ordinates of the point, the units of measurement, the speed and angle of the point, the name of the layer on which the point was recorded and the time stamp on the layer. Option-click clears the points from the Document Window. Line measurements The following information is provided for line measurements: number, line name, line length, angle, the units of measurement, the name of the layer on which the line was recorded and the time stamp on the layer. Updated January 2001 107 CHAPTER 9 ROI measurements The following information is provided for ROI measurements: number, ROI name, area, perimeter, width, height, shape factor, maximum color index, minimum color index, mean color index, mode, the units of measurement, and the name of the layer, on which the ROI was recorded. You will also notice a triangle next to measurements in the Max, Min, Mean and Mode columns. This indicates the color index of the ROI for 8-bit images and the grayscale intensity for all other images. Max, Min, Mode and Mean measurements The maximum, minimum and mean measurements record the equivalent gray-level intensity present within the ROI. The equivalent gray-level intensity is the intensity that would be present if the image was mapped to a grayscale. These values are always displayed, but there will be different values in these columns if you are using the Density Calibration module. Density Calibration is part of the Openlab Core (but not Openlab Darkroom). Refer to Section 3 of this manual for further information. Shape factor The shape factor is equal to : 4 A/P2 where : A = area P= perimeter This gives a shape factor of 1.0 for a perfect circle, and becomes much smaller for irregular shapes. Perimeter You define how the values for the perimeter will be calculated when you set up Measurement Preferences. ROIs may be a number of different shapes, but the calculations normally treat the ROI as an aggregate of square pixels. This may produce an unexpected result if your ROI has many diagonal sides. If you require a more accurate result, you can ask the Measurements Module to smooth the edges while calculating the perimeter (by checking the More accurate perimeter calculations box in the Preferences dialog). Centroid x and Centroid y These values provide an approximation of the center of the object. The centroid is marked by a on the ROI. With an ROI this is normally calculated by shrinking the ROI down to a center point which becomes the centroid. For shapes that shrink to more than one center point, Openlab calculates an average to establish the centroid. 108 Openlab v.3 MEASUREMENTS 1 1 Perimeter = 8 Perimeter = 4 Pixel Square-shaped ROI Perimeter = 36 Diamond-shaped ROI jagged edges Normal Perimeter Calculations Perimeter = 4 + 16v 2 Diamond-shaped ROI smoothed edges More Accurate Perimeter Calculations Measurement Preferences You can change some of the default values that determine how measurements are calculated and how they are exported to other applications. These values are defined in one of the Preference windows. This section describes how to change these values. Refer to the “Preferences” chapter (page 143) for a full description of all the preferences that you can edit. Measurement Preferences allow you to control: Whether measurements are displayed in fixed decimal points or in scientific notation. If you select fixed decimal points, you will be able to set the number of decimal places, and numbers will always be displayed to this number, for example 1.000 or 1.101. If you select scientific notation, numbers are displayed using the scientific form, for example 1.2e-3. How columns are delimited when you export measurements to a text file or to the clipboard, and whether headings are included. Columns can be delimited in two ways, either with a Tab character or with some other character such as a comma or semicolon. What you select will depend upon the spreadsheet or database to Updated January 2001 109 CHAPTER 9 which you are exporting. You need to check which format it understands best. With most spreadsheets, Tab characters are most effective. 110 Openlab v.3 1. Select Preferences... from the Edit menu. 2. Click on the Measurements icon in the left-hand column. 3. Click on the Fixed decimal point or the Scientific notation buttons, as appropriate. 4. Type in a value for the number of decimal places or significant figures. 5. Click on the Tab characters or the This text: buttons, as appropriate. 6. If you select This text:, you will also need to type the appropriate character into the adjacent box. 7. Check the Include column headings and the Export time in seconds boxes, if you want the column headings from the Measurements Window to be included with the exported measurements, and the time to be recorded in seconds. We recommend that you enable Export time in seconds if you want to import measurements into spreadsheets and use the details in calculations or to plot time against some other element. 8. Check the More accurate perimeter calculations box, if required. See “Types of Measurement: ROI measurements” for more information about perimeter calculations. 9. Click on the Save button to save the preferences. MEASUREMENTS Recording Measurements In the following example, we will use the Point tool to carry out simple object tracking. 1. When you are ready to start recording measurements, click on the Start Record button in the Measurements Window. 2. The red Recording light flashes. (You can also select Start Recording from the Image menu.) 3. Select the appropriate measurement tool from the Document Toolbar in the Document Window. We will use the Point Counter Tool. Double-click on the icon in the toolbar. Set the start at 1 and increment by 0. 4. Go to the first layer of the time lapse and click once on the object to record the measurement on the image in the Document Window. Each measurement is recorded in the Point Measurement table in the Measurements Window. Note: You may like to give the measurement a name as you record it, so that you can identify it easily later. Display the Measurements Window, double-click in the Name field and type in a name. 5. Go to the second layer and find the same object in this image. Click once on it. Repeat until you have marked the point on all the layers in the image document. The Layer Name is recorded with the measurement. Note: If you are using Openlab to create a set of measurements for comparison, remember that the results will only be meaningful if the images are equivalent. For example, they all have the same bit depth. 6. If you want to track a second object, repeat steps 3 to 5, but reset the point counter to start at 2 and increment by 0. Updated January 2001 111 CHAPTER 9 7. When you have finished recording measurements, click on the Stop Record button in the Measurements Window. The red Recording light stops flashing. (You can also select Stop Recording from the Image menu.) Now, when you select points in the Measurements Window, you will be able to track the object through the layers in the Document Window. Tips If you forget to start the recording, you can still capture the last measurement. ■ Click on the Camera icon in the Measurements Toolbar. You can also use the Camera icon to capture the same measurement several times. For example, you can create an ROI on one layer, and then use the camera icon to capture the ROI as a measurement on each of several layers by moving through the layers in turn and clicking the camera icon at each one. Setting Up the Measurement Window There are various options for amending the way information is displayed in the Measurements Window. Adjusting columns Hold and drag the splitter bar (to the right of the scroll bar) to adjust the width of a table. Hide one or more of the measurement options, by unchecking the boxes, or by using the commands on the Table menu. You will only be able to hide a maximum of two tables. (One must always remain visible.) Lines 112 Openlab v.3 ROIs Points Columns within a table can be adjusted by clicking and dragging the gray dividing lines between the columns. MEASUREMENTS Saving the Settings as a Default Once you have set up the columns, you may like to save the window as a default for other Measurement Windows. Select Save as Default from the Table menu. Selecting items You can select a single line by clicking on it, a range of lines using Shift-click, or all lines using Select all from the Edit menu. You will also be able to see the overlay for the measurements in the selected lines on the Document Window. Each time that you select a row in the Measurements Window which contains a measurement, Openlab will display the outline of that measurement on the image layer in the Document Window. Click within a table to select it. A thick black line appears under the headings. This is now the active table. If you use the Export command it will act on this table. See the “Overlay” section for more details about the Overlay commands. Deleting items If you want to delete a measurement, select it and press the Backspace key. (You can also select Clear from the Edit menu.) This deletes the measurement from the table, but the count number is not reset. It always reflects the exact number of measurements that have been recorded, even if some have subsequently been removed. Sorting measurements Click on any of the titles to sort on that column. The Measurements Module sorts in ascending order, and ignores the case in layer and measure names. Select Sort in Reverse Order from the Table menu if you want to sort columns in descending order. Option-click the column title to reverse the current sort order. For example, if you have selected Sort in Reverse Order from the Table menu, Option-click will sort in ascending order. Updated January 2001 113 CHAPTER 9 Measurement names Double-click on the Line Name, ROI Name or Point Name column to edit the name. Overlays Once you have captured your measurements, you will find the Overlay feature and its associated commands a useful tool for providing feedback about specific measurements. Each time that you select a row in the Measurements Window which contains a measurement, Openlab will display the outline of that measurement on the image layer in the Document Window. You can change the appearance of the overlay, and you can use Overlay commands to find your way through a multi-layered document with many measurements. Overlay appearance 114 Openlab v.3 Use the Overlay pop-up menu on the menu bar to select a different color for the outline. Select one of the Set Style... commands from the Overlay menu. Set Line Style... Check the Show Line Length box if you want the line length to be displayed on the image. MEASUREMENTS Set ROI Style... Select one of the buttons to determine where the object number appears. (You can select either Show object number or Show measurement number. The object number always has the same value as the measurement number in the standard Measurements module.) Check the Show Outline and/or Show Box boxes to achieve the desired effect on the overlay. Click on OK. If you check the Make ROI box, Openlab will convert the overlays into ROIs and you will be able to use all the standard ROI commands with them. Set Point Style... If you want to Show Velocities or Show Direction Arrows so that you can track points as they are placed on a layer, check the Show Object Track checkbox first, and then check the other boxes as appropriate. Updated January 2001 115 CHAPTER 9 Overlay commands If you have a multi-layered document with many measurements, you need an easy way of scanning the measurements and relating the information back to the layers. Although the layer name does appear in the measurement details, it is obviously much easier to relate to that information if you can also see the overlay on the layer. If you want to bring the layer from which the selected measurement came to the front of the Document Window, select Switch Layers from the Overlay menu. Now, whenever you select a row in one of the Measurement tables, the layer on which the measurement was taken will be displayed in the Document Window. On the other hand, you may want to identify the measurements in the Measurement Window that belong to the current layer. Select Show Current Layer Only. Now whenever you select a measurement in the Measurement Window, the overlay will only be displayed if the measurement was taken on the current layer. You can also use the commands on the Overlay menu to hide all overlays, or to convert the currently displayed overlay into an annotation layer or an ROI. Exporting Measurements Calibration and measurements are an integral part of the image document and are always saved with it. If you want to have the data separately, you can export measurements for use in a spreadsheet or database: Copying them to the clipboard and pasting them into a spreadsheet or database application. Saving them as a delimited text file which you can open in your spreadsheet or database application. The following instructions assume that you want to export the measurements as a file. 1. 116 Openlab v.3 Make sure that you have set the correct export preferences. These define how the fields are delimited and whether headings are included. MEASUREMENTS 2. Click on the table that you want to export to select it. A thick, black line appears under the table headings. 3. Select Save as... from the File menu. 4. Choose a different folder, if required, and type in a name for the export file. 5. Click on Save. 6. You will now be able to open the file, whenever you want to use it, from within your spreadsheet or database application. (You cannot open this file within Openlab.) Note: If you use Excel, just double-click on the exported file to open it. Copying measurements If you use the Copy command, you must remember to paste the copied table immediately into your spreadsheet or database application. The clipboard only retains the last item that was copied. Your table will be overwritten as soon as you copy something else from any application to the clipboard. 1. Select Copy from the Edit menu. The table is saved to the clipboard. 2. Open your spreadsheet or database application and select Paste from its Edit menu. Updated January 2001 117 CHAPTER 9 118 Openlab v.3 PAINT TOOLS Chapter 10 Paint Tools Overview Openlab provides various Paint Tools which allow you to add shapes, text and other effects to an image layer. All of these tools apply to the current layer only. This chapter provides: A description of the Paint Tools palette. A brief overview of each tool. Instructions on how to edit tool features. Recommendations for Using Paint Tools Paint Tools change the data content of a layer. Improvision, therefore, recommends that any work with Paint Tools is done on a separate layer, which can be given a transparent background and then merged with the data layer to avoid overwriting image data permanently. Updated January 2001 119 CHAPTER 10 Paint Tools Palette Paint tools Erase colour Paint colour Options that can be edited for the selected tool Line colour Paint Tools To select a tool, click on its icon in the palette. The parameters for the tool appear in the lower half of the palette. They vary according to the tool that you have selected. If the tool has any additional parameters, you can display them by double-clicking on the icon. Use the Shift key to constrain draw tools to horizontal and vertical lines. (This does not apply to the Spray Can.) When you use the Paint Tools for the first time, you may like to allow a little time to experiment with the different effects. 120 Openlab v.3 PAINT TOOLS Pencil tool The pencil tool allows you to create freehand or straight lines - a single pixel width. You can also use this tool to edit individual pixels. We recommend that you magnify the image before editing pixels, to ensure greater accuracy. The two pop-up menus in the lower half of the screen allow you to amend the color of the pencil line and of the erase background. ■ Click on the menu, hold the mouse down. ■ Select a color and release the mouse. Brush tool The brush tool paints the foreground color onto the image. The options in the lower half of the screen allow you to amend the erase color and the paint color. You can also control the shape and thickness of the brush stroke. Click and hold on the box. Drag to the required thickness and release the pointer. Click on the required shape to select it. Updated January 2001 121 CHAPTER 10 Spray tool The spray tool allows you to lay down a diffused spray of paint on the image. You can edit the erase color and the paint color. You can also control the pressure of the paint and the rate at which it is sprayed onto the image, and select various spray effects. Click on the box and hold down the pointer. Drag to increase or decrease the spray area, and release the pointer. Click here to display a popup menu of spray effects. Use the slider control to change the rate at which paint is sprayed onto the image. Eraser tool The eraser tool allows you to erase sections of the image. There is a single pop-up menu which allows you to select the erase color. Paint bucket tool The paint bucket tool fills an area with the foreground color. The paint bucket tool fills pixels that are similar in color. You can edit the erase color and the fill color. You can also edit the fill effect. 122 Openlab v.3 PAINT TOOLS Fill menu Select the fill effect from the Fill pop-up menu in the top right-hand corner. If you have an ROI selected, you can select Fill ROI from the paint bucket’s Fill menu. This fills all of the area encompassed in the ROI. Pattern effect If you select a pattern fill effect, you will be able to select the appropriate pattern from the pattern pop-up menu in the lower half of the screen. Gradient effect If you select a gradient fill effect, you can set up various parameters. Select Set Gradient... or double-click on the Paint Bucket tool. ■ Select a Style from the pop-up menu. ■ Change the Angle, if required, and select the number of colors. ■ Click on OK. Note: The current paint and erase colors do not affect the fill, if the Set Gradient command is used. Updated January 2001 123 CHAPTER 10 Eyedropper tool The eyedropper tool allows you to select the current foreground color from colors in an image. ■ A single click sets the foreground (paint) color. ■ Option-click sets the background (erase) color. ■ Shift-click sets the line color. There are also three pop-up menus in the lower half of the screen, which allow you to amend the erase color, the paint color and the line color. You can achieve the same effect as the eyedropper by using the Option key with other draw tools. For example, Option with the line tool will select the color at the current pointer position as the line color. Line tool The line tool allows you to create straight lines. The options in the lower half of the screen allow you to select the line color, the line width and the line style. Line width Line style Line colour Double-click on the tool to specify a different line size, as a pixel width. 124 Openlab v.3 PAINT TOOLS Text tool The text tool allows you to type text onto the image. The pop-up menus in the lower half of the screen allow you to amend the erase color, the foreground color and the line color. You can also set text characteristics. ■ Click on the appropriate pop-up menu to select a font, style and/or size. ■ Drag a text box onto the image. ■ Type in the text. You can edit the text as normal, as long as you have not clicked outside of the text box. ■ Click outside the text to convert it to a selection. ■ Click and drag the selected text into position. Double-click on the text icon to edit the text drop shadow. Note: The line color is used to specify the color of the drop shadow for the text. Color Table Legend This tool is grayed-out if you do not have the Density Calibration module installed. See the Density Calibration Reference Guide for further details Updated January 2001 125 CHAPTER 10 Stamp tool Improvision provides a number of stamps with Openlab. The stamp tool allows you to select one of these stamps or create your own stamps which you will then be able to add to any image. You will find a list of available stamps in the lower half of the screen. To select a stamp Once you have created and selected a stamp, the currently selected stamp is previewed for you whenever you select the stamp tool. You will also see a counter showing you the number of available stamps. 1. Click on Choose... to select or create a different stamp. 2. When you select Choose..., the Stamp Tool dialog is displayed. 3. Select the stamp that you require. 4. Click on the Set Stamp button. Note: You can also display this dialog by double-clicking on the Stamp tool. 126 Openlab v.3 PAINT TOOLS To create a new stamp You can create a new stamp by cutting and pasting part of an image, or you can make a stamp from the current ROI. With Cut and Paste: You can cut and paste images from within Openlab or any other application. ■ Select the appropriate image, or part of it. ■ Select Copy from the application’s Edit menu. ■ Select the Stamp tool on Openlab’s Paint Tools palette. ■ Click on the Paste New button. ■ You will notice that the stamp that you have just copied is displayed in the preview window. ■ Type in a name for the stamp. ■ Click on the Set Stamp button. From selected ROI: To apply a stamp ■ Draw an ROI on the image. ■ Select the Stamp tool and click on the Make New button. ■ You will notice that your ROI is displayed in the preview window. ■ Type in a name for the stamp. ■ Click on the Set Stamp button. 1. Select the Stamp tool. 2. Click and hold on the image. The pointer indicates the center of the stamp. 3. Release the mouse. Updated January 2001 127 CHAPTER 10 Shape tools There are two sets of shape tools: one for outline shapes and one for solid shapes. Outline Shapes Elliptical shape Rectangular shape Regular polygon Rectangular shape with rounded corners Irregular polygon These tools allow you to draw an outline shape on the image. 128 Openlab v.3 Click on the tool that you require. Click on the image, hold down the mouse button and drag until the shape is the required size. Hold down the shift key on rectangular and elliptical shapes to constrain them to squares and circles. Once you have created the outline, you can use the Paint Bucket tool, and its pattern and gradient fill commands to fill it. With all shapes other than the irregular polygon, you will be able to rotate, enlarge or reduce the shape around your original start point, until you are happy with the effect - as long as you do not release the mouse button. All tools provide a pop-up menu for selecting a new line color for the outline and a selection of line thicknesses. Click on Other... if you want to specify a line thickness that is not displayed in the list. PAINT TOOLS With rounded shapes, you will be able to specify the degree of rounding. Click on square and drag to achieve desired effect With regular polygons, you will be able to select the number of sides. With irregular polygons, you need to click near the origin to complete the shape. Solid shapes These tools allow you to draw a solid shape on the image. They work in a similar way to the Outline Shape tools. Click on the tool that you require. Click on the image, hold down the mouse button and drag until the shape is the required size. Hold down the shift key on rectangular and elliptical shapes to constrain them to squares and circles. As you create the outline, the shape is filled with the currently selected paint color. You can use the Paint Bucket tool, and its pattern and gradient fill commands to change the fill. With all shapes other than the irregular polygon, you will be able to rotate, enlarge or reduce the shape around your original start point, until you are happy with the effect - as long as you do not release the mouse button. Updated January 2001 129 CHAPTER 10 All tools provide a pop-up menu for selecting a new paint color for the interior color, a new line color for the outline and a selection of line thicknesses. Click on Other... if you want to specify a line thickness that is not displayed in the list. If you want to fill the shape with a pattern or gradient, you must use the Paint Bucket tool. With rounded shapes, you will be able to specify the degree of rounding. Click on square and drag to achieve desired effect 130 Openlab v.3 With regular polygons, you will be able to select the number of sides. With irregular polygons, you need to click near the origin to complete the shape. CREATING MONTAGES Chapter 11 Creating Montages Overview Openlab allows you to generate image montages quickly and easily, ready for publication. Once you have created a montage, you can save it as a separate document. This chapter describes: The Montage Window. How to create a montage. How to edit a montage. Updated January 2001 131 CHAPTER 11 The Montage Window Select Montage from the File-New menu. The Montage Window is displayed. Montage menu bar Each tile will contain one image Montage display area (represents the printed page) Horizontal scroll bar 132 Openlab v.3 Vertical scroll bar CREATING MONTAGES Creating a Montage 1. Open the Openlab image file(s), from which you wish to select images for the montage. Note: You can also drag picture clippings onto the Montage Window. 2. Select Montage from the File-New menu. 3. Decide how many images you wish to fit on the page and select Tile Dimensions... from the Options menu. 4. Enter the number of tiles horizontally and the number of tiles vertically. The page will divided into the number of squares shown in the preview image on the right. 5. Click on OK to return to the Montage Window. 6. If you do not want Openlab to display titles or gridlines on the Montage Window, use the appropriate commands from the Options menu to hide them. 7. Click in the appropriate Image Window to bring its associated Layer Manager Palette to the front. Position the windows so that at least part of the Montage Window can be seen. Updated January 2001 133 CHAPTER 11 8. Select the layer(s) that you require from the Layer Manager Palette, hold down the mouse and drag the layers across to the Montage Window. The outline of the window highlights when it is active. Note: You can also drag an ROI from the Image Window onto the Montage Window. 9. 134 Openlab v.3 Release the mouse. Openlab places the images in the montage, starting at the tile in the top left-hand corner and moving across the page to the right. If there are too many images to fit on one page, it will create a new page automatically. Openlab scales the layers to fit the tiles. It takes the image title from its name in the Layer Manager Palette, and will display it immediately under the image unless you disable this option (see step 6). CREATING MONTAGES 10. When you have created the montage, select Save from the Openlab File menu. 11. Select, or create, a folder for the montage file, enter a file name for it, and click on Save. Once you have saved a montage file, you can re-open it at any time using the Open command from the File menu. (You cannot open it in other applications.) Editing a Montage You can edit a montage at any time by: Hiding or displaying the titles. Changing the appearance of the titles (using the standard format commands under the Font, Size and Style menus). Changing the number of tiles/images on the page. Clearing images from the montage. Hiding or displaying titles Select the appropriate command from the Options menu. Updated January 2001 135 CHAPTER 11 Changing the appearance of titles Use the standard format commands under the Font, Size and Style menus. These commands only apply to the titles. Changing the number of tiles For best results, you should always set up the montage page before you drag the layers onto it. However, you can change the number of tiles. Openlab stores the images in the montage document at their original size. If you want to scale the images to their tile size, choose Scale Images to Tiles from the Options menu. Openlab will warn you that this will change the underlying data permanently and ask you to confirm that it is OK to store the images in the montage document at their new tile size. Be careful with this command. It is not appropriate if you are likely to decrease the number of tiles again later, as some data will inevitably be lost in the scaling process. Clearing images Once you have placed an image on a montage, you cannot move it, but you can delete it. Click on the image to select it and select Clear from the Openlab Edit menu. 136 Openlab v.3 PRESENTATIONS Chapter 12 Presentations Overview Openlab allows you to animate a layered image so that you can create a presentation. This chapter describes: The Presentation Palette. How to set presentation options How to create and run a presentation. Updated January 2001 137 CHAPTER 12 The Presentation Palette The Presentation Palette is part of the core installation, but may be removed if it is not required. As long as it is in the Openlab Modules folder, it will be available whenever you run Openlab. If you cannot see the Presentation Palette, use the commands under Openlab’s Windows menu to bring it to the front of the display. Check this box to use the full screen for the presentation Click on the clock to change the format of the time display Click to display the Options dialogue Use the slider to control the speed of the presentation Displays the playback rate Click to play the presentation once Click to play the presentation indefinitely: forwards then backwards ‘shuttle’ Click to play the presentation in a continuous loop Presentation frame controls Setting Presentation Options 138 Openlab v.3 1. Open an Openlab layered file. 2. Click on the Options button on the Presentation palette. PRESENTATIONS 3. Decide whether you want to include all layers in the presentation, or just selected layers, and click on the appropriate button. 4. Decide whether you want the clock display to show the Absolute Time or the Relative Time, and click on the appropriate button. Select Absolute Time, if you want the clock display to show the actual time at which each frame was captured. Select Relative Time, if you want the clock display to show the time for each frame, relative to the timing base layer. Note: If the current document is not an image document (for example, an automation) or there is no current document, the clock shows the current time of day. 5. If you want to run through the presentation more quickly, check the No related updates (faster) box. Openlab will run the presentation, refreshing the images, but it will not flick through the layers on the Layer Manager Palette. If you enable the Clock Chime checkbox, the clock will chime every hour. 6. If you are using Full-Screen mode, you have several additional options. Select Hide menu bar to hide the Openlab menu bar, so that the whole screen is dedicated to the presentation. Updated January 2001 139 CHAPTER 12 Select Faster rendering if you want to increase the speed at which Openlab displays images that are partially or fully transparent. For these images, transparent areas are ignored for speed if this box is checked. Openlab’s image caching system allows very large image sequences to be animated, without having to dedicate large amounts of RAM to Openlab. Select Manual Advance (Click or Keypress) if you want to be able to step through the presentation manually. You still have to start playback before using keypress. If you have more than one monitor, click on the Monitor... button. This allows you to choose which monitor is used for full screen presentations 7. Click on OK to close the dialog and save your presentation options.. Creating and Running a Presentation 1. Open an Openlab layered file, and make sure that the Layer Manager Palette is visible. 2. If you want all layers to be included in the presentation, click on the Options button and make sure that you have selected Play all layers in the Presentation Options dialog. If you want to choose which layers will be included in the presentation, make sure that you have selected Play selected layers in the Presentation Options dialog, and select the appropriate layers in the Layer Manager Palette. 3. Make any other changes to the presentation options, as appropriate. (See previous section.) 4. Use the button controls to control how often the presentation will play. Click to play the presentation in a continuous loop Click to play the presentation once Click to play the presentation indefinitely: forwards then backwards ‘shuttle’ 140 Openlab v.3 PRESENTATIONS 5. Use the slider control bar at the bottom of the Presentation Palette to run the presentation automatically, or to move manually between frames. Click to move forward and backward by one frame, or hold down to play forwards and backwards manually Click to start the presentation The icon changes to the Stop button The marker on the slider control moves automatically to indicate how far into the presentation you are. You can also use the slider control to move manually to a different frame 6. If the Layer Manager Palette is visible and you have not enabled No related updates (faster), you will notice that the eye icon in the Palette is updated to indicate the current frame and the marker moves across the slider control bar, as the presentation runs. 7. The images are presented in the order that they are shown in the Layer Manager Palette. Images can be re-ordered by clicking and dragging them into the desired order. Refer to the “Working with the Layer Manager” chapter (page 57) for further details. 8. If necessary use the speed slider control to change the speed of the presentation. 9. If you have selected the continuous or indefinite play options, you will need to stop the presentation. Click on the button on the slider control at the bottom of the palette. Updated January 2001 141 CHAPTER 12 Saving a presentation If you only want to run the presentation within Openlab, there is no need to save it, as it is always available when you open a layered image. However, you may wish to distribute the presentation independently of the Openlab software. You can do this quite easily by exporting the presentation as a QuickTime movie. See page 53 for further details. 142 Openlab v.3 PREFERENCES Chapter 13 Preferences Overview The Preferences dialogs allow you to change certain default values, for example the dimensions and appearance of a new window. You can use Openlab without changing any of the preferences described in this chapter. This chapter describes the purpose of the following Preferences dialogs and how to edit them: Image Document General Colors Folders Time Palette Preferences All these dialogs are available from the Preferences command in the Edit menu. There are a few other dialogs: for Measurement Preferences, Administration Preferences, User Login Preferences and Serial Port Preferences. The Measurement Preferences dialog is described in the “Measurements” chapter (page 105). The Administration and User Login Preferences are applicable to Multi-user implementations. These are described in the “Multi-Users” chapter (page 179). The Serial Port Preferences are only applicable if you are connecting an additional hardware device to your Macintosh. They are described in a separate document, which you will receive if you have purchased one of the serial device modules. Updated January 2001 143 CHAPTER 13 Image Document This dialog allows you to change the default values associated with the Document Window. Any changes that you make to these preferences take place as soon as you save them but they will only affect new documents. Existing documents retain the previous preferences. 1. Select Preferences... from the Edit menu. 2. Click on the Image Document icon in the left-hand column, if not already selected. 3. Decide whether you want to be able to see calibration information, the toolbar and the ruler on the screen and check the appropriate boxes (so that an ‘X’ appears in them). 4. Click on either the Ask me when “New...” is chosen button or the Use button. If you select Use, you will be able to choose an appropriate display from the pop-up menu. Alternatively, you can type in a value. Note: If you are using a camera and want to make sure the document size matches the maximum output of the camera, click on Use: and select Current Video from the pop-up menu. 144 Openlab v.3 5. Click on the appropriate Default Colors button. If you decide not to use Same as Main Monitor (which selects the color options that your monitor is set to), you will be able to choose an appropriate command from the pop-up menu. 6. Click on the Save button to save the Preferences for Image Documents. PREFERENCES Colors These Preferences control the background colors for the screen display and the Toolbar highlight color. Any changes you make to the background colors take effect immediately. 1. Click on the Colors icon in the left-hand column. 2. If you want to change the Background Pattern of the Main Window, click on the Background Pattern menu in the top half of the screen and select the pattern that you require for the Background. The pattern in the menu box will change to reflect your choice. (Making the background window black is very effective with full screen presentations.) 3. If you want to change the Backlight Color of the Toolbar, click on the Backlight Color menu and select the color that you require for the Backlight. The color in the menu box will change to reflect your choice. 4. Marching ants mark ROIs. If you want to change the color that marks an ROI, click on the pop-up menus in the lower half of the screen and select the color that you require. The default color is black and white, but you may wish to change this to make the ROI more visible against particular images. Alternating or contrasting colors are best. The color that you choose in the top box for the ROI will also be applied to the Calibration Line and Point tools. You may want to adjust the color for certain image types. Updated January 2001 145 CHAPTER 13 5. If you want to change the outline pattern that marks a Region of Interest, click in the pattern box, cycle through the available patterns and select the pattern that you require. 6. Click on the Save button to save the Preferences for Colors. General Preferences These preferences control how the screen is refreshed, and zooming and live scrolling effects. Any changes to zooming and live scrolling take place immediately. 146 Openlab v.3 1. Click on the General icon in the left-hand column. 2. Select Sound Effects, Zooming Effects and Live Scrolling, as appropriate. 3. Select Help Hot-Key, if you want to enable the shortcut command for displaying balloon help for a particular item. (The hot-key will vary according to the type of keyboard. If present, it is the § key.) 4. Click on the Save button to save the General Preferences. PREFERENCES Palette Preferences These Preferences allow you to specify where the palette icons will appear on the screen when you minimise them, and how many separate palettes can be displayed at any one time. Any changes you make to Palette Preferences take effect immediately. 1. Click on the Palette Prefs icon in the left-hand column. 2. Click on one of the buttons in the top half of the window to determine where icons will appear on the screen. 3. Click on the Maximum Number of Separate Palettes menu and select a number. The more palettes you choose to display at any one time, the more memory you will require. 4. If you want patterned background for the palette, check the Patterned background check box and select a pattern from the pop-up menu. 5. Click on the Save button to save the Palette Preferences. Updated January 2001 147 CHAPTER 13 Time These Preferences allow you to specify how the time stamp will be displayed for the layers. You can display a time that is relevant to the context of your image data. For example, if you have layers that were captured over a number of days, then a time stamp in hours may be more meaningful than a time stamp expressed in milliseconds. Openlab stores time information, in absolute terms, as the number of micro-seconds since 1st January 1904. Refer to the “Working with the Layer Manager” chapter (page 57) for more information about layers and time stamps. Any changes you make to Time Preferences take effect immediately, and will affect the display of time information in the Measurements Window and the Layer Manager Palette. 148 Openlab v.3 1. Click on the Time icon in the left-hand column. 2. Click on one of the buttons to select the time stamp preference, and click on Save. PREFERENCES Folder Preferences These Preferences allow you to specify where Openlab should look for its Modules folders, and where it should store the image backing file. (This is the temporary work file that it creates when you open image files.) You should not need to change these settings. However, if you do change them, you must restart Openlab before these preferences take effect. 1. Click on the Folders icon in the left-hand column. You should not need to change the name of the Openlab Modules Folder. If you do change it, it must be a folder that is stored in the same folder as the Openlab application. 2. 3. Click on either or both of the Search check boxes to make Openlab search those folders for modules. Search sub-folders for modules: Make sure this check box is selected if you have created sub-folders for your modules. Search Openlab itself for modules: Leave this box checked, unless you are told to uncheck it by Improvision Technical Support. Check on one of the buttons to specify where the image backing file is to be stored. Updated January 2001 149 CHAPTER 13 4. 150 Openlab v.3 In Temporary Items folder: This is the recommended option. The image backing file is deleted when you exit the application. In System folder: If you select this option, the file will be visible. It is not deleted when you exit the application, but will be overwritten when next you use Openlab. In root of volume: You may have several drives attached to your Macintosh. You should select the fastest drive for the image backing file. Click on the pop-up menu to display a list of available drives. You can ask Openlab to Find Fastest.. for you. This may take a few seconds. The name of the fastest drive is underlined. Again, the file is not deleted when you exit the application, but it will be overwritten when next you use Openlab. Click on the Save button and restart Openlab. SAVING SETTINGS Chapter 14 Saving Settings Overview You can create a set of customized settings for some Openlab commands. This chapter describes how to save these settings and apply them. You can create customized settings for: Contrast enhancement. Color balance. Calibration. You will also be able to create customized settings within many modules. Expander icon We will use the calibration dialog to demonstrate how to save settings. The same steps apply wherever the expander icon is displayed. Updated January 2001 151 CHAPTER 14 Saving Settings 152 Openlab v.3 1. Enter the required settings in the appropriate dialog box and click on the expander icon to expand the dialog. 2. Click on the New button to create a new entry in the settings list. It will be called untitled (1/2/3 etc). 3. Click in the box above the New button and type in a name for the settings. 4. If you want to create a number of different settings, change the parameters in the main dialog as appropriate, and repeat steps 2 and 3. 5. When you have finished, click on the expander icon again to contract the dialog. SAVING SETTINGS Using Saved Settings 1. 2. If necessary, click on the expander icon to expand the dialog. Click on the Settings that you require in the scrollable list. The related values are displayed in the main dialog. You can update existing entries in the settings list, or delete them. To update settings, select the appropriate entry in the scrollable list, make the required changes in the main dialog and click on Update. To delete settings, select the entry in the scrollable list and then click on the Backspace key. The entry is deleted immediately from the scrollable list. Updated January 2001 153 CHAPTER 14 154 Openlab v.3 VIDEO MANAGER Chapter 15 Video Manager Overview The Video Manager allows you to set up and control frame grabbers and digital cameras directly from your computer. It consists of three main elements: Two commands under the Special menu which allow you to configure the video settings and capture time lapses. A separate palette for controlling and optimising various settings, such as exposure. A special layer in the Layer Manager, which allows you to preview the video. The Video Manager provides support for a wide range of frame grabbers and digital cameras. This chapter describes how to set up and use the Video Manager for use with the Snapper DIG-16 frame grabber, and with QuickTime video. For information about setting up the Video Manager with Axiocam, PVCAM, SPOT, Dage and JVC cameras and Snapper 8 and 24 frame grabbers, refer to Section 2 of this manual. Information about using the Video Manager with other cameras will be distributed in separate documents, as required. You will also find reference information about digital cameras and the principles of Charge Coupled Devices (CCD) in Appendix A of this manual. Note: If your frame grabber card requires a special driver, you may need to install it. Refer to the instructions that are provided with the card. Connecting the Video Camera Refer to the documentation that comes with your camera and to your Macintosh documentation for precise instructions. If you are connecting directly to the Macintosh: Plug the video cable into the video-in port on the Macintosh. Updated January 2001 155 CHAPTER 15 Device-specific Documents Frame grabber/camera Refer to: Snapper frame grabbers Section 2 of this guide. Snapper DIG-16 This section contains general set up information for the three types of Snapper cards—for digital (DIG-16) and analog (8=black and white, 24=color) video signals—followed by specific information for individual makes of camera. Hamamatsu Snapper 8 and Snapper 24 Dage JVC PVCAM Section 2 of this guide. Axiocam Section 2 of this guide. SPOT Section 2 of this guide Princeton Instruments The User Guide for Princeton Instruments digital cameras. Image Intensifier The User Guide for the Image Intensifier. Argus-20 The User Guide for the Argus-20 image processing computer. Video Setup You must configure the video settings before you start to capture images with the video camera. The camera will not function correctly until you have configured it. ■ Select Video Manager... from the Special menu. The Video Manager Setup dialog appears. The choices available will vary according to the features that are supported by your camera and frame grabber card. If a choice is not appropriate, it will either not appear or it will be grayed-out. 156 Openlab v.3 VIDEO MANAGER Video Manager Setup Panel Settings to identify the video source Preview window These vary according to video source (frame grabber) and input device (camera) Camera-specific settings panel The Video Manager Setup panel contains a number of menus and choices on the left side and a preview window, containing a preview copy of the video image, on the right side. You can also assign video setting to the slider controls in the dialog below the preview window. Refer to “Video Controls Palette”, for more information about slider controls. Preview window If the camera is not connected, the preview window will display the Openlab logo, a video camera icon, and the message: “No input source” with an 'X' through it. With some frame grabbers and cameras the preview window may only display a small part of the image. Option-click with the mouse button on the image to switch between scaled and cropped views in the preview window. In the cropped view, you will notice that the pointer has a hand icon. This means that you can click and drag the image until you can see the part that interests you in the preview window. Updated January 2001 157 CHAPTER 15 Configuring the Video Manager We are using the Hamamatsu Orca (C4742-95) camera to illustrate the configuration steps. This camera uses the Snapper DIG-16 frame grabber card. Note: Configuration and operation requirements only apply to use of the camera with Openlab. Refer to the Supplier’s documentation if you require more detailed information about any of the camera’s features. 1. Click on Video Source and select the appropriate driver for your video capture card from the pop-up menu; Snapper DIG-16 in our example. Note: The Test Grabber allows you to run capture without the camera switched on. It is useful for testing automations. No video controls are available. 2. 158 Openlab v.3 Click on Input and select the appropriate camera from the pop-up menu; VIDEO MANAGER 3. The Setup dialog now shows the options that are appropriate for the camera selected. Hamamatsu Orca (C4742-95) in our example. 4. The Format option is grayed-out. This combination of frame grabber and camera always uses the Default option. 5. This option is for video cards that support hardware scaling. Click on Scaling and select the appropriate scaling value from the pop-up menu. This scales the whole field into a smaller space. 6. Click on Binning and select the appropriate value from the pop-up menu. This increases camera sensitivity but reduces quality. Refer to “Principles of CCD Theory” in the appendices for a more detailed discussion about binning. 7. Click on Width check box and select the appropriate value from the pop-up menu. This option does not apply to all cameras. 8. Click on the Reset Camera button to reset the camera to its default settings. This option does not apply to all cameras. Updated January 2001 159 CHAPTER 15 9 Click on Capture depth and select the appropriate value from the pop-up menu. If you select Best Quality, the image quality will be the best that the camera or frame grabber can provide and is the most convenient one to select. If you want to improve the speed of capture, try Fastest. The Thousands of Grays option is only appropriate if your camera supports image capture at a depth of more than 8 bits. 10. Click on OK to save the settings. You have now configured the camera and will be able to capture images with it. There are other settings, such as exposure, that you may want to adjust when you are using the camera. The Video Manager assigns a control to these video settings, so that you can adjust them easily and preview the results before you capture the image. This is done from the Video Controls Palette or from the Video Setup dialog. The main difference is that you can control all settings at once from the Video Controls Palette, whereas you can only control one setting from the Video Setup dialog. Controls for video settings are discussed in more detail in the “Video Controls Palette” section on the next page. 160 Openlab v.3 VIDEO MANAGER Video Icons and Video Controls Palette Once you have defined your video settings, you can start to capture live video on your Macintosh, using the two camera icons on the Openlab toolbar. These icons appear automatically once you have loaded the Video Manager module into the Openlab Modules folder. You can also use the Video Controls Palette to assign slider controls to up to three different video settings. This allows you to optimise settings for individual images, and view the effect in the Preview layer before you capture them. Different video capture cards enable different video control options. Video Icons Makes the video preview layer current so that live video can be displayed in the Document Window. You can achieve the same effect by making the video layer current in the Layer Manager Palette. Captures a frame. Once you have captured a frame, it normally appears as a general image layer in the Layer Manager Palette. Video Controls Palette The Video Controls Palette consists of a number of controls, depending upon the controls that your camera supports. You can assign video settings to each control, and then adjust them directly on the palette until you achieve the optimum effect for the preview image. Note: Click on the video camera icon in the Document toolbar to display the preview video image in the Document Window. Updated January 2001 161 CHAPTER 15 The following example shows the controls for the Hamamatsu Orca camera. Applies automatic exposure Toggles between slider and digital control Click to step up and down in seconds (minutes or hours) Use the arrows to adjust the value up or down or double-click and type in required value Use the arrows to adjust the value up or down, as required Use the slider to adjust the value, as required Scrollable list of controls k Click and drag to extend/contract palette Exposure Control The exposure control can be used in a number of ways. 162 Openlab v.3 Click on the AE button to apply automatic exposure if your camera supports this feature. Openlab estimates the exposure value according to the gray levels detected. Click on this button to toggle the control between a slider or digital display. VIDEO MANAGER When the slider control is displayed, use the pop-up menu to set the range over which the control operates. When the digital control is displayed, either use the arrows to adjust the value up or down, or double-click on the text box, enter the values directly and click on Set. You can click on any element of the exposure time—milliseconds, seconds, minutes or hours—and use the arrows to adjust the values of the selected time element. More about Video Controls Different frame grabbers or digital cameras provide different controls. Not all cameras have all controls. The following table provides a brief description of some of the video settings. Refer to the device-specific guides for other frame grabber and cameraspecific settings. Updated January 2001 163 CHAPTER 15 Setting Description Exposure Increases or decreases the exposure time for integrating cameras. A longer exposure time produces a brighter image and detects weaker signals. It takes longer to capture the image. Gain Adjusts the analogue amplification of the video signal. By increasing the gain you multiply the signal to produce a brighter, but noisier image for the same exposure. Offset Adjusts the analogue offset of the video signal. This has a similar affect to contrast enhancement, but can be used on color images. It makes the overall image darker. Digital gain Applies a linear, software gain to the video signal. Increasing the gain also produces a brighter, but noisier image for the same exposure. Binning With some digital cameras, it is possible to combine the charges in adjacent pixels so that they form a single pixel (sometimes called a super-pixel). This process is known as binning. It reduces readout time and increases sensitivity at the expense of resolution. Colorization Allows you to see whether the image is saturated by coloring the bottom-most and top-most levels blue and red, respectively. Document Size and Camera Frame Size If your document size is smaller than the camera’s frame size, you will only see a portion of the image in the preview. We will call this portion the view port. Note: The actual size of the frame is displayed under the preview window. The dimensions will be affected by any binning or scaling options that you have applied. For example, if you have selected half-size scaling, both the vertical and the horizontal dimensions of the image will be halved. You can work with the image as it is, but you will lose data that is not visible in the view port when you capture the image (see next section for more information about moving the view port). Alternatively, you can change the default document size to use the current video settings. 164 Openlab v.3 VIDEO MANAGER Similarly, if your document size is too big for the camera's maximum output, the software will object and not allow you to capture the image because the target layer is too big. If this occurs, you must change the default document size. 1. Select Preferences... from the Edit menu. 2. Click on the Image Document icon in the left-hand column, if not already selected. 3. Click on Use: and select Current Video from the pop-up menu. This ensures that the document size matches the maximum output of the camera. 4. Click on Save. Working with the Preview Layer You may want to move the view port so that you can see another part of the image, or to find out where your view port is located with reference to the whole camera frame. You can also apply color tables to monochrome and grayscale previews. Moving the view port Click on the hand icon in the Openlab toolbar. Hold down the option key and click anywhere on the preview image in the Document window. You will notice that the pointer icon now has the hand with a camera underneath it. Updated January 2001 165 CHAPTER 15 Hold down the pointer and drag the image until you can see the section of the preview image which interests you in the Document window. Comparing your view port with the camera frame Hold down the option and the command keys and click anywhere on the preview image in the Document window. You will see the outline of two rectangles on the screen. The red outer rectangle illustrates the camera frame (its full chip or maximum output). The green inner rectangle illustrates what you can see in your view port. Remember this is all superimposed on your current document, which may be smaller than the camera's maximum output. You can move the view port, but when you capture the image, all data outside the view port will be lost. Applying color tables For monochrome/grayscale previews, you will be able to apply contrast enhancement and a color table. The image will be captured with these settings. See page 86 for more information about contrast enhancement. 166 Openlab v.3 VIDEO MANAGER Click on the Color Table icon in the Openlab toolbar, and select the appropriate color table from the pop-up menu. Capturing an Image Click on the camera icon to capture a frame. This captures a whole new frame adding it to the document as a new layer. Capturing a video sequence You can use the capture timelapse command to capture a simple sequence of images. Note: If you have an electronic shutter and the Filter & Shutters module, you can link this with the Video Manager so that the shutter operates during the timelapse. See the Filter & Shutters Guide for further details. 1. Make sure you have selected a video source in the Video Manager and that an image document is open and active. 2. Select Capture Timelapse… from the Special menu. 3. Enter a value for the number of layers to be captured. 4. Enter a delay value and select the time measurement from the pop-up menu. 5. Enter a base name for the captured layers. Updated January 2001 167 CHAPTER 15 6. Click on Start. The Start button changes to Stop and the Cancel button changes to Done. Press on Stop to interrupt the timelapse. Click Start again to continue. (The stopped time will affect the final timelapse.) For more advanced, high-performance frame capture sequencing, use the Automator. If you have purchased the full version of Openlab, you can use Automator Lite to capture a sequence of frames. Refer to Section 4 of this guide for further details. Troubleshooting If you get unexpected results or the message “No input source”: 1. Check all the cabling between the Macintosh and the camera, or camera control box. 2. Check the settings in the Video Manager Setup dialog. If no frame grabber is available, check for drivers. 3. Look at the Session Log, and see if there are any warning or error messages that relate to the Video Manager or driver modules. 4. Contact Improvision. Make sure that you have a copy of the Session Log available so that you can provide the Support engineer with detailed information. Optimising Performance You have various options for optimising the speed of capture; some of which may affect the quality of the image. You will need to experiment to determine what is appropriate for your requirements. The following guidelines may help: 168 Openlab v.3 Set the Capture depth on the Video Manager Setup dialog to Fastest. Reduce the size of the document. If you are transferring less data, the computer will require less memory and work faster. Allocate as much memory as possible to the Openlab application. (In the Finder, select the application, and select Get Info from the File menu. Adjust the memory values, as appropriate.) If you are using video capture as part of an automation, you may want to enable Allow asynchronous captures in the Video Capture task. This allows Openlab to capture frames at a higher speed, but the frame grabber and automation are not VIDEO MANAGER synchronised. See the “Automator Tasks” section of the Automator User Guide for more information. Use the Scaling or Binning options, as appropriate, in the Video Manager Setup dialog. Updated January 2001 169 CHAPTER 15 170 Openlab v.3 STATE SAVER Chapter 16 State Saver Overview Openlab allows you to save the state of the system at any given time. Although most modules allow you to save settings for individual devices, the State Saver provides the only way of saving a combination of settings. This is particularly useful if you have the Filter and Shutters module and the Video Manager module because the State Saver saves the settings of all hardware devices attached to those modules and allows you to automate the way these modules work together. For example, you can use the State Saver to set up your system to capture three fluorescent channels, each with different camera settings and filter positions. Once you have set up and saved these settings with State Saver, you can use them repeatedly. You can also use State Saver with the Automator if you have Openlab Core. Refer to Section 4 of this guide for further details. Note: State Saver does not save settings for Focus Drive and XY stage because incorrect set-up could cause damage to hardware and/or samples. Updated January 2001 171 CHAPTER 16 The State Saver Palette The following example shows the State Saver Palette after settings have been saved. Click on New to create new settings Drag settings onto trash can to delete them Click on Restore button to apply settings (or use function key) Click here to edit settings Setting Up State Saver It is important to remember that you must always set up the hardware so that the system is in the required state before you use the State Saver Palette to save settings or apply any changes. 172 Openlab v.3 1. Take the filter wheel to the first position. 2. Use the relevant hardware control palettes to specify the required settings; for example the filterwheel in position 3, and camera exposure set to 500 ms. STATE SAVER 3. Click on the New button on the State Saver Palette. 4. Use the Create New State dialog to record the settings. Items checked Text box records actual settings Check the items in the scrollable list that you wish to include. Note how the text box records the actual settings that belong to this state. If you want to assign a function key, make sure the Assign F Key checkbox is selected and enter a number that has not already been assigned as a function key in the text box. You can specify up to 15 function keys. Updated January 2001 173 CHAPTER 16 Note: Depending upon the configuration of computer you may need to set up the function keys from the Apple Control Panel (see below). If you want to be prompted before the state is restored click on the Ask me before restoring this state checkbox. Type a name for the state into the Save as a state called: box. 4. Click on Save. 5. Use the relevant hardware control palettes to change the settings, as required. For example, change the exposure value. 6. Use the State Saver Palette to record the settings. Click on the New button and repeat steps 4 and 5. 7. Repeat steps 5 and 6 until you have created as many settings as required. Configuring Function Keys The State Saver uses regular, not hot function keys. If function keys do not seem to be working with State Saver, you need to check how your keyboard has been set up. 1. 174 Openlab v.3 From the Apple menu, select Control Panels-Keyboard. STATE SAVER 2. Click on Function Keys… 3. Make sure that the Hot Function Key Settings checkbox is disabled (empty) and click on OK. Editing Settings on the Palette 1. Select the required button on the State Saver Palette 2. Make sure the hardware is in the required state, and make changes to the relevant hardware control palettes. 3. Click on the Edit icon. Uncheck the item that has changed and then recheck it to record the altered state. All other items retain their previous state. 4. Amend the details on the State Saver Palette, as appropriate, and click on Save, The text box in the State Saver dialog updates as you save states to help you keep track. Updated January 2001 175 CHAPTER 16 Deleting Settings on the Palette Click and hold on the appropriate button in the State Saver Palette and drag it over the trash icon at the top of the palette. Applying Settings from the State Saver Palette 176 Openlab v.3 Just click on the button in the palette to toggle between the different states. Or use the function keys, if you set them up in the palette. USER NOTES Chapter 17 Adding User Notes Overview Openlab allows you to add user notes to your image document in the same way that you might write notes in a notebook during an experiment to record points of interest. The notes are saved with the document and you can access them whenever the Document Window is open. This increases the overall file size of the document, but not significantly as you are only saving text. Adding Notes 1. Select Show Notes from the Image menu. . Updated January 2001 177 CHAPTER 17 2. Type in the required text. You can highlight text and use the pull-down menus to change its format, as required. 3. You can also copy and paste images into notes and print them. 4. Click in the top left-hand corner to close the Notes dialog or select Hide Notes from the Image menu. click here to close format pull-down menus The notes are saved with the document. Just click on Show Notes in the Image menu to display them again. The User notes module is not available in versions of Openlab prior to version 3. Previous versions of Openlab cannot access or maintain User Notes created in Openlab 3. If a document with User Notes is opened and saved on a system running a previous version User Notes will be lost. Openlab displays a warning when files are opened if this is a risk. 178 Openlab v.3 OPENLAB MENUS Chapter 18 Openlab Menus Overview This chapter includes a brief description of all the menu commands in the Openlab menu bar. Most of these commands have been described in more detail earlier in this User Guide. You can also use the Balloon Help to display a brief description of each command on the screen when you are working with Openlab. This chapter describes the menus that are provided with the Openlab Core. You may have other menus or extra menu items, if you have additional modules. These are not described in this chapter. Refer to the manual that is provided with the module for further information. Updated January 2001 179 CHAPTER 18 File Menu Creates a new image document (Chapter 4) or montage (Chapter 12) Opens one or multiple files into a document window (Chapter 4) Opens a file that contains saved ROIs (Chapter 7) Closes the current window Saves document to a file of the same name, a file of a new name, or as multiple files (Chapter 4) Saves ROIs as a separate file (Chapter 7) Reverts to the last saved version. You lose any changes. Provides information about the current file Displays a log of events (see below) Allows you change the page setup Prints the current document Quits from Openlab The Session Log The Session Log is a useful source of information. For example, it records all of the modules that are loaded when you run Openlab. If Openlab encounters a problem when loading, or if one of the expected hardware devices is not turned on, it will automatically display the Session Log. If you experience problems while using Openlab, you can select Show Session Log from the File menu and, if necessary, print it out and send a copy to Improvision’s Support staff. You can also copy the text of the Session Log to the clipboard when this window is active. The Session Log contains three different categories of message: Warning 180 Openlab v.3 Information Error OPENLAB MENUS Edit Menu Undoes the last action, if appropriate Standard cut and paste commands. Selection commands Duplicates the selected item(s) ROI edit menu (Chapter 7) Displays the contents of the clipboard (last item copied) Pastes clipboard as a new document Undoes the last change to an ROI Displays the Preferences dialogue (Chapter 13) Updated January 2001 181 CHAPTER 18 Image Menu Displays the Resize dialog (Chapter 4) Displays the Contrast Enhancement dialog (Chapter 6) Displays the Color Balance dialog (Chapter 6) Displays rulers on the Document Window Displays the Boolean Operations dialog (Openlab Core only) Displays the Measurements Window and starts recording (Chapter 9) Shows/Hides User Notes Window (Chapter 18) Rotates the selected ROI 90 degrees in clockwise or counter clockwise direction 182 Openlab v.3 Displays the Depth dialog (Chapter 6) Displays the Colors dialog (Chapter 6) Inverts the image Displays the Calibration dialog (Chapter 8) Displays the Image Filter dialog (Full Openlab only) Displays the Profiling Window (Full Openlab only) Flips the image or selected ROI along the horizontal or vertical axis OPENLAB MENUS Layers Menu Layer creation commands Layer copy command Layer deletion command Layer selection commands Layer search commands Creates three copies of the selected layer: one for each color channel Layer merge commands Subtracts a background layer from the selected layer Refer to Chapter 5 for a detailed discussion of layers and layer commands. Updated January 2001 183 CHAPTER 18 Apple Menu Displays an animated screen about Openlab Select required module to display single screen of information. For example: 184 Openlab v.3 OPENLAB MENUS Windows Menu Displays Arrange Window dialogue (Chapter 4) List of open windows (shows which is active) Controls how palettes are displayed List of available palettes Special Menu Displays the Video Manager dialog (Chapter 15) Displays the Capture Timelapse dialog (Chapter 15) Updated January 2001 185 CHAPTER 18 186 Openlab v.3 MULTI-USERS Chapter 19 Multi-Users Overview Openlab 2.0 (and later) allows you to define different users as well as a “Guest” user. All users can have their own preferences, and their own mix of modules, color tables and Automator menu items. Users can also have passwords, which allows you to prevent unauthorised people from using Openlab. By default, Openlab is configured for guest access with no password. You can also configure for guest access with a password, or full multi-user functionality. This chapter describes: How to set up users on Openlab. How to manage users once you have set them up. What the user needs to know. Updated January 2001 187 CHAPTER 19 Setting Up Users 1. Select Preferences... from the Edit menu. 2. Click on the Administration icon in the left-hand column. 3. Most of the options will be grayed out. Click on the Unlock... button. The first time that you use this dialog, this will be sufficient to unlock the other Administration commands, as the default is no master password. Go to step 5. If you have set an Administration password, you will get the following prompt: Type the master password that you have created. Be careful how you type the password, case is important! (See “Passwords” on the next page for information about creating passwords.) 188 Openlab v.3 MULTI-USERS 4. Now the panel is unlocked, you can change the settings. The three access levels are controlled by the check boxes. In the following example, we have enabled guests and multiple users. 5. The guests do not require a password and will now be able to use Openlab, but you need to use the User Login preferences to set up individual users. Passwords You can also use the Administration preferences to: Change the Administration password. Click on the Set Password button next to the Organisation box. Set up a password for the guest user. Click on the With Password... checkbox. Updated January 2001 189 CHAPTER 19 In both cases, you will see dialog similar to the following: Type in the new password and then re-type it, in exactly the same format, to confirm. Click on OK. Be careful how you type the password, case is important! Managing Users If you are following the instructions in this chapter in sequence, the Administration panel will be unlocked. Go to step 2. When you exit Openlab or close the Preferences dialog, the Administration panel reverts to locked. You will need to unlock it again before you can set up individual User Logins. 1. 190 Openlab v.3 Select Preferences... from the Edit menu, and if necessary unlock the Administration panel. MULTI-USERS 2. Click on the User Login icon in the left-hand column. 3. Click on the New User button to set up a new user. Openlab provides a default name for the user. 4. Type in the user’s name. the password defaults to the user’s name, but you can change it if required. Click on the Password... button. Type in the password and retype it to confirm it. (Be careful how you type the password, case is important!) Updated January 2001 191 CHAPTER 19 5. Add as many new users, as required, and then click on the Save button. You now need to restart Openlab. User Preferences and Folders When multiple users are enabled, Openlab does two things: It makes a new folder for each user in the Openlab Prefs folder within the Preferences folder. This means that each user can set up individual preferences, as described in the "Preferences" chapter ( page 143) and these preferences will be stored in the correct folder. It also creates a new folder for each user in the same folder as the Openlab application. When Openlab is looking for the Openlab Modules, Automator Menu Items or Color Tables folder, it will look first in the user’s folder, and then in the Openlab folder. This allows you to set up a custom set of modules for each user by copying the Openlab Modules folder into each user folder and adding or removing modules. Deleting Users If you want to delete users, re-display the User Login preferences, select the user in the list and click on the Remove User button. You may also like to delete the folders that were created for the user. What the user needs to know If you have turned on Guest with password or Multi-user, you will get a screen at startup asking for your user id and password. You must enter these correctly, in the correct format. Case is important! If you are creating your own color tables or automations, you may like to store them in your user folder. Openlab will look for these items in your user folder first. 192 Openlab v.3 Section 2 Digital Cameras AxioCam Digital Cameras PVCAM Digital Cameras Hamamatsu Cameras SPOT Digital Cameras Snapper 8 and 24 Framegrabber Cards Dage JVC AXIOCAM DIGITAL CAMERAS AxioCam Digital Cameras Overview This guide describes how to set up and use the Video Manager with AxioCam digital cameras. The Video Manager supports both color and monochrome versions of AxioCam, which is a high-resolution CCD camera manufactured by Carl Zeiss. The connection to the Macintosh is via a PCI frame grabber card and a fibre optic cable. The AxioCam camera head (with built-in, advanced infrared barrier filter) has a standard c-mount interface for use with microscopes. Carl Zeiss supplies: the PCI frame grabber card the camera power supply, power cable and camera head a fibre optic cable for data transfer between the camera and the PCI card a CD containing drivers and application software, and an installation guide Once you have connected the camera physically, you need to make sure the AxioCam Video and Video Manager modules are installed in the Openlab Modules folder, and the AxioCam driver and AxioCam library are installed in the System Extensions folder. The AxioCam Video module is not part of the core product and must be purchased separately. Refer to Chapter 2 in Section 1 of this guide for instructions on installing modules. If you have the Automator, a number of Video Manager tasks will be available. Refer to Section 4 of this guide for detailed instructions about using the Automator. Before you set up the Video Manager 1. Follow the manufacturer’s instructions for installing the PCI frame grabber card and connecting the camera to the Macintosh and the power supply provided. 2. The Openlab Installer should automatically put the AxioCam driver and library files into the System Extensions folder on the Macintosh. Check that they are there. If not, you can copy them from the CD supplied with the camera. 3. Check how much memory is allocated to Openlab. The AxioCam camera produces very large image files (47 MB when scanned at a resolution of 3900 x 3090), so we recommend a minimum allocation of 256 MB for the Openlab application. If there is Updated January 2001 195 OPENLAB insufficient memory available, switch on Virtual Memory. This will allow imaging although performance may be slow. Without Virtual Memory (or a minimum allocation of 256 MB), imaging will be impossible. Video Manager Setup Panel Select the Video Manager Setup dialog from the Special menu. If you have an AxioCam camera, a setup dialog similar to the following is displayed, when you select AxioCam as your video source. Note: The Depth value specifies the color depth, which may be color or monochrome. It is only used with color cameras. 196 Openlab v.3 AXIOCAM DIGITAL CAMERAS Notes on the Setup Dialog Refer to Chapter 15 of the Openlab User Guide for more information about the Video Source, Input, Format, Scaling and Capture depth pop-up menus, and for step-bystep instructions on using the Video Manager Setup dialog. Size The Size pop-up menu allows you to select a resolution for your image: 1300 x 1030 (fast) 1300 x 1030 (high quality) 1300 x 1030 (scanned) 2600 x 2060 (scanned) 3900 x 3090 (scanned) The scanned modes allow the user to select real resolution (that is without the interpolation methods that are used in the fast/high quality modes). Depth The Depth pop-up menu allows you to select a depth for your image (color or monochrome). It is only available if you are using a color camera. The monochrome option is only available if you have selected a resolution size of 1300 x 1030 fast or high quality. Binning Binning allows you to increase the image intensity. It can only be applied to 1300 x 1030 fast images and valid binning factors vary according to whether the depth is color or monochrome, as follows: ■ 1300 x 1030 fast, color images can have binning factors of x1, x3, or x5. ■ 1300 x 1030 fast, monochrome images can have binning factors of x1, x2 or x4. ■ You cannot apply binning to the high quality or scanned images. White Balance Click on this button to reset the white balance to the camera's default. The AxioCam is designed to have the default white balance optimized for the color temperature of 3200 K. The recommended method for white balancing is to use the live image directly. Black Ref. Click on this button to perform black level calibration, which is recommended when using exposures greater than 3 seconds. Reset Balance Click on this button to reset the balance to the camera's default. Updated January 2001 197 OPENLAB Video Controls You can use the Video Controls Palette or the pop-up menu under the Preview image in the Video Manager Setup dialog to control available video settings. Exposure allows you to set an exact exposure time. The Digital Gain level allows you to select a gain factor. Size allows you to select a resolution. Depth allows you to select color or monochrome. Binning allows you to enable binning and set a binning scale. Sharpen allows you to sharpen the image. The Colorization level describes the range of pixel intensities to be displayed. See "How do I identify the brightest and darkest pixels in the image?" on page 198. Working with the AxioCam Camera How can I configure the Video Manager for rapid focussing in color? Select a Size of 1300 x 1030 fast, a Depth of color and a Binning factor of x5. Reduce the exposure time to a minimum. You can now use the image in the Preview window for focussing. To help with focussing, {alt} click in the video preview to crop the image around the cursor insertion point. How do I identify the brightest and darkest pixels in the image? You do this as you would with any monochrome digital camera by using the colorization option to color the bottom and top-most pixels blue and red respectively. The colorization level describes the ranges of pixel intensities to be displayed. Remember to switch the colorization back to 0 before capturing the image. 198 Openlab v.3 AXIOCAM DIGITAL CAMERAS What are 'sampled' modes? This is the patented procedure implemented by Zeiss that allows the user to select real resolution (that is without the interpolation methods that are used in the fast/high quality modes) in an area 1300 x 1030, 2600 x 2060 and 3900 x 3090. You need to select one of the scanned resolutions from the Size pop-up menu. The CCD is shifted physically to a new position depending on the resolution chosen. Openlab displays an image as millions of colors. How does this compare with the Zeiss 42-bit color image? The AxioCam produces 14-bit data for each color channel, resulting in a 42-bit color image. Openlab does not handle more than 8 bits per channel. the 14-bit data is scaled to 8 bits in exactly the same way as when using digital gain. Why can I see a color mosaic pattern in the image even at maximum resolution? This is evident if the object has moved during the exposure and is more obvious as the resolution and hence the time taken to produce the final image increases. The CCD is 'scanned' to produce the high-resolution image and any object that is moving will cause differences in the images at different scan positions. When they are 'summed' to produce the final image, any differences appear as a mosaic of different color pixels. Updated January 2001 199 OPENLAB 200 Openlab v.3 PVCAM DIGITAL CAMERAS PVCAM Digital Cameras Overview The Video Manager supports a range of PVCAM-compatible digital cameras, such as COOLSNAP (color) and COOLSNAPfx (black and white). The connection to the Macintosh may be via a PCI frame grabber card or via a separate SCSI box. The camera manufacturer provides: The PCI frame grabber card or SCSI module The camera controller and camera head Software drivers and a test application, called 'CamTest'. (Software drivers are also available from the Openlab Custom Installation dialog.) This chapter describes how to set up and use the Video Manager with a PVCAM digital camera. It uses COOLSNAP cameras in the examples. If you have the Automator, a number of Video Manager tasks will be available. Refer to Section 4 of this guide for detailed instructions about using the Automator and for an example Video Manager automation. Before you set up the Video Manager: 1. Follow the manufacturer's instructions for installing the PCI frame grabber card or SCSI module, and connecting the camera to the Macintosh. 2. Install the software drivers and test application. 3. Run 'CamTest' to check that the camera has been installed correctly. Updated January 2001 201 OPENLAB Using the Openlab Custom Install Dialog In order to use the camera, drivers and libraries must be installed in both the System folder and the Openlab folder. It is easiest to load these from the software provided on the manufacturer's CD by the manufacturer. However, you can also use Openlab's Custom Install dialog after you have installed Openlab. Check the required driver, usually Photometrics PCI Model 2 Drivers and click on Install. This loads the drivers to the correct location on your hard disk. 202 Openlab v.3 PVCAM DIGITAL CAMERAS Video Manager Setup Panel COOLSNAP Select PVCAM as your video source, a setup dialog similar to the following is displayed. This is the PCI card. Updated January 2001 203 OPENLAB COOLSNAPfx Select PVCAM as your video source, a setup dialog similar to the following is displayed. Notes on the Setup Dialog Refer to Chapter 15 in Section 1 of this guide for more information about the Video Source, Input, Format, Scaling and Capture depth pop-up menus, and for step-bystep instructions on using the Video Manager Setup dialog. Input 204 Openlab v.3 The Input pop-up menu allows you to specify which camera you are using. This will be either the PCI card or the SCSI module with SCSI ID. For example, select PCI-AIA 1 for the CoolSNAP cameras. PVCAM DIGITAL CAMERAS Speed The Speed pop-up menu allows you to specify the bit depth and speed for video capture. Speed refers to the speed of read-out to computer. The options that appear in this menu vary according to the type of camera. Some allow faster read-out, but this increases noise. Gain The Gain pop-up menu allows you to select a gain mode from a list of fixed levels of amplification. Certain modes are appropriate to specific conditions. The analogue amplifier boost signals but increases noise. Refer to your camera documentation for further details. Binning The Binning controls allow you to specify independent binning values for the horizontal and vertical axes of the CCD array, up to a maximum of 32x32. Different cameras support different levels of binning. Biological applications normally have the same values for the horizontal and vertical axes. Refer to Appendix A of this guide for more information about CCD arrays. Temp The Temp control allows you to set the temperature of the CCD, and the display shows you the actual temperature. Refer to Appendix A of this guide for more information about CCD cooling. Frame Transfer Frame Transfer mode may be always supported, not supported, or optional. If your camera supports the optional Frame Transfer mode, the Frame Transfer check box will be enabled. Click in the box to switch Frame Transfer on (a tick is displayed in the box) or off (the box is empty). MPP MPP may be always supported, not supported, or optional. If your camera supports optional MPP, the MPP check box will be enabled. Click in the box to switch MPP on (a tick is displayed in the box) or off (the box is empty). Color If your camera supports color, the Color check box will be enabled. Click in the box to switch Color on (a tick is displayed in the box) or off (the box is empty). Color takes longer to transfer. Auto white bal. This option is enabled if you have selected Color. Click on it to balance white automatically. Updated January 2001 205 OPENLAB Camera Info Click on this button to display information about your camera specifications. Click on Close to close the dialog. Video Controls You can use the Video Controls Palette to control available video settings. These controls apply to a color camera with the Depth set to color You can also use the pop-up menu under the Preview image in the Video Manager Setup dialog to select and control individual settings. The screen shot on page 203 illustrates the Exposure control. Refer to Chapter 15 in Section 1 of this guide for more information. 206 Openlab v.3 These controls apply to a black and white camera or a color camera with the Depth set to monochrome PVCAM DIGITAL CAMERAS Optimising Performance Refer to Chapter 15 in Section 1 of this guide for general guidelines. Your main options for optimising the video capture rate are: Select a higher binning rate. Select the fastest speed available in the Speed menu options. Switch on Frame Transfer mode, if available. Set the Capture depth on the Video Manager Setup dialog to Fastest. Reduce the document size. Updated January 2001 207 OPENLAB 208 Openlab v.3 HAMAMATSU CAMERAS Hamamatsu Cameras Overview The Video Manager supports the following Hamamatsu cameras: C4742-95 cameras (Orca). C4742-95-ER cameras (Orca ER). *C4880-8x high speed cameras. *C4742-98 cameras (Orca II). *C4742-95(SC) single chip color cameras, also called Orca IIIM or Orca Color. * Detailed setup instructions for these cameras will be provided in the next edition of this guide. If you have the Automator, a number of Video Manager tasks will be available. Refer to Section 4 of this guide for detailed instructions about using the Automator and for an example Video Manager automation. Setting up serial communication All cameras use the Snapper DIG-16 video capture card. In order for the card to work correctly, you must set the jumper on the Snapper card so that the serial communications line uses the RS-422 protocol. Refer to the Installation Guide supplied with the Snapper card for further details. Updated January 2001 209 OPENLAB The following screen shot illustrates the Video Manager Setup dialog with the Input pop-up menu from which you select your camera. Note: Refer to Chapter 15 in Section 1 of this guide for step-by-step instructions on using the Video Manager, and to Appendix A for background information about the Principles of CCD Theory. 210 Openlab v.3 HAMAMATSU CAMERAS Hamamatsu C4742-95 Camera The following example illustrates the setup dialog for the Hamamatsu C4742-95 camera. Notes on the Setup Dialog Refer to Chapter 15 in Section 1 of this guide for more information about the Video Source, Input, Format, Scaling and Capture depth pop-up menus, and for step-bystep instructions on using the Video Manager Setup dialog. Scan The Scan pop-up menu allows you to enable or disable Binning (2x2). Normal scan mode does not use Binning. Width The Width pop-up menu allows you to specify the pixel width of the readout. Updated January 2001 211 OPENLAB Exposure Sync. The Exposure Sync. pop-up menu allows you to specify the mode for exposure synchronisation. Internal (Async): the camera is free running and will output frames at the camera’s best capture rate. However, the camera and the computer are not synchronised, and you may get corrupted frames, for example when using a monochromator. External (Sync): the camera and the computer are synchronised. This slows the capture rate slightly, but ensures that everything works correctly. Video Controls You can use the Video Controls Palette to control the following video settings. You can also use the slider control on the Video Manager Setup dialog to control one of the settings: Exposure Gain Offset Digital Gain Colorization Refer to Chapter 15 in Section 1 of this guide for more information. Reset Camera 212 Openlab v.3 The Reset Camera button allows you to reset the camera so that it sends its current settings again. Remember to use this button if you need to switch the camera off and then on again. HAMAMATSU CAMERAS Hamamatsu C4742-95 ER (ORCA ER) Camera The following example illustrates the setup dialog for the Hamamatsu C4742-95 ER (ORCA ER) camera. Notes on the Setup Dialog Refer to Chapter 15 in Section 1 of this guide, for more information about the Video Source, Input, Format, Scaling and Capture depth pop-up menus, and for step-bystep instructions on using the Video Manager Setup dialog. Updated January 2001 213 OPENLAB Video Controls You can use the Video Controls Palette to control the following video settings. You can also use the slider control on the Video Manager Setup dialog to control one of the settings: Exposure Gain Offset Digital Gain Colorization Refer to Chapter 15 in Section 1 of this guide for more information. However, note the additional Light setting under the Binning control. 214 Openlab v.3 SPOT DIGITAL CAMERAS SPOT Digital Cameras Overview This guide describes how to set up and use the Video Manager with SPOT digital cameras. The Video Manager supports SPOT 2 and SPOT RT digital cameras from Diagnostic Instruments. The connection to the Macintosh is via a PCI frame grabber card and separate control unit. Diagnostic Instruments provide: The PCI frame grabber card The camera control unit and camera head Software driver (SPOTCam.dll) Once you have connected the camera physically, you need to make sure the SPOT Video and Video Manager modules are installed in the Openlab Modules folder, and the SPOTcam.dll file is installed in either the Extensions folder or in the Openlab application folder. The SPOT Video module is not part of the core product and must be purchased separately. Refer to Chapter 2 of the Openlab Core Guide for instructions on installing modules. If you have the Automator, a number of Video Manager tasks will be available. Refer to the Automator Reference Guide for detailed instructions about using the Automator, and for an example Video Manager automation. SPOT RT Cameras The SPOT Video module supports the RT live focus mode to give a high speed but low quality image for easier sample positioning and focusing. Before you set up the Video Manager 1. Follow the manufacturer’s instructions for installing the PCI frame grabber card and connecting the camera to the Macintosh. 2. Install SPOTCam.dll from the CD supplied with the camera by copying it into either the System Extensions folder or the Openlab applications folder. Updated January 2001 215 OPENLAB Video Manager Setup Panel If you have a SPOT RT camera, a setup dialog similar to the following is displayed, when you select SPOT as your video source. The setup dialog for all other SPOT cameras is almost identical, but it does not have the RT Focus Mode checkbox in the Control part of the dialog. 216 Openlab v.3 SPOT DIGITAL CAMERAS Notes on the Setup Dialog Refer to Chapter 15 in Section 1 of this guide for more information about the Video Source, Input, Format, Scaling and Capture depth pop-up menus, and for step-bystep instructions on using the Video Manager Setup dialog. Image The Image pop-up menu allows you to select an image type: brightfield, fluorescence or darkfield. Make sure you select the correct one for your images to ensure the appropriate calculation is used for auto-exposure. Reset White Balance Click on this button to reset the white balance to the camera's default. Auto Exposure Click on this button to allow the camera to perform its own auto-exposure, ignoring any values you have set for Exposure in the Video Controls Palette. Note: In RT Focus Mode the camera performs its own auto-exposure to allow for the real-time imaging and any exposure times are not honored in the live Video preview. Video Controls You can use the Video Controls Palette to control available video settings. Exposure allows you to set an exact exposure time. Binning allows you to enable binning and set a binning scale. Gain allows you to set a gain factor. RT Focus Mode enables the RT live focus mode. This option is only available with SPOT RT cameras. See page 218 for more information. Color puts the camera into color mode. See page 218 for more information about color and monochrome mode. White Balance sets the white balance for the current image. Auto Exposure allows the camera to calculate exposure times automatically. Note: You can also use the pop-up menu under the Preview image in the Video Manager Setup dialog to select and control individual settings. Updated January 2001 217 OPENLAB Working with the Different Camera Modes Color and Monochrome The image frame rate will be faster in monochrome mode, so if speed is important select monochrome to focus and then revert to color for image capture. Make sure that the RGB color slider on the camera is in the appropriate position for the mode selected. Although Openlab does not recognize the actual position of the slider, errors will be reported in the Session Log if you try to acquire an image when the slider is in the wrong position. It will also affect the image in the Video Preview window. If RT Focus Mode is disabled, you will still see a video preview but the preview will be updated very slowly. If the camera slider position and the Openlab Video Controls setting do not match, the preview will display the word "Openlab" and a camera with a flashing cross through it. To remedy this, either move the slider on the camera or change the mode in the Openlab Video Controls palette and wait while the image is restored. RT Focus Mode When you check RT Focus Mode on the Video Manager, you may notice that the video preview image behaves erratically as the camera changes mode internally. It may disappear or appear corrupted for a short time until it returns in low-quality mode. You may also notice that the live image appears to be split in half with one side a little brighter than the other. This is a feature of the way that the SPOT RT camera displays images in real time and is not representative of the final captured image quality. In RT Focus Mode, the camera performs its own auto-exposure to allow for real-time imaging, and any exposure times or gain set for image capture are not honored in the live Video preview. Similarly, binning will not visibly increase image brightness. If you are also using color mode, you may see image ghosting with dynamic samples as the sample moves during the sequential RGB image capture. This effect can be minimized by increasing the binning to 4. This does not increase image intensity, but does increase the data rate so that the image is refreshed much faster and the color ghosting effect is minimized. (Making the image document smaller does not reduce the effect of ghosting because it does not improve the image frame rate.) RT Focus Mode and Image Capture RT Focus Mode allows you to quickly position and focus the sample. When you click on the image capture tool to capture the image, Openlab applies the settings from the 218 Openlab v.3 SPOT DIGITAL CAMERAS Video Manager dialog or Video Controls Palette that were set prior to switching to RT Focus Mode. You can, therefore, use RT Focus Mode in two possible ways: With RT Focus Mode initially disabled: Set white balance and exposure on one part of the specimen. Enable RT Focus Mode. Capture the images from many different positions (changing focus as necessary), all using the same initial settings. Or with RT Focus Mode initially enabled: Position and focus the sample. Disable RT Focus Mode. Check exposure and gain settings before capturing the images. Optimising Performance Refer to Chapter 15 in Section 1 of this guide for general guidelines. Your main options for optimising the video capture rate are: Select a higher binning rate. Set the Capture depth on the Video Manager Setup dialog to Fastest. Reduce the document size. Updated January 2001 219 OPENLAB 220 Openlab v.3 SNAPPER 8 AND 24 Snapper 8 and 24 Overview This section contains general set up information for the two analog Snapper cards— Snapper 8 for black and white, Snapper 24 for color video signals. The Snapper 24 frame grabber card is used with color video cameras with RGB output, such as: Dage cameras JVC cameras *Hamamatsu C5810 three-chip color analogue cameras. * Detailed setup instructions for this camera will be provided in the next edition of this guide. If you have the Automator, a number of Video Manager tasks will be available. Refer to Section 4 of this guide for detailed instructions about using the Automator and for an example Video Manager automation. Updated January 2001 221 OPENLAB Notes on the Setup Dialog Refer to Chapter 15 in Section 1 of this guide for more information about the Video Source, Scaling and Capture depth pop-up menus, and for step-by-step instructions on using the Video Manager Setup dialog. Input The Input pop-up menu allows you to select RGB colour, or monochrome on any channel. Note that the BNC plug on the card is connected to the Red channel. Snapper 8: You will only have one monochrome input channel. Photonic Science options: These are for use with the named cameras. Dage DC-330: This is for use with Dage Dage-MTI DC-330 three-chip color camera, see page 224. JVC KY-55: This is for use with the JVC KY-55 camera, see page 226. Format The Format pop-up menu allows you to select NTSC or PAL, depending upon which video standard is appropriate for your camera. Sync The Sync pop-up menu allows you to specify the synchronisation source for the frame grabber card. You can sync off any channel or from the CSYNC connection on the card. Many cameras provide the sync signal on the Green channel. Check your camera documentation. Snapper 8: You do not have color channels. Select Automatic or CSYNC. Trigger 222 Openlab v.3 The Trigger pop-up menu allows you to control capture using an external TTL pulse. Check your camera documentation to establish which option is appropriate. SNAPPER 8 AND 24 Video Controls You can use the Video Controls Palette to control the following video settings. Alternatively, you can use the slider control on the Video Manager Setup dialog to control one of the settings: Black Level White Level Clamp Level Trigger, if supported by your camera Colorization, if the Input source is one of the monochrome channels. Specific cameras may enable or add other slider controls. Refer to your camera documentation for more information about these video control settings. Use the Reset Levels button to return the settings to their default values. Snapper 8: The Clamp Level setting is not available. Optimising Performance Refer to the “Optimising Performance” section in Chapter 15 in Section 1 of this guide for general guidelines. Your main options for optimising the video capture rate with the Snapper 24 and Snapper 8 cards are: Set the Capture depth on the Video Manager Setup dialog to Fastest. Enable Half Size scaling in the Video Manager Setup dialog, so that the card will only capture odd fields. This will increase the speed of image capture, but you may lose some image quality. If you are using video capture as part of an automation, you may want to enable Allow asynchronous captures in the Video Capture task. See the Automator User Guide for more information about Automator tasks. Updated January 2001 223 OPENLAB Dage Cameras Openlab supports the Dage-MTI DC-330 three-chip color camera. The camera may be used in two modes: as a brightfield application, when it runs as a standard color analogue video camera, or as an integrating camera, which provides control over exposure time. Both modes have Sync set at ‘CSYNC’. Set to Falling Edge for integrating cameras If you are using the brightfield application mode, frames will be captured at a standard 40 ms video exposure rate, providing 25 frames per second. You will not be able to control the Exposure value. The Trigger menu option should be set to ‘None’. If you are using the integrating camera mode, you will be able to control the Exposure value from the Video Controls Palette. Increasing the exposure time allows the camera to integrate more frames at 40 ms increments. The Trigger menu option should always be set to ‘Falling Edge’, unless the exposure rate is 40 ms, in which case the Trigger menu option should be set to ‘None’. There are additional requirements for installing and connecting an integrating camera. 224 Openlab v.3 SNAPPER 8 AND 24 Cabling and Software Requirements If you are using an integrating camera, you need: The Dage Hardware Support module, which provides a palette for controlling the exposure rate during video capture. Use the arrows to increase or decrease the rate in 40 ms steps. Refer to Chapter 2 of this guide for instructions on installing additional modules. A serial control cable and USB keyspan adapter to connect the cable to the serial port on the Macintosh. Once you have connected the camera, you must also set up the Serial Port Preferences (from Openlab’s Edit menu). You will not be able to set the Trigger option to ‘Falling Edge’ in the Video Manager, if you have not set up the preferences. Updated January 2001 225 OPENLAB JVC Cameras Openlab supports the JVC KY-55 cameras. You cannot control the exposure rate directly from Openlab. Set the Trigger menu option to ‘None’. Integrating Cameras Integration can be done externally, using a manual control unit, which controls the physical camera shutter. If you have an integrating camera, you need to: 226 Openlab v.3 Set the Trigger menu option to ‘Falling Edge’ on the Video Manager. Use a serial control cable and USB keyspan adapter to connect the manual control unit to the serial port on the Macintosh. Once you have connected the camera, you must also set up the Serial Port Preferences (from Openlab’s Edit menu). You will not be able to set the Trigger option to ‘Falling Edge’ in the Video Manager, if you have not set up the preferences. Section 3 Additional Modules for Full Openlab Image Filters Boolean Ops Density Calibration Profiling Image Arithmetic Linear Interpolation WORKING WITH FILTERS Working With Filters Overview Openlab supports two types of filters: ■ Kernel filters that modify or process an image to emphasise some aspect of the original image. Openlab provides a set of standard filters that allow you to alter an image, or ROI, to achieve a particular effect, such as smoothing, sharpening, or blurring the selected area. You can also define your own filters. ■ Median filters that are used for noise reduction. Kernel Filters A kernel filter alters each pixel’s value based on its current value and the values of any neighbouring pixels. The heart of a filter is an array of coefficients called a filter matrix. When you apply the filter, each underlying pixel is multiplied by the coefficient in the corresponding cell in the matrix, all the values are added and the result is applied to the pixel that corresponds to the central cell in the matrix. Updated January 2001 229 OPENLAB Simple Filter Calculation Example This example is for the purpose of illustration only, it does not contain meaningful values. 1 0 1 1 2 1 1 0 1 2 0 1 1 2 4 2 0 4 2 6 1 1 0 1 2 1 1 2 0 3 1 0 1 0 11 1 1 1 0 New Target Pixel Value: 11 This combination of multiplication and addition means that if you apply a filter to an image with only black or white pixels (a binary layer), the result will include shades of greys. Use the Normalize button to maintain the balance between pixel values. This normalizes the result (so that all the coefficients in the filter add up to 1) and ensures that the filter does not make the image any brighter or darker. You may like to adapt the filter matrices of the standard filters to create your own customised filters. Alternatively, matrices that other people have developed appear in publications from time to time, and you may wish to copy them for use with Openlab images. 230 Openlab v.3 WORKING WITH FILTERS Kernel Filter Dialog Preview of filter Click to increase or decrease height of matrix by 2 Click to increase or decrease width of matrix by 2 Click to display Save Settings dialogue Filter matrix. Click on a cell to edit it Use scroll bars if matrix entries exceed grid size Click to normalize filter To select a filter 1. Open an image, as normal, and use the Layer Manager Palette to select the layers to which you wish to apply the filter. If you want to apply the filter to part of the image, use the ROI tool to select the area on the image. 2. Select Filters from the Image menu. 3. Select Kernel Filters… The last filter selected is automatically displayed. Updated January 2001 231 OPENLAB 4. If you want to select a different filter, click on the Expander icon in the top right-hand corner and select one of the standard filters. The matrix and preview are updated to reflect your choice of filter. These are the default filters. They appear in italics in the filter list and cannot be deleted or overwritten. 5. Click on the Normalize button if you want to modify the filter so that it does not affect the brightness of the image. 6. Click on the OK button to apply the filter to the selected layer(s). To create a kernel filter You can edit an existing filter to create a new one, and save it to a different name using Save Settings. See page 151 for more information about “Saving Settings”. 232 Openlab v.3 1. Open an image, as normal, and use the Layer Palette to select the layers to which you wish to apply the filter. 2. Select Filter/Kernel Filters.. from the Image menu. 3. Click on the Expander icon to display existing filters and select one to edit. 4. If you want to increase or decrease the number of cells in the matrix, click on the height and width counters. 5. Then, just click on any cell in the matrix and type in the new coefficient. You may enter a maximum of 5 digits, including a decimal point if required. 6. Use the Preview window to check that the changes are as required. WORKING WITH FILTERS 7. Once you have finished editing the filter, you can save the new settings. If you have edited one of the standard filters, remember to save the settings to a new name. See Chapter 14 in Section 1 of this guide for more information. Median Filters A median filter also uses a matrix to alter each pixel’s value based on its current value and the values of any neighbouring pixels. When you apply the filter, the values of all the underlying pixels are sorted from small to large and the middle value is applied to the pixel that corresponds to the central cell in the matrix. Pixel Values Sorted Values 1 3 4 1 2 2 4 2 4 3 3 4 2 5 3 4 4 5 New Target Pixel Value: 3 Median filters do not introduce new pixel values to an image. If you apply a filter to a black and white image (binary layer), the result will be black and white. To select a filter 1. Open an image, as normal, and use the Layer Manager Palette to select the layers to which you wish to apply the filter. If you want to apply the filter to part of the image, use the ROI tool to select the area on the image. 2. Select Filters from the Image menu. Updated January 2001 233 OPENLAB 3. Select Median Filters… 4. Enter a value for the Height and Width of the filter matrix. The Preview window is updated to reflect your choice. This may take a little time, so a progress bar is displayed. Note: If you are using a median filter to remove a white line scratch (pixel value = 1), select height and width values that give you fewer scratch pixels in your matrix and more pixels with a value that you want to keep. ¦ 234 Openlab v.3 Fewer scratch pixels, the median value should be significant X More scratch pixels, the median value is not likely to be significant 5. Check the appropriate Apply to: and Process: buttons. 6. Click on the OK button to apply the filter. BOOLEAN OPERATIONS Boolean Operations Overview This module allows you to apply Boolean operations to binary layers within a document. For example, you may want to pick out two cell shapes or two intensities. If you first create a mask for each shape or intensity, you can then use Binary Operations to combine the two masks (binary layers) and create a new mask that can be applied to image layers. Using Boolean Operations 1. Select two binary layers in the Layer Manager Palette. 2. Select Boolean Operations… from the Image menu. Select first layer (original image) Select second layer (binary mask) Preview of the combined layers (result) Select binary operation Updated January 2001 235 OPENLAB 3. The Layer previews automatically show the two layers that you have selected. If you want to change them, select a new binary layer from the pop-up menus. (Use OptionClick to toggle between the cropped and scaled preview.) 4. Select a binary operation from the pop-up menu. AND: For every pixel that is ON in the mask, the corresponding pixel in the result has the same color. For every pixel that is OFF in the mask, the corresponding pixel in the result is white. OR: For every non-white pixel in the original image, the corresponding pixel in the result has the same color. For every white pixel in the original image, the corresponding pixel in the result is black if the corresponding pixel in the binary mask is ON, and white if the corresponding pixel in the binary mask is OFF. NAND: Carries out the same operation as AND, then inverts the result image. 236 Openlab v.3 BOOLEAN OPERATIONS NOR: Carries out the same operation as OR, then inverts the result image. XOR: Carries out the same operation as OR, then, for every pixel that is ON in the binary mask, inverts the corresponding pixel in the result. Feature AND: For every feature in the image that contains a pixel whose corresponding pixel in the binary mask is ON, the result image has a corresponding feature. This ensures that features (such as cells) do not appear cut in half in the result image. Feature NAND: For every feature in the image that contains no pixels whose corresponding pixel in the binary mask is ON, the result image has a corresponding feature. 5. Check the preview window to make sure that the operation has produced the desired effect and click on Create to create a new binary layer. Updated January 2001 237 OPENLAB 238 Openlab v.3 DENSITY CALIBRATION Density Calibration Overview Density Calibration is the conversion of a grey level index value into a calibrated floating-point density value. The Density Calibration Module enables you to perform pixel or ROI level analysis on all image types, returning calibrated values for selected areas. For example, in calcium experiments it allows you to convert intensity to ratio units and then convert ratio units to calibrated calcium units. Density Calibration is particularly useful in ion imaging applications, where it forms part of the ratio imaging suite (together with the Ratio, Automator, Graphing and Digital I/O modules). Density calibration can be applied in two ways: By entering a formula in the density calibration dialog. Empirically, by measuring a series of intensities against known values, for example against a greyscale wedge; then plotting these values in the density calibration dialog. You can apply the resulting calibration to any images, as required, and then extract the information. Once you have calibrated a layer, you will be able to display the calibrated units in the HSI Colorspy module and capture ROI values in the Measurements table. You can also use the Paint Tools palette to stamp a calibration bar onto the layer, which shows its LUT and the maximum and minimum calibrated unit values. Calibrations are applied to and stored with the current or selected layers, so that you can have a number of different calibrations within the same document. You can also save calibration settings and apply them to subsequent layers in the same or a different document. The Density Calibration module is part of the core product. Refer to Chapter 2 in Section 1 of this guide for instructions on installing modules. Updated January 2001 239 OPENLAB If you have the Automator, you will be able to use the Density Calibration task in your automations. Refer to Section 4 of this guide for detailed instructions about using the Automator, and for an example automation. The Density Calibration Dialog ■ Select one or more layers in the Layer Manager Palette. ■ Select Density Calibration… from the Layers menu. The Density Calibration dialog allows you to plot known intensity values against calibrated values. You can enter individual values as points on the graph, or enter a formula to calculate the points. The resultant line can be nd rd th fitted to the points as a straight line or 2 , 3 , or 4 order polynomial, and is displayed in the graph preview window. Click to select conversion type for the calibration Click and overtype to edit name of y axis Graph preview shows result of calibration Bar showing selected LUT Indicates function used to plot graph 240 Openlab v.3 Choose whether to enter measured points or a formula Enter measured and calibrated values in the table Click to select plotting function for graph Enter a value to adjust the Y offset Type in notes, as required DENSITY CALIBRATION Using Density Calibration In the following examples, we will show you how to: ■ Carry out a greyscale intensity calibration to convert a grey level index value into a calibrated floating-point density value. ■ Carry out an ion calibration to convert intensity to ratio units, and ratio units to calibrated calcium images. Grayscale Calibration 1. First capture a number of images or areas of an object that varies in intensity, for example a calibrated grayscale wedge. You must know the calibrated values of each area of the object. 2. Measure the mean intensity in each area and record it in one column of a table. (Use the Measurements Window to find out the mean intensity.) Each measured intensity is equivalent to a known calibrated value, so you can build up a table similar to the following (our example is an 8-bit grey image, 0-255 grey levels): 3. 4. 5. 6. Measured Intensity Optical Densities 1 2 20 22 40 42 100 102 253 255 Use the Layer Manager to make the required layer current, and to select any other layers that you wish to calibrate. Select Density Calibration… from the Layers menu. The only conversion type available will be Index➔ ➔Calibrated. Make sure that Enter Points is selected and type in the first pair of values from the table. Click on the <tab> button on the keyboard, or the Add button on the dialog, and enter the next pair of values. Continue adding values until you have completed the table. You will see the points appear on the graph in the preview window. Updated January 2001 241 OPENLAB Note: You can enter as few as two values, but you will only be able to plot a straightline graph. If you want to fit the points as higher order polynomials, make sure you enter enough points. 7. Select the appropriate function to fit the points. The preview graph will help you decide which is the best fit. Note how any changes you make are reflected in the equation under the graph. In this example a straight line graph is required. 8. Add any Notes as required and, if necessary, enter a value to adjust the Y Offset. The Y Offset is used to compensate for differences in the response of a fluorochrome in a free solution and that of a fluorochrome within a living cell. 9. If you only want to apply the calibration to the current layer, click on the Current Layer button. If you want to apply the calibration to several layers, click on the Selected Layers button. 10. Click on OK to apply the calibration. 242 Openlab v.3 DENSITY CALIBRATION 11. You may like to add a calibration bar to the image. Display the Paint Tools palette and select a Text Color for the stamp. Do not select white or black. These will not show up on the image. 12. Select the LUT tool and click on the image to add the stamp. Note: Make sure that the Make Transparent Layer checkbox is checked if you want to protect the integrity of the original layer and create a new, transparent layer for the stamp. (This layer can then be merged with the original layer.) Updated January 2001 243 OPENLAB Ion Calibration (using Fura 2) In the following example, we will show you how to look at an image and calibrate it in terms of its calcium content and ratio values. 1. Using a number of different dilutions of Fura2, prepare a series of slides with just the Fura2 solution. 2. Capture two images of the first slide at each of the appropriate wavelengths (one at 340 and one at 380). 3. Ratio the pair of images to give a new ratioed image. Note: Use the Ratio-Options dialog to set the maximum threshold values so that they match the bit depth of the captured images, 8-bit =255, 12-bit =4095, etc. (Refer to the Ratioing Module User’s Guide for more information about ratioing images.) 4. 244 Openlab v.3 Load the next slide with the next dilution and repeat steps 2 to 3. DENSITY CALIBRATION 5. When all dilutions have been imaged and ratioed, draw up a table with two columns, showing ratio values on the left-hand side and known concentration values on the right-hand side. 6. Display the HSI Colorspy palette and make sure that Calibrated is selected, so that you can view values as ratioed units. 7. Take a reading for each image and manually record the ratio and intensity values, so that you build up a table similar to the following: 8. Ratio Values Nanomolar Values (Calibrated) 0.30 172 0.332 200 0.386 265 0.424 311 1.0 1105 4.67 5389 Use the Layer Manager to make the required layer current, and to select any other layers that you wish to calibrate. Updated January 2001 245 OPENLAB 9. Select Density Calibration… from the Layers menu. Select Ratio➔ ➔Calibrated as the conversion type. 10. Make sure that Enter Points is selected and type in the first pair of values from the table. Click on the <tab> button on the keyboard, or the Add button on the dialog, and enter the next pair of values. Continue adding values until you have completed the table. You will see the points appear on the graph in the preview window. 11. Select the appropriate function to fit the points. Again the preview graph will help you decide which is the best fit. Note how any changes you make are reflected in the equation under the graph. 4th order curve selected Note: You may like to edit the name of the y-axis. Just click on the text and overtype to enter a new name. 12. Add any Notes as required, and click on OK to apply the calibration. You now have a calibrated calcium document, from which you can select ratio or ion values. 246 Openlab v.3 DENSITY CALIBRATION Using Formulae If required, you can also enter a formula to generate the points on your graph. Just select Enter Formula from the pop-up menu and type in the formula for your graph function. Select operators from the list provided. Note how the preview graph changes as you enter the formula, and the equation f(x) is updated. Note: When you save the document, all calibration settings will be stored with the layer. This would normally be points or a formula, however, if you enter both, Openlab will save both. You can also save settings for use with other documents, see “Saving Calibrations” on page 248. Updated January 2001 247 OPENLAB Measurements Window Once you have applied density calibration to a layer, the calibrated maximum, minimum, mean and mode values will also be shown in the Measurements Window whenever you make the calibrated layer current. Saving Calibrations Once you have created a density calibration, you can save it and apply it to other layers in other documents. Expander icon 248 Openlab v.3 Click on the Expander icon in the top right-hand corner to display the Save Settings dialog. Refer to Chapter 14 in Section 1 of this guide for detailed instructions on using the Save Settings dialog. PROFILING MODULE Profiling Module Overview This module allows you to select an area of interest on an image and preview the profile in the Profiling Palette or a separate Profiling Window. The resulting profile may be displayed as a 3D view (regions of interest), a 2D view (straight lines) or as a histogram. Different rendering schemes may be applied to the profile and you can control which colour channels are displayed. If required, you can use the palette to display one view of the profile, and the Profiling Window to display a different view. The Profiling module is part of the core product. Refer to Chapter 2 in Section 1 of this guide for instructions on installing modules. Updated January 2001 249 OPENLAB The Profiling Palette Once you have installed the Improvision profiling module, the Profiling Palette will be available whenever you run Openlab. The following example shows a 3D profile for a selected ROI on an image. Profiling menu bar Preview window Use the profiling menus to control how the profile is displayed Statistical information Statistical Information Statistical information is displayed for each of the channels selected in the Options menu. 250 Openlab v.3 Max and Min are the maximum and minimum pixel values in the selected ROI or line. Mean is the average value of all the pixels in the selected ROI or line. Mode is the most common value of the pixels in the selected ROI or line Median is the central value when the values of all the pixels in the selected ROI or line are placed in order. PROFILING MODULE Profiling Window ■ Select Show Profiling from the Image menu. ■ The Profiling window is displayed. Profiling menus There are three profiling menus. These menus appear on both the Palette and the Profiling Window, and contain the same commands. The commands are applied locally - to the profile in either the Palette or the Window. This allows you to create different views of the profile and display them simultaneously. Show menu ■ Select the required rendering command from the Show pop-up menu. ■ You will need to experiment with the different commands to decide which best suits your requirements. Updated January 2001 251 OPENLAB View menu Option menu ■ Select the required view from the View pop-up menu. ■ The 3D Profile and Histogram commands will be greyed out if you have not selected a region of interest. ■ The Histogram command shows the frequency distribution of the selected channels. ■ Select the required command from the Option pop-up menu. Note: If you cannot see any data on your profile preview, check that all the colour channels are selected. 252 Openlab v.3 ■ The Luminosity channel contains information about the brightness of the pixels. ■ If you are working with a greyscale image or an 8-bit colour image, the Red, Green and Blue commands will be greyed out, and the Luminosity command becomes the Index command. ■ Profiling does not work with 2-bit images. PROFILING MODULE Using Profiling In the following example, we are going to use Profiling with the Presentation palette to view profiles across multiple layers in an image document. We will select an ROI and a line for profiling. 1. Use the Open command to open the image file to which you wish to apply Profiling. 2. If you are do not want to use all layers in the Presentation, use the Layer Manager Palette to select the required layers. 3. Display the Presentation palette and click on the Options button. Make sure that the No related updates (faster) command is disabled (the check box is blank). 4. Set up the other presentation options as appropriate and click on OK. 5. Use the Layer Manager Palette to make a layer current for Profiling. Updated January 2001 253 OPENLAB 6. Use the ROI tool to select a region of interest on the current layer. 7. Use the straight line tool to draw a line on the current layer. Note: We have used the View menu to change the preview to 2D. You can also change the background colour for the 2D preview. Just click anywhere on the background and select a different colour from the colour grid. 254 Openlab v.3 PROFILING MODULE 8. Select Show Profiling from the Image menu, and use the View menu to display the 3D view in the Profiling Window and the 2D profile in the palette. 9. Select the Presentation palette and use the play controls on the palette to run the animated sequence. 10. If you want to save the profiling settings, save the image document. When you open the document again, the profiling settings will also be available. Updated January 2001 255 OPENLAB 256 Openlab v.3 IMAGE ARITHMETIC Image Arithmetic Overview Image Arithmetic is an Automator task that allows you to apply a simple arithmetic operation to every pixel in the selected layer. In particular, the subtract operation provides a useful way of applying background subtraction during an automation. Refer to Section 4 of this guide for more details about Image Arithmetic. Updated January 2001 257 OPENLAB 258 Openlab v.3 IMAGE INTERPOLATION Image Interpolation Overview Image Interpolation creates additional layers by applying linear interpolation between adjacent layers in a document. Adjacent layers must have the same image depth. If you have the Automator, you will be able to use the Linear Interpolation task in your automations. Refer to Section 4 of this guide for detailed instructions about using the Automator and for an example automation. Using Image Interpolation 1. Select two or more layers with the same image depth in the Layer Manager Palette. 2. Select Linear Interpolation… from the Layers menu. 3. Enter the number of images to be inserted and click on OK. Updated January 2001 259 OPENLAB 4. Openlab displays a status bar as it creates the required number of interpolated layers. You can see the interpolated layers in the Layer Manager Palette, and use them as you would any other layer, for example to build up a presentation. 260 Openlab v.3 Section 4 Automator Lite for Full Openlab Automator Tutorial Automator Reference OPENLAB Automator Lite Overview The Automator is a visual programming language which allows you to create a schedule of tasks which you can then run automatically. This schedule is known as an automation. You use the Automator icons to build up a picture of the task flow in the Automator Window, and then link the icons together to define the sequence for the automation. The Automator combines the visual clarity of a flowchart for planning and structuring the sequence of an automation, with the power of a programming language for implementing the automation and controlling the task flow. The Automator is available as an additional menu command in the Openlab menu bar. There are two versions of the Automator: Automator Lite, which supports all the Openlab core modules but does not allow you to use variables when creating automations. Automator Lite is provided with the full Openlab software. It is not provided with Openlab Darkroom. Automator, which provides the same features as Automator Lite plus full support for variables. This makes it much more powerful than Automator Lite. The Automator is a separate module, which must be purchased separately. Note: Automator Lite uses the same dialogs as the full Automator, but it does not support variables. Therefore, although variable buttons may appear on some of the dialogs, they will always be grayed out or disabled. You cannot use them. This is the reference guide for Automator Lite. It is split into two main parts: the Automator Tutorial and the Automator Reference Manual. We recommend that you browse both sections before writing automations. 262 Openlab Version 3 The Automator Tutorial is for new users. It provides step-by step examples of working with the Automator. The Automator Reference Manual contains reference material and troubleshooting information. You will find it useful once you start to create your own automations. AUTOMATOR TUTORIAL Automator Tutorial Overview The tutorial describes the Automator and includes simple examples of working with the standard Automator tasks. These examples also illustrate the basic concepts behind the major programming features. If you are new to the Automator, we recommend that you work through this section sequentially. If you are already familiar with programming concepts, you may like to miss out some of the sections which explain terminology. The Tutorial part of this manual includes: A description of the Automator Window. How to run a simple sequence of tasks. How to create a loop to repeat a sequence of tasks for a defined number of times. A detailed explanation of Expressions - you will already have seen how to use these in the automation examples. Note: Automator Lite uses the same dialogs as the full Automator, but it does not support variables. Therefore, although variable buttons may appear on some of the dialogs, they will always be grayed out or disabled. You cannot use them. Updated January 2001 263 OPENLAB The Automator Window ■ Select New Automation from the Automator menu. ■ The Automator Window is displayed. Local menu bar Control buttons Trace area Task list Click to expand task group Click and drag to increase/decrease work area Option click to expand all task groups Work area Task information area Trace Area This is the section of the Automator Window where trace messages are displayed. Trace messages enable you to keep track of the progress of an automation when you run it. They are particularly useful when you are creating an automation and need to be able to test that it is working correctly. You can trace different aspects of your automation, depending upon its complexity. You select Trace options from the Trace menu. Work Area This is the section of the Automator Window where you create your automation. See the next section for step-by-step instructions on creating an automation. 264 Openlab Version 3 AUTOMATOR TUTORIAL Task List These are the tasks that you can include in your automation. You create an automation by dragging tasks from the Task List, dropping them onto the Automator Window and linking them together. See the next section for step-by-step instructions. For ease of use and to make the best use of the available display area, tasks are displayed in the Task List under task groups. You can expand or collapse the group by clicking on . Note: Option-click expands or collapses all task groups. You can also use the commands under the View menu. Some tasks are general, others are linked to specific modules, such as the Microscope or Filter Assembly modules. If you have not purchased the module, the tasks will not appear in the Task List. We describe the standard tasks in this manual. Module-specific tasks are described in the manual which accompanies the module. Control buttons The control buttons allow you to run the automation. They work in the same way as a video recorder, allowing you to run, stop, pause and step through an automation. Runs the automation Stops the automation Pauses the automation Steps through the automation, task by task Task information area Once you have moved a task from the Task List to the Automator Window, you can rename it. However, you may still need to know the original name of the task. Move the pointer over the task icon in the Automator Window. The Task Information area displays the original name of the task, as it appears in the Task List. Local menus The local menus are described in detail in the Reference section of this manual. For the most part they provide commands which control how information is displayed in the three main display areas of the Automator Window: the Task List, the Work Area and the Trace Area. There is also a menu which provides various commands for adding and editing labels in the Automator Window. Updated January 2001 265 OPENLAB Creating Simple Sequences - Tutorial 1 The example in this section illustrates how you can use the Automator to create an automation which consists of a simple sequence of tasks. When you run the automation, each task will be completed one after the other. We will build up the example gradually. Initially we will concentrate on displaying an alert message and speaking the text of the message. Then we will add a time delay before the message is spoken. The description will consist of several stages: Stage 1 assembles the tasks required to display and speak a message in the Automator Window. Stage 2 sets up the contents of the message. Stage 3 links the tasks. Stage 4 saves the automation. Stage 5 runs the automation and checks the contents of the Trace Area. Stage 6 adds a delay task to the automation. We recommend that you follow the instructions described below to create the automation yourself on your Macintosh. 266 Openlab Version 3 AUTOMATOR TUTORIAL Assembling the tasks 1. Select New Automation from the Automator menu. Make sure that the Essential tasks are displayed. (Click on .) 2. Click and hold on the Start task. 3. Drag and drop it onto the Automator Window. Note: When you first move a task into the window, the task’s icon is split down the middle. This indicates that it has yet not been linked to another task. 4. Make sure that the Extras tasks are displayed. Click and hold on the Tell task. Drag and drop it onto the Automator Window. Note: Look at the border of the Work Area as you move the icon across from the Task List. You should notice a grey highlight. 5. Click and hold on the End task. Drag and drop it onto the Automator Window. 6. You have now assembled all the tasks. Look at the task icons in the Automator Window. Each one has a jagged line through the middle of it. This indicates that the task has not yet been linked to another one. Updated January 2001 267 OPENLAB Setting up the message content 1. Double-click on the Tell icon to display the Tell Setup dialog. Expression box Start typing here (between the quotation marks) Message display check boxes Click on OK to save the setup 2. Type the following text into the Expression box, so that it is enclosed within the quotation marks: Welcome to the Openlab Automator! 3. We want the message to be displayed in an alert box, and we want the Macintosh to speak the message. Make sure that the In an alert and Actually say it boxes are checked and click on OK. Your setup dialog should now look as follows: Note: If the Speech Manager is missing, the Actually say it feature will be disabled. See page 289 for more information about non-modal alerts. 268 Openlab Version 3 Click on OK to save the setup. AUTOMATOR TUTORIAL Linking the tasks 1. Hold down the Option key and click on the Start icon. It is highlighted. 2. Drag the pointer across to the Tell icon. As you do so, you will notice that you are dragging a line between the two icons. The arrow indicates the direction of the sequence. 3. When both the Start and the Tell icons are highlighted, release the mouse. 4. Look at the Start icon. It is no longer split in half. This is because the link for the Start task is complete. The links to the Tell task, on the other hand, are not complete. The jagged line remains through the icon. 5. Hold down the Option key and click on the Tell icon so that it is highlighted. Drag the pointer across to the End icon. The links for all the tasks are now complete. Look at the icons, there should be no jagged lines. Updated January 2001 269 OPENLAB Saving the automation 1. Select Save from the File menu. Enter a name for the automation file in the Save File As: box, and select a different folder, if required. 2. Click on the Save button. Note: We are only creating a very simple automation. If you have a complex automation, make sure that you save it at regular intervals while you are creating it. Don’t wait until you are ready to run it! To open a saved file 1. Select Open... from the File menu. 2. Select the required automation file and click on the Open button. 270 Openlab Version 3 AUTOMATOR TUTORIAL Running the automation 1. Click on the Run Control button. 2. The Automation will run quite quickly, but will stop when it displays the Tell message. This is because we checked the In an alert box. The Macintosh convention is that it will wait for an alert message to be acknowledged before it allows the application to continue. 3. Click on OK to acknowledge the message and allow the automation to complete. 4. You may like to repeat the automation a few times and look out for the following features: 5. As each task is run, the task icon is highlighted with a grey border in the Automator Window. The icon in the top right-hand corner of the Automator Window is animated until the automation finishes. As each task is run, you will see various messages appearing in the Trace Area. You may also like to experiment with the Stop, Pause and Step Control buttons. Updated January 2001 271 OPENLAB Adding a Delay Task -Tutorial 2 1. Click and hold on the Delay task. Drag and drop it onto the Automator Window, just above the link joining the Start task to the Tell task. 2. Double-click on the Delay icon to display its setup dialog. Type in the number of seconds here Select when the delay is counted from Click on OK to save the setup 3. Type 5 into the Expression box and click on OK to save the setup. 4. Double-click on the Tell icon and change the message so that it only appears in an alert, and it reads: This automation waits 5 seconds before displaying this alert box. 272 Openlab Version 3 AUTOMATOR TUTORIAL 5. Click once on the link between the Start and the Tell icon. It is highlighted in red. 6. Click on the Delete key or the Backspace key to remove the link. Notice what happens to the Start and Tell icons as you select the link and delete it. 7. Hold down the Option key and click on the Start icon. Drag the pointer across to the Delay icon and release it. 8. Repeat to drag a link between the Delay icon and the Tell icon. You have now completed the automation, but you may like to tidy up the window before you run the automation. 9. Click and hold on the Delay icon, and move the icon down so that it lines up with the other icons. Notice how the Automator retains the links as you move the icon. 10. Save the amended automation to a different file and click on the Run Control button to run it. Updated January 2001 273 OPENLAB Creating a Loop - Tutorial 3 Loop sequences are extremely useful if you have a task, or series of tasks, which must be repeated several times. You need to know exactly how many times the tasks are to be repeated. Loop icon The loop icon is different to the other icons we have looked at so far, because you need to create two links from it. One link loops back to the task that is to be repeated. The second link exits the loop and continues with the rest of the task flow. Option-click here for link that enters loop Option-click here for link that exits loop Tutorial 3 In this example we are going to build on our simple sequence, so that the alert message is shown three times. We are also going to change the text of the message and include it in the trace. 274 Openlab Version 3 AUTOMATOR TUTORIAL 1. Click and hold on the Loop task. Drag and drop it onto the Automator Window, just above the link joining the Start task to the Delay task. Note: The Loop task must be at the beginning of the loop sequence. 2. Double-click on the Loop icon to display its Setup dialog. 3. Type 3 into the Expression box and click on OK to save the setup. 4. Double-click on the Tell icon and amend its setup so that the message appears in an alert and in the trace, and it reads: This alert will be shown 3 times. Updated January 2001 275 OPENLAB 5. Delete the link between the Start and the Delay icon, and between the Tell and the End icon. 6. Create a link between the Start and the Loop icon, and between the Loop and the Delay icon. Make sure that you select the correct part of the Loop icon for the loop link. (Note how the pointer changes to indicate which link you are creating.) Option-click here for link that enters loop Option-click here for link that exits loop 7. Create a link between the Tell and the Loop icon. This completes the loop. 8. Create the exit link from the loop by connecting the Loop icon to the End icon. Make sure that you select the correct part of the Loop icon for the exit link. Note: The arrows on the links indicate whether this is a loop or an exit link. 9. 276 Openlab Version 3 Save the amended automation to a different file and click on the Run Control button to run it. Notice the messages that appear in the Trace Area. AUTOMATOR TUTORIAL Expressions You will have noticed the term Expression box, as you worked through the examples. These are simply areas on a Setup dialog where you can type in an expression. The rules for constructing an expression are based upon BASIC syntax. If you are familiar with programming in BASIC, you may like to miss out this section and go straight to the next tutorial. Constructing an expression An expression may be built up from literals and variables (if you have the full version of the Automator). A literal is: A number which is written as a number, for example 10. A string which is enclosed in quotation marks, for example "hello". You may also include operators in your expressions. These may be simple arithmetic operators, such as add, subtract, divide (written as /) or multiply (written as *). Functions are also operators, for example sin() if you want to find the sine of an angle. A Note about Variables Variables are a powerful feature of all programming languages. They allow you to set aside a storage area in the computer’s memory to hold a value, which you know will change. The simplest example is a counter which is incremented, or decremented, each time a particular action takes place. However, the contents of a variable are not restricted to numerical values; you can use them to store other information, such as text strings. In our previous example, our message tells us how many loops the automation will execute. It would be useful sometimes if the message also told us which loop the automation was currently executing. This is quite simple to achieve using variables, but you must have the full version of the Automator to be able to do this. You can run the full Automator in demonstration mode if you want to find out more about these features before purchasing the module. For more information about using variables, please refer to the Automator Reference Guide. More about Operators The following examples may help illustrate how to use literals and operators within an expression. Updated January 2001 277 OPENLAB Expression ⇒ Result 1+5 ⇒ 6 This adds two numbers. "Hello " + "world" ⇒ Hello world This concatenates two strings. "This is number " + str(5) ⇒ This is number 5 This tells the Automator to treat 5 as a string and concatenates the two strings. "This is number " + str(5) + "." ⇒ This is number 5. (This is similar to the previous example, but note the syntax for the full stop.) 5 + "items are required." ⇒ NAN (the result of this expression was not a number) The Automator cannot evaluate this expression because you have tried to add a string to a number. Arithmetic operators operate on the two elements, each side of the operator. For example, + can be used to add two numbers or to concatenate two strings. Functions operate on the next element which is enclosed in brackets, for example str(5). There is a wide range of operators that you can use within your Openlab expressions. These are described in more detail in the “Operators for Automator Expressions” in the Automator Reference section. As you become more confident about using the Automator, you will find that the Expression boxes provide you with a great deal of flexibility, particularly when you include variables within the expressions. For example, the If task allows you to split the task flow within an automation into two paths by creating a statement which compares two expressions. The If task is not described in this guide because it uses variables. If the values of your expressions are never going to change, then there is no point comparing them. 278 Openlab Version 3 AUTOMATOR REFERENCE Automator Reference Overview This is the Reference section of the Automator Lite Manual. It includes the following sections: Guidelines on creating an automation. Setup tasks. Automator menus. A summary of operators for Automator expressions. Troubleshooting information. Note: Automator Lite uses the same dialogs as the full Automator, but it does not support variables. Therefore, although variable buttons may appear on some of the dialogs, they will always be grayed out or disabled. You cannot use them. Updated January 2001 279 OPENLAB Guidelines on Creating an Automation Refer to the Tutorial section of this manual for step-by-step instructions on creating an automation. This section summarises the main features that were described in the tutorial. You may like to use it as a quick reference tool. The Automator Window Local menu bar Control buttons Trace area Task list Click to expand task group Click and drag to increase/decrease work area Option click to expand all task groups Work area Task information area Creating automations 1. Drag tasks from the Task List onto the Work Area. The tasks are represented as icons on the screen. Each automation must contain a Start task and should contain an End task. Most tasks also allow you to define setup parameters. 2. Set up any parameters that are required for each task, by double-clicking on the task icon to display the Setup dialog. See the “Task Setup Dialogs” chapter for a more detailed description of the Setup dialogs for each task. 280 Openlab Version 3 GUIDELINES ON CREATING AN AUTOMATION 3. Link the tasks together by dragging a line between them. Hold down the Option key and click on an icon. Drag across to the next icon. When both icons are highlighted, release the mouse. A line links the two icons. 4. Use the Control buttons to run your schedule. As an automation is executed, the individual tasks are normally highlighted with a grey border and the animation icon is activated. (Animation may be disabled for better performance, if required. See “Automator Menus” section for further details.) 5. Use the Trace Area to monitor the automation as it runs. You can also print out the trace, if required. 6. Hold down the Shift key to select more than one task icon. Note: You can rename any of the tasks in your automation. Click on the task name to select it and type in the new name. (You can still see the original name of the task in the Task Information area.) Similarly, you can use most of the Openlab Edit menu commands, for example copy, paste and clear. Saving automations Once you have created an automation you can save it and open it as you would a normal file. If this is an automation that you are likely to run frequently, save it to the “Automator Menu Items” folder. Any files that you save to this folder will appear as commands at the end of the Automator menu when you restart Openlab. Select the appropriate command in the menu to run the automation automatically. To actually open the automation hold down the Option key when you select it. Note: The “Automator Menu Items” folder is created for you automatically when you install the Automator. Working with links You can move an icon without breaking existing links. The Automator re-arranges the linked icons. Click once on a link to select it. It is highlighted it in red. Click on the Delete key to remove a highlighted link. You can also use backspace or Clear from the Openlab Edit menu. Double-click on a link to select the tasks at either end of the link. Updated January 2001 281 OPENLAB Triple-click on a link to select all tasks that are logically linked. When you link from a Loop task, make sure that you create a loop link and an exit link. The pointer changes to indicate which link you are creating. Option-click here for link that enters loop Option-click here for link that exits loop Working with expressions Most of the Setup dialogs contain expression boxes where you can type in an expression, which may be built from a combination of literals (strings and numbers), variables (full Automator only) and operators. 282 Openlab Version 3 Strings must be enclosed in quotation marks: "Hello" Numbers on their own do not require additional syntax: 2 Operators may carry out simple, arithmetic tasks such as add, subtract, divide (written as /) and multiply (written as *). They operate on the two elements each side of the operator, for example 5*6. The + operator can be used to add two numbers or to concatenate two strings. If you want to concatenate a number onto text, you should first convert it to a string: "Hello Number "+ str(2)+ "." Functions are also operators - they operate on the next element which is enclosed in brackets (), for example sin(). If an expression contains an error, you will get an error message in the Trace message. Refer to the “Trace Messages” section for further details. Refer to the “Operators for Automator Expressions” section for a complete listing of all Openlab operators. TASK SETUP DIALOGS Task Setup Dialogs Overview Available tasks are displayed in the Task List. Standard task groups include: Essential tasks, which provide the main process control functions for your automation. These are the Start, End, If and Loop tasks. They are also described in some detail in the Tutorial section of this document. Extra tasks, which provide additional process control functions. There are several of these tasks, including the Delay and Tell tasks that are also described in the Tutorial section of this document. The Compact Memory task allows you to optimise and maintain consistent system performance in your automation when you are carrying out memory-intensive tasks. Window tasks, which allow you to define the image window to which a task should be applied. Files tasks, which allow you to carry out standard File operations, such as Save. Layer Selection tasks, which allow you to select Layers by name, type and index position. Layer tasks, which allow you to carry out various Layer operations. IP Tasks, which allow you to merge and subtract layers. Video tasks, which allow you to set up and control a video camera. Density Calibration task, which allows you to apply a predefined calibration to the current layer in the automation. State Saver task, which allows you to restore a lab state that you have previously saved. User Notes task, which allows you to add to the notes that are saved with the image document that is active at the time the notes task is run. Filter tasks, which allow you to apply kernel and median filters. Image Arithmetic tasks, which allow you to apply an arithmetic operation to all pixels in the current layer. Updated January 2001 283 OPENLAB Binary Operations tasks, which allow you to apply a boolean operation to two layers in the current document. Linear Interpolation task, which allows you to apply a linear interpolation between two layers in the current document. You may have other task groups, if you have additional modules installed. For example, if you have the Microscope module, you will have a series of tasks that relate to the functions that are available on the Microscope Palette. These tasks are described in the manual that accompanies the module. This section describes the standard tasks and associated setup options. Double-click on the icon once you have dragged it into the Automator Window to display its Setup dialog. Essential tasks Start Task The Start task marks the beginning of the automation. Every automation must have a Start task. There is no Setup dialog. 284 Openlab Version 3 TASK SETUP DIALOGS End Task Every automation should have an End task. The End task allows you to mark the end of an automation by displaying a message or by playing a sound. ■ The sound is the default system beep. ■ The message is an expression that will be displayed when the task completes and the normal syntax rules apply. ■ If this automation is to be used as a sub-routine, you can also close the automation. See page 297 for more information about sub-routines. Check to play a sound when automation completes Check and type in message for display on completion Check to close automation (used mainly with subroutines If Task The If task requires variables. It requires the full Automator and is not described in this manual. Updated January 2001 285 OPENLAB Loop Task The Loop task allows you to repeat a sequence of tasks. You use the Setup dialog to define how long you will wait for the loop to complete. Type in how many times you want the automation to loop Loop count requires variables (not used with Automator Lite) Make sure that you click over the correct part of the icon to select the loop or the exit link. Option-click here for link that enters loop Option-click here for link that exits loop 286 Openlab Version 3 TASK SETUP DIALOGS The Loop task should be at the start of the loop, in front of the first task in the loop task sequence. If it is not, tasks will execute once too often. The Automator allows you to make two types of link from a Loop task: loop links and exit links. Loop links cause the automation to repeat the tasks that form part of the loop: exit links define which task it should execute when the loop is finished. You will find that Loop tasks tend to form a distinctive pattern in the Automator Window, for example: Updated January 2001 287 OPENLAB Extra tasks Variable Task This task allows you to assign values to variables. It requires the full Automator and is, therefore, not described in this manual. Delay Task This task allows you to set a time delay so that your automation waits before going on to the next task. The Setup dialog allows you to specify the delay in seconds (fractions are allowed). You can type in any sensible expression. You also specify whether the delay is since the task started or last finished. Type in the number of seconds here Select when the delay is counted from Requires variables (not used with Automator Lite) Click on OK to save the setup 288 Openlab Version 3 TASK SETUP DIALOGS Tell Task The Tell task allows you to show a message in the trace or in an alert box. If you have the Speech Manager installed on your Macintosh, you will also be able to set up the Tell task to actually speak the message. If the automation shows the message in an alert, you can check Use a nonmodal alert, which allows the user to carry out other tasks on the Macintosh while the alert is displayed. For example, the user can work with the image in the Document Window. This is useful if the alert includes an instruction to do something. If you elect to put the message in an alert box, the automation will pause until you click on OK or Continue. This is a standard Macintosh feature with alerts. If the automation speaks the message, you can make it pause and Wait until finished speaking. Type in message expression Displays messages in trace window Displays alert dialog and waits for OK Speaks message (grayed-out if Speech Manager not installed Tell tasks are particularly useful when you create an automation, as they allow you to include comments so that you can check easily whether the automation is running as you expected. Make sure that you apply the correct syntax to message expressions. Text must always be within quotation marks. If you concatenate a number onto a string, you must convert the number to a string. For example: "This is number" +str(5)+ "." ⇒ This is number 5. Updated January 2001 289 OPENLAB Input Task The Input task allows the user to enter something directly from the keyboard in response to a question that appears on the screen. It requires the full Automator and is not described in this manual. Null Task The Null task does nothing. You can use it to tidy up diagrams by putting “bends” in the links. Get Automator Time Task This task requires variables. It is not described in this guide. Reset Automator Time Task This task resets the automator trace time to zero. It is normally used with the Get Automator Time task. Start Critical Section Task This task marks the beginning of a critical section in your automation and allows you to dedicate all computing resources to the current task. Normally, other activities will occur, such as the Finder being refreshed. Use this task when you want to carry out activities, which require maximum speed or where exact, regular timing of tasks is required. Be aware, however, that certain activities still occur, for example Virtual Memory and AppleTalk both slow the machine down. You can disable these if required from the Apple Menu. There is no setup dialog. End Critical Section Task This task marks the end of a critical section in your automation. There is no setup dialog. 290 Openlab Version 3 TASK SETUP DIALOGS Keywait Task This task allows you to pause the automation until the user enters something on the keyboard. Keyboard input may be any key or a key that you specify in the setup dialog. Click on the appropriate button. To select This Key: click on Set… and press the appropriate key on the keyboard. Select the appropriate Wait until: key To select a specific key, click on Set… and press the required key on the keyboard Compact Memory Task ■ This task writes the current contents of RAM directly to the system cache. There is no setup task. The Compact Memory task allows you to optimize and maintain consistent system performance in an automation when you are carrying out memory-intensive tasks, such as capturing a series of images. The task essentially clears the RAM of all image data by writing it to the hard disk cache. Your computer uses RAM, RandomAccessed Memory, to process and temporarily hold information. RAM is part of the electronic circuitry – the chips on the computer’s main circuit board – so RAM processing is fast, but it can only hold a certain amount of information. One of the many benefits of Openlab is the disk cache system, which allows the user to acquire image files larger than the available Random-Accessed Memory (RAM). Updated January 2001 291 OPENLAB Image capture is initially carried out to RAM. Therefore, the Openlab capture task checks the RAM before acquisition to see if there is sufficient space to acquire the images. If not, the capture task will initiate a cache operation to clear sufficient space for the RAM. This operation writes the image data to an area on the hard disk. But, whereas RAM processing is fast because you are not accessing the disk; writing to disk is relatively slow. The Compact Memory task allows the user to design an experiment which utilizes the RAM to best effect whilst taking the hard disk time penalty at a convenient place in the experiment. If your experiment requires a consistent, level performance, use the Compact Memory task to control when the computer writes the contents of the cache to the hard disk. For example, if available RAM is 100 MB and you are capturing a series of I MB images, you know that RAM will be full after the hundredth image and the computer will need to write the contents of RAM to the hard disk cache. If a level performance is critical, use the Compact Memory task to write the contents of the cache to hard disk at regular intervals during the experiment, perhaps every tenth image. Similarly, if you are just about to start a part of the experiment where performance is critical, use the Compact Memory task to empty RAM before you start that stage. The Compact Memory task is only available within an automation. 292 Openlab Version 3 TASK SETUP DIALOGS Example Compact Memory Automation In the following automation, we are capturing a series of fluorochrome images and, to ensure a consistent performance, we use the compact memory task after every hundredth image. Setting up the automation The automation is set up as follows: The Target image window task targets the image window for the captured image. Updated January 2001 293 OPENLAB 294 Openlab Version 3 The Loop task sets up the automation to capture the two fluorochrome images 100 times. The first Restore Lab State task sets up the hardware for the first fluorochrome. The Capture Layer task captures the first fluorochrome. The second Restore Lab State task sets up the hardware for the second fluorochrome. The Capture Layer task captures the second fluorochrome. The Compact Memory task writes the contents of RAM to the hard disk cache. TASK SETUP DIALOGS Window Targeting Tasks Target Image Window Task When you work on an image window manually, the window to which you apply the action is always the active window. This is not necessarily the case in an automation. The currently active window may not contain the image with which you want to work. You use the Target Image Window task to tell the Automator which image window you want the following tasks to use. You can also use it to create a new Image Window. Automations that are to capture layers will not work without at least one Target Image Window task at the start to tell the software where to put all its images. Click to create a new target window Click and select an image window from pop-up menu Click to select the image window that is top-most Check to bring target image window to front when task executes The Setup dialog allows you to specify whether a new image window should be created or whether an existing image window should be used - either the top-most one or a specific one that is already open on the desktop. Check the Bring the target window to the front box, if you want the target image window to be brought to the front when the task executes. For example, you may want to watch each image as it is captured. Once you have created a target image window, any task that changes an image window works on the targeted window until you specify another one. Updated January 2001 295 OPENLAB File Tasks Close Image Window Task This task allows you to close the window that is currently targeted. There is no Setup dialog. Save Image Document Task This task allows you to save the document that is currently targeted. The Setup dialog allows you to define the file name for the document. If you choose to use the current name, but none exists, the Automator will prompt you for a file name at run time. You can also specify that the Automator should always prompt you for a file name at run time. You can use the With this name option to specify an exact name. Click to save under current name Click and type in new name Click to select folder. (Only available if With this name selected.) Click to prompt for new name at run time 296 Openlab Version 3 TASK SETUP DIALOGS Run Subroutine Task This task allows you to select an automation that you have already created to run as a subroutine within the current automation. For example, you may already have created an automation to capture one brightfield image. You could then use this automation as a subroutine within an automation to capture fluorescence images. Subroutines should always be complete, free-standing automations that can be run independently of other routines. They are not just building blocks within a larger automation. The setup task allows you to select an automation to run as a sub-routine. Click on the Choose Automation… button and select the appropriate automation file from the standard Macintosh File Open dialog. Click here to select the automation from the Open Files dialog Note: If the subroutine has been created with the full Automator, it may contain variables. You will not be able to use variables with Automator Lite. Updated January 2001 297 OPENLAB Layer Selection Tasks Select Layers by Type Task This task allows you to select layers within a document according to layer type. Use the pop-up menus to specify search criteria for the layer type. Use the checkboxes to restrict the search to layers currently selected, or to all layers within the document. These checkboxes allow you to set up multiple searches. For example, you may want to select all General Image Layers which contain DAPI in the layer name. You need to create and set up two layer selection tasks—Select Layers by Type and Select Layers by Name. First create and set up the Select Layers by Type task to select General Image Layers. Then create and set up the Select Layers by Name task. You need to set up the task to select layers whose name contains the text "DAPI" and check the Search only within current selection box. When the automation runs, the first task will select all General Image Layers and the second task will select DAPI layers from the original selection. Select type criteria from pop-up menus Check appropriate box 298 Openlab Version 3 TASK SETUP DIALOGS Select All Layers Task This task allows you to select all layers in the document. There is no setup task. Select Layers by Index Position Task This task allows you to select layers within a document according to index position. For example you may want to select the last 3 layers in the document. Use the pop-up menu to specify search criteria for the layer type and enter the index position into the expression box. Use the checkboxes to restrict the search to layers currently selected, or to all layers within the document. These checkboxes allow you to set up multiple searches, but you need to set up a separate task for each search. See page 298 for an example. Select name criteria from pop-up menu and enter index position in expression box Check appropriate box Updated January 2001 299 OPENLAB Select Layers by Name Task This task allows you to select layers within a document according to layer name. Use the pop-up menu to specify search criteria for the layer type and enter the name in the expression box. Use the checkboxes to restrict the search to layers currently selected, or to all layers within the document. These checkboxes allow you to set up multiple searches, but you need to set up a separate task for each search. See page 298 for an example. Select name criteria from pop-up menu and enter name in expression box Check appropriate box 300 Openlab Version 3 TASK SETUP DIALOGS Layer Tasks Get Layer Info Task This task allows you to get the layer information from the current layer and store the information in a variable. It requires the full Automator and is not described in this manual. Set Layer Info Task This task allows you to set the name for the current layer. The Setup dialog allows you to select a name for the layer. Check the boxes to select the properties for the layer Enter an expression or use the popup menus to define the property Delete Current Layer Task This task allows you to delete the current layer. There is no Setup dialog. Updated January 2001 301 OPENLAB Set Layer User Data Task This task allows you to create your own user data which will be stored with the current layer. The Setup dialog allows you to enter two expressions: one which will create the user data and one which will provide a name for the data that is created. The name of the user data item is stored with the current layer. Enter the expression that will create the user data item Enter an expression to create a name for the user data item Get Layer User Data Task This task requires variables. It is not described in this guide. Get No. of Layers Task This task requires variables. It is not described in this guide. 302 Openlab Version 3 TASK SETUP DIALOGS New Layer Task This task allows you to create a new layer. You use the Setup dialog to select a name for the new layer and to specify if you want the new layer to become the top-most layer. Enter an expression to create a name for the layer Check if you want Openlab to bring the layer to the top ROI To Binary Task This task converts the current ROI of the targetted document into a new binary layer. Use the Setup dialog to: ■ Enter an expression for the name of the new binary layer. Enter an expression for the name of the new binary layer Updated January 2001 303 OPENLAB Apply Wavelength LUT Task This task applies a color table that corresponds to a particular wavelength to the current layer of the targeted document. Use the Setup dialog to: ■ Enter an expression for the wavelength. Enter a numerical value for the wavelength Apply Wavelength LUT (Selected) Task This task applies a color table that corresponds to a particular wavelength to selected layers of the targeted document. Use the Setup dialog to: ■ Enter an expression for the wavelength. Enter a numerical value for the wavelength 304 Openlab Version 3 TASK SETUP DIALOGS View Layer Task This task allows you to view a layer. The Setup dialog allows you to specify which layer you want to view - the first, next or previous layer in the targetted image document. You can also refine this selection by specifying a property for the layer. Select the layer that you want to view Check the box if you want to specify a property for the view layer Select the property from the pop-up menu and enter an expression for that property Updated January 2001 305 OPENLAB Filter Tasks Median Filter Task This task allows you to apply a median filter to the current layer or an ROI on the layer. Use the Setup dialog to: ■ Specify the Height of the matrix. ■ Specify the Width of the matrix. ■ Apply the filter to either the image or an ROI on it. Enter an expression for the number of rows in the matrix Enter an expression for the number of columns in the matrix Click to apply to the whole image or to an ROI Median Filter Selected Layers Task This task allows you to apply a median filter to selected layers or ROI on the layers. The Setup dialog is identical to the Median Filter task. Enter an expression for the number of rows in the matrix Enter an expression for the number of columns in the matrix Click to apply to the whole image or to an ROI 306 Openlab Version 3 TASK SETUP DIALOGS Kernel Filter Task This task allows you to apply a kernel filter to the current layer or an ROI on the layer. Use the Setup dialog to: ■ Select the required Filter. ■ Apply the filter to either the image or an ROI on it. Select a filter from the pop-up menu Click to apply to the whole image or to an ROI Kernel Filter Selected Layers Task This task allows you to apply a kernel filter to selected layers or ROI on the layers. The Setup dialog is identical to the Median Filter task. Select a filter from the pop-up menu Click to apply to the whole image or to an ROI Updated January 2001 307 OPENLAB IP Tasks Subtract Images Task This task allows you to apply background subtraction to a single layer. Use the Setup dialog to specify: An expression which identifies the background layer. An expression which identifies the layer to which you want to apply background subtraction. Check one of the subtraction type buttons to apply Brightfield Subtraction or Darkfield Subtraction. Check one of the result boxes to put the subtracted image into The original layer or into A new layer. Identifies the background layer Identifies the layer to which you want to apply background subtraction Check buttons to select type of subtraction and what to do with the result If you create a new layer, define how to name it 308 Openlab Version 3 TASK SETUP DIALOGS Subtract from Selected Images Task This task allows you to apply background subtraction to selected layers. The Setup dialog is very similar to the Subtract from Image task, but you do not need to specify the layers to which you want to apply background selection. It will be applied to all layers that are currently selected. Identifies the background layer Check buttons to select type of subtraction Check buttons to select what to do with result Define how to name layers Updated January 2001 309 OPENLAB Merge Images Task This task allows you to select layers for merging during the automation. It creates a new, merged layer. Use the Setup dialog to specify: An expression which identifies the first layer for merging. An expression which identifies the second layer for merging. If you want to merge a third layer, check the box and enter an expression which identifies the third layer. The appropriate merge command. RGB Merge compares each color component for each pixel in each layer and gives the brightest precedence. Averaging averages each color component for each pixel in each layer Merge to Composite also averages, but will first apply any opacity factor to the pixels. An expression which will be used to name the new, merged layer. Identify at least two layers for merging Check the box and select a third layer for merging, if required Check one button to select type of merge Enter an expression for naming the new, merged layer 310 Openlab Version 3 TASK SETUP DIALOGS Merge Selected Images Task This task allows you to merge selected layers. The Setup dialog is similar to the Merge Image task, but you do not need to specify the layers for merging. It will be applied to all layers that are currently selected. (You cannot apply a composite merge.) Click one button to identify type of merge Enter an expression to name the new layer Updated January 2001 311 OPENLAB State Saver Tasks Restore Lab State Task This task allows you to restore a lab state that you have previously saved. Select the name of the state from the pop-up menu or type its Function key into the F key expression box. If you want the appropriate Restore button in the State Saver palette to be highlighted when the lab state is restored, click on the check box. Note: The expression box below the pop-up menu allows you to include variables with the state name. It is not described in this guide. Select name of the state from the pop-up menu Or type in its function key Check to highlight Restore button on palette 312 Openlab Version 3 TASK SETUP DIALOGS User Notes Task Write to User Notes Task This task allows you to add user notes to the targeted document. Type in the appropriate text. If you are adding notes at several points in your automation, you may like to make sure that there is a line between each block of text. To add a line at the end of the text, make sure that the Append a new line as well box is checked. Type in text Check to insert a blank line at the end of the text block Clipboard Tasks The clipboard tasks support the subroutine feature. They allow you to copy variables between automations. As the tasks require variables, they are not described in this guide. Updated January 2001 313 OPENLAB Video Manager Tasks Capture Layer Task This task allows you to capture a layer frame. The Setup dialog allows you to specify: An expression which will create a name for the captured layer. Whether the captured layer should be brought to the top so that you can see it in the Document Window. Whether the screen is to be updated. Disable screen updates to make the automation run more quickly. Whether asynchronous captures are allowed. This allows Openlab to capture frames at a higher speed, but the frame grabber and automation are not synchronised. If you are using any piece of hardware that may affect the illumination of the image, you may not want to enable asynchronous capture as this may cause frames to be exposed incorrectly. That layers are to be numbered automatically. A number is added sequentially to the layer name. For example, if you are using a loop task to capture images and want to name them IMAGE:1, IMAGE:2, and so on, you would type "IMAGE:" in the expression box and check Automatically number layers. A target layer depth. The default setting is the one that you have set up in the Video Manager Setup dialog. Enter an expression to create a name for the layer Check to disable screen updates Check to bring new layer to top Check to enable asynchronous captures Check to number layers automatically Select layer depth 314 Openlab Version 3 TASK SETUP DIALOGS Capture Multiple Layers Task This task allows you to capture multiple video frames as layers. This is normally faster than repeatedly capturing a single layer, as long as your camera supports this function. For some cameras this may be a specific burst mode. The Setup dialog allows you to specify: An expression which defines how many layers will be captured. A depth for the captured layers. A name stub. This is used as the common name stem for all layers.. A start number for layer naming. Openlab adds a sequential number to the name stem, ensuring that each layer has a unique name. You can define where the numbering is to start. Enter an expression for the number of layers to be captured Select a layer depth from the pop-up menu Defines the common stem to be used in name for all layers Define the start number for layer naming Get Video Control Task This task requires variables. It requires the full Automator and is not described in this manual. Updated January 2001 315 OPENLAB Set Video Control Task This task allows you to assign a specific value to a video control during the automation. Before you use this task, you must set up the video control on the Video Control Palette. The Setup dialog allows you to specify: The name of the video control. You must enter sufficient information to identify the video control. It is not case sensitive and you can shorten the name, as long as it is still uniquely identifiable (for example: "Exp", "expos" or "exp"). An expression which will assign a value to the video control. If the control is an on-off checkbox, such as the Focus Mode video control, set the value to 1 for on (checked) and 0 for off (unchecked). Enter the name of the video control Enter an expression to assign a value to the control 316 Openlab Version 3 TASK SETUP DIALOGS Synchronise Camera Task This task allows you to pause the automation while the camera does something, or until it has finished doing something. The Setup dialog allows you to specify: Whether the automation is to wait while or until an action is completed. An appropriate option to qualify the While/Until selection. For example, you could set up the task so that the automation waits until the camera is idle. Click on the While or the Until button Select one of the options from the pop-up menu The While/Until options are: The camera is idle The camera exposes The camera waits for an external trigger The computer reads the image data from the camera Automatic Exposure Task This task allows you to apply automatic exposure if your camera supports this feature. The automator estimates the exposure value according to the gray levels detected. There is no setup task. Updated January 2001 317 OPENLAB Example Video Manager Automations The following example captures layers at two different exposures: 100 ms and 200 ms. Setting up the automation The automation is set up as follows: 318 Openlab Version 3 The Target image window task targets the top-most window. The Loop task sets a value for the number of loops. The Set 100ms exposure task sets the first exposure value. The Capture Layer task captures the layer as “100 ms exposure” and automatically numbers the layer. TASK SETUP DIALOGS The Set 200ms exposure task changes the exposure value. The second Capture Layer task captures the layer as 200 ms exposure and automatically numbers the layer. Automator and High-Speed Capture Some cameras may be quite slow to switch into the mode required to carry out highspeed capture, because the camera takes a little time to set itself up before it captures the frames. You may like to incorporate the following routine into your automation to resolve this problem. It captures a ‘dummy’ single frame from the camera. This sets up the camera so that it is ready to capture a sequence of high-speed images ‘for real’. Updated January 2001 319 OPENLAB Density Calibration Density Calibration Task This task allows you to apply a predefined calibration to the current layer in the automation. Use the Setup dialog to: ■ Select the calibration from the pop-up menu. You can only select from predefined calibrations. If you need to set up a new calibration for the automation, you must first use the Density Calibration module. Select the calibration 320 Openlab Version 3 TASK SETUP DIALOGS Image Arithmetic Image Arithmetic is an Automator task that that allows you to apply a simple arithmetic operation to every pixel in the selected layer. For example, the subtract operation can be used to subtract a fixed value from all images, thereby carrying out a form of background subtraction. Image Arithmetic Task This task allows you to apply an arithmetic operation to all pixels in the current layer in the automation. The operation overwrites the current layer, so if you need to save a version of the image before the arithmetic operation is applied, include the Save Image Document task in your automation before you apply this one. Use the Setup dialog to: ■ Select the type of operation: Add increases each pixel value by a specified number. Subtract decreases each pixel value by a specified number. Divide divides each pixel value by a specified number. Multiply multiplies each pixel value by a specified number. ■ Enter an arithmetic value. Enter arithmetic value Note: The recommended, empirical method is to use images of background and background subtraction as described in Section 1 of this guide ("Working with the Layer Manager"). Updated January 2001 321 OPENLAB Example Image Arithmetic Automation In the following automation, we are going to capture a number of images at 340 and 380 wavelengths and apply background subtraction. You could build on this automation to include other tasks, such as ratioing or extracting measurements in the loop sequence, but there would be additional work in setting up the automation, for example to establish the ratio range and threshold values. 322 Openlab Version 3 The Target image window task targets the image window for the captured image. The Loop task sets up the automation for the number of the slides that you intend to capture. The Set Wavelength task moves to the 340 wavelength. (We have used the Polychrome II in this example.) The Capture Layer task captures the image at the 340 wavelength. The Image Arithmetic task subtracts a known value from all the pixels in the layer (10 in our example). TASK SETUP DIALOGS The next Set Wavelength task moves to the 380 wavelength. The Capture Layer task captures the image at the 380 wavelength. The Image Arithmetic task subtracts a known value from all the pixels in the layer. The Tell task asks the user to mount the next slide. Updated January 2001 323 OPENLAB Binary Operation Tasks Boolean Operations Task This task allows you to apply a Boolean operation to two binary layers in the current document. Use the Setup dialog to: ■ Enter an expression for the first layer. ■ Select the Boolean operation. ■ Enter an expression for the second layer. ■ Enter an expression for the new layer. ■ Check the Bring new layer to top box if you want the new layer to become the current layer in the automation. Enter expression to select first layer Select operation Enter expression to select second layer Enter expression for the new layer Check to bring new layer to top Example Boolean Operation Automation In the following automation, we are going to use the OR operator to count the nuclei total for two different cell types on a number of slides. The cell types are stained differently. If we apply a density slice to identify and select both intensities, the search will be too wide and will include a lot of background. Therefore, we need to narrow the search region by selecting the first cell line in a density slice, and the second cell line in a second density slice. We can then apply the 324 Openlab Version 3 TASK SETUP DIALOGS OR operator to combine the results of the two density slice operations before capturing and extracting the measurements. Setting up the automation Before you start, you need to find out the values to enter in the two Density Slice tasks. This is a manual task and not included in the automation. It involves the following steps: Capture a layer and draw an ROI that encompasses the first cell. Density slice, grabbing from the ROI, and make a note of the values. Now draw a second ROI that encompasses the second cell. Density slice, grabbing from the ROI, and make a note of the values. Updated January 2001 325 OPENLAB The automation can now be set up as follows: 326 Openlab Version 3 The Target image window task targets the image window for the captured image. The Clear measurements task clears any measurement values that may exist from previous automations. The Loop task sets up the loop for the number of slides that you intend to capture. The Capture Layer task captures the layer. The Density Slice task picks out the cells at the first intensity and creates a new binary layer. Use the HSI values that you captured manually before you started the automation. The second Density Slice task picks out the cells at the second intensity and creates a new binary layer. Use the second set of HSI values that you captured manually before you started the automation. The Boolean Operations task combines the two new binary layers by applying an OR operator. This will pick up all pixels that appear in both binary layers, i.e. all pixels at the two intensities, and creates a new layer. The Capture One Measurement task captures a measurement from the new layer. The Extract Measurements task extracts the number of cells in the captured measurement. The Tell task displays the number of cells. We recommend that you put it in the trace. The Clear Measurement deletes the measurement. The Tell task asks the user to mount the next slide. The Input task prompts the user to enter ‘y’ when the slide has been mounted. The If task makes the automation pause until the user enters ‘y’. TASK SETUP DIALOGS Linear Interpolation Task Linear Interpolation Task This task allows you to apply a linear interpolation between two layers in the current document. Use the Setup dialog to enter three expressions: ■ The first specifies the number of layers that will be inserted between two existing layers. ■ The second identifies the first layer. ■ The third identifies the second layer. Enter expression for number of layers to be inserted Enter expression to select the first layer Enter expression to select the second layer Updated January 2001 327 OPENLAB 328 Openlab Version 3 AUTOMATOR MENU COMMANDS Automator menu commands Overview There are five sets of Automator menu commands: the Automator menu in the Main menu bar, and four menus in the Local menu bar of the Automator Window. Any commands that you choose from the Local menus are only applied to the current automation. The Automator commands in the Main menu bar allow you to open a new Automation Window so that you create a new automation. They also allow you to run the automation and open specific tasks. Any automations that you save to the “Automator Menu Items” folder will appear at the bottom of this menu. The View commands in the Local menu bar allow you to collapse and expand task groups in the Task List. They also allow you to display the Variables Window. The Options commands in the Local menu bar relate mainly to the Work Area: for example, they control whether gridlines and controls are displayed and whether animation is enabled. The Trace commands in the Local menu bar relate to the Trace Area. They allow you to control the amount of trace information that is displayed and provide various options for saving, copying, printing and clearing the Trace Area. The Label commands in the Local menu bar allow you to add labels to your Automation Window, and to edit the text style and foreground and background colours. Automator menu Opens a new Automator Window Runs the automation Pauses the automation Stops the automation Steps through the tasks Opens the Setup dialogue for the task Updated January 2001 329 OPENLAB There may be additional commands at the bottom of this menu. They are automations that you have created and saved to the “Automator Menu Items” folder. When you select one of these commands, Openlab opens the automation and executes it. You can also: Use the Control buttons in the Automator Window to run, pause, stop and step through the automation. Double-click on any of the task icons in the Automator Window to open the Setup dialog for that task. View menu commands Collapses all task groups Expands all task groups Not used with Automator Lite You can also: Use Option-click to expand and collapse all task groups. Note: The Variables Window is not described in this guide. Options menu commands Not available in the current version Snaps task to the grid Shows or hides gridlines Shows or hides Control buttons Disables or enables automation Stops automation if errors occur 330 Openlab Version 3 Gridlines are useful for positioning icons tidily in your Automator diagram. If you select Snap to Grid, they will be aligned to the grid. The animation applies to the animation icon and the task highlighting that become active during an automation. You can improve the speed at which the automation runs by disabling the animation. However, you will not be able to see which task is running. AUTOMATOR MENU COMMANDS Trace menu commands Saves the trace to a file Copies the trace to the clipboard Prints the contents of the trace Clears the contents of the trace Defines what is included in the trace Scrolls the trace area so that you always see the most recent message The three Trace commands define what level of information you want to include in your trace. You can improve the speed at which the automation runs by disabling these commands. However, they are very useful when you are creating your automation. You may like to disable the trace once you have tested the automation. You can also improve the speed at which the automation runs by disabling the Scroll to new messages command. This means that you will only see messages from the start of the automation in the Trace Area, and will have to use the scroll bar to scroll through the messages manually. Use the Clear command to clear the contents of the Trace Area. If you are experiencing problems with your automation, you may want to send a copy of the contents of the Trace Area to Improvision’s Support staff. You can: Print the contents of the Trace Area to the printer that is currently selected in the Chooser. Select Print from the Openlab File menu. Copy the contents to the clipboard where you can paste them into another application. Save the contents as a file. Updated January 2001 331 OPENLAB Select a folder, or create a new one if required. Enter a name in the Save File As: box. Click on Save. Label menu commands Creates a new label in the Automation Window Standard text edit commands Color commands 332 Openlab Version 3 When you create a new label, you can type text directly into it, as long as the box is selected. Click on the box to select it. You can resize and move it, as required. Use the Font, Size and Style commands to achieve the desired appearance of the text. Use the Foreground Colour command to select a colour for the text and the outline of the label. Use the Background Colour command to select a colour for the background. OPERATORS FOR AUTOMATOR EXPRESSIONS Operators for Automator Expressions Number operators x+y Adds y to x. y is converted to a number if necessary. Example: x-y Subtracts y from x. y is converted to a number if necessary. Example: x*y 10^5 ⇒ 100000 Evaluates to the sine of x. The parameter (x) is interpreted as an angle in radians. Example: cos(x) 10/5 ⇒ 2 Evaluates to xy. Example: sin(x) 10*5 ⇒ 50 Divides x by y. y is converted to a number if necessary. Example: x^y 10-5 ⇒ 5 Multiplies x by y. y is converted to a number if necessary. Example: x/y 10+5 ⇒ 15 sin(1) ⇒ 0.84147 Evaluates to the cosine of x. The parameter (x) is interpreted as an angle in radians. Example: cos(1) ⇒ 0.5403 Updated January 2001 333 OPENLAB tan(x) Evaluates to the tangent of x. The parameter (x) is interpreted as an angle in radians. Example: asin(x) Evaluates to the arcsine of x. Example: acos(x) deg(1) ⇒ 57.2958 Converts x from degrees to radians. Example: sqrt(x) atan(1.55741) ⇒ 1 Converts x from radians to degrees. Example: rad(x) acos(0.5403) ⇒ 1 Evaluates to the arctangent of x. Example: deg(x) asin(0.84147) ⇒ 1 Evaluates to the arccos of x. Example: atan(x) tan(1) ⇒ 1.55741 rad(30) ⇒ 0.5236 Evaluates to the square root of x. If x is a negative number, this operator returns a special marker, which is written as 'NAN'. This indicates that the result is not a number. Example: sqrt(100) ⇒ 10 sqrt(-5) ⇒ NAN ceil(x) Returns x rounded up to the nearest whole number. Example: floor(x) Returns x rounded down to the nearest whole number. Example: 334 Openlab Version 3 ceil(5.6) ⇒ 6 floor(5.6) ⇒ 5 OPERATORS FOR AUTOMATOR EXPRESSIONS exp(x) Returns ex. Example: abs(x) exp(1) ⇒ 2.718282 Returns the absolute positive value of x. Example: abs(4.5) ⇒ 4.5 abs(-3.5) ⇒ 3.5 log(x) Returns the natural logarithm of x. Example: log10(x) Returns the base 10 logarithm of x. Example: tanh(x) rand(x) log10(100) ⇒ 2 Returns the hyperbolic tangent of x. Example: str(x) log(100) ⇒ 4.60517 tanh(1) ⇒ 0.76159 Converts x to string form. Use this operator when you want to make sure that a number variable is treated as a string. Example 1: str(20) ⇒ "20" Example 2: To concatenate a number to the end of a string x=5 "Hello"+str(x) ⇒ "Hello5" Returns a random number between 0 and x. The result is not necessarily a whole number. Example: rand(10) ⇒ 5.75 Updated January 2001 335 OPENLAB String operators x+y Concatenates y to x. y is converted to a string form if necessary. Example: x = "image" y = "10" x+y ⇒ "Image10" upper(x) Converts x to upper case. Example: lower(x) Converts x to lower case. Example: 336 Openlab Version 3 upper("shout") ⇒ "SHOUT" lower("WHISPER") ⇒ "whisper" QUESTIONS AND ANSWERS Questions and Answers This section contains some of the questions we are asked most frequently, and our answers. Q I’ve just opened an automation that someone else created, but some of the tasks have red crosses through them and it doesn’t seem to do anything. A Many of the tasks that the Automator provides require other Openlab modules to make them work. A red cross through a task icon indicates that the module required for that task to work is not loaded. Try double-clicking on the offending task to get more information about which module is required. Q I’ve just tried to run an automation that used to work, but now I get lots of error messages from my external equipment. A Automations often depend upon the configuration of other parts of Openlab or of external equipment such as microscopes and filter wheels. You must make sure that everything is configured properly before you try and run your automation. Q My automation seems to run for a while but then just stops. The Run button is still down, but nothing is happening. A Every task (apart from End tasks) must have an outbound link to at least one other task. If this link is not present, it can cause the automation to stop without an error message. Badly connected tasks are indicated by having a “broken” icon. When using Loop tasks, it is also important to ensure that there are both True and False (or Loop and End-Loop) outbound links. Updated January 2001 337 OPENLAB Q How can I make my automation run faster? A There are several things you can do to significantly improve the performance of your automation: 338 Openlab Version 3 ■ Don’t scroll to new messages in the trace. ■ Turn off tracing of tasks starting. ■ Disable animation in the “Options” menu. TRACE MESSAGES Trace Messages This section lists the messages that the Automator itself can put in the trace. Additional modules may add their own messages. In general, important informational messages will be shown in the Trace in bold, normal informational messages will be in normal text, warnings will be in italics and errors will be in bold italics. General messages Automation started running at <time> on <date> Indicates when the Automator started running. This message is for information only. Automation stopped running at <time> on <date> Indicates when the Automator stopped running. This message is for information only. Automation paused Indicates that the Automator is paused. This message is for information only. Executing task “<task name>“ Indicates that the Automator is executing a task called <task name>. This message is for information only. The trace buffer is full. No more messages will be logged. The trace buffer becomes full after about 10,000 messages. This is the last message you will see. To clear the trace buffer, select Clear from the Trace menu. Note: You may wish to clear the trace periodically to save memory. Updated January 2001 339 OPENLAB The automation could not run because it has no start task. Every automation requires a start task. You will see this error message if you do not have a start task in your automation. The automation could not run because it has no tasks. An automation must have some tasks for it to be run. Evaluation of the expression “<expression>” failed because the variable “<variable>” was not found. You are running an automation or sub-routine that uses variables. Automator Lite does not support variables. The expression “<expression>” has unmatched brackets. Every open bracket “(“ in an expression must be matched by a close bracket “)”. Brackets can be nested, if necessary. The expression “<expression>” contains a syntax error. The expression contains an error in its syntax. Expressions must make mathematical sense in that each operator must have the right number of operands and brackets and quotes must match. The operator “<operator>” in “<expression>” is either invalid or is not appropriate for the type of its operands. Operators must match the type of their operands. For instance, it is not possible to subtract two strings or to convert a number to upper case using the upper() function. An internal error was encountered when processing the expression “<expression>”. A fault was encountered while parsing <expression>. This message can be caused by severe syntactical errors in the expression. 340 Openlab Version 3 TRACE MESSAGES Evaluation of the expression “<expression>” failed because the variable “<variable>” was not found. The expression will be treated as a literal string. You may see this warning message if you type a message into a Tell task without putting quote marks around the message. The Automator will try and use the expression as if it did have quote marks around it. This task requires a target window but none has been specified. To specify a target window, use a Target task. You have tried to execute a task that alters an image document without executing a Target image window task first. Place a Target image window task in your automation. The task “<task name>” does not have any tasks leading to it and will never execute. You will see this warning message if you have a task that has no inbound links. Tasks that have no inbound links will never execute (unless they are Start tasks). The task “<task name>” does not have any outbound links to other tasks. You will see this warning message if you have a task that has no outbound links. All tasks (except End tasks) must have outbound links or the automation will stop unexpectedly at that task. Updated January 2001 341 OPENLAB This automation does not appear to end with an End task. Automations that have no End task will never finish executing. The Automator could not find an End task in your automation. It is permissible to have an automation that has no End task, but the automation will never finish executing until you stop it by using the Stop button or by selecting Stop from the Automator menu. Task-specific messages The target window “<window name>” was not found. The Target image window task may trace this error message if the window specified in the setup for that task no longer exists. The target window could not be created because there is not enough memory available. The Target image window task may trace this error message if it could not create a new window because there was insufficient memory available. The target window could not be created because of an error The Target image window task may trace this error message if it could not create a new window. The delay time is not a number - it may be infinite or complex. Delay times must be normal numbers. The Delay task may trace this error if the delay evaluates to a value that is not a number. The specified file name or path is invalid The Save task may trace this error if you specify an invalid filename or if the folder you selected no longer exists. 342 Openlab Version 3 Appendices Macintosh Basics Principles of CCD Theory Image Formats in Memory OPENLAB 344 Openlab Version 3 MACINTOSH BASICS Macintosh Basics Overview Read this chapter if this is the first time you have worked with the Macintosh. It provides an overview of Mac features and terminology. Refer to your Macintosh documentation or to the Macintosh on-line tutorial for more comprehensive information. This chapter provides information on: Turning your computer on and off. The desktop/finder. The mouse. Folders. The wastebasket. Selecting a printer. Updated January 2001 345 OPENLAB Turning the Mac On and Off The way you power the Mac on/off varies from one model to another. The way you shut down the Mac is the same for all models. You should always shut down before you power off. Power on/off The on/off switch may be on the front or the back of the computer or you may have a Power On key on your keyboard. There may also be a separate on/off switch on your monitor. Shut Down 1. Point to the Special menu name in the menu bar. 2. Press and hold down the mouse button. 3. Drag through the items in the menu until the Shut Down command is highlighted, then release the mouse button. Note: If you have a floppy disk in the disk drive, it will be ejected automatically. 4. Switch off the power to the computer (and monitor) if you see the message on the screen indicating that it is safe to do so. Many Macs shut off the power supply automatically. The Desktop The Desktop is what you see on the screen when you first switch on the computer. It is also known as the Finder. The Desktop has desk accessories, such as a calculator, alarm clock and notepad. You will find these under the Apple menu. The Desktop also has a filing cabinet, the hard disk, to store all your file folders, and a wastebasket so that you can throw away unwanted files. You can look at the contents of your hard disk or the wastebasket by double-clicking on their icons. 346 Openlab Version 3 MACINTOSH BASICS Whenever you quit from an application, Mac automatically takes you back to the Desktop. If you are not sure whether you are on the Desktop, click on the icon in the top right-hand corner to see where you are. Folders Macintosh uses folders to store your files. You can create as many folders as you need and you can put folders inside of other folders. To create a new folder 1. Hold on File from the Menu Commands at the top left hand side of your screen, and drag your mouse to the New Folder command. When you release your mouse button, there will be a new Folder icon on your desk top, it will be named "untitled folder". Note: You can also use a short-cut combination of keys to create a new folder. Press down the and N keys simultaneously to create a new untitled folder. 2. Click on the folder name to select it and use the computer keyboard to type in an appropriate name. 3. Either press [Return] or click somewhere else on the screen. The folder now has a name. Note: You can edit the folder name at any time. Just repeat steps (2) and (3). Once you have created a folder, you can move it around and place it within another folder simply by holding and dragging the folder icon to the required location. The Mouse The mouse controls the movement of the pointer across the screen. You point to an object on the screen by moving the mouse so that the pointer is positioned on that object. You may then use the mouse in several ways, as described in the following table. Updated January 2001 347 OPENLAB Single Click: A single click is a quick, light touch on the button of the mouse. It allows you to select an icon (the icon becomes darkened), or place an insertion point, for example in text. Double-click: A double-click must be quick and the mouse must be still, or it will be interpreted as two single clicks. A double-click may be used to open a file or folder, or to select a whole word for editing. Hold: Simply point to something and hold the button down. Use hold on a menu command to see the commands under that menu, or press on the arrows in a scroll bar to scroll through the window. Hold-and-drag: Point to the object or area of your choice, hold/press the mouse button down, and drag across or down, letting go when you reach your goal. You use hold-and-drag to choose a menu command, to drag icons across the screen or to select text. The Wastebasket The Wastebasket has two functions. It allows you to ‘throw away’ folders/files and it allows you to eject floppy disks. Hold-and-drag the appropriate icon over the Wastebasket, letting go when the Wastebasket icon is darkened. Note: The Wastebasket may also be called Trash. Floppy disks The floppy disk is ejected from the disk drive and the disk’s icon disappears from the desktop. This process does not do anything to the files on the disk, it just releases the floppy disk so that you can remove it from the computer. Note: Although there are other ways of removing a floppy disk, this is the recommended procedure. Folders/files The files are placed in the Wastebasket. You can still retrieve them by double clicking on the Wastebasket icon and dragging them back. If you want to delete them, select Empty Wastebasket... from the Special menu. 348 Openlab Version 3 MACINTOSH BASICS Selecting a Printer If this is the first time that you are about to print, you will need to let your Mac know which printer you want to use. 1. Make sure that the printer is switched on. 2. Select Chooser from the Apple menu. Different types of printer Printer name 3. Click on the icon in the left-hand window to select the appropriate driver for your printer. The printer name should appear in the right-hand window. 4. Click once on the printer name to select it and close the Chooser window. The Mac will remember this setting and you will only need to repeat this exercise if you disconnect your printer or if you want to select a different printer. Printing Once you have told the Mac which printer to use, you can use the Print command from Openlab’s File menu to print the contents of the active window, for example an image, or the Session Log. Updated January 2001 349 OPENLAB Page setup Once you start to work with applications, you may also need to make sure that the Page Setup is appropriate. You should check this after installation and set it up for the Openlab software. 1. Select Page Setup from the Openlab File menu. The dialog varies depending upon your printer and the features that it supports. The following example is for a LaserWriter 8 printer. 2. Make sure that the Paper Size is correct for your printer. You may still be able to print with the wrong paper size, but your formatting may not be correct. 3. Select other options, as appropriate and click on OK. 350 Openlab Version 3 PRINCIPLES OF CCD THEORY Principles of CCD Theory What are CCDs? A Charge-Coupled Device (CCD) can be thought of as a two-dimensional array of light-sensitive detectors, called pixels. Each pixel is connected to its own charge storage ‘well’. When a CCD is struck by light, each pixel accumulates a charge according to the amount of light that falls on it and stores the charge in its associated ‘well’. This charge is then read and digitised so that the information can be transferred to the computer. The computer interprets the digital information and represents the pixels accordingly on the image display. In the following simplified illustration of a CCD array, the individual cells are the pixels, the shallow containers represent the wells, and the amount of charge is indicated by the number of dots. As you can see, the amount of charge varies for individual pixels, and some pixels accumulate no charge at all, because no light falls upon them. CCD array (4 x 4 pixels) CCD Array: A simplified interpretation Once accumulation has finished, the charges are moved, row by row, into a separate output array, or readout area, which is protected from further exposure to light. Updated January 2001 351 OPENLAB Readout array Digitising node CCD array CCD array: Preparing for readout From this readout area, individual pixels will be moved, one-by-one, into the digitising area (a single cell or node) where each will be converted in turn into digital format so that the information can be transferred to the computer in a format that it can interpret. Readout array Digitising node CCD array CCD array: Digitising the pixel Note that the pixels move up in series. In the previous diagram, the left-hand cell of the readout array is empty. Only after all the pixels in the readout array have been 352 Openlab Version 3 PRINCIPLES OF CCD THEORY digitised, and it is again completely empty, do the next row of pixels in the CCD array move up into the readout array. Image Readout with Binning With some digital cameras, it is possible to combine the charges in adjacent pixels so that they form a single pixel (sometimes called a super-pixel). This process is known as binning. It reduces readout time and increases sensitivity at the expense of resolution. You need to experiment to establish whether the results meet your requirements. Some users have found that binning can increase the dynamic range of the image and improve its contrast, which may be of benefit to later operations such as deconvolution. In theory, rectangular groups of pixels of any size may be binned together, but in practice, you are usually limited to a number of pre-determined options. For example; many cameras support 2x2 binning, the Hamamatsu high-speed cameras support a number of options up to 32x32, and the Xillix MicroImager PMI camera allows you to specify each dimension independently (up to a maximum of 16x16) so that you can also change the aspect ratio. Refer to individual chapters for more information about specific cameras. In the following example, we are using 2x2 binning. The charges from the top two rows of the CCD array are emptied into the readout array together, so that their charges are combined. Readout array Digitising node CCD array CCD array: Preparing for readout with 2x2 binning Updated January 2001 353 OPENLAB From the readout array, the first two super-pixels are moved into the digitising area or node together, so that their charges are combined before being digitised. Readout array Digitising Node CCD array CCD array: Preparing for readout with 2x2 binning Blooming Sometimes, individual pixels can accumulate too much charge which then overflows into neighbouring pixels. This can result in an effect known as ‘blooming’, where a bright object in the middle of the image seems to flare over all other objects in the image. If this happens you need to reduce the amount of light that falls onto the CCD: By reducing the exposure time By disabling or reducing the binning factor. Exposure CCD arrays like film and other media are always sensitive to light, therefore they must not be exposed to light during read-out. For most cameras, exposure to light is controlled electronically or by a mechanical shutter. The shutter ensures that no light falls on the CCD array as the charges are transferred to the read-out array. Some cameras may allow you keep the shutter open, so that exposure continues while the charges are being transferred to the read-out array. However, this may result in smearing, where bright objects leave a trail across the image. This effect can 354 Openlab Version 3 PRINCIPLES OF CCD THEORY be reduced to some extent by making sure that the exposure time is longer than the readout time. CCD Cooling Over time, there will be a thermally induced build up of charge in the CCD. This is known as dark charge and may bring with it an undesirable noise component. One way of checking for dark noise is to close the shutter and expose for a long period. You will see speckles on the preview image. Cooling the CCD eliminates virtually all the signals generated by thermal energy. With some cameras, you may be able to control the temperature of cooling. Dark charge and background images Although the dark charge looks like noise, it is always constant for a given CCD at a given exposure. This means that, if you are acquiring an image using a long exposure time, you can acquire and save a dark charge “background image” and subtract it from the captured image. Further Information This is only a very brief introduction to the principles of CCD. The best place for further information is often: Your camera manual The application notes for your camera, if the manufacturer provides them. Bibliography Other recommended sources of reading are: Inou Shinya, Video Microscopy, Plenum Press, New York. Shotton David (editor), Electronic Light Microscopy: the principles and practice of video-enhanced contrast, digital intensified fluorescence and confocal scanning light microscopy, Wiley-Liss, New York. The Photonics Design and Applications Handbook, Laurin Publishing, Pittsfield, MA. Updated January 2001 355 OPENLAB 356 Openlab Version 3 IMAGE FORMATS IN MEMORY Image Formats in Memory Overview Openlab is able to work with a wide variety of image formats, for example 8, 10, 12, 14, 16 bit grayscale images and 16, 24 bit color images. The objective of this chapter is to explain all of the supported formats so that measurements, on-screen colors and gray values etc. can be understood and interpreted in the most meaningful way. “Classic” image formats Openlab bases all of its “classic” imaging structures on standard Macintosh QuickDraw structures. These are: 1-bit images. This stores an image in 1 bit per pixel, and can have two states. This format is used for binary images. Usually the image will be black (the bit is ON) or white (the bit is OFF), but the ON state can be assigned a different color in Openlab if desired. 2-bit images. “Four Grays” setting. This format is supported but has little use in Openlab. 0 is white, 3 is black. 4-bit images. These can be grayscale or color. They are useful for annotation where some color is desirable but memory requirements need to be kept to a minimum. With 4-bit grayscale, 0 is white and 15 is black, with the other grays distributed linearly between the two. The same convention applies to color, but the intermediate colors are determined by a system-provided color palette. 8-bit images. These can be grayscale or color. Each pixel is stored in 1 byte. 0 is white, and 255 is black for both grayscale and color images. For grayscale, the other gray values are distributed evenly over the range. For color, the system provides a standard look-up table. Custom look-up tables can also be attached to these images, but it should be noted that the convention of 0 = white, 255 = black is normally applicable. Note that this is the inverse of what is typically encountered in other imaging packages. (Some custom color look-up tables may reassign black and white, but this is beyond the scope of this discussion). 16-bit color. This format provides 5 bits per rgb color component, leaving one bit per pixel unused. Thus this is properly a 15-bit color format. In this format, r = g = Updated January 2001 357 OPENLAB b = 0 is black, and r = g = b = 31 is white. This format can display 32,768 different colors, but since for grayscale images r = g = b, only 32 different true gray levels exist. 32-bit color. This format provides 8 bits per rgb color component, leaving 1 byte per pixel unused. This format is sometimes referred to as 24-bit color for this reason, but it should be understood to be the same thing. In this format, r = g = b = 0 is black, and r = g = b = 255 is white. This format can display 16,777,216 different colors, and 256 different shades of true gray. “Deep Gray” image formats Openlab supports images with more than 8 bits of grayscale data. Specifically, 9, 10, 11, 12, 13, 14 and 16 bit grayscale. 15-bit grayscale is not supported for technical reasons. All of these formats assign two bytes per pixel, and adopt the convention that 0 = black and all 1’s = white. The available gray levels for the bit depths are: 9-bit grayscale 512 levels 10-bit grayscale 1,024 levels 11-bit grayscale 2,048 levels 12-bit grayscale 4,096 levels 13-bit grayscale 8,192 levels 14-bit grayscale 16,384 levels 16-bit grayscale 65,536 levels It should be understood that computer hardware is incapable of displaying greater than 8-bit grayscale data on the monitor, and in any case the human eye has difficulty distinguishing more than 8 to 10 bits of grayscale data. In order to display such images, Openlab uses a special look-up table to create an 8-bit version of the image, which is built by selecting ranges of bits from the source data. By default, this shows the full range of values. You can use contrast enhancement to adjust the range that is displayed (see Chapter 6, “Working with Colors”). Openlab permits the use of false-color look-up tables on deep grayscale images, but it should be understood that this look-up table is actually applied only to the 8-bit representation of the underlying deep grayscale data, and will have no effect on measurements, etc. made on such images. As deep gray images are non-standard formats not supported by either Macintosh or PC graphics conventions special processing is required to deal effectively with these images. You should note that some standard Macintosh routines will not function with deep gray data. 358 Openlab v.3 INDEX Index automator window A alias creating, 11 modules, 16 what it is, 11 animation icon, 255 Calibration command, 87 calibration tools, 23 B capture layer task, 298 capture multiple layers task annotation layer, 42 creating, 48 apple menu About commands, 168 background subtraction, 42 apply wavelength LUT task drag and drop, 53 from Layers menu, 54 apply wavelength LUT, 288 Arrange command, 29 automation delay task, 256 hints and tips, 321 improving speed of, 322 links, 265 loop sequence, 258 making image window active, 279 opening, 254 pausing, 249 running, 249, 255 saving, 254 stepping through, 249 stopping, 249 troubleshooting, 321 automator local menus, 249 what it is, 246 automator menu items, 265, 313 show/hide, 28 control buttons, 248 description of, 248, 264 local menus, 248 task information area, 248 task list, 248 trace area, 248 while running, 255 work area, 248 balloon help description of, 4 shortcut key, 4, 130 binary layer, 42 creating, 48, 83 binning, 337 BioVision files, 35 blooming, 338 Boolean operations, 219 boolean operations task, 308 brightfield layer, 42, 53 brush tool, 105 freehand, 86 point counter, 86 straight line, 86 vernier, 86 capture layer task description of, 298 setup, 298 description of, 299 setup, 299 capture multiple layers task, 299 CCD arrays, 335 binning, 337 blooming, 338 cooling, 339 exposure, 338 CCD cooling, 339 chooser, 333 clear trace area, 315 close image window task setup, 280, 281 close image window task description of, 280, 281 C cacheing, 2 calibration bar preferences, 128 calibration bar Colour Balance command, 73 colour channels adjusting, 73 applying, 42 colour images monitor settings for, 30 description of, 24 Updated January 2001 359 OPENLAB colour tables applying from Colour Table dialogue, 65 applying from document window, 64 opening, 68 saving, 68 colour tables tool, 23 how to use, 64 compact memory task, 313 complement command, 82 connect video camera, 139 contrast enhancement, 70 control buttons, 249 copy layers, 50 trace area, 315 create document, 32 layers, 48 link, 253 montage, 117 new folder, 331 presentation, 124 ROI, 80 stamp, 111 crop grabber tool, 22 layer to ROI, 84 resized document, 33 Crop import file as layer, 48 open ROI, 84 crop layer command, 84 custom tables, 64 customer support web address, 4 D delay task description of, 272 setup, 256, 272 delete files, 332 layers, 51 links, 257, 265 delete current layer info task, 285 delete current layer task description of, 285 setup, 285 depth command, 62 desktop getting back to, 331 what it contains, 330 docking, 26 Document Size command, 33 document toolbar preferences, 128 document toolbar, 20 calibration tool, 23 colour tables tool, 23, 64 grabber tool, 22 layer tool, 24 magnification tool, 22 next layer, 24 previous layer, 24 ROI tools, 21, 78 document window applying colour table, 64 arranging, 29 description of, 20 preferences, 128 documents creating, 32 default size, 34 opening, 35 resizing, 33 saving, 37 dongle not found, 19 darkfield layer, 42, 53 360 Openlab v.3 draw paint tools, 104–14 Duplicate Layer command, 50 E edit menu commands in, 165 ejecting floppy disks, 332 elliptical ROI tool, 79 elliptical shapes, 112, 113 end critical section description of, 274, 275 setup, 274, 275 end task description of, 269 setup, 269 eraser tool, 106 expand command, 82 expander icon, 136 exposure, 338 expression box, 252 expressions constructing, 261 description of, 261 literals, 261, 266 operators in, 261 syntax, 261, 266 variables in, 261 eye icon, 44 eyedropper tool, 108 F file formats opening documents, 40 reading documents, 40 saving documents, 38 file menu commands in, 164 files deleting, 332 saving, 37 INDEX fill gradient, 107 pattern, 107 ROIs, 107 Fill command, 107 filters creating kernel, 216 kernel, 213 kernel filter window, 215 median, 217 folder preferences, 133 folder structure modules, 16 Openlab, 10 freehand calibration tool, 86 freehand ROI tool, 78 G general image layer, 42 creating, 48 general preferences, 130 grabber tool image arithmetic task, 305 image data ensuring quality of, 28 Image Document calibration bar, 128 document toolbar, 128 rulers, 128 Image Document document size, 128 image formats deep grey, 342 in memory, 341 image window bring target to front, 279 closing, 280, 281 making active in automation, 279 improving performance, 322 installation new modules, 13, 14 software, 8 ionVision files, 35 irregular polygons, 112, 113 completing, 113, 114 how to use, 22 gradient fill, 107 greyscale images deep grey in memory, 342 monitor settings for, 30 H hints and tips, 321 HSI Colourspy palette, 75 K kernel filter task, 291 iconise. (see minimise) If task expressions in, 269 icon, 269 links, 265, 269 multiple Ifs, 269 setup, 269 layers menu commands in, 167 LIFF format L label menu description of, 316 how to use, 316 lasso tool I balancing colour of, 73 binary, 42 brightfield, 42 colour channels, 42 copying, 50 creating, 48 creating overlay layers, 55 current layer, 44 darkfield, 42 deleting, 26, 51 displaying available, 24 displaying next, 24 displaying previous, 24 general image, 42 icons, 45 importing from desktop, 48 locking, 49 luminosity, 42 merging, 55 more than 32, 24 naming, 48 properties of, 42 searching for, 52 selecting, 51 types of, 42 shades tolerance, 78 Layer Manager palette, 44 using, 47 layer operations menu, 49 layer tool how to use, 24 layers applying tints, 55 and spatial calibration, 88 benefits of, 40 saving as, 38 line measurements description of, 91 line tool, 108 linking tasks, 253 links creating, 253 deleting, 257, 265 enter loop, 258 exit loop, 258 If task, 265, 269 loop task, 265, 270 Updated January 2001 361 OPENLAB moving, 265 outbound, 321 selecting, 265 literals, 261, 266 local menus, 249 label menu, 316 options menu, 314 trace menu, 315 view menu, 314 loop icon, 258 loop task description of, 270 icon, 258, 270 links, 258, 265, 270 pattern formed by, 272 setup, 259, 270 loopcount, 270 loopcount variable, 261 loopsequence simple, 258 luminosity layer, 42 M measurement overlays changing appearance of, 98 measurements copying, 101 deleting, 97 exporting, 100 overlays, 98 preferences, 93 recording, 95 sorting, 97 types of, 91 measurements window adjusting, 96 description of, 90 median filter task, 290, 291, 293, 295 menus local, 249 desktop, 330 files and folders, 331 mouse, 331 power on/off, 330 printing, 333 shutdown, 330 wastebasket, 332 magic wand tool shades tolerance, 79 magnification tool how to use, 22 make binary layer command, 83 measure freehand lines, 86 horizontal lines, 86 points, 86 straight lines, 86 362 Openlab v.3 multiple Ifs and, 269 or, 269 N NAN message, 262, 318 new layer task description of, 287 setup, 287 new layer task, 287 null task description of, 274 setup, 274 O merge images task description of, 294 setup, 294 merge images task, 294 Merge RGB Planes command, 55 Mac basics file formats, 36 opening, 35 messages NAN, 262, 318 trace, 248 monitor recommended, 6 monitor settings changing, 30 colour images, 30 greyscale images, 30 montage creating, 117 editing, 119 number of tiles, 120 titles, 119 Montage window, 116 mouse how to use, 332 multiple files on-line help balloon, 4 open automation, 254 custom tables, 68 files, 35 ROI, 84 Open command, 35 Open Multiple command, 35, 36 Openlab architecture, 2 folder structure, 10, 16 personalising, 18 quitting, 28 running, 18 system requirements, 6 what it is, 2 Openlab core description of, 2 installing, 8 upgrading, 13 Openlab modules alias, 16 INDEX applications, 3 demo version, 14, 15 description of, 3 downloading, 4 folder structure, 16 installing new, 13, 14 registering new, 15 operators, 261, 266 for number variables, 317–19 options menu description of, 314 how to use, 314 outline command, 83 outline shapes circles, 112 elliptical, 112 fill options, 112 how to use, 112 irregular polygons, 113 line colour and thickness, 112 rectangular, 112 regular polygons, 113 rounded, 113 squares, 112 overlay commands, 100 overlay layers, 55 overlays measurements, 98 line, 108 paint bucket, 106, 112, 113 pencil, 105 smudge, 109 spray, 106 stamp, 110 text, 109 Paint Tools palette, 104 how to use, 104 palette preferences, 131 palette tools, 26 palette window, 25 palettes closing, 27 docking, 26 HSI Colourspy, 75 Layer M anager, 44 number displayed, 131 Paint Tools, 104 Presentation, 122 RAM, 131 re-opening, 27 Video Controls, 146 Palettes menu how to use, 27 pattern fill, 107 pencil tool, 105 performance improving, 315, 322 P Page Setup command, 334 paint bucket tool, 106 with outline shapes, 112 with solid shapes, 113 paint tools outline shapes, 112 solid shapes, 113 Paint Tools brush, 105 eraser, 106 eyedropper, 108 point counter tool, 86 point measurements description of, 91 polygons outline shapes, 112 solid shapes, 113 Preferences command document size, 34 folder prefs, 133 general, 130 Image Document, 128 measurements, 93 new windows, 34 palette prefs, 131 time prefs, 132 presentation options, 122 Presentation palette, 122 presentations creating, 124 running, 124 print and page setup, 334 selecting printer, 333 trace area, 315 Print command, 333 Q quality colour & greyscale, 30 of rawdata, 28 Quit command, 28 R RAM minimum required, 6 palettes displayed, 131 rectangular ROI tool, 78 rectangular shapes, 112, 113 rounded corners, 113, 114 registration as new user, 13 new modules, 15 regular polygons, 112, 113 number of sides, 113, 114 reset automator time task description of, 274 setup, 274 ROI measurements description of, 91 ROI menu, 82 complement command, 82 crop layer command, 84 Updated January 2001 363 OPENLAB expand command, 82 make binary layer command, 83 outline command, 83 shrink around image command, 83 shrink command, 82 simplify command, 83 smooth command, 83 ROI to binary task, 287 ROI tools, 21, 78 elliptical, 79 freehand, 78 lasso, 78 magic wand, 79 rectangular, 78 ROIs as stamps, 111 colour of, 130 creating, 80 creating from overlay, 99 fill colour, 107 measurements, 91 opening, 84 outline of, 130 preferences, 130 saving, 84 rulers preferences, 128 rulers show/hide, 28 run automation, 255 S save automation, 254 automator menu items, 265 batches of images, 280 image document, 280 ROI, 84 settings, 136 trace area, 315 364 Openlab v.3 Save As command, 37 Save command, 37 save image document task description of, 280 setup, 280 Save ROI As command, 84 scale open ROI, 84 resized document, 33 scroll trace area, 315 Select/Find command, 52 session log, 164 Set Gradient command, 107 set video control task description of, 300 setup, 300 set video control task, 300 setup close image window task, 280, 281 delay task, 272 end critical section task, 274, 275 end task, 269 If task, 269 loop task, 270 null task, 274 reset automator time task, 274 save image document task, 280 start critical section task, 274 target image window task, 279 tell task, 273 variable task, 272 shrink around image command, 83 shrink command, 82 simplify command, 83 smooth command, 83 smudge tool, 109 solid shapes circles, 113 elliptical, 113 how to use, 113 irregular polygons, 114 paint, line colour and thickness, 114 pattern and gradient, 113 rectangular, 113 regular polygons, 114 rounded, 114 squares, 113 spatial calibration, 87 save as LIFF, 88 special menu commands in, 169 Split RGB command, 48 spray tool, 106 stamp applying, 111 creating, 111 selecting, 110 stamp tool, 110 standard colour tables, 64 start critical section task description of, 274 setup, 274 straight line tool, 86 how to use, 87 subtract background, 53 Subtract Background command, 54 subtract images task description of, 292 setup, 292 subtract images task, 292 synchronise camera task, 301 description of, 301 setup, 301 syntax, 261, 266 system requirements, 6 T target image window task description of, 279 INDEX setup, 279 task information area, 249 task list, 249 tasks apply wavelength LUT, 288 available, 249 boolean operations, 308 capture layer task, 298 capture multiple layers task, 299 close image window task, 280, 281 compact memory, 313 delay, 256 delay task, 272 delete current layer task, 285 drag and drop, 251 end critical section task, 274, 275 end task, 269 If task, 269 image arithmetic, 305 kernel filter, 291 linking, 253 loop task, 270 median filter, 290, 291, 293, 295 merge images task, 294 new layer task, 287 null task, 274 original name of, 249 red crosses through, 321 repeating, 258 reset automator time task, 274 ROI to binary, 287 save image document task, 280 set video control task, 300 start critical section task, 274 subtract images, 292 synchronise camera task, 301 target image window task, 279 tell task, 273 trace messages, 326 variable task, 272 view layer task, 289 tell task description of, 273 message syntax, 273 setup, 252, 273 text tool, 109 time preferences, 132 tints, 55 applying, 42, 73 tolerance number of shades, 78, 79 toolbar document, 20 trace disabling, 315 improving performance, 315 trace area clearing, 315 copying, 315 messages, 248 printing, 315 saving, 315 scrolling, 315 trace menu description of, 315 how to use, 315 trace messages general, 323–26 task specific, 326 transparent background, 46 troubleshooting, 321 tutorial 1, 35–36 tutorial 2, 37–40 tutorial 3, 104–14 U USB installer, 9 setup, 272 variables in file names, 280 loopcount, 261, 270 operators for number, 317 saving batches of images, 280 vernier tool, 86 spatial calibration, 87 video camera connecting, 139 Video Controls palette, 146 video manager, 139 binning, 337 blooming, 338 CCD cooling, 339 CCD theory, 335 configuration steps, 142 devices supported, 140 exposure, 338 preview window, 141 setup panel, 140 view layer task, 289 description of, 289 setup, 289 view menu description of, 314 how to use, 314 W wastebasket deleting files, 332 ejecting disks, 332 web address, 4 windows menu commands in, 169 work area, 248 V variable task description of, 272 Updated January 2001 365 OPENLAB 366 Openlab v.3 CUSTOMER SOFTWARE LICENSE (USA) (a) by the Licensor upon dispatch/delivery by the Licensor of this package to the Licensee; and DO NOT OPEN THIS SEALED PACKAGE UNTIL YOU HAVE (b) READ AND ACCEPTED ALL THE TERMS OF THIS LICENSE by the Licensee by breaking the seal of this sealed package containing the Software; or AND WISH TO BECOME THE LICENSEE OF THE SOFTWARE. ACCEPTANCE SHALL BIND YOU AND ALL OF YOUR (c) by the License signing and returning the enclosed warranty card. EMPLOYEES TO THE TERMS OF THE LICENSE. YOUR OPENING OF THIS PACKAGE WILL BE DEEMED TO BE YOUR ACCEPTANCE OF THE FOLLOWING TERMS. IF YOU DO NOT 2. Use of the Software WISH TO ACCEPT THE TERMS, RETURN THIS PACKAGE UNOPENED TO THE LICENSOR OR ITS AGENT OR OTHER (a) For the purposes of this License "Use" shall mean and include: PARTY FROM WHOM YOU OBTAINED THIS PACKAGE AND (I) utilization of the Software by copying, transmitting or ANY LICENSE FEE YOU MAY HAVE PAID WILL BE REFUNDED TO YOU. IF YOU FAIL TO RETURN THE PACKAGE WITHIN 3 loading the same into the temporary memory (RAM) or MONTHS OF RECEIVING IT, YOU SHALL BE DEEMED TO installing into the permanent memory (e.g. hard disk, CD HAVE ACCEPTED THE TERMS OF THE LICENSE. ROM or other storage device) of the System for the processing of the System instructions or statements contained in such Software THE LICENSE (ii) copying the Software which is in machine-readable form for Image Processing and Vision Company Limited (trading as Improvision) (the "Licensor", which expression shall include its Use by the Licensee on the System for the purposes only subsidiaries, agents, successors and assigns) is authorized to of understanding the contents of such machine-readable license the software (the "Software") contained in this package and material and for back-up provided that no more than three upon opening the sealed package the Licensee accepts a non- (3) non-transient copies will be in existence under this exclusive License to "Use" (as hereinafter defined) the Software on License at any one time without prior written consent from a single computer system (the "System") for single use specified the Licensor or as otherwise permitted by the applicable below upon the terms and subject to the conditions contained law; herein. (iii) storing the whole or any part of the Software on the System or other storage unit or disk; This License entitles the Licensee to: (a) load, install and Use the Software contained in this package (iv) utilizing (but not copying) the instructional and/or on one Central Processing Unit ("CPU") of the System (a operational manuals relating to the Software. separate LICENSE fee being required for each CPU upon (b) which the Licensee wishes to use the Software) protected against unauthorized use by means of a dongle device. (b) Use the Software in accordance with the provisions of Section 2 of this License; The Licensee acknowledges and accepts that the Software is (c) The Licensee shall also be permitted to Use the Software on and, where the Licensee signs and returns the warranty card a portable, lap-top or home computer where the Software is enclosed with the Software, to: permanently installed on the hard disk or other storage device of the System (but not a file server) and the Licensee (a) receive telephone technical support relating to the Software or its relevant employee as the case may be is the during the Licensor's usual business hours; predominant user of the Software and such Use will not (b) receive information on upgraded versions of the Software at breach the concurrent user limit where applicable such cost (if any) as may be notified to the Licensee. 3. 1. License Fee Acceptance of this LICENSE (a) The terms and conditions of this License are deemed to be accepted: Where the License Fee has not been paid by the Licensee at the time the Software is obtained from the Licensor or its agent the License Fee will be payable within the number of days specified in the Licensor's invoice unless otherwise the information which it requires for such purposes. agreed to in writing by the Licensor. Only when the Licensor has either (a) not responded within a reasonable time or (b) has not offered to provide (b) An additional License Fee is payable for each CPU of the the Licensee with information required under (c) above System upon which the Licensee wishes to Use the (for which the Licensor may require payment) shall the Software. In the event that the Licensee's System is Licensee be permitted to continue with the inoperable, the Licensee shall be permitted to Use the decompilation. Software on a back-up system at no extra charge, until the System is operational. The Licensee undertakes: 4. (a) Licensee's Undertakings (b) and location of all copies of the Software. The Licensee undertakes not to perform any of the acts referred to in this sub-clause (a) except to the extent and only (c) (d) the Software and only then for the specific limited purpose to ensure that its employees, agents and other duly authorized parties who will use the Software (including any stated in such applicable law or hereunder. transferee of the Software) are notified of this License and the terms hereof prior to such use. The Licensee undertakes: (I) not to copy the Software (other than for normal System to supervise and control Use of the Software in accordance with the terms of this License. to the extent required by the applicable law as applied to the Licensee as a lawful user (i.e. a party with a right to use) of to maintain accurate and up-to-date records of the number (e) to reproduce and include the copyright notice of the Licensor operation and as specified in Section 2 above) nor or such other party as may be specified in or on the Software otherwise reproduce the same provided that the (the "Owner") on all and any copies, whether in whole or in Licensee may copy the Software for back-up or archival part, in any form, including partial copies or modifications of purposes or incidentally, in the course of converting the the Software made herein. Software in accordance with Section 4(a)(iii) below; (f) program listings, object code and source program listings, source or object code; object code and source code), in any form to any person (iiii) subject to subsection (iv) below, without the LicensorÕs other than the Licensee's employees or as specified in (d) prior written consent not to disassemble, decompile or above without prior written consent from the Licensor. reverse engineer the Software, provided however that in the case of decompilation, the Licensee may incidentally not to provide or otherwise make available the Software in whole or in part (including where applicable, but not limited to (ii) not to translate, adapt, vary, or modify the Software or its (g) within 14 days after the date of termination or discontinuance decompile the Software only if it is essential to do so in of this License for whatever reason, to destroy the Software order to achieve interoperability of the Software with and all updates, upgrades or copies, in whole and in part, in another software program (ÒPermitted PurposeÓ)and any form including partial copies or modifications of the provided the information obtained by the Licensee Software received from the Licensor or made in connection during such decompilation is only used for the Permitted with this License, and all documentation relating thereto and Purpose and is not disclosed or communicated to any certify in writing that the Licensee has complied with this third party whom it is not necessary to disclose or subsection. communicate such information and it is not used to create any software which is substantially similar to the Software or the expression of the Software nor used in any manner which would be restricted by copyright. (iv) It shall be a condition precedent to the decompilation of the Software permitted in accordance with the terms referred to in subsection (iii) above, that the Licensee shall have notified the Licensor in writing (a) that it 5. (a) Warranty THE LICENSEE ACKNOWLEDGES THAT SOFTWARE IN GENERAL IS NOT ERROR-FREE AND AGREES THAT THE EXISTENCE OF SUCH ERRORS SHALL NOT CONSTITUTE A BREACH OF THIS LICENSE. (b) IN THE EVENT THAT THE LICENSEE DISCOVERS A wishes to perform the decompilation; (b) the purposes MATERIAL ERROR IN THE SOFTWARE WHICH for which it wishes to perform the decompilation; and (c) SUBSTANTIALLY AFFECTS THE LICENSEE'S USE OF THE SAME AND NOTIFIES THE LICENSOR OF THE TO PACKAGING BUT THE LICENSEE IS SOLELY ERROR WITHIN 90 DAYS FROM THE DATE OF PAYMENT RESPONSIBLE FOR VIRUS SCANNING THE SOFTWARE. OF THE LICENSE FEE (THE "WARRANTY PERIOD") THE (g) LICENSOR SHALL, AT ITS SOLE OPTION, EITHER THE LICENSOR WARRANTS THAT THERE ARE NO DISABLING PROGRAMS OR DEVICES IN THE REFUND THE LICENSE FEE OR USE ALL REASONABLE SOFTWARE OTHER THAN THAT NECESSARY TO EFFORTS TO CORRECT, BY PATCH OR NEW RELEASE DETECT THE PRESENCE OF THE APPROPRIATE (AT ITS OPTION), THAT PART OF THE SOFTWARE DONGLE. WHICH IS IN MATERIAL ERROR, PROVIDED THAT SUCH ERROR HAS NOT BEEN CAUSED BY ANY (h) MALTREATED THE LICENSOR UNDERTAKES THAT IN MODIFICATION, VARIATION OR ADDITION TO THE THE CASE OF THE FAILURE OF THE DONGLE IT WILL, SOFTWARE NOT PERFORMED BY THE LICENSOR OR AT ITS OPTION, AND AT ANY TIME DURING THE CAUSED BY THE INCORRECT USE, ABUSE OR CURRENCY OF THIS LICENSE EITHER: CORRUPTION OF THE SOFTWARE. (c) (i) THE LICENSOR'S WARRANTY IN RELATION TO THE REPLACE THE DONGLE; OR (ii) REPLACE THE SOFTWARE WITH A VERSION OF FUNCTIONING OF THE SOFTWARE (INCLUDING THE (d) PROVIDED THAT THE DONGLE HAS NOT BEEN DONGLE) ON ANY PARTICULAR SYSTEM ONLY APPLIES IDENTICAL OR ENHANCED FUNCTIONALITY BUT WHERE THE SYSTEM COMPLIES WITH THE LICENSOR'S WHICH IS NOT PROTECTED BY THE DONGLE HARDWARE AND SOFTWARE COMPATIBILITY LIST AS DEVICE OR IS PROTECTED BY AN ALTERNATIVE ISSUED FROM TIME TO TIME. DONGLE. TO THE EXTENT PERMITTED BY THE APPLICABLE LAW, AND SUBJECT TO CLAUSE 6 BELOW, THE LICENSOR 6. Licensor's Limitation of Liability DISCLAIMS ALL OTHER WARRANTIES WITH RESPECT TO THE SOFTWARE, EITHER EXPRESS OR IMPLIED, INCLUDING BUT NOT LIMITED TO ANY IMPLIED WARRANTIES OF MERCHANTABILITY OR FITNESS FOR ANY PARTICULAR PURPOSE. THE LICENSOR SHALL NOT BE LIABLE TO THE LICENSEE FOR ANY LOSS OR DAMAGE, EXCEPT AS SPECIFICALLY SET FORTH IN THIS AGREEMENT, ARISING DIRECTLY OR INDIRECTLY IN CONNECTION WITH THIS LICENSE, THE SOFTWARE, ITS USE OR OTHERWISE. NOTWITHSTANDING (e) THE LICENSEE ACKNOWLEDGES THAT THE SOFTWARE IS NOT DESIGNED FOR USE IN MISSION- OR SAFETYCRITICAL SITUATIONS. THE ALGORITHMS UPON WHICH IT IS BASED INVOLVE STATISTICAL AND OTHER METHODS OF INTERPOLATION AND EXTRAPOLATION AND VISUAL OR OTHER OUTPUT WHICH IT MAY PRODUCE ARE THEREFORE LIABLE TO ARTIFACTS AND ERRORS INHERENT IN THE USE OF THESE TECHNIQUES. OUTPUT FROM THE SOFTWARE SHOULD ALWAYS BE CONFIRMED AND VERIFIED IN ACCORDANCE WITH RECOGNIZED SCIENTIFIC AND EXPERIMENTAL PRACTICE. THE LICENSOR MAY BE PREPARED TO CREATE A SPECIALLY MODIFIED OR REWRITTEN VERSION OF THE SOFTWARE AT EXTRA COST TO COMPLY WITH ANY SAFETY OR MISSIONCRITICAL REQUIREMENTS. (f) THE GENERALITY OF THE FOREGOING, THE LICENSOR EXPRESSLY EXCLUDES LIABILITY FOR INDIRECT, SPECIAL, INCIDENTAL OR CONSEQUENTIAL LOSS OR DAMAGE WHICH MAY ARISE IN RESPECT OF THE SOFTWARE, ITS USE, THE SYSTEM OR IN RESPECT OF OTHER EQUIPMENT OR PROPERTY, OR FOR LOSS OF PROFIT, BUSINESS, REVENUE, GOODWILL OR ANTICIPATED SAVINGS. LIABILITY OF THE LICENSOR AND ITS SUPPLIERS TO THE LICENSEE, IF ANY, FOR BREACH OF WARRANTY ARISING OUT OF CONTRACT, NEGLIGENCE OR STRICT LIABILITY IN TORT, OR ANY OTHER CLAIM RELATING TO THIS LICENSE, OR IN THE EVENT THAT ANY EXCLUSION CONTAINED IN THIS LICENSE SHALL BE HELD TO BE INVALID FOR ANY REASON AND THE LICENSOR BECOMES LIABLE FOR LOSS OR DAMAGE, SHALL BE LIMITED TO THE LICENSE FEE PAID BY THE LICENSEE FOR THE SOFTWARE. ALTHOUGH THE LICENSOR DOES NOT WARRANT THAT THE SOFTWARE SUPPLIED HEREUNDER SHALL BE FREE FROM ALL KNOWN VIRUSES IT HAS USED COMMERCIALLY REASONABLE EFFORTS TO CHECK FOR THE MOST COMMONLY KNOWN VIRUSES PRIOR 7. Copyrights Patents, Trade Marks and Other Intellectual Property Rights The Licensee acknowledges that any and all of the copyright, trade marks, trade names, patents and other intellectual property rights subsisting in or used or in connection with the Software including claim and otherwise providing the Licensor with such all documentation and manuals relating thereto are and remain the assistance as the Licensor may reasonably require to sole property of the Licensor and the Owner. The Licensee shall settle or oppose any such claims. not during or at any time after the expiration or termination of this (d) License in any way question or dispute the ownership by the The Licensor's liability under this clause shall, at the Licensor's option, be limited to the License Fee, less an Licensor and/or the Owner thereof. equitable proportion thereof, as relates to the period prior to cessation of the use of the Software by the Licensee because 8. of such claims of infringement. Indemnity (a) The Licensor agrees to indemnify and save harmless and defend at its own expense the Licensee from and against any and all claims of infringement of any patent, trade mark, 9. (a) industrial design, copyright or other proprietary right affecting Confidential Information All information, data, drawings, specifications, documentation, software listings, source or object code which the Software provided that (i) the Licensee shall not have the Licensor may have imparted and may from time to time done, permitted or suffered to be done anything which was impart to the Licensee relating to the Software (other than the not expressly authorized by this License or which may have ideas and principles which underlie the Software) is been or become an infringement of any such rights (including proprietary and confidential. The Licensee hereby agrees that but not limited to using the Software to perform the it shall use the same solely in accordance with the provisions Licensee's or other party's applications or using the Software of this License and that it shall not at any time during or for a in combination or merged with other software programs or period of six years after expiration or termination of this devices) and (ii) the Licensee shall have exercised a License, disclose the same, whether directly or indirectly, to commercially reasonable standard of care in protecting the any third party without the Licensor's prior written consent. same; failing which, the Licensee shall indemnify the Licensor against all actions, proceeding costs, claims and expenses incurred in respect thereof. (b) The Licensee further agrees that it shall not itself or through any subsidiary, agent or third party use such confidential information to copy, reproduce, translate, adapt, vary, modify, (b) In the event that any such infringement occurs or may occur, the Licensor may at its sole option and expense: (i) procure for the Licensee the right to continue using the Software or infringing part thereof; or (ii) modify or amend the Software or infringing part thereof so that the same becomes non-infringing; or decompile, disassemble or reverse engineer the Software nor shall the Licensee lease, license, sub-license or otherwise deal with the Software (other than by sale as specifically referred to in sub-clause (d) below) or any part or parts or variations, modifications, copies, releases, versions or enhancements thereof or have any software or other program written or developed for itself based on any confidential (iii) replace the Software or infringing part thereof by other information supplied to it by the Licensor. software of similar capability; or (c) The foregoing provisions shall not prevent the disclosure or (iv) repay to the Licensee the License Fee or balance thereof relating to the whole or the infringing part of the Software. (c) The LicensorÕs obligations under subsection (a) or (b) above use by the Licensee of any information which is or hereafter, through no fault of the Licensee, becomes public knowledge or to the extent required by law. (d) The Licensee may sell this License provided that: are expressly conditioned upon and subject to: (i) all copies of the Software held by the Licensee pursuant (i) the Licensor have sole control of the defense and/or settlement or any such infringement claim; (ii) the Licensee promptly notifying the Licensor in writing of any claim specified in subsection (a) above that is made to this License shall either be destroyed or transferred to the Transferee on completion of the sale; (ii) the Licensee procures written agreement by the Transferee accepting the terms of the License; against the Licensee and providing the Licensor with the authority to proceed as set forth in (i) above; and (iii) the Licensee gives prior notice to the Licensor of the transfer and the identity and address of the Transferee (iii) the Licensee providing the Licensor with all information known to the Licensee relating to such infringement and receives LicensorÕs prior written consent. 10. Force Majeure The Licensor shall be under no liability to the Licensee in any way whatsoever for destruction, damage, delay or any other matters of The Licensee shall not assign or otherwise transfer all or any part of the Software or this License without the prior written consent of the Licensor, in accordance with Section 9(d) above. any nature whatsoever arising out of war, rebellion, civil commotion, strikes, lock-outs or industrial disputes, fire, explosion, 13. Waiver earthquakes, acts of God, flood, drought, bad weather or power outages; the unavailability of deliveries, supplies, software disks or other media or the requisitioning or other act or order by any government department, council or other constituted body. Failure or neglect by either party to enforce at any time any of the provisions hereof shall not be construed nor shall be deemed to be a waiver of that party's rights hereunder nor in any way affect the validity of the whole or any part of this License nor prejudice that party's rights to take subsequent action. 11. Termination (a) This License shall terminate and any and all rights granted to 14. Headings the Licensee hereunder shall revest in the Licensor: The headings of the terms and conditions herein contained are (i) upon thirty (30) days written notice in the event that Licensee or any of, its directors, officers, employees or agents is in breach of any term, condition or provision of inserted for convenience of reference only and are not intended to be part of or to affect the meaning or interpretation of any of the terms and conditions of this License. this License and fails to remedy such breach (if capable of remedy) within such thirty (30) days; and (ii) should the Licensee, its successors or permitted 15. Severability assigns, suspend business, make an absolute In the event that any of these terms and conditions or provisions assignment of the bulk of its assets for the benefit of shall be determined by any competent authority to be invalid, creditors, consent to the appointment of a trustee, unlawful or unenforceable to any extent, such term, condition or custodian or receiver, or be declared insolvent or provision shall to that extent be severed from the remaining terms, bankrupt; or if a trustee or custodian or receiver is conditions and provisions which shall continue to be valid to the appointed for the Licensee for a substantial part of its fullest extent permitted by law. property without its consent and is not discharged within sixty (60) days of such appointment, or if bankruptcy, reorganization, rearrangement, insolvency or liquidation 16. Law proceedings are instituted by or against the Licensee The parties hereby agree that the License concluded between and are not dismissed within sixty (60) days of the them and constituted on these terms and conditions shall be commencement thereof. construed in accordance with the law of the State of (b) Upon termination, the Licensee shall pay to the Licensor all Massachusetts without regard to its conflict of laws principles. costs and expenses, including legal and other fees incurred and all arrearages of fees, charges or other payments arising 17. Jurisdiction in respect of the Software, this License or otherwise and shall comply with its undertaking specified in Section 4(g) above. In any legal action related to this License, the Licensee agrees (a) to the exercise of jurisdiction over it by a state or federal court in (c) Termination of this License shall be in addition to and not in lieu of any rights and remedies the Licensor may have under this License or under the applicable law. Notwithstanding the Boston, Massachusetts and (b) that all legal actions relating to this License shall be instituted in one of the courts specified in (a) above. termination of this License, the provisions of Sections 6, 7, 9 and 13 through 19 shall survive such termination. 18. Export Law Assurances 12. Assignment The Licensee agrees and certifies that neither the Software nor any related documentation or product thereof is intended to be shipped, transferred or reexported, directly or indirectly, into any country prohibited by the United States Export Administration Act of 1979 and the regulations thereunder, as amended, nor will be used for any purpose prohibited by the Act. The Licensee agrees to comply with all laws and regulations pertaining to the export of the Software. 19. Restricted Rights If any Software or related documentation is to be used by the United States government, it shall be provided with ÒRestricted Rights.Ó Use, duplication or disclosure by the government is subject to restrictions set forth in subparagraph (C)(1)(ii) of the Department of Defense Regulations Supplement (ÒDFARSÓ) 252.227-7013, Rights in Technical Data and Computer Software (October 1988) and Federal Acquisition Regulation (ÒFARÓ) 52.227-14, Rights in Data-General, including Alternate III (June 1987), as applicable. Supplier: Image Processing and Vision Company Limited, Viscount Centre II, University of Warwick Science Park, Millburn Hill Road, Coventry, CV4 7HS, England. CUSTOMER SOFTWARE LICENCE (a) by the Licensor upon dispatch/delivery by the Licensor of DO NOT OPEN THE SEALED PACKAGE UNTIL YOU HAVE this package to the Licensee direct or to the Licensor's READ AND ACCEPTED ALL THE TERMS OF THIS LICENCE agent as the case may be; AND WISH TO BECOME THE LICENSEE OF THE SOFTWARE. by the Licensee by breaking the seal of this sealed ACCEPTANCE SHALL BIND YOU AND ALL OF YOUR package containing the Software; EMPLOYEES TO THE TERMS OF THE LICENCE. YOUR OPENING OF THIS PACKAGE WILL BE DEEMED TO BE YOUR by the Licensee signing and returning the enclosed ACCEPTANCE OF THE FOLLOWING TERMS. IF YOU DO NOT warranty card. WISH TO ACCEPT THE TERMS, RETURN THE PACKAGE UNOPENED TO THE LICENSOR OR ITS AGENT OR OTHER 2. Use of the Software PARTY FROM WHOM YOU OBTAINED THE PACKAGE AND ANY LICENCE FEE YOU MAY HAVE PAID WILL BE REFUNDED (a) For the purposes of this Licence "Use" shall mean and include: TO YOU. IF YOU FAIL TO RETURN THE PACKAGE WITHIN 3 MONTHS OF RECEIVING IT, YOU SHALL BE DEEMED TO (i) HAVE ACCEPTED THE TERMS OF THE LICENCE. utilization of the Software by copying, transmitting or loading the same into the temporary memory (RAM) or installing into the permanent memory (e.g. hard THE LICENCE disk, CD ROM or other storage device) of the System Image Processing and Vision Company Limited (trading as for the processing of the System instructions or Improvision) (the "Licensor" which expression shall include its statements contained in such Software; subsidiaries, agents, successors and assigns) is authorised to (ii) license the software (the "Software") contained in this package and form for Use by the Licensee on the System for the upon opening the sealed package the Licensee accepts a non- purposes only of understanding the contents of such exclusive Licence to "Use" (as hereinafter defined) the Software on machine-readable material and for back-up provided a single computer system (the "System") for single use specified that no more than three (3) non-transient copies will below upon the terms and subject to the conditions contained be in existence under any Licence at any one time herein. without prior written consent from the Licensor or as This Licence entitles the Licensee to: (a) copying the Software which is in machine-readable otherwise permitted by the applicable law; load, install and Use the Software contained in this (iii) package on one Central Processing Unit ("CPU") of the storing the whole or any part of the Software on the System or other storage unit or disk; System (a separate licence fee being required for each (iv) CPU upon which the Licensee wishes to use the Software); utilizing (but not copying) the instructional and/or operational manuals relating to the Software. (b) Use the Software in accordance with the provisions of Clause 2 of this Licence; (b) The Licensee acknowledges and accepts that the Software is protected against unauthorised use by means of a and, where the Licensee signs and returns the warranty card dongle device. enclosed with the Software, to: (a) receive telephone technical support relating to the Software within the Licensor's usual business hours; (b) (c) The Licensee shall also be permitted to Use the Software on a portable, lap-top or home computer where the Software is permanently installed on the hard disk or other receive information on upgraded versions of the Software storage device of the System (but not a file server) and the at such cost (if any) as may be notified to the Licensee. Licensee or its relevant employee as the case may be is the predominant user of the Software and such Use will not 1. Acceptance of this Licence The terms and conditions of this Licence are deemed to be accepted by the parties in any one of the following circumstances: breach the concurrent user limit where applicable. 3. (a) (b) Licence Fee (iv) It shall be a condition precedent to the decompilation Where the Licence Fee has not been paid by the Licensee of the software permitted in accordance with the at the time the Software is obtained from the Licensor or its terms referred to in sub-clause (iii) above that the agent the licence fee will be payable within the number of Licensee shall have notified the Licensor in writing days specified in the Licensor's invoice unless otherwise (a) that it wishes to perform the decompilation (b) the agreed in writing by the Licensor. purposes for which it wishes to perform the decompilation and (c) the information which it An additional Licence Fee is payable for each CPU of the requires for such purposes. Only when the Licensor System upon which the Licensee wishes to Use the has either (a) not responded within a reasonable Software. In the event that the Licensee's System is time and (b) has not offered to provide the Licensee inoperable or requires or is under repair, the Licensee shall with the information required under (c ) above (for be permitted to Use the Software on a back-up system at which the Licensee may require payment) shall the no extra charge, until the System is operational. Licensee be permitted to continue with the decompilation. 4. (a) Licensee's Undertakings The Licensee undertakes not to perform any of the acts referred to in this sub-clause (a) except to the extent and The Licensee undertakes: (b) Licensee as a lawful user (i.e. a party with a right to use) of the Software and only then for the specific limited purpose (c) (i) (d) to ensure that its employees, agents and other parties who will use the Software (including any transferee of the not to copy the Software (other than for normal Software) are notified of this Licence and the terms hereof System operation and as specified in Clause 2 prior to such employee, agent or party using the same. above) nor otherwise reproduce the same Provided that the Licensee may copy the Software for back-up to supervise and control Use of the Software in accordance with the terms of this Licence. stated in such applicable law or hereunder. The Licensee undertakes: to maintain accurate and up-to-date records of the number and location of all copies of the Software. only to the extent permitted by the applicable law to the (e) to reproduce and include the copyright notice of the purposes or incidentally, in the course of converting Licensor or such other party as may be specified in or on the Software in accordance with 4(a)(iii) below; the Software (the "Owner") on all and any copies, whether (ii) not to translate, adapt, vary, modify the Software; (iii) subject to sub-clause (iv) below not to disassemble, decompile or reverse engineer the Software in whole or in part, in any form, including partial copies or modifications of the Software made herein. (f) Provided however that in the case of to program listings, object code and source program decompilation,the Licensee may incidentally listings, object code and source code), in any form to any decompile the Software only if it is essential so to do person other than the Licensee's employees or as specified in order to achieve interoperability of the Software in (d) above without prior written consent from the Licensor. with another software program ("Permitted Purpose") and provided the information obtained by not to provide or otherwise make available the Software in whole or in part (including where applicable, but not limited (g) within 14 days after the date of termination or the Licensee during such decompilation is only used discontinuance of this Licence for whatever reason, to for the Permitted Purpose and is not disclosed or destroy the Software and all updates, upgrades or copies, communicated to any third party whom it is not in whole and in part, in any form including partial copies or necessary to disclose or communicate such modifications of the Software received from the Licensor or information without the Licensor's prior written made in connection with this Licence, and all consent and is not used to create any software documentation relating thereto. which is substantially similar to the expression of the Software nor used in any manner which would be restricted by copyright. 5. (a) Warranty1 (f) THE LICENSEE ACKNOWLEDGES THAT SOFTWARE IN FREE FROM ALL KNOWN VIRUSES IT HAS USED GENERAL IS NOT ERROR-FREE AND AGREES THAT THE COMMERCIALLY REASONABLE EFFORTS TO CHECK EXISTENCE OF SUCH ERRORS SHALL NOT FOR THE MOST COMMONLY KNOWN VIRUSES PRIOR CONSTITUTE A BREACH OF THIS LICENCE. (b) TO PACKAGING BUT THE LICENSEE IS SOLELY IN THE EVENT THAT THE LICENSEE DISCOVERS A RESPONSIBLE FOR VIRUS SCANNING THE SOFTWARE. MATERIAL ERROR WHICH SUBSTANTIALLY AFFECTS THE LICENSEE'S USE OF THE SAME AND NOTIFIES THE (g) SOFTWARE OTHER THAN THAT NECESSARY TO DATE OF PAYMENT OF THE LICENCE FEE (THE DETECT THE PRESENCE OF THE APPROPRIATE "WARRANTY PERIOD") THE LICENSOR SHALL AT ITS DONGLE. SOLE OPTION EITHER REFUND THE LICENCE FEE OR (h) PROVIDED THAT THE DONGLE HAS NOT BEEN MALTREATED THE LICENSOR UNDERTAKES THAT IN THE PATCH OR NEW RELEASE (AT ITS OPTION) THAT PART CASE OF THE FAILURE OF THE DONGLE IT WILL, AT ITS OF THE SOFTWARE WHICH DOES NOT SO COMPLY OPTION, AND AT ANY TIME DURING THE CURRENCY OF PROVIDED THAT SUCH NON-COMPLIANCE HAS NOT THIS LICENCE EITHER BEEN CAUSED BY ANY MODIFICATION, VARIATION OR ADDITION TO THE SOFTWARE NOT PERFORMED BY THE LICENSOR OR CAUSED BY ITS INCORRECT USE, (I) REPLACE THE DONGLE; OR (ii) REPLACE THE SOFTWARE WITH A VERSION OF IDENTICAL OR ENHANCED FUNCTIONALITY BUT ABUSE OR CORRUPTION OF THE SOFTWARE. (c) THE LICENSOR WARRANTS THAT THERE ARE NO DISABLING PROGRAMS OR DEVICES IN THE LICENSOR OF THE ERROR WITHIN 90 DAYS FROM THE USE ALL REASONABLE ENDEAVOURS TO CORRECT BY ALTHOUGH THE LICENSOR DOES NOT WARRANT THAT THE SOFTWARE SUPPLIED HEREUNDER SHALL BE WHICH IS NOT PROTECTED BY THE DONGLE THE LICENSOR'S WARRANTY IN RELATION TO THE DEVICE OR IS PROTECTED BY AN ALTERNATIVE FUNCTIONING OF THE SOFTWARE (INCLUDING THE DONGLE. DONGLE) ON ANY PARTICULAR SYSTEM ONLY APPLIES WHERE THE SYSTEM COMPLIES WITH THE LICENSOR'S HARDWARE AND SOFTWARE COMPATIBILITY LIST AS ISSUED FROM TIME TO TIME (d) (a) Licensor's Liability The Licensor shall not be liable to the Licensee for any loss TO THE EXTENT PERMITTED BY THE APPLICABLE LAW, or damage whatsoever or howsoever caused arising AND SUBJECT TO CLAUSE 6 BELOW, THE LICENSOR directly or indirectly in connection with this Licence, the DISCLAIMS ALL OTHER WARRANTIES WITH RESPECT Software, its use or otherwise, except to the extent that TO THE SOFTWARE, EITHER EXPRESS OR IMPLIED, such liability may not be lawfully excluded under the INCLUDING BUT NOT LIMITED TO ANY IMPLIED applicable law. WARRANTIES OF MERCHANTABILITY OR FITNESS FOR ANY PARTICULAR PURPOSE. (e) 6. (b) expressly excludes liability for indirect, special, incidental or THE LICENSEE ACKNOWLEDGES THAT THE SOFTWARE consequential loss or damage which may arise in respect IS NOT DESIGNED FOR USE IN MISSION- OR SAFETY- of the Software, its use, the System or in respect of other CRITICAL SITUATIONS. THE ALGORITHMS UPON WHICH equipment or property, or for loss of profit, business, IT IS BASED INVOLVE STATISTICAL AND OTHER revenue, goodwill or anticipated savings. METHODS OF INTERPOLATION AND EXTRAPOLATION AND VISUAL OR OTHER OUTPUT WHICH IT MAY Notwithstanding the generality of (a) above, the Licensor (c) In the event that any exclusion contained in this Licence PRODUCE ARE THEREFORE LIABLE TO ARTEFACTS shall be held to be invalid for any reason and the Licensor AND ERRORS INHERENT IN THE USE OF THESE becomes liable for loss or damage that may lawfully be TECHNIQUES. OUTPUT FROM THE SOFTWARE SHOULD limited, such liability shall be limited to the licence fee paid ALWAYS BE CONFIRMED AND VERIFIED IN by the Licensee for the Software. ACCORDANCE WITH RECOGNISED SCIENTIFIC AND The Licensor does not exclude liability for death or personal injury EXPERIMENTAL PRACTICE. THE LICENSOR MAY BE to the extent only that the same arises as a result of the negligence PREPARED TO CREATE A SPECIALLY MODIFIED OR RE- of the Licensor, its employees, agents or authorised WRITTEN VERSION OF THE SOFTWARE AT EXTRA representatives. COST TO COMPLY WITH ANY SAFETY OR MISSIONCRITICAL REQUIREMENTS. Where the Software is to be used in any state of Australia and it is (c) determined by a competent authority that the law of any such In the event that any such infringement occurs or may occur, the Licensor may at its sole option and expense: Australian state law apply to this licence, notwithstanding any other (i) provisions contained herein, where any Act of Parliament implies procure for the Licensee the right to continue using the Software or infringing part thereof; or any term into this Licence, and that Act avoids or prohibits provisions in a contract excluding or modifying such term, that term (ii) shall be deemed to be included in this Licence, but the Licensor's modify or amend the Software or infringing part thereof so that the same becomes non-infringing; or liability for breach of that term shall be limited in one or more of the (iii) ways (at the Licensor's option) permitted by section 68A(1) of the (iv) 7. Copyright, Patents, Trade Marks and Other Intellectual marks, trade names, patents and other intellectual property rights repay to the Licensee the Licence Fee or balance thereof relating to the whole or the infringing part of Property Rights The Licensee acknowledges that any and all of the copyright, trade replace the Software or infringing part thereof by other software of similar capability; or Trade Practices Act 1974 (Cth). the Software. (d) The Licensor's liability under this clause shall, at the Licensor's option, be limited to the Licence Fee less an subsisting in or used or in connection with the Software including equitable proportion thereof as relates to the period prior to all documentation and manuals relating thereto are and remain the cessation owing to infringement. sole property of the Licensor and/or the Owner. The Licensee shall not during or at any time after the expiry or termination of this Licence in any way question or dispute the ownership by the Licensor and/or the Owner thereof. 9. (a) Confidential Information All information, data, drawings, specifications, documentation, software listings, source or object code 8. (a) which the Licensor may have imparted and may from time Indemnity to time impart to the Licensee relating to the Software The Licensor agrees to indemnify and save harmless and (other than the ideas and principles which underlie the defend at its own expense the Licensee from and against Software) is proprietary and confidential. The Licensee any and all claims of infringement of any patent, trade hereby agrees that it shall use the same solely in mark, industrial design, copyright or other proprietary right accordance with the provisions of this Licence and that it affecting the Software PROVIDED THAT (i) the Licensee shall{l not at any time during or for a period of six years shall not have done, permitted or suffered to be done after expiry or termination of this Licence, disclose the anything which may have been or become an infringement same, whether directly or indirectly, to any third party of any such rights (including but not limited to using the without the Licensor's prior written consent. Software to perform the Licensee's or other party's applications or using the Software incombination or merged (b) (b) Subject only to the specific, limited provisions of Clause with other software programs or devices) and (ii) the 4(a) above, the Licensee further agrees that it shall not Licensee shall have exercised a reasonable standard of itself or through any subsidiary, agent or third party use care in protecting the same; failing which, the Licensee such confidential information to copy, reproduce, translate, shall indemnify the Licensor against all actions, adapt, vary, modify, decompile, disassemble or reverse proceedings, costs, claims and expenses incurred in engineer the Software nor shall the Licensee lease, license, respect thereof. sub-license or otherwise deal with the Software (other than The Licensee undertakes that the Licensor shall be given prompt notice of any claim specified in (a) above that is made against the Licensee and the Licensor shall have the right to defend any such claims and make settlements thereof at its own discretion and the Licensee shall give such assistance as the Licensor may reasonably require to settle or oppose any such claims. by sale as specifically referred to in sub-clause (d) below) or any part or parts or variations, modifications, copies, releases, versions or enhancements thereof or have any software or other program written or developed for itself based on any confidentialinformation supplied to it by the Licensor. The foregoing provisions shall not prevent the disclosure or use by the Licensee of any information which is or hereafter, through no fault of the Licensee, becomes public knowledge or to the extent validity of the whole or any part of this Licence nor prejudice that permitted by law. party's rights to take subsequent action. The Licensee shall be permitted to sell this licence PROVIDED 14. Headings THAT: The headings of the terms and conditions herein contained are all copies of the Software held by the Licensee pursuant to inserted for convenience of reference only and are not intended to this Licence shall either be destroyed or transferred to the be part of or to affect the meaning or interpretation of any of the Transferee on completion of the sale; terms and conditions of this Licence. the Licensee procures that the Transferee accepts the terms of the Licence; 15. Severability In the event that any of these terms and conditions or provisions the Licensee gives notice to the Licensor of the transfer and the identity and address of the Transferee. shall be determined by any competent authority to be invalid, unlawful or unenforceable to any extent, such term, condition or provision shall to that extent be severed from the remaining terms, 10. Force Majeure conditions and provisions which shall continue to be valid to the The Licensor shall be under no liability to the Licensee in respect fullest extent permitted by law. of anything which, apart from this provision, may constitute breach of this Licence arising by reason of force majeure. 16. Law The parties hereby agree that the Licence concluded between 11. Termination (a) In addition to provisions for termination as herein provided, them and constituted on these terms and conditions shall be construed in accordance with English law. the Licensor may by notice in writing to the Licensee terminate this Licence if the Licensee is in breach of any 1 U.S.A. NOTE: In all States in the U.S.A. (except Louisiana) all term, condition or provision of this Licence or required by disclaimers of warranty of merchantability or warranty of fitness for the applicable law and fails to remedy such breach (if any particular purpose must be conspicuous and are usually in capable of remedy) within 30 days of having received boldface or uppercase (capital) print or both. written notice from the Licensor specifying such breach. JAPAN NOTE: Under the Commercial Code of Japan, the party (b) Upon termination, the Licensee shall pay to the Licensor all costs and expenses, including legal and other fees incurred and all arrears of fees, charges or other payments arising in respect of the Software, this Licence or otherwise and shall comply with its undertaking specified in Clause 4(g) above. (c) receiving the goods must inspect them without delay and report any defect or deficiency to the supplier of the goods otherwise the party receiving the goods cannot rescind the agreement or demand a reduction in the sum paid for the goods as compensation for damages. In the case of a defect not Termination, howsoever or whenever occasioned shall be immediately perceptible, there is a six (6) month grace period. subject to any rights and remedies the Licensor may have Once this period has passed without notification of a defect, the under this Licence or under the applicable law. party receiving the goods cannot rescind the agreement or demand any reduction in price. The parties may avoid or modify 12. Assignment such provisions by contract therefore the above clause may remain as unamended. The Licensee shall not assign or otherwise transfer all or any part of the Software or this Licence without the prior written consent of the Licensor or in accordance with the provisions of clause 9(d) above. 13. Waiver Failure or neglect by either party to enforce at any time any of the provisions hereof shall not be construed nor shall be deemed to be a waiver of that party's rights hereunder nor in any way affect the