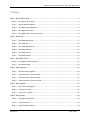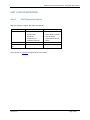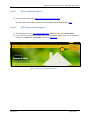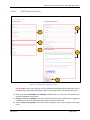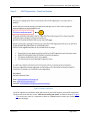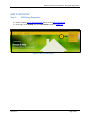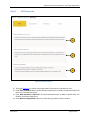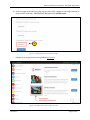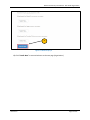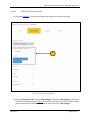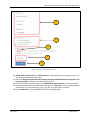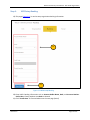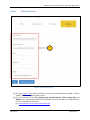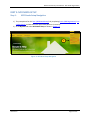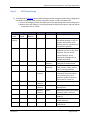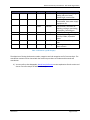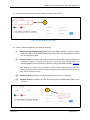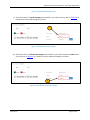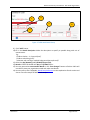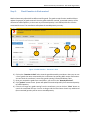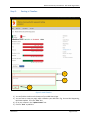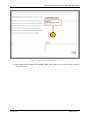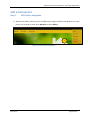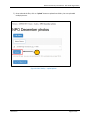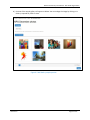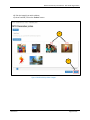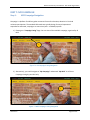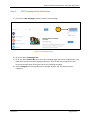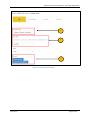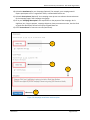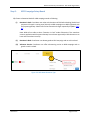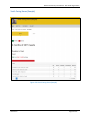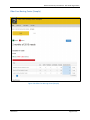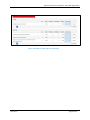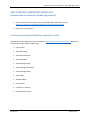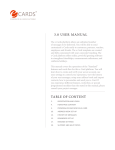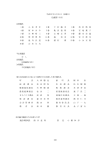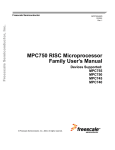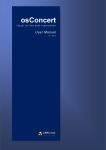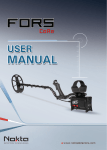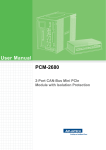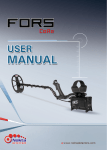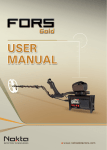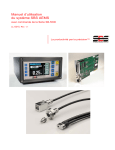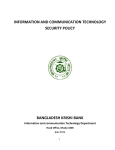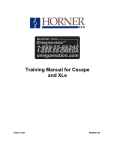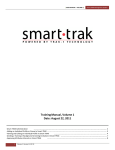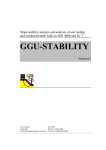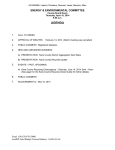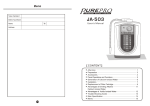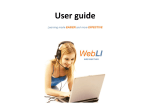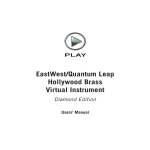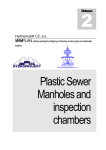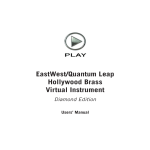Download here - WeCare
Transcript
WeCare User Manual Non-Profit Organization (NPO) WeCare Community User Manual - Non-Profit Organization Contents PART 1: NPO REGISTRATION ......................................................................................................................... 4 Step 1: NPO Registration Option ........................................................................................................... 4 Step 2: Wecare Website Address .......................................................................................................... 5 Step 3: NPO Registration Navigation .................................................................................................... 5 Step 4: NPO Registration Form ............................................................................................................. 6 Step 5: NPO Registration - Email Verification ....................................................................................... 8 PART 2: NPO SETUP....................................................................................................................................... 9 Step 1: NPO Setup Navigation ............................................................................................................... 9 Step 2: NPO Setup Info ........................................................................................................................ 10 Step 3: NPO Setup Organization ......................................................................................................... 15 Step 4: NPO Setup Banking ................................................................................................................. 19 Step 5: NPO Setup Social ..................................................................................................................... 20 Step 6: Submit NPO Setup................................................................................................................... 21 PART 3: NPO NEEDS SETUP ......................................................................................................................... 23 Step 1: NPO Needs Setup Navigation.................................................................................................. 23 Step 2: NPO Needs Setup .................................................................................................................... 24 PART 4: NPO DONATION ............................................................................................................................. 29 Step 1: NPO Donation Navigation ....................................................................................................... 29 Step 2: Check Donation in Cash received ............................................................................................ 30 Step 3: Check Donation in Kind received ............................................................................................ 31 Step 4: Check Volunteer Services received ......................................................................................... 32 PART 5: NPO TIMELINE ............................................................................................................................... 33 Step 1: NPO Timeline Navigation ........................................................................................................ 33 Step 2: Posting in Timeline .................................................................................................................. 34 Step 3: Comment in Timeline .............................................................................................................. 36 PART 6: NPO GALLERY ................................................................................................................................. 38 Step 1: NPO Gallery Navigation........................................................................................................... 38 Step 2: Create an Album ..................................................................................................................... 39 Step 3: Upload Images in Album ......................................................................................................... 40 Version 2.6 Page 2 of 67 WeCare Community User Manual - Non-Profit Organization Step 4: Deleting Images....................................................................................................................... 43 PART 7: NPO CAMPAIGN............................................................................................................................. 45 Step 1: NPO Campaign Navigation ...................................................................................................... 45 Step 2: NPO Campaign Setup Information .......................................................................................... 46 Step 3: NPO Campaign Setup Committee ........................................................................................... 50 Step 4: NPO Campaign Setup Social .................................................................................................... 51 Step 5: NPO Campaign Setup Needs ................................................................................................... 52 PART 8: APPENDIX....................................................................................................................................... 56 NPO Registration Option and Requirements .......................................................................................... 56 NPO Needs Setup Reference .................................................................................................................. 58 Youth Caring Home (Sample) .................................................................................................................. 59 Elder Care Nursing Center (Sample) ....................................................................................................... 63 PART 9: WECARE COMMUNITY MOBILE APP ............................................................................................. 67 Download Wecare Community Mobile App (Android) ........................................................................... 67 Functionality Available in Mobile App (Android) as a NPO .................................................................... 67 Version 2.6 Page 3 of 67 WeCare Community User Manual - Non-Profit Organization PART 1: NPO REGISTRATION Step 1: NPO Registration Option NPO can choose to register with these two options: Features Option 1 = (A) Option 2 = (A) + (B) (A) WeCare Community Support Us Donation Bundle (cash donation) Goods in-kind Volunteer services (A) (A) (B) Online Banking Direct donation via FPX to NPO’s account Include Paypal corporate account in 2016 (B) You may refer to Table 8.1 in Appendix for more details. Version 2.6 Page 4 of 67 WeCare Community User Manual - Non-Profit Organization Step 2: Wecare Website Address 1) Access to WeCare by visiting: https://www.wecarecommunity.com/ Side note: Other than website, WeCare also have Mobile App (Android) available here. Step 3: NPO Registration Navigation 2) The prerequisites for this Part 1 (NPO Registration) in WeCare is to have an Active Email. 3) If you have not yet registered as NPO user in WeCare, please register (open a free account) by clicking on the NPO under registration as shown on Figure 1.1. 3 Figure 1.1 WeCare NPO Registration Link Version 2.6 Page 5 of 67 WeCare Community User Manual - Non-Profit Organization Step 4: NPO Registration Form 7 4 5 6 8 9 Figure 1.2 WeCare NPO Registration Form Important Note: Only one email (one user) is allowed per NPO Registration. Registration will be prohibited if the email address had been used as a user registration in wecarecommunity.com. 4) Enter your desired Username and Password. Password has to be minimum 8 characters and mixture of alphabets and numbers. 5) Country will default to Malaysia. Currently, WeCare initial launch is for NPOs who are registered in Malaysia only. Services will be opening to other countries in the future. 6) Select a State and City/Town. Select the nearest City/Town if you cannot find the exact town name. Version 2.6 Page 6 of 67 WeCare Community User Manual - Non-Profit Organization 7) Enter Organization Name, First Name, Last Name, Email & Phone number. (*Note: organization name can’t be changed once submitted) 8) Tick the checkbox if you have read, understand and agreed with the terms and conditions to use the services in wecarecommunity.com . Enter the Code as presented in the security image. 9) Click Register to create an user account as Non-Profit Organization. 10) You will be redirect to a registration successful page once registered. Version 2.6 Page 7 of 67 WeCare Community User Manual - Non-Profit Organization Step 5: NPO Registration - Email Verification 12 Figure 1.3 Email Verification 11) Once registered, a verification email will be sent to your email account you used for registration. 12) Open the email and click on the “Click here to verify your email” as shown as Step 11 in Figure 1.3 to verify your email. It is important to have an validated email to ensure you receive all the relevant messages. Version 2.6 Page 8 of 67 WeCare Community User Manual - Non-Profit Organization PART 2: NPO SETUP Step 1: NPO Setup Navigation 1) Please complete Part 1: NPO registration before starting Part 2: NPO Setup. 2) Once Login, go to My NPO and select NPO Setup as shown in Figure 2.1. 2 Figure 2.1 NPO Setup Navigation Version 2.6 Page 9 of 67 WeCare Community User Manual - Non-Profit Organization Step 2: NPO Setup Info 4 5 3 6 Figure 2.2 NPO Setup Info 3) This page (Figure 2.2) is used to setup organization information for the public to view. 4) Enter Short Description about the NPO. Give brief explanation on what’s the purpose of NPO and NPO’s size. (max 200 characters) 5) Enter NPO Information / About Us. Give brief information such as NPO’s inception date, the founder, and history background. 6) Enter Mission of Organization. Share the reason why your NPO is setup to achieve. Version 2.6 Page 10 of 67 WeCare Community User Manual - Non-Profit Organization 7 Figure 2.3 NPO Setup About Us image 7) Select an image attachment (.jpg .jpeg .png [size limit 1mb]), (suggest to use image resolution of about 150 DPI to 300 DPI), 640 (W) pixels X 640 (H) pixels for About Us. DPI is Dot Per Inch, the idea is it is not necessary to upload very high resolution, or large image size). The dimension and sizing are merely a guideline to assist you to choose a picture that suits the webpage. System will auto scale the picture with its best effort. Example of the image location once uploaded (Figure 2.3a): Figure 2.3a NPO Setup About Us image location Version 2.6 Page 11 of 67 WeCare Community User Manual - Non-Profit Organization 8) Select an image attachment (.jpg .jpeg .png [size limit 1mb]), (suggest to use image resolution of about 150 DPI to 300 DPI), 80 (W)pixels X 100 (H)pixels for Logo. 8 Figure 2.4 NPO Setup Logo image Example of the image location once uploaded (Figure 2.4a): Figure 2.4a NPO Setup Logo image Location Version 2.6 Page 12 of 67 WeCare Community User Manual - Non-Profit Organization 9) Select an image attachment (.jpg .jpeg .png [size limit 1mb]), (suggest to use image resolution of about 150 DPI to 300 DPI) , 640 (W)pixels X 480 (H)pixels for Preview Picture. 9 Figure 2.5 NPO Setup Preview Picture image Example of the image location once uploaded (Figure 2.5a): Figure 2.5a NPO Setup Logo image Location Version 2.6 Page 13 of 67 WeCare Community User Manual - Non-Profit Organization 10 Figure 2.6 NPO Setup Info 10) Click “Save & Next” to save and advance to the next page (Organization). Version 2.6 Page 14 of 67 WeCare Community User Manual - Non-Profit Organization Step 3: NPO Setup Organization 11) This page (Figure 2.7) is used to setup organization details and contact information. 12 Figure 2.7 NPO Setup Organization 12) Enter NPO Registration No. and select NPO Category. Examples of NPO Category to choose are illustrated in the table following (Table 2.8). Please note that NPO can choose the closest category that best describe the charitable cause. NPO can select more than 1 NPO Category. Version 2.6 Page 15 of 67 WeCare Community User Manual - Non-Profit Organization NPO Category Animal & Wildlife Arts & Culture Community Development Education Environment Health Human Services International Others Religion Research and Policy Brief Description NPO dedicated to protecting animals and the natural habitat. Animal could be any life form (like insects and plants), stray animal or wildlife. NPO dedicated to preserve and commemorate the events, places, and cultures of our society. Examples are preserving heritage and culture, promoting arts. NPO that involves in activities to provide programs, offer services and engage in other activities that promote and support community development. Example are like providing clean water supply, construct a bridge, rebuilding home after natural disaster. Fighting poverty is also a community effort. NPO that promotes learning and intellectual development for all age levels, from preschool to post graduate. Training for non-schooling group is also under this category. NPO dedicates to recover and maintain natural resources and to beautifying the world around us. NPO that are concerned with the healthcare and wellness. The services can be awareness, prevention, treatment and promotion of well-being. NPO that are committed to improve the overall quality of life of service populations by addressing the important issues such as food, shelter, education, and job training for the needy. The beneficiaries are like children, youth, disabled, underprivileged, senior citizen etc. NPO that focus their operation outside Malaysia such as human rights, disaster relief and international peace. NPO that are not classified or doesn’t fit any other categories. NPO that comprises of worship of religion or faith-based organization. NPO that focus on social study research and policy in area of civil right and civil liberties, in the interest of the public. Table 2.8 NPO Category Description Version 2.6 Page 16 of 67 WeCare Community User Manual - Non-Profit Organization 13 Figure 2.9 NPO Setup Organization 13) Country, State, City/Town for the Organization is auto populated from user login account. You may change or update this information. Version 2.6 Page 17 of 67 WeCare Community User Manual - Non-Profit Organization 14 15 16 17 18 Figure 2.10 NPO Setup Organization 14) Official Email, Contact Person, and Official Phone is auto populated from user login account. You may change or update this information. 15) Tick either Receipt provided with tax exemption, Receipt provided without tax exemption or No Receipt provided according to your NPO receipting policy. 16) You can view NPO registration options and download the required forms by clicking on “here”. 17) Please upload NPO required documents by clicking on the “Select files”. You can upload multiple attachments, file types allowed: jpg , jpeg , png , pdf , zip (Total Size limit: 10 MB) 18) Click “Save & Next” to save and advance to the next page (Banking). Version 2.6 Page 18 of 67 WeCare Community User Manual - Non-Profit Organization Step 4: NPO Setup Banking 19) This page (Figure 2.11) is used to setup organization banking information. 20 21 Figure 2.11 NPO Setup Banking 20) Enter NPO’s Banking information such as Account Holder Name, Bank, and Account Number. Swift Code will auto populate once Bank is selected. 21) Click “Save & Next” to save and advance to the next page (Social). Version 2.6 Page 19 of 67 WeCare Community User Manual - Non-Profit Organization Step 5: NPO Setup Social 23 Figure 2.12 NPO Setup Social 22) This page (Figure 2.12) is used to maintain the social media information for the NPO. It will be shown in NPO Home Page for public to view. 23) Enter the URL link for the NPO Facebook Page, Youtube Channel, Twitter, Google Plus, and Website. You can leave these fields blank if NPO does not have other web or social presence for now. It can be added in the future. E.g. www.facebook.com/wecarecommunityberhad/ Version 2.6 Page 20 of 67 WeCare Community User Manual - Non-Profit Organization Step 6: Submit NPO Setup 24 Figure 2.13 Publish NPO Setup 24) Click on the “Submit for Approval” button at the bottom end to submit the NPO. This will submit the application to WeCare Community for approval. The mandatory requirement is official and valid registration with the registrar office. 25) You will be redirect to a submitted successful page. Version 2.6 Page 21 of 67 WeCare Community User Manual - Non-Profit Organization 26) The NPO Setup approval process may take up to 2 working days. 27) Once the NPO have been approved or declined, your registered email will receive a confirmation email. 28) Approved NPO will be displayed inside NPO listing. 29 Figure 2.14 Publish NPO Setup 29) Public will able to view the NPO details by clicking on the NPO. 30) In the event your NPO registration has been declined, it is likely that you need to submit more information. WeCare Community shall contact you if additional information is required. You can also email to Wecare for any enquiry [email protected] Version 2.6 Page 22 of 67 WeCare Community User Manual - Non-Profit Organization PART 3: NPO NEEDS SETUP Step 1: NPO Needs Setup Navigation 1) The prerequisites for this Part 3 (NPO Need Setup) is by completing Part 1 (NPO Registration), Part 2 (NPO Setup), and NPO had been approved by WeCare Community. 2) Go to My NPO and select NPO Needs Setup as shown in Figure 3.1. 2 Figure 3.1 NPO Need Setup Navigation Version 2.6 Page 23 of 67 WeCare Community User Manual - Non-Profit Organization Step 2: NPO Needs Setup 3) The table below (Table 3.2) shows Needs Category and Sub-Category. Needs listing is designed to help NPO to classify the needs in more transparent manner so that contributors can: Focus on the category plus the charitable cause of the NPO with greater interest and passion Monitor which sub-category is still lacking behind the fulfillment progress, and then decide to donate in cash or in-kind Mode of Donation Donation Donation in Cash in Kind Y (default) Category Sub-Category Examples Operation General Y Operation Expenditure Y Operation Y Operation Beneficiary Expenses Operation Overhead “WeCare Donation Bundle” is the default donation in cash to support NPO without online banking account registered with the payment gateway Logistic, transportation, event expenses etc. This are one-time expenses. This can also be research project, survey, awareness campaign cost, or outsourced services. Beneficiary support cost, e.g. $500/pax for welfare home Admin cost to run day to day NPO activities, salary, utilities. This is recurring expenses Sponsoring NPO to open ecommerce merchant account, micro-financing to start a business, medical research to find a cure for cancer etc. Funding to support study cost Volunteer Services Y Y Education & Growth Empowering Y Y Schooling Y Y Y Y Y Y Education & Growth Education & Growth Education & Growth Food Y Y Healthcare Prevention Y Y Healthcare Treatment Version 2.6 Training Goods Food Training courses, skill development Sponsoring a food truck, sowing machine, books , seeds etc. Perishable food, non-perishable food etc. Sanitation, water treatment, health check etc. Surgery, medical treatment, medicine etc. Page 24 of 67 WeCare Community User Manual - Non-Profit Organization Mode of Donation Y Y Category Healthcare Sub-Category Wellness Y Y Healthcare Goods Y Y Shelter Facilities Y Y Y Y Shelter Shelter Clothing Goods Y Volunteer One-off Y Volunteer Recurring Examples Wellbeing of beneficiary, e.g. outing and social event, seasonal gift, movie ticket Medicine, sanitation consumable, clean water supply equipment etc. Construction, renovation of building, renting or purchasing of property, furnishing etc. Uniform, clothing, outfitting Computer, power generator, vehicle, Candle, disposable items Drive a truck to delivery relief aids Teaching basic computer skill once a month Table 3.2 Donation Type & Category The objectives of having the donation modes, categories and sub-categories are for future analysis. The contribution statistics can be shared with the community members to understand the needs and contribution. 4) You may refer to Part 8 Appendix, Needs Setup Reference to view explanation of each section and also to view a few sample of NPOs needs setups. Version 2.6 Page 25 of 67 WeCare Community User Manual - Non-Profit Organization 5) Choose a year that you wish to setup needs by clicking on the year tab. 5 Figure 3.3 NPO Needs Donation Type 6) Choose a Donation Mode for your needs as following: (i) WeCare Donation Bundle (coming soon): This is the default donation in cash to support NPO that could not meet iPay88 requirement. WeCare will act as intermediary to channel the cash donation to NPO. (ii) Donation in Cash: Contributor can make cash donation via FPX Online Banking (Credit Card payment via Paypal is coming soon) directly to NPO once NPO registered with the payment gateway. Please refer to the transaction charges imposed by iPay88 in Table 8.1. Note: NPO will not able to select “Donation in Cash” mode of donation if the merchant account application with Payment Gateway has not been approved (or NPO chooses not to have online merchant account). (iii) Donation in Kind: Contributor can donate goods to NPO and no cash involved. (iv) Volunteer Service: Contributor can offer volunteering service to NPO and no goods or cash involved. 6 Version 2.6 Page 26 of 67 WeCare Community User Manual - Non-Profit Organization Figure 3.4 NPO Needs Donation Type 7) Select from the list of Needs Category best suited for your need. You may refer to Table 3.2 for reference on which needs category to choose. 7 Figure 3.5 NPO Needs Setup Category 8) Select from the list of Needs Sub-Category best suited for your need and press the Add button. You may refer to Table 3.2 for reference on which needs sub-category to choose. 8 Figure 3.6 NPO Needs Setup Sub-Category Version 2.6 Page 27 of 67 WeCare Community User Manual - Non-Profit Organization 9 13 11 12 10 Figure 3.7 NPO Need Details Setup 9) Click “Add” button. 10) Fill in the Needs Description. Make the description as specifiy as possible along with unit of measurement. E.g: “Children clothes - 4 - 8 year old (set)” “Children school bag (unit)” “Volunteer with nursing or medical background (person/month)” 11) Select the Qty (Quantity) and $/UOM (Price per unit). 12) Needs will auto calculated once Qty and $/UOM filled in. 13) You may proceed to create another Needs or click “Save changes” button to finalize. Public will now able to view your organization needs and make contribution. 14) You may refer to Part 7 Appendix, Needs Setup Reference to view explanation of each section and also to view a few sample of NPOs needs setups. Version 2.6 Page 28 of 67 WeCare Community User Manual - Non-Profit Organization PART 4: NPO DONATION Step 1: NPO Donation Navigation 1) Once you’ve completed Part 3 NPO Needs Setup. You can view all contributions made to your NPOI on the NPO Donation Page. NPO contact will receive email notification from WeCare regarding any contribution. Payment gateway will also email cash payment transaction to you. Go to My NPO and select Donation. 1 Figure 4.1 NPO Donation Navigation Version 2.6 Page 29 of 67 WeCare Community User Manual - Non-Profit Organization Step 2: Check Donation in Cash received 3 4 Figure 4.2 NPO Donation – Donation in Cash 2) In Donation page, you can check the donation you’ve received from contributors. 3) You may filter the donation by date period, either by This Week, This Month, or Custom Date. Note that both failed and successful contributions are shown in the Donation. 4) You can also filter by types of donations by clicking the on tab. By default, system will show Donation in Cash. Click on Donation In Kind or Volunteer Services to view the respective contributions. 5) You can check on the date donated and donation amount in cash. Version 2.6 Page 30 of 67 WeCare Community User Manual - Non-Profit Organization Step 3: Check Donation in Kind received WeCare Community allows NPO to define need for goods. The goods receipt function enables NPOs to update the quantity of goods received. Once the goods had been received, committed quantity will be reflected as fulfilled quantity. In the event any committed quantity is not fulfilled, NPO can close the committed line item. The cancellation will update the needed quantity correctly. 8 9 7 6 Figure 4.3 NPO Donation – Donation in Kind 6) Click on the “Donation in Kind” tab to view the goods donated by contributors. Here you can see a list of goods that were committed by the contributors but pending NPO receipt confirmation. You can check the contributor’s username, goods quantity & estimated delivery date. 7) Once you received the goods from contributors, you can fill in the “Quantity Received”. 8) Click “Update” button to save. System will update the received quantity from committed quantity to fulfilled quantity. 9) If there’s no longer any goods coming from the contributor, you can click on “Close” button to cancel the committed line item. You can no longer edit the record once closed. Any undelivered (but committed) quantity will be reset as needed quantity. Version 2.6 Page 31 of 67 WeCare Community User Manual - Non-Profit Organization Step 4: Check Volunteer Services received 10 12 13 11 Figure 4.4 NPO Donation – Volunteer Services 10) Click on the “Volunteer Services” tab to view the volunteering offer by contributors. Here you can see a list of volunteering services that were committed by the contributors but pending NPO attendance confirmation. You can check the contributor’s username, and quantity. 11) Once you received the volunteer services from the contributors, you can fill in the “Quantity Received”. 12) Click “Update” Button to save. System will update the received quantity from committed quantity to fulfilled quantity. 13) If there’s no longer any volunteering from the contributor, you can click on “Close” button to finalize. You can no longer edit the record once closed. Any undelivered (but committed) volunteer services will be reset as needed quantity. Version 2.6 Page 32 of 67 WeCare Community User Manual - Non-Profit Organization PART 5: NPO TIMELINE Step 1: NPO Timeline Navigation 1) WeCare have Timeline function built-in for NPO to post their latest update or any happening, for the public to view and comment. Go to My NPO and select Timeline. 1 Figure 5.1 NPO Timeline Navigation Version 2.6 Page 33 of 67 WeCare Community User Manual - Non-Profit Organization Step 2: Posting in Timeline 3 4 5 Figure 5.2 NPO Timeline 2) You can find the timeline at the bottom of your NPO Home Page. 3) You are free to create any topic which related to your NPO here. E.g. Current NPO happening, NPO latest update. Fill in the “Title” box. 4) Fill in your content in the “Update Status” box 5) Click on “Post” to publish it. Version 2.6 Page 34 of 67 WeCare Community User Manual - Non-Profit Organization 7 8 Figure 5.3 NPO Timeline Posting 6) Your newly created Timeline will appear at the bottom of your NPO Home Page. 7) You can click on the “Read More” or “Comment” button to pop out the timeline to view the full content and to comment. 8) You may also edit your Timeline Posting by clicking on the “Edit” button. Version 2.6 Page 35 of 67 WeCare Community User Manual - Non-Profit Organization Step 3: Comment in Timeline Please note that the Timeline posting is to be posted by NPO or by WeCare system (automated) for major milestones or announcement. Contributors can only post comments. 9 Figure 5.4 NPO Timeline comment 9) From the pop out, you can make a comment to the timeline. 10) Fill the comment box and click “Post” once done. Version 2.6 Page 36 of 67 WeCare Community User Manual - Non-Profit Organization 10 Figure 5.5 NPO Timeline comment list 11) Your comment will appear once posted. Public will be able to view your timeline and post comment as well. Version 2.6 Page 37 of 67 WeCare Community User Manual - Non-Profit Organization PART 6: NPO GALLERY Step 1: NPO Gallery Navigation 1) WeCare have Gallery function built-in for NPO to post images related to their NPO such as event photos, for the public to view. Go to My NPO and select Gallery. 1 Figure 6.1 NPO Gallery Navigation Version 2.6 Page 38 of 67 WeCare Community User Manual - Non-Profit Organization Step 2: Create an Album 2) Click on “Create Album”. A pop out will appear. 2 Figure 6.2 NPO Gallery - Create Album 3) Fill in your Album Name and Album Date. For example, you can upload pictures for New Year 2014 and 2015 into 2 albums with different date. 4) Once done, click “Create Album”. 4 3 Figure 6.3 NPO Gallery - Create Album Pop out Version 2.6 Page 39 of 67 WeCare Community User Manual - Non-Profit Organization 5) Click on the newly created album to start uploading images. 5 Figure 6.4 NPO Gallery - Album Created Step 3: Upload Images in Album 6) Click “Select Photos” to upload your images. You can upload multiple image at once. File types allowed: jpg, jpeg, png. Recommended picture resolutions are around 300dpi, recommended size per image: 600 kb. The picture size recommendation is a general rule of thumb for faster viewing (faster download). 6 Figure 6.5 NPO Gallery – Select photos Version 2.6 Page 40 of 67 WeCare Community User Manual - Non-Profit Organization 7) Once selected the files, click on “Upload” button to upload into Gallery. You can uploaded multiple pictures. 7 Figure 6.6 NPO Gallery – upload photos Version 2.6 Page 41 of 67 WeCare Community User Manual - Non-Profit Organization 8) Preview of the sample gallery will appear as below. You can enlarge the image by clicking on it. Gallery is opened for public to view. Figure 6.7 NPO Gallery sample preview Version 2.6 Page 42 of 67 WeCare Community User Manual - Non-Profit Organization Step 4: Deleting Images 9) Click on the “Select” button to go to selection mode. 9 Figure 6.8 NPO Gallery Selection mode Version 2.6 Page 43 of 67 WeCare Community User Manual - Non-Profit Organization 10) Tick the image(s) you wish to delete. 11) Once finalized, click on the “Delete” button. 10 11 Figure 6.8 NPO Gallery delete images Version 2.6 Page 44 of 67 WeCare Community User Manual - Non-Profit Organization PART 7: NPO CAMPAIGN Step 1: NPO Campaign Navigation Campaign is a platform for NPO to gather resources from online donation, donation in kind and volunteer participation. The standard NPO needs are typically design for annual operational expenditures and needs; campaigns are more time (start – end dates) specific. 1) Please go to “Campaign Listing” Page. You can view all the available campaign, organized by all NPO. 1 Figure 7.1 All Campaign Listing Navigation 2) Alternatively, you could navigate to “My Campaign” underneath “My NPO”. It will show Campaign Listing by your NPO only. 2 Figure 7.2 NPO Campaign Listing Navigation Version 2.6 Page 45 of 67 WeCare Community User Manual - Non-Profit Organization Step 2: NPO Campaign Setup Information 3) Click on the “New Campaign” button to create a new Campaign 3 Figure 7.3 Campaign Listing 4) Fill in your desired Campaign Title. 5) Fill in your desired Short URL. Short URL is your campaign page short name or abbreviation. (e.g. www.wecarecommunity.com/Campaign/<shorturl>). The link with easy to remember short name can be useful when sharing the links on the marketing campaign. 6) Select a Category best matched with your Campaign purpose. You can choose multiple categories. Version 2.6 Page 46 of 67 WeCare Community User Manual - Non-Profit Organization 4 5 6 Figure 7.4 Campaign Information Version 2.6 Page 47 of 67 WeCare Community User Manual - Non-Profit Organization 7) Select your campaign Start Date and End Date. 8) Fill in the main Contact Person name, Phone number, Email for your campaign. 9) Fill in your campaign Venue, State and City. Venue can be online (not necessary physical location). 7 8 9 Figure 7.5 Campaign contact, venue and time Version 2.6 Page 48 of 67 WeCare Community User Manual - Non-Profit Organization 10) Upload an Attachment for your Campaign (Optional). For example, your campaign would require participant to fill in a registration forms, or download brochure etc. 11) Upload a Cover picture (Optional). Your campaign cover picture can enhance the attractiveness to the campaign page in the Campaign Listing page. 12) Fill in your Campaign Description. Give explanation on the purpose of the campaign, who’s eligible to join, things to prepare, campaign objectives, how you measure success, how the fund or goods are distributed, what are the impact of goods done etc. 13) Click “Save and next” to move to next tab (Committee). 10 11 12 13 Figure 7.6 Campaign attachment and description Version 2.6 Page 49 of 67 WeCare Community User Manual - Non-Profit Organization Step 3: NPO Campaign Setup Committee 12) Click “Add” button to add a new campaign’s committee members. List of committee members are often needed for larger campaign when different members are carrying out different roles. Contributors can look up the right person to contact based on roles and subject matter. 13) Fill in the committee member’s Name, Email and Phone. 14) You might click the “Add” button to add additional campaign’s committee members. Click “Remove” button to delete the committee member. 15) Once done, click “Save changes” button to finalize. 16) Click “Next” to move to next tab (Social). 12 15 13 16 Figure 7.7 Campaign setup committees Version 2.6 Page 50 of 67 WeCare Community User Manual - Non-Profit Organization Step 4: NPO Campaign Setup Social 17) This tab is used to maintain the social media information for your campaign. It will be shown in Campaign Profile Page for public to view. 18) Enter the URL link for the campaign Facebook Page/Group, Youtube Channel, Twitter, Google Plus, and Website. You can leave these fields blank if NPO does not have other web or social presence for now. It can be added in the future. E.g. www.facebook.com/wecarecommunityberhad/ 19) Click “Save and next” to move to next tab (Needs). 18 19 Figure 7.8 Campaign setup social Version 2.6 Page 51 of 67 WeCare Community User Manual - Non-Profit Organization Step 5: NPO Campaign Setup Needs 20) Choose a Donation Mode for NPO campaign needs as following: (i) Donation in Cash: Contributor can make cash donation via FPX Online Banking (Credit Card payment via Paypal is coming soon) directly to NPO campaign once NPO registered with the payment gateway. Please refer to the transaction charges imposed by iPay88 in Table 8.1. Note: NPO will not able to select “Donation in Cash” mode of donation if the merchant account application with Payment Gateway has not been approved (or NPO chooses not to have online merchant account). (ii) Donation in Kind: Contributor can donate goods to NPO campaign and no cash involved. (iii) Volunteer Service: Contributor can offer volunteering service to NPO campaign and no goods or cash involved. 20 Figure 3.4 NPO Needs Donation Type Version 2.6 Page 52 of 67 WeCare Community User Manual - Non-Profit Organization 21) Select from the list of Needs Category best suited for your need. You may refer to Table 3.2 for reference on which needs category to choose. 21 Figure 3.5 NPO Needs Setup Category 22) Select from the list of Needs Sub-Category best suited for your need and press the Add button. You may refer to Table 3.2 for reference on which needs sub-category to choose. 22 Figure 3.6 NPO Needs Setup Sub-Category Version 2.6 Page 53 of 67 WeCare Community User Manual - Non-Profit Organization 23 27 25 26 24 29 Figure 3.7 NPO Need Details Setup 23) Click “Add” button. 24) Fill in the Needs Description. Make the description as specifiy as possible along with unit of measurement. E.g: “Children clothes - 4 - 8 year old (set)” “Children school bag (unit)” “Volunteer with nursing or medical background (person/month)” 25) Select the Qty (Quantity) and $/UOM (Price per unit). 26) Needs will auto calculated once Qty and $/UOM filled in. 27) You may proceed to create another Needs or click “Save changes” button to save. 28) You may refer to Part 8 Appendix, Needs Setup Reference to view explanation of each section and also to view a few sample of NPOs needs setups. 29) Click on the “Publish” button to publish the NPO Campaign. Public will now able to view your NPO campaign and make contribution. Version 2.6 Page 54 of 67 WeCare Community User Manual - Non-Profit Organization 30) Once published, you can edit your campaign information if there’s any amendment. You may also delete the campaign, only if the needs setup is empty. 31) You can also post Campaign Timeline or upload campaign image by pressing “Add Photos”. Please refer to Timeline Function or Gallery Function for more details. 30 31 Figure 3.7 NPO Need Details Setup Version 2.6 Page 55 of 67 WeCare Community User Manual - Non-Profit Organization PART 8: APPENDIX NPO Registration Option and Requirements NPO can choose to register with one or both of these options: Features (A) WeCare Community Support Us Donation Bundle (cash donation) Goods in-kind Volunteer services (B) Online Banking Direct donation o NPO’s account from FPX registered banks, such as: 1) Maybank2U 2) PBeBank 3) Bank Islam 4) Hong Leong Connect 5) CIMB Clicks 6) RHB Now 7) AmOnline 8) UOB Online Include Paypal corporate account by January 2016 Option 1 = RM0 Option 2 = RM517.28 (A) (B) 1 Fee 2 Application processing timeline Business Registration form * Bhd / Ltd (Foundation, Limited Guarantee etc.) 3 3a 3b Society, Association Version 2.6 (B) (A) WeCare Community Free Within 2 working days Certified true copy (softcopy or hardcopy) Form 8 Form 13 (if any) Form 24 Form 49 Form 3 (Registration Certificate issued by JPPM/ROS) (B) Online Banking RM488.00 + 6% GST = RM517.28 Cheque / cash bank-in to Mobile88.com Sdn Bhd Provide the bank-in slip Within 2 weeks (including online payment testing) Certified true copy (hardcopy) Form 8 Form 13 (if any) Form 24 Form 49 Memorandum & Articles of Associations (M&A) Form 3 (Registration Certificate issued by JPPM/ROS) Committee Organization Chart Minutes of Meeting Page 56 of 67 WeCare Community User Manual - Non-Profit Organization 4 4a Bank Statement New organization 4b Existing organization 5 Director’s Identification 6 Forms to be signed and scanned 7 Photos 8 Web content (if different from wecarecommunity.com) (A) WeCare Community (B) Online Banking Bank account details Bank account details Open bank account slip Images required to setup NPO webpages (recommended) 3 months bank statement Photocopied (front and back) for every director/business owner’s NRIC/Passport Payment Gateway Application Form (Form 2a) Dispute Handling Form (Form 2b) NPO merchant contract FPX (Form 2c) Signed by one director (listed in Form 49) and affix with company stamp Photos showing company signage, and office interior iPay88 officer may visit NPO’s premise Refund policy Contact Page (NPO Page) Delivery methods and timing (for e-commerce merchandize) Product / service listing page (Needs details, e-commerce merchandize) Table 8.1 WeCare NPO Registration Option and Requirement Version 2.6 Page 57 of 67 WeCare Community User Manual - Non-Profit Organization NPO Needs Setup Reference Figure 8.2 NPO Need Details Setup Version 2.6 Page 58 of 67 WeCare Community User Manual - Non-Profit Organization Youth Caring Home (Sample) Figure 8.3a Youth Caring Home (Sample) Version 2.6 Page 59 of 67 WeCare Community User Manual - Non-Profit Organization Figure 8.3b Youth Caring Home (Sample) Version 2.6 Page 60 of 67 WeCare Community User Manual - Non-Profit Organization Figure 8.3c Youth Caring Home (Sample) Version 2.6 Page 61 of 67 WeCare Community User Manual - Non-Profit Organization Figure 8.3d Youth Caring Home (Sample) Version 2.6 Page 62 of 67 WeCare Community User Manual - Non-Profit Organization Elder Care Nursing Center (Sample) Figure 8.4a Elder Care Nursing Center (Sample) Version 2.6 Page 63 of 67 WeCare Community User Manual - Non-Profit Organization Figure 8.4b Elder Care Nursing Center (Sample) Version 2.6 Page 64 of 67 WeCare Community User Manual - Non-Profit Organization Figure 8.4c Elder Care Nursing Center (Sample) Version 2.6 Page 65 of 67 WeCare Community User Manual - Non-Profit Organization Figure 8.4d Elder Care Nursing Center (Sample) Version 2.6 Page 66 of 67 WeCare Community User Manual - Non-Profit Organization PART 9: WECARE COMMUNITY MOBILE APP Download Wecare Community Mobile App (Android) Get the Latest Version of WeCare Community Mobile App (Android) by visiting: https://play.google.com/store/apps/details?id=com.vwork.wecaremobile IOS version is coming soon. Functionality Available in Mobile App (Android) as a NPO Important Note: NPO Registration has to be done on https://www.wecarecommunity.com/ before you can proceed to login as NPO in Mobile App. Login as NPO View NPO Listing View NPO Information View NPO Needs View Campaign Listing View Campaign Information View Campaign Needs View Gallery Add/Edit Album Post Timeline Comment on Timeline Check Donation History Version 2.6 Page 67 of 67