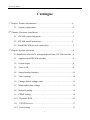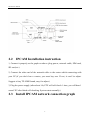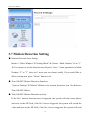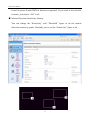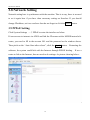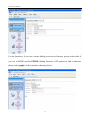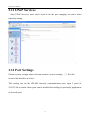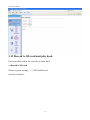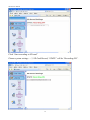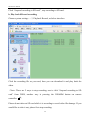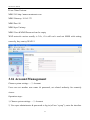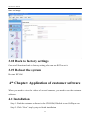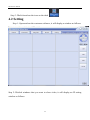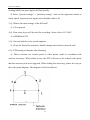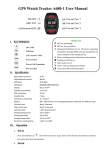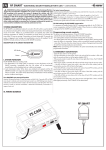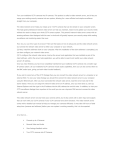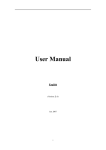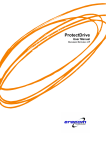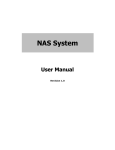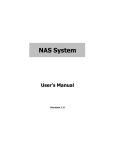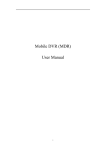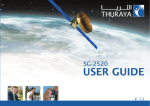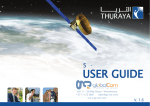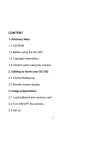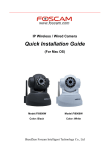Download GSMIP Series Video and Burglar Alarm IP CAM USER MANUAL
Transcript
IPCAM User Manual GSMIP Series Video and Burglar Alarm IP CAM USER MANUAL 1 IPCAM User Manual Catalogue 1st Chapter: Product introduction……………………………………………4 1.1 System requirement……………………………………. ………4 2nd Chapter: Hardware installation………………………………………. …4 2.1 IPCAM connection graph.………………………………………5 2.2 IPCAM install instruction………………………………………5 2.3 Install IPCAM network connection……………………………..5 3rd Chapter: System operation………………………………………………..6 3.0 Installation of activeX, management software, IPCAM searcher…6 3.1 Application of IPCAM searcher…………………………………6 3.2 System login……………………………………………………..8 3.3 View on IE…………………………………….…………………9 3.4 Snap/shooting function………………………………………….10 3.5 Video settings……………………………………………………10 3.6 Change default storage route…………………………….. ……..11 3.7 Motion detection settings……………………..…………………12 3.8 Network setting………………………………………………….14 3.9 PPPoE setting……… …………………………..……………….14 3.10 Dynamic DNS………………………………………………….15 3.11 UPNP Services…………………………………………………17 3.12 Port settings…………………………………………………….17 2 IPCAM User Manual 3.13 Record to SD Card and play back.............……………………18 3.14 Alarm function setting…………………………….……….….21 3.15 MMS setting…………………………….………………….…22 3.16 Account management………………………………………....23 3.17 Network Time Protocol……………………………….….…....24 3.18 Back to factory settings…………………………………….….25 3.19 Reboot………………………………………………. …… .....25 4th Chapter: Customer end software installation and adjust ………………...25 4.1 Installation………………………………………………………...25 4.2 Setting…………………………………………………..………...26 4.3 Snap/shooting a picture……………………………..………….....27 4.4 Recording……………………………………………………….....27 4.5 PTZ control……………………………………………………….28 5th Chapter: F.A.Q.…………………………………………………………..28 3 IPCAM User Manual 1st Chapter: Product introduction GSMIP series are the most economical & efficiency solution for remotely monitor & home burglar alarm. With built-in Web server, can connect with Internet, No need via PC, easy to install & adjust. Can monitor and mange remotely through LAN or WAN IE at any time/place, make you very quickly/conveniently to access to real time monitor/control the camera far away. GSMIP series support SD card storage function, it is very professional security protection for home remotely monitor & snap. 1.1 System requirement PC system: 1. Processor: Intel Pentium 4 1.6GHz or same grade processor & above 2. Memory: 256MB or above 3. Operation system: Windows 2000 or Windows XP 4. Browser: Microsoft IE 6.0 2nd Chapter: Hardware installation 2.1 IPCAM connection graph: 4 IPCAM User Manual 2.2 IPCAM Installation instruction 1, Connect it properly as the graph on above (plug power, network cable, SIM card, SD card,etc.) 2, Connect the other end of the network cable to the router which connecting with your PC.(if you don’t have a router, you must buy one. If not, it can’t be adjust. Suggest to buy TP-LINK brand, easy for adjust.) 3, Plug the power supply (after about 10s, PTZ will self-check 1 time, you will hear 1 sound “B” after finish self-checking. System starts normally.) 2.3 Install IPCAM network connection graph 5 IPCAM User Manual 3rd Chapter:System Operation 3.0 Installation of IP Cam Control ActiveX, Management Software, Searching Tool Copy the files on the ROM CD to your computer and dbclick SAPlayer.exe , install the software following instructions. 3.1 Application of Searching Tool Operation Steps.: 1. After the software is installed, find the Shortcut of the searching tool , on the desktop, dbclick it to run the software. You will get interface as below. Press Search, you can get the IP of the IP camera: 6 IPCAM User Manual *On the left of the bottom is your computer’s IP, and on the right of the top is the IP CAM’s IP, check if the two IPs are in one Network segment, if they are, you can input the IP in the Internet Explorer and get the instant video; if they are not in one Network segment, you need to change it into one Network segment. Take the example as below. Dbclick on the right of the bottom of the desktop and open the IP CAM tool, you will get interfaces as below. 7 IPCAM User Manual Suppose the IPs above are your computer’s IP and your IP CAM’s IP, obviously the two IPs of different are of different Gateway, so they are not in one network segment. z As picture above, the IP of the computer is 192.168.0.165,so you need to change the IP CAM’s IP as 192.168.0.*(*=1-254) ,well, they should not be the same. z Subnet Masks are the same, you do not need to change it, as default it is: 255.255.255.0. z The Gateway of the computer is 192.168.0.1, and the IP Cam’s gateway should be changed as: 192.168.0.1 as well. After you finish the settings, press save to confirm. 3.2 Logging in the system After your setting the IP of the IP Cam, open the IE and input the IP Camera’s IP, as default the IP Cam’s IP is 192.168.1.1,input http://192.168.1.11, you will get the logging in interface window, as default, the username and the password are the same, both are: Sysop. 8 IPCAM User Manual 3.3 View on IE After you input the correct username and password, you will get the interface as below: If you can’t see the video, please refer to Chapter Five: “F.A.Q.” 9 IPCAM User Manual 3.4 Snap/shooting function You can click button directly to snap remotely online and the photos will be stored in your current PC HD automatically. (Default storage route: C:\GMPlayer Files) 3.5 Video Settings The video setting functions include the following 3 settings: ● Resolution Setting Video output resolution: PAL: 176*144, 352*288, 720*576 NTSC: 176*120, 352*240, 720*480 ● Frame Rate Setting 1fps~30fps is optional ● Fixed Bitrate Setting Bigger Bitrate, better picture quality, but occupy huger Net speed.(After setting the Bitrate, please choose the “Quality” option.) Setting Steps: 1. Login IE browserÆ“System Settings”Æ“Video” 2. Set all the relevant parameters and save. 3. Back to “Video Window”Æchoose the right channel you want to recordÆclick to record.( Default storage route: C:\, Video format: AVI ) As follow showing: 10 IPCAM User Manual 3.6 Change default storage route 1. Login IPCAM on IE browser 2. Choose “System Settings”Æ”Record”Æ”RecPath”ÆChange the storage routeÆ “Save” 3. To find the video storage file you set, then you can view the videos which can be played by the WINDOWS display software. You can view the following picture: 11 IPCAM User Manual 3.7 Motion Detection Setting ● Motion Detection Area Setting: Back to “Video Window”Æ”Setting Mode”Æ Choose “Mask Number” to be “1” Æ Use mouse to set the detection areaÆ press “Save”. Same operation for Mask Number “2” or ”3”, there are 3 areas you can choose totally. If you would like to delete certain area, press “Delete” button is ok. ● Turn ON/OFF Motion Detection Function: “System Settings”Æ”Motion”Æchoose the motion detection area No.Æchoose Turn ON/OFFÆSave ● Turn ON/OFF Motion Detection activity: If the No.1 motion detection area is triggered, the system will take some photos and store in the SD Card; if the No.2 area is triggered, the system will record the video and store in the SD Card; if the No.3 area is triggered, the system will send 12 IPCAM User Manual E-mail to preset E-mail ID(This function is optional). If you want to turn On this function, just choose “ON” is ok. ● Motion Detection Sensitivity Setting: You can change the “Sensitivity” and “Threshold” figure to set the motion detection sensitivity grade. Generally, just to set the “Sensitivity” figure is ok. 13 IPCAM User Manual 3.8 Network Setting Network setting here is synchronous with the searcher. That is to say, there is no need to set it again here if you have done necessary setting on Searcher. If you should change IP address, set it as on above then do not forget to click the SAVE button. 3.9 PPPoE Setting Click System Settings —》PPPoE to enter the interface as below. If users access to internet via ADSL and link the IP camera with a MODE instead of a router, you need to fill in the account NO. and the password as the window shows. Then pitch on the “Auto Start after reboot”, click the Apply button. Restarting the software, the system could link with the Internet through PPPOE dialing. If use a router to link to the Internet, then no need to do settings. As picture showing below: 14 IPCAM User Manual 3.10 Dynamic DNC Click System Settings —》Dynamic DNC to enter the interface as below. If we want to see the surveillance images of a curtain IP camera, we need to find that camera through its IP address on public network. But the IP address on public network is dynamic now, it changes every 16 hours. That is to say, the IP address we use now will be invalid 16 hours later and we need to find it again. In this case, it is very complicated. So domain applying is to solve this trouble. Now there are many websites for Domain Name Resolution. http://www.3322.org is one of this kind of websites. Applying a free Domain Name, then fill it into “Host Name” label. Input the User Name and the Password, then click OK button. If the Domain Name information is correct and the IP address configured to the IP camera could link to Internet, then the IP camera could refresh its IP address automatically every a curtain time. In other words, when the IP address changes, it will guide automatically the new IP address to the Domain Name WE applied. In this way, whenever we open the Domain Name, it could assure that the IP address which the camera in use and the IP address on public network is synchronous. For DDNS Service, overseas customers often use dynadns.org, while Chinese customers often use 3322.org. 15 IPCAM User Manual For the Interface, if you use a router dialing to access to Internet, please select etho, if you use a MODE and the PPPOE dialing function of IP camera to link to Internet, please select ppp0. As the interface showing below: 16 IPCAM User Manual 3.11 UPnP Services Start UPnP Services, users don’t need to do the port mapping on router when remotely setting. 3.12 Port Settings Choose system settings when real time monitor, system settings —》Port Set to enter the interface as below: This setting can set the IPCAM remotely communication port, open 3 ports of 554,553,80 on router, these ports can be modified according to practically application of network port. 17 IPCAM User Manual 3.13 Record to SD card and play back First insert SD card to the card slot on main host. a, Record to SD card Choose system settings —》SD Card Record as below interface: 18 IPCAM User Manual Click “Start recording to SD card” Choose system settings —》SD Card Record, “STATE” will be “Recording ON”. 19 IPCAM User Manual Click “Suspend recording to SD card”, stop recording to SD card. b, Play back SD card recording Choose system settings —》Playback Record, as below interface: Click the recording file as you need, then you can download it and play back the video. (Note: There are 2 ways to stop recording, one is click “Suspend recording to SD card” from WEB, another way is pressing the DISARM button on remote controller . Please do not take out SD card while it is recording to avoid video file damage. If you would like to take it out, please first stop recording. 20 IPCAM User Manual 3.14 Alarm function setting Choose system settings —》AlarmConfig to enter the interface as below to set the functions: This unit of alarm function not only can be set via wireless keypad, also can be set via IPCAM IE software interface. z Alarm record: start/close alarm recording z Video movement alarm: When detect movement in preset detection area, main panel will take place alarm. (Optional function) z Siren Accompanying sound: start/close siren accompanying sound z Sound alarm: start/close sound alarm z AC power off alarm: start/close AC power off alarm function z Auto dial first phone number firstly: close/start(close: send SMS,MMS, then dial phone number; start: send SMS, then dial phone number, answer phone call and press “*” key or hang up the call, then it will send MMS; if press “#” to confirm then exit, it won’t send MMS.) z Siren hooting time: set siren hooting time z Ring times: Dial to IPCAM, the main panel will get thru after how many times ring z Arm delay(secs.): Press ARM button, wait for some time to arm. z Alarm delay(secs.): wait for some time when alarm z Autodialing times overtime: Not used currently z MMS quantity: send how many pictures to appointed phone number z Recording time(minute): recording time after alarm 21 IPCAM User Manual z MMS picture pixel: image size big/small z Alarm phone number for SMS: phone number for SMS sending z Alarm phone number: can set 1-6 group phone numbers for phone call z Alarm phone number for MMS: can set 1-5 group phone numbers for MMS sending 3.15 MMS setting Choose system settings —》MMS Set Users can set the MMS parameter here according to local communication operator. The main panel can successfully send out MMS after setting correctly. Please contact the locally operator (such as China Mobile:10086, China Unicom:10010). Open GPRS service to get MMS parameters. Default setting: China Mobile. 22 IPCAM User Manual If use China Unicom: MMS Url: http://mmsc.monternet.com MMS Gateway: 10.0.0.172 MMS Port: 80 MMS Apn: Uniwap MMS User & MMS Password can be empty WAP network version usually is 2.0v, if it still can’t send out MMS with setting correctly, they can try WAP1.2. 3.16 Account Management Choose system settings —》Account Users can set another user name & password, set related authority for remotely viewer. Operation steps: 1, Choose system settings —》Account 2, Use super administrator & password to log in( all are “sysop”), enter the interface 23 IPCAM User Manual as below. 3, Input a new account & password, press OK to add one account. Delete an account: choose the existent account, press Delete. Modify the password of an account: choose the existent account, input new password, Press set new password is ok. 4, The default user name & password of administrator are “sysop”, to modify this password, you should go to the Modify Password in the menu, input new password, then press set new password is ok. 3.17 Network Time Protocol Choose system settings —》NTP There are 3 ways to set the time display on network camera, any way is ok. Usually it is in-phase of PC, then save it. Back to monitor interface, it will display 24 IPCAM User Manual time on image. 3.18 Back to factory settings Can set all functions back to factory setting, also can use RST to set it. 3.19 Reboot the system Re-start IPCAM 4th Chapter: Application of customer software When you need to view the videos of several cameras, you need to use the customer software. 4.1 Installation Step 1: Find the customer software in the CD-ROM, Dbclick to run SAPlayer.exe Step 2: Click “Next” step by step to finish installation 25 IPCAM User Manual Step 3: Dbclick and run the icon on the desk 4.2 Setting Step 1: Open and run the customer software, it will display a window as follows: Step 2: Dbclick windows that you want to show video, it will display an IP setting window as follows: 26 IPCAM User Manual Here are something about port settings. You must input IPCAM’s IP address or domain name, adding “RTSP Port” as “Sever address”. “Control port” and “WEB Port” are the same as “Control Port” and “HTTP Port” under “Port Settings” menu. Step 3: Press “OK” to confirm, then you can see the video. 4.3 Snap/shooting a picture Select places you want to shoot, press shooting button.(default save directory: C:\GMPlayer Files) 4.4 Recording 27 IPCAM User Manual Select the channel you want to record, press record button to start recording (default save directory: C:\GMPlayer Files, find the files and use play software which support AVI format to play the recorded videos) 4.5 PTZ control Select the image you want to control on the left. Click the direction buttons on the turnplat to control Pan Tilt, click middle button to stop. 5th Chapter: F A Q 1. Q: Can not view the video after inputting the IP address? A: 1) You may not install the control software correctly. Uninstall software that play videos in your computer and re-install the software, because the video software may conflict each other. If it still can’t be seen, try to uninstall web TV software likes PPS,PPL,etc. 2) Do not set the IP address correctly 2. Q: Can not send MMS A: 1) Firstly, please check whether you have set the MMS number correctly; secondly check whether the host has found the GSM signal(you can check this by dialing to this number); thirdly take out the SIM card which install in your host to put in your mobile phone, please check whether it can send out MMS or not. When the host is 28 IPCAM User Manual sending MMS, the green light will flash quickly. 2) Enter “System settings”→ “platform setting”, click on the right and refresh to check signal. In general, the signal value should be above 20. 3. Q: What is the most storage of the SD card? A: 4 G at present 4. Q: How many bytes will be used for recording 1 hour video of 1 CAM? A: 400MB/hour/CH 5. Q: Can not find device by search engineer A: Close the firewall in windows, disable dummy and wireless network card 6. Q: PTZ turning in disorder after alarming A: That is because our camera preset 6 video points which is coordinate with wireless accessory. When alarm occurs, the PTZ will turn to the related video point that the accessory has been triggered. When coding the accessory, please do it as per the video point diagram. The diagram is listed as follows: 29