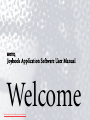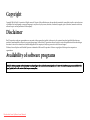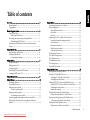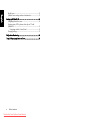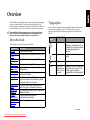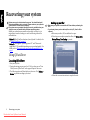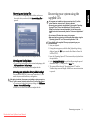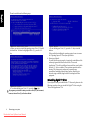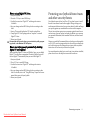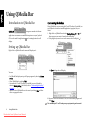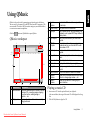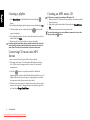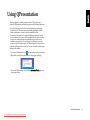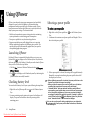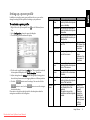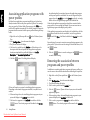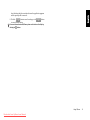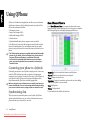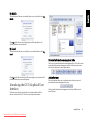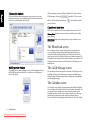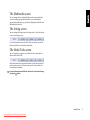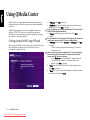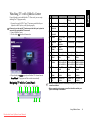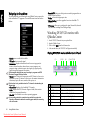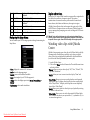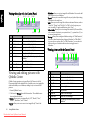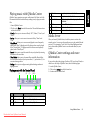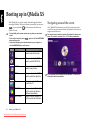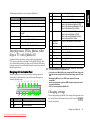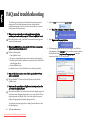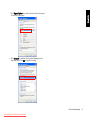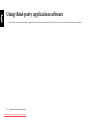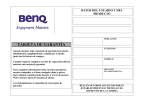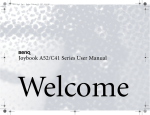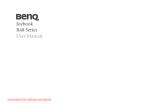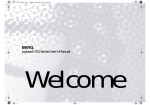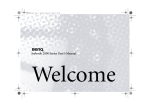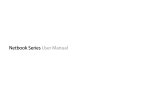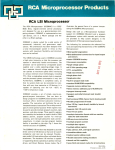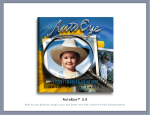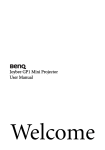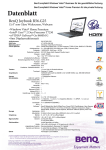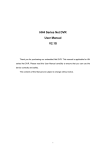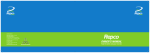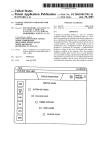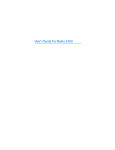Download BenQ Joybook R55 User Guide Manual
Transcript
Joybook Application Software User Manual Welcome Downloaded from LpManual.com Manuals Copyright Copyright 2006 by BenQ Corporation. All rights reserved. No part of this publication may be reproduced, transmitted, transcribed, stored in a retrieval system or translated into any language or computer language, in any form or by any means, electronic, mechanical, magnetic, optical, chemical, manual or otherwise, without the prior written permission of this company. Disclaimer BenQ Corporation makes no representations or warranties, either expressed or implied, with respect to the contents hereof and specifically disclaims any warranties, merchantability or fitness for any particular purpose. Further, BenQ Corporation reserves the right to revise this publication and to make changes from time to time in the contents hereof without obligation of this company to notify any person of such revision or changes. Windows, Internet Explorer and Outlook Express are trademarks of Microsoft Corporation. Others are copyrights of their respective companies or organizations. Availability of software programs Available software programs and versions may vary depending on the model and country of purchase. To know which software programs are included with your Joybook, refer to the contents label on your accessory box. Downloaded from LpManual.com Manuals Overview...............................................................................................1 About this book ............................................................................. 1 Typographics.................................................................................. 1 Recovering your system .......................................................................2 Using QDataTrove......................................................................... 2 Launching QDataTrove: ......................................................... 2 Recovering your system using the supplied CDs ......................... 3 Reinstalling digital TV driver.................................................. 4 Protecting your Joybook from viruses and other security threats ............................................................................................. 5 Using QMedia Bar................................................................................6 Introduction to QMedia Bar ......................................................... 6 Setting up QMedia Bar .................................................................. 6 Customizing the hotkeys......................................................... 6 Using QMusic.......................................................................................7 QMusic workspace ........................................................................ 7 Playing a music CD........................................................................ 7 Creating a playlist .......................................................................... 8 Converting CD music into MP3 format....................................... 8 Creating an MP3 music CD .......................................................... 8 Using QPresentation............................................................................9 Using QPower ......................................................................................10 Launching QPower ........................................................................ 10 Checking battery level.................................................................... 10 Selecting a power profile ............................................................... 10 To select a power profile: ........................................................ 10 Setting up a power profile ............................................................. 11 To customize a power profile: ................................................ 11 Associating application programs with power profiles ............... 12 Removing the association between programs and power profiles............................................................................................ 12 Using QPhone ......................................................................................14 Connecting your phone to a Joybook ...........................................14 Synchronizing data.........................................................................14 Show difference if there is........................................................14 By Mobile..................................................................................15 By Local ....................................................................................15 Introducing the GUI (Graphical User Interface) .........................15 Personal information management tabs.................................15 Action buttons..........................................................................15 Information windows ..............................................................16 Mobile preview window ..........................................................16 Capacity and status bars ..........................................................16 The Phonebook screen...................................................................16 The Call & Message screen.............................................................16 The Calendar screen.......................................................................16 The Multimedia screen ..................................................................17 The Setting screen ..........................................................................17 The Media Tools screen .................................................................17 Using QMedia Center ..........................................................................18 Getting started with Setup Wizard ................................................18 Watching TV with QMedia Center ...............................................19 Navigating TV with the Control Panel: ..................................19 Navigating the Setup Menu: ....................................................20 Watching DVD/VCD movies with QMedia Center.....................20 Playing DVD/VCD movies with the Control Panel: ..............20 Navigating the Setup Menu: ....................................................21 Region code settings.................................................................21 Watching video clips with QMedia Center...................................21 Playing video clips with the Control Panel:............................22 Viewing and editing pictures with QMedia Center......................22 Viewing pictures with the Control Panel:...............................22 Playing music with QMedia Center ..............................................23 Playing music with the Control Panel: ...................................23 Table of contents Downloaded from LpManual.com Manuals English Table of contents iii English Media Server .................................................................................. 23 QMedia Center settings and more information........................... 23 Booting up in QMedia XS....................................................................24 Navigating around the screen ....................................................... 24 Enjoying music, DVDs, photos, video clips or TV with QMedia XS ..................................................................................... 25 Navigating with the Control Panel ......................................... 25 Changing settings........................................................................... 25 FAQ and troubleshooting ....................................................................26 Using third-party application software...............................................28 iv Table of contents Downloaded from LpManual.com Manuals Your Joybook may come with a variety of software programs depending on your purchased model. This book provides introduction to the software programs and demonstrates how to use the basic functions. For more information, refer to the on-line help of each software program. The availability of software programs may vary with your purchased model. To know which software programs are pre-installed on your Joybook, refer to the contents label on your accessory box. About this book Typographics Icons have been used in this manual to highlight important and useful information you should be aware of. The usage of notes, tips and warnings is specifically for different purposes, which are described as follows. Icon/ symbol The following are the major chapters of this book. Chapter title Overview Recovering your system Using QMedia Bar Using QMusic Using QPresentation Using QPower Description Introduction to this book. Information about using system recovery tools. Item Meaning Warning Information mainly to prevent the damage to components, data, or personal injury caused by misuse and improper operation or behavior. Useful information for completing a task. Tip Information about setting up QMedia Bar. Information about using QMusic. Information about making a presentation with QPresentation. Information about adjusting system power settings with QPower. Using QPhone Information about using QPhone to synchronize digital content between a BenQ mobile phone and your Joybook. Information about using QMedia Center to Using QMedia Center have an enjoyable multimedia experience. Booting up in Information about booting up your Joybook in QMedia XS QMedia XS easily. Frequently asked questions and FAQ and troubleshooting troubleshooting information Using third-party Third-party application software information. application software English Overview < > or [ ] Note Supplementary information. Keys on the keyboard; User Interface (UI) on the screen Indicates a key on the keyboard, or the UI on the screen. Do not actually type the symbols together with the enclosed letters. Overview Downloaded from LpManual.com Manuals 1 English Recovering your system System recovery is a data destructive process. You should backup all data and applications prior to restoring. Please make sure your system is connected to AC Power before continuing. The system recovery methods listed below are only available when your Joybook comes pre-installed with a Windows operating system. Should your system become unstable and you wish to restore it to its original state or make a backup, you can do so following either of the methods below: • Method 1: The QDataTrove function of your Joybook. For details, refer to "Using QDataTrove" on page 2. Backing up your files: • Make sure your system is connected to AC Power before performing the task. • If you already have a previous backup file on drive (D:), then it will be replaced. a. Make sure your drive (D:) has sufficient free space. b. To back up your complete system drive files, click System Drive Backup/Primary Drive Backup to proceed. • Method 2: The supplied "Operating System CD" and "Drivers and Applications" CDs (available depending on your purchased model). For details, refer to "Recovering your system using the supplied CDs" on page 3. Using QDataTrove Launching QDataTrove: 1. Start your Joybook. 2. During the startup process, press the <F10> key when you see "Press F10 key to enter QDataTrove" on the upper left part of the screen. 3. The following options will then display on the screen. Click Backup or Restore to proceed according to your need. 2 Recovering your system Downloaded from LpManual.com Manuals c. Follow the on-screen instructions to complete the task. a. To browse your existing backup files or folders, and recover them to the drive you selected, click Recover Backup Files to proceed. b. Follow the on-screen instructions to complete the task. Restoring your backup image: a. To restore your Joybook from your previous backup image, click Full System Restore - Backup Image. b. Follow the on-screen instructions to complete the task. Restoring your Joybook to factory default settings: Recovering your system using the supplied CDs • All programs you installed or data you saved on drive (C:) will be erased. However, data on drive D: will not be affected. • Recovering your system by using Method 2 (the supplied "Operating System CD" and "Drivers and Applications" CDs) will cause the QDataTrove function to become unavailable. You will also need to install the device drivers manually from the "Drivers and Applications" CDs. • Do not remove CDs when the recovery is in progress. • Make sure that the system is not in hibernation mode before using the "Operating System CD" and "Drivers and Applications" CDs. The availability of the supplied CDs may vary depending on your purchased model. 1. Start your Joybook. 2. During the startup process, while the BenQ Joybook logo is being displayed, press the <F9> key to enter the Boot Menu in Power-On Self-Test (POST). 3. Insert the "Operating System CD" that comes with your Joybook into the optical drive. 4. Select CD-ROM/DVD-ROM from the Boot Menu using the up and down arrow keys (K, L) and press the <Enter> key. 5. The system will boot from the "Operating System CD" and the Windows Setup screen will display. Follow the on-screen instructions to proceed. This process will ERASE ALL data in your system drive (C:) and restore the system to default factory configuration. If this option is selected, all programs you installed or data you saved on Drive (C:) will be erased. However, data on Drive (D:) will not be affected. a. To restore your Joybook to its factory settings, click Full System Restore - Factory default settings. b. Follow the on-screen instructions to complete the task. Recovering your system Downloaded from LpManual.com Manuals 3 English Recovering your backup files: English Please be careful about the following steps. a. Before you start to reinstall the operating system, Drive (C:) should be deleted first. To delete the highlighted Drive (C:), press the <D> key. c. To start deleting your Drive (C:), press the <L> key to start the deletion. When you finish reinstalling the operating system, be sure to remove the "Operating System CD" from your optical drive. 6. Restart your Joybook. To make Joybook operate properly, it requires the reinstallation of the software programs and drivers located on the "Drivers and Applications" CDs, which would have been erased from your Joybook when the (C: ) drive was deleted. These perform operations such as burning CDs, playing music and movies, preparing image presentations, managing Joybook battery power, connecting to a network, using a modem, using the built-in touchpad, and other equipment. Reinstalling digital TV driver b. To confirm deleting your Drive (C:), press the <Enter> key. All programs you installed or data you saved on Drive (C:) will be erased; however, data on Drive (D:) will not be affected. 4 Recovering your system Downloaded from LpManual.com Manuals If your Joybook comes pre-installed with a TV Tuner card, please note the following procedure when you reinstall the Digital TV driver using the "Drivers and Applications" CDs. 1. Start your Joybook. 2. Press the <F2> key to enter BIOS Setup. 3. Look for the menu item "Digital TV" and change the status to <Enabled>. 4. Save your changes and exit BIOS Setup for the new settings to take effect. 5. Insert a "Drivers and Applications" CD into the optical drive. 6. Unzip Digital TV Driver package and run "setup.exe" to reinstall Digital TV driver. 7. Restart your Joybook. To expand the zip files on the discs, you can install a zip utility program by yourself, or use Windows XP File Explorer. How to save battery power by automatically disabling Digital TV until required: After reinstalling Digital TV driver and QMedia Center, you can disable Digital TV to save power consumption. Hereafter, QMedia Center will turn on Digital TV automatically when you watch the Digital TV. Protecting your Joybook from viruses and other security threats Your Joybook comes with an Anti-Virus CD, so please be sure to install the anti-virus software from the disc supplied. Doing so helps you to avoid unexpected destruction of your precious data in Joybook and keeps your privacy against any unauthorized access from other computers. The anti-virus software protects your computer against Internet threats such as viruses, Spyware, hackers, and spam. In addition, you can secure your personal information, block unwanted Web sites, and check email for viruses. However, we would still recommend that you back up your data regularly on CDs, DVDs or other storage media, since the anti-virus software may not be able to intercept all existing and new viruses, which may lead to destruction of all or some of your data in the Joybook. For more information about how to use the anti-virus software installed, please refer to the on-line help that comes with the software. 1. Start your Joybook. 2. Press <F2> key to enter BIOS Setup. 3. Look for the menu item "Digital TV" and change the status to <Disabled>. 4. Save your changes and exit BIOS Setup for the new settings to take effect. For details, refer to the “Using BIOS setup” chapter in the user manual that comes with your Joybook. 5. Restart your Joybook. Recovering your system Downloaded from LpManual.com Manuals 5 English How to reinstall digital TV driver: English Using QMedia Bar Introduction to QMedia Bar QMedia Bar integrates a number of software applications to enhance the multimedia experience on your Joybook. Click on the small triangle button and a rotating button bar will display. Customizing the hotkeys Using QMedia Bar, you can setup the P1 and P2 hotkeys (if available) on your Joybook to launch an installed application (program) of your choice. 1. Right-click on QMedia Bar and select Hotkey Setting, P1 or P2 and then a program you want to launch with that hotkey. a. If the program you want is not on the menu, select the ellipsis (...). Setting up QMedia Bar Right-click on QMedia Bar and a menu will display on it. An Open dialogue box will display. You can: • Let QMedia Bar display on top of all open programs by selecting Always on top. • Close QMedia Bar by selecting Exit. • Customize the P1 and P2 hotkeys (if available) on your Joybook by selecting Hotkey Setting. For details, refer to "Customizing the hotkeys" on page 6. • Adjust the size of QMedia Bar on the screen by selecting Size and then select an appropriate value. b. Browse to select the executable (.exe) file of the desired program and click Open. The availability of P1 or P2 hotkeys may vary depending on the model. 6 Using QMedia Bar Downloaded from LpManual.com Manuals QMusic is the perfect tool for managing your favorite music collections. You can use it to play music CDs and MP3 files, burn MP3 songs onto CDs, convert audio CD tracks to MP3 format for storage on your hard disk drive, or create custom music compilation. Click the button on QMedia Bar to open QMusic. QMusic workspace 3 2 1 15 4, 5, 6, 7 14 8 9 10 11 12 13 No. Button/Icon Description 1 Action buttons Executes certain actions in QMusic, such as burning a CD, converting songs, stopping the current action, adding songs or playlists..., etc. 2 Display area Displays the status of the action currently being performed. 3 System buttons Music Library My Sync Controls the QMusic window or opens the on-line Help. 4 Lists your music file collections. 5 This is where you can store the songs to be updated to your Joybee MP3 Player or BenQ mobile phone. 6 My Playlists This is the place to store your own music playlists. 7 MP3 Disc This is the location where you can arrange Playlists the directories for your favorite MP3 music and creation of CD. 8 Media panel Contains all available media data and playlists. 9 Play buttons Controls the playback actions when playing music. 10 Volume button Adjusts playback volume. 11 Status bar Displays the details of your song list. 12 Song list Displays songs in the media or selected playlist. 13 About QMusic Click to view QMusic version information. 14 Feature Allows you to customize sound effects, setup buttons QMusic or change play modes..., etc. 15 Search Allows you to search for a song in your window music collection. Playing a music CD 1. Insert a music CD into the optical drive of your Joybook. A few seconds later, the songs of the music CD will display in the Song List. 2. Click the Play Buttons to play the CD. Using QMusic Downloaded from LpManual.com Manuals 7 English Using QMusic English Creating a playlist Creating an MP3 music CD 1. Click Music Library on the Media Panel and then click the button. 2. In the dialog that displays, give the playlist a name and then click OK. 3. Click the playlist you just created and then the button to add songs to the playlist. 4. In the dialog that displays, browse to select the music files you wish to add and then click Open. 5. Repeat step 4 if you wish to add more songs to the playlist. Creating a playlist under Music Library adds actual music files to the list, while creating a playlist under My Playlist only creates shortcuts to the music files. If the music files are deleted, the shortcut won’t work. Converting CD music into MP3 format 1. Insert a music CD into the optical drive of your Joybook. 2. The songs on the music CD will automatically display on the Song List. Click to select the songs you wish to convert, or uncheck the unwanted ones. 3. Click the button. A new playlist named New Album will automatically be created on the Media Panel below Music Library, and QMusic will start the conversion process. Depending on the number of songs you selected, this process may take a while. 4. When the conversion process is completed, you will see the converted songs on the Song List. To change the name of the playlist, right-click on it and select Change Playlist Name. 8 Using QMusic Downloaded from LpManual.com Manuals A CD-burner is required for creating an MP3 music CD. 1. Make sure that the CD-burner is ready and there is a blank recordable disc in the burner. 2. Right-click a playlist under Music Library and select Burn MP3 data disc. 3. Follow the instructions on the screen to proceed. For more information on how to use QMusic, please refer to the on-line Help by clicking the button. English Using QPresentation When you plug an overhead projector into the VGA port of your Joybook, QPresentation automatically performs the following functions. • Detect that the projector has been connected and begin linking up Joybook with it. This saves you from manually pressing the specific hotkey combination on your Joybook to establish the link. • Determine if the projector is capable of displaying Joybook's current screen resolution. If it cannot, then determine the next best resolution the projector can handle and automatically reset Joybook's screen resolution to match that. This matching of resolutions prevents the screen on Joybook from being cut-off when displayed on the projector. By default, QPresentation is turned on. You can turn it off by adjusting its settings on the taskbar. 1. Locate the QPresentation icon on the system tray of your desktop. 2. Right click on the QPresentation icon to bring a pop-up dialog. 3. To turn off QPresentation, un-check the Automatic Switch option in the pop-up dialog. Using QPresentation Downloaded from LpManual.com Manuals 9 English Using QPower QPower is an advanced system power management tool specifically designed for your Joybook. In addition to the standard power management functions provided by the Windows system, QPower incorporates several features which allow you to precisely and easily adjust system power settings. The features include: • Flexible and comprehensive power setting options for maximizing system performance or minimizing power consumption • Preset power profiles for easy selection and application • Program-associable power profile design allows you to associate Selecting a power profile To select a power profile: 1. Right-click on the QPower profile icon on the Windows System Tray. 2. A submenu that contains several power profiles will display. Click to select a desired power profile. different application programs with different power profiles. The specific power profile is automatically applied when you open the corresponding application program. Launching QPower By default, QPower is automatically launched after you turn on your Joybook (the icon displays on the Windows System Tray located at the lower right part of the Desktop). Should you need to launch QPower after you close it, follow the steps below: 1. Click the Start button on Windows Taskbar and select All Programs, QPower, QPower. 2. The icon will display on the Windows System Tray indicating that QPower has been successfully launched. Checking battery level You can check the battery level of your system following the steps below: 1. Right-click on the QPower profile icon on the Windows System Tray. 2. A menu containing several options and a power level indicator will display. The power level indicator shows the percentage of the remaining power. 10 Using QPower Downloaded from LpManual.com Manuals 3. When a power profile is selected, the settings will be applied instantly. Meanwhile, a message box indicating the power profile selected will also display on the screen. • When a different power profile is selected, the power profile icon on the System Tray will also be changed accordingly. • When you place the mouse cursor over the profile icon, a tip balloon containing the description of the power profile will display. • "Automatic Switch" performs automatic switching among different corresponding power profiles when you move from one open program to the other and the brightness of your screen may also be changed accordingly. By default, this option is turned off, to enable it, right-click on the QPower profile icon on the Windows System Tray and then check "Automatic Switch" from the menu that displays. You can also use the specific hotkey combination on your Joybook to cycle among the 3 basic power profiles: Max. Performance, Normal and Max. Battery Life. In addition to using the preset power profiles as they are, you can also change the settings of these profiles according to your preference. To customize a power profile: 1. Right-click on the QPower profile icon on the Windows System Tray. 2. Select Configuration... from the menu that displays. 3. The following QPower window will display. 4. Click to select a profile from the Profiles box. When a profile is selected, its description will display in the Profile description box below. 5. Adjust settings from the Settings box on the right by selecting options from the drop-down menus, or dragging sliders to a different position. 6. Click the button to save the settings. You can also click the button to cancel, or the button to reset all settings to their default values. Please refer to the table on the right side for the description about the setting items available in the Settings box. Item System Standby Timer Description Note For specifying the period of inactivity before the Joybook goes on standby. Hibernation For specifying the period of inactivity before the Joybook hibernates. Lid Close For specifying the action the Joybook performs when you close the lid. CPU Speed For adjusting the speed of The higher the the CPU. CPU speed, the more power it consumes. Display Brightness For adjusting the brightness The higher the level of the screen. screen brightness, the more power it consumes. Turn-off For specifying the period of timer inactivity before the Joybook turns off the screen. Screen For specifying the period of Saver time before the screensaver activates. HDD Turn-off For specifying the period of Timer inactivity before the Joybook turns off its hard disk. Miscella CIR For specifying the status of Select Don't neous the Infrared port of the Care if you do Joybook. not want This option may not be QPower to available on certain Joybook change the models. Infrared port status when a different power profile is selected. Using QPower Downloaded from LpManual.com Manuals 11 English Setting up a power profile English Associating application programs with power profiles By default, some application programs installed in your Joybook are already associated with certain power profiles of QPower. For example, when you open the Window Media Player program, the DVD power profile will be applied automatically. You can add, remove or change the programs that are associated with the power profiles following the steps below. 1. Right-click on the QPower profile icon on the Windows System Tray. 2. Select Configuration... from the menu that displays. 3. The QPower window will display. 4. Click to select a profile from the Profiles box. When doing so, the description of the selected profile and the application programs already associated with the profile will display in the Profile description and Associated Applications boxes. 5. Click the button. The dialog below will display. box indicating that the association between the application program and the power profile is established. You can also drag-and-drop the program from the Available box to the Current box directly, or simply double-click on the application program in the Available box. If the selected application program has already been associated with a power profile, an error message will display. You can not associate one application program with multiple power profiles. If the application program does not display in the Available box, click the button. Browse to select the executable (.exe) of the application program and click Open. It will then be added to the Current box on the right. Repeat this step if you want to associate more application programs to the power profile. If you wish to reset the settings to their default values, click the button. 8. Click the button to save the settings, or the to cancel without saving. button Removing the association between programs and power profiles In addition to associating application programs with power profiles, you can also remove the association between them following the steps below. QPower will search your system for installed application programs. Depending on the number of programs installed, it may take several seconds. 6. When searching is done, the installed application programs in your system will display in the Available box on the left. 7. Click to select a program in the Available box and then click the button. The selected program will be added to the Current 12 Using QPower Downloaded from LpManual.com Manuals 1. Right-click on the QPower profile icon on the Windows System Tray. 2. Select Configuration... from the menu that displays. 3. The QPower window will display. 4. Click to select a profile from the Profiles box. 5. Click the button. QPower will search your system for installed application programs. 6. When searching is done, the installed application programs in your system will display in the Available box on the left. 7. Click to select a program in the Current box and then click the button. The selected program will be moved to the Available 8. Click the button to save the settings, or the to cancel without saving. English box, indicating that the association between the application program and the power profile is removed. button For more information about QPower, please refer to the on-line Help by clicking the button. Using QPower Downloaded from LpManual.com Manuals 13 English Using QPhone QPhone is a Windows-based application that allows you to synchronize digital content between a BenQ mobile phone and your Joybook. Data that can be synchronized includes: • Phonebook contents • Simple Text Messages (SMS) • Multimedia Messages (MMS) • Calendar entries • Digital multimedia data (photos, ringtones, music and video) It also allows you to write and edit messages on your Joybook and send them via the mobile phone. You can backup the data on your mobile phone to your Joybook as well as restore data from your Joybook to your phone. Show difference if there is Select Show difference if there is to compare the data stored on your Joybook with that on your mobile phone. Once this process is complete, the following dialog box will display, displaying any differences. • The QPhone software package is compatible with selected BenQ mobile phones only. For details, refer to the Readme file by clicking Start, All Programs, QPhone, and Readme in your Windows XP system. • For a latest list of compatible BenQ mobile phones or the software patch, go to http://Support.BenQ.com and search the information in Download Center. Connecting your phone to a Joybook Connecting your phone to your Joybook is a simple process. Connect one end of the USB cable that came with your phone to the appropriate output port on your phone. Connect the other end to a free USB port on your Joybook. Launch QPhone, and then your mobile phone will be detected automatically if its driver is installed appropriately. Make sure the main screen is displayed on your mobile phone when you connect the USB cable. If not, an error message will be displayed, asking you to return to the main screen, unplug and then re-connect the cable. Synchronizing data When you connect your mobile phone to your Joybook, the QPhone software will ask whether or not you wish to synchronize data on your phone with that on your Joybook or vice versa. 14 Using QPhone Downloaded from LpManual.com Manuals • By Mobile: Check to transfer data from your mobile phone. • By Local: Check to transfer data from your Joybook. • Status: Displays location of data. • Operation: Displays the action that can be carried out; either adding data to your Joybook or to your mobile. • Date: Displays date. • Subject: Displays details. To view further details, double click each item. English By Mobile To synchronize all data on your mobile phone to your Joybook, select By Mobile. Click Yes and all data on your mobile phone will be uploaded to the QPhone software on your Joybook. By Local To synchronize all data on your Joybook to your mobile phone, select By Local. Personal information management tabs There are six personal information management tabs. Click a tab to enter a particular information management screen. Roll your mouse cursor over each of the above for more information. Click Yes and all data stored in the QPhone package on your Joybook will be downloaded onto your mobile phone. Introducing the GUI (Graphical User Interface) Roll your mouse over the screen below to become familiar with the various sections of the GUI. Click to access further information. Action buttons The action buttons allow you to perform various functions on each personal information management screen. Each personal information management screen has a different set of action buttons. Using QPhone Downloaded from LpManual.com Manuals 15 English Information windows When organizing, viewing or editing multimedia files (photos, videos, Each personal information management screen features two or more information windows. These windows display all relevant information stored on your mobile phone and Joybook. MMS messages), the button is available. Click to preview the file. Click the shrink/expand button preview window. to show/hide the mobile Capacity and status bars There are two status bars in the bottom right hand corner of the GUI. Memory Status displays the amount of space available in your mobile phone memory. Battery Status displays the remaining battery charge available on your mobile phone. The Phonebook screen You can manage all your contact details from the main phonebook screen, including creating, editing and deleting phonebook entries, synchronizing data, importing contact data from Microsoft Outlook, exporting contact data to Microsoft Outlook, and sending messages. The information screens display all information related to your contacts. The mobile preview screen shows how this information will display on your mobile phone. Mobile preview window The mobile preview window displays how the selected phonebook entry, SMS/MMS message, multimedia file or calendar entry will display on your mobile phone. The Call & Message screen You can manage all your messages from the main Call & Message screen, including creating a new SMS message, creating a new MMS message, editing messages, deleting messages, synchronizing data, and replying to and forwarding messages. The Calendar screen The Calendar screen displays all appointments and schedules and allows you to configure this information on both your Joybook and mobile. You can manage all your calendar entries from the main calendar screen, including creating a calendar entry, editing a calendar entry, deleting a calendar entry, synchronizing data, importing calendar entries to Microsoft Outlook, and exporting calendar entries to Microsoft Outlook. 16 Using QPhone Downloaded from LpManual.com Manuals English The Multimedia screen You can manage all your multimedia files from the main multimedia screen, including copying multimedia files to your mobile phone, copying multimedia files to your Joybook, editing multimedia files, and deleting multimedia files. The Setting screen You can manage all settings from the Setting screen. Use the tab buttons to enter each setting screen. Use the tab buttons to enter each editor. Roll your mouse over the tab buttons and click to access further information. The Media Tools screen You can edit photos, ringtones, music files and videos using the four editors under Media Tools. Each editor features the same action buttons. Use the action buttons to perform various actions. Roll your mouse over the icons and click to access further information. For more information about QPhone, please refer to the on-line Help by clicking the button. Using QPhone Downloaded from LpManual.com Manuals 17 English Using QMedia Center QMedia Center is an integrated multimedia environment, intuitively designed and easy-to-use interface to provide the ultimate multimedia experience. 1. In Welcome, select Next to continue. 2. In Speakers, select the type of audio output and specify the type of speakers you have. Click Next to continue. QMedia Center provides easy access to your digital entertainment, including TV, DVD/VCD movies, video clips, pictures and music collections. Use the specific remote controller (optional) or the pop-up control panel to control the playback. If your Joybook does not come pre-installed with a TV Tuner card, Step 3 to Step 5 will be skipped automatically. Getting started with Setup Wizard When you launch QMedia Center for the first time, QMedia Center Setup Wizard will guide you through the setup. Follow the on-screen instructions to complete the setup. 3. In Region, specify the region you are located in. Click Next to continue. The region must be set correctly so that TV channels can be scanned and found properly when you launch TV feature in QMedia Center. 4. In TV Tuner, select the type of TV Device and TV Source. Click Next to continue. a. Then, you will be prompted with a message "Do you want to scan channel now?". Make sure your Joybook is pre-installed with a TV Tuner card (optional), and you have connected the specific TV antenna provided with your Joybook to the RF jack on your Joybook. b. Click Start Scan to scan for available TV channels. When the scan is finished, the number of TV channels found will be displayed. Click Next to continue. 5. In EPG, select the type of EPG (Electronic Program Guide) service. Click Next to continue. 6. In Done, if you want to run the wizard again next time, place a mark in the checkbox and then click Finish. 18 Using QMedia Center Downloaded from LpManual.com Manuals If your Joybook is pre-installed with a TV Tuner card, you can enjoy watching live TV programs easily. 1. Connect the specific DVB-T type TV antenna provided with your Joybook to the RF jack on your Joybook properly. Please only use the specific TV antenna provided with your Joybook to connect to the pre-installed TV tuner card. 2. Launch QMedia Center. 3. Click to select TV from the left menu bar. Navigating TV with the Control Panel: (3) (4) (10) (5) Recording Stop recording (2) (3) Time-Shifting Stop TimeShifting Start recording (not available) (not available) Fast Reverse (not available) (not available) (not available) (not available) (4) (5) 4. If you already set Region properly and finished TV channel scan in Setup Wizard, TV programs will be received automatically. (1) (2) No. Function TV Preview (1) Stop (not available) (6) (7) (8)(9) (11)(12) Record Fast Reverse Fast Forward Pause Turn on TimeShifting (6) Channel Switch Up channels (7) Channel Switch Down channels (8) Snapshot Take snapshot (9) Setup Activate Setup Menu Menu (10) Time Click along the Seeker slider to jump to other locations. (11) Mute Turn off the sound (12) Volume Decrease the Down volume (13) Volume Increase the Up volume Change to play (not available) (not available) (not available) (not available) (not available) Take snapshot Activate Setup Menu Click along the slider to jump to other locations. Turn off the sound Decrease the volume Increase the volume Take snapshot Activate Setup Menu Click along the slider to jump to other locations. Turn off the sound Decrease the volume Increase the volume • When the Timeshift feature is activated by clicking Pause, the channels cannot be switched. • When a recording is in progress, you will not be able to switch your system to Standby or Hibernation. (13) Using QMedia Center Downloaded from LpManual.com Manuals 19 English Watching TV with QMedia Center English Navigating the Setup Menu: The Setup Menu lets you customize the way QMedia Center presents the video and audio of TV programs. The available menu items are listed as follows. • Recorded TV: leads you to find previous recorded programs that are stored on your hard drive. • Display: selects the display aspect ratio. • Channel Surfing: provides a graphical overview of available TV channels. • TV Settings: allows you to configure the signal, channel list, channel scan, EPG and recording/Time-Shifing settings. Watching DVD/VCD movies with QMedia Center 1. 2. 3. 4. Load a DVD/VCD movie into your optical drive. Launch QMedia Center. Click to select DVD from the left menu bar. A few seconds later, the DVD/VCD will play automatically. Playing DVD/VCD movies with the Control Panel: • Subtitle: turns on subtitles if available. • TV Audio: selects an audio signal. • Information: displays information about the current program; for (1) (2) (3) (4) (5)(6) (7)(8) instance, channel number, channel name, current program, next program, rating, resolution, aspect ratio, signal type, signal quality, signal strength and program descriptions. The information displayed may vary according to programs and EPG (Electronic Program Guide) providers. (9) • Teletext: turns Teletext on, transparent, and off. Teletext is a free service (10)(11) broadcast by some TV stations. It offers up-to-the-minute information about many topics, like news, weather, share prices, etc. This function is only available when the TV channel is broadcasting the Teletext data. • Channel List: displays a list of available TV channels. • Guide: displays the EPG (Electronic Program Guide) that contains channel and program information. • Schedule: sets a schedule to record an upcoming program. • If a recording schedule is created and you switch the system into Standby or Hibernation before the recording gets started, the recording will not be made. 20 Using QMedia Center Downloaded from LpManual.com Manuals No. (1) (2) (3) (4) (5) (6) Item Stop Fast Reverse Fast Forward Play/Pause Previous Next Function Stop the playback. Fast reverse the playback. Fast forward the playback. Play or pause the playback. Returns to previous chapter. Jumps to next chapter. (12) Snapshot (8) (9) Setup Menu Time Seeker (10) Mute (11) Volume Down (12) Volume Up Capture static images during the playback. Activate Setup Menu. Click along the slider to jump to other locations. Turn off the sound. Decrease the volume. Increase the volume. Navigating the Setup Menu: You can enhance your DVD viewing experience through customizing the Setup Menu. Region code settings Most of the DVD titles in today's markets are governed by a regional code that divides the world into six separate regions. This ensures maximization of revenues for motion picture studios' theatrical and home releases, which times and dates vary from region to region. QMedia Center will auto-detect and compare the region codes of disc and DVD device. If region codes are not the same, QMedia Center will pop up a message box, prompting you to select to change the DVD device region code. QMedia Center will only allow you to set the regional settings 5 times until the regional code is fixed. Subsequently, playback of DVD titles will be specific to one region. Some DVD titles may not be region-specific. Watching video clips with QMedia Center QMedia Center organizes your video clips in My Videos folder in the My Documents with a media library, making it easy to play your digital videos. Video clips are displayed in thumbnails for easy identification. Just click on the video clip thumbnail you want to play. • Menu: displays the available DVD title menus. • Audio: selects the language output. • Subtitle: turns on the subtitles if available. • Angle: selects angles if your DVD title supports it. • Display: selects the display aspect ratio (Normal, Pan and Scan, or Stretch). • Environment: selects audio simulations. 1. Launch QMedia Center. 2. Click to select Video from the left menu bar. The available menu items are listed as follows. • View by: allows you to view video clips by "All", "Date", "Month", "File Type", and "Resolution". • Sort by: allows you to sort current view video clips by "Name" and "Date". • Played Video: allows you to access recently played or most frequently played video clips. To display video clips that you have recently played, select "Played Video". To display video clips that are most frequently played, select "Most Played". • Search: allows you to search for video clips in your Joybook by entering file names in the search box. • Other Media: allows you to view video clips outside My Videos folder, such as another location in your system drive (C:), system drive (D:) or an external storage device. Using QMedia Center Downloaded from LpManual.com Manuals 21 English (7) English Playing video clips with the Control Panel: (1) (2) (3) (4) • Slideshow: allows you to view image files in Slideshow. You can also add special effects to your slideshow. (5) (6) • Search: allows you to search for image files in your Joybook by entering file names in the search box. • Edit: allows you to edit image files with some advanced features, such as (7) No. (1) (2) (3) (4) (5) (6) (7) Item Stop Fast Reverse Fast Forward Play/Pause Previous Next Time Seeker (8) Mute (9) Volume Down (10) Volume Up (8) (9) (10) Function Stop the playback. Fast reverse the playback. Fast forward the playback. Play or pause the playback. Return to previous chapter. Jump to next chapter. Click along the slider to jump to other locations. Turn off the sound. Decrease the volume. Increase the volume. Viewing and editing pictures with QMedia Center QMedia Center organizes your image files in My Pictures in the My Documents folder with a media library. It enables you to view image files either individually or as a slideshow, making it easy to view and find pictures. 1. Launch QMedia Center. 2. Click to select Pictures from the left menu bar. The available menu items are listed as follows. • View by: allows you to view image files by "All", "Month", "Date", "Format", "Resolution", and "Camera". • Sort by: allows you to sort current view image files by "Name" and "Date". 22 Using QMedia Center Downloaded from LpManual.com Manuals "Auto Fix", "Rotate", and "Red Eye". In "Edit", select the picture you want to modify. To apply modifications, select "Save". • Other Media: allows you to view image files outside My Pictures folder, such as another location in your system drive (C:), system drive (D:) or an external storage device. • Settings: allows you to configure slideshow settings. In "Slide Duration", you can set time duration when playing a slideshow. In "Slide Effect", you can select an overlay effect. In "Slide Transition", you can select to add several types of transition effects when viewing pictures in slideshow. Viewing pictures with the Control Panel: (1) (2) (3) (4) (5) (6) (7) (8) (9) No. (1) (2) (3) (4) (5) (6) (7) (8) (9) Item Stop Fast Reverse Fast Forward Play/Pause Previous Next Zoom In Zoom Out Time Seeker Function Stop the slideshow. Fast reverse the slideshow. Fast forward the slideshow. Play or pause the slideshow. Previous picture. Next picture. Zoom in on the image. Zoom out on the image. Click along the slider to jump to other locations. QMedia Center organizes your music collections in My Music in the My Documents folder with a media library, making it easy to play your music files. 1. Launch QMedia Center. 2. Click to select Music from the left menu bar. The available menu items are listed as follows. • View by: allows you to view music files by "All", "Album", "Genre", and "Artist". • Sort by: allows you to sort current view music files by "Name" and "Date". • Played Music: allows you to access recently played or most frequently played music files. To display music files that you have recently played, select "Recent Music". To display music files that are most frequently played, select "Most Played". • Search: allows you to search for music files in your Joybook by entering file names in the search box. • Other Media: allows you to play music files outside My Music folder, such as another location in your system drive (C:), system drive (D:) or an external storage device. • Settings: allows you to configure music playback settings and music ripping format. Playing music with the Control Panel: (1) (2) (6) No. (1) (2) (3) Item Stop Fast Forward Play/Pause (3) (4) (5) (7)(8) (4) (5) (6) Previous Next Time Seeker (7) (8) (9) Mute Volume Down Volume Up Jump to previous audio track. Jump to next audio track. Click along the slider to jump to other locations. Turn off the sound. Decrease the volume. Increase the volume. English Playing music with QMedia Center Media Server When you launch QMedia Center, it asks the system to activate the network service. It can access other media servers to play media files and preview TV by streaming. "Local Host" is the default background auto service that enables QMedia Center to use the media library in your Joybook. QMedia Center settings and more information If you need to adjust the settings of Audio or DVD, run Setup Wizard, or check the on-line help of QMedia Center, take the following steps. 1. Launch QMedia Center. 2. Click to select Setting from the left menu bar. 3. Continue with the desired task. (9) Function Stop the playback. Fast forward the playback. Play or pause the playback. Using QMedia Center Downloaded from LpManual.com Manuals 23 English Booting up in QMedia XS With QMedia XS, you can play sound, video and image files without starting up Windows. When your Joybook is powered off, you can press on the remote control to boot up on your Joybook or QMedia XS easily. • The availability of the remote control may vary with your purchased model. • To turn off your Joybook, press again, or click the SHUTDOWN button on the screen. • To reboot to Windows, press the power button on your Joybook, or click the WINDOWS button on the screen. 24 Function MUSIC Description Takes you to enter the MUSIC mode to listen to the music. DVD Takes you to enter the DVD mode to watch DVDs/VCDs. PHOTO Takes you to enter the PHOTO mode to view pictures. VIDEO Takes you to enter the VIDEO mode to watch the video files. TV Takes you to enter the TV mode to watch the TV. WINDOWS Takes you to quit QMedia XS and the system will reboot to Windows automatically. SHUTDOWN Takes you to quit QMedia XS and the system will shut down. Booting up in QMedia XS Downloaded from LpManual.com Manuals Navigating around the screen Once QMedia XS has booted up, you will see its main menu on the screen. You can use the remote control, the keyboard, or the mouse to navigate around the screen. The remote control reception is turned off by default in order to save power. To activate it, press the <Fn> + <F11> hotkey combination. If your Joybook does not come with a pre-installed TV Tuner, the TV menu option will not be available. Key Up arrow Down arrow Left arrow Description Moves up. Moves down. Moves left or moves to the side buttons on the left. Moves right or moves to the side buttons on the right. Makes a selection. Returns to the QMedia XS main menu. Collapses the pop-up menu. Eject the disc from the optical drive. Right arrow Enter Home Esc E Enjoying music, DVDs, photos, video clips or TV with QMedia XS As indicated on the main menu, you have a choice of playing music, DVDs, photos, video clips or watching TV with QMedia XS easily. After you’ve selected which media type to play, you will then select from where to play the content. You can either play the media content from your hard disk or the optical drive. Navigating with the Control Panel When you move your cursor on the screen after entering a menu, the control panel on the bottom left corner will show up, allowing you to control the playback easily. (1) (2) (3) (4) (5) (6) (7) (3) (4) (5) (6) Pause Fast Reverse Fast Forward Previous (7) Next (8) QMedia XS main menu Channel up Channel down DVD menu Setup Volume Down Mute Volume Up (9) (10) (11) (12) (13) (14) (15) Pauses the playback. Fast reverse the playback. Fast forward the playback. • Goes to the previous track in Music. • Goes to the previous chapter in DVD. • Goes to the previous slideshow in Photo. • Goes to the previous file in Video. • Goes to the next track in Music. • Goes to the next chapter in DVD. • Goes to the next slideshow in Photo. • Goes to the next file in Video. Returns to the QMedia XS main menu. Changes the channel. Changes the channel. Goes to the DVD menu. Opens the Setup menu. Decreases the volume. Turns off the sound. Increases the volume. • You can use QMedia XS to play a DVD-Video, Super VCD, VCD, Audio CD or MP3 CD placed in the optical drive. • You can also use QMedia XS to play photos and MP3 music files on the hard disk or from the optical drive except the memory card or PC card slot. • When playing MP3 music, the SPDIF audio output will become unavailable. • Avoid viewing pictures larger than 2MB. Otherwise system speed will decrease dramatically. • VGA Out is not supported in QMedia XS. Changing settings (8) No. Item (1) Play (2) Stop (9) (10) (11) (12) (13)(14) (15) Function Starts the playback. Stops the playback. You can change settings in QMedia XS by entering the Setup menu. From the Control Panel on the bottom left corner of the screen, click to enter the Setup menu. Booting up in QMedia XS Downloaded from LpManual.com Manuals 25 English The following keyboard keys are functional in QMedia XS. English FAQ and troubleshooting The following are descriptions of situations that you may encounter during use of the Joybook application software, along with basic troubleshooting steps. If you are not able to resolve the issue, contact a BenQ service center for assistance. 1. Click the Start button and select Control Panel. 2. Select Date, Time, Language, and Regional Options. Why are images and sounds not synchronized temporarily when switching to a new channel by using the TV feature in QMedia Center? When the signals are weak, it will take a few seconds for the image and sound to be synchronized. When using QMedia Center, what should I do if I want to connect my Joybook to an external display device? Take the following steps. 1. Close QMedia Center. 2. Set up your external display device and connect the cables properly. 3. Press the specific hotkey combination on your Joybook to switch to the external display device. 4. Launch QMedia Center. For details, refer to the User Manual that comes with your Joybook. Why can’t third-party software work with the pre-installed TV Tuner card in my Joybook? The pre-installed TV Tuner card in your Joybook only works with QMedia Center. Why do my file names display as illegible texts? And why can these file not be played in QMedia Center? This is because QMedia Center does not have Unicode display support. If a file name cannot be displayed properly in your system, the file will not be played properly in QMedia Center. You need to adjust the unicode display settings appropriately before playing such files. To configure your system properly for reading Unicode characters, take the following steps. 26 FAQ and troubleshooting Downloaded from LpManual.com Manuals 3. Select Regional and Language Options. 4. If the language support you want to use belongs to one of the East Asian languages, click Languages tab first and place a mark on both of the checkboxes under Supplemental language support, and then continue with Step 5. If not, skip this step. English 5. Click Regional Options tab, and then select the desired country/region from the drop-down menu. 6. Click Advanced tab, and then select the desired language from the drop-down menu. Click OK to complete the setting. FAQ and troubleshooting Downloaded from LpManual.com Manuals 27 English Using third-party application software Your Joybook may come with third-party application software that is not described in this book. Refer to the on-line help for details wherever available. 28 Using third-party application software Downloaded from LpManual.com Manuals