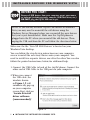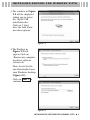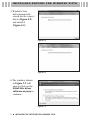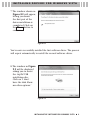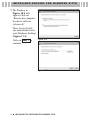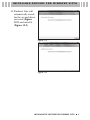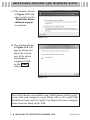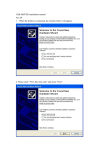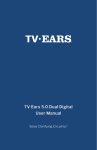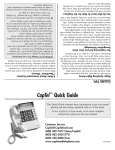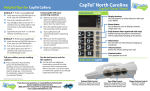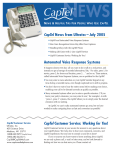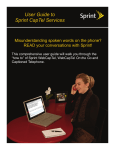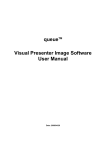Download BEFORE YOU START:
Transcript
I N S TA L L I N G D R I V E R S F O R W I N D O W S V I S TA BEFORE YOU START: Remove all USB devices from your computer except your mouse or keyboard (including printers, cameras, USB Flash drives, etc.) DO NOT plug the CapTel USB cord in yet. NOTE: If you already installed CapTel USB drivers in Windows Vista, you may need to un-install the old drivers using the Windows Device Manager before you can install the new drivers that you've just downloaded. Make sure the CapTel phone is plugged into the PC when you un-install the old drivers. Then, unplug the USB cord from the PC and follow the directions below. Make sure the file “Vista XP 2000 Drivers” is located on your Windows Vista desktop. You can follow the step-by-step instructions on your computer screen to install the necessary drivers onto your computer. You need to install two separate drivers, one after the other.You can also follow the printed instructions, below, for additional help. 1. Connect the USB Cable to back of the CapTel phone. Connect the other end of USB Cable to the USB port on your computer. 2.When you connect the USB cable, the window shown in Figure 1.2 will automatically pop up on your computer screen. First, click on “Locate & install driver software (recommended)”. Figure 1.2 1 ■ INSTALLING THE SOFTWARE FOR WINDOWS VISTA I N S TA L L I N G D R I V E R S F O R W I N D O W S V I S TA 3.The window in Figure 2.2 will be displayed asking you to insert the CapTel USB installation disc. Click on “I don’t have the disk. Show me other options.” Figure 2.2 4.The Window in Figure 3.2 will appear. Click on “Browse my computer for driver software (advanced)” Then, locate the file you downloaded onto your Windows desktop (Figure 4.2). Click on Next > to continue. Figure 3.2 Figure 4.2 INSTALLING THE SOFTWARE FOR WINDOWS VISTA ■ 2 I N S TA L L I N G D R I V E R S F O R W I N D O W S V I S TA 5.Windows Vista will automatically search for the correct driver (Figure 5.2) and install it (Figure 6.2). Figure 5.2 Figure 6.2 6.The window shown in Figure 7.2 will appear. Click on the Install this driver software anyway to continue. Figure 7.2 3 ■ INSTALLING THE SOFTWARE FOR WINDOWS VISTA I N S TA L L I N G D R I V E R S F O R W I N D O W S V I S TA 7.The window shown in Figure 8.2 will appear, letting you know the first part of the driver installation is completed. Click on the Close button to continue. Figure 8.2 You’ve now successfully installed the first software driver. The process will repeat automatically to install the second software driver. 8.The window in Figure 9.2 will be displayed asking you to insert the CapTel USB installation disc. Click on “I don’t have the disk. Show me other options.” Figure 9.2 INSTALLING THE SOFTWARE FOR WINDOWS VISTA ■ 4 I N S TA L L I N G D R I V E R S F O R W I N D O W S V I S TA 9.The Window in Figure 10.2 will appear. Click on “Browse my computer for driver software (advanced)” Then, locate the file you downloaded onto your Windows desktop (Figure 11.2). Click on Next > to continue. Figure 10.2 Figure 11.2 5 ■ INSTALLING THE SOFTWARE FOR WINDOWS VISTA I N S TA L L I N G D R I V E R S F O R W I N D O W S V I S TA 10.Windows Vista will automatically search for the second driver you need (Figure 12.2) and install it (Figure 13.2). Figure 12.2 Figure 13.2 INSTALLING THE SOFTWARE FOR WINDOWS VISTA ■ 6 I N S TA L L I N G D R I V E R S F O R W I N D O W S V I S TA 11.The window shown in Figure 14.2 will appear. Click on the “Install this driver software anyway” to continue. Figure 14.2 12. The window shown in Figure 15.2 will appear, letting you know the second part of the driver installation is completed. Click on the Close button to end. Figure 15.2 Once both drivers are installed, your CapTel phone will be ready to use with your computer screen. Please refer to the CapTel USB Installation Guide and the CapTel User Manual for more complete instructions on using CapTel USB. 7 ■ INSTALLING THE SOFTWARE FOR WINDOWS VISTA 903-507000 4/08