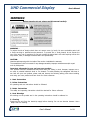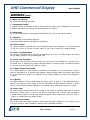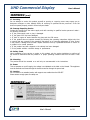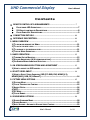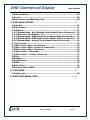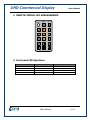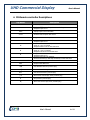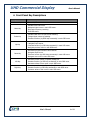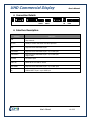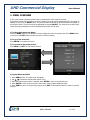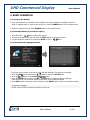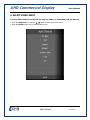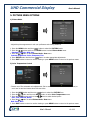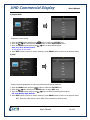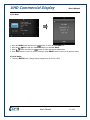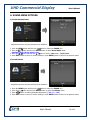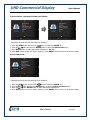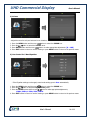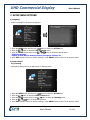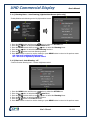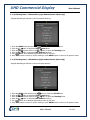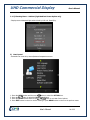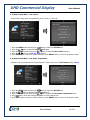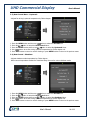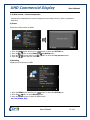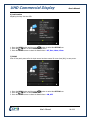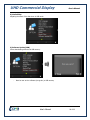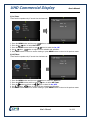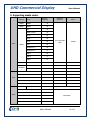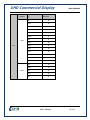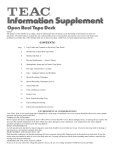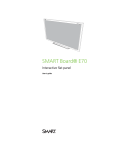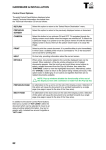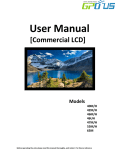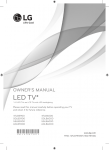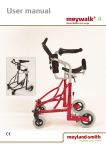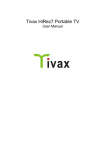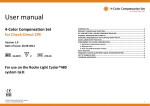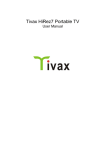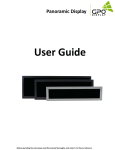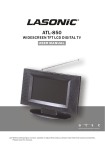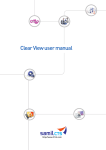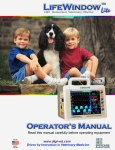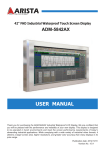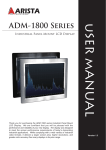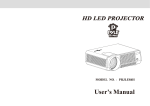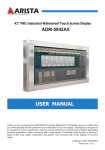Download UHD Commercial Display
Transcript
UHD Commercial Display User’s Manual UHD UHD Video Image Processor Board User’s Manual The information given in this document is carefully checked and believed to be reliable. However, CIMA Digitec takes no response for any failure or product damage caused by the application of this information. All manual are subject to change without notification. User’s Manual 1 of 33 UHD Commercial Display User’s Manual WARNING Before operating the set, please read this manual carefully. WARNING : To reduce the risk of electric shock does not remove cover (or back). No user serviceable parts insid e. Refer servicing to qualified service personnel. To prevent fire or shock hazard, do not expose the rear of the set to rain or moisture. Do not rub or strike the Active Matrix LCD with anything hard as this may scratch, mark, or damage the Active Matrix LCD permanently. CAUTION: Unauthorized tampering with the inside of the monitor invalidates the warranty. The manufacturer shall not warrant for any damage caused by improper maintenance and/or repair work by third parties. Important safeguards for you and your new product: Your product has been manufactured and tested with your safety in mind. However, improper use c an result in potential electrical shock or fire hazards. To avoid defeating the safeguards that have b een built into your new product, please read and observe the following safety points when installing and using your new product and save them for future reference. 1. Read Instructions 2. Follow Instructions All operating and use instructions should be followed. 3. Retain Instructions The safety and operating instructions should be retained for future reference. 4. Heed Warnings All warnings on the product and in the operating instructions should be adhered to. 5. Cleaning Disconnect the unit from the electricity supply before cleaning. Do not use abrasive cleaners. Use a damp cloth for cleaning. User’s Manual 2 of 33 UHD Commercial Display User’s Manual WARNING (cont) 6. Water and Moisture Do not use this apparatus near water. 7. Transporting Product A product and cart combination should be moved with care. Quick stops, excessive force and uneve n surfaces may cause the product and cart combination to overturn. 8. Attachments Do not use attachments not recommended by Wrecbue.,Inc. as they may cause hazards. 9. Ventilation Do not block any of the ventilation openings. Install in accordance with the manufacturer’s instructions. 10. Power Sources This product should be operated only from the type of power source indicated on the marking label. If you are not sure of the type of power supply to your home, consult your supplying dealer. 11. Power Lead Polarization This product is equipped with a three-wire grounding-type cord. This is a safety feature. Do not def eat the safety purpose of the grounding-type cord. 12. Power Cord Protection Power-supply cords should be routed so that they are not likely to be walked on or pinched by ite ms placed upon or against them, paying particular attention to cords at plugs, convenience receptac les and the point where they exit from the product. 13. Outdoor Antenna Grounding If an outside antenna or cable system is connected to the product, be sure the antenna or cable s ystem is grounded so as to provide some protection against voltage surges and built-up static charg es. A “face plate” also needs to be installed with an isolating capacitor to prevent any damage fro m static. 14. Lightning For added protection for this product during a lightning storm, or when it is left unattended and un used for long periods of time, unplug it from the wall outlet and disconnect the antenna or cable s ystem. This will prevent possible damage to the product due to lightning and power-line surges. 15. Power Lines An outside antenna system should not be located in the vicinity of overhead power lines or other el ectric light or power circuits, or where it can fall into such power lines or circuits. When installing a n outside antenna system, extreme care should be taken to avoid contact with such power lines or circuits, as contact with them might be fatal. 16. Earthing the product This product must be earthed properly to comply with the safety regulations in the country of use. If you are unsure of these regulations, please consult a qualified electrician. User’s Manual 3 of 33 UHD Commercial Display User’s Manual WARNING (cont) 17. Servicing Do not attempt to service this product yourself as opening or removing covers may expose you to dangerous voltages or other hazards. Refer all servicing to qualified service personnel. If the Set does not operate properly, switch it off and call your dealer. 18. Damage Requiring Service Isolate this product from the mains supply and refer servicing to qualified service personnel under t he following conditions: a. If the power-supply cord or plug is damaged. b. If the glass front has been damaged. c. If there is ingress of water between the glass and the LCD screen. d. If the product does not operate normally by following the operating instructions. Adjust only thos e controls that are covered by the operating instructions as an improper adjustment of other control s may result in damage and will often require extensive work by a qualified technician to restore th e product to its normal operation. e. If the product has been dropped or the cabinet has been damaged. f. If the product exhibits a distinct change in performance. 19. Safety Check Upon completion of any service or repairs to this product, ask the service technician to perform saf ety checks to determine that the product is in proper operating condition and the front seal is intac t. 20. Mounting The product should be mounted on a wall only as recommended in the instructions. 21. Power This set operates on an AC supply; the voltage is as indicated on the label on the Manual. This appliance must be earthed at all times through the chassis as well as through the power lead. 22. Location Do not install on an unstable location with support area smaller than the DID SET. Please secure enough space for safety use. WARNING (cont) User’s Manual 4 of 33 UHD Commercial Display User’s Manual Contents REMOTE CONTROL KEY ARRANGEMENTS .......................................................... 7 FRONT PANEL LED OPERATIONS .................................................................... 7 IR-REMOTE CONTROLLER DESCRIPTIONS ........................................................ 8 FRONT PANEL KEY DESCRIPTIONS .................................................................. 9 CONNECTION DETAILS ............................................................................................ 10 INTERFACE DESCRIPTION ..................................................................................... 10 1. MENU OVERVIEW ......................................................................................................... 11 1) TO SHOW AND REMOVE THE MENU: ................................................................... 11 2) TO GO TO THE NEXT LEVEL:............................................................................... 11 3) TO GO BACK TO THE PREVIOUS LEVEL: ................................................................ 11 4) TYPICAL MENU OPERATION ............................................................................. 11 2. BASIC OPERATION ...................................................................................................... 12 1) TURNING ON THE MONITOR............................................................................. 12 2) VOLUME ADJUSTMENT (A/V EXTENSION OPTION)................................................ 12 4) ON SCREEN MENUS LANGUAGE SELECTION ......................................................... 12 3. ON SCREEN MENUS SELECTION AND ADJUSTMENT ...................................... 13 1) HOW TO ADJUST THE OSD SCREEN .................................................................... 13 4. SELECT VIDEO INPUT ................................................................................................ 14 1) HOW TO SELECT VIDEO SOURCE BY OSD [PC-RGB, DVI, HDMI(1,2), HDMI3(UHD), USB, DP, HDBASET] .................................................................. 14 5. PICTURE MENU OPTIONS ......................................................................................... 15 1) PICTURE MODE ............................................................................................. 15 2) COLOR TEMPERATURE CONTROL ....................................................................... 15 3) ASPECT RATIO............................................................................................... 16 4) MFC ............................................................................................................ 16 5) PC MENU ..................................................................................................... 17 6) COLOR RANGE ............................................................................................... 17 6. SOUND MENU OPTIONS ............................................................................................ 18 1) SOUND STANDARD MODE ................................................................................ 18 2) SOUND BALANCE............................................................................................ 18 3) AUTO VOLUME – AUTOMATIC VOLUME LEVEL CONTROL ........................................ 19 User’s Manual 5 of 33 UHD Commercial Display User’s Manual 4) SURROUND SOUND ......................................................................................... 19 5) VOLUME ....................................................................................................... 20 6) USER CONTROL FOR 5 BAND EQUALIZER ............................................................ 20 7. SETUP MENU OPTIONS .............................................................................................. 21 1) LANGUAGE .................................................................................................... 21 2) DIMM CONTROL ............................................................................................. 21 2-1) DIMMING .................................................................................................. 21 2-1-1) DIMMING MENU – AUTO DIMMING (LIGHT AMBIENT SENSOR OPTION ONLY) ... 22 2-1-2) DIM LEVEL : AUTO DIMMING - OFF............................................................. 22 2-1-3) DIMMING MENU – MAX AMBIENT (LIGHT AMBIENT SENSOR OPTION ONLY) .... 23 2-1-4) DIMMING MENU – MIN AMBIENT (LIGHT AMBIENT SENSOR OPTION ONLY) ..... 23 2-1-5) DIMMING MENU – AMBIENT (LIGHT AMBIENT SENSOR OPTION ONLY) ............ 24 3) HEAT CONTROL ............................................................................................ 24 3-1) HEAT CONTROL MENU – FAN CONTROL .......................................................... 25 3-2) HEAT CONTROL MENU – FAN ACTIVE TEMPERATURE ......................................... 25 3-3) HEAT CONTROL MENU – HYSTERESIS............................................................. 26 3-4) HEAT CONTROL – SHUTDOWN....................................................................... 26 3-5) HEAT CONTROL – CURRENT TEMPERATURE ...................................................... 27 4) RESET .......................................................................................................... 27 5) BLENDING .................................................................................................... 27 6) OSD DURATION ............................................................................................. 28 7) DPMS ......................................................................................................... 28 8) MEDIA EFFECT............................................................................................... 29 9) SOFTWARE UPDATE (USB) .............................................................................. 29 8. CLOCK MENU ................................................................................................................. 30 1) TIME SETTINGS ............................................................................................. 30 9. SUPPORTING MEDIA CODEC. ................................................................................. 32 User’s Manual 6 of 33 UHD Commercial Display User’s Manual REMOTE CONTROL KEY ARRANGEMENTS POWER SOURCE ZOOM INFO MUTE ENTER EXIT MENU Front panel LED Operations Status Power Off Normal Not Connected (No signal) DPMS Color Red Green Green Red User’s Manual Operation On On Blinking Blinking 7 of 33 UHD Commercial Display User’s Manual IR-Remote controller Descriptions Key Name Description POWER ► Power On/Off SOURCE ► Activates OSD menu of input source selecting. ► Navigates input source. INFO ► Displays input source information ZOOM ► Activates OSD of aspect ratio control. MUTE ► Toggles sound status of speaker. ▲ ◀ ▶ ▼ ENTER ► ► ► ► ► ► ► ► ► ► ► ► Navigates upper menu in main OSD menu. Navigates input source. Decreases sound volume of speaker Same as “- Key” on keypad Navigates before menu in main OSD menu Increases sound volume of speaker Same as “+ Key” on keypad Navigates next menu in main OSD menu Navigates down menu in main OSD menu Navigates input source Changes input source by selecting. Executes functions (by OSD help commands) in main OSD menu. MENU ► Activates main OSD menu. EXIT ► Escapes main OSD menu. ◀◀ ► Fast Backward function (contents play) ▶║ ► Same as “PLAY” on keypad ▶▶ ► Fast Forward function (contents play) │◀ ► Move before contents play mode (contents play) ■ ► Stop function (contents play) ▶│ ► Move next contents play mode (contents play) User’s Manual 8 of 33 UHD Commercial Display User’s Manual Front Panel Key Descriptions Key Name Operation Power Key ► Power On/Off. Menu Key ► ► ► ► Select Key ► Activates OSD menu of input source selecting. ► Changes input source by selecting. ► Executes functions (by OSD help commands) in main OSD menu. Activates main OSD menu. Navigates higher menu in main OSD menu. Stops auto frequency searching. Exits OSD menu. ► Increases program number & tune channel. Up Key ► Navigates input source. ► Executes function (by OSD help commands) in main OSD menu. ► Navigates previous menu in main OSD menu. ► Decreases program number & tune channel. Down Key Left Key Right Key ► Navigates input source. ► Executes function (by OSD help commands) in main OSD menu. ► Navigates next menu in main OSD menu. ► Decreases sound volume of speaker/headphone. ► Executes function (by OSD help commands) in main OSD menu. ► Decreases values of user menu in main OSD menu. ► Increases sound volume of speaker/headphone. ► Executes function by OSD help commands in main OSD menu. ► Increases values of user menu in main OSD menu. User’s Manual 9 of 33 UHD Commercial Display User’s Manual Connection Details USB RS-232C DVI FHD HDMI 1 FHD HDMI 2 PC-RGB AUDIO IN UHD HDMI Interface Description Interface Description USB • Download - software update • Play contents RS-232 • Facility to control the screen via RS232 protocol DVI- • High Definition Multimedia Input FHD HDMI1 • High Definition Multimedia Input – up to FHD input FHD HDMI2 • High Definition Multimedia Input – up to FHD input • Support MHL PC(RGB) • PC Screen Input Audio IN • Audio IN for DVI and PC source UHD HDMI • High Definition Multimedia Input – up to UHD input DP • DISPLAYPORT Input – up to UHD input User’s Manual 10 of 33 DP UHD Commercial Display User’s Manual 1. MENU OVERVIEW In this menu system, there are several ways to customize the menu settings provided. Most menus consist of three levels to set up the options, but some require greater depth for the variety of settings. If you press the MENU button, only the first and second level of the menu system will appear on the monitor screen. The third level can be displayed by pressing SELECT. If a menu has more than three levels, the pop-up dialogue box will be displayed as the fourth or fifth level. 1) To show and remove the Menu: Press the MENU button on the Remote Control to display the menu. A second press of the MENU button or a press of the EXIT button will take you back to monitor viewing. 2) To go to the next level: Press ENTER on the Remote Control. 3) To go back to the previous level: Press MENU (or EXIT) on the Remote Control. 4) Typical Menu Operation 1. Press MENU button: The main menu will appear. 2. Use to select the desired menu option (icon). 3. While the desired menu option is selected, press ENTER to move to the second level. 4. Press ENTER to move to the third level: Some menu options require additional steps. 5. Press MENU to return to the previous menu or press EXIT on the Remote Control to return to monitor viewing. User’s Manual 11 of 33 UHD Commercial Display User’s Manual 2. BASIC OPERATION 1) Turning On the Monitor 1. First, connect power cord correctly. At this moment, the monitor switches to standby or power on mode. In standby mode, in order to turn monitor on, press the POWER button on the remote control. 2. Select the viewing source by using SOURCE button on the remote control. 2) Volume Adjustment (A/V extension option) 1. Press the VOL+/button to adjust the volume. 2. If you want to switch the sound off, press the MUTE button on the remote control. 3. You can cancel this function by pressing the MUTE or VOL+/button. 4) On Screen Menus Language Selection - The menus can be shown on the screen in the selected language. First select your language. 1. Press the MENU button and then use button to select the OPTION icon. button to select Menu Language menu. 2. Press the 3. Press the ENTER button and then use / button to select your desired language: From this point on, the on-screen menus will be shown in the selected language. 4. Press EXIT button to return to monitor viewing or press MENU button to return to the previous menu. Supported Languages English, French, Italian, Portuguese, Russian, Chinese, etc. User’s Manual 12 of 33 UHD Commercial Display User’s Manual 3. On Screen Menus Selection and Adjustment 1) How to adjust the OSD screen 1. Press the MENU button and then 2. Press the ENTER button and then use button to select each menu. button to display the available menus. • Your monitor's OSD (On Screen Display) may differ slightly from what is shown in this manual. User’s Manual 13 of 33 UHD Commercial Display User’s Manual 4. SELECT VIDEO INPUT 1) How to Select Video Source by OSD [PC-RGB, DVI, HDMI(1,2), HDMI3(UHD), USB, DP, HDbaseT] 1. Press the SOURCE button and then button to select each video source. 2. Press the ENTER button to go to desired video source User’s Manual 14 of 33 UHD Commercial Display User’s Manual 5. PICTURE MENU OPTIONS 1) Picture Mode - Adjust the picture appearance to suit your preference and viewing situations. 1. Press the MENU button and then button to select the PICTURE mode. 2. Press the button and then use ENTER button to select Picture Mode menu. Standard, Dynamic, Mild, User 3. Press the button to select Picture Mode - User menu Contrast, Brightness, Color, Sharpness, Tint. 4. Press ENTER button and then use button to make appropriate adjustments. 5. Press EXIT button to return to monitor viewing or press MENU button to return to the previous menu. 2) Color Temperature Control - Choose one of five automatic color adjustments. Set to warm to enhance hotter colors such as red, or set to cool to see less intense colors with more blue. 1. Press the MENU button and then use button to select the PICTURE icon. 2. Press the button and then use ENTER button to select Color Temperature menu. 3. Press the ENTER button and then use button to select desired option: User, Cool, Medium, Warm. 4. Press the button to select Picture Mode - User menu Red, Green, Blue 5. Press EXIT button to return to monitor viewing or press MENU button to return to the previous menu. User’s Manual 15 of 33 UHD Commercial Display User’s Manual 3) Aspect Ratio - Selects the screen format. 1. Press the MENU button and then use button to select the PICTURE icon. 2. Press the button and then use ENTER button to select Aspect Ratio menu. 3. Press the ENTER button and then use button to select desired option: Auto, 4:3, 16:9, Zoom1, Zoom2. Not support at UHD mode. 4. Press EXIT button to return to monitor viewing or press MENU button to return to the previous menu. 4) MFC - Select the picture appearance to suit your preference and viewing situations. 1. Press the MENU button and then button to select the PICTURE icon. 2. Press the button and then use ENTER button to select MFC menu 3. Press the ENTER button and then use button to select the desired picture option; Off, Low, Middle, High, Default. 4. Press EXIT button to return to monitor viewing or press MENU button to return to the previous menu. - MFC : When the video screen is set to HIGH if the phenomenon will be broken User’s Manual 16 of 33 UHD Commercial Display User’s Manual 5) PC Menu 1. 2. 3. 4. Press the MENU button and then use button to select the PICTURE icon. Press the button and then use ENTER button to select PC Menu. Press button and then use button to make appropriate adjustments. Press EXIT button to return to monitor viewing or press MENU button to return to the previous menu. 6) Color Range 1 . Press the ENTER button. [Range scaling changes from 16-234 to 0-255] User’s Manual 17 of 33 UHD Commercial Display User’s Manual 6. SOUND MENU OPTIONS 1) Sound Standard Mode - Adjust the sound to suit your taste and room situations. 1. Press the MENU button and then use button to select the SOUND icon. button and then use ENTER button to select Sound Mode menu : 2. Press the Standard, Music, Movie, Sports, User. 3. Press the button and then use button to select - User menu : Treble, Bass. 4. Press EXIT button to return to monitor viewing or press MENU button to return to the previous menu. 2) Sound Balance - Adjust the sound to suit your taste and room situations. 1. 2. 3. 4. Press the MENU button and then use button to select the SOUND icon. Press the button and then use ENTER button to select the Balance menu. Press button to make appropriate adjustments. [-50 ~ 0 ~ +50] Press EXIT button to return to monitor viewing or press MENU button to return to the previous menu. User’s Manual 18 of 33 UHD Commercial Display User’s Manual 3) Auto Volume – Automatic Volume Level Control - Adjust the sound to suit your taste and room situations. 1. 2. 3. 4. Press Press Press Press the MENU button and then use button to select the SOUND icon. the button and then use ENTER button to select the Auto Volume menu. ENTER button to make appropriate adjustments : On, Off EXIT button to return to monitor viewing or press MENU button to return to the previous menu. 4) Surround Sound - Adjust the sound to suit your taste and room situations. 1. 2. 3. 4. Press Press Press Press the MENU button and then use button to select the SOUND icon. the button and then use ENTER button to select the Surround Sound menu. the button ENTER button to make appropriate adjustments : EXIT button to return to monitor viewing or press MENU button to return to the previous menu. User’s Manual 19 of 33 UHD Commercial Display User’s Manual 5) Volume - Adjust the sound to suit your taste and room situations. 1. 2. 3. 4. Press Press Press Press the MENU button and then use button to select the SOUND icon. the button to select the Volume menu. ENTER button and then use button to make appropriate adjustments. [0 ~ 100] EXIT button to return to monitor viewing or press MENU button to return to the previous menu. 6) User Control for 5 Band Equalizer - If the Equalizer settings are changed, sound mode setting goes to User automatically. 1. Press the MENU button and then use button to select the SOUND icon. 2. Press the button to select the EQ(Equalizer) menu. 3. Press the ENTER button and then use button to make appropriate adjustments; 120Hz, 500Hz, 1.5KHz, 5KHz, 10KHz. 4. Press EXIT button to return to monitor viewing or press MENU button to return to the previous menu. User’s Manual 20 of 33 UHD Commercial Display User’s Manual 7. SETUP MENU OPTIONS 1) Language - Select a language for the menus to appear in. 1. Press the MENU button and then use button to select the OPTION icon. 2. Press the button to select the OSD Language menu. 3. Press the ENTER button and then use / button to select the desired option: Supports Language English, French, Espaol, Deutsch, Italiano, Portugues, Chinese, etc. 4. Press EXIT button to return to monitor viewing or press MENU button to return to the previous menu. 2) Dimm Control 2-1) Dimming - Automatic dimming controls by light sensor in Dimming menu. 1. 2. 3. 4. 5. Press Press Press Press Press the MENU button and then use button to select the OPTION icon. the button to select the Dimm Control Menu. the ENTER button and then use button to select the Dimming Menu. the / button to set Dimming options. EXIT button to return to monitor viewing or press MENU button to return to the previous menu. User’s Manual 21 of 33 UHD Commercial Display User’s Manual 2-1-1) Dimming Menu – Auto Dimming (Light Ambient Sensor Option only) - Enable/disables auto dimming control by light ambient sensor 1. 2. 3. 4. 5. 6. Press the MENU button and then use button to select the OPTION icon. Press the button to select the Dimm Control Menu. Press the ENTER button and then use button to select the Dimming Menu. Press the button to select the Auto Dimming functions. button to set Auto Dimming options. Press the Press EXIT button to return to monitor viewing or press MENU button to return to the previous menu. ON : Dim level is adjusted by light sensor OFF : Dim level is adjusted by manual control 2-1-2) Dim Level : Auto Dimming - off - Controls Inverter dimming level – Inverter brightness control. 1. 2. 3. 4. 5. 6. Press Press Press Press Press Press the MENU button and then use button to select the OPTION icon. the button to select the Dimm Control Menu. the ENTER button and then use button to select the Dimming Menu. the button to select the Level functions. the button to set Level functions. EXIT button to return to monitor viewing or press MENU button to return to the previous menu. User’s Manual 22 of 33 UHD Commercial Display User’s Manual 2-1-3) Dimming Menu – MAX Ambient (Light Ambient Sensor Option only) - Adjusts detected light ambient to set the maximum dimming 1. 2. 3. 4. 5. 6. Press Press Press Press Use Press the MENU button and then use button to select the OPTION icon. the button to select the Dimm Control Menu. the ENTER button and then use button to select the Dimming Menu. the button to select the Max Ambient functions. button to set detected light ambient value by LUX unit. EXIT button to return to monitor viewing or press MENU button to return to the previous menu. 2-1-4) Dimming Menu – MIN Ambient (Light Ambient Sensor Option only) - Adjusts detected light ambient to set the minimum dimming 1. 2. 3. 4. 5. 6. Press Press Press Press Use Press the MENU button and then use button to select the OPTION icon. the button to select the Dimm Control Menu. the ENTER button and then use button to select the Dimming Menu. the button to select the Min Ambient functions. button to set detected light ambient value by LUX unit. EXIT button to return to monitor viewing or press MENU button to return to the previous menu. User’s Manual 23 of 33 UHD Commercial Display User’s Manual 2-1-5) Dimming Menu – Ambient (Light Ambient Sensor Option only) - Displays current detected light ambient level by LUX unit. Read Only. 3) Heat Control - Automatic Fan controls by internal/external temperature sensor 1. 2. 3. 4. Press Press Press Press the MENU button and then use button to select the OPTION icon. the button to select the Heat Control Menu. the ENTER button and then use button to set Heat Control options. EXIT button to return to monitor viewing or press MENU button to return to the previous menu. User’s Manual 24 of 33 UHD Commercial Display User’s Manual 3-1) Heat Control Menu – Fan Control - Controls fan driving option by temperature sensor / force on / force off 1. 2. 3. 4. 5. Press Press Press Press Press the MENU button and then use button to select the OPTION icon. the button to select the Heat Control Menu. the ENTER button and then use button to select the Fan Control functions. the button to set Off, On, Auto options. EXIT button to return to monitor viewing or press MENU button to return to the previous menu. 3-2) Heat Control Menu – Fan Active Temperature - Adjusts fan driving temperature by Celsius degree. It works only when the Fan Control setting is Auto. 1. 2. 3. 4. 5. Press Press Press Use Press the MENU button and then use button to select the OPTION icon. the button to select the Heat Control Menu. the ENTER button and then use button to select the Fan Active Temperature Menu. button to set fan driving temperature by Celsius degree unit. EXIT button to return to monitor viewing or press MENU button to return to the previous menu. User’s Manual 25 of 33 UHD Commercial Display User’s Manual 3-3) Heat Control Menu – Hysteresis - Adjusts fan driving hysteresis temperature by Celsius degree. 1. 2. 3. 4. 5. Press Press Press Use Press the MENU button and then use button to select the OPTION icon. the button to select the Heat Control Menu.. the ENTER button and then use button to select the Hysteresis Menu. button to set fan driving hysteresis temperature by Celsius degree unit. EXIT button to return to monitor viewing or press MENU button to return to the previous menu. 3-4) Heat Control – Shutdown - Adjusts shutdown mode temperature by Celsius degree. When current temperature reaches the shutdown temp, the monitor enters shutdown mode. 1. 2. 3. 4. 5. Press Press Press Use Press the MENU button and then use button to select the OPTION icon. the button to select the Heat Control Menu.. the ENTER button and then use button to select the shutdown Menu. button to set fan driving hysteresis temperature by Celsius degree unit. EXIT button to return to monitor viewing or press MENU button to return to the previous menu. User’s Manual 26 of 33 UHD Commercial Display User’s Manual 3-5) Heat Control – Current temperature - Displays current detected main sensor’s temperature and auxiliary sensor’s (option) temperature Read Only. 4) Reset Resets user setting values as default 1. 2. 3. 4. Press Press Press Press the MENU button and then use button to select the OPTION icon. the button to select Restore Factory Default menu the ENTER button and then use button to select the Are you sure? menu. the button and then monitor’s 5) Blending Adjusting the transparency of OSD. 1. Press the MENU button and then use button to select the OPTION icon. 2. Press the button to select Blending menu 3. Press the ENTER button to select the Details Menu. Off, Low, Middle, High User’s Manual 27 of 33 UHD Commercial Display User’s Manual 6) Osd Duration Adjusting the keep the time OSD. 1. Press the MENU button and then use button to select the OPTION icon. 2. Press the button to select OsdDuration menu 3. Press the ENTER button to select the Details Menu : Off, 5sec, 10sec, 15sec 7) DPMS Shut off the panel power after the input source has been unused for some time (idle), to save power. 1. Press the MENU button and then use button to select the OPTION icon. 2. Press the button to select DPMS menu 3. Press the ENTER button to select the Details Menu : ON, OFF User’s Manual 28 of 33 UHD Commercial Display User’s Manual 8) Media Effect Adjusting the effect of the slide show in USB mode. 9) Software Update (USB) When downloading software via USB memory. - Must be new version software (merge.bin) in USB memory User’s Manual 29 of 33 UHD Commercial Display User’s Manual 8. CLOCK MENU 1) Time Settings Enable the user to set up the clock information. 1-1) Clock If current time setting is wrong, reset the clock manually. 1. 2. 3. 4. 5. Press Press Press Use Press the MENU button and then use button to select the TIME icon. the ENTER button and then use button to select Clock. the button to select the Hour, Minute. button to adjust clock. EXIT button to return to monitor viewing or press MENU button to return to the previous menu. User’s Manual 30 of 33 UHD Commercial Display User’s Manual 2) On Timer Timer function operates only if current time has been set. 1. 2. 3. 4. 5. Press Press Press Use Press the MENU button and then use button to select the TIME icon. the button to select On Timer. the ENTER button and then use button to select the On, Off. button, button to adjust on time schedule and activation. EXIT button to return to monitor viewing or press MENU button to return to the previous menu. 3) Off Timer Timer function operates only if current time has been set. 1. 2. 3. 4. 5. Press Press Press Use Press the MENU button and then use button to select the TIME icon. the ENTER button and then use button to select Off Timer. the button and then use button to select the On, OFF. button, button to adjust off time schedule and activation. EXIT button to return to monitor viewing or press MENU button to return to the previous menu. User’s Manual 31 of 33 UHD Commercial Display User’s Manual 9. Supporting media codec. Video Codec MPEG1 MPEG1 O MPEG2 MPEG2 O AVC O MPEG-4 Visual O DivX5 O DivX4 O DivX3 O XviD O MS-MPEG4 V3 O MS-MPEG4 V2 x WMV3 O WMV2 x WMV1 x M-JPEG O RV40 x RV30 x MPEG4 MJPEG RealVideo Audio MST6400 Supporting Category AC-3 O AAC O MP3 O PCM O OGG x Maximum Resolution Bitrate up to 1920x1080 30fps 20Mbps size Photo JPEG O BMP O TIFF x PNG O GIF x User’s Manual 15360*8640 32 of 33 UHD Commercial Display Category Video File Photo Ext Supporting .avi O .mpg O .vob O .rm x .rmv x .rmvb x .dat x .mp4 O .ogm x .mkv O .wmv O .asf x .flv O .mov O .jpg O .bmp O .gif x .png O .tiff x User’s Manual User’s Manual 33 of 33