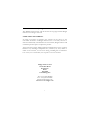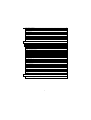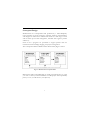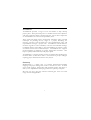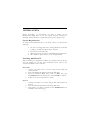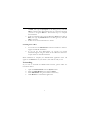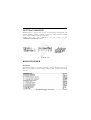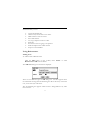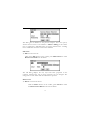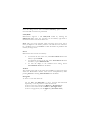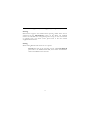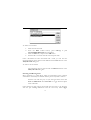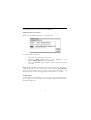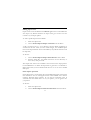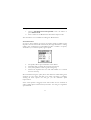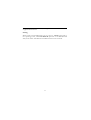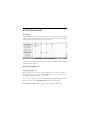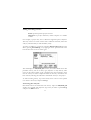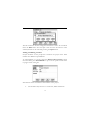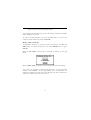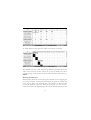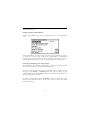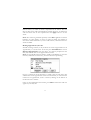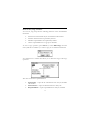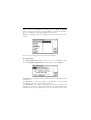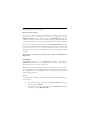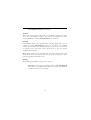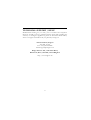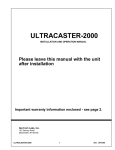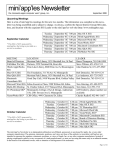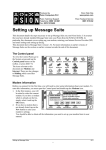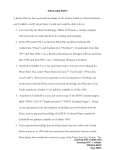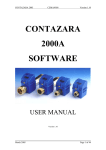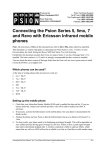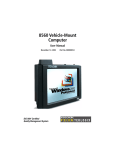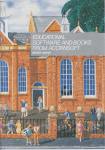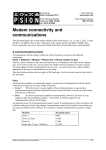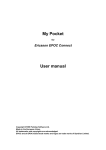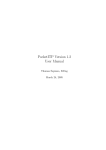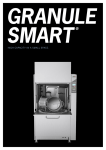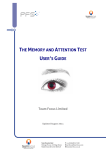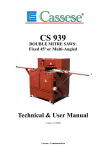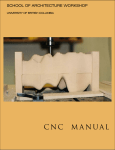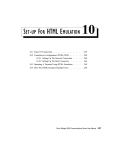Download MindTools
Transcript
MindTools Creative Business Management USER MANUAL Published by Widget Software Limited - 1999 The MindTools™ software and this manual are copyright ©1999 Widget Software Ltd. All rights reserved. LIMITATION OF LIABILITY If within 12 months of purchase, this software can be shown to the reasonable satisfaction of Widget Software Ltd. to be faulty and not to function substantially as described in the user manual, Widget Software will refund the purchase price or replace the product. Apart from this warranty, Widget Software Limited will not in any event be liable for loss, including consequential loss, caused by any error, defect or failure of the software, or howsoever arising, including but not limited to loss of use, loss of stored data, loss of profits or loss of contracts. Widget Software Ltd. 121 London Road Knebworth Herts SG3 6EX United Kingdom Tel: +44 (0)1438 818800 Fax: +44 (0)1438 815222 Email: [email protected] Internet: www.widget.com 1 Contents INTRODUCTION............................................................................ 4 CONCEPTUAL DESIGN................................................................................................................... 5 THE MINDTOOLS™ APPLICATIONS ........................................................................................... 6 Brainstormer................................................................................................................................... 6 CreativeMind ................................................................................................................................. 6 ActionPlanner ................................................................................................................................ 7 SUMMARY......................................................................................................................................... 7 INSTALLATION .............................................................................. 8 SYSTEM REQUIREMENTS ............................................................................................................... 8 INSTALLING MINDTOOLS™......................................................................................................... 8 Series 5mx ..................................................................................................................................... 8 Series 5 .......................................................................................................................................... 8 Installing from a Mac...................................................................................................................... 9 UNINSTALLING ............................................................................................................................... 9 GETTING STARTED...................................................................... 10 BRAINSTORMER ........................................................................... 10 OVERVIEW..................................................................................................................................... 10 USING BRAINSTORMER................................................................................................................ 11 Adding items................................................................................................................................ 11 Edit items .................................................................................................................................... 12 Delete items .................................................................................................................................. 12 Hide/show items .......................................................................................................................... 13 Find & Replace ........................................................................................................................... 13 Undo/Redo.................................................................................................................................. 14 Zoom ........................................................................................................................................... 14 Toolbar ........................................................................................................................................ 14 Navigation ................................................................................................................................... 14 Printing........................................................................................................................................ 15 Exiting ........................................................................................................................................ 15 CREATIVEMIND............................................................................ 16 OVERVIEW..................................................................................................................................... 16 USING CREATIVEMIND ............................................................................................................... 16 Adding and Editing Nodes........................................................................................................... 16 Associating files with nodes............................................................................................................ 17 Selecting and Moving items............................................................................................................ 18 Adding borders to branches............................................................................................................ 19 Adding clipart .............................................................................................................................. 19 Deleting nodes and clipart.............................................................................................................. 20 Hiding branches and clipart........................................................................................................... 20 Linking items and clipart.............................................................................................................. 21 Editing clipart items...................................................................................................................... 22 2 Other clipart operations ................................................................................................................. 22 Notes on clipboard usage ............................................................................................................... 23 Brainstormer options ..................................................................................................................... 23 View Preferences........................................................................................................................... 24 Undo/Redo.................................................................................................................................. 25 Zoom ........................................................................................................................................... 25 Navigation ................................................................................................................................... 25 Toolbar ........................................................................................................................................ 25 Printing........................................................................................................................................ 25 Exiting ........................................................................................................................................ 26 ACTIONPLANNER ........................................................................27 OVERVIEW..................................................................................................................................... 27 USING ACTIONPLANNER ............................................................................................................ 27 Starting a new project.................................................................................................................... 27 Changing the project settings .......................................................................................................... 28 Saving templates ........................................................................................................................... 28 Adding and editing activities.......................................................................................................... 29 Associating files with jobs .............................................................................................................. 29 Adding and Editing members........................................................................................................ 30 Modes, Views and Scales .............................................................................................................. 31 Drawing duration lines.................................................................................................................. 32 Adding member responsibilities...................................................................................................... 33 Inserting and deleting jobs and members.......................................................................................... 33 Costs summaries ........................................................................................................................... 34 Setting Alarms ............................................................................................................................. 34 Making Appointments/To-do’s .................................................................................................... 35 Notes on Cut, Copy and Paste ...................................................................................................... 36 General Preferences ....................................................................................................................... 37 View Preferences........................................................................................................................... 38 Protecting your project.................................................................................................................... 39 Undo/Redo.................................................................................................................................. 39 Zoom ........................................................................................................................................... 39 Toolbar ........................................................................................................................................ 40 Printing........................................................................................................................................ 40 Exiting ........................................................................................................................................ 40 TECHNICAL SUPPORT / HELP.................................................. 41 Technical Advice/Support............................................................................................................. 41 3 INTRODUCTION Managing and analysing knowledge and information is a key skill for any professional in our increasingly knowledge driven economy. However, the proliferation of access to massive volumes of information, via technologies such as the Internet, offers as many threats as opportunities. A prime problem is that of information overload which stems from the inability to structure, analyse and filter large volumes of data and ideas into more manageable structures. MindTools™ is a unique suite of programs designed for the Psion 5/5mx palmtop computer. It comprises 3 programs designed to help structure, organise and analyse information and turn this into a practical plan of action with associated resources and costs. The 3 programs Brainstormer, CreativeMind and ActionPlanner offer an effective portable solution for those who need access on the move to powerful yet easy-to-use knowledge mapping and project planning software. Brainstormer can be used to organise information using hierarchical lists. The CreativeMind utility makes use of visual memory and creativethinking techniques and the ActionPlanner helps to formulate project plans to organise and prioritise activities. 4 Conceptual Design MindTools™ was conceptualised and produced by a multi-disciplinary team consisting of project managers, computer scientists, educationalists, and designers to ensure that it reflected the needs of a wide range of users and was built upon sound management, technical and cognitive practice and theory. Each of the 3 programs are optimised to support specific tasks for information and knowledge mapping, and project management. The conceptual model for MindTools™ is illustrated by Figure 1 below. Figure 1- MindTools™ Conceptual Model Brainstormer and CreativeMind help to visually map information (i.e. what you want to achieve) and ActionPlanner to build project and responsibility plans (i.e. how you will achieve your objective). 5 The MindTools™ Applications Brainstormer Brainstormer uses a hierarchical list to efficiently structure and record information. This simple yet effective tool is ideal for recording and structuring information and ideas, for example, during a meeting or brainstorming session. It allows the user to insert, delete, cut, copy and paste information in a list to promote structure. Brainstormer lists can be directly exported to CreativeMind for further in-depth analysis and structuring. CreativeMind CreativeMind helps to record, structure and associate information using visual imagery enabling the user to shape and structure information, build links and relationships, and emphasise key areas on which to focus attention. CreativeMind maps can be linked to other electronic resources such as Internet pages or other documents on the Psion Series 5/5mx. This includes linking to other CreativeMind maps so that clusters of maps with progressive levels of detail can be built. CreativeMind offers many advantages over linear noting techniques (e.g. a paper-based list) and are summarised as: • hierarchy, categorisation and association to promote a deeper processing of information • shape, structure and construct to emphasise information • time savings through: - recording only relevant words; reading only relevant words and reviewing notes; and not having to search for key words amongst unnecessary verbiage • shape and structure of a visual map to improve creativity and recall • clear associations to link key areas of information • development of a visual map to encourage deeper processing of information 6 ActionPlanner ActionPlanner provides a range of tools and utilities to help develop project plans. These plans help users to schedule and resource objectives and tasks required to deliver a desired outcome. The 2 main components of ActionPlanner are a Gantt and responsibility chart. These tried and tested project management techniques offer powerful techniques for planning the key stages of a project, identifying the necessary resources and associated cost and communicating roles and responsibilities amongst a project team. ActionPlanner can be linked to the Psion Agenda to create reminders, to-do lists and schedule meetings. Combined with this is the ability to have ActionPlanner to perform a series of financial and resource workload analysis. ActionPlanner also supports the development of templates for project management structures. This helps to quickly build commonly used project plans. ActionPlanner is a unique product in-terms of functionality and design for the Psion Series 5/5mx and it offers a real solution for project managers requiring project information wherever they may be. Summary MindTools™ is a unique suite of powerful information/knowledge mapping and project management tools for the Psion 5/5mx. It draws upon sound cognitive, management and technical practice and theory to offer you an unparalleled suite of programmes for a palmtop computer. We hope you enjoy using this software and find great value in its wide range of tools and application. 7 INSTALLATION Before proceeding, we recommend you make a backup of the MindTools™ floppy disk in case the original becomes corrupted or damaged. The license allows a single backup copy for this purpose only. System Requirements To install and run MindTools™ to your Series 5/5mx, you will need the following: • PC with 3.5” floppy disk drive, running Windows 95/98/NT or higher. (Or Mac with MacConnect software) • Psion Series 5/5mx link cable. • 400kb free storage memory for the MindTools™ applications. • 200 - 500kb of system memory to run the applications. Installing MindTools™ Before installing this application, PsiWin v2.x supplied with the device, must be installed on your PC. This installation routine relies on the successful installation of this software. Series 5mx 1. Connect your Series 5mx to your PC using the link cable and activate the link. 2. Insert the ‘MindTools™’ disk in the floppy disk drive. 3. From the Windows Start menu, click on Run, then type a:\mindtools.sis in the dialogue box, and click OK to continue. 4. Follow the on-screen instructions to install. Series 5 1. Connect your Series 5 to your PC using the link cable and activate the link. 2. Insert the ‘MindTools™’ disk in the floppy disk drive. 3. First check if your Series 5 already has the ‘Add/Remove’ icon installed in the Control panel. 8 4. 5. 6. If you do not have this icon, from the Windows Start menu, click on Run, then type a:\setup.exe in the dialogue box, and click OK to continue. This will install the icon to your Psion and setup your PC to recognise SIS files. Then follow step 5 to complete the installation. If this icon already exists, from the Windows Start menu, click on Run, then type a:\mindtools.sis in the dialogue box, and click OK to continue. Follow the on-screen instructions to install. Installing from a Mac 1. 2. You must have the MacConnect software installed to utilise it’s support for SIS file installation. If you do not have MacConnect, we suggest you contact Technical Support using the details at the end of this manual to request advice on manual installation. When installation is complete, the MindTools™ application icons will appear on the Extras bar of your Series 5/5mx and are ready to run. Uninstalling If you wish to uninstall the MindTools™ software, please follow the instructions below: 1. 2. 3. 4. Open the Control Panel from the System screen. Select the Add/Remove icon and press Enter. Select MindTools using the scroll bars if necessary. Click Remove to uninstall the application. 9 GETTING STARTED MindTools™ is a unique suite of tools for information management and creative thinking, offering 3 utilities to help you, which can be launched from a ‘Shell’ or direct from the Extras bar. Sample files for each application can be found in the \documents\mindtools folder. The Shell screen BRAINSTORMER Overview Brainstormer helps to organise information using hierarchical lists. It is ideal for recording key issues during individual and group brainstorming sessions. Example Brainstormer Screen Shot 10 In Brainstormer you can: • • • • • • • • • Create hierarchical lists. Add font style and colours to list items. Hide and show sections of lists. Save and load lists. Cut, copy and paste sections of lists. Print lists. Preview how lists are going to be printed. Find and replace items within the list. Export to CreativeMind. Using Brainstormer Adding items To Add an item in Brainstormer: Click the Add button on the toolbar, Press Ctrl+A or select Brainstormer>Add from the Menu. The Add item dialog box will then be displayed: There are two different types of Add dialog box. The first appears when the initial item is being created. This dialog box allows the entry of the item text, set the font style and colour. The second dialog box appears when an item is being added to any other item in the list. 11 This dialog box is identical to the previous except it has a new option, whether the new item is to be added as a Child or Sibling of the current item. A child item is indented below the current selected item. A sibling item is added after all of the current item’s children. Edit items To Edit an item in the list: Click on the Edit button on the toolbar, press Shift+Ctrl+Z or select Brainstormer>Edit from the Menu. The edit dialog displays the text, style and colour properties of the currently selected item. All of these properties can be changed. The changes do not take affect until the OK button is pressed. Delete items To Delete an item from the list: Click the Delete button on the toolbar, press Ctrl+D or select the Brainstormer>Delete item from the Menu. 12 Note: When an item is deleted from a list all of that item’s children are also deleted. Hide/show items Items of a list can be hidden. When an item in the list is hidden all of its children are also hidden. • • The ‘+’ symbol next to an item indicates that it has hidden items. The ‘-’ sign next to an item indicates that all the item’s children are visible. To hide items in the list: Click on the ‘-’ sign in the box with the stylus, or select the View>Hide/show option from the Menu. To show items in the list: Click on the ‘+’ sign on the left at the text with the stylus, or select the View>Hide/show option from the Menu. Tip: To show all the items in the list select View>Show all from the Menu. Find & Replace Item text can be changed using the Edit>Find>Replace Menu item. 13 If there are multiple occurrences of an item then the Replace all option from this dialog can be used. The Case sensitivity option enables a narrower field of search to be performed. Undo/Redo Brainstormer supports a full undo/redo model by selecting the Edit>Undo Menu item. Any operation can be undone, right back to document creation or the most recent save. Note: This gives more freedom when recovering from errors, but in theory could prove to be memory intensive. Our tests have not found it to be a problem, but you should Save to flush the buffers if problems with memory shortages occur. Zoom Brainstormer has a 6 level zoom facility: • • • To increase the size of the text, select View>Zoom in from the Menu, or press Ctrl+M. Too decrease the size of the text, select View>Zoom out from the Menu, or press Shift+Ctrl+M. To reset the display to the standard zoom setting, choose View>Default zoom from the Menu. Toolbar The toolbar on the right of the screen can be hidden to create more space within the Brainstormer window. This can be accomplished by either pressing Ctrl+T or selecting View>Toolbar from the Menu. Navigation To move to a new item in the list: Use the Tab and Shift+Tab to move forward and backwards respectively, or use the pointer to select the new item. To move to the start of the list use Home key (Fn+left arrow). To move to the end of the list use End key (Fn+right arrow). To move one page down, use the PgDn key (Fn+down arrow). 14 To move one page down, use the PgUp key (Fn+up arrow). Printing Brainstormer supports the standard Psion printing model which can be selected from the File>Printing option on the Menu. All standard features are included such as Page setup, Print setup, etc. For more details on printing from your Series 5/5mx, please refer to the user manual supplied with the device. Exiting When exiting Brainstormer there are two options: Ctrl+E quits back to the operating system, while Ctrl+Shift+E quits back to the MindTools™ shell, from which ActionPlanner and CreativeMind can be accessed. 15 CREATIVEMIND Overview CreativeMind helps you to graphically map out ideas, information and relationships. Research has found that people find it easier to recall pictorial maps over plain textual data - hence the rationale behind CreativeMind. Such maps are commonly known as ‘Concept Maps’. Example CreativeMind Screen Shot Maps in CreativeMind are constructed from three basic constructs: • • • Nodes are text items that are linked hierarchically in branches Clipart items are pictures that can be linked to other items Optional links can be used to show relationships between items. Using CreativeMind Adding and Editing Nodes To create a document in CreativeMind, firstly add the root node, which is the central node to which every branch is attached. All other nodes are children of this node. 16 Whether adding the root node or children to an existing node, the process quite simple: • • • • • Select the node that you wish to add to (if it exists) Press the Add toolbar button, press Ctrl+A or pick CreativeMind>Add node from the Menu. Type in the name for this node (which appears on the map) Type any other information in the ‘notes’ section, then press OK To edit an existing node at a later date, select the node and press the Edit toolbar button, Ctrl+Q or pick CreativeMind>Edit node from the Menu. This brings up a window where changes can be made. Note: the name can be formatted in a variety of fonts, weights, colours and sizes, using the buttons just below the name in the edit window. Associating files with nodes Files can be associated with each node allowing you to link relevant information sources together, e.g. attaching Word documents and Sheet spreadsheets to nodes. 17 To make an association: 1. 2. 3. 4. Select the relevant node Press the Edit toolbar button, press Ctrl+Q or pick CreativeMind>Edit node from the Menu Select the Files tab, and press the Add button Pick the file to associate with this item and press OK. Once a document has been associated with a node, you can start the document directly from within CreativeMind with the Start button in the Add/edit node dialog box. To remove an association: The association can be removed with the Remove button in the Add/edit node dialog box. Selecting and Moving items Most operations (e.g. Add, Move, Edit) are performed on the currently selected item. Items may be selected with the pen or keyboard as follows: Pick the item with the pen, or cycle through all the items with Tab and Shift+Tab. Press Ctrl+Tab to toggle between clipart items and nodes. Once selected, an item can be moved with the arrow keys or by dragging with the pen. Holding Ctrl down with the arrow keys allows bigger 18 movements to be made. Finally, if the item is a parent node holding Shift down during the move will also move any children. Adding borders to branches Borders can be added to branches to highlight them. To add a border to a branch: 1. 2. 3. Select the starting node for the branch Press the Edit toolbar button, press Ctrl+Q or pick CreativeMind>Edit node from the Menu Choose the Borders page, and pick a border type and style, then press OK. Note: Because borders considerably slow down performance, they are not visible by default. To make your borders visible, pick the View>Borders option from the Menu. It is advisable to edit without the borders, only switching them on when printing or when the document is complete. Adding clipart Various clipart can be added to your ‘map’ for extra information or to spruce up the presentation. This uses the built in clipart file provided for the Sketch application. 19 To add a clipart picture to a document: 1. 2. Press the Clipart toolbar button or pick Tools>Clipart>Select Choose an item from the clipart palette The item is then available in the document. Deleting nodes and clipart To delete a node or clipart item: 1. 2. Select the item to delete Press the Delete toolbar button, press Ctrl+D or pick CreativeMind>Delete from the Menu What happens next depends upon what kind of item is being deleted. If you are deleting a clipart item or a node with no children, then the item will be deleted. But if the item is a parent node, you will be asked what kind of delete to perform. There are two options: • • Branch delete: the entire branch is deleted, including all children Item delete: the selected node is removed but the children are attached to the nodes parent. Hiding branches and clipart Branches can be hidden if necessary to make a document clearer or to provide more efficient editing (CreativeMind will run quicker with less to draw). 20 To hide a branch, either: Hold down Ctrl and click on the item to hide, choose the Hide option from the menu that appears, or Select the item to hide, pick View>Hide node from the Menu or press Ctrl+H To show a hidden node, either: • • Hold down Ctrl and click on the parent of the hidden node, choose the hidden node from the menu that appears, or just pick Show All Select the hidden branches parent node, pick View>Show children from the Menu or press Ctrl+Shift+W choose the hidden node from the menu that appears, or just pick Show All Clipart can be hidden/shown by toggling the View>Clipart menu option. Linking items and clipart Links can be made between nodes in separate branches or between nodes and clipart to represent associations. To add a link: 1. 2. 3. Select the item from which to make a link Choose CreativeMind>Link from the Menu or press Ctrl+L Select the item to which the link should terminate If at any time you decide not to proceed with a link, simply press Ctrl+L again, which cancels the operation. Links can be removed by following the same process with the exception of choosing CreativeMind>Unlink from the Menu or Ctrl+Shift+L. A small box exists in the middle of each link line. Clicking on this box brings up a window were further details can be recorded about the link. 21 Editing clipart items Clipart items can be modified in the Sketch application. CreativeMind can also import any Sketch document as clipart. This gives control over the contents of your clipart palette. To edit a specific clipart item in Sketch: 1. 2. Select the clipart item Choose Tools>Clipart>Export to Sketch from the Menu A file is created in the C:\ (root) directory and the Sketch application is started with this file. After you have made changes, the modified clipart item can be imported back into CreativeMind (as any Sketch document can be imported). To do this: 1. 2. Choose Tools>Clipart>Import from Sketch from the Menu Pick the sketch file - the default location is the root directory of the C drive, then press OK. The clipart item will now be available as the last item in the clipart palette. CreativeMind does not delete the clipart files it generates so remember to delete them when you have finished with them so as not to waste valuable disk space. Other clipart operations Each clipart item is stored within the CreativeMind document. This means that documents can be exchanged between CreativeMind users without requiring identical clipart palettes. If you find an interesting item in someone else’s document that’s not in your palette, you can grab it into your palette. To do this: 1. 2. Select the clipart item. Choose Tools>Clipart>Grab from document from the Menu. 22 The clipart will then be available in the clipart palette window. If an item of clipart is no longer required, it can be removed. To do this: 1. 2. 3. Choose Tools>Clipart>Delete from palette from the Menu. Pick the clipart item which is to be removed Confirm the delete operation Note that built-in clipart cannot be deleted. Notes on clipboard usage Use the clipboard to copy nodes, clipart items and entire branches. The operation is simple - just select the item to cut, copy or paste to. When pasting nodes, select a node to be the parent for the pasted nodes. There are no such restrictions with clipart. Brainstormer options CreativeMind can read/write Brainstormer documents. This means that a project can be started in Brainstormer, then continued and further expanded in CreativeMind. CreativeMind files can also be exported into Brainstormer. To read a Brainstormer project into CreativeMind: 1. 2. Choose File>Brainstormer>ImportFile from the Menu or press Shift+Ctrl+I Choose the Brainstormer document and press OK. CreativeMind will import the Brainstormer file, doing it’s best to arrange the nodes in a reasonable fashion - but it’s likely that the automatic layout will not be perfect. The layout can then be modified. 23 To export a CreativeMind document back to Brainstormer: 1. 2. Choose File>Brainstormer>ExportFile from the Menu or press Shift+Ctrl+X Enter a name for the Brainstormer document and press OK. The document is now available for loading into Brainstormer. View Preferences It’s nice to always display the map at the highest quality possible but the flip side is that the screen will refresh slowly for larger documents - making editing more cumbersome. CreativeMind provides a number of options, which allow you to balance quality against speed. • • • • The Quality Draw option eliminates screen flicker Thick lines help to display the structure more clearly Curvy lines produce a more organic looking map Thick roots emphasise the root node and establish it as a central focus for the map We recommend using the quality draw with thick lines while editing, then switching on curvy lines and thick roots when everything is complete. Turning all these options off will give you the maximum speed improvement. If the screen update is sluggish, ensure that borders are not switched on and try hiding clipart and unnecessary branches - this will give a significant speed increase. 24 Undo/Redo CreativeMind supports a full undo/redo model by selecting the Edit>Undo Menu item. Any operation can be undone, right back to document creation or the most recent save. Note: This gives more freedom when recovering from errors, but in theory could prove to be memory intensive. Our tests have not found it to be a problem, but you should Save to flush the buffers if problems with memory shortages occur. Zoom CreativeMind has a unique 33 level zoom facility to display your map clearly on the screen: • • • To increase the size of the map, select View>Zoom in from the Menu, or press Ctrl+M. Too decrease the size of the text, select View>Zoom out from the Menu, or press Shift+Ctrl+M. To reset the display to the standard zoom setting, choose View>Default zoom from the Menu. Navigation To move around the screen: Use the Tab and Shift+Tab to move forward and backwards respectively, or use the pointer to select the new item. Toolbar The toolbar on the right of the screen can be hidden to create more space within the CreativeMind window. This can be accomplished by either pressing Ctrl+T or selecting View>Toolbar from the menu. Printing CreativeMind supports the standard Psion printing model which can be selected from the File>Printing option on the Menu. All standard features are included such as Page setup, Print setup, etc. For more details 25 on printing from your Series 5/5mx, please refer to the user manual supplied with the device. Exiting When exiting CreativeMind there are two options : Ctrl+E quits back to the operating system, while Ctrl+Shift+E quits back to the MindTools™ shell, from which ActionPlanner and Brainstormer can be accessed. 26 ACTIONPLANNER Overview ActionPlanner is a project management tool to organise and control tasks and activities. ActionPlanner uses a Gantt and responsibility chart format to help sequence, prioritise and resource activities. Example ActionPlanner Screen Shot Other features include budget analysis, reminders, schedule-alarms and full integration with Agenda. Using ActionPlanner Starting a new project When starting a new project, there is the option to use a pre-saved or a new blank project. The pre-saved templates give you a quick way of loading project structures that you often use. To start with a blank project, select File>Create new file option from the Menu, then choose the Standard project option and press OK. The Project settings window appears after choosing a project type. 27 This window allows more specific details to be entered such as name, budget and start and end dates. After entering this information press the OK button. Changing the project settings Project wide settings such as duration and budget can be changed at any time. To make such changes, pick the Tools>Project settings option from the Menu. The global changes made here cannot be undone. Saving templates Templates speed the creation of new projects by offering pre-determined project structures that you frequently use. Templates are made from existing projects, and save that project’s members, jobs and responsibilities. Creating a new project is a simple matter of choosing a start/end date and drawing in the duration lines. To save a template from the current project, pick File>More>Save template from the Menu or press Ctrl+Q. You will then be prompted for a name for the new template. Enter the name and press OK. The next time you start a new project, the template will be available in the templates window. Templates are saved in the \system\apps\actionplanner\templates directory. Files from this directory can be deleted when they are no longer required. 28 Adding and editing activities Tasks represent specific project activities. Objectives are project milestones, which comprise of a number of tasks. For example, a project may have a ‘Birth and Appraisal’ phase/objective. This may consist of a series of tasks such as ‘Mission statement’, ‘Resource analysis’, ‘Material analysis’ and ‘Feasibility study’. Activities are added to a project by selecting Planner>New job from the Menu, pressing Ctrl+Shift+J, or by tapping on the ‘?’ question mark in the bottom left corner of the on-screen grid. This will display the Add/Edit Job window, from where details about this particular activity, such as its name, type (objective or task) and any other notes can be entered. There is also a checkbox that can be ticked to show that the activity has been completed. When all necessary information has been entered, selecting the OK button will add the activity to the project. To edit an existing activity, tap on the activity name or move to the specific row with the arrow keys and press Ctrl+J. Associating files with jobs Documents can be associated with each activity. Open the Add/Edit Job window for a specific task/objective (tap on the job name or press Ctrl+J) and press the More button. 29 The file association window will appear which allows a file to be associated. Press the Edit button here and pick a file from the file selector. Once selected, the file can be started by pressing the Open button. Adding and Editing members Project members are the people that constitute the project team. Each member has different responsibilities. To add members to a project, select the Planner>New member option from the Menu, press Ctrl+Shift+B or tap on the ‘?’ question mark in the top right corner of the grid. Information can be recorded for each member of the project: • The moniker entry allows for a 5 character, abbreviated name. 30 • The unit cost field is the daily cost for this project member. This figure is used for project financial analysis. After entering this information, press the OK button and the new member will be added to the project. To edit an existing member, tap on the member name or move to the column with the arrow keys and press Ctrl+B. Modes, Views and Scales ActionPlanner features two separate modes of operation, the Use and Edit modes. To switch modes, press the toolbar Mode button or press Ctrl+D. When in Use mode, statistics can be retrieved by clicking on the grid labels: When in Edit mode, the project can be changed and further developed. Two views are required to represent the duration’s of tasks and each members responsibilities. In the responsibility view, responsibilities are mapped to members for each task. In the calendar view, lines are drawn for each task to indicate when that task is active. 31 Example Responsibility View Screen Shot To switch between views press the toolbar view button or Ctrl+W. Example Calendar View Screen Shot The calendar view has a scale along the top indicating the dates when each task is active. The unit for the scale is set to days by default, but can be toggled through weeks, months and years with the toolbar scale button or Ctrl+L. Drawing duration lines Duration lines are drawn for activities in the calendar view by dragging the pen along a task line. Alternatively, hold down the space bar and tap the arrow keys to draw your duration lines. The position of the line ends govern the duration of the task. Each cell in the line is a unit of time exactly how much time depends upon the current calendar scale. Note that 32 you can’t draw in objective lines as these represent the cumulative lines of the associated tasks. Adding member responsibilities Project responsibilities are given to individual tasks in the responsibility view. Add responsibilities to relevant tasks for each project member by tapping on the cell in question and assigning the responsibilities. Alternatively, navigate around the grid with the arrows and use the space bar to set the responsibilities. Note that you can’t set responsibilities in objective lines. Inserting and deleting jobs and members The procedure for inserting and deleting is common between project activities and members so we’ll tackle them together. To insert a task/member, tap on the task/member that you wish to insert before or press Ctrl+J or Ctrl+B respectively. This will bring up the add/edit window. Press the Insert button here and enter the details for the new member then press OK. To delete a job/member, press the Delete button instead of the insert button in the add/edit window. There is the option to cancel the delete before proceeding. 33 Costs summaries The costs summary provides a financial summary for a project. To display the costs summary, choose Planner>Costs summary from the Menu or press Ctrl+U. The summary lists the project members, along with the number of days they will work on tasks and gives the total cost for each member. It also gives the total number of person days and the total cost and compares this to the budget. The output can be sorted by each field, by pressing the buttons at the bottom of the window. Pressing a button twice will invert the sorting order. Setting Alarms ActionPlanner can be used to set Alarms. To add an alarm, choose Planner>Alarms from the Menu or press Ctrl+A. The alarms window will appear. 34 Pick the activity for which an alarm is required from the listbox. The start date for this activity will automatically be entered. However, an alarm time and some alarm text are also required. Press the Apply button to set the alarm. Note: This Alarm is generated separately in the Time application which is limited to 8 system alarms, so when you add your alarm, the number of free alarms will be reduced. If you can’t add an alarm, check that there are alarms available. Making Appointments/To-do’s Instead of setting an alarm, it may be better to create an appointment in an Agenda diary or a To-do item. To do this press Ctrl+Shift+O or choose Planner>Appointments from the menu. You will be prompted for the diary file, and will then see the appointments window. Note: the Agenda file must be closed to enable ActionPlanner to write the necessary information. If necessary, close the file before proceeding. Choose a specific job from the listbox or simply enter the title, date, time and duration for the appointment. Then choose whether you want the item entered as an Appointment, To-do or both by clicking on the buttons at the bottom of the window. Once you have finished in this window, press Done. These items will now appear in your diary file. 35 Notes on Cut, Copy and Paste You can cut, copy and paste the following elements of the ActionPlanner document: • • • • Information found inside the job and member edit windows Duration information from particular job lines Member responsibilities from particular job lines All the responsibilities from a group of members To start a copy operation, press Ctrl+C (or select Edit>Copy from the menu) and choose whether you want to copy job or member information: You will then see a window that allows you to select the range of the copy operation. The other controls are explained below: • • • Information - copies all the information from the job/member edit window Duration lines - copies the duration lines for these jobs Responsibilities - copies responsibilities for this job/member 36 Choose the range and tick the relevant boxes then press OK. To paste the data back into the document, press Ctrl+V or select Edit>Paste from the Menu. Tell the paste window where the new members should go by picking a job/member from the Before list. The Relative/Valid option is explained below: • • • • Relative duration lines maintain their distance from the start of the project. This could mean that a job starts on a different day if the projects’ start date has changed since copying. Valid duration lines always have the date they were copied with. This is independent of changes in the project start date. Relative member responsibilities maintain their distance from the top of the job list. This could mean that responsibilities change if new jobs have been inserted since the copy. Valid member responsibilities always map to the correct job item. General Preferences The General Preferences dialog helps to set custom responsibilities and specify the format of the working week. Press Ctrl+Shift+K or select Tools>Preferences from the Menu. 37 Add or remove responsibilities as required with the Add and Remove buttons. Change any text for the responsibilities in the edit boxes below. There is a maximum of eight responsibility items allowed. Note: The Add button will not be displayed if the maximum of 8 items is reached The working week page lets you choose active workdays. View Preferences The View Preferences window customises how ActionPlanner looks. Choose Tools>View preferences from the Menu or press Ctrl+K. The Dates pane specifies how dates are shown in the column labels of the calendar view. The Labels pane controls the visibility of the grid labels - allowing more information to fit onto a single screen if necessary. The Summaries pane makes ActionPlanner calculate and display line summaries for objectives. Turning both summaries on will summarise tasks immediately below each objective line. Note that summaries come with a 38 significant performance overhead – it may be advisable to turn them on for large projects only when printing. Protecting your project If a project contains sensitive information, it’s probably a good idea to protect it with a password. To protect a document, choose File>Password from the Menu or press Ctrl+Shift+Q. Enter and confirm a password in the password window and press OK. Subsequently, you will be prompted for the password each time the document is loaded. To remove protection from a document, select File>Password from the menu and re-confirm the password. The document is now unprotected and anyone can read it. Try to choose passwords that don’t exist in the dictionary and are mixtures of alphabetical characters and numbers where possible. Don’t forget your password - passwords cannot be determined if forgotten! Undo/Redo ActionPlanner supports a full undo/redo model by selecting the Edit>Undo Menu item. Any operation can be undone, right back to document creation or the most recent save. Note: This gives more freedom when recovering from errors, but in theory could prove to be memory intensive. Our tests have not found it to be a problem, but you should Save to flush the buffers if problems with memory shortages occur. Zoom ActionPlanner has a 21 level zoom facility to display ActionPlanner clearly on the screen: • • To increase the size of the map, select View>Zoom in from the Menu, or press Ctrl+M. Too decrease the size of the text, select View>Zoom out from the Menu, or press Shift+Ctrl+M. 39 • To reset the display to the standard zoom setting, choose View>Default zoom from the Menu. Toolbar The toolbar on the right of the screen can be hidden to create more space within the ActionPlanner window. This can be accomplished by either pressing Ctrl+T or selecting View>Toolbar from the menu. Printing CreativeMind supports the standard Psion printing model which can be selected from the File>Printing option on the Menu. All standard features are included such as Page setup, Print setup, etc. For more details on printing from your Series 5/5mx, please refer to the user manual supplied with the device. Note: When printing from ActionPlanner, the output will be taken from the currently active view. This means that two prints are required to print both the calendar and member views. Exiting When exiting ActionPlanner there are two options: Ctrl+E quits back to the operating system, while Ctrl+Shift+E quits back to the MindTools™ shell, from which ActionPlanner and Brainstormer can be accessed. 40 TECHNICAL SUPPORT / HELP MindTools™ should give you many years of trouble free enjoyment. However, should you have a problem with the floppy disk, installing the software, or running the applications, please use the contact details below, where our support staff will be only too pleased you help you: Technical Advice/Support Tel: 0891 717766 Fax: +44 (0)1438 815222 Email: [email protected] Widget Software Ltd., 121 London Road, Knebworth, Herts., SG3 6EX, United Kingdom http://www.widget.co.uk 41