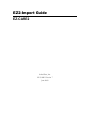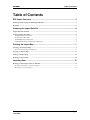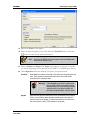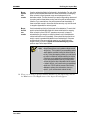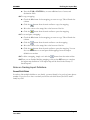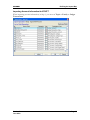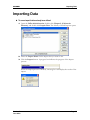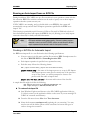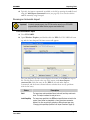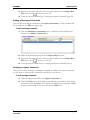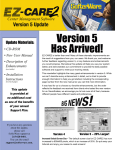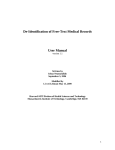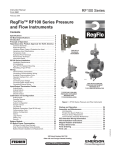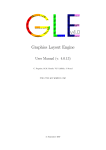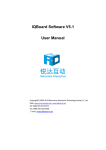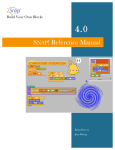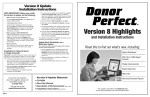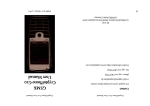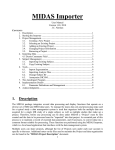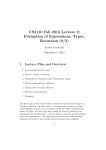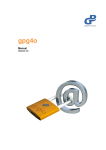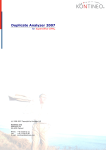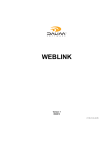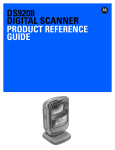Download EZ-CARE2 - SofterWare
Transcript
EZ2-Import Guide EZ-CARE2 SofterWare, Inc. EZ-CARE2 Version 7 June 2009 EZ-CARE2 Table of Contents Table of Contents EZ2-Import Overview ..........................................................................................3 Ordering and Activating the EZ2-Import Module ....................................................................................3 Workflow.....................................................................................................................................................3 Preparing the Import Data File...........................................................................4 Import Data File Formats ..........................................................................................................................4 Topics in Import Data Files.......................................................................................................................4 FAMILIES Import Data Files..................................................................................................................................... 4 STAFF Import Data Files ............................................................................................................................................ 5 CHILDREN Import Data Files.................................................................................................................................. 6 LEDGER TRANSACTIONS Import Data Files .................................................................................................... 6 Defining the Import Map.....................................................................................7 Creating a New Import Map......................................................................................................................7 Notes on Creating Import Definitions..................................................................................................................... 11 Copying an Import Map........................................................................................................................... 14 Editing an Import Map ............................................................................................................................ 14 Deleting an Import Map .......................................................................................................................... 15 Importing Data...................................................................................................16 Running an Auto-Import from an .EZ2 File ........................................................................................... 17 Creating a .EZ2 File for Automatic Import............................................................................................................. 17 Running an Automatic Import .................................................................................................................................. 18 Version 7 June 2009 Page 2 EZ2-Import Overview EZ-CARE2 EZ2-Import Overview The EZ2-Import module is an optional module of EZ-CARE2 that allows you to import data from external files into EZ-CARE2. Ordering and Activating the EZ2-Import Module The EZ2-Import module of EZ-CARE2 is included with the basic installation of EZCARE2, but is not enabled by default. In order to enable the module, you must purchase and register it. Please contact your SofterWare representative to purchase a license for this module. Once you purchase a license for the module, you will be given a new registration code that you can use to activate the module. See “Registering New Modules” in the “Office Administration” chapter of the EZ-CARE2 User Manual for details. Workflow The EZ2-Import process consists of the following steps: 1. Preparing the import data file to be imported. 2. Setting up the import map by specifying the import data file, and mapping the fields in the import data file to EZ-CARE2 file cabinet fields. 3. Importing the data into EZ-CARE2. Version 7 June 2009 Page 3 Preparing the Import Data File EZ-CARE2 Preparing the Import Data File Import Data File Formats The data file can be in either of the two following formats: • Comma Separated Value (CSV) file – It must conform to the following specifications: } One line per record. } The data fields in each line are separated by commas: Value 1,Value 2,Value 3,Value 4,Value Last • } Quotation marks are not required to be placed around fields. } Data in the fields may be upper or lower case, and may contain spaces, hyphens, or dashes. Fields may not contain commas, quotation marks, or hard returns. } The first line contains a header record with the field names of the source information. The data begins in the second line. } We recommend you set the file extension to .CSV. MDB or Microsoft Access Database file – Relationships between tables are included in the MDB to support the EZ-CARE2 import using multiple source tables like family and child. Note: If you’re including any picklist items in the import data file, they can only be up to 35 characters in length. Items longer than 35 characters will be truncated, and will cause duplicated records in the picklist table. Topics in Import Data Files Data can be imported into EZ-CARE2 in many different combinations. The four primary types of input (called “Topics”) are FAMILIES, CHILDREN, STAFF, and LEDGER TRANSACTIONS. FAMILIES Import Data Files Importing FAMILIES: When importing families, each record of the source input file may contain the following information: • Family Data (destined for the Family or Ledger tabs) • Family Contacts (destined for a Family Contacts superfield) • Family Notes (destined for a Family Notes superfield) Version 7 June 2009 Page 4 Preparing the Import Data File EZ-CARE2 • Family Checklist (destined for a Family Checklist superfield) • A/R Transactions (destined for the A/R Ledger) • EFT Account Information The information for a single family can be contained in multiple records, including “transactional” data such as ledger data, contacts, notes, etc. Represented in columnar form, an import might include the following sample information: PARENT 1 Data Contact Data STATUS P1-LAST NAME P1FIRST CITY STATE P1PHONE# NAME ACTIVE Doliff Chris Arlington VA 356-8732938 Brian Doliff ACTIVE Berry Robert Dresher PA ACTIVE Berry Robert Dresher ACTIVE Johnson Sean ACTIVE Johnson ACTIVE PHONE# A/R CATEGORY CATEGORY TYPE AMOUNT DEPOSIT R 100 215-6432934 DEPOSIT R 200 PA 215-6432934 PAYMENT P -100 Chicago IL 312-4893294 Erica Borden 312-8842332 BAL FWD R 500 Sean Chicago IL 312-4893294 Ella Smith 312-8567290 DEPOSIT R 150 Johnson Sean Chicago IL 312-4893294 Maria Alonzo 312-7249876 ACTIVE Patterson Martin St. Paul MN 612-5367652 ACTIVE Moore Paula St. Paul MN 612-4430431 James Rent 612-7873636 DEPOSIT R 200 ACTIVE Moore Paula St. Paul MN 612-4430431 PAYMENT P -100 Although a single source record may contain data from different tables (for example, Contacts and A/R transactions), there is no association between those pieces of information. For example, the second record for Sean Johnson has a contact name of Ella Smith and an A/R deposit transaction of $150; Ella Smith has nothing to do with the $150. For Sean Johnson, three contacts and two A/R transactions are imported. In general, it may be easier to set up separate import files for the different types of data, even though that will mean importing the data in several “passes.” STAFF Import Data Files STAFF files are very similar to FAMILIES files, except for the following details: • STAFF files do not contain Accounts Receivable transactions. • STAFF files may contain fields from the Class table. • Staff Contacts (Destined for the Staff Contacts superfield) • Staff Notes (destined for the Staff Notes superfield) Version 7 June 2009 Page 5 Preparing the Import Data File EZ-CARE2 • Staff Checklists (destined for the Staff Checklist superfield) CHILDREN Import Data Files Importing CHILDREN: Similarly, when importing children, each record of the source input file may contain the following information: • Family Data (destined for the Family tab) • Child Data (destined for the Child tab) • Child Contacts (destined for a Child Contacts superfield) • Child Notes (destined for a Child Notes superfield) • Child Checklist (destined for a Child Checklist superfield) LEDGER TRANSACTIONS Import Data Files This topic is primarily used to import Click-To-Pay transaction information to the Ledger tab. Unlike the FAMILY topic, the LEDGER TRANSACTIONS topic requires that you use the Ledger ID field as a key. When importing ledger transactions, each record of the source input file may contain the following information: • Family Data (destined for the Family tab) • Ledger Data (Destined for the Ledger tab) • EFT Data (destined for the Ledger tab) • Family Contacts (destined for a Family Contacts superfield) • Family Notes (destined for a Family Notes superfield) • Family Checklist (destined for a Family Checklist superfield) Version 7 June 2009 Page 6 Defining the Import Map EZ-CARE2 Defining the Import Map Once you’ve created your input file, you must define your import map. The import map determines how the information is to be transferred from your input (source) file to the EZCARE2 cabinet. To specify the mapping, create a Saved Import in Office Administration. You can do this either by creating a New import or by editing (or duplicating) an existing one, in the Library of Saved Imports. Creating a New Import Map To create a new import map 1. Open the Office Administration, double-click Chapter 2 (Cabinets & Drawers), and double-click Import Data. The Library of Saved Imports opens: 2. Click the New button. The Step 1 screen of the Import Wizard appears: Version 7 June 2009 Page 7 Defining the Import Map EZ-CARE2 3. Specify the Name of the import. 4. Enter the name and path of the source file in the From File field, or click the button to select the file name and location. Note: When using an MDB file a new line appears under the From File field, and will ask for the Main Table. 5. Select a Cabinet and Topic. The Topic of your import is the type of records you will be importing (see the discussion of FAMILY vs. CHILD topics above). 6. Under Operation select the method you will use to import records : Overwrite Erase (delete and remove) all records in the cabinet prior to importing the new ones. Then, generate a new record for each source record, with values prescribed by the mapping of fields. Warning! Append Version 7 June 2009 Using Overwrite is only done in certain cases, such as initially installing your data. It removes all data specified in your topic including Zipcodes and classes which may cause a problem with other topics using those tables. Use with caution. Generate a new record for each source record, as described in the mapping. Even if a record with the same information already exists in the cabinet, it imports the new record anyway. It creates new records for all records in the file, even if there is a match. (This operation is rarely used.) Page 8 Defining the Import Map EZ-CARE2 Merge append new records Uses the selected key field(s) to find records in the destination. For each initial match, replace the destination fields with values as described in the mapping. When no match is found, generate a new record and append it to the destination cabinet. This must be used if you want to keep existing classes and zip codes (note that these tables are also used in the staff and other drawers; therefore, if you overwrite them, they will be removed from those tables). If there are multiple records in the source with the same key, only the first record is merged or appended; the rest are ignored. Merge discard new records Use the selected key field(s) to find records in the destination. For each initial match, replace the destination fields with values as defined in the mapping. When no match is found, DO NOT generate a new record, but report a mismatched key (for example, a record that doesn’t exist in the destination cabinet and therefore can’t be updated). If the system finds keys that do not match, a report is generated that details the non-matched keys. If there are multiple records in the source with the same key, only the first record is merged, unless you check the Update all records matching key criteria option on step 2 of the Import Wizard. Note: Merge/Discard allows you to update multiple records using a “key.” This is useful if you are updating school name, address, and district using the school code as the key. During the mapping process, you must check the option to update all records matching key criteria. This allows you to update all the related information for the record just based on the key, so that you do not have to type the other information into the system. In order to do this, you’ll need to set up a spreadsheet saved as a .CSV file with the names of the schools, addresses, and any other information; when you import it, you’ll use the school code as the key. 7. When you are ready to proceed with the definition of the import map, click on the Next button. The Step 2 screen of the Import Wizard appears: Version 7 June 2009 Page 9 Defining the Import Map EZ-CARE2 Step 2 is where you match up the source fields in the import data file with the destination fields in your file cabinet database. The mappings will be set up in the List of Field Operations. 8. You may click the Auto-map Fields button to allow the system to automatically match fields with the same names. The names must be an exact match in both the source and destination field (i.e. Source Field: First Name, Destination Field: Child: First Name). 9. To map a field from the import data file to a field in the database: a. Select a Source Field. These are the fields that appear in the import data file. b. Select an Operation: Operation Description OVERWRITE The data from the source field will replace the data in the destination field, if any. APPEND The data from the source field will be added onto the end of the data in the destination field, if any. Example: This is useful when it is necessary to concatenate first name and last name into a single name field. c. If desired, check the button in the Key column to specify that this is a key field. Key fields are used to match records (for example, to create one family for multiple children you could specify the home phone # as a key). Each key must be unique. d. Select a Destination Field. These are the fields in your file cabinet database. The data from the Source Field will be written into this field. Version 7 June 2009 Page 10 Defining the Import Map EZ-CARE2 e. Press the TAB or ENTER key to enter additional sets of source and destination fields. 10. To copy a mapping: a. Check the M column for the mapping you want to copy. This will mark the column. b. Click the button from the main toolbar to copy the mapping. c. Move the cursor to the empty line at the bottom of the list. d. Click the button from the main toolbar to paste the mapping. 11. To cut and paste a mapping: a. Check the M column for the mapping you want to copy. This will mark the column. b. Click the button from the main toolbar to cut the mapping. c. Move the cursor to the empty line at the bottom of the list. d. Click the button from the main toolbar to paste the mapping. You can also use this feature to cut and paste field mappings from one import definition to another. 12. To delete a mapping, simply cut it with the button from the main toolbar. 13. When you are finished defining mappings, click on the OK button to complete the import map definition. Your import map will be listed in the Library of Saved Imports. Notes on Creating Import Definitions Parent/Child Fields In order to link multiple children to one family, you must identify a key such as home phone number. If you choose to have one family record for each child record, do NOT mark a family key field. Version 7 June 2009 Page 11 Defining the Import Map EZ-CARE2 A/R Transaction Fields The following (source) fields are required fields for A/R transaction importing (required Key fields as marked): • Category (Marked as Key)—cannot be longer than 25 characters • Family ID (Marked as Key field and linked to a character type Family field) • Date (May be used as a Key field to prevent duplicate records) • Amount(May be used as a Key field to prevent duplicate records) You can also include any of the following fields: • Comment • Child Name Note: When an imported record includes an A/R category that does not currently exist, that category is added to the cabinet. Warning! Category entries can be no longer than 25 characters long. If they are longer they will cause duplicate categories to be created. Importing Ledger Transactions from Click-to-Pay When importing ledger transactions from Click-to-Pay, in Step 1, you must set Topic to Ledger Transactions. Version 7 June 2009 Page 12 EZ-CARE2 Defining the Import Map Importing Account Information for EZ-EFT When importing account information, in Step 1, you must set Topic to Family or Ledger Transactions. Version 7 June 2009 Page 13 Defining the Import Map EZ-CARE2 Copying an Import Map You can often save time when creating a new import map by making a copy of a similar map and then editing it, instead of creating a new map from scratch. To create a copy of an import map 1. Open the Office Administration, double-click Chapter 2 (Cabinets & Drawers), and double-click Import Data. The Library of Saved Imports opens: 2. Select the Import Name for the import map that you want to copy. 3. Click the Duplicate button. The Import Wizard will open, and all of the settings for the original import map will be selected. By default, the Name of the new import map will be Copy of [original name]. 4. Make any changes needed, then click the OK button to save the copy of the import map. Editing an Import Map To edit an import map 1. Open the Office Administration, double-click Chapter 2 (Cabinets & Drawers), and double-click Import Data. The Library of Saved Imports opens. 2. Select the Import Name for the import map that you want to edit. 3. Click the Edit button. The Import Wizard will open, and all of the settings for the import map will be selected. 4. Make any changes needed, then click the OK button to save the changes. Version 7 June 2009 Page 14 Defining the Import Map EZ-CARE2 Deleting an Import Map To delete an import map 1. Open the Office Administration, double-click Chapter 2 (Cabinets & Drawers), and double-click Import Data. The Library of Saved Imports opens. 2. Select the Import Name for the import map that you want to delete. 3. Click the Delete button. A confirmation screen appears: 4. Click the Yes button to delete the import map, or click No to cancel deletion. Version 7 June 2009 Page 15 Importing Data EZ-CARE2 Importing Data ► To run an import that has already been defined 1. Open the Office Administration, double-click Chapter 2 (Cabinets & Drawers), and double-click Import Data. The Library of Saved Imports opens: 2. Select the Import Name for the import that you want to run. 3. Click the Import button. A progress bar indicates the progress of the import process: When the import process is finished, a message box will display the results of the import: Version 7 June 2009 Page 16 Importing Data EZ-CARE2 Running an Auto-Import from an .EZ2 File During installation, EZ-CARE2 sets up a file association in your operation system with the file extension .EZ2. Files with this extension can be used to specify one or more import operations that the system can carry out. If EZ-CARE2 is not running, and you double-click on an .EZ2 file, the system will automatically start up and run the EZ-Import operations specified in the .EZ2 “autoimport” file. This function is particularly useful for users of Click-to-Pay and/or WebLink, as both of these SofterWare products will output the .EZ2 file for you, allowing you to easily import transaction data and/or family and child information. Note: EZ2-Import maintains overall system security; if the user’s system requires a password in order to get into EZ-CARE2, opening an auto-import file will also require a password to be entered in order for the import to continue. Creating a .EZ2 File for Automatic Import An .EZ2 auto-import file is a text file that has the following specifications: • It has no spaces in its file name, and the file extension .EZ2. Example names for this file are REGFILE.EZ2 or CenterRegistration.EZ2. • Each import operation is specified on a separate line entry. • Each line entry follows the following format: EZR: [Import Process Name],[Import Data File Name and Path] is the name of the import process as set up in EZ-Import. If the import process name does not match any of the processes set up in the system, you will be prompted to create a new process with that name at import time. [Import Process Name] [Import Data File Name and Path] is the name and location of the data file. A sample data file might look like the following: EZR: Weblink Registration,E:\WEBLINK\INFOSNAP\PMC.CSV EZR: Ledger Charges,E:\WEBLINK\INFOSNAP\PMC.CSV ► To create an Auto-Import file 1. Start Windows Explorer and browse to the EZ-CARE2 application folder (ex: C:\Softer\ezcare2 (or the application folder on the server if you are running EZCARE2 in a network environment). 2. From the file menu choose New then Text document. 3. Name the document autoimport.ez2 (replacing the .txt extension). You may need to turn off the folder option to hide extensions for known file types in order to change the extension. Version 7 June 2009 Page 17 Importing Data EZ-CARE2 4. Typically, the import commands are added to the file by running the .ez2 file and using the Add Import Command feature (see page 20). You can also edit the .ez2 file manually using Notepad. Running an Automatic Import Important! In order to operate properly, the .EZ2 file must be saved to your EZ-CARE2 program folder (the folder that the program was installed into). To run the automatic import 1. Close EZ-CARE2. 2. Open Windows Explorer, and double-click the .EZ2 file. EZ-CARE2 will start up, and the Auto-Import File Status screen will appear: The Auto-Import File Status screen displays the status of the .EZ2 auto-import file. The file name is listed at the top of the screen under Auto-Import command file. Each line entry in the .EZ2 file is listed under Import Commands, and the Status column indicates whether there are any problems with the line entry: Status Version 7 June 2009 Description Valid The import map and import data file are both valid, and they match each other. This import command is ready to be run. Invalid Imp Map The import map specified in the .EZ2 auto-import file does not exist in the system. It may either be misspelled, or it may have been renamed or deleted. You can correct this by selecting a different import map (see “Changing the Import Map Specified in an Import Command” page 19). Page 18 Importing Data EZ-CARE2 Status Description Invalid File The import data file specified in the .EZ2 auto-import file does not exist. Invalid File & Map The import map was not found in the system, nor was import data file found. Invalid Map/File Combination The import map and data file were both found, but do not match each other. You may have specified the wrong import map or data file, or the data file may not be a proper .CSV file. 3. Perform one of the following actions. • Click the OK button to begin importing. EZ-CARE2 will perform all of the import commands that are listed as Valid, and then exit. The next time you open EZ-CARE2, you’ll find your records updated with all the imported information. Note: Import commands that are not listed as Valid will be ignored by the system and will not be carried out. • Change the import map specified in an import command (see below). • Change the import data file specified in an import command (see below) • Add a new import command to the Import Commands list (see “Adding a New Import Command” on page 20). • Verify that an import command is valid (See “Verifying an Import Command” on page 20). • Click the Cancel button to cancel the auto-import function and exit EZCARE2. Changing the Import Map Specified in an Import Command You can select a different import map for any of the import commands. Changes made in this screen will also be made to the .EZ2 auto-import file. To change the import map specified in an import command 1. Select the import command in the Import Commands list. 2. Select the desired import map from the Import Map list below. 3. Verify the import command (see “Verifying an Import Command” page 20). Changing the Import Data File Specified in an Import Command You can specify a different import data file for any of the import commands. Changes made in this screen will also be made to the .EZ2 auto-import file. To change the import data file specified in an import command 1. Select the import command in the Import Commands list. Version 7 June 2009 Page 19 Importing Data EZ-CARE2 2. Specify the file name and path of the new import data file in the Import Data File field, or click to browse for the file. 3. Verify the import command (see “Verifying an Import Command” page 20). Adding a New Import Command You can add a new import command to the Import Commands list. This command will also be added to the .EZ2 auto-import file. To add a new import command 1. Click the Add Import Command button. A blank line will be added to the bottom of the Import Commands list: 2. Select the desired import map from the Import Map list below. 3. Specify the file name and path of the new import data file in the Import Data File field, or click to browse for the file. 4. Verify the import command (see “Verifying an Import Command” below). Verifying an Import Command Once you have made a change to an import command, or added a new import command, you will need to verify that the command is valid before it can be run. To verify an import command 1. Select the import command in the Import Commands list. 2. Click the Verify button. If the import map and import data file are both found, and if they match, the Status of the import command will be changed to Valid, and the command will be run when you click the OK button. Version 7 June 2009 Page 20