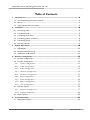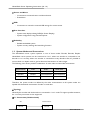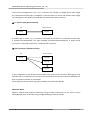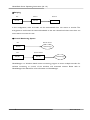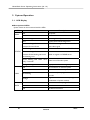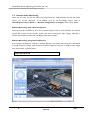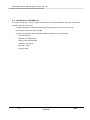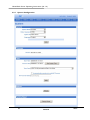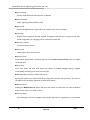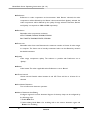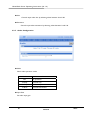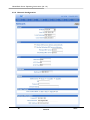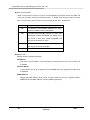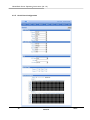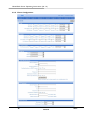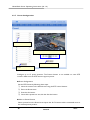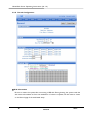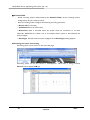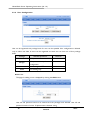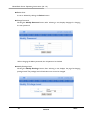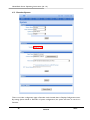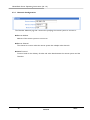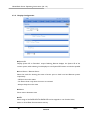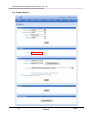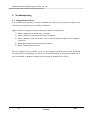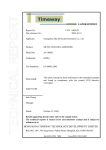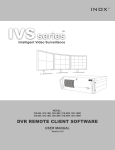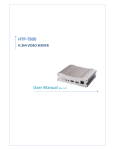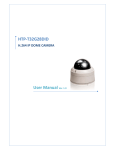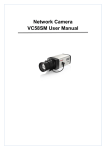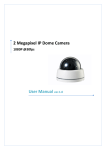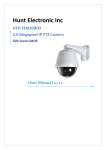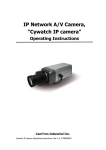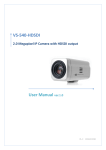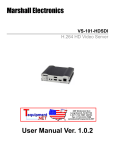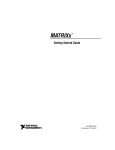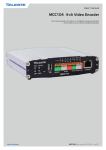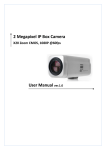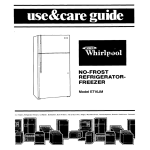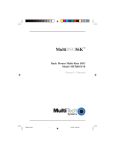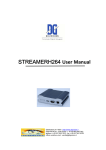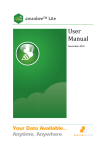Download IP Network A/V server, “Cywatch” CTNV
Transcript
IP Network A/V Server GenieWatch Server Operating Instructions GenieWatch Server Operating Instructions (Ver 1.0_G0808200) GenieWatch Server Operating Instructions (Ver 1.0) First of all, we would like to express our appreciation for choosing our GenieWatch server. GenieWatch server is a state of the art network A/V server, designed for demanding professional surveillance applications, with the latest and most advanced H.264 codec. And GenieWatch server is specially optimised for video surveillance, two-way video communications and wireless video networks where very high channel densities, high performance, low latency and power efficiency are critical requirements. GenieWatch server features a Sensor Input, Relay Output & RS485 Port. These functions may be utilised to control various system integration solutions, as well as remote surveillance. GenieWatch server supports both Static and Dynamic IP giving diverse IP connectivity. In summary, GenieWatch server provides multiple access/control options to the user. The examples of access/controls are as follows: ¾ To record Events in FTP servers installed in remote place. ¾ To search / delete / down-load / replay the recorded video. ¾ To support PoE (optional) for easy and convenient installation. Notice : IP server’s appearance, function and specification may be changed without prior notification. 1 Genie Network GenieWatch Server Operating Instructions (Ver 1.0) IMPORTANT NOTES on Safety Precautions Please carefully read the following instructions before installing the product. Make sure the power is turned off before installing GenieWatch server. Do not expose to heat caused by direct sunlight, or install in dusty areas. Make sure the product is used within the temperature and humidity ranges quotedin the specification. Do not install the product in areas subject to vibration or strong magnetic fields. Do not put electrically conducting materials into the ventilation holes. Do not open the top cover of the product. It may cause a failure or electric shock on the components. To prevent from overheating always maintain at least a 10cm clearance from the ventilation holes. Check the supply voltage is correct before connecting the power to the unit. 2 Genie Network GenieWatch Server Operating Instructions (Ver 1.0) Table of Contents 1. Introduction.........................................................................................................4 1.1. About Operating Instructions manual........................................................................ 4 1.2. Feature ................................................................................................................ 4 1.3. System Modes and Connections............................................................................... 5 2. Installation...........................................................................................................8 2.1. Connecting Video .................................................................................................. 8 2.2. Connecting Audio.................................................................................................. 8 2.3. Connecting Serial Ports .......................................................................................... 8 2.4. Connecting Sensor and Alarm.................................................................................. 8 2.5. Connecting Power ................................................................................................. 8 2.6. Check if It Works .................................................................................................. 9 3. System Operation ..............................................................................................10 3.1. LED Display.........................................................................................................10 3.2. Remote Video Monitoring ......................................................................................11 3.3. Initialization of IP Address ......................................................................................12 4. Remote Configuration........................................................................................13 4.1. Remote Configuration...........................................................................................13 4.2. Encoder Configuration ..........................................................................................13 4.2.1. System Configuration.......................................................................................14 4.2.2. Video Configuration ........................................................................................16 4.2.3. Audio Configuration ........................................................................................19 4.2.4. Network Configuration....................................................................................20 4.2.5. Serial Port Configuration ..................................................................................23 4.2.6. Event Configuration.........................................................................................25 4.2.7. Preset Configuration........................................................................................28 4.2.8. Record Configuration ......................................................................................29 4.2.9. User Configuration..........................................................................................33 4.3. Decoder System...................................................................................................36 4.3.1. Network Configuration....................................................................................37 4.3.2. Display Configuration ......................................................................................38 4.4. Duplex System.....................................................................................................39 5. Trouble Shooting................................................................................................41 5.1. Illegal Connect Error.............................................................................................41 3 Genie Network GenieWatch Server Operating Instructions (Ver 1.0) 1. Introduction 1.1. About this Operating Instructions Manual The User Manual provides information on the operation of the high quality video surveillance system, GenieWatch server. In this guide, information on installation, operation, configuration of GenieWatch server is given, as well as how to troubleshoot if problems arise. 1.2. Features GenieWatch server is a video and audio surveillance transmission system based on IP network through LAN, ADSL/VDSL, and Wireless LAN. The GenieWatch server series operates in one of three modes: Encoder, Decoder and Duplex. Encoder system compresses and transmits video data. Decoder receives and decompresses the video data. Duplex system provides bi-directional transmission of video data. Video - High-quality compression algorithm, H.264 - Compression in various resolution: CIF, Half-D1, D1 - Wide range of video transmission rates: 32kbps ~ 4Mbps - Various transmission modes: CBR, VBR - Motion detection Audio - Multi-transmission mode: Uni-directional (Encoder -> Decoder, Decoder -> Encoder), Bidirectional Network - Static IP and Dynamic IP(DHCP) - One to one, and one to many connectivity - Multicasting - Automatic transmit rate control, according to network conditions Serial Data - Two serial ports - Various PTZ camera protocols - Data pass-through mode: Serial data communication between Encoder – Decoder 4 Genie Network GenieWatch Server Operating Instructions (Ver 1.0) Sensor and Alarm - Connections to external sensor and alarm devices - Event Alarm USB - Connection to internal or external USB storage for remote access User Interface - System status display utilising OSD(On Screen Display) - System configuration using Internet Explorer Reliability - Reliable embedded system - System recovery utilising dual watch-dog functions 1.3. System Modes and Connections The GenieWatch server system operates in one of three modes: Encoder, Decoder, Duplex. GenieWatch server systems can be connected as 1-to-1, where one encoder is connected to one decoder or as 1-to-many, where one encoder is connected to many decoders. Also, it's possible to connect both in a duplex mode to give bi-directional transmission of video images. The following chart shows possible combinations of video, audio and serial data transmission. System Mode Video Encoder Transmit Transmit/Receive Transmit/Receive Decoder Receive Transmit/Receive Transmit/Receive Duplex Audio Serial Data Transmit/Receive Transmit/Receive Transmit/Receive Therefore, the system modes are defined by the video communication as all system modes are capable of bi-directional transmission of audio or serial data. Topology Generally, the encoder and the decoder are connected in 1-to-1 mode. To support specific situations, the 1-to-many connection is also supported. 1:1 Connection (Unidirectional) 5 Site Remote Centre Encoder Decoder Genie Network GenieWatch Server Operating Instructions (Ver 1.0) The most used configuration is the 1 to 1 connection. An encoder is installed where video images are transmitted and a decoder is installed at a central location to receive and viewthe video images on ananalogue monitor. Audio and serial data are transferred in either direction. 1:1 Connection (Bi-directional) Site Remote Centre Duplex Duplex Is another way to use the 1 to 1 connection. In this type of connection, not only audio but also video is transferred bi-directionally. The video capability (resolution/framerate/bitrate) in duplex mode connection is restricted compared to a unidirectional connection. 1:N Connection (Unidirectional) Site Encoder Remote Centre Decoder Decoder Decoder In this configuration, a site can be monitored from many remote centre locations. Although up to 64 decoders can be connected to an encoder, in the real network environment, network bandwidth can limit the maximum number of connections. Functionally, the central monitoring system software can replace the decoder. Multicast Mode Within a network that supports multicasting, a large number of decoders can be used to receive video effectively from an encoder using a single streaming of video and audio. 6 Genie Network GenieWatch Server Operating Instructions (Ver 1.0) Relaying Site Centre 1 Centre 2 Encoder Decoder Decoder In this configuration, video and audio can be retransmitted from one centre to another. This arrangement is useful when the network bandwidth to the site is limited and where more than one centre wants to monitor the site. Central Monitoring System Site Remote Centre Encoder Geniemanager Site Remote Centre Encoder Decoder GenieManager GenieManager is a Windows based remote monitoring program to access multiple encoders for real-time monitoring, or control, of the encoders and connected cameras. Please refer to GenieManager User Manual for more information on GenieManager. 7 Genie Network GenieWatch Server Operating Instructions (Ver 1.0) 2. Installation 2.1. Connecting Video Encoder System - Connect camera video output line to the encoder (GenieWatch Server) video input port. Decoder System - Connect monitor video input line to the decoder (GenieWatch Server) video output port. Duplex System - Connect camera video output line to the encoder (GenieWatch Server) video input port and connect monitor video input line to the decoder (GenieWatch Server) video output port. 2.2. Connecting Audio Audio is bi-directional in any configuration regardless of the system mode. If necessary, it can be configured to be in transmit-only, receive -only or bi-directional mode. - Connect audio input and output ports to audio devices accordingly. - Audio signal is at line level, therefore a microphone or speaker with amplification should be used. 2.3. Connecting Serial Ports For camera control, a PTZ controller (keyboard) and receiver can be connected to serial ports. Two corresponding serial ports in the encoder and decoder which are connected in a 1-to1topology work in pass-through mode. This means that commands at a local system’s COM1 port will be transparently passed to the remote system’s COM1 port. Also, a command at a local system COM2 port will pass to the remote system’s COM2 port. 2.4. Connecting Sensor and Alarm Connect the sensor and alarm devices to the corresponding terminals. 2.5. Connecting Power After confirming the power source is correct, connect the DC12V power adaptor to the system. The system will boot up to the operational mode. 8 Genie Network GenieWatch Server Operating Instructions (Ver 1.0) 2.6. Check if It Works As soon as power is applied to the system it will boot up and, after about 30 seconds, the system will be ready for operation. Depending on the mode of the system, the LED display could be different when the system is running. Encoder LED Display PWR STATUS LINK Red Green Blinking DATA OFF OFF Above LED status display shows that neither a camera is connected nor a decoder is connected. Once the encoder is connected to a decoder, the link LED will go green and the LED will blink when a video or audio transmissions occurs. Decoder LED Display PWR STATUS LINK Red Green Red Blinking Blinking DATA OFF Above LED status display shows that the decoder has started without connecting to an encoder. Once an encoder is connected, the colour of link LED changes to green and the LED will blink when a video or audio data transmissions occurs. Duplex LED Display PWR STATUS LINK Red Green Red Blinking Blinking DATA OFF Above LED status displays shows that duplex system has correct camera input but it is not connected to another duplex system. Once a duplex system is connected, the colour of the link LED will change to green and the LED will blink as video or audio data transmissions occur. 9 Genie Network GenieWatch Server Operating Instructions (Ver 1.0) 3. System Operation 3.1. LED Display Description of LEDs System status can be monitored with the LEDs. LED PWR STATUS State Description Off No power Red Power on Green blinking operating Normally Red System failure: Needs diagnostics Constant change of colours NTSC/PAL setting does not match with the between Red and Green input video signal Red Blinking Failed to obtain IP address in DHCP mode Constant change of colours between Green blinking twice and Failed to register on DDNS server Red blinking once Green blinking, Red blinks once every 5 seconds LINK Orange blinking Improper resolution setting in duplex mode Off No connection to remote system Green Connected to a remote system Red blinking Orange DATA Video loss in Encoder system Decoder only: trying to connect to an Encoder Illegal connection (unsupported combination of system modes) Green Data transmission in progress Red Data loss Off No data transmission 10 Genie Network GenieWatch Server Operating Instructions (Ver 1.0) 3.2. Remote Video Monitoring There are two ways to view the video once connections are made between the site and centre system. For correct operation, an IP address must be set accordingly. Please refer to ‘GenieExplorer User’s Guide’ or ‘Remote Configuration in Chapter 4’ for further details. Video Monitoring with a Decoder System Once the encoder IP address is set in the remote IP address section of the decoder, the decoder system will connect to the encoder system and start receiving the video images. Normally, a monitor connected to the decoder will display these video images. Video Monitoring using Internet Explorer If an encoder’s IP address is entered on Internet Explorer, the system will prompt for confirmation to install Active-X Control. Once authorised, Internet Explorer will start to display video images from the encoder, as shown below. http://192.168.10.100 11 Genie Network GenieWatch Server Operating Instructions (Ver 1.0) 3.3. Initialisation of IP Address If a system IP address is lost, the system can be reset to a known IP address using the reset button located on the rear of the unit: c While the system is operational, depress the reset button for more than 5 seconds. d The system will reboot automatically e Once the system has been rebooted, IP address will be set to the following. - IP mode: Fixed IP - IP address: 192.168.10.100 - Subnet mask: 255.255.255.0 - Gateway : 192.168.10.1 - Base port : 2222 - Http port : 80 12 Genie Network GenieWatch Server Operating Instructions (Ver 1.0) 4. Remote Configuration 4.1. Remote Configuration The server can be configured using a web browser. Type the IP address of the GenieWatch Server in the web address area of Internet Explorer and a live viewing screen is displayed. Click the Setup button located in the upper right area of the monitoring screen and the server setup page is displayed. d Press Setup button c Enter IP address The remote configuration window may be slightly different depending on system modes (Encoder, Decoder, Duplex). The general explanation of the configuration in this manual is based on an Encoder system and differences, according to the mode, will be clarified when needed. The configurations are grouped into 8 categories: System, Video, Audio, Network, Serial, Event, Preset and User. Any configuration changes are not applied until Apply is clicked. Leaving the page without clicking the Apply button discards all changes made to the page. 4.2. Encoder Configuration While most configuration items are common for Encoder, Decoder and Duplex mode, there are items which are relevant to a specific system mode. All the configuration items for Encoder mode are explained first. Then, items specific only to Decoder and Duplex mode are described. The sections for Decoder and Duplex do not include items common for all modes. 13 Genie Network GenieWatch Server Operating Instructions (Ver 1.0) 4.2.1. System Configuration 14 Genie Network GenieWatch Server Operating Instructions (Ver 1.0) System Mode System mode: Select Encoder, Decoder or Duplex Video Standard Video signal type: Select NTSC or PAL System ID System ID: Alphanumeric System ID to be transferred to remote software Language English, Korean, Japanese, Russian, Spanish, Portuguese and Chinese are supported in webbased configuration. The language can be selected at System tab. Firmware version Current firmware version Start Time Latest system boot date and time Current Time Current date & time: Enter a new date and time and click Set Current Time button to update the date & time. Time Zone Time zone: Select the time zone where the system is installed. Daylight Saving is applied automatically according to the time zone choosen. Automatically synchronise with a NTP server Synchronise system time with a NTP server using NTP (network time protocol). The name of the NTP server should be registered on NTP Server Name. Reboot Server Clicking the Reboot Server button will cause the system to reboot. Do not click the Reboot button unless the server needs a reboot. Factory Reset Set all settings to the factory default values. System log and user registrations are also cleared. 15 Genie Network GenieWatch Server Operating Instructions (Ver 1.0) 4.2.2. Video Configuration 16 Genie Network GenieWatch Server Operating Instructions (Ver 1.0) Preference Preference in video compression and transmission: With ‘Bitrate’ selected, the video compression will be affected by the ‘Bitrate’ value entered. With ‘Quality’ selected, the video compression will be affected by the quality of image selected. Therefore, ‘Bitrate’ and ‘Quality’ corresponds to CBR and VBR respectively. Resolution Selectable video compression resolution: NTSC: 720X480, 720x240, 352X480, 352X240 PAL: 720X576, 720X288, 352X576, 352X288 Frame rate Selectable video frame rate: Determine the maximum number of frames of video images to compress. The frame rate of actually transmitted video can be affected by network bandwidth limitations. Quality Video image compression quality: The selection is possible with Preference set to ‘Quality’. Bitrate Video bitrate: The value is applicable when Preference is set to ‘Bitrate’. I-Frame Interval I-frame interval: Possible values between 0 and 255. There will be no I-frames if 0 is selected. Use Motion Detection Turn on/off motion detection operation. Motion Detection Area Editing Configure regions for motion detection. Regions of arbitrary shape can be configured by the following steps. c Enable Edit item. d Select editing Mode. Set is for including cells in the motion detection region and Erase is for excluding. 17 Genie Network GenieWatch Server Operating Instructions (Ver 1.0) e Select cells using the right mouse button. Multiple cells can be selectedby clicking and dragging. f Click Apply Edited Area to save the editing. Sensitivity A condition to trigger an event with motion detection. The value determines the sensitivity of the motion detection within a block: the smaller, the more sensitive. Information Display System ID and/or server time can be display over the video window in Internet Explorer. Each item can be turned on or off separately, and position can also be configured. This information is displayed after the video is decompressed. Burn-in OSD Inserts system ID and date/time in the compressed video. Separately System ID and Time can be turned On or Off in the video. Position specifies the position of such data. Brightness Controls input video brightness by selecting values between 0 and 100. Contrast Controls input video contrast by selecting values between 0 and 100. 18 Genie Network GenieWatch Server Operating Instructions (Ver 1.0) Hue Controls input video hue by selecting values between 0 and 100. Saturation Controls input video saturation by selecting values between 0 and 100. 4.2.3. Audio Configuration Mode Select audio operation mode. Mode Action Off No operation Tx-Only Transmit only Rx-Only Receive only Tx & Rx Transmit and Receive Input Gain Set audio input gain. 19 Genie Network GenieWatch Server Operating Instructions (Ver 1.0) 4.2.4. Network Configuration 20 Genie Network GenieWatch Server Operating Instructions (Ver 1.0) IP Mode Two IP modes are supported. Depending on the selected mode, further configuration items come as follows. IP Mode Selection Local IP Fixed IP Fixed IP address Local Gateway Local Subnet DHCP Description Gateway IP address Subnet mask N/A ☞ Please ask for IP address information from ISP provider or network manager. DNS Set DNS server IP address. Base Port Network base port use for communication between systems. In order for the servers and remote systems to be connected together, the port number must be set identically. HTTP Port HTTP port use for web-based connection Multicast IP The multicast IP address selection range is between 224.0.1.0 and 238.255.255.255. The selection can only be used when media protocol is set to Multicast. The multicast address must be the same for the system to be connected to using multicast protocol. DDNS Select the DDNS (Dynamic DNS) server to use. One of two servers can be selected. - TrueDNS : use TrueDNS service. Systems can be registered on the website for TrueDNS service: http://ns1.truecam.net. System will get a domain name of xxx.truecam.net. Refer to the user guide document for True DNS service. - DynDNS : use DynDNS service. Refer to www.dyndns.org for details. 21 Genie Network GenieWatch Server Operating Instructions (Ver 1.0) Flow Control Mode When several clients connect to a server, the bandwidths of network clients may differ and some may not fully receive the encoded stream. To handle such situations there are three flow control modes, which can be chosen according to the users’ preferences. Mode Description Min The bitrate is automatically adjusted to a client with the smallest network bandwidth. Max The bitrate automatically adjusted to a client with the largest network bandwidth size. When set to this mode, a client with smaller bandwidth will not receive all frames of video. Adjust The bitrate is adjusted to the optimum rate by learning the network bandwidth. Off Flow control is off. Address Info Display network related information. IP Address The servers own IP address. This information is useful when the server’s IP mode is set to DHCP. Domain Name In cases where the server is registered with a DDNS server, the registered domain name is displayed. MAC Address Display the MAC address of the server. In cases where the server is registered with a DDNS server, the MAC address is used in DDNS registration. 22 Genie Network GenieWatch Server Operating Instructions (Ver 1.0) 4.2.5. Serial Port Configuration 23 Genie Network GenieWatch Server Operating Instructions (Ver 1.0) Serial Port Configuration There are two serial ports, (COM1 and COM2) in GenieWatch Server. While COM1 port is fixed to RS-232C, COM2 port can be set to a RS-422 or RS-485 interface. The serial ports can be configured as follows. Mode Bitrate Data Bits Parity Stop Bit Selection 2400, 4800, 9600, 19200, 38400, 57600, 115200 bps 5, 6, 7, 8 bits NONE, EVEN, ODD bit 1, 2 bit Each of the serial ports configurations must be the same as the connecting device. Sensor Type There are two sensor input ports on GenieWatch Server. Each of the sensor ports can be configured to the following. Function OFF NO (Normally Open) NC (Normally Closed) Operation Not used The port is normally open and activated when closed. The port is normally closed and activated when opened. The function of the sensor port depends on the type of sensor connected. PTZ Configuration PTZ Type Select the type of PTZ camera or receiver. PTZ ID Since it is possible to control multiple PTZ cameras or receivers over a single control line, each camera or receiver is assigned with a unique ID. Enter the PTZ ID of a camera or receiver for control. The ID value range can be between 0 and 255. PTZ Port Select the serial port used for PTZ camera control. 24 Genie Network GenieWatch Server Operating Instructions (Ver 1.0) 4.2.6. Event Configuration 25 Genie Network GenieWatch Server Operating Instructions (Ver 1.0) The event configuration specifies the action for each event type. The Local section details the actions for events from the local (self) system, and activates local devices. The Remote section details the actions for events from remote (peer) systems. The following table lists the possible actions for events. Action Beep Alarm1/Alarm2 E-mail FTP Preset Description Outputs a beep sound using the built-in system buzzer Triggers the alarm (relay) port. Sends an E-mail to the specified address.An AVI file can be attached Upload an AVI file to a specified FTP server Moves the PTZ to a designated preset position Sensor1 / Sensor2 Configure the actions when sensor 1 or 2 is activated. Multiple actions can be set for a single event. On Video Loss Configure the actions when the video input signal is lost. Multiple actions can be set for a single event. On Motion Configure the actions when motion is detected. Multiple actions can be set for a single event. On Disconnect Configure the actions when the link (connection) with peer system is disconnected. Multiple actions can be set for a single event. Alarm and Beep activation duration Set the duration of alarm or beep activation caused by an event. If set to continuous, it will remain in an active state until it is manually reset. E-mail Notification Specifies E-mail information to send as the action of an event. The address of the mail (SMTP) server needs to be specified on the Server Address field, and Port specifies the port for SMTP operation. Port 25 is the default port in SMTP operation. If a different port is 26 Genie Network GenieWatch Server Operating Instructions (Ver 1.0) configured in the SMTP server, this port needs to be changed accordingly. When the server requires authentication, the ID and password of an E-mail account also need to be entered. The destination address must be entered in the Destination Address field. More than one address can be entered by using a delimiting comma (,) or semi-colon (;). The destination address can have up to 63 characters. A video clip (AVI file format) from the event can be attached by selecting Video Clip Attaching. FTP Upload Input the information for uploading a video file as the action of an event. Specify the FTP server address to receive video files in the Server Address field, and Port defines the port used for FTP operations. Port 21 is the default port in FTP operations. If a different port is configured in the FTP server, this port needs to be changed accordingly. The ID and password for accessing the FTP server also need to be specified. By setting Continuous Upload to ON, it's possible to upload video clips periodically, regardless of events. Upload Duration specifies the duration of one upload file, and Upload Interval specifies how often it should happen. Upload Interval doesn’t include the duration. If the Upload Interval is 60 and the Upload Duration is 20, it uploads a file of 20 seconds duration every 80 seconds. Event Recording Specify how a video clip is to be generated for E-mail sending or FTP uploading. Pre-event Time specifies the duration of recording before an event happens. Post-event Time specifies the duration after the event is cleared. 27 Genie Network GenieWatch Server Operating Instructions (Ver 1.0) 4.2.7. Preset Configuration d Preset Name c Move PTZ Camera to normal view e Press Set Button f Save Configure up to 15 preset positions. The Preset function is not available on some PTZ receivers. Make sure the PTZ receiver supports preset. Preset Configuration Set the PTZ Presets by following these steps. ① Move the camera to the desired view using the PTZ control buttons. ② Enter the Preset name. ③ Press the Set button. ④ Once all the presets are set, click the Save List button. Move to Preset Position Select a preset from the Preset list and press the Go To button and the camerawill move to the selected preset position. 28 Genie Network GenieWatch Server Operating Instructions (Ver 1.0) 4.2.8. Record Configuration Disk Information Be sure to restart the system after connecting a USB disk. During booting, the system reads the disk status and initialises it. Once the initialisation of a disk is complete, the disk status is shown on the Record page of the web-based setup. 29 Genie Network GenieWatch Server Operating Instructions (Ver 1.0) (Figure 1) Check disk status via the Record page The status of a disk can be checked from the Disk Manage menu of GenieExplorer as well. (Figure 2) Check disk status via GenieExplorer Refer to the chart for checking the status of disk. Disk status Description Disk error detected Error No disk Disk is not connected to the system. Searching Disk information Checking the status of disk. Refresh the page and wait until the status is changed. Mounting and Recovering Disk... Performing recovery process when disk damage is found. It takes from seconds to minutes for recovery. Disk format needed Disk is attached, but the type of file system is 30 Genie Network GenieWatch Server Operating Instructions (Ver 1.0) Unknown disk type detected unknown or damaged. USB Disk available - (format is recommanded) Disk is available, but formatting is recommended. USB Disk available Available to be used for recording Disk formatting – Start Disk is being formatted. System should not be turned off during formatting. Disk formatting – Progressing…… Disk formatting – Writing inode tables 63/619 Disk formatting – Creating journal…… Disk formatting – Writing Superblocks…… Disk format done, please wait for reboot. Disk removed or in abnormal state Disk is detached during operation or there is damage on the file system. If this happens while the disk is connected, re-formatting the disk is recommended. General - It can be configured whether the recording function will be used or not. - The action on a disk full situation can also be configured. Recording stops automatically when Overwrite is OFF and there is less than 100MB free space on the disk. If Overwrite is ON, the oldest data is deleted first on a disk if it's full. Free space of 300MB is maintained without recording data on it (normal operation). - Max File Size is the menu for limitting the size of an AVI file. If set to a small size, files are created in small sizes but number of files is increased. If the recording timeis over 10 minutes, a new file will be created even if the file size is smaller than the size of file set in Max File Size. Event Type - Three recording modes are supported in GenieWatch Server: Full-time, Event, Disconnect. In cases of Event recording, event types can be selected from several events. Selected event type is used for configuring the schedule table. Up to 4 event types can be configured and each event type can be a combination of sensor, video loss and motion event. - Pre / Post Event Time specifies the duration of recording before and after an event happens and they are commonly applied to 4 event types. 31 Genie Network GenieWatch Server Operating Instructions (Ver 1.0) Schedule Table - Actual recording mode is determined by the Schedule Table, where recording mode is configured by day (of a week) and time. - Each of recording modes configure the following recording operations: • Record off: No recording • Continuous: Records continuously • Disconnect: Data is recorded when the system loses the connection to its client (Decoder, CMS/NVR etc.). When one of its multiple clients system is disconnected, this doesn’t happen. • Event Type : Records when an event configured in the Event Type setting happens. Checking the status of recording Recording status can be shown on the main view page. Recording status can be also shown in GenieExplorer. When data is being recorded, Record column displays ON sign. 32 Genie Network GenieWatch Server Operating Instructions (Ver 1.0) 4.2.9. User Configuration User can be registered and privilege level of a user can be specified. User configuration is allowed only to admin user. Max 16 users can be registered and each user can have one of four privilege levels. Privilege Admin Manager Allowed Operations All operations Remarks User id = admin All operations except for user configuration User Live viewing and PTZ control Guest Live viewing only Add User The page for adding a user is displayed by clicking the Add button. User ID and password need to be entered and the privilege level selected. User ID and password consist of a max. 15 alphanumeric character string. 33 Genie Network GenieWatch Server Operating Instructions (Ver 1.0) Delete User A user is deleted by clicking the Delete button. Change Password Clicking the Modify Password button, after selecting a user, displays thepage for changing the user password. When changing the Admin password, the old password is checked. Modify Privilege Level Clicking the Modify Privilege button, after selecting a user, displays the page forchanging privilege levels. The privilege level of the Admin user cannot be changed. 34 Genie Network GenieWatch Server Operating Instructions (Ver 1.0) Login Policy Skip Login is provided for access to the server when authentication is not required. When Skip Login is set to Enable, login step is skipped. The privilege level after login in this way is determined by the setting of Privilege Level After Login is Skipped. 35 Genie Network GenieWatch Server Operating Instructions (Ver 1.0) 4.3. Decoder System There is no Video configuration page in Decoder mode. Instead, there is Display Configuration menu. By setting System Mode to Decoder in System configuration, the system will start to work as a Decoder. 36 Genie Network GenieWatch Server Operating Instructions (Ver 1.0) 4.3.1. Network Configuration The Decoder Network page has a section for specifying the remote system to connect to. Remote Address Address of the remote system to connect to. Remote Channel The channel to connect when the remote system has multiple video channels. Media Protocol Protocol used for the delivery of audio and video data between the remote system and the Decoder. 37 Genie Network GenieWatch Server Operating Instructions (Ver 1.0) 4.3.2. Display Configuration System ID Display System ID on Decoder’s output. Selecting Remote displays the System ID of the remote system, while selecting Local displays its own System ID. Position can also be specified. Local Sensor / Remote Sensor Select the mode for showing the states of sensor ports in both Local and Remote systems respectively. - Off: don’t show the states - On Event: shown only when the sensor is activated - Always: always show the state Motion Show motion detection state. LED Select usage of the DATA LED. The DATA LED can be mapped to one of either Video, Audio or Serial Data Communication activity. 38 Genie Network GenieWatch Server Operating Instructions (Ver 1.0) 4.4. Duplex System 39 Genie Network GenieWatch Server Operating Instructions (Ver 1.0) Since Duplex mode system does both encoding and decoding, configuring for Duplex includes both the Decoder’s and the Encoder’s configuration. However, there is a slight difference in Network configuration compared with the Decoder system. Since Duplex system delivers media data bi-directionally, Multicast is not allowed. So, there is no menu for media protocol selection. To make one of the two Duplex systems initiate the connection, it is necessary to set the Remote Connect item of one system to ON and the other to OFF. 40 Genie Network GenieWatch Server Operating Instructions (Ver 1.0) 5. Troubleshooting 5.1. Illegal Connect Error If an unauthorised connection has been established, the system will not function properly. If the connection is maintained an error condition is displayed. Illegal connection is signalled when the following conditions are experienced: 1) When a Duplex and an Encoder are connected 2) When a Duplex is connected to more than one Duplex 3) When a Duplex remote connection is set to ON and another Duplex tries to establish a connection 4) Incompatible media protocol between two systems 5) Other unauthorised connections Even if an illegal connect condition occurs, normal operation between systems with authorised connections will not be affected. The colour of the link LED changes to orange and it blinks and, in case of a Decoder or Duplex, an ‘illegal connect’ message is displayed on the screen. 41 Genie Network