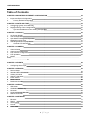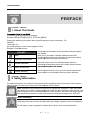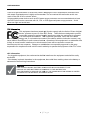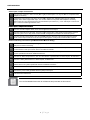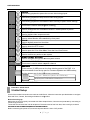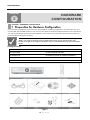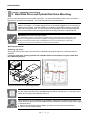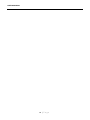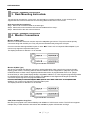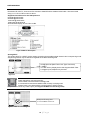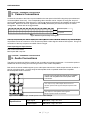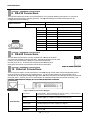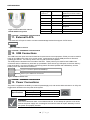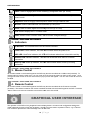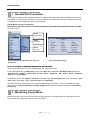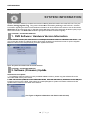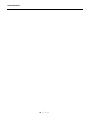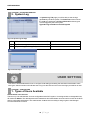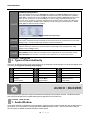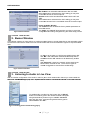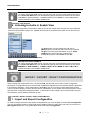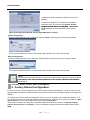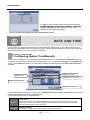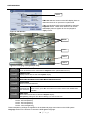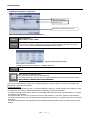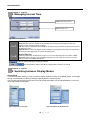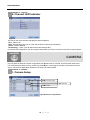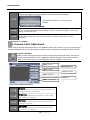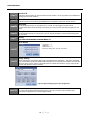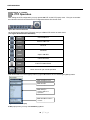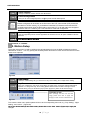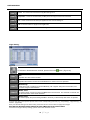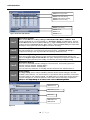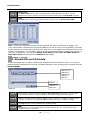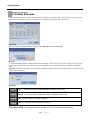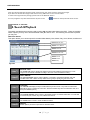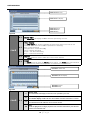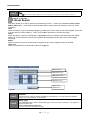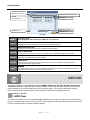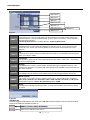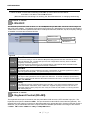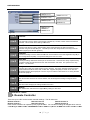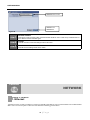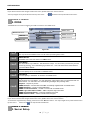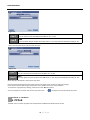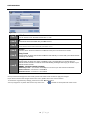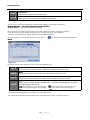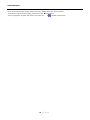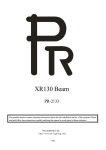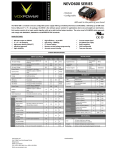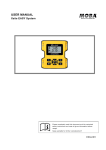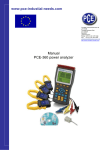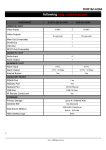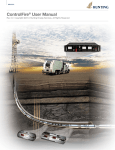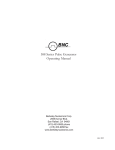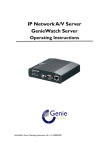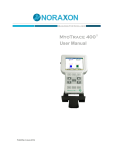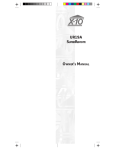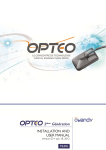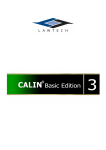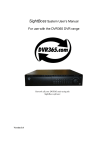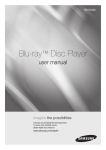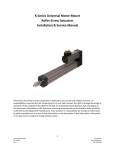Download 1 - Dynamic CCTV
Transcript
USER'S MANUAL |Page USER'S MANUAL Table ab e of o Contents Co te ts CHAPTER 1 PREFACE 1. 2. 4 About This Guide Safety Information 4 4 CHAPTER 2 QUICK SETUP 1. 1 2. 3. 6 R Rear P Panell C Connection ti (I (Inputt / O Output) t t) Front Panel Layout Initial Setup 6 8 9 CHAPTER 3 HARDWARE CONFIGURATION 1. 2. 3. 4. 5. 6. 7. 8. 9. 10. 11 11. 12. 13. 12 Preparations for Hardware Configuration Hard Disk Drive and Optical Disk Drive Mounting Rack Mounting Instruction Monitor Connections Camera Connections Audio Connections Alarm/Relay/Input-Output Connections RS-232 Connections RS-485 Connections Ethernet Connection External S-ATA USB Connections Power Connection CHAPTER 4 FRONT PANEL KEY CONTROLS 1. 2. 3. 4. 20 Keys Indicators Mouse Control Remote Control 20 21 21 21 CHAPTER 5 GRAPHICAL USER INTERFACE 1. 2. 12 13 14 14 16 16 17 18 18 18 19 19 19 21 General GUI Convention Monitoring Popup Menu 22 22 CHAPTER 6 SYSTEM INFORMATION 24 1. 2. 3. 4. 5. DVR Software / Hardware Version Information Software (Firmware) Update Hard Disk Drive Information Hard Disk Drive Management System Log CHAPTER 7 USER SETTING 1. 2. 3. 28 Types of Users Available Configuring Users in User Authority Window Types of User Authority CHAPTER 8 AUDIO / BUZZER 1. 2. 3 3. 4. 24 24 25 27 28 28 29 30 30 Audio Window Buzzer Window Listening to Audio in Live View Listening to Audio in Search View 30 31 31 32 2 |Page USER'S MANUAL Table ab e of o Contents Co te ts CHAPTER 9 IMPORT/EXPORT/RESET CONFIGURATION 32 1. 2. 32 33 Import and Export Configuration Factory Default Configuration CHAPTER 10 DATE AND TIME 34 1. 1 2. 3. 34 35 35 Configuring System Time Manually Daylight Savings Time Configuration Synchronized Network Time Setting Configurattion CHAPTER 11 DISPLAY 36 1. 2. 3. 4. 5. 6. 36 38 39 41 41 42 On Screen Display VGA Configuration Spot Monitor Settings and Operation Managing Interval Time Switching between Display Modes Channel LED Indicator42 ` CHAPTER 12 CAMERA 42 1. Camera Setup 2. Camera Color Adjustment 3 3. PTZ Camera Configuration 4. PTZ Operation 5. Motion Setup………………..…….……..…………………………………..…………………………………………………… ……............................. 47 42 43 44 46 CHAPTER 13 EVENTS 52 1. 52 Configuring Alarm Input CHAPTER 14 RECORD 52 1. 2. 3. 4. 5. 6 6. 7. 52 55 57 58 60 62 64 Record Setup: Standard Record Schedule Holiday Schedule Search & Playback Event Search Motion Search Bookmark Search CHAPTER 15 DEVICE 65 1. 2. 3. 4. 5. 65 66 68 69 70 HDD Clear CD/DVD/USB Back Up RS-232C Keyboard y Control (RS-485) ( ) Remote Controller CHAPTER 16 NETWORK 71 1. 2. 3. 4. 5 5. 71 72 73 74 75 Ethernet DDNS Server Setup PPPoE Notification 3 |Page USER'S MANUAL CHAPTER PREFACE 1 CHAPTER 1. PREFACE 1. About This Guide Convention Used in the Guide Frontal Key Pad keys appear in brackets. Example: [SEQ], [ZOOM], [SPOT], [PTZ] and [MENU] Pages with additional information about specific topics are cross referenced. For example: (See page xx.) On screen buttons or menu items appear in bold. Example: Click OK to enter. ICON KEY Note Important Information Mouse Operation Stop. Do this first! Critical Warning Icon Keys s are indicated to mark important notes throughout th manua the al. l Note icon is provided to indicate additional notes that ptional reference information for particular subject provide op matter dis scussed throughout the manual. Important information icon indicates special attention o prerequisite required for certain subject matters required or discussed d throughout the manual manual. Mouse Op peration Only icon is used for special operational items thatt are only accessible through mouse operation CHAPTER 1. PREFACE 2. Safety y Information The safety information is provided for the wellness of o the equipment and for the safety of the operator. Please review and observe all instructions and warn nings in this manual. Note: Keep this manual handy every time t you operate this equipment. Also check with your dealer if you require further assis stance and for the latest revision of this manual. Your dealer might provide you with digital version v of this manual. We ask to also keep original box and packing materials in case of return r and for long term storage of the DVR unit. Preparations before installation To protect your DVR from damage an nd to optimize performance, be sure to keep the DVR away from dusty, humid, and are ea with high voltage equipment such as refrigerator. Do not install or p place equipment q p in arreas where the air vents can be obstructed,, 4 |Page USER'S MANUAL such as in tight enclosures or small utility closet closet. K Keeping the unit in temperature controlled room with ample regulated power is highly recommended d. Do not overload the wall outlet as this can result in the risk of fire or electric shock. Uninterruptible power devices such as UPS power surge protectors are recommended and at least the DVR units must be connected with UL, CUL or CSA approved power surge protector. Avoid direct sun light and avoid heat. FCC Information nd found to comply with the limits of Class A digital This equipment has been tested an device, pursuant to part 15 of the FCC F Rules. These limits are designed to provide reasonable protection against harm mful interference when the equipment is operated in a commercial environment. This s equipment generates, uses, and can radiate radio frequency q y energy gy and,, if not installed and used d in accordance with the instruction manual,, mayy cause harmful interference to radio communications s. Operation of this equipment in a residential area is likely to cause harmful interference in which case the user will be required to correct the interference at his own expense. Changes or modiffications not expressly approved by the party responsible for compliance could void the user's autthority to operate the equipment under FCC rules. cUL Information e install near the equipment and shall be easily - for pluggable equipment, the socket-outlet shall be accessible - if the battery is placed elsewhere in the equipmentt, there shall be a marking close to the battery or statement in the servicing instructions. CAUTION RISK OF EXPLOSION IF BATTERY IS RE EPLACED BY AN INCORRECT TYPE. DISPOSE OF USED BATTERIES ACCOR RDING TO THE INSTRUCTION. THIS EQUIPMENT IS INDOOR USE AND D ALL THE COMMUNICATION WIRING IS LIMITED TO INSIDE OF THE BUILDING, OR SIMIL LAR WORD. 5 |Page USER'S MANUAL CHAPTER QUICK SETUP 2 Quick setup section illustrates all external connectio on scenarios and simple startup operation so the DVR unit could start recording valuable video evide ence. However, it is recommended that you refer to this manual for detailed configuration and operation. neral setup procedures to make the unit Please follow the instructions on this section for gen operation. (Refer to Figure 1 Real Panel connection n) CHAPTER 2. QUICK SETUP 1. Rear Panel Connection (Inp put / Output) Figure Rear Panel connection Display output Connections 1 Connect a CRT/LCD/Security Monitor that support VG GA input. 2 Connect a display monitor that support BNC input, or you y may use a BNC to Composite Video adapter. 'MON-B" can be used as an alternate display device. (Digital ( Spot out) 3 Connect a display monitor that supports BNC input, orr you may use a BNC to Composite Video adapter. 'MON-A" can be used as an main display device which h outputs the operational G.U.I (Graphical User Interface) 4 Connect a display monitor that support BNC input, or you y may use a BNC to Composite Video Adapter. "SPOT" port is used for the "SPOT OUT" function of th he system. The "SPOT OUT" function of the system 5 Not in Use at the moment. 6 Connect a display monitor that support BNC input, or you y may use a BNC to Composite Video Adapter. The port is used as an alternate display device which outputs the operational G.U.I. (Graphic User Interface) 6 |Page USER'S MANUAL Video Input / Output Connections 7 Connects the Cameras or Video Source (BNC Type e) to these inputs. You may use BNC to Composite Video Adapter if necessary. 8 These video output ports (LOOP OUT) can be used d to display each individual video input to a desired display device which support BNC input. You can usse a BNC to Composite Video Adapter if necessary. Each LOOP OUT port will correspond to the same Video V Input channel, e.g. "CH1" will output to LOOP OUT port 1, which is located right beneath "CH1". Audio Input / Output Connections 9 Connect an Audio Capture device, such as a microp phone to these inputs. 10 Connect a Microphone to this input. This port is sole ely used for the "2 Way Audio Communication" function with this system. The "2 Way Audio Communication n" configuration is located in the main setup menu. 11 er system to this input. This port will output the chosen Connect an Audio Output device, such as a speake audio channel input as well as act as the output for the systems "2 Way Audio Communication" feature. External Device(s) Connection [COM/Data/Power/S Sensor-Relay] 12 Connect a Data Network Cable (RJ-45 type) to this input, "ETHERNET". Both your LAN / WAN functions use this port for remote connectivity. 13 There are 2 functions with this input (RS232). You can c use a "RS485" to "RS232" adapter for PTZ data communication or this input can be used for an exte ernal controller. 14 Connect the PTZ data to this input, "RS485". Please e refer both to your PTZ operational manual and our system operational manual for detailed instructions.. 15 Connect an "Alarm Output Device", such as a door buzzer or speaker alarm to these outputs, "ALARM OUT". 16 Connect a "Relay Switch Device" to these outputs, "ALARM OUT". 17 on Sensor" to these inputs, "Alarm in". Connect a "Alarm Sensor Device", such as a "Motio Please refer to our system operational manual for detailed instructions. 18 Connect an "External Storage Device" (External SA ATA format) to this output, "E-SATA". 19 Connect the power cable (provided with the system) to this input. 20 This is the heat exhaust fan. You can find detailed instruction for all features and ports later in this manual. 7 |Page USER'S MANUAL CHAPTER 2. QUICK SETUP 2. Front Panel Layout Figure 2 Front Panel connection 1 POWER LED INDICATOR t system is powered on This LED will illuminate when the HARD DISK DRIVE LED IN NDICATOR This LED will illuminate when there t is activity on the HDD NETWORK LED INDICATO OR This LED will illuminate when there t is a remote connection BACK UP LED INDICATOR R This LED will illuminate when a back up is performed 2 KEY LOCK This button is used to lock the frontal keypad BOOK MARK y back to bookmark a section of video. Please This button is used during play refer to the section Book Mark for more details SMART BACK UP ackup in AVI format This button is used to quick ba OPEN c the DVD-R/CD-R Drive if installed This button is used to eject or close 3 JOG SHUTTLE Used during playback to manip pulate playback speed 4 SEARCH he search menu This button is used to initiate th 5 REWIND d video Used during playback to rewind PLAY Used to initiate playback 8 |Page USER'S MANUAL PAUSE Used during playback to pause the current video being played STOP urrent video being played Used during playback to stop cu FAST FORWARD Used during playback to fast forrward video referring to panic record settings 6 PANIC This button is used to activate p panic recording 7 MODE/PIP creen division / enable picture in picture Used to change the live view sc SEQUENCE Used to initiate video sequence mode MONITOR Used to select Monitor A/B conttrolled by front panel ZOOM v Used to digitally zoom into live video PTZ Used to show the PTZ control 8 MENU enu" from the Live View Screen Used to open the "Live View Me ENTER Used to confirm any action on th he system 9 DIRECTIONAL KEYPAD arious system menus Used to navigate through the va 10 CHANNEL SELECTION s channel This button is used to select a specific 11 USB Port There are two (2) USB ports on the front side key panel of the DVR. It is Recommended to use the top port for Firmware Updates and USB backup, And the bottom port for the USB B mouse connection Top port- Firrmware Updates & USB Backup Bottom port- USB Mouse Connection 12 CD-R / DVD-R DRIVE BAY CHAPTER 2. QUICK SETUP 3.Initial Setup As all of the needed connections are made to the DVR unit, u follow the instruction provided below to configure Date and Time, Camera, Recording and Network config guration Before Powering Up Make sure the unit is properly connected with Video Output Device, Cameras and protected by connecting to power surge protector. Locate the area of where the unit will be placed. The are ea must be free from dust, direct sun light, moisture and must be well ventilated temperature controlled location. tion Before connecting the power cord, ensure that power sw witch is set to "Off" position. 9 |Page USER'S MANUAL Power up the unit and do not interrupt the booting seque ence. Make sure the unit is fully turned on before powering down. First Initial Boot Entering Setup Menu for First Time Upon initial boot, unit will prompt you with initial boot me essage. Unit will check to see all the Hard Disk Drive is installed properly properly, Network Communication is functional and ready to operate operate, and upon completing initial system check it will display maximum allowed split scree en of the live view. Short beep will indicate that the unit is now ready for ope eration. Press the [MENU] button on the frontal key pad to bring up the setup menu. Default language for the unit is in English. If you need to o change the language settings please check the User's Manual for details. Navigation U th Use the supplied li d USB mouse ffor easy operation. ti Alt Altern natively, ti l use the th following f ll i ffrontal t l kkey pad d or R Remote t Controller key pad. Use the (ENTER) button to commit the highlighted sellection. Use the directional keys to move through a menu or list Use [MENU] button to enter and exit menu or a window.. Main Menu Icons Six main menu icons are SYSTEM, DISPLAY, CAMERA A, RECORD, DEVICE and NETWORK. You must first perform "Date and Time Se etup", "HDD Clear", "Factory Default Procedure" and "Reboot" under following circumstancces. 1. Operating the DVR unit for the first time e. 2. After Hard Disk Drive upgrade. 3. Changing the system time or reconfigu uring time zone setting. 4. After Firmware update. 5 After 5. Aft Time Ti Server S Configuration. C fi ti Date and Time Setup Find the DISPLY icon in Main System Menu and sele ect it. Select appropriate time zone from the "Time Zone" drop d down list. Select appropriate display format from the "Display Format" drop down list. Configure date and time format by using "Date Date / Tim me Format" Format drop down list list. Select appropriate year, month, date, hour, minute and a second from the "Date / Time Setup" section. Hard Disk Drive Clear After performing date and time setup, follow below instruction i to clear the Hard Disk Drive. Locate DEVICE icon and select it Select Hard Disk Clear drop down list. Click on the Start button next to "HDD HDD Clear" Clear section n. Exit out of the main menu and reboot. Record Configuration Locate RECORD icon from main menu and select it.. On the Record Setup window, click on Normal butto on. 10 | P a g e USER'S MANUAL Choose the desired resolution and quality and frame rate by using the drop down list items items. They are configurable by each channel or you may use the co opy setting button to apply to all cameras. Select the Schedule page by using the drop down lis st located near upper left corner. On the Schedule page select the Mode Column to ch hoose between Continue, Motion, Alarm, Motion+Continue(M+C), Alarm+Motion(A+M). (For quick q setup purpose set it to Continue.) Network Configuration Locate the NETWORK icon and select it it. Select the Ethernet page by using the drop down listt located near upper left corner. Choose between Dynamic IP or Static IP radial butto on. Dynamic IP Example Choose the Dynamic IP Radial button. On the "IP Detect" section click on the Start button and a observe the IP address and other setting auto populated l t d in i tto fi fields. ld Static IP Example Choose the Static IP Radial button. Populate the field provided below with IP address, Subnet Mask, Gateway, DNS and Stream Port ID. PPPoE Example The PPPoE configuration is required if you are using the ADSL service provided by your ISP. It is very common type of the high speed Internet service provvided by your service provider. Select the PPPoE page by using the drop down list located near upper left corner When PPPoE pager is shown you will be able to loca ate PPPoE radial option button that may be selected to be On or Off. Input the ID provided by your Internet Service Provider in ID section of the page. Input p the p password p provided by y yyour Internet Service e Provider in p password section of the p page. g Keep the connection section at default setting unless s specified differently by your Internet Service Provider. Save the setting and exit the menu. 11 | P a g e USER'S MANUAL CHAPTER HARDWARE CONFIGURATION 3 CHAPTER 3. HARDWARE CONFIGURATION 1 P 1. Preparation ti ffor H Hardware d C Configuration fi ti It is critical that you prepare the area where you will perform m the hardware configuration. Your DVR unit may or may not have HDD, CDR or DVDR installed. In such case you must perform hardware configuration before unit is operational. You may also decide that the DVR unit will be installed in rack enclosure. This section also explains how to install rack mount bracket for equipment mounting. You will need to have Phillips screw drivver and area safe from Electro Static Discharge (ESD). You will be required to remove smaller size screws to open and close the case. Please be careful not to misplace the sccrews, they are oftentimes difficult to find at hardware stores. Package Contents 1. Main DVR Unit 2. Remote Controller 3. Power Cable 4. User User’s s Manual and QSG 5. Software CD 6. Rubber foot pads (for desktop installation) 7. Shoulder Screws 8. Batteries for remote controller 9. Rack Mount Screws and rack assembly kit 10. Mouse Figu ure 3 12 | P a g e USER'S MANUAL CHAPTER 3. HARDWARE CONFIGURATION 2. Hard Disk Drive and Optica al Disk Drive Mounting Up to four hard disk drives can be installed in the DVR. You must disassemble the top cover of the DVR to expose the unit as seen below diagram. The DVR uses Serial ATA hard disk drives. Only the approved hard disk drives will work w in the DVR unit. You may obtain the compatibility list from y your dealer. Your dealer might g p perform the necessary y upgrade pg for yyou. Consult yyour dealer for more details. Improper handling or installation could void the warranty of both the hard disk drive and the DVR. It is also strongly recommended to use same speed hard disk drive, and if possible match the model nu umbers of the hard disk drive to identical drives. CAUTION! Electrostatic discharges (ESD D) Any electrostatic charge in contact with hard d disk drives or other electronic components in the DVR unit can damage them permanently. Impr g p y proper handling could void the warranty of the hard p g y disk. When working with electrostatic sensitivee devices such as a hard disk drive or the DVR unit, make sure you perform installation from sstatic free workstation. Mounting Instructions Removing Top Cover With proper removal of the top cover there will be main board b of the DVR and SATA connectors that are available. Locate the hard drive mounting bracket and install as a shown below example in Figure 4 Hard Disk Drive Mounting Bracket. Figure 4 Hard Disk Drive Mounting Bracket on please locate the marked SATA 1 or Primary SATA For the single Hard Disk Drive installatio cables and connector and install the HDD to it. Upon completion of your hard disk drive installation, please perform following procedures. It is critical that you follow this procedure afte er hard disk installation to properly record video images to hard disk drives. 1. Perform the Hard Disk Clear procedurre 2. Check to see if proper size is allocated 3. Perform factory reset procedure 13 | P a g e USER'S MANUAL 14 | P a g e USER'S MANUAL CHAPTER 3. HARDWARE CONFIGURATION 3. Rack Mounting Instruction n The unit can be mounted in a 19-inch rack, rack enclosu ure or equipment cabinet. A rack mounting kit is supplied with the unit that includes two rack mounting brrackets and sets of rack screws. Rack mount bracket installation Step 1. 1 Remove all 4 screws located on the side caps caps. Step 2. Attach rack mount bracket to DVR and use the screws s from step 1. Step 3. Attach DVR to the rack mount enclosure CHAPTER 3. HARDWARE CONFIGURATION 4. Monitor Connections Monitor A (BNC Type) Monitor A connection is the main monitor output for com mposite type monitor. This port is used as primary connection along with the VGA port. They may be used simultaneously along with VGA port. Connect a monitor that supports BNC Inputs or use a “B BNC Twist Lock” to Composite Video adapter if your monitor only supports Composite Video Inputs. The display resolution for Monitor A is at 720x480. Figure 5-1 Monittor Connection Monitor B (BNC Type) Also known as Digital Spot Monitor connection, used as alternative video output for the purpose of public display, guard monitor, monitoring stations and other loccation where configuration or playback may not be needed. Because of these nature, Digital Spot Monitor connection c is programmable where “Full” (Single Channel View) or “2X2” (Quad Display Mode) is supportted. Addition to it, it also supports programming feature to schedule and to hide certain camera to display. As avvailable to both digital and analogue Spot Monitor connection sequencing times are programmable as well. Connect a secondary monitor that supports BNC Inputs or use a “BNC BNC Twist Lock Lock” to Composite Video adapter if your monitor only supports Composite Video Inputs. The display resolution for Monitor B is at 720x480. Figure 5-2 Monittor Connection VGA (Video Graphics Array) Port Becoming ever popular is the VGA availability and utiliza ation of LCD Screen monitor. The DVR unit supports multiple array of VGA resolution and refresh rate availab ble to popular LCD Monitor and High 15 | P a g e USER'S MANUAL D with a standard VGA Cable. We recommend Resolution HD LCD TV. Connect a VGA monitor to the DVR using a 17” LCD or CRT monitor or above. Supported resolutions for the VGA ports are: 640x480 @ 60Hz/75Hz 800x600 @ 60Hz/75Hz 1024x768 @ 60Hz/75Hz 1280x1024 @ 60Hz/75Hz All resolutions display at True Color 32 Bit. Figure 6 VGA Pin Description Analog SPOT The analog SPOT is a SPOT monitor output connection that provides single channel view in sequencing mode. Sequencing interval may be defined to regulate the chan nnel switching time. Analog g Spot Out (BNC Twist Lock Type Connector) You ca an use any display device that supports BNC Twist Lock tyype inputs, adapter may be used. Figure 7‐1 Check this before connecting monitor There is BNC connector that is not being g used. It is reserved for later feature addition an nd currently not being used. Please locate a port below MON-A and right r side of SPOT location. This port will not show any video output. (See Figure 7-2 2 BNC Port not being used) BNC port not being used. It is reserved d for future use. Figure 7‐2 BNC Port not being used 16 | P a g e USER'S MANUAL CHAPTER 3. HARDWARE CONFIGURATION 5. Camera Connections Connect the cameras to the Video In ports located on the e rear panel of the DVR using the proper cables and connectors (BNC Twist Lock). The corresponding video channels can be “looped” out using the “loop out” ports located beneath each video input port. There is no o need for terminators to be installed, each port is self terminated. Both NTSC and PAL signals are automatica ally detected by the DVR and requires no further configuration. g Please refer to the figure g below. Camera Inputs Loop Out Figure 8 Camera input and loop out diagram The loop out ports may be used to display the video sign nal from each individual channel to any desired display output device such as a monitor or it can be used to provvide a video signal to another DVR system. The type of connection of the loop out ports use is BNC Twist Lock tyype. Video Input Signals Specification 1 Vpp / 75 ohm PAL / NTSC Auto Detect BNC Inputs With Loop Out CHAPTER 3. HARDWARE CONFIGURATION 6. Audio Connections The audio connections of DVR are used for both recordin ng and monitoring purposes. You have the option to disable both audio recording and monitoring functions in the “Audio Setup Menu”. Both 8 and 16 channel models support up to 4 audio inpu ut channels and 1 audio output channel, as well as 1 port for microphone input. Connect using RCA/Composiite audio compatible cables with compatible RCA/Composite audio connectors. Connect using RCA/Composite audio compatible C c cables with compatible RCA/Composite audio c connectors. YYou may use any audio output device such as a s speaker system that supports RCA/Composite audio i inputs. YYou may use a microphone that supports RCA/C RCA/Composite Audio connections. it A di ti Figure 9 Audio Input / Output and Microphone Connectio on example Specifications Input Signal ono RCA, 1Vpp, 10 k ohm Mo Output Signal Mo ono RCA, 1Vpp, 10 k ohm 17 | P a g e USER'S MANUAL CHAPTER 3. HARDWARE CONFIGURATION 7. Alarm/Repay/Input-Outputt Connections Alarm inputs and outputs are supplied via the switch pan nel located on the rear of the DVR. The switch terminal simplifies the use of various sensors and relays with our DVR. Connecting the Inputs: Each alarm input can be controlled/switched by a device e such as a motion/IR sensor, door contact sensor, and similar devices. Each device can either be wired as N/O O or N/C (Normally Open/Normally Closed). This can be configured in the “Alarm” menu as N/O or N/C as well. Specifications Alarm Input 1 to +5v 10K Input Voltage Range 5 5VDC (minimum) to 40VDC (maximum) [Alarm In] [[Alarm Out_Relay] y] [[Alarm m Out_TTL]] 18 | P a g e USER'S MANUAL CHAPTER 3. HARDWARE CONFIGURATION 8 RS 8. RS-232 232 C Connections ti The RS-232 COM port is used to connect the DVR to a PC (optional updating procedure) or to connect an external device like a DVR controller (optional). The req quired settings to use the RS-232 port can be configured in the DVR settings. Specifications Connection Type 9 pole D-Type male connector Maximum Input Voltage +/- 25V Signal Type e Pin Number Description DCD In 1 Carrier Detection Signal (not used) Rx 2 RS232 Receive Tx 3 RS232 Transmit N/C 4 No Connection GND 5 System Ground N/C 6 No Connection RTS 7 RS232 Request To Send Signal CTS 8 RS232 Clear To Send Signal N/C Figure 10 RS-232 Port No Connection CHAPTER 3. HARDWARE CONFIGURATION 9. RS-485 Connections The RS-485 ports are used to connect external PTZ cam meras to the DVR. There are two available ports with this DVR. External co ontrollers may be used, however you will not have the ability to control the PTZ cameras c remotely if you do so. There are two RS-485 communiccations ports, these ports are used to connect external PTZ camera co ontrollers CHAPTER 3. HARDWARE CONFIGURATION Figure 11 RS RS-485 485 Connection 10. Ethernet Connections The RJ-45 port is used to connect the DVR to a networkk through a DTE (Data Terminal Equipment) device such as a switch or router with an integrated switch. To connect the system to a network please use a standard RJ-45 cable (patch/straight through) and make e sure both ends of the cable are securely connected to the proper ports. Consult your local IT administrator for detailed configuration procedures and setup. The maximum cable length for Category 5e 5e, RJ-45 cable is 1 100 meter or 300 feet feet. Figure 12 Ethernet Connection Ex xample Specifications Connection 10/100 Base 10/100 B e T, IEEE 802.3Differential signal voltage: ± T IEEE 802 3Diff i l i l l 28V 2.8 V maximum, i inputs have transient overvoltage protection Ethernet port details EEE 802.3/80 02.3u ‐ 100Base‐TX/10Base‐T physical layer Auto negotiation 10/100, full//half duplex Cable length 100 meters (100 ohm unshielded twisted pair cable or 150 ohm shielded twisted pair cable, category 5 or higher). I Impedance d b ilt i built‐in com pensation for impedance matching ti f i d t hi Indicators 0 ACT, 10/100 19 | P a g e USER'S MANUAL Figure 13 CAT 5 cable color code for EIA/TIA E568B Configuration Signa al Type Pin Number Description LAN T Tx + 1 Eth Ethernet t Transmit T it Positive P iti LAN Tx T - 2 Ethernet Transmit Negative LAN Rx + 3 Ethernet Receive Positive N/U 4 Not Used N/U 5 Not Used LAN Rx - 6 Ethernet Receive Negative N/U 7 Not Used N/U 8 Not Used CHAPTER 3. HARDWARE CONFIGURATION 11. External S-ATA The external S-ATA port is used to connect external sto orage devices that support S-ATA format Figure 14 E-SATA Connection CHAPTER 3. HARDWARE CONFIGURATION 12 USB Connections 12. The USB connection ports are used for both back up and mouse control purposes. Either port can be used for back up via USB memory stick or for mouse control. A third t option for the two USB ports are for firmware updating procedures. You will only need to use one porrt for firmware updates. Two USB ports are located on the front side of the DVR.. These ports may be used for both USB mouse connection and for USB memory stick back up procedurres. There are two (2) USB ports on the front side key panel of the DVR. It is recommended to use the top porrt for Firmware Updates and USB backup, and the bottom port for the USB mouse connection. Top port‐ Firmware Updates & USB Bacckup Bottom port‐ USB Mouse Connection Figure 15 USB Connector Port CHAPTER 3. 3 HARDWARE CONFIGURATION 13. Power Connections The power is supplied to the DVR by an internal power supply s unit, and can be either switched on or off by the toggle switch located on the rear panel of the system. Specifications Spec cat o s Input Voltage 100 - 240 2 VAC ±10% Current 4A - 2A A Input Frequency 50/60 Hz WARNING! This is a live electrical outlet. risk of elecctrical shock. do not attempt to open the cover of the DVR or the power supply unit. Contact your y local service center for repair. Warranty is void if the system is improperly handled 20 | P a g e USER'S MANUAL CHAPTER 4 FRONT PANEL P KEY CONTROLS Front side section of the DVR unit holds LED Indicators, controllable key buttons, Jog-Shuttle control, IR sensors and US USB connectors CHAPTER 4. FRONT PANEL KEY CONTROLS 1. Keys The keys on the front panel are used to control all functio ons of the DVR. Symbols will be located near each key to represent its function. Directional Key Pad – Th di The directional ti l kkey pad d iis used d tto navigate i t th through h th the system s t menus off the th DVR. DVR These Th keys k can navigate i t up and down menu settings as well as change specific value es in each system menu option. You may also use the directional key pad during playback to engage reverse pllayback, forward playback, or frame by frame play back. A. The inside arrow keys are used to navigate through the various system menus. Up, Down, lefft, Right. B. Press and hold the e each arrow key for 2 seconds during playback to operate forward/reverrse frame by frame playback, and to go to the beginning/end of data. Go to the e beginning of data / Go to the end of data Figure 16 Directional Key Pad Reverse playback frame by frame / Forward playback frame by frame Key Lock: Disables the ability to use all frontal f keys Book Mark: Used during playback to ma ark a desired point of the video Smart Back Up: This button is used for quick q AVI backup. O Open: U d tto eject Used j t and d close l th the DVDR RW or CDRW D Drive. i Search: Used to display the main search h menu. Rewind: Used during playback to rewind d video (1x to 1/16x). Play: Used to playback the most recent recorded r video. Pause: Used to pause the current video being played back. Stop: Used to stop the current playback, and exit to live view mode. i playback speed (1x to 16x). Fast Forward: Used during playback to increase Menu: Used to access the main system menu. m 21 | P a g e USER'S MANUAL Panic: Used to engage panic mode recorrding (configurable from sys. menu). Mode/PIP: Used to change the current liv ve view screen division, and enable picture in picture mode. Sequence: Used to engage video sequence mode in single channel view. Monitor: Used to select Monitor A/B conttrolled by front panel Zoom: Used to enable digital zoom durin ng live view (up to x128) PTZ: Used to display the PTZ control menu. d to confirm changed settings. Enter: Used to enter a chosen menu, and CHAPTER 4. 4 FRONT PANEL KEY CONTROLS 2. Indicators IR Receiver: The infrared receive for the remote controller. Power LED: Power indicator, this LED will w illuminate when the power is on. HDD LED: Hard Drive indicator, this LED D will illuminate when there is hard drive activity. Network LED: Network indicator, This LE ED will illuminate when there is a remote connection Back Up LED: Back up indicator, this LE ED will illuminate when a back up is being performed. CHAPTER 4. FRONT PANEL KEY CONTROLS 3. Mouse Control All controls located on the frontal keypad of the DVR may also be controlled via a USB mouse (included). To display and/or access the main menu, you can “right click” the mouse anywhere on the live view screen. Once you right click the mouse on the live view screen, a pop-up menu will appear. You can now access all menus of the DVR. CHAPTER 4. FRONT PANEL KEY CONTROLS 4. Remote Control All controls located on the frontal keypad of the DVR may also be controlled via the IR remote controller (included). The buttons located on the remote controllerr correlate with the frontal keypad of the DVR. Press the “Menu” button on the remote controller to access the ma ain menu of the DVR. CHAPTER 5 GRAPHIC CAL USER INTERFACE The operation p of the DVR is GUI ((Graphical p User Interfacce)) based. All menus and configuration g settings g are made graphically for ease of use and navigation. Specifiic icons are used to represent a menu, e.g. a Camera icon is used to represent the camera settings menu for th he DVR. 22 | P a g e USER'S MANUAL CHAPTER 5. GRAPHICAL USER INTERFACE 1. General GUI Convention To navigate, configure, and to operate the DVR unit, therre are few things about how the Graphic User Interface is arranged. For the purpose of reference and easy operration this section will show what conventions are used to explain to use and navigate through the user interface e. Popup Menus and their components There are man pop p men s fo nd on the GUI Some pop p There are many popup menus found on the GUI. Some popup p menus are simple type and some have sub menu available men s are simple t pe and some ha e s b men a ailable for further options. Item 1. Popup Menu Item 2 Sub Menu Item 3 List Items Figure 17 Example of Popup menu with sub menu Figure 18 Example of Simple Popup menu As shown on Figure 17 Example of Popup menu with sub menu some popup menus have many sub categories that you could choose from. For the example shown on “Monitoring” popup menu (Ittem 1) the selectable “Sub Menu” (Item 2) items are “Goto Channel”, “Splitter”, “PTZ Control”, “Freeze”, “Zoom”, “Sequence”, “PIP”, “Audio”, “Panic”, “Playback”, “Search” and “Setup Menu”. Example also shows with “Splitter” sub menu chosen th here are List Items (Item 3) such as “Full Screen” “2X2”, “3X3”, “4X4”, “3+4” “2+8”, “1+12”, “Previous Page” and “Next Page”. Also there are many simple popup menus without additio onal sub menu items. They are classified as simple popup menu and Figure 18 Example of Simple Popup menu shows an example of selecting user Authority setup popup. CHAPTER 5. GRAPHICAL USER INTERFACE 2 Monitoring Popup Menu 2. Monitoring popup menu is the first menu that user will en ncounter. It is at this popup menu that will link to all of the operation and configuration options will be accessible e. 23 | P a g e USER'S MANUAL Figure 19 Monitoring Popu up with all Sub Menu items As you can see from the Figure 19 Monitoring Popup with w all Sub Menu items the Monitoring Popup will be the starting point for the setup and operation of the DVR unit. Main Setup Menu The Main Setup Menu may be accessible To access the main menu, menu press the “Menu” Menu button on th he frontal keypad or remote controller, controller or you can right click the mouse from the live view display and click on “M Menu”. S System Information , User Authority , Audio , Buzzer , Configuration Date/Time OSD, Date/Time, OSD VGA, VGA Event Display, Display Interval Interval, Channel LED Camera Setup , Color Adjustment , PTZ , Alarm In, Alarm Out , Motion , Video Loss Record Setup, Schedule, Holiday Figure 20 Main Menu Tree HDD Clear, Backup, RS-232C, Keyboard Control, Remote Control, Smart Backup Ethernet, DDNS, Server Setup, PPPoE, Notification 24 | P a g e USER'S MANUAL CHAPTER S SYSTEM INFORMATION 6 System Information window provides three sections indiccating detail information about the DVR unit. They are Version,, Storage, g , System y Log. g Theyy each indicate sta atus information p pertaining g to the DVR unit. General information regarding the DVR unit and wellness of the unit u can be checked on this section. Also in this section HDD Clear will be covered as well. In Storage window ta ab there is Quick Access button let allows quick jump to HDD Clear window. The HDD Clear window is grouped under Device section originally. CHAPTER 6. SYSTEM INFORMATION 1. DVR Software / Hardware Version V Information Current software version (also referred to as a firmware)) and hardware version is indicated in this section section. You may access this window by utilizing the drop down button located on the left hand corner for quick navigation. Make sure that from the drop down list you select System m Information. Figure 21 System information with Version tab selected CHAPTER 6. SYSTEM INFORMATION 2. Software (Firmware) Updatte Software Version Update 1. To update the software version to newly available softtware revision, please copy the software file to the removable USB memory stick device. 2 After check for the update file on the USB media devicce, 2. ce insert the USB memory stick device to the USB port located on the front of the DVR. (See page 9 for location)Navigate to System Information window and click Update button located on the center of the window. (See Figure 21 System inforrmation with Version tab selected) 25 | P a g e USER'S MANUAL Figure 22 S/W Version Update Popup Popup window will appear as shown above, please click start to initiate the software update. If the USB memory stick is not present o or file is not correct software file file, system will prompt error message. You must use caution when updating sofftware to the DVR unit. These conditions are must be kept when upgrading software (firmware e) for the DVR unit. 1. Check that software image on USB memory stick has same size as file copied from. 2. Do not power off the system during software (firmware e) update. 3. Do not perform software (firmware) update with differe ent product's software image. 4. Be sure to wait for system prompt, turn off DVR unit when w told so by the prompt by the DVR unit. 5. After software (firmware) update make sure to perform m factory default procedure. CHAPTER 6. SYSTEM INFORMATION 3. Hard Disk Drive Informatio on Item 1. Local HDD Table Item 3. Quick Access Button (1) Item 2. ODD Table Item 3. Item 3 Quick Access Button (2) Item 4. Media Check Figure 23 Storage Tab Window The Storage tab window displays information about stora age devices that are being used as your main location for the video images. Each drive’s name, total size currently allocated with data and wellness of the hard disk drive is indicated in this window. ITEM 1 L Local l HDD ttable bl ITEM 2 ODD table Shows the detailed status information regarding locally installed hard disk drives Shows the detailed status information regarding Optical Disk Drive(DVD-R) Quick Access button (1) ITEM 3 It is a button that enables HDD clear window. w It enables quick access to Hard disk clear operation. Quick Access button (2) ( ) It is a button that enables Backup wind dow. It enables quick access to backup procedure. ITEM 4 Media Check Shows how much recorded data is in an a inserted DVD media. You may have up to maximum of four ha ard disk drive internally, or three internal hard disk drive and one extension hard disk drive extern nally the via E-SATA. Local HDD table (See Figure 23 Storage e Tab Window of Item 1) In the table under Local HDD No. represents internal ha ard disk drive ID. 26 | P a g e USER'S MANUAL In the table under Local HDD Name represents the hard disk name and model is displayed. The Used / Total section indicates current usage for the particular hard disk drive with data written by the DVR unit. e then the Used portion will be equal to the Total portion If you had chosen the option to overwrite after reaching maximum recording capacity. The overwrite option will start erasing earliest recorded d dd data t and d replace l it with ith current recording di d data. t If you have h multiple lti l h hard d di disk kd drives i installed, then first drive will be written and when data is full then the DVR will start recording to the next available drive until they are all full. When all drives all completely full, then earliest recorded data will be replaced with current recorded data a. It is the user’s responsibility to backup critical evidence information. If the evidence worth video is overrwritten, there is no option recover such data. On the DVR system health status is represented in % sig gn, and in () it indicates the temperature of the hard disk drive represented by Celsius. Normal operating temperature of any ha ard disk drive should be in range of 0~60°C. Recommended optimum temperature ra ange is between 36°C and 47˚C (about 97° Fahrenheit to 117° Fahrenheit). Every hard disk manu ufacturer may have different range and tolerance, please consult with your hard disk manufacturer for operating temperature range. If hard disk drive is running hotter than recommended tempe erature provided by the hard disk manufacture, then please check to see if the DVR unit’s ventilation is not blo ocked and check your room temperature immediately. Failure to do so will damage the DVR and the hard disk drive. d Extension HDD table (See Figure 23 Storage Tab Win ndow of Item 2) Extension hard disk drive may be mounted on the DVR for f alternative increase of the hard disk storage option for the DVR. Utilization of E-SATA standards enables usser to mount E-SATA compliant storage devices and external storage solutions. Often times these solutions are used to implement RAID solution and increase hard disk storage capacity. There are certain limitations when n using such option and please check below items before deciding to use external E-SATA storage solution. CHECK LIST BEFORE USING EXTER RNAL E-SATA E SATA STOREAGE SOLUTION 1. There must only be three or less inte ernal hard disk drive present before E-SATA utilization. 2. External E-SATA device must be con nfigured using one volume. You may have multiple drives by utilizing RAID enclosure. How wever they must be shown as single volume after configuration. (please consult with exterrnal hard disk enclosure manufacturer for details) Note: Simple single drive E-SATA enclosures will operatte without any compatibility issues, however E-SATA drives must also be one of the drive that are compatible with the DVR system. Please check with your dealer for hard disk compatibility list. Quick Access button (See Figure 23 Storage Tab Win ndow of Item 3) The Quick Access button is provided to jump to the HDD Clear window section. It is in this HDD Clear window section that you could clear all data items for the hard dissk drives installed for the DVR unit. This button will invoke HDD Clear window. (See Figure 24 HDD Clear Window) W 27 | P a g e USER'S MANUAL 28 | P a g e USER'S MANUAL CHAPTER 6. SYSTEM INFORMATION 4. Hard Disk Drive Manageme ent Item 1. HDD Information Item 2 HDD Clear and Start button Item 2. HDD Cl d St t b tt Item 3. Over Write Item 4. Auto Deletion Item 5. Save and Cancel button Figure 24 HDD Clear Window HDD Clear window shows the HDD information, option to clear the hard disk drive, set overwrite option and to have auto deletion function enable. Each drive’s total sizze currently allocated with data and space available of the hard disk drive is indicated in this window. HDD Information (active status dis splay for hard disk drive) Start Time: indication that shows when thhe first data is present by time when the first data was recorded. ITEM 1 End Time: indication that show when the last data is present by the time when the last data was recorded on the hard disk drive. HDD Status: indication of current status of o the hard disk drive. HDD Total Size: indication of total Hard disk size installed for the DVR ITEM 2 HDD Clear Start button: initiates hard disk clear opttion. ITEM 3 Over Write O W it On and Off radial button: you may chhoose on the enable overwrite option and off (default) to disable the overwrite option. Auto Deletion Auto Deletion drop down button: you mayy select set time parameter to start deleting the recorded ITEM 4 ITEM 5 data regardless of storage space left over on n the hard disk drive. (Example: if parameter is 1 day even if there is enough hard disk storage spa ace capable of recording more than 1 day might be present system will only keep data for 1 day worth and will overwrite the information present in hard disk drive.) Save and Cancel Save button: use this button to commit the current configuration set on the HDD Clear window. Cancel button: use this button to cancel the current configuration set on the HDD Clear window. CAUTION! You must use caution before using the HDD Clear button. Unlike other parameters in HDD Clear window, upon clicking the Start button b of the HDD Clear section will engage the hard disk format to the installed hard disk drive. This T action will erase all information in hard disk drive. Auto deletion feature will take precede ence over overwrite feature being off. If you do not want the hard disk drive to be overwritten, please check the setting in Auto deletion section and set it to none. 29 | P a g e USER'S MANUAL CHAPTER 6. SYSTEM INFORMATION 5. System Log In Syste em Log Tab page you will be able to see the logs generate ed by the DVR system. The Date/Time column shows the even nt occurred time and Event Information shows types of event logged by the DVR system. Types of o Logs available in the DVR system Figure 25 System Log Tab Page 1 Motion 2 Alarm 3 Panic 4 Video Loss 5 ( System Log (To be applied) 6 Figure 26 Save Popup CHAPTER USER SETTING 7 This section will be dedicated for how to configure Userr setting and setting the authorities associated to each user types. Also this section will indicate how to log in to o the DVR unit and cover auto login procedures as well. CHAPTER 7. USER SETTING 1. Types of Users Available Administrator user Account There is only one Administrator Account configurable in the t DVR system. It is assigned with unchangeable User ID marked as Admin. The default password is blanked out o and administrator account has full access to the DVR and its configurable parameters. The Administrator Acco ount also has ability to assign rights to the Manager Accounts and User Accounts. 30 | P a g e USER'S MANUAL By default Admin account has no passw word and it is strongly advised that you secure the DVR with administrator password. If you do no ot set the Admin password then anyone may able to erase evidence, access the DVR via nettwork, and change parameters to the DVR system. Password settings will be covered in thiss chapter. Manager User Account The Manager user accounts are usually given to users th hat requires more privileges compared to than Regular User account. Manager accounts also have ability to asssign privileges to the Regular User accounts. Limitations will be that Manager Account only may grant user privileg ges that Manager Account currently possesses. Manager User Account IDs are defaulted with Manager1 ~ Manager 3. Regular User Account The Regular User Accounts are usually given to users th hat require performing certain task without having the full access of the privileges. They are the simplest type of usser account arranged by IDs in range of User 1 ~ User 7. CHAPTER 7. USER SETTING 2. Configuring Users in Userr Authority Window Item 1. Select User dropdown field Item 2. Password Item 3. Authority Item 4. Auto Logout Item 5. Auto Login Item 6. Save and Cancel Figure 27 User Autho ority Window In User Authority window, all the accounts available in the t DVR system will be configurable. ITEM 1 Select User Type Select between Admin, Manager 1, Manager 2, Manager 3, and User 1 ~ User 7. Select the user first before continuing with other configuration. Password Setup button It will bring up the Popup window called Pa assword. In this popup you will need to provide current password and input new password. End byy confirming the new password and select “OK” button. ITEM 2 Figure 28 Password Setup 31 | P a g e USER'S MANUAL Authority Setup button ITEM 3 Upon licking Setup button next to Authoritty field it will bring up Authority Setup popup window. In this popup window you may select privilege es associated with accounts selected in Item 1. Select User Type. In this window you may enable e all check boxes by selecting Select All check box. From here you may uncheck any or all user privilleges you want to assign to particular selected user account. Upon completion of selecting appropriate user privileges save by clicking the “OK” button. Cancel by selecting the “Cancel” button. Repeat R for other user type by reselecting Item 1. Select User Type and follow the same procedure. Figure 29 Authority Setup Popup ITEM 4 ITEM 5 Auto Logout g selection This section configures the time parameterrs to auto lock the DVR unit and takes it back to the “Live” display mode. You have to login again to setup s or operate the DVR unit Auto Login check box With this check box checked, you are not re equired to provide login when navigating from “Live” display mode to “Setup” screen. Save and Cancel ITEM 6 Save button: use this button to commit thhe current configuration set on the HDD Clear window window. Cancel button: use this button to cancel thee current configuration set on the HDD Clear window. CHAPTER 7. USER SETTING 3. Types of User Authority There are 18 different types of User authority that may be assigned to both Manager Accounts and Regular User Accounts. (See Figure 2 Authority Setup Popup) 1 Alarm-Out 2 Devices 3 Import Setup 4 Playback 5 Record 6 System Time 7 Backup 8 Event 9 Network 10 Pre-Alarm 11 Schedule e 12 Upgrade S/W 13 Display 14 Format HDD H 15 Network Access 16 PTZ Camera 17 System LOG L 18 User Setup CHAPTER AUDIO / BUZZER 8 In this chapter Audio options for both inbound audio and outbound audio will be covered. The Buzzer section also covers the assignment of audible alerts given by the e internal to the DVR unit. CHAPTER . USER SETTING 1. Audio Window In the Audio window, accessible by quick navigation via the t drop down button located near the top left portion of the window, you have options to configure Microphone and a speakers volume. Also it is this section that you have an option to disable inbound and outbound audio option. 32 | P a g e USER'S MANUAL MIC Volu ume has selectable radial buttons “On” and “Off”. With radia al buttons selected to the “On” setting you may also control th he volume for the microphone. Speaker section also has selectable radial buttons “On” and “Off”. With radia al buttons selected to the “On” setting you may also control th he volumes for the 4 available channels for audio output. Figure 30 Audio Window Figure 30 0 Audio Window The “Defa ault” button enables the factory default parameters of the audio o section. The “Sav ve” and “Cancel” buttons either commits or cancel the configure ed audio setting changed during the audio setup process. CHAPTER . USER SETTING 2. Buzzer Window In the Buzzer window you have options to configure systtem buzzer to sound depending on the selectable criteria. Some buzzer will sound for fixed amount of time and som me will sound until attention is given to stop the audible alert. On the e top to the page you will find two radial buttons “On” and “O Off”. With “On” button selected audible beep will be enable ed and with “Off” selection it will disable any audible beep. With “S Select All” check box checked, all the check boxes below will w be checked as well. There are five types of criteria a configurable g to sound off the audible beep. p Figure 31 Buzzer Window CHAPTER . USER SETTING 3. Listening to Audio in Live View After successful configuration of the audio in order for yo ou to hear certain audio channel you must enable the audio from the Monitoring Popup menu menu. Speaker device e must be connected and turned on from the DVR unit unit. To enable audio, from th he live view image click on [Menu] button on frontal key pad or the remote controller. Navigate using directional key buttons to go to “Audio” sub menu item and click enter, navvigate using directional key pad to select Audio 1~4 or Offf. Figure 32 Enabling Audio from Monitoring Popup g g g p p 33 | P a g e USER'S MANUAL MOUSE OPERATION EXAMPLE To easily navigate with USB mouse, you u may right click on the live view screen and hover to the “Audio” Sub Menu item from the Mo onitoring popup then left mouse button click to shown List Items for Audio Sub Menu. Left Mo ouse button click on Audio 1 ~ 4 to enable audio or Left Mouse button click on Off to disable e audio. CHAPTER8. USER SETTING 4. Listening to Audio in Searrch View After successful configuration of the audio in order for you to hear certain audio channel you must enable the audio from the Playback Popup menu. Speaker device must m be connected and turned on from the DVR unit. To en nable audio, from the Playback mode click on [Menu] button on frontal key pad or the remote controller. Navig gate using directional key buttons to go to “Audio” sub b menu m it item and d click li k enter, t navigate i t using i directtional key pad to select Audio 1~4 or Off. Figure 33 Enabling Audio from Playback Popup Menu MOUSE OPERATION EXAMPLE To easily navigate with USB mouse, you u may right click on the Playback screen and hover to the “Audio” Sub Menu item from the Mo onitoring popup then left mouse button click to shown Li t Items List It f Audio for A di S Sub bM Menu. L Left ft M Mo ouse button b tt click li k on Audio A di 1 ~ 4 to t enable bl audio di or Left Mouse button click on Off to disable e audio. CHAPTER 9 IMPORT / EXPOR RT / RESET CONFIGURATION When working with multiple DVR units, it is often desired d, that all DVR units to share certain configuration parameters. Configuration files may be imported, exportted and applied with factory default operation applicable in six different categories. These categories are identica al to first six icons seen on Main Setup page as well. They are System, Display, Camera, Record, Device, and d Network. In this chapter we will discuss how to import and export the configuration setting parameters. In later portion of this chapter, this manual will also show you how to perform factory default procedures as well. CHAPTER 9. IMPORT / EXPORT / RESET CONFIGUR RATION 1. Import and Export Configu uration To import and export the DVR units system configuration n file you must navigate to window titled Configuration. You may access this window by using drop down list buttton located on upper left corner from any window or in Main system menu click on to System Menu button than n select Configuration. Configuration 34 | P a g e USER'S MANUAL The Select S All button enables all check box items to be selectted. There e are six categories of configuration possibilities listed after check box and they are System, Display, Came era Record era, Record, Device, Device and Network. Network They are the same e categories of items selectable at Main system menu u. Figure 34 Configuration Window with Configuratio on button selected Import configuration To import configuration file, click on the button marked “Import” “ and bring up the Import popup window. Figure 35 Import Popup Window Click on three dotted button show on left to define path and file name of file to be imported imported. Export configuration To export configuration file, click on the button marked “Export” “ and bring up the Export popup window. Figure 36 Export Popup Window Click on three dotted button show on left to define path and file name of file to be exported. Note: For the DVR unit configuration files could only be imported and exported by using the external USB memory stick stick. Import and Export fu unctions are not currently supported via the Network transmission. CHAPTER 9. IMPORT / EXPORT / RESET CONFIGUR RATION 2. Factory Default Configurattion In some occasion it is recommended that you perform Fa actory Default Configuration. When the DVR unit has upgraded HDD, Software (Firmware) update, and when iinstructed by technical support agent to reconfigure the settings. To navigate to the Factory Default Configuration section you must navigate to the Configuration window. You may access this window by using drop down list button lo ocated on upper left corner from any window or in Main system menu click on to System Menu button than select Configuration. There are six categories of configuration possibilities liste ed after check box and they are System, Display, Camera, Record, Device, and Network. They are the same s categories of items selectable at Main system menu menu. 35 | P a g e USER'S MANUAL To app ply the factory default setting first select the categories of settin ngs that needs to apply factory default to to. Then simply press the “Default” button on the center of the screen to he factory default configuration. apply th Figure 37 Configuration Window with Factory Default button pressed CHAPTER 10 DATE AND TIME In this chapter all component of date and time configurattion will be discussed. In This chapter will show you in detail how to configure the DVR unit’s system time, applyy daylight savings parameters, and to program the DVR unit to reference time server to synchronize time settingss. CHAPTER 10 . DATE AND TIME 1. Configuring System Time Manually M All about time configuration can be changed in Date/Tim me window. You could access the Date/Time window by clicking the drop down button located on the left upper corner c or by accessing via Display icon from Main menu screen. In this Date/Time window you will be able to loccate three tabbed buttons called Sys. Time, DST Time, and NTP. Item 1 Time Zone Item 2 Display Item 3 Date/Time Format Item 4 Date/Time Setup Item 5 Save and Cancel Figure 38 Date/Time Window with w Sys. Time Tab selected To manually configure system time, you must do so in Date/Time D window with Sys. Time tab section (See Figure 38 Date/Time Window with Sys. Time Tab selected). In this window there are five configurable items. Time Zone ITEM 1 In this section, please select appropriate tim me zone by clicking on the drop down icon button and select your location. If your location can no ot be found please check for the nearest city and check the GMT (Greenwich Mean Time) indicated d. ITEM 2 Display Format In this section, toggle between date and tim me or time and date position 36 | P a g e USER'S MANUAL ITEM 3 ITEM 4 ITEM 5 Date/Time Format In this section, choose how the date and time wiill display. You may choose the year to appear first or moths to appear first. On time section you may choose 24 4 hour display or A.M. and P.M. display. Date/Time Setup In this section, manually input current system tim me by selecting year, month, date, hour, minute, and second. Save and Cancel Save button: use this button to commit the e time configuration set on the Date/Time window. Cancel button: use this button to cancel th he time configuration set on the Date/Time window. CAUTION! You must perform Hard Diskk Clear procedure after the time change. Especially, when time setting has been back dated, perform the Hard Disk Clear procedure. There could be duplicate recording events recorded on o to the hard disk drive and may corrupt hard disk indexing operation. Before performing the hard disk format, please backup any important data items. CHAPTER 10 . DATE AND TIME 2. Daylight Savings Time Con nfiguration Some regions of the world, DST (Daylight savings time) must be configured to have correct time to display after DST changes. To configure the DST setting click on DST T Time tab button from Date/Time window. (Figure 39 Date/Time Window with DST Time selected). Figure 39 Date/Time Window with DST Time selected To enable DST option, please locate “On” radial button and a select it to enable DST option. It is “Off” as default. DST Start Time: In this section you can choose which month, m which month, which day and which hour that DST will start start. DST End Time: In this section you can choose which mo onth, which month, which day and which hour that DST will be set to normal time. Note: 2 daylight saving time starts on the second Many North American countries: Since 2007, Sunday of March and ends on the first Sunday S of November, with all time changes taking place at 2:00 a.m. local time. Please check your region’s DST time rules. CHAPTER 10 . DATE AND TIME 3. Synchronized Network Tim me Setting Configuration Multiple DVR units may have synchronized time by utilizing network time configuration. They could be configured by using NTP settings provided with the DVR R. You will be able to locate this page by clicking on NTP tab button found on Date/Time window. You could accesss the Date/Time window by clicking the drop down b tt llocated button t d on the th left l ft upper corner or by b accessing i via i Display Di l icon i ffrom Main M i menu screen. 37 | P a g e USER'S MANUAL Item 1 NTP On or Off Item 2 Server IP Item 3 Server Port Item 4 Sync Interval Item 5 NTP Test Item 6 Save, Cancel and Default Figure 40 Date/Time Window with NTP button selected ITEM 1 NTP On or OFF In this section, you may enable NTP by selecting “On” radial button and disable it by selecting “Off” radial button. ITEM 2 Server IP ITEM 3 Server Port ITEM 4 Sync. Interval In this section, provide IP address number for the NTP time server IP address. In this section, provide Port number for the NTP time server. In this section, define synchronization intervval time by selecting drop down button. NTP Test ITEM 5 In this section, press the “NTP Test” button n to test the connection to the time server. Upon successful connection, system will prompt Connection C Success message. If connection can not be established then, it will prompt Connection n Failure message will show. Default, Save or Cancel button ITEM 6 Click on the “Default” button to reset all parameter in current window. Save button: use this button to commit the e time configuration g set on the Date/Time window. Cancel button: use this button to cancel th he time configuration set on the Date/Time window. CHAPTER 11 DISPLAY In this chapter configuration options for display related se etting are discussed. They are the option settings for the On Screen Display, VGA monitor settings, SPOT Monito or settings and Picture in Picture settings. CHAPTER 11 . DISPLAY 1. On Screen Display The On Screen Display (OSD) options dictate how label indicators will display for both live display screen and for playback display screen. It is also this section that yo ou will choose system language, viewable margin, and window transparency settings. OSD window may be acccessed by using the drop down button located near upper left corner of any configuration window. 38 | P a g e USER'S MANUAL Item 1 Tim me Out selection clears out the OSD display items to clea ar when there is no input action is performed. The ere are identical check boxes available for Live and Play yback section. These check boxes are to choose wha at display items to appear for live and playback disp play screen. Figure 41 OSD Window ` It Item 2 2 Item 3 Item 6 Item 4 Figure g 42 Live display p y screen (4channel ( view)) ITEM 1 Select All Check Box ITEM 2 Camera Title ITEM 3 Alarm/Motion Event ITEM 4 Percent Bar Check all checkbox items under Live and Playback section (Will enable items 2~5) Display Camera Title for Live and Playbac ck display Shows Alarm and Motion icons in Live vie ew and indicate such event Shows current HDD utilization Channel Status ITEM 5 ITEM 6 When chosen, upon vid deo loss it labels the camera channel with “Video Loss” indication Date/Time Shows date and time label for Live and Pllayback display Transparency setting has five different se ettings you could choose from. They are: Level 1: 10% transparency Level 2: 30% transparency Level 3: 50% transparency Level 4: 70% transparency Level 5 5: 100% 00% transparency p y These transparency settings are applied for all windowss and popup menu items on the DVR system. Language section is the location to choose the DVR syystem language. 39 | P a g e USER'S MANUAL Languages available to the DVR system are, English (de efault), Korean, Japanese, Chinese, French, German, Italian, Spanish, and other languages. Margin Setup button will bring up the Figure 43 Margin Setup Popup to control the viewable margin for the live view screen display. . Screen dissplay may be positioned by using the Left, Right, Top and Bottom B marginal selector they range from 0~+30. Figure 43 Margin Setup Popup button will set all settings to default parame eters. Use this button to either committ the configuration to save or to cancel. CHAPTER 11 . DISPLAY 2. VGA Configuration The DVR unit has one available VGA port. (For Connecttion example see CHAPTER 3 Hardware Cofiguration Figure 6 VGA Pin Description). VGA port allows stand dard computer monitor that has VGA connection to be connected t d to t the th DVR unit. it Check this first: ution. Your monitor must support below resolu Resolution rate of 640X480 at 60HZ or 70HZ refresh rate. Resolution rate of 800X600 at 60HZ or 70HZ refresh rate. Resolution rate of 1024X768 at 60HZ or o 70HZ refresh rate. Resolution rate of 1280X1024 at 60HZ or 70HZ refresh h rate. Check your monitor user’s guide. On th his window you may choose Reso olution rate of 640X480, 800X600, 1024X768, or 128 80X1024 (Normal) 1680X1050, 1440X900, 1360X X768 (Wide) Frequ uency of 60Hz or 70Hz (Refresh rate) Figure 44 VGA Configuration Window Figure 44 VGA Configuration Window button will set all settings to default parame eters. Use this button to either committ the configuration to save or to cancel. 40 | P a g e USER'S MANUAL CHAPTER 11 . DISPLAY 3. Spot Monitor Settings and Operation For the DVR unit there are two types of Spot Monitor typ pes are available. First type of Spot monitor is programmable Digital Spot monitor. And second type iss Analog Spot monitor that has simple configuration setting. In this section of the chapter we will tell you the difference between these two types of Spot monitors and show how they could be configured. Note: Analog Spot Monitor Operation Order O Sequencing of Channel 1 ~ Last Channe el of camera with sequence time defined. When event is triggered then the view of the camera with event will display until event is no longer happening. If event is to occur simultaneously with Channel 1 and other o channel, then the DVR unit will wait until the event in Channel 1 will complete and will move to next channe el with an event. Monitor Event Configuration Analog Spot Monitor configuration has full screen view switching s between given interval time. They may be enabled to react to the Alarm and Motion event configurrable by each channel. Enable or disable Event display by selection “Alarm Alarm, Motion, Motion A+M” A+M or “Off” Off radial button button. Figure 45 Spot Window with Spot Tab selected button will set all settings to default parame eters. Use this button to either committ the configuration to save or to cancel. Copy Setting Figure 45‐1 Digital Spot Monitor Configuration (Monitor B) In Digital Spot monitor configuration you can configure how h the monitor will sequence the picture by defined camera sequencing in order. order You may have a full chann nel view sequencing and then have 2X2 split display of assigned camera to follow. 41 | P a g e USER'S MANUAL Digital Spot Schedule Configuration Item 1 Split Selection Item 2 Channel Item 3 Add or Delete Schedule item Figure 46 Spot Window with Spot Schedule tab selected ITEM 1 ITEM 2 Split Selection Ch Choose b between t “F “Full” ll” or “2X2” Channel Selector Upon clicking the channel selection button popup of the channel selector will appear. Click either 1 t Split Selection section) or up to 4 camera (when selected 2X2 in the Figure 47 Channel Selection Popup Add or Delete Schedule item. dd another line To add just press the icon marked “+” to ad ITEM 3 To delete a line first select the line by presssing the check mark and then press icon marked “-“ to delete Note: Maximum Digital Spot Entry You may have up to 21 lines of schedule e entry. That means that you may have up to 21 programmed line items and on Digital Spot monitor, there could be 21 different sequencing ccombinations To help you understand the configuration of digital spot option o we will consider a scenario and configure the Digital Spot to meet the requirement. Possible Scenario: You have a 16 channel DVR unit with 14 cameras enable ed in channel 1~16 with Camera 9 and Camera 11 with no video feed. You want to install a Spot Monitor in frontt lobby to always see camera 1. You want to see full screen view of camera 1 then few sseconds later 2X2 screen view with Camera 1, Camera 2, Camera 3 and Camera 4. Few seconds later you want it to sequence to 2X2 view with Camera 1, Camera 5, Camera 6 and Camera 7. You want to repeat until you see all cameras but omit ca amera 9 and camera 11 because they are not functional at this time. You want to have Camera 4 to popup during any of thesse sequencing events, when you detect motion to this camera. 42 | P a g e USER'S MANUAL CHAPTER 11 . DISPLAY 4. Managing Interval Time Item 1 Switching Interval Item 2 Setup Time Figure48 Interval Window gu e 8 te a do Switching Interval ITEM 1 Sequence drop down bar depicts the time settings for the sequence interval time for live view sequence when sequence button is pressed. PIP drop down bar depicts the time settingss for the sequencing interval time for the Picture in Picture sequencing function. me settings for the sequence interval time for the both the Spot Monitor drop down bar depicts the tim analogue spot and digital spot out monitor sequencing s time. Setup Time Out ITEM 2 Time Out radial button enables option to turrn on or to turn off the Setup Time Out option. If Time Out radial button is On then you have seleccted the option to have setup menu return to live view after time selected on Setup interval time button will set all settings to default parame eters. Use this button to either committ the configuration to save or to cancel. CHAPTER 11 . DISPLAY 5. Switching between Display y Modes Display Mode In Live and Playback display you may change the displayy mode by clicking on the [Mode] button. It will toggle through various display modes by pressing the [Mode] bu utton in frontal key pad. You may also use the right mouse button click and choosse the display view as indicated below in Live View mode and Playback View Mode. Figure 49 Splitter in Live view Figure 50 Splitter in Playback view 43 | P a g e USER'S MANUAL L CHAPTER 11 . DISPLAY 6. Channel LED Indicator Figure 51 The LED on the channel button indicates the status as fo ollows: Red – Video Loss Blue– Normal (When there is no event and the DVR is working as scheduled.) Green – Motion detected Red blinking – Alarm In (It will follow Alarm terminal in nput No.) In Channel LED configuration you can configure what sta atus you want to check from the LED of channel button. CHAPTER CAMERA 12 In this chapter all about the camera configuration and op peration will be covered. There are fixed camera and PTZ camera that the DVR unit may control. Key advanta age of connecting the camera via the DVR unit is that even in remote client application operation PTZ camera is maneuverable. CHAPTER 12 . CAMERA 1. Camera Setup Item m 1 Camera Label Item 2 Covert Item m 3 Audio Figure 52 5 Camera Setup Window 44 | P a g e USER'S MANUAL Camera label Click on three dotted icon box to initiate e on screen keyboard as seen below. ITEM 1 Type e the desired label and “X” to close the popup wind dow. Figure 53 On Screen Keyboard popup ITEM 2 ITEM 3 Covert Click on the check box to enable the cover option. o If chosen, camera will not appear on live screen display or remote connection. Audio Choose the drop down bar to select the aud dio channel. This will associate audio to camera associated. CHAPTER 12 . CAMERA 2. Camera Color Adjustment Some cameras will need color adjustment for it to depicct the correct color scheme. You may choose the color settings individually then use the copy setting to apply th he same configuration parameters to other cameras. CHECK THIS FIRST! Make sure the monitor being used is corre ectly configured to show proper colors. Consult your monitor manual for details in color configu uration. Without having the color scheme correctly setup on the manual, you may incorrectlyy adjust the color settings for the camera. Ite em 1 Channel It Item 2 2 Brightness B i ht Ite em 3 Contrast Item 4 Saturation Ite em 5 Sharpness Item 6 Hue Ite em 7 Copy Settings Figure 54 Color Adjustment Window ITEM 1 ITEM 2 ITEM 3 ITEM 4 Channel Select the channel of camera you want to o configure by clicking on the drop down list bar Brightness To configure brightness slide brightness control slider that controls the brightness. Contrast To configure contrast slide contrast conttrol slider that controls the contrast. Saturation To configure saturation slide saturation control c slider that controls the saturation. 45 | P a g e USER'S MANUAL ITEM 5 ITEM 6 Sharpness p To configure sharpness of the picture slide sharpness s control slider that controls the sharpness. Hue To configure hue slide hue control slider that controls the hue. Copy Setting ITEM 7 Upon pressing Copy Setting button button, Copy Settings popup will appear. In this popup choose the camera you want to copy from at From drop down list field. Choose the parameters such as Brightness s, Contrast, Saturation Sharpness, and Hue by checkin ng on the check box. ers to apply Check on the check box with camera numbe the copy setting to on TO check box selector section. Figure 55 Copy Setting Popup CHAPTER 12 . CAMERA 3. PTZ Camera Configuration n In order for the DVR unit to control the PTZ (Pan Tilt Zo oom) type camera you must properly connect the PTZ to the DVR unit. DO THIS FIRST Before configuring PTZ camera to the DVR, D you must first check following items in order. Step 1. Check PTZ manual to see what protocol the PTZ camera uses. Step 2. Check for PTZ ID. Many PTZs have h dip type switches that defines the ID number of the PTZ. If there is duplicate ID, you may experience improper movement among PTZs. Step 3 Make sure that you PTZ device ID starts from 0 or 1. Some PTZs first configurable ID is from 0. If your PTZ starts from ID 0, then set the dipswitch setting g to set to have ID 1 or other ID numbers. Step p 4 Check the type yp of connection yyour PTZ uses. RS-232 and RS-485 type yp of connection may y be used to connect the PTZ. Check the type and connect it to the proper p location marked behind the DVR unit. Chapter XX talks about RS-232 and RS-485. Step 5 Make sure that your PTZ is not connected togetther with other controller devices such as PTZ Joystick controllers. Especially, if you are using RS-232 2 type you may experience communication clash between the DVR unit and Joystick controller unit. Avoid having multiple devices controlling the PTZ camera, this may cause inoperability. Item 1 Channel Item 2 Protocol Item 3 Control ID Item 4 Baud Rate Baud Ra Item 5 Data Bits Baud Ra Item 6 Stop Bits Baud Ra Item 7 Parity Baud Ra Item 8 PTZ Speed Item 8 PTZ Speed Item 10 Item 10 Test PTZ (Pan and Tilt) Item 9 Copy Setting Baud Ra Figurre 56 ITEM 1 Channel ITEM 2 Protocol Select the camera channel of the PTZ cam mera associated with the DVR camera connection input. Select from drop down list, your PTZ camera’s protocol setting. 46 | P a g e USER'S MANUAL ITEM 3 ITEM 4 Control ID This is the section where you input the ID fo or the PTZ camera. It is very important to have different ID configured to the PTZ cameras. Baud Rate This drop down list shows all the possible baud b rate configuration option that could be chosen Data Bits ITEM 5 ITEM 6 ITEM 7 In this dropdown list bar you may select from 5 to 8 bits. This the length of the bits used to communicate with PTZ and the DVR unit. Consult C your PTZ manual to see what bit length your PTZ uses. Stop Bits In the dropdown list bar you may choose 1 or 2 for stop bit parameters. They are last bit being used by your PTZ. Parity It is check sum bit parameter counted in eitther 0 or 1 1. PTZ Speed - Pan Speed: 1 ~ 7 - Tilt Speed: S 1~7 - Zoom m Speed: 1 ~ 7 To sav ve the setting value, click the “OK” button. ITEM 8 Copy Setting ITEM 9 Upon selecting the Copy Setting button, the e Copy Setting popup will appear. This popup will enable you to select the PTZ camera configured, and a enables you to copy Items 2 and Items 4~6 mentioned above by giving you the option to check the e check box. Select the cameras to copy by using the To section and check the camera numbers. Figure 57 Co opy Setting popup for PTZ configuration Test PTZ (Pan and Tilt) ITEM 10 You may use the directional button here to test if your PTZ connection was successful. Upon successful configuration your PTZ should pan p and tilt. 47 | P a g e USER'S MANUAL CHAPTER 12 . CAMERA 4. PTZ Operation After setting the PTZ configuration you may operate the e PTZ via the PTZ popup menu. First you must select the channel in the DVR unit that has PTZ configured and be at Full Screen view. Figure 58 PTZ Control Panel Bar On the frontal key pad press [PTZ] button and you will see s PTZ tool bar as seen above. (See Figure 58 PTZ Control Panel Bar) WIDE Used to Zo oom In TELE Used to Zoo om Out. NEAR Focus In FAR o Focus out OPEN Open Lenss IRIS. CLOSE Close Lenss IRIS EXIT Exit PTZ Conttrol Panel JOY STICK Move camera for pan and tilt operation Then access the PTZ Control popup menu by right mou use button click or selecting the [Menu] button. Item 1 Selecct Channel Item 2 Preseet Item 3 Motio on Configuratio on and Operation Item 4 PTZ D Device Menu and Exit Figure 59 PTZ Control Popup I this In hi popup menu you may controll ffollowing ll i options i 48 | P a g e USER'S MANUAL ITEM 1 Select Channel ITEM 2 Preset Configuration Change to different camera channel from thiis list item. Here you can view configured preset, config gure preset and also delete preset. NOTE: About Presets for PTZ Presets configured will be written to the firmware of the PTZ camera itself (PTZ presets are recorded in to PTZ's memory). If you deciide to install the PTZ elsewhere and use the PTZ controllers rather than using the DVR unitt to control the PTZ, it will still retain the configured presets for the PTZ. Refer to your PTZ's manual for advanced configuration. ITEM 3 ITEM 4 Motion Configuration and Operation Only the supported protocol and the supportted PTZ will have some or all option available in this sub list items. PTZ Device Menu and Exit CHAPTER 12 . CAMERA 5. Motion Setup The motion setup menu is used to configure the variouss settings for how the DVR will determine what is classified as “motion”. You may specify the sensitivity le evels and areas on each camera channel for motion events to be captured. captured Figure 60 ITEM 1 Time Setting Under the “Time Setting” tab, you will notice a “Day Time” setting, and a “Night Time” setting. Day Time ITEM 2 Once you configure the “Day Time” clock ran nge, the “Night Time” clock range will automatically be updated. To change the “Day Time” setting please click the button located to the right of each channel setting, and you will see the pop-up menu (Figure 61) below to set the time range. TIME RANGE SETTING: After specifying the start and end time range, please click “Ok” to apply the changes, or click “Cancel” to discard them. Figure 61 To access the other menu options please click on each corresponding menu tab, e.g. “Day Setting”, “Night Setting”, and “Action”. (Figure 60) Once your desired settings have been made made, please clicck on the “Save” Save button (Figure 60) to apply the changes. 49 | P a g e USER'S MANUAL If you desire to discard the changes made to this menu,, please click on the “Cancel” button (Figure 60). T restore To t the th original i i l ffactory t settings, tti please l click li k on the h “D “Default” f lt” button b tt (Figure (Fi 60). 60) You may navigate to any other desired menu by click on n the button located on the top left side of the screen. Day Setting: Figure 62 To activate or deactivate each channel, please click on the ITEM 1 Ch. ITEM 2 Min. Blocks ITEM 3 ITEM 4 ITEM 5 button. (Figure 62) Specifies the video channel number Specifies the minimum number of blocks to o detect for motion in the zone specified. Sensitivity There are a total of 5 settings for motion se ensitivity, with “Highest” being the most sensitive, and “Lowest” being g the least sensitive. Mask Zone Is used to specify a zone for motion to be detected d for each channel. The area that you specify will be the area where motion will be detected (Please ( refer to Figure 63 on the next page). Dwell Time Is used to specify the post recording duratio on in seconds (1~99 Seconds) after motion is captured. TTo access the other menu options please click on each corre th th ti l li k h esponding menu tab, e.g. “Day Setting”, “Night Setting”, and di t b “D S tti ” “Ni ht S tti ” d “Action”. (Figure 62) Once your desired settings have been made, please click on the “Save” button (Figure 62) to apply the changes. If you desire to discard the changes made to this menu, pleaase click on the “Cancel” button (Figure 62). To restore the original factory settings, please click on the “D Default” button (Figure 62). You may navigate to any other desired menu by click on the button located on the top left side of the screen. 50 | P a g e USER'S MANUAL Figure 63 Cell Setup: Please use the mouse cursor to select the starting point of the motion mask. Press the left click button on the mouse to select the first cell. A single click will activate tthe selected area for motion detection, click the same cell again will deactivate it. The area for motion detection will be in a darker shade. Block Setup: To select a block of cells, or multiple cells, presss the left click button on your mouse, keep it pressed, and drag over the cells you wish to activate. After you let go of tthe left click button, a pop‐up menu will appear giving you multiple options. Pop‐Up Menu: (refer to figure 63) Select – Will allow you to setup the deacttivated area. Delete – Will allow you to setup the activvated area. Reverse – Will allow you to reverse the current setting, if it is activated, then the reverse option will deactivate the selecct area. Figure 64 Once you have finished setting up the motion mask zone, prress the right click button on your mouse and select “Ok” from the pop‐up menu to apply the changes you have madee. Day Setting, Copy Setting, Pop‐up Page: Figure 65 Copy Setting : You may choose to copy the settings from one channel to another, or to other multiple channels. 51 | P a g e USER'S MANUAL ITEM 1 From – This is the source channel to copy th This is the source channel to copy th he settings from he settings from. ITEM 2 Properties – These are the attributes you m may select to copy from the source channel. ITEM 3 To – These are the channels that you copy tthe source channel settings to. ITEM 4 Ok – Press this button to apply the changess made. ITEM 5 Cancel – Press this button to discard the changes made. Night Setting: Figure 66 Figure 66 To activate or deactivate each channel, please click on the ITEM 1 Ch. ITEM 2 Mi Blocks Min. Bl k ITEM 3 ITEM 4 ITEM 5 button. (Figure 62) Specifies the video channel number Specifies the minimum number of blocks to o detect for motion in the zone specified. Sensitivity There are a total of 5 settings for motion se ensitivity, with “Highest” being the most sensitive, and “Lowest” being the least sensitive. Mask Zone Is used to specify a zone for motion to be detected d for each channel. The area that you specify will be the area where motion will be detected. Dwell Time Is used to specify the post recording duratio on in seconds (1~99 Seconds) after motion is captured. To access the other menu options please click on each corrresponding menu tab, e.g. “Day Setting”, “Night Setting”, and “Action”. (Figure 66) Once your desired settings have been made, please click on n the “Save” button to apply the changes. If you desire to discard the changes made to this menu pleease click on the If you desire to discard the changes made to this menu, ple ease click on the “Cancel” Cancel button. button To restore the original factory settings, please click on the ““Default” button. 52 | P a g e USER'S MANUAL You may navigate to any other desired menu by click on the button located on the top left side of the screen. Night Setting, Copy Setting, Pop‐up Page: Figure 67 Copy Setting: You may choose to copy the settings from onee channel to another, or to other multiple channels. ITEM 1 From – This is the source channel to copy tthe settings from. ITEM 2 Properties – These are the attributes you may select to copy from the source channel. ITEM 3 To – These are the channels that you copyy the source channel settings to. ITEM 4 Ok – Press this button to apply the changees made. ITEM 5 Cancel – Press this button to discard the changes made. Action: Figure 68 ITEM 1 Ch This represents the “action” number Ch. – Thi t th “ ti ” b . ITEM 2 Beep – Check this box if you wish the DVR to make an audible noise when motion is captured. ITEM 3 Alarm‐Out – Select this option to open thee “Alarm‐Out” pop‐up menu to choose which sensor or relay will be activated when motion is deteected. (Please refer to figure 68) 53 | P a g e USER'S MANUAL Figure 69 Alarm-Out To access the other menu options please click on each corresponding menu tab, e.g. “Day Setting”, “Night Setting”, and “Action”. Once your desired settings have been made, please clicck on the “Save” button to apply the changes. If you desire to discard the changes made to this menu,, please click on the “Cancel” button. To restore the original factory settings, please click on the “Default” button. You may navigate to any other desired menu by click on n the button located on the top left side of the screen. CHAPTER EVENTS 13 In this Chapter events such as alarm events, motion evvents and video loss will be discussed and shown how to be configured. g Configuring Alarm Input Alarm input is configured in Alarm In window. This window can be accessed by using the quick navigation drop down list from any configuration window. 54 | P a g e USER'S MANUAL CHAPTER RECORD 14 This chapter will cover both record setup and the multiple record schedule options of the DVR. The record setup section details the 4 recording profiles that the DVR supp ports. You have the option to set Normal, Event, PreAl Alarm, and d Panic P i recording di profiles. fil R Record d schedules h d l are a classified l ifi d under d th the St Standard d dR Record dS Schedule h d l ttype and Holiday Record Schedule type. CHAPTER 14 . RECORD 1. Record Setup The record menu is used to configure the setup type for each individual camera channel. You may specify resolution,, video quality, q y, and frame rate for recording. g You Y will see four p profiles for configuring g g the record setup: p Normal – This profile is used for standard scheduled reccording. The settings will be used under normal recording environments. Event – This profile is used for recording triggered by evvents like motion triggered or alarm triggered recording. The “Event” record settings will override your “Normal” re ecord settings if a motion or alarm triggered event occurs. Pre--Alarm – This profile is used to specify the pre-recorrding type and duration in seconds when either motion or Pre alarm triggered recording occurs. You may specify dwell time (the recorded time allowed pre motion/alarm event) allowed. allowed As well as the type of event event, e e.g. g motion n or alarm alarm. These settings will override both “Event” Event and “Normal” record settings. Panic – This profile is used to specify the recording type e when the “Panic” record button is engaged. The “panic” record button is located on the front panel of the DVR, ass well as on the “Live Pop-Up Menu” (accessed by right clicking the live view screen with the mouse). The “panicc” record settings will override both “Event” and “Normal” record settings. The “Pre-Alarm” settings will not be affe ected because these settings are used for the “pre-event” recording only. Recording Resolution & Frame Rate Rate: (Normal/Event/P Pre-Alarm/Panic) 704x480 (NTSC) @ 30 Frames Per Second Per Channe el (All Channels – 1~16) 704x240 (NTSC) @ 30 Frames Per Second Per Channe el (All Channels – 1~16) 352x480 (NTSC) @ 30 Frames Per Second Per Channe el (All Channels – 1~16) 352x240 (NTSC) @ 30 Frames Per Second Per Channe el (All Channels – 1~16) Configurable Per Channel Video Quality Settings Settings: (Normal/Event/Pre-Alarm/Panic) - Highest / High/ Normal/ Low/ Lowest Configurable Per Channel F Frame Rate R t Settings: Settings S tti (N (Normal/Event/Pre-Alarm/Panic) l/E t/P Al /P i ) Each channel can be configured from 1 through 30 frame es per second. Copy Settings: Settings (Normal/Event/Pre-Alarm/Panic) Use this option to copy the current selected setting to the e other settings of each channel 55 | P a g e USER'S MANUAL Item 1 Recording Profiles Item 2 Frame Rate Setting Item 3 Video Quality Setting Item 4 Resolution Setting Item 5 Copy Setting Item 6 Cancel Item 7 Save Item 8 Default Figure 71 Normal Tab selected Recording Profiles ITEM 1 ITEM 2 There are four Th f different diff t recording di profile fil ttyp pes, Normal, N l Event, E t P Pre-Alarm, Al and d Panic. P i Each E h recording profile has its’ own record settingss, e.g. Resolution, Quality, and FPS setting. However, the Pre-Alarm profile will have additional se ettings, e.g. Type and Dwell Time, so that the user may configure the type of Pre-Alarm (Motion, Allarm, Motion + Alarm) and Dwell Time (pre-record bufferthe length in seconds the DVR will record prior p to the alarm recording). Frame Rate (NTSC: 1,2,5,10,15,30 0 / PAL:1,2,4,8,12,25) The DVR supports from 1 to 30 frames per second per channel. The frame rate setting is configured by clicking on the drop down me enu and selecting desired frame rate. Video Quality Setting ITEM 3 There are four video quality settings you ma ay choose for each individual camera channel. The options are Highest, High, Normal and Lo ow. This option will adjust the image/video sharpness with Highest being the highest sharpness settin ng, and Low being the lowest sharpness setting. Resolution Setting ITEM 4 There are four selectable resolution settingss per camera channel. These setting options are: 704x480, 704x240, 352x480, 352x240 (NTS ( SC)) 704x576, 704x288, 352x576, 352x288 (PAL L) You may select any combination of recordin ng resolution desired for each individual channel. Copy Setting ITEM 5 The Copy Setting option is used to replicatte a particular camera channel setting(s) to the other available camera channels. You have the option o to copy all three settings, Resolution, Frame Rate, and Video Quality or each individual setting g. The From option is to select which camera channel to copy the setting(s) from, and the To option is to select which camera channel(s) to replicate the settings to. The Copy Setting can be used for each of the four Recording Profiles. Item 5‐1 From Item 5‐2 Properties Item 5‐3 To Item 5‐4 Cancel Item 5‐5 OK Figure 72 56 | P a g e USER'S MANUAL 5 -1 5 -2 ITEM 5 From The FROM option is the source ch hannel to copy the setting from from. Properties The PROPERTIES selection box are a the optional attributes to copy from the source channel. 5 -3 To 5 -4 Cancel 5 -5 OK ITEM 6 Cancel ITEM 7 Save ITEM 8 D f lt Default The TO selection box are the chan nnels you wish to copy the source attributes to. The CANCEL button will discard all a settings made and will close the current window. The OK button will apply the changes made to this configuration window. The cancel button will discard all changes made and close the current window. The save button will apply all changes made e to this configuration menu. The default button will restore all factory defa ault settings to this configuration menu. Figure 73 Event Tab Selected Event – This profile is used for recording triggered by events like motion triggered or alarm triggered recording. The “Event” record settings will override your “Normal” record r settings if a motion or alarm triggered event occurs. The options for RESOLUTION, QUALITY, FPS S, COPY SETTINGS, DEFAULT, SAVE, AND CANCEL are the same as the NORMAL record settings. Item 1 Dwell Time Item 1 Dwell Time Item 2 Type Figure 74 Pre-Alarm Tab Selected Pre-Alarm – This profile is used to specify the pre-recording type and duration in seconds when either motion or alarm triggered recording occurs. You may specify dwell d time (the recorded time allowed pre motion/alarm event) allowed. As well as the type of event, e.g. motion or alarm. These settings will override both “Event” and “Normal” record settings. The options for RESOLUTION, QUALITY, FPS, COPY SETTINGS, DEFAULT, SAVE, AND CANCEL are the same as the NORMAL re ecord settings. However the two additional options for this menu are: 57 | P a g e USER'S MANUAL ITEM 1 ITEM 2 Dwell Time The DWELL TIME option is used to specify the t post recording duration in second(s). This will determine how long the recording will run forr the specified channel after the PRE-ALARM is triggered. Type The TYPE option is used to specify which pre e-alarm trigger to use, e.g. MOTION OR ALARM. Figure 75 Panic Tab Selected Panic – This profile is used to specify the recording type e when the “Panic” record button is engaged. The “panic” record button is located on the front panel of the e DVR, as well as on the “Live Pop-Up Menu” (accessed by right clicking the live view screen with the mouse). The T “panic” record settings will override both “Event” and “Normal” record settings. The “Pre-Alarm” settings will not be affected because these settings are used for the “pre pre-event event” recording only only. The options for RESOLUTIO ON QUALITY ON, QUALITY, FPS FPS, COPY SETTINGS SETTINGS, DEFAULT DEFAULT, SAVE AND CANCEL are the same as the NORMAL re ecord settings. CHAPTER 14 . RECORD 2. Standard Record Schedule e The record schedule menu is used to configure specific date d and times for the DVR to record. You may use multiple schedule configurations in this menu to meet the e demands of your recording needs. Individual channels may be configured configured. Item 1 Channel Item 2 Mode Item 3 Range Item 4 Day Item 5 No. Item 8 +/‐ Item 6 Cancel Item 7 Save Figure 76 ITEM 1 ITEM 2 ITEM 3 ITEM 4 Channel Use this option to select the desired channells for Record Schedule configuration. You may select each individual channel, a group of channelss, or all channels to apply the record settings to. Mode There are five mode types to choose from; Alarm, A Motion, Continue, A + M (Alarm + Motion), and M + C (Motion + Continue). This setting will dete ermine what type of mode to enable for recording. Range The range option is to set the desired time to o enable recording. Day The day option is to set the desired day(s) to o enable recording (The “ALL” setting may be used to configure all 7 days of the week). 58 | P a g e USER'S MANUAL ITEM 5 No. This represents the schedule entry number. Please check the box on the left side of the No. (number) before choosing to remove the entry. ITEM 6 Cancel ITEM 7 Save ITEM 8 The cancel button to discard the changes made m to these settings and will close the window. The save button will apply the changes mad de to this configuration menu. -/+ Check the desired entry(s) then press – to remove r it. If you wish to add an entry(s), press the + key to do so. - : Press this button to go to the first page : Pre ess this button to go to the previous page - : Press this button to go to the next page : Prress this button to go to the last page Once your desired settings have been made, please clicck on the “Save” button to apply the changes. If you desire to discard the changes made to this menu,, please click on the “Cancel” button. To restore the original g factory y settings, g p please click on the “Default” button. You may navigate to any other desired menu by click on n the button located on the top left side of the screen. Range: Figure 77 ITEM 1 Time – You can specify the start and end d time here. ITEM 2 Ok – Press this button to save the settinggs. ITEM 3 C Cancel l – Press this button to discard the P hi b di d h changes made. h d Channel Figure 78 ITEM 1 Select All – Press this button to select all channels. ITEM 2 CH 01 ~ CH 16 – You can choose individu ual channels for recording. ITEM 3 Ok – Press this button to save the settings. ITEM 4 Cancel – Press this button to discard thee changes made. 59 | P a g e USER'S MANUAL CHAPTER 14 . RECORD 3. Holiday Schedule The Holiday Schedule is used to specify certain holidays’ throughout the calendar year. This setting may be used to make exceptions to the recording schedule due to holiday hours an nd days of operation during these times. Figure 79 Once you click on a specified date, a pop-up menu willl appear (refer to figure 80) Figure 80 To verify the Holiday schedule, please check the box accord dingly. Then press “Ok” to save the setting, or press “Cancel” to discard the changes made. If the changes were successffully the color of the pop‐up menu will appear in a different color. Delete All – By pressing this button, you can delete all holid day schedules. Once you press this button, a pop‐up menu will appear (refer to figure 79) Figure 81 ITEM 1 Year – Choose this option to delete all holiday h schedules for the year. ITEM 2 Month – Choose this option to delete all holiday schedules for the month. ITEM 3 Ok – Press this button to confirm the acttion. ITEM 4 Cancel – Press this button to discard the e action. ay, but you may choose what day to specify. Select Day of Week – The standard holiday is Sunda 60 | P a g e USER'S MANUAL Once your desired settings have been made, please click on y g ,p the “Save” button to apply the changes. pp y g If you desire to discard the changes made to this menu, pleaase click on the “Cancel” button. To restore the original factory settings, please click on the “D Default” button. You may navigate to any other desired menu by click on the button located on the top left side of the screen. CHAPTER 14 . RECORD 4 S 4. Search h & Pl Playback b k The search and playback menus are used to review the e recorded video data on the DVR. There are multiple search options you may use to find the desired video yo ou wish to view. The following are the search queries you may use: Date/Time Search This option allows you to access specific recorded video o data by Year, Month, Day, Hour, Minute, and Second. Item 1 Record Time Item 2 Year / Month Item 3 Calendar Item 4 Date & Time Item 4 Date & Time Item 5 Cancel Item 6 Search Item 7 Play Figure 82 ITEM 1 ITEM 2 Record Time The record time section displays the enttire recorded video database represented by a time range, from the earliest available recordin ng to the most current available recording. Year / Month The year and month option is used to dissplay or navigate to the desired calendar date with recorded video data. Select the drop dow wn menu to jjump to specify y the yyear and month. Calendar ITEM 3 ITEM 4 The calendar will display the days for the e selected year and month. Days with recorded video data will be shown in bolded red color fon nt. Select the desired day with recorded video data, and then press search (item 6). Date and Time Use the date and time option to jump to the desired section of recorded video data. You are able to choose the year, month, day, hour, min nute and second. ITEM 5 Cancel ITEM 6 Search The cancel button is used to close the se earch window. Search (item 6) is used to open the hour selection menu. 61 | P a g e USER'S MANUAL Item 6‐1 Select Time Item 6‐2 Hour Display Item 6‐3 Cancel Item 6‐4 Detail Item 6‐5 Play Figure 83 6 ‐1 Select Time The select time will display p y the date d and time specified p by y the user. Hour Display 6 ‐2 ITEM 6 6 ‐3 The hour display will show the avvailable recorded video data on the DVR for the specified date. The color indica ator represents the following: Red – Panic Recording ng Orange/Yellow – Alarm Recordin Green – Motion Recording Purple – Pre-Alarm Recording Bl – Continuous Blue C ti R Recording di Cancel The cancel button is used to clo ose the current search window Detail 6 ‐4 The detail button will open the minute m search setting. The minute and search window is used to specify which minute you wish to review for the selected hour. Item 6‐5‐1 Select Time Item 6‐5‐2 Minute Display Item 6‐5‐3 Cancel Item 6‐5‐4 Play Figure 84 -1 1 -2 ITEM 6 6 -5 -3 Select Time The select time will displayy the date and time specified by the user. Minute Display The minute display sectio on will show the available recorded video data in minutes. Cancel The cancel button will closse the current search window. Play -4 4 Press the play button to be egin playback of the recorded video data by the selected minute of the selected hourr. 62 | P a g e USER'S MANUAL ITEM 7 Play The play button will begin playback of the e recorded video by the selected date and time. CHAPTER 14 . RECORD 5. Event Search This option allows you to search specific recorded data by “Event”. “Events” are classified as Panic, Alarm, Motion, Video Loss. “Event Search” allows a faster se earch method if the user prefers to view only “Event” recordings. Panic Panic recording is a type of recording engaged by presssing the “Panic” button on the frontal keypad of the DVR, or by the OSD (On Screen Display). “Panic” record is also a referred to as “Forced Recording”. Alarm Alarm recording is a type of recording that is triggered by b sensors connected to the alarm panel of the DVR. Motion, IR, and heat sensors are just a few examples off the possible sensors that can be used to trigger recordings. eco d gs Motion Motion recording is a type of recording that is triggered by the motion captured events on the DVR. Video Loss Video Loss indicates the moment that a video loss happ pened. Item 1 Channel Item 2 Event Type Item 3 Event Start Item 4 Event End Item 5 Cancel Item 6 Search Figure 85 ITEM 1 Channel Use this option to select the desired channe els for event playback. You may choose an individual channel, a group of channels, or all channels. Event Type ITEM 2 The event type option is used to choose wh hat type of events you wish to search for. The options for the type of events are: Panic / Alarm / Motion / Video loss You may choose an individual event type. 63 | P a g e USER'S MANUAL ITEM 3 ITEM 4 ITEM 5 ITEM 6 Event Start The event start is used to select a start time for the DVR to search for the specified events. You can specify both date and time. Event End The event end is used to select the end tim me for the DVR to search for the specified events. You can specify both date and time. Cancel The cancel button is used to close the curre ent search window window. Search The search button is use to initiate the even nt search process. By pressing the search button this will open the event search list window below w. Item 1 Record Time Item 2 Event Search Item 3 Page Select Item 4 Cancel Figure 86 ITEM 1 ITEM 2 ITEM 3 Record Time The record time is an indicator that displayys the date range for the recorded events. Event Search The recorded events will be displayed in thiss section. Each event will be displayed with the camera number, type of event, and date/time stamp p. Page Select This section will allow the user to go to the next n page, or you can jump to a desired page directly by pressing the … button. You can then speciffy a page number to jump to. ITEM 4 Cancel ITEM 5 Search Press the cancel button to close the current search window. The search button will begin the playback process p for the selected event. CHAPTER 14 . RECORD 6. Motion Search The Motion Search option is a smart search function that allows users to search for recorded data by specifying motion zone masks. Motion Search enables motion zon ne masks to be selected in a video window which in turn the DVR uses to query its’ recorded video database for motion m events to be displayed for playback. 64 | P a g e USER'S MANUAL Item 1 Channel Item 2 Motion Start Item 3 Motion End Item 4 Motion Area Item 4 Motion Area Figure 87 ITEM 1 Channel By pressing B i th the d drop d down menu, you are ab b bl tto select ble l t th the d desired i d channel h l tto b begin i th the motion ti search option. ITEM 2 Motion Start ITEM 3 Motion End The motion start option is used to specify a start date for motion search. The motion end option is used to specify a end date for motion search. Motion Area ITEM 4 The motion area option is engaged by presssing the … button located on the right side. Once clicking on the … button, the motion area grid window w for the specified camera channel will open. You are now able to select a desired area on the mottion grid by using the left mouse button for which you want to search for motion events. Any motio on triggered events in the drawn area will be listed. Figure 88 Motion Mask by Mouse use and hold down the left click button and drag it to the To draw a motion mask in the desired zone, use the mou end point of the desired mask zone area. Once you let go g of the left click button the zone will be drawn in red. A pop-up menu will now appear, confirm the zone by cho oosing “select”. The “reverse” option will select the chosen mask zone in reverse. And “clear” will deselect the chosen mask zone area. After the desired mask area is selected, right click the mouse again and choose e the “ok” button from the pop-up menu to confirm the area for motion search. You will now be back at the maiin Motion Search page. Click on the “search” button to begin the motion search. Motion Mask by Frontal Keypad To draw a motion mask in the desired zone, use the dire ectional keypad on the frontal keypad of the DVR. To select a block, press the enter key located next to the diirectional keypad. To deselect the block, press the enter key y again. g Press the menu keyy on the frontal keyyp ypad y to bring g up p the p pop-up p p menu to confirm or cancel the mask setting. 65 | P a g e USER'S MANUAL n List window shown below. All the motion events Once the search has begun you will now see the Motion captured by the DVR will now be displayed in the motion n list. list To view the motion event, event select the desired item from the list and it will be played back on the video windo ow on the left side of motion list. Item 1 Video Window Item 2 Motion List Item 3 Page Select Item 4 Item 4 Cancel C l Item 5 Stop Figure 89 ITEM 1 ITEM 2 ITEM 3 ITEM 4 ITEM 5 View Window The video window displays the selected motion m event from the motion list. Motion List The motion list displays all motion events found from the search criteria specified on the previous page (motion search). Page Select The page select function allows you to go o to the next page or jump to a specific page by pressing the … button and entering the desired d page number. Cancel The cancel button will close the current search window. Stop The stop button will cease the search que ery and stop the further population of events on the motion list. CHAPTER 14 . RECORD 7. Bookmark Search Book mark search allows the user to search for recorded d video data by the indicators (book marks) placed during playback. While reviewing recorded video data, you y are able to place book marks by clicking “b. mark” from the pop-up menu, or by pressing “B. Mark” from the e frontal keypad. To access the book mark search function, right click the live view screen with your mouse e and choose search than book mark. From the front keypad, press search than choose book mark. The folllowing window will be displayed. 66 | P a g e USER'S MANUAL I Item 1 1 Last Play Time l Item 3 Bookmark Date/Time Item 4 Item 2 Play Record Date/Time Item 6 Page Select Item 7 Remove Item 5 Cancel Figure 90 0 ITEM 1 Last Play Time ITEM 2 Play ITEM 3 Bookmark Date/Time ITEM 4 Record Date/Time ITEM 5 Cancel ITEM 6 ITEM 7 Th last The l t play l time ti i di t th indicates the llatest t t playba l backk time ti off a bookmark. b k k The play button begins the playback function of the selected bookmark. This list shows date and time at which the boo ok mark was created. Thi lilistt shows This h th the actual t ld date t and d ti time ffrom which hi h th the corresponding di b bookmark k k was created. t d This button closes the current search window w. Page Select This function is used to go to the next page, or o you may jump to a specific page by pressing the … button and entering the page number. Remove This option enables you to remove the selecte ed bookmark listed. Make sure to check the box next to the corresponding bookmark on the list before e removing it. CHAPTER DEVICE 15 The Device chapter will cover Hard Drive Clear, CD/DV VD/USB Back Up, RS-232C, RS-485, Smart Backup and Remote Control configuration options and procedu ures. These features must be properly configured so that functionality of the corresponding devices may operate properly. A thorough understanding of these functions and ports are recommended for better operatio on of the DVR and third party devices. CHAPTER 15 . DEVICE 1. HDD Clear The Hard Drive Clear menu not only displayed HDD info ormation but provides 3 options for the hard disk drive of the DVR. The HDD Clear function is not only used to format (delete) all recorded video data located on the DVR, but also is performed after a firmware update is applied. 67 | P a g e USER'S MANUAL Item 1 HDD Information Item 2 Start Item 3 Over Write Item 4 Auto Deletion Figure 91 HDD Information ITEM 1 ITEM 2 The HDD Information section displays the current c status of the drive. The indicators are as follows: St t Time Start Ti – The Th earliest li t available il bl recorded d d video id d data t on th the h hard dd drive i iindicated di t d b by th the d date t and d time. End Time – The most current available reco orded video data on the hard drive indicated by the date and time. HDD Status – The location of the hard drive e, e.g. S-ATA MASTER 1, 2, 3, OR 4. This section also indicates the type of hard drive. HDD Total Size – This section will display th he total physical size of the hard drive in Gigabytes. Start The start button will begin the hard drive clear process. Once the hard drive is cleared, all recorded data will be no longer available. Over Write ITEM 3 ITEM 4 There are two options for the over write fun nction, ON or OFF. Setting the over write option to the ON position will enable the DVR to over write the e hard drive starting from the earliest date of recording once the hard drive is at 100% capacity. Se etting this option to the OFF position will cause the DVR to stop recording once the drive is at 100% cap pacity. Auto Deletion This function allows the DVR to automaticallly format the hard disk at a specified time. The time options are from 1 to every 99 days. CHAPTER 15 . DEVICE 2. CD/DVD/USB Back up There are two options for recorded video data back up frrom the DVR, CD/DVD-RW drive and USB memory stick. A third back up option is available via our CMS (C Central Monitoring Software) and Remote Client Software (Network Back Up). The details of our CMS and Remote e Client back up will be further discussed in the Remote Client chapter of this manual. CD/DVD-RW Back Up The DVR is compatible with S-ATA (Serial ATA) DVD/RW W-CD/RW drives. The media that you may use are 4.7GB DVD-R and 700MB CD-R blank discs or what is determined d as compatible p with the CD/DVD-RW drive from the manufacturer. Please insert the blank CD-R orr DVD-R into the drive before beginning the back-up procedure. To insert the disc, press the open key l located above the drive bay. Once this key is pressed, the media tray will be ejected from the drive. You may now n place the disc in the tray and press the open key again to close it. Once the blank media is properly inserrted navigate to the Back-Up menu. 68 | P a g e USER'S MANUAL Item 1 Media Item 2 From Item 3 To Item 4 File Name Item 5 Search Item 7 Backup Size Item 8 Start Item 6 Cancel Figure 92 Media ITEM 1 The media section of this menu will display the disc information of the blank media loaded in the CD/DVD-RW drive. The size available for back b up p will be noted in this section. If the media fails to load this section will state: “Initializing Media Success”, if it fails it willl state, “Initializing Media Failed”. From ITEM 2 ITEM 3 ITEM 4 The from section is used to select the startt date and time for back up. You can specify the year, month, day, hour, minute, and second by cllicking on the drop down arrow located next to each selection. To The to section is used to show the end date e and time for back up. It is specified by the backup size which you entered in ITEM 7. File Name You are able to specify the file name for the e backup file in this section. Click on the … key to bring up the on screen keyboard. Search ITEM 5 The search button is used to confirm that th he specified date range is available for backup backup. If the date and time specified is not available, the e closest date and time available to the specified date and time will be selected. ITEM 6 Cancel The cancel button will close the current win ndow and cancel all changed settings in this section. Back Up Size ITEM 7 ITEM 8 This section can be used to specify a maxim mum back up size. The size will be set in megabytes. Aft selecting After l ti the th backup b k size, i the th to t date d t and d ti time will ill be b adjusted dj t d automatically t ti ll according di tto th the backup size you specify. *Notice: Minimum m backup size is 100MB. Start The start button will begin the backup proccess. You may cancel the back-up procedure by clicking on cancel. Figure 93 USB Back Up The DVR supports USB memory stick back up via the e USB 2.0 port located on the front side of the DVR. There is one USB port available for back up. Top port Firmware Updates & USB Bac Top port‐ Firmware Updates & USB Bacckup Bottom port‐ USB Mouse Connection 69 | P a g e USER'S MANUAL M stick for back up: The following are the supported densities using a USB Memory 1 256MB (Megabyte) 1. 2. 512MB (Megabyte) 3. 1GB (Gigabyte) 4. 2GB (Gigabyte) To begin the back-up procedure using a USB memory sttick, please insert it into the available USB port located on the front panel of the DVR. Once inserted, navvigate to the USB back-up menu. Item 1 em 1 Storage Item 2 From Ite em 3 To Item 4 File Name Ite em 5 Search Ite em 7 Backup Size Item 6 Cancel Ite em 8 Start Figure 94 Storage ITEM 1 The storage section of this menu will displa ay the USB media information. The size available for back up will be noted in this section. If the media fails to load this section will state: “Initializing Media Success”, if it fails it willl state, “Initializing Media Failed”. From ITEM 2 ITEM 3 ITEM 4 The from section is used to select the startt date and time for back up. You can specify the year, month, day, hour, minute, and second by cllicking on the drop down arrow located next to each selection. To The to section is used to show the end date e and time for back up. It is specified by the backup size which you entered in ITEM 7. Fil Name File N You are able to specify the file name for the e backup file in this section. Click on the … key to bring up the on screen keyboard. Search ITEM 5 The search button is used to confirm that th he specified date range is available for backup. If the date and time specified is not available, the e closest date and time available to the specified date and time will be selected. ITEM 6 Cancel The cancel button will close the current window and cancel all changed settings in this section. Back Up Size ITEM 7 ITEM 8 This section can be used to specify a maxim mum back up size. The size will be set in megabytes. After selecting the backup size, the to date and time will be adjusted automatically according to the backup size you specify. *Notice: Minimum m back size is 100MB. Start The start button will begin the backup proccess. You may cancel the back-up procedure by clicking on cancel. cancel Figure 95 Notice! 1. If there is any time-overlapped data (e ex: DST etc.) among the recorded data you want to back up, the window which you can sele ect the one of time-overlapped data will pop up and “Search”(ITEM5) will be done according to the selected data. 70 | P a g e USER'S MANUAL 2 When the DVR is under HDD overwriting mode 2. mode, ba ack up can be done from the data of more then 1 hour later of “Recorded d start time” (Because when the overwriting is on working, the “Recorded start time” is changing continuously) CHAPTER 15 . DEVICE 3. RS-232C The RS RS-232C 232C port has two main functions functions, PC to DVR u update using a DB9 cable cable, and PTZ control using a RS RS485 to RS-232C adapter. The settings required for both functions vary depending on the devices specifications. Please refer to the devices operational manual for the re equired baud rate, data bits, stop bit, and parity settings to establish communication between devices. Item 1 Baud Rate Item 3 Stop Bit Item 2 Data Bits Item 4 Parity Figure 96 Baud Rate ITEM 1 ITEM 2 The baud rate setting is used to determine th he speed setting between the DVR and external device using the RS-232C port. The RS-232C port uses two voltage states commonly known as MARK (negative) and SPACE (positive). The baud rate will vary depending on the required settings of the external device used with the RS232C port. Please refer to the operational manual of the device. Data Bits The data bit setting is used to determine the order of transmission for the least significant bit (LSB) to the most significant bit (MSB). The optional settings s are from 5 to 8 bits. Stop Bit ITEM 3 The stop bit setting determines the last part of o the data frame. These bits are always represented by a negative voltage and will determine when data d transmission will cease. The options for the stop bits are 1 1, 1 1.5, 5 and 2 bits bits. Parity ITEM 4 The parity bit is used as a simple method of error e checking. This option specifies whether the parity of the transmission will be None, Odd, or Eve en bits. Suppose the parity is chosen to be odd. The transmitter will then set the parity bit in such a way as to make an odd number of 1's among the data bits and the parity bit. CHAPTER 15 . DEVICE 4. Keyboard Control (RS-485)) The keyboard control port is located on the rear panel off the DVR next to the PTZ controller input pins. The keyboard control pins are labeled as KBD. This port is used u for external DVR control devices (optional). The external DVR control device is used as an alternative me ethod to operate the DVR. Please contact the vendor or distributor you purchased the DVR from to inquire about the detailed specifications and usage of the external controller. t ll Thi This section ti will ill di discuss settings tti used db by thi this s feature. f t 71 | P a g e USER'S MANUAL Item 1 1 Protocol Item 2 Control ID Item 3 3 Baud Rate Item 4 Data Bits Item 5 5 Stop Bits Item 6 Parity Item 7 7 Cancel Item 8 8 Save Item 9 9 Default Figure 97 ITEM 1 ITEM 2 Protocol Control ID The control ID is used to specify which ID tyype, indicated by a number, will be used for the external controller. This is similar to the settings of a PTZ ID. Baud Rate ITEM 3 ITEM 4 The baud rate setting is used to determine th he speed setting between the DVR and external controller using the RS-485 KBD port. The KBD port uses two voltage states commonly known as MARK (negative) and SPACE (positive). D t Bit Data Bits The data bit setting is used to determine the e order of transmission for the least significant bit (LSB) to the most significant bit (MSB). The optional settings are from 5 to 8 bits. Stop Bits ITEM 5 The stop bit setting determines the last part of the data frame. These bits are always represented by a negative voltage and will determine when data transmission will cease. The options for the stop bits are 1, 1.5, and 2 bits. P i Parity ITEM 6 ITEM 7 ITEM 8 ITEM 9 The parity bit is used as a simple method of error checking. This option specifies whether the parity of the transmission will be None, Odd, or Evven bits. Suppose the parity is chosen to be odd. The transmitter will then set the parity bit in such a way as to make an odd number of 1's among the data bits and the parity bit. Cancel The cancel button will close the current wind dow, and will disregard the settings configured to this menu. Save The save button will apply the settings made e to this menu. Default The default button will restore the original fa actory settings to this menu. CHAPTER 15 . DEVICE 5. Remote Controller There are up to 6 IDs’ for the remote controller settings. The ID values are: Remote Control 1 Remote Control 2 Remote Control 3 Remote Control 4 Remote Control 5 Remote Control 6 Each remote controller can operate up to 6 physical DVR Rs’. You use the ID settings to delegate which remote controller t ll ttype will ill b be used d ffor which hi h DVR since i th there will b be an option ti ffor six i diff differentt remote t controller t ll models. d l 72 | P a g e USER'S MANUAL Item 1 Remote Control Item 2 Cancel Item 3 Save Figure 98 ITEM 1 Remote Control This option is used to specify which remote controller c ID will be used. There are up 6 different IDs’ for the 6 different remote controller types. ITEM 2 Cancel ITEM 3 Save This will close and cancel the settings made to this menu. This will save the settings made to this menu u. CHAPTER NETWORK 16 CHAPTER 16 . NETWORK 1. Ethernet The Ethernet menu is used to configure a remote connection n to the DVR via your Local Area Network or the World Wide Web There are various options in this menu for different networking environments. Web. There are various options in this menu for different ne tworking environments 73 | P a g e USER'S MANUAL Item 1 IP Item 1 Item 2 IP Address Item 3 Subnet Mask Item 4 Gateway Item 5 Standard DNS Server Item 6 MTU Enable Item 7 Command Port Item 8 Stream Port Item 9 IP Detect Item 9 IP Detect Figurre 99 IP ITEM 1 There are two options, “Static” or “Dynamic”. A “Static” IP is used when you desire to use the same IP address with the DVR DVR. By choosing this option, o option you are able to choose the addressing information for the “Subnet Mask”, “Gateway”, and “Stan ndard DNS Server”. A “Dynamic IP” address will be given to your DVR by your DHCP server. This is an a automated process for IP address configuration. By choosing a “Dynamic IP” you will not be able e to select the settings for “Subnet Mask”, “Gateway”, and “Standard DNS Server.” ITEM 2 IP Address ITEM 3 Subnet Mask ITEM 4 Gateway ITEM 5 Standard DNS Server You can only specify the “IP Address” if you have chosen “Static IP”. You can only specify the “Subnet Mask” if yo ou have chosen “Static IP”. You can only specify the “Gateway” addresss if you have chosen “Static IP”. You can only specify the “Standard DNS Ga ateway” if you have chosen “Static IP”. MTU Enable ITEM 6 This setting is recommended when using PP PPoE or PPPoA (Minimum 100 Byte ~ Maximum 13312 Byte). To enable this setting, please check the box next to this option. Uncheck this option to disable this feature. If you have a standard Ethernet connection (Standard 8192 Byte), please uncheck this option. Command Port ITEM 7 This setting is used to specify the remote co onfiguration port when accessing the DVR from a remote location. (Caution: make sure that the Stre eam Port and the Command Port uses different port numbers) ITEM 8 Stream Port This setting is used to specify the remote co onnection port for network video upload. IP Direct When you click the “Start” button, this will co ommand the DVR to automatically obtain your network’s addressing information from your DHCP serrver. You will receive one of the following two messages when requesting q g yyour network’s addressing g information: ITEM 9 Request Success ‐ You will receive this message if the DVR successfully received the requested network information. Request Failure – You will receive this messsage if the DVR unsuccessfully received the requested network information. The DVR will continuaally request your network’s addressing information, or you may manually enter it by selecting “Staatic IP”. Static IP Address Error – If you receive this message, please confirm that the IP addressing information entered is correct. Once your desired settings have been made, please click on tthe “Save” button to apply the changes 74 | P a g e USER'S MANUAL If you desire to discard the changes made to this menu, pleasse click on the “Cancel” button. You may navigate to any other desired menu by click on the button located on the top left side of the screen. CHAPTER 16 . NETWORK 2. DDNS The DDNS menu is used to configure your DVR to connect to our DDNS server. The DDNS menu is used to configure your DVR to connect to our DDNS server Item 1 DDNS Item 2 DDNS Server Item 3 Host Name Item 4 ID Item 5 Password Item 6 Request Item 6 Figurre 100 ITEM 1 DDNS ITEM 2 DDNS Server You may choose the DDNS function “On” o or “Off” by selecting either value. NVRDDNS.com is the host name of our DD DNS server. Host Name ITEM 3 The “Host Name” is your DVR ID. This ID must m be unique. You can access your DVR via your web browser byy entering, g, “Your Host Name (ID). ( ).nvrddns.com”. Your host name will be used instead of your DVR’s MAC address. ITEM 4 ID ITEM 5 Password You must specify an “ID” for access to our DDNS D server. You must specify a “Password” for access to our DDNS server. Request q ITEM 6 After entering your “Host Name”, “ID”, and “Password”, “ press start to verify your information with our DDNS Server. You will receive one of the fo ollowing messages after pressing “Start”: Request - Request in process. DDNS Success – All information have beeen successfully registered with our DDNS Server. DDNS Data Error – There is missing infoormation. DDNS Connection Failure – Unable to connect with our DDNS Server. DDNS Login Information Failed – Theere is duplicate login information. DDNS Host Already y Exists – There is a duplicate p Host name. DDNS Unknown Error – Please contactt technical support. Once your desired settings have been made, please click on tthe “Save” button to apply the changes. If you desire to discard the changes made to this menu, pleasse click on the “Cancel” button. To restore the original factory settings, please click on the “D Default” button. You may navigate to any other desired menu by click on the button located on the top left side of the sscreen. CHAPTER 16 . NETWORK 3. Server Setup 75 | P a g e USER'S MANUAL Figure 101 ITEM 1 Web Server ITEM 2 Port You can choose to turn the Web Server Fun nction “On” or “Off”. You may specify the port number for the web server, or you may leave the default port setting of “80”. Please click the “NTP Server” tab to access the menu. Figure 102 ITEM 1 NTP Server ITEM 2 Port You can choose to turn the NTP Server Funcction “On” or “Off”. You may specify the port number for the NTP P Server, or you may leave the default port setting of “123”. Please click the “Web Server” tab to access the menu. Once your desired settings have been made, please click on tthe “Save” button to apply the changes. If you desire to discard the changes made to this menu, pleasse click on the “Cancel” button. To restore the original factory settings, please click on the “D Default” button. You may navigate to any other desired menu by click on the button located on the top left side of the screen. CHAPTER 16 . NETWORK 4. PPPoE The PPoE menu is used to specify the ID and password used w with their ADSL Internet Service. 76 | P a g e USER'S MANUAL Figure 103 ITEM 1 PPPoE ITEM 2 ID ITEM 3 Password ITEM 4 Request ITEM 5 You can choose to turn the PPoE function “O On” or “Off”. Please enter the ID associated with your AD DSL service. Please enter the Password associated with your ADSL A service. Press the “Start” button to establish a conn nection with your Internet Service Provider. Retry Count Use this option to specify the number of time es the DVR will retry to connect with your Internet Service Provider (1~100 Times). Retry Interval ITEM 6 Use this option to specify how often, in seco onds (1~60), your DVR will try to connect with your Internet Service Provider. You will see one of o the following messages when trying to connect to your Internet Service Provider: Request – Connection request in progress. Connection request in progress PPPoE Retry Count – The number of attem mpts to connect to your Internet Service Provider. PPPoE Connected – Connection is establish hed. PPPoE Disconnect – Connection is terminatted. Once your desired settings have been made, please click on tthe “Save” button to apply the changes. If you desire to discard the changes made to this menu, pleasse click on the “Cancel” button. To restore the original factory settings, please click on the “D Default” button. You may navigate to any other desired menu by click on the button located on the top left side of the screen. 77 | P a g e USER'S MANUAL CHAPTER 16 . NETWORK 5. Notification Figure 104 Notification: Please choose the events you would like the DVR to notify, e..g. Alarm, Motion Detection, Disk Full, Admin Password Changed, Video Loss, and Power On/Off. Please click on the “Email” tab to access the menu. Once your desired settings have been made, please click on tthe “Save” button to apply the changes. If you desire to discard the changes made to this menu, pleasse click on the “Cancel” button. To restore the original factory settings, please click on the “D Default” button. You may navigate to any other desired menu by click on the button located on the top left side of the screen. Email Figure 105 ITEM 1 Send Email ITEM 2 Send Server ITEM 3 Send Port ITEM 4 Send Server ID ITEM 5 Send Server PW ITEM 6 Sender You can choose to turn the Send Email funcction “On” or “Off”. Please enter your SMTP server address herre. Please enter your SMTP server port here. Please enter the user ID associated with you ur SMTP server account. Please enter the password associated with your y SMTP server account. Please enter the sender’s emails address he ere. 78 | P a g e USER'S MANUAL ITEM 7 Recipient1 ITEM 8 Recipient2 Please enter the recipients email address he ere. Please enter a second recipients email addrress here (optional). Please click on the “Notification” or “Event” tab to access the menu. You will receive one of the following two messages when cliccking on the “Email Test” button: Request Success – The email notification test was succ cessful. cessful Request Failure – The email notification test failed. Once your desired settings have been made, please click on tthe “Save” button to apply the changes. If you desire to discard the changes made to this menu, pleasse click on the “Cancel” button. To restore the original factory settings, please click on the “D Default” button. You may navigate to any other desired menu by click on the button located on the top left side of the screen. Event Figure 106 The “Event” tab is used to specify a server to send event notiffications to. ITEM 1 IP Address ITEM 2 Mode ITEM 3 Port ITEM 4 Please specify an IP address of the PC thatt has the installed Event Server Program. Please specify the type of event to send, e.g g. Alarm, Motion, Video Loss, or All. Please specify the port number for the PC th hat has the installed Event Server Program. : +/Please use the + button to add a schedu ule item. To remove a scheduled item, check the corresponding box and click on -. ‐ :Press this button to go to the first pagee : Press this button to go to the previous page ‐ : Press this button to go to the next pagge : Press this button to go to the last page Please click on the “Notification” Please click on the Notification or or “E‐Mail” E Mail tab to access t tab to access the menu. the t menu. Once your desired settings have been made, please click on tthe “Save” button to apply the changes. 79 | P a g e USER'S MANUAL If you desire to discard the changes made to this menu, pleasse click on the “Cancel” button. TTo restore the original factory settings, please click on the “D t th i i lf t tti l li k th “D D f lt” b tt Default” button. You may navigate to any other desired menu by click on the button located on the top left 80 | P a g e USER'S MANUAL |Page