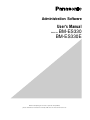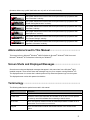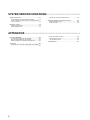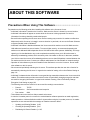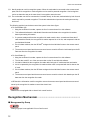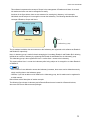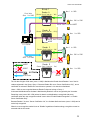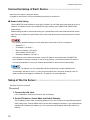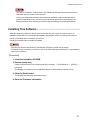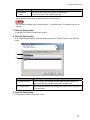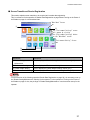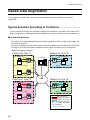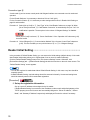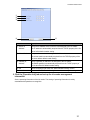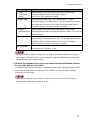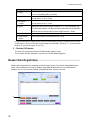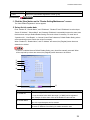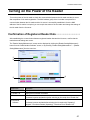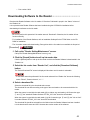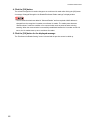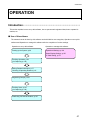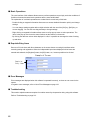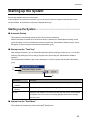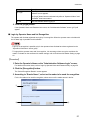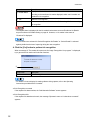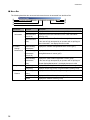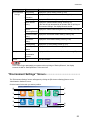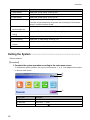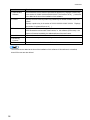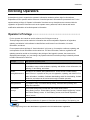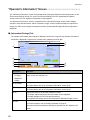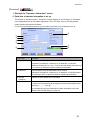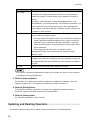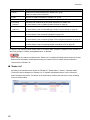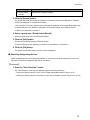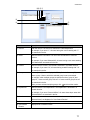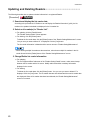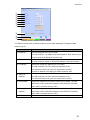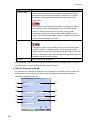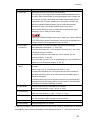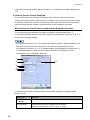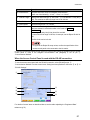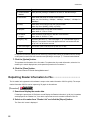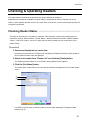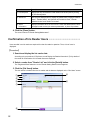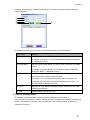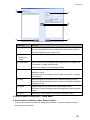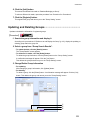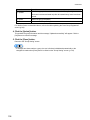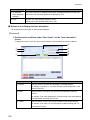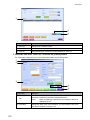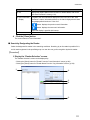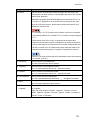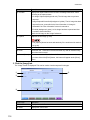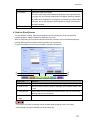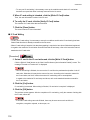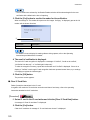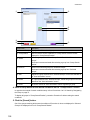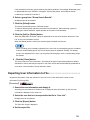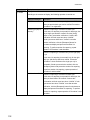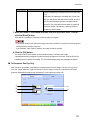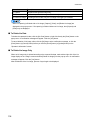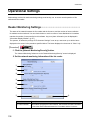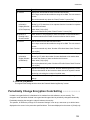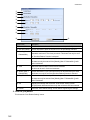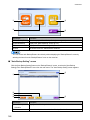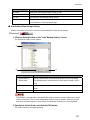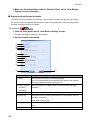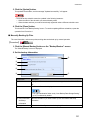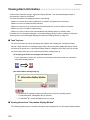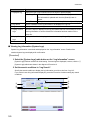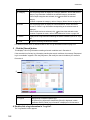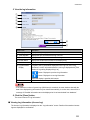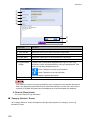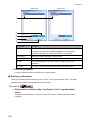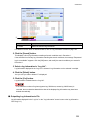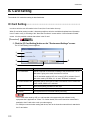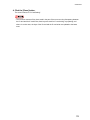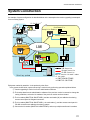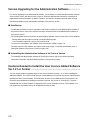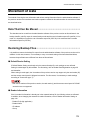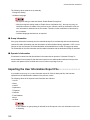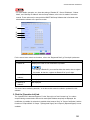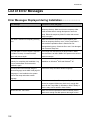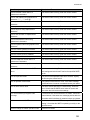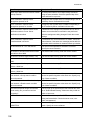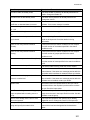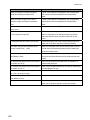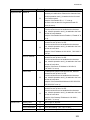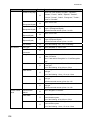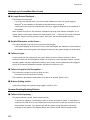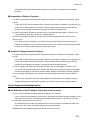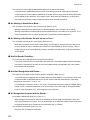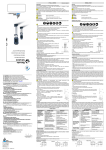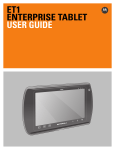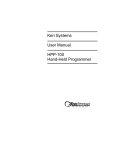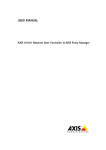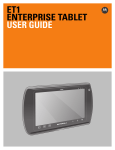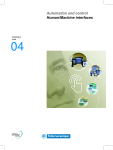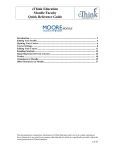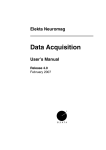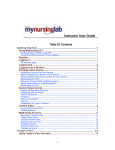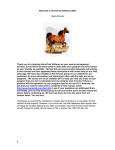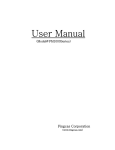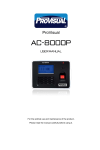Download BM-ES330E
Transcript
Administration Software User's Manual BM-ES330 BM-ES330E Model Nos. Before attempting to connect or operate this product, please read these instructions carefully and save this manual for future use. Caution ························································································· We recommend the administration by system administration personnel. These operating instructions describe how to operate the access control system and the leakage of operating procedures may cause the loss of security. We shall not guarantee you for any trouble caused by using the administration. Trademarks ·················································································· ● Microsoft® Windows®, Windows® 2000 and Windows® XP are either registered trademarks of Microsoft Corporation in the United States and/or other countries. ● Adobe Acrobat is either a registered trademark or trademark of Adobe Systems Incorporated in the United States and/or other countries. ● Pentium® is a trademark or registered trademark of Intel Corporation or its subsidiaries in the United States and other countries. ● Other company names and product names appearing in these operating instructions are registered trademarks or trademarks of the company concerned. Limitation of liability···································································· This Product is used to recognize an individual person by using Iris data, and is not designed to protect against "theft" or "crime" independently. IN NO EVENT SHALL MATSUSHITA ELECTRIC INDUSTRIAL CO., LTD. BE LIABLE TO ANY PARTY OR ANY PERSON, EXCEPT FOR REPLACEMENT OR REASONABLE MAINTENANCE OF THE PRODUCT, FOR THE CASES, INCLUDING BUT NOT LIMITED TO BELOW: (1) ANY DAMAGE AND LOSS, INCLUDING WITHOUT LIMITATION, DIRECT OR INDIRECT, SPECIAL, CONSEQUENTIAL OR EXEMPLARY, ARISING OUT OF OR RELATING TO THE PRODUCT; (2) PERSONAL INJURY OR ANY DAMAGE CAUSED BY INAPPROPRIATE USE OR NEGLIGENT OPERATION OF THE USER; (3) UNAUTHORIZED DISASSEMBLE, REPAIR OR MODIFICATION OF THE PRODUCT BY THE USER; (4) INCONVENIENCE OR ANY LOSS ARISING OUT OF NON-RECOGNITION WHEN IRIS DATA IS ALREADY ENROLLED, DUE TO ANY REASON OR CAUSE OTHER THAN ANY FAILURE OR PROBLEM OF THE PRODUCT; (5) ANY PROBLEM, CONSEQUENTIAL INCONVENIENCE, OR LOSS OR DAMAGE, ARISING OUT OF THE SYSTEM COMBINED BY THE DEVICES OF THIRD PARTY; (It might be a case that the entrance-gate control system, for example, combining the Product and the electric lock devices, does not open/close the door properly because of before-mentioned reasons or other causes of such system except for the Product.) (6) ANY LOSS OR DAMAGE, OR CLAIMS ARISING OUT FROM LOSS OR LEAK OF PC DATA INCLUDING IRIS DATA IN THE IRIS SERVER PC; (Iris data is nature of privacy. The customer shall be responsible for any Iris data stored in the iris server PC.) 2 OUTLINE OF ADMINISTRATION SOFTWARE Outline ·························································································· Administration Software (hereafter referred to as this software) can be installed on a personal computer that is commercially available. This software allows users to set operations, enroll the recognition data for individual recognition, and deliver the recognition data to the specific iris reader with regard to the iris reader (product No. BM-ET330 <BMET330E>) that can identify an individual by use of unique iris data of his/her pupil. This software also provides functions to monitor the operating state of iris readers, notify the system administrator of errors, and manage log data and etc. This manual describes how to operate this software. A personal computer with this software installed is called an Iris Server. For details on how to set up the iris reader, refer to BM-ET330 <BM-ET330E> Setup Manual. For details on the recognition function of the iris reader, refer to the operating instructions supplied with the iris reader. 3 CONVENTIONS USED IN THIS MANUAL How This Manual Is Organized··················································· The table below describes the content of the four sections of this manual. Section Meaning ABOUT THIS SOFTWARE This section explains precautions when using this software, summary of this software, and system construction. (p.9) SYSTEM INTRODUCTION This section explains the system connections and setup of the system. (p.19) OPERATION This section explains user information, iris reader data, various setups, references, operations, and the like. (p.47) SYSTEM VERSION This section explains the procedure of upgrading from previous version to this UPGRADING software. (p.176) APPENDICES These sections describe error messages and the CSV file format. (p.191) Target Reader and Presumed Knowledge································· Readers of this manual are required to know the following: ・Basic knowledge of Windows® operating systems. ・How to operate a Reader. Symbols Used In This Manual ···················································· Symbol Meaning This symbol describes important details or prohibited actions when using this software. Be sure to read! This symbol provides hintful information when performing a setting or operating this software. Refer to them as necessary. The symbols in the table below are used to describe the operator’s authorities. For details on the operator’s authorities, refer to Operator’s Privilege on page 59. 4 Operators without any symbol listed below can only refer to information basically. Symbol Meaning This symbol indicates the functions that can be performed only by operators with “User Information” authority. This symbol indicates the functions that can be performed only by operators with “Reader Setting/Maintenance” authority. This symbol indicates the functions that can be performed only by operators with “Log Information” authority. This symbol indicates the functions that can be performed only by operators with “Backup/Restore” authority. This symbol indicates the functions that can be performed only by operators with “Environment Settings” authority. This symbol indicates the functions that can be performed only by operators with “Operator's Information” authority. Abbreviations Used In This Manual ··········································· This manual refers to Microsoft® Windows® 2000 Professional, Microsoft® Windows® 2000 Server and Microsoft® Windows® XP Professional collectively as "Windows®". Screen Shots and Displayed Messages ···································· General screen shots and displayed messages that appear in this manual are from a Windows® 2000 installed computer. These screen shots and messages may vary for a computer running Windows® XP. The displayed screen is a screen that is called up when a fully authorized operator logs in to the system. The displayed screen varies with operator’s authorities. Terminology ················································································· The following table lists the special terms used in this manual. Term Description IC card It is also called the smart card. IC card writer This device writes user information and iris data on an IC card. You can operate the writer by use of this software after connecting to the iris server. Iris on card This is a recognition method in which the relationship between iris data on an IC card and the iris of its owner is one-on-one. Wiegand This is a communication method used as the interface of the access control system. 5 Term Description Card reader This is a device that reads user information, iris data, and the like from an IC card. This will be connected to the iris reader or the access control panel. In this manual, the card ceader (standard type) that is connected in the Wiegand method is referred to as a card reader (W). Then, the card reader (Iris on card type) that is connected in the RS-485 method is referred to as a card reader (I). Operator This is an account to log in to, operate, and set up this software. Available functions depends on the specified authorities. This differs from the user account to operate Windows®. Operator’s authority In this software, the functions of registering, updating, and deleting various types of information and data are subdivided. Operator’s authority is the settings required individually to perform these subdivided functions. For example, administrators only with “User Information” authority allow the user to enroll, edit, and delete user information, but do not allow the user to enroll, edit, and delete iris reader data. Reader data can only be referred with the operators with “User Information” authority. Administration Software This indicates product No. BM-ES330 or the application installed on the iris server. In this manual, Administration Software is referred to as this software. Iris reader Product No. BM-ET330 <BM-ET330E>. In this manual, this is referred to as iris reader. Iris server This is a generic term for PCs on which this software and the User Licence Software (product No. BM-EU30000 series) are installed. Iris data This is specifically-coded data of the iris pattern extracted from an eye photo. Iris recognition This is an recognition method by making use of individual-specific iris patterns. Setup software This is a tool to initialize an iris reader. For details, refer to the operating instructions (BM-ET330 <BM-ET330E> setup manual) for the iris reader. Enrollment reader This is the iris reader used for registration. Access control system This is a system to manage people in and out of rooms with combinations of iris reader, iris server, access control panel, card reader, electric lock, etc. under iris recognition technology. Recognition iris reader This is the iris reader used for identification. User Licence Software Generic term for product No. BM-EU30100, BM-EU31000, BM-EU33000, and BMEU35000 6 CONTENTS Caution······················································································ 2 Trademarks ··············································································· 2 Limitation of liability ··································································· 2 OUTLINE OF ADMINISTRATION SOFTWARE················· 3 Target Reader and Presumed Knowledge ·································4 Symbols Used In This Manual····················································4 Abbreviations Used In This Manual············································5 Screen Shots and Displayed Messages·····································5 Terminology ···············································································5 Outline······················································································· 3 CONVENTIONS USED IN THIS MANUAL ························ 4 How This Manual Is Organized ················································· 4 ABOUT THIS SOFTWARE ··························································· Precautions When Using This Software ···································· 9 System Construction ························································ 11 Iris Server ················································································17 Applicable Equipment ······························································18 System Construction ······························································· 11 Recognition Mechanism ·························································· 12 SYSTEM INTRODUCTION ··························································· Introduction ············································································· 19 Connection/setup of Each Device············································ 20 Setup of the Iris Server···························································· 20 Installing This Software ··························································· 21 Enrolling as the Administrator·················································· 25 Reader Data Registration················································· 28 Reader Data Registration·························································38 Turning on the Power of the Reader ································ 41 Confirmation of Registered Reader Data ·································41 Downloading Software to the Reader·······································43 Enrollment Iris Reader Setting ·················································44 System Selection According to Conditions ······························ 28 Reader Initial Setting ······························································· 30 OPERATION ················································································· Introduction ············································································· 47 Updating and Deleting Groups ···············································105 Starting up the System ····················································· 49 Enrolling Users ······························································· 107 Starting up the System ···························································· 49 Logging into the System·························································· 50 "Administration Software" Screen············································ 53 "Environment Settings" Screen ··············································· 55 Exiting the System··································································· 56 "About Administration Software" Screen·································· 57 "User Information" Screen······················································107 Enrolling Users·······································································113 Updating and Deleting Users ·················································122 Exporting User Information to File··········································125 Moving User Information ························································126 Enrolling Operators ·························································· 59 Operator’s Privilege································································· 59 "Operator's Information" Screen ·············································· 60 Enrolling Operators ································································· 62 Updating and Deleting Operators ············································ 64 Editing Reader Information··············································· 67 "Reader Setting/Maintenance" Screen ···································· 67 Registering Reader Information··············································· 78 Updating and Deleting Readers ·············································· 80 Outputting Reader Information to File······································ 88 Changeover Operation from an Enrollment Iris Reader to a Recognition Iris Reader··························································· 89 Checking & Operating Readers········································ 91 Checking Reader Status ························································· 91 Confirmation of Iris Reader Users ··········································· 92 Resetting Readers··································································· 93 Starting and Stopping Readers ··············································· 94 Updating Reader Software ······················································ 94 Downloading the Audio File to the Reader ······························ 95 Expanding the Reader Functions ············································ 96 Registering Groups ························································ 100 Iris Capturing ·································································· 128 Capture ··················································································128 Distributing Iris Data to Readers ···································· 135 Automatic Distribution ····························································135 Manual Distribution ································································136 Operational Settings······················································· 138 Reader Monitoring Settings····················································138 Periodically Change Encryption Code Setting ························139 Auto Reboot Setting ·······························································141 E-Mail Setting·········································································143 Backup/Restore ·····································································145 Status Display Settings ·················································· 155 Information about Operation in This Software ························155 Viewing Alarm Information ·····················································156 Viewing Log Information·························································159 IC Card Setting······························································· 172 IC Card Setting ······································································172 Key Updating·································································· 174 Key Updating ·········································································174 Group Setting Screen···························································· 100 Registering Groups ······························································· 102 7 SYSTEM VERSION UPGRADING················································ System Construction ······················································ 177 Importing the User Information Export File ·····························182 Version Upgrading for the Administration Software ··············· 178 Cautions Needed to Install the User Licence Added Software Ver.1.21 or Former ································································ 178 Setting the Readers of the Previous Version ················· 184 Reader Information Setting ····················································184 Reader Operation ··································································189 Movement of Data ·························································· 179 Data That Can Be Moved ······················································ 179 Restoring Backup Files ························································· 179 APPENDICES ··············································································· List of Error Messages ··················································· 192 Error Messages Displayed during Installation························ 192 Error Messages Displayed by This Software ························· 193 Messages Displayed in Information Display Window············· 203 File Format ····································································· 204 Descriptions of the CSV File To Be Handled in This Software ······························································································ 204 8 Reader Information CSV File ·················································204 User Information CSV File ·····················································209 Log Information CSV File ·······················································211 Troubleshooting······························································ 213 ABOUT THIS SOFTWARE ABOUT THIS SOFTWARE Precautions When Using This Software···································· Pay attention to the following points when installing this software on the iris server for use. ・Individuals' information is saved on the iris server. Make sure the Server is located in a secure location. ・Individuals' information will appear on screen while the iris server is being operated. Prevent this information from being viewed by unauthorized people. ・Be careful when operating the iris server as an incorrect setting may cause the iris reader to malfunction. Make sure that this iris server is located in a secure location. In particular, do not use the Power Schemes or System Standby mode of Windows®. ・Individuals' information is distributed between the iris server and iris readers over a LAN. Make sure the LAN cables are located in a secure location. To ensure higher security, we recommend operating this software on a dedicated LAN independent from a LAN shared with other systems. Additionally, iris image capturing or iris data distribution may not be completed successfully when your LAN environment is affected by broadcasting packets, which are sent by other iris readers or devices. In that case, establish your LAN to control the amount of broadcasting packets not more than 500 packets a second between the iris readers and the iris server. Contact your network administrator for further details on network settings. ・Operation of this software may become unstable if other Software is run on the iris server. Do not install other software on this iris server. ・We recommend periodically rebooting the iris server. This software provides the user with a function for automatically rebooting the iris server. In regard to the method of setting, refer to Auto Reboot Setting on page 141. ・Individuals' iris data and other information is encrypted during transmission between the iris server and iris readers. This software also provides users with a function for periodically changing encryption code that are used for encrypting information. In regard to the method of setting, refer to Periodically Change Encryption Code Setting on page 139. ・The following resources are used for iris server and iris reader(s) communication. ─ Protocol: TCP/IP ─ Port direction: Set for transmission and reception ─ Port number: 8030 ・This software cannot be used in a dialup network environment. ・In case the iris reader power is not turned on or administration software operation as reader registration, reader operation or iris data distribution within 5 minutes after turning the iris reader power on, iris reader operations are not executed with the message as "Reader connection failed." ─ Updating and Deleting Readers(p.80) ─ Checking & Operating Readers(p.91) ─ Distributing Iris Data to Readers(p.135) 9 ABOUT THIS SOFTWARE Perform the actions above more than 5 minutes after turning on the iris readers. ・Performing any of the following operations on the iris server will temporarily stop an iris reader's recognition functionality. Make sure you consider the system's current operating status before performing the following: ─ Distributing Iris Data to Readers(p.135) ─ Updating and Deleting Readers(p.80) ─ Updating Reader Software(p.94) ─ Downloading the Audio File to the Reader(p.95) ─ Starting and Stopping Readers(p.94) ─ Resetting Readers(p.93) ・Should the iris server fail for any reason, as a precautionary measure it is recommended to regularly backup any stored data. This software provides such a function to regularly backup any stored data. For information on how to set this function, refer to Backup/ Restore on page 145. Also, make sure to store this software's CD and product key in safekeeping, as they are required when reinstalling this software. ・The system backup data and export files (cab format) of user information originated from the previous version of the administration software (BM-ES300 <BM-ES300E>, BM-ES300A <BM-ES300AE>) can be restored and imported by this software, but not the other way around. Data cannot be imported from the export files (csv format) of user information and iris reader data originated from the previous version of the administration software. ・The previous version of iris reader (BM-ET300 <BM-ET300E>) is not operable with this software. ・In a VPN environment, the communication between iris readers and the iris server may not be achieved successfully. A dedicated line and exclusive equipment should be provided, operation check should be performed carefully before real operation, and management and operation should be carried out by the administrators who are expert and able to deal with troubles. ・This software manages information to handle the delivery of iris data and other jobs even under the conditions of complicated settings resulting from associating user information, iris reader data and Group information. Therefore, when handling selected jobs all at once in each information or data, the iris server may look frozen depending on the specifications of the server. In some cases, it takes hours (in the case of handling maximum quantity in each information and data). ・You can use this software equipped with the User Licence Software version 1.21 or former after installing the additional software. The number of total licences is understated by 25 in the file copy screen called up when installing the User Licence Software. This is because the User Licence Software does not acquire the 25 licences that are added when installing this software. However, the number of “licences (25) + licences installed with User Licence Software” is displayed on the version information screen of this software. You can register user information until up to the displayed number is used. ■ For the users of previous version If you use our previous version of the administration software (BM-ES300A <BM-ES300AE>) and iris readers (BM-ET300A <BM-ET300AE>), you can update the system structured by this software. For further details, refer to SYSTEM VERSION UPGRADING on page 176. 10 ABOUT THIS SOFTWARE System Construction System Construction ·································································· The following figure is an example of a facility showing its configured access control system implementing this software along with iris readers and other devices. - Example of Connection (RS-485 Connection) Card Reader(I)* Iris Server Recognition Reader △2 Access Control Panel* IC Card DB IC Card Writer* Recognition Reader△1 Administration Software ※1 DB IC Card Card Reader(I)* Enrollment Reader△1 Electric Lock* Access Control Server* LAN Card Reader(W)* Enrollment Reader△1 DB Recognition Reader△1 ※2 ※1 Electric Lock* Access Control Panel* DB Recognition Reader△1 Card Reader(W)* - Example of Connection (Wiegand Connection) Notational descriptions in the figure LAN Connection Wiegand Connection RS-485 Connection *The use of Server PC is not evaluated by UL. *The use of Access Control Panel is not evaluated by UL. *The use of Card Reader is not evaluated by UL. *The use of Electric Lock is not evaluated by UL. Mark △ denotes the type of iris reader software. △1:Standard △2:Iris on Card 11 ABOUT THIS SOFTWARE ※1: Not all people can use iris recognition system. When the card reader is connected to the access control panel, either iris recognition or card recognition can be used for personal recognition. Card recognition can be an alternative way to the case when iris recognition cannot be used. ※2: The card reader can also be connected to iris reader directly. In this case, authentication by both iris and card is required for personal recognition. This double authentication improves the total system security level more. The following explains how the doors control the system in the above figure: ● For Card Reader (W) 1.Using the enrollment iris reader, capture the iris of a user and enroll it to this software. 2. This software distributes the individual's information and iris data to the recognition iris readers based upon setting information. 3. If a person stands and faces the recognition iris reader near the door, or stands and faces the IC card toward the Reader, the recognition iris reader captures his or her iris, and compares it with the pre-distributed iris data. 4. If the iris data matches, then the ID Data▲1 assigned to that individual is sent to the access control panel. 5. The access control panel and the access control server control the Electric Lock based upon the ID Data sent from the recognition iris reader. ● For Card Reader (I) 1.Using the enrollment iris reader, capture the iris of a user and enroll it to this software. 2. The iris data, card ID, etc. of the user are written on the IC card with this software. 3. Iris data is loaded into the recognition iris reader after facing the IC card toward the card reader. 4. An iris is captured by the recognition iris reader and the result is compared with the iris data on the IC card. 5. If the iris data matches, then the ID Data▲1 assigned to that individual is sent to the access control panel. 6. The access control panel and the access control server control the electric lock based upon the ID data sent from the recognition iris reader. ▲1 ID Data is the information used for recognition sent to the access control panel and the access control server by the recognition iris reader to control the electric lock. ・Readers are not equipped with an electric lock control function. Recognition Mechanism ····························································· ■ Management by Group ・Setting of groups is not applicable if Iris on Card is used. 12 ABOUT THIS SOFTWARE This software incorporates the concept of Groups in the management of Readers and Users. As a result, iris readers and users can now be managed more easily. As shown in the figure below, there are two entrances for entering the Laboratory. In this example, individuals must be subject to iris recognition to enter the Laboratory. The following describes the three concepts of Readers, Groups and Users. Laboratory group Reader A Reader B Laboratory User 1 ・Laboratory group The iris readers installed at the two entrances to the Laboratory are registered to this software as Reader A and Reader B, respectively. Next, a Laboratory group is made for batch-managing the iris readers (Reader A and Reader B) for allowing individuals to enter the Laboratory by registering both Reader A and Reader B to the Laboratory group. This Laboratory group is then registered to User 1 to allow User 1 access to the Laboratory. This system allows User 1 to enter the Laboratory after being subject to iris recognition on either Reader A or Reader B. ・If the number of users allowed to access the Laboratory increases, these users can be allowed access by simply enrolling them to the Laboratory group. ・Likewise, if you wish to add more iris readers to the Laboratory group, the iris readers can be registered in a similar manner. Below follows a brief description of another example. The following figure shows a Laboratory and a Records Room that are located in a Research Institute, where two users have different access privileges. 13 ABOUT THIS SOFTWARE Laboratory group Reader A Reader B Reader E Laboratory Records Room group Reader C Reader D User 1 ・Records Room group Records Room User 2 ・Laboratory group ・Records Room group Research Institute Separate settings can be made to distinguish the two users, allowing User 1 to enter the Records Room but not the Laboratory, as he or she is only subject to iris recognition by Readers C, D and E. User 2 can enter both the Laboratory and Records Room, as he or she is subject to iris recognition by all five iris readers. ■ Server Certification ・Setting of server certification is not applicable if Iris on Card is used. The number of users that can be enrolled to a single iris reader is limited to a 1000. However, the number of users that can be enrolled to this software (iris server) varies according to the user licence. Thus, a user may be enrolled to the iris server but not to the iris reader. In such a case, if the "Server Certification" function is "Yes" or "Only", the iris server will receive an inquiry regarding the iris data that is REJECT (not enrolled) by the iris reader. A recognizing method can be determined depending on each user. The following figure explains the differences between the setting of server certification for iris readers and user recognition method when the iris data for 1500 individuals is enrolled on the iris server. Readers A, B and C are registered in the group, Group 1. Group 1 is provided for users 1-1500. 14 ABOUT THIS SOFTWARE Group 1 Distribute (User 1 to 1000) User 1 to 1000 Reader A (Server Certification : Yes) ACCEPT User 1001 to 1500 Server Certification ACCEPT Reader B (Server Certification : Only) User 1 to 1500 Server Certification ACCEPT Iris Server Reader C (Server Certification : No) User 1 to 1500 ACCEPT User 1001 to 1500 Distribute (User 1 to 1000) ACCEPT REJECT Reader D (Server Certification : Yes) REJECT Distribute User 1 to 1500 REJECT The iris data of higher 1000 users (users 1-1000) is distributed to Reader A and Reader C out of the iris readers registered in the Group, Group 1. Because Reader B is set to “Server Certification: Only”, server certification is activated if Reader B is used whoever operates it. Iris data is not distributed. Users 1-1500 are not recognized because Reader D does not belong to Group 1. A thousand individuals whose iris data is distributed by Reader A can be recognized by the iris reader. Remaining users (users 1001-1500) whose iris data is not distributed are recognized with server certification when the user recognition method is set to either “Enable Reader Recognition” or “Enable Server Certification Only”. Because Reader C is set to “Server Certification: No”, the iris data distributed users (users 1-1000) can be exclusively recognized. When the user recognition method is set to “Disable” regardless of reader settings, recognition cannot be executed with the iris reader. 15 ABOUT THIS SOFTWARE ■ Iris on Card "Iris on Card" is a method to identify iris data on an IC card with iris data of an eye photograph besides the recognition method using distributed iris data and server certification method. A higher level of security-enhanced environment can be constructed with the use of the Iris on Card recognition method. That is because the user iris data on an IC card that is read by a card reader must match with the iris data from an eye photograph of the IC card holder. The information and iris data of enrolled users can be written on the IC card with this software. To use Iris on Card, it is required to equip an IC card writer and an IC card reader separately for exclusive use. ・Iris on Card is available only when an exclusive card reader is connected to the iris reader. ・It is required to set up the IC card writer to execute IC card writing. For further details, refer to IC Card Setting on page 172. ・For details on how to connect, set up and operate the IC card writer, refer to the operating instructions provided with your IC card writer. ■ Security Level of Reader One of iris reader functions to be set up is "Security Level". This is a function with which you can choose to "Normal" (hold) or "High" (delete) distributed iris data when turning off the power of the iris reader. When the security level is set to “High”, necessary iris data is automatically distributed after connecting to the iris server on iris reader startup. When resetting the iris reader, or turning on or off the power of the iris reader, iris data is not distributed if connection with the iris server is not achieved. Recognition is not performed because the iris reader is in the initialized state and cannot start up. On the other hand, when the security level is set to “Normal”, the iris reader starts up and recognition is performed as usual even if the connection to the iris server is not achieved under the conditions that the iris data of one or more individuals has been already distributed. However, when the security level is set to “Normal”, iris data may leak in the case of trouble such as iris reader stealing because distributed iris data is not deleted even after turning off the power. To prevent iris data leakage in such troubles, set the security level to “High” in normal conditions. For Iris on Card, recognition cannot be performed when the security level is set to “High” because the system cannot start up if the iris server is not connected at iris reader startup. For “Normal” setting, the system starts up and recognition can be performed even if the iris server is not connected at iris reader startup. 16 ABOUT THIS SOFTWARE Iris Server ····················································································· ■ Main Specifications The following table summarizes the main specifications of this software. Item Specification Max. Number of Enrollable Users 5025 Max. Number of Registerable 256 Readers Max. Number of "Log Information" "System Log": 5000 Management Records "Access Log": 20000 Max. Number of Alarm Information 1000 Management Records Max. Number of Auto Backup File 3 Generations Max. Number of Distributed Iris For 1000 users (2000 eyes) (Per reader) Data Network Communication Protocol: TCP/IP Port direction: Transmission and reception Port number: 8030 ・The maximum number of users that can be enrolled to this software varies according to the user licence. This number is 25 until the User Licence Software is installed. To install a user licence, you must purchase one of the following "User Licence Software": BM-EU30100E, BM-EU31000E, BM-EU33000E, or BM-EU35000E. ・The oldest information is automatically deleted when log information and alarm information, and auto backup files exceed their limit. Refer to the above table. ■ System Installation Requirements The following table summarizes environment and system requirements to install this software. Item Specification Personal Computer CPU: Pentium 4 (1. 3 GHz, or faster) RAM: 256 MB or more (384 MB recommended) Hard disk: At least 20 GB of free disk space LAN card (10/100 Base-T): 1 CD-ROM drive: 1 IC card writer port: RS-232C port or USB port ・When an IC card writer is connected and a USB-RS-232C conversion connector is used, the system may not operate normally. 17 ABOUT THIS SOFTWARE Item Specification Display High-resolution display of 1024 x 768 (65000 colours) dots or larger Supporting OSes Windows® 2000 Professional Service Pack 4, Windows® 2000 Server Service Pack 4, Windows® XP Professional Service Pack 2 ・Each operating system should be the English version. ・When Windows® XP Professional Service Pack 2 is used, open the windows Firewall setup screen from the control panel and add Port number 8030 of the TCP protocol by the use of the Exception tab. Network Protocol TCP/IP (for communication between readers and this software) SMTP (for communication with the mail server) ・If you are using Windows® 2000 operating system, set "System Locale" to "English". If you are using Windows® XP, set "Language for non-Unicode programs" to "English". This software does not support other settings. For details on the setting procedure, refer to the manual supplied to the operating system. Applicable Equipment ································································· This software supports the following equipment. Applicable products Manufacturer IC Card Writer HID Corporation Ltd. RWK400、RW400、RWKL550 RFIDeas, Inc. Card Product/product No. RFID1356i (USB and RS-232) HID Corporation Ltd. 2001, 2011, 2021, 2031, 2041, 2051, 2061 ・In regard to details of the IC card writer and the IC card, refer to the respective instruction manuals attached to merchandise. ・When a card writer is connected and a USB-RS-232C conversion connector is used, the system may not operate normally. ・The USB connections are applicable to Windows® XP only. Operation is impossible with Windows® 2000. 18 SYSTEM INTRODUCTION SYSTEM INTRODUCTION Introduction·················································································· This section explains how to perform interconnections among the iris server, iris readers, the card reader to be connected to iris readers, the access control panel, etc. System Construction on page 11 and how to communicate after enrolling iris reader data on this software. ■ Use of This software The following explains how to connect the system component devices, how to execute settings, and how to start up the system. Operation flow to start up the system Connection/setup of Each Device ・Reader Initial Setting:p.30 Installing this software ・Setup of the Iris Server:p.20 ・Installing This Software:p.21 ・Enrolling as the Administrator:p.25 Reader Data Registration ・System Selection According to Conditions:p.28 ・Reader Initial Setting:p.30 ・Reader Data Registration:p.38 Turning on the Power of the Reader ・Confirmation of Registered Reader Data:p.41 ・Downloading Software to the Reader:p.43 ・Enrollment Iris Reader Setting:p.44 Checking & Operating Readers ・Checking & Operating Readers (p.91). 19 SYSTEM INTRODUCTION Connection/setup of Each Device·············································· Interconnect the system component devices. For details on each device, refer to the operating instructions for each device. ■ Reader Initial Setting Use the BM-ET330 setup software to set up the iris reader if the iris reader state is the same as the one at shipment. For details on how to use the BM-ET330 setup software, refer to BM-ET330 <BM-ET330E> Setup Manual. Reader settings should be executed according to the specifications of the card reader and access control panel. Be sure to observe the specifications of the card reader and access control panel before iris reader settings. ・The following are default settings if the iris reader state is the same as the one at shipment. ─ "Reader ID": 1 ─ "IP Address": 192.168.0.3 ─ "Server IP Address": 192.168.0.2 ─ "Subnet Mask": 255.255.255.0 ─ "Gateway IP Address": 192.168.0.1 ・If the settings in your network environment such as "IP Address" are already made, use BM-ET330 setup software to change the settings. In case of wrong settings, communication with the iris server is not normally established. Consult your network administrator for network environment settings. ・"Reader ID", "IP Address", etc. are changeable with this software after normally establishing the communication with the iris server. You can set up the network of the iris server according to the iris reader conditions and change the "Reader ID", "IP Address", etc. after registration. Setup of the Iris Server ······························································· Set up the iris server as follows: 【Procedure】 1. Connect the LAN cable. Use a LAN cable to connect the iris server and iris reader(s). 2. Set the IP Address, Subnet Mask and Default Gateway. The IP address, subnet mask, and default gateway set up in the iris server are automatically acquired when calling up the “Default Reader Setting” screen after installing this software. If you complete these settings before installing this software, you can execute iris reader settings and the like without any difficulty. 20 SYSTEM INTRODUCTION ・The "Server IP Address", "Subnet Mask", and "Gateway IP Address" cannot be acquired if the LAN cable does not connect to the iris server. ・Consult your network administrator when setting the IP address, subnet mask, and default gateway. Depending on your LAN environment, other settings may be required. Perform the settings according to the operating environment after consulting your network administrator. Installing This Software ······························································ When this software is installed on the iris server for the first time, the number of enrolled users is 25. Installation of the User Licence Software after installing this software results in increasing the maximum number of enrollable users according to your licence. Follow the procedure below to install this software. ・Login the user account with Windows® Administrator privileges or similar level privileges. ・For details on how to install the user licence, refer to the User's Manual provided with your purchased the User Licence Software. 【Procedure】 1. Insert the installation CD-ROM 2. Execute [setup.exe] Double click these items in the following order [My Computer] → [CD-ROM drive] → [ES330] → [setup.exe]. This displays the "Welcome to the InstallShield Wizard for Administration Software" screen. 3. Click the [Next] button. This displays the "Customer Information" screen. 4. Enter the Customer information 21 SYSTEM INTRODUCTION ① ② ③ ⑤ ④ ⑥ Screen Item Description ① User Name Used to enter the user name. ② Company Name Used to enter the company name. ③ Product Key Used to enter the product key. It is located on a seal attached to the CDROM case of the administration software. ④ Back Goes back to the previous screen. ⑤ Next Proceeds to the next screen. ⑥ Cancel Cancel the installation. 5. Click the [Next] button. This displays the "Choose Destination Location" screen. 6. Check the destination folder Check the destination folder where this software is to be installed. ① 22 SYSTEM INTRODUCTION Screen Item Description ① Destination Displays the folder where this software will be installed. Folder To change the folder, click the [Browse] button. ※For details of screen items not described above, see Procedure 4. ・Do not install this software into a folder including ";" in the folder name. This software may not run properly. 7. Click the [Next] button. This displays the "Select Program Folder" screen. 8. Click the [Next] button. Since "Administration Software" will automatically appear under "Program Folders". Click the [Next] button. ① ② Screen Item Description ① Program Folders Used to create a new programme folder (Administration software will appear automatically) and add a new icon to the Start menu. ② Existing Folders Used to add this software to an existing folder which uses an existing icon on the start menu. 9. Click the [Next] button. This displays the "Start Copying Files" screen. 23 SYSTEM INTRODUCTION 10. Click the [Next] button. This starts copying of files. When copying is completed, the "InstallShield Wizard Complete" screen will appear. 11. Select whether or not you want to restart the Iris Server Select whether or not you want to restart the iris server, and click the [Finish] button. ① ② Screen Item Description ① Yes, I want to restart This restarts the iris server and completes the installation. my computer now. ② No, I will restart my computer later. Select this item after this software has been installed to exit the installer programme but not restart the iris server. The installation of this software will be completed once the server has been restarted. ・Reboot the system after installation is complete. ■ Uninstalling This Software The following is the procedure to uninstall this software. Follow the procedure if necessary. ・Login the user account with Windows® Administrator privileges or similar level privileges and uninstall this software. Uninstallation of this software may not be normally performed if you use a user account other than the one to which you log in to install this software. ・Note that after uninstalling this software, the licence information will not be deleted from the system. You must uninstall the User Licence Software separately. For details on how to uninstall the User Licence Software, refer to the User's Manual that is provided with the User Licence Software. 24 SYSTEM INTRODUCTION 【Procedure】 1. Exit this software For details on how to exit this software, refer to Exiting the System on page 56. 2. Display the Task Operator Display the Task Operator, and exit the "Information Display Window". 3. Display the Control Panel Display the Control Panel and double click [Add/Remove Programs] to display the "Add/Remove Programs". 4. Select "Administration Software" To uninstall the administration software, select "Administration Software" and click the [Change/ Remove] button. This displays the "Confirm Uninstall" screen. 5. Click the [OK] button. This starts uninstallation. When uninstallation is completed, the "InstallShield Wizard Complete" screen will appear. 6. Select whether or not you want to restart the Iris Server Select whether or not you want to restart the iris server, and click the [Finish] button. ・Reboot the system after uninstallation is complete. ・Delete the folders below manually after uninstallation. (The notation below is applicable when this software is installed in the C Drive. It may be different from the notation of the different Drive ahead.) ─ C:\IrisMngSrv Enrolling as the Administrator ··················································· When starting up this software for the first time after it has been installed the "Administrator's Setting" screen will appear. Follow the procedure below to enroll as the Administrator. ・All privileges are given to the administrator enrolled in the initial administrator registration. 【Procedure】 1. Enter the name and password of the Administrator On the "Administrator's Setting" screen, enter the name and password of the Administrator. 25 SYSTEM INTRODUCTION ① ② ③ ⑤ ④ Screen Item Description ① Administrator's Used to enter the name of the Administrator to be enrolled. Name You can use up to 16 of the following alphanumeric characters: 0-9, a-z. All entries must be 1-byte characters. Upper and lower case letters are not distinguished. ② Password Used to enter the password of the Administrator to be enrolled. Up to 16 1-byte characters can be entered. The password distinguishes between upper and lower case letters. ③ Reenter Password Used to verify the password that was entered above. ④ Enroll Used to enroll the Administrator. The Main Menu screen will appear after this button is clicked. The [Enroll] button becomes activated only after all essential entry items have been entered. ⑤ Exit Used to exit this software without enrolling the Administrator. When this software is next started up, the "Administrator's Setting" screen will reappear. 2. Click the [Enroll] button. This enrolls the Administrator. The main menu screen will appear. 26 SYSTEM INTRODUCTION ■ Screen Transition at Reader Registration This section explains screen transition to be required at iris reader data registration. This is a reference for the operation of Reader Data Registration on page 28 and Turning on the Power of the Reader on page 41 to be described later. "Main Menu" Screen ① ② The "Environment Settings" screen will appear by clicking the [Environment Settings] button on the "Main Menu" screen. "Environment Setting" Screen ③ ④ Screen Item Description ① Reader Setting/ Click to display the "Reader Setting/Maintenance" screen (p.41). Maintenance ② Environment Settings Click to display the "Environment Settings" screen. ③ Default Reader Setting Click to display the "Default Reader Setting" screen (p.31). ④ Enrollment Reader Setting Click to display the "Enrollment Reader Setting" screen (p.45). ・For the execution of the following operation Reader Data Registration on page 28, it is necessary to set up the “Reader Setting/Maintenance” authority for the operator. For the operation of Turning on the Power of the Reader on page 41 also, the privilege of “Reader Setting/Maintenance” must have been set up for the operator. 27 SYSTEM INTRODUCTION Reader Data Registration You can register iris reader data. You should execute appropriate settings according to your system configuration. System Selection According to Conditions ······························ You can construct various types of systems by changing the combination of iris readers, card readers, and access control panels or changing the settings depending on recognition methods, mounting conditions, etc. ■ Connection Selection The settings at iris reader data registration vary with the combination of an iris reader, a card reader, and an access control panel. According to the diagram shown below, select the connection pattern to be used and confirm the method of setting for each connection pattern indicated on the next page. Since then, carry out operation of Reader Initial Setting on page 30. Connection type ① Card Reader(W) Connection type ③ Iris Server Wiegand Card Reader(I) RS-485 IC Card Wiegand RS-485 Reader△1 Reader△2 Access Control Panel Access Control Panel Reader△1 Wiegand Access Control Panel Connection type ② LAN Connection type ④ Card Reader(W) Card Reader(I) Wiegand RS-485 RS-485 Wiegand IC Card Reader△1 Access Control Panel Reader△1 RS-485 Access Control Panel 28 Reader△2 Access Control Panel LAN connection Wiegand connection RS-485 connection Mark △ denotes the type of iris reader software. △1:Standard △2:Iris on Card SYSTEM INTRODUCTION ・Connection types shown above are classified roughly by connection of a card reader and an access control panel. All configurations in the system to be constructed are not always the same type. ・To set up multiple connection patterns, refer to Editing Reader Information on page 67 and Registering Reader Information on page 78 described in Updating and Deleting Readers on page 80. Connection type ① A card reader (W) and an access control panel with Wiegand interface are connected to an iris reader and operated. You can also operate the system without a card reader (W). For the Connection Pattern ①, it is necessary to make settings shown below, in Reader Initial Setting on page 30 and thereafter. Procedure 3: Select [Standard] in ① “Card Type” of the “Card Reader” tabscreen (p.34). It is also necessary to set up all the items of ④ to ⑧ in “Wiegand Settings”. Procedure 4: Select [Wiegand] in ① “Communication Method” of the “Access Control Panel” tabscreen (p.36). It is also necessary to set up all the items of ② to ⑦ in “Wiegand Settings”. Connection type ② A card reader (W) and an access control panel with RS-485 interface are connected to an iris reader and operated. You can also operate the system without a card reader (W). For the Connection Pattern ②, it is necessary to make settings shown below, in Reader Initial Setting on page 30 and thereafter. Procedure 3: Select [Standard] in ① “Card Type” of the “Card Reader” tabscreen (p.34). It is also necessary to set up all the items of ④ to ⑧ in “Wiegand Settings”. Procedure 4: Select [RS-485] in ① “Communication Method” of the “Access Control Panel” tabscreen (p.37). It is also necessary to set up all the items of ② to ⑧ in “RS-485 Settings”. Connection type ③ A card reader (I) and an access control panel with RS-485 interface are connected to an iris reader and operated. For the Reader Software, it is necessary to download ”Iris on Card” (p.43). For the Connection Pattern ③, it is necessary to make settings shown below, in Reader Initial Setting on page 30 and thereafter. Procedure 3: Select [Iris on Card] in ①”Card Type” on the “Card Reader” tabscreen (p.34). When [Iris on Card] is selected, ② “Card Reader Connection” is automatically set up at “Yes”. No modification is possible. The setup item in the column of “Wiegand Settings” is disabled. ・ When [Iris on Card] is selected, ③ “Server Certification” of the “Operation Info” tabscreen becomes invalid. Procedure 4: Select [RS-485] in ① “Communication Method” of the “Access Control Panel” tabscreen (p.37). It is also necessary to set up all the items of ② to ⑧ in “RS-485 Settings”. 29 SYSTEM INTRODUCTION Connection type ④ A card reader (I) and an access control panel with Wiegand interface are connected to an iris reader and operated. For the Reader Software, it is necessary to download ”Iris on Card” (p.43). For the Connection Pattern ④, it is necessary to make settings shown below, in Reader Initial Setting on page 30 and thereafter. Procedure 3: Select [Iris on Card] in ① “Card Type” of the “Card Reader” tabscreen on page 34. When [Iris on Card] is selected, ② “Card Reader Connection” is automatically set up at “Yes”. No modification is possible. The setup item in the column of “Wiegand Settings” is disabled. ・When [Iris on Card] is selected, ③ “Server Certification” of the “Operation Info” tabscreen (p.32) becomes invalid. Procedure 4: Select [Wiegand] in (1) “Communication Method” of the “Access Control Panel” tabscreen (p.36). It is also necessary to set up all the items of ② to ⑦ in “Wiegand Settings”. Reader Initial Setting ··································································· In the procedure of Default Reader Setting, you can execute the initial settings (default values) of iris reader data. Reader initial setting allows you to register data of two or more iris readers efficiently. Click the [Default Reader Setting] button on the "Environment Settings" screen. Otherwise, click [Environment Settings] tab → [Default Reader Setting] tab with the menu bar on the main menu screen. The “Default Reader Setting” screen appears. ・You can also register iris reader data without Default Reader Setting. In this case, every item should be manually entered. ・At Default Reader Setting, required settings should be executed voluntarily. Unexecuted setting items should be manually entered at iris reader data registration. 【Procedure】 1. Set up the registration information. Set up a server IP address to be assigned to the iris reader. If Default Reader Setting is not executed, the IP address, subnet mask, and default gateway of the TCP/IP property set to the iris server are automatically assigned to “Server IP Address”, “Subnet Mask”, and “Gateway IP Address” respectively and displayed. Revise the values if necessary. 30 SYSTEM INTRODUCTION ① ② ③ ④ ⑤ Screen Item Description ① Server IP Set up the IP address of the iris server to be assigned to the iris reader. Address The IP address is automatically acquired from the TCP/IP property of the iris server before default reader setting. ② Subnet Mask Set up a subnet mask to be assigned to the iris reader. The subnet mask is automatically acquired from the TCP/IP property of the iris server before default reader setting. ③ Gateway IP Address Set up a gateway IP address to be assigned to the iris reader. The default gateway is automatically acquired from the TCP/IP property of the iris server before default reader setting. ④ OK Saves the settings and closes the "Default Reader Setting" screen. ⑤ Cancel Closes the "Default Reader Setting" screen without saving the settings. 2. Click the [Operation Info] tab and set up the iris reader management information. Set the operating information of the iris reader. The setting of operating information is mainly associated with operations at recognition. 31 SYSTEM INTRODUCTION ② ① ③ ④ ⑤ ⑥ ⑧ ⑦ ⑨ ⑩ Screen Item Description ① Security Level Sets the security level of the iris reader (p.16). ② Access Log You can select “High” or “Normal”. Decides whether or not to notify the iris server of the recognition result (OK or NG) with the iris reader. You can select “Yes” or “No”. If you select “Yes”, the iris server is notified of the result. In this case, you can observe the recognition result of log information notified with “Access Log”. If you select “No”, the iris server is not notified of the result. In this case, there is no result displayed at “Access Log” of log information. ③ Server Certification Sets up server certification. (p.14) Setup is made with any one of [Yes], [No], and [Only]. When [Iris on Card] is selected in “Card Type” of the “Card Reader” tabscreen, setting becomes impossible for server certification because “No” is automatically selected. (For connection types ③ and ④) ④ Audio Mode Sets up the iris reader audio mode (audio output). You can select “Mute”, “Simple”, or “Full”. Mute There is no audio output. Simple An audio output of “Identification completed” or “Sorry you were not identified” is generated based on the result of shutter sound recognition. Full There are a shutter sound and voice guidances giving instructions such as "Please move a little closer" or "Please ⑤ Guidance Language move to the left a little" etc. as well as recognition results. Selects the guidance language of the iris reader. You can select one of the following: "English", "Japanese", "German", "French", "Italian", "Spanish", "Russian", "Chinese", "Korean", "Arabic", "Portuguese", "Turkish", "Dutch", and "Swedish". 32 SYSTEM INTRODUCTION Screen Item Description ⑥ Output 1 Decides whether or not to send out a pulse signal from the Output 1 (Recognized (Recognized Signal) terminal at successful recognition. Signal) Either “Yes” or “No” is selected for setting. ⑦ Output Width Setup becomes possible when “Yes” is selected with ⑥ "Output 1 (Recognized Signal)". The width range is 1-600. The selected output width after multiplied by 100 ms as a pulse signal is sent out from the "Output 1 (Recognized Signal)" terminal at successful recognition. ⑧ Output 2 Decides whether or not to send out a pulse signal from the Output 2 (Rejected Signal) (Rejected Signal) terminal at unsuccessful recognition. Either “Yes” or “No” is selected for setting. ⑨ Output Width ⑧ Setup becomes possible when “Yes” is selected with ⑧ "Output 2 (Rejected Signal)". The width range is 1-600. The selected output width after multiplied by 100 ms as a pulse signal is sent out from the "Output 2 ⑩ Live Indicator (Rejected Signal)" terminal at unsuccessful recognition. Selects the state of the iris reader live indicator. You can select “Off”, “Blinking”, or “On”. ・For setting the output widths of recognition result "Output 1 (Recognized Signal)" and recognition result "Output 2 (Rejected Signal)", execute setting according to the specifications of the devices connected to the output 1 and 2 terminals. 3. Click the [Card Reader] tab to set up the communication information between the iris reader and the card reader. “Card Reader” sets up the communication configuration in which a card reader type and the card ID read through the card reader are transmitted to an iris reader. This setting should be executed according to your card reader. ・In the case of usage without connecting the card reader to the iris reader, set “Card Type” at [Standard] and “Card Reader Connection” at “No”. 33 SYSTEM INTRODUCTION ① ② ③ ④ ⑥ ⑧ ⑤ ⑦ Screen Item Description ① Card Type Selects a card reader type to be used. Either [Standard] or [Iris on Card] is selected for setting. To use the card reader (W), [Standard] is selected. In the case of usage without connecting the card reader to the iris reader, [Standard] is selected. (For the connection patterns ① and ②) To use the card reader (I), [Iris on Card] is selected. In this case, ② “Card Reader Connection” is automatically set at “Yes”. This item cannot be changed. (For connection types ③ and ④) ・The card type of each iris reader data varies with the Reader Software that is downloaded to the iris reader. When communication is exchanged between the iris reader and the iris server, the type is acquired for the Reader Software that has been downloaded to the iris reader. [Standard] is automatically selected in the case of the standard Reader Software. [Iris on Card] is automatically selected in the case of the Reader Software for the Iris on Card. ② Card Reader Connection Selects the presence or absence of the card reader connection. “Yes” or “No” can be set. To use the card reader (W), “Yes” is selected. The setup item in the column of “Wiegand Settings” is enabled. For operation without the card reader (W), “No” is selected. (For the connection patterns ① and ②) If the card reader (I) is used, “Yes” is automatically set up. This item cannot be changed. (For connection types ③ and ④) 34 SYSTEM INTRODUCTION Screen Item Description ③ Recognition Selects a recognition method when the card reader is connected to the iris Mode reader. Selection only if the ② “Card Reader Connection” is “Yes”. [Card and Iris Recognition] is the recognition with the card ID and the iris information. The iris reader starts recognizing operation after presentation of the card to the card reader. [Card Recognition Only] is the recognition to be done only with the card ID. Recognition is executed only with presentation of the card to the card reader. The iris reader does not capture an iris image. ④ Pulse Width* Selects the Wiegand pulse width. You can select from among 30, 40, and 50 µs. ⑤ Pulse Interval* Selects the Wiegand pulse interval. You can select from among 1.0, 1.5, and 2.0 ms. ⑥ Total Bit Length* Displays the total bit length ⑦ “Site Code” + ⑧ “Card Number” + parity bit (2 bits). This must be set within a range from 26 to 128 bits. ⑦ Site Code* Sets the bit length from 0 to 125 bits. ⑧ Card Number* Sets the bit length from 1 to 126 bits. The screen items with asterisk marks * in the table can be set up only if the card reader (W) is used (when ① “Card Type” is set at [Standard] and ② “Card Reader Connection” is set at “Yes”). (For connection types ① and ②) When “Card Reader Connection” is set at “Yes” in the Connection Pattern ① , the values are automatically reflected if the Wiegand settings of “Access Control Panel” are changed in Procedure 4. 4. Click the [Access Control Panel] tab to set up the communication information between the iris reader and the access control panel. This Procedure sets up the communication configuration to transmit recognition results from the iris reader to the access control panel or receive the starting signal of recognition operation from the access control panel. This setting should be executed according to the specifications of the access control panel to be used. To use the access control panel in the RS-485 connection, refer to For the use of an Access Control Panel with RS-485 interface on page 37. (For connection types ② and ③) 35 SYSTEM INTRODUCTION For the use of an Access Control Panel with Wiegand interface This section explains how to use an access control panel with Wiegand interface. (For connection types ① and ④) Select [Wiegand] in ① “Communication Method” of the “Access Control Panel” tabscreen. Setting becomes possible for the items ② to ⑦ in the columns of “Wiegand Settings”. ・If the contents of the Items ④ to ⑨ have been set already in regard to “Wiegand Settings” in the “Card Reader” tabscreen for Procedure 3, the values will be reflected on the items corresponding to the Items ② to ⑦ in “Wiegand Settings” when [Wiegand] is selected as per ① “Communication Method”. If you modify these items, the modifications are reflected in the corresponding items on the “Card Reader” tabscreen. (For connection type 1) ① ③ ② ④ ⑥ ⑦ ⑤ Screen Item Description ① Communication Selects “Wiegand”. Setting is enabled for the items in “Wiegand Settings”. Method ② Pulse Width* Selects the Wiegand pulse width. ③ Pulse Interval* You can select from among 30, 40, and 50 µs. Selects the Wiegand pulse interval. You can select from among 1.0, 1.5, and 2.0 ms. 36 ④ Total Bit Length* Displays the total bit length ⑤ “Site Code” + ⑥ “Card Number” + parity bit (2 bits). This must be set within a range from 26 to 128 bits. ⑤ Site Code* Sets the bit length from 0 to 125 bits. ⑥ Card Number* Sets the bit length from 1 to 126 bits. SYSTEM INTRODUCTION Screen Item ⑦ Reject ID* Description If the recognition result is NG, the data sent out to the access control panel is entered in a decimal number in the Site Code – Card Number form. This excludes parity bit (2 bits). For example, set Reject ID to 24 bits when the bit length is 26 bits. ・Actual Reject ID can be sent to the access control panel even if only Site Code is empty. ・Set Reject ID after checking the specifications of the access control panel to be connected to the iris reader. In regard to the asterisk-marked screen items in the above table, setting is possible when the access control panel is used in the Wiegand communication and [Wiegand] is set as per ① “Communication Method”. (For connection types ① and ④) For the use of an Access Control Panel with RS-485 interface This section explains how to use an access control panel with RS-485 interface. (For connection types ② and ③) Select [Wiegand] in ① “Communication Method” of the “Access Control Panel” tabscreen. Setting becomes possible for the items ② to ⑧ in the columns of “RS-485 Settings”. ① ② ③ ④ ⑦ ⑤ ⑥ ⑧ Screen Item Description ① Communication Select [RS-485]. Setting is enabled for the items in “RS-485 Setting”. Method ② Baud Rate* Selects a baud rate in RS-485 communication. You can select from among 2 400 bps, 4 800 bps, 9 600 bps, 19 200 bps, and 38 400 bps. 37 SYSTEM INTRODUCTION Screen Item ③ Parity Description Sets up parity check in RS-485 communication. ④ Stop Bit* You can set [NONE], [ODD], or [EVEN]. Selects a stop bit in RS-485 communication. ⑤ Character You can select "1" bit or "2" bits. Selects a character length in RS-485 communication. Length* ⑥ Digits* You can select "8" bit or "7" bits. Displays the total number of digits consisting of ⑦ “Site Code Digits” and ⑧ “Card Number Digits”. The digit numbers of Site Code and Card Number should be set up so that the total number of digits become 1-38 bits. ⑦ Site Code Digits* Sets the digit number of Site Code from 0 to 37. ⑧ Card Number Sets the digit number of Card Number from 1 to 38. Digits* In regard to the asterisk-marked screen items in the above table, setting is possible when the access control panel is used in the RS-485 communication and [RS-485] is set as per ① “Communication Method”. (For connection types ② and ③) 5. Click the [OK] button. This saves the settings and closes the "Default Reader Setting" screen. The iris reader data are registered in the next item, “Reader Data Registration”. Reader Data Registration···························································· Reader data is registered after completion of Default Reader Setting. The "Reader Setting/Maintenance" screen can be displayed by clicking the [Reader Setting/Maintenance] button on the "Administration Software" screen, or by selecting “Reader Setting/Maintenance” from the menu bar. ① 38 SYSTEM INTRODUCTION Screen Item Description ① New Displays the "New Reader Registration" screen (p.39). 【Procedure】 1. Click the [New] button on the "Reader Setting/Maintenance" screen. The "New Reader Registration" screen appears. 2. Set up the iris reader data. Enter “Reader ID”, “Reader Name”, and “IP Address”. “Reader ID” and “IP Address” must be unique. “Server IP Address”, “Subnet Mask”, and “Gateway IP Address” automatically become the same ones that have been set up at Default Reader Setting. Revise the values if necessary. For each item of “Operation Info”, “Card Reader”, or “Access Control Panel” tabscreen, Default Reader Setting values are automatically entered. Revise the values if necessary. When “Reader ID”, “Reader Name”, and “IP Address” are entered, the [Register] button becomes allowed to be clicked. ・If there is undecided items at Default Reader Setting, entry should be manually executed. When all the required input items are entered, the [Register] button becomes to be clicked. ① ② ③ ④ ⑤ Screen Item ① Reader ID ⑥ Description Enters the assigned ID for the iris reader. A 1-byte numerical value within the range 1 to 99999 can be registered. ② Reader Name Note, however, that the same value as the Reader ID cannot be set. Enters the Reader Name. ③ IP Address Up to 20 1-byte characters can be entered. Enters the assigned IP address for the iris reader. The same IP address of an existing iris reader cannot be used. 39 SYSTEM INTRODUCTION Screen Item Description ④ Network Setting The values that have been set up at Default Reader Setting are ⑤ Register automatically acquired. Registers iris readers. This button becomes activated only after all essential entry items have been ⑥ Cancel (Close) entered. The screen returns to "Reader Setting/Maintenance". If you have clicked the [Register] button, this button will appear as the [Close] button. 3. Click the [Register] button. The registration of the iris reader is completed, and “Reader ID”, “Reader Name”, and “IP Address” are cleared to proceed to next iris reader registration. (Repeat from Procedure 2.) If you complete registration, proceed to Procedure 4. 4. Click the [Close] button. The screen returns to "Reader Setting/Maintenance". Turn on the power of the iris reader to check communication after completion of iris reader registration. Refer to Turning on the Power of the Reader on page 41. 40 SYSTEM INTRODUCTION Turning on the Power of the Reader Turn on the power of the iris reader to check the communication between the iris reader and the iris server after completion of iris reader registration. The MAC address (p.82) of the iris reader is acquired if the communication between the iris reader and the iris server is successfully established. Once the MAC address of the iris reader is acquired, you can acquire the status of the iris reader and change the settings of the iris reader from the iris server. Confirmation of Registered Reader Data ·································· After establishing the communication between registered reader data and the iris server, confirm that the reader data and settings are correct. The "Reader Setting/Maintenance" screen can be displayed by clicking the [Reader Setting/Maintenance] button from the "Administration Software" screen, or by selecting “Reader Setting/Maintenance” → [Reader Setting/Maintenance] from the menu bar. ① ② ④ ③ Screen Item Description ① Search Displays the iris reader in “Reader List”. ② Reader List ③ Reset Displays the enrollment iris readers. Resets iris readers. ④ Download This button becomes activated only after selecting an iris reader from “Reader List”. Download the Reader Software to the iris reader of "Download". Software This button becomes activated after selecting the iris reader with "Operating", "Stopped", "Enrollment Reader (Operating)", "Download" from "Reader List". 41 SYSTEM INTRODUCTION ■ Turning on the Power of the Reader 【Procedure】 1. Turn on the power of the iris reader. Turn on the power of the iris reader. 2. Wait for a while to start up the iris reader after completion of the communication between the iris reader and the Iris Server. It takes some time to start up the iris reader. The procedure of the communication between the iris reader and the iris server varies with the timing of turning on the iris reader. Perform operations depending on the situation. ● When the iris reader is ON before registration of iris reader data Wait for a while until iris reader startup after completion of iris reader data registration. At that time, an alarm of “Unregistered reader is connected.” is displayed at the “Information Display Window” (p.157). Log data is saved in the "System Logs" (p.160) as well. ● When turning ON the iris reader after registration of iris reader data Wait for a while until iris reader startup after turning on the iris reader. 3. Click the [Search] button on the "Reader Setting/Maintenance" screen. This operation displays the iris reader data registered in “Reader List” on the “Reader Setting/Maintenance” screen. 4. Check the Reader Status to be displayed in “Reader List”. According to the “Reader List”, confirm the contents of each iris reader displayed in “Status”. Follow the operations below depending on the displayed contents. “Download” ························This indicates normal communication established. “Download” appears in purple because the iris reader conditions are in the factory setting. Execute Downloading Software to the iris reader. “Reset”·······························This indicates that the iris reader is in the process of reset. Wait until iris reader startup, and click the [Search] button again. “- -”·····································Wait until iris reader startup, and click the [Search] button again. After confirming that the iris reader is ON, click the iris reader data in “Reader List” to select it and click the [Reset] button if the reader status remains “-”. If the Reader Status is still “- -” and not updated, check iris reader settings. ・Reader statuses other than the above may appear when establishing the communication with an iris reader whose conditions are not factory setting. ・The following resources are used for the communication between the iris server and iris readers. Consult your network administrator about the availability of the following resources when communication with the enrollment iris reader fails. ─ Protocol: TCP/IP ─ Port direction: transmission, reception 42 SYSTEM INTRODUCTION ─ Port number: 8030 Downloading Software to the Reader ········································ Download the Reader Software to the iris reader of “Download” indicated in purple in the “Status” column of the “Reader List”. It is required that the Reader Software has been installed using the CD-ROM for installation before downloading this software to the iris reader. ・Be sure to perform this operation if the reader status is “Download”. Otherwise, the iris reader will not function normally. ・For installation of the Reader Software, refer to Installation Guide.pdf in the ET330 folder on the CDROM for installation. ・The iris reader restarts after downloading. Recognition with the iris reader is not available in this period. 【Procedure】 1. Call up the "Reader Setting/Maintenance" screen. Call up the "Reader Setting/Maintenance" screen (p.41). 2. Click the [Search] button to call up iris reader data. Click the [Search] button to call up the iris reader to which the Reader Software is downloaded in the “Reader List”. 3. Select the iris reader from “Reader List”, and click the [Download Software] button. The "Select Download File" screen is displayed. More than one iris reader is selectable. ・A download cannot be performed if the iris reader selected from “Reader List” shows the following status: "Reset", "Status unknown", or "- -". 4. Select a download file. Select the download file in the download select screen. The download file can differ according to the type of the card reader to be connected with the iris reader. When the system is used with the card reader (W) or without any card reader (p.28 Connection type ① and ②), the "standard" Reader Software "ET330_XXYY.bin" should be downloaded. When the system is used with the card reader (i) (p.28 Connection type ③ and ④), the "Iris on Card" iris reader software "ET330i_XXYY.bin" should be downloaded. The download file should be selected from the folder where the Reader Software has been installed. It is the download file name and XXYY denotes the version number of the software. 43 SYSTEM INTRODUCTION ・When the Reader Software has been installed by default setting, this software becomes "\IrisMngSrv\ET330" of the drive where this software is installed. 5. Click the [Open] button. This displays the "Software download is in progress." screen and starts the download. If you click the [Cancel] button, the download will be cancelled. When the download ends, the "Software download to iris reader is complete." message will appear. The iris reader is automatically reset after downloading. ・The confirmation message will appear if you have selected multiple iris readers on the "Reader Setting/Maintenance" screen that include an iris reader that not in a downloadable status. Click the [Yes] button to continue downloading to the remaining iris readers. ・The [Cancel] button is not displayed on the "Software download is in progress." screen when the number of iris readers to which iris data is being downloaded to is 10 or less. 6. Click the [OK] button for the displayed message. The screen returns to "Reader Setting/Maintenance". Enrollment Iris Reader Setting ··················································· Set up the enrollment iris reader to capture iris images. Select the enrollment iris reader from registered iris reader data. More than one enrollment iris reader is selectable. Note that this selected iris reader will no longer be able to be used as a recognition iris reader. ・It is required to select a enrollment iris reader in order to log into this software (p.51) with the administrator name and iris recognition. ・It is required to select a enrollment iris reader in order to capture iris images. 【Procedure】 1. Click the [Enrollment Reader Setting] button on the "Environment Settings" screen. This displays the "Enrollment Reader Setting" screen. 44 SYSTEM INTRODUCTION ① ② ③ ④ ⑤ ⑥ ⑦ Screen Item Description ① Selected Displays the iris readers that have been set up and will be set up as an Readers enrollment iris reader. ② Reader Search Searches the unregistered iris readers. ③ Reader Search Displays the iris readers that have been set up as the enrollment iris readers Results ④ Add searched by “Reader Search”. Moves an iris reader selected from “Reader Search Results” to “Selected Readers”. ⑤ Delete Moves an iris reader selected from “Selected Readers” to “Reader Search Results”. ⑥ OK The iris readers with the display of “Selected Readers” are set up as the enrollment iris readers. ⑦ Cancel Cancels the settings of selected enrollment iris readers, and calls up the previous screen. 2. Search for an iris reader after entering search conditions in “Reader Search”. In regard to the method of iris reader search, refer to the Procedures 2 and 3 of Search by Designating the Reader on page 111. The iris readers are displayed, which have not been set up as the enrollment iris readers searched by “Reader Search Results”. 3. Select an iris reader from “Reader Search Results” and click the [Add] button. The iris reader selected from “Reader Search Results” moves to “Selected Readers”. ・If there is an iris reader of which status is in “Reset” or “Download” among the selected iris readers, “Reader ID: xx is in the process of resetting” or “Reader ID: xx is in the process of downloading” appears when clicking the [Add] button, and the iris reader is not added in “Selected Reader”. 45 SYSTEM INTRODUCTION 4. Click the [OK] button. The selected recognition iris reader changes to an enrollment iris reader after clicking the [OK] button. A message “Changed Recognition Iris Reader/Enrollment Reader settings” is displayed then. ・The iris reader that has been added in “Selected Reader” and has acquired a MAC address is changed from the recognition iris reader to enrollment iris reader. The reader status becomes “Status unknown” under the condition of no communication such as power-off state or during resetting. When the communication is successfully established between the iris reader and the iris server, the iris reader starts up as an enrollment iris reader. 5. Click the [OK] button for the displayed message. The “Enrollment Iris Reader Setting” screen is closed and the previous screen is called up. 46 OPERATION OPERATION Introduction·················································································· This section explains how to set up this software, how to operate each registered data, how to operate iris readers, etc. ■ Use of this software The matters that can be done by this software can be divided into two categories; Operation to set up this software and Operation to manage this software after the completion of various settings. Operation to set up this software: Starting up the System, p.49 Operation to manage this software: Operational Settings, p.138 Status Display Settings, p.155 IC Card Setting, p.172 Enrolling Operators, p.59 (Iris Capturing, p.128) Editing Reader Information, p.67 Checking & Operating Readers, p.91 Registering Groups, p.100 Enrolling Users, p.107 (Iris Capturing, p.128) Distributing Iris Data to Readers, p.135 47 OPERATION ■ Basic Operations The user interface of this software allows users to perform operations more simply under the conditions of familiar environment because basic operations are the same as Windows®. The explanation of such basic operations are omitted from the main body of this book. ・Double-clicking on targeted information allows users to access detailed information quickly and change settings. ・You can change settings together after multiple selection with the use of the [Ctrl] key, [Shift] key, or mouse dragging. You can also use drag-and-drop to change settings. ・Right clicking on targeted information allows users to call up pop-up menu to select operations. The items in the pop-up menu have the same functions as the buttons on the screen. ・By clicking the data item column titles displayed in a list, it is possible to rearrange the order of tracing up and down. ■ Requisite Entry Items Be sure to fill in the items with blue characters on the screen shown at running this software when executing setting and registration. When the indispensable input items displayed in blue letters are entered and selected, the [Register] button, the [OK] button, etc., become possible to be clicked. Example of Screen Requisite Entry Items ■ Error Messages Error messages are displayed when this software is operated incorrectly, or when an error occurs in the system. In regard to error messages, refer to List of Error Messages on page 192. ■ Troubleshooting This section explains treatment samples for troubles caused by misoperation during using this software. Refer to Troubleshooting on page 213. 48 OPERATION Starting up the System Start up this software and log in to the system. It also explains how to start up this software, log into the system under the registered administrator’s name, exit this software, and operate the main menu displayed after login. Starting up the System ······························································· ■ Automatic Startup This software is automatically started up when the iris server is started up. When this software is started up for the first time after it is installed, the "Administrator's Setting" screen (p.26) will appear. Once the Administrator has been enrolled, the "Administration Software Login" screen will appear. Log into the system with enrolled administrator (p.50). ■ Startup from the "Task Tray" After exiting this software, you can reboot this software by double clicking the task tray icon. You can also reboot by right clicking the icon to bring up a popup menu and clicking the “Administration Software” submenu. The "Administration Software Login" screen will appear. Log into the system with enrolled administrator (p.50). ① ② ③ Screen Item Description ① Administration Starts up this software and the “Administration Software Login” screen appears. Software ② Information Display Displays the Information Display Window (p.157). Window ③ Icon Represents this software. It is fixed on the task tray and can be used to startup this software. If an error occurs, a message appears and its colour changes from blue to red. ■ Startup from the "Start Menu" This software can be started up from the Windows® [Start] button. 49 OPERATION Click “Program” → “Administration Software” → “Administration Software” in this order. The "Administration Software Login" screen appears. Log into the system with enrolled administrator (p.50). Logging into the System····························································· Once the Administrator to this software has been enrolled, the "Administration Software Login" screen will appear after startup. From this login screen, the Administrator, or any enrolled Operator can then use this screen to log into this software. Login comes in the two cases of Login by Operator Name and Password Entry and Login by Operator Name and Iris Recognition on page 51. ・Once the Administrator has been enrolled to this software, this Administrator can then enroll other Operators to use this software. For details on how to enroll an Operator, refer to Enrolling Operators on page 59. ■ Login by Operator Name and Password Entry This explains how to log into this software by name and password. 【Procedure】 1. Enter the Operator's Name and Password on the "Administration Software Login" screen. ① ③ ② ④ Screen Item ⑤ Description ① Operator's Name Enters the operator's name. Enters the operator's password. ② Password The password distinguishes upper and lower case letters. ③ Recognition Used for login in the case of iris recognition. The “Select Recognition” screen (p.51) appears. It can be clicked when an operator name is entered in the state that the enrollment iris reader has been set up. 50 OPERATION Screen Item ④ Login Description If the Operator's Name and Password are correct, the "Administration Software" screen appears. The [Login] button becomes activated only after an “Operator's Name” and “Password” have been entered. ⑤ Exit Exits this software without logging in. 2. Click the [Login] button. If the Operator's Name and Password are correct, the "Administration Software" screen (p.53) will appear. ■ Login by Operator Name and Iris Recognition The operator with iris data registered can login by iris recognition. When the operator name coincides with the iris data, login is possible into this software. ・Login by iris recognition is possible only for the operator whose iris data have been registered on the “Operator’s Information” screen (p.60). ・To login with the operator name and iris recognition, it is necessary to have set up the enrollment iris reader. For details on the enrollment iris reader settings, refer to Enrollment Iris Reader Setting on page 44. 【Procedure】 1. Enter the Operator's Name on the "Administration Software Login" screen. For details of the screen items, refer to Login by Operator Name and Password Entry on page 50. 2. Click the [Recognition] button. The “Select Recognition Reader” screen appears. 3. According to “Reader Name”, select an iris reader to be used for recognition. For the iris reader to be used for recognition, select one out of the reader names in the list. ① ② ③ 51 OPERATION Screen Item ① Reader Name Description Displays the Reader Name that is set in the enrollment iris reader. According to the enrollment iris reader displayed, select one iris reader unit intended for iris recognition. ② Yes Starts the iris recognition. ③ No The screen returns to the "Administration Software Login" without executing iris recognition. ・The Reader Name is displayed for the iris reader that has been set as an Enrollment Iris Reader as per Enrollment Iris Reader Setting on page 44. However, no iris reader in the status of “Download” is displayed. ・The iris reader once selected for “Select Recognition Iris Reader” or “Select Reader” is selected again by default at the time of capturing during the next recognition. 4. Click the [Yes] button to perform iris recognition. When a message of “The reader will capture one iris image. Recognition is in progress.” is displayed, try to gaze at the iris reader until its shutter functions. ① Screen Item Description ① Cancel Cancels recognition. ・For details on how to display iris reader guidance during capture, refer to the Operating Instructions provided with the iris reader. ● If Iris Recognition succeeds If the captured iris data matches, the "Administration Software" screen appears. ● If Iris Recognition fails If the captured iris data doesn't match, the message "Operator's name or iris data does not match." appears. 52 OPERATION "Administration Software" Screen············································· The "Administration Software" screen appears when you have successfully logged into this software. Click each button on the “Administration Software” screen, or select each item to work with the menu bar. ■ "Administration Software" Screen ① ⑤ ② ⑥ ③ ⑦ ④ Screen Item Description ① Menu Bar Refer to Menu Bar on page 54. ② User Information Displays the "User Information" screen (p.107). ③ Reader Displays the "Reader Setting/Maintenance" screen (p.67). Setting/Maintenance ④ Log Information Displays the "Log Information" screen (p.159). ⑤ Backup/Restore Displays the "Backup/Restore" screen (p.146). In the case of login attempted by an operator with no privilege of “Backup/ Restore”, the button becomes invalid. ⑥ Environment Settings Displays the "Environment Settings" screen (p.55). ⑦ Exit Exits this software. ・The contents of "Administration Software" screen will vary according to the Operator's privilege level. This manual describes the use of screens when an operator having all privileges performs login. In regard to operator privileges, refer to Operator's Privilege on page 59. ・If there is no screen operation with a keyboard and a mouse for approximately one minute in the state that the “Administration Software” screen is displayed, a standby screen is automatically displayed. If there is screen operation with a keyboard or a mouse in the state that the standby screen is displayed, the “Administration Software” screen is automatically displayed. 53 OPERATION ■ Menu Bar The following describes the menus and submenus that can be accessed from the Menu Bar. ① ② ③ ④ ⑦ ⑥ ⑤ Screen Item Submenu Description ① User User Information Displays the "User Information" screen (p.107). User Information Displays all of the user information on the "User Information" (Search All) User Information screen (p.107). Displays the "New User Enrollment" screen (p.114). (New) In the case of login attempted by an operator with no privilege of Information “User Information", the display becomes invalid. ② Reader Reader Setting/ Displays the "Reader Setting/Maintenance" screen (p.67). Setting/ Maintenance Maintenance Reader Setting/ Displays all of the iris readers on the "Reader Maintenance Setting/Maintenance" screen (p.67). (Search All) ③ Log ④ Backup/ Restore 54 Reader Setting/ Displays the "New Reader Registration" screen (p.39). Maintenance In the case of login attempted by an operator with no privilege of (New) “Reader Setting/Maintenance”, the display becomes invalid. System Logs Displays "System Logs" on the "Log Information" screen (p.159). Access Log Displays "Access Log" on the "Log Information" screen (p.159). Auto Backup Displays the "Auto Backup Setting" screen (p.146). Setting Manual Backup Displays the "Manual Backup" screen (p.151). Restore Displays the "Restore" screen (p.153). OPERATION Screen Item Submenu Description ⑤ Environment Group Setting Displays the "Group Setting" screen (p.100). Operator's Displays the "Operator's Information" screen (p.60). Settings Information E-Mail Setting Displays the "E-Mail Setting" screen (p.144). Default Reader Displays the "Default Reader Setting" screen (p.32). Setting In the case of login attempted by an operator with no privilege of “Environment Settings”, the display becomes invalid. Network Displays the "Network Monitoring/Security" screen (p.138, 140). Monitoring/Security Enrollment Reader Displays the "Enrollment Reader Setting" screen (p.45). Setting Auto Reboot Displays the "Auto Reboot Setting" screen (p.142). Setting IC Card Setting Displays the "IC Card Setting" screen (p.172). Reader Expansion Displays the "Select Reader" screen (p.96). Feature ⑥ Help About Displays the "About Administration Software" screen (p.57). Administration Software ⑦ Exit Exit Exits this software. ・In the case of login attempted by an operator with no privilege of “Backup/Restore”, the display becomes invalid for “Backup/Restore” of the menu bar. "Environment Settings" Screen ················································· The "Environment Settings" screen will appear by clicking the [Environment Settings] button on the “Administration Software” screen. Click the button for the task you want to perform. ⑤ ③ ⑦ ① ⑨ ④ ② ⑩ ⑥ ⑧ 55 OPERATION Screen Item Description ① Group Setting Displays the "Group Setting" screen (p.100). ② Operator's Information Displays the "Operator's Information" screen (p.60). ③ E-Mail Setting Displays the "E-Mail Setting" screen (p.144). ④ Default Reader Setting Displays the "Default Reader Setting" screen (p.32). In the case of login attempted by an operator with no privilege of “Environment Settings”, the button becomes invalid. ⑤ Network Displays the "Network Monitoring/Security" screen (p.138, 140) Monitoring/Security ⑥ Enrollment Reader Displays the "Enrollment Reader Setting" screen (p.45). Setting ⑦ Auto Reboot Setting Displays the "Auto Reboot Setting" screen (p.142). ⑧ IC Card Setting Displays the "IC Card Setting" screen (p.172). ⑨ Reader Expansion Displays the "Select Reader" screen (p.96). Feature ⑩ Back The screen returns to "Main Menu". Exiting the System ······································································ Exits this software. 【Procedure】 1. Complete the system operation according to the main menu screen. To complete the system operation, use any one of the methods ① to ③ in the diagram below, based on the main menu screen. ③ ② ① 56 Screen Item Description ① Exit This is the button intended to close this system. ② Menu Bar Select "Exit" → [Exit]. ③ Window button This is the button to close the window. OPERATION 2. The confirmation message "Are you sure you want to exit the system?" appears. The confirmation message "Are you sure you want to exit the system?" appears. 3. Click the [Yes] button. This exits this software. ・You can also exit before logging into this software. ─ From the "Administration Software Login" screen, click the [Exit] button or the Window button. ─ From the "Administrator's Setting" screen, click the [Exit] button or the Window button. ・If screens other than the "Administration Software", “Administration Software Login” and “Administrator’s Setting” screens are displayed, you can continue clicking the Window button for each screen until you exit the system. "About Administration Software" Screen ································· Click “Help” to display a pulldown menu on the menu bar and select “About Administration Software”. The “About Administration Software” screen appears. On this screen, you can display this software's version number and check the installed the User Licence Software. ① ② ③ ④ ⑤ ⑥ ⑦ Screen Item ① About Administration Description Displays the version number of this software. X.XX represents the version number. Software 57 OPERATION Screen Item Description ② Administration XXXXX-XXXXX-XXXXX-XXXXX represents the product key. Displays a product key Software ③ Licence in the section of XXXXX-XXXXX-XXXXX-XXXXX. The licence of 25 in ( ) is the one to be added at the time of the installation of this software. Displays the licence and its product key installed by the added software of the user licence. Displays a product key in the section of XXXXX-XXXXX-XXXXX-XXXXX. Displays ④ Total Licences the number of registered licences in ( ). Displays the total number of registered licences. XX25 denotes the total number of the licences, i.e. this software (25 licences) + the ⑤ Used Licences number of licences installed by the added software of the user licence. Indicates the total number of the users enrolled in this software. ⑥ Remaining Indicates how many users are remaining to be enrolled in this software. Licences ⑦ OK The screen returns to “Administration Software”. ・The 25 licences are added at the time of the installation of this software. If this software is uninstalled, these 25 licences are also deleted. 58 OPERATION Enrolling Operators A description is given in regard to the operator’s information needed to perform login for this software. Explanations for the operator and the reference of enrolled operator’s information are presented here. For the operator whose privilege of “Operator’s Information” has been set up, descriptions are concerned with the registration of operator’s information such as the operator name, password, and iris data as well as the modification and deletion of enrolled operator’s information. Operator’s Privilege ···································································· For the operator who intends to use this software, the Privileges are set up. These privileges are used to restrict the information that can be manipulated. Operation of registration, updating, and deletion in this software is classified into small items of user information, iris reader information, and others. For an operator whose privilege of “User Information” only is set up, for example, enrollment, updating, and such operation of user information can be carried out. For other information, however, registration and updating cannot be carried out. According to the privilege of the logged-in operator, the screens to be displayed (button display, etc.) can change. Any operator who has no relevant privilege is basically allowed to obtain information for reference. Privilege Major possible operation items User Information According to the “User Information” screen and the “User Information Details" screen, it is possible to carry out the enrollment, updating, and deletion of user information, iris capturing, IC card writing, and others. Reader According to the “Reader Setting/Maintenance” screen and the “Reader Setting Setting/Maintenance Details” screen, it is possible to carry out the registration, updating, and deletion of iris reader information. In addition, Software downloading, audio file downloading, iris data distribution, and others can be carried out through iris reader operation. Log Based on the “Log Information” screen, it is possible to delete the log information. Backup/Restore It is possible to carry out manual backup setting, automatic backup setting, and Environment backup file restoration. Environment settings can be made with the screens shown below: Settings “Group Setting” screen, “E-Mail Setting” screen, “Network Monitoring/Security” screen, “Auto Reboot Setting” screen, “IC Card Setting” screen, and “Reader Expansion Feature” screen. Operator's In the “Operator’s Information” screen, it is possible to carry out the registration, Information updating, and deletion of operator’s information plus the editing of iris capturing, etc. ・All privileges are given to the administrator registered in the initial administrator registration. 59 OPERATION "Operator's Information" Screen ··············································· The "Operator's Information" screen can be displayed by clicking the [Operator's Information] button on the "Environment Settings" screen. Or, select “Environment Settings” from the “Administration Software” screen’s menu bar. The “Operator's Information” screen appears. The “Operator’s Information” screen is composed of the “Information/Privilege” screen used to display operator’s setup data and others, and the “Operator’s Image” screen intended to display the captured iris images, etc. Each screen display is changed over with the [Information/Privilege] tab and the [Operator’s Image] tab. ■ [Information/Privilege] Tab The operator’s information and privilege are displayed. At the time of login for this software, the status of enrollment is displayed in regard to the operator name, password, and iris data. ① ③ ② ④ ⑦ ⑥ ⑤ ⑧ ⑨ Screen Item Description ① [Information/ When this tab is clicked, the “Information/Privilege” screen and the “Operator’s Privilege], Image” screen are changed over. [Operator’s Image] ② Information The operator’s information enrolled is changed over. ③ Privilege For further details, refer to the “Operator's Information” screen (p.63). The privilege of the enrolled operator is displayed. ④ Iris ⑤ New* For further details, refer to the “Operator's Information” screen (p.63). Displays the status of the enrolled operator's iris data. ・No Image Captured (background: red) Iris data are not registered. ・Enrolled (background: blue) Iris data are enrolled. The registered iris images can be confirmed with the “Operator's Image” screen. This button is used to enroll a new operator. To enroll an operator, refer to Enrolling Operators on page 62. This button becomes activated by selecting an operator from the "Operator List" screen. 60 OPERATION Screen Item Description ⑥Update* The operator’s information is updated (enrolled). If an operator is selected and displayed according to the “Operator List” screen, the [Update] button is used. In the case of new registration of the operator’s information, however, the [Enroll] button is used. This button becomes activated only after all essential entry items have been entered. To update the operator’s information, refer to Updating and Deleting Operation on page 64. To enroll an operator, refer to Enrolling Operators on page 62. ⑦ Select Displays the "Operator's Information" screen (p.63). ⑧ Delete* Deletes the displayed operators. To delete the operator’s information, refer to Updating and Deleting Operators on page 64. ⑨ Close Closes the "Operator's Information" screen. The screen items with asterisk marks * in the table can be used only for the operators for whom the privilege of “Operator’s Information” has been set up. ■ [Operator's Image] Tab When the [Operator’s Image] tab is clicked, the screen is changed over to the “Operator’s Image” screen. In this case, the registered iris images are displayed. ① ② ③ Screen Item Description ① Operator's Name Displays the operator's name. Displays the enrolled iris image. ② Iris Image Where registration is made with the iris images, the captured iris image is displayed. In case when no iris images are available, a picture of the eye is presented as illustrated above. The colour of the image frame represents the quality of the captured results. (Green: high, Yellow: regular) ③ Time and Date Displays the time and date of the captured iris image. ■ Displaying Operator’s Information 61 OPERATION Information of the enrolled operator is selected and displayed. 【Procedure】 1. Click the [Select] button on the “Operator’s Information” screen. The "Operator List" screen appears. 2. Select the operator. The names of the enrolled operators displayed in the “Operator List” are selected. ① ② ③ Screen Item Description ① Select Operator Displays a list of enrolled operators. Select the desired operator to display on the "Operator's Information" screen. Only one Operator can be selected at a ② OK time. Displays the selected operator on the "Operator's Information" screen. This button becomes activated by selecting an operator from “Select Operator”. ③ Cancel Cancels the selected operator name in the list. The screen return to "Operator's Information". 3. Click the [OK] button. The screen returns to "Operator's Information", and the operator’s information selected in Procedure 2 is displayed. Enrolling Operators ····································································· The following explains how to enroll new operators. If the registration of operator’s information is carried out, login is possible with the enrolled operator when login is performed with this software secondly. 62 OPERATION 【Procedure】 1. Displays the "Operator's Information" screen. 2. Each item of operator information is set up. The selection of “Operator’s Name”, “Password”, “Reenter Password”, and “Privilege” of “Information” is an indispensable item for information registration. For the “Privilege” item, the enrolling operator makes operation setup with this software. To use the mail transmission function (p.143) of alarm information, the mail address is set up. ⑤ ① ② ③ ④ ⑦ ⑧ ⑥ Screen Item Description Enters the name of the operator to be enrolled. ① Operator's Name Registration is possible for a maximum of 16 characters, in half-sized alphanumeric letters (0 to 9, a to z). For the half-sized alphanumeric letters of ② Password a to z, there is no distinction between capital and small letters. Enters the password of the administrator to be enrolled. Registration is possible for a maximum of 16 characters, in half-sized letters. For passwords, there is a distinction between capital and small letters. ③ Reenter Reenters the same password for verification. Password ④ E-mail Address Enters the e-mail address. A maximum of 80 characters can be registered, with half-sized alphanumeric letters plus “-”, “_”, “.” and “@”. For the setting to permit the transmission of alarm information to this mail address, refer to E-Mail Setting on page 143. 63 OPERATION Screen Item ⑤ Privilege Description The privilege of an operator is set up. According to the privilege selected, the functions to be executed by this software can change. For further details, refer to Operator’s Privilege on page 59. According to “User Information”, “Reader Setting/Maintenance”, “Log”, “Backup/Restore”, “Environment Settings”, and “Operator’s Information,” turn ON the check box for the privilege to be set up for the enrolled operator. Single, Multiple, or All can be selected. If nothing is selected, reference only is possible for all the functions. ⑥ Iris Data Data Displays the capture status of the iris data. The background colour varies according to the capture status. ・No Image Captured (background colour: red): Iris data are not captured. ・Image Captured/unenrolled (background colour: yellow): Iris data are captured, but not enrolled for the operator’s information. If the [New] button, the [Select] button, or the [Close] button is clicked, the iris data will be abandoned. ・Enrolled (background colour: blue): Iris data are enrolled. The captured iris image can be viewed from the “Operator's Image” ⑦ Capture tabscreen. (p.61). Captures the iris image. In regard to the method of iris capturing, refer to Iris Capturing on page 128. The [Capture] button becomes activated only if the enrollment iris reader is set (p.44). ⑧ Clear Deletes the iris data that have been captured or enrolled. ・If an operator is selected and displayed according to the “Operator List” screen, a new enrollment is possible by clicking the [New] button. 3. Click the [Capture] button. The operator’s iris is captured and enrolled. In regard to the method of iris capturing, refer to Iris Capturing on page 128. If no iris capturing is carried out, proceed to Procedure 4. 4. Click the [Enroll] button. The operator’s information is registered. In the case of the registration of another operator in succession, repeat the operation from Procedure 2 and thereafter. 5. Click the [Close] button. The “Operator’s Information” screen is closed. Updating and Deleting Operators ·············································· The following explains the procedure to update or delete the information of enrolled Operators. 64 OPERATION 【Procedure】 1. The operator’s information to be updated or deleted is displayed. According to the procedures of “Displaying Operator’s Information” (p.61), the operator to be updated or deleted is displayed on the “Operator’s Information” screen。 2. The operator’s information is updated or deleted. ・To change the operator’s information, edit the items of operator’s information displayed. However, the operator name cannot be changed. To capture, enroll, or delete the iris data, refer to Iris Capturing on page 128. ・To delete an operator, click the [Delete] button. When a confirmation message is displayed, click the [Yes] button. Then, the operator is deleted and the displayed data are cleared. To continue updating or deletion, repeat the operation from Procedure 1. ① ② Screen Item Description ① Operator's Name Displays the operator's name. This item cannot be changed. ② Privilege ・To change an operator's name, first delete, then re-enroll the operator. The privilege set for the operator is displayed. According to the situation of the enrolled operators, it may be impossible to perform modification. For further details, refer to the “NOTE” shown below. For details of screens items not described above, refer to the “Information/Privilege” (p.63) tabscreen in the "Operator’s Information" screen. 65 OPERATION ・According to the situation of the enrolled operators, it may be impossible to delete the operator’s information or change the privilege. Under any one of the conditions below, take remedial measures such as the establishment of another operator. According to the situation, adequate actions should be taken. ─ Operator in login mode The operator’s information in login mode cannot be deleted and the privilege cannot be modified. In such a case, the system should be closed once and login should be started from the beginning for another operator. ─ When only one operator has been enrolled, for whom all privileges are set up If there is only one operator out of all the enrolled operators for whom all the privileges have been set up, it is impossible to delete such an operator and modify the privileges. If another operator is enrolled with all the privileges set up, it is possible to delete or modify these privileges. An operator established on the operator’s initial registration screen can be the operator for whom all the privileges are set up by default. 3. Click the [Update] button. The operator’s information is updated, and "Updated successfully." is displayed. 4. Click the [OK] button. To continue updating the information of a different Operator, repeat the procedure from Procedure 1. 5. Click the [Close] button. The “Operator’s Information” screen is closed. 66 OPERATION Editing Reader Information This section describes the information of the iris reader for the operation and control of the iris reader where the iris reader setting data are edited. The iris reader setting data already registered in this software are reviewed through the iris reader setting screen and the iris reader setting details screen. For the operator to whom the privilege of “Reader Setting/Maintenance” is admitted, explanations are given in regard to the registration, modification, and deletion of the iris reader setting data. "Reader Setting/Maintenance" Screen ······································ The "Reader Setting/Maintenance" screen can be displayed by clicking the [Reader Setting/Maintenance] button from the "Administration Software" screen, or by selecting “Reader Setting/Maintenance” → [Reader Setting/Maintenance] from the menu bar. ① ② ③ ④ ⑤ ⑥ ⑫ ⑨ ⑩ ⑪ ⑦ ⑭ ⑧ ⑬ Screen Item Description ① Reader Search ② Reader List Sets the search conditions for the iris readers to be displayed in “Reader List”. (p.70) Displays a list of searched iris readers. ③ Delete* For further details, refer to Reader List on page 68. Deletes the information of the iris reader selected from “Reader List”. For further details, refer to Updating and Deleting Readers on page 80. ④ Details Displays the information of the iris reader selected from “Reader List”. Refer to Reference to and Display the Reader Information on page 69. ⑤ New * Registers another iris reader newly. For further details, refer to Registering Reader Information on page 78. 67 OPERATION Screen Item Description ⑥ Reset Restarts the iris reader selected from “Reader List”. (p.93) Multiple iris readers can be selected. ⑦ Start Starts the iris reader selected from “Reader List”. (p.94) ⑧ Stop Stops the recognition operation of the iris reader selected from “Reader List” (p.94) ⑨ Download Downloads new Software to the iris reader selected from “Reader List”. Software * ⑩ Download Audio file * ⑪ Distribute* For further details, refer to Updating Reader Software on page 94. Performs audio file download for the iris reader selected from “Reader List”. For further details, refer to Downloading the Audio File to the Reader on page 95. Distributes the iris data to the iris reader selected from “Reader List”. For further details, refer to Manual Distribution on page 136. ⑫ Import* Imports iris reader information from CSV files to batch register the information. For further details, refer to Importing Reader Files to Registered Readers on page 79. ⑬ Export* Writes the iris reader information to CSV file. For further details, refer to Outputting Reader Information to File on page 88. ⑭ Close The screen returns to "Administration Software". In regard to the asterisk-marked screen items in the above table, operation is possible for the operator to whom the privilege of “Reader Setting/Maintenance” is admitted. ・When multiple iris readers are selected from “Reader List”, the [Start] and [Stop] buttons cannot be clicked. ・Buttons will be activated or deactivated according to the status of the iris readers that are selected or unselected from “Reader List”. ■ "Reader List" According to the entered search results, the "Reader ID", "Reader Name", "Status", "Operation Mode", "Enrollment" that are displayed for “Reader List” on "Reader Setting/Maintenance" screen reflects the latest information acquired by "Get status" of the searched iris readers. Note that colour varies according to the iris reader's status. 68 OPERATION Screen Item Description Reader ID Displays the previous iris reader's information. Reader Name Displays the Reader Name. Status Displays the status of the iris readers registered to this software for the iris readers that matched the search conditions. Note that colour varies according to the iris reader's status. Status Colour Description Operating Black Enrollment Reader Black Recognition iris reader is normal. Enrollment iris reader is normal (Operating) Reset Red Stopped Status unknown Reader is being reset. Reader operation has stopped. Yellow When the reader status is unknown due to a connection error, etc. Download Purple When the iris reader requires a Software download. Note that the [Start], [Stop], [Download Audio File], or [Distribute] functions are disabled. ― ― Grey When the iris reader has not received a MAC address. Note that the [Start], [Stop], [Download Software], [Download Audio File], [Download] or [Distribute] functions are disabled. Operation Displays the setting for “Recognition Mode” under the “Card Reader” tabscreen on the Mode "Reader Setting Details" screen. No Card Reader An iris reader with which no card reader is connected. Card and Iris Recognition An iris reader with which a card reader is connected and the method of recognition is “Card and Iris Recognition”. Card Recognition Only Enrollment An iris reader with which a card reader is connected and the method of recognition is “Card Recognition only”. Displays “No. of Persons (having iris readers) to whom the Iris Data are Actually Distributed/No. of Persons to whom the Iris Data are Distributed” at the searched iris reader. Displays “0/0” when the iris reader setting is for “Server Certification Only” or “Iris on Card”. ・The actual reader status may differ from the status saved in this software (iris server). Refer to Checking Reader Status on page 91 for details on how to get an iris reader's current status. ■ Reference to and Display the Reader Information Retrieves the information of the enrollment iris reader and displays the detailed data. 【Procedure】 1. Set the search conditions under “Reader Search” on the "Reader Setting/Maintenance" screen. 69 OPERATION To display all iris readers in “Reader List”, proceed to Procedure 2 without setting the search conditions. Or, select “Reader Setting/Maintenance” → [Reader Setting/Maintenance(Search All)] from the menu bar. All iris readers are displayed on “Reader List”. ③ ① ② ④ ⑤ ⑦ ⑥ Screen Item Description ① Reader ID Used to enter the Reader ID. The Reader ID is searched in a forward direction. For example, if you enter "1", all iris readers having a Reader ID starting with ② Reader Name "1" is displayed in the list. Used to enter the Reader Name. The Reader Name is searched in a forward direction. For example, if you enter "BM-ET", all iris readers having a Reader Name ③ IP Address starting with "BM-ET" is displayed in the list. Enters the assigned IP address for the iris reader. IP addresses are searched as perfect matches in each entry field. For example, if "10" is entered in the first field, and "2" is entered in the second field, then iris readers set with an IP address such as 10.2.1.1 or 10.2.200.200 will be displayed in the list. ④ Group Click the [Select] button to display the "Group Selection" screen (p.73), and select a group. Readers included in the selected group are searched. For example, if multiple groups such as "group A" and "group B" are selected, "iris readers included in group A" or "iris readers included in group B" are displayed in “Reader List”. When you have selected multiple groups, click and check the groups. ・If you have already entered a user name as the search condition, a group name cannot be used as a search condition. 70 OPERATION Screen Item Description ⑤ User Click the [Select] button to display the "User Selection" screen (p.76) to select the user. Readers that are subject to recognition by the selected user are searched. For example, when multiple users such as "user A" and "user B" are selected, the "iris readers subject to recognition by user A" or "iris readers subject to recognition by user B" are displayed in “Reader List”. When you have selected multiple users, click and check the users. ・If you have already entered a group name as the search condition, a user name cannot be used as a search condition. ⑥ Search Displays a list of iris readers matching the search conditions you set under “Reader List”. ⑦ Clear Clears the search conditions you set. 2. Click the [Search] button. This displays a list of iris readers matching all search conditions set in Procedure 1. If the search did not find any iris readers matching the search conditions, the message "Requested reader is not available." will appear. Click the [OK] button, and modify the search conditions you entered in Procedure 1. ① ② ③ Screen Item Description ① Reader List Displays a list of searched iris readers. Displays the results of the "Status", "Operation Mode", and "Enrollment" last registered by communication (gets reader status, iris reader operation or connection from iris readers, etc.) of this software and the iris reader. (p.68). For details of the procedure for updating to the latest information, refer to Checking Reader Status on page 91. ② Select All Selects all iris readers currently displayed in “Reader List”. 71 OPERATION Screen Item Description ③ Clear All Clears the selection of all iris readers currently selected in “Reader List”. 3. Select an iris reader from “Reader List” and click the [Details] button. Displays the "Reader Setting Details" screen. Each setting item of the reference data can be checked by selecting the screen with the screen selector tab. It is also possible to obtain the status data (p.91). ① ② ⑤ ④ ③ Screen Item Description ① Screen Selector Selects the screen by clicking the reference data tab. Tab Registered Data: Presented in the above-mentioned screen. For further details, refer to page 81. Operation Info: For further details of the screen, refer to page 82. Card Reader: For further details of the screen, refer to page 84. Access Control Panel: For further details of the screen, refer to page 86. ② Reader Data Display Reader Status: For further details of the screen, refer to page 91. The iris reader data displayed in the “Reader Setting/Maintenance” screen of “Reader List” are displayed in “Readers Displayed/No. of Readers Displayed in Reader List”. button: Displays the previous iris reader's information. button: Displays the next iris reader's information Sequential display is possible with buttons. ③ Get Status Obtains the status of the iris reader. Refer to Checking Reader Status on page 91. ・Possible only with the iris reader that has already acquired the MAC address (p.82). 72 OPERATION Screen Item Description ④ Get Users Used to acquire the users distributed to iris readers. Refer to page 92. This function is available only for the recognition iris readers in operating or stopped. ⑤ Close The screen returns to "Reader Setting/Maintenance". 4. Click the [Close] button. The screen returns to "Reader Setting/Maintenance". ■ Search by Designating the Group Select the designated Group under the searching condition. Searching for the Group is possible only for the iris reader that is registered in the Group and for the user who can get iris recognition with this iris reader. 【Procedure】 1. Display the “Group Selection” screen. The "Group Selection" screen can be displayed from the following screens by: ・Clicking the [Select] button for "Group" on the "Reader Setting/Maintenance" screen. (p.70)) ・Clicking the [Select] button for "Group" on the "User Selection" screen. (p.77) ・Clicking the [Select] button for "Group" on the "User Information" screen. (p.108) ・Clicking the [Select Group] button for "Group" on the "User Information Details" screen. (p.122) ・Clicking the [Select Group] button for "Group" on the "New User Enrollment" screen. (p.114) ① ② ③ ④ ⑤ Screen Item ⑥ Description ① Selected Groups Displays a list of the selected groups. 73 OPERATION Screen Item Description ② Group Search Group Used to enter the search conditions for Search Group with the results displayed in “Group Search Results”. ③ Add Select a group from “Group Search Results”. Moves the group selected from “Group Search Results” to “Selected Groups”. This button becomes activated after selecting a group from “Group Search Results”. ④ Delete Removes the selected group from “Selected Groups”. ⑤ OK Saves the selected group. The previous screen is displayed. ⑥ Cancel The previous screen is displayed without selecting a group. 2. Set up the searching conditions in “Group Search” of unselected groups. Enter the searching group conditions in “Group Name”. The group name is searched in a forward direction. To display all groups in “Group Search Results”, proceed to Procedure 3 without setting the search conditions. ① ② Screen Item ① Group Name ③ ④ Description Used to enter the group name. The group name is searched in a forward direction. For example, if you entered "Laboratory", a list of groups whose group name starts with "Laboratory" will appear. ② Search The groups that match the set search conditions that are not displayed in “Selected Groups” are displayed in “Group Search Results”. ③ Clear 74 Clears the search conditions you set. OPERATION Screen Item Description ④ Group Search Displays a list of searched groups. Results 3. Click the [Search] button. The groups that match the set search conditions in Procedure 2 that are not displayed in “Selected Groups” are displayed in “Group Search Results”. If the search did not find any groups matching the search conditions, the message "Requested group for data distribution is not available." will appear. Click the [OK] button, and modify the search conditions you entered in Procedure 2. 4. Select a group from “Group Search Results”. Select the group name from “Group Search Results”. 5. Click the [Add] button. This moves the selected group to “Selected Groups”. To select a different group, repeat the procedure from Procedure 4 or Procedure 2. 6. Click the [OK] button. The groups are selected, and the previous screen is displayed. ■ Search by Designating the User Select the designated user in the searching conditions. The item that can be searched by the user is the iris reader for which the designated user can be recognized. 【Procedure】 1. Open the "User Selection" screen. The "User Selection" screen can be displayed from the following screens by; ・Clicking the [Select] button for "User" on the "Reader Setting/Maintenance" screen. (p.70) ・Clicking the [Select] button for "User Name" on the "Log Information" (Access Log) screen. (p.164) 75 OPERATION ① ② ③ ④ ⑤ ⑥ Screen Item Description ① Selected Users Displays a list of the selected users. ② User Search Used to enter the search conditions under “User Search” to display a list of users in “User Search Results”. Select a user from “User Search Results”. ③ Add Moves a user selected from “User Search Results” to “Selected Users”. This button becomes activated after selecting a user from “User Search Results”. ④ Delete Removes a selected user from “Selected Users”. This button becomes activated after selecting a user from “Selected Users”. ⑤ OK Saves the selected user. The screen returns to "Reader Setting/Maintenance". ⑥ Cancel The previous screen is displayed without selecting a user. 2. Set up the searching conditions of unselected user in “User Search”. Enter the conditions of the searched user in each item of “User Search”. The user name is searched in a forward direction. To display all unselected users in “User Search Results”, proceed to Procedure 3 without setting the search conditions. 76 OPERATION ④③② ① ⑤ ⑥ ⑦ ⑧ Screen Item Description ① User ID Enter the user ID. The user ID is searched in a forward direction. For example, if you enter "1", all users having the user ID starting with "1" are searched in the list. ② Name Used to enter the user name. The user name is searched in a forward direction. For example, if you enter "Matsushita", all users having a user name starting with "Matsushita" are searched in the list. ③ Card ID Used to enter the card ID. The card ID is searched in a forward direction. For example, if you enter "10", all users having a card ID starting with "10" are searched in the list. ④ Group Click the [Select] button to display the "Group Selection" screen (p73), and select a group. Users to which the selected group is set are searched. For example, when multiple groups are selected such as "group A" and "group B", "users to which group A is set" or "users to which group B is set" are searched in the list. When you have selected multiple groups, click ⑤ Department and check the results. Used to enter the user's department. The Department is searched in a forward direction. For example, if you enter "General Affairs", all users whose dept. starts with "General Affairs" are searched in the list. ⑥ Search The users that match the set search conditions that are not displayed in “Selected Users” are displayed in “User Search Results”. ⑦ Clear Clears the search conditions you set. ⑧ User Search Displays a list of searched users. Results 77 OPERATION 3. Click the [Search] button. The users that match the set search conditions set in Procedure 2 that are not displayed in “Selected Users” are displayed in “User Search Results”. If the search did not find any users matching the search conditions, the message "A matched user cannot be found." will appear. Click the [OK] button, and modify the search conditions you entered in Procedure 2. 4. Select a user with “User Search Results”. Select the user (blue reversal by clicking the mouse) displayed with “User Search Results”. 5. Click the [Add] button. This moves the selected user to “Selected Users”. To select a different user, repeat the procedure from Procedure 4 or Procedure 2. 6. Click the [OK] button. The user is selected, and the previous screen is displayed. Registering Reader Information ················································· In this section, the procedures for adding the iris reader data newly to the system in cases when an iris reader is additionally installed and so on. Descriptions are based on the assumption that the initialize setup has been finished for the iris reader according to the Chapter of Reader Introduction, Reader Initial Setting on page 30. 【Procedure】 1. Click the [New] button on the "Reader Setting/Maintenance" screen. Click to display the "New Reader Registration" screen (p.39). 2. Enter the iris reader information. Enter “Reader ID”, “Reader Name”, and “IP Address” with the registered data screen of the new iris reader data registration screen. For other setting items, the setting values are entered with the "Default Reader Setting" screen. If any editing is needed for the iris reader data setup values, refer to Procedures 3 to 6 of Updating and Deleting Readers on page 80 and edit the screen items. ・“Reader ID” and “IP Address” cannot be registered in duplication with other iris readers. 3. Click the [Register] button. The iris reader data are registered. ・When the iris reader data have been registered, turn on the iris reader power supply and start communication between the iris reader and the iris server. For further details, refer to Turning on the Power of the Reader on page 41. 78 OPERATION ■ Importing Reader Files to Registered Readers You can batch process the import of reader information CSV file (p.204) to this software. For details on how to create an import file for the reader information (CSV file), refer to Outputting Reader Information to File on page 88. ・If the imported iris reader data CSV file should contain a record that cannot be analyzed, or if indispensable items are not entered yet, or if there are the Reader ID and the IP address already registered, such information is output to the screen and as the log data. In such a case, the corresponding iris reader is not registered. ・When an iris reader is imported for which Groups are already set up, Group setup is not imported. ・Shortly after the iris reader data CSV file has been imported, the condition is such that the MAC addresses are not acquired yet. In such a case, reset the iris reader or turn on the iris reader power supply. 【Procedure】 1. Click the [Import] button on the "Reader Setting/Maintenance" screen. The "Select Import File" screen is displayed. 2. Select the import file. According to the import file select screen, designate the folder where the importing iris reader data CSV file is stored, and then select the iris reader data CSV file. 3. Click the [Open] button. When normal import is finished for the iris reader data, “Import of reader information is complete” is displayed and batch registration of the iris reader data is accomplished. If any iris reader data cannot be imported, there will be a display of “Some reader information could not be imported. Check the log for details.”. 4. Click the [OK] button for the displayed message. The screen returns to "Reader Setting/Maintenance". ・When the iris reader data have been registered, turn on the iris reader power supply and start communication between the iris reader and the iris server. For further details, refer to Turning on the Power of the Reader on page 41 of the Chapter of Reader Introduction. ■ Software Downloading to the Reader If the enrollment iris reader is in the state of shipment from the factory, it is necessary to download the Reader Software to the iris reader. The operational procedures for Software downloading to the iris reader are obtainable from “Downloading Software to the Reader” (p.43) of the Chapter of System Introduction. 79 OPERATION Updating and Deleting Readers ················································· The following describes how to update or delete information in a registered Reader. 【Procedure】 1. Search and display the iris reader data. According to the procedures of “Reference to and Display the Reader Information” (p.69), the iris readers to be updated or deleted are displayed in the iris reader list. 2. Select an iris reader(s) in “Reader List”. ● For updating, click the [Details] button. The "Reader Setting Details" screen appears. ● For deleting, click the [Delete] button. To delete the iris reader data, click the [Delete] button of the “Reader Setting/Maintenance” screen. “Are you sure you want to delete it?” is displayed. Click the [Yes] button. The iris reader information is deleted and the screen returns to "Reader Setting/Maintenance". ・When deleting multiple iris readers at the same time, select these multiple iris readers in the iris reader list and click the [Delete] button of the “Reader Setting/Maintenance” screen. 3. Change/Delete iris reader information ● For updating For the “Registered Data” tabscreen of the "Reader Setting Details" screen, make network setup between the iris reader and the iris server. Modify and/or amend the necessary information displayed in the screen. ● For deleting To delete the iris reader data, click the [Delete] button. “Are you sure you want to delete it?” is displayed. Click the [Yes] button. The iris reader data are then deleted and the next iris reader data are displayed. When all iris reader data have been deleted, the “Reader Setting/Maintenance” screen is recovered. 80 OPERATION ① ② ③ ④ ⑤ ⑥ ⑦ ⑧ ⑩ ⑨ For details of screen items not described above, see the table explaining the “Registered Data” tabscreen (p.72). Screen Item Description ① Reader ID Enters the assigned ID for the iris reader. The valid values are 1 to 99999 in half-sized characters. Note, however, that the same value as the Reader ID cannot be set. ② Reader Name Used to enter the Reader Name. The valid values are regular or half-sized characters in less than 20 letters. ③ IP Address* Displays the assigned IP address for the iris reader. The valid values are 0 to 255 in half-sized characters in the [XXX.XXX.XXX.XXX] mode. (XXX is a numeral from 0 to 255.) ④ Server IP Address* The same IP address of an existing iris reader cannot be used. Displays the assigned server IP address for the iris reader. The valid values are 0 to 255 in half-sized characters in the [XXX.XXX.XXX.XXX] mode. (XXX is a numeral from 0 to 255.) ⑤ Subnet Mask* Displays the assigned server subnet mask for the iris reader. The valid values are 0 to 255 in half-sized characters in the [XXX.XXX.XXX.XXX] mode. (XXX is a numeral from 0 to 255.) ⑥ Gateway IP Displays the assigned gateway IP address for the iris reader. The valid Address* values are 0 to 255 in half-sized characters in the [XXX.XXX.XXX.XXX] mode. (XXX is a numeral from 0 to 255.) ⑦ Group The group name is displayed, where the iris reader is registered. 81 OPERATION Screen Item ⑧ MAC Address Description Displays whether the MAC address of the iris reader is loaded or unloaded. If a MAC address is loaded, it can be used for iris reader and iris server communication (from a enrollment iris reader, if connected). To clear the MAC address, mark the [Clear MAC address] checkbox and click the [Update] button. ・If the "Access from an unidentified iris reader. Unidentified iris reader's MAC address: xxxxxx" message appears in the "Information Display Window", identify the location of the iris reader. If the iris reader malfunctions and must be replaced clear the MAC address. If the iris reader is not malfunctioning, disable, remove, or replace the iris reader to prevent it from accessing the iris server. ⑨ Update Updates the information of the iris reader. ・This button is inactive if an iris reader shows one of the following status messages: "Reset" or "Status unknown". In such case, click the [Get Status] button to acquire the latest reader status. After acquiring the latest status, if it changes to a status other than any of the above mentioned, the [Update] button will become activated. ⑩ Delete Deletes the iris reader information. When the asterisked screen item is changed in the above table and the [Update] button is clicked, the iris reader is reset, for which the MAC address has been acquired. 4. Click the [Operation Info] tab. The “Operation Info” tabscreen is displayed. In the “Operation Info” tabscreen, setting is carried out, related mainly to the operation for iris reader recognition. Modify and/or amend the necessary information displayed in the screen. ① ② ③ ④ ⑤ ⑥ ⑧ ⑦ ⑩ 82 ⑨ OPERATION For details of screen items not described above, see the table explaining the “Registered Data” tabscreen (p.72). Screen Item Description ① Security Level Displays the security level of the reader (p.16). Either “High” or “Normal” is selected for setting. ② Access Log Displays whether or not the result of recognition (OK, NG) with the Access Log iris reader should be reported to the iris server. Either “Yes” or “No” is selected for setting. For setting with “Yes”, the result is reported to the iris server. In this case, it is possible to check the result of recognition reported by the Access Log of the log data. For setting with “No”, the result is not reported to the iris server. In this case, no data are displayed at the Access Log of the log data. ③ Server Certification Displays Server Certification (p.14). Setup is made with any one of [Yes], [No], and [Only]. ・If the Reader Software downloaded to the iris reader is for Iris on Card or when [Iris on Card] is selected with ① “Card Type” of the “Card Reader” ④ Audio Mode tabscreen, “No” is automatically selected. No modification is possible. Select the iris reader audio mode. Any one of “Mute”, “Simple”, and “Full” is selected for setting. Mute No audio output is generated. Simple An audio output of “Identification completed” or “Sorry you were not identified” is generated based on the result of shutter sound recognition. Full Shutter sound and voiced guidance giving instructions such as "Please move a little closer" or "Please move to the left a little" etc. to assist in the recognition test. ⑤ Guidance Language Displays the audio language of the iris reader. Select one of the following: "English", "Japanese", "German", "French", "Italian", "Spanish", "Russian", "Chinese", "Korean", "Arabic", "Portuguese", "Turkish", "Dutch" or "Swedish". ⑥ Output 1 (Recognized Displays whether or not to output a recognized signal (Iris data match). Either “Yes” or “No” is selected for setting. Signal) ⑦ Output Width Setup becomes possible when “Yes” is set with ⑥ Output 1 (Recognized Signal). Setting is made with a numeral from 1 to 600. When certification is successful, a pulse signal output of Setting × 100 ms is generated from Output 1 (Recognized Signal) terminal of the iris reader. 83 OPERATION Screen Item Description ⑧ Output 2 Displays whether or not to output a rejected signal (Matching Iris Data Not (Rejected Signal) Found). Either “Yes” or “No” is selected for setting. ⑨ Output Width When certification fails, a pulse signal output of Setting × 100 ms is generated from ⑧ Output 2 (Rejected Signal) terminal of the iris reader. Setting is made with a numeral from 1 to 600. When certification is unsuccessful, a pulse signal output of Setting × 100 ms is generated from Output 2 (Rejected Signal) terminal of the iris reader. ⑩ Live Indicator Displays the function of the iris reader operation status indicator lamp. Select "Off", "On", or "Blinking". ・The output width of Output 1 (Recognized Signal) and that of Output 2 (Rejected Signal) should be set up according to the specification of the output destination equipment. 5. Click the [Card Reader] tab. The “Card Reader” tabscreen is displayed. In the “Card Reader” tabscreen, communication setup is made between the iris reader and the card reader so that the card ID read from the card reader can be transmitted to the iris reader. Modify and/or amend the necessary information displayed in the screen. ① ② ③ ④ ⑥ ⑧ ⑤ ⑦ For details of screen items not described above, see the table explaining the "Registered Data" tabscreen (p.72). 84 OPERATION Screen Item Description ① Card Type* Displays the card type to be read by the card reader. The “Card Type” can change with the Reader Software downloaded to the iris reader. When communication is exchanged between the iris reader and the iris server, the type is acquired for the Reader Software that has been downloaded to the iris reader. [Standard] is automatically selected in the case of the standard Reader Software. [Iris on Card] is automatically selected in the case of the Reader Software for the Iris on Card. When the MAC address is of the iris reader info not acquired yet, either [Standard] or [Iris on Card] is used for setting. ・If the type of Reader Software at the time of “Card Type” setting is different from that acquired during communication, the card type is selected for the Reader Software that is downloaded to that iris reader. ② Card Reader Connection* Displays whether or not the card reader connection has been made. When [Standard] is selected for ① “Card Type” To use the card reader (W), “Yes” is selected. The setup item in the column of “Wiegand Settings” is enabled. For operation without the card reader (W), “No” is selected. (For the connection patterns ① and ②) If the card reader (I) is used, “Yes” is automatically set up. No modification is possible. (For the connection patterns ③ and ④) ③ Recognition Mode The method of recognition is set up when a card reader is connected to the iris reader. Selection only if the ② “Card Reader Connection” is “Yes”. [Card and Iris Recognition] is the recognition with the card ID and the iris data. When the card is shown to the card reader, the iris reader begins to operate for recognition. [Card Recognition Only] is the recognition to be done only with the card ID. Recognition is performed simply when the card is shown to the card reader. Iris imaging is not performed with the iris reader. ④ Pulse Width* The pulse width is set up for Wiegand communication. ⑤ Pulse Interval* Select one of the following: “30 µs”, “40 µs”, or “50 µs”. The pulse interval is set up for Wiegand communication. Select one of the following: “1.0 ms”, “1.5 ms”, or “2.0 ms”. ⑥ Total Bit Length* Displays the total bit length ⑦ Site Code + ⑧ Card Number + Parity Bit (2 bits). This must be set within a range from 26 to 128 bits. ⑦ Site Code* Set the bit length from 0 to 125 bits. ⑧ Card Number* Set the bit length from 1 to 126 bits. In regard to the asterisk-marked screen items in the above table, setting is possible only if the software downloaded to the iris reader is [Standard] or when [Standard] is set for ① “Card Type” with the iris 85 OPERATION reader data not acquiring the MAC address yet and for ② “Card Reader Connection” already set at “Yes”. 6. Click the [Access Control Panel] tab. The “Access Control Panel” tabscreen is displayed. In the “Access Control Panel” tabscreen, communication setup is made so that the result of recognition can be transmitted from the iris reader to the access control panel or that the recognition start info can be received from the access control panel. Necessary data are modified or amended with the values indicated on the screen. When the Access Control Panel is used with the Wiegand connection: To use the access control panel with the Wiegand connection, select [Wiegand] as per ① “Communication Method” from the screen items. Setting becomes possible for the items ② to ⑦ in the columns of “Wiegand Settings”. ・If the contents of the Items ④ to ⑨ have been set already in regard to “Wiegand Settings” in the card reader connection screen for Procedure 5, the values will be reflected on the items corresponding to the Items ② to ⑦ in “Wiegand Settings” when [Wiegand] is selected as per ① “Communication Method”. When this item is edited, the result will be reflected on the item corresponding to the “Card Reader” tabscreen. ① ② ④ ⑥ ⑦ ③ ⑤ For details of screen items not described above, see the table explaining the “Registered Data” tabscreen (p.72). Screen Item Description ① Communication Select “Wiegand”. Setting is enabled for the items in “Wiegand Settings”. Method ② Pulse Width* The pulse width is set up for Wiegand communication. Select one of the following: “30 µs”, “40 µs”, or “50 µs”. 86 OPERATION Screen Item Description ③ Pulse Interval* The pulse interval is set up for Wiegand communication. Select one of the following: “1.0 ms”, “1.5 ms”, or “2.0 ms”. ④ Total Bit Length * Displays the total bit length ⑤ Site Code + ⑥ Card Number + Parity Bit (2 bits). This must be set within a range from 26 to 128 bits. ⑤ Site Code* Set the bit length from 0 to 125 bits. ⑥ Card Number* Set the bit length from 1 to 126 bits. When the result of recognition is NG, the output data to the access control panel are entered in a decimal number in the mode of Site Code – Card Number. For setting, the parity bits (2 bits) should be avoided. In case when the bit length is 26 bits, for example, set the Reject ID with 24 bits. ⑦ Reject ID* The Site Code can be left void. ・In regard to the Reject ID setup values, confirm the specification of the access control panel to be connected to the iris reader. In regard to the asterisk-marked screen items in the above table, setting is possible when the access control panel is used in the Wiegand communication and [Wiegand] is set as per ① “Communication Method”. When the Access Control Panel is used with the RS-485 connection: To use the access control panel with the RS-485 connection, select [RS-485] as per ① “Communication Method” from the screen items. Setting becomes possible for the items ② to ⑧ in “RS-485 Settings”. ① ② ③ ④ ⑤ ⑦ ⑥ ⑧ For details of screen items not described above, see the table explaining the “Registered Data” tabscreen (p.72). 87 OPERATION Screen Item Description ① Communication Select [RS-485]. Setting is enabled for the items in “RS-485 Settings”. Method ② Baud Rate* Makes baud rate setup for RS-485 communication. Select one of the following: “2400bps”, “4800bps”, “9600bps”, “19200bps” or “38400bps”. ③ Parity* Makes parity check setup for RS-485 communication. Select any one of [NONE], [ODD], or [EVEN]. ④ Stop Bit* Makes stop bit setup for RS-485 communication. Select either of “1” bit or “2” bits. ⑤ Character Length* ⑥ Digits (1-38)* Makes character length setup for RS-485 communication. Select either of “8” bits or “7” bits. The total of the bits of ⑦ “Site Code Digits” + ⑧ “Card Number Digits” is displayed. The number of site code digits and that of card number bits are set up until 1 to 38 bits are secured. ⑦ Site Code Digits* The number of site code bits is set up with 0 to 37 bits. ⑧ Card Number The number of card number bits is set up with 1 to 38 bits. Digits* In regard to the asterisk-marked screen items in the above table, setting is possible when the access control panel is used in RS-485 connection and [RS-485] is set as per ① “Communication Method”. 7. Click the [Update] button. This updates the information of the iris reader. To update other iris reader information, select the iris reader by the switch display button, and repeat the procedure for Procedure 3. 8. Click the [Close] button. The screen returns to "Reader Setting/Maintenance". Outputting Reader Information to File······································· The iris reader info registered in this software is output to the reader information CSV file (p.204). The output reader information CSV file can be imported (p.79) again in this software. 【Procedure】 1. Search and display the reader data. Following the procedures of “Reference to and Display the Reader Information” (p.69), the iris readers are displayed in the “Reader List”, from which outputs are sent to the reader information CSV file. 2. Select an iris reader from “Reader List” and click the [Export] button. The "Save As" screen is displayed. 88 OPERATION 3. Set the export file name. Specify the folder to export the iris reader information CSV file on the “Save As” screen and set a file name. The file name can be registered in 1-byte characters. \,/,:,,,;,*,?,",<,> and | are not allowed in file names. No files can be designated, other than those of the CSV type. 4. Click the [Save] button. The iris reader info CSV file is saved. The message "Export of reader information is complete." will appear. 5. Click the [OK] button for the displayed message. The screen returns to "Reader Setting/Maintenance". Changeover Operation from an Enrollment Iris Reader to a Recognition Iris Reader ······························································ The enrollment iris readers are set up in this software, chosen from the enrollment iris readers. Changeover operation from an enrollment iris reader to a recognition iris reader is explained. Multiple enrollment iris readers can be set up. With the enrollment iris readers, however, operation for recognition cannot be carried out. ・You must select an enrollment iris reader in order to log into this software by iris recognition. ・For iris capturing, an enrollment iris reader has to be selected. 【Procedure】 1. Click the [Enrollment Reader Setting] button on the "Environment Settings" screen. Click to display the "Enrollment Reader Setting" screen (p.45). 2. Set the Enrollment Iris Reader. Select an enrollment iris reader through operation for Procedures 2 and 3 of Enrollment Iris Reader Setting on page 44. Proceed to Procedure 4 if the preset enrollment iris reader is changed to the recognition iris reader. 3. Change the setting from the Enrollment Iris Reader to the Recognition Iris Reader. According to the enrollment iris readers displayed in “Selected Readers”, select an enrollment iris reader to be changed into the recognition iris reader and click the [Delete] button. Moves an iris reader selected from “Selected Readers” to “Reader Search Results”. ・If there is any iris reader of “Reset” or “Download” in the selected iris readers, there will be a display of “Reader ID: xx Reset is in progress” or “Reader ID: xx requires a download” when the 89 OPERATION [Delete] button is clicked. In this case, the corresponding iris reader cannot be moved to the “Reader Search Results”. 4. Click the [OK] button. When the [OK] button is clicked, the corresponding iris reader is changed over from the recognition iris reader to the enrollment iris reader, or from the enrollment iris reader to the recognition iris reader. A message of “Changed Recognition Reader/Enrollment Reader settings.” is displayed then. ・For the iris readers added to “Selected Readers” or deleted from the “Reader Search Results” and for those with the MAC address acquired, a changeover action is taken between the recognition iris reader and the enrollment iris reader. In the state that communication is impossible in the middle of resetting due to power OFF or for such a reason, the reader status will become “Status Unknown”. If the iris reader can maintain normal communication with the iris server, the iris reader will be started under the preset conditions. 5. Click the [OK] button for the displayed message. Close the “Enrollment Reader Setting” screen and recover the previous screen. 90 OPERATION Checking & Operating Readers The reader status is checked during operation and remote operation is carried out. Explanations of the method of operation are given below in cases when an alarm is reported from an iris reader, or when periodic operation check or iris reader reset is carried out, or when start and stop operation for recognition is performed. Checking Reader Status ····························································· The status is checked for the iris readers in operation. This checking is carried out by picking up the iris reader data, such as “Network Status”, “Reader Status”, “Number of Enrolled Iris Data”, “Reader Software Version”, “Audio Ffile Version”, and so on. Alarm data can also be obtained in such a case when an iris reader is faulty. 【Procedure】 1. Search and display the iris reader data. According to the procedures of “Reference to and Display the Reader Information” (p.69), details of the iris reader for status check are displayed. 2. Select an iris reader from “Reader List” and click the [Details] button. The “Registered Data” tabscreen on the “Reader Setting Details” screen appears. 3. Click the [Get Status] button. The reader status is obtained from the iris reader and the data are displayed on the “Reader Status” screen. ① ② ③ For details of screen items not described above, see the table explaining the “Registered Data” tabscreen (p.72). 91 OPERATION Screen Item Description ① Last Acquired Displays the time and date the reader status was last acquired by clicking the [Get Status] button. ② Status List Click the [Get Status] button to display the reader status. Displays "Network Status", "Reader Status", and "Number of Enrolled Iris Data", "Reader Software Version" and "Audio File Version". ③ Alarm Information Displays information when an error occurs. Check the details from the error message list and contact your sales representative, or place of purchase. 4. Click the [Close] button. The screen returns to "Reader Setting/Maintenance". Confirmation of Iris Reader Users ············································· Users enrolled in an iris reader are acquired from that iris reader in operation. Then, a list of users is displayed. 【Procedure】 1. Search and display the iris reader data. According to the procedures of "Reference to and Display the Reader Information" (P.69), details of the reader for Confirmation of Iris Reader Users are displayed. 2. Select a reader from "Reader List" and click the [Details] button. The “Registered Data” tabscreen on the "Reader Setting Details" screen appears. 3. Click the [Get Users] button. The user status is obtained from the iris reader and the data are displayed on the "Get Users" screen. ① ④ ⑤ ⑥ ② ③ ⑦ ⑧ 92 OPERATION Screen Item Description ① User Search Sets the search conditions for the iris readers to be displayed in "User List". ② User ID Enter the user ID. The user ID is searched in a forward direction. For example, if you enter "1" all users having the user ID starting with "1" are searched in the list. ③ Name Used to enter the user name. The user name is searched in a forward direction. For example, if you enter "Matsushita", all users having a user name starting with "Matsushita" are searched in the list. ④ Card ID Used to enter the card ID. The card ID is searched in a forward direction. For example, if you enter "10", all users having a card ID starting with "10" is displayed in the list. ⑤ Search The users that match the set search conditions are displayed in "User List". ⑥ Clear Clears the search conditions you set. ⑦ User List Displays a list of searched users. Out of the enrolled users acquired from the iris reader, those not the objectives for distribution are indicated in red. The user ID and the user name are not displayed for the user who is not enrolled in the iris control server. ⑧ Close "Get Users" screen is closed and the previous screen is recovered. 4. Click the [Close] button. The screen returns to "Reader Setting Details". Resetting Readers ······································································· Resets an iris reader. To start the iris reader again, operation should be attempted from the “Reader Setting/Maintenance” screen. 【Procedure】 1. Search and display the iris reader data. According to the procedures of “Reference to and Display the Reader Information” (p.69), details of the iris reader for status check are displayed. 2. Select the iris reader(s) from “Reader List” and click the [Reset] button. “Are you sure you want to reset the reader?” is displayed. Multiple iris readers can be selected from the “Reader List”. Irrespective of the reader status, execution is possible for all the iris readers. 93 OPERATION ・If multiple iris readers are selected and reset for an iris reader that is not present actually or for an iris reader that is not connected to the LAN, a considerable amount of time may be needed until the completion of iris reader reset transaction. ・Iris data may be automatically distributed by resetting an iris reader. 3. Click the [Yes] button. When the [Yes] button is clicked for the message, the message "A reset was requested" appears, click the [OK] button to close the message. 4. Click the [Close] button. The screen returns to "Reader Setting/Maintenance". Starting and Stopping Readers ·················································· Start the iris reader that has stopped its recognition service or stop the iris reader that has already started recognition. To start or stop the iris reader’s recognition service, make operation based on the “Reader Setting/Maintenance” screen. 【Procedure】 1. Search and display the iris reader data. According to the procedures of “Reference to and Display the Reader Information” (p.69), display the iris reader that performs start and stop of recognition. 2. Select the iris reader from “Reader List” and click the [Start] or [Stop] button. If you clicked the [Start] button, the message of “Are you sure you want to start operation?” appears. If you clicked the [Stop] button, the message of “Are you sure you want to stop operation?” appears. ・An iris reader that displays an "Status unknown", "Reset", "Download", "- -" or “Enrollment Reader (Operating)” status under “Reader List”, can't be started or stopped. 3. Click the [Yes] button. The "Reader operation has stopped" or "Reader operation has started" message appears. 4. Click the [OK] button. This returns you to the "Reader Setting/Maintenance" screen. Updating Reader Software·························································· Upgrades the software currently downloaded to the iris readers. Follow the procedure in "Downloading Software to the Reader" (p.43) to download the software to the iris reader. 94 OPERATION ・The confirmation message will appear if you have selected multiple iris readers on the "Reader Setting/Maintenance" screen that include an iris reader that not in a downloadable status. Click the [Yes] button to continue downloading to the remaining iris readers. ・The [Cancel] button is not displayed on the "Software download is in progress." screen when the number of iris readers to which software is being downloaded to is 10 or less. ・The alarm "A newer version of the software is already downloaded. Do you still want to execute the download?" will be displayed if you attempt to download an older version software. ・The software used for downloading into the iris reader can differ according to the type of the IC card reader to be connected with the iris reader. Check the IC card reader being used and then download the corresponding software. Downloading the Audio File to the Reader ······························· Download the Audio File to the Reader. The audio file is used to specify the AUDIO_XXYY.bin file of a folder where the Reader Software has been installed. XXYY is the version number of the audio file. 【Procedure】 1. Search and display the iris reader data. According to the procedures of “Reference to and Display the Reader Information” (p.69), search the iris reader. 2. Select the iris reader(s) from “Reader List” and click the [Download Audio File] button. The "Select Audio File" screen is displayed. Specify the folder that the audio file is stored and select the audio file. ・The download of the audio file cannot be performed if the iris reader selected from “Reader List” shows the following "Reset", "Status unknown", "- -" or “Download”. 3. Click the [Open] button. This displays the "Audio file download is in progress." screen and starts the download. If you click the [Cancel] button, the download will be cancelled. When the download ends, the "Download of Audio File is complete." message appears. ・The confirmation message will appear if you have selected multiple iris readers on the "Reader Setting/Maintenance" screen that include an iris reader that not in a downloadable status. Click the [Yes] button to continue downloading to the remaining iris readers. ・The [Cancel] button is not displayed on the "Audio file download is in progress." screen when the number of iris readers to which software is being downloaded to is 10 or less. 95 OPERATION 4. Click the [OK] button for the displayed message. This returns you to the "Reader Setting/Maintenance" screen. Expanding the Reader Functions··············································· Take setup actions so that the access control panel can make ON-OFF judgment of the electronic lock according to the result of iris reader recognition, or that the start of iris reader recognition can be controlled with a trigger signal from external equipment. 【Procedure】 1. Click the [Reader Expansion Feature] button on the "Environment Settings" screen. The “Select Reader” screen appears. ① ② ③ ④ Screen Item Description ① Reader Search Sets the search conditions for the iris readers to be displayed in “Reader Search Results”. ② Reader Search Displays a list of searched iris readers. Results ・If the reader status is “Status Unknown” or “Download”, such an iris reader is not displayed in the iris reader list. ③ Details Displays the information of the iris reader selected from “Reader Search Results” on the “Reader Expansion Feature” screen. ④ Close Close the “Select Reader” screen and recover the previous screen. 2. Set the search conditions under “Reader Search”. 96 OPERATION To display all iris readers in “Reader Search Results”, proceed to Procedure 3 without setting the search conditions. ① ② ③ ④ ⑤ In regard to the screen items, refer to the “Select Reader” (p.96) screen of Procedure 1. Screen Item Description ① Reader ID Used to enter the reader ID. The reader ID is searched in a forward direction. For example, if you enter "1", all iris readers having a reader ID starting with "1" is displayed in the list. ② Reader Name Used to enter the Reader Name. The reader name is searched in a forward direction. For example, if you enter "BM-ET", all iris readers having a reader name starting with "BM-ET" is displayed in the list. ③ IP Address Enters the assigned IP address for the iris reader. IP addresses are searched as perfect matches in each entry field. For example, if "10" is entered in the first field, and "2" is entered in the second field, then iris readers set with an IP address such as 10.2.1.1 or 10.2.200.200 will be displayed in the list. ④ Search Displays a list of iris readers matching the search conditions you set under “Reader Search Results”. ⑤ Clear Clears the search conditions you set. 3. Click the [Search] button. This displays a list of iris readers matching all search conditions set in Procedure 2. If the search did not find any iris readers matching the search conditions, the message "Requested iris reader is not available." will appear. Click the [OK] button, and modify the search conditions you entered in Procedure 2. 97 OPERATION 4. Select an iris reader from “Reader Search Results” and click the [Details] button. The "Reader Expansion Feature" screen appears. 5. Update the reader expansion function. The setting values of “Access Control Panel controls the Accept/Reject LED” and “External Trigger Input/Buzzer” are changed, as required. ① ② ③ ④ ⑤ ⑥ ⑦ Screen Item Description ① Reader ID Displays the reader ID. ② Reader Name Panel controls the Displays the reader name. The access control panel determined whether the accept/reject LED should be controlled. Accept/Reject LED. Select either "Yes" or "No". ③ Access Control ④ External Trigger Input/Buzzer When [External Trigger Input] has been selected, operation of recognition is started with an input from the outside. This function is effective only if the card reader is not connected. When "Card Reader Connection" is set at “Yes” for "Card Reader" on the “Reader Setting Details” screen, [External Trigger Input] cannot be selected. When [Buzzer] has been selected, it is possible to cause the buzzer to sound with an external input. While the buzzer keeps sounding, it is impossible to carry out recognition. In regard to the method of making a camera connection with external equipment and the specifications of the input signals, please refer to the instruction manual that is attached to the camera. 98 OPERATION Screen Item Description ⑤ Reader Data Display In regard to the iris reader data displayed in the “Reader Search Results” of the "Select Reader” screen, information about the n-th iris reader is displayed with Reader being displayed/total number of “Reader Search Results”. button: Displays the previous iris reader's information. button: Displays the next iris reader's information. Sequential display is possible with buttons. ⑥ Update Saves the setting of the preset iris reader expansion function. ⑦ Close The screen returns to “Select Reader”. 6. Click the [Update] button. The message “Updated successfully.” appears. Click the [OK] button to close the message. 7. Click the [Close] button. The screen returns to “Select Reader”. 99 OPERATION Registering Groups Registers multiple iris readers to a group for batch-processing to this software. For the multiple groups, multiple iris readers can be registered. Therefore, batch control is enabled for these iris readers. ・When an iris reader is used with an Iris on Card, Group setting is not applicable. Register these groups. Laboratory group Reader A Reader A Laboratory User 1 ・Laboratory group Group Setting Screen·································································· Click the [Group Setting] button from the "Environment Settings" screen, or select “Environment Settings” → [Group Setting] from the main menu bar. The "Group Setting" screen appears. ① ② ④ ⑤ ⑥ ③ Screen Item Description ① Search Group Sets the conditions for the group to be displayed in “Group List”. (p.101). 100 OPERATION Screen Item Description ② Group List Displays a list of searched groups. ③ New Registers a new group.(p.103) ④ Details Displays the detailed information of the iris readers belonging to the selected group name under “Group List”. Information can also be updated. (p.105) This button becomes activated only after a group is selected from “Group List”. ⑤ Delete Deletes the group currently selected in “Group List”. You can select and delete multiple groups in a single operation. This button becomes activated only after a group is selected from “Group List”. ⑥ Close This closes the "Group Setting" screen. If changes have been made to a group, the user's iris data is distributed automatically to the changed iris reader when this button is clicked. (p.136) ■ Reference to and Display the Group Information about the registered group is searched. 【Procedure】 1. Set a Group Name for the search conditions on the "Group Setting" screen. To display all groups in “Group List”, proceed to Procedure 2 without setting the search conditions. ① ② ③ Screen Item Description ① Group Name Used to enter the group name. The group name is searched in a forward direction. For example, if you entered "Laboratory", a list of groups whose group name starts with "Laboratory" will appear. ② Search Displays groups matching the search conditions you set under “Group List”. ③ Clear Clears the search conditions you set. 101 OPERATION 2. Click the [Search] button. This displays a list of groups matching the search conditions set in Procedure 1 in “Group List”. If the search did not find any groups matching the search conditions, the message "Requested group for data distribution is not available." will appear. Click the [OK] button, and modify the search conditions you entered in Procedure 1. 3. Select the group in “Group List” and click the [Details] button. The "Group Details" screen appears. ① ② ④ ⑤ ③ Screen Item Description ① Group Name Displays the group name. ② Readers Displays a list of iris readers registered to the group. Belonging to Group ③ Update* Used to update the group information. ④ Delete* Used to delete the group information. ⑤ Close The screen returns to "Group Setting". In regard to the asterisk-marked screen items in the table, such items are applicable only if login is performed by a operator for whom the privilege of “Environment Settings” has been set up. Registering Groups ····································································· Register these groups. 【Procedure】 1. Click the [New] button on the “Group Setting” screen. The "New Group Registration" screen appears. 102 OPERATION ① ② ③ ④ ⑤ ⑥ ⑦ Screen Item Description ① Group Name Used to enter the group name. Up to 20 1-byte characters can be entered. Note, however, that the same name as the registered group cannot be set. ② Readers Displays a list of iris readers registered to the group. Belonging to Group ③ Reader Search Used to enter the search conditions under “Reader Search” to display a list of iris readers in “Reader Search Results”. Select the iris reader(s) in “Reader Search Results”. ④ Add Registers the iris reader(s) selected in “Reader Search Results” to “Readers Belonging to Group”. This button becomes activated once an iris reader is selected from “Reader ⑤ Delete Search Results”. Removes a registered iris reader(s) from “Readers Belonging to Group”. This button becomes activated once an iris reader is selected from “Readers ⑥ Register Belonging to Group”. Registers the group and returns to the "Group Setting" screen. This button becomes activated only after all essential entry items have been entered. ⑦ Cancel Returns to the "Group Setting" screen without registering a group. 2. Enter the name of the group to “Group Name”. 3. Set the search conditions under “Reader Search”. To display all unselected iris readers in “Reader Search Results”, proceed to Procedure 4 without setting the search conditions. 103 OPERATION ① ② ③ ④ ⑤ ⑥ Screen Item Description ① Reader ID Used to enter the reader ID. The reader ID is searched in a forward direction. For example, if you enter "1", all iris readers having a reader ID starting with "1" is displayed in the list. ② Reader Name Used to enter the Reader Name. The reader name is searched in a forward direction. For example, if you enter "BM-ET", all iris readers having a reader name starting with "BM-ET" is displayed in the list. ③ IP Address Enters the assigned IP address for the iris reader. IP addresses are searched as perfect matches in each entry field. For example, if "10" is entered in the first field, and "2" is entered in the second field, then iris readers set with an IP address such as 10.2.1.1 or 10.2.200.200 will be displayed in the list. ④ Search Displays the list of iris readers matching the search conditions set under “Reader Search” in “Reader Search Results”. ⑤ Clear Clears the search conditions you set. ⑥ Reader Search Displays a list of searched iris readers Results 4. Click the [Search] button. The iris readers matching all search conditions set in Procedure 3 are displayed in “Reader Search Results”. If the search did not find any iris readers matching the search conditions, the message "Requested iris reader is not available." will appear. Click the [OK] button, and modify the search conditions you entered in Procedure 3. 5. Select an iris reader(s) in “Reader Search Results”. Select an iris reader(s) displayed in “Reader Search Results”. 104 OPERATION 6. Click the [Add] button. This moves the selected iris reader to “Readers Belonging to Group”. To select a different iris reader, repeat the procedure from Procedure 5 or Procedure 3. 7. Click the [Register] button. This registers the group and returns you to the "Group Setting" screen. Updating and Deleting Groups··················································· Updates or deletes the information of registered groups. 【Procedure】 1. Search the group information and display it. According to the procedures of “Reference to and Display the Group” (p.101), display the updating or deleting group data in the group list. 2. Select a group from “Group Search Results”. ・To update the data, click the [Details] button. The "Group Details" screen appears. ・To delete an iris reader, click the [Delete] button. To delete the group information, click the [Delete] button on the “Group Setting” screen. A confirmation message will appear. Click the [Yes] button. This deletes the group and returns you to the "Group Setting" screen. 3. Change/Delete Group information ・For updating: After changing a group's information, click [Update] button. ・For deleting: To delete a group, click the [Delete] button. A confirmation message will appear. Click the [Yes] button. This deletes the group, and returns you to the "Group Setting" screen. ① ② ③ 105 OPERATION Screen Item ① Update Description Updates the group information and returns to the "Group Setting" screen. This button becomes activated only after all essential entry items have been entered. ② Delete Deletes the group information. ③ Close Returns to the "Group Setting" screen. For details of items not described above, refer to the table explaining the "New Group Registration" screen (p.103). 4. Click the [Update] button. This updates the group information and the message "Updated successfully" will appear. Click the [OK] button to close the message. 5. Click the [Close] button. Returns to the "Group Setting" screen. ・If changes have been made to a group, the user's iris data is distributed automatically to the changed iris reader when [Close] button is clicked on the "Group Setting" screen. (p.136) 106 OPERATION Enrolling Users User data are registered for the recognition in the access control system established in this software. In this section, descriptions are given in regard to the method of searching the user data enrolled in this software and the method of the registration, updating, and deletion of user data for the operator for whom the privilege of “User Information” has been set up. “User Information Screen” ························································· Click the [User Information] button on the "Administration Software" screen, or select “User Information” → [User Information] from the menu bar. The "User Information" screen will appear. ① ② ⑤ ④ ③ ⑨ ⑦ ⑩ ⑧ ⑥ Screen Item Description ① User Search Sets the search conditions for the users to be displayed in “User List”. (p.108) ② User List Displays a list of searched users. ③ New Enrolls new users. ④ Details Displays detailed information of the users currently displayed in “User List”. Information can also be updated. (p.122) ⑤ Register Group For all the users selected in the “User List”, batch registration (deletion) is carried out (p.123) for the group that has been selected in the “Register Group” screen. ⑥ Delete Deletes the user selected in “User List”. (p.122) ⑦ Import Imports user information from files to batch register the information. (p.121) This function is also used to import user information from other iris servers. (p.127) ⑧ Export Exports user information to a file. (p.125) This function is also used to import user information to other iris servers. (p.126) 107 OPERATION Screen Item Description ⑨ Iris data auto- When user information is updated and automatic message distribution is needed, an matic distribution announcement of automatic distribution is displayed (p.135). message ⑩ Close Returns to the "Administration Software" screen. Iris data may be automatically distributed (p.135). ■ Reference to or Display the User Information The registered user information is searched and displayed. 【Procedure】 1. Set the search conditions under “User Search” on the "User Information" screen. To display all users in “User List”, proceed to Procedure 2 without setting the search conditions. ③ ④ ① ② ⑤ ⑥ ⑧ ⑦ Screen Item Description ① User ID Enter the user ID. The User ID is searched in a forward direction. For example, if you enter "1", all users having a user ID starting with "1" are searched in the list. ② Name Used to enter the user name. The user name is searched in a forward direction. For example, if you enter "Matsushita", all users having a user name starting with "Matsushita" are searched in the list. ③ Card ID Used to enter the card ID. The Card ID is searched in a forward direction. For example, if you enter "10", all users having a card ID starting with "10" are searched in the list. 108 OPERATION Screen Item ④ Group Description Click the [Select] button to display the "Group Selection" screen (p.73), and select a group. Users to which the selected group is set are searched. For example, when multiple groups are selected such as "group A" and "group B", "users to which group A is set" or "users to which group B is set" are displayed in the list. and check the results. When you have selected multiple groups, click ・If you have already selected a "Reader" as the search condition, a "Group" cannot be used as a search condition. ⑤ Department Used to enter the user's department. The department is searched in a forward direction. For example, if you enter "General Affairs", all users whose dept. starts with "General Affairs" are searched in the list. ⑥ Reader Click the [Select] button to display the "Reader Selection" screen (p.111) and select an iris reader. Users that are subject to recognition by the selected iris reader are searched. For example, when multiple iris readers are selected such as "iris reader A" and "iris reader B", "users that are subject to iris recognition on iris reader A" or "users that are subject to iris recognition on iris reader B" are displayed in the list. When you have selected multiple readers, click and check the selected reader. ・If you have already selected a "Group" as the search condition, a "Reader" cannot be used as a search condition. ⑦ Search Displays a list of users matching the search conditions set in “User List”. ⑧ Clear The preset searching conditions are deleted. 2. Click the [Search] button. This displays a list of users matching all search conditions set in Procedure 1. If the search did not find any users matching the search conditions, the message "A matched user cannot be found." will appear. Click the [OK] button, and modify the search conditions you entered in Procedure 1. 109 OPERATION ① ② ③ Screen Item Description ① User List Displays a list of searched users. ② Select All Selects all users currently displayed in “User List”. ③ Clear All Clears the selection of all users currently selected in “User List”. 3. Select the user from “User List”, and click the [Details] button. The “Information” tabscreen on the "User Information Details" screen is displayed. ① ② ③ ④ ⑤ Screen Item ① Screen Selector Tab ② Information Description Selects the screen by clicking the reference screen tab. Information: Presented in the above-mentioned screen. Image: When iris capturing is performed, an iris image or the like is displayed. (p.116) Displays the items of the user information. For further details, refer to the “New User Enrollment” screen (p.114). 110 OPERATION Screen Item Description ③ Iris Displays the capture status of the iris data. For further details, refer to the “New User Enrollment” screen (p.114). ④ User Information Display In regard to the user information displayed in the “User List” of the “User Information” screen, information about the n-th data is displayed with Users being displayed/total number of “User List”. button: displays the previous user's information. button: displays the next user's information. Sequential display is possible with buttons. ⑤ Close The screen returns to "User Information". 4. Click the [Close] button. The screen returns to "User Information". ■ Search by Designating the Reader Select the designated iris reader in the searching conditions. Searching by an iris reader is possible if it is an iris reader registered in the specified group or a user who can get iris recognition by that iris reader. 【Procedure】 1. Display the “Reader Selection” screen. The "Reader Selection" screen can be displayed by: ・Clicking the [Select] button for "Reader" from the "User Information" screen.(p.108) ・Clicking the [Select] button for "Reader Name" from the "Log Information" screen. (p.160) ① ② ③ ④ ⑤ ⑥ 111 OPERATION Screen Item Description ① Selected Displays a list of selected iris readers. Readers ② Reader Search Used to enter the search conditions under “Reader Search” to display a list of iris readers in “Reader Search Results”. Select the iris reader(s) in “Reader Search Results”. ③ Add Moves an iris reader selected from “Reader Search Results” to “Selected Readers”. This button becomes activated once an iris reader is selected from “Reader Search Results”. ④ Delete Removes a selected iris reader from “Selected Readers”. This button becomes activated once an iris reader is selected from “Selected Readers”. ⑤ OK Saves the selected iris reader within “Selected Readers”. The previous screen is displayed. ⑥ Cancel The previous screen is displayed without selecting an iris reader. 2. Set the search conditions under “Reader Search”. Enter the conditions of the searching iris reader in “Reader ID”, “Reader Name”, and “IP Address” for iris reader search. According to the input values, searching is carried out in a forward direction. To display all unselected iris readers in “Reader Search Results”, proceed to Procedure 3 without setting the search conditions. ① ② ③ ④ 112 ⑤ ⑥ OPERATION Screen Item Description ① Reader ID Used to enter the reader ID. The reader ID is searched in a forward direction. For example, if you enter "1", all users having a user ID starting with "1" are searched in the list. ② Reader Name Used to enter the Reader Name. The reader name is searched in a forward direction. For example, if you enter "BM-ET", all iris readers having a reader ID starting with "BM-ET" is searched in the list. ③ IP Address Enters the assigned IP address for the iris reader. IP addresses are searched as perfect matches in each entry field. For example, if "10" is entered in the first field, and "2" is entered in the second field, then iris readers set with an IP address such as 10.2.1.1 or 10.2.200.200 will be displayed in the list. ④ Search This button displays the iris readers to “Reader Search Results” that match the set search conditions but are not displayed to “Selected Readers”. ⑤ Clear The preset searching conditions are deleted. ⑥ Reader Search Displays a list of searched iris readers. Results 3. Click the [Search] button. This displays the iris readers to “Reader Search Results” that match the set search conditions but are not displayed to “Selected Readers”. If the search did not find any iris readers matching the search conditions, the message "Requested iris reader is not available." will appear. Click the [OK] button, and modify the search conditions you entered in Procedure 2. 4. Select an iris reader(s) in “Reader Search Results”. 5. Click the [Add] button. This moves the selected iris reader to “Readers Belonging to Group”. To select a different iris reader, repeat the procedure from Procedure 4 or Procedure 2. 6. Click the [OK] button. The iris reader is selected, and the previous screen is displayed. Enrolling Users ············································································ Enrollment of user information is carried out. 【Procedure】 1. Click the [New] button on the "User Information" screen. The "New User Enrollment" screen appears. 2. Set the user information. 113 OPERATION ① ⑥ ② ⑦ ③ ⑧ ⑨ ⑩ ④ ⑪ ⑬ ⑫ ⑭ ⑮ ⑯ ⑰ ⑤ Screen Item ① User ID Description Enter the user ID. Up to 16 1-byte alphanumerical characters can be entered. \,/,:,,,;,*,?,",<,> and | are not allowed in file names. Also, the same ID cannot be used if it's already been assigned to an enrolled ② Name user."1" and "01" can be used as separate IDs. Used to enter the user name. Up to 20 1-byte characters can be entered. ③ Group Displays the group set for the user. ④ Select Group Displays the "Group Selection" screen (p.73). The method of user recognition is selected. ⑤ Recognition Setting Enable Reader Recognition, Enable Server Certification Only, and Disable is selected. Method of Description Recognition Enable Reader Iris recognition can be performed with an iris reader that Recognition is registered in the group preset as a user. Enable Server When recognition is intended with the registered iris Certification Only reader in the group as a user, host recognition is carried out in all cases. There is no iris data distribution. Disable 114 Iris recognition with an iris reader is not performed. OPERATION Screen Item Description ⑥ Card ID Enter the card ID. Use the same number of digits to the "Site Code" and "Card Number" as shown under the “Card Reader” tabscreen or the “Access Control Panel” tabscreen. Registration is possible with half-sized alphanumeric characters of 0 to 9, a to z, and A to Z. Registration can be performed even though the site code only is left void. Note, however, that the same values as the card ID of an enrolled user cannot be set. ・For numbers 1-9. If "0" is entered to the left side, it will not be recognized (automatically deleted). For example If "01" is entered, it will be recognized as "1". ・When the site code is 0 or void, it is recognized as the same value. ・When the communication system is Wiegand for the access control panel and the card reader to be connected to the iris reader, designate the card ID with a numeral of 0 to 9. If alphanumeric setup has been made by the Wiegand communication system, recognition is impossible to carry out. ・Make sure to check the Site code and Card Number values when entering the Card ID. (p.85, 87). ⑦ Department Used to enter the user's department. Up to 80 1-byte characters can be entered. ⑧ Telephone Used to enter the user's telephone number. Up to 15 1-byte characters from 0 to 9, -, (and) can be used. ⑨ Facsimile Used to enter the user's facsimile number. Up to 15 1-byte characters from 0 to 9, -, (and) can be used. ⑩ E-mail Address Used to enter the user's e-mail address. ⑪ Memo Up to 80 1-byte alphanumerical characters, -, _, ., and @ can be entered. Used to enter memo about the user. Up to 160 1-byte characters can be entered. ⑫ Guidance Language For recognition with an Iris on Card, select the language that is output from the iris reader. Select one of the following: "English", "Japanese", "German", "French", "Italian", "Spanish", "Russian", "Chinese", "Korean", "Arabic", "Portuguese", "Turkish", "Dutch" or "Swedish". 115 OPERATION Screen Item Description ⑬ Iris Data Displays the capture status of the iris data. The background colour varies according to the capture status. ・No Image Captured (background: red): The iris image has not yet been captured. ・Image Captured/Unenrolled (background: yellow): The iris image has been captured but not yet enrolled to the User Information. Iris image is discarded if the "User Information" screen is returned to. ・Enrolled (background: green): An iris image has been captured and also enrolled to User Information. Check the iris image on the “Image” tabscreen. ⑭ Capture Captures the iris image. (p.128) ・The [Capture] button becomes activated only if the enrollment iris reader is set (p.44). ⑮ Clear Deletes only the captured iris data. ⑯ Enroll Enrolls the user. This button becomes activated only after all essential entry items have been entered. ⑰ Cancel (Close) The screen returns to "User Information". If you have clicked the [Enroll] button, this button will appear as the [Close] button. 3. Click the [Image] tab. The “Image” screen is displayed. This can be used to view the captured iris images. ① ② ③ ④ 116 Screen Item Description ① User ID Displays the user's ID. ② Name Displays the user's name. OPERATION Screen Item Description ③ Iris Image Displays the captured iris image. The colour of the image frame represents the quality of the captured results. If you right click an iris image a popup menu will appear. Selecting [Capture] will enable you to recapture the iris image for the selected eye. When [Clear] is selected, the iris data is deleted. When [Delete Iris Image] is selected, the iris image is deleted. ④ Time and Date Displays when the iris image capture was taken. 4. Click the [Enroll] button. The user data are enrolled. When this information is enrolled, writing into the IC card becomes possible. However, editing is disabled for each item of the user. When IC card writing is not performed and the enrollment of another user is intended subsequently, click the [New] button and repeat the same operation from Procedure 2. To close the enrollment of new user information, proceed to Procedure 7. ② ① ③ ④ Screen Item Description ① New Clicked when another user is enrolled subsequently. ② Write IC Card User information of card ID, guidance language, and iris data is written in the IC card. ③ Verify IC Card Verifies whether correct information has been written in the IC card through matching with the user information. ④ Clear IC Card All data written in the IC card are deleted. Data ・The maximum number of users that can be enrolled varies according to the User Licence. ・Valid iris data of the same individual can be enrolled once. 117 OPERATION ・To carry out IC card writing, it is necessary to set up the conditions such that the IC card writer has been set up and this writer is already connected to the iris server. 5. When IC card writing is intended, click the [Write IC Card] button. Then, the user information is written in the IC card. 6. To verify the IC card, click the [Verify IC Card] button. The contents of IC card writer data are examined. 7. Click the [Close] button. The screen returns to "User Information". ■ IC Card Writing ・To carry out IC card writing, it is necessary to set up the conditions such that the IC card setting has been finished and this writer is already connected to the iris server. ・When IC card writing is intended, iris data photographing is required to have been finished and registered. ・In regard to the method of IC card writer connection and that of card setup, refer to the instruction manual attached to the IC card writer. 【Procedure】 1. Set an IC card in the IC card writer and click the [Write IC Card] button. Click the [Write IC Card] button on the “New User Enrollment (User Information Details)” screen. The message “Proceed to IC card write?” is displayed. ・Until IC card writing is finished, do not move the IC card from the predetermined position in the IC card writer. Otherwise, this may be the cause of an error. According to the instruction manual for the IC card writer, set the IC card so that normal IC card writing can be accomplished. In regard to the method of IC card setup and others, refer to the attached instruction manual for the IC card writer. 2. Click the [Yes] button. IC card writing is executed. When writing is finished, “IC card write is complete” is displayed. 3. Click the [OK] button. The previous screen appears. After the completion of IC card writing, verify the contents of writing with the IC card, without fail. ・If normal IC card writing cannot be finished, there may be some errors such as failure in recognition, recognition rejected, no door open, etc. 118 OPERATION ■ IC Card Verifying Compare the user data with the data written in the IC card as a result of IC card writing. ・In cases when no enrollment iris reader is set up, or when the IC card writer is not set up, it is impossible to click the [Verify IC Card] button. ・In regard to the method of IC card writer connection and that of card setup, refer to the operating instructions attached to the IC card writer. 【Procedure】 1. Set an IC card in the IC card writer and Click the [Verify IC Card] button. Click the [Verify IC Card] button on the “New User Enrollment (User Information Details)” screen. “Carry out IC card verification” is displayed. Click the [OK] button to display the “Select Verification Reader” screen. 2. According to “Select Verification Reader”, select an iris reader to be used for verification. Select a reader name from the list, intending to use it for verification. ① ② ③ Screen Item Description ① Reader Name Selects an iris Verification Reader according to the displayed enrollment iris readers. ② Yes Starts capturing for iris verification. ③ No Recovers the original screen without performing IC card verification. ・The Reader Name is displayed for the iris reader that has been selected as per Enrollment Iris Reader Setting on page 44. However, no display is presented for the iris reader the status of which is “Download”. 119 OPERATION ・The iris reader once selected by Verification Reader selection will be selected again for the next verification with a default at the time of capturing. 3. Click the [Yes] button to use the iris reader for iris verification. When a message of “The reader will capture one iris images. Verifying.” is displayed, gaze at the iris reader until the shutter functions. ① Screen Item Description ① Cancel Cancels verification. ・For details on how to display iris reader guidance during capture, refer to the Operating Instructions provided with the iris reader. 4. The result of verification is displayed. The result of IC card recognition is displayed in a message of “Verified”, “Could not be verified”, “Verified left iris data only”, or “Verified right iris data only”. To raise the recognition accuracy, repeat this confirmation until “Verified” is displayed. If there is no display of “Verified” even though IC card recognition has been repeated several times, try to undergo iris imaging to register the iris data again. 5. Click the [OK] button. The previous screen appears. ■ Clear IC Card Data Delete (format) the data written in the IC card. In regard to the method of IC card writer connection and that of card setup, refer to the operating instructions attached to the IC card writer. 【Procedure】 1. Set an IC card in the IC card writer and click the [Clear IC Card Data] button. A message of “Clear IC card data?” is displayed. 2. Click the [Yes] button. Clear the IC card data. A message of “IC card has been cleared.” is displayed. 120 OPERATION ・If the card ID of the IC card data does not coincide with that of the user data displayed in the screen, a message of “Card ID is incorrect. Are you sure you want to clear IC card data?” is displayed. When the [Yes] button is clicked, the IC card data are cleared. 3. Click the [OK] button. The previous screen appears. ■ Importing User Files to Enrolled Users Make user information CSV files (p.209) for importing, and batch-enroll users to this software. ・The maximum number of users that can be enrolled varies according to the User Licence. ・If the user ID or card ID of users in the user information CSV file are already enrolled to this software, those users will not be enrolled to this software. ・When the group of the imported users is a group not registered to this software, the group of users will not be set. ・If the CSV file contains records that cannot be interpreted or are already enrolled to a user ID or card ID, a message indicating this will be output on screen and to the log. ・Iris data cannot be enrolled by importing in CSV file format. Enrolled users' iris data after batch-enrolling the users. For details on the procedure for enrolling iris data, see "Updating and Deleting Users" (p.122). 【Procedure】 1. Click the [Import] button on the "User Information" screen. The "Select Import File" screen is displayed. 2. Select the import file. In the Select Import File screen, designate the folder where the importing file is saved, and select “Without iris data (*.csv)” for the file type. Click the user information CSV file. 3. Click the [Open] button. This imports the file selected in Procedure 2, and batch-enrolls users. When batch enrollment ends, the import results are displayed. 4. Click the [OK] button. The screen returns to "User Information". 121 OPERATION Updating and Deleting Users······················································ Updates or deletes the information of enrolled users. 【Procedure】 1. Search the user information and display it. According to the procedures of “Reference to or Display the User Information” (p.108), the user information to be updated or deleted is displayed in the “User List”. 2. Select the user in "User List”. ・To update the user information, click the [Details] button. The "User Information Details" screen is displayed. ・To delete the user information, click the [Delete] button. To delete the user, click the [Delete] button on the “User Information” screen. A confirmation message will appear. Click the [Yes] button. The user information is deleted, and the screen returns to “User Information”. 3. Change/Delete user information. ・For updating Edit the items in the data column of the “User Information Details” screen, as required. For iris data capturing, clear, etc., refer to Iris Capturing on page 128. ・For deleting To delete the user information, click the [Delete] button. A confirmation message will appear. Click the [Yes] button. The user information is deleted and the next user information is displayed. When all the user information is deleted, the user information screen is recovered. ① ③ ② 122 OPERATION Screen Item Description ① User ID Displays the user ID. This item cannot be changed. ・To change a user ID, you must first delete the user, then re-enroll the user. ② Update Updates the user information. ③ Delete Deletes the user information. ・When users have been deleted and "0/0" will appear as the user order, the "User Information" screen is automatically returned to. For the screen items other than the above, refer to the “User Information” screen (p.110) and the “New User Enrollment” screen (p.114). 4. Click the [Update] button. This updates the user, and displays the message "Updated successfully." ・The [Update] button becomes activated only when all essential entry items have been entered. ・Valid iris data of the same individual can be enrolled once. 5. Click the [OK] button. To update other user information, select the user by the switch display button, and repeat the procedure for Procedure 3. 6. Click the [Close] button. The screen returns to "User Information". ■ Batch Registration (Deletion) of User Groups For all the users selected with “User List” on the “User Information” screen, the selected groups are registered on the “Register Gruop” screen. When [Delete] is selected on the “Register Group” screen, the selected groups are deleted from the selected users. It is possible to select multiple users and register (delete) them at the same time. 【Procedure】 1. Search the user information and display it. According to the procedures of “Reference to or Display the User Information” (p.108), the user information is displayed in the “User List”. 2. According to the “User List”, select a user of group registration (deletion). Multiple users can be selected. 3. Click the [Register Group] button on the "User Information" screen. The "Register Group" screen appears. 123 OPERATION ② ① ③ ④ ⑥ ⑤ Screen Item ⑦ Description ① Selected Groups Displays a list of the selected groups. ② Group Search Used to enter the search conditions for “Group Search” with the results ③ Select displayed in “Group Search Results”. Moves the group selected from “Group Search Results” to “Selected Groups”. This button becomes activated after selecting a group from “Group Search ④ Remove Results”. Removes the selected group from “Selected Groups”. This button becomes activated after selecting a group from “Selected Groups”. ⑤ Add Registered a group selected from “Selected Groups” for the user selected on the “User Information” screen. ⑥ Delete For a group selected from “Selected Groups”, delete this group from the user selected on the “User Information” screen. ⑦ Close The screen returns to "User Information" without registering a group. 4. Enter a Group Name for the search conditions on the "Group Search" screen. In regard to the method of search condition setup, refer to Procedures 2 to 5 of Search by Designating the Group on page 73. To display all groups in "Group Search Results", proceed to Procedure 5 without setting the search conditions. 5. Click the [Search] button. Out of the groups matching all the search conditions of Procedure 4, those not displayed in “Selected Groups” are displayed in a list of “Group Search Results”. 124 OPERATION If the search did not find any groups matching the search conditions, the message "Requested group for data distribution is not available." will appear. Click the [OK] button, and modify the search conditions you entered in Procedure 4. 6. Select a group from “Group Search Results”. Multiple groups can be selected. 7. Click the [Select] button. This moves the selected group to “Selected Groups”. To select a different group, repeat the procedure from Procedure 6. When selecting a group by changing the search conditions, repeat operation of Procedure 4 and thereafter. 8. Click the [Add] or [Delete] button. When the [Add] button is clicked, a group is registered for the user who has been selected in “User List” of the “User Information” screen. When the [Delete] button is clicked, the selected group is deleted from the user. ・When an adding group is already registered for the user, such a corresponding group is not added. If there is another adding group, only the non-duplex group is registered. Similarly, if a deleting group is not registered for the user, only the groups not belonging to such a corresponding groups are deleted. 9. Click the [Close] button. The screen returns to "User Information". According to the type of a group being added or deleted, distribution of the iris data may be required. In this case, the iris data are automatically distributed as soon as the “User Information” screen has been closed. Exporting User Information to File············································· Outputs the information of the user selected in “User List” on the "User Information" screen to user information CSV files (p.209). 【Procedure】 1. Search the user information and display it. According to the procedures of “Reference to or Display the User Information” (p.108), the user information is displayed in the “User List”. 2. Select the user that is to be exported to the file in “User List”. Multiple users can be selected. 3. Click the [Export] button. The "Save As" screen is displayed. 4. Set the export file. 125 OPERATION In the “Save As” screen, designate a folder for exporting the user information CSV file and select the type of file “Without iris data (*.csv)”. Set a file name.1-byte characters can be entered. \,/,:,,,;,*,?,",<,> and | are not allowed in file names. 5. Click the [Save] button. This outputs the information of the user selected at Procedure 2 to the user information CSV file, and the message "Export of user information is complete" will appear. 6. Click the [OK] button. The screen returns to "User Information". Moving User Information ···························································· The information of users selected from “User List” in the "User Information" screen can be moved to a different iris server. Iris data is also output when user information is output to file. ■ Exporting User Information Appended with Iris Data to File Outputs the information of the user selected from “User List” on the "User Information" screen to a user information CAB file appended with iris data to a different iris server. 【Procedure】 1. Search the user information and display it. According to the procedures of “Reference to or Display the User Information” (p.108), the user information is displayed in the “User List”. 2. Select the user that is to be exported to the file in “User List”. Multiple users can be selected. Users without iris data registration can also be selected. 3. Click the [Export] button. The "Save As" screen is displayed. 4. Set the export file. In the “Save As” screen, designate a folder for exporting the user information CAB file and select the type of file “With Iris data (*.cab)”. Set a file name.1-byte characters can be entered. \,/,:,,,;,*,?,",<,> and | are not allowed in file names. 5. Click the [Save] button. This outputs the information of the user selected at Procedure 2 to the user information CAB file, and the message "Export of user information is complete" will appear. 6. Click the [OK] button. The screen returns to "User Information". 126 OPERATION ■ Importing User Information CAB Files Appended with Iris Data User information CAB files appended with iris data that were previously output can be imported to a different iris server. ・The maximum number of users that can be enrolled varies according to the number of Licence. ・If the user ID, card ID or iris data of users in the user information CAB file are already enrolled to this software, those users will not be enrolled to this software. ・When the group of the imported users is a group not registered to this software, the group of users will not be set. ・If the CAB file contains records that cannot be interpreted or have already enrolled a user ID, card ID or iris data, a message indicating this will be output on screen and to the Error Log. 【Procedure】 1. Click the [Import] button on the "User Information" screen. The "Select Import File" screen is displayed. 2. Select the import file. Specify the folder that you wish to load the import file on the “Select Import File” screen and select the files of type “With iris data (*.cab)”. Click the user information CAB file. 3. Click the [Open] button. This imports the file selected in Procedure 2, and batch-enrolls users. When batch-enrollment ends, the import results are displayed. 4. Click the [OK] button. The screen returns to "User Information". 127 OPERATION Iris Capturing Capture ························································································· For the operator and user information, it is possible to register the iris data captured with iris readers. The method of iris capturing will be described below, in regard to iris capturing performed at the time of new enrollment and updating of operator information as well as new enrollment and updating of user information. ■ Capturing Irises Procedures of iris capturing are described below, starting with the step for clicking the [Capture] button. ・The enrollment iris reader must be set in order to capture the iris image. For details on how to set the enrollment iris reader, refer to Enrollment Iris Reader Setting on page 44. 【Procedure】 1. Click the [Capture] button. The “Select Reader” screen appears. 2. Select an iris reader to be used for iris capturing, and determine whether the iris image should be saved. According to the result of capturing iris reader selection, select the "Reader Name" used for iris capturing. Change over the ON/OFF switch of the check box for iris image saving and determine whether the iris image should be saved. ① ② ③ ④ Screen Item Description ① Reader Name According to the enrollment iris reader displayed, select the iris reader intended for iris capturing. 128 OPERATION Screen Item Description ② Save this iris When an iris image need be saved, set the check box at ON. When the image. check box at OFF, no iris image is saved. ③ Yes Starts the Capture. ④ No The original screen is recovered without performing iris capturing. ・The Reader Name is displayed for the iris reader that has been selected as per Enrollment Iris Reader Setting on page 44. However, no display is presented for the iris reader the status of which is “Download”. ・The iris reader once selected on the “Select Reader” screen will be selected again for the next recognition with a default at the time of iris capturing. 3. Click the [Yes] button, and face the reader to capture the iris image. After the message "The reader will capture four iris images. Please wait for a while." appears, face the reader to capture the iris image. Iris capturing is continuously repeated four times. Gaze at the iris reader until the shutter functions 4 times. ① Screen Item Description ① Cancel Stops the capture. ・For details on how to display iris reader guidance during capture, refer to the Operating Instructions provided with the iris reader. ・It takes about 7 seconds (when not saving the iris image) or about 10 seconds (when saving the iris image) for the captured iris image results to appear. 4. After the completion of iris capturing, the result is displayed on the “Iris Image Capturing” screen. Check the captured iris image. If the capture was successful, the iris image can be enrolled. ● When "Capturing of the iris image is complete. (excellent)" (green) for only one eye appears The iris image of a single eye can be captured and enrolled. When the message "Can't Capture"(black) appears for the other eye, the capture is unsuccessful. Until the massage "Capturing of the iris image is complete. (excellent)" (green) for both eyes appears, click the [Recapture] button to recapture the iris image. Return to Procedure 3. 129 OPERATION ① ② ③ ④ ⑥ ⑦ ⑤ ⑧ Screen Item Description ① Iris Data Displays the quality (3 grades) of the captured iris image by colour code. Excellent (green), fair (yellow), and poor (black). ② Capture Failed May display why the capture failed. If so, one of the following messages will appear: ・Please open your eyes wider. ・Please adjust your position. ・Please make sure that your eye is reflected into the mirror. ③ Iris Image When an iris image is captured with an iris image, this iris image is displayed. The iris image is displayed irrespective of whether the result of iris capturing is successful or not. ④ Description Describes the result of iris capturing. ⑤ Enroll Enrolls the iris data. For accurate recognition, make sure that the quality of both iris data is excellent (green) before clicking this button. If after several attempts, you cannot get satisfactory results, click the button and continue. ⑥ Recapture This button is used to recapture the iris image. Not enabled if both iris images have been successfully captured. ⑦ Verify Verify whether recognition is possible with the iris data obtained from successful iris capturing. ⑧ Cancel Stops the capture. ・When iris capturing is successful only for the right eye, the right-eye iris data and the iris image are held and another photo-taking is carried out when the [Recapture] button is clicked. When the result of recapturing indicates that iris capturing for the left eye only has been successful, the saved right-eye iris data, the left-eye iris data obtained through successful iris capturing together with an iris image, and the iris image are displayed as the result of iris capturing. 130 OPERATION ● When "Can't Capture" for both eyes appears If the capture of both eyes failed, the reason for the failure will appear. Return to Procedure 3 and follow the screen instructions to recapture the iris images. ● When "Capturing of iris image is complete.(excellent)" for both eyes appears If the capture of both eyes was successful, proceed to Procedure 5. Proceed to Procedure 7 in the case of registration without verifying. 5. When "Capturing of iris image is complete. (excellent)" for both eyes appears, click the [Verify] button. When a message of “The reader will capture one iris image. Verifying.” is displayed, keep gazing at the iris reader until the shutter functions. ① Screen Item Description ① Cancel Stop verification. 6. The result of verification is displayed on the “Iris Image Capturing” screen. The result of verification of capture is “Verified”. “Verified right (left) iris data only.” is displayed when only the single eye has been verified. ① 131 OPERATION Screen Item ① Result Description Displays the verified results. According to the contents of display, the following operation is carried out: Displayed messages Description “Verified.” Indicates the status that iris capturing is successful for both eyes and the both eyes can be verified. Proceed to Procedure 7 for registration. “Verified right (left) iris data only.” ● When iris capturing is successful for both eyes In this case, iris capturing is successful for both eyes, but only a single eye has been verified. Click the [Verify] button to carry out another verification. Continue this verification until both eyes have been “Verified”. If both eyes cannot have been “Verified” even after another verification, click the [Recapture] button for simultaneous display and proceed to another iris capturing. To perform another iris capturing, repeat operation of Procedure 3 and thereafter. ● When iris capturing is successful only for the right (left) eye In this case, iris capturing is successful only for the right (left) eye, and this eye has been verified. Proceed to Procedure 7 when enrollment of a single eye only is acceptable. If both eyes need to be enrolled, click the [Recapture] button and proceed to another iris capturing. To perform another iris capturing, repeat operation of Procedure 3 and thereafter. “Could not be verified.” ● When iris capturing is successful for both eyes In this case, iris capturing is successful for both eyes, but both eyes have failed to be verified. Continue this confirmation until both eyes have been “Verified”. If both eyes cannot have been “Verified” even after another verification, click the [Recapture] button for simultaneous display and proceed to another iris capturing. To perform another iris capturing, repeat operation of Procedure 3 and thereafter. 132 OPERATION Screen Item Description ● When iris capturing is successful only for the right (left) eye In this state, iris capturing is successful only for the right (left) eye, and this eye has failed to be verified. In such a case, since the [Recapture] button is displayed at the same time, click it and proceed to another iris capturing. To perform another iris capturing, repeat operation of Procedure 3 and thereafter. 7. When the result of verification indicates that both eyes have been “Verified.”, click the [Enroll] button. There will be a message of “Capturing of the iris image is complete.”. ・If the image quality is poor (black) the image may not be enrolled. If the quality is excellent (green), continue with the enrollment process. ・If the message "Can't Capture" appears, the image cannot be enrolled. 8. Click the [OK] button. The screen returns to the screen on which [Capture] button is clicked, and "Image Captured/Unenrolled" (background: yellow) message will appear at “Iris Data”. Click the [Enroll] (or [Update] button) to enroll the iris image. The "Enrolled"(background: green) message will appear. ■ To Recapture One Eye Only After enrollment is complete, it's possible to recapture/re-enroll the iris image of an eye (one eye only). From the "Image" tabscreen, right click directly on the iris image to bring up a popup menu and select [Capture]. Repeat the procedure from Procedure 2 of Iris Capturing on page 128. ① ① ② ② ③ 133 OPERATION Screen Item Description ① Capture Recaptures the specified image only. ② Clear Deletes the specified iris image and iris data only. ③ Delete Iris Image According to the iris data, only the iris image of a single eye is deleted. ・When iris capturing is finished with an iris image, [Capture], [Clear], and [Delete Iris Image] are displayed in the pop-up menu. If iris capturing is finished without an iris image, then [Capture] and [Clear] only are displayed. ■ To Delete Iris Data To delete the captured iris data, click the [Iris Clear] button or right click directly the [Clear] button on the popup menu. A confirmation message will appear. Click the [Yes] button. To cancel deletion of iris image, either click the [No] button at the confirmation message, or click the [Close] button (or [Cancel] button) before you click the [Enroll] button (or [Update] button) on the "Operator's Information" screen. ■ To Delete Iris Image Only When an iris image only is deleted according to the captured iris data, make a direct right click of the iris image display on the “Image” screen and select [Delete Iris Image] from the pop-up menu. A confirmation message will appear. Click the [Yes] button. After the deletion of the iris image, pictures of eyes begin to be displayed. 134 OPERATION Distributing Iris Data to Readers To enable iris recognition for users by an iris reader, the iris data of users enrolled to this software must be distributed to the iris reader(s). There are two ways of distributing iris data: 1) Automatic distribution (performed by this software) and 2) “Manual Distribution”. (p.136) Automatic Distribution ································································ New iris data must be distributed to iris readers when a user's iris data has been recaptured. When the iris data must be redistributed, this software automatically distributes it to the required iris readers. The "Iris data distribution is in progress" screen will appear while the iris data is being distributed. ① Screen Item Description ① Cancel This button cancels distribution of iris data. ・The [Cancel] button is not displayed when the number of iris readers to which iris data is automatically distributed is ten or less. ・Iris data is automatically distributed when the iris data currently registered to an iris reader has been changed and when an iris reader is started up. To redistribute iris data to a specified iris reader, distribute the iris data manually. (p.136) ■ Automatic Distribution with New User Information When user iris data has been changed, the iris data is automatically distributed when the [Close] button is clicked on the "User Information" screen. However, this iris data is not always distributed to all iris readers. When the operation below is carried out, the iris data are distributed only to the iris readers that require the data. ・When new user iris data has been enrolled ・When a user has been deleted 135 OPERATION ・When enrolled iris data has been deleted, and new iris data has been captured ・When enrolled iris data has been deleted ・When a user group has been changed ・When a card ID has been changed ・When the user recognition method has been changed When the user information is changed in the “User Information” screen and automatic distribution is required, an announcement of automatic distribution is displayed at the bottom right of the screen. (⑨ Iris data automatic distribution message on p.107) According to the setting condition of the iris reader in regard to the destination of distribution, information changes about data distribution to this iris reader. If the security level of the distribution iris reader is set at “High”, information about the changed user only is distributed. For the iris reader the security level of which is “Normal”, information about all users is distributed. Distribution is not performed under the following conditions: ・When the Iris on Card is used ・When the iris reader's Server Certification is set to [Only] ・When the method of certification is disable ■ Automatic Distribution with New Group Settings If a group's information has been changed, the iris data is automatically distributed to the iris readers by clicking the [Close] button. However, this iris data is not always distributed to all iris iris readers. When the operation below is carried out, the iris data are distributed only to the iris readers that require the data. ・an iris reader(s) has been deleted/added to the group ・a new group has been created ・a group has been delete ■ Automatic Distribution after Reader Reset When an iris reader is restarted, the iris data is distributed when the iris reader is ready. ・Note that the "Iris data distribution is in progress." screen will not be displayed. Manual Distribution ····································································· User iris data can be manually distributed to specified iris readers. 【Procedure】 1. Search and display the iris reader data. 136 OPERATION According to the procedures of “Reference to and Display the Reader Information” (p.69), the iris readers to be distributed are displayed in the iris reader list. 2. Select the iris reader from “Reader List” and click the [Distribute] button. The confirmation message "Are you sure you want to distribute the iris data?" appears. 3. Click the [Yes] button. This displays the "Iris data distribution is in progress" screen, and starts distribution of iris data. When distribution of the iris data ends, the message "Distribution of iris data is complete" appears. 4. Click the [OK] button. The screen returns to "Reader Setting/Maintenance". ・Error may occur during iris data distribution caused by LAN environment or other reasons. Iris data in the iris reader that has an error during iris data distribution is not updated and recognition operation may be stopped. Select the iris reader from “Reader List” in "Reader Setting/Maintenance" screen and distribute iris data manually after getting the reader status. If error still exists even after manual distribution, click [Reset] button and restart that iris reader. Iris data will be distributed to that iris reader automatically after iris reader restarting. Refer to Checking Reader Status on page 91 for details on how to get an iris reader's status, and Resetting Readers on page 93 for details to start the iris reader again. 137 OPERATION Operational Settings Make settings such as iris reader monitoring settings, auto backup, etc. to ensure normal operation of this software and iris readers. Reader Monitoring Settings························································ The status of the network between the iris readers and the iris server, and the number of users enrolled to iris readers can be monitored. You can check whether or not the number of users distributed to iris readers matches the number of users enrolled on this software. Any error (alarm information) can be displayed in "Information Display Window". (p.157) The operator, for whom the privilege of “Environment Settings” is not set up, cannot set up or edit the items displayed on the screen in the procedure specified below. The button displayed on the screen is “Close” only. 【Procedure】 1. Click the [Network Monitoring/Security] button. The “Network Monitoring” tabscreen on the "Network Monitoring/Security" screen is displayed. 2. Set the network monitoring information of the iris reader. ① ② ③ ④ ⑤ ⑥ ⑦ ⑧ Screen Item Description ① Patrol Function This enables [On]/[Off] the Patrol function, which issues the PING command to check the network status between the iris readers and the iris server. 138 OPERATION Screen Item Description ② Interval Displays the interval that the PING command is executed. Set a 1-byte numerical value within the range 30 to 9999. The unit comes in minutes. This can be entered only when the “Patrol Function” is set to [On]. ③ Output to Selects whether or not to display alarm information in "Information Display Information Window" (p.157) when there is no response from the iris reader in response Display Window to the PING command. (If No Response) Select either [Yes] or [No]. This can be selected only when “Patrol Function” is set to [On]. ④ Number of Enrolled Users Select whether or not [On]/[Off] to check the number of users distributed to iris readers matches the number of users enrolled on the iris server. Check Function ⑤ Interval Sets the interval for the above check function. Set a 1-byte numerical value within the range 30 to 9999. The unit comes in minutes. This can be entered only when “Number of Enrolled Users Check Function” is set to [On]. ⑥ Output to Selects whether or not to output this information to the "Information Display Information Window"(p.157) when the number of users distributed to iris readers does Display Window not match the number of users enrolled to the iris server. (If Mismatch) Select either [Yes] or [No]. This can be selected only when “Number of Enrolled Users Check Function” is set to [On]. ⑦ OK Registers the settings and closes the "Network Monitoring/Security" screen. It can be clicked when all the items have been entered in regard to network monitoring or checking the number of enrolled users. ⑧ Cancel Closes the "Network Monitoring/Security" screen without registering the settings. 3. Click the [OK] button. This registers the settings and the closes the "Network Monitoring/Security" screen. Periodically Change Encryption Code Setting ························· Iris data is encrypted before it is distributed to iris readers from this software to ensure security. The encryption code used when iris data is encrypted and decrypted can be periodically changed automatically. Periodically changing the encryption code will enhance the security. The operator, for whom the privilege of “Environment Settings” is not set up, cannot set up or edit the items displayed on the screen in the procedure specified below. The button displayed on the screen is [Close] only. 139 OPERATION 【Procedure】 1. Click the [Network Monitoring/Security] button on the “Environment Settings” screen. The “Network Monitoring” tabscreen on the "Network Monitoring/Security" screen is displayed. 2. Click the [Security] tab. The “Security” tabscreen is displayed. 3. Set the periodical change encryption code. ① ② ③ ④ ⑤ ⑥ ⑦ ⑤ Screen Item Description ① Keep Same Set this radio button if you don't want the encryption code to be exchanged Encryption Code ② Periodically Change periodically. Set this radio button if you want the encryption code to be exchanged periodically. Encryption Code ③ Monthly Set this radio button if you want the encryption code to be exchanged at a specified date once per month. This button will become activated only if the [Periodically Change Encryption Code] setting is selected. ④ of the month Used to set the day that the encryption code is to be exchanged. The date can only be entered if the [Monthly] radio button is selected. ⑤ Time Used to set the time that the encryption code is to be exchanged. The time can be set in 5-minute increments. 140 OPERATION Screen Item Description ⑥ Weekly (Daily Set this radio button if you want encryption code to be exchanged on a Change specified day of every week. Possible) This button will become activated only if the [Periodically Change Encryption Code] setting is selected. ⑦ Day of the Week Mark the checkbox for the day of the week you want the encryption code to be exchanged. The days can only be entered if the [Weekly (Daily Change Possible)] radio button is selected. For details of items not described above, refer to the table explaining the “Network Monitoring” tabscreen in Reader Monitoring Settings on page 138. ・Recognition functions on iris readers will be suspended several times while the encryption code information is being exchanged. When exchanging the encryption code avoid a time zone when users will be performing iris recognition on iris readers. 4. Click the [OK] button. This registers the settings and the closes the "Network Monitoring/Security" screen. Auto Reboot Setting ···································································· Iris server can be automatically rebooted periodically. The operator, for whom the privilege of “Environment Settings” is not set up, cannot set up or edit the items displayed on the screen in the procedure specified below. The button displayed on the screen is [Close] only. ・When Auto Reboot setting is made, count-down begins before 3 minutes before auto rebooting. If you are in the middle of working, save the data in the work in order to be ready for auto rebooting. ・While the iris server is being restarted, “Automatic Backup Function” and “Security Function” are not available. Avert the Automatic Backup time and the Encryption Code Exchange time when the Auto Reboot time is set up. ・While the iris server is being restarted, it takes about 30 seconds for initializing processing such as database structuring, etc. In this period, iris reader's Server Certification is not performed even though setting has been made at [Yes] or [Only]. 【Procedure】 1. Click the [Auto Reboot Setting] button on the "Environment Settings" screen. The "Auto Reboot Setting" screen appears. 2. Set the iris server auto reboot information. 141 OPERATION ① ② ③ ④ ⑤ ⑥ ⑦ ⑤ ⑧ ⑨ Screen Item Description ① No Auto Reboot Set this radio button when the iris server is not to be periodically rebooted. ② Set Auto Reboot ③ Monthly (Max. 5 Set this radio button when the iris server is to be periodically rebooted. Set this radio button if you want iris server to automatically reboot. It can be Reboots/Mo.) rebooted a maximum of five times per month. This button can only be set if the “Set Auto Reboot” function is selected. ④ of the month Used to set the day that iris server will be rebooted. The date can only be entered if the [Monthly (Max. 5 Reboots/Mo.)] radio button is selected. ⑤ Time Used to set the time that iris server will be rebooted. The time can be set in 5-minute increments. ⑥ Weekly (Max. 7 Reboots/Wk.) ⑦ Day of the Week Set this radio button if you want iris server to be rebooted during the week. This button can only be set if the [Set Auto Reboot] function is selected. Mark the checkbox for the days of the week you want to reboot. The days can only be entered if the [Weekly (Max. 7 Reboots/Wk.)] radio button is selected. ⑧ OK Registers the settings and closes the "Auto Reboot Setting" screen. The [OK] button becomes activated only after all items have been entered. ⑨ Cancel Closes the "Auto Reboot Setting" screen without registering the settings. 3. Click the [OK] button. This closes the "Auto Reboot Setting" screen. 142 OPERATION E-Mail Setting··············································································· If an error occurs alarm information can be sent to the Administrator or Operators whose e-mail addresses have been set in the Operator's Information. Note that the system must be connected to an SMTP server. For details, contact your network administrator. The operator, for whom the privilege of “Environment Settings” is not set up, cannot set up or edit the items displayed on the screen in the procedure specified below. The button displayed on the screen is [Close] only. ・Check with your network administrator for server name, port number, and other information needed to set the SMTP server. 【Procedure】 1. Click the [E-Mail Setting] button on the "Environment Settings" screen. The "E-Mail Setting" screen appears. 2. Set the information required for sending e-mails. Enter the information required for “SMTP Server Setup” and “E-Mail Setup”. In regard to the “Authentication Required to Access SMTP Server”, make settings, as required. Select a mailing operator according to “Unselected Operators” in “Send Message to” and click the [Add] button. ・The operator is displayed in “Send Message to” when the mail address of the “Operator’s Information” screen (p.63) is set up. 143 OPERATION ① ② ③ ④ ⑤ ⑥ ⑦ ⑧ ⑨ ⑩ ⑪ ⑬ ⑫ ⑭ Screen Item Description ① Server Name Used to enter the IP address or host name of the SMTP server. Up to 40 1-byte characters can be registered. ② Port Number Used to enter the port number of the SMTP server. Default is "25". ③ Authentication Check this checkbox if you want to execute SMTP server authentication Required to when sending e-mail. Access SMTP Make settings, as required. Server ④ User Name Used to enter the SMTP server user name (account name). ⑤ Password Used to enter an SMTP server password. ⑥ Subject Used to enter the subject name for the alarm information e-mail. Enter information in full-size characters or half-size alphanumerical characters. Mail is sent with this subject name ・The subject name of message is not always displayed correctly because of sender’s or receiver’s mail server. ⑦ From Used to enter the sender's e-mail address of the alarm information e-mail. Up to 80 1-byte alphanumerical characters, -, _, ., and @ can be entered. ⑧ Selected Displays a list of selected Operators that will receive alarm messages. Operators ⑨ Unselected Displays a list of Operators preset with an e-mail address. Operators ⑩ Add Moves Operators selected in “Unselected Operators” to “Selected Operators”. 144 OPERATION Screen Item Description ⑪ Delete Removes a selected Operator from “Selected Operators”. ⑫ OK Registers the settings and closes the "E-Mail Setting" screen. The [OK] button becomes activated only after all essential entry items have been entered. ⑬ Test Sends a test e-mail using the settings you have made. When all the necessary items are entered and the operator is added to “Selected Operators”, it becomes possible to click the [Test] button. ⑭ Cancel This button closes the "E-Mail Setting" screen without registering the settings. 3. Click the [Test] button. The confirmation message will appear. 4. Click the [Yes] button. A test e-mail is sent. Check that the test e-mail has arrived at the e-mail address of the intended Operator. 5. Click the [OK] button. This registers the settings and closes the "E-Mail Setting" screen. Backup/Restore ··········································································· If you make backups of the user information, setup information and log information of this software, you can restore the system to a normal state if trouble occurs. ・The “Backup/Restore” function can be set or checked only by the operator whose privilege of “Backup/Restore” has been set up. ■ "Backup/Restore" Screen The "Backup/Restore" screen will appear by clicking the [Backup/Restore] button on the "Administration Software" screen. Click the button for the task you want to perform. 145 OPERATION ① ③ ② ④ Screen Item Description ① Auto Backup Setting Click to display the "Auto Backup Setting" screen (p.146). ② Manual Backup Displays the "Manual Backup" screen (p.151). ③ Restore Displays the "Restore" screen (p.153). ④ Back The screen returns to "Administration Software". ・You can access each Backup/Restore item directly without displaying the "Backup/Restore" screen by selecting the items from the “Backup/Restore” menu on the menu bar. ■ "Auto Backup Setting" screen Click the [Auto Backup Setting] button on the "Backup/Restore" screen, or select the [Auto Backup Setting] of the "Backup/Restore" menu from the main menu. The "Auto Backup Setting" screen appears. ⑥ ① ② ③ ④ ⑤ Screen Item Description ① Auto Backup Displays a list of backup schedules. Schedule ② Delete 146 Deletes the schedule selected in “Auto Backup Schedule”. OPERATION Screen Item Description ③ Details Displays the "Auto Backup Details" screen (p.150). ④ New Displays the "New Auto Backup Schedule" screen (p.148). ⑤ Close This closes the "Auto Backup Setting" screen. ⑥ Select Displays the “Browse for Folder” screen. Set the destination of backup data storage. ■ Auto Backup Data Storage Setting When the Auto Backup function is executed, set the destination of backup data storage. 【Procedure】 1. Click the [Select] button on the "Auto Backup Setting" screen. The “Browse for Folder” screen appears. ① ② ③ Screen Item Description ① Please select a Specify a default folder to store the backup data from the tree display. default folder. The specified folder is required to be the folder that is located in the iris server. ② OK Confirms the default folder and returns to the "Auto Backup Setting" screen. ③ Cancel The screen returns to "Auto Backup Setting". ・This software is not applicable to the backup data output toward the common folder in the network and the network drive. Do not make backup data setting through the network. Otherwise, this will be a cause of system problem in case when a normal backup transaction is not accomplished. 2. Specify the default folder and click the [OK] button. The screen returns to "Auto Backup Setting". 147 OPERATION 3. Make sure the default folder's path in “Backup Folder” on the "Auto Backup Setting" screen is displayed ■ Registering Auto Backup Schedules In regard to the user information of this software, various setting information, and log data, the schedule for backup execution is registered. Backup files are made for each generation under the backup folder in the folder in which this software is installed. 【Procedure】 1. Click the [New] button on the "Auto Backup Setting" screen. The "New Auto Backup Schedule" screen appears. 2. Set the schedule information. ① ② ③ ④ ⑤ ⑥ ⑦ ⑧ ⑨ ⑦ ⑩ ⑪ Screen Item Description ① Name Used to enter the name of the auto backup setting. Up to 20 1-byte characters can be entered. Note, however, that the same name as the registered schedule cannot be set. ② User Information and Setup Mark this checkbox if you want to back up user information and setup information. Information ③ Log information Mark this checkbox if you want to back up log information. ④ Delete Log Sets whether or not to delete log information from this software when log information is backed up. Select either of [Yes] or [No]. ⑤ Monthly Set this radio button if you want automatic backup performed once per month. ⑥ of the Month 148 Used to set the day that the backup is made. OPERATION Screen Item Description ⑦ Time Sets the time that the backup is made. The time can be set in 5-minute increments. ⑧ Weekly (Daily Set this radio button if you want to make a backup every week. Backup Possible) ⑨ Day of the Week Mark the checkbox for the day of the week that you want the backup to be made. ⑩ Register Registers the schedule, and returns to the "Auto Backup Setting" screen. This button becomes activated only after all essential entry items have been entered. ⑪ Cancel Returns to the "Auto Backup Setting" screen without registering the schedule. ・The auto backup schedule cannot be registered in the following instances: ─ When the name of the schedule you entered already exists ─ When the date and time you entered are already registered under a different schedule name ・The backup file to be established by Auto Backup setting lasts for a maximum of three generations, which is put in an output folder set as per “Auto Backup Data Storage Setting” (p.147). The file name is established by “backupdata_0 to 2”. When 4 or more effective backup schedules have been set up, the backup file of the first execution schedule is replaced by that of the last execution schedule. Take measures of file rename, etc., as required. 3. Click the [Register] button. This registers the schedule and the screen returns to "Auto Backup Setting". To continue registering different schedules, repeat the operation from Procedure 1. 4. Click the [Close] button. This closes the "Auto Backup Setting" screen. ■ Updating and Deleting the Auto Backup Schedule Update or delete the registered backup schedules. 【Procedure】 1. Select the schedule from “Auto Backup Schedule” on the "Auto Backup Setting" screen. ・To update the data, click the [Details] button. The "Auto Backup Details" screen is displayed. ・To delete the auto backup schedule, click the [Delete] button. To delete the auto backup schedule, click the [Delete] button on the "Auto Backup Setting" screen. A confirmation message will appear. Click the [Yes] button. After the auto backup setting is deleted, the screen returns to "Auto Backup Setting". 149 OPERATION The backup schedules can be selected in multiple. 2. Change or delete the auto backup setting. ・For updating Necessary data are modified or amended with the values indicated on the screen. ・For deleting To delete a schedule, click the [Delete] button and a confirmation message will appear. A confirmation message will appear. Click the [Yes] button. This deletes the schedule, and the screen returns to "Auto Backup Setting". ① ③ ② ④ Screen Item Description ① Switch Set Displays the setup data displayed in the list of the “Auto Backup Settings” Information screen, in the order of “Display Settings/Total Number of Settings Displayed in the List of Auto Backup Settings”. button: Displays the previous schedule. button: Displays the next schedule. Sequential display is possible with buttons. ② Update This updates the schedule, and the message "Updated successfully." will appear. This button becomes activated only after all essential entry items have been entered. ③ Delete Deletes the schedule. If there is another schedule after deletion, the next schedule is displayed. If there is no schedule, the “Auto Backup Settings” screen is recovered. ④ Close The screen returns to "Auto Backup Setting". For details of items not described above, refer to the table explaining the "New Auto Backup Schedule" screen (p.148). 150 OPERATION 3. Click the [Update] button. This updates the schedule, and the message "Updated successfully." will appear. ・The auto backup schedule cannot be updated in the following instances: ─ When the name of the schedule you entered already exists ─ When the date and time you entered are already registered under a different schedule name 4. Click the [Close] button. This closes the "Auto Backup Setting" screen. To continue updating different schedules, repeat the operation from Procedure 1. ■ Manually Backing Up Files The user information, various setup data, and log data are backed up by manual operation. 【Procedure】 1. Click the [Manual Backup] button on the "Backup/Restore" screen. The "Manual Backup" screen is displayed. 2. Set the backup information. ① ② ③ ④ ⑤ ⑥ ⑦ Screen Item Description ① File Name Displays the file name that was set in the storage destination folder in "Save As". ② Browse The "Save As" screen is displayed. ・The output destination folder set by “Auto Backup Data Storage Setting” (p.147) is selected by default. ③ User Information and Setup Mark this checkbox if you want to back up user information and setup information. Information ④ Log Information Mark this checkbox if you want to back up log information. 151 OPERATION Screen Item Description ⑤ Delete Log Sets whether or not to delete log information from this software when log Information After information is backed up. Backup ⑥ Execute Select either of [Yes] or [No]. Executes the backup, and the closes the "Manual Backup" screen. This button becomes activated only after all essential entry items have been entered. ⑦ Close Closes the "Manual Backup" screen without executing the backup. 3. Click the [Browse] button. The "Save As" screen is displayed. 4. Specify the storage folder. Specify the folder to save the backup file on the “Save As” screen and set a file name. The file name can be registered in 1-byte characters. \,/,:,,,;,*,?,",<,> and | are not allowed in file names. ・This software is not applicable to the backup data output toward the common folder in the network and the network drive. Do not make backup data setting through the network. Otherwise, this will be a cause of system problem in case when a normal backup transaction is not accomplished. 5. Click the [Save] button. This screen return to "Manual Backup". Make sure that the destination path for the "Manual Backup" screen is displayed in the “File Name”. 6. Click the [Execute] button. The confirmation message will appear. 7. Click the [Yes] button. This executes the backup, and the message "Backup completed" will appear. 8. Click the [OK] button. This screen return to "Manual Backup". 9. Click the [Close] button. The previous screen appears. ■ Restoring Backup Files Restore this system to its previous state based upon backup files made automatically or manually. 【Procedure】 1. Click the [Restore] button on the "Backup/Restore" screen. The "Restore" screen is displayed. 152 OPERATION ① ③ ② ④ ⑤ Screen Item Description ① Backup File Displays the name of the backup file stored in the default backup folder. Name ② Browse Used to search for the backup file. ③ Backup Data The backup related information is displayed. ・File Created: Displays the date that the backup was made. ・User Information and Setup Information: Displays a check mark when the user information and setup information is backed up. ・Log Information: Displays a check mark when the log information is backed up. ④ Execute Executes the restore, and closes to the "Restore" screen. This button becomes activated only after a backup file has been set to “Backup File Name”. ⑤ Cancel The screen returns to "Backup/Restore" without executing the restore. 2. Click the [Browse] button and select the backup file folder. The "Select Backup File" screen appears. The default folder of the where the backup files are stored will be automatically displayed. 3. Click the [Open] button. The screen returns to "Backup/Restore". Make sure that the full path is displayed in “Backup File Name”. 4. Click the [Execute] button. The confirmation message will appear. 5. Click the [Yes] button. Restore is running. When the restore ends, the "Restore completed" message will appear. 6. Click the [OK] button. The “Backup/Restore” screen is finished and the original screen is recovered. ・After the restoring operation, the operation specified below should be carried out, without fail. Modification of various setting data should also be carried out, as required. 153 OPERATION ─ After the restoration, the status of all the iris readers is [- -] (MAC address not acquired). Select the iris reader in the “Reader Setting/Maintenance” screen to make resetting. 154 OPERATION Status Display Settings Information about Operation in This Software ························· The log data and alarm information are recorded in case any alarming condition is sensed by the iris server and iris readers in the middle of system operation, such as operation by this software, iris reader operation from this software, and recognition by iris readers. ・Alarm Information ·· Displays an alarm condition sensed by the iris server and iris readers. Confirmation and deletion are possible through “Information Display Window”. Refer to Viewing Alarm Information on page 156. ・System Logs·········· Records operation in this software and iris reader operation from this software. This confirmation is made by system log in the “Log Information” screen. Refer to Viewing Log Information (System Logs) on page 160. ・Access Log ············ Records the result of certification when the recognition by iris readers has been performed. This confirmation is made by access log in the “Log Information” screen. Refer to Viewing Log Information (Access Log) on page 163. ■ Display Time for Alarm and Log Information The time displayed on the screen for alarm and system log information is based on the internal clock in the iris server. The time is recorded when there is an alarm report from any iris reader. In regard to the time for log information displayed on the screen for Access Log information, the time of iris reader’s internal clock is recorded. When an iris reader is started, the time is synchronized with the iris server. Since then, time synchronization is carried out at the intervals of one hour. If there is no communication with the iris server when the iris reader is started, time synchronization is impossible to carry out, and therefore date counting is started with "2005/01/01 00:00:00". The recorded alarm and log information is controlled in the time serial mode, and it is retrieved and displayed. For this reason, the recorded time is not always accurate if the system is used in any of the following cases: ・In the case of an Access Log announcement when communication is not normal between the iris reader and the iris server, or if time synchronization is impossible for the iris server and the iris reader. ・When the time is incorrect at the iris server. ・If the summertime system (Daylight Saving system) is adopted and the time system of the iris server has been adjusted. ・When communication is not normal between the iris reader and the iris server and iris reader’s time counting is started with "2005/01/01 00:00:00". In such a case, if a connection to the iris server is made after the recognition or the like, the log data before the connection to the iris server is placed in front of the overall log data. If the log data overflows, such excessive log data may be deleted immediately. 155 OPERATION Viewing Alarm Information ························································· Confirm alarm information through “Information Display Window”. This information display window is minimized into a task tray of Windows®. The alarm information to be displayed comes in the following: ・Whether or not there have been requests from iris readers not registered to this software ・Whether or not an iris reader has been switched ・Whether or not an error has occurred in the network between the iris server and the iris readers ・Whether or not an iris reader is malfunctioning ・Whether or not the number of users downloaded to this software and the iris readers match For details of error information displayed in “Information Display Window” and the method of treating the occurring errors, refer to Messages Displayed in Information Display Window on page 203. ■ Task Tray Icon The icon on the task tray can be used startup this software and to display the "Information Display Window". Right click this icon to display a popup menu. When [Information Display Window] is clicked according to the popup menu, “Information Display Window” is displayed. If an alarm goes off, the task tray icon changes from blue to red. And an alarm balloon message pops up. ● If an alarm goes off the icon changes from blue to red. For the restoration of a blue icon, all alarms not checked yet should be turned into “Checked” in “Information Display Window”. ● An alarm balloon message pops up. ・The alarm balloon message changes according to the iris server's operating system. ─ For Windows®2000: it disappears after 30 seconds ─ For Windows®XP: it remains displayed until it is clicked ■ Viewing alarms from "Information Display Window" The following explains how to view alarm information that is displayed in the "Information Display Window". 156 OPERATION 【Procedure】 1. Right click the task tray icon to display a popup menu and click the [Information Display Window] button. The "Information Display Window" is displayed. ① ② ⑤ ⑥ ④ ③ Screen Item Description ① Unchecked/Total This displays the number of alarm information items separately as unchecked alarm information and all alarm information. When there is unchecked alarm information, the number of unchecked alarm information will appear in red."0" will appear when there is no unchecked alarm information. ② Alarm Information List Displays a list of alarms. Unchecked alarms appear in red. Checked alarms appear in blue. ・If the display order of alarms is changed in list, new alarms are added to the bottom of the list. ・Up to 1000 alarms can be displayed in list. When the total number of alarms exceeds this limit (1000 items), the oldest checked alarm is deleted from the list. When all alarm information is unchecked, the oldest unchecked alarm is deleted from the list. ③ Details Displays the "Detailed Information" screen. ④ Check Restores any unchecked alarms to a previously checked status. You can select to check multiple alarms in a single operation. ⑤ Unchecked Restores any previously checked alarms to an unchecked status. You can select to restore multiple alarms to an unchecked status in a single operation. ⑥ Delete Deletes a selected alarm from the list. You can select to delete multiple alarms in a single operation. 157 OPERATION 2. Select an alarm from the alarm information list, and click the [Details] button. The "Detailed Information" screen appears. 3. Check the contents of selected alarm. ④ ⑤ ① ② ③ ⑥ Screen Item Description ① Time Displays the date and time that the alarm occurred. ② Place Displays the device (reader name or iris server) that notified alarm information. ③ Detailed Displays the details of alarm information. Information ④ Checked Mark this checkbox if you want to set the currently viewed alarm to a "checked" status. ⑤ Previous, Next Displays the details of the previous or next alarm. ⑥ Close The screen returns to "Information Display Window". 4. Click the [Close] button. The screen returns to "Information Display Window". 5. Click the button. “Information Display Window” is minimized and accommodated in the task tray ■ Deleting Alarm Information Alarm information is manually deleted. If the maximum number of items (1000 items) is exceeded, alarm information is deleted in the order of the most obsolete date and time. In case when unnecessary information is present, alarm information should be deleted manually. 158 OPERATION 【Procedure】 1. According to the list of alarm information in “Information Display Window”, select the alarm logs. The alarm logs can be selected in multiple. 2. Click the [Delete] button. “Are you sure you want to delete it?” is displayed. 3. Click the [Yes] button. Alarm information is deleted. Viewing Log Information····························································· In cases when this software is operated, an iris reader is operated from this software, there is communication from an iris reader, recognition is performed with the iris reader, and so on, such information is recorded as log information. Log information is classified into the system log and the access log. According to the “Log Information” screen, various operation is carried out, such as confirmation of system log and the access log, sending an output to the log information CSV file (p.211), log information reading out of a backup file, and so on. The operator having the privilege of “Log Information” is allowed to delete log information. ■ "Log Information" Screen From the main menu screen, click the [Log Information] button. Otherwise, select “Log Information” → [System Logs] (or [Access Log]) from the menu bar to display the "Log Information" screen. ① ② ③ ④ ⑤ ⑥ 159 OPERATION Screen Item Description ① Displayed Log Displays the type of log information that is the object of present display. Current Log The real-time log information is the object of display. This information is updated each time the [Search] button is clicked. Backup File The log information read from a backup file is the object of display. ② Log Search Sets the conditions for the log information to be displayed in “Log List”. ③ Log List Displays a list of searched logs. ④ Display Current Returns the object of display from the log information read out of the backup file to the Logs latest log information. It can be clicked if the information has been read out of the backup file. ⑤ Display Backup Displays the list of backed up logs in the selected backup file. (p.171) Logs ⑥ Close The screen returns to main menu. ■ Viewing Log Information (System Logs) System’s log information is searched and displayed on the “Log Information” screen. Details of the searched system logs are displayed for confirmation. 【Procedure】 1. Select the [System Logs] radio button on the “Log Information” screen. [System Logs] has been selected for initial setting. If access logs are displayed, however, click the ① [System Logs] radio button shown in the diagram of Procedure 2. 2. Set the search conditions to “Log Search”. Specify the search conditions to display the log information you wish to view from “Log List”. If you wish to have all log information displayed, proceed to Procedure 3 without setting any search conditions. ① 160 ③ ② ④ ⑤ ⑦ ⑥ ⑧ OPERATION Screen Item Description ① System Logs Displays the system log information. ② Access Log Displays the access log information. ③ Period Specifies the period of log information being searched. The method of designation comes in "Search Starting Day - Search Ending Day", "After the Search Starting Day", and "Search Ending Day". To specify the date, click the [Select] button for displaying the Search Starting Day or the Search Ending Day. When this button is clicked, a calendar for date selection is displayed. When the date is specified according to the calendar, the date is displayed for the Search Starting Day or the Search Ending Day. Search starting day Search ending day Calendar for data selection Time input Calendar display When the date is designated, a time input can be entered. For the entry of time input, a linear input may be entered in each input box in the mode of "HH:MM:SS" or the UP/DOWN button is clicked for designation. (Example) "13:05:20" is entered in the case of "1:05, 20 seconds, PM". - Designation of Search Period ・"Search Starting Day - Search Ending Day" Both of the Search Starting Day and the Search Ending Day are specified. From the Search Starting Day, log information recorded during the period of searching is displayed. ・"After the Search Starting Day" Only the Search Starting Day is specified. Log information recorded during the period from the Search Starting Day till the last recording day is displayed. ・"Till the Search Ending Day" Only the Search Ending Day is specified. Log information recorded during the period from the first recording day till the Search Ending Day is displayed. ④ Reader Name Click the [Select] button to display the "Reader Selection" screen and select an iris reader. Log information related to the selected iris reader is searched. When multiple readers are selected, click and check the selected reader. In regard to the method of iris reader selection and operation, refer to Search by Designating the Reader on page 111. 161 OPERATION Screen Item Description ⑤ Category Click the [Select] button to display the "Category Selection" screen and select a category. Log information included in the selected category is searched. When multiple categories are selected, click and check the selected category. To select or operate the category, refer to Category Select Screen on page 167. ⑥ Result Click the [Select] button to display the "Result Selection" screen and select “Normal” or “Failed”. Log information corresponding to the selected result is displayed. When multiple results are selected, click and check the selected results. To select or operate the result, refer to Result Selection Screen on page 168. ⑦ Search Displays a list of log information matching the search conditions you set in “Log List”. ⑧ Clear The preset searching conditions are deleted. For details of screen items not described above, refer to Log Information Screen on page 159. 3. Click the [Search] button. This displays a list of log information matching all search conditions set in Procedure 2. If the search did not find any log information matching the search conditions, the message "Requested log is not available." appears. Click the [OK] button, and modify the search conditions you entered in Procedure 2. ① Screen Item Description ① Log List Displays a list of searched system logs. The [Normal] Log Information classified by [Result] is displayed in black characters and the [Failed] Log Information is displayed in red characters. 4. Double click a log information in “Log List”. The "Log Details" screen appears. 162 OPERATION 5. View the log information. ① ② ③ ④ ⑤ ⑥ ⑦ Screen Item Description ① Category Displays the log category. ② Time and Date Displays the time and date that the log occurred. ③ Reader ID Displays the ID of iris readers related to the log. ④ Reader Name Displays the Reader Name related to the displayed log. ⑤ Detailed Displays the details of the log information. ⑥ Log Information In regard to the log information displayed in the "Log List" of the "Log Display Information" screen, information about the n-th log is displayed with [Total Number of Logs being Displayed/Log List]. button: Displays the previous log information. button: Displays the next log information. Sequential display is possible with buttons. ⑦ Close The screen returns to "Log Information". ・If the maximum number of system logs (5000 items) is recorded, the most obsolete data with the date of the displayed log information may be deleted automatically. In such a case, there will be a message of “Detailed information cannot be displayed as it has been deleted from database”. 6. Click the [Close] button. The screen returns to "Log Information". ■ Viewing Log Information (Access Log) The Access Log information is displayed on the “Log Information” screen. Details of the searched access logs are displayed for confirmation. 163 OPERATION ・The access logs are sent to the iris server only for the iris readers for which the [Access Log] item has been set at “Yes” as per [Access Log] (p.82) on the “Reader Setting Details” screen. 【Procedure】 1. Select “Access Log” on the “Log Information” screen. Click the [Access Log] radio button. 2. Enter the search conditions to the [Log Search] columns. Specify the search conditions to display the log information you wish to view from “Log List”. If you wish to have all log information displayed, proceed to Procedure 3 without setting any search conditions. ① ③ ② ④ ⑤ ⑦ ⑥ ⑧ Screen Item Description ① System Logs Displays the system log information. ② Access Log Displays the access log information. ③ Period Specifies the period of log information being searched. For the method of designation, refer to the descriptions (p.161) of ③ in the “Log Information” screen of “Log Information Check (System Logs)”. ④ Reader Name Click the [Select] button to display the "Reader Selection" screen and select an iris reader. Search an iris reader log Information to be selected. When multiple readers are selected, click and check the selected reader. In regard to the method of iris reader selection and operation, refer to Search by Designating the Reader on page 111). ⑤ User Name Click the [Select] button to display the "User Selection" screen and select a user. Log information related to the selected user is searched. When multiple users are selected, click and check the selected user. In regard to the method of user selection and operation, refer to Search by Designating the User on page 75. 164 OPERATION Screen Item Description ⑥ Result Click the [Select] button to display the "Result Selection" screen and select “Recognition accepted” or “Recognition rejected”. Log information corresponding to the selected result is displayed. When multiple results are selected, click and check the selected results. In regard to the method of results selection and operation, refer to "Result selection Screen" on page 168. ⑦ Search Displays a list of log information matching the search conditions you set in “Log List”. ⑧ Clear The preset searching conditions are deleted. For details of screen items not described above, refer to Log Information Screen on page 159. 3. Click the [Search] button. This displays a list of log information matching all search conditions set in Procedure 2. If the search did not find any log information matching the search conditions, the message "Requested log is not available." appears. Click the [OK] button, and modify the search conditions you entered in Procedure 2. ① Screen Item Description ① Log List Lists the matching access log information. Log information of “Recognition accepted” classified by “Result” is displayed in black characters and log information of “Recognition rejected” is displayed in red characters. 4. Double click a log information in “Log List”. The "Log Details" screen appears. 5. View the log information. 165 OPERATION ① ② ③ ④ ⑤ ⑥ ⑦ Screen Item Description ① Result The result of recognition is displayed. ② Time and Date Displays the date and time when certification is performed. ③ Reader ID Displays the reader ID for which certification is performed. ④ Reader Name Displays the reader name for which certification is performed. ⑤ Detailed Displays the details of the access log information. ⑥ Log Information In regard to the log information displayed in the “Log List” of the "Log Display Information" screen, information about the n-th log is displayed with “Total Number of Logs being Displayed/Log List”. button: Displays the previous log information. button: Displays the next log information. Sequential display is possible with buttons. ⑦ Close The screen returns to "Log Information". ・If the maximum number of access logs (20000 items) is recorded, the most obsolete data with the date of the displayed log information may be deleted automatically. In such a case, there will be a message of “Detailed information cannot be displayed as it has been deleted from database”. 6. Click the [Close] button. The screen returns to "Log Information". ■ "Category Selection" Screen The "Category Selection" screen will appear by clicking the [Select] button of "Category” on the "Log Information" screen. 166 OPERATION 【Procedure】 1. Select the category from the "Category Selection" screen. ① ② ③ ④ ⑤ Screen Item Description ① Category Displays a list of categories. ② Select All Selects all categories currently displayed in “Category”. ③ Clear All Clears the selection of all categories currently displayed at “Category”. ④ OK Saves the selected category, and returns to the "Log Information" screen. ⑤ Cancel The screen returns to "Log Information" without selecting a category. 2. Click the [OK] button. The log category is selected and the screen returns to "Log Information". ■ "Result Selection" Screen When the [Select] button of result is clicked on the “Log Information” screen, the “Result Selection” screen is displayed. 【Procedure】 1. Select a result from the "Result Selection" screen. The contents of display in “Result” of the “Result Selection” screen can differ according to the system logs and the access logs. (See the diagram shown below.) 167 OPERATION System Logs Access Log ① ③ ② ④ ⑤ Screen Item Description ① Result Displays the contents of the result of selection in a list. For system logs, "Normal" or "Failed" is displayed. For access logs, "Recognition Accepted" or "Recognition Rejected" is displayed. ② Select All Selects both results displayed in “Select Result”. ③ Clear All Clear all selected results displayed in “Select Result”. ④ OK The selected result(s) is confirmed, and the screen returns to "Log Information". ⑤ Cancel The screen returns to "Log Information" without selecting a result. 2. Click the [OK] button. A result is selected, and the screen returns to "Log Information". ■ Deleting Log Information Delete log information selected according to the “Log List” in the “Log Information” screen. The same operation is performed for both system logs and access logs. 【Procedure】 1. Set the search conditions under “Log Search” on the "Log Information" screen. To display all log information in “Log List”, proceed to Procedure 2 without setting the search conditions. 168 OPERATION ① Screen Item Description ① Delete Deletes the selected log information. For details of screen items not described above, refer to "Log Information" Screen on page 159. 2. Click the [Search] button. This displays a list of log information matching all search conditions set in Procedure 1. If the search did not find any log information matching the search conditions, the message "Requested log is not available." appears. Click the [OK] button, and modify the search conditions you entered in Procedure 1. 3. Select a log information in “Log List”. Log information displayed in the “Log List” is selected. Log information can be selected in multiple. 4. Click the [Delete] button. “Are you sure you want to delete it?” is displayed. 5. Click the [Yes] button. Log information is deleted from the “Log List”. ・If the maximum number of log items (system log: 5000 items, access log: 20000 items) is recorded, the most obsolete data with the date of the displayed log information may have been deleted automatically. ■ Outputting Log Information to File Log information displayed in the “Log List” on the "Log Information" screen is sent to the log information CSV file (p.211). 169 OPERATION 【Procedure】 1. Set the search conditions under “Log Search” on the "Log Information" screen. When all log information is displayed in the “Log List”, do not make the settings of search conditions, but proceed to Procedure 2. ① Screen Item Description ① Output to File Sends out the data output to the file. For details of screen items not described above, refer to "Log Information" Screen on page 159. 2. Click the [Search] button. This displays a list of log information matching all search conditions set in Procedure 1. If the search did not find any log information matching the search conditions, the message "Requested log is not available." appears. Click the [OK] button, and modify the search conditions you entered in Procedure 1. 3. Click the [Output to File] button. The "Save As" screen is displayed. 4. Set the output file name. Specify the folder to output the log information CSV file on the “Save As” screen and set a file name. Enter the CSV file name.1-byte characters can be entered. Otherwise, \,/,:,,,;,*,?,",<,> and | are not allowed in file names. 5. Click the [Save] button. Log information displayed in the "Log List" is sent to the log information CSV file and a message of “Output to file is complete” is displayed. 6. Click the [OK] button. The screen returns to "Log Information". 170 OPERATION ・If rearrangement is needed in the “Log List” of the “Log Information” screen, a file output is sent out in the rearranged condition. ■ Viewing Log Information Backups When backups that contain log information (p.148 and 151) have been made, browse log information contained in backup files on the "Log Information" screen. 【Procedure】 1. Click the [Display Backup Logs] button. The "Select Backup File" screen appears. 2. Select the backup file. Specify the folder that is storing the backup file on the "Select Backup File" screen and select the backup file with log information. 3. Click the [Open] button. This loads the log information from the backup file selected in Procedure 2, and the screen returns to "Log Information". The log information viewed on the "Log Information" screen changes to display the log information recorded to the backup file, and will appear as a backup file in “Log List”. 4. View the log information. For the method of confirmation, refer to Viewing Log Information (System Logs) on page 160 and Viewing Log Information (Access Log) on page 163. ・Log information read out of the backup file can be arranged into a file output (CSV mode). For further details, refer to Outputting Log Information to File on page 169. 5. When you have finished viewing the log information of the backup file, click the [Display Current Log] button to check the current log information. The log information displayed on the "Log Information" screen will change to display the "Current Log" displays. 171 OPERATION IC Card Setting The method of IC card writer setting is described below. IC Card Setting············································································· In order to write the user information in the IC card, the IC card writer is set up. When IC card writer setting is made, it becomes possible to write the enrolled and updated user information in an IC card to verify it, according to the “New User Enrollment” screen and the “User Information Details” screen. It is also possible to delete data written in the IC card. 【Procedure】 1. Click the [IC Card Setting] button on the "Environment Settings" screen. The "IC Card Setting" screen appears. ① ② ③ ⑤ ④ Screen Item Description ① IC Card Writer Selects a required IC card writer according to the pull down list. If no IC card writer is going to be used, the column is left void. If an IC card writer made by HID, Inc. is used, "HID" is selected. If an IC card writer made by RFIDeas, Inc. is used, "RFIDeas" is selected. ② Communication Port Designates the iris server port to make a connection to an IC card writer. Either of USB, COM1 to 5 is selected. ③ OK Reserves the setting condition for each item. ④ Write Key Keys for the IC card, IC card writer, and IC card reader are updated. ⑤ Cancel The original screen is recovered without performing. ・The IC card writer made by HID, Inc. and intended to be supported by this software is only equipment that is applicable to "iClass". For further details, refer to the instruction manual that is attached to the IC card writer or ask your sales agency. ・For COM port communication setting and others, refer to the instruction manual that is attached to the IC card writer. 172 OPERATION 2. According to the IC card writer being used, make settings for “IC Card Writer” and “Communication Port”. 3. Click the [OK] button. When the setting is reserved, “Updated successfully.” is displayed. 4. Click the [OK] button. Close the “IC Card Setting” screen and recover the previous screen. 173 OPERATION Key Updating Keys for the IC card, IC card writer, and IC card reader are updated. Key Updating ··············································································· To raise the system’s security level, it is possible to update the keys for IC cards, IC card writers, and IC card readers. If there is no coincidence of keys between an IC card and an IC card writer, it is impossible to write the user information in the IC card to update the key. If there is no coincidence of keys between an IC card writer and an IC card reader, it is impossible to read out the user information from the IC card. 【Procedure】 1. Click the [Write Key] button on the "IC Card Setting" screen. The "Write Key" screen appears. ① ② ③ ④ ⑥ ⑤ Screen Item Description ① Key Used to enter input for the setup key. 16 characters can be set up in hexadecimal notation. ② Default Key 1 When the Default Key of Blank Card is used, its check box is turned ON. ③ Default Key 2 When the Default Key of card programmed or configured by HID, Inc. is used, its check box is turned ON. ④ Key Updating Destination Designate the key's updating destination with the radio button. [IC Card], [IC Card Writer], and [IC Card Reader] can be selected. ⑤ Write Key Used for key updating. ⑥ Close The screen returns to "IC Card Writing". 2. Set up the key to be used and specify the key’s updating destination. 3. Click the [Write Key] button. A confirmation message appears. Click the [Yes] button. 174 OPERATION 4. Click the [Close] button. The screen returns to "IC Card Setting". ・The iris server reserves 5 key items used in the past. If there occurs a key discrepancy between the IC card and the IC card writer, these keys are used for IC card writing, key updating, and others. In such a case, the keys of the IC card and the IC card writer are updated to the latest ones. 175 SYSTEM VERSION UPGRADING SYSTEM VERSION UPGRADING ■ Introduction In regard to the system composed of the administration software of the previous version “Product No.: BM-ES300A <BM-ES300AE> (to be called hereafter the administration software of the previous version)” and the iris reader “Product No.: BM-ET300A <BM-ET300AE> (to be called hereafter the iris reader of the previous version)”, explanations below are given for the version upgrading of system structuring to be accomplished with the use of this software. For system structuring with the use of this software, iris readers of the previous versions can be used immediately. In addition, data can be moved with the use of the administration software of the previous version. ・This administration software (Product No.: BM-ES300E) can also move data, but only to the backup file and the user information export file (in cab mode). For the iris readers of the previous version, "Product No.: BM-ET300E" is not included. ・Readers of the previous version can be used together with the iris reader "Product No.: BM-ET330 <BM-ET330E>". However, the same functions cannot be assured. ■ Flow of Operation The flow of operation is shown below in regard to system version upgrading. Flow of operation for system version upgrading Version Upgrading for the Administration Software ・Data Backup:p.178 ・Uninstalling the Administration Software of the Previous Version:p.178 ・Installing This Software:p.21 Movement of Data ・Restoring Backup Files:p.179 ・Importing the User Information Export File:p.182 Setting the Readers of the Previous Version ・Reader Information Set:p.184 ・Reader Operation:p.189 176 SYSTEM VERSION UPGRADING System Construction An example of system configuration is described below on the assumption that version upgrading is attempted from an existing system. IC Card Writer* ④ ① Card Reader(I)* Recognition Reader△2 IC Card ② Backup Data DB Iris Server Access Control Panel* △1 Enrollment Reader ⑤ Electric Lock* LAN Enrollment Reader△2 ③ Recognition Reader△2 Recognition Reader△1 DB DB Card Reader(W)* Card Reader(W)* Access Control Panel* Existing system Electric Lock* Access Control Server* LAN Connection Wiegand Connection RS-485 Connection Mark △ denotes the model number of the reader. △1:BM-ET300A(BM-ET300AE) △2:BM-ET330 (BM-ET330E) Equipment marked by asterisks * is the product by other firms. In the system shown below, system structuring is carried out by performing operation explained below. ①: Version upgrading is carried out for the administration software. ②: The backup data from the administration software of the previous version is restored to change the setting conditions, so that the iris readers of the previous version can be activated. ③: The iris readers (BM-ET330 <BM-ET330E>) and the card reader (W) are added to the existing access control panel in Wiegand connection. ④: The iris readers (BM-ET330 <BM-ET330E>), the card reader (I), and the access control panel in RS-485 connection are added to the existing system. ⑤: Connect the iris readers (BM-ET330 <BM-ET330E>) and set up multiple enrollment iris readers. 177 SYSTEM VERSION UPGRADING Version Upgrading for the Administration Software ················ For version upgrading for the administration software, it is necessary to uninstall the administration software of the previous version with the aid of the iris server. When the administration software is uninstalled, all registration and setup information is deleted. Therefore, as required, measures should be taken through data backup operation by the administration software of the previous version. ■ Data Backup To take backup actions for various registration and setup information from the administration software of the previous version, refer to the relevant instruction manual furnished to the administration software of the previous version. The following data can be moved from the administration software of the previous version to this software: ・Backup data (cab file) output in manual or automatic backup mode ・User information export file output in yes (cab file) mode To restore the output data in this software, refer to Movement of Data on page 179. The data restored in this software may require some setup change. To edit the restored data, refer to Setting the Readers of the Previous Version on page 184. ■ Uninstalling the Administration Software of the Previous Version To uninstalling the administration software of the previous version, refer to the relevant operating instructions furnished to the administration software of the previous version. Cautions Needed to Install the User Licence Added Software Ver.1.21 or Former ······································································· You can use this software equipped with the User Licence Software Version 1.21 or former installing the additional software. The number of total licences is understated by 25 in the file copy screen called up when installing the User Licence Software. This is because the User Licence Software does not acquire the 25 licences that are added when installing this software. However, the number of “licences (25) + licences installed with User Licence Software” is displayed on the version information screen of this software. You can register user information until up to the displayed number is used. 178 SYSTEM VERSION UPGRADING Movement of Data The method of moving the user information and various setting information from the administration software of the previous version to this software and various operation needed in this software after the movement of data are described below. Data That Can Be Moved ···························································· The data that can be moved from the administration software of the previous version to this software is: the backup data file (cab file) output in manual backup mode and the user information export file (cab file) in Yes mode. It is impossible to import the user information export file (CSV file) in No mode and the iris reader information export file (CSV file). Restoring Backup Files······························································· It is possible to restore the backup file output from the administration software of the previous version to this software. In this case, however, it is necessary to carry out manual setting of the items described below, because the specifications are different from those of this software. ■ Default Reader Setting If Default Reader Setting are already set in the restored backup file, such settings are not reflected. Setting is needed again by this software. For this setting, refer to Reader Data Registration on page 28 and thereafter. When setting is made again, the iris readers of the previous version may support only the card reader (W) and the access control panel in Wiegand connection. For this reason, it is necessary to make settings according to "Connection type ①". ・With the iris readers of the previous version, the card reader (I) and the access control panel in RS-485 connection are not supported. ■ Reader Information If the iris reader’s information is already set in the restored backup file, the following values are reflected: In addition, when changing the restored iris reader information, refer to Reader Information Setting on page 184. ・Reader ID (9-digit application) ・Reader Name ・IP Address ・Group 179 SYSTEM VERSION UPGRADING ・Recognition Mode ・Server Certification ・Audio Mode ・Guidance Language ・Output1 (Recognized Signal) ・Output2 (Rejected Signal) ・Live Indicator ・Pulse Width (Wiegand Settings) ・Pulse Interval (Wiegand Settings) ・Bit Length (Site Code, Card Number) (Wiegand Settings) ・In this software, it is necessary to register a maximum of 5 digits of the Reader ID (half-size value: 1 to 99999). It can be used immediately if the iris reader information in 6 to 9 digits of the Reader ID has been registered in the backup file, or if there is a connection from the iris reader of the corresponding Reader ID after the restoration. If the iris reader information only is registered (MAC address not acquired), it is necessary to set up the Reader ID of up to 5 digits at the time of iris reader information updating. ・If more than 257 Groups are registered in the restored backup file, the Groups of 257th and thereafter will be abolished in the order of rising group names. For the iris reader information belonging to the abolished Groups, the relationship with the Groups is cancelled. ・For the iris readers of the previous version, Output Width of Output 1 (Recognized Signal) and Output 2 (Rejected Signal) are not supported. ・When the “Japanese” or the “Dutch” is selected for the setting of iris reader's guidance language by this software, the audio output from BM-ET300A comes in the “Japanese”. If the “Korean” or the “Swedish” is selected, the audio output from BM-ET300A comes in the “Korean”. ・When the “Dutch” or the “Swedish” is selected as a guidance language for the iris reader information of the restored backup file, the Japanese is set for the Dutch language and the Korean is set for the Swedish language in this software. Therefore, manual setting should be carried out again. ・When the “Japanese” or the “Dutch” is selected for the setting of iris reader's guidance language by this software, the audio output from BM-ET300AE comes in the “Dutch”. If the “Korean” or the “Swedish” is selected, the audio output from BM-ET300AE comes in the “Swedish”. ・For replacing the name of the iris reader, BM-ET300A <BM-ET300AE>, with BM-ET330 <BMET330E>, type unspecified items on the “Reader Setting Details” screen. The values specified below are automatically acquired when communication is maintained with the iris reader (MAC address acquired). If the iris reader information only is registered (MAC address not acquired), it is necessary to make manual setting. ‧ Security Level ‧ Access Log ‧ Card Type (Standard only) ‧ Card Reader Connection ‧ Reject ID 180 SYSTEM VERSION UPGRADING ・When you want to use an iris reader of the previous version, you have to use the “Setup Software” attached to the administration software of the previous version to change the values of the abovementioned “Security Level”, “Access Log”, “Card Reader Connection”, “Reject ID”, “Reader ID”, and “IP Address”. For details and operation of the iris reader’s initial setup software, refer to the iris reader’s operating instructions (Setup Manual). Values cannot be modified with the Setup Software that is attached to this software. ・When communication is maintained with an iris reader (MAC address acquired), the card type is automatically set at “Wiegand”. With any iris reader of the previous version, the card reader (I) is not supported. It is necessary to make manual setting for the values specified below. ・Server IP Address ・Subnet Mask ・Gateway IP Address ・In this software, values cannot be changed with the Setup Software that is attached to the iris reader. ■ User Information If the user information is already registered in the restored backup file, the following values are reflected: ・User ID ・Name ・Card ID ・Department ・Telephone ・Facsimile ・E-mail Address ・Memo ・Group (up to 256 groups) ・Iris Data ・For the Groups set in the user information, a maximum of 256 groups can be restored. If 256 or more Groups are set, the Groups of 257th and thereafter will be abolished in the order of rising group names. 181 SYSTEM VERSION UPGRADING The following values need be set up manually. ・Recognition Setting ・Guidance Language ・Recognition setting is made with default “Enable Reader Recognition”. ・With the recognition setting made at “Enable Server Certification Only”, the user may carry out certification with the iris reader of the previous version. When the result of certification is OK, the user information is distributed to the iris readers. Therefore, further certification is carried out by the iris readers. ・Guidance language should be set, as required. ■ Group Information If the group information is already set in the restored backup file, the relationship with the simultaneously restored iris reader information and user information are left maintained during registration. If 257 or more Groups are set, the Groups of 257th and thereafter will be abolished in the order of rising group names. The relationship of the user information and iris reader information with the abolished Groups is cancelled. ■ Operator's Information If restoration is carried out with this software in the status that an operator of “Operator Privilege” is accommodated in the backup file that has been output from the administration software of the previous version, this operator will be enrolled as the one for whom no privilege is set up. Importing the User Information Export File ······························ It is possible to import (p.121) a user information export file “With iris data (cab file)” that has been exported from the administration software of the previous version. The following values of the imported user information are reflected: ・User ID ・Name ・Card ID ・Department ・Telephone ・Facsimile ・E-mail Address ・Memo ・Iris Data ・In this software, no group setting is reflected for the Groups set in the user information at the time of importing. 182 SYSTEM VERSION UPGRADING The values other than the above need be set up manually. ・Recognition Setting ・Guidance Language ・Recognition setting is made with default “Enable Reader Recognition”. ・Guidance language should be set, as required. 183 SYSTEM VERSION UPGRADING Setting the Readers of the Previous Version The method of setting is described below on the assumption that an iris reader of the previous version is used for system structuring to be accomplished with the use of this software. Reader Information Setting························································· When an iris reader of the previous version is newly registered in the iris reader information, refer to Reader Data Registration on page 28 and thereafter in the Chapter of System Introduction, and register the iris reader information according to the setting of administration software "Connection type ①". Otherwise, register the iris reader information through the restoration (p.179) of a backup file output from the administration software of the previous version. The iris reader information registered in this software is used to identify the iris reader version when the iris reader’s MAC address is acquired during communication between the iris reader and the iris server. When a connection is attempted from an iris reader of the previous version, the items without relation to the iris reader of the previous version cannot be set up on the “Reader Setting Details” screen. In this section, explanations are given on the assumption that the iris reader’s power supply is turned on (p.41) and communication is maintained between the iris reader and the iris server (MAC address acquired). 【Procedure】 1. The “Reader Setting/Maintenance” screen is displayed for iris reader information search. According to the procedures of “Reference to and Display the Reader Information” (p.69), the iris readers to be distributed are displayed in the iris reader list. The iris readers of the previous version displayed in the “Reader List” are indicated as administration software(ET300A) that comes after the “Reader Name”. (Refer to the diagram shown below.) 2. Select an iris reader from “Reader List” and click the [Details] button. The “Operation Info” tabscreen on the “Reader Setting Details” screen appears. “Reader ID”, “Server IP Address”, “Subnet Mask”, and “Gateway IP Address” cannot be edited. To change these values, it is necessary to delete these values once and register the iris reader information from the beginning or iris reader setting may be updated again by the use of the Setup Software. 184 SYSTEM VERSION UPGRADING ・For more details, operation, etc., about the setting of “Reader ID”, “Server IP Address”, “Subnet Mask”, and “Gateway IP Address” with the Setup Software, refer to the iris reader’s instruction manual. These values can be set up with the BM-ET300 Setup Software that is furnished to the administration software of the previous version. ① ② ③ ④ For the screen items other than the above, refer to the “Registered Data” (p.72 and p.81) tabscreen. Screen Item Description ① Reader ID* Displays the reader ID. No modification is possible. ・To change a Reader ID, you must first delete the reader, then re-register the reader. At that time, register the Reader ID of up to 5 digits. ② Server IP Not displayed. Address* ③ Subnet Mask* Not displayed. ④ Gateway IP Not displayed. Address* The screen items marked by asterisks * in the above table cannot be edited or updated from this software. 3. Click the [Operation Info] tab. The “Operation Info” tabscreen appears. For the “Security Level” and “Access Log”, the values acquired during communication with the iris reader (MAC address acquired) are displayed. No modification is possible. No selection is possible either because “Only” of “Server Certification” and the functions of “Output Width” of “Output 1 (Recognized Signal)” and “Output 2 (Rejected Signal)” are not available. 185 SYSTEM VERSION UPGRADING ② ① ③ ④ ⑤ For the screen items other than the above, refer to the "Registered Data" tabscreen (p.72), and the “Operation Info” tabscreen (p.82). Screen Item Description ① Security Level Displays the Security Level obtained from the iris reader. ② Access Log Displays the Access Log obtained from the iris reader. ③ Only (Server Not applicable to the setting of [Only] for the iris readers of the Certification) ④ Output Width (Output1(Recognized previous version. Not applicable to the setting of “Output Width” of “Output 1” for the iris readers of the previous version. Signal)) ⑤ Output Width (Output2(Rejected Not applicable to the setting of “Output Width” of “Output 2” for the iris readers of the previous version. Signal)) ・To modify the values of “Security Level” and “Access Log”, it is necessary to use the “Setup Software” furnished to the administration software of the previous version. For details and operation of the Setup Software, refer to the iris reader’s operating instructions (Setup Manual). Values cannot be modified with the iris reader’s initial setup software that is attached to this software. 4. Click the [Card Reader] tab. The “Card Reader” tabscreen appears. For “Card Type”, [Standard] is automatically selected. For “Card Reader Connection”, the values acquired during communication with the iris reader (MAC address acquired) are displayed. When “Card Reader Connection” is “Yes”, the items can be set in the columns of “Recognition Mode” and “Wiegand Settings”. 186 SYSTEM VERSION UPGRADING ① ② ③ ④ For the screen items other than the above, refer to the "Registered Data" tabscreen (p.72), and the “Card Reader” tabscreen (p.84). Screen Item Description ① Card Type For an iris reader of the previous version, [Standard] is automatically selected because it is applicable only to the card reader (W). ② Card Reader Connection Displays whether or not the card reader connection acquired from the iris reader is present. When “Card Reader Connection” is “Yes”, the items can be set in the columns of ③ “Recognition Mode” and ④ “Wiegand Settings”. ③ Recognition Mode The method of recognition is set up when a card reader is connected to the iris reader. The method of recognition is set up when a card reader is connected to the iris reader. ④ Wiegand Settings Used to set up each item of Wiegand communication setting for the iris reader and the card reader (W). When “Card Reader Connection” is “Yes”, setting becomes possible. ・The iris reader resets automatically when the “Card Reader” settings are changed. Iris recognition cannot be done while the iris reader is being reset. ・Match the “Card Reader” settings to those of the card reader (W). 5. Click the [Access Control Panel] tab. The “Access Control Panel” tabscreen appears. For the “Communication Method”, [Wiegand] is automatically selected. The items are set up in the column of “Wiegand Settings”. However, “Reject ID” cannot be selected because this function is not applicable. 187 SYSTEM VERSION UPGRADING ① ② For the screen items other than the above, refer to the "Registered Data" tabscreen (p.72), and the “Access Control Panel” tabscreen (p.86). Screen Item Description ① Communication For an iris reader of the previous version, [Wiegand] is automatically Method ② Wiegand Settings selected because it is applicable only to the card reader (W). Used to set up each item of Wiegand communication setting for the iris reader and the card reader (W). When “Card Reader Connection” is “Yes”, setting becomes possible. However, “Reject ID” cannot be selected because this function is not applicable. ・The iris reader resets automatically when the “Access Control Panel” settings are changed. Iris recognition cannot be done while the iris reader is being reset. ・Match the “Access Control Panel” settings to those of the access control panel. 6. Click the [Update] button. This updates the information of the iris reader. To update other iris reader information, select the iris reader by the switch display button, and repeat the procedure for Procedure 2. ・According to the contents of setting, an iris reader may be reset automatically. 7. Click the [Close] button. The screen returns to "Reader Setting/Maintenance". 188 SYSTEM VERSION UPGRADING Reader Operation ········································································ When an iris reader of the previous version is operated by this software, the method specified below will be used. ■ Setting to Enrollment Reader Refer to Changeover Operation from an Enrollment Iris Reader to a Recognition Iris Reader on page 89. The enrolled iris reader can be returned to the certification iris reader. ■ Get Reader Status Refer to Checking Reader Status on page 91. ・In the state of the acquired iris reader, “Audio File Version” is not displayed because this function is not installed. ■ Resetting Readers Refer to Resetting Readers on page 93. ■ Reader’s Recognizing Operation Start/Stop Refer to Starting and Stopping Readers on page 94. ■ Downloading Software to the Reader Refer to Updating Reader Software on page 94. ・For the iris readers of the previous version, the software (File Name: ET330_XXYY.bin) of the iris reader (Item No.: BM-ET330 <BM-ET330E>) cannot be downloaded. ・The download file is used to specify the ET300A_XXYY.bin file of a folder where the Reader Software has been installed. XXYY is the software version number. To install the Reader Software, refer to the Installation Guide that is located in the ET300 folder of the CD-ROM for administration software installation of the previous version. ■ Downloading Audio Software Execution is impossible because this function is not applicable. ■ Reader Expansion Feature Execution is impossible because this function is not applicable. Even though the MAC address has been acquired in the “Reader Selection” screen for the reader extension feature, (BM-ET300A <BM-ET300AE>) is not displayed in the “Reader List”. 189 SYSTEM VERSION UPGRADING ■ RS-485-applied Card Reader Connection Since the connection terminal mounted on the iris reader is not available, it is impossible to make a connection. 190 APPENDICES APPENDICES 191 APPENDICES List of Error Messages Error Messages Displayed during Installation·························· Error Message Description of Error and Action Write to temporary directory error Environmental variable TEMP must be set to write to a temporary directory. Make sure that the temporary folder exists and that there is enough disk space to store the setup. Delete the temporary folder if it exists and execute Setup.exe again. <file name> extraction to temporary directory Make sure that the Temp folder is write-enabled. (See error "Write to temporary directory error.") If the Temp folder is write-enabled a probable cause is that the file was damaged during setup. Check the file to see if it is damaged and re-execute Setup.exe. Free disk space of <xxxx> kbytes is required Not enough free disk space at the target location. Make in <folder> for setup. Increase free disk sure that there is at least 10MB of free space on the drive to space and execute again. install the setup to. All users of machines do not have sufficient Administrator authority is required for completing this authority for completing this installation. Log installation on Windows® 2000 and Windows® XP. in as an administrator and execute this installation again. The setup cannot be executed using the Execute the setup and select another language. selected language as the ANSI code page for <language> is not installed on the system. Execute the setup and select another language. Cannot extract file <file name>. This error occurs when a file compressed by Setup.exe cannot be extracted. Make sure that there is enough disk space for the Temp folder (or Windows or WinNT folder) or that the setup can be written to these folders. Cannot save file: <file name> Make sure that the specified file does not already exist or that there is enough free disk space at the target volume. 192 APPENDICES Error Messages Displayed by This Software ···························· Error Message Description of Error and Action 0 cannot be used as a digit in a Card The entered value is wrong. Enter the correct number. Number. A Group search condition has already been A User Name and Group cannot be specified together at entered so a User Name search condition the same time as a search condition. Specify only one of cannot be entered. these conditions. A User Name search condition has already A User Name and Group cannot be specified together at been entered so a Group search condition the same time as a search condition. Specify only one of cannot be entered. these conditions. Access from an unidentified reader. Access was made from an unidentified iris reader. Make Unidentified iris reader's MAC address: sure that the reader status is normal. If a malfunctioning iris reader has been replaced, use this software to clear the MAC address. An error has occurred in Reader ID: XXXX Communication has failed with the reader for the from Recognition Reader/Enrollment Reader reader/enrollment reader changeover actions. changeover operations. Check the connection status. An export file cannot be created. Normal processing cannot be completed due to the lack of An unregistered reader is connected. folder capacity. Check the destination folder. There is a connection from a reader not registered by this software. Register the reader if access is not unauthorized. Audio file cannot be downloaded to a reader The specified reader cannot operate for reasons that it is in that has not acquired a MAC address, whose the middle of resetting or the power is not turned on. Turn status is unknown or is being reset, requires the power on, or if resetting is on the way, wait for a a download, or is BM-ET300A. moment and retry. Do you want to download audio file to other reader? Auto backup schedule was changed by an The auto backup schedule has been manipulated from external operation. outside this software. Re-register the schedule. Auto reboot schedule was changed by an The auto reboot schedule has been manipulated from external operation. outside this software. Re-register the schedule. Backup failed. Backup processing failed. Check the specified output destination for any errors. Backup folder name should be specified by There is no setting of a path that includes the drive name of drive and path. the file specified as the destination. Specify the path that includes the drive name. Backup is in progress. Cannot execute The specified process cannot be executed since a backup another process simultaneously. operation is in progress. Wait a while before trying the operation again. Cannot create backup file since backup folder The file cannot be created as a folder specified as the is Read-only. backup destination is Read only. 193 APPENDICES Error Message Description of Error and Action Cannot create backup file. The folder cannot be created as a folder higher up in the folder hierarchy specified as the backup destination is Read only. Change the folder attribute. Cannot enroll users since the number of An attempt was made to enroll a user beyond the maximum enrolled users exceeds the licence limit of number allowed by the licence. Either add another licence xxxx. or delete an unnecessary user. Cannot find auto backup folder. The folder specified as the backup destination does not exist. Specify the correct folder. Can't create file since the designated export The file cannot be created in the folder specified as the folder is read-only. output destination as it's read-only. Specify a different folder name. Can't create folder. Card ID exceeds bit length. Card ID is incorrect. Failed to create the specified folder as the output destination. Specify a different folder name. The entered value is wrong. Enter the correct number. The card ID written in the IC card for Iris on Card and the card ID of the User Information enrolled in the iris server do not match. Check the User Information. Data was tampered with during encryption The encryption code is different for the iris reader and this code exchange. software. Make sure that the reader status is normal. Decryption of encryption code failed. A connection error occurred with the iris reader. Check the network status. If the same error message persists after the iris reader and this software is restarted contact your dealer. Designated drive may not exist or is not The designated destination drive cannot be accessed. ready. Check the drive. Detailed information cannot be displayed as it As new logs are added to "Log List", the detailed has been deleted from database. information of older logs is deleted if the number of saved logs exceeds it limit. Different IP address notice from the There is difference in reader IP address between enrolled connected reader. (IP address : reader information and connected reader. Check the IP XXX.XXX.XXX.XXX) address of the corresponding reader. Encryption code administration information The "Periodically Change Encryption Code" settings have was changed by an external operation. been changed from outside this software. Re-register the settings. Encryption code for reader and server doesn't Reset the iris reader. match. Enrolled numbers do not agree. Distribute iris The number of users enrolled to the iris server and iris data manually. reader differ. Manually distribute the iris data. Enter a Card ID using alphanumeric The entered value is wrong. Enter the correct number. characters. 194 APPENDICES Error Message Description of Error and Action Enter a facsimile number within 15 The entered value is wrong. Enter the correct number. alphanumeric characters. Enter a mail address using alphanumeric The entered value is wrong. Enter the correct number. characters, "-", "_", ".", and "@". Enter a password using alphanumeric The entered value is wrong. Enter the correct number. characters. Enter a port number. The entered value is wrong. Enter the correct number. Enter a Reject ID using alphanumeric The entered value is wrong. Enter the correct number. characters. Enter a User ID within 16 alphanumeric The entered value is wrong. Enter the correct number. characters. Enter an administrator name using The entered value is wrong. Enter the correct number. alphanumeric characters. Enter an operator name using alphanumeric The entered value is wrong. Enter the correct number. characters. Enter the correct Gateway IP Address. The entered value is wrong. Enter the correct number. Enter the correct IP address. The entered value is wrong. Enter the correct number. Enter the correct Server IP Address. The entered value is wrong. Enter the correct number. Enter the correct Subnet Mask. The entered value is wrong. Enter the correct number. Enter the telephone number within 15 The entered value is wrong. Enter the correct number. alphanumeric characters. Enter the User Name using alphanumeric The entered value is wrong. Enter the correct number. characters. Error during communication with SMTP An error occurred during E-mail transmission. Check the E- server. mail settings and send a test E-mail to the specified SMTP server. Error in import file format. The format of the specified import file is incorrect. Specify the file using the correct format. Error in operation environment. The system environment is in error. If the same message persists after the iris server is restarted contact your dealer. Error in SMTP server name. The SMTP server specified in "E-Mail Setting" cannot be found. Check that the SMTP server name is correct and also check the LAN environment settings. Error occurred during encryption code A connection error occurred with the iris reader. Check the exchange. network status. If the same error message persists after the iris reader and this software is restarted contact your dealer. Fail in connection with SMTP server. Could not connect to the SMTP server specified in "E-Mail Setting". Check that the SMTP is operating correctly on the specified server. Failed to change the reader operation mode. Reset the iris reader. 195 APPENDICES Error Message Description of Error and Action Failed to restore backup database since the The number of users enrolled to the backup database number of enrolled users exceeds the exceeds the licence limit. Add another licence. number of licences. IC card could not be cleared. IC card formatting has failed. Confirm whether the IC card and the IC card writer are normal. Refer to IC Card Setting on page 172 and Key Updating on page 174. IC card read has failed. IC card reading has failed. Confirm whether the IC card and the IC card writer are normal. Refer to IC Card Setting on page 172 and Key Updating on page 174. IC card write has failed. IC card writing has failed. Confirm whether the IC card and the IC card writer are normal. Refer to IC Card Setting on page 172 and Key Updating on page 174. Incorrect reader status when accessed. There is a connection from the iris reader, however it's operating status is not normal. Check the reader status. Insufficient system resources. The system resources are insufficient. Either stop any unnecessary processing or add more memory. Iris data cannot be distributed to an Iris data cannot be distributed as the specified reader is Enrollment Reader, or to a reader that is being reset or its power is turned off. Either turn the reader's being reset or requires a download. It also power on, or if the reader is being reset, wait a while before cannot be distributed to a reader that has not trying the operation again. acquired a MAC address, or whose status is For the iris reader preset for the Iris on Card, it is impossible unknown, or is Iris on Card. to distribute any iris information. Do you want to distribute iris data to other readers? It is not a download file. The specified download file is incorrect. Specify the correct download file. It is not an audio file. The specified audio file is incorrect. Specify the correct audio file. Must reboot after changing the product key. The iris server is not restarted after the installation of the User Licence Software. Restart it. Network monitoring error occurred. The network status of one of the iris readers is not normal. Check the network status. No response from reader. A connection error occurred with the iris reader. Check the network status. If the same error message persists after the iris reader and this software is restarted contact your dealer. 196 APPENDICES Error Message Description of Error and Action Number of enrolled users differs between the The number of enrolled users differs between the iris reader reader and administration server. and this software. A probable cause is that user information reader (number of users: ww, server could not be distributed. Redistribute the user information. certification users: xx), server (number of users: yy, server certification users: zz) Number of enrolled users exceeds the limit. An attempt was made to enroll users beyond the maximum number allowed by the licence. Either add a licence or delete any unnecessary users. Number of enrolled users exceeds the limit. An attempt was made to enroll users beyond the maximum Users from user ID: xxxx onward cannot be number allowed by the licence. Either add a licence or imported. delete any unnecessary users. Operator's name or iris data does not match. The captured iris data does not match the iris data currently enrolled to the Operator. Make sure the Operator's name is correct and that an iris data is enrolled for the Operator. Operator's name or password does not The Operator's name or password is incorrect. Reenter the match. name and password. Reader connection failed. A connection error occurred with the reader. Check the network status. If the same error message persists after the reader and this software is restarted contact your dealer. Reader ID: xxxx reset is in progress. The specified process cannot be executed as the reader status is "Reset". Start iris reader operation and specify the process again. Reader ID must be a number from 1 to The entered value is wrong. Enter the correct number. 99999. Reader is not in Stop status. The specified process cannot be executed as the reader status is not "Stopped". Stop reader operation and specify the process again. Recognition accepted but the Card ID Recognition is accepted by the Iris on Card, but the ( XXXX ) for data distribution is not available. corresponding User Information has been deleted or changed by the iris server. Confirm the User Information. Reject ID Card Number exceeds bit length. The entered value is wrong. Enter the correct number. Reject ID exceeds bit length. The entered value is wrong. Enter the correct number. Reject ID site code exceeds bit length. The entered value is wrong. Enter the correct number. Same backup name exists in another backup The same name exists for an already registered schedule. schedule. Change the schedule name. Same date and time exists in another backup An attempt was made to set multiple backup schedules schedule. using the same schedule. Check the specified date and time for any errors. 197 APPENDICES Error Message Description of Error and Action Same day of week and time exists in another An attempt was made to set multiple backup schedules backup schedule. using the same schedule. Check the specified day of the week and time for any errors. Server certification request. Result: Recognition was rejected as the ID corresponding to the ID Recognition rejected, no ID. notified by Server certification did not exist. Server certification request. Result: Recognition was rejected as the iris data corresponding to Recognition rejected, no iris data. the ID notified by Server certification did not exist. Server certification request. Result: Server A difference in the settings on this software and on the iris certification mode is not set. Server readers occurred as Server certification was performed certification is cancelled. while the settings were being changed. Check the current settings. Server certification request. Result: A connection error occurred with the iris reader. Check the Transferred data is incorrect. network status. If the same error message persists after the iris reader and this software is restarted contact your dealer. Set file extension to ".xxx" and execute. The format of the specified file extension is incorrect. Specify the correct extension. Set number of enrolled users check function The entered value is wrong. Enter the correct number. interval from 30 to 9999. Set numeric values to digits between 1-38. The entered value is wrong. Enter the correct number. Set the network monitoring interval from 30 to The entered value is wrong. Enter the correct number. 9999. Set the output width of output1 to between The entered value is wrong. Enter the correct number. 100 ms - 60000 ms. Set the output width of output2 to between The entered value is wrong. Enter the correct number. 100 ms - 60000 ms. Since a Reader search condition has already A Reader search condition and Group search condition been entered, a Group search condition cannot be specified together at the same time. Specify only cannot be entered. one of these conditions. Since a Group search condition has already A Reader search condition and Group search condition been entered, a Reader search condition cannot be specified together at the same time. Specify only cannot be entered. one of these conditions. Site Code exceeds bit length set in default The bit length of the specified Site Code exceeds the value reader setting. Do you want to continue set in "Default Reader Setting". Make sure that you did not processing? make an input error. SMTP authentication failed. Authentication with the specified SMTP server has failed during mail transmission. Check the server name, user name, and password. Software cannot be downloaded to a reader The downloading software and the reader type do not is BM-ET330. match. Specify the correct software. 198 APPENDICES Error Message Description of Error and Action Software cannot be downloaded to a reader The downloading software and the reader type do not is BM-ET300A. match. Specify the correct software. Software cannot be downloaded to a reader Software download cannot be executed as the specified iris that has not acquired a MAC address, whose reader is being reset or its power is turned off. Either turn status is unknown, or is being reset. the iris reader's power on, or if the iris reader is being reset, Do you want to download software to other wait a while before trying the operation again. reader? Some groups could not be restored since the The number of distribution groups that can be enrolled is group limit has been exceeded. 256. Restoration is attempted, exceeding the number of distribution groups allowed for restoration. No distribution groups of the 257th and thereafter can be restored. Some groups have not been imported. Some groups could not be imported due to duplicating group names or a format error. Check the log for details. Some users are not distributed as the The card ID cannot be specified with the alphanumerical alphabetical characters are included in the characters when the access control panel is connected for card ID. User ID: XXXX. Wiegand communication. Set up the card ID with numerals. Some users are not distributed as the The total bit length of the specified card ID and parity bit (2 number of card ID digits exceed its limit. User bits when added) exceeds the total bit length set in the iris ID: xxxx. reader defaults. Check entries for any errors. Some users could not be distributed since the The maximum number of users that can be distributed to a user limit has been exceeded. single iris reader is 1000. Some users could not be distributed as more than 1000 users were specified. Some users could not be distributed since the The volume of the iris information that can be distributed to user limit has been exceeded. User ID: the readers is for 1000 persons. Distribution is attempted, XXXX. exceeding the number of persons allowed for distribution. Make settings after confirming the User Information and the Group Information. Some reader information could not be Some readers could not be imported due to duplicating IDs imported. Check the log for details. or a format error. Check the log for details. Specified file already exists. Cannot overwrite The file cannot be overwritten as the specified file already a Read-only file. exists in the output destination and is Read-only. Specify a different file name. Successfully exchanged encryption code, but Failed to start operation after exchanging the encryption authentication process failed to start. code. Start operation as the iris reader is in a stopped state. System error (XXXXXXXX) The system is in error. If the same message persists after the iris server is restarted contact your dealer. System error occurred with the reader. Reset the iris reader. If the same error message persists after the iris reader and this software is restarted contact your dealer. System is already activated. This software has been started in duplex. 199 APPENDICES Error Message Description of Error and Action The backup file selected does not contain You have specified the wrong backup file, or one that any log information. doesn't contain any log information. Specify a backup file that contains log information. The reader doesn't have an encryption code. Reset the iris reader. The reader power is not turned on. Turn the iris reader ON. The max number of registered groups has The number of distribution groups that can be enrolled is been reached. Cannot register another 256. Enrollment is attempted, exceeding the number of group. distribution groups allowed for enrollment. Delete unnecessary distribution groups. The number of enrolled readers exceeds the The number of readers that can be enrolled is 256. limit. Reader ID: XXXX onward cannot be Enrollment is attempted, exceeding the number of readers imported. allowed for enrollment. Delete unnecessary readers. The number of registered readers exceeds The maximum number of iris readers that can be registered the limit. is 256. An attempt to register iris readers beyond this limit is being made. Delete any unnecessary iris readers. The password entered at "Password" and The entered password and password verification do not "Reenter Password" do not match. match. An incorrect entry was made. Retry. The reboot is cancelled as Automatic Backup Reboot was cancelled as the auto reboot time overlaps the is in progress. auto backup time. Set the schedule so that these times are not overlapping. The same card ID data already exists. The same card ID exists for an already enrolled user. Change the card ID. The same card ID data already exists. The same card ID exists for an already enrolled user. Update failed Change the card ID. The same date is used. At attempt was made to set multiple auto reboot schedules on the same date. Check the specified date for any errors. The same group name already exists. The same group name exists for an already registered group. Change the group name. The same IP address already exists. The same IP address exists for an already registered Iris Reader. Check the IP address for any errors. The same iris data already exists for another The operator cannot be enrolled as the same iris data is operator. already enrolled under a different operator's name. Delete the enrolled operator. The same iris data already exists for another Two (or more) operators having the same iris data cannot operator. be enrolled. Delete the enrolled operator. The same iris data already exists. The user cannot be enrolled as the same iris data is already enrolled under a different user's name. Delete the enrolled user. The same operator name already exists. The same operator name exists for an already enrolled operator. Change the operator's name. 200 APPENDICES Error Message Description of Error and Action The same reader ID already exists. The same Reader ID exists for an already enrollment iris reader. Change the Reader ID. The same user ID data already exists. The same user ID exists for an already enrolled user. Change the user ID. The system resources of a reader are Check to make sure that you downloaded the correct insufficient or download data is incorrect. software. If it's correct, reset the iris reader. The total bit length must be with a range of The entered value is wrong. Enter the correct number. 26 - 128. The User Code bit length cannot be set to The entered value is wrong. Enter the correct number. "0". The user could not be imported. Check the Due to duplicating IDs or a format error, multiple users log for details. could not be imported. Check the details in the log information. There are too many search conditions Cannot process as the search conditions are too complex. (Reader). Limit the number of iris readers specified in the search conditions to 40. There are too many search conditions Cannot process as the search conditions are too complex. (Group). Limit the number of groups specified in the search conditions to 40. There are too many search conditions (User). Cannot process as the search conditions are too complex. Limit the number of users specified in the search conditions to 40. There is an error in the specified time. The entered value is wrong. Enter the correct number. Transmission error occurred. A connection error occurred with the iris reader. Check the network status. If the same error message persists after the iris reader and this software is restarted contact your dealer. Unable to activate the program since the The licence information is incorrect. Uninstall the licence, licence is unauthorized. then reinstall it. If the same error message persists after this software was re-installed, contact your dealer. Update failed. Information cannot be updated because the input values have been false or the requisite input items have not been set yet. Check the input values. User ID: xxxx belongs to non-existing group. The user was imported with the settings deleted as the Import completed without setting user to a group set to the user in the import file did not exist. Use this group. software to set the group. User ID: xxxx already exists. User ID: xxxx The import file contains a user specified by an already cannot be imported. registered user ID. Change the user ID in the import file. When you back up to a network computer, A folder in the network not assigned to the corresponding assign and specify the network drive. network drive has been designated as the destination folder. 201 APPENDICES Error Message Description of Error and Action When you export to a network computer, A folder in the network not assigned to the corresponding assign and specify the network drive. network drive has been designated as the destination folder. When you output a log file to a network A folder in the network not assigned to the corresponding computer, assign and specify the network network drive has been designated as the destination drive. folder. You have used an invalid character in the The entered value is wrong. Enter the correct number. server name. YYYY of user ID: xxxx already exists. User The user cannot be imported as the user ID, card ID or iris ID: xxxx cannot be imported. data is in duplication of an already enrolled user. Either delete the enrolled user or check the import file for any errors. A reader part may have failed. (A01 to A07) If the alarm persists even after turning the power back on, make note of the error code and contact your dealer. The reader may be disconnected from the Make sure the power of the access control panel is turned Access Control Panel. (A08) on and check the connection between the iris reader and the access control panel. The reader may be disconnected from the Make sure the power of the card reader is turned on and Card Reader. (A09) check the connection between the iris reader and the card reader. An unauthorized person may have accessed There may be continuous access to the iris reader by an the reader unit. (A10) unauthorized personnel. An unauthorized person may have accessed There may be unauthorized access by using an artificial eye the reader unit. (A11) or a photograph of an eye. The reader unit may have been removed or Check the iris reader installation status. the cover may be open. (A12) The reader tamper-detection function has Check the iris reader installation status. been disabled. (A13) The reader clock may have failed. (A14) If the alarm persists even after turning the power back on, make note of the error code and contact your dealer. 202 APPENDICES Messages Displayed in Information Display Window ·············· Error Message Description of Error and Action The MAC address is different. The MAC address is different. Check the details in the Details screen. Alarm received from a reader. Alarm received from an iris reader. Check the details in the Details screen. Error occurred when connecting to the Error occurred when connecting to the iris reader. Check reader. the details in the Details screen. Error occurred when exchanging the Error occurred when exchanging the encryption code. encryption code. Check the details in the Details screen. Error occurred during automatic backup. Error occurred during automatic backup. Check the details in the Details screen. Error occurred during server certification. Error occurred during server certification. Check the details in the Details screen. Enrolled number of users doesn't match. Enrolled number of users doesn't match. Check the details in the Details screen. Network monitoring error occurred. Network monitoring error occurred. Check the details in the Details screen. An unregistered reader is connected. An unregistered iris reader is connected. Check the details in the Details screen. Error occurred during E-mail transmission. Error occurred during E-mail transmission. Check the details in the Details screen. Connection from old version reader. Earlier version of Reader Software is used. The previous version of the iris reader (model No.: BM-ET300E) is not operable with this software. Consult your dealer when this message appears. When this error message is displayed, contact your dealer. 203 APPENDICES File Format This appendix describes the format of CSV files that can be imported and exported by this software. Descriptions of the CSV File To Be Handled in This Software ■ Requisite Entry Items When the Reader Information CSV file and the User Information CSV file are imported and their information is registered in this software, it is necessary to set up the requisite entry items. In the descriptions below, the symbols specified below are used in “Requisite” of the table so that the requisite entry items can be indicated. ◎ ··························· Indicates a requisite entry item. If no items have been set up, an error will be presented at the time of file importing. ○ ··························· Indicates a requisite entry item under the specific condition. When a related host item is set up, an item requiring entry will be indicated. △ ··························· Indicates an arbitrary entry item. In the case of entry, the related value will be reflected. × ··························· Indicates an item of export only. No values will be reflected at the time of file importing. ■ Set Value Formatting When editing a file exported by this software or a CSV file established for importing, character lines may be wrongly identified as numerals because of functional settings for the editing software being used. If the User ID of the User Information is set at "001", for example, “001” in a character line may be converted into a numeral of "1". Therefore, editing should be carried out after completing relevant settings for the editing software being used. Reader Information CSV File ······················································ CSV files can be imported (p.79) and exported (p.88) to and from the "Reader Setting/Maintenance" screen. With this CSV file, the respective setting items can be imported and exported in the “Reader Setting Details” screen. 204 APPENDICES Screen Item Requisite Entry values, alphanumerical characters, etc. Registered Data Reader ID ◎ Half-size numerals are set up from 1 to 99999. Since it is necessary to handle these values as the character lines, a double quotation mark (“) is attached to the front and rear of each numeral. Example: If the Reader ID is 1, “1” is set up. The same value as that of the registered Reader ID Reader Name ◎ cannot be set up. Up to 20 1-byte characters can be entered. Since the values have to be handled as the character lines, a double quotation mark (“) is attached to the front and rear of each character. Example: If the Reader Name is Reader A, “Reader A” is IP Address ◎ set up. In a description system of 255.255.255.255, half-size numerals are set up from 0 to 255. Since the values have to be handled as the character lines, a double quotation mark (“) is attached to the front and rear of each value. Example: If the IP Address is 192.168.0.3, "192.168.0.3" Server IP Address ◎ is set up. In a description system of 255.255.255.255, half-size numerals are set up from 0 to 255. Since the values have to be handled as the character lines, a double quotation mark (“) is attached to the front and rear of each value. Example: If the Server IP Address is 192.168.0.2, Subnet Mask ◎ "192.168.0.2" is set up. In a description system of 255.255.255.255, half-size numerals are set up from 0 to 255. Since the values have to be handled as the character lines, a double quotation mark (“) is attached to the front and rear of each value. Example: If the Subnet Mask Address is 255.255.255.0, Gateway IP Address ◎ “255.255.255.0” is set up. In a description system of 255.255.255.255, half-size numerals are set up from 0 to 255. Since the values have to be handled as the character lines, a double quotation mark (“) is attached to the front and rear of each value. Example: If the Gateway IP Address is 192.168.0.1, “192.168.0.1” is set up. Operation Info Security Level ◎ Either "High" or "Normal" Access Log ◎ Either “Yes” or “No” Server Certification ◎ One of the following: “Yes”, “No” or “Only” Audio Mode ◎ One of the following: "Mute", "Simple" or "Full" 205 APPENDICES Screen Item Requisite Entry values, alphanumerical characters, etc. Guidance Language Select one of the following: "English", "Japanese", ◎ "German", "French", "Italian", "Spanish", "Russian", "Chinese", "Korean", "Arabic", "Portuguese", "Turkish", "Dutch" or "Swedish". Output 1 (Recognized Signal) ◎ Output Width (Recognized Signal) ○ Either "Yes" or "No" This setting is made when "Yes" is selected for the Output 1 (Recognized Signal). Half-size numerals are set up from 1 to 600. Output 2 (Rejected Signal) ◎ Output Width (Rejected Signal) ○ Either "Yes" or "No" This setting is made when "Yes" is selected for the Output 2 (Rejected Signal). Half-size numerals are set up from 1 to 600. Card Reader Live Indicator ◎ One of the following: "Off", "On", or "Blinking" Card Type ◎ Either "Standard" or "Iris on Card" Card Reader Connection ◎ Recognition Mode ◎ Either “Yes” or “No” This setting is made when “Yes” is selected for the card reader Connection. Either "Card and Iris Recognition" or "Card Recognition ○ Only" This setting is made when "Standard" is selected for the "Card Type". ○ One of the following: 30 µs, 40 µs or 50 µs This setting is made when "Standard" is selected for the card type. ○ One of the following: 1.0 ms, 1.5 ms or 2.0 ms This setting is made when "Standard" is selected for the card type. ○ Half-size numerals are set up from 0 to 125. This setting is made when "Standard" is selected for the card type. Pulse Width Pulse Interval Site Code Card Number Half-size numerals are set up from 1 to 126. Access Control Communication Panel Method ◎ Either "Wiegand" or "RS-485" ○ This setting is made when "Wiegand" is selected for the communication system. ○ One of the following: 30 µs, 40 µs or 50 µs This setting is made when "Wiegand" is selected for the communication system. Pulse Width Pulse Interval One of the following: 1.0 ms, 1.5 ms or 2.0 ms 206 APPENDICES Screen Item Requisite Entry values, alphanumerical characters, etc. ○ This setting is made when "Wiegand" is selected for the communication system. ○ Half-size numerals are set up from 0 to 125. This setting is made when "Wiegand" is selected for the communication system. Site Code Card Number Reject ID ○ Baud Rate ○ Half-size numerals are set up from 1 to 126. This setting is made when "Wiegand" is selected for the communication system. A decimal number is entered in the Site Code – Card Number type. The site code can be left void. This setting is made when "RS-485" is selected for the communication system. One of the following: 2 400 bps, 4 800 bps, 9 600 bps, ○ 19 200 bps or 38 400 bps. This setting is made when "RS-485" is selected for the communication system. ○ One of the following: "NONE", "ODD" or "EVEN" This setting is made when "RS-485" is selected for the communication system. Parity Stop Bit Either of “1 bit” or “2 bits” Character Length This setting is made when "RS-485" is selected for the ○ communication system. Either of “8 bits” or “7 bits” Site Code Digits This setting is made when "RS-485" is selected for the ○ communication system. Half-size numerals are set up from 0 to 37. This setting is made when "RS-485" is selected for the Card Number Digits ○ communication system. Half-size numerals are set up from 1 to 38. Reader Status Network Status × Network status is output. Reader Status × Reader status is output. Number of Enrolled Users Reader Software Version Audio File Version Group × × × × Number of enrolled users is output. The version of the Reader Software is output. The version of the audio file is output. The group name, where the iris readers are registered, is output. ・Network status, reader status, number of enrolled users and Reader Software version, audio file version and group cannot be imported. 207 APPENDICES ・When an iris reader information CSV file is exported a list of text strings that can be specified to the iris reader information CSV file is output at the end of the CSV file in addition to iris reader information registered to this software. When making a CSV file for importing failures in importing CSV files can be prevented by copying-andpasting text strings from that list. The list of text strings that can be specified at the end of the import CSV file is not read when the CSV file is imported. ■ Example of Reader Information CSV File The following is an example of an iris reader information CSV file. The first line is the header and the second line onwards is the actual data. In this example lines from the 5 th line onwards are a list of text strings that can be specified at the end of the iris reader information CSV file. 1st line: Reader ID, Reader Name, IP Address, Server IP Address, Subnet mask, Gateway IP Address, Security Level, Access Logs, Server Certification, Audio Mode, Guidance Language, Output 1 (Recognized Signal), Output Width (Recognized Signal), Output 2 (Rejected Signal), Output Width (Rejected Signal), Live Indicator, Card Type, Card Reader Connection, Recognition Mode, Pulse Width, Pulse Interval, Site Code, Card Number, Reject ID, Communication Method, Pulse Width, Puls e Interval, Site Code, Card Number, Reject ID, Baud Rate, Parity, Stop Bit, Character L ength, Site Code Digits, Card Number Digits, Network Status, Reader Status, Number of Enrolled Users, Reader Software Version, Audio File Version, Group, 2nd line: "1","reader A","192.168.0.101","192.168.0.2","255.255.255.0","192.168.0.1", High, Yes, Yes, Mute, English, Yes, 100, Yes, 100, Blinking, Standard, No,,,,,,Wiegand, 30 us,1.0 ms,8,1 6,123-456,,,,,,,Normal, Enrollment Reader(Operating),0/0,"2004/07/23 10:00 Ver00.26 ET330 ","Ver01.02","Research Institute G", 3rd line: "2","reader B","192.168.0.102","192.168.0.2","255.255.255.0","192.168.0.1", High, Yes, Yes, Mute, English, Yes, 100, Yes, 100, Blinking, Standard, No,,,,,,Wiegand, 30 us,1.0 ms,8,1 6,123-456,,,,,,,Normal, Enrollment Reader(Operating),0/0,"2004/07/23 10:00 Ver00.26 ET330 ","Ver01.02","Research Institute G", 4th line: "3","reader C","192.168.0.103","192.168.0.2","255.255.255.0","192.168.0.1", High, Yes, Yes, Mute, English, Yes, 100, Yes, 100, Blinking, Standard, No,,,,,,Wiegand, 30 us, 1.0 ms,8,16,123-456,,,,,,,Normal, Enrollment Reader(Operating),0/0,"2004/07/23 10:00 Ver0 0.26 ET330 ","Ver01.02","Research Institute G", 5th line: ##, 6th line: ##Import reader information items to file.,, 7th line: ##Reader information items, 8th line: # Security Level,,High,Normal, 208 APPENDICES 9th line: # Access Log, , Yes, No, 10th line: # Server Certification, , Yes, No, Only 11e line: # Audio Mode, , Mute, Simple, Full, 12e line: #Guidance Language, , English, Japanese, German, French, Italian, Spanish, Russian, Chinese, Korean, Arabian, Portuguese, Turkish, Dutch, Swedish, 13th line: # Output 1 (Recognized Signal), , No, Yes, 14th line: # Output 1 (Recognized Signal) Output Width, , 1-600, 15th line: # Output 2 (Rejected Signal), , No, Yes, 16th line: # Output 2 (Rejected Signal) Output Width, , 1-600, 17th line: # Live Indicator, , Off, Blinking, On, 18th line: # Card Type, , Standard, Iris on Card 19th line: # Card Reader Connection, , Yes, No, 20th line: # Recognition Mode, , Card and Iris Recognition, Card Recognition Only, 21st line: # Communication Method, , Wiegand,RS-485, 22nd line: ## Wiegand Settings 23rd line: # Pulse Width, , 30 µs, 40 µs, 50 µs, 24th line: # Pulse Interval, , 1.0 ms, 1.5 ms, 2.0 ms, 25th line: # Site Code, , 0-125, 26th line: # Card Number, , 1-126, 27th line: ## RS-485 Settings 28th line: # Baud Rate, , 2400bps, 4800bps, 9600bps, 19200bps, 38400bps, 29th line: # Parity, , NONE, ODD, EVEN, 30th line: # Stop Bit, , 1bit, 2bits, 31st line: # Character Length, , 8 bits, 7 bits, 32nd line: # Site Code Digits, , 0-37, 33rd line: # Card Number Digits, , 1-38, User Information CSV File ·························································· CSV files can be imported (p.121) or exported (p.125) to and from the "User Information" screen. The following information can be imported and exported as CSV files: 209 APPENDICES Screen Item Information User ID Requisite Entry values, alphanumerical characters, etc. Up to 16 1-byte alphanumerical characters can be ◎ entered. Also, the same ID cannot be used if it's already been assigned to an enrolled user."1" and "01" can be used as separate IDs. Name ◎ Card ID 20 1-byte characters Half-size numerals of 0 to 9 are entered, according to the iris reader being used (the bit numbers of the site code and the Card Number preset on the “Card Reader” or ◎ “Access Control Panel” tabscreen of the “Reader Setting Details” screen). However, the same value as that of the registered user’s Card ID cannot be set up. Any 0 located on the left side of the digits 1 to 9 is automatically deleted. If 01 is entered, it is identified as 1. Dept △ 80 1-byte characters Phone △ Up to 15 1-byte characters from 0 to 9. Fax △ Up to 15 1-byte characters from 0 to 9. Mail △ Up to 80 1-byte alphanumerical characters, -, _, ., and @ Memo △ 160 1-byte characters Iris data (0:Unenrolled, Presence of iris information is output as either × "0"(Unenrolled) or "1"(Enrolled). 1:Enrolled) Recognition Setting ◎ Certification Only", and "Disable" One of the following: "English", "Japanese", "German", Guidance Language Any one of "Enable Reader Recognition", "Enable Server △ "French", "Italian", "Spanish", "Russian", "Chinese", "Korean", "Arabic", "Portuguese", "Turkish", "Dutch" or "Swedish". Group △ Enter the group name delimited by commas. ・Iris data cannot be imported to or from user information CSV files. ・Information as to whether or not iris data exists for a user cannot be imported. 210 APPENDICES ■ Example of User Information CSV File The following is an example of a user information CSV file. The first line is the header and the second line onwards is the actual data. 1st line: UserID, Name, Card ID, Dept, Phone, Fax, Mail, Memo, Iris data (0: Unenrolled, 1: Enrolled), Recognition, Guidance Language, Group. 2nd line: 1, "Tarou Matsushita", 100 - 10001, "researcher section", ",123-4567-8900,123-4567-8901, "[email protected]","", 1, Enable Reader Recognition, English, "Laboratory group", "Records Room group", "Laboratory group", 3rd line: ##, 4th line: ##Import iris reader information items to file., 5th line: # Recognition Setting, Enable Reader Recognition, Enable Server Certification Only, Disa ble 6th line: # Guidance Language, , English, Japanese, German, French, Italian, Spanish, Russian, Chinese, Korean, Arabian, Portuguese, Turkish, Dutch, Swedish, Log Information CSV File···························································· ■ System Logs This is a CSV file of a system log that can be exported (p.169) from the "Log Information" screen. System logs can exported as CSV files containing the following information: Screen Information Handled in CSV Files "Log Details" screen Time and Date (System Logs) Category Reader ID Reader Name Operator's Name Result Details ■ Example of Log Information CSV File (System Logs) The following is an example of a log information CSV file for a system log. The first line is the header and the second line onwards is the actual data. 1st line: Time and Date, Category, Reader ID, Reader Name, Operator's Name, Result, Details 2nd line: 2003/04/28 15:42:49, "Iris Data Distribution Log", 1, "iris reader A", "", "Failed", "Server Certification requested. Result: Recognition rejected, No iris data present" 3rd line: 2003/04/07 19:02:31, "Iris Data Distribution Log", 1, "iris reader A", "", "Normal", "Server Certification requested. Result: Recognition accepted, Card ID: (100-10001)" 211 APPENDICES 4th line: 2003/04/07 19:03:11, "Reader Connection Log", 1, "iris reader A ", "", "Normal", "According to user’s screen operation, iris data is distributed to the iris readers. ■ Access Log This is a CSV file of an access log that can be exported (p.169) from the "Log Information" screen. The Access Log CSV file can export the following information: Screen Information Handled in CSV Files "Log Details" screen Time and Date (Access Log) Reader ID Reader Name Result User Name Card ID User ID Details ■ Example of Log Information CSV File (Access Log) The following is an example of the Access Log information CSV file. The first line is the header and the second line onwards is the actual data. 1st line: Time and Date, Reader ID, Reader Name, Result, User Name, Card ID, User ID, Details 2nd line: 2003/04/07 19:01:19,1, "iris reader A", "Recognition accepted", "Taro Matsushita", "100-10001", "1", "Recognition accepted. User_Name:Taro Matsushita, CarD_ID:100-10001, User_ID:1" 3rd line: 2003/04/07 19:02:32, 1, "iris reader A", "Recognition accepted", "Taro Matsushita", "100-10001", "1", "Recognition accepted. User_Name:Taro Matsushita, CarD_ID:100-10001, User_ID:1" 4th line: 2003/04/07 19:03:18,1, "iris reader A", "Recognition rejected",,,,"Recognition rejected. Reas on:Iris Code Error" 212 APPENDICES Troubleshooting Explanations are given below in regard to the actions to be taken against possible problems considered to occur in the system established with this software. Problems Occurring When the System Is Installed or Uninstalled: ■ Not Successfully Installed … ・The user account with which you logged in Windows® has no privileges required for installation. (Refer to p.21.) This software cannot be installed successfully because the user account with which you logged in Windows® does not have administrator privileges or similar level privileges. Perform the installation of this software after logging in Windows® with administrator privileges or similar level privileges. ■ Failure in Normal Uninstalling … ・The information display window left started. (Refer to p.24.) “Information Display Window” is displayed in the “Used File” of the “InstallShield Wizard” screen. To close, click the [End] button of the screen and click the [Finish] button of the InstallShield screen that will be displayed next. Display the task operator and select the “Information Display Window.” Click the [End Task] button to close the information display window. Since then, uninstalling becomes possible. ・There is an account logged in, which is different from the user account of Windows® that has been logged in at the time of the installation of this software. (Refer to p.24.) Log off this Windows® and log in the user account at the time of installation so that uninstalling job can be forwarded. ■ No Coincidence of the Number of Licences Displayed … ・In the installing screen for the user licence adding software Ver.1.21 or former, the number of licences displayed is smaller by 25 less than the actual number. (Refer to p.10.) In the case of the user licence adding software Ver.1.21 or former, it is impossible to certify 25 licences that will be added at the time of the installation of this SOFTWARE. Therefore, the resultant display appears in such a style. The number of licences available after the installation is the number of licences installed plus 25. 213 APPENDICES Starting/Log-in Screen/Main Menu Screen ■ No Login Screen Displayed … ・This software is not activated. If you log in this software with the user account that is different from the one used at logging in Windows® for the installation of this software, this software does not start up. Use the same user account for startup as the one that you logged in Windows® for the installation of this software. ・When “System Error (Error in Environment)” is displayed, servicing of this software “IrisMgnSrv” is not started. Start the control panel, double-click “Administrative Tools” → “Services” in this order, and select “IrisMgnSrv” from the servicing console to start it. Since then, start the administration software. ■ Garbled Characters on the Screen … ・The system language in the iris server is set to other than English. If the system language in the iris server is set to other than English, the characters on the windows of this software may become garbled. Use English exclusively for the system language in the iris server. ■ Failure in Login … ・In some cases such that a backup file output from another iris server has been restored, or that a backup file output from the administration software of the previous version has been restored, a usually attending operator may fail to have been enrolled. In such a case, such an operator should be logged in with his or her name and password enrolled in the backup file. (Refer to p.50.) ■ Failure in Login for Iris Recognition … ・The enrollment iris reader is not set up. (Refer to p.44.) Proceed to set up the enrollment iris reader. ・The password of the operator name is false, or iris data is not enrolled. (Refer to p.51.) ■ Buttons Getting Invalid … ・Confirm the privilege of the operator being logged in. (Refer to p.59.) Operator Enrolling/Updating/Deletion ■ Failure in Iris Capturing … ・The [Capture] button is invalid. (Refer to p.44 and p.59.) To perform iris capturing, it is necessary to have set up the enrollment iris reader. In cases when no enrollment iris reader is set up, the [Capture] button becomes invalid. In this case, proceed to set up the enrollment iris reader. If you perform login with the operator whose "Operator's Information" privileges are not specified, the [Capture] button also becomes invalid. Perform operations after 214 APPENDICES performing login with the operator whose "Operator's Information" privileges have been already specified. ■ Impossible to Delete an Operator … ・You perform login with the operator whose “Operator’s Information” privileges are not specified. (Refer to p.59.) If you perform login with the operator whose “Operator’s Information” privileges are not specified, you cannot edit nor delete operator’s information. Perform operations after performing login with the operator whose “Operator’s Information” privileges have been already specified. ・An action is being taken to delete an operator who is in the middle of being logged in. (Refer to p.64.) It is impossible to delete any operator who is being logged in. ・An action is being taken to delete an operator for whom the total editing function has been set up. (Refer to p.64.) In the state that only one operator is enrolled for whom the total editing function has been set up, deletion is impossible to carry out. If this deletion is needed, it is necessary to enroll another operator in advance, for whom the total editing function has been set up. ■ Unable to Change Operator Privileges … ・You perform login with the operator whose “Operator’s Information” privileges are not specified. (Refer to p.59.) If you perform login with the operator whose “Operator’s Information” privileges are not specified, you cannot edit nor delete operator’s information. Perform operations after performing login with the operator whose “Operator’s Information” privileges have been already specified. ・You try to change the privileges of the operator with which you are now logging in. (Refer to p.64.) You cannot change the privileges of the operator with which you are logging in.Change the operator privileges after logging in with another operator whose “Operator’s Information” has been specified. ・You try to change the privileges of the operator to whom all privileges have been granted. (Refer to p.64.) If there is only one operator with all privileges registered, the privileges of the operator cannot be changed. Change the privileges after registration of another operator with all privileges granted. Reader Registration/Updating/Deletion ■ No Reflection of the IP Address That Is Set in the Iris Server … ・Two or more NICs (Network Interface Cards) are installed in the iris server. If two or more NICs are installed in the iris server, NIC setup action should be taken to display it in the top position with the use of command prompt intended for the execution of "IPCONFIG" command. ・No LAN cable is connected to the iris server. In the state that no LAN cable is connected to the iris server or that the connected LAN cable is not linked up yet, the result of IP address setting is not correctly reflected. ・IP address has been automatically acquired, but has not been set up yet. 215 APPENDICES A virtual IP address is set up when a LAN cable is connected and linked up in the state that the TCP/IP property is “Obtain an IP address automatically” as a result of network setting by the iris server. In such a case, this software automatically acquires this IP Address. ■ Unable to Enroll, Change or Delete Reader Information … ・You perform login with the operator whose "Reader Setting/Maintenance" privileges are not specified. (Refer to p.59.) If you perform login with the operator whose "Reader Setting/Maintenance" privileges are not specified, you cannot edit nor delete reader data. Perform operations after performing login with the operator whose "Operator's Information" privileges have been already specified. ・The reader status shows download to be required. (Refer to p.43.) After you have changed reader data, you can change reader settings by transmitting the data to iris readers. When the communication is not successfully established between the iris server and the iris readers, you cannot change the reader settings. In this case, acquire the reader status. If the reader status becomes “Status unknown”, check the points specified below. ・Is the LAN cable connected correctly? ・Check the IP address of the iris reader failing in communications, using the “PING” command from command prompt. ・Check the port of the iris server. For communication, the iris server uses the port as specified below. ─ Protocol: TCP/IP ─ Port direction: Set for transmission and reception ─ Port number: 8030 ・Confirm whether or not the above-mentioned port fails to maintain communication due to settings of the firewall, router, etc. Also check the setting conditions of virus software or the like. ・There is no coincidence between the card type set with the Reader Setting Details and the iris reader’s software type downloaded to the iris reader. The iris reader’s software is in higher preference in either of the following cases: ─ The card type of [Standard] is selected on the "Card Reader" tabscreen of Reader Setting Details, but the iris reader’s software for the [Iris on Card] has been downloaded to the actual iris reader. ─ A standard iris reader's software is downloaded to the iris reader for which the card type [Iris on Card] has been selected. 216 APPENDICES User Information Enrolling/Updating/Deletion ■ Failure in Iris Capturing … ・The [Capture] button is invalid. (Refer to p.44 and p.59.) To perform iris capturing, it is necessary to have set up the enrollment iris reader. In cases when no enrollment iris reader is set up, the [Capture] button becomes invalid. In this case, proceed to set up the enrollment iris reader. If you perform login with the operator whose "User Information" privileges are not specified, the [Capture] button also becomes invalid. Perform operations after performing login with the operator whose "User Information" privileges have been already specified. ■ Unable to Enroll, Change or Delete User Information … ・You perform login with the operator whose “User Information” privileges are not specified. (Refer to p.59.) If you perform login with the operator whose “User Information” privileges are not specified, you cannot edit nor delete operator’s information. Perform operations after performing login with the operator whose “User Information” privileges have been already specified. ■ IC Card Writing Impossible … ・There is no user information for which iris data enrollment has been finished. (Refer to p.113.) The [Write IC Card] button becomes effective after the [Enroll] (or [Update]) button has been clicked on the "User Information Details" screen for the enroll of user information established upon the completion of iris data capturing. ・IC card writer setting is not finished. (Refer to p.172.) Click the [IC Card Setting] button on the “Environment Settings” screen in order to display the “IC Card Setting” screen. After making settings according to the used IC card writer, the [Write IC Card] button becomes effective for IC card writing. Reader Operation/Recognition/Iris Data Distribution/Server Certification ■ No Starting of the Reader during Initializing … ・The reader is in the process of startup initialization. (Refer to p.41.) Communication is established between the iris server and the reader at reader startup in order to acquire reader setting information and iris data required for personal identification. Therefore, you should wait for about 5 minutes of initialization to perform certification after turning on the power. ・The reader status shows download to be required. (Refer to p.43.) If the reader remains factory default setting or reader software is deleted by activation of the modification detecting switch of the reader, the reader status shows download requirement. If you acquire the reader status that shows download requirement, download the reader software. 217 APPENDICES ・The network is not successfully established between the iris server and readers. Communication is established between the iris server and the reader at reader startup. When this communication is not successfully established, the reader will be in the process of startup initialization and on standby at the same time. If the reader is still in the process of initialization in a certain time, check the network setting, status of LAN environment and LAN cable connection. ■ No Starting in Stand Alone Mode … ・The iris reader’s security level is not set at [Normal]. (Refer to p.16.) Starting is attempted in the state that the iris data distributed to the iris reader is for no person. Starting is impossible in the state that the iris data distributed to the iris reader is for no person. Try to make a connection to the iris server and wait for the completion of iris data distribution. ■ No Starting of the Reader Set with an Iris on Card … ・The iris reader’s security level is set at [High]. (Refer to p.16.) When the iris reader’s security level is set at [High], it is necessary to communicate once with the iris server even with an Iris on Card that has no need for iris data distribution. On the contrary, if the iris reader’s security level is set at [Normal], starting is possible in the stand alone mode and certification can be started. ■ Not Exit Reader Resetting … ・You have reset the reader that is not connected to the network. If you reset a reader that is not connected to the network or a nonexistent reader of which information is enrolled, it may take time to reach an error end. Reader resetting is applicable only to the readers that connected to the network. ■ Not Start Recognition with Reader … ・The reader is in the state in which it cannot perform recognition. (Refer to p.91.) You cannot perform recognition with the reader when the reader status is in the process of reset, stop, enrollment reader or download required. Set up the reader so that the reader status is “Operating”. ・“Card Reader Connection”is set to “Yes”. If "Card Reader Connection” is set to “Yes” on the “Card Reader” tabscreen under the “Reader Setting Details” screen, certification starts after an IC card is shown to the card reader. If “Recognition Mode” is set to “Card Recognition Only”, card recognition is not performed. ■ No Recognition Accepted with the Reader … ・No iris data is distributed. (Refer to p.12 and 113.) Make settings so that user’s iris data can be distributed to the iris reader for certification. Since then start up the distribution of iris data. There is no distribution of iris data if the method of user information recognition has been set at “Enable Server Certification Only” or “Disable”. ・The iris data is not enrolled. (Refer to p.128.) Enroll the user’s iris data for certification. 218 APPENDICES ・The iris data is enrolled only for a single eye. The iris reader performs certification even when the iris data for a single eye has been acquired for certification. Certification is regarded as OK if there is any coinciding iris data. In the state that the iris data for a single eye has been enrolled, however, the system may fail to acquire the enrolled iris data and certification may be accepted as a result of acquiring the iris data of the eye not enrolled yet. In such a case, Certification OK is not attained. If Certification NG occurs repeatedly, try to perform iris capturing again or enroll the iris data for both eyes. ・The IC card data has been destroyed. If Certification NG occurs many times after the repeated trials with the Iris on Card or when certification is attempted with “Yes”, you are required to verify your IC card. For an IC card that has been established by IC card writing from the “User Information Details” and “User Information New Registration” screens, it is possible to examine the contents of the IC card to be shown on the same screens. ■ Voice at Recognition is not Spoken in the Language Selected at “Guidance Language” of User Information. ・Recognition is performed with the reader that is set for standard. (Refer to p.113.) The language selected at “Guidance Language” on the “User Information Details” screen is used only if an Iris on Card is used. ■ Failure in Server Certification … ・“Server Certification” is set to “No” on the “Operation Info” tabscreen under the “Reader Setting Details” screen. (Refer to p.80.) If “Server Certification” is set to “No” on the “Operation Info” tabscreen under the “Reader Setting Details” screen, the reader does not perform server certification. Set “Server Certification” to “Yes”. ・“Recognition Setting” is set to “Disable” on the User Information Details screen. (Refer to p.113.) If “Recognition Setting” is set to “Disable” on the “User Information Details” screen, the user cannot be certified through the reader. Server certification is not performed, either. Set “Recognition Setting” to “Enable Reader Recognition” or “Enable Server Certification Only”. If “Server Certification” is set to “No” at the reader setting, reader setting is prioritized. In such a case, there is no performance of server certification. ・No group setting has been completed. (Refer to p.100.) For the certification to be done by server certification, registration of the iris readers for server certification is needed for the group set up for the users. ・The iris server cannot accept server certification. While the iris server is in the process of restart, encryption code exchange, iris data distribution, reader software download, or audio file download caused by automatic reboot or the iris server is not activated (e.g. hung-up and hibernation), server certification requested from readers cannot be accepted 219 APPENDICES Environment Settings ■ Unable to Perform Server Certification after Automatic Reboot, Unable to Record Log Information … ・Windows® is not running. If Windows® services are not provided after restarting the iris server with the use of automatic reboot, the functions of this software are not available. In the following cases, successful startup may not be acquired after automatic reboot: ─ The startup screen is displayed to wait for key-in because a floppy disc or a CD-ROM is loaded. ─ The OS selection screen waits for an input to decide which OS is selected because two or more operating systems are installed. ─ In the case of requiring some operations before OS startup owing to setting or the like. ■ Unable to Transmit Backup File … ・You try to transmit the backup file to the drive or folder that is located on the network. (Refer to p.147.) The backup file cannot be transmitted from this software via the network. ■ Garbled Characters in Alarm Report Mail … ・You put one-byte characters other than ASCII into “Subject” on the E-Mail Setting screen. (Refer to p.143.) One-byte characters other than ASCII that are put into “Subject” in a mail may be garbled at the transmitting side, receiving side, or the SMTP server. If you find that characters are garbled after a transmission test, do not use one-byte characters other than ASCII for “Subject”. Log Data/Alarm Data (Information Display Window) ■ No Access Log Announcement … ・The iris reader’s access log is set at [No]. (Refer to p.82.) Set the access log at [Yes] again. ・Communication is not successfully established between the iris server and readers. An access log is reported to the iris server every time Recognition is performed with readers. If communication is not successfully established between the iris server and readers, check the network setting, status of LAN environment and LAN cable connection. Miscellany, Unusual Operation, etc. ■ Failure in Normal Management … ・The required system conditions are not satisfied. (Refer to p.17.) The iris server may fail to perform its normal operation if the system conditions are not satisfied as stated in this manual. 220 APPENDICES ・The service pack is not applied to the OS of the iris server. (Refer to p.17.) Normal operation may be impossible to carry out if the service pack is not applied to or not correctly applied to the OS of the iris server being used. ・You modified the file configuration in the folder (\IrisMngSrv) to which this software has been installed. If you delete or move a file, modify a file name in the folder ∆1(C:\IrisMngSrv) to which this software has been installed or modify the folder name, this software does not run properly. ∆1 : In the case of installing this software into the C drive. 221 For U.S. fields: For European fields: Panasonic System Solutions Company, Unit Company of Panasonic Corporation of North America Matsushita Electric Industrial Co., Ltd. Security Systems www.panasonic.com/security For customer support, call 1.877.733.3689 Osaka, Japan http://www.panasonic.co.jp/global/ Executive Office: Three Panasonic Way 2H-2, Secaucus, New Jersey 07094 Zone Office Eastern: Three Panasonic Way, Secaucus, New Jersey 07094 Central: 1707 N. Randal Road, Elgin, IL 60123 Southern: 1225 Northbrook Parkway, Suwanee, GA 30024 Western: 6550 Katella Ave., Cypress, CA 90630 Panasonic Canada Inc. 5770 Ambler Drive,Mississauga, Ontario, L4W 2T3 Canada (905)624-5010 http://www.panasonic.ca Panasonic Sales Company Division of Panasonic Puerto Rico Inc. San Gabriel Industrial Park 65th Infantry Ave. KM. 9.5 Carolina P.R. 00985(809)750-4300 © 2005 Matsushita Electric Industrial Co., Ltd. All Rights Reserved. N1204-2045 3TR002976CAB Printed in Japan