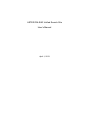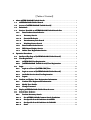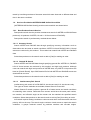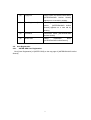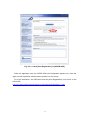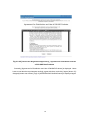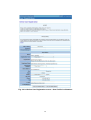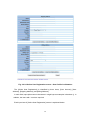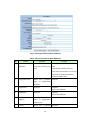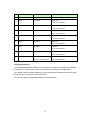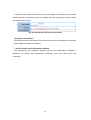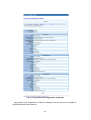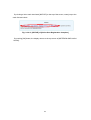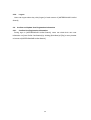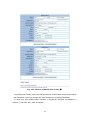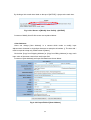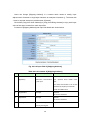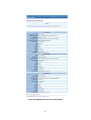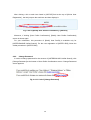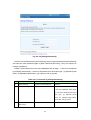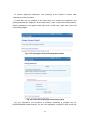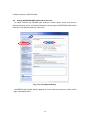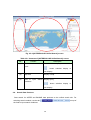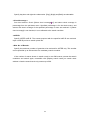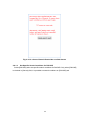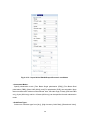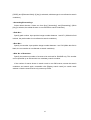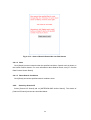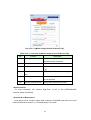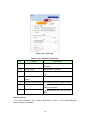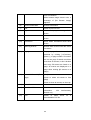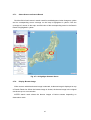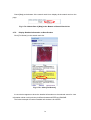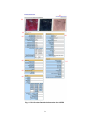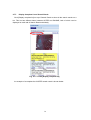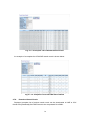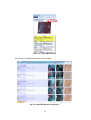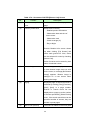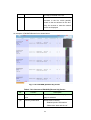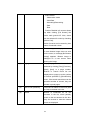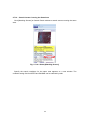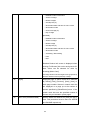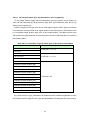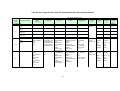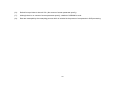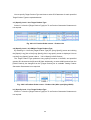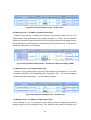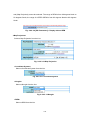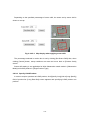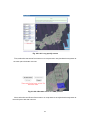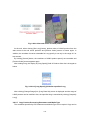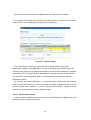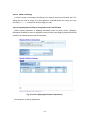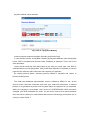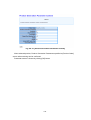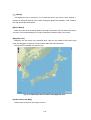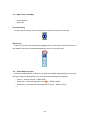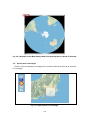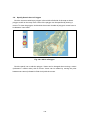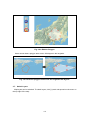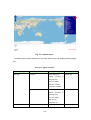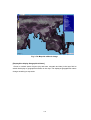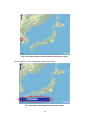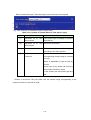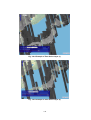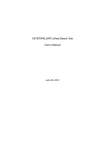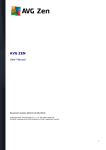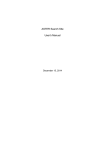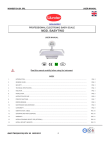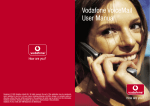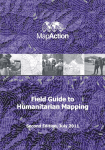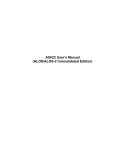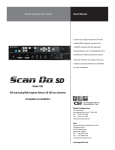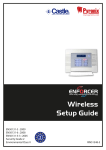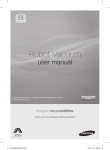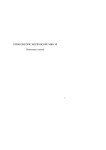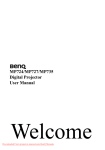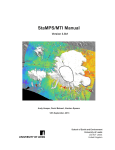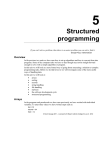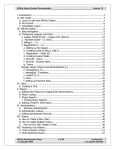Download ASTER/PALSAR Unified Search Site User`s Manual
Transcript
ASTER/PALSAR Unified Search Site User's Manual April 1, 2013 Revision History Version st 1 Ver. 2 nd Ver. Date Description of Revision 2012/06/25 Release of the first version 2013/04/01 Added explanations of the functions regarding user registration and PALSAR data product order Remarks - 【Table of Content】 1. About ASTER/PALSAR Unified Search ....................................................................... 1 1.1. ASTER/PALSAR Unified Search........................................................................... 1 1.2. Access to [ASTER/PALSAR Unified Unified Search] ........................................................ 1 1.3. Definitions ............................................................................................................... 3 1.4. Services Provided at ASTER/PALSAR Unified Search Site ................................ 4 1.4.1. 2. Data Products Search Service ........................................................................ 4 1.4.1.1. Inventory Search ......................................................................................... 4 1.4.1.2. Granule ID Search....................................................................................... 4 Search 1.4.1.3. Interferometry Pair Search ........................................................................ 4 1.4.1.4. Matching Scenes Search ............................................................................. 5 1.4.2. Data Product Order Service ........................................................................... 5 1.4.3. DPR Status Display Service ........................................................................... 5 1.4.4. Online User Registration Service .................................................................. 5 Operation Procedures .................................................................................................... 6 2.1. Outline of Top Page of [ASTER/PALSAR Unified Search] .................................. 6 2.2. User Registration ................................................................................................... 7 2.2.1. ASTER GDS User Registration ..................................................................... 7 2.2.2. [ASTER/PALSAR Unified Search] User Registration .................................. 9 2.3. Login ...................................................................................................................... 24 2.3.1. Login as a User of [ASTER GDS] User ....................................................... 24 2.3.2. Login as a user of [ASTER/PALSAR Unified Search] ................................ 25 2.3.3. Available Service after User Registration ................................................... 28 2.3.4. Logout ............................................................................................................ 30 2.4. Confirm and Update User Registration Information ........................................ 30 2.4.1. Confirm User Registration Information ...................................................... 30 2.4.2. Modify User Profile ....................................................................................... 32 2.4.3. Change Password .......................................................................................... 42 2.5. Display ASTER/PALSAR Unified Search screen ............................................... 45 2.6. Search Data Products .......................................................................................... 46 2.6.1. Perform Inventory Search ............................................................................ 47 2.6.1.1. Set ASTER/PALSAR ASTER/PALSAR Common Search Conditions .................................. 50 2.6.1.2. Set Specific Search Conditions for ASTER .............................................. 53 2.6.1.3. Set Specific Search Conditions for PALSAR............................................ 55 PALSAR 2.6.1.4. Start ............................................................................................................ 58 2.6.1.5. 2.6.2. Reset Search Conditions ........................................................................... 58 Search by Granule ID ................................................................................... 58 2.6.2.1. Specify Granule ID .................................................................................... 59 2.6.2.2. Search ......................................................................................................... 59 2.6.2.3. Reset Search Conditions ........................................................................... 60 2.6.3. Interferometry Pair ....................................................................................... 60 2.6.3.1. Search Interferometry pair by Master Image Granule ID ..................... 60 2.6.3.2. Search Interferometry Pair by Specifying AOI ....................................... 62 2.6.3.3. Search ......................................................................................................... 64 2.6.3.4. Reset Search Conditions Conditions ........................................................................... 64 2.7. Confirm Data Product Search Result ................................................................. 64 2.7.1. Select Scenes Scenes on Search Result .................................................................... 67 2.7.2. Display Browse Image .................................................................................. 67 2.7.3. Show Details of Search Result ..................................................................... 69 2.7.4. Display/NonDisplay/Non-Display Scenes on Map ........................................................... 69 2.7.5. Display Detailed Information on Data Product .......................................... 70 2.7.6. Add Scenes into Cart .................................................................................... 76 2.7.7. Display Complete List of Search Result ...................................................... 78 2.7.8. Download Search Result ............................................................................... 79 2.7.9. Display Browse List ...................................................................................... 80 2.7.10. Search Scenes Covering the Same Area .................................................. 85 2.7.11. Download AOI Search Result ................................................................... 91 2.8. Order Data Product .............................................................................................. 92 2.8.1. Order ASTER Data Products ....................................................................... 92 2.8.2. Order PALSAR Data Products ..................................................................... 93 2.8.2.1. Display Cart (Product Order Screen) ....................................................... 93 2.8.2.2. Display Product Details Info .................................................................... 93 2.8.2.3. Set Target Product Type, PG Parameters, and Long Specify ................ 94 2.8.2.4. Select Media Type.................................................................................... 108 2.8.2.5. Modify a Percentage of Scene Shift ........................................................ 109 2.8.2.6. Specify LONG Product .............................................................................110 2.8.2.7. 2.8.2.7. Copy Product Processing Parameters and Media Type .........................112 2.8.2.8. Delete Product Order ...............................................................................113 2.8.2.9. Make Cart Empty .....................................................................................114 2.8.2.10. Display Expected Day of Completion and Cost Estimate .....................114 2.8.2.11. Order Products .........................................................................................115 2.8.2.12. Select Field of Product .............................................................................115 2.8.2.13. Select Payment Method ...........................................................................116 2.9. 3. Data Product Request Status / Cancellation .....................................................118 2.9.1. Display DPR Status .....................................................................................118 2.9.2. Refer to Detailed DPR Information ............................................................118 2.9.3. Refer to Product Generation Parameter ....................................................119 Operations on Map .................................................................................................... 121 3.1. Display Latitude and Longitude of Mouse Position......................................... 121 Position 3.2. ZoomZoom-in and ZoomZoom-out ....................................................................................... 121 3.3. Move Area on the Map ....................................................................................... 123 3.4. Select Map Projection......................................................................................... 123 3.5. Specify AOI in Rectangle ................................................................................... 125 3.6. Specify Search Area in Polygon ......................................................................... 126 3.7. Switch Layers ..................................................................................................... 127 3.8. Display Background Images in Time Series Order ......................................... 132 1. About ASTER/PALSAR Unified Search 1.1. ASTER/PALSAR Unified Search [ASTER/PALSAR Unified Search] provides services to search and order ASTER and PALSAR data products together on the internet. Internet Explorer 7.0 or later and Fire Fox 12.0 or later are recommended as web browsers for urging [ASTER/PALSAR Unified Search]. 1.2. Access to [ASTER/PALSAR Unified Search] Visit URL of [ASTER/PALSAR Unified Search] shown below. http://gds.ersdac.jspacesystems.or.jp/ Structure of [ASTER/PALSAR Unified Search] is shown below, and every screen is available. Depending on a screen, user certification is required. Each [ASTER GDS] and [ASTER/PALSAR Unified Search] provides own [Login] and [Cart] . 1 ASTER/PALSAR Unified Search site screen PALSAR Product ASTER/PALSAR Unified Search site Cart screen Diplayed on other tab ASTER Productt (Login screen before Login)) ASTE Data Order & Cart screen (Login screen before Login)) Diplayed on other tab ASTER/PALSAR Unified Search site Login screen ASTER/PALSAR Unified Search site top screen ASTER GDS Login screen Diplayed on other tab ASTER/PALSAR Unified Search site User Registraion information Confirmation screen ASTER/PALSAR Unified Search site On-line User Registration Screen ASTER/PALSAR Unified Search site User Registration information Modification screen ASTER/PALSAR Unified Search site DPR Status screen Accessible before Login ASTER/PALSAR Unified Search site Download screen Accessible after Login Fig. 1.2-1 Structure of ASTER/PALSAR Unified Search site User accounts of [ASTER GDS] and [ASTER/PALSAR Unified Search] is available on [ASTER/PALSAR Unified Search]. They are required for ordering ASTER and PALSAR data products. ASTER [Online User Registration] is available through [ASTER GDS] as a user [ASTER GDS]. For more information about the user registration of [ASTER GDS], see [2.2.1 User Registration through ASTER GDS]. PASLAR [Online User Registration] is available through [ASTER/PALSAR Unified Search]. The user account would be available after it is registered. The registered user information would be confirmed or modified later. For more information about the user registration, see [2.2.2 User Registration]. [Mosaic Layers] on the map of the searching site is required user certification; users can see the layers with each user account of [ASTER GDS] and [ASTER/PALSAR Unified Search]. For more information, see [3.7 Switch Layers]. 2 1.3. Definitions ■ ASTER L1A Product ASTER L1A product is generated by applying realignment processing to ASTER observation data. Geometric and radiometric correction coefficients including SWIR parallax correction and inter-telescope miss-registration correction are appended. But these corrections are not applied to the image data. ■ PALSAR L0 Virtual Scene PALSAR L0 virtual scene is the theoretically framed scene coverage on the earth surface. The coverage is calculated from observation time and orbit information of raw data (level 0 data). ■ PALSAR L1.0 Virtual Scene PALSAR L1.0 virtual scene is the theoretically framed scene by applying data editing such as bit realignment (L1.0 processing) to generate L1.0 product. SAR recovery processing is not yet applied to L1.0 product. In the process of generating L1.0, browse image of the L1.0 virtual scene is created. Orbit information to be used for L1.0 processing is High Accuracy Orbit Information, Orbit Determination Value, GPSR, and Estimated Orbit in descending order of accuracy. The most accurate orbit information held in PALSAR GDS at the time of processing is used. ■ Inventory Inventory is the catalog information on each scene, such as observation time, geolocation, cloud coverage for ASTER, and quality assurance of image data. Inventory information on the generated products is stored and managed in the database. By inventory search described in later part, inventory information managed at GDS can be retrieved under the specified search conditions. ■ Granule Granule is the smallest aggregation of data for observation to be stored, managed, and delivered at GDS. Each scene has a granule ID to identify its corresponding inventory. ■ Interferometry Processing This processing is applied to SAR data in order to measure terrain and extract change of 3 terrain by interfering two data of the same area which were observed on different date and time in the same conditions. 1.4. Services Provided at ASTER/PALSAR Unified Search Site [ASTER/PALSAR Unified Search] provides services which are shown below. 1.4.1. Data Products Search Service Data product search service provides simultaneous search for ASTER and PALSAR data products (L1A products of ASTER, L0 and L1.0 Virtual scenes of PALSAR). Data product search is performed by methods shown below. 1.4.1.1. Inventory Search Search ASTER and PALSAR data through specifying inventory information such as observation time and area as search conditions. ASTER L1A and PALSAR L0/L1.0 Virtual scenes are retrieved by this method.. This method can search both ASTER and PALSAR data. Select data products on the search result to add to [Cart] for making an order. 1.4.1.2. Granule ID Search Search ASTER and PALSAR data through specifying granule IDs. ASTER L1A, PALSAR L0/L1.0 Virtual scenes are retrieved by this method, and high level products. Although users can search with high level products of ASTER data, only ASETR L1A products are listed on [Search Result]. Up to 500 Granule IDs for both ASTER and PALSAR scenes are searchable at one time. Select data products on the search result to add to [Cart] for making an order. 1.4.1.3. Interferometry Pair Search Interferometry pair search is for PALSAR L0 virtual scene and L1.0 virtual scene only. Two types of search methods are available; Master Granule ID and AOI. Master Granule ID search requires a granule ID of master scene and search conditions for searching slave scenes. Retrieved slave scenes would have the same path number, row number, and off-nadir angle as the master and be matched the specified search conditions. Select data products on the search result to add to [Cart] for making an order. AOI search requires setting conditions to collect scenes which could be master and slave pairs by AOI on the map. The search engine retrieves virtual scenes to match the search conditions. It groups retrieved scenes by path/row numbers and off-nadir angles. 4 Perpendicular baselines (Bperp as followed) among scenes in each group are calculated. A scene in the group is considered as master image and others as slaves to calculate Bperp. This processing is applied to all the scenes in the group considering all the scenes as master scenes. Then, master scenes, which have shorter Bperp with own slave scenes are than the specified value, are listed on search result. Users can download the list of interferometry pairs as a CSV file. , Users cannot select them to add to [Cart]. 1.4.1.4. Matching Scenes Search Users can search other ASTER and PALSAR data with the previous search result. The search engine search data by retrieved scenes’ inventories, which include their own center points on base scene coverage of one of scenes on previous search result. Users can add extra conditions; observation mode(s) for ASTER and PALSAR and cloud coverage for ASTER can be specified. This search method uses previous search result of any search methods. 1.4.2. Data Product Order Service Users can make orders searched ASTER and PALSAR data products. Processing parameters for each product are specified in the ordering process to request higher level products. This service is provided on [Product Order] of [ASTER GDS] for ASTER data products. User certification on [ASTER GDS] is required to order ASTER data products. User certification on [ASTER/PALSAR Unified Search] is also required to order PALSAR data products. 1.4.3. DPR Status Display Service Regarding PALSAR product orders, every status of the last orders are referred on [Data Product Order Service]. Only unpaid orders can be cancelled there. User certification is required. For ASTER data products orders, the same service is available on [ASTER GDS]. 1.4.4. Online User Registration Service User registration is available on [ASTER/PALSAR Unified Search]. User information is required to register. Users can confirmed and modify own user information 5 2. Operation Procedures 2.1. Outline of Top Page of [ASTER/PALSAR Unified Search] (1) (2) (3) (5) (4) (6) Fig. 2.1-1 [Top] of [ASTER/PALSAR Unified Search] Table 2.1-1 [Top] of [ASTER/PALSAR Unified Search] No. (1) Contents Links on side menu Description Links to related sites, related sites of ASTER and PALSAR, and User Guide (2) [Search/Order] button [ASTER/PALSAR Unified Search] appears on a new tab by clicking this button 6 (3) [Login] link Login screen for ASTER GDS and/or [ASTER/PALSAR Unified Search] appears on a new tab by clicking (4) [User Registration] link User Registration for [ASTER GDS] and/or [ASTER/PALSAR Unified Search] appears on a new tab by clicking (5) Information Information about [ASTER/PALSAR Unified Search] (6) What’s New Latest information about [ASTER/PALSAR Unified Search] 2.2. User Registration 2.2.1. ASTER GDS User Registration Click [User Registration] of [ASTER GDS] on the top page of [ASTER/PALSAR Unified Search]. 7 Fig. 2.2.1-1 Click [User Registration] of [ASTER GDS] When the application form for ASTER GDS User Registration appears on a new tab, apply for user registration following the instructions on the screen. For more information, visit URL below and see [User Registration] in top menu on the below URL: http://ims.aster.ersdac.jspacesystems.or.jp/ims/html/Help/HelpMenu_j.html 8 Fig. 2.2.1-2 [ASTER GDS] User Registration Application 2.2.2. [ASTER/PALSAR Unified Search] User Registration Click [User Registration] on the top screen of [ASTER/PALSAR Unified Search]. 9 Fig. 2.2.2-1 Click [User Registration] of [ASETR/PALSAR Unified Search] [Online User Registration] is displayed on a new tab. Regarding user registration, it is necessary to comply with Agreements for Distribution and Use of both ASTER and PALSAR data products. Users cannot register without the agreements. 10 Fig. 2.2.2-2 Online User Registration Application・ ・Agreement for Distribution and Use of ASTER Products First of all, [Agreement for Distribution and Use ASTER Products] is displayed. In case users have to read the requirements carefully and agree with them, and click [I agree] button. If [I disagree] button was selected, [Top] of [ASTER/PALSAR Unified Search] is displayed again. 11 Fig. 2.2.2-2 [Online User Registration Application]・ ・ Agreement for Distribution and Use of PALSAR Data Products Secondly, [Agreement for Distribution and Use of PALSAR Products] is displayed. Users have to read also the requirements carefully, agree with them, and click [I agree] button. If [I disagree] button was clicked, [Top] of [ASTER/PALSAR Unified Search] is displayed again. 12 Fig. 2.2.2-3 Online User Registration screen・ ・User Profile Confirmation 13 Fig. 2.2.2-3 Online User Registration screen・ ・User Profile Confirmation The [Online User Registration] is classified by three items, [User Account], [User Address], [Shipping Address], and [Billing Address]. In each field, input alphanumeric characters in single-byte as examples in brackets: (). In addition, the items with * mark are required Each input item of [Online User Registration] screen is explained below. 14 < Login Information > Input login name and password. All items are required. Create Login Name in eight alphabets and/or digits. Also, create Password in 8 and more alphabets and /or digits. It has to be composed by following characters: (1) alphabet (small letter), (2) alphabet (capital letter), (3) number, and (4) symbol. A warring message is display and the registration is failed in some cases; each of Login Name and Password is not followed the rule, and/or another user has already use same Login name. Check input letters and register again while the registration is failed. The items and details are show below. Fig. 2.2.2-5 Input Field of [User Account] Table 2.2.2-1 Contents of [User Information] No. 1 Content Login name Description Create a login name for login Condition Required 8 single-byte alphanumeric characters 2 Password Create a password for login Required 8 and more single-byte alphanumeric characters It has to be composed by following characters: (small), (2)alphabet (1)alphabet (capital), (3)number, and (4)symbol 3 Password Re-enter same as No.2 Same as No.2 (Retype) <User Address> Enter [User Address]. Input alphanumeric characters in single-byte as examples in backets (). The items with * mark are required, except only middle name. Click either [Copy from Shipping Address] or [Copy from Billing Address] to copy each input information of the same content from each input field. The items and details of [User Address] are show below. 15 Fig. 2.2.2-6 Input Field of [User Address] Table. 2.2.2-2 Contents of [User Address] No. 1 Content Description Condition Name First name, initial of middle Required of first name and surname (Alphabet) name and surname by text input input Optional about middle name input First name and surname of 18 or less characters by single-byte character A letter for middle name 2 Organization Form Select from a pull-down menu of Required [Organization Form] list 3 Organization Text input Required 200 or less characters 4 Department Text input Optional 200 or less characters 5 Organization Select from a pull-down Category menu of Required [Organization Category] list 6 Country Select from a pull-down 16 Required No. Content Description Condition menu of [Country] list 7 State Text input Required 19 or less characters 8 City Text input Required 29 or less characters 9 Street Address Text input Required 95 or less characters 10 Zip code Text input Required 15 or less characters 11 Phone Text input Required 21 or less characters 12 FAX Text input Optional 21 or less characters 13 E-mail Text input Required 49 or less characters 14 E-mail (Retype) Text input Required Same contents as No.14 49 or less characters <Shipping Address> Input [Shipping Address]. alphanumeric character in single-byte character as examples of in backets: (). The item with * mark is required to input except only middle name. Click either [Copy from User Address] or [Copy from Billing Address] to copy each input value of the same content from each input field. The item and details of [Shipping Address] are shown below. 17 Fig. 2.2.2-7 Input Field of [Shipping Address] Table 2.2.2-3 Contents of [Shipping Address] No. 1 Content Description Condition Name First name, initial of middle Required of first name and surname (alphabet) name and surname by text input. input Optional about middle name input. Optional about middle name input. First name and surname of 18 or less characters by single-byte character. A letter for middle name 2 Organization Text input Required 200 or less characters 3 Department Name Text input Optional 200 or less characters 4 Country Select from a pull-down Select at least one menu of [Country] list 5 State Text input Required 19 or less characters 6 City Text input Required 29 or less characters 7 Street Address Text input Required 95 or less characters 8 Zip code Text input Required 18 No. Content Description Condition 15 or less characters 9 Phone. Text input Required 21 or less characters 10 FAX Text input Optional 21 or less characters 11 E-mail Text input Required 49 or less characters 12 E-mail (Retype) Text input Required Same contents as No.12 49 or less characters <Billing Address> Input [Billing Address]. Input alphanumeric character in single-byte characters example in backets: (). The item with * mark is required to input except only middle name. Click either [Copy from User Address] or [Copy from Shipping Address] to copy each input value of the same content from each input field. The item and details of [Billing Address] are shown below. Fig. 2.2.2-8 Input Field of [Billing Address] Table 2.2.2-4 Contents of [Billing Address] No.. 1 Content Name Description Condition First name, initial of middle Required of first name and surname 19 No.. Content (alphabet) Description Condition name and surname by text input input Optional about middle name input First name and surname of 18 or less characters by single-byte character A character for middle name 2 Organization Text input Required 200 or less characters 3 Department Name Text input Optional 200 or less characters 4 Billing Type Choose [Corporation or Required Private] with radio button 5 Country Select from a pull-down Select at least one menu of [Country] list 6 State Text input Required 19 or less characters 7 City Text input Required 29 or less characters 8 Street Address Text input Required 95 or less character 9 Zip Code Text input Required 15 or less characters 10 Phone Text input Required 21 or less characters 11 FAX Text input Optional 21 or less characters 12 E-mail Text input Required 49 or less characters 13 E-mail (Retype) Text input Required Same contents as No.13 49 or less characters <Confirm Input Items of [User Registration]> To confirm input items of User Registration, click [Agree to Privacy Policy and Submit] button at the bottom of screen after confirmation of the input items. In case there is no problem in the input items, the user account registered and [User Profile Confirmation] is displayed. 20 If there are some errors in input items, warning messages in red appear on input fields. Check input item in accordance with the message input and click [Agree to Privacy Policy and Submit] button again. Fig. 2.2.2-9 Example of Errors in Input Items <Reset User Information> Click [Reset] button at the bottom of the screen to clear all user registration information. All the registered contents are deleted. < Confirm Online User Registration Complete> After performing user registration properly, [Online User Registration Complete] is displayed. On [Online User Registration Complete], users can check input user information. 21 Fig. 2.2.2-10 [Online User Registration Complete] After [Online User Registration Complete] is displayed, the user account is available on [ASTER/PALSAR Unified Search]. 22 By clicking a link to each item listed [NOTICE] on the top of the screen, users jump to the each field and check. Fig. 2.2.2-11 [NOTICE] of [Online User Registration Complete] By pushing [OK] button, the display returns to the top screen of [ASTER/PALSAR Unified Search]. 23 2.3. 2.3.1. Login Login as a User of [ASTER GDS] User Select ASTER GDS [Login] of [Top] of [ASTER/PALSAR Unified Search]. Fig. 2.3.1-1 [Login] of [ASTER GDS] Login as [ASTER GDS]. For more information, visit URL shown below and see [User Certification]. http://ims.aster.ersdac.jspacesystems.or.jp/ims/html/Help/HelpMenu_j.html Login with the user account of [ASTER GDS] is required for making order of ASTER data products. Login as a user of [ASTER GDS] is also required to show mosaic layers on the map of [ASTER/PALSAR Unified Search]. 24 Fig. 2.3.1-2 ASTER GDS User Certification 2.3.2. Login as a user of [ASTER/PALSAR Unified Search] Select [Login] link on [Top] of [ASTER/PALSAR Unified Search]. 25 Fig. 2.3.2-1 Select [Login] Link on [Top] of [ASTER/PALSAR Unified Search] Login on [User Certification] of [ASTER/PALSAR Unified Search]. Login with the user account of [ASTER/PALSAR Unified Search] is required for making order PALSAR products. Login as a user of [ASTER/PALSAR Unified Search] is required to show mosaic layers on the map of [ASTER/PALSAR Unified Search]. The screen of [Login] and its details are shown below. 26 Fig. 2.3.2-2 [Login] of [ASTER/PALSAR Unified Search] Table 2.3.2-1 Contents of [Login] No. 1 Content Login Name Description Input Value Login Name set at user registration Required application is input. 2 Password Input the password set for user registration password application modified or after Required the user registration. Input Login Name and Password and click [Certify] button. Whether the input Login Name and Password are matched, it is confirmed. While, all the input items are clear by clicking [Clear] button. While Login is succeeded, [Top] of [ASTER/PALSAR Unified Search] would be displayed. When login is failed, the error message of [Invalid Login Name or Password] appears as shown below. In this case, retype correct Login Name and Password. 27 Fig. 2.3.2-3 [Login] screen (Case of User Certification Failure) 2.3.3. Available Service after User Registration Some services are added on Side Menu of [Top] of [ASTER/PALSAR Unified Search] after users logged in. (1) Before Login (2) Login After Login (1) (2) Fig. 2.3.3-1 Screens of [Top] of [ASTER/PALSAR Unified Search] Before and After Login The contents of the top screens before and after Login are shown below. Table 2.3.3-1 Contents on [Top] of [ASTER/PALSAR Unified Search] Before or After Login Content Description before Login Description after Login Side Menu Link Login User information (Search/Order) User Registration Product search / Order 28 Product search / Order Cart DPR Status Download Logout Search/Order Link to [Login] screen and Number of orders after completing Button [User Registration] screen of the each of [ASTER GDS] and (Case of 1 or more orders) [ASTER/PALSAR Link to ASTER Online distribution Unified Search] preparations for download site or PALSAR Online distribution site. Menu items displayed on header of each screen before and after Login differ as well. Before Login Login After Login Fig. 2.3.3-2 Header of Each Screen Before and After Login Contents of header of each screen before and after Login are shown below. Table 2.3.3-2 Contents on [Top] of [ASTER/PALSAR Unified Search] Before or After Login Content before Login Content after Login ASTER/PALSAR Unified Search site [ASTER/PALSAR Unified Search] (See 2.5) (See 2.5) Cart (See 2.8.2.1) Login (See 2.3.2) DPR Status (See 2.9) User Registration (See to 2.2.2) Download Login Name under Login User information (See to 2.4) Logout (See 2.3.4) In case of login to the user account of ASTER GDS Search site, there is no change in the contents of [ASTER/PALSAR Unified Search]. 29 2.3.4. Logout Users can logout when they click [Logout] of each screen of [ASTER/PALSAR Unified Search]. 2.4. 2.4.1. Confirm and Update User Registration Information Confirm User Registration Information During login in [ASTER/PALSAR Unified Search], users can check their own user information on [User Profile Confirmation] by clicking [Side Menu]of [Top] or every header of scenes of [ASTER/PALSAR Unified Search]. 30 Fig. 2.4.1-1 Screen of [User Profile Confirmation] Users of [ASTER GDS] can check their own user information on [ASTER GDS]. For the user registration of [ASTER GDS], follow the similar procedure in [ASTER GDS]. 31 2.4.2. Modify User Profile Click [Modify User Profile] at the bottom of [User Profile Confirmation] to modify the user information. Fig. 2.4.2-1 Link to [Modify User Profile] screen Fig. 2.4.2-2 Screen of [Modify User Profile] ① 32 Fig. 2.4.2-3 Screen of [Modify User Profile] ② On [Modify User Profile], users can change their own all information except Login Names, and Passwords. Users can change their own Passwords on [Change Password]. In each item, input alphanumeric character in single-byte character as examples in backets: (). The item with * mark is required. 33 By clicking a link to each item listed on the top of [NOTICE], it jumps to the each item. Fig. 2.4.2-4 Screen of [Modify User Profile]・ ・[NOTICE] Contents of Modify User Profile screen are explained below. <User Address> Users can change [User Address]. In a content which needs to modify, input alphanumeric character in single-byte character as examples in backets: (). The item with * mark is required except only middle name of [Name]. Click either [Copy from Shipping Address] or [Copy from Billing Address] to copy each input value of the same content from each input field. Contents of [User Address] and input field details are shown below. Fig. 2.4.2-5 Input Field of [User Address] 34 Table 2.4.2-1 Contents of [User Address] No. 1 Content Description name and Condition Name First middle Required of first name and surname (Alphabet) initial name , and surname input. Optional about middle name by text input input. First name and surname of 18 or less characters by single-byte character A letter for middle name 2 Organization Form Select from a pull-down menu of Required [Organization Form] list 3 Organization Text input Required 200 more characters 4 Department Text input Optional 200 more characters 5 Organization Select from a pull-down Category menu of Required [Organization Category] list 6 Country Select from a pull-down Required menu of [Country] list 7 State Text input Required 19 more characters 8 City Text input Required 29 more characters 9 Street Address Text input Required 95 more characters 10 Zip Code Text input Required 15 more characters 11 Phone Text input Required 21 more characters 12 FAX Text input Optional 21 more characters 13 E-mail Text input Required 49 or more characters <Shipping Address> 35 Users can change [Shipping Address]. In a content which needs to modify, input alphanumeric character in single-byte character as examples in backets: (). The items with * mark is required except only middle name of [Name]. Click either [Copy from User Address] or [Copy from Billing Address] to copy each input value of the same content from each input field. Contents of [Shipping Address] and input field details are shown below. Fig. 2.4.2-6 Input field of [Shipping Address] Table 2.4.2-2 Contents of [Shipping Address] No. 1 Content Description Condition Name First name and middle Required of first name and surname (Alphabet) initial name , and surname input. Optional about middle name by text input input. First name and surname of 18 or less characters by single-byte character A letter for middle name 2 Organization Text input Required 200 or less characters 3 Department Text input Optional 200 or less characters 4 Country Select from a pull-down menu of [Country] list 36 Required No. 5 Content State Description Text input Condition Required 19 or less characters 6 City Text input Required 29 or less characters 7 Street Address Text input Required 95 or less characters 8 Zip Code Text input Required 15 or less characters 9 Phone Text input Required 200 or less characters 10 FAX Text input Optional 21 or less characters 11 E-mail Text input Required 49 or less characters <Billing Address> Users can change [Billing Address]. In a content which needs to modify, input alphanumeric characters in single-byte character as examples in backets (). The item with * mark is required except only middle name input of [Name]. Click either [Copy from User Address] or [Copy from Shipping Address] to copy each input value of the same content from each input field. Contents of [Billing Address] and input field details are shown below. 37 Fig. 2.4.2-7 Input field of [Billing Address] Table 2.4.2-3 Contents of [Billing Address] No. 1 Content Description name and Condition Name First middle Required of first name and surname (Alphabet) initial name , and surname input. Optional about middle name by text input input. First name and surname of 18 or less characters by single-byte character A letter for middle name 2 Organization Text input Required 200 or less characters 3 Department Text input Optional 200 or less characters 4 Billing Type Choose [Corporation] or Required Select from a pull-down Required [Private] by radio button 5 Country menu of [Country] list 6 State Text input Required 19 or less characters 38 No. 7 Content City Description Text input Condition Required 29 or less characters 8 Street Address Text input Required 95 or less characters 9 Zip Code Text input Required 15 or less characters 10 Phone Text input Required 21 or less characters 11 FAX Text input Optional 21 or less characters 12 E-mail Text input Required 49 or less characters <Confirm Input Contents of Modify> To confirm input items of User Registration, click [Modify] at the bottom of screen after confirmation of the input items. In case there are no problems in the input items, the entered User Registration information is registered and [Modify User Profile Result] is displayed. On the other hand, if there is an error in input item, message in red appears under input field. In that case, re-enter the input item in accordance with the message and click [Modifyt] again. Fig. 2.4.2-8 Example of errors of input items <Cancel Modify User Profile> In order to cancel Modify User Profile, click [Cancel] at the bottom of the [Modify User Profile]. After cancelling Modify User Profile, the screen moves back to [User Profile Confirmation] . 39 <Confirm Modify User Profile Confirmation> In case performing modify user profile correctly, [Modify User Profile Confirmation] appears. At the [Modify User Profile Result], the contents of user profile modified by a user can be confirmed. 40 Fig. 2.4.2-9 [Modify User Profile Confirmation] 41 After clicking a link to each item listed in [NOTICE] field at the top of [Online User Registration] , the link jumps to the each item and then displays it. Fig. 2.2.2-10 [Modify User Profile Confirmation]・ ・[NOTICE] Moreover, if clicking [User Profile Confirmation], [Modify User Profile Confirmation] screen is shown again. For your information, this procedure of [Modify User Profile] is available only for [ASTER/PALSAR Unified Search]. For the user registration of [ASTER GDS], follow the similar procedure in [ASTER GDS]. 2.4.3. Change Password In order to change password for the account of [ASTER/PALSAR Unified Search], click [Change Password] at the bottom of User Profile Confirmation screen. Change Password screen appears. Fig. 2.4.3-1 Link of [Change Password] 42 Fig. 2.4.3-2 [Change Password] Input the current Password in [Old Password], input a new password in [New Password], and input the new password again in [New Password (Re-enter)]. They are required to change a password. Create a new Password in 8 and more alphabets and /or digits. It has to be composed by following characters by 1 and more characters from each letter type: (1) alphabet (small letter), (2) alphabet (capital letter), (3) numbers, and (4) symbol. Table 2.4.3-1 Contents of [Change Password] No. Content Description Condition 1 [Old Password] Type the current Password Required 2 [New Password] Type a new Password Required 8 and more alphabets and/or digits by 1 and more characters from each letter type: letter), (2) (1) alphabet (small alphabet (large letter), (3) number, and (4) symbol 3 [New Password Same contents as No.2 (Re-enter)] 43 Same contents as No.2 To confirm registered information, click [Change] at the bottom of screen after confirmation of the input items. In case there are no problems in the input items, the contents are registered, and [Change Password] is displayed. On the other hand, if each of input items has problems, warning messages in red appear under input items. In that case, check them, input and click [Change] again. Fig. 2.4.3-3 [Change Password Result] (Succeeded) Fig. 2.4.3-4 Screen of [Change Password] (Failed) For your information, this procedure of [Change Password] is available only for [ASTER/PALSAR Unified Search]. For the user registration of [ASTER GDS], follow the 44 similar procedure in [ASTER GDS]. 2.5. Display ASTER/PALSAR Unified Search screen To search ASTER and PALSAR data products, confirm search result, and add the selected products to cart, click [Search/Order] on the top page of [ASTER/PALSAR Unified Search] or click [Search/Order] on side menu. Fig. 2.5-1 Click [Search/Order] [ASTER/PALSAR Unified Search] appears to search and order products. Outline of this page is described below. 45 (1) (3) (2) Fig. 2.5-2 [ASTER/PALSAR Unified Search] screen Table 2.5-1 Contents of [ASTER/PALSAR Unified Search] screen No. (1) Content Filed to show Description search Search result is displayed. result button switches display or non-display. (2) Map area (3) Field to Display a map input search Display query conditions button switches display or non-display. 2.6. Search Data Products Start search for ASTER and PALSAR data products on the unified search site. For switching search method, use the tab the field to input search conditions. on top of 46 Fig. 2.6-1 Inventory Search tab, Granule ID Search tab, and Interferometry Pair Search tab from the left Each search method is explained below. 2.6.1. Perform Inventory Search Select [Inventory Search] tab in the field to input search conditions. Inventory Search tab consists of 3 sections; the first section is for common search conditions, the second for ASTER-specific search conditions, and the third for PALSAR-specific search conditions. 47 (1) (2) (3) (4) (5) Fig. 2.6.1-1 Input Field of Common Search Conditions (6) (12) (13) (6) (14) (7) (15) (8) (16) (9) (17) (10) (18) (19) (11) (20) Fig. 2.6.1-2 Input Field of ASTER-Specific Search Conditions (Left), 48 Input Field of PALSAR-Specific Search Conditions (Right) Table 2.6.1-1 Contents of Inventory Search Tab No. (1) Content Description [Search] button Search is performed under the specified search conditions. (2) [Reset] button Search conditions return to default (3) Sensor Sensor type is specified (4) Search Date/Time Search period is set button shows the field to set detailed conditions. (5) Search Area button shows the field to specify area by coordinates. (6) ASTER/PALSAR tab Display the field of ASTER and PALSAR-specific search conditions are switched. (7) ASTER: Instrument mode ASTER observation mode is specified. (8) ASTER: Day or Night Day-time or night-time observation for ASTER is specified (9) ASTER: Cloud Coverage Cloud amount for ASTER is specified (10) ASTER: xAR ID ASTER’s xAR ID is specified (11) ASTER: (12) Max No. of Maximum number of ASTER scenes Granules to be retrieved is set PALSAR: FBS Conditions for PALSAR Fine Beam Single Polarization (FBS) observation mode are specified (13) PALSAR: FBD Conditions for PALSAR Fine Beam Dual Polarization (FBD) observation mode are specified (14) PALSAR: SCN Conditions for PALSAR ScanSAR (SCN) observation mode are specified. (15) PALSAR: PLR Conditions for PALSAR ScanSAR (SCN) specified. 49 observation mode are (16) PALSAR: Orbit Data Type PALSAR’s orbit data type is specified. (17) PALSAR: Orbital Ascending/Descending specified (18) PALSAR: Path No. PALSAR’s path number is specified. (19) PALSAR: Row No. PALSAR’s row number is specified. (20) PALSAR: Granules Max No. of direction of PALSAR is Maximum number of PALSAR scenes to be retrieved is se.t After setting each search condition and clicking [Search], data search in the specified conditions is performed. If both ASTER and PALSAR are selected in [Sensor] section, search for both ASTER and PALSAR data products is performed. How to specify each search condition is explained below. 2.6.1.1. Set ASTER/PALSAR Common Search Conditions Set the search conditions commonly used for ASTER and PALSAR. Fig. 2.6.1.1-1 Input Field of ASTER/PALSAR Common Search Conditions < Sensor > Specify both ASTER and PALSAR or select one as target sensor. < Search Date/Time > Set the search period. Choose dates from calendar or directly enter the dates. When clicking [details], the field to set more details appears. Fig. 2.6.1.1-2 Click [details] 50 Fig. 2.6.1.1-3 Input Field of More Detailed Search Period When [All] is selected, period is not reflected to search conditions. When [Continuous Time Range] is selected, Start Date and End Date are required. When [Annually Repeating Time Period] is checked, the specified interval of time (the same interval of time for each year during the specified period) is searched. Start and end dates for this interval of time period are required to input in the form of MM/DD. The relation between interval time's start/end date and search period's start/end date is described below. Fig 2.6.1.1-4 Relation between Interval of Time and Search Period < AOI> AOI can be specified in rectangle or polygon on the map by a mouse. For more information about AOI see [3.5 Specify Search Area in Rectangle] and [3.6 Specify Search Area in Polygon]. AOI can be specified by coordinate values. Click [details] to display the field of specifying 51 AOI, and select one from [Global], [Rectangle], and [Polygon]. Fig. 2.6.1.1-5 Input Filed of Specifying AOI Select an AOI type from [Global], [Rectangle], or [Polygon]. (a) )Global Search is performed globally. (b) )Rectangle Input latitudes and longitudes of the rectangular search area in [Top Left Corner Lat Lon] and [Bottom Right Corner Lat Lon]. [Decimal Degree] or [Degree Min Sec] is selectable as input format. Click [Show] button to display the AOI on the map. (c) )Polygon Input latitude and longitude of each vertex of a polygon in [Polygon] field. Input a vertex per line, in the order of [latitude, longitude]. [Decimal Degree] or [Degree Min Sec] is selectable. Information of the specified polygon can be downloaded and uploaded in KMZ format by 52 [Download] and [Upload]. The specified polygon can be displayed on the map by [Show]. 2.6.1.2. Set Specific Search Conditions for ASTER Select [ASTER] tab to set specific search conditions for ASTER. Only when [ASTER] is checked in [Sensor] field, it is possible to set search conditions on [ASTER] tab. Fig. 2.6.1.2-1 Input Field of ASTER-Specific Search Conditions < Observation Mode > Select observation mode(s) from [Full Mode], [VNIR Only], [SWIR+TIR], [TIR Only], and [Only scenes with valid SWIR data [E1] ]. More than one observation mode must be selected. ASTER SWIR sensor has not been acquiring valid data since April 2007. When [Only scenes with valid SWIR data] is checked, a search is performed in the condition of [Full Mode] and [SWIR+TIR], and only the scenes observed before April 1, 2007 are retrieved. For more information about ASTER observation modes, visit URL shown below. http://www.science.aster.ersdac.jspacesystems.or.jp/jp/documnts/users_guide/part1/07_0 1.html < Day or Night > 53 Specify day-time and night-time observation. [Day], [Night] and [Both] are selectable. < Cloud Coverage > Set cloud amount. Check [Select cloud coverage[E2]] and select cloud coverage in percentage from the pull-down menu. Specified percentage is for the whole scene, and scenes with cloud coverage of the specified percentage or less are retrieved. If [Select cloud coverage] is not checked, it is not reflected to the search condition. <xAR ID> Specify ASTER xAR ID. The scenes acquired with the specified xAR ID are retrieved. Input a xAR ID per line to search plural IDs. < Max. No. of Result > Specify the maximum number of granules to be retrieved for ASTER only. This number can be specified up to 500 and this is a mandatory search condition. If the number of scenes shown in search result is over 500 scenes, narrow the search conditions and search again, meanwhile click [Display search result] on search result window. It lists the search result only scenes up to 500. 54 Fig. 2.6.1.2-2 Case of Search Result Has over 500 Scenes 2.6.1.3. Set Specific Search Conditions for PALSAR Select [PALSAR] tab to set specific search conditions for PALSAR. Only when [PALSAR] is checked in [Sensor] field, it is possible set search conditions on [PALSAR] tab. 55 Fig. 2.6.1.3-1 Input field of PALSAR-specific search conditions < Instrument Mode > Specify observation mode. [Fine Beam Single polarization (FBS)], [Fine Beam Dual polarization (FBD)], [Scan SAR (SCN)], and [Full polarization (PLR)] are selectable. More than one observation mode must be selected. Also, Off-nadir Angle, Polarity (FBS and FBD only), Cycle (SCN only) and No. of Scans (SCN only) can be specified for each observation mode. < Orbit Data Type > Select one orbit data type from [Any], [High Accuracy Orbit Data], [Determined Value], 56 [GPSR], and [Estimated Orbit]. (If [Any] is selected, orbit data type is not reflected to search conditions) < Ascending/Descending > Select orbital direction. Select one from [Any], [Ascending], and [Descending]. (While [Any] is selected, the orbital direction is not reflected to search conditions). < Path No.> Specify path number. Input positive integer number between 1 and 671 (While this field is blank, the path number is not reflected to search conditions). < Row No.> Specify row number. Input positive integer number between 1 and 720 (While this field is blank, the row number is not reflected to search conditions). < Max. No. of Granules > Specify the maximum number of scenes to be retrieved for PALSAR only. This number can be specified up to 500 and this is a mandatory search condition. If the number of scenes shown in search result is over 500 scenes, narrow the search conditions and search again, meanwhile click [Display search result] on search result window. It lists the search result only scenes up to 500. 57 Fig. 2.6.1.3-2 Case of Search Result Has over 500 Scenes 2.6.1.4. Start Click [Search] to start a search under the specified conditions. Search result is shown on the Search Result window. For more information about Search Result, see [2.7 Confirm Data Product Search Result]. 2.6.1.5. Reset Search Conditions Click [Reset] and all the specified search conditions clear. 2.6.2. Search by Granule ID Select [Granule ID Search] tab on [ASTER/PALSAR Unified Search]. The details of [Granule ID Search] window are described below. 58 (2) (1) (3) Fig. 2.6.2-1 [Granule ID Search Tab] Table 2.6.2-1 Contents of [Granule ID Search Tab] No. (1) Content [Search] button Description Search with the specified granule ID is performed (2) [Reset] button All the values input in the granule ID list field are deleted and made blank (3) 2.6.2.1. granule ID list Granule ID for search target is input Specify Granule ID Input granule ID to search in the Granule ID list field. Input a granule ID per line when specifying more than one ID. ASTER's granule ID and PALSAR's can be specified and searched simultaneously. 2.6.2.2. Search Click [Search] to search the scene with the specified granule IDs. ASTER L1A scenes 59 are retrieved, even though the granule IDs of other level products are specified. Search result is shown on the Search Result window where order can be placed. For more information about Search Result, see [2.7 Confirm Data Product Search Result]. 2.6.2.3. Reset Search Conditions Click [Reset], and all the granule IDs input in the granule ID list clear. 2.6.3. Interferometry Pair Select [Interferometry Pair] tab on [ASTER/PALSAR Unified Search]. Fig. 2.6.3-1 [Interferometry Search Tab] Two types of interferometry pair search are available: [Master Image Granule ID] and [AOI]. Click each tab to switch the methods. Interferometry pair search is effective only for PALSAR data products 2.6.3.1. Search Interferometry pair by Master Image Granule ID Select [Master Image Granule ID]. 60 (1) (2) (3) (4) (5) (6) Fig. 2.6.3.1-1 [Master Image Granule ID Search Tab] Table 2.6.3.1-1 Contents of [Master Image Granule ID Search Tab] No. (1) Content [Search] button Description Search is performed under the specified search conditions (2) [Reset] button Reset search conditions (3) Search Date/Time Set search period (4) Granule ID for Master Input Granule ID as a master image data (5) Perpendicular baseline Maximum value of perpendicular base line is specified (6) Instrument Mode (Slave) Select slave observation modes < Search Period.> For more information, see <Search Date/Time> of [2.6.1.1 Set ASTER/PALSAR Common Search Conditions]. < Granule ID as Master data > Input granule ID as a master image. Data acquired in ScanSAR mode cannot be used because observation mode is out of Interferometry Pair search. 61 <Perpendicular baseline (Bperp)> Specify the maximum value (absolute value) of the perpendicular baseline (Bperp) between the master image and slave image. Slave images with shorter Bperp than the specified value are retrieved. <Slave Observation Modes> Set the conditions on observation modes, which are the types of PALSAR's observation uniquely determined by combination of observation mode (FBS, FBD, PLR). ScanSAR is out of Interferometry Pair. The following conditions are required for slave image to be retrieved by Interferometry Pair. ・Same off-nadir angle as the master image’s ・At least one same polarity as the master image’s Interferometry pairs of different observation modes would be created because observation modes share same polarities each other. Slave observation modes can be selected by following rules. ・Select same observation mode as the master ・Select All[E3]: include all observation modes as well 2.6.3.2. Search Interferometry Pair by Specifying AOI Select [AOI] tab. 62 (1) (2) (3) (4) (5) (6) (7) Fig. 2.6.3.2-1 [AOI Tab] Table 2.6.3.2-1 Contents of [AOI Tab] No. (1) Content Description [Search] button Search under the specified search conditions (2) [Reset] button Reset search conditions (3) Search Date / Time Set search period (4) Perpendicular Specify Max. of Bperp baseline (Bperp) (5) Instrument Mode (Slave) (6) details Set maximum value of Bperp in meter button shows the field to set detailed conditions (7) Search Area button shows the field to specify AOI < Search Period > For more information, see <Search Date/Time> of [2.6.1.1 Set ASTER/PALSAR Common Search Conditions]. 63 < Perpendicular baseline (Bperp)> For more information, see < Perpendicular baseline > of [2.6.3.1 Search Interferometry Pair by Master Image Granule ID] for how to specify. < Instrument Mode (Slave)> For more information, see < Instrument Mode (Slave) > of [2.6.3.1 Search Interferometry Pair by Master Image Granule ID] for how to specify. < Set Detailed Search Conditions by details Button > For more information, see < Instrument Mode (Slave) > of [2.6.1.3 Search Interferometry Pair by Master Image Granule ID] for how to specify. < Search Area > For more information, see [3.5 Specify Search Area in Rectangle], [3.6 Specify Search Area in Polygon] and <Search Area> of [2.6.1.1 Specify Search ASTER/PALSAR Common Search Conditions]. 2.6.3.3. Search After specifying search conditions, click [Search] button to search under specified conditions of both [Master Image Granule ID] and [AOI]. Search result appears on the Search Result. Scenes on Search Result can be selected to be ordered. For more information about Search Result, see [2.6 Confirm Data Product Search Result]. Only in case of [AOI] search, however, scenes retrieved as search result cannot be put into cart. The search result can be downloaded as a list. For more information, see [2.6.11 Download AOI Search Result]. 2.6.3.4. Reset Search Conditions Click [Reset] to return all the search conditions. 2.7. Confirm Data Product Search Result Scenes are shown up as the search result on Search Result of [ASTER/PALSAR Unified Search]. Scenes’ coverage are displayed on the map. Search results for ASTER and PALSAR appear on different tabs. Display of ASTER or PALSAR search results can be switched by tabs. Structures of Search Result field are described below. 64 (1) (2) (3) (4) (15) (5) (16) (6) (7) (8) (9) (10) (11) (12) (13) (14) Fig. 2.7-1: Left: ASTER Search Result tab, Middle: PALSAR Search Result tab, Right: AOI Interferometry Search Result Tab Table 2.7-1 Contents of Search Result Tab No. (1) Content ASTER/PALSAR tab Description Display search results for ASTER and PALSAR (2) Display scene on map Check to display all coverage of ASTER and PALSAR scenes in search result on the map (3) Display complete list Click to show the complete list of product search result on a new tab (4) Browse list Click show browse list on a new tab (5) Browse Image Click to show a large browse image 65 on a new window. While browse image doesn't exist, a message of [No Browse Image] appears. (6) Product Information Product Information (7) Cart Check to put into Cart (8) Map Check to display a coverage of the scene (9) Details Show more information about each scene (10) Full Screen Show whole information about each scene (11) Matching Scenes Search other scenes under the scene conditions (12) Paging Displayed page of search result list is switched by clicking [<<Previous], [Next>>], or page number. 50 scenes are on one page If search result has more than 50 scenes, its list is divided and every 50 scenes are listed on a page. All scenes are displayed on a page when clicking [all scenes on a page]. (13) Select All/Clear All (Each [Cart] page) Check to select all scenes to Cart [Map] Check to show all scenes on the map (14) Add to Cart Add selected scenes to Cart (15) Download CSV Click to information download AOI scenes’ Interferometry Search only (16) CSV Check to make scene downloadable CSV file 66 on a 2.7.1. Select Scenes on Search Result Click the field of each scene in search result list, and background color changes to yellow and its corresponding scene coverage on the map is highlighted in yellow. Click the coverage of a scene on the map, and field color of the corresponding scene in the Search Result is highlighted in yellow. Fig. 2.7.1-2 Highlight Selected Scene 2.7.2. Display Browse Image When a scene which has browse image is selected, its browse image is displayed on top of Search Result list. When the browse image is clicked, the browse image in the original size shows up on a new window. ASTER search result shows the browse images of below sensors depending on observation mode. 67 Table 2.7.2-1 ASTER Browse Image Types for Display Observation Sensor Mode Full Mode VNIR VNIR Only VNIR SWIR + TIR SWIR TIR Only TIR There are 5 types of PALSAR browse images shown below. For L1.0 Virtual scenes produced before early February 2010, Quick Look is available as Browse Image, while Browse is available for L1.0 Virtual scenes produced after early February, 2010. For higher level products, images such as Browse Ortho, Browse GC, and Browse GR are available according to products. Click the name of image to show description about each image. Table 2.7.2-2 PALSAR Browse Image Types Image type Quick Look Quality Description Low Image for confirmation, which was produced in very simple method Projection: Geo-reference Browse Middle Image for confirmation, which was produced in Browse-creating program Projection: p Geo-reference Browse Ortho Middle Image for confirmation, which was produced in the process of generating ortho-product Projection: Geo-coded (ortho) Browse GC High Image for confirmation, which was produced in the process of generating Geo-Coded product Projection: Geo-coded Browse GR High Image for confirmation, which was produced in the process of generating Geo-Reference product Projection: Geo-reference 68 2.7.3. Show Details of Search Result Click [Details] in the list of search result to switch to the detailed display of the product. Click [Simple] to go back to simple display. → Fig. 2.7.3-1 Detailed Display/Simple Display 2.7.4. Display/Non-Display Scenes on Map Check [Map] in search result list to display the scene on map, and uncheck to non-display. → Fig. 2.7.4-1 Display and Non-display scene on map 69 Check [Map] at the bottom of the search result list to display all the search result on the page. Fig. 2.7.4-2 Check Box of [Map] at the Bottom of Search Result List 2.7.5. Display Detailed Information on Data Product Click [Full Screen] on the search result list. Fig. 2.7.5-1 Click [Full Screen] A new window appears to show the detailed information on the selected scene for view. Information shown on this window is different between ASTER and PALSAR. The below example of Product Detailed Info window is for ASTER. 70 (1) (2) (3) (5) (4) (6) (7) (8) (9) Fig. 2.7.5-2 Product Detailed Information for ASTER 71 Table 2.7.5-1 Contents on ASTER Product Detailed Info Window No. Content Description (1) Link to Core meta data Core meta data and Specific meta data and Specific meta data can be accessed. Display of each meta data is switched on tab. (2) Browse images Browse images are displayed. When browse image doesn't exist, a message [No Browse Image] appears. Enlarged image shows up on a new window when clicking the image (3) Show ortho area Expected scene area in case ortho product is generated is shown in yellow line [Box unchecked] [Box checked] 72 (4) Scene Info Information of the scene (5) Observation Info Observation of the scene (6) Quality Info Information of its quality (7) Process Info Information of data processing (8) Data Preservation Info Information of data preservation (9) Other Info Other information Detailed Information of PALSAR shows below. 73 (1) (2) (4) (3) (6) (5) (7) Fig. 2.7.5-3 PALSAR Data Product Detailed Information Table 2.7.5-2 Contents of PALSAR Data Product Detailed Information Window No. (1) Content Browse Image Description Browse images are displayed. When browse image doesn’t exist, a 74 message [No Browse Image] appears. Enlarged image shows up on a new window when clicking the image. (2) Dataset ID Dataset ID and Granule ID Granule ID (3) Scene Info Information of the scene (4) Observation Info Information of its observation (5) Quality Info Information of the quality (6) Process Info Information of data processing (7) Data Preservation Info Information of data preservation Click [Core meta data, Specific meta data] link at PALSAR Data Product Detailed Information to show [Show Core meta data, Specific meta data]. (1) (1) (2) (3) (5) (4) (6) Fig. 2.7.5-4 Left: Core meta data Tab, Right: Specific meta data Tab Table 2.7.5-3 Contents of Core meta data, Specific meta data Screen No. Content Description (1) Core meta data/Specific Information of core meta data and meta data tabs specific meta data is displayed by switching tab (2) Class name drop-down Class name list of core metadata is list shown 75 (3) Show all meta data All meta data is displayed on a new tab (4) Core meta data Core meta data selected by class name drop-down list is displayed (5) Item name drop-down list Item name list of specific meta data is shown (6) Specific meta data Specific meta data selected by item name drop-down list is shown 2.7.6. Add Scenes into Cart Select scenes to order as ASTER and PALSAR data products. Check [Cart] of each scene to add to cart. The selected scene is highlighted in red frame on the map. Click [Add to Cart (ASTER)] or [Add to Cart (PALSAR)] to move to [Cart] screen. 76 Fig. 2.7.6-1 Check [Cart] and Click [Add to Cart (ASTER)] Fig. 2.7.6-2 Check [Cart] and Click [Add to Cart (PALSAR)] 77 2.7.7. Display Complete List of Search Result Click [Display complete list] on top of Search Result to show all the search results on a list. This list has different items between ASTER and PALSAR, both of which can be displayed on each tab of Search Result individually. Fig. 2.7.7-1 Click [Display complete list] An example of a complete list of ASTER search result is shown below.. 78 Fig. 2.7.7-2 Complete List of ASTER Search Result An example of a complete list of PALSAR search result is shown below. Fig. 2.7.7-3 Complete List of PALSAR Search Result 2.7.8. Download Search Result Displayed complete list of product search result can be downloaded in KMZ or CSV format from [Download] field. KMZ format is the compressed file of KML. 79 Fig. 2.7.8-1 Complete List of ASTER Search Result Fig. 2.7.8-2 Complete List of PALSAR Search Result Click [scenes: (xxkB)] to download the list. 2.7.9. Display Browse List Click [Browse list] on top of the Search Result window to display all the browse images of search result as a list on a single screen. This browse list has different items between ASTER and PALSAR, both of which can be displayed on each tab of Search Result individually. Select the scene to order and click [Add to Cart] on [Browse list] screen. 80 Fig. 2.7.9-1 Click [Browse list] An example of ASTER [Browse list] is shown below. (4) (1) (3) (2) (5) Fig. 2.7.9-2 ASTER [Browse list] Screen 81 (6) Table 2.7.9-1 Contents of ASTER [Browse List] Screen No. Content Description (1) Show entries pull-down Number of scenes to display on a menu page Inventory Information Show scene inventory (2) ・Detailed product information ・Observation date and time of scene center ・Observation mod ・Cloud coverage (%) ・Day or Night Product Detailed Info screen shows up when clicking [Full Screen] link under each granule ID. Also, scene can be selected for order by checking [Add to Cart]. Order of scenes can be sorted by item name of selected column. (3) Browse Images Browse Images are displayed. In case browse image does not exist for the scene, a message [No Browse Image] appears. Browse image is enlarged on a new screen when clicking the image. (4) Paging Displayed page of search result list is switched by clicking [First], [Previous], [Next], [Last], or a page number. Scenes in search result list are displayed on a page up to the number of scenes specified by [Show Entries] menu. If the search result has over the specified number of scenes, they are divided in plural pages (5) Add to Cart (ASTER) The scene is added to cart when [Add 82 to Cart] is checked in the list. (6) Search Search is conducted for all the contents in the list, which partially match to the text entered in this box. Only the scenes to meet the search result are displayed. An example of PALSAR Browse list is shown below. (4) (1) (6) (2) (3) (5) Fig. 2.7.9-3 PALSAR [Browse list] screen Table 2.7.9-2 Contents of PALSAR [Browse list] Screen No. Content Description (1) Show entries pull-down Number of scenes to display on a menu page is selected. Inventory Information Show scene inventory (2) ・Detailed product information ・Observation date and time of 83 scene center ・Observation mode ・Orbit Data ・Ascending/Descending ・Path ・Row Product Detailed Info screen shows up when clicking [Full Screen] link under each granule ID. Also, scene can be selected for order by checking [Add to Cart]. Order of scenes can be sorted by item name of selected column (3) Browse Image Browse Images are displayed. In case browse image does not exist for the scene, a message [No Browse Image] appears. Browse image is enlarged on a new screen when clicking the image. (4) Paging Displayed page of search result list is switched by clicking [First], [Previous], [Next], [Last], or a page number. Scenes in search result list are displayed on a page up to the number of scenes specified by [ShowEntries] menu. If the search result has over the specified number of scenes, they are divided in plural pages. (5) Add to Cart (PALSAR) The scene is added to cart when [Add to Cart] is checked in the list. (6) Search Search is conducted for all the contents in the list, which partially match to the text entered in this box. Only the scenes to meet the search result are displayed. 84 2.7.10. Search Scenes Covering the Same Area Click [Matching Scenes] on Search Result window to search scenes covering the same area. Fig. 2.7.10-1 Select [Matching Scenes] Specify the search conditions for the same area appears on a new window. The condition setting field for ASTER and PALSAR can be switched by tabs. 85 Fig. 2.7.10-2 Specify ASTER Search Conditions for Matching Scenes 86 Fig. 2.7.10-3 Specify PALSAR Search Conditions for Matching Scenes The below conditions can be specified for ASTER. ・ Observation mode ・ Cloud coverage For more information, see <Observation Mode> and <Cloud Coverage> of [2.5.1.2 Set Specific Search Conditions for ASTER]. 87 The below condition can be specified for PALSAR. ・ Observation mode For more information, see <Observation Mode> of [2.5.1.3 Set Specific Search Conditions for PALSAR]. After setting search conditions, click [Search], and search result for scenes covering the same area is shown on the Search Result screen. Choose a scene preferred to order from the search results and add it to Cart. (2) (3) (1) (4) (5) (8) (7) (9) Fig. 2.7.10-4 ASTER Search Result for Matching Scenes 88 (6) Fig. 2.7.10-5 PALSAR Search Result for Matching Scenes Table 2.7.10-1 Contents of Search Result for Matching Scenes No. (1) Content Inventory information Description filed of Target Scene (2) Coverage map Display Inventory information of Target Scene specified by Search Result display of a Display coverage map of Target Scene on Map standard scene (3) Browse image of Target Scene Display browse image of Target Scene (4) ASTER/PALSAR tab Display ASTER and PALSAR search results by switching [ASTER] and [PALSAR] tabs (5) Show Entries Select the number of pages displayed on 1 page from pull-down menu. (6) Search Perform search by matching partially with the characters entered this filed within Search Result. Only the scene corresponding Search Result displays. (7) Inventory Information on retrieved The following inventory information is shown. scenes [ASTER] 89 to ・Detailed Product Information ・Scene coverage ・Browse images ・Overlap rate (%) ・Observation date and time of scene center ・Observation mode ・Cloud coverage (%) ・Day or Night [PALSAR] ・Detailed Product Information ・Scene coverage ・Browse image ・Overlap rate (%) ・Observation date and time of scene center ・Observation mode ・Ascending / Descending ・Path ・Row Detailed Product Info screen is displayed when clicking [Full Screen] link under each granule ID. Also, scene can be selected for order by checking [Add to Cart]. Coverage shows how the target scene (purple line) and the retrieved scene (red line) overlap. (8) Paging Displayed page of search result list is switched by clicking [First], [Previous], [Next], [Last], or each page number. Scenes in search result list are displayed on a page up to the number of scenes specified by [ShowEntries] menu. If the search result has over the specified number of scenes, they are divided in plural pages. (9) Add to Cart (ASTER/PALSAR) Scenes which are checked for [Cart] are put in Cart. This procedure must be done for ASTER and PALSAR respectively. 90 2.7.11. Download AOI Search Result To download AOI search result, select the scene to save the information of interferometry pair from the search result list and check [CSV] for the scene. Fig. 2.7.101-1 Save the Sleeted Master Image in CSV File Next, click [Download CSV]. As the file-saving function starts according to the web browser, save the result as CSV file. The default file name is shown below. Change the file name if necessary. Master_slave_[random-12-digit-number]_[ yyyymmddhhmmss date)].csv 91 (the file processed 2.8. Order Data Product 2.8.1. Order ASTER Data Products By adding scenes in the search result list to cart (see [2.7.6 Add Scenes to Cart]), scenes in the Browse list to cart (see [2.7.9 Display Browse List]), or scene covering the same area to cart (see [2.7.10 Search Scenes Covering the Same Area]) ASTER scenes can be added to cart. When the selected scenes are add to cart by one of the above methods, Product Estimate/Order of [ASTER GDS] shows up in a new window with the selected scenes. In case User Citification (Login) for [ASTER GDS] account has never processed, User Certification (Login) [ASTER GDS] appears before Product Estimate/Order.. Fig. 2.8.1-2 Product Estimate/Order screen of ASTER GDS At Product Estimate/Order, make an order. For more information about ordering ASTER data products, visit URL shown below and see [16. Product Order Result screen] on the left side menu of [DPR (Product Order)]. http://ims.aster.ersdac.jspacesystems.or.jp/ims/html/Help/HelpMenu_j.html 92 2.8.2. Order PALSAR Data Products 2.8.2.1. Display Cart (Product Order Screen) Add PALSAR scene to Cart from Search Result (See「2.7.6 Add Since to Cart」); from Browse list screen(See「2.7.9 Display Browse List」 ); and from search result for Matching Scenes (See「2.7.10 Search Scenes Covering the Same Area」).After adding PALSAR scenes by either procedure to Cart, they are displayed in Cart at Product Order of [ASTER/PALSAR Unified Search]. When User Certification for the user account of [ASTER/PALSAR Unified Search] has never processed, User Certification (Login) screen of [ASTER/PALSAR Unified Search] is shown first. Fig. 2.8.2.2-1 Cart (Product Order Screen) of [ASTER/PALSAR Unified Search] At [Cart (Product Order Screen)], products put into Cart are showed. Also, product order is available by setting Target Product Type, and specifying Product Generation Parameters for a product with image processing to the showed products. 2.8.2.2. Display Product Details Info In order to display Product Details Info, click the Granule ID link of [Granule ID] field on product list. The Detailed Product Info screen (「2.7.5 Display Detailed Information on Data Product」) appears at a new screen. 93 2.8.2.3. Set Target Product Type, PG Parameters, and Long Specify To set [Target Product Type] and [PG Parameter] and Long specify for the product to order can be performed at [Target Product Type] field, [PG Parameter] field, and [Long Specify] field, respectively. Select a target product type from the list. Selectable [Target Product Type] is restricted by observation mode specified to its original product. The restrictions by observation mode to a selectable target product type refer to the following table. The target product type which cannot be generated from a selected product cannot be selected and is not listed to the following table. Table 2.8.2.3-1 Selectable Target Product Type for Each Observation Mode Observation Mode Fine (HH) Fine (VV) Selectable Target Product Type L1.0CEOS, L1.1, L1.5 Fine (HH+HV) Fine (VV+VH) L1.0CEOS, L1.1, L4.1 Multi Polarimetory ScanSAR 3 Scans mode1 (HH) ScanSAR 3 Scans mode2 (HH) ScanSAR 3 Scans mode1 (VV) ScanSAR 3 Scans mode2 (VV) ScanSAR 4 Scans mode1 (HH) ScanSAR 4 Scans mode2 (HH) ScanSAR 4 Scans mode1 (VV) L1.0CEOS, L4.2 ScanSAR 4 Scans mode2 (VV) ScanSAR 5 Scans mode1 (HH) ScanSAR 5 Scans mode2 (HH) ScanSAR 5 Scans mode1 (VV) ScanSAR 5 Scans mode2 (VV) By [Target Product Type], selectable PG parameters and conditions applicable to each PG Parameter differ Target Product Type and selectable PG Parameters are shown below. 94 Table 2.8.2.3-2 Target Product Type and Selectable Product Generation Parameters Target Product Type L1.0CEOS L1.1 User Specified Parameters Observation Mode All Fine (HH) Fine (VV) Fine (HH+HV) Fine (VV+VH) Full Polarimetry Fine (HH) Fine (VV) L1.5 Multi Polarimetry L4.1 Pixel Spacing - - LONG Specify (*5) Positive Positive - - - Positive - - - - Positive - - - - - Positive Case of GC UTM (default) PS Case of GO UTM (default) PS EQA Case of GR Ground Range Case of GC UTM (default) PS Case of GO UTM (default) PS EQA Case of GR Slant Range Case of GC JGD2000 (default) WGS84 Others Case of GO JGD2000( default) WGS84 Case of GR (*7) Case of GC JGD2000(default) WGS84 Others Case of GO JGD2000 (default) WGS84 Case of GR - Case of GC CC (default) NN CS Case of GO CC (default) Case of GR (*8) Case of GC/GR Case of GO AGDEM SRTM3 Case of GC/GR Case of GO AVE FRQ Positive Positive Case of GC/GR Case of GO AGDEM SRTM3 Case of GC/GR Case of GO AVE FRQ Positive Orientation Projection Resampling (*1) Datum - - - - - - - - - - - - - - 5m 6.25m (default) 10m 12.5m 25m Geocoded (Hereinafter, GC) Geocoded Ortho ( Hereinafter, GO) Geo-referenced ( Hereinafter, GR) Case of GC 12.5m 25m (default) 50m Case of GO 12.5m 25m (default) 50m Case of GR (*6) GGC GO GR 95 Case of GC CC (default) NN CS Case of GOCC Case of GR - Nought (*2) beta0 sigma0 beta0 sigma0 sigma0 local beta0 sigma0 sigma0 local Look Method (*4) DEM (*3) Fine (HH+HV) Fine (VV+VH) ScanSAR 3 Scans mode1 (HH) ScanSAR 3 Scans mode2 (HH) ScanSAR 3 Scans mode1 (VV) ScanSAR 3 Scans mode2 (VV) ScanSAR 4 Scans mode1 (HH) ScanSAR 4 Scans mode2 (HH) L4.2 ScanSAR 4 Scans mode1 (VV) ScanSAR 4 Scans mode2 (VV) ScanSAR 5 Scans mode1 (HH) ScanSAR 5 Scans mode2 (HH) ScanSAR 5 Scans mode1 (VV) ScanSAR 5 Scans mode2 (VV) Case of GC 12.5m (default) 25m 50m Case of GO 12.5m (default) 25m 50m Case of GR (*6) GC GO GR Case of GC UTM (default) PS Case of GO UTM (default) PS EQA Case of GR Slant Range Case of GC JGD2000 (default) WGS84 Others Case of GO JGD2000 (default) WGS84 Case of GR - Case of GC CC (default) NN CS Case of GO CC Case of GR - beta0 sigma0 sigma0 local Case of GC/GR Case of GO AGDEM SRTM3 Case of GC/GR Case of GO AVE FRQ Positive 25m 50m (default) 12.5m 25m (default) 50m 25m 50m (default) 12.5m 25m (default) 50m 25m 50m (default) 12.5m 25m (default) 50m 25m 50m (default) 12.5m 25m (default) 50m 25m 50m (default) 12.5m 25m (default) 50m 25m 50m (default) 12.5m 25m (default) 50m GC GO GR Case of GC UTM (default) PS Case of GO UTM (default) PS EQA Case of GR Ground Range Case of GC JGD2000 (default) WGS84 Others Case of GO JGD2000 (default) WGS84 Case of GR (*7) Case of GC CC (default) NN CS Case of GO CC Case of GR (*8) beta0 sigma0 Case of GC/GR N/A Case of GO AGDEM SRTM3 Case of GC/GR Case of GO AVE Positive 96 (*1): Abbreviations of Resampling are as follows: CC:Cubic Convolution, NN:Nearest Neighbor. CS:Cubic Spline (*2): It shows applicable/inapplicable to correction of an incident angle: beta0= No correction of incident angle, sigma0=Correction of local incident angle (Note: it is incident angle to the ellipsoid, but not to the terrain consideration.), sigma0 local= Correction of local incident angle. Sigma0 local is a map projection and selectable for Geo-coded Ortho only.. (*3): The conditions of the latitude of scene which can specify DEM are as follows. ■Case other than ScanSAR <Case of SRTM3> ・The Northernmost latitude is 59 degree (= 60-1). ・The Southernmost latitude is 55 degrees (= 56-1). <Case of ASTER-GDEM> ・The Northernmost latitude is 82 degrees (= 83-1). ・The Southernmost latitude is 83 degrees (= 83-1). ■Case of ScanSAR <Case of SRTM3> ・The Northernmost latitude is 55 degrees (= 60-5). ・The Southernmost latitude is 51 degrees (= 56-5). <Case of ASTER-GDEM> ・The Northernmost latitude is 78 degrees (= 83-5). ・The Southernmost latitude is 78 degrees (= 83-5) (*4): Look processing method (processing for spec noise resistance) of GO product. Abbreviations of Resampling are as follows: AVE:Block average, FRQ:Multi-looking. (*5): Selectable orientation for LONG product specify is Geo-referenced only. 97 (*6): Default for Input Value is about 9.37m. (No content of screen parameter specify) (*7): Although there is no content of screen parameter specify, a default of JGD2000 is used. (*8): Data are resampled by the resampling process which is included in the process of compression in SAR processing. 98 How to specify Target Product Type and how to select PG Parameter for each specified Target Product Type are explained below. a-1) Specify Level 1.0 to Target Product Type Select L1.0 from the [Target Product Type] list. To set Product Generation Parameters is not required. Fig. 2.8.2.3-1 Product Order screen – Product List a-2) Specify Level 1.0 (LONG) to Target Product Type By selecting L1.0 from the [Target Product Type] list, [Long Specify] screen and clicking the [Specify Long] link of the [Long Specify] field, Long specify screen is displayed. How to use the [Long Specify] screen refer to「2.8.2.6 Specify LONG Product」. The Target Product Type performed Long specify becomes L1.0LONG, and specified granule ID is showed at the [Granule ID] field. Additionally, to select LONG product from the [LONG Product] list changed from the [Target Product] list is available. Setting Product Generation Parameters is not required. Fig. 2.8.2.3-2 Product Order screen – Product List (After specifying LONG) b-1) Specify Level 1.1 to Target Product Type Select L1.1 from the [Target Product Type] list. To set Product Generation Parameters is not required. 99 Fig 2.8.2.3-3 Product Order screen – Product List b-2) Specify Level 1.1 (LONG) to Target Product Type Perform [Long Specify] on specify Long screen by the same procedure as a-2). The Target Product Type performed by Long specify becomes L1.1 LONG, and the specified granule ID is shown at [Granule ID] field. Also, due to [LONG Product] list changed from the [Target Product] list, LONG product is selectable from the [LONG Product]. To Set Product Generation Parameters is not required. Fig. 2.8.2.3-4 [Product Order] screen – Product List (After specifying LONG) c-1) Specify Level 1.5 to Target Product Type Select L1.5 from [Target Product Type] list. Target Product Type becomes L1.5, and PG Parameter (default) at [PG Parameter] field is specified. See 「c-3) Specify Detailed Product Generation Parameters」 for PG Parameter specify. Fig. 2.8.2.3-5 [Product Order] screen – Product List c-2) Specify Level 1.5 (LONG) to Target Product Type After selecting L1.5 by c-1) procedure, [Long Specify] screen is displayed by clicking [Specify Long] link on [Long Specify] filed. Then, perform [Long Specify] on specify Long 100 screen by the same procedure as a-2). At this time, [Specify Long] link may not be displayed. For L1.5, [Specify Long] is shown only when projection of [PG Parameter] is [Geo-referenced]. In case [Specify Long] link does not appear, set [Projection] to [Geo-referenced] by PG Parameter specify. About PG Parameter specify, see 「c-3) Specify Detailed Product Generation Parameters」. Perform [Long Specify] on specify Long screen by the same procedure as a-2). The Target Product Type performed by Long specify becomes L1.5 LONG, and the specified granule ID is shown at [Granule ID] field. Also, due to [LONG Product] list changed from the [Target Product] list, LONG product is selectable from the [LONG Product]. Fig. 2.8.2.3-6 [Product Order] screen – Product List (After specifying LONG) c-3) Specify Detailed Product Generation Parameters (PG Parameters) When L1.5 from [Target Product Type] list is selected, detailed Product Generation parameters are shown at [PG Parameter] field and can be specified. In order to specify PG Parameter, click [Update] link at [PG Parameter] field. PG Parameter specify screen displays. 101 Fig. 2.8.2.3-7 [PG Parameters] The contents of [Target Product Type] are as follows. <Projection> Select Projection. After selecting either projection from projection list of [Geo-Coded], [Geocoded Ortho], and [Geo-referenced], Product Generation Parameters screen corresponding to each projection is displayed. However, selectable projection for LONG product is [Geo-referenced]. 102 Geo-coded Geocoded Ortho Geo-referenced Fig. 2.8.2.3-8 PG Parameters for each Projection Selectable PG parameters differ per each projection. Selectable PG parameters for each projection are as follows. Table 2.8.2.3-3 Selectable PG Parameters for each projection (L1.5) Product Generation Parameters (PG Parameters) Projection Map Look Nought DEM Projection Geo-coded Datum Output Coordinate Pixel System Resampling Method ○ ○ - - ○ ○ ○ - ○ ○ ○ ○ ○ ○ ○ - - ○ - - - - ○ ○ Geocoded Ortho Geo-referenced In case of no DEM, even if [Map projection] is selected, the following message appears 103 and [Map Projection] cannot be selected. The range of DEM is from 60 degrees North to 56 degrees South; the range of ASTER GDEM is from 83 degrees North to 83 degrees South. Fig. 2.8.2.3-9 [PG Parameters]・ ・Display without DEM <Map Projection> Select a Map Projection from the List. Fig. 2.8.2.3-10 Map Projection <Coordinate System> Select a Coordinate System from the List. Fig. 2.8.2.3-11 Coordinate System <Nought> Select a Nought from the List. Fig. 2.8.2.3-12 Nought <DEM> Select a DEM from the List. 104 Fig. 2.8.2.3-13 DEM <Look Method> Select a Look Method from the List. Fig. 2.8.2.3-14 Look Method <Datum> Select a Datum from the List. Fig. 2.8.2.3-15 Datum <Resampling> Select a Resampling from the List. Fig. 2.8.2.3-16 Resampling <Output Pixel Spacing Size > Select an Output pixel spacing size from the List. Fig. 2.8.2.3-17 Output pixel spacing size <Set and Reset Product Generation Parameters Specification> By clicking [Set PG Parameters] button, PG Parameters with specified conditions are set and [Product Order] screen appears. To click [Reset] button, specified conditions to each 105 field are reset and [Product Generation Parameters] screen is displayed. d-1) Specify Level 4.1 to Target Product Type Specify L4.1 from [Target Product Type] list. Fig. 2.8.2.3-18 Product Order screen – Product List d-2) Specify Level 4.1 (LONG) to Target Product Type After selecting L4.1 by d-1) procedure, [Long Specify] screen is displayed by clicking [Specify Long] link on [Long Specify] field. Then, perform [Long Specify] on specify Long screen by the same procedure as a-2). At this time, [Specify Long] link may not be displayed. For L4.1, [Specify Long] is shown only when projection of [PG Parameter] is [Geo-referenced]. In case [Specify Long] link does not appear, set [Projection] to [Geo-referenced] by PG Parameter specify. About PG Parameter specify, see 「d-3) Specify Detailed Product Generation Parameters」. Perform [Long Specify] on specify Long screen by the same procedure as a-2). The Target Product Type performed by Long specify becomes L4.1 LONG, and the specified granule ID is shown at [Granule ID] field. Also, due to [LONG Product] list changed from the [Target Product] list, LONG product is selectable from the [LONG Product]. Fig. 2.8.2.3-19 Product Order screen – Product List (After specifying [LONG]) d-3) Set Detailed Product Generation Parameters When L4.1 from [Target Product Type] list is selected, detailed Product Generation parameters are shown at [PG Parameter] field and can be specified. In order to specify PG Parameter, click [Update] link at [PG Parameter] field. PG Parameter specify screen displays. How to set at PG parameter specify screen is the same as c-3). However, selectable PG parameter per each projection differs from c-3). 106 For L4.1, selectable PG parameters for each projection are as follows Table 2.8.2.3-4 Selectable PG Parameters for each Projection (L4.1) Product Generation Parameters (PG Parameters) Projection Map Look Nought DEM Projection Geo-coded Datum Output Coordinate Pixel System Resampling Method ○ ○ - - ○ ○ ○ - ○ ○ ○ ○ ○ ○ ○ - - ○ - - - - - ○ Geocoded Ortho Geo-referenced e-1) Specify Level 4.2 to Target Product Type Specify L4.2 from [Target Product Type] list. Fig. 2.8.2.3-20 Product Order screen – Product List e-2) Specify Level 4.2 (LONG) to Target Product Type After selecting L4.2 by e-1) procedure, [Long Specify] screen is displayed by clicking [Specify Long] link on [Long Specify] field. Then, perform [Long Specify] on specify Long screen by the same procedure as a-2). At this time, [Specify Long] link may not be displayed. For L4.2, [Specify Long] is shown only when projection of [PG Parameter] is [Geo-referenced]. In case [Specify Long] link does not appear, set [Projection] to [Geo-referenced] by PG Parameter specify. About PG Parameter specify, see 「d-3) Specify Detailed Product Generation Parameters」. Perform [Long Specify] on specify Long screen by the same procedure as a-2). The Target Product Type performed by Long specify becomes L4.2 LONG, and the specified granule ID is shown at [Granule ID] field. Also, due to [LONG Product] list changed from the [Target Product] list, LONG product is selectable from the [LONG Product]. 107 Fig. 2.8.2.3-21 Product Order screen – Product List (After specified LONG) e-3) Set Detailed Product Generation Parameter When L4.2 from [Target Product Type] list is selected, detailed Product Generation parameters are shown at [PG Parameter] field and can be specified. In order to specify PG Parameter, click [Update] link at [PG Parameter] field. PG Parameter specify screen displays. How to set at PG parameter specify screen is the same as c-3). However, selectable PG parameter per each projection differs from c-3). For L4.2, selectable PG parameters for each projection are as follows. Table 2.8.2.3-5 Selectable PG Parameters for each Projection (L4.2) Product Generation Parameters (PG Parameters) Projection Map Look Nought DEM Projection Geo-coded Datum Output Coordinate Pixel System Resampling Method ○ ○ - - ○ ○ ○ - ○ ○ ○ ○ ○ ○ ○ - - ○ - - - - ○ ○ Geo-Coded Ortho Geo-referenced 2.8.2.4. Select Media Type Select media type for product distribution. Choose the desirable media of either DVD-R or Online from [Media Type] list. In addition, selectable media type for LONG product is DVD-R only. Fig. 2.8.2.4-1 Select media type 108 2.8.2.5. Modify a Percentage of Scene Shift By setting the percentage of scene shift, product order for a product set by scene shift is performed. Click [Update] link of [Scene Shift] field. [Scene Shift Setting] screen appears. Fig. 2.8.2.5-1 [Scene Shift Setting] screen Set the percentage (%) of scene shift in combo box. In the range of 「-100%~100%」 along-track direction, a percentage can be set by every 10%. 「+100%」means the scene of one ahead along-track direction; on the other hand,「-100%」means the scene of one after along-track direction. Fig. 2.8.2.5-2 Specify scene shift 109 Depending on the specified percentage of scene shift, the scene set by scene shift is shown on a map. Fig. 2.8.2.5-3 Map display when applying scene shift The percentage selected in combo box is set by clicking [Set Scene Shift] Also, when clicking [Cancel] button, setup conditions are reset and move back to [Product Order] screen. Scene shift setting is not applicable for Wide Observation swath mode in [Observation Mode] and LONG product in [Target Product Type]. 2.8.2.6. Specify LONG Product In order to require a product as LONG product, click [Specify Long] link at [Long Specify] field of product list. [Long Data Set] screen appears and specifying LONG product can perform. 110 Fig. 2.8.2.6-1 Long specify screen First, select the start scene from entries or on map and then click [Set Start Scene] button at the lower part of left side menu list. Fig. 2.8.2.6-2 Set start scene of LONG product Next, select the end Scene from entries or on map and then click [Set End Scene] button at the lower part of left side menu list. 111 Fig. 2.8.2.6-3 Set end scene of LONG product At the end, when clicking [Set Long] button, product order of LONG product from the start scene to the end scene performs and [Product Order] screen is shown again. In addition, the numbers of scenes selectable for Long specify is set only in the range of 5 or less scenes. By clicking [Cancel] button, the conditions of LONG product specify are cancelled and [Product Order] screen appears again. After setting Long, the display of [Long Specify] field of Product Order list is changed as below. Fig. 2.8.2.6-4 [Long Specify] field after specified Long After clicking [Change Range] link, [Long Data Set] screen is displayed and the range of LONG product can be modified. Also, the specified long is cancelled by clicking [Unspecify Long]. 2.8.2.7. Copy Product Processing Parameters and Media Type The conditions specified by PG Parameters and Media Type can be copied. Copy can be 112 performed to the product whose PG parameters and media type are copiable. For copying, click [Copy] link of [Copy] field of base product in product list on [Product Order] screen. The following [Select Copy] screen is displayed. Fig. 2.8.2.7-1 [Select Copy] First, select [Copy Target Type]. Check the item of [Target Product Type], [PG Parameter], or [Media Type] applicable to a copy. By checking [Copy Target Type], after selecting [Copy Target Type], [Select] field added on product list are displayed on copiable product field. Then, check the product applicable to a copy. All the boxes of [Select] field are checked by [Select All] button; while, all the checked box of [Select] are reset by [Release All] button. By checking the product applicable to a copy and pushing [OK] button, the selected [Copy Target Type] condition is copied to the product checked at [Select Copy] screen and [Product Order] screen appears. In case of clicking [Cancel] button, copying does not perform and [Product Order] screen is displayed again. 2.8.2.8. Delete Product Order In order to delete a product order from product list, click [Delete] link of [Delete] field. The selected product is deleted from [Cart], 113 2.8.2.9. Make Cart Empty In order to make a cart empty, click [Empty Your Cart] in the product list lower part. The dialog [Are you sure to empty your cart?] appears, click [OK] button for empty your cart; and click [キャンセル] button for cancel empty your cart. 2.8.2.10. Display Expected Day of Completion and Cost Estimate When clicking [Quotation & Shipping Estimate] button at [Cart] screen, [Shipping Estimate & Quotation] screen is displayed at other window, and shipping estimate and total quotation of ordered products can be confirmed. Fig. 2.8.2.10-1 [Shipping Estimate & Quotation] The window is closed by [OK] button. 114 2.8.2.11. Order Products At [Product Order] screen, [Order Confirmation] screen is shown by clicking [Submit DPR] button and the contents of the product to order can be confirmed. Fig. 2.8.2.11-1 [Order Confirmation] Push [OK] button if there is no problem in displayed product order list. After confirmed product order, [Select Payment Method] screen appears. In order to modify product order, push [Cancel] button. [Product Order] screen is shown again, and product order can be modified. 2.8.2.12. Select Field of Product When clicking [OK] button at [Order Confirmation] screen, [Societal Benefit Areas] screen is displayed. At [Field of Product] screen, select utilization purpose of the data to order for [Field of Product] list. 115 Fig. 2.8.2.12-1 [Field of product] Select a field of product of data to order from the following list. Selecting a field of product is required. Table 2.8.2.12-1 List of [Field of product] No. Content No. Content 1 Resource (Oil/Mineral)/Energy 11 Civil Engineering 2 Science 12 Manufacturing 3 Education 13 Software 4 Disaster Prevention 14 Remote Sensing/GIS/Applications 5 Environment 15 Telecommunication 6 Ocean 16 ,Mass Media 7 Meteorology 17 Finance/Insurance 8 Forestry 18 Medical/Health 9 Agriculture 19 Pleasure/Trips 10 Fishery 20 Others Select one from [Field of product] list and push [OK] button, selected societal benefit area is confirmed and then moves to payment method screen, On the other hand, by pushing [Cancel] button, the selected field of product is cancelled and [Product order] screen appears. 2.8.2.13. Select Payment Method By click [OK] button at [Field of product] screen, [Payment Method] screen appears and 116 payment method can be selected. Fig. 2.8.2.13-1 [Payment Method] Select a payment method from [Bank Transfer] and [Credit Card]. In case of bank transfer, check [Bank Transfer] at [Payment Method]. After clicking [OK] button, DPR is accepted and [Product Order Complete] is displayed. That is all for the order procedure. Select [Credit Card] and click [OK] button to pay with your credit card. Your DPR is submitted when you click [OK] button. Click [Credit Card Payment Form] button to visit the payment site, follow the site’s instruction and complete your payment. By clicking [Cancel] button, selected payment method is cancelled and returns to [Product Order] screen. The credit card settlement representation service is offered by ZEUS Co. Ltd.. At this service screen, follow the instruction and enter your credit card information. If ordered product is not generated by some kind of system failure, the payment is not completed. While your payment is succeeded, User service of ASTER/PALSAR GDS announces accepted your DPR information by email. You will never receive email announcements from User Service while your email address was incorrect. We strongly recommend you to check your User Profile. T 117 2.9. 2.9.1. Data Product Request Status / Cancellation Display DPR Status Under login to the user account of [ASTER/PALSAR Search], users can check their own DPR history on [DPR Status] scree, Click [DPR Status] on each screen to chek your DPRs. Fig. 2.9-1 [Data Product Request Status / Cancellation] screen On [DPR Status], users can check their own DPR history. including DPR status of processing DPRs. The number of entries on list display at a time can be changed by pull-down menu in [Show ** Entries] field at the upper left of list display with pull-down menu. In case there are DPRs more than selected. In order to switch a page, use the link at the upper right and bottom right in product list. By clicking page number, DPR list at the clicked page is shown. Also, by clicking [Previous] or [Next], the current page jumps to its previous page or its next page, respectively. In case of clicking [First] or [Last], the current page moves to the first page or last page, respectively. Users can check whole information of each DPR by clicking [Details] button on the list. Users can cancel unpaied DPR from the list. ; DPR can be cancelled if its DPR status is [Booked] at [Status] field DPR in other status cannot be cancelled. Tthis service is available only for DPR ordered at [ASTER/PALSAR Unified Search]. 2.9.2. Refer to Detailed DPR Information Click [Details] on [Details] screen to list DPRs, and check your DPRs. 118 Fig. 2.9.2-1 DPR Status Screen At [DPR Product Request Detail Status] screen, select DPR to show its more information. [Product Name], [Base Granule ID], [Target Granule ID], and [Product Price] can be checked. Push [>>] button at [PG Parameter] field in DPR detail list, [PG Parameters Details] screen displayed at other window and the contents of PG parameters specified at the time of order for its product can be confirmed. In case of unspecified parameters at the time of an order, [NO] is displayed in [PG Parameter] field and [PG Parameters Details] screen cannot be shown. 2.9.3. Refer to Product Generation Parameter By clicking [>>] button in [Product Generation Parameter] field of DPR details list at [DPR Details] screen, users can check parameters of each product of DPR. 119 Fig. 2.9.3-1 [Product Generation Parameter Content] About selected product, Product Generation Parameters specified to [Product Order] screen when ordering can be confirmed. Parameter screen is closed by clicking [OK] button. 120 3. Operations on Map The map is used to specify search area and confirm search result. 3.1. Display Latitude and Longitude of Mouse Position When mouse is placed on the map, the latitude and longitude of its position is shown on the right bottom of the map. Fig. 3.1-1 Latitude and Longitude of the Mouse Position 3.2. Zoom-in and Zoom-out The following functions are available to zoom-in and zoom-out the map ・ +-buttons ・ A mouse wheel ・ A magnifier icon (for zoom-in only) ・ Double-click on the map to zoom-in 121 [+- +-Button] +- The displayed area is zoomed in or out with the area in the center, when clicking +buttons on top left of the map. Also, when clicking the globe icon between + and - buttons, the map shows the whole world.. [Mouse Wheel] When a mouse wheel is turned upward, the map is zoomed in with the area in the center. Or, when it is turned downward, the map is zoomed out with the area in the center. [Magnifier Icon] Magnifier Icon can zoom in the specified area. Click it in the middle of left side of map area, and dragging on the map. These actions make the map zoomed in. This function is available for zoom-in only. Fig. 3.2-1 Specify an Area to Zoom-in by Magnifier Icon [Double-clickon the Map] Double-click a mouse on the map to zoom in. 122 3.3. Move Area on the Map ・ Arrow Buttons ・ Palm Icon [Arrow Buttons] Click the arrows of right, left, up and down on top left of the map to move area. [Palm Icon] Palm Icon can move the map area by dragging mouse on the map. Click the palm icon in the middle of left side on map areaand drag the mouse to move the map. 3.4. Select Map Projection Select the map projection. Combo box to show the available map projections is on top of the map. Select a map projection from this combo box tochange the projection. ・ Lat Lon:Uniform Lon/Lat(EPSG:4326) ・ North Pole:Polar Stereographic in North[E4](EPSG: 32661) ・ South Pole:Universal Polar Stereographic in South (EPSG: 32761) 123 Fig. 3.4-1 Example of the Map Display While Lat/Lon Selecyed Fig. 3.4-2 Example of the Map Display While Poar Stereographic in North Is Selected 124 Fig. 3.4-3 Example of the Map Display While Poar Stereographic in South Is Selected 3.5. Specify AOI in Rectangle Click the icon as marked as a rectangle in the middle of left side of the map to draw AOI in a rectangle.. Fig. 3.5-1 Specify AOI in a Rectangle 125 3.6. Specify Search Area in Polygon Click the icon as marked as a polygon in the middle of left side of the map to draw a polygon as AOI on the map. Each vertex of the polygon can be specified by clicking a mouse. To close the polygon, double-click the mouse. Number of polygon's vertex have to be between 3 and 1000. Fig. 3.6-1 AOI in a Polygon Click the pencil icon to edit the polygon. Vertex can be changed when moving a vertex (indicated in unfilled circle) with a mouse. Vertex can be added by moving the point between two vertex (indicated in filled circle) with the mouse. 126 Fig. 3.6-2 Edit the Polygon Users cannot draw a polygon area across 180-degree in the longitude. Fig. 3.6-3 Draw the polygon area across the longitude 180 degrees 3.7. Switch Layers Map layers can be switched. To switch layers, click [+] mark and spread out the menu on the top right of the map. 127 Fig. 3.7-1 Switch Layers Following layers can be displayed on the map. Some layers are displayed during loggin only. . Table 3.7-1 Types of Layers Layer type Base Map Layer name Condition to display Physical Always displayed [Display Description Terrain Map according to map projection] Lat Lon: Possible North Pol: Possible South Pole: Possible ASTER GDEM Always displaed. [Display Terrain Map according to map projection] Lat Lon: Possible North Pol: No South Pole: No Mosaic Image Some, such as MosaicFBD 128 Displayed during Mosaic Image loggedin [Display according to map projection] Lat Lon: Possible North Pole: No South Pole: No Geographical name city and town Always above displayed a at Name of countries, certain capital cities, and magnification rate [Display cities according to map projection] Lat Lone: Possible North Pole: No South Pole: No mountain and lake Always above displayed a at certain Name of mountains and lakes magnification rate [Display according to map projection]] Lat Lon: Possible North Pole: No South Pole: No Vector Layer National Boundary Always displayed [Display National Borders according to map projection]] Lat Lon: Possible North Pole: No South Pole: No Graticule Always displayed Latitude and longitude lines WRS ASTER Ascending Always above displayed a magnification rate at certain ASTER’s scene observed nadir boundary from nominal ascending 129 orbit WRS ASTER Descending Always above displayed a at certain magnification rate ASTER’s scene nadir boundary observed from nominal descending orbit WRS LANDSAT-4/5 Ascending Always above displayed a at certain magnification rate LANDSAT’s scene nadir boundary observed from nominal ascending orbit WRS LANDSAT-4/5 Ascending Always above displayed a magnification rate at certain LANDSAT’s scene observed nadir boundary from nominal descending orbit [Display/Non-display Mosaic Image ] When selecting a layer, check a name of Mosaic image such as MosaicFBD to display the mosaic image on the map, and uncheck to display the base layer. This function is available only when being logged in. 130 Fig. 3.7-2 Map with a Mosaic Image [Display/Non-display Geographical Name ] Check or uncheck name of layers (city and town, mountain and lake) in the layer field to switch the display of geographical names on the map. The displayed geographical names change according to map scale. 131 Fig. 3.7-3 Map with Geographical Names [Display/Non-display Vector Layer ] Check or uncheck boxes of vector layers such as national borders or latitude and longitude lines to switch the display and non-display on the map. 3.8. Display Background Images in Time Series Order Mosaic images can be displayed in time series order as the background layer. A button to open control panel of time series layer is at the left bottom of map area. This button is displayed only when being logged in.it also is displayed during the map projection s Lat Lon only. In case the map projection is North Pole or South Pole, this button is not shown. During using time series layers, other layers cannot be displayed on the map. ・ city and town ・ mountain and lake ・ National Boundary 132 Fig. 3.8-1 Button to Open Control Panel of Time Series Layers Click the button to open control panel of time series layers. Fig. 3.8-2 Open control Panel of Time Series Layers 133 Select a time series layer. The below figure is the close-up of control panel. (2) (1) (3) (4) Fig. 3.8-3 Close-up of TimeSeries Layers Control Panel Table 3.8-1 Contents of Control Panel of Time Series Layers No. Content Description (1) Drop-down list for Time Time series layer to display is selected Series Layers from this list Drop-down list for Time Recurrent Information (2) Series Layers (3) Recurrent Information Recurrence information is displayed according to the slider position (4) Slider to choose recurrence When a recurrence is chosen, the corresponding mosaic image is overlaid on map. Slider is adjustable to right and left by mouse. Arrow keys of key board can move the slider when the slider is active. + and –buttons can move slider right and left. Choose a recurrence using the slider, and the mosaic image corresponding to the chosen recurrence is overlaid on map. 134 Fig. 3.8-4 Example of Time Series Layer (1) Fig. 3.8-5 Example of Time Series Layer (2) 135