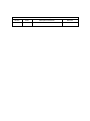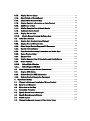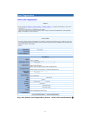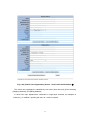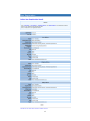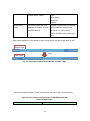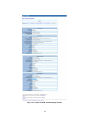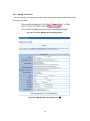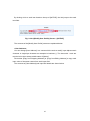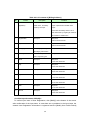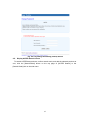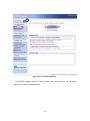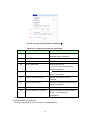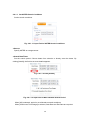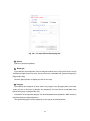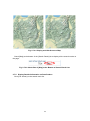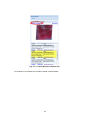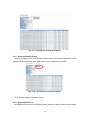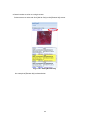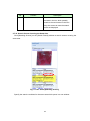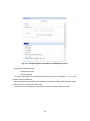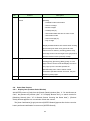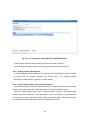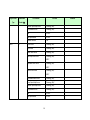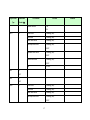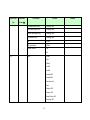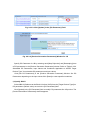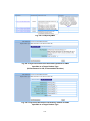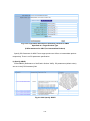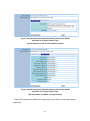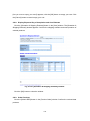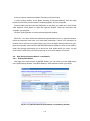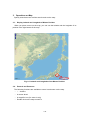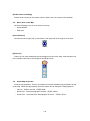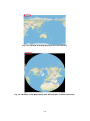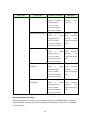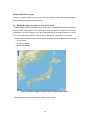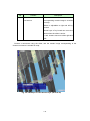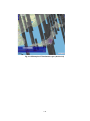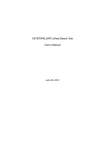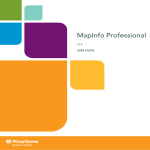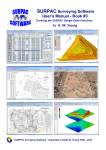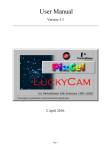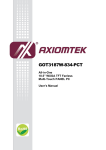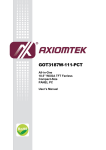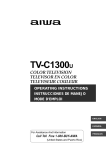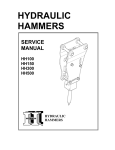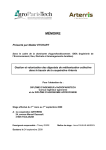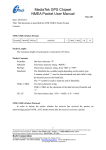Download ASTER Search Site User`s Manual
Transcript
ASTER Search Site User's Manual December 15, 2014 Revision History Version 1st Ver. Date 2014/12/15 Description of Revision Release of the first version. Remarks - 【Table of Content】 1. ASTER Search ............................................................................................................ 1 1.1. ASTER Search ........................................................................................................ 1 1.2. Access to ASTER Search ........................................................................................ 1 1.3. Definitions ............................................................................................................... 2 1.4. Services Provided at ASTER Search Site ............................................................. 2 1.4.1. Data Products Search Service............................................................................ 2 1.4.1.1. Inventory Search ............................................................................................. 2 1.4.1.2. Granule ID Search .......................................................................................... 2 1.4.2. Data Product Order Service ............................................................................... 3 1.4.3. DPR Status Display Service .............................................................................. 3 1.4.4. Online User Registration Service ...................................................................... 3 2. Operation Procedures ................................................................................................ 3 2.1. Outline of Top Screen of ASTER Search ............................................................... 3 2.2. User Registration ................................................................................................... 5 2.3. Login ...................................................................................................................... 19 2.3.1. Login (User Certification) ................................................................................ 19 2.3.2. Available Services after User Certification .................................................... 21 2.3.3. Logout ................................................................................................................ 23 2.4. Confirm and Update User Registration Information ........................................ 23 2.4.1. Confirm User Registration Information ......................................................... 23 2.4.2. Modify User Profile ........................................................................................... 25 2.4.3. Change Password.............................................................................................. 35 2.5. Display ASTER Search Screen ............................................................................ 37 2.6. Search Data Products .......................................................................................... 39 2.6.1. Perform Inventory Search ................................................................................ 40 2.6.1.1. Set ASTER Search Conditions ..................................................................... 42 2.6.1.2. Perform Search .............................................................................................. 46 2.6.1.3. Reset Search Conditions ............................................................................... 46 2.6.2. Search by Granule ID ....................................................................................... 47 2.6.2.1. Specify Granule ID........................................................................................ 47 2.6.2.2. Perform Search .............................................................................................. 48 2.6.2.3. Reset Search Conditions ............................................................................... 48 2.7. 2.7.1. Confirm Data Product Search Result ................................................................. 48 Select Scenes on Search Result ....................................................................... 50 2.7.2. Display Browse Image ...................................................................................... 51 2.7.3. Show Details of Search Result ......................................................................... 52 2.7.4. Display/Hide Scenes on Map............................................................................ 52 2.7.5. Display Detailed Information on Data Product ............................................. 53 2.7.6. Add Scenes to Cart ........................................................................................... 58 2.7.7. Display Complete List of Search Result ......................................................... 59 2.7.8. Download Search Result .................................................................................. 61 2.7.9. Display Browse List.......................................................................................... 61 2.7.10. 2.8. Search Scenes Covering the Same Area ...................................................... 65 Order Data Product .............................................................................................. 68 2.8.1. Display Cart (Product Order Window) ............................................................ 68 2.8.2. Display Product Detailed Info ......................................................................... 69 2.8.3. Select Target Product Type and PG Parameter ............................................. 69 2.8.4. Specify Delivery Sensor .................................................................................. 122 2.8.5. Copy Product Processing Parameters and Media Type ............................... 123 2.8.6. Delete Product Order...................................................................................... 123 2.8.7. Empty a Cart................................................................................................... 123 2.8.8. Display Expected Day of Completion and Cost Estimate............................ 124 2.8.9. Order Products ................................................................................................ 124 2.8.10. Select Field of Product ................................................................................ 125 2.8.11. Select Payment Method .............................................................................. 126 2.9. Data Product Request Status / Cancellation .................................................... 127 2.9.1. Display DPR Status ........................................................................................ 127 2.9.2. Refer to Detailed DPR Information ............................................................... 128 2.9.3. Refer to Product Generation Parameter ....................................................... 129 3. Operations on Map................................................................................................. 130 3.1. Display Latitude and Longitude of Mouse Position......................................... 130 3.2. Zoom-in and Zoom-out ....................................................................................... 130 3.3. Move Area on the Map ....................................................................................... 132 3.4. Select Map Projection......................................................................................... 132 3.5. Specify Search Area in Rectangle...................................................................... 134 3.6. Specify Search Area in Polygon ......................................................................... 135 3.7. Switch Layers ..................................................................................................... 136 3.8. Display Background Images in Time Series Order ......................................... 141 1. ASTER Search 1.1. ASTER Search ASTER Search provides services to search and order ASTER data products on the website. Internet Explorer 7.0 or greater, Fire Fox 12.0 or greater are recommended as web browsers for using ASTER Search. 1.2. Access to ASTER Search Visit the following site of ASTER Search. http://gds.ersdac.jspacesystems.or.jp/ The structure of ASTER Search is shown below, and each screen is accessible from its top screen. Depending on a screen, user certification is required. ASTER Search site screen Diplayed on another tab ASTER Search site Cart screen (Login screen before Login) Diplayed on another tab ASTER ASTER Search site Login screen Search site Top screen Diplayed on another tab ASTER Search site User Profile Confirmation screen ASTER Search site On-line User Registration screen ASTER Search site User Profile Modification screen ASTER Search site DPR Status screen Accessible before Login ASTER Search site Download screen Accessible after Login Fig. 1.2-1 Structure of ASTER Search Site 1 You need your user account to login ASTER Search site and order data products. Get your user account by registering on [User Registration] screen of ASTER Search. Registrated information can be changed. For details, see “2.2 User Registration”. 1.3. Definitions ■ ASTER L1A Product ASTER L1A product is generated by applying realignment processing to ASTER observation data. Geometric and radiometric correction coefficients including SWIR parallax correction and inter-telescope miss-registration correction are appended. But these corrections are not applied to the image data. ■ Inventory Inventory is the catalog information on each scene, such as observation time, geolocation, cloud coverage for ASTER, and quality assurance of image data. Inventory information on the generated products is stored and managed in the database. By inventory search described in later part, inventory information managed at GDS can be retrieved under the specified search conditions. ■ Granule Granule is the smallest aggregation of data for observation to be stored, managed, and delivered at GDS (Global Data System). Each scene has a granule ID to identify its corresponding inventory. 1.4. Services Provided at ASTER Search Site 1.4.1. Data Products Search Service Data product search service provides search ASTER data (L1A product). Data product search is performed by methods shown below. 1.4.1.1. Inventory Search Search ASTER data through specifying inventory information such as observation time and area as search conditions. L1A scenes are retrieved by this method. Select data products on the search results to add to [Cart] for making an order. 1.4.1.2. Granule ID Search Search ASTER data through specifying granule IDs. L1A scenes are retrieved by this 2 method. Although you can search with high level products of ASTER data, only ASETR L1A products are listed on [Search Result]. Up to 500 Granule IDs are searchable at one time. 1.4.2. Data Product Order Service You can make orders searched ASTER data. Processing parameters for each product are specified in the ordering process to request higher level products. User certification on ASTER Search is required to order data products. 1.4.3. DPR Status Display Service Regarding data product orders, every status of the last orders are referred on [Data Product Order Service]. Only unpaid orders can be cancelled there. User certification is required. 1.4.4. Online User Registration Service User registration is available on ASTER Search. User information is required to register. You can confirmed and modify own user information 2. Operation Procedures 2.1. Outline of Top Screen of ASTER Search 3 (1) (2) (4) (3) (5) (6) Fig. 2.1-1 [Top] Screen of ASTER Search 4 Table 2.1-1 [Top] Screen of ASTER Search No. (1) Content Links on side menu Description Links to each page of ASTER Search, related sites of ASTER, User's Manual, and others are displayed. (2) [Search/Order] button ASTER Search opens on a new tab by clicking this button. (3) [Login] link Login screen for ASTER Search opens on a new tab by clicking (4) [User Registration] link User Registration for ASTER Search opens on a new tab by clicking 2.2. (5) Information Information about ASTER Search (6) What’s New Latest revisions about ASTER Search User Registration Click [User Registration] on the top screen of ASTER Search. 5 Fig. 2.2-1 Click [User Registration] of ASETR Search [User Registration] is displayed on a new screen. Regarding user registration, it is necessary to comply with Agreements for Distribution and Use of ASTER data products. You cannot register without the agreements of distribution and use for ASTER data products. 6 Fig. 2.2-2 Online User Registration Application・Agreement for Distribution and Use of ASTER Products "Agreement for Distribution and Use ASTER Products" is displayed. If you read the requirements carefully and agree with them, click the [Agree] button. When the [Disagree] button was selected, the [Top] screen of ASTER Search appears again. 7 Fig. 2.2-3 [Online User Registration] Screen・User Profile Confirmation ➀ 8 Fig. 2.2-4 [Online User Registration] Screen・User Profile Confirmation ➁ The online user registration is classified by four items: [User Account], [User Address], [Shipping Address], and [Billing Address]. In each field, input alphanumeric characters in single-byte character as examples in brackets: (). In addition, inputting the items of * mark is required. 9 Each input item of the [Online User Registration] screen is explained below. Fig. 2.2-5 [Online User Registration] Screen・[NOTICE] <User Account> Input login name and password. All the items are required. Create [Login Name] in eight alphabets and/or digits. Also, create [Password] in 8 and more alphabets and /or digits. It has to be composed of each one from the following characters: (1) small letters, (2) capital letters, (3) numbers, and (4) symbols. A warning message is displayed and the registration fails in some cases; [Login Name] and/or [Password] do not follow the above-mentioned input rules; or, the input login name is already used by other users. In that case, check the input characters and then register again according to the message. The items and details are show below. Fig. 2.2-6 Input Field of [User Account] Table 2.2-1 Contents of [User Account] No. 1 Content Login name Description Create a login name for login Condition Required 8 single-byte alphanumeric characters 2 Password Create a password for login Required 8 and more single-byte alphanumeric characters composed of the following characters: (1) alphabets (small), (2) alphabets (capital), (3) numbers and (4) symbols. 3 Password (Retype) Re-enter same as No.2 10 Same as No.2 <User Address> Enter [User Address]. Input alphanumeric characters in single-byte character as examples in brackets: (). The items of * mark are required to be input except middle name of [Name]. Click either [Copy from Shipping Address] or [Copy from Billing Address] to copy each input information of the same content from each input field. The items and details of [User Address] are shown below. Fig. 2.2-7 Input Field of [User Address] Table. 2.2-2 Contents of [User Address] No. 1 Content Description Condition Name First name, initial of middle Required of first name and family name (Alphabet) name and family name by input. text input Optional about middle name input. First name and family name of 18 or less characters in single-byte character. One charecter for middle name. 2 Organization Form Select from a pull-down menu of [Organization Form] list 11 Required No. 3 Content Organization Description Text input Condition Required 200 or less characters 4 Department Text input Optional 200 or less characters 5 Organization Select from a pull-down Category menu of [Organization Required Category] list 6 Country Select from a pull-down Required menu of [Country] list 7 State Text input Required 19 or less characters 8 City Text input Required 29 or less characters 9 Street Address Text input Required 95 or less characters 10 Zip code Text input Required 15 or less characters 11 Phone Text input Required 21 or less characters 12 FAX Text input Optional 21 or less characters 13 E-mail Text input Required 49 or less characters 14 E-mail (Retype) Text input Required Same contents as No.14 49 or less characters <Shipping Address> Enter [Shipping Address]. Input alphanumeric characters in single-byte character as examples in brackets: (). The items of * mark are required to be input except middle name of [Name]. Click either [Copy from User Address] or [Copy from Billing Address] to copy each input value of the same content from each input field. The item and details of [Shipping Address] are shown below. 12 Fig. 2.2-8 Input Field of [Shipping Address] Table 2.2-3 Contents of [Shipping Address] No. 1 Content Description Condition Name First name, initial of middle Required of first name and family name (alphabet) name and family name by input. text input Optional about middle name input. First name and family name of 18 or less characters in single-byte character. One character for middle name. 2 Organization Text input Required 200 or less characters 3 Department Name Text input Optional 200 or less characters 4 Country Select from a pull-down Select at least one menu of [Country] list 5 State Text input Required 19 or less characters 6 City Text input Required 29 or less characters 7 Street Address Text input Required 95 or less characters 13 No. 8 Content Zip code Description Text input Condition Required 15 or less characters 9 Phone. Text input Required 21 or less characters 10 FAX Text input Optional 21 or less characters 11 E-mail Text input Required 49 or less characters 12 E-mail (Retype) Text input Required Same contents as No.12 49 or less characters <Billing Address> Enter [Billing Address]. Input alphanumeric character in single-byte character as example in brackets: (). The items of * mark are required to be input except middle name of [Name]. Click either [Copy from User Address] or [Copy from Shipping Address] to copy each input value of the same content from each input field. The items and details of [Billing Address] are shown below. Fig. 2.2-9 Input Field of [Billing Address] 14 Table 2.2-4 Contents of [Billing Address] No.. 1 Content Description Condition Name First name, initial of middle Required of first name and family name (alphabet) name and family name by input. text input Optional about middle name input. First name and family name of 18 or less characters in single-byte character One character for middle name 2 Organization Text input Required 200 or less characters 3 Department Name Text input Optional 200 or less characters 4 Billing Type Choose [Corporation or Required Private] with radio button 5 Country Select from a pull-down Select at least one menu of [Country] list 6 State Text input Required 19 or less characters 7 City Text input Required 29 or less characters 8 Street Address Text input Required 95 or less character 9 Zip Code Text input Required 15 or less characters 10 Phone Text input Required 21 or less characters 11 FAX Text input Optional 21 or less characters 12 E-mail Text input Required 49 or less characters 13 E-mail (Retype) Text input Required Same contents as No.13 49 or less characters <Confirm Input Items of User Registration> To confirm input items of [User Registration], click the [Agree to Privacy Policy and Submit] button at the bottom of the screen after confirming the input items. In case there is 15 no problem in the input items, the user account is registered and [User Profile Confirmation] is displayed. If there are errors in the input items, warning messages appear in red on input fields. Check the input items in accordance with the messages, retype items and click the [Agree to Privacy Policy and Submit] button again. Fig. 2.2-10 Example of Errors in Input Items <Reset User Information> Click the [Reset] button at the bottom of the screen to clear all user registration information. All the registered contents are deleted. <Confirm Online User Registration Complete> If user registration has been performed properly, the [Online User Registration Result] screen is displayed. On the [Online User Registration Result] screen, you can check your user information registered by users yourself. 16 17 Fig. 2.2-11 [Online User Registration Result] Screen After the [Online User Registration Result] screen is displayed, the user account is available on ASTER/PALSAR Unified Search. By clicking a link to each item listed at the [NOTICE] window on the top of the [Online user Registration Result] screen, the link goes to the each item field. Fig. 2.2-12 [Online User Registration Result] Screen・[NOTICE] By clicking the [OK] button, the display returns to the top screen of ASTER Search. 18 2.3. Login 2.3.1. Login (User Certification) Select the [Login] link on the [Top] screen of ASTER Search. Fig. 2.3.1-1 Select [Login] Link on [Top] of ASTE Search Login with the user account of ASTER Search is required to order ASTER data products, display mosaic images to the background of the map for search/order screen, and download data products online. The [Login] screen and its details are shown below. 19 Fig. 2.3.1-2 [Login] Screen of [ASTER Search] Table 2.3.1-1 Contents of [Login] Sceen No. 1 Content Login Name Description Login Name set at user registration Input Value Required application is input. 2 Password Input the password set for user Required registration application or the password modified after user registration. For user certification, input [Login Name] and [Password], and click the [Certify] button. Make sure that they are typed correctly. In addition, all the input items are cleared by clicking the [Clear] button. When Login has succeeded, the [Top] screen of ASTER Search is displayed. On the other hand, when login has failed, the error message of "Invalid Login Name or Password" appears as shown below. In this case, retype correct Login Name and Password. 20 Fig. 2.3.1-3 [Login] Window (Case of User Certification Failure) 2.3.2. Available Services after User Certification Some services are newly added on the side menu of the [Top] screen of ASTER Search after login. In addition, when there is the data of user's order of which download preparation has been completed, a message is displayed so in the [Search/Order] window. Before Login (1) (2) Login Before Login (1) (2) Fig. 2.3.2-1 [Top] Screen of ASTER Search Before and After Login The contents of the top screens before and after Login are shown below. Table 2.3.2-1 Contents on [Top] Screen of ASTER Search Before or After Login Content Description before Login Description after Login Side Menu Link Login User Profile (Search/Order) User Registration Product search / Order 21 Product search / Order Cart DPR Status Download Logout Search/Order Link to the [Login] and [User Number of orders after completing Button Registration] screens of each the preparations for download of ASTER Search (Case of 1 or more orders) Link to ASTER Online distribution site.. Menu items displayed on the header of each screen before and after Login differ as well. Before Login Login After Login Fig. 2.3.2-2 Header of Each Screen Before and After Login The contents at the header of each screen before and after Login are shown below. Table 2.3.2-2 Contents on [Top] Screen of ASTER Search Site Before or After Login Content before Login Content after Login 22 Content before Login Content after Login ASTER Search site (See 2.5) ASTER Search (See 2.5) Login (See 2.3.1) Cart (See 2.8.1) User Registration (See to 2.2) DPR Status (See 2.9.1) Download Login Name under Login User Profile (See to 2.4) Logout (See 2.3.3) 2.3.3. Logout Users can logout by clicking the [Logout] link on the side menu of the [Top] screen of ASTER Search or the header of each screen of ASTER Search. After logout, the ASTER Search top screen appears. 2.4. Confirm and Update User Registration Information 2.4.1. Confirm User Registration Information Under login to ASTER Search, users can check their own user information at the [User Profile (User Profile Confirmation)] screen by clicking [User Profile] on the side menu of the [Top] screen or the header of each screen of this site. 23 Fig. 2.4.1-1 [User Profile Confirmation] Screen 24 2.4.2. Modify User Profile Click the [Modify User Profile] link at the bottom of the [User Profile Confirmation] screen to modify user Profile. Fig. 2.4.2-1 Link to [Modify User Profile] Screen Fig. 2.4.2-2 [Modify User Profile] Screen ① 25 Fig. 2.4.2-3 [Modify User Profile] Screen ② On the [Modify User Profile] screen, you can change your own all information except login names. For password, you can change your own password on the [Change Password] screen. Input alphanumeric characters in single-byte character as examples in brackets: (). The items with * mark are required to be input. 26 By clicking a link to each item listed on the top of [NOTICE], the link jumps to the each item field. Fig. 2.4.2-4 [Modify User Profile] Screen・[NOTICE] The contents of the [Modify User Profile] screen are explained below. <User Address> You can change [User Address]. In a content which needs to modify, input alphanumeric character in single-byte character as examples in brackets: (). The items with * mark are required to be input except middle name of [Name]. Click either [Copy from Shipping Address] or [Copy from Billing Address] to copy each input value of the same content from each input field. The contents of [User Address] and input field details are shown below. 27 Fig. 2.4.2-5 Input Field of [User Address] Table 2.4.2-1 Contents of [User Address] No. 1 Content Description Condition Name First name, middle initial, Required of first name and family name (Alphabet) and family name by text input. Optional about middle name input input. First name and family name of 18 or less characters by single-byte character A letter for middle name 2 Organization Form Select from a pull-down Required menu of [Organization Form] list 3 Organization Text input Required 200 or less characters 4 Department Text input Optional 200 or less characters 28 No. 5 Content Description Organization Select from a pull-down Category menu of [Organization Condition Required Category] list 6 Country Select from a pull-down Required menu of [Country] list 7 State Text input Required 19 or less characters 8 City Text input Required 29 or less characters 9 Street Address Text input Required 95 or less characters 10 Zip Code Text input Required 15 or less characters 11 Phone Text input Required 21 or less characters 12 FAX Text input Optional 21 or less characters 13 E-mail Text input Required 49 or less characters <Shipping Address> You can change [Shipping Address]. In a content which needs to modify, input alphanumeric character in single-byte character as examples in brackets: (). The items with * mark are required to be input except the middle name of [Name]. Click either [Copy from User Address] or [Copy from Billing Address] to copy each input value of the same content from each input field. The contents of [Shipping Address] and input field details are shown below. 29 Fig. 2.4.2-6 Input field of [Shipping Address] Table 2.4.2-2 Contents of [Shipping Address] No. 1 Content Description Condition Name First name, middle initial, Required of first name and family name (Alphabet) and family name by text input. Optional about middle name input input. First name and family name of 18 or less characters by single-byte character One letter for middle name 2 Organization Text input Required 200 or less characters 3 Department Text input Optional 200 or less characters 4 Country Select from a pull-down Required menu of [Country] list 5 State Text input Required 19 or less characters 6 City Text input Required 29 or less characters 7 Street Address Text input Required 95 or less characters 30 No. 8 Content Zip Code Description Text input Condition Required 15 or less characters 9 Phone Text input Required 200 or less characters 10 FAX Text input Optional 21 or less characters 11 E-mail Text input Required 49 or less characters <Billing Address> You can change [Billing Address]. In a content which needs to modify, input alphanumeric characters in single-byte character as examples in brackets: (). The items with * mark are required to be input except the middle name of [Name]. Click either [Copy from User Address] or [Copy from Shipping Address] to copy each input value of the same content from each input field. Contents of [Billing Address] and input field details are shown below. Fig. 2.4.2-7 Input field of [Billing Address] 31 Table 2.4.2-3 Contents of [Billing Address] No. 1 Content Description Condition Name First name and middle Required of first name and family name (Alphabet) initial name , and family input. Optional about middle name name by text input input. First name and family name of 18 or less characters by single-byte character One letter for middle name 2 Organization Text input Required 200 or less characters 3 Department Text input Optional 200 or less characters 4 Billing Type Choose [Corporation] or Required [Private] by radio button 5 Country Select from a pull-down Required menu of [Country] list 6 State Text input Required 19 or less characters 7 City Text input Required 29 or less characters 8 Street Address Text input Required 95 or less characters 9 Zip Code Text input Required 15 or less characters 10 Phone Text input Required 21 or less characters 11 FAX Text input Optional 21 or less characters 12 E-mail Text input Required 49 or less characters <Confirm Input Contents of Modify> To confirm input items of User Registration, click [Modify] at the bottom of the screen after confirmation of the input items. In case there are no problems in the input items, the entered User Registration information is registered and the [Modify User Profile Result] 32 screen is displayed. On the other hand, if there is an error in input item, message in apperes in red under input field. In that case, re-enter the input item in accordance with the message and click the [Modify] button again. Fig. 2.4.2-8 Example of Errors of Input Items <Cancel Modify User Profile> When modification of user profile is canceled, click the [Cancel] button at the bottom of the [Modify User Profile] screen. After canceling it, the screen moves back to [User Profile Confirmation]. <Confirm Modify User Profile Confirmation> In case performing user profile modification correctly, the [Modified User Profile Result] sceren appears. At the [Modified User Profile Result] screen, you can confirm the modified contents of user profile. 33 Fig. 2.4.2-9 [Modified User Profile Result] After clicking a link to each item listed in [NOTICE] at the top of [Online User Registration], the link goes to the each item field and then displays it. 34 Fig. 2.4.2-10 [Modify User Profile Confirmation] Screen・[NOTICE] Moreover, by clicking on [User Profile Confirmation] link, the [Modify User Profile Confirmation] screen is shown again. 2.4.3. Change Password In order to change password for the account of [ASTER/PALSAR Unified Search], click [Change Password] link at the bottom of the [User Profile Confirmation] screen. The [Change Password] screen appears. Fig. 2.4.3-1 [Change Password] Link Fig. 2.4.3-2 [Change Password] Screen 35 Input the current password in [Old Password] and a new password in [New Password], respectively. After that, re-enter the new password in [New Password (Re-enter)].In order to change a password, the entry of all these itmes is necessary. Create a new password with 8 or more alphabets and /or digits. The password must be composed of 1 or more characters of each from the following letter types: (1) small letter, (2) capital letter, (3) number, and (4) symbol. Table 2.4.3-1 Contents of [Change Password] No. Content Description Condition 1 [Old Password] Type the current Password Required 2 [New Password] Type a new Password Required 8 or more alphabets and/or digits including 1 or more characters of each from the followings: (1) alphabet (small letter), (2) alphabet (capital letter), (3) number, and (4) symbol 3 [New Password Same contents as No.2 Same contents as No.2 (Re-enter)] In order to set the entered password, click the [change] button at the bottom of screen after checking all the input items. In case there is no problem with the input items, those contents are registered, and the [Change Password] screen is displayed. If the input passwords have problems, warning messages appear in red above input field. In that case, check the entered passwords, re-enter other passwords and then click the [change] button. Fig. 2.4.3-3 [Change Password Result] (Succeeded) Screen 36 Fig. 2.4.3-4 [Change Password] (Failed) Screen 2.5. Display ASTER Search Screen To search ASTER data products, confirm search result, and add the selected products to cart, click the [Search/Order] button on the top page of [ASTER Search] or the [Search/Order] link on the side menu. 37 Fig. 2.5-1 Click [Search/Order] The [ASTER Search] screen at which search and order products are performed appears. Its outline is described below. 38 (2) (1) (3) Fig. 2.5-2 [ASTER Search] Screen Table 2.5-1 Contents of [ASTER Search] Screen No. (1) 2.6. Content Description Filed to show search Display Search result. result [<<] button switches display or hide. (2) Map area Display a map (3) Field to input search Display query conditions [>>] button switches display or hide. Search Data Products For switching search methods, select a tab on the top of the input field to set each search condition. 39 Fig. 2.6-1 Inventory Search Tab, Granule ID Search Tab from the Left 2.6.1. Perform Inventory Search Select the [Inventory Search] tab on the input field to set search conditions. (1) (2) (3) (4) (5) Fig. 2.6.1-1 Input Field of Search Conditions① 40 (6) (7) (8) (9) Fig. 2.6.1-2 Input Field of Search Conditions ② Table 2.6.1-1 Contents of Inventory Search Tab No. (1) Content Description [Search] button Search is performed under the specified search conditions. (2) [Reset] button Search conditions return to default. (3) Sensor ASTER is specified. (4) Search Date/Time Search period is set. button shows the field to set detailed conditions. (5) Search Area button shows the field to specify area by coordinates. (6) ASTER: Instrument mode ASTER observation mode is specified. (7) ASTER: Day or Night Day-time or night-time observation for ASTER is specified (8) ASTER: Cloud Coverage Cloud amount for ASTER is specified. (9) ASTER: Max No. of Granules Maximum number of ASTER scenes search to be retrieved is specifiedset. After setting each search condition and clicking the [Search] button, data search in the specified conditions is performed. The way to specify each search condition is explained below. 41 2.6.1.1. Set ASTER Search Conditions Set the search conditions. Fig. 2.6.1.1-1 Input Field of ASTER Search Conditions <Sensor> Specify ASTER as a target sensor. <Search Date/Time> Set the search period. Choose dates from calendar or directly enter the dates. By clicking [details], the field to set more details appears. Fig. 2.6.1.1-2 Click [details] Fig. 2.6.1.1-3 Input Field of More Detailed Search Period When [All] is selected, period is not reflected to search conditions. When [Continuous Time Range] is selected, Start Date and End Date are required. 42 When [Annually Repeating Time Period] is checked, the specified interval of time (the same interval of time for each year during the specified period) is searched. Start and end dates for this interval of time period are required to input in the form of MM/DD. The relation between interval time's start/end date and search period's start/end date is described below. Fig 2.6.1.1-4 Relation between Interval of Time and Search Period <AOI> AOI can be specified in rectangle or polygon on the map by a mouse. For more information about AOI, see “3.5 Specify Search Area in Rectangle” and “3.6 Specify Search Area in Polygon”. AOI also can be specified by coordinate values. Click [details] to display the field of specifying AOI, and select a Search Type from [Global], [Rectangle] and [Polygon]. 43 Fig. 2.6.1.1-5 Input Filed of Specifying AOI (a)Global Search is performed globally. (b)Rectangle Input latitudes and longitudes of the rectangular search area in [Top Left Corner Lat Lon] and [Bottom Right Corner Lat Lon]. An input format is selectable from [Decimal Degree] or [Degree Min Sec]. Click the [Show] button to display the AOI on the map. (c)Polygon Input latitude and longitude of each vertex of a polygon in the [Polygon] field. Input each vertex per line in the order of [latitude and longitude]. An input format is selectable from [Decimal Degree] or [Degree Min Sec]. Information of the specified polygon can be downloaded and uploaded in KML format by the [Download] and [Upload] buttons. The specified polygon can be displayed on the map by the [Show] button. 44 Fig. 2.6.1.1-6 Input Field of ASTER Search Conditions② <Observation Mode> Select observation mode(s) from [Full Mode], [VNIR Only], [SWIR+TIR], [TIR Only], and/or [Only scenes with valid SWIR data]. One or more observation modes must be selected. ASTER SWIR sensor has not been acquiring valid data since April 2007. When [Only scenes with valid SWIR data] is checked, a search is performed in the condition of [Full Mode] and [SWIR+TIR], and only the scenes observed before April 1, 2007 are retrieved. For more information about ASTER observation modes, visit the URL shown below. http://www.science.aster.ersdac.jspacesystems.or.jp/jp/documnts/users_guide/part1/07_0 1.html <Day or Night> Specify day-time and/or night-time observations. [Day], [Night] and [Both] are selectable. <Cloud Coverage> Set cloud amount. Check the [Select cloud coverage] box and then select cloud coverage in percentage from the pull-down menu. Percentage to be specified refers to the cloud amount covering the whole scene; the scenes of less than the specified cloud coverage are retrieved. If the [Select cloud coverage] box is not checked, it is not reflected to the search condition. <Max. No. of Result> 45 Specify the maximum number of granules to be retrieved. This number can be specified up to 500 and is a mandatory search condition. If the number of scenes shown in search result is over 500 scenes, narrow down the search conditions and search again. Meanwhile, by clicking the [Display search result] button on search result window, the search results of up to 500 scenes are listed in the order of the observational date. Fig. 2.6.1.1-7 Case of Search Result Has over 500 Scenes 2.6.1.2. Perform Search Click the [Search] button to start a search under the specified conditions. Search results are shown on the [Search Result] window. For more information about Search Result, see 2.7 Confirm Data Product Search Result. 2.6.1.3. Reset Search Conditions Click the [Reset] button to reset all the specified search conditions. 46 2.6.2. Search by Granule ID Select the [Granule ID Search] tab on [ASTER Search]. The details of the [Granule ID Search] window are described below. (2) (1) (3) Fig. 2.6.2-1 [Granule ID Search] Tab Table 2.6.2-1 Contents of [Granule ID Search] Tab No. Content Description (1) [Search] button Search with the specified granule ID. (2) [Reset] button Delete all granule ID entered in the granule ID list field. (3) Granule ID list Specify granule ID for search target. 2.6.2.1. Specify Granule ID Input granule IDs to search in the [Granule ID list] field. In case of specifying more than 47 one ID, enter a granule ID per line. 2.6.2.2. Perform Search Click the [Search] button to search scenes with the specified granule IDs. L1A scenes are retrieved even though the granule IDs of other level products are specified. Search results are shown on the [Search Result] window which orders can be placed. For more information about the [Search Result] window, see “2.7 Confirm Data Product Search Result”. 2.6.2.3. Reset Search Conditions Click the [Reset] button to reset all the input granule IDs. 2.7. Confirm Data Product Search Result Scenes are shown up as search results on the [Search Result] window of ASTER Search. The coverage of each scene is displayed on the map. The structure of the [Search Result] field is described below. 48 (1) (3) (2) (15) (4) (6) (5) (8) (16) (7) (10) (9) (11) (12) (13) Fig. 2.7-1: [Search Result] Table 2.7-1 Contents of [Search Result] No. (1) Content Display scene on map Description Check to display all coverage of ASTER scenes in search result on the map (2) Display complete list Click to show the complete list of product search result on a new tab (3) Browse list Click show browse list on a new tab 49 No. (4) Content Browse Image Description Click to show a large browse image on a new window. While browse image doesn't exist, a message of [No Browse Image] appears. (5) Product Information Product Information (6) Cart Check to put into Cart (7) Map Check to display a coverage of the scene (8) Details Show more information about each scene (9) Full Screen Show whole information about each scene (10) Matching Scenes Search other scenes under the scene conditions (11) Paging Displayed page of search result list is switched by clicking [<<Previous], [Next>>], or page number. 50 scenes are on one page If search result has more than 50 scenes, its list is divided and every 50 scenes are listed on a page. All scenes are displayed on a page when clicking [all scenes on a page]. (12) Select All/Clear All (Each [Cart] page) Check to select all scenes to Cart [Map] Check to show all scenes on the map (13) Add to Cart Add selected scenes to Cart 2.7.1. Select Scenes on Search Result Click the field of each scene in the [Search Result] list, and background color changes to yellow and its corresponding scene coverage on the map is highlighted in yellow. Click the coverage of a scene on the map, and field color of the corresponding scene in [Search Result] is highlighted in yellow. 50 Fig. 2.7.1-1 Highlight Selected Scene 2.7.2. Display Browse Image When a scene which has browse image is selected, its browse image is displayed on the top of the [Search Result] list. When a browse image is clicked, its image in the original size shows up on a new window. ASTER search results show browse images of below sensors depending on observation mode. Table 2.7.2-1 ASTER Browse Image Types for Display Observation Mode Sensor Full Mode VNIR VNIR Only VNIR SWIR + TIR SWIR TIR Only TIR 51 2.7.3. Show Details of Search Result Click [Details] in the list of [Search Result] to switch to the detailed display of the product. Click [Simple] to go back to simple display. → → Fig. 2.7.3-1 Detailed Display/Simple Display 2.7.4. Display/Hide Scenes on Map Check [Map] in the [Search Result] list to display the scene on map, and uncheck to hide. 52 Fig. 2.7.4-1 Display and Hide Scene on Map Check [Map] at the bottom of the [Search Result] list to display all the search results on the page. Fig. 2.7.4-2 Check Box of [Map] at the Bottom of Search Result List 2.7.5. Display Detailed Information on Data Product Click [Full Screen] on the search result list. 53 Fig. 2.7.5-1 Click [Full Screen] A new window appears to show the detailed information on the selected scene. The following example is [Product Detailed Info] window. 54 (1) (2) (3) (4) (5) (7) (6) (8) (9) Fig. 2.7.5-2 Data Product Detailed Information 55 Table 2.7.5-1 Contents on [Product Detailed Info] Window No. (1) Content Description Link to Core meta data Core meta data and Specific meta data and Specific meta data can be accessed. Display of each meta data is switched on tab. (2) Browse images Browse images are displayed. When browse image doesn't exist, a message [No Browse Image] appears. Enlarged image shows up on a new window when clicking the image (3) Show ortho area Expected scene area in case ortho product is generated is shown in yellow line [Box unchecked] [Box checked] 56 No. Content Description (4) Scene Info Information of the scene (5) Observation Info Observation of the scene (6) Quality Info Information of its quality (7) Process Info Information of data processing (8) Data Preservation Info Information of data preservation (9) Other Info Other information Click the [Core meta data, Specific meta data] link at [Product Detailed Info] window to show [Show Core meta data, Specific meta data]. (1) (1) (2) (3) (5) (4) (6) Fig. 2.7.5-3 Left: [Core meta data] Tab, Right: [Specific meta data] Tab Table 2.7.5-4 Contents of [Core meta data / Specific meta data] Screen No. (1) Content Description Core meta data/Specific Information of core meta data and meta data tabs specific meta data is displayed by switching tab 57 No. (2) Content Description Class name drop-down Class name list of core metadata is list shown (3) Show all meta data All meta data is displayed on a new tab (4) Core meta data Core meta data selected by class name drop-down list is displayed (5) Item name drop-down list Item name list of specific meta data is shown (6) Specific meta data Specific meta data selected by item name drop-down list is shown 2.7.6. Add Scenes to Cart Select scenes to order data products. Check [Cart] of each scene to add to [Cart]. The selected scene is highlighted in red frame on the map. Click [Add to Cart (ASTER)] to move to the [Cart] screen. 58 Fig. 2.7.6-1 Check [Cart] and Click [Add to Cart (ASTER)] 2.7.7. Display Complete List of Search Result Click [Display complete list] on top of [Search Result] to show all the search results on a list. 59 Fig. 2.7.7-1 Click [Display complete list] An example of a complete list of search results is shown below. 60 Fig. 2.7.7-2 Complete List of Search Result 2.7.8. Download Search Result Displayed complete list of product search results can be downloaded in KMZ and/or CSV formats from the [Download] field. KMZ format is the compressed file of KML. Fig. 2.7.8-1 Complete List of Search Result Click [scenes: (xxkB)] to download the list. 2.7.9. Display Browse List Click [Browse list] on top of the [Search Result] window to display all the browse images 61 of search results as a list on a single screen. Select scenes to order and click [Add to Cart] on the [Browse list] screen. Fig. 2.7.9-1 Click [Browse list] An example of [Browse list] is shown below. 62 (1) (3) (2) (4) (6) (5) Fig. 2.7.9-2 ER [Browse list] Screen Table 2.7.9-1 Contents on [Browse List] Screen No. (1) Content Description Show entries pull-down Select a number of scenes to display menu on a page 63 No. (2) Content Inventory Information Description Show scenes inventory ・Detailed product information ・Center data time of scene ・Observation mod ・Cloud coverage (%) ・Day or Night Product Detailed Info screen shows up when clicking [Full Screen] link under each granule ID. Also, scene can be selected for order by checking [Add to Cart]. Order of scenes can be sorted by item name of selected column. (3) Browse Images Browse Images are displayed. In case browse image does not exist for the scene, a message [No Browse Image] appears. Browse image is enlarged on a new screen when clicking the image. (4) Paging Displayed page of search result list is switched by clicking [First], [Previous], [Next], [Last], or a page number. Scenes in search result list are displayed on a page up to the number of scenes specified by [Show Entries] menu. If the search result has over the specified number of scenes, they are divided in plural pages (5) Add to Cart The scene is added to cart when [Add to Cart] is checked in the list. 64 No. (6) Content Search Description Search is conducted for all the contents in the list, which partially match to the text entered in this box. Only the scenes to meet the search result are displayed. 2.7.10. Search Scenes Covering the Same Area Click [Matching Scenes] on the [Search Result] window to search scenes covering the same area. Fig. 2.7.10-1 Select [Matching Scenes] Specify the search conditions for the same area which opens in a new window. 65 Fig. 2.7.10-2 Specify Search Conditions for Matching Scenes Specify the conditions below. ・ Observation mode ・ Cloud coverage For more information, see [Observation Mode] and [Cloud Coverage] of “2.6.1.1 Set Specific Search Conditions”. After setting search conditions, click [Search]. The Search Result window shows search results for scenes covering the same area. Choose a scene you prefer to order from the search results and add it to [Cart]. 66 (1) (2) (3) (4) (5) (8) (6) (7) (9) Fig. 2.7.10-3 Search Result for Matching Scenes Table 2.7.10-1 Contents of Search Result for Matching Scenes No. (1) (2) Content Description Inventory information filed of Display Inventory information of Target Scene Target Scene specified by Search Result Coverage map display of a Display coverage map of Target Scene on Map standard scene (3) Browse image of Target Scene Display browse image of Target Scene (4) ASTER tab Display search results 67 No. Content Description (5) Inventory Information on retrieved Show the following inventory information. scenes [ASTER] ・Detailed Product Information ・Scene coverage ・Browse images ・Overlap rate (%) ・Observation date and time of scene center ・Observation mode ・Cloud coverage (%) ・Day or Night Display detailed Product Info window when clicking [Full Screen] link under each granule ID. Also, select scene for order by checking [Add to Cart]. Coverage shows how the target scene (purple line) and the retrieved scene (red line) overlap. (6) Paging Switch displayed page of search result list by clicking [First], [Previous], [Next], [Last], or each page number. Search result list displays scenes in one page up to the number specified on [ShowEntries] menu. When search results exceed the specified number of scenes, they are divided in plural pages. (7) Add to Cart Put checked scenes into Cart. . 2.8. Order Data Product 2.8.1. Display Cart (Product Order Window) Add ASTER scene to [Cart] from the [Search Result] window (See“2.7.6. Add Scenes to Cart”), the [Browse list] window (See“2.7.9 Display Browse List”); or search results for [Matching Scenes] (See“2.7.10 Search Scenes Covering the Same Area”). [Product Order] window appears in a new window. Check the content. The [User Certification] (Login) window of [ASTER Search] appears first for the user who hasn't performed certification for account of [ASTER Search]. 68 Fig. 2.8.1-1 Cart (Product Order Window) of [ASTER Search] [Cart (Product Order Window)] shows list of products added into [Cart]. Place an order by setting Target Product Type and specifying [PG Parameter]. 2.8.2. Display Product Detailed Info In order to display [Product Detailed Info], click the [Granule ID] link of [Granule ID] field on product list. The [Product Detailed Info] window (See “2.7.5 Display Detailed Information on Data Product“) appears in a new window. 2.8.3. Select Target Product Type and PG Parameter Select a target product type and PG parameters for a necessary product from the [Target Product Type] field and the [PG Parameter] field in the [Product Order] window. Specify a target product type from the [Target Product Type] list. Selectable target product types have restriction by the observation mode of raw data. For the restrictions corresponding to each observation mode, check the following table. Target product types not generated from the selected product is not displayed in the list. 69 Table 2.8.3-1 Selectable Target Product Types for Each ASTER Observation Mode Observation Mode Full Mode Selectable Target Products 1A, 1B, 2B01V, 2B01S, 2B01T, 2B03, 2B04, 2B05V, 2B05S, 3A01, 4A01Z VNIR Only 1A, 1B, 2B01V, 2B05V, 2B05S, 3A01, 4A01Z SWIR+TIR 1A, 1B, 2B01S, 2B01T, 2B03, 2B04, 2B05S, 3A01, 4A01Z TIR Only 1A, 1B, 2B01T, 2B03, 2B04 In addition, selectable PG parameters and input value per PG parameter vary by [Target Product Type]. Select [PG Parameter] for an intermediate product, depending on a target product type. [Target Product Type], selectable [PG Parameter] and its set value are as follows. 70 Table 2.8.3-2 Selectable PG Parameters, Input Values and Conditions Applicable to ASTER Target Product Type Target Product Inetrmediate Type Product (*1) 1A - 1B PG Parematers Set Values - - Map Projection "UTM (Universal Transverse Mercator)" "Polar Stereo" is available only when "LCC" the latitude of [Center of Projection] Polar Stereo is north than 35 degrees N or south SOM than. LATLON” Resampling "Cubic Convolution" "Nearest Neighbor" "Bi-Linear" 2B01V 1B Conditions Aerosol Source "Climatology (NRL)" Ozone Source "Climatology (NRL)" Carbon Dioxide Source "Climatology (NRL)" Water Vapor Profile Source "Climatology (NRL)" "NCEP" Temperature Profile Source "Climatology (NRL)" "NCEP" Pressure Profile Source "Climatology (NRL)" “NCEP" Signal Scatter Albedo Source "Climatic Value " Aerosol Optical Depth Source "Climatology (NRL)" 95 Target Product Inetrmediate Type Product (*1) 2B01S 1B PG Parematers Set Values Molecular Optical Depth Source "Climatology (NRL)" Yung Parameter Source "Climatology (NRL)" DEM "ETOP05" DEM Slope Selection "ETOP05" Crosstalk Correction "Yes” Aerosol Source "Climatology (NRL)" Ozone Source "Climatology (NRL)" Carbon Dioxide Source "Climatology (NRL)" Water Vapor Profile Source "Climatology (NRL)" “NCEP“ Temperature Profile Source "Climatology (NRL)" “NCEP“ Pressure Profile Source "Climatology (NRL)" “NCEP“ Signal Scatter Albedo Source "Climatology (NRL)" Aerosol Optical Depth Source "Climatology (NRL)" Molecular Optical Depth Source "Climatology (NRL)" Yung Parameter Source "Climatology (NRL)" DEM "ETOP05" DEM Slope Selection "ETOP05" 96 Conditions Target Product Inetrmediate Type Product (*1) PG Parematers Set Values Crosstalk Correction "Yes" "No" 2B01T 1B Aerosol Source "Climatology (NRL)" Ozone Source "Climatology (NRL)" Carbon Dioxide Source "Climatology (NRL)" Water Vapor Profile Source "Climatology (NRL)" "NCEP" Temperature Profile Source "Climatology (NRL)" "NCEP" Pressure Profile Source "Climatology (NRL)" "NCEP" 2B03 1B DEM "ETOP05" - - - - Aerosol Source "Climatology (NRL)" Ozone Source "Climatology (NRL)" Carbon Dioxide Source "Climatology (NRL)" Water Vapor Profile Source "Climatology (NRL)" 2B01T 2B04 1B 2B01T 2B05V 1B "NCEP" 97 Conditions Target Product Inetrmediate Type Product (*1) PG Parematers Set Values Temperature Profile Source "Climatology (NRL)" "NCEP" Pressure Profile Source "Climatology (NRL)" "NCEP" 2B05S 1B Signal Scatter Albedo Source "Climatology (NRL)" Aerosol Optical Depth Source "Climatology (NRL)" Molecular Optical Depth Source "Climatology (NRL)" Yung Parameter Source "Climatology (NRL)" DEM "ETOP05" DEM Slope Selection "ETOP05" Crosstalk Correction "Yes" Aerosol Source "Climatology (NRL)" Ozone Source "Climatology (NRL)" Carbon Dioxide Source "Climatology (NRL)" Water Vapor Profile Source "Climatology (NRL)" "NCEP" Temperature Profile Source "Climatology (NRL)" "NCEP" Pressure Profile Source "Climatology (NRL)" "NCEP" 98 Conditions Target Product Inetrmediate Type Product (*1) PG Parematers Set Values Signal Scatter Albedo Source "Climatology (NRL)" Aerosol Optical Depth Source "Climatology (NRL)" Molecular Optical Depth Source "Climatology (NRL)" Yung Parameter Source "Climatology (NRL)" DEM "ETOP05" DEM Slope Selection "ETOP05" Crosstalk Correction "Yes" "No" 3A01 Datum "WGS84" "Tokyo" "Adindan" "Arc1950" "Arc1960" "Australian1966" - "Australian1984" "Camp Area Astro" "Cape" "European 1950" "European 1979" "Geodetic Datum 1949" "Hong Kong 1963" 99 Conditions Target Product Inetrmediate Type Product (*1) PG Parematers Set Values Conditions "Hu-Tzu-Shan" "Indian" "North American 1927" "North American 1983" "Oman" "Ordnance Survey 1936" “Pulkovo 1942" “Prov. S American 1956" "South American 1969" "WGS72" "user defined" Map Projection Resamling "UTM (Universal Transverse Mercator)" "Polar Stereo" is available only when "LCC" the latitude of [Center of Projection] "Polar Stereo" is north than 35 degrees N or south "LATLON" than 35 degrees S. "Cubic Convolution" "Nearest Neighbor" "Bi-Linear" 100 Target Product Inetrmediate Type Product (*1) PG Parematers Set Values Output Pixcel Spacing Type Conditions "Sensor depending" "Matched to VNIR" "Matched to SWIR" "Matched to TIR" Semi-Major Axis of Datum [m] Input value Available only for user-defined specified as Datum Reciprocal Flattening of Datum [m] Input value Available only for user-defined specified as Datum Datum Shift X [m] Input value Available only for user-defined specified as Datum Datum Shift Y [m Input value Available only for user-defined specified as Datum Datum Shift Z [m] Input value Available only for user-defined specified as Datum UTM Zone Input value Available only for UTM specified as Map Projection Center of Projection (Lon.) [deg] Input value Available only for LCC specified as Map Projection 1st standard parallel (Lon.) [deg] Input value Available only for LCC specified as Map Projection 101 Target Product Inetrmediate Type Product (*1) PG Parematers Set Values 2nd standard parallel (Lon.) [deg] Input value Conditions Available only for LCC specified as Map Projection Center of Projection (Lon.) Input value Available only for Polar Stereo specified as Map Projection "Origin of Projection (Lon.) [deg]" Input value Available only for LATLON specified as Map Projection "Origin of Projection (Lat.) [deg]" Input value Available only for LATLON specified as Map Projection 4A01Z - Datum "WGS84" "Tokyo" "Adindan" "Arc1950" "Arc1960" "Australian1966" "Australian1984" "Camp Area Astro" "Cape" "European 1950" "European 1979" "Geodetic Datum 1949" "Hong Kong 1963" 102 Target Product Inetrmediate Type Product (*1) PG Parematers Set Values Conditions "Hu-Tzu-Shan" "Indian" "North American 1927" "North American 1983" "Oman" "Ordnance Survey 1936" "Pulkovo 1942" "Prov. S American 1956" "South American 1969" "WGS72" "user defined" Map Projection "Interpolation mode (sea)" "UTM" "Polar Stereo" is available only when "LCC" the latitude of [Center of Projection] "Polar Stereo" is north than 35 degrees N or south "LATLON." than 35 degrees S. "not Interpolate" "Constant" "Interpolation mode (lake)" "not Interpolate" "Constant" "Interpolate" 103 Target Product Inetrmediate Type Product (*1) PG Parematers Set Values "Interpolation mode (Cloud)" Conditions "not Interpolate" "Constant" "Interpolate" "Interpolation mode (Abnormal)" "not Interpolate" "Constant" "Interpolate" Semi-Major Axis of Datum [m] Input value Available only for user-defined specified as Datum Reciprocal Flatterning of Datum Input value Available only for user-defined specified as Datum Datum Shift X [m] Input value Available only for user-defined specified as Datum Datum Shift Y [m] Input value Available only for user-defined specified as Datum Datum Shift Z [m] Input value Available only for user-defined specified as Datum UTM Zone Input value Available only for UTM specified as Map Projection Pixcel Spacing (Lon.) "15m" Available only for UTM specified as "30m" Map Projection "90m" 104 Target Product Inetrmediate Type Product (*1) PG Parematers Set Values Pixcel Spacing (Lan.) Conditions "15m" Available only for UTM specified as "30m" Map Projection "90m" Center of Projection (Lon.) [deg] Input value Available only for LCC specified as Map Projection 1st standard parallel (Lat.) [deg] Input value Available only for LCC specified as Map Projection 2nd standard parallel (Lat.) [deg] Input value Available only for LCC specified as Map Projection Pixcel Spacing (Lon.) "15m" Available only for LCC specified as "30m" Map Projection "90m" Pixcel Spacing (Lat.) "15m" Available only for LCC specified as "30m" Map Projection "90m" Center of Projection (Lon.) Input value Available only for Polar Stereo specified as Map Projection Pixcel Spacing (Lon.) "15m" Available only for Polar Stereo "30m" specified as Map Projection "90m" 105 Target Product Inetrmediate Type Product (*1) PG Parematers Set Values Pixcel Spacing (Lat.) Conditions "15m" Available only for Polar Stereo "30m" specified as Map Projection "90m" Pixcel Spacing (Lon.) Input value Available only for LATLON specified as Map Projection Pixcel Spacing (Lat.) Input value Available only for LATLON specified as Map Projection (*1) Specify Product Generation Parameters for intermediate product. 106 The way to specify a target product type and PG parameter for each specified target product is as follws: a) Specify 1A Select 1A (No Product Generation) from the [Target Product Type] list. No PG parameter specification. Fig. 2.8.3-1 Specify 1A b) Specify 1B Select 1B from the [Target Product Type] list. PG parameters (default value) are set in the [PG Parameter] field. Fig. 2.8.3-2 Specify 1B Click [Update] in the [PG Parameter] field to modify PG parameters. The [Product Generation Parameters] window appears. 107 Fig. 2.8.3-3 Click [Update] in the [PG Parameter] Field Fig. 2.8.3-4 [Product Generation Parameters] Window for 1B Specify PG Parameter for 1B by selecting each [Map Projection] and [Resampling] item of PG parameters in the [Product Generation Parameters] window. Refer to "Table 2.8.3-2 Selectable PG Parameters, Input Values and Conditions Applicable to ASTER Target Product Type" for selectable PG parameters and input values. Click [Set PG Parameters] in the [Product Generation Parameter] Window. Set PG Parameters depending on the input values.Click [Reset] to reset specified conditions. c) Specify 2B01V Select 2B01V (Radience at the Earth's Surface VNIR) from the [Target Product Type] list. PG parameters (default value) are set in the [PG Parameter] field. Click [Update] in the [PG Parameter] field to modify PG parameters like 1B product. The [Product Generation Parameters] window appears. 108 Fig. 2.8.3-5 Specify 2B01V Fig. 2.8.3-6 [Product Generation Parameters] window for 2B01V (PG Parameters for 1B, an Intermedediate Product) 109 Fig. 2.8.3-7 [Product Generation Parameters] window for 2B01V (PG Parameters for 2B01V, a Target Product) Specify PG Parameter for 2B01V as a target product and 1B as an intermediate product respectively by selecting each [Map Projection] and [Resampling] item of PG parameters in the [Product Generation Parameters] window. Switch 1B and 2B01 by the [1B(Intermediate)] tab and the [2B01V(Target)] tab. Refer to the "Table 2.8.3-2 Selectable PG Parameters, Input Values and Conditions Applicable to ASTER Target Product Type" for Selectable PG parameters and set values. d) Specify 2B01S Select 2B01S (Radiance at the Earth's surface SWIR) from the [Target Product Type] list. PG parameters (default value) are set in the [PG Parameter] field. 110 Fig. 2.8.3-8 Specify for 2B01S Fig. 2.8.3-9 [Product Generation Parameters] window for 2B01S Specified as a Target Product Type (PG Parameters for 1B, an Intermediate Product) 111 Fig. 2.8.3-10 [Product Generation Parameters] window for 2B01S Specified as a Target Product Type (PG Parameters for 2B01S, a Target Product) Specify PG Parameter for 2B01S as a target product and 1B as an intermediate product respectively e) Specify 2B01T Select 2B01T (Radiance at the Earth's surface TIR). PG parameters (default value) are set in the [PG Parameter] field. Fig. 2.8.3-11 Specify 2B01T 112 Fig. 2.8.3-12 [Prodcut Generation Parameters] window for 2B01T Specified as a Target Product Type (PG Parameters for 1B, an Intermediate Product) Fig. 2.8.3-13 [Product Generation Parameters] window for 2B01T Specified as Target Product (PG Parameters for 2B01T, a Target Product) Specify PG Parameter for 2B01T as a target product and 1B as an intermediate product respectively. f) Specify 2B03 Select 2B03 (Temperature of the Earth's surface TIR). PG parameters (default value) are set in the [PG Parameter] field. 113 Fig. 2.8.3-14 Specify 2B03 Fig. 2.8.3-15 [Product Generation Parameters]window for 2B03 Specified as a Target Product Type (PG Parameters for 1B, an Intermediate Product) Fig. 2.8.3-16 [Prodcut Generation Parameters] window for 2B03 Specified as a Target Product Type 114 (PG Parameters for 2B01T, an Intermediate Product) Specify PG Parameter for 2B04 as a target product and 1B as an intermediate product respectively. g) Specify 2B04 Select 2B04 (Emissivity at the Earth's Surface TIR). PG parameters (default value) are set in the [PG Parameter] field. Fig. 2.8.3-17 Specify 2B04 Fig. 2.8.3-18 [Product Generation Parameters] window for 2B04 Specified as a Target Product Type (PG Parameters for 1B , an Intermediate Product) 115 Fig. 2.8.3-19 [Product Generation Parameters] window for 2B04 Specified as a Target Product Type (PG Parameteres for 2B01T, an Intermadiate Product) Specify PG Parameter for 2B01T as a target product and 1B as an intermediate product respectively. There is no PG parameter specification. h) Specify 2B05V Select 2B05V (Reflectance of the Earth's Surface VNIR). PG parameters (default value) are set in the [PG Parameter] field. Fig. 2.8.3-20 Specify 2B05V 116 Fig. 2.8.3-21 [Product Generation Parameters] window for 2B05V Specified as a Target Product Type (PG Parameters for 1B, an Intermediate Product) Fig. 2.8.3-22 [Product Generation Parameters] window for 2B05V Specified as a Target Product Type (PG Parameters for 2B05V, a Target Product) Specify PG Parameter for 2B05V as a target product and 1B as an intermediate product respectively. 117 i) Specify 2B05S Select 2B05S (Reflectance of the Earth's Surface VNIR). PG parameters (default value) are set in the [PG Parameter] field. Fig. 2.8.3-23 Specify 2B05S Fig. 2.8.3-24 [Product Generation Parameters] window for 2B05S Specified as a Target Product Type (PG Parameters for 1B, an Intermediate Product) 118 Fig. 2.8.3-25 [Product Generation Parameters] window for 2B05S Specified as a Target Product Type (PG Parameters for 2B05S, a Target Product) Specify PG Parameter for 2B05S as a target product and 1B as an intermediate product respectively. j) Specify 3A01 Select 3A01 (Orthogonal Projection Image). PG parameters (default value) are set in the [PG Parameter] field. Fig. 2.8.3-26 Specify 3A01 119 Fig. 2.8.3-27 [Product Generation Parameters] window for 3A01 Specified as a Target Product Type Specify PG Parameter for 3A01 as a target product. k) Specify 4A01Z Select 4A01Z (Relativity Digital Elevation Model Z). PG parameters (default value) are set in the [PG Parameter] field. 120 Fig. 2.8.3-28 Specify 4A01Z Fig. 2.8.3-29 [Product Generation Parameters] window for 4A01Z Specified as [Target Porduct Type] Specify PG Parameter for 4A01Z as a target product. 121 2.8.4. Specify Delivery Sensor Specification of [Delivery Sensor] is available only for 1A and 1B selected as target products of ASTER data products. . Click [Update] in the [Delivery Sensor] field. [Delivery Sensor] window appears. Fig. 2.8.4-1 Specify [Delivery Sensor] Fig. 2.8.4-2 [Delivery Sendor] window Click one or more check box from [VNIR], [SWIR] and [TIR] in the [Delivery Sensor] field as delivery sensor(s). Determine selected delivery sensor(s) by clicking [OK]. The [Cart] window appears again. [Delivery Sensor] field displays selected delivery sensor(s). Selection of [Delivery Sensor] for ASTER data products is not available except 1A and 1B. [Update] link is not displayed in the [Delivery Sensor] field. Fig. 2.8.4-3 Case of Specifying VNIR and SWIR as [Delivery Sensor] 122 2.8.5. Copy Product Processing Parameters and Media Type Copy is available for the product that the combination of Target Product Type, PG Parameter and Media Type. Click the [Copy] link in the [Copy] field of source product in product list on [Product Order] window. The [Select Copy] window appears as below. Fig. 2.8.5-1 [Select Copy] window Select [Copy Target Type]. Check the item of [Target Product Type and PG Parameter], or [Media Type] subject to a copy. The [Select] field for copiable product appears. Check in the checkbox for the product subject to a copy. Click [Select All] to check all the boxes; to reset them, click [Release All]. Check the product subject to a copy. Click [OK] to set copy for the selected [Copy Target Type] condition to the product checked at [Select Copy] and [Product Order]. Click [Cancel], to cancel the selected [Copy Target Type] condition. The [Product Order] window appears again. 2.8.6. Delete Product Order To delete a product order from product list, click the [Delete] link in the [Delete] field. 2.8.7. Empty a Cart To empty a cart, click [Empty Your Cart] in the lower part of product list. When the dialog 123 [Are you sure to empty your cart?] appears, click the [OK] button to empty your cart. Click the [Cancel] button to cancel empty your cart. 2.8.8. Display Expected Day of Completion and Cost Estimate Click the [Quotation & Shipping Estimate] button in the [Cart] window. The [Quotation & Shipping Estimate] window appears. Confirm the shipping estimate and total quotation of ordered products. Fig. 2.8.8-1 [Quotation & Shipping Estimate] window Click the [OK] button to close the window . 2.8.9. Order Products Click the [Submit DPR] button in the [Product Order] window. Confirm the ordered data products. 124 Fig. 2.8.9-1 [Order Confirmation] window Click [OK] if there is no problem in your order. The order is determined and the [Select Payment Method] window appears. To modify product order, click [Cancel]. The [Product Order] window appears again and you can modify product order. 2.8.10. Select Field of Product Click [OK] in the [Order Confirmation] window. The [Field of Product] window appears. Select utilization purpose of the data to order for the [Field of Product] list. Fig. 2.8.10-1 [Field of product] window Select a field of product of data to order from the following list. Selecting a field of product is essential. 125 Table 2.8.10-1 List of [Field of product] No. Content No. Content 1 Resource (Oil/Mineral)/Energy 11 Civil Engineering 2 Science 12 Manufacturing 3 Education 13 Software 4 Disaster Prevention 14 Remote Sensing/GIS/Applications 5 Environment 15 Telecommunication 6 Ocean 16 Mass Media 7 Meteorology 17 Finance/Insurance 8 Forestry 18 Medical/Health 9 Agriculture 19 Pleasure/Trips 10 Fishery 20 Others Select one from the [Field of product] list. Click the [OK] button. Selected societal benefit area is determined. To cancel the selected field of product, click [Cancel] button. [Product order] window appears. 2.8.11. Select Payment Method Click [OK] in the [Field of Product] window. The [Payment Method] window appears. Select payment method. Fig. 2.8.11-1 [Payment Method] window 126 Select a payment method from [Bank Transfer] and [Credit Card]. In case of bank transfer, check [Bank Transfer] at [Payment Method]. Click the [OK] button to order DPR. [Product Order Complete] appears, and it is completed. Select [Credit Card] and click the [OK] button to pay with your credit card. Click [Credit Card Payment Form] button to open the payment window. Follow the instruction and complete your payment. Click the [Cancel] button to cancel selected payment method. ZEUS Co., Ltd. offers credit card settlement representation service. In payment window, follow the instruction and enter your credit card information. If there is no generation of product due to some kind of system failure, you are not charged. When procedure for your payment succeeds, User Service of ASTER GDS sends acceptance notice of your DPR by email. We strongly recommend you to check your User Profile before you order. You will never receive email from User Service as long as your email address is incorrect. 2.9. Data Product Request Status / Cancellation 2.9.1. Display DPR Status Afer login to the user account of [ASTER Search], you can check your own DPR history in the [DPR Status] window. Click [DPR Status] in each window to check your DPRs. Fig. 2.9.1-1 [Data Product Request Status / Cancellation] window 127 In [DPR Status], you can check your own DPR status including processing. Change the number of entries in the list by pull-down menu of the [Show ** Entries] field in the upper left of the list. In case there are DPRs more than selected, list splits into multiple pages. To switch a page, click the links in the upper right and bottom right of product list. By clicking page number, DPR list on the clicked page is displayed. Also, by clicking [Previous] or [Next], the current page jumps to its previous page or its next page. To jump to first page or last page, click [First] or [Last]. You can check the detailed information of each DPR by clicking the [Details] button in the list.It is possible to cancel DPRs from the list if it is berore payment; DPR status is [Booked] in the [Status] field. You cannot cancel DPR in other status. This service is available only for DPR ordered at [ASTER Search]. 2.9.2. Refer to Detailed DPR Information Click [Details] in the [Details] field to check detailed information of your DPRs. Fig. 2.9.1-1 DPR Status window The [DPR Product Request Detail Status] window shows detailed information of DPR you selected in [DPR Status] window: [Product Name], [Base Granule ID], [Target Granule ID], and [Product Price]. Click [>>] button in the [PG Parameter] field in DPR detail list. The [PG Parameters Details] window appears and you can confirm the contents of PG parameters specified at the time of order. In case you didn't specify parameters when ordering, [NO] is displayed in the [PG Parameter] field. 128 2.9.3. Refer to Product Generation Parameter Click the [>>] button in the [Product Generation Parameter] field of DPR details list in the [DPR Details] window to check parameters of each product of DPR. Fig. 2.9.3-1 [Product Generation Parameter Content] window You can confirm the content of Product Generation Parameters specified in the [Product Order] window . To close this window, click [OK] button. 129 3. Operations on Map Specify search area and confirm search result on the map. 3.1. Display Latitude and Longitude of Mouse Position When you place mouse on the map, you can see the latitude and the longitude of its position in the right bottom of the map. Fig. 0-1 Latitude and Longitude of the Mouse Position 3.2. Zoom-in and Zoom-out The following functions are available to zoom-in and zoom-out the map ・ +-buttons ・ A mouse wheel ・ A magnifier icon (for zoom-in only) ・ Double-click on the map to zoom-in 130 [+-Button] To zoom in and out the displayed area with a central focus on the area, click [+] and [-] buttons in the upper left of the map. Click the globe icon between [+] and [-] buttons. The map shows the whole world. [Mouse Wheel] To zoom in the map with a central focus on current mouse cursor position, scroll mouse upward. To zoom out, scroll downward. [Magnifier Icon] You can zoom in specified area by magnifier Icon. Click the icon circled in red in the middle of left side of the map area.Rectangle appears by holding the left mouse button down and dragging in the area on the map.Circle the target area with the rectangle and release the mouse button. This function is available for zoom-in only. Fig. 3.2-1 Specify an Area to Zoom-in by Magnifier Icon 131 [Double-click on the Map] Double-click a mouse on the map to zoom in with a focus on mouse cursor position. 3.3. Move Area on the Map Click the following icons to move area on the map. ・ Arrow Buttons ・ Palm Icon [Arrow Buttons] Click the arrows of right, left, up and down in the upper left of the map to move area. [Palm Icon] Palm Icon can move displayed area by dragging mouse on the map. Click the palm icon in the middle of left side on the map area and drag mouse. 3.4. Select Map Projection Select a map projection. There is a combo-box to show available map projections on top of the map. Select a map projection from this combo box to change the map projection. ・ Lat Lon:Uniform Lon/Lat(EPSG:4326) ・ North Pole:Polar Stereographic in North(EPSG: 32661) ・ South Pole:Universal Polar Stereographic in South (EPSG: 32761) 132 Fig. 3.4-1 Example of the Map Display (Lat/Lon Is Selected) Fig. 3.4-2 Example of the Map Display (Poar Stereographic in North Is Selected) 133 Fig. 3.4-3 Example of the Map Display (Poar Stereographic in South Is Selected) 3.5. Specify Search Area in Rectangle Click the icon in the middle of left side of the map to draw AOI in a rectangle. Fig. 3.5-1 Specify AOI in a Rectangle 134 3.6. Specify Search Area in Polygon Click the icon in the middle of left side of the map to draw a polygon as AOI on the map. Click the mouse to specify each vertex of the polygon . To finalize the polygon, double-click the mouse. The number of polygon's vertex must be between 3 and 1000. Fig. 3.6-1 AOI in a Polygon Click the pencil icon to edit the polygon. Move a vertex (indicated in unfilled circle) with the mouse. To add vertex, move the point between two vertexes (indicated in filled circle) with the mouse. 135 Fig. 3.6-2 Edit the Polygon You cannot draw a polygon area across 180 degrees longitude. If you need, draw a polygon so as not to across 180 degrees. Edit verdexes or middle points between verdexes to draw a polygon area across 180 degrees longitude. Fig. 3.6-3 Draw the Polygon Area across the 180 Degrees Longitude 3.7. Switch Layers To switch layers, click the [+] mark and spread out the menu on the top right of the map. 136 Fig. 3.7-1 Switch Layers Layers which can be displayed on the map are as follows. Some layers are displayed during loggin only. Table 3.7-1 Types of Layers Layer type Base Map Layer name Condition to display Physical Always displayed [Display according Description Terrain Map to map projection] Lat Lon: Possible North Pole: Possible South Pole: Possible ASTER GDEM Always displaed. [Display according map projection] Lat Lon: Possible North Pole: No South Pole: No 137 Terrain Map to Layer type Mosaic Image Layer name Condition to display Some, such as MosaicFBD Displayed during Description Mosaic Image loggedin [Display according to map projection] Lat Lon: Possible North Pole: No South Pole: No Geographical name city and town Always above displayed a at Name of countries, certain capital cities, and magnification rate [Display cities according to map projection] Lat Lone: Possible North Pole: No South Pole: No mountain and lake Always above displayed a at certain Name of mountains and lakes magnification rate [Display according to map projection]] Lat Lon: Possible North Pole: No South Pole: No Vector Layer National Boundary Always displayed [Display according map projection]] Lat Lon: Possible North Pole: No South Pole: No 138 National Borders to Layer type Layer name Condition to display Graticule Always displayed [Display according to map projection]] Description Latitude and longitude lines grid lines Lat Lon: Possible North Pole: Possible South Pole: Possible WRS ASTER Ascending Always above displayed a at certain ASTER’s scene nadir boundary magnification rate observed from Lat Lon: Possible nominal ascending North Pole: Possible orbit South Pole: Possible WRS ASTER Descending Always above displayed a at certain ASTER’s scene nadir boundary magnification rate observed from Lat Lon: Possible nominal descending North Pole: Possible orbit South Pole: Possible WRS LANDSAT-4/5 Ascending Always above displayed a at certain LANDSAT’s scene nadir boundary magnification rate observed from Lat Lon: Possible nominal ascending North Pole: Possible orbit South Pole: Possible WRS LANDSAT-4/5 Dicscending Always above displayed a at certain LANDSAT’s scene nadir boundary magnification rate observed from Lat Lon: Possible nominal descending North Pole: Possible orbit South Pole: Possible [Display/Hide Mosaic Image] When selecting a layer, check a name of Mosaic image such as MosaicFBD to display the mosaic image on the map, and uncheck to display the base layer. This function is available only during login. 139 Fig. 3.7-2 Map with a Mosaic Image [Display/Hide Geographical Name] Check or uncheck name of layers (city and town, mountain and lake) in the layer field to switch the display of geographical names on the map. The displayed geographical names are changed according to map scale. Fig. 3.7-3 Map with Geographical Names 140 [Display/Hide Vector Layer] Check or uncheck boxes of vector layers such as national borders, latitude and longitude lines to switch the display/ hide on the map. 3.8. Display Background Images in Time Series Order Mosaic images can be displayed in time series order as the background layer. There is a button to open control panel of time series layer on the left bottom of map area. This button is displayed only when logging in.It is also displayed during the map projection is Lat Lon only. In case the map projection is North Pole or South Pole, this button is not shown. During using time series layers, layers other than below cannot be displayed on the map. ・ city and town ・ mountain and lake ・ National Boundary Fig. 3.8-1 Button to Open Control Panel of Time Series Layers Click the button to open control panel of time series layers. 141 Fig. 3.8-2 Open control Panel of Time Series Layers Select a time series layer. The figure below is the close-up of control panel. Fig. 3.8-3 Close-up of TimeSeries Layers Control Panel (1) (2) (3) (4) Table 3.8-1 Contents of Control Panel of Time Series Layers No. Content Description (1) Drop-down list for Time Time series layer to display is selected Series Layers from this list (2) Shut down button Close the control panel (3) Recurrent Information Recurrence information is displayed according to the slider position 142 No. (4) Content Slider to Description choose recurrence When a recurrence is chosen, the corresponding mosaic image is overlaid on map. Slider is adjustable to right and left by mouse. Arrow keys of key board can move the slider when the slider is active. + and –buttons can move slider right and left. Choose a recurrence using the slider, and the mosaic image corresponding to the chosen recurrence is overlaid on map. Fig. 3.8-4 Example of Time Series Layer (2010/12/16) 143 Fig. 3.8-5 Example of Time Series Layer (2011/01/31) 144