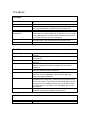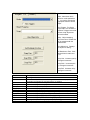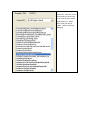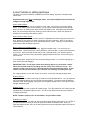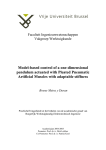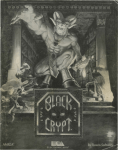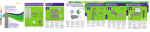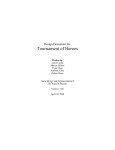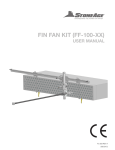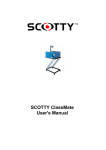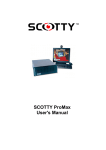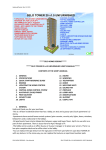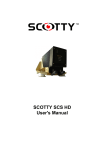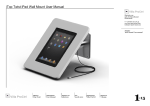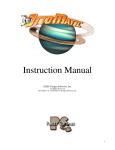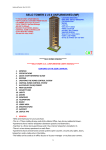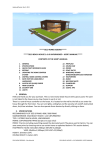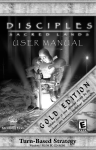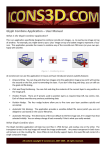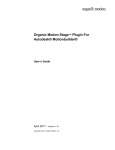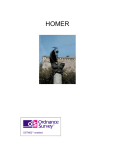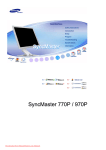Download SparkEdit 3.0 User Manual
Transcript
SparkEdit 3.0 User Manual Created by Grenadiac February 22, 2004 So you’ve downloaded SparkEdit 3.0, and now you want to know how to use all the new features…you have come to the right place. First of all, I want to thank everyone that has helped me on this project over the months. Some contributions were small, some were very large. These are a few of the people: MonoxideC, tjc2k4, PfhorSlayer, N-, Aztec, kornkob, Source, MR-T, BOLL, icanttype, Stefander, ZexGX, and about a hundred other people that I can’t remember at the moment. I figure the best way to do this manual is to go through all the menus, hotkeys, the toolbar, and the tabs and explain what every control does. So…here we go: The Shortcut Keys Edit Keys CTRL-C: Duplicate selected item CTRL-T: Add new teleporter pair TAB: Toggle edit mode (select, translate, rotate) DEL: Delete selected item Left Click: Select object (select mode must be active) CTRL+Left Click: Select multiple objects (select mode must be active) Mouse+Left Click and Drag - move xy CTRL+Mouse+Left Click and Drag - move up/down Right/Left Arrows - translate x-direction Up/Down Arrows - translate y-direction PgUp/PgDown - translate z-direction Mouse+Left Click and Drag – yaw CTRL+Mouse+Left Click and Drag - pitch/roll Camera Keys W: Move camera forward S: Move camera backward A: Move camera left D: Move camera right SHIFT: Move camera down SPACE: Move camera up Right Click-Drag: rotate camera in tip/tilt Double-Right Click: Toggle first-person view mode The Toolbar Duplicate selected item (CTRL-C) Delete selected item (DEL) Activate selection mode Activate translate mode Activate rotate mode Show/Hide the object info dialog Show the about dialog The Menus File Menu Open Cache File… Close Open Compressed File… Save Changes Save Map as Compressed… Export mesh to obj… Exit Opens a decompressed xbox cache file or a HaloPC retail version file. Closes the currently open file. Opens a compressed xbox cache file. These are the files that are on the original gamedisk, not pulled from the xbox hard drive. Saves all edit changes for the currently open cache file. For xbox only. This is used to compress xbox cache files into the format used on the original Halo disk. By doing this, you can create custom game disks for Lan Parties without having to ftp cache files to your xbox every time you want a new game. Exports BSP meshes to .obj format. Note: uv coords and normals are not exported. Only vertex locations and triangle indices. Close Sparkedit. Tools Menu Select Mode Translate Mode Rotate Mode Duplicate Selection Delete Selection Save Offset List… Import Tag into Scenario… Options… Activates Object Selection Mode. See object editing section of this document. Activates Object Translation Mode. See object editing section of this document. Activates Object Rotatation Mode. See object editing section of this document. Duplicates the currently active selection. If multiple items are selected, it duplicates the last one selected (this one has the crosshairs). Deletes the currently active selection. If multiple items are selected, it deletes the last one selected. This exports the current tag list to a file. The file contains useful information such as related tags, meta offsets and sizes, tag names, and model raw data info. This function detects vehicle and scenery tags that are not recognized in the scenario tag. It allows you to import them one by one into the scenario. This is useful for rebuilt maps where you add new tags (such as a modified banshee) and you still want to keep the original vehicle. This means no more swapping tags, you can now add them. This brings up the options dialog, which allows you to set rendering parameters to optimize the sparkedit rendering rate. Help Menu Help Controls… About… Displays a help dialog that lists how the controls are used About SparkEdit The Tabs The Navigate Tab: BSP: select which BSP to display Render Mode: select which rendering mode(wireframe, flat shaded, textured, etc) Camera Speed: determines how fast you move in the world. For model viewing, set to slow for better control. Find Coord: Places a blinking green dot in 3D space at the xyz coord you specify. Reset Camera: This locates the camera back at the original position where the map loaded it. As a workaround, click on this if you experience “gimbal locking”, where you can’t look up or down as far. The Edit Tab: Mode: determines which selection mode sparkedit is in. You need to activate the appropriate mode to edit the object. View Triggers: For Single Player maps, this shows the locations of trigger boxes that activate script sequences. Cannot be edited. Swap: Object swapping. Drop down list of models that can be swapped with the selected item. View Object Info: Displays the Object info dialog. Set Rotations to Zero: Sets selected item’s rotations to 0,0,0. Snap Yaw: increases yaw by 15 degree increments. Snap Pitch: increases pitch by 15 degree increments. Snap Roll: increases roll by 15 degree increments. Edit Mode None BSP Mesh Info Vehicles Scenery Weapons Player Spawns MP Flags MP Equipment Equipment SP Devices Bipeds AI Spawns Triggers Description Nothing can be selected When a mesh is clicked, the info dialog will show the mesh properties such as shader and bitmap info and polycounts. (no editing) Selection/editing of vehicle objects Selection/editing of scenery objects Selection/editing of weapon objects Selection/editing of player spawns Selection/editing of multiplayer flags (teleporters, king of the hill, etc) Selection/editing of multiplayer equipment (power-ups and weapons) Selection/editing of single player equipment Selection/editing of single player devices (light bridges, beam emitters, etc) Selection/editing of biped models in single player maps viewing of AI spawns in single player maps (no editing) Viewing of trigger boxes in single player maps (no editing) The Models Tab: Model LOD: select the model level of detail you want to see for the currently active model Model Select List: Select which model you want to inspect. Useful for skinning debugging. A short tutorial on editing technique The three most powerful features of SparkEdit are mouse editing, duplicate, and object swap. Please note: Duplication edits only save on multiplayer maps. You cannot duplicate items and save the changes on single player maps. How to select objects On the toolbar, verify that you are in selection mode. Next, you must be in the proper editing mode. If you want to select vehicle spawns, you must be in vehicle edit mode on the edit tab. When you are in an editing mode, those objects will appear in red. Red objects are selectable. Now, you can edit those objects by clicking on them with the mouse. When the objects are selected, their bounding boxes will turn yellow. How to select multiple objects One of the biggest complaints on earlier versions of Sparkedit was that moving items took a lot of time. Moving a “king of the hill” group of flags was very time consuming. Now you can select multiple items by holding down CTRL and clicking with the mouse. Clicking on a selected item while holding CTRL will deselect the item. Moving objects and multiple objects Ok, once you have selected your object(s), toggle to translate mode. You can do this in 4 different ways. Use the tools menu, hit the tab button, use the toolbar, or use the scroll wheel on your mouse. Once the toolbar shows that you are in translate mode, your selection group is locked. You do not have to worry about items getting deselected, and you can move the group around at will. To move the items, simply left click the mouse and drag the items. To move the object(s) up or down, hold CTRL while dragging. IMPORTANT TIPS: For the best results when moving objects, try to keep the camera above the selection and click and drag near the center of the selection cursor. The selection cursor is the set of x,y,z lines that intersect at the last-selected object. If your camera is not above the selection, your selection can suddenly race away from you. For nudging objects, you can still use the old controls: arrow keys and page up/page down. Rotating objects Toggle the toolbar to rotate mode using the same technique described above. You can adjust the yaw of the selected objects by using the left-click drag method. For pitch and roll adjustments, hold down CTRL while dragging. Moving the mouse up/down adjusts the roll. Moving the mouse left-right adjusts the pitch. Rotation Snaps On the edit tab, there are 4 buttons for rotation snaps. The “Set rotations to zero” button sets the yaw/pitch/roll of all selected objects to zero. The other snap buttons increment each rotation in 15 degree increments. NOTE: Rotation snaps work in all edit modes, not just rotation mode. Duplicating an object To duplicate an object, you select an object and press the duplicate toolbar button, or hit CTRL-C. The best technique is usually to select an object and switch to translate mode. When you duplicate objects like this, they can be easily placed because the duplicated object becomes the active selection. NOTE: Duplication only works on vehicle, scenery and MP equipment spawns. Deleting an object To delete an object, select it and press the delete toolbar button, or press the DEL key. Deletion only works on vehicles, scenery and MP equipment spawns. Swapping an object To swap an object, select an object and click on the “Swap” dropdown list. Objects spawns can only be swapped with items of the same type. Adding a teleporter pair Go to the tools menu and select “Add teleporter pair”, or you can just hit CTRL-T. The teleporter pair will appear immediately in front of the camera, so be careful you don’t miss them by moving the camera. Import Tag Into Scenario… This feature allows new tags to be added to the scenario instead of using swapping. For example, you use HMT to rebuild a map and you want to add a new type of vehicle without replacing any other vehicles or scenery objects. By going to this feature in the “Tools” menu, SparkEdit will automatically detect which tags are not recognized by the scenario tag (the scenario is the tag that determines what spawns in the map). If there are any unrecognized tags in the map, they will be listed in the dialog. Simply hit ok to import the selected item into the scenario, then duplicate and existing vehicle or scenery object, then use the swap feature on the edit tab to activate and actually spawn the new tag. Well, that’s all I can think of at the moment. Have fun! Report all bugs and questions to the www.halomods.com forums under the SparkEdit section.