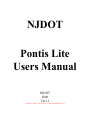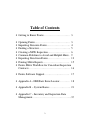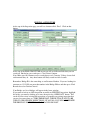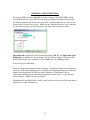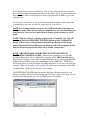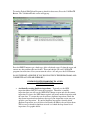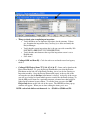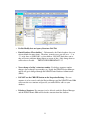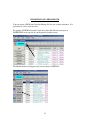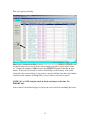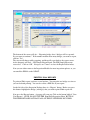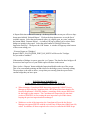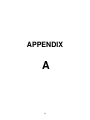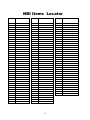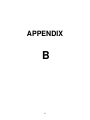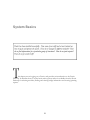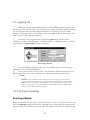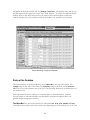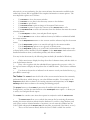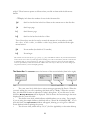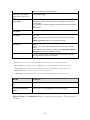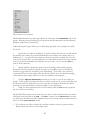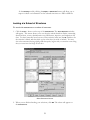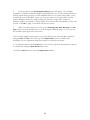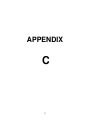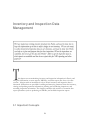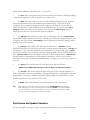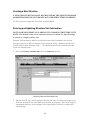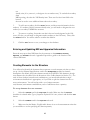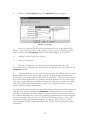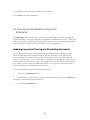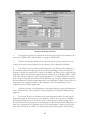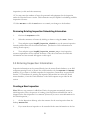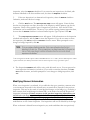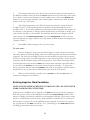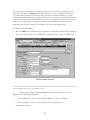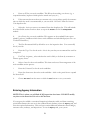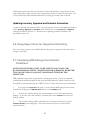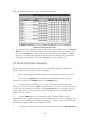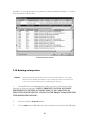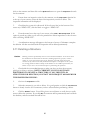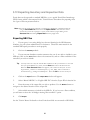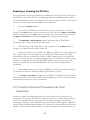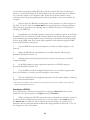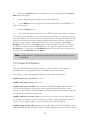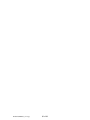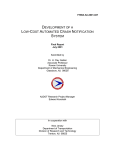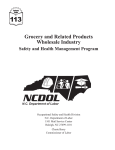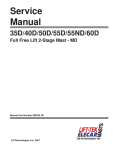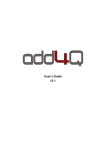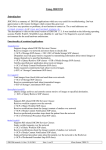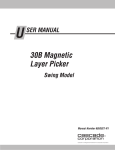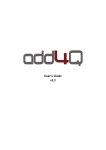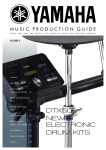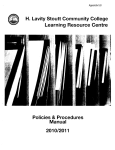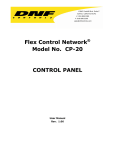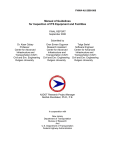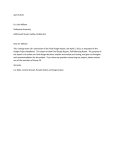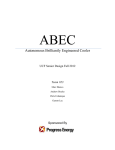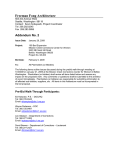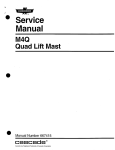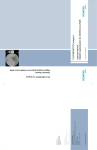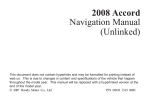Download Pontis Lite User Manual Version 1.1
Transcript
NJDOT Pontis Lite Users Manual NJDOT 2006 Ver1.1 February 9, 2007 – Pages 16 & 17 - Revision marked in red Table of Contents • Getting to Know Pontis………………………… 3 • • • • • • • • Opening Pontis…………………………………. 3 Importing Data into Pontis……………………... 4 Finding a Structure……………………………... 5 Creating a NEW Inspection……………………. 6 Common Problems to Avoid and Helpful Hints.. 9 Exporting Data from Pontis……………………. 12 Printing SI&A Reports………………………… 15 Pontis SI&A Workflow for Consultant Inspection Contracts……………………………………….. 16 • Pontis Software Support……………..………… 17 • Appendix A –NBI/State Items Locator………… 18 • Appendix B – System Basics…………………… 21 • Appendix C – Inventory and Inspection Data Management……………………………………...37 2 Pontis Lite Users Manual GETTING TO KNOW PONTIS It is essential that you familiarize yourself with Pontis before you start utilizing this program. Time invested here will save you much time and frustration. To familiarize yourself with the program, see Appendix A which is a list indicating the locations of all the NBI and NJDOT Items on the Pontis input screens. Also read Appendix B -SYSTEM BASICS and Appendix C – INVENTORY AND INSPECTION DATA MANAGEMENT. Not everything in these chapters will apply to creating and updating inspections, however it will form a good basis of knowledge for using Pontis. OPENING PONTIS Double-click on your desktop icon to open Pontis 4.3.1 Login with Username and Password – (For Consultants Username and Password are supplied by NJDOT) Make sure Database is – Pontis NJDOT Agency DB. The Inspection Module screen will come up. Wait while it loads. (bottom left corner of screen will read ‘Ready’). See screen below: 3 On your initial use of Pontis, your database is empty. Therefore, no structures will show on your inspection screen. To get started you will have to import the initial bridges for your project utilizing the GATEWAY screen from the drop-down menu at the top left of your screen. IMPORTING DATA INTO PONTIS To Import a Pontis Data Interchange (PDI) File: 1. 2. 3. 4. 5. 6. 7. 8. 9. Get into Pontis and select the Gateway module. Click the Import button. The Import Data window will appear. Select “Pontis Data Interchange File” (PDI) from the Import What? list. Use the Browse button to navigate to the path and file name for the Pontis 4 PDI file you wish to import. Click Import. You will be prompted to confirm the name of the file to import. Click Yes. You will be prompted to confirm that you wish to continue with the import. Click OK. At the end of the import you will be informed whether the import succeeded or not. Click OK as needed once you have read the message(s). Then click on the Cancel button to exit the Import Data window. Verify that the data was imported as expected. Return to the INSPECTION Screen and you should see a list of the structures for your project. 4 FINDING A STRUCTURE At the top of the Inspection page you will see a button called ‘Find’. Click on that button. At the top of the FIND STRUCTURE screen you will see different fields that you can search on. But before you search press ‘Clear Criteria’ button. Note: Make sure ALL buttons next to search boxes read ‘Contains’. If they do not click on them until they do. Any other button will likely result in a failed search. Remember, Bridge ID is the same thing as our Structure Number. If you are looking for structure no. 1212150, you enter that number in the Bridge ID box and then press ‘Find Records based on Current Criteria’. Your Bridge or a list of bridges will appear in the lower window. If you want to look at an OLD inspection or modify an EXISTING inspection, highlight the bridge you want by clicking on it once, then press the ‘OPEN PAST’ button. This can be used to review existing/old inspections or to modify an existing inspection that you need to correct data on. VERY IMPORTANT: THIS BUTTON IS NOT TO BE USED TO CREATE NEW INSPECTIONS! IF YOU DO, YOU WILL OVERWRITE THE PREVIOUS INSPECTION AND DATA WILL BE LOST. 5 CREATING A NEW INSPECTION To create a NEW inspection, highlight the bridge and press the ‘OPEN NEW’ button. The NEW Inspection setup mode screen will appear. Change the Inspection date to the ACTUAL inspection date for this new inspection. All checkmarks the rest of the screen should look as below for most cases. Make sure the ‘Duplicate Previous’ box is checked if you wish to copy the previous inspection cycle data to this current inspection. Inspection date should be the date of actual inspection (NBI 90). For Inspection Types Performed, you should only check off the boxes for Fracture Critical, Underwater and Other Special if they were performed on the SAME date as the NBI Inspection. If all is well, press OK button. The verify Inspection Schedule Screen will popup. The top half of this screen (Summary and Types of Inspections Performed) are relevant to the Inspection Date in the Summary, which is the current Item 90. The lower half (Schedule) is for Fracture Critical, Underwater and Other Special inspections performed on other dates, i.e. previous and future schedules. Make revisions as required. (Remember the date 01/01/1901 is really a place holder and not an actual date and should be treated as a blank and ignored.) 6 Press OK. The new inspection tabs will now come up for you (bringing in the data from the previous inspection, to edit as needed.) 7 At the bottom of the screen you should see “edit on” and your quantity boxes will now have a white background indicating that they can be edited. If you are only changing the Inspection date, click on SAVE button at the top right and click on FIND to go to your next structure. Or, If you have other items to edit, go ahead and make the changes on the various tabs (remember they are at the top and also on the left side of the screens.) NOTE: It is recommended that you press the SAVE button often (each time you change any item). This will ensure that you minimize any data loss should there be a program error. Once you have made all your changes go ahead and press SAVE again. NOTE: While the ‘edit on’ is showing go back to the ‘1 Condition’ tab. You will need to run both the SUFFICIENCY RATING button and the VALIDATION button. If these tasks are not performed the Sufficiency Rating and the Bridge Status (Structurally Deficient/Functionally Obsolete) will NOT be updated and the built-in edit check program will not be run to identify coding errors. NOTE: THE NBI TRANSLATOR BUTTON IS NOT TO BE USED TO DETERMINE CONDITION CODES. Pontis has the capability to code the NBI Condition Rating Items (58, 59, 60 &62) by using the built in NBI Translator button. The Translator suggests codes for the Condition Rating Items by analyzing the PONTIS CoRe Element condition states and determining the proper NBI codes. NJDOT has NOT adopted the use of the Translator for coding these items, as we have not verified its accuracy. However, it can be used as a Quality Assurance tool to determine if the NBI condition codes, chosen by the inspector, are reasonable. The SUFFICIENCY-RATING button runs the Sufficiency Rating formula for your bridge (or bridges selectd) with the changed data. If it looks correct, click on the ‘accept’ box to check it off and then press the ACCEPT button at the bottom. 8 To run the Federal Edit/Update Program to check for data errors, Press the VALIDATE Button. The Validation Results screen will pop-up. Press the PRINT button to get a hard copy of the edit check errors. Go thru the errors and correct any data problems that are fixable. Then run both the S.R. and VALIDATE programs one more time. Now you can turn the edit to ‘off’ and press the SAVE button. DO NOT EXPORT A PDI FILE IF YOU HAVE NOT RUN THESE PROGRAMS AND CORRECTED ANY FIXABLE ERRORS!! COMMON PONTIS PROBLEMS TO AVOID AND HELPFUL HINTS • Accidentally creating duplicate inspections. – You only use the NEW inspection button ONCE to create the inspection. Thereafter, to modify inspection data you will use the OPEN PAST button to open and edit the current inspection. If you use the NEW button again it will create another inspection with the same date. To ensure that you do not have duplicate inspections, check the drop-down inspection dates button at the top of your inspection screen once you open the ‘past inspection’. If you find duplicate inspections, identify which duplicate inspections are to be deleted and notify the DBA so he can delete them. The best way to check for duplicate records is to check the drop-down list of inspections. See graphic below. 9 • Things to check prior to updating an inspectiono Verify that there are no duplicate inspections for the structure. If there are, determine the inspection date(s) and key(s) to delete and notify the Project Manager. o Verify that the correct inspection date is the one you wish to modify. DO NOT EDIT A PREVIOUS CYCLE INSPECTION. o Verify that the units button at the top of the inspection screen is set to English units o Save often!! • Coding of SRI and Item DJ – Code for each over and under record on Agency tab 6~2 Coding of NBI Project Items 75,76, 94, 95, 96 & 97 - Items can be found on the Project Plan Module. To go to the Project Plan Module you select the Project Plan button on the left side of the Pontis Desktop, just as you do for Gateway or Inspection modules. Once the Project Plan module opens, at the top left of the screen make sure that he Bridges radio button is selected. At the top of the screen you will see a bridge list layout which operates exactly like the Pontis desktop. To edit the NBI project items for a particular structure you must have that bridge hilighted in the structure layout window. To edit the items you press the NBI Project Info button on the left side of the screen. The NBI Project data pop-up window will appear. When you are done editing the items, press save. NOTE: code whole dollars not thousands. i.e. - $50,000 as $50000 not $50. • 10 • Do Not Modify data on Agency Structure Unit Tab • Pontis Database ‘Place-holders’ – Unfortunately, the Pontis database does not tolerate blanks for many items. Therefore, in many cases you will see a ‘-1’ or ‘-2’ or for dates a ‘01/01/1901’ as place-holders. DO NOT blank these out as they will cause problems during import or export of data. Only change them to valid values as needed. THIS IS VERY IMPORTANT !!!!! • Never change a bridge’s structure number- If a bridges structure number changes due to changes in ownership, etc. Notify the NJDOT Project Manager and he will get it changed through the NJDOT Pontis Database Administrator (DBA). • DO NOT use the CREATE button on the Inspection Desktop.- If a new structure is to be created, notify the Project Manager and the NJDOT Pontis DBA will create the new structure and provide you with a PDI to add it to your database. • Deleting a Structure- If a structure is to be deleted, notify the Project Manager and the NJDOT Pontis DBA will delete the structure from the database. 11 EXPORTING DATA FROM PONTIS You can export a PDI (Pontis Data Interchange file) for one or many structures. It is preferable to send several at a time. To open the GATEWAY module, click once on the black down arrow next to INSPECTION at the top left of your Inspection desktop screen. The Module buttons will appear and you can choose GATEWAY. 12 This is the gateway Desktop: On the left side of the screen, near the retrieve button you will see a box called “Limit to”. Change this number to 8000 and press the RETRIEVE button (looks like an open folder). It may take 20 seconds to retrieve all the bridges to the desktop. Now scroll down and select as may bridges as you want to export by holding down the control button and click on the structure no (Bridge ID) to select each row you want for export. NOTE: We are NOT using the check-in check out buttons at this time. Use EXPORT only. Once you have selected the bridges for export, the screen will look something like below: 13 Click on EXPORT button. The export data window will pop up. The following are the settings to choose in the export data window: Export What? -----must be “PONTIS DATA INTERCHANGE FILE (PDI)” Output File: ----- this will default to your ‘out’ folder as shown. Make sure that you change the last part of this line to rename your file. Change “EXPORT.PDI” to a file name unique for each time you export. For Consultant Contracts, file name should include Bridge List ID and submission date and submission number. For example, Contract ST4B submitted on 4-11-06 and being the 3rd submission of the contract would be ST4B_20060411_Sub3.PDI for the file name. Files incorrectly named will not be accepted. Include:--- must read “<02> Bridge InspectionData” as shown.<=VERY IMPORTANT Export which bridges? -----Make sure you choose “only bridges selected on desktop” for export. Press EXPORT. 14 The bottom of the screen will ask – “Exporting bridge data: 9 bridges will be exported. Do you want to continue?” If the number matches how many bridges you want to export, click on ‘Yes’. The screen will change while exporting, and then will revert back to the export screen. At the bottom it will read – “PDI Simple Export Result :The PDI Simple Export run succeeded.” Click on ‘OK’. Next press on ‘Cancel’ to close the Export Data window. Now you can either return to the Inspection Module for more inspection updates, or you can email the PDI file to the NJDOT. PRINTING SI&A REPORTS To print an SI&A report you have several options. You can print one bridge at a time or you can do batch printing. You can also create a PDF file of your report. On the left side of the Inspection Desktop there is a ‘Reports’ button. Before you press this button, highlight the bridge (or bridges) that you wish to print SI&A reports for. Now press the Reports button. A pop-up will come up. Click on the button labeled ‘View User Reports’. NOTE: DO NOT USE THE ‘Run SI&A Inspection Sheet’ BUTTON. THAT REPORT DOES NOT HAVE ALL OF THE STATE FIELDS INCLUDED. 15 A Report Selection screen will come up. At the top left of the screen you will see a dropdown menu labeled ‘Selected Report’. Click on the drop-down arrow to see the list of available reports. Select the report named ‘njdot_sia_english_port_no_notes’ and press the button labled ‘Generate Report’. A window will pop-up asking you to select which bridges to include in the report. Select the radio button for ‘Bridges Selected on Inspection DeskTop’. Then press the ‘OK’ button. A window will pop-up at the bottom of the screen asking you: “Execute Report on 3 Bridges? Report NJDOT_SIA_ENGLISH_PORT_NO_NOTES will be run for 3 bridges. Do you wish to continue?” If the number of bridges is correct, press the ‘yes’ button. The data for these bridges will be retrieved and a preview of your SI&A report will show on the screen. There is also a ‘Reports’ button within the Inspection Module at the top of the screen. This is for conveniently printing an SI&A sheet for the bridge you are currently editing. The procedure is the same as above, except that you can only print the report for the current bridge that you have open. PONTIS/ SI&A WORKFLOW FOR CONSULTANT INSPECTION CONTRACTS • When initiating a Consultant NBIS Inspection program the NJDOT Project Manager will provide the Consultant with a PDI (Pontis Data Interchange) file, from the Department’s PONTIS database, containing all the current SI&A data for the bridges in the contract. The Consultant will import this file into their version of PONTIS Lite for creating the new inspection cycle SI&A sheets, keeping the previous inspection data unchanged. • Within two weeks of the inspection, the Consultant will provide the Project Manager an exported PDI file with the revised Date of Inspection (SI&A Item 90) coded. In addition, all Items required to be revised, as stated in the NBIS Scope 16 of Work, shall be revised at the time of this submission. The exported PDI file shall be emailed to this address – [email protected] . The Database Administrator will import the revised data into the Department’s PONTIS database for the Project Manager’s review and acceptance. • Within 90 days of the date of inspection, an SI&A/PONTIS data (PDI file) must be emailed to the [email protected] in order to meet the new Federal requirement. This submission must be a complete update of all data on the bridge. • When the preliminary report is submitted, a marked-up hard copy of the old SI&A sheets indicating revisions and a copy of the new inspection SI&A sheets will be provided by the Consultant. Any errors/revisions will be noted and the Project Manager will transmit them to the Consultant for correction/revision. After incorporating the Departments revision, a revised PDI file will be resubmitted by the Consultant to the [email protected] for download, review and acceptance. • When all inspection data has been coded for the project, final PDI files for all bridges in the project shall be submitted to the [email protected] for download, review and acceptance. Any questions regarding coding, etc. should be directed to the Project Manager. PONTIS SOFTWARE SUPPORT DO NOT contact AASHTO/AASHTOware or Cambridge Systematics for software support. No one is authorized to contact them directly except the NJDOT. Each consultant shall designate one (1) person as the point of contact for software related issues. That person, and that person only, is to act as the liaison for any software related questions. That person’s name, phone number and e-mail address is to be provided to the Project Manager. For software related issues/errors only, contact either of the following: Marty Tobin (609)530-2562 [email protected] Gaurang Patel (609)530-2444 [email protected] 17 APPENDIX A 18 NBI Items Locator Item No. 1 2 3 4 5 6 7 8 9 10 11 12 13 14 15 16 17 18 19 20 21 22 23 24 25 26 27 28 29 30 31 32 33 34 35 36 37 38 39 40 Top and Left Tabs 5~1 5~1 5~1 5~1 5~3 5~1 (+5~3) 5~1 5~1 5~1 5~3 5~3 5~3 5~3 (unused) (unused) 5~1 5~1 (unused) 5~3 5~3 5~1 5~1 (unused) (unused) (unused) 5~3 5~1 5~3 + 5~1 5~3 5~3 4~2 5~3 5~2 5~2 5~2 4~1 5~5 4~1 4~1 4~1 Item No. 41 42 43 44 45 46 47 48 49 50 51 52 53 54 55 56 57 58 59 60 61 62 63 64 65 66 67 68 69 70 71 72 73 74 75 76 77 78 79 80 Top and Left Tabs 4~1 5~1 5~2 5~2 5~2 5~2 5~3 5~2 5~2 5~2 5~3 5~2 4~1 4~1 4~1 4~1 (unused) 1 1 1 1 1 4~2 4~2 4~2 4~2 4~1 4~1 4~1 4~2 1 4~1 (unused) (unused) Project Plan Module Project Plan Module (unused) (unused) (unused) (unused) 19 Item No. 81 82 83 84 85 86 87 88 89 90 91 92 93 94 95 96 97 98 99 100 101 102 103 104 105 106 107 108 109 110 111 112 113 114 115 116 Top and Left Tabs (unused) (unused) (unused) (unused) (unused) (unused) (unused) (unused) (unused) 7 7 7 7 Project Plan Module Project Plan Module Project Plan Module Project Plan Module 5~1 5~1 5~3 5~5 5~3 5~5 5~3 5~3 5~1 5~2 5~2 5~3 5~3 4~1 5~5 4~1 5~3 5~3 4~1 NJ STATE ITEMS LOCATOR Item No. Top and Left Tabs Item No. Top and Left Tabs Item No. Top and Left Tabs A AA AB AC AD AE AF AG AH AI AJ AK AL AM AN AO AP AQ AR AS AT AU AV AW AX AY AZ B BA BB BC BD BE BF BG BH BI BJ BK BL 6~1 6~1 5~1 6~1 not used 6~1 6~1 6~1 6~1 6~1 6~1 6~1 6~1 6~1 6~1 6~1 6~1 6~1 6~2 6~2 6~1 6~1 6~1 6~2 6~2 6~2 6~2 6~2 6~2 6~1 6~1 6~1 6~1 6~2 6~2 6~2 6~2 6~2 6~1 6~1 BM BN BO BP BQ BR BS BT BU BV CA CB CC CD CE CF CG CH CI CJ CK CM CO CP CQ CR DA DJ FA FB FC FD FE FF FG FH FI FJ FK FL 6~1 6~1 6~1 6~1 6~1 6~1 6~1 6~1 6~1 6~1 6~1 6~1 6~1 6~1 6~1 6~1 6~1 6~1 6~2 6~2 6~2 6~2 6~2 6~2 6~1 6~1 2 6~3 6~1 6~1 6~1 6~1 6~1 6~1 6~1 6~1 6~1 6~1 6~1 6~1 FM FN FO FP FR FS FT FV FW FX GA GB GC GD ~ GO GP & GQ GR GS GT GU GV GW GX GY GZ HA HB HC HD HE HF SRI 6~1 6~1 6~2 6~2 6~2 6~2 6~2 6~1 6~1 6~1 6~1 6~1 6~2 6~2 6~2 6~1 6~1 6~1 6~1 6~1 6~1 6~1 6~1 6~1 6~1 6~1 6~1 6~1 6~1 6~1 6~3 20 APPENDIX B 21 System Basics his chapter covers logging on to Pontis, and provides an introduction to the Pontis Desktop. It describes how to use the basic menu options and tools available from the Pontis Desktop for selecting modules, finding and viewing bridge information and viewing/printing reports. 22 2.1 Logging On 1. Make sure that the system administrator has set up ODBC profiles for the Pontis database(s) that you will be using, and established user names, passwords and user privileges for each database. Note that the standard installation of Pontis with the ASA sample databases will automatically set up profiles for the two sample databases which have a user named “pontis” with a password “pontis”. 2. Select the Pontis program from your Windows Start menu. For the default installation, it will be under Programs – AASHTOWARE – AASHTO Pontis 4.3 – Pontis 4.3 Program. The Login to Pontis window will appear. Pontis Login Screen 3. From the Database drop-down list, select the database that you will be using if different from the one already displayed. 4. Enter your user name and password. (The checkboxes 'Default structure list' and 'Default project list' are for use in special cases. Ignore them during normal logons.) 5. Click OK. NOTEIf you get a database error at this point, first try re-typing your user name and password. If that doesn’t work and you are certain that these are correct, it means that the ODBC profile for the database you have selected was not properly set up, or the Pontis name for the database you have selected does not match with the proper ODBC profile. Call your system administrator for assistance. 2.2 The Pontis Desktop Selecting a Module When you open Pontis, you will see the Pontis Desktop. If you are using Pontis for the first time, the Inspection module will be active. Otherwise, the system will restart in the module that was active when Pontis was last shut down. The name of the currently selected module 23 will appear in the main window title (e.g. Desktop – Inspection). The module name and its icon will also appear in the upper left corner of the main window. To switch to a different Pontis module, click on the down arrow next to the name of the current module to make the module selection list active, and then click on the module you would like to work with. Pontis Desktop – Inspection Module Parts of the Desktop The basic elements of the Pontis desktop are the Menu Bar at the top of the screen, the the left side of the screen, the Status Bar along the bottom, and the Structure List. The seven control buttons across the top of the Desktop window are considered part of the Structure List. Toolbar along Desktop features that are common to several modules are described below. Features that are unique to individual modules are described in subsequent chapters that cover specific bridge management activities. The Menu Bar The menu bar contains five main items: File, View, Tools, Window and Help. Available choices under each of these items vary depending on which module you are in, and 24 what activity you are performing. See the screen reference documentation available in the online help system, and in Appendix B for complete information on menu options. The most important options are as follows: • Use File-Close to close the current window. • Use File-Save to save data in the data entry screens to the database. • Use File-Exit to quit Pontis. • Use File-Print Screen to print an image of the current Pontis screen. • Use File-Print to print or export the contents of the Structure List to a file. • Use View-Retrieve All to retrieve all structures from the database that meet the current selection criteria. • Use View-Reports to select, view and print Pontis reports. • Use the Windows menu to select windows that may be hidden or minimized behind the current window. • Use the Help-Reference menu to view context-sensitive reference help for the current screen. • Use the Help Tutorial option to see tutorial style help for the current module. • Use the Help-Glossary option to see a glossary of Pontis terms. • Use the Help-About option to see your Pontis serial number and information on the software build you have installed. Click the SysInfo… in the About Pontis window button for detailed information about your database profiles, and drivers installed. You may invoke the menus by the following three methods (all standard to Windows): • Click a menu item to display the drop-down list of submenu items, and then click on your desired menu selection. • Press <Alt> together with the underlined letter (appears after you press <Alt>) in the top-level menu to display the drop-down list of submenu items. Then select a submenu item. • Use short-cut keystrokes as indicated on the menu to reach your desired choice, e.g., press F1 for screen help. The Toolbar The Toolbar down the left side of the screen contains buttons for commonly performed functions, which change as you select different modules. For example, in the there are buttons for creating structures and inspections; in the Project Planning module there are buttons for creating and deleting projects. Inspection module The Reports button on the Toolbar is present in all modules (with the exception of Configuration), and has the same function as the View-Reports menu option – it allows you to select, view and print Pontis reports. The Toolbar also contains some items that operate in conjunction with the Structure List: • The Retrieve Icon allows you to refresh the structure list by retrieving all structures meeting the current selection criteria from the database. If you have a large database, and only want to retrieve a limited number of structures, you can enter this number into the Limit To field underneath the Retrieve Icon (all structures are retrieved if the limit is set to 0). • The set of five buttons directly below the Limit To field is called “the scroller 25 widget”. These buttons operate as follows when you click on them with the left mouse button: − ? Display info about the number of rows in the Structure List ||< Scroll to the first line in the list of data set the current row to that first line |< Scroll up a page >| Scroll down a page >|| Scroll to the last line in the list of data Two of these keys can also be used to control the amount of zoom when you hold the <Alt>, <Ctrl>+<Alt>, or <Shift>+<Alt> key(s) down, and click with the right mouse button : 1 1 ||< Zoom smaller (the default is 5% smaller) >|| Zoom larger The amount of zoom done by the [ ||< ] and [ >|| ] keys is modified as follows. If you hold down both the control <Ctrl> and <Alt> keys while right mouse-clicking one of the zoom buttons, then the zoom amount is reduced by half, e.g. 2.5% instead of 5%. This gives you finer control over the zoom amount. Still finer control is provided if you hold down both the <Shift> and <Alt> keys; in that case, the zoom changes just one percent. This lets you size the display precisely. The Status Bar The Status Bar across the bottom of the screen includes (from left to right): • The system status block, which shows various messages generated by Pontis. When the system is waiting for you to do something, this block will say “Ready”. When the system is busy, this block will contain an indication of what is being done. If you click once on this block the Message History List will be displayed. This list shows the latest messages that were displayed in the system status block. • The database status block, which indicates which database you are using. For example, if you are using the sample database, this block will say “Pontis 40 ASA Sample DB”. If you click this block, the Login to Pontis window will appear, allowing you to login to a different Pontis database without quitting the system. • The edit status block, which will say “N/A” (for Not Applicable) on the main desktop. 26 This block is used when Pontis data entry screens are active, and allows you to toggle between “Edit On” and “Edit Off” modes to allow/disallow data edits. • The date-time block, which indicates the current system date and time. This can be turned off by de-selecting the Date and Time option on the View menu. You can also toggle among different date-time formats by clicking on this block. The Structure List The Structure List is available in the Inspection, Gateway, and Project Planning modules. The Structure List, along with its seven control buttons across the top allows you to: • Browse through the different structures in the inventory; • Define a subset of structures to work with; • Find a particular structure; and • Select structures for various operations available from the Toolbar (e.g. editing, exporting data, calculating sufficiency ratings, etc.). When Pontis is first installed, the default Structure List is shown. This list shows all structures sorted by Bridge ID, and includes basic information about each structure, including Bridge ID, feature intersected, district, county, owner, maintenance responsibility, area, length in meters, year built, structure name, and facility carried. Alternative layouts for the Structure List can be defined and made available for selection. These layouts can include a different set of data items, different fonts, a different sort order, and a filter criteria (e.g. restrict list to structures in a single district). Several example layouts are included with the Pontis product. See Chapter 3 of the Pontis Technical Manual for information on how to create new layouts. The following table summarizes how to use the various controls for the Structure List. Do this Click 2 In order to… on a structure <Shift>-click 3 a structure Select the structure, and de-select all other structures Select the structure, and any structures between it and the closest selected structure above it (or below, if no structures above were selected) 4 <Ctrl>-click a structure Select the structure without changing the selection of any existing structures on the list. 5 Double-click a structure (Inspection module only) Opens the Inspection tab cards for that structure for data review and modification Click a column name Sort structures by the value of that column. If you click again, the sort will toggle 27 between ascending and descending order. 6 <Alt>-click on the border between two columns and drag Click Layout Click Count Click Find… Click Select… Click Save 2 Change column widths Select from a list of alternative layouts for the structure list by clicking on the down arrow beside the drop-down list that is displayed and selecting the desired layout. Then click again on Layout to toggle the drop-down list off and redisplay the other control buttons. Display a message box with the total number of structures on the structure list. Locate a structure based on its ID, name, facility carried, feature intersected, and/or route/km-post by setting criteria within the Find Structure window. (See Finding a Structure below for more detailed instructions.) Restrict the structure list to a selected group of structures based on structure location, route system, ownership, inspection schedule/status, or ID by setting criteria within the Select Structures window. (See Looking at a Subset of Structures below for more detailed instructions.) Save your current structure list layout under a new name by setting up a new entry within the Structure List window.. Click refers to one click of your left mouse button (assuming you have a right-handed mouse). 3 4 5 <Shift>-Click means holding down the <Shift> key and then clicking with your left mouse button. <Ctrl>-Click means holding down the <Ctrl> key and then clicking with your left mouse button. Double-click means two quick clicks of your left mouse button. 6 <Alt>-click means holding down the <Alt> key and then clicking with your left mouse button. Do this In order to… Click Select All/Un-select Select (highlight) all rows/ Un-select (remove highlight) all rows All Click Just Selected/ All Display only the selected (highlighted) rows/ Display all rows Rows Right-clicking on the as follows: Structure List displays a pop-up menu of options. These options are 28 These options are as follows: FIELD DEFINITION If you have right-clicked on a data item, the Field Definition option will appear. Selecting this option brings up a help screen with documentation for the particular database column that you clicked on. SORT Selecting this option allows you to define (and optionally, save) complex sort orders for the list. 1. Specify the sort order by clicking the Sort Order column: the first row you click will be the primary sort column, the second click identifies the secondary sort column, and so on. Numbers (1, 2, ...) are placed in the columns to show the sequence by which they are to be sorted. You can de-select a row by clicking the Sort Order column again; all the other selected rows (if any) will be renumbered to reflect the new sort order. Or, you can click Clear to remove all the selections 2. Specify whether a particular column sorts in ascending or descending order by clicking the Direction column. By default, it comes up "Ascending", but you can click the column to toggle between "Ascending" and "Descending." If you click a row's Direction column before its Sort Order column, then the direction will be set to the default ascending order, and the order column will be set to the next number in the sequence. 3. Click the Apply Sort Automatically checkbox if you want to save the sort order you specify. If this option is checked, then the sort order is saved in a file on your hard-disk, and will be restored as the default when you next open the sort window. Each time the data is retrieved, it will automatically be sorted according to your specification. 4. When you have specified at least one sort column, click the Sort button to perform the sort and close the window. FILTER The Filter window can be used when you want to select structures based on criteria other than those provided via the Find… and Select… buttons on the Structure List. Note that any filter that you define here will be applied on top of the current selection criteria that have been set via the Select Structures screen. 1. For each item you’d like to include in your filter condition, select an option from the Relation column, and enter or select filter values. 29 − To see and select from a list of possible values for the item the database, either right-click on the row or left-click on the row and select the Filter Values button. This brings up a window with a list of the different values that are present for the current Structure List. You can select one or more of these values for your filter criteria. To select multiple values, select the Multiple Selection option. − To filter based on whether values are NULL, enter “IsNull” in the value column. 2. If you are filtering based on more than one criteria, select an option from the And/Or column – AND if you want all of the filter criteria to be met; OR if you want at least one of the criteria to be met . 3. If you would like only the structures that are currently selected on the list to be included, click the Selected option. If you would like the structures that are currently selected on the list to be excluded, click the UNSelected option. 4. Click the Apply Filter button to apply the filter and close the window. 5. To eliminate the filter click on the Retrieve Icon, or re-open the filter window and click Cancel. SPLIT This option will split the Structure List window vertically in the location that you right mouse clicked. To remove the split, right-mouse click in the same location and select Split again. EXPORT DATA This option will export the rows in the Structure List to a range of file formats (DBF, XLS, SQL, HTML, Text, etc.) PRINT DATA This option will print the rows in the Structure List. INFO This option shows a window with information about the number of rows in the Structure List. SQL SYNTAX This option shows a window with the SQL that was used to retrieve the current set of rows in the Structure List. PRINT DESKTOP This option is the same as the menu option File-Print Screen. It sends an image of the desktop to the printer. 30 ZOOM This option allows you to set a zoom factor for the Structure List so that it appears larger or smaller. CUSTOMIZE COLU MN POSITIONS This option allows you to select from a set of tools for changing the order of the columns in the Structure List and for hiding certain columns. To move a column: 1. Right-mouse click on the Structure List, select Customize Column Positions from the popup menu and then select Turn on Column Move from the submenu. 2. Hold down the <Alt> key, and drag the column you wish to move to its new position: click the label at the top, and hold down the left mouse-button as you move the mouse left or right to reposition the column. A "ghost" will indicate where the column will be placed, as you drag it around. 3. To save your current column positions to the current Structure List layout, rightmouse click on the Structure List, select Customize Column Positions from the popup menu and then select Save Column Positions As Default. (This customization is stored on your personal computer and will not effect users on other machines.) To revert to the default column order, select Restore Default Column Positions from the Customize Column Positions submenu. To revert to the original column order (prior to customization), select Restore Original Column Positions. To hide a column: 1. Right-mouse click on the column you wish to hide (but not in the headings row), select Customize Column Positions from the popup menu and then select Hide Column from the submenu. 2. To save the current Structure List layout to maintain the hidden column(s), select Save Column Positions As Default. To show the columns, select Restore Default Column Positions from the Customize Column Positions submenu.b. To un-hide a column: 1. If you have saved the column positions as the default since you hid the column, you must select Restore Original Column Positions from the Customize Column Positions submenu.. Otherwise, you can select Restore Default Column Positions. 31 2.3 Finding and Selecting Structures Most agencies have inventories with thousands of structures. This section covers ways of narrowing down the list of structures to work with, or finding a particular structure on the list. Finding a Structure To find a particular structure: 1. Click the Find button above the Structure List. Enter search criteria into one or more of the fields at the top of the screen. Find Structure Screen 2. Click the Find Records Based on Current Criteria button, and a list of structures meeting the current criteria will appear. 3. Click on the structure(s) you are trying to find. Different buttons will appear, depending on which module you are using: -In the Inspection module, click on the Open Past button to open the existing inspections for the first selected structure on the list. Click on the Open New button to create a new inspection for the structure. -In the Project Planning module, clicking the Apply Selected Bridge button will select it on the Structure List and add it to the Tree View. 32 -In the Gateway module, clicking the Export or Check Out buttons will allow you to export or check out information on the selected structures to a PDI or NBI file. Looking at a Subset of Structures To restrict the Structure List to a subset of structures: 1. Click the Select… button on the top of the Structure List. The Select Structures window will appear. This screen allows you to set selection criteria based on district, ownership, functional class, county, administrative area, NHS status, inspector, and inspection due date. To select structures based on one of these criteria, make sure the All checkbox for the criterion is blank, and then click on the values that you wish to include. You may also select structures having a bridge ID that equals, begins with, or contains a text string that you enter into the Bridge ID text box. Select Structures Screen 2. When you are finished making your selections, click OK. The subset will appear on the Structure List. 33 If you want to create a subset based on items that are not on the Select Structures screen, you can right-mouse click on the Structure List, and select Filter from the popup menu. Instructions on using the Filter menu option are provided above in Section 2.2. 2.4 Viewing and Printing Pontis Reports To view and print a Pontis report: 1. If the Structure List is visible in the module you are in (Inspection, Gateway, or Project Planning), and you want your report to be based on a subset of structures, either select these structures by hand using mouse clicks combined with <Ctrl> or <Shift> if necessary, or use the Select button to set criteria for the list within the Select Structures window. 2. Select View-Reports from the Menu Bar, or click on the Reports button on the Pontis Desktop Toolbar. 3. The report selection window will appear. Options will reflect the current module. However, all Pontis reports are accessible from all modules. To generate a standard Pontis report, select View <module-name> Results (e.g. in the Inspection module, you would select View Inspection Results). For custom reports, select View User Reports. 4. The Report Viewer will open. A default report will be selected based on the module you are in. (Default reports for each module can be customized in the Configuration module – see Chapter 7). To select a different report, click on the name of the currently selected report in the Selected Report drop down list to expand the list, and then click on the one you want. 34 Pontis Report Viewer 5. Click in the field next to the report name to view comments about the report. Or, click Describe Report if you want to see detailed information about the selected report (including the SQL statement that is used to retrieve the data). 6. Click Generate Report to run the report. 7. For reports that present information on individual structures (e.g. SI&A reports, inspection schedules, lists of needs for each structure), the Select Bridges for Report screen will appear. Options are: Bridges Selected on Desktop: include bridges you have selected (highlighted) on the Structure List. Bridges Listed on Desktop: include bridges that have been loaded into the Structure List. (The number of bridges that have been loaded appears on the top of the structure list. For example, “Rows 1-18 of 528” indicates that 528 bridges have been loaded and the first 18 are currently visible on the list.) All Bridges Meeting Filter Criteria: include bridges which meet the current criteria as specified in the Select Structures screen. All Bridges in Database: include all bridges Bridges Specified by Report Definition: include bridges meeting criteria specified in the (later) report Specify Retrieval Criteria screen. This option ignores any selections or filters on the Structure List. 35 8. For many reports, the Specify Retrieval Criteria screen will appear. (For example, summaries of element condition [insp005 and insp009] allow you to select which elements to include; reports listing projects or work candidates allow you to specify project ID’s, year(s) in which the work is scheduled, status, etc.) You may enter one or more criteria for each column. Multiple criteria for a single column are joined by a logical OR. Criteria for different columns are joined by a logical AND. You can leave this screen blank to retrieve all records. Click OK to apply your criteria and close the screen. 9. When your report appears, you can use the First Page, Prior Page, Next Page, and Last buttons (or their shortcut keys) to scroll through the different pages. Or, you can use the scrollbar on the right side of the screen. Page 10. For certain simple list-style reports, you can modify the sort order and filter criteria by using the Filter and Sort tools at the top of the Report Viewer If you are familiar with Infomaker, you can experiment with these features to customize the report. 11. To print the report, click the Print button. You can also export the information in reports to external files using the Rows-Save As menu item. 12. Click the Close button to close the Report Viewer window. 36 APPENDIX C 37 Inventory and Inspection Data Management his chapter covers maintaining inventory and inspection information in Pontis, and using this information to create reports, NBI files, and other export files for use in other systems. It begins with an introduction to how Pontis inventory and inspection data is structured. Instructions are provided for adding and removing structures from the inventory, viewing and updating structure information, planning and conducting inspections, and recording inspection information. The chapter concludes with sections on common data export procedures (such as producing an NBI file) and available inspection reports. 3.1 Important Concepts 38 The Pontis database stores all of the NBI-required structure inventory and condition data, and the system can be used for handling the standard NBI reporting requirements. In order to take advantage of the modeling and optimization features of Pontis, you will need to expand your inventory information to include identification of the major types of elements on each structure, and the quantity of each element. When inspections are done, you will need to assess and record the condition of each element. In order to prepare for this approach to structure inspection, it is important to understand some key concepts and definitions related to how structures are represented in Pontis, and how element conditions are determined. Representation of Structures A structure is a bridge, culvert, tunnel or any other structure for which data are required for the analysis. Structures can be divided into one or more smaller units, called structure units. A structure unit is any logical grouping of structure components usually having the same structural design and material. Although a structure unit can be an individual span, structure units can be used to represent groups of spans having the same structural design and material, or portions of the structure that might be rehabilitated separately (e.g. approach spans might be one unit; the main span another). In order to keep data collection manageable, it is best to define the smallest possible set of structure units that adequately captures the major structural components. To keep inspections as simple as possible, a structure need not be divided into multiple structure units – the entire structure can be identified as a single structure unit. Note: Here in NJ the entire structure is identified as a single structure unit. An element is an individual component type that together with other elements constitutes the structure. Pontis uses the “Commonly Recognized” (CoRe) structural elements which were developed by a task group of bridge engineers from six State highway agencies and the Federal Highway Administration (FHWA) . The purpose of the CoRe elements is to provide a uniform basis for data collection for bridge management systems and to facilitate sharing of information across agencies. A guide to CoRe elements is published by the American Association of State Highway and Transportation Officials (AASHTO) . As stated in the introduction to this guide: “In general, all girders, trusses, arches, cables, floor beams, stringers, abutments, piers, pin and hangers, culverts, joints, bearings, railings, decks and slabs are included as CoRe elements.” The CoRe element guide defines the measurement units for each element. When elements are first set up in Pontis, the total quantity of the structure must be supplied . 1 2 Environments The deterioration of a structure is partially determined by its environment and operating 39 practices (e.g. weather conditions or use of road salt). To capture these effects four standard environmental classifications have been defined: • Benign - No environmental conditions affecting deterioration. • Low - Environmental conditions create no adverse impacts, or are mitigated by past non-maintenance actions or highly effective protective systems. • Moderate - Typical level of environmental influence on deterioration. • Severe - Environmental factors contribute to rapid deterioration. Protective systems are not in place or are ineffective. Each element on a structure can belong to one or more of these environment classifications. While the full quantity of an element on a structure is typically in a single environment, there may be cases where an element should be split into more than one environment – for example, if one portion of a structure is subject to salt spray. If an element is in more than one environment, the total quantity of the element in each environment must be determined. Condition Measurement During a Pontis inspection, each combination of structure unit, element, and environment is assigned one of up to five condition states. A condition state categorizes the nature and extent of damage or deterioration on a bridge element. Each bridge element can have up to five condition states (some have less). Condition state one is always defined as no damage. The higher the condition state, the more damage there is on the element. Condition states for each element have been precisely defined in terms of the specific types of distresses that the elements can develop. 3.2 Overview of Pontis Inventory and Inspection Data Inspection Tab Cards If you double-click on a structure on the Inspection desktop Structure List, you will see the Inspection Tab Cards. These tab cards contain all of the Pontis inventory and inspection information. Click on the tabs to switch cards. Note that the order of the tab cards can be customized by an agency. Also, there is an optional agency tab card (not shown in the screen shot below) which may be added containing additional bridge inventory or inspection information specific to the agency. Two of the tab cards (Inventory and Appraisal) actually contain sets of sub-tabs, which can be selected by clicking on the side tabs. 40 Inspection Tab Cards (Condition Card) Selecting an Inspection Pontis stores an unlimited number of inspections for each structure in the database. Some of the information on the tab cards (e.g. condition and appraisal ratings) pertains to particular inspections, while other information pertains to the bridge (e.g. classification, identification, structural characteristics). The Inspections selection list at the top center of the screen (next to the Find button) allows you to view data from previous inspections. (When the tab cards are opened, the most recent inspection is shown by default.) The number next to this list (e.g. “2 Inspections”) indicates how many inspections are in the database for the current structure. Selecting Measurement Units There are radio buttons for selection of English or metric measurement units at the top of the screen to the right of the Inspections selection list. Pontis stores data in metric units, but you can enter or view information in English units by selecting the English radio button. NOTE: For NJ make sure the English radio button is ALWAYS chosen. Finding NBI and Other Information on the Tab Cards Different cards and their contents are as follows. • 1 – Condition: This card shows both NBI and element condition information for the inspection date indicated in the Inspections selection list at the top of the screen. NBI condition ratings are shown for the structure at the top of the card, followed by elementlevel condition information. You can add and remove elements, and enter condition information from this card. You can also calculate the sufficiency and NBI ratings and 41 perform data validation. (See Sections 3.7, 3.8, and 3.9.) • 2 – Notes: This card contains free-form notes about the structure, and about findings of the current inspection. (click on pencil icon to write notes) • 3 – Work: This card consists of a list of work candidates identified by the inspector and a record detail for the work candidate selected from the list. Note that all work candidates for a structure are displayed on this card from the both the current and all previous inspections. Work candidates that are added here may be viewed in the Project Planning module, and used to create projects. You may use the Show Projects button to display projects that are associated with the work candidate. • 4 – Appraisal: This card has two tab cards of information. The first, 1 Other Ratings, shows NBI structure appraisal information, including the sufficiency rating, clearances, and navigation data. The second, 2 Load Ratings, shows operating and inventory ratings, and the posting status of the structure. • 5 – Inventory: This card has five tab cards of information. 1 ID/Admin contains structure identification, location, age and service, and management information. 2 Design has information on the structural and geometric characteristics of the deck and spans. 3 Roads has data on roadways on or under the structure including traffic, clearance and classification data. 4 Structure Units contains descriptive information about structure units. 5 Classification has miscellaneous administrative and descriptive classificatory values on the structure, including a set of open 30-character width fields that your agency can use for any purpose it chooses. • 6 – Agency: This card contains all of the New Jersey inspection Items. NOTE: Areas in RED within these Agency tabs are NOT to be updated or modified. 7 – Schedule: This card contains the date and type(s) of the selected inspection, as • well as information about the scheduling of subsequent inspections, and inspection resource requirements. (See Section 3.4 Reviewing and Updating Inspection Schedules for a more detailed explanation of the contents of this card.) • 8 - Media: This card is currently not used, but may be in the near future. Tip: Right-clicking on any field in Pontis, and then selecting Field Definition from the popup menu will bring up a screen documenting the item. Clicking Details in the Field Definition window will bring you to the Pontis help system topic for that field. If the field is an NBI item, the text from the NBI guide is included in the help. Data Review and Update Procedure To view and update existing inventory and inspection information for a particular structure: 42 1. From the Inspection desktop, double-click on a structure OR single click on a structure and then click on the Open Past button. (You can also use the Find button to locate the structure enter your criteria in the Find Structure window. Select the structure in the list , and then click on the Open Past button.) 2. The Inspection tab cards for the most recent inspection of the selected structure will appear. 3. Select the inspection you wish to view/edit from the Inspections selection list at the top of the screen. 4. Select the tab card with information you wish to edit. Note that the Inventory and Appraisal cards have side tabs as well. 5. Check that the system is in edit mode. If the Edit Status Block at the bottom of the screen says “EDIT OFF”, click the block to toggle to “EDIT ON”. Then, fields that can be edited will change color from gray to white. 6. Make your desired changes, and then either select File-Save or click the Save button to save them. It is recommended that you save often. 7. 3 To return to the desktop, select File-Close. Items 75, 76, and 94-97 pertain to project information for the structure, and are therefore located in the Project Planning module instead of in the Inspection tab cards. Caution: Important Note on Adding New Inspections vs. Editing Old Inspections: When you double-click on a structure in the Structure List, or select it and click Open Past, you will be viewing and changing information for a previous or existing inspection. If you want to create and add information on a new inspection, select the structure, and click the New button on the desktop. For information about adding inspections, see Section 3.5. 3.3 Adding a New Structure 43 Creating a New Structure A NEW STRUCTURE CAN ONLY BE CREATED BY THE NJDOT DATABASE ADMINISTRATOR. DO NOT CREATE ANY NEW STRUCTURES YOURSELF. If a new structure is required to be created, contact NJDOT. Entering and Updating Structure Unit Information NOTE: FOR NEW JERSEY YOU ARE NOT TO CHANGE STRUCTURE UNIT DATA. The default values are set when the structure is created. In NJ each bridge is treated as a single structure unit. Structure Unit information must be set up first because other information for the new structure references it. When a structure is first created in Pontis, a default structure unit is created, with the label “Structure Unit 1”. To edit information for this structure unit and create new structure units: 1. Select the Inventory – Structure Units tab in the Inspection tab cards. Inventory-Structure Units Tab Card 2. Edit the Unit ID, Type, and Description for the structure unit. You may enter longer notes about the structure in the notes block at the bottom of the screen. (The key is assigned automatically and may not be changed). The Default Bridge Unit item is covered in the following step. 44 3. To add a new structure unit, click the Create button, and then enter information for the new unit. Note that only one structure unit may be designated as the default structure unit. Any new elements that are created are assigned to this structure unit. To modify the default structure unit, select the structure unit that you want to be the default from the gridstyle list at the top of the card, and then check the Default Bridge Unit item. The default designation is automatically removed from the previous default structure unit. 4. To remove a structure unit, first make sure that it has not been designated as the default unit. (If it has, you will need to designate another unit as the default). Then, click the Remove button. You will be asked to confirm the deletion. 5. Click the Save button to save your changes to the database. Entering and Updating Roadway Information When a structure is first created in Pontis, a default roadway on the structure is created. To edit information for this roadway and create roadways (on or under the structure): 1. Select the Inventory – Roads tab in the Inspection tab cards. Inventory-Roadway Tab Card 2. Enter/update the items on the card (these are primarily NBI items). Only one roadway may be designated as a route ON the structure (by selecting “Route on Structure” from the Position/Prefix (5a) Item), but you can have an unlimited number of UNDER records. To designate a roadway as the ON roadway, first make sure that an ON roadway does 45 not already exist (if so, remove it, or designate it as an under-route.) To exclude the roadway from NBI reporting, de-select the NBI Roadway item. There are five free-form fields at the bottom that can be used to store additional items about the roadway. 3. To add a new roadway, click the Create button, and then enter information for the roadway. If a roadway ON the structure already exists, you will need to designate the new roadway as a roadway UNDER the structure. 4. To remove a roadway, first make sure that it has not been designated as the ONroute (If it has, you will need to designate another roadway as the ON route). Then, click the Remove button. You will be asked to confirm the deletion. 5. Click the Save button to save your changes to the database. Entering and Updating NBI and Appraisal Information Enter the most up-to-date NBI items for the structure on the Condition, Inventory, Appraisal, and Schedule tab cards. Appendix B provides a guide to the location of the various NBI items. Creating Elements for the Structure You will need to identify the elements that are present on each structure unit that you have set up. See the Element Specifications card in the Configuration module for element descriptions. By default, the Pontis elements match the AASHTO CoRe elements, though new elements may be added. (See the discussion of the CoRe elements in Section 3.1.) For each of these element/structure unit combinations, you must decide whether a single environment classification is appropriate, or if you’d like to split the element into two or more environments. You will end up with a set of unique structure unit/element/environment combinations, each of which must have a quantity. To set up elements for a new structure: 1. Select the Schedule card in the Inspection tab cards. Make sure that the Element checkbox is selected under Types of Inspections Performed. If it is not, select it and click the Save button. 2. Select the Condition card in the Inspection tab cards. 3. Make sure that the Metric /English radio button is set to the measurement units that you would like to use for specifying the element quantity. 46 4. Click on the Create Element button. The Add Element screen will appear. Add Element Screen 5. Select the Element ID. By default, this list includes all of the CoRe elements (See Section 3.1 for a discussion of the CoRe elements). If your agency has defined your own custom elements in the Configuration module, these will also appear on the pick list. 6. Select the Structure Unit for the element. 7. Select the Environment. 8. Enter the total Quantity of the element on the selected structure unit. The measurement units are automatically determined by the specification for the element in the Configuration module. 9. (Optional) Enter the Scale Factor for this element. This has a default value of 1 (and must be greater than 0). This can be used to specify an additional measurement for the element that can be used to adjust project-level cost calculations. The type of scale factor is part of the element specification. For example, most deck elements have an overlay depth scale factor; girders and stringers which are measured in lineal feet or meters have a depth scale factor; cables which are measured in “eaches” have a length scale factor. (See the Technical Manual for further information.) 10. (Optional) Set the Element Record Trigger for this element. This item is used in conjunction with the Pontis Formula facility in the Configuration module, which allows you to define formulas for modifying data. (For example, a formula could be run to set initial values for the condition distribution for a given type of element, or a default value for the scale factor for an element when this value is set to 1) When the Element Record Trigger is set to “ON”, formulas can change the information related to the element. When it is set to “OFF”, formulas will not be able to update the information. (See the Technical Manual for further information.) 47 11. (Optional) Enter a detailed description of the element. 12. Click OK to save the information. 3.4 Reviewing and Updating Inspection Schedules The Inspection module can be used to maintain information about inspection frequencies, assigned inspectors, and special inspection requirements for different structures. These data items can be used to produce reports listing which structures are due for inspection within a selected time period, and what the associated resource requirements are. Updating Inspection Planning and Scheduling Information If you’d like to use the inspection planning and scheduling features of Pontis, you can either manually enter the next inspection date for each structure, or you can have the system calculate the next dates based on when the last inspection was and the required frequency of inspections. If you want Pontis to calculate the next inspection date, you will need to update information on the most recent inspection type and date for each structure. You will also need to ensure that NBI items (90-92) on the types of required inspections and associated inspection frequencies are accurate. To enter and update inspection scheduling information: 1. Get into the Inspection module. 2. Double-click on the structure of interest on the structure list, or use the Find button to navigate to the tab cards for the structure. 3. Click on the Schedule card. 48 Inspection Schedule Tab Card 4. Check that the system is in edit mode. If the Edit Status Block on the bottom of the screen says “EDIT OFF”, click the block to toggle to “EDIT ON”. 5. Click on the Inspections pick list at the top of the screen to make sure that you are looking at the most recent inspection for the structure (this is displayed by default). 6. If you have not yet entered any actual inspections into Pontis for this structure (in this case there will be an empty inspection record corresponding to when you added the structure), modify the Inspection Date, Inspector (if available), and Primary Type to reflect the last inspection. (Most typical element inspections have a Primary Type of “Regular NBI”). While each inspection has a primary type for reporting purposes, it is common practice for more than one type of inspection to be done at the same time (e.g. a regular condition inspection and an underwater or fracture critical inspection). It is important to check off what types of inspections were actually performed – this information is used to determine the next inspection dates for each required type. 7. Verify the accuracy of the information on required inspection types and frequencies in the Schedule section of the card. Most of this information is required for NBI reporting purposes. 8. If you want Pontis to re-calculate the last actual inspection dates for each type of inspection (based on the inspections in the database), click on the icon next to Last Date. Note that Last Date refers to the last date prior to the inspection currently being edited. Pontis will search for an inspection of each type prior to the currently selected inspection. If there are no inspections of a particular type in the Pontis database, a missing value for the date will be shown (01/01/1901). You may enter the actual dates in place of the missing 49 values (to reflect inspections that were done before you started entering data into Pontis), with one important exception. Pontis will issue a warning if you attempt to enter a last inspection date that is BEFORE an existing inspection of the relevant type that is in the Pontis database (and prior to the currently selected inspection.) For example, if you are looking at an NBI inspection on 1/1/2000, and the Pontis database also has an NBI inspection on 1/1/1998, you will receive a warning from Pontis if you attempt to enter 1/1/1997 for Last NBI inspection date (since Pontis knows there was actually one later than that, on 1/1/1998). 9. You can manually enter next inspection dates for the structure, or you can have Pontis calculate them. If you want Pontis to calculate the next inspection dates for each type of inspection (based on the inspections in the database and the intervals), click on the icon next to Next Date. (The update to the next inspection date does not occur automatically when you change the inspection frequency or last date – you must click the inspection icon to calculate next inspection dates.) For the inspection types performed as part of the inspection, the calculations of next inspection dates are performed relative to the date of the currently selected inspection shown in the Inspections drop-down list at the top of the screen (e.g. “Inspections: 10/25/2001). That is, the frequency is added to the CURRENT inspection date, not the Last Inspection date. For the inspection types not performed as part of the inspection, calculations are performed relative to the Last Inspection date. 10. If you want to see the next scheduled inspection dates of ALL types for a bridge, considering data in all of the Pontis inspection records, select Tools-Next Inspection Dates from the menu. Example: There have been 2 inspections for the current bridge, one for 2/5/1995, and another on 2/5/1997. Both of these inspections have “element” and “Regular NBI” checked under type of inspections performed. If you select the 2/5/1995 inspection, enter a frequency of 24 months for NBI and Element inspections, and then click on the check mark above the Next Date column, you will get a 2/5/1997 for these types of inspections. Clicking on the check mark above the Last Date column will result in the missing value data for all types of inspections, since there were no inspections prior to 2/5/1995. If you select the 2/5/1997 inspection, with the same frequency of 24 months, and then click on the check mark above the Next Inspection column, you will get 2/5/1999. Clicking on the check mark above the Last Date column will result in the 2/5/1995 for NBI and Element inspections (and a missing value date for the other types of inspections). 11. In the Bridge Inspection Resources portion of the Schedule tab card, select the inspector to whom the next inspection is assigned from the list of inspectors. This defaults to the inspector for the current inspection. You can also assign the structure to an inspection group. Enter the group designation into the field, and it will be added to the pick list for subsequent 50 inspections (on this and other structures). 12. You may enter the number of hours for personnel and equipment for the inspection under the Inspection Resources section. This information may be helpful for scheduling available inspection resources. 13. Select File-Save or click the Save button to commit your changes to the database. Reviewing Existing Inspection Scheduling Information 1. Get into the Inspection module. 2. Select the structures of interest by clicking on them or using the Select… button. 3. View and print report insp003_inspection_schedule to see the current inspection intervals and due dates for the selected structures. (See Section 2.4 for information on viewing Pontis reports.) 4. View and print report insp004_inspection_resource_req to view inspection resource requirements for the selected structures. Only those structures for which this information has been entered will appear on this report. 3.5 Entering Inspection Information Inspection information can be entered directly into the master Pontis database, or on field computers running Pontis (or Pontis-Lite, which includes only the Inspection and Gateway modules). If you want to use field computers for inspections, instructions are provided in Section 3.13. Procedures for entering the inspection information into either the Pontis master database, or into the Pontis database on the field computer are provided in this section . Creating a New Inspection Note: When a new structure is added into Pontis, the program automatically creates an initial inspection. Thus, the process of creating a new inspection outlined below can be skipped for the first inspection for a structure. (However, be sure to enter information for this initial inspection.) 1. On the Inspection desktop, select the structure for the new inspection from the desktop Structure List. 2. If you want the new inspection to be created with the same information as the last 51 inspection, select the Duplicate checkbox. If you want the new inspection to be blank, with elements initialized to the best condition state, de-select the Duplicate checkbox. 3. If the new inspection is an element-level inspection, select the Element checkbox. Otherwise, make sure this box is empty. 4. Click the New button. The New Inspection Setup screen will appear. Enter the date that the new inspection was done, the name of the Inspector, and the primary type for the inspection. Check off the specific types of inspections to be done. Note that all of this information can be modified later. However, if you will be entering element inspection data, be sure that the Element checkbox is selected under Inspection Types Performed. Click OK. 5. The Verify Inspection Schedule screen will appear. Edit information on the inspection schedule and resources, and click OK to create the inspection. If you do not want to create the inspection, click Cancel, and then File-Close from the menu. When prompted to save changes to bridge inspection, click No. 4 If the Configuration Module Option called COPYNBIONLY is set to “YES”, the lates NBI inspection will be copied. Otherwise (the default), information from the latest inspection of any type will be copied. 6. The Inspection Condition card will be active, with edit mode set on. You can proceed to enter inspection information (see below). If you wish to enter the data later, click FileClose from the menu, and when prompted to save changes to bridge inspection, click Yes. Modifying Element Information When a new inspection is conducted, it is possible that the types, quantities, structure units or environments observed for the elements may not match those entered for the previous inspection. This may be the result of actual physical changes on the bridge (e.g. overlaying a bare concrete deck would change its element ID), or the result of an error in the previous inspection information. If there are errors in the previous inspection information, you should select the first inspection that includes the error, and modify the element information there. The changes will be propagated to all of the later inspections. If there was an actual physical change in the structure since the last inspection, make the modifications on the current inspection. Past inspections will not be affected by the change. When an element is deleted from an inspection, any work candidates that were previously 52 created on the Work card based on that element will still exist. These should be modified or deleted. See the section below on Entering Inspector Work Candidates. In addition, projects may have been created based on the old elements. These should be reviewed, modified or deleted as well. See Chapter 6 for information on reviewing and modifying projects. 1. Select the Condition card., and check that the system is in edit mode. If the Edit Status Block on the bottom of the screen says “EDIT OFF”, click the block to toggle to “EDIT ON”. 2. If you do not see any element information or buttons for creating, editing or removing elements, this means that the inspection you are editing was not designated as an Element inspection. Select the Schedule card, and select the Element checkbox under Types of Inspections Performed. Click the Save button. Select the Condition card again, and you should see the element-related buttons, and whatever elements were set up on the previous element inspection. 3. To change the quantity of an element on the structure, edit the quantity directly on the Condition card. You will be asked to confirm that you want to change this quantity for this and any later inspections. 4. To change the structure unit or environment for an element, click on the Edit Element button, and make the changes on the Edit Element Detail screen. Click OK. You will be asked confirm that you want these changes to be made for this and any later inspections. 5. To replace an element on the structure, you will need to add a new element (using the Create Element button), and then delete the old one (using the Remove Element button). When you remove an element, you will need to confirm that you want to remove the element from this and any existing later inspections. You will also be given the option of removing any work recommendations and project work items for the element. Entering Condition Information and Inspector Notes If you are entering information for an element inspection, you will need to enter information on quantities by condition state for each element on the condition card. You may then also enter NBI condition ratings directly at the top of the card. If you are entering information for another type of inspection, you should not see any element information on the Condition card. Note that all information for special inspections can be recorded on the Notes and Schedule cards. To enter condition ratings: 1. Select the Condition card, and check that the system is in edit mode. If the Edit Status Block on the bottom of the screen says “EDIT OFF”, click the block to toggle to “EDIT ON”. 53 2. (For element inspections only) If you want to enter the percent of each element in the different condition states, click on the Percent radio button on the left side of the screen. If you want to enter the actual quantity in each condition state, click on the Quantity radio button. If you are entering quantities, select either English or metric units from the radio buttons at the top of the screen. 3. (For element inspections only) Fill in the percent or quantity of each element in condition states 2-5. The remaining percent or quantity will automatically be put into condition state 1. If your enter quantities or percentages which exceed the total quantity of the element (or 100 percent), a message will be displayed and you will need to modify your entries before moving to a new element. For elements which have the “Inspect as Each” option selected on the Element Specifications card in the Configuration module, you must enter 100 percent in a single condition state. (By default, all deck elements are designated as “Inspect as Each”.) 4. Enter NBI condition ratings at the top of the screen. To enter notes: 1. Pontis is designed to store notes about the bridge as a whole, about each structure unit and roadway on/under the bridge, about the overall inspection, and about each element inspected. The notes for the bridge, structure unit and roadways are part of the inventory, and do not change when you switch inspections or enter a new inspection. Notes about the inspection and the elements change with each inspection. Notes about the bridge and the overall inspection can be entered on Notes card. Notes about structure units and roadways are entered on the Inventory card (structure unit and roadway sub-tabs). To enter notes about a particular element, select the Condition card, click on the element, and then click on the pencil icon next to the Element Condition label at the bottom of the screen. 2. When you have finished your edits, choose File-Save or click the Save button to commit your changes to the database. Entering Inspector Work Candidates NOTE: THIS FEATURE CURENTLY NOT BEING USED. DO NOT ENTER WORK CANDIDATES AT THIS TIME. Inspector work candidates may be entered on the Work tab card as part of the inspection data entry process. These work candidates are used in the Project Planning module. Their impacts on bridge and element conditions can be simulated, and they can be used to create projects. All information entered about a work candidate is carried over if it is selected to become part of a project. If a work candidate has been selected for inclusion in a project, the Assigned item on the Work card will say “Yes”, and clicking on the Show Projects button will bring up information about the project. 54 Note that all work candidates for a structure that have been entered on all inspections to date will be shown on the Work tab card. This allows you to see a complete record of the recommendations that have been made. When projects are actually completed, you can delete work candidates that are no longer relevant, or you can choose to maintain a historical record of the inspector work candidates. If you choose to keep a historical record, you may wish to use the Status field to keep track of which work candidates have already been addressed, and should no longer be examined in the project planning process. 5 To add a new work candidate: 1. Select the Work card, and check that the system is in edit mode. If the Edit Status Block on the bottom of the screen says “EDIT OFF”, click the block to toggle to “EDIT ON”. Inspection Work Tab Card 5 You can customize the options for the Status field on the Parameters card in the Configuration module – the table and column name are insp_wcand.agency_status. 2. To add a work candidate, click the Create button. A detail screen for the new inspector work candidate will appear. 3. Use the pick list to select the Type of Work (Bridge, Element, or Flexible). - Select “Bridge” if you want to recommend structure replacement or improvement actions. 55 - Select “Element” to recommend a preservation action on a particular element. - Select “Flexible” if your agency has set up flexible actions in Pontis and want to recommend one of them. (Flexible actions are defined on the Actions card of the Configuration module. They can be used to define packages of element work (e.g. replace the deck and joints, all superstructure elements). They also contain rules which tell the Pontis simulation what impacts they will have on element conditions (e.g. “when flexible action “Replace Deck” is done, all deck and joint elements will move to condition state 1”) For “Bridge” work candidates: a. Enter an ID for your work candidate. This ID can be anything you choose (e.g. a sequential number, inspector initials plus the month and year, etc.) b. Select the Action you want to recommend from the dropdown list. This list includes actions in the “Structure Replacement” or “Improvement” categories on the Action card in the Configuration module. c. Set a Priority for your work candidate. This appears on the standard Pontis report plan002_projects_candidates which shows work candidates and scheduled projects for a set of selected structures.) d. The Date Recommended will by default be set to the inspection date. You can modify this if you wish. e. Enter the Target Year for the work – this is the year that you recommend the work be completed. f. For Work Assignment, , select whether the work is likely to be done by contractor or inhouse agency forces. g. Select a Status for the work candidate. This item can be used for management of the work candidate review process. h. Enter the Estimated Cost for the work candidate. i. Enter free-form notes about the work candidate – click on the pencil icon to expand the Notes field. j. Choose File-Save from the menu or click the Save button to save your entries For “Element” work candidates: a. Enter an ID for your work candidate. This ID can be anything you choose (e.g. a sequential number, inspector initials plus the month and year, etc.) 56 b. If the structure has more than one structure unit, you can either specify the structure unit on which the work is recommended, or you can select “All Units” from the Structure Unit dropdown list. c. Select the Action you want to recommend from the dropdown list. This list will include the action types that have been defined for the selected element (in any condition state) on the Element Specifications card in the Configuration module. d. Set a Priority for your work candidate. This appears on the standard Pontis report plan002_projects_candidates which shows work candidates and scheduled projects for a set of selected structures.) e. The Date Recommended will by default be set to the inspection date. You can modify this if you wish. f. Enter the Target Year for the work – this is the year that you recommend the work be completed. g. For Work Assignment, select whether the work is likely to be done by contractor or inhouse agency forces. h. Select a Status for the work candidate. This item can be used for management of the work candidate review process. i. Enter the quantity of the element needing work. The Estimate! button sets the Estimated Quantity to the total quantity for the element (in all environments) in the selected structure units(s)as recorded on the Condition card. For example, if a bridge had a 3,000 SF deck, with 1000 SF in structure unit 0 and 2000 SF in structure unit 1 and a work candidate was set up to include only structure unit 1, the Estimate! button would calculate a quantity of 1000 SF. j. Enter the Estimated Cost for the work candidate. k. If you want to simulate the impacts of a work candidate in the Project Planning module select which condition states you would like the action to be applied (if feasible). Click on the applicable condition states or click on the Select All button to apply the action to all condition states. It is recommended that you select all condition states here – only actions which have been defined as feasible for a given condition state (on the Element Specifications card of the Configuration module) will be applied. l. Enter free-form notes about the work candidate – click on the pencil icon to expand the Notes field. m. Choose File-Save from the menu or click the Save button to save your entries For “Flexible” work candidates: 57 a. Enter an ID for your work candidate. This ID can be anything you choose (e.g. a sequential number, inspector initials plus the month and year, etc.) b. If the structure has more than one structure unit, you can either specify the structure unit on which the work is recommended, or you can select “All Units” from the Structure Unit dropdown list. c. Select the Action you want to recommend from the dropdown list. This will include all of the flexible actions that have been set up on the Actions card of the Configuration module. d. Set a Priority for your work candidate. This appears on the standard Pontis report plan002_projects_candidates which shows work candidates and scheduled projects for a set of selected structures.) e. The Date Recommended will by default be set to the inspection date. You can modify this if you wish. f. Enter the Target Year for the work – this is the year that you recommend the work be completed. g. For Work Assignment, , select whether the work is likely to be done by contractor or inhouse agency forces. h. Select a Status for the work candidate. This item can be used for management of the work candidate review process. i. Enter the Estimated Cost for the work candidate. j. Enter free-form notes about the work candidate – click on the pencil icon to expand the Notes field. k. Choose File-Save from the menu or click the Save button to save your entries Entering Agency Information NOTE: This is where you will find all NJ inspection data items. DO NOT modify any data on the Structure Unit tab at this location. If your agency has added a customized inspection information table and form containing special data elements that are not in the standard Pontis database, select the Agency card, and enter the required information. This card can contain additional information about bridges, structure units, roadways, and inspections. To use the Agency card, your system 58 administrator must create the new data items in the Pontis database, create layouts for the card in Infomaker, and set the necessary configuration options to make the card active. The Technical Manual provides detailed instructions on setting up custom forms in Pontis. Updating Inventory, Appraisal and Schedule Information As part of entering new inspection data, it is good practice to review and update information on the Inventory, Appraisal and Schedule cards. Instructions for the Inventory and Appraisal cards are provided in Section 3.3. Instructions on updating schedule information are provided in Section 3.4. 3.6 Using Paper Forms for Inspection Data Entry You may choose to print out the SI&A sheet for the previous inspection and mark up any changes in the field. 3.7 Calculating NBI Ratings from Element Conditions NOTE: THIS FEATURE IS NOT TO BE USED TO CALCULATE NBI RATINGS FROM ELEMENT CONDITIONS FOR NJ BRIDGES. HOWEVER, THIS CAN BE USED AS A QUALITY ASSURANCE CHECK BY THE INSPECTOR. NBI condition ratings (deck, superstructure, substructure, culvert) can be automatically calculated from element inspection data using the NBI Translator, which is based on code developed for and maintained by the FHWA. See the Technical Manual for more information. 1. If you are in the Inspection tab cards, you can calculate NBI ratings for the current structure by clicking on the NBI Translator button on the Condition card. 2. You can also calculate ratings for several structures at once from the Inspection desktop. To do this, select the structures, and then click on the Translate button on the desktop toolbar. 3. The condition ratings will be calculated for your selected structure(s), and the Translator Results screen will appear. This screen shows the previous values and the calculated values. 59 NBI Translator Results Screen 4. The color of the Accept column indicates whether there were notices, errors or warnings for the particular structure. Red indicates an error, which means that the calculated ratings for the structure may not be accepted. Yellow indicates a warning, blue indicates a notice, and green indicates success. The first 32 K bytes of the NBI Translator log file are shown in the window at the bottom of the screen. You can click on a row, and then click on the Find button to move to the error, warning or notice associated with the selected structure. If necessary, correct problems indicated by the errors, warnings and notices and re-run the translator to obtain acceptable results. 5. To accept all of the calculated ratings and save them to the database, click on the To accept only some of the ratings, click an X into the Accept column, then click on the Accept button. This will save the selected ratings to the database. Those ratings that were not accepted will be discarded, and the previously existing ratings for those structures will be kept. Click on the Cancel button to close the screen. Accept All button. 3.8 Calculating Sufficiency Ratings Pontis can calculate the NBI sufficiency ratings, Appraisal ratings (Structural, Deck Geometry and, Underclearance) and SD/FO status based on the standard items in the Pontis database. 1. Prior to calculating sufficiency ratings, make sure that the NBI ratings upon which the sufficiency rating depends are up-to-date. 2. If you are in the Inspection tab cards, you can calculate the sufficiency rating for the current structure by clicking on the Sufficiency Rating button on the Condition card. 3. Click the Suff Rate button on the desktop toolbar. The sufficiency ratings will be calculated for your selected structure(s), and the Sufficiency Rating Results screen will appear. 60 This screen shows the previous values and the calculated values. Sufficiency Rating Results Screen 5. To accept all of the calculated ratings and save them to the database, click on the Accept All button. To accept only some of the ratings, click an X into the Accept column, then click on the Accept button. This will save the selected ratings to the database. Ratings that are not accepted will be discarded, and the previously existing ratings will remain unchanged in the database. Click on the Cancel button to close the screen. 3.9 Performing Data Validation Pontis can perform data validation checks such as the Federal Highway Administration (FHWA) Edit/Update check for the selected bridges. 1. Prior to performing data validation, make sure the inspection data are up-to-date. 2. If you are in the Inspection tab cards, perform data validation for the current structure by clicking on the Validate button on the Condition card. 3. You can perform data validation for a group of structures from the Inspection desktop. To do this, click on the Layout button, and select a layout. You will normally want to select all of the structures on this list, using the Select All button. If you prefer, you can select smaller groups of structures from the list by clicking on them individually while holding down the ctrl-key 4. Click the Validate button on the desktop toolbar. The data validation will be performed for your selected structure(s), and the Validation Results screen will appear. The top pane of the screen displays the selected structure(s). The bottom pane shows warnings and fatal errors generated by the data validation routine. 5. To display the validation result for all selected structures, check the Show All Results 61 checkbox. To view the result for one structure at a time, uncheck the checkbox. You must close the screen to edit the data. Validation Results Screen 3.10 Deleting an Inspection Caution: Deleting an inspection permanently removes it from the Pontis database. It is strongly advised to make a backup of the database or use to PDI export feature (see Section 3.12) to save a record of the inspection prior to performing this operation. 1. Check with the system administrator to make sure that you have the necessary privileges to delete an inspection. NOTE: CURRENTLY YOU DO NOT HAVE PRIVILIDGES TO DELETE AN INSPECTION. IF YOU IDENTIFY AN INPECTION FOR DELETION, CONTACT YOUR PROJECT MANAGER FOR THE PROPER PROCEDURE. 2. Get into the Pontis Inspection module. 3. Use the Find button OR double-click on the structure in the structure list OR single- 62 click on the structure and then click on the Open Past button to open the Inspection tab cards for the structure. 4. If more than one inspection exists for the structure, use the Inspections selection list at the top of your screen to select the date of the inspection you wish to delete. The inspection information will be displayed. 5. Check that the system is in edit mode. If the edit status block on the bottom of the screen says “EDIT OFF”, click the block to toggle to “EDIT ON”. 6. From the menu bar at the top of your screen, select Tools – Delete Inspection. If this option is grayed out, either you do not have permission to delete inspections or the edit status block is showing “EDIT OFF”. 7. A confirmation message will appear at the bottom of screen. Click Yes to complete the deletion. All data associated with the inspection will be deleted permanently. 3.11 Deleting a Structure Caution: Deleting a structure permanently removes it from the Pontis database. It also causes all of the information associated with the structure, including inspections, projects, scenario results, etc. to be removed from the system. Therefore, it should only be done with extreme care by someone who fully understands the impacts on all aspects of the system. It is strongly advised to make a backup of the database or use to PDI export feature (see Section 3.12) to save a record of the data prior to performing this operation. 1. Check with the system administrator to make sure that you have the necessary privileges to delete a structure. NOTE: CURRENTLY YOU DO NOT HAVE PRIVILIDGES TO DELETE A STRUCTURE. IF YOU IDENTIFY AN STRUCTURE FOR DELETION, CONTACT YOUR PROJECT MANAGER FOR THE PROPER PROCEDURE. 2. Get into the Inspection module. 3. Select the structure(s) you wish to delete. It is good practice to click the Just Selected button to clearly view the set of structures you have selected before performing a delete. 4. Click the Remove button. You will be given a second chance to verify that you really want to delete the structure. If you click OK, the structure will be permanently removed from the database, and all associated data will be lost. 63 3.12 Exporting Inventory and Inspection Data Pontis data can be exported to standard NBI files, or to a special Pontis Data Interchange (PDI) format, which is documented in the Technical Manual. Procedures for preparing these two types of files are presented below. Note: Data from any report can be exported to common text, spreadsheet or database formats by using the Save Rows As menu item in the Report Viewer. Data from the current structure list can also be exported to a variety of file formats by right-clicking on the Structure List and selecting Export Data from the popup menu. Exporting NBI Files 1. If your agency is not using bridge keys that are identical to the NBI Structure Number, see your system administrator for assistance. These ID’s must match for the standard NBI export procedure to work properly. 2. Get into the Gateway module. 3. If your structure database contains structures that you do not wish to include in your NBI tape, click on the Select button above the structure list, and set a filter condition for the structures you wish to include. Tip: You may wish to save a layout with this filter condition so that you don’t have to set it each time you export NBI files. To do this, click the Save button above the Structure List. When the Save Structure List screen appears, enter a name for the layout. It must begin with XL_ and have no embedded spaces, e.g. “XL_NBI”. Enter a comment to describe the list, e.g. “Bridges for NBI Export”. Then click OK to save the new layout. 4. Click on the Export button. The Export Data window will appear. 5. Select “Metric NBI File” or “English NBI File” from the Export What? selection list. 6. Enter the name of the output file you wish to produce. Use the Browse button to navigate to the desired location for the output file. 7. Select which structures to include in the NBI file. If you have set a filter condition, you will want to select the “all bridges meeting filter condition” option. 8. Click Export. See the Technical Manual for details on how Pontis data fields are converted to NBI fields. 64 Exporting or Checking Out PDI Files The procedures for exporting and checking out PDI files are almost the same, and are both covered below. Use check-out if you are preparing a PDI file for field inspections, which will be checked-back in to the master database. Use export to prepare data for use in external systems, or to transfer data between different Pontis databases. 1. Get into the Gateway module. 2. If you want your PDI file to contain data for a subset of structures, set a filter by clicking on the Select button above the structure list. Then, click on the Export or Check-Out button. Alternatively, use the Find button to manually select a set of structures, and click on the Export or Check-Out button within the Find window to export these structures. 3. The Export Data or Check-Out Data window will appear. Select “Pontis Data Interchange File” from the Export What? selection list. 4. Enter the name of the output file you wish to produce. Use the Browse button to navigate to the desired location for the output file. 5. Select what data are to be included in the PDI file. Options are to export bridge data only (use this option for field inspections) non bridge data, all data, data from a single selected table, data from a custom list of tables, scenario summary data, or scenario detail data. If you wish to use the custom list of tables option, use a text editor to enter the names of tables to be included in the file CUSTOM.TXT which is located in your pont_home directory as specified in your PONTIS40.INI file. See the Technical Manual for more information. 6. Select which structures to include in the PDI file. If you have set a filter condition, you will want to select the “All Bridges Meeting Filter Criteria” option. 7. Click Export or Check-Out. In addition to the PDI file, a checksum file will be created with same name and an extension of SUM. This checksum can be used to ensure the file was transmitted accurately from source to destination. 3.13 Check-In/Check-Out Procedures for Field Inspections In order to support the field inspection process, Pontis allows a set of structures to be “checkedout” to an export file. This file can then be loaded onto a field computer running Pontis Lite or another inspection program which can import and export Pontis Data Interchange (PDI) files. After inspection data is entered on the field computer, a PDI file is exported from the field computer database. The structures are checked back into the master database. When structures are checked out, records are written to the check-in/check-out 65 control table, recording the bridge ID (brkey), the date, and the ID of the user doing the check-out. If data are changed in the master database for the structures that were checked out, a record is written to an exceptions table. Pontis will not check in data for those structures unless the person performing the check-in specifically reviews and overrides the exception. 1. Create a check-out PDI file containing data on the structures you wish to inspect in the field. To do this, click on the Check Out button on the Inspection or Gateway desktop. Then, follow the procedures for exporting data to a PDI file in Section 3.12 Exporting or Checking Out PDI Files. 2. Install Pontis onto the field computer using the Lite installation option on the Pontis Installation CD. You will need to install an empty database that matches the structure of the master database (the working database is fine assuming no customizations have been made) and set up an ODBC data source on the field computer for this database using the ODBC tool in your Windows control panel. 6 3. Copy the PDI file onto your field computer, or attach your field computer to the network. 4. Import the PDI file into the database on your field computer, following the procedure described in Section 1.3. 5. Add inspections and enter inspection data for each of the structures in the field computer database. 6. In the field computer, export completed inspections to a PDI file using the procedure described in Section 3.12. 7. Copy the PDI file with the completed inspections onto your office computer hard disk or network drive, or attach your field computer to the network. 8. Check in the PDI file with completed inspections into the master database, following the procedure described below. 6 The Pontis Lite installation option includes only the Inspection and Gateway modules, and is designed to support the field inspection process. Checking in a PDI File Note: only structures that have been checked out using the Check-Out feature, can be checked in. For other structures, use Import instead of Check-In.. 1. Prior to checking in a PDI file, review the status of checked-out structures, and see if any have had data changed since the check-out. To do this, click on the Layout button on the Structure List, and select the layout called “Checked-out bridges (xl_checked_out)”. Structures that have had information modified since being checked out will show a “Yes” in the Changed Since Check-Out column. 66 2. Click on the Check-In button on the Inspection or Gateway desktop. The Check-In Data window will appear. 3. Select “Pontis Data Interchange” from the Import What? list. 4. Use the Browse button to navigate to the path and file name for the PDI file you wish to check back in. 5. Click the Check-In button. 6. The system will check the structures in the PDI file against the database, and make sure that they exist, and that they have not already been checked-in. If a structure does not exist in the database, or if it has already been checked back in, an exception will be recorded. If data for the structure have been changed in the master database after the structure was checked-out, an exception will also be recorded. To review exceptions, click Accept Exceptions. Click an X into the Accept column for those structures you wish to accept into the database, and then click on the Accept button. To accept all exceptions, click on the Accept All button. Then click on the Re-Check-In button. If you don’t wish to accept any of the exceptions, click Finished, and then Cancel. 3.14 Inspection Reports There are 10 standard Pontis inspection reports. A brief overview of each report is provided below. See Appendix D for more detailed report documentation. These reports can be viewed and printed using the procedures in Section 2.4. insp001_inspection_sia_metric Do not use insp002_insp_report_metric Do not use. insp003_inspection_schedule shows inspection scheduling and planning information. It lists the date and inspector for the most recent regular and special inspections on the structure. It also lists the scheduled frequency of regular and special inspections, along with the planned dates for the next inspections. insp004_inspection_resource_req can be used to plan resources for new inspections. It lists the dates of the previous and next inspections, and the required inspection resources (hours for crew, flaggers, helpers, snoopers, special crews, special equipment). insp005_bridge_health_index_det shows the health index for the selected bridges, along with detailed information about the element condition distributions that are used to calculate 67 the health index. insp006_network_element_summary is the metric version of a report showing the network-wide distribution of elements by environment and condition state. insp007_inspection_english is the same report as insp001_sia_metric, but with English units instead of metric units. insp008_insp_report_english is the same report as insp002_inspect_report_metric but with English units instead of metric units. insp009_network_elem_sum_english is the same report as insp006_network_element_ summary but with English units instead of metric. insp010_bridge_condition_summary shows the facility carried, last inspection date, SD/FO status, sufficiency rating, and NBI condition ratings for deck, superstructure, substructure, culvert, and channel. In addition, the Tabcard Inspection Report is a special report which sends images of all of the Inspection tab card screens directly to the printer. (This report is not available from the Report Viewer.) To print this report: 1. 1. Make sure your printer is on and ready. 2. 2. Select a structure on the list with the mouse. 3. 3. Click on the Reports button. 4. 4. Click on the Run Tabcard Inspection Report button. This report will be automatically sent to the printer. 68 PontisLiteManual_v1.1copy 69 of 69