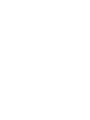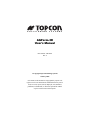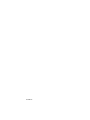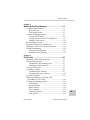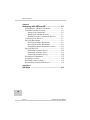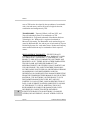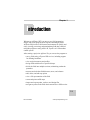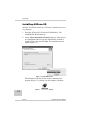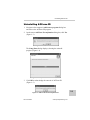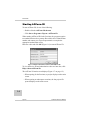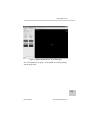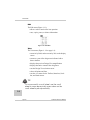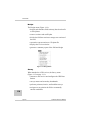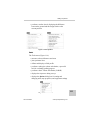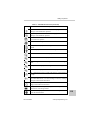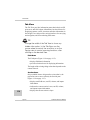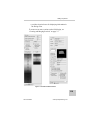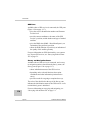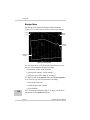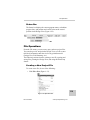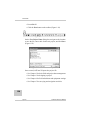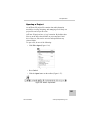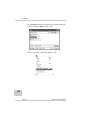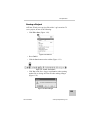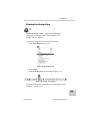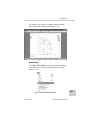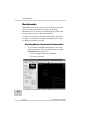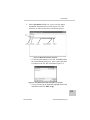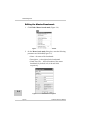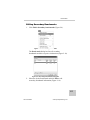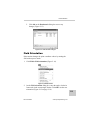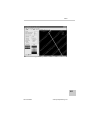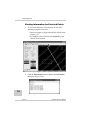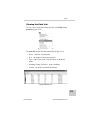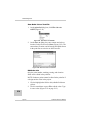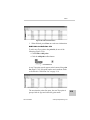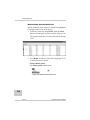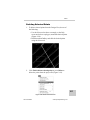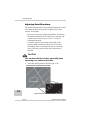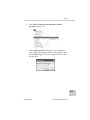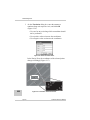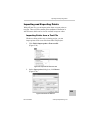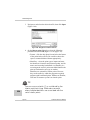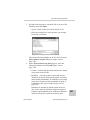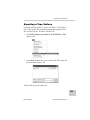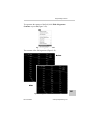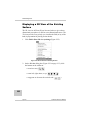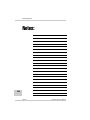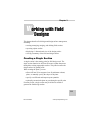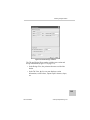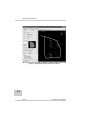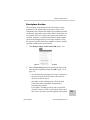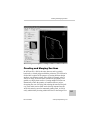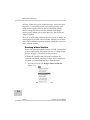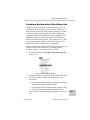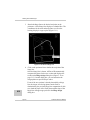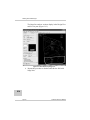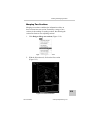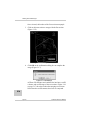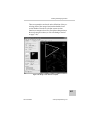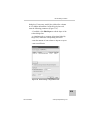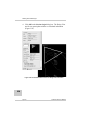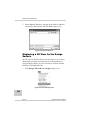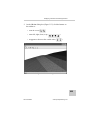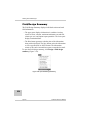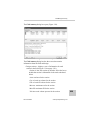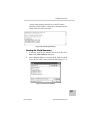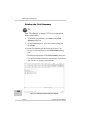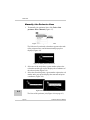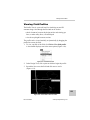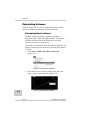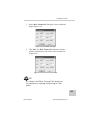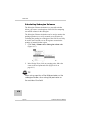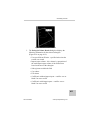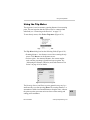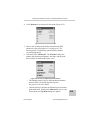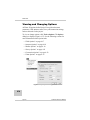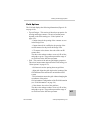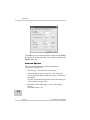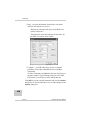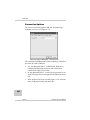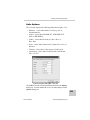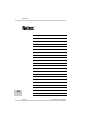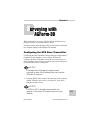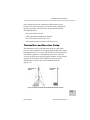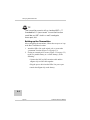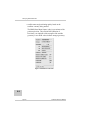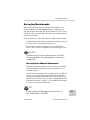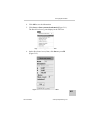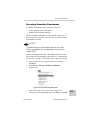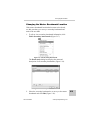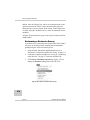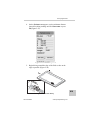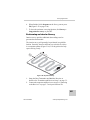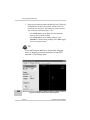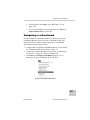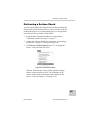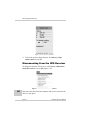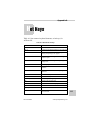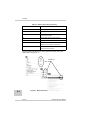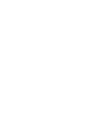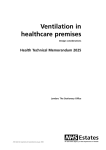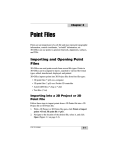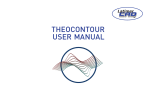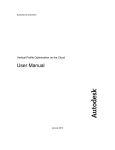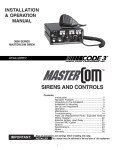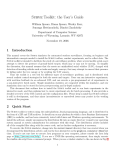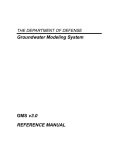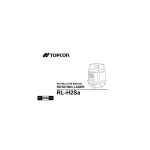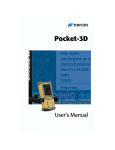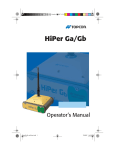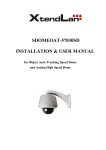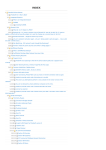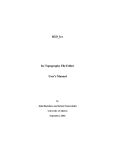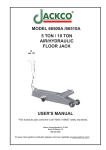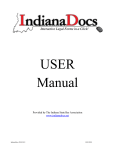Download AGForm3D User`s Manual
Transcript
EQUIPMENT AUTOMATION: AGForm-3D AGForm-3D User’s Manual P O S I T I O N I N G S Y S T E M S AGForm-3D User’s Manual Part Number 7040-0049 Rev A ©Copyright Topcon Positioning Systems January, 2004 All contents in this manual are copyrighted by Topcon. All rights reserved. The information contained herein may not be used, accessed, copied, stored, displayed, sold, modified, published, or distributed, or otherwise reproduced without express written consent from Topcon. ECO#2149 Table of Contents Preface ............................................................... v Terms and Conditions ................................................... v Manual Conventions ..................................................... ix Chapter 1 Introduction ....................................................... 1-1 Installing AGForm-3D .................................................. Uninstalling AGForm-3D ............................................. Starting AGForm-3D .................................................... Getting Acquainted ....................................................... Main Screen ........................................................... Menu Bar ................................................................ File ................................................................... Edit ................................................................... View ................................................................. Field ................................................................. Design .............................................................. Survey .............................................................. Tools ................................................................ Help ................................................................. Toolbar ................................................................... Tab View ................................................................ Field Pane ........................................................ Section Pane .................................................... GPS Pane ......................................................... Survey and Navigation Panes .......................... Design View ........................................................... Status Bar ............................................................... File Operations .............................................................. P/N 7010-0635 1-2 1-3 1-4 1-6 1-6 1-7 1-7 1-8 1-8 1-9 1-10 1-10 1-11 1-12 1-12 1-14 1-14 1-14 1-16 1-16 1-18 1-19 1-19 www.topconpositioning.com i Table of Contents Creating a New Project File ................................... Opening a Project ................................................... Saving a Project ...................................................... Printing the Design View ....................................... Print Preview .................................................... Print Setup ........................................................ 1-19 1-21 1-23 1-25 1-26 1-27 Chapter 2 Field Management ............................................. 2-1 Benchmarks ................................................................... Viewing Master Benchmark Information ............... Editing the Master Benchmark ............................... Viewing Secondary Benchmark Information ......... Editing Secondary Benchmarks ............................. Field Orientation ........................................................... Points ............................................................................. Viewing Points in the Design View ....................... Viewing Information for Selected Points ............... Viewing the Point List ............................................ Save Point List as Text File ............................. Edit Point List .................................................. Add Points to the Points List ........................... Delete Points from the Point List ..................... Deleting Selected Points ......................................... Adjusting Point Elevations ..................................... Translating Point Coordinates ................................ Importing and Exporting Points .................................... Importing Points from a Text File .......................... Exporting Points to a Text File ............................... Exporting a Topo Surface ............................................. Regenerating Contours .................................................. Displaying a 3D View of the Existing Surface ............. 2-2 2-2 2-4 2-5 2-7 2-9 2-10 2-10 2-12 2-13 2-14 2-14 2-15 2-16 2-17 2-18 2-20 2-23 2-23 2-26 2-29 2-30 2-32 ii Topcon AGForm-3D User’s Manual Table of Contents Chapter 3 Working with Field Designs ............................. 3-1 Creating a Single Section .............................................. Best-fit Section ....................................................... Fixed-plane Section ................................................ Creating and Merging Sections .................................... Creating a New Section .......................................... Creating a Section with a Fixed Hinge Line .......... Merging Two Sections ........................................... Re-calculating a Section ............................................... Exporting a Section to a 3D Plane File ......................... Displaying a 3D View for the Design Surface ............. Field/Design Summary ................................................. Saving the Field Summary ..................................... Printing the Field Summary ................................... 3-1 3-2 3-5 3-7 3-8 3-11 3-15 3-18 3-21 3-22 3-24 3-27 3-28 Chapter 4 Field Tools ......................................................... 4-1 Measuring a Selected Distance/Area ............................ Joining Perimeter Lines ................................................ Automatically Join Perimeter Lines ....................... Manually Join Perimeter Lines .............................. Viewing Field Profiles .................................................. Calculating Volumes .................................................... Calculating Basic Volumes .................................... Calculating Subregion Volumes ............................ Using the Trip Meter .................................................... Measuring the Distance, Direction, and Grade Between Two Points ....................................... Viewing and Changing Options .................................... Field Options .......................................................... Antenna Options ..................................................... Radios Options ....................................................... Survey Options ....................................................... Connection Options ................................................ Units Options ......................................................... P/N 7010-0635 4-1 4-3 4-3 4-4 4-5 4-8 4-8 4-10 4-13 4-14 4-16 4-17 4-18 4-19 4-21 4-22 4-23 www.topconpositioning.com iii Table of Contents Chapter 5 Surveying with AGForm-3D ............................. 5-1 Configuring the GPS Base Transmitter ........................ Transmitter and Receiver Setup .................................... Setting up the Transmitter ...................................... Setting up the Machine Receiver ............................ Shutting Down the Transmitter & Receiver ........... Connecting to the Receiver ........................................... Surveying Benchmarks ................................................. Surveying the Master Benchmark .......................... Surveying Secondary Benchmarks ......................... Changing the Master Benchmark Location ............ Surveying the Field ....................................................... Performing a Perimeter Survey .............................. Performing an Interior Survey ................................ Performing a Breakline Survey .............................. Navigating to a Benchmark .......................................... Navigating to a Point .................................................... Performing a Surface Check ......................................... Disconnecting From the GPS Receiver ........................ 5-1 5-3 5-4 5-5 5-6 5-7 5-9 5-9 5-13 5-15 5-17 5-18 5-21 5-24 5-27 5-29 5-31 5-32 Appendix A Hot Keys ............................................................ A-1 iv Topcon AGForm-3D User’s Manual Preface Thank you for purchasing your Topcon receiver, survey product, equipment automation product, software product or accessory (the “Product”). The materials available in this manual (the “Manual”) have been prepared by Topcon Positioning Systems, Inc. (“TPS”) for owners of Topcon products. This Manual is designed to assist owners with the use of software (the “Software”) to be used with the Product, and its use is subject to these terms and conditions (the “Terms and Conditions”). NOTICE NOTICE Please read these Terms and Conditions carefully. Terms and Conditions USE – Please study this manual carefully. The benefits this product provides can be greatly influenced by your knowledge of the application. Always wear required safety attire (safety shoes, hard hat, etc.) when operating or around equipment. COPYRIGHT – All information contained in this Manual is the intellectual property of, and copyrighted material of TPS. All rights are reserved. You may not use, access, copy, store, display, create derivative works of, sell, modify, publish, distribute, or allow any third party access to, any graphics, content, information or data in this Manual without the express written consent from TPS and may only use such information for the care and operation of your Product. The information and data in this Manual are a valuable P/N 7010-0635 www.topconpositioning.com v Preface asset of TPS and are developed by the expenditure of considerable work, time and money, and are the result of original selection, coordination and arrangement by TPS. TRADEMARKS – Topcon®, HiPer®, AGForm-3D™, and Topcon Positioning Systems™ are trademarks of TPS. InstallShield® is a registered trademark of Installation Software Technologies, Inc. Windows® is a registered trademark of Microsoft Corporation. The Bluetooth® word mark and logos are owned by Bluetooth SIG, Inc. and any use of such marks by Topcon Positioning Systems, Inc. used under license. Product and company names mentioned herein may be trademarks of their respective owners. vi DISCLAIMER OF WARRANTY – EXCEPT FOR ANY WARRANTIES IN AN APPENDIX OR A WARRANTY CARD ACCOMPANYING THE PRODUCT, THIS MANUAL, THE PRODUCT, AND ANY ACCOMPANYING SOFTWARE ARE PROVIDED “AS-IS.” THERE ARE NO OTHER WARRANTIES. TPS DISCLAIMS ANY IMPLIED WARRANTY OF MERCHANTABILITY OR FITNESS FOR ANY PARTICULAR USE OR PURPOSE. TPS AND ITS DISTRIBUTORS SHALL NOT BE LIABLE FOR TECHNICAL OR EDITORIAL ERRORS OR OMISSIONS CONTAINED HEREIN; NOR FOR INCIDENTAL OR CONSEQUENTIAL DAMAGES RESULTING FROM THE FURNISHING, PERFORMANCE OR USE OF THIS MATERIAL, THE SOFTWARE, OR THE PRODUCT. SUCH DISCLAIMED DAMAGES INCLUDE, BUT ARE NOT LIMITED TO, LOSS OF TIME, LOSS OR DESTRUCTION OF DATA, LOSS OF PROFIT, SAVINGS OR REVENUE, OR LOSS OF THE PRODUCT’S USE. IN ADDITION, TPS IS NOT RESPONSIBLE OR LIABLE FOR DAMAGES OR COSTS INCURRED IN CONNECTION WITH OBTAINING SUBSTITUTE PRODUCTS OR SOFTWARE, CLAIMS BY OTHERS, INCONVENIENCE, OR ANY OTHER COSTS. IN Topcon AGForm-3D User’s Manual Terms and Conditions ANY EVENT, TPS SHALL HAVE NO LIABILITY FOR DAMAGES OR OTHERWISE TO YOU OR ANY OTHER PERSON OR ENTITY IN EXCESS OF THE PURCHASE PRICE FOR THE PORDUCT. LICENSE AGREEMENT – Use of the Software and any other computer programs or software supplied by TPS or downloaded from a TPS website (the “Software”) to be used with a Topcon Product constitutes acceptance of these Terms and Conditions in this Manual and an agreement to abide by these Terms and Conditions. The user is granted a personal, non-exclusive, nontransferable license to use such Software under the terms stated herein and in any case only with a single Product or up to two (2) computers. You may make one (1) backup copy of the Software. Otherwise, the Software may not be copied or reproduced. You may not assign or transfer the Software or this license without the express written consent of TPS. This license is effective until terminated. You may terminate the license at any time by destroying the Software and Manual. TPS may terminate the license if you fail to comply with any of the Terms or Conditions. You agree to destroy the Software and manual upon termination of your use of the Product. All ownership, copyright and other intellectual property rights in and to the Software belong to TPS. If these license terms are not acceptable, return any unused Software and the Manual. CONFIDENTIALITY – This Manual, its contents and the Software (collectively, the “Confidential Information”) are the confidential and proprietary information of TPS. You agree to treat TPS’ Confidential Information with a degree of care no less stringent than the degree of care you would use in safeguarding your own most valuable trade secrets. Nothing in this paragraph shall restrict you from disclosing Confidential Information to your employees as may be necessary or appropriate to operate or care for the Product. Such employees must also keep the Confidentiality Information P/N 7010-0635 www.topconpositioning.com vii Preface confidential. In the event you become legally compelled to disclose any of the Confidential Information, you shall give TPS immediate notice so that it may seek a protective order or other appropriate remedy. WEBSITE; OTHER STATEMENTS – No statement contained at the TPS website (or any other website) or in any other advertisements or TPS literature or made by an employee or independent contractor of TPS modifies these Terms and Conditions (including the Software License Agreement, Disclaimer of Warranty and limitation of liability). SAFETY – Improper use of a Topcon Product can lead to injury to persons or property and/or malfunction of the Product. The Product should only be repaired or serviced by authorized TPS warranty service centers. Users should review and heed any safety warnings in the manual accompanying the Product. MISCELLANEOUS – The above Terms and Conditions may be amended, modified, superseded, or canceled, at any time by TPS. The above Terms and Conditions will be governed by, and construed in accordance with, the laws of the State of California, without reference to conflict of laws. viii Topcon AGForm-3D User’s Manual Manual Conventions Manual Conventions This manual uses the following conventions: Example Explanation File->Exit Enter Topo Notes TIP Click the File menu and click Exit. Indicates the button or key labeled Enter. Indicates the name of a dialog box or screen. Indicates a field on a dialog box or screen, or a tab within a dialog box or screen. TIP Supplementary information that can help you configure, maintain, or set up a system. NOTICE NOTICE Supplementary information that can have an affect on system operation, system performance, measurements, personal safety. CAUTION CAUTION Notification that an action has the potential to adversely affect system operation, system performance, data integrity, or personal health. ix P/N 7010-0635 www.topconpositioning.com Preface Notes: x Topcon AGForm-3D User’s Manual Chapter 1 Introduction Welcome to AGForm-3D™, an easy-to-use, field preparation, design, and layout program from Topcon Positioning Systems. AGForm-3D provides a full-featured environment for quickly and easily viewing, processing, and manipulating field data collected using this program or using AGS-100, Topcon’s AG-3D machine control system. After starting a project in AgForm-3D, you can use the program to: • survey fields using a Topcon GPS receiver, including support for defining breaklines • view and print contours and profiles • design fields with best-fit or specified slopes • divide the field into multiple sections, minimizing earthwork quantities • measure and calculate field distances, areas, and volumes • add, delete, and edit topo points • view a 3D representation of the field • create and print cut/fill maps • import and export points, surfaces, and design files • navigate to points in the field when connected to a GPS receiver 1-1 P/N 7010-0635 www.topconpositioning.com Introduction Installing AGForm-3D AGForm-3D software comes on a CD ready to install on up to two (2) computers. 1. Insert the AGForm-3D CD into the CD-ROM drive. The InstallShield® Wizard starts up. 2. On the Choose Destination Location dialog box, either select a new destination folder or keep the default folder in which to install AGForm-3D, and click Next. The installation process begins (Figure 1-1). Figure 1-1. Install AGForm-3D When finished, AGForm-3D also creates a shortcut to the program (Figure 1-2), placing it on the computer’s Desktop. Figure 1-2. AGForm-3D Shortcut 1-2 Topcon AGForm-3D User’s Manual Uninstalling AGForm-3D Uninstalling AGForm-3D 1. Navigate to the computer’s add/remove programs dialog box and remove the AGForm-3D program. 2. On the remove AGForm-3D confirmation dialog box, click Yes (Figure 1-3). Figure 1-3. Remove AGForm-3D? The Setup Status dialog displays, showing the uninstall progress (Figure 1-4). Figure 1-4. Setup Status – Uninstall AGForm-3D 3. Click OK to acknowledge the removal of AGForm-3D (Figure 1-5). Figure 1-5. AGForm-3D Successfully Removed P/N 7010-0635 www.topconpositioning.com 1-3 Introduction Starting AGForm-3D To start AGForm-3D, do one of the following: • Double-click the AGForm-3D shortcut • Click Start->Programs->Topcon->AGForm-3D When starting AGForm-3D for the first time, the program requires two authorization codes to startup. Record the device identification number and contact your Topcon representative to acquire the appropriate authorization codes. Enter the codes and click OK (Figure 1-6) to start AGForm-3D. Figure 1-6. Enter Authorization Codes to Start AGForm-3D To view the device ID and authorization codes at a later date, click Help->About AGForm-3D. The AGForm-3D main screen displays (Figure 1-7 on page 1-5). • When opening for the first time, no project displays on the main screen. • When opening on subsequent occasions, the last project file opened displays on the main screen. 1-4 Topcon AGForm-3D User’s Manual Starting AGForm-3D Figure 1-7. AGForm-3D Main Screen – No Current Project See “File Operations” on page 1-19 for details on creating, opening, and saving projects. 1-5 P/N 7010-0635 www.topconpositioning.com Introduction Getting Acquainted This section introduces the various menus, buttons, windows, and tabs available for viewing, managing, or editing project files. Main Screen The AGForm-3D main screen (Figure 1-8) has the following components: • Menu bar – contains drop-down menus for the various functions. • Toolbar – contains shortcut buttons to frequently used functions. • Tab View – displays field information and configuration properties, as well as survey and navigation information. • Design View – displays a graphical representation of the field, including its contours, data points, and cuts/fills. • Status bar – displays informative messages about the program’s status. Menu bar Toolbar Tab View 1-6 Design view Status bar Figure 1-8. AGForm-3D Main Screen Topcon AGForm-3D User’s Manual Getting Acquainted Menu Bar The menu bar (Figure 1-9) provides access to most AGForm-3D functions. Figure 1-9. Menu Bar File The File menu (Figure 1-10): • opens, saves, and exits a project file • prints project maps • defines variables for printing • provides fast access to most recently used files Figure 1-10. File Menu 1-7 P/N 7010-0635 www.topconpositioning.com Introduction Edit The Edit menu (Figure 1-11): • allows a redo or undo of the last operation • cuts, copies, pastes, or deletes information Figure 1-11. Edit Menu View The View menu (Figure 1-12 on page 1-9): • zooms in by 200% and zoom out by 50% on the display screen • zooms to a part of the design area indicated with a drawn window • displays the previous Design View magnification • displays the entire extents of the design area • sets the Design View selection cursor • selects all points and lines • sets the view status for the Toolbar, Status bar, Scale bar, and North Arrow TIP TIP On a mouse with a scroll wheel, use the scroll wheel to zoom dynamically; press down on the scroll wheel to pan dynamically. 1-8 Topcon AGForm-3D User’s Manual Getting Acquainted Figure 1-12. View Menu Field The Field menu (Figure 1-13): • creates and edits master and secondary benchmarks • sets the field orientation • manages, displays, imports, and exports points • exports topographic surfaces • generates contours • displays the 3D-view window Figure 1-13. Field Menu P/N 7010-0635 1-9 www.topconpositioning.com Introduction Design The Design menu (Figure 1-14): • designs and calculates field section(s) based on best-fit or fixed planes • removes sections and cut/fill plots • divides the field into sections or merges two sections of the field • exports the current section to a 3D plane file • displays the 3D view window • generates a summary report of the field and design Figure 1-14. Design Menu Survey When attached to a GPS receiver, the Survey menu (Figure 1-15 on page 1-11): • connects to the receiver and configures the GPS Base Station • surveys master and secondary benchmarks • performs perimeter, interior, and breakline surveys • navigates to any point in the field or to manually entered coordinates 1-10 Topcon AGForm-3D User’s Manual Getting Acquainted • performs a surface check, displaying the difference between the ground and the design surface at the current position Figure 1-15. Survey Menu Tools The Tools menu (Figure 1-16): • measures selected distances and areas • joins perimeter lines • defines and displays a field profile • performs a subregion volume calculation, a powerful tool for evaluating grading progress • performs a basic volume calculation (LxWxH) • displays the trip meter during surveys • displays the Options dialog box for setting and changing units, map properties, and equipment settings 1-11 Figure 1-16. Tools Menu P/N 7010-0635 www.topconpositioning.com Introduction Help The Help menu (Figure 1-17) displays version level, copyright information, and authorization codes for AGForm-3D, as well as the device ID. Figure 1-17. Help Menu Toolbar The Toolbar for AGForm-3D (Figure 1-18) contains buttons for frequently used functions. Figure 1-18. Toolbar • To display or hide the Toolbar, click View->Toolbar. A check mark indicates the Toolbar is visible. • To move the Toolbar, click and hold the “grab bar” on the left of the Toolbar, then drag the Toolbar to a new location and release the mouse button. Table 1-1 describes the various buttons on the Toolbar. Table 1-1. Toolbar Button Functions Button Description New Project – Creates a new project. 1. Click the button to display the New Project Name dialog box. 2. Type the name of the project and select a folder on the hard disk drive or storage media in which to save the project. Click Save. Open Project – Opens a project. 1. Click the button to display the Open dialog box. 2. Navigate to the folder of the desired project and select the name of the project. Click Open. Save – Saves files to the current directory. 1-12 Topcon AGForm-3D User’s Manual Getting Acquainted Table 1-1. Toolbar Button Functions (Continued) Button Description Cut – Removes the selected information from the page or window, placing it on the Windows® clipboard. Copy – Copies selected information from the page or window, placing it on the Windows clipboard. Paste – Places selected information from the Windows clipboard to the current cursor position. Print – Prints the Design View. Print preview – Displays how the Design View will look when printed. About – Displays the About AGForm-3D dialog box. Zoom Out – Zooms out from the map by 50%. Zoom In – Zooms in on the map by 200%. Zoom rectangle – Zooms to a rectangular area drawn in the Design View. Zoom previous – Displays the last magnification of the design. Zoom extents – Displays the entire area of the design. Pan – Changes the cursor to a “hand” with which to “grab” and move the map. Select – Changes the cursor to a crosshairs with which to click and select individual entities, or to click and drag over an area, creating a rectangle around desired information. Poly-cursor – Changes the cursor to a crosshairs with which to draw a polygon around desired information. Auto-pan – When in survey mode, displays the current position of the GPS receiver on the design surface. Information – Displays a text editor window containing information about the selected entities. P/N 7010-0635 www.topconpositioning.com 1-13 Introduction Tab View The Tab View provides information panes that include cut/fill, point, area, and field volume information; has check boxes for displaying contour, cut/fill, elevation, and other information in the Design View; and provides various interfaces for surveying and navigation, and for monitoring GPS status. TIP TIP Change the width of the Tab View to show any hidden information. In the Tab View, use the mouse wheel to control the scroll bar, or on the Design view to control zooming functions, after clicking on the desired View. Field Pane The Field pane (Figure 1-19 on page 1-15): • displays field data information • provides selection boxes for displaying information The length of the existing/design color chart depends on the contour interval. Section Pane Only available when a design surface exists (that is, the project has one or more sections), the Section pane (Figure 1-19 on page 1-15): • displays total field area, cut/fill, volume, and import information • indicates the current section’s area, cut/fill, volume, and import/export information • displays the current section’s slopes 1-14 Topcon AGForm-3D User’s Manual Getting Acquainted • provides selection boxes for displaying information in the Design View To create one or more sections on the field design, see “Creating and Merging Sections” on page 3-7. Figure 1-19. Field and Section Panes 1-15 P/N 7010-0635 www.topconpositioning.com Introduction GPS Pane Available when a GPS receiver is connected, the GPS pane (Figure 1-20 on page 1-17): • gives the receiver identification number and firmware revision level • provides current coordinates, the status of the GPS receiver’s position, and the number and type of tracked satellites • gives the RMS value (RMS = Root Mean Square), an estimation of the position’s precision • shows the DOP (dilution of precision), an indication of the quality of the satellite geometry For more information on GPS functionality, or to connect to a Topcon GPS receiver, see “Surveying with AGForm3D” on page 5-1. Survey and Navigation Panes Available when a GPS receiver is connected, and a survey or navigation routine selected from the Survey menu, the Survey pane (Figure 1-20 on page 1-17): • shows initialization status of the GPS receiver • depending on the selected function, shows point coordinates and other information pertinent to the survey • provides results for on-going or completed surveys The color of the title block at the top of the Survey pane indicates the initialization status of the GPS receiver: red is not initialized, green is initialized. For more information on surveying and navigating, see “Surveying with AGForm-3D” on page 5-1. 1-16 Topcon AGForm-3D User’s Manual Getting Acquainted Figure 1-20. GPS, Survey, and Navigation Panes P/N 7010-0635 www.topconpositioning.com 1-17 Introduction Design View The Design View graphically displays field information (Figure 1-21). Use the mouse wheel to zoom in/out and pan. Scale bar North arrow Current section Perimeter border Figure 1-21. Design View Use the check boxes on the Field and Section panes to select the type of information to display, including: • benchmarks, points, point elevations • existing field contours, cut/fill contours • grid values for cut/fill, design Z, existing Z Use the Field tab on the Options dialog box (Tools->Options) to set Topo Design and Grid parameters, including: • color and grid intervals • cut/fill and grid color schemes • grid orientation 1-18 See “Viewing and Changing Options” on page 4-16 for more information on the Options dialog box. Topcon AGForm-3D User’s Manual File Operations Status Bar The Status bar displays the current program status, calculation progress bars, and position and cut/fill values at the cursor’s position in the Design View (Figure 1-22). Figure 1-22. Status Bar File Operations From the File menu, you can create, open, and save project files. You can also preview and print the Design View, as well as enter title block information and font size for any printed material (Design View, Field Summary, etc.). The following sections describe creating a new file, opening and saving files, printing the Design View, and using the Print Setup feature. Creating a New Project File To create a new file, do one of the following: • Click File->New (Figure 1-23). 1-19 Figure 1-23. Open New File P/N 7010-0635 www.topconpositioning.com Introduction • Press Ctrl+N. • Click the New button on the toolbar (Figure 1-24). Figure 1-24. Toolbar – New Button On the New Project Name dialog box, navigate to the location to save the file, enter a title for the new project, and click Save (Figure 1-25). Figure 1-25. Name and Save New Project File Once created, AGForm-3D opens the project file. • See Chapter 2 for basic field and project data management. • See Chapter 3 for designing a project. • See Chapter 4 for field calculations and equipment settings. • See Chapter 5 for surveying and navigation activities. 1-20 Topcon AGForm-3D User’s Manual File Operations Opening a Project An AGForm-3D project file contains data and information needed for viewing, designing, and managing a field. Only one project file can be open at a time. AGForm-3D projects have a *.ag3 extension. By default, these files are to the last selected folder on your computer’s hard drive. However, files can be saved to and opened from any selected folder. To open a file, do one of the following: • Click File->Open (Figure 1-26). Figure 1-26. Open a File • Press Ctrl+O. • Click the Open button on the toolbar (Figure 1-27). Figure 1-27. Toolbar – Open Button 1-21 P/N 7010-0635 www.topconpositioning.com Introduction On the Open dialog box, navigate to the location of the file, select it, and click Open (Figure 1-28). Figure 1-28. Select File to Open • Click a previously opened file (Figure 1-29). Figure 1-29. Open a Previous File 1-22 Topcon AGForm-3D User’s Manual File Operations Saving a Project AGForm-3D only saves project files with a *.ag3 extension. To save a project, do one of the following: • Click File->Save (Figure 1-30). Figure 1-30. Save File • Press Ctrl+S. • Click the Save button on the toolbar (Figure 1-31). Figure 1-31. Toolbar – Save Button • Click Yes on the Save changes confirmation when opening another file or closing AGForm-3D after making changes (Figure 1-32). Figure 1-32. Save Changes 1-23 P/N 7010-0635 www.topconpositioning.com Introduction To save the file under a different name, click File->Save As (Figure 1-33). Figure 1-33. Save File with a Different Name or in Another Location TIP TIP Save the file as a variant of the original file to keep a backup copy or to track progress. Navigate to the location in which to save the file, enter a name for the file, then click Save (Figure 1-34). Figure 1-34. Save File As... 1-24 Topcon AGForm-3D User’s Manual File Operations Printing the Design View TIP TIP Before printing, check a printout of the map using Print Preview (see “Print Preview” on page 1-26 for details). To print the Design View, do one of the following: • Click File->Print (Figure 1-35). Figure 1-35. Print Design View • Press Ctrl+P. • Click the Print button on the toolbar (Figure 1-36). Figure 1-36. Toolbar – Print Button To print Field Summary information, see “Printing the Field Summary” on page 3-28. 1-25 P/N 7010-0635 www.topconpositioning.com Introduction Print Preview Use the Print Preview function to see how printed information will look on paper. Use this preview to determine the look of printed documents; such as, orientation, font size, etc. TIP TIP Depending on the previous print parameters set in the Print dialog box, the Print Preview will be in either portrait or landscape orientation. To view the print preview, do one of the following: • Click File->Print Preview (Figure 1-37). Figure 1-37. Open Print Preview • Click the Print Preview button on the toolbar (Figure 1-38). Figure 1-38. Toolbar – Print Preview Button 1-26 Topcon AGForm-3D User’s Manual File Operations The print preview dialog box displays what the Design View will look like when printed (Figure 1-39). Figure 1-39. Print Preview of the Design View Print Setup Click File->Print Setup to change title block information and set the font size for reports and Design View labels (Figure 1-40). Figure 1-40. Setup Printing Parameter P/N 7010-0635 www.topconpositioning.com 1-27 Introduction Use the Print setup dialog box to set the following (Figure 1-41): • Company name – enter owner/user information to include in the title block. This is a global field. When set, it will be applied to all jobs until changed. • Comment – enter desired information to include in the Comment area of the title block. This is a project dependent field. Changing it in one project does not affect settings in other jobs. • Text font – sets the text size in reports and title blocks. • Map font – sets the text size for entities viewed in the Design View, such as point names, coordinates, etc. Figure 1-41. Print Setup 1-28 Topcon AGForm-3D User’s Manual Chapter 2 Field Management This chapter describes using AGForm-3D to manage point data, including: • defining, viewing, and editing master and secondary benchmarks • adjusting elevations, and translating or rotating coordinates • viewing points • importing, adding, deleting, and editing point information • generating contours • displaying a 3-dimensional view of the existing surface With AGForm-3D you can operate on the entire data set or a subset of the data in a single action; for example, adjusting elevations and translating or rotating coordinates. AGForm-3D projects have a *.ag3 extension. By default, these files are saved in the last selected folder on your computer’s hard drive. However, files can be saved to and opened from any selected folder. 2-1 P/N 7010-0635 www.topconpositioning.com Field Management Benchmarks Benchmarks are reference points at or near the project site that provide coordinate information for project applications. Benchmarks are the control points that help keep grading, landleveling, and surveying accurate and consistent. AGForm-3D recognizes two kinds of benchmarks: master and secondary. A file contains one master benchmark and as many secondary benchmarks as needed. Viewing Master Benchmark Information 1. To view master benchmark information, do one of the following using the Select tool, then click the activated Information button (Figure 2-1): • Draw a rectangle around the benchmark. • Click the benchmark. Figure 2-1. Select Master Benchmark and Click Information 2-2 Topcon AGForm-3D User’s Manual Benchmarks 2. On the information dialog box, view or save the master benchmark information to a text file (Figure 2-2). This action has no affect on the values stored in the project. Type of Entity Name of Benchmark Benchmark Description N, E, Z Coordinates Latitude and Longitude WGS84 Coordinates GPS Height Value Figure 2-2. Master Benchmark Information • To save the information as a text file, click File->Save as. On the Save As dialog box, enter a name and select a location for the file, then click Save (Figure 2-3). Figure 2-3. Save Master Benchmark Information as a Text File • To copy contents to the clipboard, highlight the desired information and click Edit->Copy. 2-3 P/N 7010-0635 www.topconpositioning.com Field Management Editing the Master Benchmark 1. Click Field->Master bench mark (Figure 2-4). Figure 2-4. View or Edit Master Benchmark 2. On the Master bench mark dialog box, enter the following parameters and click Ok (Figure 2-5): • Name – the name of the benchmark • Description – a description for the benchmark • North, East, Elev – the field location of the master benchmark; by default, 0.00, 0.00 and 10.00, respectively. 2-4 Figure 2-5. Master Benchmark Dialog Box Topcon AGForm-3D User’s Manual Benchmarks Viewing Secondary Benchmark Information 1. To select individual secondary benchmarks, do one of the following using the Select tool, then click the activated Information button on the toolbar (Figure 2-6): • Draw a rectangle around the benchmark. • Click the benchmark. Figure 2-6. Select a Secondary Benchmark and Click Information 2-5 P/N 7010-0635 www.topconpositioning.com Field Management 2. On the information dialog box, view or save the secondary benchmark information to a text file (Figure 2-7). This action has no affect on the values stored in the project. Type of Entity Name of Benchmark Benchmark Description N, E, Z Coordinates Figure 2-7. Secondary Benchmark Information • To save the information as a text file, click File->Save as. On the Save As dialog box, enter a name and select a location for the file, then click Save (Figure 2-8). Figure 2-8. Save Secondary Benchmark Information as a Text File • To copy contents, highlight the desired information and click Edit->Copy. 2-6 Topcon AGForm-3D User’s Manual Benchmarks Editing Secondary Benchmarks 1. Click Field->Secondary bench marks (Figure 2-9). Figure 2-9. View Secondary Benchmarks The Bench marks dialog box lists all secondary benchmarks and their respective information (Figure 2-10). Figure 2-10. Secondary Benchmarks Dialog Box 2. Select the desired benchmark and click Edit to edit secondary benchmark information (Figure 2-10). 2-7 P/N 7010-0635 www.topconpositioning.com Field Management 3. On the Edit benchmark dialog box, enter the following parameters and click Ok (Figure 2-11): • Name – the name of the benchmark • Description – a description for the benchmark • North, East, Elev – the coordinates of the secondary benchmark in relation to the Master Benchmark. Figure 2-11. Benchmark Dialog Box 4. To delete a benchmark, select it and click Delete on the Bench marks dialog box (Figure 2-10 on page 2-7). Click Yes on the confirmation dialog box (Figure 2-12). Figure 2-12. Confirm Deletion 2-8 Topcon AGForm-3D User’s Manual Field Orientation 5. Click Ok on the Benchmarks dialog box to save any changes (Figure 2-13). Figure 2-13. Click Ok Save Changes Field Orientation Point rotation changes the point coordinate values by rotating the field with respect to north. 1. Click Field->Field orientation (Figure 2-14). Figure 2-14. Rotate Points 2. On the Field orientation dialog box, enter the angle, clockwise from north, in the current angle format. Click OK to set the new orientation (Figure 2-15 on page 2-10). 2-9 P/N 7010-0635 www.topconpositioning.com Field Management 3. On the confirm re-orientation dialog box, click OK to continue (Figure 2-15). Figure 2-15. Set Field Orientation and Confirm Change The field rotates to the new orientation, and the North arrow rotates by the same amount. Rotating the orientation changes the coordinates in the data base. To return to the original coordinates, set the rotation angle to zero. Points A field’s points include all perimeter, interior, and breakline points. With AGForm-3D, you can view the coordinates, add or delete points, and adjust or translate coordinates. Viewing Points in the Design View To view points and elevations in the Design View, click and enable the Topo points and/or Point elevations on the Field pane (Figure 2-16 on page 2-11). If the points also have an associated name, click Point names. • Perimeter points display as a purple “x” marker. • Interior points display as a white “x” marker. • Breakline points display as a purple “x” marker. 2-10 Topcon AGForm-3D User’s Manual Points Figure 2-16. Topo Points and Elevations 2-11 P/N 7010-0635 www.topconpositioning.com Field Management Viewing Information for Selected Points 1. To view information for selected points, do one of the following using the Select tool: • Draw a rectangle or polygon around the desired points (Figure 2-17). • For multiple points, hold down the Control key and click the desired points. Figure 2-17. Select Points 2. Click the Information button to display the information dialog box (Figure 2-18). 2-12 Figure 2-18. Selected Points Information Topcon AGForm-3D User’s Manual Points Viewing the Point List To view a list of all points in the project file, click Field->View point list (Figure 2-19). Figure 2-19. View Point List The point list has the following information (Figure 2-20): • Select – indicates selected points • Pt. # – the number of the point (optional) • Type – either Topo points, Topo perimeter, or Breakline points • Northing, Easting, Elevation – point coordinates • Created – the point’s creation date and time Figure 2-20. Point List 2-13 P/N 7010-0635 www.topconpositioning.com Field Management Save Point List as Text File 1. On the point list dialog box, click File->Save As ASCII (Figure 2-21). Figure 2-21. Save Point List as ASCII 2. On the Save As dialog box, enter a name and select a location for the file, then click Save (Figure 2-22). The current date, file name, and all records and fields shown in the point list are saved to an ASCII text file. Figure 2-22. Save Point List as a Text File Edit Point List Only the point number, northing, easting, and elevation fields can be edited in the point list. NOTE: Perimeter points cannot be edited in the point list if a design surface exists in the project. 1. Click to highlight the field to edit (editable fields turn yellow). 2. Click a second time or press F2 to edit the value. Type in a new value (Figure 2-23 on page 2-15). 2-14 Topcon AGForm-3D User’s Manual Points Figure 2-23. Edit Point Information 3. When finished, press Enter to set the new information. Add Points to the Points List To add a new Topo point to the point list, do one of the following (Figure 2-24): • Click Points->Add point. • Click the Add point toolbar button. Figure 2-24. Add Point A new Topo point record appears at the bottom of the point list (Figure 2-25). Edit point number and coordinate fields as described in “Edit Point List” on page 2-14. Figure 2-25. New Topo Point Added The next time the points list opens, the new Topo point is grouped with its type and ordered by point name. P/N 7010-0635 www.topconpositioning.com 2-15 Field Management Delete Points from the Point List NOTE: Perimeter points cannot be deleted in the point list if a design surface exists in the project. 1. To delete a point from the point list, click the Select box to select the point or points to delete (Figure 2-26). The points selected here are also selected in the Design View. Figure 2-26. Select Point or Points to Delete 2. Press Delete or click one of the following (Figure 2-27) to delete the point or points: • Points->Delete points • The Delete points toolbar button Figure 2-27. Delete Points from Point List 2-16 Topcon AGForm-3D User’s Manual Points Deleting Selected Points 1. To delete selected points from the Design View, do one of the following: • Use the Select tool to draw a rectangle, or the Polycursor tool to draw a polygon, around the desired points (Figure 2-28). • Hold down the Ctrl key and click the desired points using the Select tool. Figure 2-28. Select Points 2. Click Field->Delete selected points or press Delete to delete the points from the project file (Figure 2-29). 2-17 Figure 2-29. Delete Selected Points P/N 7010-0635 www.topconpositioning.com Field Management Adjusting Point Elevations The elevation adjustment is only a translation along the vertical axis. Point elevations may need to be adjusted for various reasons. For example: • The surveyor may have assigned an arbitrary elevation to the master benchmark for the initial survey and later will want to reference the survey to a “true” or “known” benchmark elevation. • A mistake may have been made in the height of the antenna, and the elevations will need to be corrected accordingly. If this occurred on one day of a multi-day survey, then only a subset of the data will need to be adjusted. CAUTION CAUTION Use caution with this routine, especially when operating on a subset of the data. 1. Select the desired points to adjust (Figure 2-30). 2-18 Figure 2-30. Select Points to Adjust Topcon AGForm-3D User’s Manual Points 2. Click Field->Transform selected points->Adjust elevations (Figure 2-31). Figure 2-31. Adjust Point Elevations 3. On the Adjust elevations dialog box, enter a translation value for the selected points using the current project units and click OK (Figure 2-32). Use a negative value to reduce the elevations. Figure 2-32. Adjust Elevations 2-19 P/N 7010-0635 www.topconpositioning.com Field Management In the Design View, the elevations of the selected points adjust to the new elevation (Figure 2-33). Figure 2-33. Adjusted Elevations of Selected Points Translating Point Coordinates Point translations are shifts along the three respective coordinate axes; that is, along the X (East), Y (North), and Z (Elevation) axes. Typically, point translations are done on the entire data set, if at all, rather than on a subset of points. CAUTION CAUTION Use caution with this routine, especially when operating on a subset of the data; data will be permanently changed. 2-20 Topcon AGForm-3D User’s Manual Points 1. Select the desired points to translate (Figure 2-34). Figure 2-34. Select Points to Translate 2. Click Field->Transform selected points->Translation in XYZ (Figure 2-35). Figure 2-35. Translate Points 2-21 P/N 7010-0635 www.topconpositioning.com Field Management 3. On the Translation dialog box, enter the amount to translate along each respective axis, and click OK (Figure 2-36). • Use zero for any axis along which a translation should not be performed. • Use a positive value to increase the coordinates. • Use a negative value to decrease the coordinates. Figure 2-36. Enter Translation Value In the Design View, the coordinates of the selected points change accordingly (Figure 2-37). Figure 2-37. Translation of Selected Points 2-22 Topcon AGForm-3D User’s Manual Importing and Exporting Points Importing and Exporting Points With AGForm-3D, you can import points from or export points to text files. These text files contain point coordinate information in ASCII format, which can be viewed or edited in any text editor. Importing Points from a Text File Whether working with a new or existing project, you can import points saved as text files from other field projects. 1. Click Field->Import points->From text file (Figure 2-38). Figure 2-38. Import Points From Text File 2. On the Import points dialog box, click Browse (Figure 2-39). 2-23 Figure 2-39. Browse for Text File P/N 7010-0635 www.topconpositioning.com Field Management 3. Navigate to and select the desired text file, then click Open (Figure 2-40). Figure 2-40. Navigate to and Select Text File 4. On the Import points dialog box, select the following parameters and click OK (Figure 2-41 on page 2-25): • Format – click the drop-down list and select the format of the points in the text file. Be careful to choose the space or comma delimited format appropriately. • Identifiers – select the point type to import and enter the identifiers for interior and perimeter points, and for master and secondary benchmarks. An identifier is a text string at the end of a point record that identifies the point or benchmark as one type or another. Identifiers are optional for interior points. However, they are the means by which the program recognizes perimeter and benchmark points. Without an identifier, AGForm-3D assumes a point is an interior point. TIP 2-24 TIP You can use an asterisk (*) as a wildcard for the interior point text string. Wildcards are useful when multiple identifiers are associated with the set of interior points. Topcon AGForm-3D User’s Manual Importing and Exporting Points A wild card allows records with an identifier that does not match perimeter and benchmark point identifiers to be imported as an interior point. Perimeter points must be listed in the order they will be linked. The first perimeter point need not appear again at the end of the perimeter points listing. Figure 2-41. Select Import Parameters The imported points display in the Design View (Figure 2-42). Before After Figure 2-42. Points Added to Field and Project File 2-25 P/N 7010-0635 www.topconpositioning.com Field Management Exporting Points to a Text File With AGForm-3D, you can export point information to text files for use in other projects or programs that can import ASCII text files. 1. Click Field->Export points->To text file (Figure 2-43). Figure 2-43. Export Points to Text File 2. On the Export points to text file dialog box, click Browse (Figure 2-44). Figure 2-44. Browse for Text File 2-26 Topcon AGForm-3D User’s Manual Importing and Exporting Points 3. Navigate to the directory to export the file to, do one of the following, then click Open: • Type in a name for the new text file (Figure 2-45). • Select an existing file to export points to; the existing file will be overwritten. Figure 2-45. Navigate to and Select Text File The path and file name displays in the Text file field on the Export points to text file dialog box (Figure 2-46 on page 2-28). 4. On the Export points to text file dialog box, select the following parameters and click OK (Figure 2-46 on page 2-28): • Format – click the drop-down list and select the format of the points in the text file. • Identifiers – select the points to export and enter the identifiers for interior and perimeter points, and master and secondary benchmarks. An identifier is a text string at the end of a point record that identifies the point or benchmark as one type or another (Figure 2-47 on page 2-28). Identifiers are optional for interior points. However, they are the means by which the program recognizes perimeter and benchmark points. Without an identifier, AGForm-3D assumes a point is an interior point. P/N 7010-0635 www.topconpositioning.com 2-27 Field Management Perimeter points must be listed in the order they will be linked. The first perimeter point need not appear again at the end of the perimeter points listing. Figure 2-46. Select Import Parameters Figure 2-47 shows identifiers as seen in a text editor. Master Benchmark Secondary Benchmark Perimeter Point Interior Point Figure 2-47. Text File Identifiers 2-28 Topcon AGForm-3D User’s Manual Exporting a Topo Surface Exporting a Topo Surface Exporting AGForm-3D files (*.ag3) to a TIN file (*.TN3) allows you to open surface files in another program that recognizes TIN files, such as Topcon’s 3D-Office or Pocket 3D. 1. Click Field->Export topo surface->To 3D TIN file (*.TN3) (Figure 2-48). Figure 2-48. Export Topo Surface to a 3D TIN File 2. On the Save As dialog box, type a name for the TIN surface file and click Save (Figure 2-49). Figure 2-49. Enter TIN Surface File Name AGForm-3D exports the surface file. 2-29 P/N 7010-0635 www.topconpositioning.com Field Management Regenerating Contours Contour generation creates a TIN (Triangulated Irregular Network) model of the existing topographic surface. This TIN model must exist in the project before performing any design work; therefore, you must execute the regenerate contours function at least once. In fact, this routine only needs to be run once, unless the data has changed. The contours must be regenerated in order to update the TIN model in the following situations: • points have been deleted or edited via the point list view. If using the Design View to delete points, the contours regenerate automatically. • points have been altered by any one of the rotation or translation routines. In order to properly form a TIN model, the perimeter must be closed (see “Joining Perimeter Lines” on page 4-3). If the perimeter is not closed, AGForm-3D will ask to use a convex hull for the perimeter. A convex hull is a mathematical entity used for bordering data sets, and has certain properties that may not be desirable for use as a perimeter. On a nearly square or rectangular field, the convex hull may work nicely as a perimeter. But for other field configurations, defining the perimeter through a survey, or by properly identifying records in an imported data file, might be more appropriate. Finally, the regenerate contours function supports breaklines in the data set. Breaklines are typically used to define ridges and gulleys in a field survey. Defining such features as a breakline (a line at which the grade breaks) helps to make the TIN model more accurate. 2-30 Topcon AGForm-3D User’s Manual Regenerating Contours To regenerate the contours of the field, click Field->Regenerate Contours or press F4 (Figure 2-50). Figure 2-50. Regenerate Contours The contours of the field regenerate (Figure 2-51). Before After 2-31 Figure 2-51. Regenerated Field Contours P/N 7010-0635 www.topconpositioning.com Field Management Displaying a 3D View of the Existing Surface The 3D views in AGForm-3D use lines and colors to give a threedimensional perception of a field on a two-dimensional screen. The 3D views provide a way to help you visualize the field (or lay of the land) in preparation for placing section breaks. 1. Click Field->Show 3D view (existing) (Figure 2-52). Figure 2-52. Show 3D View for Existing Surface 2. On the 3D view dialog box (Figure 2-53 on page 2-33), click the buttons on the toolbar to: • zoom in or out ( ) • rotate left, right, down, or up ( ) • exaggerate or decrease the vertical scale ( ) 2-32 Topcon AGForm-3D User’s Manual Displaying a 3D View of the Existing Surface Figure 2-53. Existing Surface 3D View 2-33 P/N 7010-0635 www.topconpositioning.com Field Management Notes: 2-34 Topcon AGForm-3D User’s Manual Chapter 3 Working with Field Designs This chapter describes field design and design surface management, including: • creating, managing, merging, and deleting field sections • exporting a plane surface • displaying a 3-dimensional view of the design surface • viewing a summary of the field and design surface Creating a Single Section A single section is the starting point for field design work. The single section function in AGForm-3D creates a plane that passes through the existing topographic surface. This plane becomes the design surface for grading work. When creating the plane, you can: • allow AGForm-3D to compute a best fit (minimum volume) plane, or manually specify the slopes of the plane • specify a cut/fill ratio and import/export quantities • optionally constrain the plane to pass through a specific point For many fields, a single section may be all that is needed to generate the final design surface. 3-1 P/N 7010-0635 www.topconpositioning.com Working with Field Designs Best-fit Section A best-fit section computation creates a single planar surface that will produce the least amount of earth to move based on the specified cut/fill ratio and import/export quantities. A best-fit design computation is often a good starting point for a user-customized design. The plane parameters (slopes and point on surface) can easily be modified after completing a best-fit computation. 1. Click Design->Single section entire field (Figure 3-1). Figure 3-1. Design a Single Section Field 2. On the Section design dialog box and the Best-fit tab, enter the desired parameters and click OK (Figure 3-2 on page 3-3): • enter the direction of fall for slope 1 Note: this value will not influence the computation of the plane, but rather specifies the directions along which the plane slopes will be reported. • enter the amount of extra volume to import or export • enter a cut/fill ratio The amount of time taken to compute the best-fit plane depends on the size and lay of the field and the number of data points. 3-2 Topcon AGForm-3D User’s Manual Creating a Single Section Figure 3-2. Surface Design – Best Fit The Tab and Design Views update with the new section and design information (Figure 3-3 on page 3-4). • In the Design View, the perimeter becomes a sold white border. • In the Tab View, the Section pane displays section information, cut/fill values, import/export volumes, slopes, etc. 3-3 P/N 7010-0635 www.topconpositioning.com Working with Field Designs Figure 3-3. Single Section Design with Cut/Fill Contours 3-4 Topcon AGForm-3D User’s Manual Creating a Single Section Fixed-plane Section The fixed-plane computation provides full control over the parameters of the plane (slopes and point on surface). The computation also considers the import/export quantities and the cut/fill ratio. Optionally, a point on the surface of the plane can be specified. However, if slopes and a point on the surface are specified, the plane is completely determined, and the import/ export and cut/fill parameters are no longer available. If only the slopes are specified, the plane translates vertically until the specified cut/fill ratio has been satisfied. 1. Click Design->Single section entire field (Figure 3-4). Figure 3-4. Design a Single Section Field 2. On the Section design dialog box and the Fixed-plane tab, enter the desired parameters and click OK (Figure 3-5 on page 3-6): • enter desired slope percentages for slope 1 and slope 2 • enter the direction of fall for slope 1 and select the direction of fall for slope 2. • optionally, set the coordinates for a fixed elevation point on the plane (unavailable if importing or exporting extra volume) For example, if building a road or pad at a specified elevation, create a section to represent the road or pad, then “force” the plane to pass through the desired point. P/N 7010-0635 www.topconpositioning.com 3-5 Working with Field Designs • enter the amount of extra volume to import or export (unavailable if setting a fixed elevation point) • enter a cut/fill ratio (unavailable if setting a fixed elevation point) Figure 3-5. Section Design – Fixed Plane The Tab and Design Views update with the new section and design information (Figure 3-6 on page 3-7). • In the Design View, the perimeter becomes a sold white border. • In the Tab View, the Section pane appears, displaying section information, cut/fill values, import/export volumes, slopes, etc. 3-6 Topcon AGForm-3D User’s Manual Creating and Merging Sections Figure 3-6. Single Section Design with Cut/Fill Contours Creating and Merging Sections In AGForm-3D, a field is the entire data set, and is typically bordered by a closed polygon called the perimeter. The field can be divided into sections for the purpose of creating different design surfaces over different regions of the field; for example, when a field is too large, or has too much variation in topography, to be graded to a single planar surface. Creating multiple sections can dramatically reduce the quantity of earth needed on a project, decreasing the cost of leveling and reducing the amount of topsoil cut. These multi-section fields can be directly imported into the AGS-100 control system for automated grading work. A field is easily subdivided by drawing subdivision lines in the Design View. P/N 7010-0635 www.topconpositioning.com 3-7 Working with Field Designs AGForm-3D has two types of subdivision lines: section lines and hinge lines. A section line permits a vertical step (bench) in the design surfaces (planes) between the two associated sections; whereas a hinge line ensures that the transition in the design surfaces occurs without a step. In the latter case, the sections are “hinged” together. The work of subdividing a field can also be reversed, or undone, by merging adjacent sections with one another. Merging two sections removes the subdivision line between them, making one section out of two adjacent sections. Creating a New Section Before you can create multiple sections in a field, you must first create a single section of the entire field. See “Creating a Single Section” on page 3-1 for details on this procedure. AGForm-3D considers each field section separately for earthwork calculation. Adjoining sections may be at different elevations (or terraced) and may have different slopes. 1. To create a section, click Design->Draw section line (Figure 3-7). Figure 3-7. Draw Section Line 3-8 Topcon AGForm-3D User’s Manual Creating and Merging Sections 2. Using the Selection tool, point to the perimeter and click a red or green marker to define the starting point of the section line. • A red marker indicates that the starting point will snap to the nearest location on the perimeter. • A green marker means that the starting point will snap to one of the data points that define the perimeter. The starting point displays in a pop-up box (Figure 3-8). 3. Stretch the section line to the desired end point on the perimeter. To make “corners” in the section line, click at desired points on the field before clicking at the end point on the perimeter. The coordinates for the start and end points, and the bearing, display in a pop-up box (Figure 3-8). 3-9 Figure 3-8. Draw Section Line P/N 7010-0635 www.topconpositioning.com Working with Field Designs 4. Click on the perimeter line to define the end point of the section line. The new section is selected and its information displays on the Section pane (Figure 3-9). Figure 3-9. New Section 5. Repeat this procedure to further subdivide the field. This procedure only draws a section line and computes the relative cut/fill volumes associated with each section. The design surface is not altered. Before continuing further design work, re-compute a new design surface for each section, if desired (see “Re-calculating a Section” on page 3-18). 3-10 Topcon AGForm-3D User’s Manual Creating and Merging Sections Creating a Section with a Fixed Hinge Line Hinge lines between sections are used when there can be no vertical step between adjacent sections. When a hinge line is drawn, the two associated design surfaces (planes) are created so their elevations match along the hinge line. Although the slopes perpendicular to the hinge line may be different in the adjoining sections, the slope of the section line that divides them is the same for both sections. Thus a hinge line, or “fold,” is generated along the dividing section line. For this reason, hinged section lines must always be a straight line. Before you can create multiple sections in a field, you must first make the field an entire section. See “Creating a Single Section” on page 3-1 for details on this procedure. 1. To create a section, click Design->Draw fixed hinge line (Figure 3-10). Figure 3-10. Draw Fixed Hinge Line 2. Using the Selection tool, point to the perimeter and click a red or green marker to define the starting point of the section line. • A red marker indicates that the starting point will snap to the nearest location on the perimeter. • A green marker means that the starting point will snap to one of the data points that define the perimeter. The coordinates for the starting point displays in a pop-up box. P/N 7010-0635 www.topconpositioning.com 3-11 Working with Field Designs 3. Stretch the hinge line to the desired end point on the perimeter. A fixed hinge line displays as a dashed line. The coordinates for the start and end points, as well as the bearing, display in a pop-up box (Figure 3-11). Figure 3-11. Draw Fixed Hinge Line 4. Click on the perimeter line to define the end point of the hinge line. Once the hinge line is drawn, AGForm-3D automatically computes the planes for the new section and displays the results on the Hinge design dialog box (Figure 3-12 on page 3-13). On this dialog box, you can customize the design planes to specified slope values. If one of the new sections is already bounded by a hinge line, the slopes of its design plane remain fixed as determined by the previous hinge line computation. In this case, both the slope of the fixed plane and the slope of the hinge line will appear grayed out in the Hinge design dialog box. 3-12 Topcon AGForm-3D User’s Manual Creating and Merging Sections In the example in Figure 3-12, no existing hinge lines border the new sections, so all parameters are available. In this case, the slope grades, directions of the plane, and the slope of the hinge line can all be changed. This procedure explains operating on only two sections at a time, but gives maximum control in manually defining design slopes. However, if three or more sections have been linked together with hinge lines, re-compute them at the same time, if desired (see “Re-calculating a Section” on page 3-18). This will typically result in overall lower earth quantities. 5. On the Hinge design dialog box, set the desired parameters and click OK (Figure 3-12). • Hinge line slope – the percentage of slope for the hinge line and its direction (Rise or Fall) • Left of line – the percentage of slope to the left of the hinge line (when standing at start point and looking towards end point) and its direction (Rise or Fall) • Right of line – the percentage of slope to the right of the hinge line (when standing at start point and looking towards end point) and its direction (Rise or Fall) Figure 3-12. Set Hinge Line Parameters 3-13 P/N 7010-0635 www.topconpositioning.com Working with Field Designs The hinge line and new sections display in the Design View and Section pane (Figure 3-13). Figure 3-13. New Section by Hinge Line 6. Repeat this procedure to further subdivide the field with hinge lines. 3-14 Topcon AGForm-3D User’s Manual Creating and Merging Sections Merging Two Sections Merging two sections combines the information relative to those sections into one section. Essentially, a merge of two sections is the undoing of creating sections, thus deleting the section line between two adjoining sections. 1. Click Design->Merge two sections (Figure 3-14). Figure 3-14. Merge Two Sections 2. With the Selection tool, click on the first section (Figure 3-15). 3-15 Figure 3-15. Select First Section P/N 7010-0635 www.topconpositioning.com Working with Field Designs Once selected, the borders of the first section turn purple. 3. Click an adjacent section to merge with the first section (Figure 3-16). Figure 3-16. Select Adjacent Section 4. Click OK on the confirmation dialog box to complete the merge (Figure 3-17). Figure 3-17. Confirm Merge AGForm-3D calculates and combines the land area, cut/fill volumes, and cut/fill range of the two sections. Figure 3-18 on page 3-17 show the results after merging two sections. Notice that the cut/fill contours have been re-computed. 3-16 Topcon AGForm-3D User’s Manual Creating and Merging Sections These new quantities are based on the definition of the preexisting plane of the merged sections that had the lower section number. Run the re-calculate current section function to compute a best-fit or fixed plane that pertains to the newly merged section (see “Re-calculating a Section” on page 3-18). Figure 3-18. Merge of Two Sections Complete 3-17 P/N 7010-0635 www.topconpositioning.com Working with Field Designs Re-calculating a Section After creating a section or merging sections, the re-calculate section function must be run in order to create or update the corresponding design surface. 1. If not already selected, select the desired section (Figure 3-19). Either click the section view of the Section pane, or right-click the section in the Design View and click Set active section. Figure 3-19. Select Desired Section 2. Click Design->Re-calc current section (Figure 3-20). Figure 3-20. Re-calculate Current Section 3. On the Section design dialog box, do one of the following: • Click either the Best-fit or the Fixed-plane tab to select the method of calculation. For more information on these tabs, see “Creating a Single Section” on page 3-1. 3-18 • If re-calculating a section with a hinge line, the Hinged planes tab displays on the Section design dialog box. The hinged line sections are listed in the upper region of the Topcon AGForm-3D User’s Manual Re-calculating a Section dialog box. If necessary, modify the width of the columns to view hidden information. On the Hinged planes tab, enter the following parameters (Figure 3-21): –if available, click Edit Slopes to edit the slope of the selected hinge line –to simultaneously re-compute all sections linked by hinge lines, enable the corresponding check box –enter the amount of extra volume to import or export –enter a cut/fill ratio Figure 3-21. Section Design – Hinged Planes Tab 3-19 P/N 7010-0635 www.topconpositioning.com Working with Field Designs 4. Click OK on the Section design dialog box. The Design View and Section pane update with the re-calculated information (Figure 3-22). Figure 3-22. Re-calculated Section Pane and Design View Information 3-20 Topcon AGForm-3D User’s Manual Exporting a Section to a 3D Plane File Exporting a Section to a 3D Plane File The planar design surfaces created in AGForm-3D can be exported to a Topcon 3D Plane file (*.PL3), which can then be used in other Topcon programs. 1. Select the desired section. Either click the section view of the Section pane, or right-click the section in the Design View and click Set active section (Figure 3-23). Figure 3-23. Select Desired Section 2. Click Design->Export current section->To 3D plane file (*.PL3) (Figure 3-24). Figure 3-24. Export Section to a 3D Plane File 3-21 P/N 7010-0635 www.topconpositioning.com Working with Field Designs 3. On the Save As dialog box, navigate to the folder in which to save the file, name the file, and click Save (Figure 3-25). Figure 3-25. Save 3D Plane File Displaying a 3D View for the Design Surface The 3D views in AGForm-3D use lines and colors to give a threedimensional perception of a field on a two-dimensional screen. Using the design surface 3D view will help to visualize what the field (lay of the land) looks like. 1. Click Design->Show 3D view (design) (Figure 3-26). Figure 3-26. Show 3D Design View 3-22 Topcon AGForm-3D User’s Manual Displaying a 3D View for the Design Surface 2. On the 3D view dialog box (Figure 3-27), click the buttons on the toolbar to: • zoom in or out ( ) • rotate left, right, down, or up ( ) • exaggerate or decrease the vertical scale ( ) Figure 3-27. 3D View – Design 3-23 P/N 7010-0635 www.topconpositioning.com Working with Field Designs Field/Design Summary The Field Design Summary displays individual section and total field information. • The upper pane displays information in a tabular view that consist of areas, volumes, maximum/minimum cuts and fills, volume per acre, and import/export quantities. The lower pane displays benchmark data. • The Print button generates a tabular print of the information along with a title block. The Save button writes the information to a user-specified file in ASCII format. The information written to file can be inserted into reports or attached to email. To open the field design summary, click Design->Field/design summary (Figure 3-28). Figure 3-28. Open Field/design Summary 3-24 Topcon AGForm-3D User’s Manual Field/Design Summary The Field summary dialog box opens (Figure 3-29). Figure 3-29. Field Summary The Field summary dialog box has three areas that contain information about the field and design. • Design sections – displays a row of information for each section in the field (Figure 3-30 on page 3-26). –Section #: lists each section by number. Select the box to include that section’s information in the totals calculated below. –Area: total area for the section –Cut vol: total cut volume for the section –Fill vol: total fill volume for the section –Max cut: maximum cut for the section –Max fill: maximum fill for the section –Vol/Area: total volume per area for the section P/N 7010-0635 www.topconpositioning.com 3-25 Working with Field Designs –Import/Export: total import/export volume for the section (Im = import; Ex = export) TIP TIP To see quantities listed in other units, change the units in the Options dialog box as described in “Units Options” on page 4-23. Figure 3-30. Section Design Information • Totals – displays totals for selected sections (Figure 3-31). Figure 3-31. Total for Selected Sections • Field Design Summary – displays field and design information (Figure 3-32 on page 3-27), and can be saved as a text file: –File Name: the disk location and name of the project file –Benchmarks: shows cuts and fills on the benchmarks that lie within the design surface –Total field area –Section information: displays each section’s area, cut/fill volumes, maximum cut/fill volumes, volume/area, import/ export volume, and slopes 3-26 Topcon AGForm-3D User’s Manual Field/Design Summary –Section totals: displays the total area, cut/fill volumes, maximum cut/fill volumes, volume/area, and import/export volume totals for selected sections Figure 3-32. Field Design Summary Saving the Field Summary 1. To save the Field Design Summary area as a text file, click Save on the Field summary dialog box. 2. On the Save As dialog box, navigate to the folder in which to save the file, enter a name, and click Save (Figure 3-33). Figure 3-33. Save Field Summary 3-27 P/N 7010-0635 www.topconpositioning.com Working with Field Designs Printing the Field Summary TIP TIP See “Print Setup” on page 1-27 for changing title block information. 1. To print the field summary, click Print on the Field summary dialog box. 2. On the Print dialog box, select the desired settings and click Print. A printed field summary has the following (Figure 3-34): • Design sections and Totals of the Field summary dialog box. • Bench mark information of the Field summary dialog box. • Title block area that includes the project name, file location, date and time of printing, and comments. 3-28 Figure 3-34. Example Field Summary Print Results Topcon AGForm-3D User’s Manual Chapter 4 Field Tools This chapter describes some common tools used to view and manage field information, including: • measuring distances and areas • joining perimeter lines • viewing and printing a profile of the field • calculating volumes of selected areas • real-time distance measuring with GPS • viewing and changing options for the field, antenna, radio, survey, and units of measure Measuring a Selected Distance/Area This tool computes distances between points and areas of polygons. For example, this tool can be used to determine the length of a road built adjacent to the field, or to measure the area of a portion of the field to be graded. 1. Click Tools->Measure distance/area. A check mark displays next to the menu option (Figure 4-1). 4-1 Figure 4-1. Measure Distance/area P/N 7010-0635 www.topconpositioning.com Field Tools The polygon cursor is automatically selected and a pop-up box displays running length and area information (Figure 4-2). Figure 4-2. Polygon Cursor and Pop-up Information Box 2. Click at the desired point to begin the measurement. Move the crosshairs to the next point and click. Continue in this manner until the desired area has been selected with a polygon (Figure 4-3). Figure 4-3. Draw Polygon 3. To close the polygon, click on the start point. When the crosshairs reach the starting point, the lines of the polygon thicken and the pop-up box displays the total length and area enclosed within the polygon (Figure 4-4). Figure 4-4. Distance/Area Measurement Polygon Complete 4-2 4. To quit this function, click Tools->Measure distance/area and remove the check mark from the menu option, or press the Esc key on the keyboard. Topcon AGForm-3D User’s Manual Joining Perimeter Lines Joining Perimeter Lines Depending on field conditions, it may not be possible to conduct a perimeter survey in a manner that creates a closed polygon for the perimeter; the perimeter may have one or several breaks. In this case, the perimeter must be properly closed before the topographic TIN model can be generated. The perimeter tools provide a choice between automatic and manual perimeter closure. The automatic mode works by connecting the ends of perimeter polylines to their closest neighbor. This approach will often be satisfactory, but sometimes the connections must be defined manually in order to get the proper linkage. The following sections describe both methods. Automatically Join Perimeter Lines To automatically join perimeter lines, click Tools->Join perimeter lines->Automatic (Figure 4-5). Figure 4-5. Automatically Join Perimeter Lines The lines of the perimeter join (Figure 4-6). 4-3 Figure 4-6. Perimeter Lines Joined P/N 7010-0635 www.topconpositioning.com Field Tools Manually Join Perimeter Lines 1. To manually join perimeter lines, click Tools->Join perimeter lines->Manual (Figure 4-7). Figure 4-7. Manually Join Perimeter Lines The Select tool is activated, red markers appear at the ends of the perimeter lines, and an instructional pop-up box displays (Figure 4-8). Figure 4-8. Ready to Select End Point 2. Select one of the end points; a green marker replaces the red marker and the pop-up box displays the coordinates of the selected point (Figure 4-9). 3. Select the second end point; a green marker replaces the red marker and a pop-up box displays the start and end point coordinates (Figure 4-9). Figure 4-9. Select End Points 4-4 The lines of the perimeter join (Figure 4-6 on page 4-3). Topcon AGForm-3D User’s Manual Viewing Field Profiles Viewing Field Profiles The Profile View is a powerful tool for visualizing cut and fill amounts along a line through the filed and can be used to: • check clearances between the design surface and existing gas lines, or other utility lines, of known depth • view the step height between sections The profile can be viewed statically or dynamically by dragging the profile line across the field. 1. To view a profile of the field, click Tools->View field profile. A check mark displays next to the menu option (Figure 4-10). Figure 4-10. View Field Profile 2. In the Design View, click a point at which to begin the profile. 3. Stretch the line across the field and click once to end it (Figure 4-11). 4-5 Figure 4-11. Select Area to View in Profile P/N 7010-0635 www.topconpositioning.com Field Tools The 3D view displays (Figure 4-12) the following information: • elevation tic marks on the left of the view window • a profile of the field: the design surface is in white, the topography surface is in green • a pop-up box showing the northing and easting coordinates, the existing and design elevations, and the existing and design grades at the point of the crosshair • a horizontal scale bar • NEZ position in the status bar The vertical scale is shown as a ratio next to the elevation in the status bar on the far right. Figure 4-12. Profile View 4. On the 3D view dialog box (Figure 4-12), click the buttons on the toolbar to: • zoom in or out ( • pan ( 4-6 ) ) • view Point, Topo, and Design information at the cross hair location in the view dialog box ( Topcon ) AGForm-3D User’s Manual Viewing Field Profiles • exaggerate or decrease the vertical scale ( • print the profile view ( TIP ) ) TIP When printing, print with a landscape orientation for better placement of the Profile View on paper. 5. Leaving the 3D view dialog box open, click, “grab” and “drag” the start or end point of the profile line in the Design View to a new position. The “grabbed” point is green while being manipulated. The Profile View changes accordingly. Or, you can grab the line and shift it without changing its direction or length. NOTICE NOTICE If you close the view, you must quit the profile function (press Esc), then repeat steps1 through 3 on page 4-5 to display the dialog box again. 6. To quit this function, click Tools->View field profile and remove the check mark from the menu option, or press Esc once to close the view, and a second time to remove the profile line. 4-7 P/N 7010-0635 www.topconpositioning.com Field Tools Calculating Volumes AGForm-3D provides two volume computation routines: Basic Volume calculation and Subregion Volume calculation. Calculating Basic Volumes The Basic Volume calculation computes the product of designated length, width, and height quantities. The length is defined by drawing a line in the Design View; the other variables are entered via a dialog box. For example, use the Basic Volume calculation to determine the volume of earth needed to construct a road along the perimeter of a field. 1. Click Tools->Volume calcs->Basic volume calc (Figure 4-13). Figure 4-13. Basic Volume Calculation 2. In the Design View, click on a starting point. Move the cursor to the end point and click (Figure 4-14). Figure 4-14. Select Area to Calculate 4-8 Topcon AGForm-3D User’s Manual Calculating Volumes 3. On the Basic Volume Calc dialog box, enter a width and height (Figure 4-15). Figure 4-15. Enter Width and Height 4. Click Calc. The Basic Volume Calc dialog box updates with the calculated area and volume of the selected area (Figure 4-16). Figure 4-16. Calculated Area and Volume TIP TIP All values in the Basic Volume Calc dialog can be selected for copying and pasting to a text editor. 4-9 P/N 7010-0635 www.topconpositioning.com Field Tools Calculating Subregion Volumes The Subregion Volume calculation is a powerful tool that allows you to trace out subregions of the field for computing cut and fill volumes in the subregion. The Subregion Volume calculation can be used to monitor the grading operation or to verify assumed cut-to-fill ratios by evaluating the grading in a subregion of the field. It can easily be used to trace around a cut or fill region to ascertain the quantity of material in that region. 1. Click Tools->Volume calcs->Subregion volume calc (Figure 4-17). Figure 4-17. Subregion Volume Calculation 2. In the Design View, click on a starting point. Move the cursor to the end point and click (Figure 4-18 on page 4-11). TIP TIP When using a portion of the field perimeter as the subregion border, draw along the perimeter on the outside of the field. 4-10 Topcon AGForm-3D User’s Manual Calculating Volumes Figure 4-18. Select Area to Calculate 3. The Subregion Volume Results dialog box displays the following information for the selected subregion (Figure 4-19 on page 4-12): • User-specified cut/fill ratio – specified at the time the section was created • Import/export volume – this volume is a proportion of the total import/export volume of the field/section based on the area of the subregion • Sub-region area within the field • Cut volume • Fill volume • Cut/fill ratio without import/export – could be zero or blank if no cut or no fill • Cut/fill ratio with import/export – could be zero or blank if no cut or no fill 4-11 P/N 7010-0635 www.topconpositioning.com Field Tools Figure 4-19. Subregion Volume Results 4. To save this information, click Save on the Subregion Volume Results dialog box (Figure 4-19). 5. On the Save As dialog box, navigate to the location in which to save the file and enter a name for the file. Click Save to save the subregion volume results as a text (.txt) file (Figure 4-20). Figure 4-20. Save Subregion Results as a Text File 4-12 Topcon AGForm-3D User’s Manual Using the Trip Meter Using the Trip Meter The trip meter is used to measure a running distance from a starting point. This tool requires that the GPS receiver be connected and initialized (see “Connecting to the Receiver” on page 5-7). To start the trip meter, click Tools->Trip meter (Figure 4-21). Figure 4-21. Start Trip Meter The Trip Meter dialog box has the following fields (Figure 4-22): • Running distance – the distance covered since starting the trip meter. Click Reset to set the distance at zero. • Point-to-point – the measured distance, the current angular units, and the percentage of grade between two points. See “Measuring the Distance, Direction, and Grade Between Two Points” on page 4-14 for details. Figure 4-22. Trip Meter Dialog Box The Running distance and Point-to-point quantities may vary by a small amount, even after pressing Reset. The running distance is a summation of all the incremental distances along the route, whereas the point-to-point represents an inverse between the starting and ending point coordinates. P/N 7010-0635 www.topconpositioning.com 4-13 Field Tools Measuring the Distance, Direction, and Grade Between Two Points The Trip Meter function also measures the distance, angle, and grade between two points (Figure 4-23). This tool requires that the GPS receiver be connected and initialized (see “Connecting to the Receiver” on page 5-7 for details). 2 Position GPS Antenna Over Point B and Click 'Measure B'. 1 Position GPS Antenna Over Point A and Click 'Measure A'. Figure 4-23. Measuring the Distance Between Two Points 1. Navigate to the desired point (Point A) from which to begin the measurement. See “Navigating to a Point” on page 5-29 to use GPS coordinates for the point. 2. Once at Point A, click Tools->Trip meter (Figure 4-24). Figure 4-24. Start Trip Meter 4-14 3. On the Trip Meter dialog box, click Reset to set the Running distance to zero, if desired. Topcon AGForm-3D User’s Manual Measuring the Distance, Direction, and Grade Between Two Points 4. Click ‘Measure A’ to measure the first point (Figure 4-25). Figure 4-25. Measure the First Point 5. Drive to the second point (Point B) and position the GPS antenna over the point (Figure 4-23 on page 4-14). The Running distance continuously updates with the distance covered during the trip. 6. At Point B, click ‘Measure B’. The Trip Meter dialog box updates with the measured distance, the angle, and the grade between Point A and Point B (Figure 4-26). Figure 4-26. Point-to-point Measurement Information • The Running distance may be different than the distance between Point A and Point B (point-to-point). See page 4-13 for more details. • Continue driving to measure the distance between another point and Point A. Simply click ‘Measure B’ once over the desired point; the Trip Meter dialog box updates. P/N 7010-0635 www.topconpositioning.com 4-15 Field Tools Viewing and Changing Options AGForm-3D options define Design View grid and contour parameters, GPS antenna, radio, survey and connection settings, and sets the units for the project. To view or change options, click Tools->Options. The Options dialog box displays (Figure 4-27). See the following sections for more information on the Options tabs. • “Field Options” on page 4-17 • “Antenna Options” on page 4-18 • “Radios Options” on page 4-19 • “Survey Options” on page 4-21 • “Connection Options” on page 4-22 • “Units Options” on page 4-23 Figure 4-27. Open Options Dialog Box 4-16 Topcon AGForm-3D User’s Manual Viewing and Changing Options Field Options The Field tab displays the following information (Figure 4-28 on page 4-18): • Topo & Design – This section of the tab sets properties for existing and design contours. The unit of measurement depends on the Units setting (see “Units Options” on page 4-23). –Contour interval: the spacing of the contours as seen in the Design View –Contour interval for cut/fill plot: the spacing of the cut/fill contours for the plot in the Design View –C/F contour color scheme: the color of the cut/fill contour lines. The three-color scheme renders cut as red, fill as blue, and grade as green. The gradient spreads the range of cut to fill across the full color-spectrum. • Grid – This section of the tab sets grid display properties. The unit of measurement depends on the Units setting (see “Units Options” on page 4-23). –Grid interval: sets the spacing between grid lines –Align grid: aligns the grid origin to the location of the GPS antenna when connected to an initialized GPS system –Grid orientation: rotates the grid without changing the coordinates of the points Grid orientation is independent of the Field Orientation (see “Field Orientation” on page 2-9). –Color scheme: the color of the grid lines The three-color scheme renders cut as red, fill as blue, and grade as green. The gradient spreads the range of cut to fill across the full color-spectrum. P/N 7010-0635 www.topconpositioning.com 4-17 Field Tools Figure 4-28. Options Dialog Box – Field Tab Click OK to save the selected parameters and close the Options dialog box. Or click another tab to view or make changes on the Options dialog box. Antenna Options The Antenna tab displays the following information (Figure 4-29 on page 4-19): • Antenna type – select the GPS antenna type • Antenna height (to base of antenna) – enter the height measured from the bottom of the pole/scraper to the base of the antenna The unit of measurement depends on the Units setting (see “Units Options” on page 4-23). • Minimum satellite mask angle – enter a mask angle in degrees The default angle is 10°. 4-18 Topcon AGForm-3D User’s Manual Viewing and Changing Options Figure 4-29. Options Dialog Box – Antenna Tab Click OK to save the selected parameters and close the Options dialog box. Or click another tab to view or make changes on the Options dialog box. Radios Options To configure radio parameters, connect AGForm-3D to a GPS receiver (see “Connecting to the Receiver” on page 5-7). The Radios tab displays the following information (Figure 4-30 on page 4-20): • Radio type – select the type of radio used; for the HiPer® Lite system, select Internal Spread Spectrum • Data format – select the type of format (typically CMR) • Rover – sets radio information for the Rover; used when AGForm-3D connects to a receiver –Radio port: select the radio port; for spread spectrum radios, select Port C –Port baud rate: select the baud rate for the radio; for spread spectrum radios, select 38400 P/N 7010-0635 www.topconpositioning.com 4-19 Field Tools • Base – sets radio information for the Base; used when AGForm-3D connect to a receiver –Radio port: select the radio port; for the HiPer Lite system, select Port C –Port baud rate: select the baud rate for the radio; for the HiPer Lite system, select 38400 Figure 4-30. Options Dialog Box – Radios Tab • Configure – for UHF radios only, click to set channel parameters for the Rover/Machine Receiver and Base Transmitter The Base Transmitter and Machine Receiver must be set to the same channel. Typical settings for Pacific Crest PDL UHF radios use serial port C and a 38400 baud rate. Click OK to save the selected parameters and close the Options dialog box. Or click another tab to view or make changes on the Options dialog box. 4-20 Topcon AGForm-3D User’s Manual Viewing and Changing Options Survey Options The Survey tab displays the following options (Figure 4-31): • Number of GPS measurements (BM surveys) – enter the minimum number of GPS measurements to average into a single benchmark survey solution The number of GPS measurements also defines the number of seconds the receiver must remain at a point during benchmark surveys. Note that this value only applies to benchmark surveys. • Rotate view in auto-pan – click to have the Design View track the vehicle’s movement during the survey Figure 4-31. Options Dialog Box – Survey Tab Click OK to save the selected parameters and close the Options dialog box. Or click another tab to view or make changes on the Options dialog box. 4-21 P/N 7010-0635 www.topconpositioning.com Field Tools Connection Options The Connection tab assigns the COM port for connecting a computer to the receiver (Figure 4-32). Figure 4-32. Options Dialog Box – Connection Tab For connections with Bluetooth wireless technology, follow this procedure to set the COM port: 1. Use “My Bluetooth Places” in Microsoft® Windows to configure the Bluetooth serial port, and to detect and connect to the Hiper Lite receiver. 2. In “My Bluetooth Places”, view the device properties to see which COM port has been assigned to the Bluetooth serial port. 3. In the AGForm-3D Connection tab (Figure 4-32), select the same COM port from the drop-down list. 4-22 Topcon AGForm-3D User’s Manual Viewing and Changing Options Units Options The Units tab displays the following information (Figure 4-33): • Distances – select either Meters, US Survey feet, or International feet. • Angles – select either DD°MM’SS”, NDD°MM’SS”E, Gons, or DD.DDDD°. • Grades – select either Percent (%), Run : Rise, or Rise : Run • Areas – select either Square meters, Square feet, Acres, or Hectares. • Volumes – select either Cubic meters or Cubic yards. • Coordinates – select either North-East-Elev, East-NorthElev, or X-Y-Z Figure 4-33. Options Dialog Box – Units Tab Click OK to save the selected parameters and close the Options dialog box. Or click another tab to view or make changes on the Options dialog box. 4-23 P/N 7010-0635 www.topconpositioning.com Field Tools Notes: 4-24 Topcon AGForm-3D User’s Manual Chapter 5 Surveying with AGForm-3D When connected to a receiver, AGForm-3D can perform surveys, navigate to points, and perform surface checks. For all procedures in this chapter, a GPS receiver must be connected to a computer (laptop) with AGForm-3D installed. Configuring the GPS Base Transmitter Configuring the Base Transmitter ensures that proper information is transmitted to the machine’s receiver. When AGForm-3D configures the Base Transmitter, it tells the receiver what type of data to transmit, what serial port to send it from, and at what speed to send the data to the receiving radio. NOTICE NOTICE To comply with RF exposure requirements, maintain at least 20cm between the user and the HiPer® Lite receiver. 1. Using the RS232 cable, connect the serial port of the computer (usually COM1) to the receiver’s serial port A. Turn on the computer and the receiver. NOTICE NOTICE If AGForm-3D is already connected to the receiver, click press F6 to disconnect from the receiver. P/N 7010-0635 www.topconpositioning.com 5-1 Surveying with AGForm-3D 2. Open AGForm-3D on the computer and click Survey-> Configure GPS base station (Figure 5-1). Figure 5-1. Configure GPS Base Station 3. When configuring the Base Transmitter for the first time, the GPS base station dialog box displays (Figure 5-2). Click OK. Figure 5-2. GPS Base Station Configuration Information 4. Once the base transmitter is configured, click OK on the confirmation dialog box (Figure 5-3). Figure 5-3. Configuration Successful 5-2 Topcon AGForm-3D User’s Manual Transmitter and Receiver Setup Once configured, the base transmitter will determine its own position every time it is turned on. After the initial configuration, the setup procedure will only need to be performed under the following situations: • the receiver has been reset • radio port/format settings have changed • the receiver has been used as a rover • other software has been used to start the receiver Transmitter and Receiver Setup The transmitter can be set up and taken down on a daily basis; however, if the transmitter’s exact position has changed, the master benchmark must be re-surveyed with the GPS receiver mounted on the machine. Otherwise, a transmitter position error will cause errors in any GPS surveying or navigation routines. A tripod or pole mounted in one location for the duration of the project will eliminate the need to re-survey the benchmark each day (Figure 5-4). Transmitter on Tripod Transmitter on Pole Figure 5-4. Place Transmitter at the Master Benchmark Location 5-3 P/N 7010-0635 www.topconpositioning.com Surveying with AGForm-3D TIP TIP The transmitter mounts with a standard 5/8” x 11 threaded bolt. A “permanent” transmitter location could be any 5/8” stud in a well, head gate, fence post, etc. Setting up the Transmitter After configuring the transmitter, follow these steps to set it up at the Base Transmitter location: 1. Attach the HiPer Lite to the tripod, pole, or some other “permanent” location (Figure 5-4 on page 5-3). 2. If using an external power source (Figure 5-5 on page 5-5) (such as a portable battery or a vehicle battery), do the following: • Connect the SAE-to-SAE extension cable and the alligator clip-to-SAE cable together. • Plug the power cable into the HiPer Lite power port. • Attach the alligator clip to the battery. 5-4 Topcon AGForm-3D User’s Manual Transmitter and Receiver Setup Figure 5-5. Transmitter Connected to an External Power Source 3. Press the green PWR button. Once the transmitter is powered up, it begins tracking satellites. The STAT LED blinks, indicating the number of tracked satellites. NOTICE NOTICE If the receiver does not turn on, it may be in Zero Power Mode. Press the Reset key for one second to return to Normal Mode. Setting up the Machine Receiver 1. Attach the receiver to a stable mount on the vehicle. 2. Measure the height of the antenna from the ground directly beneath the receiver to the edge of the receiver (Figure 5-6 on page 5-6). P/N 7010-0635 www.topconpositioning.com 5-5 Surveying with AGForm-3D Measure from Edge of Antenna to Ground Figure 5-6. Measure Antenna Height 3. Connect the receiver and a laptop as shown in “Connecting to the Receiver” on page 5-7. 4. Enter the antenna height value into AGForm-3D. Click Tools->Options and click the Antenna tab. 5. Press the green PWR button. Once the transmitter is powered up, it begins tracking satellites. The STAT LED blinks, indicating the number of tracked satellites. The RX LED blinks, indicating it receives a signal from the Base Transmitter. Shutting Down the Transmitter & Receiver 5-6 1. Press the PWR key for more than one second but less than four seconds. 2. Remove the HiPer Lite from its mount. If using a “permanent” pole, leave the pole in place to use the following day. If using a tripod or other non-permanent mount, dismantle it until ready to use again. Topcon AGForm-3D User’s Manual Connecting to the Receiver Connecting to the Receiver Use an RS232 cable to connect the receiver and a computer (laptop). 1. Using the RS232 cable, connect the serial port of the computer (usually COM1) to the receiver’s serial port A. Turn on the computer and the receiver. 2. Open AGForm-3D on the computer and click Survey-> Connect to GPS receiver or press F6 (Figure 5-7). Figure 5-7. Connect to GPS Receiver Once connected, the GPS pane displays in the Tab View with the following information (Figure 5-8 on page 5-8): • receiver ID number and firmware version • GPS coordinates (XYZ or LLH) and the receiver’s current position • fix status of the receiver: –Initialized: AGForm-3D has a solved position and is “fixed” –Initializing: AGForm-3D is attempting to solve a position –Waiting for Satellites: AGForm-3D is attempting to track enough satellites fo get a fixed position 5-7 P/N 7010-0635 www.topconpositioning.com Surveying with AGForm-3D • satellite status and positioning quality based on the satellites currently being tracked The RMS (Root Mean Square) value is an estimate of the position precision. The position DOP (Dilution of Precision) is an indicator of the strength of the satellite geometry. Lower DOP values indicate stronger geometry. Figure 5-8. GPS Pane in Tab View 5-8 Topcon AGForm-3D User’s Manual Surveying Benchmarks Surveying Benchmarks Data in AgForm-3D projects are assigned 3D coordinates, the format of which is set in the Options dialog. Coordinates are a grouping of three values that specify the position of a point. These coordinate values are physically realized by surveying benchmarks with known positions. AGForm-3D has two types of benchmarks: Master and Secondary. • A single master benchmark is required for each project and can be set anywhere on or around the project site. • One or more secondary benchmarks can be established as needed. These can be set anywhere on or around a project site. NOTICE NOTICE All benchmarks within the perimeter of the field will be included in the computation of the terrain model (TIN). Surveying the Master Benchmark The master benchmark (MB) ties the local project coordinates to GPS coordinates and should be located somewhere on or around the project. Once the Base Transmitter is set up and turned on, the MB can be surveyed. As long as the location of the Base transmitter remains permanent throughout the duration of the project, the MB will not need to be re-surveyed. See “Changing the Master Benchmark Location” on page 5-15 for conditions that require a re-survey of the master benchmark. TIP TIP Survey additional (Secondary) benchmarks to use as backups for the MB. P/N 7010-0635 www.topconpositioning.com 5-9 Surveying with AGForm-3D 1. Setup the receiver directly over the master benchmark to be surveyed, and connect the receiver and a laptop (see “Connecting to the Receiver” on page 5-7 for details). 2. Click Field->Master bench mark (Figure 5-9). Figure 5-9. Create Master Benchmark 3. On the Master bench mark dialog box, click the Name entry box and enter a name for the master benchmark. If desired, enter a description for the benchmark. Enter the grid coordinates for the master benchmark or accept the default values (Figure 5-10). For new master benchmarks, the default name is “BM1” and the default grid coordinates are 0.00, 0.00, and 100.00. 5-10 Figure 5-10. Create New Master Benchmark Topcon AGForm-3D User’s Manual Surveying Benchmarks 4. Click OK to save the information. 5. Click Survey->Survey master bench mark (Figure 5-11). The Bench mark survey pane displays in the Tab View. Figure 5-11. Survey Master Benchmark 6. On the Bench mark survey Pane, click Start or press F8 (Figure 5-12). Figure 5-12. Measure Benchmark – Click Start 5-11 P/N 7010-0635 www.topconpositioning.com Surveying with AGForm-3D AGForm-3D surveys the benchmark according to the number of measurement epochs set in the Survey tab (accessed through Tools->Options). When finished, the Bench mark survey pane displays the number of measurements counted (Figure 5-13). Figure 5-13. Master Benchmark Surveying Complete 7. See “Viewing Master Benchmark Information” on page 2-2 and “Editing the Master Benchmark” on page 2-4 to view, edit, or save benchmark information. 8. Click Survey->Stop bench mark survey or press F7 to complete the survey. 5-12 Topcon AGForm-3D User’s Manual Surveying Benchmarks Surveying Secondary Benchmarks Secondary benchmarks serve as reference points for: • control points to set or verify grade • backup for the master benchmark While secondary benchmarks are not required, having one or more is always a good idea; you can survey as many secondary benchmarks as needed. NOTICE NOTICE All benchmarks within the perimeter of the field will be included in the computation of the terrain model (TIN). Before measuring benchmarks with AGForm-3D, the receiver and a computer (laptop) must be connected. See “Connecting to the Receiver” on page 5-7 for details on the connection process. 1. Position the receiver over the location of a secondary benchmark. 2. Click Survey->Survey secondary bench mark (Figure 5-14). Figure 5-14. Survey Secondary Benchmark 3. On the Bench mark survey pane, enter a name and description for the benchmark, then click Start or press F8. P/N 7010-0635 www.topconpositioning.com 5-13 Surveying with AGForm-3D AGForm-3D measures the current position of the receiver and logs it as a secondary benchmark (Figure 5-15). Figure 5-15. Measure Benchmark – Click Start The coordinates remain “frozen” until you click Next. 4. To measure other secondary benchmarks, click Next (Figure 5-16) and repeat steps 1 through 3 on page 5-13. Once you click Next, the coordinates become “live” and update as the antenna moves. Figure 5-16. Click Next to Prepare to Log Another Benchmark 5-14 5. See Chapter 2 for information on viewing, editing, or saving benchmark information. 6. When finished measuring secondary benchmarks, click Survey->Stop bench mark survey or press F7 to stop the survey. Topcon AGForm-3D User’s Manual Surveying Benchmarks Changing the Master Benchmark Location If the master benchmark location has been moved or altered, use this procedure to re-survey a secondary benchmark and make it the new MB. 1. To edit or view secondary benchmark information, click Field->Secondary bench marks (Figure 5-17). Figure 5-17. View Secondary Benchmarks The Bench marks dialog box displays the name and description of all secondary benchmarks (Figure 5-18). Figure 5-18. Secondary Benchmarks List 2. Select the secondary benchmark to re-survey as the master benchmark and click Edit (Figure 5-18). P/N 7010-0635 www.topconpositioning.com 5-15 Surveying with AGForm-3D 3. On the Edit bench mark dialog box, record the coordinates for the selected benchmark (Figure 5-19). Click OK to exit. Figure 5-19. Record Coordinates 4. Click Field->Master bench mark. On the Master bench mark dialog box, change the MB’s site coordinates to match those of the secondary benchmark. Re-name or change the description of the MB to reference the new position (Figure 5-20). Click OK to set the grid coordinates. 5-16 Figure 5-20. Enter Secondary BM Coordinates as MB Coordinates Topcon AGForm-3D User’s Manual Surveying the Field 5. Re-survey the master benchmark at this new location. Position the receiver over the benchmark. Click Survey ->Survey master bench mark and click Start on the Survey pane of the Tab View or press F8. 6. When finished, the GPS latitude, longitude, and height coordinates update on the Survey pane and the Master bench mark dialog box (Figure 5-21). Figure 5-21. WGS84 Coordinates Updated for New MB Location Surveying the Field A field survey collects data in order to build a model of the existing terrain and to design surfaces that fit the existing terrain to required specifications. Using AGForm-3D, the survey is typically carried out in a vehicle (such as a pickup truck) with the GPS antenna mounted to the vehicle in such a way that its height above ground can be determined. A typical survey will consist of collecting data around the perimeter of the field and at points in its interior. For convenience, points can be collected in automatic mode at a specified sampling interval. A good surveying practice is to collect points in a uniform fashion (consistent spacing) throughout the field. Grid lines displayed in the Design View during the survey help the operator to survey in this P/N 7010-0635 www.topconpositioning.com 5-17 Surveying with AGForm-3D fashion. Also, the Design View can be set to autopan mode so the operator can track the vehicle’s movement along the grid lines during the survey. Survey breaks in the terrain, such as ridge lines or swells, using the “breakline survey” mode for enhanced terrain modeling. AGForm-3D performs three types of surveying: Perimeter, Interior, and Breakline. Performing a Perimeter Survey A perimeter survey determines the border of the field, which is necessary for accurate terrain modeling and for automated grading using the AGS-100 control system. 1. Setup the Base Transmitter and Machine Receiver as described in “Transmitter and Receiver Setup” on page 5-3. 2. Connect the computer and Receiver as seen in “Connecting to the Receiver” on page 5-7 and open AGForm-3D. 3. Click Survey->Perimeter topo survey (Figure 5-22) to display the Perimeter survey pane in the Tab View. Figure 5-22. Perform Perimeter Topo Survey 5-18 Topcon AGForm-3D User’s Manual Surveying the Field 4. On the Perimeter survey pane, set the minimum distance interval for taking readings and click Start auto or press F8 (Figure 5-23). Figure 5-23. Perimeter Survey Pane 5. Begin driving around the edge of the field as close to the edge as possible (Figure 5-24). Ba se N Tra nsm itte r Ed ge Surve of Fie y As ld A Clo s P se t oss o ible 5-19 Figure 5-24. Perimeter Survey P/N 7010-0635 www.topconpositioning.com Surveying with AGForm-3D When the minimum distance has been reached, AGForm3D will record and save the point. The number of perimeter points, the length of the perimeter, and the Design View update with each point taken (Figure 5-25). • Click Take shot or press F9 to take measurements between the automatic reading. • Click Stop auto to pause taking readings. Click Resume to continue taking readings. Press F8 to toggle between stop and resume. TIP TIP Click the Auto-pan button on the toolbar (the red truck) to display the current position of the GPS receiver in the Design View. 5-20 Figure 5-25. Perimeter Survey Pane and Display View Topcon AGForm-3D User’s Manual Surveying the Field 6. When finished, click Stop auto on the Survey pane or press F8 (Figure 5-25 on page 5-20). 7. To leave the perimeter surveying function, click Survey-> Stop perimeter survey or press F7. Performing an Interior Survey Interior surveys provides additional data readings used to generate the terrain model. The interior survey will generally be performed in a grid-like fashion. Generally, the most efficient way to do this is to drive in a serpentine pattern (Figure 5-26). Use the grid tool to help space each leg evenly. S Acurve y r Fie oss ld Ba se Tra ns mi tte r Figure 5-26. Serpentine Survey 1. Setup the Base Transmitter and Machine Receiver as described in “Transmitter and Receiver Setup” on page 5-3. 2. Connect the computer and Receiver as seen in “Connecting to the Receiver” on page 5-7 and open AGForm-3D. 5-21 P/N 7010-0635 www.topconpositioning.com Surveying with AGForm-3D 3. Click Survey->Interior topo survey (Figure 5-27) to display the Interior survey pane in the Tab View. Figure 5-27. Perform Interior Topo Survey 4. On the Interior survey pane, enable the desired parameters and click Start or press F8 (Figure 5-28 on page 5-23). • Minimum distance interval – sets the minimum distance for taking readings The default is 50ft. • Check dist to all points – checks the distance from the current antenna location to all existing points in the data base If any existing point is within the minimum distance from the current antenna location, a measurement will not be taken. Note that AGForm-3D may run slower with this option enabled. 5-22 Topcon AGForm-3D User’s Manual Surveying the Field Figure 5-28. Interior Survey Pane 5. Begin driving. When the minimum distance has been reached, AGForm-3D will record and save the point. The number of interior points increases with each point taken (Figure 5-29 on page 5-24). • Click Take shot or press F9 to take measurements between the automatic reading. • Click Stop auto to pause taking readings. Click Resume to continue taking readings. Press F8 to toggle between stop and resume. TIP TIP Click the Auto-pan button on the toolbar (the red truck) to display the current position of the GPS receiver in the Design View. P/N 7010-0635 www.topconpositioning.com 5-23 Surveying with AGForm-3D Figure 5-29. Interior Survey Pane and Display View 6. When finished, click Stop auto or press F8 (Figure 5-29). 7. To leave the interior surveying function, click Survey-> Stop interior survey or press F7. Performing a Breakline Survey A breakline survey delineates the natural breaklines in the terrain, such as ridges and swales. If such natural breaklines exist in the filed, surveying them with the breakline survey routine will result in a more accurate model of the terrain (TIN model). 1. Setup the Base Transmitter and Machine Receiver as described in “Transmitter and Receiver Setup” on page 5-3. 2. Connect the computer and Receiver as seen in “Connecting to the Receiver” on page 5-7 and open AGForm-3D. 5-24 Topcon AGForm-3D User’s Manual Surveying the Field 3. Click Survey->Breakline topo survey (Figure 5-30) to display the Breakline survey pane in the Tab View. Figure 5-30. Perform Breakline Topo Survey 4. On the Breakline survey pane, set the minimum distance interval for taking readings and click Start (Figure 5-31). Figure 5-31. Breakline Survey Pane 5-25 P/N 7010-0635 www.topconpositioning.com Surveying with AGForm-3D 5. Begin driving along the natural breakline feature. When the minimum distance has been reached, AGForm-3D will record and save the point. The number of points increases with each point collected (Figure 5-32). • Click Take shot or press F9 to take measurements between the automatic reading. • Click Stop auto to pause taking readings. Click Resume to continue taking readings. Press F8 to toggle between stop and resume. TIP TIP Click the Auto-pan button on the toolbar (the red truck) to display the current position of the GPS receiver in the Design View. 5-26 Figure 5-32. Breakline Survey Pane and Display View Topcon AGForm-3D User’s Manual Navigating to a Benchmark 6. When finished, click Stop or press F8 (Figure 5-32 on page 5-26). 7. To leave the breakline surveying function, click Survey-> Stop breakline survey or press F7. Navigating to a Benchmark Use the navigate to benchmark function in AGForm-3D to locate benchmarks that have been covered or are difficult to find. This function can also be used to navigate precisely to a benchmark when making checks during a survey. 1. Setup the Base Transmitter and Machine Receiver as described in “Transmitter and Receiver Setup” on page 5-3. 2. Connect the computer and Receiver as seen in “Connecting to the Receiver” on page 5-7 and open AGForm-3D. 3. Click Survey->Navigate to benchmark (Figure 5-33) to display the Navigate to BM pane in the Tab View. Figure 5-33. Navigate to Benchmark 5-27 P/N 7010-0635 www.topconpositioning.com Surveying with AGForm-3D 4. On the Navigate to BM pane, select the benchmark to navigate to in the Name field. The Status section displays the coordinates of the Benchmark and the current position of the receiver in relation to the benchmark (Figure 5-34). Figure 5-34. Navigate to BM Pane 5. Drive towards the benchmark; the Az. and Dist fields continuously update depending on the position of the receiver in relation to the selected benchmark. 6. To leave the navigate to benchmark function, click Survey-> Stop navigation or press F7. 5-28 Topcon AGForm-3D User’s Manual Navigating to a Point Navigating to a Point Use the navigate to point function in AGForm-3D to navigate to any point in the database. You can select any point in the Points List or in the Design View, or manually enter coordinates to which to navigate to. 1. Setup the Base Transmitter and Receiver as described in “Transmitter and Receiver Setup” on page 5-3. 2. Connect the computer and Receiver as seen in “Connecting to the Receiver” on page 5-7 and open AGForm-3D. 3. Click Survey->Navigate to point (Figure 5-35) to display the Navigate to point pane in the Tab View. Figure 5-35. Navigate to Point 4. Click a point in the Design View to navigate to, or on the Navigate to Point pane: • Select To coordinates to enter coordinate manually. • Select To data point if you know the point name or number. Since point names are not unique between types, select the type of point to navigate to. If no point is selected in the Design View, the default point to navigate to is the first point of this type. 5. Click Start and begin driving towards the point. 5-29 P/N 7010-0635 www.topconpositioning.com Surveying with AGForm-3D The Status section of the pane displays the current coordinates; the Az. and Dist fields continuously update to reflect the position of the receiver in relation to the selected point (Figure 5-36). Figure 5-36. Navigate to Point Pane 5-30 6. When positioned over the desired point, click Stop or press F8. 7. If desired, select or enter another point to navigate to. 8. To leave the navigate to point function, click Survey->Stop navigation or press F7. Topcon AGForm-3D User’s Manual Performing a Surface Check Performing a Surface Check A surface check displays the difference between the ground and the design surface at the current position. A surface check is useful for checking the progress of a current grading project. A design surface must exist in order to perform a surface check. 1. Setup the Base Transmitter and Receiver as described in “Transmitter and Receiver Setup” on page 5-3. 2. Connect the computer and Receiver as seen in “Connecting to the Receiver” on page 5-7 and open AGForm-3D. 3. Click Survey->Surface Check (Figure 5-37) to display the Surface check pane in the Tab View. Figure 5-37. Perform Surface Check AGForm-3D checks the existing surface against the design surface at the point of the receiver. The coordinates of the vehicle and the cut/fill to the design surface display on the Surface check pane (Figure 5-38 on page 5-32). 5-31 P/N 7010-0635 www.topconpositioning.com Surveying with AGForm-3D Figure 5-38. Surface Check Pane 4. To leave the surface check function, click Survey->Stop surface check or press F7. Disconnecting From the GPS Receiver To disconnect from the GPS receiver, click Survey->Disconnect from GPS receiver or press F6 (Figure 5-39). Figure 5-39. Disconnect from GPS Receiver 5-32 Disconnect the cable from the computer and receiver, and store the cable in a safe place. Topcon AGForm-3D User’s Manual Appendix A Hot Keys Table A-1 lists common keyboard shortcuts, or hot keys, for AGForm-3D. Table A-1. AGForm-3D Hot Keys Press This... Ctrl+A To Perform this Function... Selects all (in active view). Ctrl+C Copies the selected information to the clipboard. Ctrl+N Displays the New Project Name dialog box for naming and opening a new project. Ctrl+O Displays the Open dialog box for selecting a project to open. Ctrl+P Displays the Print dialog box for printing the Design View. Ctrl+S Saves the project. Ctrl+V Pastes copied information to the selected location. Ctrl+X Cuts the selected information for pasting to the clipboard. Ctrl+Y Redoes the last operation. Ctrl+Z Undoes the last operation. Arrow keys Pans the map left, right, up, and down. End Zooms to the previous view. Home Zooms to the extent of the project. Page Down Zooms out. Page Up Zooms in. Esc Quits the Measure distance/area and Profile view functions. P/N 7010-0635 www.topconpositioning.com A-1 Hot Keys Table A-1. AGForm-3D Hot Keys (Continued) Press This... To Perform this Function... F2 Allows in-place editing in the point list. F4 Regenerates field contours. F5 Toggles between panes (field, section, survey, etc.) from left to right. F6 Connects/disconnects to GPS receiver. F7 Stops any active survey. F8 Emulates the Start/Stop button in all Survey and Navigation panes that have this button. F9 Emulates the Take Shot button in all Survey panes that have this button. Hot keys that correspond to a menu option are listed next to the menu option (Figure A-1). Hot Keys Figure A-1. Menu Option Examples with Hot Keys A-2 Topcon AGForm-3D User’s Manual TOPCON Topcon Positioning Systems, Inc. www.topcon.com ©2004 Topcon Corporation. All rights reserved. No unauthorized duplication. P/N: 7040-0049 Rev. A 1/04 000