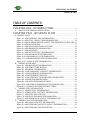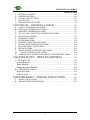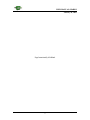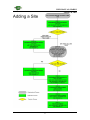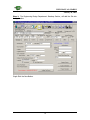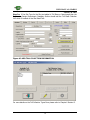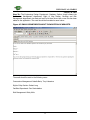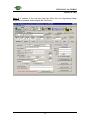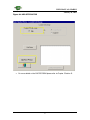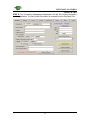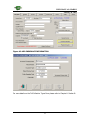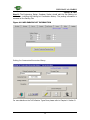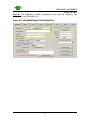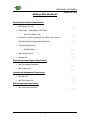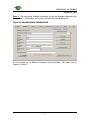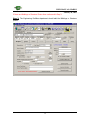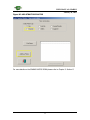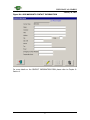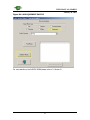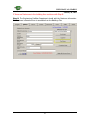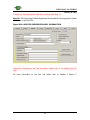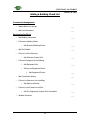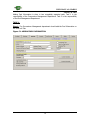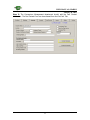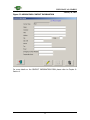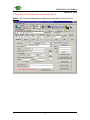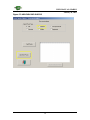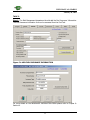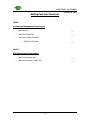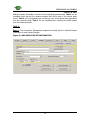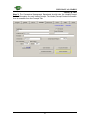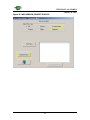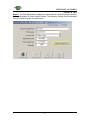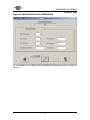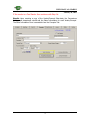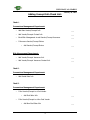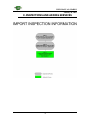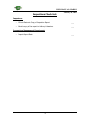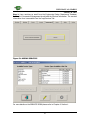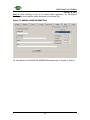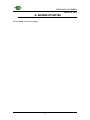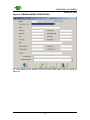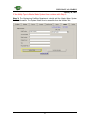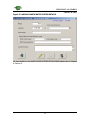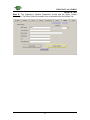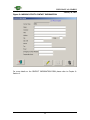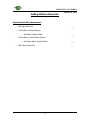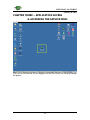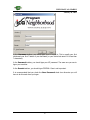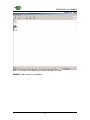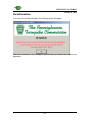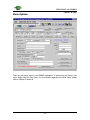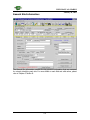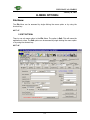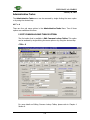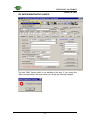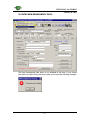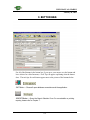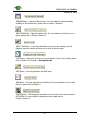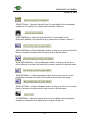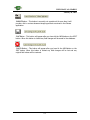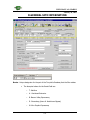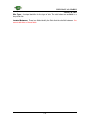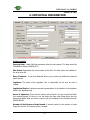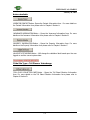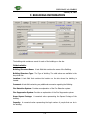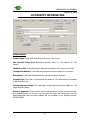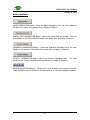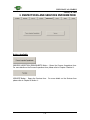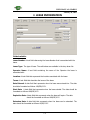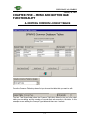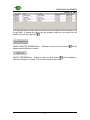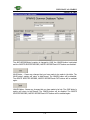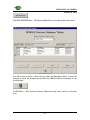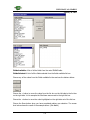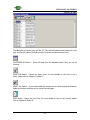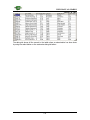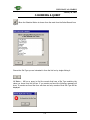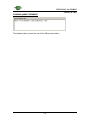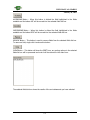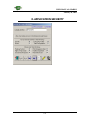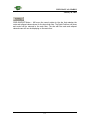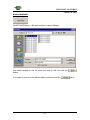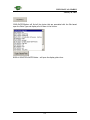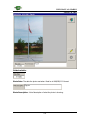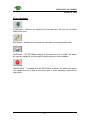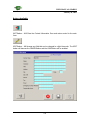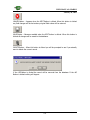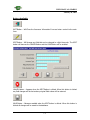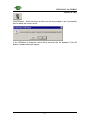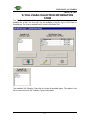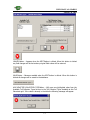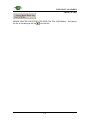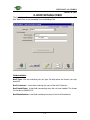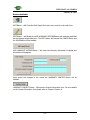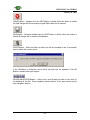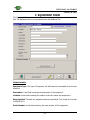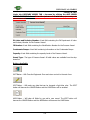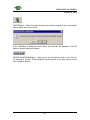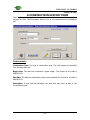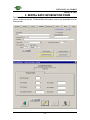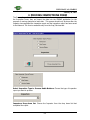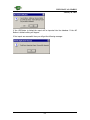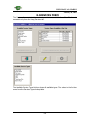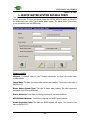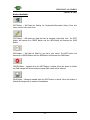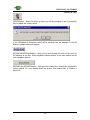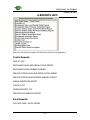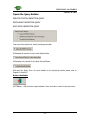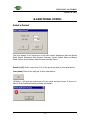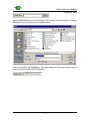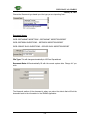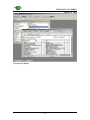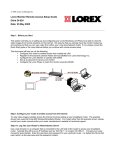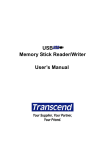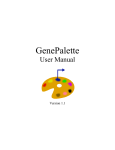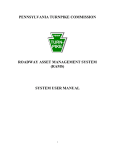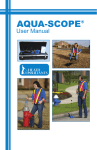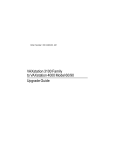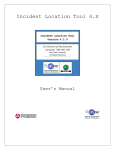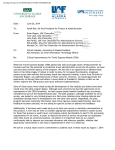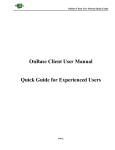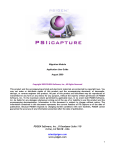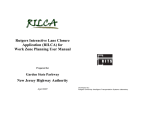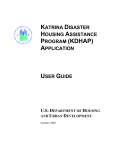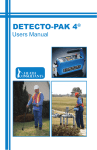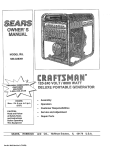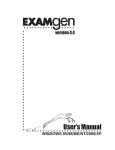Download CHAPTER ONE
Transcript
USER MANUAL-SPARKS January 28, 2003 SPARKS SITE PLANNING ASSET AND RESOURCE KNOWLEDGE SYSTEM USER MANUAL FINAL January 28, 2003 1 USER MANUAL-SPARKS January 28, 2003 TABLE OF CONTENTS: CHAPTER ONE - INTRODUCTION ................................................. 6 A. WHAT IS THE SPARKS APPLICATION? .......................................................... 6 CHAPTER TWO – BUSINESS FLOW ............................................. 7 A. ADDING A SITE....................................................................................................... 7 Figure A.1 ADD GENERAL SITE INFORMATION ............................................. 11 Figure A.2 ADD TOLL COLLECTION INFORMATION ..................................... 14 Figure A.3 EMAIL DEPARTMENTS ABOUT THE ADDITION OF NEW SITE.15 Figure A.4 ADD SITE PHOTOS.............................................................................. 17 Figure A.5 ADD SITE LONGITUDE/LATITUDE ................................................. 18 Figure A.6 ADD PROPERTY INFORMATION ..................................................... 19 Figure A.7 ADD SITE INFO.................................................................................... 20 Figure A.8 ADD SITE CONTACT INFORMATION ............................................. 22 Figure A.9 ADD INSURANCE INFORMATION................................................... 23 Figure A.10 ADD PARKING LOT INFORMATION ............................................. 24 Figure A.11 ADD REMAINING SITE INFORMATION ....................................... 25 Figure A.12 VALIDATE SITE INFORMATION.................................................... 26 B. ADDING A BUILDING....................................................................................... 28 Figure B.1 ADD BUILDINGS INFORMATION .................................................... 31 Figure B.2 ADD STRUCTURE PHOTOS............................................................... 33 Figure B.3 ADD ROOF INFORMATION ............................................................... 35 Figure B.4: ADD WARRANTY CONTACT INFORMATION.............................. 37 Figure B.5: ADD EQUIPMENT INFORMATION.................................................. 39 Figure B.6: ADD EQUIPMENT PHOTOS .............................................................. 41 Figure B.7: ADD CONSTRUCTION HISTORY INFORMATION ....................... 42 Figure B.8: ADD RESTROOM RECORDS ............................................................ 44 Figure B.9: UPDATE RESTROOM RECORDS ..................................................... 45 Figure B.10: ADD FIRE SUPPRESSION FUEL INFORMATION........................ 46 Figure B.11 VALIDATE BUILDINGS/STRUCTURES ......................................... 47 C. ADDING FUEL INFORMATION....................................................................... 49 Figure C.1 ADDING FUEL INFORMATION......................................................... 50 Figure C.2 ADDING FUEL CONTACT INFORMATION..................................... 52 Figure C.3 ADD FUEL INFO PHOTOS.................................................................. 54 Figure C.4 ADD FUEL INSURANCE INFORMATION........................................ 55 Figure C.5 ADD INSURANCE CONTACT INFORMATION ............................... 57 D. ADDING CONCEPTS INFORMATION ............................................................ 59 Figure D.1 ADD MAIN CONCEPT INFORMATION............................................ 60 Figure D.2 ADD VENDOR/CONCEPT CONTACT INFORMATION.................. 62 Figure D.3 ADD VENDOR/CONCEPT PHOTOS:................................................. 64 2 USER MANUAL-SPARKS January 28, 2003 Figure D.4 ADDING VENDOR/CONCEPT INSURANCE INFORMATION....... 66 Figure D.5 ADDING VENDOR/CONCEPT INSURANCE CONTACT INFO ..... 68 Figure D.6 ADDING RENTAL RATE INFORMATION ....................................... 70 Figure D.7 ADD FUEL SALES INFORMATION .................................................. 72 Figure D.8 ADDING NON-FUEL SALES INFORMATION ................................. 74 E. INSPECTIONS AND ADDING SERVICES....................................................... 76 Figure E.1 PROCESS INSPECTIONS..................................................................... 78 Figure E.4 ADDING SERVICES ............................................................................. 81 F. ADDING LEASES ............................................................................................... 83 Figure F.1 ADDING LEASE INFORMATION....................................................... 84 G. ADDING UTILITIES........................................................................................... 86 Figure G.1 ADDING MAIN UTILITY INFORMATION ....................................... 88 Figure G.2 ADDING WATER SYSTEM DETAILS............................................... 90 Figure G.3 ADDING WASTE WATER SYSTEM DETAILS ................................ 92 Figure G.4 ADDING UTILITY CONTACT INFORMATION............................... 94 CHAPTER THREE – APPLICATION ACCESS .................................. 96 A. ACCESSING THE APPLICATION: ................................................................... 96 Splash Screen ...................................................................................................... 100 No Authorization ................................................................................................ 101 CHAPTER FOUR – APPLICATION FORMAT .................... 102 A. APPLICATION LAYOUT:................................................................................ 102 Menu Options: .................................................................................................... 103 Button Bar:........................................................................................................... 104 General Site Information:................................................................................. 105 Tab Control Information: ................................................................................. 106 B. MENU OPTIONS:.............................................................................................. 107 File Menu: ............................................................................................................ 107 Administrative Tasks: ....................................................................................... 108 C. BUTTON BAR: .................................................................................................. 112 D. GENERAL SITE INFORMATION: .................................................................. 116 E. SITE DETAIL INFORMATION........................................................................ 121 F. BUILDINGS INFORMATION .......................................................................... 124 G. FUEL INFORMATION...................................................................................... 126 H. CONCEPTS INFORMATION ........................................................................... 128 I. INSPECTIONS AND SERVICES INFORMATION ........................................ 130 J. LEASE INFORMATION ................................................................................... 131 K. UTILITIES INFORMATION............................................................................. 133 L. PARKING INFORMATION.............................................................................. 135 CHAPTER FIVE – MENU AND BUTTON BAR FUNCTIONALITY ........................................................................................ 137 A. B. EDITING COMMON LOOKUP TABLES........................................................ 137 BROWSING RECORDS.................................................................................... 141 3 USER MANUAL-SPARKS January 28, 2003 C. RUNNING A QUERY ....................................................................................... 145 D. SORTING RECORDS........................................................................................ 150 E. APPLICATION SECURITY.............................................................................. 152 F. QUICK FIND...................................................................................................... 156 G. DEALING WITH PICTURES ........................................................................... 158 CHAPTER SIX – ADDITIONAL FORMS ............................................ 166 A. CONTACT INFORMATION FORM ................................................................ 166 B. INSURANCE INFORMATION FORM ............................................................ 170 C. PROPERTY INFORMATION FORM............................................................... 173 D. TOLL PLAZA COLLECTION INFORMATION FORM ................................. 175 E. ROOF DETAILS FORM.................................................................................... 179 F. EQUIPMENT FORM ......................................................................................... 183 G. RESTROOMS FORM ........................................................................................ 189 H. CONSTRUCTION HISTORY FORM ............................................................... 192 I. RENTAL RATE INFORMATION FORM ........................................................ 198 J. PROCESS INSPECTIONS FORM .................................................................... 201 K. SERVICES FORM ............................................................................................. 204 L. WASTE WATER SYSTEM DETAILS FORM................................................. 208 M. WATER SYSTEM DETAILS FORM............................................................ 211 N. PARKING LOT CONSTRUCTION/RENOVATION HISTORY FORM ........ 214 CHAPTER SEVEN – PRINTING REPORTS .......................... 217 A. REPORTS LIST: ................................................................................................ 218 Crystal Reports: .................................................................................................. 218 Excel Exports: ..................................................................................................... 218 Opens the Query Builder: ................................................................................ 219 B. ADDITIONAL FORMS: .................................................................................... 221 Select a Period: ................................................................................................... 221 Select a Year: ...................................................................................................... 222 CHAPTER EIGHT – ONBASE APPLICATION ................... 223 A. B. APPLICATION LOGON ................................................................................... 223 IMPORT INSPECTION REPORTS .................................................................. 224 4 USER MANUAL-SPARKS January 28, 2003 Page Intentionally left Blank 5 USER MANUAL-SPARKS January 28, 2003 CHAPTER ONE - INTRODUCTION Welcome to the SPARKS Application! A. WHAT IS THE SPARKS APPLICATION? SPARKS, is an acronym for the SITE PLANNING ASSET AND RESOURCE KNOWLEDGE SYSTEM. Key components that are part of the SPARKS application are: 1. Provide tools to manage data in SPARKS, including: • Data conversion utilities, for importing inspection and survey Excel spreadsheets into SPARKS. • Data maintenance utilities (add, modify, delete). 2. Provide the ability to query and find data records in SPARKS. 3. Provide the ability to generate standardized reports. The application resides on the Turnpike Network and is accessible through the Citrix farm. The application was developed using Visual Basic 6.0 and utilizes an Oracle 8.1.6 database. 6 USER MANUAL-SPARKS January 28, 2003 CHAPTER TWO – BUSINESS FLOW The purpose of this chapter is to provide the logic of the flow of data through the SPARKS application. The information provided in this chapter will detail the order that data should be entered into the system, where the data should be entered, who should enter it and the contact that is necessary between the various departments. A. ADDING A SITE Site Definition: A site is a location along the Turnpike roadway on which structures are built for the purpose of providing a service to the customers traveling on our roads. Examples of Sites are: Toll Plazas, Service Plazas and Roadway Sites like Maintenance Sheds. 7 USER MANUAL-SPARKS January 28, 2003 8 USER MANUAL-SPARKS January 28, 2003 9 USER MANUAL-SPARKS January 28, 2003 Step 1: The Engineering Design Department: Roadway Section, will add the Site into the application: Single Click the New Button. 10 USER MANUAL-SPARKS January 28, 2003 This will put the application into Add Mode. The Engineering Design Department: Roadway Section should enter values into the General Site Information section: Figure A.1 ADD GENERAL SITE INFORMATION Values must be entered for the following fields: Route, Milepost, Site Name, Begin M.P., End M.P. Direction and Site Type 11 USER MANUAL-SPARKS January 28, 2003 The Engineering Design Department: Roadway Section should also add information on the Site Detail Tab: 12 USER MANUAL-SPARKS January 28, 2003 Single Click the Save button to save the changes to the database: 13 USER MANUAL-SPARKS January 28, 2003 Step 2a: If the Site Type for the Site just added is Toll Plaza or Interchange then the Engineering Design Department: Roadway Section should add the Toll Plaza Collection Info which is located on the Site Detail Tab: Figure A.2 ADD TOLL COLLECTION INFORMATION For more details on the Toll Collection Types Form please refer to Chapter 6 Section D. 14 USER MANUAL-SPARKS January 28, 2003 Step 2b: The Engineering Design Department: Roadway Section should contact the Concessions Management department, Right of Way Section, Facilities and Risk Management department via electronic mail to let them know that a new Site has been added to the application. The email should be formatted as seen below: Figure A.3 EMAIL DEPARTMENTS ABOUT THE ADDITION OF NEW SITE. The email should be sent to the following users: Concessions Management: Natalie Bortz, Tony Liberatore Right of Way Section: Robert Long Facilities Department: Don Santostefano Risk Management: Betty Little 15 USER MANUAL-SPARKS January 28, 2003 Step 3: If pictures of the new site have been taken then the Engineering Design Department: Roadway Section should add Site Photos. 16 USER MANUAL-SPARKS January 28, 2003 Figure A.4 ADD SITE PHOTOS • For more details on the PHOTOS FORM please refer to Chapter 5 Section G. 17 USER MANUAL-SPARKS January 28, 2003 Step 4: Upon receiving the email from the Engineering Design Department: Roadway Section the Engineering Design Department: Right of Way Section will add the site latitude/longitude and property information: Figure A.5 ADD SITE LONGITUDE/LATITUDE 18 USER MANUAL-SPARKS January 28, 2003 Figure A.6 ADD PROPERTY INFORMATION For more details on the Property Detail Information form please refer to Chapter 6 Section C. 19 USER MANUAL-SPARKS January 28, 2003 Step 5: Upon receiving the email from the Engineering Design Department: Roadway Section the Concessions Management Department will add the Site Info: Figure A.7 ADD SITE INFO 20 USER MANUAL-SPARKS January 28, 2003 STEP 6: The Concessions Management Department will add Site Contact information into the application. The Site Contact Information is accessed from the Site Detail Tab: 21 USER MANUAL-SPARKS January 28, 2003 Figure A.8 ADD SITE CONTACT INFORMATION For more details on the Contact Information form please refer to Chapter 6 Section A. Step 7: Upon receiving the email from the Engineering Design Department: Roadway Section the Risk Management Department will add the Site Insurance information into the application. The Site Insurance Information is accessed from the Site Detail Tab: 22 USER MANUAL-SPARKS January 28, 2003 Figure A.9 ADD INSURANCE INFORMATION For more details on the Toll Collection Types Form please refer to Chapter 6: Section B. 23 USER MANUAL-SPARKS January 28, 2003 Step 8: The Engineering Design: Roadway Section should add the Site Parking Lot information, including the Parking Lot Construction History. The parking information is accessed on the Parking Tab: Figure A.10 ADD PARKING LOT INFORMATION Parking Lot Construction/Renovation History: For more details on the Toll Collection Types Form please refer to Chapter 6: Section O. 24 USER MANUAL-SPARKS January 28, 2003 Step 9: The Engineering Facilities department should add the remaining Site information on the Site Detail Tab: Figure A.11 ADD REMAINING SITE INFORMATION 25 USER MANUAL-SPARKS January 28, 2003 Step 10: The Engineering Design: Roadway Section should validate the site. The Validate Site button is accessible from the Site Detail Tab: Figure A.12 VALIDATE SITE INFORMATION 26 USER MANUAL-SPARKS January 28, 2003 Adding a Site Check List Engineering Design Roadway Section: • Add General Site Info • If Site Type = Interchange or Toll Plaza o • ___ Add Toll Collection Info ___ Email the Concessions Management, Right of Way Section, Facilities and Risk Management Department • ___ If there are Site Photos o Add Site Photos ___ • Add Parking Lot Info ___ • Validate Site ___ Engineering Design Right of Way Section: • Add Site Latitude/Longitude ___ • Add Property Info ___ Concessions Management Department: • Add Site Info ___ • Add Site Contact Info ___ Risk Management Department: • Add Insurance Information ___ 27 USER MANUAL-SPARKS January 28, 2003 B. ADDING A BUILDING See Diagram on the next page. 28 USER MANUAL-SPARKS January 28, 2003 29 USER MANUAL-SPARKS January 28, 2003 30 USER MANUAL-SPARKS January 28, 2003 Step 1: The Engineering Facilities Department will add the Buildings information into the application. The Buildings Information is accessed from the Buildings Tab: Figure B.1 ADD BUILDINGS INFORMATION For more details on the Buildings information and the Buildings Tab please refer to Chapter 4: Section F. 31 USER MANUAL-SPARKS January 28, 2003 If there are Buildings or Structure Photos then continue with Step 2: Step 2: The Engineering Facilities department should add the Buildings or Structure photos. 32 USER MANUAL-SPARKS January 28, 2003 Figure B.2 ADD STRUCTURE PHOTOS For more details on the SPARKS PHOTOS FORM please refer to Chapter 5: Section G. 33 USER MANUAL-SPARKS January 28, 2003 If there are utilities being used with the building then refer to the Adding Utilities Flow. Step 3: The Engineering Facilities Department should add the Roof Details information. The Roof Details form is accessed from the Buildings Tab: 34 USER MANUAL-SPARKS January 28, 2003 Figure B.3 ADD ROOF INFORMATION For more details on the PHOTOS FORM please refer to Chapter 6: Section P. 35 USER MANUAL-SPARKS January 28, 2003 If there is a roof warranty then continue with step 4: Step 4: The Engineering Facilities Department should add the Warranty Contact information. The Warranty Contact Form is accessed from the Roof Details form: 36 USER MANUAL-SPARKS January 28, 2003 Figure B.4: ADD WARRANTY CONTACT INFORMATION For more details on the CONTACT INFORMATION FORM please refer to Chapter 6: Section A. 37 USER MANUAL-SPARKS January 28, 2003 If there is Equipment in the building then continue with Step 5: Step 5: The Engineering Facilities Department should add the Equipment information for each piece of equipment in the building. The Equipment information Form is accessed from the Buildings Tab: 38 USER MANUAL-SPARKS January 28, 2003 Figure B.5: ADD EQUIPMENT INFORMATION For more details on the EQUIPMENT FORM please refer to Chapter 6: Section F. 39 USER MANUAL-SPARKS January 28, 2003 If there are Equipment photos then continue with Step 6: Step 6: The Engineering Facilities Department should add the Equipment photos: 40 USER MANUAL-SPARKS January 28, 2003 Figure B.6: ADD EQUIPMENT PHOTOS For more details on the PHOTOS FORM please refer to 5: Section G. 41 USER MANUAL-SPARKS January 28, 2003 Step 7: The Engineering Facilities Department should add the Construction History for each of the buildings. The Construction History Form is accessed from the Buildings Tab: Figure B.7: ADD CONSTRUCTION HISTORY INFORMATION For more details on the CONSTRUCTION HISTORY FORM please refer to Chapter 6: Section H. 42 USER MANUAL-SPARKS January 28, 2003 If there are Restrooms in the building then continue with Step 8: Step 8: The Engineering Facilities Department should add the Restroom information. The Restroom information form is accessible from the Buildings Tab: 43 USER MANUAL-SPARKS January 28, 2003 Figure B.8: ADD RESTROOM RECORDS For more details on the REST ROOM FORM please refer to Chapter 6: Section G. Step 9: The Concessions Management Department should update each of the Restroom Records: 44 USER MANUAL-SPARKS January 28, 2003 Figure B.9: UPDATE RESTROOM RECORDS For more details on the REST ROOM FORM please refer to Chapter 6: Section G. 45 USER MANUAL-SPARKS January 28, 2003 If there is a fuel island at the Site then continue with Step 10: Step 10: The Engineering Facilities Department should add the Fire Suppression System information on the Fuel Tab: Figure B.10: ADD FIRE SUPPRESSION FUEL INFORMATION Concessions Management add Fuel Information please refer to the Adding Fuel Info Flow. For more information on the Fuel Tab please refer to Chapter 2 Section C 46 USER MANUAL-SPARKS January 28, 2003 Step 11: The Engineering Facilities Department should validate the buildings on the buildings tab. The validation button is located on the Buildings tab: Figure B.11 VALIDATE BUILDINGS/STRUCTURES 47 USER MANUAL-SPARKS January 28, 2003 Adding a Building Check List Concessions Management: o Update Restroom records. ___ o Add Fuel Information ___ Engineering Facilities: o Add Building Information o If there are building Photos o Add Structure/Building Photos o Add Roof Details o If there is a Roof Warranty o o ___ ___ Add Warranty Contact Info ___ If there is Equipment in the Building o Add Equipment Info ___ o If there are Equipment Photos Add Equipment Photos o Add Construction History o If there is a Restroom in the building o o ___ ___ Add Restroom Record ___ If there is a fuel Island on the Site o o ___ Add Fire Suppression System Fuel Information Validate Structures ___ ___ 48 USER MANUAL-SPARKS January 28, 2003 C. ADDING FUEL INFORMATION 49 USER MANUAL-SPARKS January 28, 2003 Adding Fuel Information is done in two completely separate tasks. Task 1 is the responsibility of the Concessions Management Department. Task 2 is the responsibility of the Risk Management Department. TASK 1: Step 1: The Concessions Management department should add the Fuel Information on the Fuel Info Tab: Figure C.1 ADDING FUEL INFORMATION 50 USER MANUAL-SPARKS January 28, 2003 Step 2: The Concessions Management department should add the Fuel Contact information. The Fuel Contact Form can be accessed from the Fuel Info Tab: 51 USER MANUAL-SPARKS January 28, 2003 Figure C.2 ADDING FUEL CONTACT INFORMATION For more details on the CONTACT INFORMATION FORM please refer to Chapter 6: Section A. 52 USER MANUAL-SPARKS January 28, 2003 If there are Fuel Info Photos then continue with Step 3: Step 3: The Concessions Management department should add the Fuel Info Photos. 53 USER MANUAL-SPARKS January 28, 2003 Figure C.3 ADD FUEL INFO PHOTOS 54 USER MANUAL-SPARKS January 28, 2003 TASK 2: Step 1: The Risk Management department should add the Fuel Insurance Information. The Fuel Insurance information form can be accessed from the Fuel Tab: Figure C.4 ADD FUEL INSURANCE INFORMATION For more details on the INSURANCE INFORMATION FORM please refer to Chapter 6: Section B. 55 USER MANUAL-SPARKS January 28, 2003 Step 2: The Risk Management department should add the Insurance Contact Information. The Insurance Contact form is accessible from the Fuel Insurance form: 56 USER MANUAL-SPARKS January 28, 2003 Figure C.5 ADD INSURANCE CONTACT INFORMATION For more details on the CONTACT INFORMATION FORM please refer to Chapter 6: Section A. 57 USER MANUAL-SPARKS January 28, 2003 Adding Fuel Info Check List Task1: Concessions Management Department: o Add Fuel Info ___ o Add Fuel Contact Info ___ o If there are Fuel Info Photos o Add Fuel Info Photos ___ Task 2: Risk Management Department: o Add Fuel Insurance Info ___ o Add Fuel Insurance Contact Info ___ 58 USER MANUAL-SPARKS January 28, 2003 D. ADDING CONCEPTS INFORMATION 59 USER MANUAL-SPARKS January 28, 2003 Adding Concepts Information is done in three completely separate tasks. Task 1 can be completed upon learning the vendors/concepts that will be part of the service plaza record. Task 2 can be completed upon receiving a copy of the signed lease agreement from the vendor/concept. Task 3 can be completed upon receiving the sales reports from the vendor/concepts. TASK 1: Step 1: The Concessions Management department should add the Vendor/Concepts information for each vendor/concept: Figure D.1 ADD MAIN CONCEPT INFORMATION 60 USER MANUAL-SPARKS January 28, 2003 Step 2: The Concessions Management Department should enter the Vendor/Concept Contact Information for each Vendor/Concept. The Vendor/Concept Contact Information form is accessible from the Concepts Tab: 61 USER MANUAL-SPARKS January 28, 2003 Figure D.2 ADD VENDOR/CONCEPT CONTACT INFORMATION 62 USER MANUAL-SPARKS January 28, 2003 If there are Vendor/Concept Photos then continue with Step 3: Step 3: The Concessions Management department should add the Vendor/Concept Photos. 63 USER MANUAL-SPARKS January 28, 2003 Figure D.3 ADD VENDOR/CONCEPT PHOTOS: 64 USER MANUAL-SPARKS January 28, 2003 Step 4: The Concessions Management Department should contact the Risk Management department via electronic mail to inform them that they can add the Vendor/Concept Insurance Information. The following Site information should be included in the email: • Route • Begin Milepost • End Milepost • Site Name 65 USER MANUAL-SPARKS January 28, 2003 Step 5: Upon receiving the email from the Concessions Management Department the Risk Management department should add the Vendor/Concept Insurance Information for each Vendor/Concept. The Vendor/Concept Insurance Information form is accessible from the Concepts tab: Figure D.4 ADDING VENDOR/CONCEPT INSURANCE INFORMATION For more details on the INSURANCE INFORMATION FORM please refer to Chapter 6: Section B. 66 USER MANUAL-SPARKS January 28, 2003 Step 6: The Risk Management department should add the Vendor/Concept Insurance Contact Information for each Vendor/Concept. The Insurance Contact form is accessible from the Vendor/Concept Insurance form: 67 USER MANUAL-SPARKS January 28, 2003 Figure D.5 ADDING VENDOR/CONCEPT INSURANCE CONTACT INFO For more details on the CONTACT INFORMATION FORM please refer to Chapter 6: Section A. 68 USER MANUAL-SPARKS January 28, 2003 TASK 2: Step1: Upon receiving a copy of the signed Vendor/Concept Lease the Concessions Management department should add the Rental Rate Information for each Vendor/Concept. The Rental Rate Information Form is accessible from the Concepts Tab: 69 USER MANUAL-SPARKS January 28, 2003 Figure D.6 ADDING RENTAL RATE INFORMATION For more details on the RENTAL RATE INFORMATION FORM please refer to Chapter 6: Section J. 70 USER MANUAL-SPARKS January 28, 2003 TASK 3: If the vendor is a Fuel Vendor then continue with Step 1a: Step1a: Upon receiving a copy of the Vendor/Concept Sales data the Concessions Management department should add the Sales Information for each Vendor/Concept. The Sales Information Form is accessible from the Concepts Tab: 71 USER MANUAL-SPARKS January 28, 2003 Figure D.7 ADD FUEL SALES INFORMATION For more details on the SALES INFORMATION FORM please refer to Chapter 6: Section I. 72 USER MANUAL-SPARKS January 28, 2003 If the vendor is a Fuel Vendor then continue with Step 1b: Step1b: Upon receiving a copy of the Vendor/Concept Sales data, the Concessions Management department should add the Sales Information for each Vendor/Concept. The Sales Information Form is accessible from the Concepts Tab: 73 USER MANUAL-SPARKS January 28, 2003 Figure D.8 ADDING NON-FUEL SALES INFORMATION For more details on the SALES INFORMATION FORM please refer to Chapter 6: Section I. 74 USER MANUAL-SPARKS January 28, 2003 Adding Concept Info Check List: Task 1: Concessions Management Department: o Add Main Vendor/Concept Info ___ o Add Vendor/Concept Contact Info ___ o Email Risk Management to add Vendor/Concept Insurance ___ o If there are Vendor/Concept Photos o Add Vendor/Concept Photos ___ Risk Management Department: o Add Vendor/Concept Insurance Info ___ o Add Vendor/Concept Insurance Contact Info ___ Task 2: Concessions Management Department: o Add Rental Rate Info ___ Task 3: Concessions Management Department: o If the Vendor/Concept is a Fuel Vendor o o Add Fuel Sales Info ___ If the Vendor/Concept is a Non-Fuel Vendor o Add Non-Fuel Sales Info ___ 75 USER MANUAL-SPARKS January 28, 2003 E. INSPECTIONS AND ADDING SERVICES 76 USER MANUAL-SPARKS January 28, 2003 Step 1: The Inspectors will fill out an electronic version of one of inspection reports. For examples of the Reports please refer to Appendix A: Inspection Reports Examples. Step 2: The Inspectors will email a copy of the report to Anthony Liberatore. Step 3: Concessions Management Imports Inspection data into the SPARKS application. The Inspection Import is accessible from the Insp/Services Tab: 77 USER MANUAL-SPARKS January 28, 2003 Figure E.1 PROCESS INSPECTIONS For more details on the PROCESS INSPECTIONS FORM please refer to Chapter 6: Section K. 78 USER MANUAL-SPARKS January 28, 2003 Inspections Check List: Inspectors: o Fill out Electronic Copy of Inspection Report ___ o Email a copy of the report to Anthony Liberatore ___ Concessions Management Department: o Import Report Data ___ 79 USER MANUAL-SPARKS January 28, 2003 80 USER MANUAL-SPARKS January 28, 2003 Step 1: Upon receiving an email from the Engineering Design Department: Roadway Section, the Concessions Management should add the Services information. The services information form is accessible from the Insp/Services Tab: Figure E.4 ADDING SERVICES For more details on the SERVICES FORM please refer to Chapter 6: Section L. 81 USER MANUAL-SPARKS January 28, 2003 Add Services Check List: Concessions Management Department: o Add Services Info ___ 82 USER MANUAL-SPARKS January 28, 2003 F. ADDING LEASES 83 USER MANUAL-SPARKS January 28, 2003 Step 1: Upon receiving a copy of the signed Lease agreement, the Concessions Management should add the Lease information on the Lease Tab: Figure F.1 ADDING LEASE INFORMATION For more details on the LEASE TAB INFORMATION please refer to Chapter 4: Section J. 84 USER MANUAL-SPARKS January 28, 2003 Add Leases Check List: Concessions Management Department: o Add Leases Info ___ 85 USER MANUAL-SPARKS January 28, 2003 G. ADDING UTILITIES See the diagram on the next page. 86 USER MANUAL-SPARKS January 28, 2003 87 USER MANUAL-SPARKS January 28, 2003 Step 1: The Engineering Facilities Department should add the Main Utility information on the Utilities Tab: Figure G.1 ADDING MAIN UTILITY INFORMATION 88 USER MANUAL-SPARKS January 28, 2003 If the Utility Type is Water System then continue with Step 2: Step 2: The Engineering Facilities Department should add the Water System Details Information. The System Details form is accessible from the Utilities Tab: 89 USER MANUAL-SPARKS January 28, 2003 Figure G.2 ADDING WATER SYSTEM DETAILS For more details on the WATER SYSTEM DETAILS FORM please refer to Chapter 6: Section N. 90 USER MANUAL-SPARKS January 28, 2003 If the Utility Type is Waste Water System then continue with Step 2: Step 3: The Engineering Facilities Department: should add the Waste Water System Details Information. The System Details form is accessible from the Utilities Tab: 91 USER MANUAL-SPARKS January 28, 2003 Figure G.3 ADDING WASTE WATER SYSTEM DETAILS For more details on the WASTE WATER SYSTEM DETAILS FORM please refer to Chapter 6: Section M. 92 USER MANUAL-SPARKS January 28, 2003 Step 4: The Engineering Facilities Department should add the Utility Contact Information. The Utility Contact Information form is accessible from the Utilities Tab: 93 USER MANUAL-SPARKS January 28, 2003 Figure G.4 ADDING UTILITY CONTACT INFORMATION For more details on the CONTACT INFORMATION FORM please refer to Chapter 6: Section A. 94 USER MANUAL-SPARKS January 28, 2003 Adding Utilities Check List: Engineering Facilities Department: o Add Main Utility Info o If the Utility is a Water System o o Add Water System Details ___ If the Utility is a Waste Water System o o ___ Add Waste Water System Details Add Utility Contact Info ___ ___ 95 USER MANUAL-SPARKS January 28, 2003 CHAPTER THREE – APPLICATION ACCESS A. ACCESSING THE APPLICATION: The SPARKS Application will be accessed through the Citrix Program Neighborhood. If this is the first time that you are logging onto the Citrix Server the following dialogue will appear: 96 USER MANUAL-SPARKS January 28, 2003 In the Username textbox, you should type your NT logon id. This is usually your first initials and your first 7 letters of your last name (or your entire last name if it is less than 7 characters). In the Password textbox, you should type your NT password. The same one you use to logon your machine. In the Domain textbox, you should type CENTRAL. Case is not important. It is recommended that you check the Save Password check box otherwise you will have to do this each time you logon. 97 USER MANUAL-SPARKS January 28, 2003 Note: The list seen in this image may not be the same list you have. SPARKS- Used to launch the application. 98 USER MANUAL-SPARKS January 28, 2003 If this is the first time that you are logging onto the SPARKS application you may be prompted with the same logon as below: Fill out the form in the same manner as you did above. 99 USER MANUAL-SPARKS January 28, 2003 Splash Screen If you are part of the Security table the following splash screen will appear. The application will then load the main form. For more information on the main SPARKS form see Chapter 3 of this document. 100 USER MANUAL-SPARKS January 28, 2003 No Authorization If you are not in the Security table, the following screen will appear. Follow the instructions in the message if you feel that you should have access to the application. 101 USER MANUAL-SPARKS January 28, 2003 CHAPTER FOUR – APPLICATION FORMAT A. APPLICATION LAYOUT: The Image below is what the application looks like when it is first started. 102 USER MANUAL-SPARKS January 28, 2003 Menu Options: There are two Menu items in the SPARKS application. To access the sub items in the menu single click the Menu item. For more details regarding the Menu items, please refer to Chapter 3 Section B. 103 USER MANUAL-SPARKS January 28, 2003 Button Bar: The buttons on the button bar control the data processing and reporting that are done while using the SPARKS application. For more details regarding the buttons’ specific functionality, please refer to Chapter 3 Section C. 104 USER MANUAL-SPARKS January 28, 2003 General Site Information: The General Site information contains the key pieces of information that are necessary for uniquely identifying each site. For more details on each field and valid values, please refer to Chapter 3 Section D. 105 USER MANUAL-SPARKS January 28, 2003 Tab Control Information: The names on the tab headings explain the data that is represented on that particular tab. For more details on the contents (fields, valid values, etc.) of each tab, refer to the Sections of Chapter 3 as shown here: Section E: Site Detail Information Section F: Buildings Information Section G: Fuel Information Section H: Concepts Information Section I: Inspection and Services Information Section J: Leases Information Section K: Utilities Information Section L: Parking Information 106 USER MANUAL-SPARKS January 28, 2003 B. MENU OPTIONS: File Menu: The File Menu can be accessed by single clicking the menu option or by using the shortcut key: ALT+ F. I. EXIT OPTION: There is one sub menu option in the File Menu. The option is Exit. This will cause the application to close. The Exit option can be accessed by single clicking the menu option or by using the shortcut key: ALT+ X. 107 USER MANUAL-SPARKS January 28, 2003 Administrative Tasks: The Administrative Tasks menu can be accessed by single clicking the menu option or by using the shortcut key: ALT + A. There are four sub menu options in the Administrative Tasks Menu. Two of those options are available at this time. I. EDIT COMMON LOOKUP TABLES OPTION: The first option that is available is Edit Common Lookup Tables. This option can be accessed by single clicking the menu option or by using the shortcut key: CTRL + E For more details on Editing Common Lookup Tables, please refer to Chapter 4 Section A. 108 USER MANUAL-SPARKS January 28, 2003 II. EDIT SECURITY INFORMATION: The second option that is available is Edit Security Information. Single clicking the menu option can access this option. 109 USER MANUAL-SPARKS January 28, 2003 III. ENTER NEW TRAFFIC COUNTS: The New Traffic Counts option is not available at this time. If you choose this option by single clicking the menu option you will get the following message: 110 USER MANUAL-SPARKS January 28, 2003 IV. ENTER NEW DEMOGRAPHIC DATA: The New Demographic Data option is not available at this time. If you choose this option by single clicking the menu option you will get the following message: 111 USER MANUAL-SPARKS January 28, 2003 C. BUTTON BAR: For all of the Buttons in the button bar, if you move your mouse over the button and leave it there for a brief moment, a Tool Tip will appear explaining what the button does. The tool tips for each button appear next to the picture of the buttons below. EXIT Button – Closes all open database connections and the application. REPORTS Button – Opens the Report Selection Form. For more details on printing reports, please refer to Chapter 7. 112 USER MANUAL-SPARKS January 28, 2003 BROWSE Button – Opens the Browse form. For more details on the functionality available on the Browse form, please refer to Chapter 4 Section B. SELECTION Button – Opens the Query form. For more details on the how to run a Query, please refer to Chapter 4 Section C. SELECT ALL Button – If you have limited the records you are viewing using the Selection button this button will allow you to view all records again. SORT Button - Opens the Sort Form. For more details on how to sort records, please refer to Section D of Chapter 4: Sorting Records EDIT Button – Puts the application into Edit mode. NEW Button – Puts the application into Add mode. For more details on how to add Records, please refer to Chapter 2. DELETE Button – Will change the site status of the record from its current value to HISTORICAL. For more details on deleting records, please refer to Chapter 5 Section C. 113 USER MANUAL-SPARKS January 28, 2003 SECURITY Button – Opens the Security Form. For more details on the functionality available on the Security Form, please refer to Chapter 4 Section E. QUICK FIND Button – Opens the Quick find Form. For more details on the functionality available on the Quick find form, please refer to Chapter 4 Section F. MOVE FIRST Button- A Record Navigation button. As long as you are not on the First Record in the table, this button can be used to move to the first record. MOVE PREVIOUS Button – A Record Navigation button. As long as you are not on the First Record in the table, this button can be used to move to the previous record. MOVE NEXT Button – A Record Navigation button. As long as you are not on the Last Record in the table, this button can be used to move to the next record. MOVE LAST Button – A Record Navigation button. As long as you are not on the Last Record in the table, this button can be used to move to the last record. PICTURES Button – Opens the pictures form. For more details on the functionality available on the pictures form, please refer to Chapter 4 Section G. 114 USER MANUAL-SPARKS January 28, 2003 ONBASE Button – This button is currently not operational. At some time it will provide a link to various document image types that are stored in the Onbase application. SAVE Button - This button will appear after you have hit the NEW button or the EDIT button. When this button is clicked any field changes will be saved to the database. CANCEL Button – This button will appear after you have hit the NEW button or the EDIT button. When this button is clicked any field changes will be lost and any original field values will be restored. 115 USER MANUAL-SPARKS January 28, 2003 D. GENERAL SITE INFORMATION: Route: Unique designator for the part of the Turnpike’s Roadway that the Site resides. • The Accepted values for the Route Field are: o T- Mainline o A – Northeast Extension o B- Beaver Valley Expressway o G- Greensburg (Amos K. Hutchinson Bypass) o M- Mon-Fayette Expressway 116 USER MANUAL-SPARKS January 28, 2003 Milepost: Unique designator for the mile-marker from the Turnpike’s Roadway where the site resides. • The accepted values for the Milepost field are: o If Route = T then Milepost can be between 0.00 and 359.00 o If Route = A then Milepost can be between 20.0 and 130.64 o If Route = B then Milepost can be between 28.47 and 44.87 o If Route = G then Milepost can be between 0.3 and 13.41 o If Route = M then Milepost can be between 1.6 and 7.84 • Or Milepost can be between 30.00 and 35.62 Site Name: Unique designator for name of the Facility. The Radio Button next to the Route/Milepost Label will sort all records by the Route and Milepost values. This is the default order when the application starts. The Radio button next to the Site Name label will sort all the records by Site Name. County: Identifies the county in which the Site resides. You cannot edit this field. The field will be automatically filled in once you save the record with a proper route and milepost value. Municipality: Identifies the municipality in which the Site resides. You cannot edit this field. The field will be automatically filled in once you save the record with a proper route and milepost value. Showing record 1 of 222 label- Lets you know your current position in the main table. This label will change as you navigate through the records. Begin MP: The unique designator from the Turnpike mile-marker where the Site begins. In most cases this field’s value should match the milepost fields value. The values should be within the limits set for the Milepost field. 117 USER MANUAL-SPARKS January 28, 2003 End MP: The unique designator from the Turnpike mile-marker where the Site ends. The values should be within the limits set for the Milepost field. Direction: The value to distinguish which side of the roadway the site is located. The valid values for the direction field are based upon the Route field value. If Route = T then Direction can = EB or WB If Route = A then Direction can = NB or SB If Route = G then Direction can = NB or SB If Route = M then Direction can = NB or SB If Route = B then Direction can = NB or SB Station: A geographical value representing the location of the site. 118 USER MANUAL-SPARKS January 28, 2003 Fare Collection District: A unique numerical representation for the Fare Collection district that the site resides in. The value of this field is dependent upon the route and milepost values. The following guide should be used to enter this value: o If Route = T and Milepost >=0.00 and Milepost <=67.22 then Fare Collection District = 1 o If Route = T and Milepost >=75.39 and Milepost < = 201.29 then Fare Collection District = 2 o If Route = T and Milepost >=226.54 and Milepost<= 311.93 then Fare Collection District = 3 o If Route = T and Milepost >= 326.62 and Milepost <= 358.11 then Fare Collection District = 4 o If Route = A then Fare Collection District = 5 o If Route = B, G, M then Fare Collection District = 1 Maint. District – A unique numerical representation for the Maintenance District that the site resides in. The value of this field is dependent upon the route and milepost values. The following guide should be used to enter this value: o If Route = T and Milepost >= 0.00 and Milepost <=100.00 then Maintenance District = 1 o If Route = T and Milepost >=100.01 and Milepost <= 200.00 then Maintenance District = 2 o If Route = T and Milepost >= 200.01 and Milepost <= 300.00 then Maintenance District = 3 o If Route = T and Milepost >= 300.01 and Milepost <= 359.10 then Maintenance District = 4 o If Route = A and Milepost >= 20.00 and Milepost <= 32.84 then Maintenance District = 4 o If Route = A and Milepost >= 32.85 then Maintenance District = 5 o If Route = B, G or M then Maintenance District = 1 119 USER MANUAL-SPARKS January 28, 2003 Site Type: A unique identifier for the type of site. The valid values are available in a drop down list. Located Between: These two fields identify the Exits that the site falls between. You cannot edit either of these fields. 120 USER MANUAL-SPARKS January 28, 2003 E. SITE DETAIL INFORMATION Fields Available: Opening Date: A date field that represents when the site opened. The date should be formatted as follows: MM/DD/YYYY. Site Status: Represents the current status of the Site. The valid values are available in the drop down list. Desc./Comment: A free form field that allows you to enter any additional comments about the site. Legislator: The name of the Legislator who is responsible for the area the site is located. Legislative District: A unique numerical representation for the district of the legislator listed in the legislator field. Hours of Operation: There are two options with this field. You can choose the Check box marked Opened 24 Hours or you can enter the Open and Closed times into the appropriate fields. After you enter a value it will be formatted in the following format: HH:MM AM/PM Number of Non-Revenue Cards Issued: A numeric value for the number of cards issued for the site. The value must be a number. 121 USER MANUAL-SPARKS January 28, 2003 Longitude: A numeric value that represents the geographical Longitude of the site. Latitude: A numeric value that represents the geographical Latitude of the site Turn Around: A check box that should be checked if there is a turn around at this site. Back Access Gate: A check box that should be checked if there is a back access gate at the site. Access Road Name: The road name given to the access road if there is one at the site. Access Road Description: Any comments that you feel are necessary to describe the access road. Mailing Address: Contains the Street Address (Address 1 and Address 2), the City, State and Zip Code for the Site. If the Site Type = Service Plaza Service Plaza Usage: The value represents the usage type for this service plaza. The valid values are available in a drop down list. If the Site Type = Toll Plaza or Interchange Park and Ride Available: A check box that should be checked if there is Park and Ride service available. 122 USER MANUAL-SPARKS January 28, 2003 Buttons Available: OPERATOR/CONTACT Button- Opens the Contact Information form. For more details on the Contact Information form please refer to Chapter 6 Section A. INSURANCE INFORMATION Button – Opens the Insurance Information form. For more details on the Insurance Information form please refer to Chapter 6 Section B. PROPERTY INFORMATION Button – Opens the Property Information form. For more details on the Property Information form please refer to Chapter 6 Section C. VALIDATE SITE RECORD Button - Will change the validation label based upon the user logged on and the current system date: If the Site Type = Toll Plaza or Interchange TOLL PLAZA COLLECTION INFO Button - Opens the Toll Plaza Collection Information form. For more details on the Toll Plaza Collection Information form please refer to Chapter 6 Section D. 123 USER MANUAL-SPARKS January 28, 2003 F. BUILDINGS INFORMATION The buildings tab contains a record for each of the buildings on the site. Fields Available: Building/Structure Name: A text field that contains the name of the Building. Building/Structure Type: The Type of building. The valid values are available in the drop down list. Location: A text field that contains the location on the site where the building is located. Comment: A text field containing any additional comments regarding the Building. Fire Detection System: Provides an explanation of the Fire Detection system. Fire Suppression System: Provides an explanation of the Fire Suppression system. Gross Square Footage: A numerical value representing the Square Footage of the building. Capacity: A numerical value representing the legal number of people that can be in the building. 124 USER MANUAL-SPARKS January 28, 2003 Building/Structure Status: The status of the building. The valid values are available in the drop down list. Construction Material: A text field describing the materials used in the construction of the building. Buttons Available: ROOF DETAILS Button- Opens the Roof Details form. For more details on the Roof Details form please refer to Chapter 6 Section E. EQUIPMENT Button – Opens the Equipment form. For more details on the Equipment form please refer to Chapter 6 Section F. REST ROOMS Button- Opens the Rest Rooms form. For more details on the Rest Rooms form please refer to Chapter 6 Section G. CONSTRUCTION HISTORY Button- Opens the Construction History form. For more details on the Construction History form please refer to Chapter 6 Section H. VALIDATE BLD/STRUCTURE RECORD Button - Will change the validation label based upon the user logged on and the current system date: RECORD NAVIGATION Buttons – Allow you to scroll through the buildings for the Site. These navigation buttons function in the same manner as the main navigation buttons. 125 USER MANUAL-SPARKS January 28, 2003 G. FUEL INFORMATION Fields Available: Corporate Name: A text field representing the corporate name of the Fuel company used at this site. Location: A text field representing the location at the site where the fuel station is located. Number of Islands: A numerical value representing the Number of Islands at the site. Number of Pumps: A numerical value representing the Number of Pumps as the site. Number of Full Service Pumps: A numerical value representing the Number of Full Service Pumps at the site. Minimum Canopy Clearance: A numerical value representing the canopy clearance in feet. Canopy Light Type: A text field that identifies the light type used on the canopy. Convenience Store Check Box: Click the check box if there is a convenience store at the site. 126 USER MANUAL-SPARKS January 28, 2003 Pay at the Pump Service Check Box: Click the check box if there is pay at the pump service at the site. Emergency Plan: Click the check box if there is an Emergency Plan at the site. Fuel Brand: The brand of fuel used at the site. The valid values are available in the drop down list. Inspection Date: The last date that the Fire Suppression system was inspected. The date should be formatted as follows: MM/DD/YYYY. Description: A text field that describes the Fire Suppression system. Leak Detection System: A text field that describes the Leak Detection System. Spill Control Plan: A text field that describes the Spill Control Plan. De-Icing Materials Used: A text field that lists the de-icing materials that are used. Monitoring Well Info: A text field that describes the monitoring well information. Buttons Available: OPERATOR/CONTACT Button- Opens the Contact Information form. For more details on the Contact Information form please refer to Chapter 6 Section A. INSURANCE INFORMATION Button – Opens the Insurance Information form. For more details on the Insurance Information form please refer to Chapter 6 Section B. 127 USER MANUAL-SPARKS January 28, 2003 H. CONCEPTS INFORMATION Fields Available: Vendor Name: A text field representing the name of the Vendor. Site Operator Check Box: Determines whether there is a site operator for this vendor. Location as Site: A text field used to describe the location of the vendor at the Site. Concept Site Number: A text field that represents the site number for the vendor. Description: A text field that describes the service the vendor provides. Concept Type: The Type of Concept that the vendor is. The valid values are available in the drop down list. Concept Square Footage: The total square footage that the concept resides on. The value must be numeric. Hours of Operation: There are two options with this field. You can choose the Check box marked Opened 24 Hours or you can enter the Open and Closed times into the appropriate fields. After you enter a value it will be formatted in the following format: HH:MM AM/PM 128 USER MANUAL-SPARKS January 28, 2003 Buttons Available: SALES INFORMATION Button- Opens the Sales Information form. For more details on the Sales Information form please refer to Chapter 6 Section I. RENTAL RATE INFORMATION Button- Opens the Rental Rate Information form. For more details on the Rental Rate Information form please refer to Chapter 6 Section J. INSURANCE INFORMATION Button – Opens the Insurance Information form. For more details on the Insurance Information form please refer to Chapter 6 Section B. CONTACT INFORMATION Button- Opens the Contact Information form. For more details on the Contact Information form please refer to Chapter 6 Section A. RECORD NAVIGATION Buttons – Allows you to scroll through the concepts for the Site. These navigation buttons function in the same manner as the main navigation buttons. 129 USER MANUAL-SPARKS January 28, 2003 I. INSPECTIONS AND SERVICES INFORMATION Buttons Available: PROCESS INSPECTION SPREADSHEETS Button - Opens the Process Inspections form. For more details on the Process Inspections form please refer to Chapter 6 Section K. SERVICES Button - Opens the Services form. For more details on the Services form please refer to Chapter 6 Section L. 130 USER MANUAL-SPARKS January 28, 2003 J. LEASE INFORMATION Fields Available: Lease Number: A text field referencing the Lease Number that is associated with the lease. Lease Type: The type of lease. The valid values are available in the drop down list. Operator Name: A text field containing the name of the Operator the lease is associated with. Location: A text field that represents the location associated with the lease. Terms: A text field that describes the terms of the lease. Date Entered: A date field that represents when the lease was entered into. The date should be formatted as follows: MM/DD/YYYY. Start Date: A date field that represents when the lease started. The date should be formatted as follows: MM/DD/YYYY. Expiration Date: A date field that represents when the lease will expire. The date should be formatted as follows: MM/DD/YYYY. Extension Date: A date field that represents when the lease can be extended. The date should be formatted as follows: M/DD/YYYY. 131 USER MANUAL-SPARKS January 28, 2003 Buttons Available: RECORD NAVIGATION Buttons – Allows you to scroll through the leases for the Site. These navigation buttons function in the same manner as the main navigation buttons. 132 USER MANUAL-SPARKS January 28, 2003 K. UTILITIES INFORMATION Fields Available: Utility Provider: A text field representing the name of the utility provider. Utility Type: The type of utility. The valid values are available in the drop down list. Account Number: A text field representing the account number for the lease. Meter Location: A text field representing the location of the meter if this utility uses a meter. Materials Used: A text field representing the materials used for the meter used by this utility. Size: A text field representing the size of the meter for this utility, if a meter is used. Responsible Party: A text field representing who is responsible for the meter if there’s one for this utility. 133 USER MANUAL-SPARKS January 28, 2003 Buttons Available: RECORD NAVIGATION Buttons – Allow you to scroll through the utilities for the Site. These navigation buttons function in the same manner as the main navigation buttons. If the Utility Type = Water System SYSTEM DETAILS Button - Opens the Water System Details form. For more details on the Water System Details form please refer to Chapter 6 Section M. CONTACT INFORMATION Button- Opens the Contact Information form. details on the Contact Information form please refer to Chapter 6 Section A. 134 For more USER MANUAL-SPARKS January 28, 2003 L. PARKING INFORMATION Fields Available: Number of Spaces: Cars: The number of parking spaces for cars. This field must be a numeric value. Trucks: The number of parking spaces for trucks. This field must be a numeric value. Buses: The number of parking spaces for buses. This field must be a numeric value. Handicap: The number of handicap parking spaces. This field must be a numeric value. Oversize: The number of oversize parking spaces. This field must be a numeric value. Employee: The number of employee parking spaces. This field must be a numeric value. Overnight Restrictions: A text field describing any Overnight Restrictions that may exist. 135 USER MANUAL-SPARKS January 28, 2003 Buttons Available: PARKING LOT CONSTRUCTION/RENOVATION HISTORY Button - Opens the Parking Lot History form. For more details on the Parking Lot History form please refer to Chapter 6 Section N. 136 USER MANUAL-SPARKS January 28, 2003 CHAPTER FIVE – MENU AND BUTTON BAR FUNCTIONALITY A. EDITING COMMON LOOKUP TABLES From the Common Table drop down list you choose the table that you want to edit. The four Text boxes listed below the Common Table drop down list let you know what table you are editing and the number of records that are currently in the table. In this example we are editing the Concept Type table and there are 4 records. 137 USER MANUAL-SPARKS January 28, 2003 The data grid below the four label text boxes shows the value of all the records in the current table. To change the record you are currently pointing to you single click the small box next to the code field. DELETE SELECTED RECORD Button – Whatever record you have chosen will be deleted when this button is clicked. MODIFY RECORDS Button - Whatever record you have chosen edit when this button is clicked. The form will change as seen below. 138 will be available to USER MANUAL-SPARKS January 28, 2003 The ADD RECORD Button’s caption is changed to SAVE, the CANCEL button is activated and the DELETE SELECTED RECORD, MODIFY RECORDS and EXIT buttons are disabled. SAVE Button – Causes any changes that you have made to be made to the table. The SAVE button’s caption will return to Add Record. The CANCEL button will be disabled. The DELETE SELECTED RECORD, MODIFY RECORDS and EXIT buttons will be enabled again. CANCEL Button -Causes any changes that you have made to be lost. The SAVE button’s caption will return to Add Record. The CANCEL button will be disabled. The DELETE SELECTED RECORD, MODIFY RECORDS and EXIT buttons will be enabled again. 139 USER MANUAL-SPARKS January 28, 2003 ADD NEW RECORD Button – Will add an additional line in the data grid as seen below. You will be able to enter a value into the Value and Description fields. To save the changes or cancel the changes see the SAVE and CANCEL buttons functionality on the previous page. CLOSE Button – Will Close the Common Tables form and return control to the main form. 140 USER MANUAL-SPARKS January 28, 2003 B. BROWSING RECORDS When the BROWSE Button is chosen from anywhere in the application the Browse Form will open: CLOSE Button – Will close the browse form and return you to the main form. CUSTOMIZE BROWSE Button – Will open the customize Data Grid form. 141 USER MANUAL-SPARKS January 28, 2003 Fields Available: A list of all the fields from the main SPARKS table. Fields Selected: A list of all the fields selected from the fields available list box. Choose any of the values from the Fields available list box and use the buttons below. Choose the > button to move the value from the list box on the left side to the list box on the right side. In this example the Site Name was moved to the right list box. Choose the < button to move the value highlighted on the right side out of the list box. Choose the Done button when you have completed making your selection. The screen shot below shows the result of the example above: (Site Name) 142 USER MANUAL-SPARKS January 28, 2003 The data grid now shows only the Site_ID (This field will always show because it is the key) and the Site_Name (the field we chose from the customize browse form). CUSTOMIZE ALL Button – Shows all fields from the database table if they are not all showing. SELECTION Button – Opens the Query form. For more details on the how to run a query, please refer to Chapter 4 Section C. SELECT ALL Button – If you have limited the records you are viewing using the Selection button this button will allow you to view all records again. SORT Button - Opens the Sort Form. For more details on how to sort records, please refer to Chapter 4 Section D. 143 USER MANUAL-SPARKS January 28, 2003 The data grid shows all the records in the table unless a customization has been done by using the select button or the customize data grid button. 144 USER MANUAL-SPARKS January 28, 2003 C. RUNNING A QUERY When the Selection Button is chosen from the main form the Select Record form opens: Choose the Site Type you are interested in from the List box by single clicking it. OK Button – Will run a query to find the records that have a Site Type matching the value you chose from the list box. If no records are found the following message will show. If records are found the form will close and only records of that Site Type will be displayed. 145 USER MANUAL-SPARKS January 28, 2003 CANCEL Button – Will close the Select Records form and return control to the main form. If you wish to run a query to find a more specific record or group of records use this button. QUERY BUILDER Button – Will open the build query form. 146 USER MANUAL-SPARKS January 28, 2003 The fields available list box shows the names for each of the fields in the main SPARKS table. Choose the field you wish to run a query against by single clicking the field. In this example Site_Name has been chosen. The OPERATOR buttons that are between the Fields Available and the Field Values list boxes are used to create the query. In the example here we are using the Site Name field so we will choose the equal button by single clicking it. Note: In most (but not all) cases the Equal button would be used for a Text field, the greater than, less than, equal and not equal buttons will be used for Numeric fields. The and/or buttons are used to build more complex queries. See the Complex Query result example below. 147 USER MANUAL-SPARKS January 28, 2003 When a field is chosen from the Fields Available List Box, the Field Values List box will fill with all of the unique values that are found for that field in the main SPARKS table. To choose a value from the list single click it. In this example A.K.H Tower has been chosen. The Query statement you are building will show in the Current Selection Filter text box. DONE Button – Will complete the Query based upon the results in the Current Selection Filter text box. If there are errors that are preventing the query from running they will appear. The Query Builder form will close returning control to the main form, displaying only the records that match the Selection Filter from above. NEW FILTER Button – Will clear the Current Selection Filter text box and allow you to build a new query. CANCEL Button – Will clear the Current Selection Filter text box, close the query builder form and return control to the main form. 148 USER MANUAL-SPARKS January 28, 2003 COMPLEX QUERY STATEMENT: The statement above shows the use of the AND operator button. 149 USER MANUAL-SPARKS January 28, 2003 D. SORTING RECORDS When the SORT Button is chosen from anywhere within the application the Sorting form will open: The fields available list box shows the names for each of the fields in the main SPARKS table. Choose the field you wish to sort on by single clicking the field. In this example Site_Name has been chosen. 150 USER MANUAL-SPARKS January 28, 2003 ASCENDING Button – When this button is clicked the field highlighted in the fields available and the letters ASC will be moved into the selected fields list box. DESCENDING Button – When this button is clicked the field highlighted in the fields available and the letters DESC will be moved into the selected fields list box. REMOVE Button – This button is used to remove fields from the selected fields list box. To remove a field, single click it and use this button. DONE Button – This button will close the SORT form, any sorting options in the selected fields list box will be processed and control will be returned to the main form. The selected fields list box shows the results of the sort statements you have selected. 151 USER MANUAL-SPARKS January 28, 2003 E. APPLICATION SECURITY 152 USER MANUAL-SPARKS January 28, 2003 Fields Available: Note: You can choose one or more of the following options Logon-user id: The users NT logon id. This is usually your first initial and your first 7 letters of your last name (or your entire last name if it is less than 7 characters). Examples: Matthew McConnell – User id = MMCCONNE (last name > 8 characters) Robert Smith – User id = RSMITH (last name < 8 characters) Security Check Box: Check the box if the user should have the ability to add, update or delete users from the security table. Note: Only the owner of the application, a backup and IT developers will usually have this checked. Photos Check Box: Check the box if the user should have the ability to add, update or delete photo information. This check box determines if the PHOTOS Button appears on the button bar. Traffic-Demographics Check Box: Check the box if the user should have the ability to add Traffic or Demographic statistics. This check determines if the Enter New Traffic Counts and Enter New Demographics Administrative menu options are grayed out. Edit Lookup Tables Check Box: Check the box if the user should have the ability to add, update and delete Lookup table information. This check box determines if the Edit Lookup Tables Administrative Menu option is grayed out. Note: You can choose ONLY ONE of the following options: Roadway Section Check Box: Check the box if the user is a member of the Roadway Section Edit group. This check box determines if the EDIT, NEW and DELETE buttons appear in the button bar. Right of Way Check Box: Check the box if the user is a member of the Right of Way Edit Group Concessions/Inspectors Check Box: Check the box if the user is a member of the Concessions/Inspectors Edit Group. Risk Management Department Check Box: Check the box if the user is a member of the Risk Management Department Edit group. Facilities Department Check Box: Check the box if the user is a member of the Facilities Department Edit Group. Read Only Check Box: Check the box if the user has read only access to the application. 153 USER MANUAL-SPARKS January 28, 2003 Buttons Available: CLOSE Button – Will close the security form and return control to the main form. RECORD NAVIGATION Buttons – Allow you to scroll through the records in the Security table. These buttons function in the same manner as all the other RECORD NAVIGATION buttons in the application. NEW Button – Will clear all the fields allowing you add a new user. EDIT Button – Will unlock the fields so that you can change the values. DELETE Button – Will prompt you to be sure you want to delete the current user. If you click the YES Button the record will be deleted. If you click the NO Button the record will remain in the database. 154 USER MANUAL-SPARKS January 28, 2003 SAVE Button - This button will appear after you have hit the NEW button or the EDIT button. When this button is clicked any field changes will be saved to the database. CANCEL Button – This button will appear after you have hit the NEW button or the EDIT button. When this button is clicked any field changes will be lost and any original field values will be restored. 155 USER MANUAL-SPARKS January 28, 2003 F. QUICK FIND open: If the QUICK FIND Button is clicked from the button bar, the Quick Find form will Select by Site Name drop down list: Choose the site that you want to move to from the list by clicking the and single clicking the site name from the list. FIND SITE Button – Will move the record pointer to the site that matches the site name form the Site Name drop down list. The Quick Find form will close and control will be returned to the main form. The site with the site name chosen will now be displaying on the main form. Route drop down list and Milepost drop down list: Choose a Route and Milepost value by clicking on the next to each and single clicking the values you wish to find. 156 USER MANUAL-SPARKS January 28, 2003 FIND MILEPOST Button – Will move the record pointer to the site that matches the route and milepost values chosen for the drop down lists. The Quick Find form will close and control will be returned to the main form. The site with the route and milepost values chosen will now be displaying on the main form. 157 USER MANUAL-SPARKS January 28, 2003 G. DEALING WITH PICTURES If the PICTURES Button is clicked, the Select Sparks photos form will open: A label in the top middle of the form displays the name of the site that you are currently residing on. 158 USER MANUAL-SPARKS January 28, 2003 The first thing you must do, is select the Photo Type that interests you. Notice that some of the Photo types may be grayed out because they are not relevant to the Site. In this example, we are looking at an Interchange so Concepts/Vendors are not relevant. ADD NEW PHOTOS Button- will open the Add Sparks photos form: 159 USER MANUAL-SPARKS January 28, 2003 Much like the main photos form you choose the Photo type that you want to add. Fields Available: Photo Date: The date the photo was taken. Must be in MM/DD/YYYY format. Photo Description: A brief description of what the photo is showing. 160 USER MANUAL-SPARKS January 28, 2003 Buttons Available: SELECT PHOTO Button – Will open the Open Common Dialogue. You should navigate to find the photo you want to add. And click the Button. If you want to close this form without adding a picture choose the 161 Button. USER MANUAL-SPARKS January 28, 2003 Once you find the photo you want to add it will appear in the Photo Preview. After you enter a photo date and photo description you can click the SAVE PHOTO TO DATABASE Button. SAVE PHOTO TO DATABASE Button – Will save the location of the photo, the photo date and description to the Photos database table. 162 USER MANUAL-SPARKS January 28, 2003 FIND PHOTOS Button will find all the photos that are associated with the Site based upon the Photo Type and display a list of them in the list box. DISPLAY SELECTED PHOTO Button – will open the display photo form. 163 USER MANUAL-SPARKS January 28, 2003 Fields Available: Photo Date: The date the photo was taken. Must be in MM/DD/YYYY format. Photo Description: A brief description of what the photo is showing. 164 USER MANUAL-SPARKS January 28, 2003 Buttons Available: CLOSE Button – Will close the Display Photo form and return full control to the Select Sparks Photo form. EDIT Button – Will allow you to change the photo date or photo description fields. SAVE Button – The EDIT Button changes to this button when it is clicked. This button will save any changes to the photo date or photo description to the database. CANCEL Button – Is enabled when the EDIT Button is clicked. This button will remove any changes that were made to the photo date or photo description fields without saving them. 165 USER MANUAL-SPARKS January 28, 2003 CHAPTER SIX – ADDITIONAL FORMS A. CONTACT INFORMATION FORM The Contact information form contains important contact information for the Site and its related data. The form can be accessed from the Site Detail Tab, Fuel Info Tab, Concepts Tab, Utilities Tab, Insurance Information Form and Roof Details Information form. 166 USER MANUAL-SPARKS January 28, 2003 Fields Available: Contact Type: This value will change based upon the tab that you access the form from: • Site Detail Tab – Operator • Fuel Info Tab – Fuel • Concepts – Vendor • Utilities – Utility • Insurance Information Form – Insurance • Roof Details Information Form - Warranty Name: The full name of the Contact. Company: The company name for the Contact Title: The job title of the Contact Address: The Address of the Contact Includes: • City • State • Zip Phone: The phone number at which the Contact can be reached. Fax: The fax number at which the Contact can receive faxes. Email: The email address at which the Contact receives emails. Emergency Contact Number: In the event of an emergency this is an additional number the Contact should be reached at. Responsible Hours: The hours that the Contact is responsible and can be contacted during. 167 USER MANUAL-SPARKS January 28, 2003 Buttons Available: EXIT Button – Will Close the Contact Information Form and return control to the main form. EDIT Button – Will change any field that can be changed to a light blue color. The EDIT button will become the CANCEL Button and the SAVE Button will be enabled. 168 USER MANUAL-SPARKS January 28, 2003 CANCEL Button – Appears when the EDIT Button is clicked. When this button is clicked any field changes will be lost and any original field values will be restored. SAVE Button – Becomes enabled when the EDIT button is clicked. When this button is clicked all changes will be saved to the database. DELETE Button – When this button is clicked you will be prompted to see if you actually want to delete the current record. If the YES Button is clicked the record will be removed from the database. If the NO Button is clicked nothing will happen. 169 USER MANUAL-SPARKS January 28, 2003 B. INSURANCE INFORMATION FORM The Insurance information form contains important insurance information for the Site and its related data. The form can be accessed from the Site Detail Tab, Fuel Info Tab and the Concepts tab. Fields Available: Insurance Company Name: The full name of the Insurance Company. Policy Number: The number related to the policy held by the Turnpike Commission. Insurance Type: A drop down list of the types of Insurance. All valid values are contained in the drop down list. Policy Effective Date: The date the Policy took effect. The format of the date is MM/DD/YYYY. Policy Expiration Date: The date the Policy will expire. The format of the date is MM/DD/YYYY. 170 USER MANUAL-SPARKS January 28, 2003 Buttons Available: EXIT Button – Will Close the Insurance Information Form and return control to the main form. EDIT Button – Will change any field that can be changed to a light blue color. The EDIT button will become the CANCEL Button and the SAVE Button will be enabled. CANCEL Button – Appears when the EDIT Button is clicked. When this button is clicked any field changes will be lost and any original field values will be restored. SAVE Button – Becomes enabled when the EDIT button is clicked. When this button is clicked all changes will be saved to the database. 171 USER MANUAL-SPARKS January 28, 2003 DELETE Button – When this button is clicked you will be prompted to see if you actually want to delete the current record. If the YES Button is clicked the record will be removed from the database. If the NO Button is clicked nothing will happen. 172 USER MANUAL-SPARKS January 28, 2003 C. PROPERTY INFORMATION FORM The Property Information form contains information about the physical property where the site resides. The Property Information form is accessed from the Site Detail tab only. Fields Available: Acreage: A numerical value representing the total acres that encompass the site. Deed Book: A numerical value representing the book number where the deed for the site is kept. Deed Book Page Number: A numerical value representing the first page in the deed book where the deed for this site resides. Deed Number: The deed number assigned to the deed for this site. Right of Way Information: A text field in which any right of way information is kept. 173 USER MANUAL-SPARKS January 28, 2003 Buttons Available: EXIT Button – Will Close the Property Information Form and return control to the main form. EDIT Button – Will change any field that can be changed to a light blue color. The EDIT button will become the CANCEL Button and the SAVE Button will be enabled. CANCEL Button – Appears when the EDIT Button is clicked. When this button is clicked any field changes will be lost and any original field values will be restored. SAVE Button – Becomes enabled when the EDIT button is clicked. When this button is clicked all changes will be saved to the database. 174 USER MANUAL-SPARKS January 28, 2003 D. TOLL PLAZA COLLECTION INFORMATION FORM The Toll Plaza Collection Information form contains the toll collection types that are available for a Site. The form will only be available if the Site Type is Toll Plaza or Interchange. The form is accessible only from the Site Detail Tab. The Available Toll Collection Types list box shows all available types. The values in the list box come from the Toll Collection Types lookup table. 175 USER MANUAL-SPARKS January 28, 2003 Toll Collection Types Available at this Toll Plaza shows the types that are currently in use at the Site. The Record updated field lets you know the date they were added into the system. Buttons Available: EXIT Button – Will Close the Toll Plaza Collection Form and return control to the main form. EDIT Button – Will Enable the ADD SELECTED COLLECTION TYPE Button, and the REMOVE SELECTED COLLECTION TYPE FROM THIS TOLL PLAZA Button. The EDIT button will become the CANCEL Button and the SAVE Button will be enabled. 176 USER MANUAL-SPARKS January 28, 2003 CANCEL Button – Appears when the EDIT Button is clicked. When this button is clicked any field changes will be lost and any original field values will be restored. SAVE Button – Becomes enabled when the EDIT button is clicked. When this button is clicked all changes will be saved to the database. ADD SELECTED COLLECTION TYPE Button – Will move any highlighted value from the Available Toll Collection Types list box to the Toll Collection Types Available at this Toll Plaza data grid. If the value is already in the table the following message will appear: 177 USER MANUAL-SPARKS January 28, 2003 REMOVE SELECTED COLLECTION TYPE FROM THIS TOLL PLAZA Button – Will remove the line in the data grid with the from this Site. 178 USER MANUAL-SPARKS January 28, 2003 E. ROOF DETAILS FORM The Roof Details Form contains any roof information for the buildings at the Site. The Roof Details form is only accessible from the Buildings Tab. Fields Available: Roof Type: A list box containing the roof type. All valid values are found in the drop down list. Roof Contractor: A text field containing the name of the Roof Contractor. Roof Install Date: A date field representing when the roof was installed. The format for the date is MM/DD/YYYY. Roof Manufacturer: A text field containing the name of the Roof Manufacturer 179 USER MANUAL-SPARKS January 28, 2003 Under the WARRANT INFORMATION – Accessed during and Edit or Add. Warranty Date: The date the warranty began. The format for the date is MM/DD/YYYY. Warranty Expiration Date: The date the warranty will expire. The format for the date is MM/DD/YYYY. Warranty Company: A text field containing the name of the Warranty Company. Warranty Description/Comments: A text field containing the description of the warranty or any additional comments that are necessary to describe the Warranty. Warranty Length: A text field containing the number of years that make up the length of the warranty. 180 USER MANUAL-SPARKS January 28, 2003 Buttons Available: EXIT Button – Will Close the Roof Details Form and return control to the main form. EDIT Button – Will Enable the ADD WARRANTY RECORD Button and make any data that can be changed a light blue color. The EDIT button will become the CANCEL Button and the SAVE Button will be enabled. ADD WARRANTY RECORD Button – will cause the Warranty information to appear and this button will disappear. Upon saving the changes to the record the WARRANTY CONTACT Button will be enabled. WARRANTY CONTACT Button – Will open the Contact information form. For more details on the Contact Information form please refer to Chapter 6 Section A. 181 USER MANUAL-SPARKS January 28, 2003 CANCEL Button – Appears when the EDIT Button is clicked. When this button is clicked any field changes will be lost and any original field values will be restored. SAVE Button – Becomes enabled when the EDIT button is clicked. When this button is clicked all changes will be saved to the database. DELETE Button – When this button is clicked you will be prompted to see if you actually want to delete the current record. If the YES Button is clicked the record will be removed from the database. If the NO Button is clicked nothing will happen. RECORD NAVIGATION Buttons – Allow you to scroll through the each of the roofs for the buildings at the Site. These navigation buttons function in the same manner as the main navigation buttons. 182 USER MANUAL-SPARKS January 28, 2003 F. EQUIPMENT FORM The Equipment Form contains information for each piece of equipment that is at the Site. The Equipment Form is only available from the Buildings Tab. Fields Available: Equipment Type: The Type of Equipment. All valid values are accessible from the drop down list. Description: A text field containing the description of the equipment. Location: A text field containing the location at the site where the equipment is. Date Installed: The date the equipment became operational. The format for the date is MM/DD/YYYY. Serial Number: A text field containing the serial number off the equipment. 183 USER MANUAL-SPARKS January 28, 2003 Model Number: A text field containing the model number for the equipment. Manufacturer: A text field containing the name of the manufacturer for the equipment. Capacities: A text field containing the capacity levels for the equipment. Area Served: A text field describing the area of the Site that is serviced by the equipment. Fuel Type/Power Supply: A text field describing the Fuel Type used or the type of power used to operate the equipment. Comments: A text field containing any additional comments about the equipment. Under the WARRANT INFORMATION TAB – Accessed by clicking the ADD WARRANTY RECORD Button . Warranty Date: The date the warranty took effect. The format for the date is MM/DD/YYYY. Warranty Exp.: The date the warranty will expire. The format for the date is MM/DD/YYYY. Warranty Length: A text field containing the number of years that make up the length of the warranty. Warranty Company: A text field containing the name of the warranty company. Warranty Description/Comments: A text field containing the description of the warranty or any additional comments that are necessary to describe the Warranty. 184 USER MANUAL-SPARKS January 28, 2003 Under the EMERG.GENERATOR DETAILS TAB – Accessed by clicking the ADD GENERATOR DETAIL RECORD Button . This will only be available if the equipment type is Generator Voltage: A text field containing the Voltage for the Generator. Phase: A text field containing the Phase for the Generator. KW: A text field containing the Kilowatts for the Generator. KVA: A text field containing the KVA for the Generator. Fuel: A text field describing the fuel used for the Generator. Under the HVAC DETAILS TAB – Accessed by clicking the ADD HVAC DETAIL RECORD Button . This will only be available if the equipment type is HVAC. HVAC Type: The type of HVAC system this is. All valid values are available from the drop down list. Control Terminal: A text field describing the control terminal for the HVAC system. HVAC System Type: A text field describing the system that is used to run the HVAC. Modem: A text field describing the modem being used to run the HVAC system. 185 USER MANUAL-SPARKS January 28, 2003 Under the PRESSURE VESSEL TAB – Accessed by clicking the ADD VESSEL DETAIL RECORD Button . This will only be available if the equipment type is pressure vessel. PA Labor and Industry Number: A text field containing the PA Department of Labor and Industry Number for the Pressure Vessel. ID Number: A text field containing the Identification Number for the Pressure Vessel. Condensate Pumps: A text field containing information on the Condensate Pumps. Capacity: A text field containing the capacity levels of the Pressure Vessel. Vessel Type: The type of Pressure Vessel. All valid values are available from the drop down list. Buttons Available: EXIT Button – Will Close the Equipment Form and return control to the main form. EDIT Button – Will make any data that can be changed a light blue color. The EDIT button will become the CANCEL Button and the SAVE Button will be enabled. NEW Button – Will clear all fields for you add a new record. The EDIT button will become the CANCEL Button and the NEW Button will become the SAVE Button 186 USER MANUAL-SPARKS January 28, 2003 ADD WARRANTY RECORD Button – Will show the warranty fields on the Warranty tab. ADD GENERATOR DETAIL RECORD Button – Will show the generator details fields on the Emerg. Generator Details tab. This Button will only appear if the Equipment type is Generator. ADD HVAC DETAIL RECORD Button – Will show the HVAC details fields on the HVAC Details tab. This Button will only appear if the Equipment type is HVAC. ADD VESSEL DETAIL RECORD Button – Will show the Vessel details fields on the Pressure Vessel Details tab. This Button will only appear if the Equipment type is Pressure Vessel. CANCEL Button – Appears when the EDIT Button is clicked. When this button is clicked any field changes will be lost and any original field values will be restored. SAVE Button – Becomes enabled when the EDIT button is clicked. When this button is clicked all changes will be saved to the database. 187 USER MANUAL-SPARKS January 28, 2003 DELETE Button – When this button is clicked you will be prompted to see if you actually want to delete the current record. If the YES Button is clicked the record will be removed from the database. If the NO Button is clicked nothing will happen. RECORD NAVIGATION Buttons – Allow you to scroll through the each of the roofs for the buildings at the Site. These navigation buttons function in the same manner as the main navigation buttons. 188 USER MANUAL-SPARKS January 28, 2003 G. RESTROOMS FORM The Restrooms form contains information for each restroom at the Site. The Restroom Form is only available from the Buildings Tab. Fields Available: Rest Room ID: A unique number created by the system when a new restroom record is added. Rest Room Type: The type of restroom. The valid values are available from the drop down list. Toilets: A number representing the number of toilets in the Rest Room. This field must be a number. Urinals: A number representing the number of urinals in the Rest Room. This field must be a number. Sinks: A number representing the number of sinks in the Rest Room. This field must be a number. 189 USER MANUAL-SPARKS January 28, 2003 Handicap Fac: A number representing the number of handicap toilets in the Rest Room. This field must be a number. Showers: A number representing the number of showers in the Rest Room. This field must be a number. Hand Dryers: A number representing the number of hand dryers in the Rest Room. This field must be a number. Towel Holders: A number representing the number of towel holders in the Rest Room. This field must be a number. Sensor Flush Units: A number representing the number of sensor flush units in the Rest Room. This field must be a number. Sensor Operator Sinks: A number representing the number of sensor operator sinks in the Rest Room. This field must be a number. Vending Machines Check Box: Check this box if there are vending machines in the Rest Room. Baby Change Station Check Box: Check this box if there is a baby changing station in the Rest Room. Attendant on Duty Check Box: Check this box if there is an attendant on duty in the Rest Room. Buttons Available: EXIT Button – Will Close the Rest Rooms Form and return control to the main form. EDIT Button – Will make any data that can be changed a light blue color. The EDIT button will become the CANCEL Button and the NEW Button will become the SAVE Button 190 USER MANUAL-SPARKS January 28, 2003 NEW Button – Will clear all fields for you add a new record. The EDIT button will become the CANCEL Button and the NEW Button will become the SAVE Button. CANCEL Button – Appears when the EDIT Button is clicked. When this button is clicked any field changes will be lost and any original field values will be restored. SAVE Button – Becomes enabled when the EDIT button is clicked. When this button is clicked all changes will be saved to the database. DELETE Button – When this button is clicked you will be prompted to see if you actually want to delete the current record. If the YES Button is clicked the record will be removed from the database. If the NO Button is clicked nothing will happen. RECORD NAVIGATION Buttons – Allow you to scroll through the each of the roofs for the buildings at the Site. These navigation buttons function in the same manner as the main navigation buttons. 191 USER MANUAL-SPARKS January 28, 2003 H. CONSTRUCTION HISTORY FORM The Construction History Form contains information related to each of the construction projects at a Site. The Construction History Form is only accessible from the Buildings tab. Fields Available: Construction Type: The type of construction done. The valid values are accessible from the drop down list. Begin Date: The date the construction project began. The format for the date is MM/DD/YYYY. End Date: The date the construction project was completed. The format for the date is MM/DD/YYYY. Description: A text field that describes the work that was done as part of the construction project. 192 USER MANUAL-SPARKS January 28, 2003 Buttons Available: EXIT Button – Will Close the Construction History Form and return control to the main form. EDIT Button – Will make any data that can be changed a light blue color. The EDIT button will become the CANCEL Button and the NEW Button will become the SAVE Button NEW Button – Will clear all fields for you add a new record. The EDIT button will become the CANCEL Button and the NEW Button will become the SAVE Button. CANCEL Button – Appears when the EDIT Button is clicked. When this button is clicked any field changes will be lost and any original field values will be restored. SAVE Button – Becomes enabled when the EDIT button is clicked. When this button is clicked all changes will be saved to the database. 193 USER MANUAL-SPARKS January 28, 2003 DELETE Button – When this button is clicked you will be prompted to see if you actually want to delete the current record. If the YES Button is clicked the record will be removed from the database. If the NO Button is clicked nothing will happen. RECORD NAVIGATION Buttons – Allow you to scroll through the each of the roofs for the buildings at the Site. These navigation buttons function in the same manner as the main navigation buttons. BROWSE ALL RECORDS Button – Will open the browse form showing the construction history records. For more details about the browse form please refer to Chapter 4 Section B. 194 USER MANUAL-SPARKS January 28, 2003 SALES INFORMATION FORM The Sales Information form contains Sales information for each of the vendors at the site. The Sales Information form is only accessible from the Concepts tab. A data grid on the form contains all the sales information. The data grid is sorted by Year and period. The data grid is locked when the form opens. Therefore you cannot change any values without using the EDIT Button or the NEW Button. Buttons Available: SELECTION Button – Opens the query form. For more details on how to use the query form please refer to Chapter 4 Section C. SELECT ALL Button – If you have a limited selection, when this button is clicked it will show all of the records. 195 USER MANUAL-SPARKS January 28, 2003 EXIT Button – Will Close the Sales Information Form and return control to the main form. EDIT Button – Will make any data that can be changed a light blue color. The EDIT button will become the CANCEL Button and the NEW Button will become the SAVE Button NEW Button – Will open the enter a new sales period form: Period: Enter a value from 1-13 Year: Enter a four-digit year. OK Button: Will create a new line in the data grid on the Sales Information form for each of the vendors at the site. If the Period value you have entered already exists then the following message will appear: 196 USER MANUAL-SPARKS January 28, 2003 The EDIT button will become the CANCEL Button and the NEW Button will become the SAVE Button. CANCEL Button – Will Close the enter a new sales period form and return control to the sales information form. CANCEL Button – Appears when the EDIT Button is clicked. When this button is clicked any field changes will be lost and any original field values will be restored. SAVE Button – Becomes enabled when the EDIT button is clicked. When this button is clicked all changes will be saved to the database. DELETE Button – When this button is clicked you will be prompted to see if you actually want to delete the current record. The current record is the record in the data grid with the next to it. If the YES Button is clicked the record will be removed from the database. If the NO Button is clicked nothing will happen. 197 USER MANUAL-SPARKS January 28, 2003 I. RENTAL RATE INFORMATION FORM The Rental Rate Information form contains information about the rental rates for the various vendors at the site. The Rental Rate Information form is only accessible from the Concepts tab. 198 USER MANUAL-SPARKS January 28, 2003 Fields Available: Base Percentage: A number representing the base rental rate percentage. Tier 2 Percent: A number representing the 2nd tier rental rate percentage. Tier 3 Percent: A number representing the 3rd tier rental rate percentage. Annual Minimum Rental: A number representing the Annual minimum rent that must be paid. Tier 2 Amount: A number representing the 2nd tier minimum rent that must be paid. Tier 3 Amount: A number representing the 3rd tier minimum rent that must be paid. Term (years): A number representing the number of years the rental agreement is for. Buttons Available: EXIT Button – Will Close the Rental Rate Information Form and return control to the main form. EDIT Button – Will make any data that can be changed a light blue color. The EDIT button will become the CANCEL Button and the SAVE Button will be enabled. CANCEL Button – Appears when the EDIT Button is clicked. When this button is clicked any field changes will be lost and any original field values will be restored. SAVE Button – Becomes enabled when the EDIT button is clicked. When this button is clicked all changes will be saved to the database. 199 USER MANUAL-SPARKS January 28, 2003 DELETE Button – When this button is clicked you will be prompted to see if you actually want to delete the current record. If the YES Button is clicked the record will be removed from the database. If the NO Button is clicked nothing will happen. RECORD NAVIGATION Buttons – Allow you to scroll through the each of the roofs for the buildings at the Site. These navigation buttons function in the same manner as the main navigation buttons. 200 USER MANUAL-SPARKS January 28, 2003 J. PROCESS INSPECTIONS FORM The Process Inspections Form is provided so that after an inspector has filled out one of the Inspection forms, they can import the data into the SPARKS application for the purpose of running queries at a later date. This process should only be done after the inspector has completed the inspection report and the inspection report has been saved to the Network. The form is accessible only from the Insp./Services tab. Select Inspection Type to Process Radio Buttons: Choose the type of inspection report you want to process. Inspectors Drop down list: Choose the Inspector from the drop down list that completed the report. 201 USER MANUAL-SPARKS January 28, 2003 Buttons Available: EXIT Button – Will Close the Process Inspections Form and return control to the main form. PROCESS INSPECTION FORM Button – Will open the Open File Common Dialog. Navigate to the Network Directory where the inspections are kept and hit the OPEN Button. The following verification message should appear: 202 USER MANUAL-SPARKS January 28, 2003 If the YES Button is clicked the report will be imported into the database. If the NO Button is clicked nothing will happen. If the import was successful then you will get the following message: 203 USER MANUAL-SPARKS January 28, 2003 K. SERVICES FORM The Services form contains the service types that are available for a Site. The form is accessible only from the Insp./Services tab. The Available Service Types list box shows all available types. The values in the list box come from the Services Types lookup table. 204 USER MANUAL-SPARKS January 28, 2003 Service Types Available at this Site shows the types that are currently in use at the Site. The Record updated field lets you know the date they were added into the system. Buttons Available: EXIT Button – Will Close the Services Form and return control to the main form. EDIT Button – Will Enable the ADD SELECTED SERVICE TYPE Button, and the REMOVE SELECTED SERVICE TYPE FROM THIS SITE Button. The EDIT button will become the CANCEL Button and the SAVE Button will be enabled. 205 USER MANUAL-SPARKS January 28, 2003 CANCEL Button – Appears when the EDIT Button is clicked. When this button is clicked any field changes will be lost and any original field values will be restored. SAVE Button – Becomes enabled when the EDIT button is clicked. When this button is clicked all changes will be saved to the database. ADD SELECTED SERVICE TYPE Button – Will move any highlighted value from the Available Toll Service Types list box to the Service Types Available at this Site data grid. If the value is already in the table the following message will appear: 206 USER MANUAL-SPARKS January 28, 2003 REMOVE SELECTED SERVICE TYPE FROM THIS SITE Button – Will remove the line in the data grid with the from this Site. 207 USER MANUAL-SPARKS January 28, 2003 L. WASTE WATER SYSTEM DETAILS FORM The Waste Water System Details Form contains information about the waste water system at the site. The form will appear when the SYSTEM DETAILS Button is clicked on the Utilities tab if the Utility Type is Waste Water System. The Waste Water System form is only accessible from the Utilities tab. Fields available: Milepost: A numeric value for the Turnpike mile-marker at which the waste water system resides. Install Date: The date the waste water system was installed. The format of the date is MM/DD/YYYY. Waste Water System Type: The type of waste water system. The valid values are accessible from the drop down list. Sewer Authority: A text field containing the name of the sewer authority. NPDES Permit Number: A text field containing the NPDES permit number. Permit Expiration Date: The date the NPDES permit will expire. The format of the date is MM/DD/YYYY. 208 USER MANUAL-SPARKS January 28, 2003 NPDES Responsible Party: A text field containing the name of the NPDES person responsible for our NPDES permit. Location/Description: A text field that describes the location at the site of the Waste Water system. Buttons Available: EXIT Button – Will Close the Waste Water System Details Form and return control to the main form. EDIT Button – Will make any field that can be changed a light blue color. The EDIT button will become the CANCEL Button and the SAVE Button will be enabled. CANCEL Button – Appears when the EDIT Button is clicked. When this button is clicked any field changes will be lost and any original field values will be restored. SAVE Button – Becomes enabled when the EDIT button is clicked. When this button is clicked all changes will be saved to the database. 209 USER MANUAL-SPARKS January 28, 2003 DELETE Button – When this button is clicked you will be prompted to see if you actually want to delete the current record. If the YES Button is clicked the record will be removed from the database. If the NO Button is clicked nothing will happen. 210 USER MANUAL-SPARKS January 28, 2003 M. WATER SYSTEM DETAILS FORM The Water System Details Form contains information about the water system at the site. The form will appear when the SYSTEM DETAILS Button is clicked on the Utilities tab if the Utility Type is Water System. The Water System form is only accessible from the Utilities tab. Fields Available: Milepost: A numeric value for the Turnpike mile-marker at which the waste water system resides. Water System Type: The type of water system. The valid values are accessible from the drop down list. Status: The status of the waster system. Casing Size: The size of the casing that is used in the water system. Casing Depth: The depth of the casing that is used in the water system. Well Depth: The depth of the well used by the water system. 211 USER MANUAL-SPARKS January 28, 2003 Static Water Level: The static water level used by the water system. Yield: The yield of the water system. Install Date: The date the water system was installed. The format of the date is MM/DD/YYYY. Pump Data: Information about the pump used by the water system. Pump Setting: The setting for the pump used by the water system. Driller: Information about the driller used by the water system. Storage Quantity: The amount of storage quantity available for the water system. Storage Type: The type of storage used by the water system. Storage Volume: The volume of storage available for the water system. Water Pressure: The level of water pressure for the water system. Treatment: A description of the treatment done on the water in the water system. Water Authority: The local water authority that is involved with the water system. Location/Description: A comments field that can be used to describe the location of the water system or a description of the water system. Buttons Available: EXIT Button – Will Close the Water System Details Form and return control to the main form. EDIT Button – Will make any field that can be changed a light blue color. The EDIT button will become the CANCEL Button and the SAVE Button will be enabled. CANCEL Button – Appears when the EDIT Button is clicked. When this button is clicked any field changes will be lost and any original field values will be restored. 212 USER MANUAL-SPARKS January 28, 2003 SAVE Button – Becomes enabled when the EDIT button is clicked. When this button is clicked all changes will be saved to the database. DELETE Button – When this button is clicked you will be prompted to see if you actually want to delete the current record. If the YES Button is clicked the record will be removed from the database. If the NO Button is clicked nothing will happen. 213 USER MANUAL-SPARKS January 28, 2003 N. PARKING LOT CONSTRUCTION/RENOVATION HISTORY FORM The Parking Lot Construction/Renovation History Form contains information related to each of the parking lot construction projects at a Site. The Parking Lot Construction/Renovation History Form is only accessible from the Parking tab. Fields Available: Parking Construction Type: The type of construction done. The valid values are accessible from the drop down list. Pavement Type: The type of pavement used for the construction. The valid values are accessible from the drop down list. Construction Date: The date the construction project began. The format for the date is MM/DD/YYYY. Parking Lot Name: The name of the parking lot that is having construction. Description: A text field that describes the work that was done as part of the construction project. 214 USER MANUAL-SPARKS January 28, 2003 Buttons Available: EXIT Button – Will Close the Parking Lot Construction/Renovation History Form and return control to the main form. EDIT Button – Will make any data that can be changed a light blue color. The EDIT button will become the CANCEL Button and the NEW Button will become the SAVE Button NEW Button – Will clear all fields for you add a new record. The EDIT button will become the CANCEL Button and the NEW Button will become the SAVE Button. CANCEL Button – Appears when the EDIT Button is clicked. When this button is clicked any field changes will be lost and any original field values will be restored. SAVE Button – Becomes enabled when the EDIT button is clicked. When this button is clicked all changes will be saved to the database. 215 USER MANUAL-SPARKS January 28, 2003 DELETE Button – When this button is clicked you will be prompted to see if you actually want to delete the current record. If the YES Button is clicked the record will be removed from the database. If the NO Button is clicked nothing will happen. RECORD NAVIGATION Buttons – Allow you to scroll through the each of the roofs for the buildings at the Site. These navigation buttons function in the same manner as the main navigation buttons. BROWSE ALL RECORDS Button – Will open the browse form showing the construction history records. For more details about the browse form please refer to Chapter 4 Section B. 216 USER MANUAL-SPARKS January 28, 2003 CHAPTER SEVEN – PRINTING REPORTS This document does not show an example of each report. Chapter 7 is broken into 2 sections: REPORTS LIST, ADDITIONAL FORMS When you click the REPORTS button. The reports selection form opens: 217 USER MANUAL-SPARKS January 28, 2003 A. REPORTS LIST: Above is a list of canned reports that have been built into the application: Crystal Reports: FACILITY LIST RESTAURANT SALES AND RENTAL DETAIL REPORT RESTAURANT SALES REVENUE SUMMARY SERVICE STATION SALES AND RENTAL DETAIL REPORT SERVICE STATION SALES REVENUE SUMMARY REPORT ANNUAL INSPECTION REPORT CONTACT LIST VENDOR/CONCEPT LIST SERVICE PLAZA SERVICES REPORT Excel Exports: SITE DATE DUMP –EXCEL REPORT 218 USER MANUAL-SPARKS January 28, 2003 Opens the Query Builder: SERVICE STATION INSPECTION QUERY RESTAURANT INSPECTION QUERY REST ROOM INSPECTION QUERY There are three options for which records get printed: Will display all records from the main Sparks table. Will display only records for the New Service Plazas. Will open the Query form. For more details on the Querying records please refer to Chapter 4 Section C. Buttons Available: EXIT Button – Will close the reports selection form and return control to the main form. 219 USER MANUAL-SPARKS January 28, 2003 PROCESS SELECTED REPORT Button – The function of this button varies based upon the report chosen: • This button will launch the crystal report if one of the following is chosen: o • This button will launch the Select a period form if one of the following is chosen: o • Restaurant Sales and Rental Detail Report, Restaurant Sales Revenue Summary, Service Station Sales and Rental Detail Report, Service Station Sales Revenue Summary Report This button will launch the Select a year form if the following is chosen: o • Facility List, Vendor/Concept List, Contact List, Service Plaza Services Report Annual Inspection Report This button will launch the Inspection Reports form if one of the following is chosen: o Service Station Inspection Report, Restaurant Inspection Report, Rest Rooms Inspection Report 220 USER MANUAL-SPARKS January 28, 2003 B. ADDITIONAL FORMS: Select a Period: This form appears if you choose any of the Sales reports: Restaurant Sales and Rental Detail Report, Restaurant Sales Revenue Summary, Service Station Sales and Rental Detail Report, Service Station Sales Revenue Summary Report Period (1-13): Enter a value from 1-13 for the period you wish to print sales data for. Year (xxxx): Enter a four digit year to print sales data for. OK Button – Will open the crystal report for the period and year chosen. If there is no data for that period the following message will appear: 221 USER MANUAL-SPARKS January 28, 2003 CANCEL Button – Will close the Select Period form and return control to the Select Report form. Select a Year: This form appears if you choose the Annual Inspection Report. Year (xxxx): Enter a four digit year to print the Annual Inspection report for. OK Button – Will open the crystal report for year chosen. If there is no data for that year the following message will appear: CANCEL Button – Will close the Select Period form and return control to the Select Report form. 222 USER MANUAL-SPARKS January 28, 2003 CHAPTER EIGHT – ONBASE APPLICATION The ONBASE application is the Turnpike’s document management application. The ONBASE application is used in this project to store images of the Inspection reports that are filled out. A. APPLICATION LOGON Double Click the Onbase Icon in the Citrix Program Neighborhood. User Name: Your NT Logon ID. Usually the first letter in your first name and the first 7 letters of your last name. Password: Type in your assigned password. If you are not sure of what it is contact Rick Snell at x5445 or Matthew McConnell at x3723. 223 USER MANUAL-SPARKS January 28, 2003 B. IMPORT INSPECTION REPORTS In order for the inspection reports to be viewed they must first be imported into the application. This section provides the steps to perform this operation. Once the ONBASE Application has opened choose the Import Option of the File menu. The import form will open up. 224 USER MANUAL-SPARKS January 28, 2003 Hit the BROWSE Button to find the location of the report you want to import. The open dialogue will open up allowing you to find the report: Find the file and hit the OPEN Button. The open dialogue will close and the path should now be in the FULL PATH TO FILE text box: 225 USER MANUAL-SPARKS January 28, 2003 Choose the Document type based upon the type you are importing from: Document types: EXCEL RESTAURANT INSPECTIONS – RESTAURANT INSPECTION REPORT EXCEL RESTROOM INSPECTIONS – RESTROOM INSPECTION REPORT EXCEL SERVICE PLAZA INSPECTIONS – SERVICE PLAZA INSPECTION REPORT File Type: This will change automatically to MS Excel Spreadsheet Document Date: Will automatically fill with the current system date. Change it if you wish. The Keywords section of the document is where you enter the criteria that will link the document back to the information in the SPARKS application. 226 USER MANUAL-SPARKS January 28, 2003 Route: Unique designator for the part of the Turnpike’s Roadway that the Site resides. • The Accepted values for the Route Field are: o T- Mainline o A – Northeast Extension o B- Beaver Valley Expressway o G- Greensburg (Amos K. Hutchinson Bypass) o M- Mon-Fayette Expressway Milepost: Unique designator for the mile-marker from the Turnpike’s Roadway where the site resides. • The accepted values for the Milepost field are: o If Route = T then Milepost can be between 0.00 and 359.00 o If Route = A then Milepost can be between 20.0 and 130.64 o If Route = B then Milepost can be between 28.47 and 44.87 o If Route = G then Milepost can be between 0.3 and 13.41 o If Route = M then Milepost can be between 1.6 and 7.84 • Or Milepost can be between 30.00 and 35.62 Inspection Date: The date the inspection was completed. The format for the date is MM/DD/YYYY. IMPORT Button: Will import the document into the ONBASE application document type you choose. CLEAR Button: Will clear all the fields and allow you to start over again. EXIT Button: Will Close the import form. 227 USER MANUAL-SPARKS January 28, 2003 CHECKING TO SEE IF THE IMPORT WAS SUCCESSFUL: The ONBASE application does not show a message to the users when the import was successful. Therefore, it is necessary for you to do a retrieval of the document. Choose the same document type that you just imported a document for from the Document Types. Enter the values you typed into the keyword values while doing the import. Hit the find button. 228 USER MANUAL-SPARKS January 28, 2003 The image will display. 229