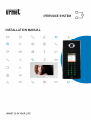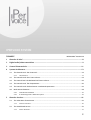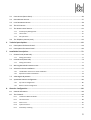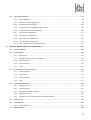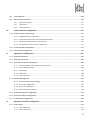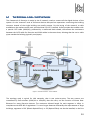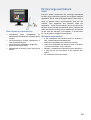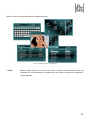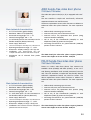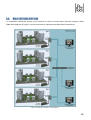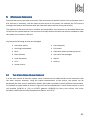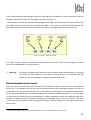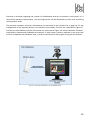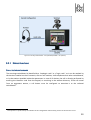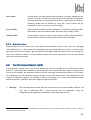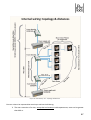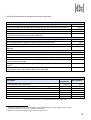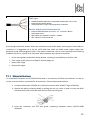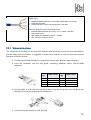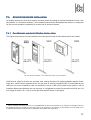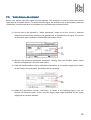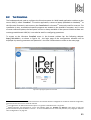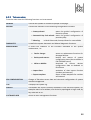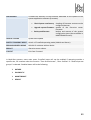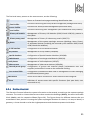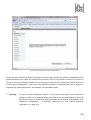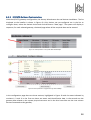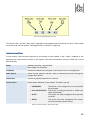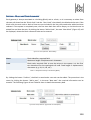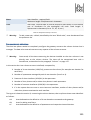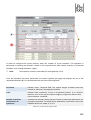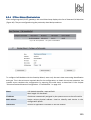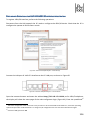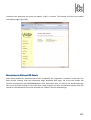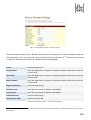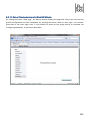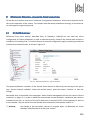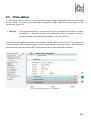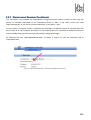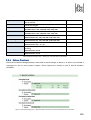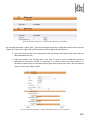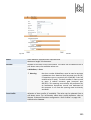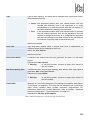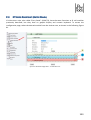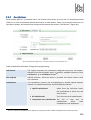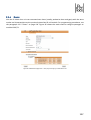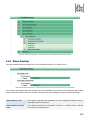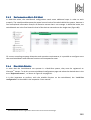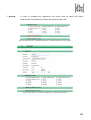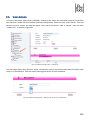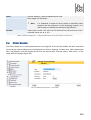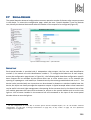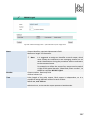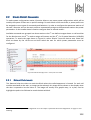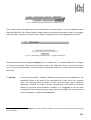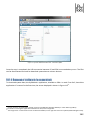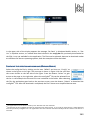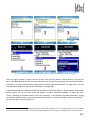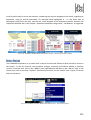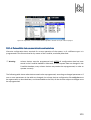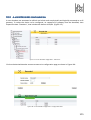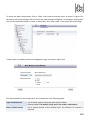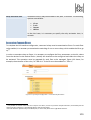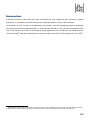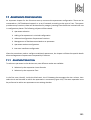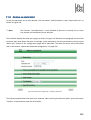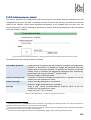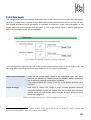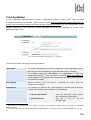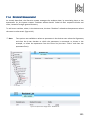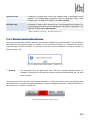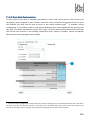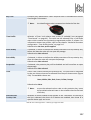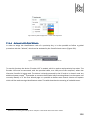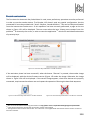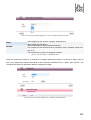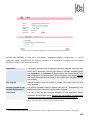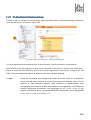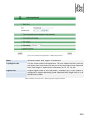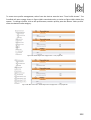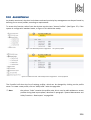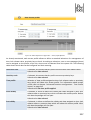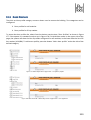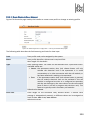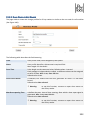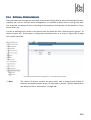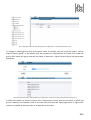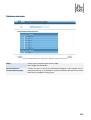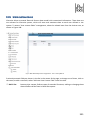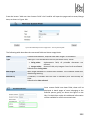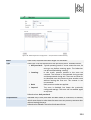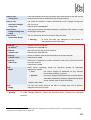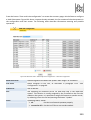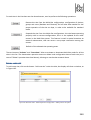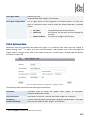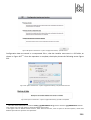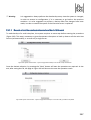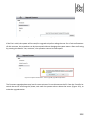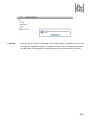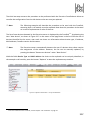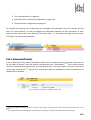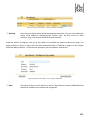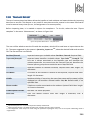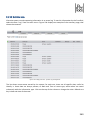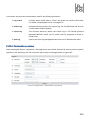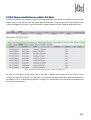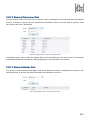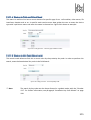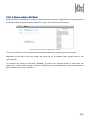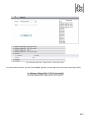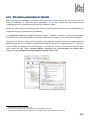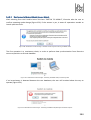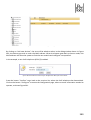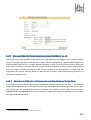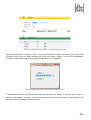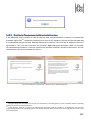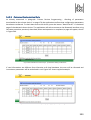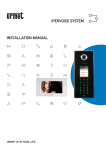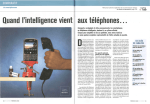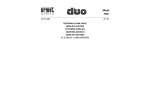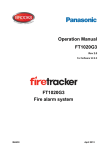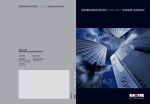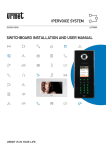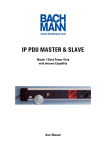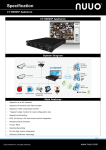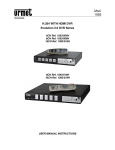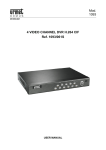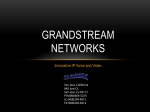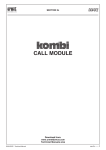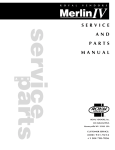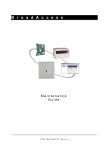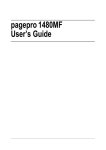Download iPervoice Installation Manual V3.20
Transcript
IPERVOICE SYSTEM INSTALLATION MANUAL IPERVOICE SYSTEM SUMMARY MT124-025A / Version 3.20 1 IPervoice in brief ..................................................................................................................... 8 2 Digital audio/video transmission .............................................................................................. 9 3 General Characteristics .......................................................................................................... 11 4 System Architecture............................................................................................................... 13 4.1 The External Level: the IP network.......................................................................................................14 4.1.1 5 The IP devices ....................................................................................................................................................15 4.2 The Internal Level: the IP riser columns ...............................................................................................24 4.3 The internal level: the dedicated CAT5 riser columns ...........................................................................26 4.4 The Internal Level: The IP apartments..................................................................................................30 4.5 The Internal Level: the distribution in traditional apartments ..............................................................33 4.6 Multi-Site Architecture ........................................................................................................................38 4.6.1 Switchboard Installation ...................................................................................................................................39 4.6.2 IP Addressing inside a Multi-Site System .........................................................................................................39 IPervoice Services .................................................................................................................. 41 5.1 The Video Door Phone Service .............................................................................................................41 5.1.1 5.2 Services Functions .............................................................................................................................................43 The Switchboard Service......................................................................................................................51 5.2.1 Service functions................................................................................................................................................53 2 5.3 Panic Service (Panic Alarm)..................................................................................................................56 5.4 Room Monitor Service .........................................................................................................................57 5.5 Local Activations Service......................................................................................................................58 5.6 The CCTV Service .................................................................................................................................59 5.7 The Access Control Service ..................................................................................................................61 5.8 6 7 5.7.1 Proximity Key Management .............................................................................................................................62 5.7.2 Time Bands .........................................................................................................................................................62 5.7.3 Anti pass-back ....................................................................................................................................................63 The Telephony Service (VoIP) ..............................................................................................................63 Technical prescriptions........................................................................................................... 64 6.1 Prescriptions for External Level............................................................................................................64 6.2 Prescriptions for Internal Level ............................................................................................................66 Installation Prescriptions ........................................................................................................ 72 7.1 External Level (Street Side) ..................................................................................................................72 7.1.1 7.2 Internal Level (Riser Side) ....................................................................................................................74 7.2.1 8 Wiring Instructions ............................................................................................................................................73 Wiring Instructions ............................................................................................................................................75 7.3 Warning about RJ45 Connectors use ...................................................................................................76 7.4 Advices for devices installation ............................................................................................................77 7.4.1 Call Modules and Access Control Installation..................................................................................................77 7.4.2 Apartment Stations Installation .......................................................................................................................78 7.5 Video Signal Adjustment......................................................................................................................79 7.6 Apartment Stations Configuration .......................................................................................................80 7.6.1 Dip Switch Configuration ..................................................................................................................................80 7.6.2 Button Function Assignment ............................................................................................................................82 IPervoice Configuration .......................................................................................................... 84 8.1 General Information ............................................................................................................................84 8.2 The Frontend.......................................................................................................................................85 8.2.1 FrontEnd in Multi-Site Mode ............................................................................................................................87 8.2.2 The main menu ..................................................................................................................................................88 8.2.3 Devices tree........................................................................................................................................................90 8.2.4 System structure................................................................................................................................................91 8.2.5 Preliminary Checking.........................................................................................................................................92 3 8.3 The “StartUp Wizard” ..........................................................................................................................93 8.3.2 Site Configuration ..............................................................................................................................................96 8.3.3 IP/CAT5 Gateway Configuration.......................................................................................................................98 8.3.4 IP Call Module Configuration......................................................................................................................... 105 8.3.5 IP Video Door Unit configuration (Entry Panel)............................................................................................ 107 8.3.6 Concierge Switchboard configuration........................................................................................................... 109 8.3.7 Video Server Configuration ............................................................................................................................ 111 8.3.8 IP Key Reader Configuration .......................................................................................................................... 112 8.3.9 Special Decoder Configuration ...................................................................................................................... 113 8.3.10 VoIP Telephone Configuration....................................................................................................................... 114 8.3.11 End of Configuration with StartUp Wizard ................................................................................................... 122 9 IPervoice Devices advanced Configuration..............................................................................123 9.1 IP/CAT5 Gateway...............................................................................................................................123 9.2 IP Call Module ...................................................................................................................................124 9.3 9.4 9.2.1 Block Group..................................................................................................................................................... 125 9.2.2 Remarks about Secondary Call Modules ...................................................................................................... 126 9.2.3 Interface Options ............................................................................................................................................ 127 9.2.4 Special Functions ............................................................................................................................................ 128 9.2.5 Doors ............................................................................................................................................................... 129 IP Video Door Unit (Entry Panel) ........................................................................................................133 9.3.1 Interface Options ............................................................................................................................................ 134 9.3.2 Call Buttons ..................................................................................................................................................... 135 9.3.3 Special Functions ............................................................................................................................................ 136 9.3.4 Doors ............................................................................................................................................................... 137 Concierge Switchboard ......................................................................................................................138 9.4.1 Competence Area ........................................................................................................................................... 138 9.4.2 Special Functions ............................................................................................................................................ 139 9.4.3 Switchboard in Multi-Site Mode ................................................................................................................... 140 9.4.4 Registered Servers .......................................................................................................................................... 140 9.4.5 Competence Area e Special Functions in Multi-Site Mode ......................................................................... 142 9.5 Video Server ......................................................................................................................................143 9.6 IP Key Reader ....................................................................................................................................144 9.6.1 9.7 Special Functions ............................................................................................................................................ 145 Special Decoder .................................................................................................................................146 4 10 9.8 VoIP Telephone .................................................................................................................................149 9.9 Stairs Preset Commands ....................................................................................................................152 9.9.1 Default Path Images ....................................................................................................................................... 152 9.9.2 Call Buttons ..................................................................................................................................................... 153 9.9.3 Special Functions ............................................................................................................................................ 155 Column Devices Configuration ......................................................................................157 10.1 Column Devices Programming ...........................................................................................................157 10.1.1 SoftMobile software Installation ................................................................................................................... 158 10.1.2 System Data Download to PDA and Smartphone device ............................................................................ 160 10.1.3 Download of system data to column devices............................................................................................... 162 10.1.4 Parameters for column devices configuration ............................................................................................. 173 10.2 4-user Decoders configuration...........................................................................................................175 10.3 Lift Interface Configuration ................................................................................................................176 11 Apartments Configuration ............................................................................................181 11.1 Apartment Selection..........................................................................................................................181 11.2 Adding an apartment.........................................................................................................................183 11.3 Apartment advanced configuration ...................................................................................................185 11.3.1 Floors accessible by the residents of the apartment ................................................................................... 185 11.3.2 In the calling call module ............................................................................................................................... 186 11.3.3 Path Images..................................................................................................................................................... 187 11.3.4 Call Buttons ..................................................................................................................................................... 188 11.3.5 Special Functions ............................................................................................................................................ 189 11.4 Resident Management ......................................................................................................................191 11.4.1 Residents Address Book Updating ................................................................................................................ 193 11.4.2 Door Code Configuration ............................................................................................................................... 194 11.4.3 Key Code Configuration.................................................................................................................................. 196 11.4.4 Automatic Key Code Wizard .......................................................................................................................... 198 11.5 Apartment Stations Configuration .....................................................................................................204 11.6 Intercom Interface Configuration ......................................................................................................206 11.7 IP Apartments Configuration .............................................................................................................209 12 Advanced functions configuration .................................................................................211 12.1 Time Profiles .....................................................................................................................................211 12.1.1 Time Profile Door............................................................................................................................................ 213 12.1.2 Time Profile Access ......................................................................................................................................... 214 5 12.1.3 Holidays ........................................................................................................................................................... 215 12.2 Access Profile ....................................................................................................................................216 12.2.1 Access Profiles in Multi-Site Mode................................................................................................................ 218 12.3 Door Profiles .....................................................................................................................................219 12.3.1 Door Profiles Call Module .............................................................................................................................. 220 12.3.2 Door Profiles Key Reader ............................................................................................................................... 222 12.4 External Person Groups .....................................................................................................................224 12.4.2 Entering Names in Multi-Site Mode.............................................................................................................. 229 12.5 User custom fields .............................................................................................................................231 12.6 Zones ................................................................................................................................................233 12.7 Server Configuration..........................................................................................................................236 12.7.1 Server Configuration in Multi-Site Mode...................................................................................................... 238 12.8 Software Users Configuration ............................................................................................................241 12.8.1 Predefined Users ............................................................................................................................................ 242 12.8.2 Software User Rights ...................................................................................................................................... 242 12.8.3 Software User ................................................................................................................................................. 243 12.8.4 Changing the Password .................................................................................................................................. 244 13 System Maintenance and Utility Functions ....................................................................245 13.1 Backup of system configuration data .................................................................................................245 13.1.1 Backup of system configuration data in Multi-Site mode ........................................................................... 247 13.2 Restore of system configuration data ................................................................................................248 13.2.1 Restore of system configuration data in Multi-Site mode .......................................................................... 248 13.3 Checking server and IP devices firmware version ...............................................................................249 13.4 IPervoice Server Upgrade ..................................................................................................................251 13.4.1 IP devices automatic upgrade........................................................................................................................ 254 13.4.2 IPervoice servers upgrade in Multi-Site mode ............................................................................................. 255 13.5 IPervoice devices replacement ..........................................................................................................256 13.5.1 IP devices replacement .................................................................................................................................. 256 13.5.2 Column devices replacement ........................................................................................................................ 259 13.6 Adding new devices ...........................................................................................................................259 13.6.1 Adding new IP devices.................................................................................................................................... 260 13.6.2 Adding new IP devices using their Mac Address .......................................................................................... 262 13.6.3 Adding new column or apartment devices................................................................................................... 263 13.7 Deleting devices (and other system components) ..............................................................................264 6 13.7.1 Deleting IP and Column devices .................................................................................................................... 264 13.7.2 Deleting other system components .............................................................................................................. 265 13.8 Template Export ................................................................................................................................266 13.8.1 Compiling the import file ............................................................................................................................... 267 13.9 Data Import .......................................................................................................................................268 13.10 System Log ........................................................................................................................................269 13.10.1 Customized log search ................................................................................................................................... 270 13.10.2 Search in the System Log in Multi-Site Mode............................................................................................... 272 13.11 Search ...............................................................................................................................................273 13.11.1 Search by Last Name ...................................................................................................................................... 273 13.11.2 Search by Topological Code ........................................................................................................................... 274 13.11.3 Search by Numeric Code ................................................................................................................................ 274 13.11.4 Search by Type and Device Name ................................................................................................................. 275 13.11.5 Search by Key Code (Badge code) ................................................................................................................. 275 13.11.6 Search in Multi-Site Mode ............................................................................................................................. 276 14 Stand Alone-FrontEnd Usage (IPervoice sa-fe) ................................................................278 14.1 Hardware and Software Requirements ..............................................................................................279 14.2 Pre-Installation Checks / Updates ......................................................................................................280 14.3 IPervoice sa-fe Installation.................................................................................................................281 14.4 Post Installation Checks .....................................................................................................................281 14.5 Starting the Application .....................................................................................................................283 14.5.1 Switching to Mobile Mode (Local Mode)...................................................................................................... 284 14.5.2 Back to Server Mode (on-line Mode) ............................................................................................................ 286 14.6 The Main Menu .................................................................................................................................287 14.7 Application Structure and Functions ..................................................................................................287 14.8 Adding and Configuring New IP Devices .............................................................................................288 14.9 Column Devices Configuration using IperVoice sa-fe..........................................................................290 14.9.1 Selecting the Device to be Configured and Transferring System Data....................................................... 290 14.9.2 Bluetooth Programming Interface identification ......................................................................................... 292 14.9.3 Checking Configuration Data ......................................................................................................................... 293 7 1 IP ERVOICE IN BRIEF IPervoice is the first digital video door phone system that uses CAT5 cables throughout, both for the external network between different buildings, that is fully IP compatible1, and also for riser columns, used to interconnect the apartments, for which a specifically dedicated protocol is used. The IPervoice structure is designed to satisfy the needs of any residential building even with a large number of users: there are no limits for system extension and number of riser columns that can be managed. Describing IPervoice simply as a last-generation digital video door phone system is not enough. The versatility of the system and its modular features can be exploited not only to manage access control, but also technological installations, such as video surveillance, intrusion alarms and fire alarms - in addition to many other functions that are fully integrated. IPervoice is a system based on an “open” communication standard. The use of the SIP protocol (Session Initiation Protocol) allows the connection of third party devices that use the same standard, as for example some VoIP 2 telephones. However, to ensure the system correct operation, it is advisable to use only URMET certified devices. 1 The IP network used by IPervoice must be private and isolated from other IP networks present in the building, in order not to compromise the features and the proper operation of the system. If it is necessary to have an Internet connection for software update or remote management, this must be performed using a suitable modem/router. 2 Voice Over Internet Protocol: service mainly used for telephone communications through the Internet network. 8 2 DIGITAL AUDIO/ VIDEO TRANSMISSION In IPervoice, audio and video signals are digitally transmitted through the IP network. This means that sounds and images are converted into numbers, or digits, before they are sent from one device to another. To make the videos fluid enough, the system must capture many images, called frames, in one second. Typically, 25 frames per second at least are needed to allow the human eye to observe images and perceive movements continuously and fluidly between one frame and the next one. It is also necessary that the resolution of the captured images is good enough to obtain satisfactory detail. All these features would require the transfer of a lot of data (the digits) on the IP network, that would soon overwhelm its capacity to send more data at the same time. Figure 1 : Digital audio/video transmission To solve this problem appropriate mathematic algorithms are used, that allow the information to be “compressed” while it is sent through the network. Once arrived, this information can be “decompressed” using an inverse process and is then ready for use. These algorithms are called “CODEC” (code-decode) and are substantially software programs or hardware devices that digitally encode and/or decode an audio or video signal, in order to save it on a storage support, from where it can later be recalled for reading or, as in the typical case of IPervoice, transmitted on the IP communication channel. In encoding/decoding phase, the codecs also perform the compression (and/or decompression) of the data, reducing the data volume, in order to make the stream of encoded data easier to be transmitted. 9 The compression of the data allows us to use less channel bandwidth for their transmission, leaving more space for similar transmissions or other data necessary for the system operation. Technological progress has permitted the development of even more efficient codecs, able to ensure a high quality level (high resolution of images, number of frames per second), keeping the amount of data needed in order to send the information on the network very low. IPervoice uses two different standard codecs; the first one is specific for video information, the second is for audio data: H.264: Originally developed by Apple Computers, it is a very efficient codec, used in last-generation cellular phones (3G) and also for transmitting high definition (HD) films on the Internet. In fact, this codec is able to ensure the same quality as the MPEG-2 standard used in DVD supports, reducing from a third to a half the requested speed (data-rate) for sending information. Using the H.264 codec, IPervoice can manage a high number of simultaneous conversations, maintaining the high quality and fluidity of the images (640 x 480 pixels with 30 frame/sec). G.711: It was developed for use in VoIP technology; in fact, it is one of the main codecs used in this field. G.711 allows an excellent audio quality with a rather low data-rate (64 Kbit/sec) and a minimum processing time is required for the compression/decompression algorithm. 10 3 GENERAL CHARACTERISTICS IPervoice can provide many features that make it possible to create solutions for residential building complexes of considerable size. The potential and the strong points of IPervoice are illustrated in the following list, which includes the main characteristics of IPervoice in different areas of competence. W IRING A ND INSTALLATION • • • • IPervoice uses an UTP 3 CAT5 cable for both the IP network and the building risers, making the wiring and the installation of the system easier. The highly flexible architecture of IPervoice allows to create a fully IP networked system (for backbones and building risers) or mixed mode (IP network for backbones and CAT5 network for risers) or hybrid mode (IP for backbones, IP and CAT5 for risers). All the IPervoice devices present on the IP network, except VoIP telephones and the concierge switchboard, are directly powered through the data cable via PoE (Power Over Ethernet). Also for this reason the installation is simpler and more economical. The possibility of using optical fibre to cover long distances means that IPervoice does not have distance limits between the IP network devices. AUDIO AND V IDEO QUALITY • • As already described, IPervoice uses the H.264 standard as video codec. The result is a high quality IPervoice digital video, with 30 frame/sec, that gives the images excellent fluidity. In the same way, the audio streams are dealt at maximum speed, according to G.711 standards. E XPANDABILITY The use of the digital technology allows IPervoice to be unlimited with regards to: • • • • • 3 IP network extension and distances (the use of optical fibre is supported). Number of riser columns. Number of concierge switchboards. Number of connectable users. Number of simultaneous conversations: a fundamental requirement in large residential complexes. UTP: Unshielded Twisted Pair 11 If a dedicated CAT5 network has been chosen, in each building and for each riser column the system can be expanded up to: • 900 metres for each riser column. • 1080 users for each riser column. • 16 video door phone apartment stations for each apartment. If the IP network is also used for riser columns, no limits are imposed on the number of users by the system addressing capacity, that is virtually unlimited. Notice that when the number of user grows, also the traffic volume managed by the IP network will increase. So the IP network must be properly designed in order to ensure the features needed for the proper operation. M ULTI - SITE ITE M ODE ODE All the IP-connected buildings compose the system managed by IPervoice system. This one can reach considerable dimension; in IPervoice documents this part of the system is called Site. More than one Site must sometimes be managed in centralized mode, keeping every single Site independent, in order to ensure a high reliability level of the system. IPervoice can also meet this requirement with “Multi-Site” mode, with these characteristics: • • • • High reliability level: each Site is locally managed by its server and can operate fully independently. Absolute independence: if connection among sites is lost, each site keeps working properly. Centralized management: the switchboards can manage all the Sites for which they are enabled and can send and receive calls from any device, receive alarms, checks doors and so on. Extended features: the management of a distributed system needs that some functions, as event log and user search and management, work coherently and are aligned among the sites. IPervoice Multi-Site mode allows to extend these functions in order to manage them from a central unit. 12 4 S YSTEM ARCHITECTURE Observing the architecture of the IPervoice network, it can be noted that the system is structured on two levels: • • The “external” level, used to create the framework of the system. The network used for communication between devices is fully IP-compatible. The “internal” level, used to create the building riser columns and the respective apartments. As already mentioned, IPervoice allows to create this part of the system in two different modes: Using an IP network with the same characteristics as the external level and separating logically one riser from another. Using a CAT5 network. In this case, even if the same cable (CAT5) and the same connectors (RJ45) type is used to make wiring and installation operations easier, the communication protocol is dedicated, in order to obtain high performance at low price. Figure 2: System architecture – External and internal levels of the building If CAT5 network solution is used for buildings, the communication between the two “levels” is made by dedicated devices, called Gateway IP-CAT5, which transfer data and audio/video streams, adapting them to the respective requirements. 13 4.1 THE E XTERNAL LEVEL : THE IP NETWORK The framework of IPervoice is made by the IP network, used to connect all the digital devices of the system. On the “external” level of IPervoice devices that perform operations concerning the building structure instead of the single building are usually present. For the laying of the network, a cable available on the market can be used, provided that it is CAT5 certified. Urmet provides the installer with a special CAT5 cable (1039/90), protected by a reinforced black sheath, that allows the coexistence between the CAT5 cable for IPervoice and 230V cables in the same ducts, allowing also the use in cable pipes outside the building (typically road pipes). Figure 3: The External Level – the IP network The topology used is typical for LAN networks, that is star point-to-point. The star centres are constituted by PoE switches (1039/44 or 1039/45), that also carry out the function of Power Over Ethernet for many IPervoice devices. The maximum allowed length for each segment is 100m, in compliance with IEEE 802.3 regulations. To cover longer distances and satisfy the requirements of large buildings, segments in POF (Plastic Optical Fibre), or FO (Optical Fibre) can also be installed; in the first 14 case, the fibre is made of plastic, that is more economical, but does not reach long distances; in the second case, the fibre is made of glass and allows considerable distances. 4.1.1 THE IP DEVICES On the IP network of IPervoice there are many devices that have different characteristics and features. Some of them are optional and depend on the required features, some are fundamental for the correct operation of the whole system. One of them, for example, is the system server 1039/1 that coordinates and manages many services provided by IPervoice. Other devices are as follows: • • • • • • • • • • Call modules, made of tempered glass or vandal resistant steel; they incorporate a colour camera, a 3,5” TFT display and a proximity key reader for access control. Video door units (PE) with buttons. IP key readers: used to manage access control by proximity keys or wireless remote controls. Concierge switchboards (Windows Vista or Windows 7 PC). VoIP telephones. Video servers to which up to 4 traditional analogue cameras can be connected. Special decoders: relay output modules that can be programmed by the system. PoE switches for powering IPervoice devices. IP/CAT5 gateways, used to connect the IP network to the riser column inside a building. iModo 7” touch-screen IP terminals (described in the chapter about devices present in the apartment, on page 30) The following list includes all the devices with their main characteristics. 15 ELEKTA IP Call Module 1039/13 The call module 1039/13 is characterized by a special front panel made of smoked glass. All the buttons are “soft-touch” and there are no movable mechanical elements. It can independently manage two different outputs, the first one used to open a pedestrian door (both with capacitive discharge and with relay contacts), the second to control for example an automatic gate or barrier. The call module has an embedded proximity key reader for access control. It is equipped with a colour camera with wide-angle lens and presence detector for energy saving. The graphic display allows access with a guided procedure to the different functions provided by the device, for example: Main technical characteristics • • • • • • • • • • • • • • • • • • CCD colour camera with wide-angle lens (108°H x 87°V) Embedded proximity key reader (compatible with keys 1125/50). Infrared proximity detector for user detection. Management of audio repeater device for the hard of hearing. 3.5” colour graphic display with advanced Graphical User Interface (GUI). Simultaneous management of electrical lock with pulse capacitive discharge (SE+; SE-) a relay contact (C-NC-NO), 30V @ 3.5 A max. Second relay for operating an automatic gate (C-NO), 30V @ 200 mA max. Input for entrance hall button (exit switch) Input for open door contact Alphanumeric keypad with 18 buttons; 3 of them are multifunction 1 RJ45 Ethernet port for the connection to the IP network Power supply: PoE (48V nominal) Current consumption: 80 mA min – 120 mA max Connection for local power supply, if needed. Operating temperature range: -10° to + 50°C Dimensions: 130 (W) x 310 (H) x 15 (D) mm (wall protrusion) Installation: in plastic flush mounting box 1145/53 Protection degree: IP42 • • • • Easy access to the name directory Reading of absence messages Map of access path Easy user code entry The call module allows entry to the building also by entering a user code on the alphanumeric keypad; in this case it is also possible to manage a duress function that allows a silent alarm to be sent to the concierge switchboard at the same time as the door being opened. Specific functions for disabled people are also available. 16 ELEKTA STEEL IP Call Module 1039/14 Provided with a front panel made of vandal-proof stainless steel, the call module 1039/14 is specifically designed for IPervoice. It can independently manage two different outputs, the first one used to open a pedestrian door (both with capacitive discharge and with relay contacts), the second to control for example an automatic gate or barrier. The call module has an embedded proximity key reader for access control. It is equipped with a colour camera with wide-angle lens and presence detector for energy saving. The graphic display allows access with a guided procedure to the different functions provided by the device, for example: Main technical characteristics • • • • • • • • • • • • • • • • • • CCD colour camera with wide-angle lens (108°H x 87°V) Embedded proximity key reader (compatible with keys 1125/50). Infrared proximity detector for user detection. Management of audio repeater device for the hard of hearing. 3.5” colour graphic display with advanced Graphical User Interface (GUI). Simultaneous management of electrical lock with pulse capacitive discharge (SE+; SE-) and a relay contact (C-NC-NO), 30V @ 3.5 A max. Second relay for operating an automatic gate (C-NO), 30V @ 200 mA max. Input for entrance hall button (exit switch) Input for open door contact Alphanumeric keypad with 18 buttons; 3 of them are multifunction 1 RJ45 Ethernet port for the connection to the IP network Power supply: PoE (48V nominal) Current consumption: 80 mA min – 120 mA max Connection for local power supply, if needed. Operating temperature range: -10° to + 50°C Dimensions: 130 (W) x 310 (H) x 15 (D) mm (wall protrusion) Installation: in metal flush mounting box 1158/43 Protection degree and impact resistance: IP45 – IK09 • • • • Easy access to the name directory Reading of absence messages Map of access path Easy user code entry The call module allows entry to the building also by entering a user code on the alphanumeric keypad; in this case it is also possible to manage a duress function that allows a silent alarm to be sent to the concierge switchboard at the same time as the door being opened. Specific functions for disabled people are also available. 17 IP video 2-button door unit 1039/72 The video door unit 1039/72 is dedicated to the IPervoice system and is designed on two-module Sinthesi style. It is equipped with a CCD colour camera and two configurable call buttons. If needed, the number of call buttons can be increased by means of the expansion module 1038/17. The door unit can manage 2 expansion modules max., to reach a total of 32 buttons. Main technical characteristics • • • • • • • • • CCD colour camera 2 call buttons Button expansion: by means of max 2 1038/17 modules, with 16 buttons each. Power supply: PoE (48 V nominal) Current consumption: 140 mA min – 180 mA max Operating temperature range: -10° - + 50°C Dimensions: 125 (W) x 250 (H) x 13 (D) mm Installation: in flush mounting box 1145/52 Protection degree: IP42 IP Key Reader 1039/88 The key reader 1039/88 is used to read the proximity keys 1125/50. The device is equipped with a relay output able to control an electrical lock and also with an input available for a door lock release button (exit switch). Main technical characteristics • • • • • • • • • • 125kHz proximity key reader, (compatible with keys 1125/50). Management of electrical lock with a clean contact relay output (C-NC-NO) 30V @ 3,5A max Input for entrance hall button (exit switch) Input for open door contact. Power supply: PoE (48 V nominal) Current consumption: 100 mA Operating temperature range: -20° - + 80°C Dimensions: 125 (W) x 125 (H) x 13 (D) mm Installation: in flush mounting box 1145/51 or wall mounting with enclosure 1145/311 Protection degree: IP42 18 PC Concierge switchboard 1039/41 IPervoice system implements the concierge switchboard function using a Personal Computer and a specific software application. The PC must be equipped with an audio card, in order to perform audio communications with the call modules, VoIP telephones and terminals inside the apartments. These communications can be carried out by the door phone provided (connected to the PC USB port and audio mini-jack connectors) or by a headset with microphone (in this case, the USB port is not needed). A "touch-screen Main technical characteristics • Competence areas management, to PC” can be used to manage the switchboard. associate the switchboard to a specific group Minimum requirements of users • 1 GHz compatible with Windows Vista or Windows 7, • Call forwarding to another switchboard, in with 1 Gbyte RAM and 250 MByte disk case of operator absence. • Audio card: compatible with Vista Home Premium • Sending of audio messages for single user, • Video card: compatible with Windows Vista or Windows group of users and all users. 7 minimum resolution: 1024 x 768 pixel • Management of intrusion, panic and hold-up • Webcam: compatible with Windows Vista or Windows 7 alarms • 1 USB port for the connection of the external door • phone 10 / 100 Mbit/s Ethernet interface 19 VoIP Telephone 4501/5 The Domus VoIPhone is an IP telephone based on SIP protocol for Voice over IP (VoIP) applications; it is also provided with a PSTN port for the connection to the traditional telephone line. Typical installations include common areas, such as bars, swimming pools, porter’s lodges and so on. Main technical characteristics • • • • • • 1 RJ45 Ethernet port for the connection to the IP network 1 RJ11 port for the connection to PSTN network Power supply: by means of a provided power supply unit Operating temperature range: +5° ÷ +40°C Dimensions: 180(W) x 225 (H) x 90 (D) mm Installation: table-top and wall mounting VoIP ATA Interface 4501/30 The VoIP ATA interface allows to connect to IPervoice IP network a traditional analog telephone, making it a IP, SIP based telephone for Voice over IP (VoIP) applications. The interface 4501/30 is also equipped with a PSTN port that can be used to connect it to a traditional telephone line. Main technical characteristics • • • • • • • 1 RJ45 Ethernet port for the connection to IP network 1 RJ11 port for the connection of an analog telephone 1 RJ11 port for the connection to the PSTN network Power supply: with provided power supply unit Operating temperature range: +5° ÷ +40°C Dimensions: 180(W) x 225 (H) x 90 (D) mm Installation: table-top and wall mounting 20 Video Server 1039/69 The device 1039/69 allows the connection of up to 4 traditional analogue cameras and displays the captured images on the video door phones or on the concierge switchboards. The video server acquires the analogue signal of each camera, converts it to digital and sends it on the IP network as data stream. Warning: the cameras must be locally powered. Main technical characteristics • • • • • • • • 4 coax video inputs for 1Vpp 75 Ω analogue signals 4 alarm inputs associated to the cameras 1 RJ45 Ethernet port Power supply: PoE (48 V nominal) Current consumption: in standby 45 mA – 70 mA max Operating temperature range: -10° - + 50°C Dimensions: 50 (W) x 149 (H) x 103 (D) mm Installation: DIN rail System IP Server 1039/1 Main technical characteristics • • • • • • • • • • 1 GHz Intel Pentium processor with 512 MByte RAM and 2 GByte Solid State Disk 1 RJ45 Ethernet port for connection to the IP network 4 USB ports ON/OFF button and signalling led Embedded DHCP Server to automatically assign the IP addresses to the Ethernet devices Embedded Web Server for system configuration Power supply: by means of a provided power supply unit (in: 100 ÷ 240 Vac - 50 ÷ 60 Hz out: 12 Vdc – 5 A) Operating temperature range: -20° - + 70°C Dimensions: 172 (W) x 55 (H) x 114 (D) mm Installation: wall mounting The server 1039/1 is the IPervoice system core. It is housed in a wall mounting metal box. All the services provided by the IPervoice system are managed and controlled by the server. The connection to the IP network, that is the main facility of IPervoice, is made by means of an Ethernet port embedded in the server. There are two other USB ports that can be used to update the application software or to add expansions. System programming, configuration and control operations are fully available through the embedded Web server. The server is also involved in configuration and periodic checking of the system devices, signalling tampering or malfunctioning. All the information needed for the system configuration is stored in the IPervoice server. Any system device can be replaced easily and quickly. A backup of the configuration data stored in the server can also be performed, in order to restore the whole system in case of failure. 21 IP CAT5 Gateway 1039/50 The IP/CAT5 gateway performs the interface function between the street side (digital section based on Ethernet – PoE network) and the analogue riser column. The gateway implements the analogue/digital conversion of audio and video signals between the two communication buses. On the device front panel there is a button used to activate a video signal adjusting phase for the analogue column. Main technical characteristics • • • • • • • 1 RJ45 Ethernet port for connection to the IP network 1 CAT5 RJ45 port for connection to the analogue riser Power supply: PoE (48 V nominal) Current consumption: in standby 52 mA –70 mA max Operating temperature range: -5° - + 45°C Dimensions: 180 (W) x 90 (H) x 80 (D) mm (10 DIN modules) Installation: on DIN rail 4 PoE ports + 4 Ethernet ports Switch 1039/44 The switch 1039/44 is provided with Power over Ethernet (PoE) function, has 8 ports and can operate both in 100Mbps Fast Ethernet and in 10Mbps Ethernet. The ports from 1 to 4 use the PoE standard and automatically detect the presence of PoE compatible devices. Main technical characteristics The switch provides a total of 32W on the 4 PoE ports, that • 4 x 10-100 Mbit/s PoE Ethernet ports able to powers all the IPervoice system devices designed for PoE provide 15,4 W each port, but no more than standard. a total of 32 W. • 4 x 10-100 Mbit/s Ethernet ports Warning: More than 2 call modules 1039/13 or 1039/14 • Power supply: by a provided power supply cannot be connected to one switch. unit (in: in: 100 ÷ 240 Vac - 50 ÷ 60 Hz out: 48 Vdc – 0,8 A) • Operating temperature range: 0° - + 40°C • Dimensions: 235 (W) x 28 (H) x 100 (D) mm • Installation: table-top or wall mounting 22 4 PoE ports + 2 Ethernet ports Switch 1039/45 Main technical characteristics Switch • • • • • • The switch 1039/45 is composed by two parts: power supply and PoE switch. The PoE switch is provided with Power over Ethernet (PoE) function, has 6 ports and can operate both in 100Mbps Fast Ethernet and in 10Mbps Ethernet. The ports from 1 to 4 use the PoE standard and automatically detect the presence of PoE compatible devices. The switch provides a total of 15,4W for each PoE port, that can power all the IPervoice system devices designed for PoE standard. 4 x 10-100 Mbit/s PoE Ethernet ports able to provide 15,4 W each port. 2 x 10-100 Mbit/s Ethernet ports Power supply: 48 Vdc Operating temperature range: -10° - + 60°C Dimensions: 45 (W) x 140 (H) x 95 (P) mm Installation: DIN rail Power Supply • • • • Input: 100 ÷ 240 Vac - 50 ÷ 60 Hz Output: 48 Vdc @ 1,6 A Dimensions: 55 (W) x 125 (H) x 100 (D) mm Installation: DIN rail Special Decoder 1039/80 The special decoder 1039/80 is used in the IPervoice system to activate two electric loads with double-pole relays that can operate in bistable or timed monostable mode. The device is directly connected to the IP network that powers it via PoE. Main technical characteristics • • • • • • • 2 clean contact relay outputs (C-NC-NO) 230 V @ 5 A max resistive load 2 inputs for external control buttons Power supply: PoE (48 V nominal) Current consumption: 50 mA Operating temperature range: -20° - + 80°C Dimensions: 108 (W) x 142 (H) x 37 (D) mm Installation: wall mounting or in flush mounting box 23 4.2 THE I NTERNAL LEVEL : THE IP RISER COLUMNS IPervoice has been designed as IP based digital video door phone system, so, besides the system riser that forms the “External level”, also the building riser structure can follow the same principle. This is not the only option; as described below, the “Internal level” can be realized with the dedicated IPervoice CAT5 bus. Figure 4 e Figure 5 show two typical IP riser structures. In the first one, in the riser base, there is an Ethernet switch4, where the risers for the floors start; branches to apartments are made by switches with PoE ports, as for example the model 1039/45. PoE ports are necessary to provide power supply to iModo video door phone terminal installed in apartments. Figure 4: The internal level – building IP riser – typical solution 4 It is possible to connect other Ethernet switches to the first one, if the number of switch ports is not sufficient. 24 In the second case, the figure shows a minimal solution, that can be used when the number of apartments is limited. In this way, the number of devices is lower, allowing to reduce system costs and consumption. Figure 5: The internal level – building IP riser – reduced solution 25 4.3 THE INTERNAL LEVEL : THE DEDICATED CAT5 RISER COLUMNS At the base of every building, or of each stair, if inside the building there is more than one stair, an IP Gateway is located, from which the riser starts. This column is used to perform the signal distribution inside the apartments. The topology used for wiring is “BUS” type, to make the laying of cables easier and reduce installation time. The whole system, both in riser columns and in apartments, uses a CAT5 cable. Also in this case, Urmet provides a specific cable, with a blue sheath (1069/91), suitable for laying it in ducts with 230V cables inside. The flexibility of IPervoice is unlimited regarding the number of riser columns in a system, so it is possible to make installations with a large number of users. On the riser column a second audio channel can be present by adding a twisted pair cable (e.g. another CAT5 cable). Figure 6: The internal level – the dedicated CAT5 riser columns 26 Figure 7: The internal level – distribution on multiple CAT5 risers With the riser distributor 1039/54, it is possible to install more than one riser column for the apartments. The 103954 can provide a maximum of four riser columns making installation in larger building more flexible. Warning: the riser distributor allows the wiring of several riser columns instead of a single riser. The maximum distance between one device and another, and the logic characteristics, that is the number of devices that the system can address in the column, are the same with a single riser column. 27 Column power supply unit for CAT5 1039/20 The power supply unit 1039/20 is used to power the devices of the riser column and the apartment devices. The power supply is directly injected on the communication BUS. Main technical characteristics • • • • • • • Warning: to extend the CAT5 BUS up to the maximum distance of 900 metres, a power supply unit must be installed every 100 metres. 2 x CAT5 RJ45 ports for the connection to the analogue riser (BUS IN, BUS OUT) Button to activate video adjusting phase Input: 100 ÷ 240 Vac - 50 ÷ 60 Hz Output: 54 Vdc @ 0,6 A with electronic protection against overloads Operating temperature range: -5° - + 45°C Dimensions: 180 (W) x 80 (H) x 90 (D) mm (10 DIN modules) Installation: DIN rail CAT5 Riser distributor 1039/54 The riser distributor 1039/54 is connected to the column BUS and allows the distribution of up to 4 riser columns. The following devices can be connected to its outputs: • • 1 x CAT5 RJ45 input port for the connection • to the incoming riser column (BUS IN) 4 x CAT5 RJ45 output ports for the distribution of the outgoing riser columns (OUT1…OUT4) Power supply: BUS CAT5 Current consumption: max 25 mA Operating temperature range: -5° - + 45°C Dimensions: 108 (W) x 64 (H) x 90 (D) mm (6 DIN modules) Installation: DIN rail Main technical characteristics • • • • • • • 4-user decoders (1039/34) Lift interfaces (1039/37) Column power supply units (1039/20) 28 4-user decoder for CAT5 1039/34 The decoder 1039/34 allows the connection of up to 4 apartments max., where 4 apartment stations max. or up to 16 intercom apartment stations can be daisy-chain connected, using the intercom interface 1039/36. The decoder provides a floor call function for each apartment, an auxiliary alarm signal – one per decoder; it can also manage an optional second audio channel to allow Main technical characteristics • 2 x CAT5 RJ45 ports for the connection to the an additional door phone conversation in the riser column. analogue riser column (BUS IN, BUS OUT) • 4 x CAT5 RJ45 ports for the distribution in the apartments • 4 floor call inputs (FC1…FC4) • 1 output for auxiliary alarm signalling (AL) • 1 optional audio channel (A2 IN, A2 OUT) • 1 connector dedicated for the Bluetooth programming interface 1039/56 • Power supply: BUS CAT5 • Current consumption: in standby 1 mA – 35 mA max. • Operating temperature range: -5° - + 45°C • Dimensions: 108 (W) x 142 (H) x 37 (D) mm • Installation: wall mounting or in flush mounting box Lift Interface for CAT5 1039/37 The Lift Interface is directly connected to the riser column and is provided with a matrix of 24 relays that can be individually activated. It is directly managed by the system server; the relays activate the lift control unit after user actions on different devices. It cannot be directly accessed by the user. The operating parameters are programmed with the Bluetooth programming interface 1039/56. It is also Main technical characteristics provided with a RS485 serial line, fully isolated, which can be • 2 x CAT5 RJ45 ports for the connection to the used for future expansions. analogue riser column (BUS IN, BUS OUT) • 24 relay outputs max (C –NC-NO) 30 V @ 1 A • 1 connector dedicated for the Bluetooth programming interface 1039/56 • Power supply: BUS CAT5 • Current consumption: in standby 1 mA – 10 mA max • Operating temperature range: -5° - + 45°C • Dimensions: 216 (W) x 80 (H) x 90 (D) mm (12 DIN modules) • Installation: DIN rail 29 4.4 THE I NTERNAL LEVEL : THE IP APARTMENTS Figure 8 shows the wiring inside the apartments connected to IPervoice IP network. From the IP switch, that must provided with PoE Ethernet ports (e.g. the 1039/45), it is possible to reach apartments (up to 4, in this case). Now it is possible to connect the iModo device (1717/2) as advanced apartment terminal, used to access all IPervoice basic and advanced functions. If it is possible to access Internet using the apartment “Home network”, iModo becomes a VoIP telephone and also allows to navigate the web thanks to its embedded browser. Figure 8: The internal level – IP apartments 30 Figure 9 shows some typical features of iModo terminal. Figure 9: iModo Terminal – main features Note: Besides iModo terminal, in a short time other IP devices will be available: they will complete the line dedicated to IP apartments and allow to extend and integrate IP system features. 31 iMODO touch-screen IP Terminal 1717/2 The apartment terminal 1717/2 is provided with a wide 7” colour touch-screen display. The advanced user interface, fully graphic, can be directly accessed by the touch-screen display and allows to manage all device functions. iMODO is not only a sophisticated video door phone unit which allows to manage, besides traditional video door phone features, also other functions offered by IPervoice system. Main technical characteristics With additional LAN or WiFi connections it is possible to • 7” colour graphic display with resistive connect to the apartment local network to perform VoIP touch-screen calls and navigate the Internet thanks to the embedded web • Resolution: 800H x 480V (RGB) browser. • Horizontal viewing angle: +50° ÷ -50° To operate, the terminal 1717/2 does not need any local • Vertical viewing angle: +50° ÷ -50° • 1 RJ45 Ethernet port for the connection to power supply, because this is provided by PoE means directly IPervoice IP network of IPervoice IP network • 1 additional RJ45 Ethernet port for the connection to the apartment LAN network • 1 additional WiFi connection for the connection to the apartment LAN network • Power supply: by PoE (48 V nominal) • Operating temperature range: -5° ÷ +45°C • Dimensions: 225(L) x 134 (H) x 36 (W) mm • Installation: wall mounting with provided bracket 32 4.5 THE I NTERNAL LEVEL : THE DISTRIBUTION IN TRADITIONAL APARTMENTS APARTMENTS If the traditional CAT5 dedicated solution has been chosen, IPervoice offers two options for installing devices inside an apartment. In the first case, as shown in the upper area of Figure 10 each device is connected in series to the next one, starting from the 4-user decoder. When the “intercom” function is not required inside the apartments, a configuration with up to four branches of derived bus can be used. If more than four derived bus lines must be installed, or the “intercom” function is required, the wiring configuration must be the same as shown in the lower area of Figure 10. In this case, up to four derived buses are connected to an intercom interface (1039/36), which, through a column power supply unit (1039/20), is connected to the respective 4-user decoder. If required, up to 4 interfaces 1039/36 can be installed, allowing each apartment to have up to 16 derived buses. It is important to note that an intercom conversation between two derived buses does not use the building riser column. Figure 10: The internal level – distribution inside the apartments 33 AIKO hands-free video door phone 1716/3 (black) 1716/4 (white) Main technical characteristics • • • • • • 4.3” TFT LCD colour graphic display Resolution: 480H x 272V (RGB dot) Horizontal viewing angle: +75° ÷ -75° Vertical viewing angle: +60° ÷ -70° 2 x CAT5 RJ45 ports for the connection to the decoder 1039/34 (BUS IN, BUS OUT) Power supply: BUS CAT5 • Current consumption: standby 1 mA, 160 mA max • • • Operating temperature range: -5° - +45°C Dimensions: 130(W) x 160 (H) x 29.7 (D) mm Installation: wall, flush-mounted with box The video door phone 1716/3 (or /4) is equipped with a 4.3” LCD. The user interface is simple and user-friendly. Soft-touch capacitance button are used for access. The device implements various other functions in addition to traditional video door phone features. The most important are: • • • • • Address book containing up to 32 users Intercom call to any user of the same column Intercom call to any apartment door phones (using intercom interface 1039/36) Call to any of the switchboards (1039/41) or VoIP telephones (4501/5) present in the system Activating commands for any special decoder (1039/80) present on the IP network 1716/80 and table-mounted with stand 1716/50 • Accessories: set of coloured front panels The AIKO hands-free video door phone requires firmware version 3.0 or higher on 4-user decoder 1039/34 1716/51 FOLIO hands-free video door phone 1706/7 (black) 1706/8 (white) FOLIO is a colour video door phone. Two versions are available: white (1706/8) and black (1706/7). It has a 3.5" LCD allowing installation with minimal protrusion from the wall. The user interface is simple and user-friendly. Backlit soft-touch capacitance button are used for access. The device implements various other functions in addition to traditional video door phone features. The most important are: Main technical characteristics • • • • • • • • • • 3.5” TFT LCD colour graphic display Resolution: 960H x 240V (RGB dot) Horizontal viewing angle: +60° ÷ -60° Vertical viewing angle: +55° ÷ -55° 2 x CAT5 RJ45 ports for the connection to the decoder 1039/34 (BUS IN, BUS OUT) Power supply: BUS CAT5 Current consumption: standby 1 mA, 160 mA max Operating temperature range: -5° - +45°C Dimensions: 148(W) x 170 (H) x 54 (D) mm Installation: flush-mounted with box 1706/60 on plasterboard with kit 1706/61 • • • • • Address book containing up to 32 users Intercom call to any user of the same column Intercom call to any apartment door phones (using intercom interface 1039/36) Call to any of the switchboards (1039/41) or VoIP telephones (4501/5) present in the system Activating commands for any special decoder (1039/80) present on the IP network The FOLIO hands-free video door phone requires firmware version 3.0 or higher on 4-user decoder 1039/34 34 IMAGO hands-free video door phone 1707/1 Main technical characteristics • • • • • • The device 1701/1 is a colour hands-free video door phone with 4” display. IMAGO can manage not only the functions of a standard video door phone system (call, audio and door opening), but also other additional services provided by IPervoice system, such as: differentiated floor call, signalling of entrance door opened, or other functions, by means of its configurable buttons. 2 x CAT5 RJ45 ports for the connection to the decoder 1039/34 (BUS IN, BUS OUT) Power supply: BUS CAT5 Current consumption: in standby 1 mA – 200 mA max Operating temperature range: -5° - +45°C Dimensions: 218(W) x 123 (H) x 38 (D) mm Installation: wall mounting, with bracket 1707/95 or flush mounting with kit 1707/60 MODO touch-screen video door phone 1717/1 The video door phone 1717/1 is provided with a large, touchscreen, 7” display. The GUI is user-friendly and can be directly accessed from the touch-screen display. In addition to the traditional video door phone functions, other features offered by the IPervoice system are available; among these the most relevant ones are the following: Main technical characteristics • • • • • • • • • • • • • 7” TFT colour graphic display with advanced Graphical User Interface (GUI) Resolution: 480H x 234V (RGB dot) Horizontal viewing angle: +60° ÷ -60° Vertical viewing angle: +60° ÷ -60° 2 x CAT5 RJ45 ports for the connection to the decoder 1039/34 (BUS IN, BUS OUT) Power supply: BUS CAT5 Current consumption: in standby 40 mA – 130 mA max Operating temperature range: -5° - +45°C Dimensions: 225(W) x 134 (H) x 36 (D) mm Installation: wall mounting with bracket 1717/95 • Intercom call to any user of the same column Intercom call to any apartment door phones (using intercom interface 1039/36) Call to any of the switchboards (1039/41) or VoIP telephones (4501/5) present in the system Activating commands for any special decoder (1039/80) present on the IP network If there are one or more video door phones MODO 1717/1, a power supply 1039/20 must always be installed inside the apartment. 35 SIGNO video door phone 1740/1 (b/w monitor) – 1740/40 (colour monitor) The video door phone SIGNO is designed to have a minimal extra-slim style. In fact, it is the slimmest on the market. In the version with black and white monitor (1740/1), it is provided with a 4” display, in the colour version (1740/40) with a 4” ½ display. In addition to the door lock release button, SIGNO is equipped with 3 auxiliary buttons which can be programmed by the system. Features for the hard of hearing are embedded in the device. Main technical characteristics • • • • • • 2 x CAT5 RJ45 ports for the connection to the decoder 1039/34 (BUS IN, BUS OUT) Power supply: BUS CAT5 Current consumption: in standby 1 mA – 1740/1: 200 mA max, 1740/40: 120 mA Operating temperature range: -5° - +45°C Dimensions: 205(W) x 225 (H) x 50 (D) mm Installation: wall mounting with bracket 1740/95 Door phone for CAT5 1139/2 The door phone for CAT5 1139/2 is dedicated exclusively for use in the analogue columns of the IPervoice system. It is provided with a door lock release button and 3 buttons for optional functions. It has the same extra-slim style as SIGNO series Main technical characteristics • • • • • • 1 x CAT5 RJ45 port for the connection to the decoder 1039/34 Power supply: BUS CAT5 Current consumption: in standby 1 mA – 35 mA max Operating temperature range: -5° - +45°C Dimensions: 100 (W) x 225 (H) x 50 (D) mm Installation: wall mounting 36 Intercom interface for CAT5 1039/36 Main technical characteristics • • • • • • • This device allows the intercom function among different stations of the same apartment, so an intercom communication can be made without using the riser column. The device can be exclusively connected to the derived bus of the 4-user decoder 1039/34, through a power supply 1039/20. To increase the apartment stations number, up to 4 interfaces 1039/36 can be daisy-chain connected. 2 x CAT5 RJ45 ports for the daisy-chain connection to the decoder 1039/34 (BUS IN, BUS OUT) 4 x CAT5 ports for the connection of 4 apartment stations (DER1…DER4) Power supply: BUS CAT5 Current consumption: in standby 1 mA – 35 mA max Operating temperature range: -5° - + 45°C Dimensions: 108 (W) x 64 (H) x 90 (D) mm (6 DIN modules) Installation: DIN rail Alarm interface for CAT5 1039/61 This device allows the alarm signals generated by the alarm control panel 1061 to be sent to the concierge switchboard of IPervoice system. Warning: The interface works only if used with the control panel 1061/004 or 1061/006 and not with other intruder alarm systems. Main technical characteristics • • • • • • • 2 x CAT5 RJ45 ports for the connection to the decoder 1039/34 (BUS IN, BUS OUT) 1 connector used for control panels 1061 connection Power supply: BUS CAT5 Current consumption: 1.5 mA Operating temperature range: -5° - + 45°C Dimensions: 108 (W) x 142 (H) x 37 (D) mm Installation: inside the control panels 1061 37 4.6 M ULTI -S ITE ITE A RCHITECTURE RCHITECTURE To implement a Multi-Site system, the IP network is used to connect many IPervoice systems, called Sites. Block diagram of Figure 11 shows a solution to implement the Multi-Site infrastructure. Figure 11: Multi-Site architecture – Block diagram 38 In this example, each site implements, separately from the others, its communication infrastructure, independently from the other system components. In this way, any maintenance or extension operation or a possible failure will not compromise the proper operation of each single site. 4.6.1 SWITCHBOARD INSTALLATION In a Multi-Site system, switchboards are used to manage the system, so it is important to properly define where they must be connected to system IP network. There are two valid solutions: 1) Inside the IP network of a site (in the example, the switchboard #1 and #3) 2) To the infrastructure network level (the switchboard #2) In case of malfunction or maintenance of the network intrastructure level, the first solution allows the operation of a switchboard, only for the site where the switchboard is connected. Select this option when, in emergency situations, a minimal reduction of features is admitted for one or more switchboards (or when the service must be kept active also in critical conditions). The second solution provides more features: the audio/video stream coming from a site door unit and directed to the associated switchboard, passes through less network devices in order to reach its destination. If a site can not be reached, this configuration allows to manage all the others (unlike the first case, the switchboard is connected to the infrastructure level and is not affected by malfunction inside a specific site). Both options can be used in the same system, according to requirements, as shown in the diagram of Figure 11. 4.6.2 IP ADDRESSING INSIDE A M ULTI - SITE SYSTEM In Multi-Site mode it is important to correctly define the IP address range used in the whole system. A good design allows to address correctly data among sites, reducing traffic in the whole network; at the same time, it implements a clever address assignment performed by the servers and, in case of maintenance, allows a fast identification of the device site. In IPervoice system, IP address assignment to all the devices is performed by the system server with a specific software module, called DHCP 5. In Multi-Site mode, this operation must be carefully executed, because each server must provide the address only to the devices belonging to its site. IPervoice DHCP module can be configured in a special mode, called Blocked (for further information, see 12.7 - “Server 5 DHCP: Acronym of Dynamic Host Configuration Protocol, protocol that allows to manage, in centralized and automatic mode, the IP address assignment of each device (that must be unique) connected to a network. 39 Configuration” on page 236), which allows to assign addresses only to a pre-defined list of devices. By defining a specific address range for each site, an easier management is allowed: for example, if 4 Sites must be installed in the Multi-Site system and there are 3 switchboards, a good solution could be the following: Site 1 Site 2 Server IP: 10.1.1.1 Server IP: 10.1.2.1 Net Mask: 255.255.0.0 Net Mask: 255.255.0.0 DCHP Range: 10.1.1.2 -10.1.1.254 DCHP Range: 10.1.2.2 -10.1.2.254 Server IP: 10.1.3.1 Server IP: 10.1.4.1 Net Mask: 255.255.0.0 Net Mask: 255.255.0.0 DCHP Range: 10.1.3.2 -10.1.3.254 DCHP Range: 10.1.4.2 -10.1.4.254 Site 3 Site 4 Switchboard #1 Static IP: 10.1.100.101 Switchboard #2 Static IP: 10.1.100.102 Switchboard #3 Static IP: 10.1.100.103 As shown above, servers dynamically assign the addresses to the devices in their subnet; the Switchboards, which have an address statically assigned by the installer, can be identified because they are in a different subnet. Other solutions can be implemented, according to network devices configuration and system structure constraints. Warning: IP devices connected to the server where IP or DHCP settings are changed must reboot, in order to make new values active. 40 5 IP ERVOICE S ERVICES IPervoice features are provided as services. Each service has its specific function, but at the same time it also interacts, if necessary, with the other services active in the system; for example, the CCTV service manages the cameras and interacts with the Video door phone service during user activity. The platform of IPervoice services is modular and expandable: new functions can be added afterwards to improve the system features; new versions of already existent functions can also be updated to make the system more robust or efficient. At present the following services are managed: Video door phone VoIP telephony Concierge switchboard Lift control Panic Video door phone answering service Room Monitor Voice and Text messages Local activations Alarms CCTV Hold-up Access control 5.1 THE VIDEO D OOR PHONE S ERVICE It is the main service of IPervoice system; other functions can be added thanks to the interaction with the other services. However, using the typical characteristics of the service, the system can be developed also with various installation models, that make it possible to satisfy different requirements. For example, a typical model as shown in Figure 12 can be implemented, in which there are one or more call modules (1039/13 or /14), an IP/CAT5 gateway (1039/50) for every riser column, the 4-user decoders (1039/34) and finally the apartment stations, as 1707/1. 41 Figure 12: Video door phone service – Basic diagram Alternative options are possible: a configuration in which the system is fully implemented on the IP network and the apartment stations are VoIP telephones (4501/5) (Figure 13), or another configuration, where there are no apartment stations, but only concierge switchboards 1039/41 and, if necessary, door units based on the module 1039/72 (Figure 14). In practice, the basic configurations described above can be combined to create mixed installations. Figure 13: Video door phone service –VoIP “Apartment stations” 42 Figure 14: Video door phone service – “Configuration with concierge switchboards” 5.1.1 SERVICES F UNCTIONS The main functions provided by the video door phone service are the following: • Call code configuration (topologic or logic). • Call priority, off-hook waiting time and assured communication time • Call module lock management • Intercom function between the apartments • Floor call management • Ringer and call source management • Audio channel management on the riser column (choice methods) • Communications to the IP network • Intercom function inside the apartment C ALL CODE CONFIGURATION CONFIGURATION To “call” an apartment, a concierge switchboard, a VoIP telephone or simply a system user, these devices must be uniquely identified; this identifier is named “call code”. IPervoice provides the installer with two modes for assigning the call codes. The first one is based on the system topologic diagram, and it is also the system internal logic; the second one, used as an alternative method, makes it possible to associate every topologic code to an arbitrary name which has a clear meaning for the user. Letters and numbers can be used to create the code; both the codes can contain 8 digits max. 43 In the model based on the topologic code, the eight digits are divided into 4 pairs; each pair is used to identify a hierarchical portion of the system, as shown in Figure 15. In the example, the first pair identifies the building or block (B1), the second the stair (S2), the third the floor (F4) and the fourth and last the apartment (A1). If the system is properly structured and the apartment position inside the system is known, the code for calling an apartment is easy to find. Figure 15: Call code – Topologic diagram The “logic” model is totally independent from the system structure; in this case, the diagram is totally free and can be adapted to any requirement. Warning: the system accepts the call codes only in the selected mode. Nevertheless, by changing the mode, the codes defined in the mode not being used are not deleted from the system and can be used again by restoring the previous mode. RINGER MANAGEMENT AND CALL SOURCE Every door phone or video door phone has a set of 5 different ring tones, which can be freely selected by the user 6. For example, the first ring tone can be associated to the incoming door phone call and one of the other four ring tones to the floor call. In this case, the floor call will ring using the selected tone for three consecutive seconds. For the door phone call, in order to identify its source, i.e. from the main or secondary call module, from the switchboard or another apartment station, the selected ring tone is emitted by inserting a series of pauses, according to the diagram shown in the next Table 1. This table contains the tone and pause times and a graphic scheme, useful to identify the call ring tone according to its source. 6 The procedure used to select the tone is described in the user manual provided with each device. 44 Source Main Call Module Audio/video call Audio call Addition of a “beep-beep” at the end of the ring tone sequence Selected door phone ring tone for 3 consecutive seconds Secondary Call Module Addition of a “beep-beep” at the end of the ring tone sequence 0,4 sec ON 0,2 sec OFF repeated for 5 times Switchboard Addition of a “beep-beep” at the end of the ring tone sequence 0,1 sec ON 0,5 sec OFF for 3 times, pause 0,2 sec repeated for 5 times Intercom apartment station Addition of a “beep-beep” at the end of the ring tone sequence 0,5 sec ON 0,5 sec OFF for 3 times Table 1: Door phone call source R ING DELAY When more than one derived station is installed inside the apartment, after receiving a call, the system does not make the derived stations ring at the same time, but in sequence, by inserting a 1 second pause between a station and the next. If there are one or more intercom interfaces 1039/36 (as shown in Figure 10 at page 33), another variation is introduced: the derived stations ring in sequence according to the interface to which they are connected, and in parallel on different interfaces. In a condition of maximum expansion, there are 16 derived stations connected to 4 interfaces 1039/36, according to the following diagram, that contains the number of the station to be connected to the different ports of the interfaces. Intercom Interface 1039/36 First interface Second interface Third interface Fourth interface Der. 1 Port 1 5 9 13 Der. 2 Port 2 6 10 14 Der. 3 Port 3 7 11 15 Der. 4 Port 4 8 12 16 Table 2: Assignment of derived stations to the intercom interfaces After a call, the derived stations 1, 5, 9, 13 will ring at the same time, then the stations 2, 6, 10, 14, then the 3, 7, 11, 15 and finally the 4, 8, 12, 16. 45 C ALL PRIORITY , C ALL PICKUP TIME AND GUARANTEED CONVERSATION CONVERSATION TIME IPervoice system manages 7 call priority levels, as shown in Table 3. A higher number means that the call is more important and has higher priority. Priority 7 6 5 4 3 2 1 Type of communication with the apartment station Switchboard during “Room monitor” IP call module or IP video door unit Switchboard during standard communication, VoIP telephone Apartment station (outside the apartment) Apartment station (inside the apartment) Auto-on, CCTV Cyclic Video door phone answering machine Table 3: Call priority To define the logic implemented in the priority table, it is necessary to consider the different phases of a call during its life cycle. These three phases are the following: Call pickup time (Time T1) The call has been forwarded to the apartment station, which has emitted the ringer tone selected by the user; the system is waiting for the user to answer. This time can be configured by the installer via web frontend resident on the IPervoice server. By default its value is 60 seconds. Starting from this moment, the communication is “UNINTERRUPTIBLE”, i.e. it cannot be interrupted by a communication with the same or lower priority. Guaranteed conversation time (Time T2) If the user answers, the call enters in this state for a time that can be configured, By default 30 seconds. When this time is elapsed, the communication is defined as “INTERRUPTIBLE”, i.e. it can be interrupted by a communication with the same or lower priority. Maximum communication length (Time T3) When the user answers, a “timeout” timer starts, after which the communication is always closed by the system. This time is fixed and is equal to 10 minutes. Note: the sum of time T1 (call pickup time) and time T2 (Guaranteed conversation time) is the “Busy time”. 46 The Table 4 shows the call management according to priority, call state and related timeout. Priority 7 6 5 4 3 2 1 Type of communication with the apartment station Switchboard during “Room monitor” IP call module or IP video door unit Switchboard during standard communication, VoIP telephone Apartment station (outside the apartment) Apartment station (inside the apartment) Auto-on, CCTV cyclic Video door phone answering machine Call pickup time (T1) 0 Guaranteed conversation time (T2) 10 min Maximum communication length (T3) 10 min Max: programmed T1 Max: programmed T2 10 min Max: programmed T1 Max: programmed T2 10 min Max: programmed T1 Max: programmed T2 / 2 10 min Max: programmed T1 0 10 min Not available 0 Max: programmed T1 0 10 min 10 min Table 4: Priority and call state diagram During Call pickup time (T1) and Guaranteed conversation time (T2): • • • A priority 7 communication cannot be interrupted A priority 5 or 6 communication can only be interrupted by a priority 7 communication A priority 1, 2, 3, 4 communication can only be interrupted by a priority 5 or higher communication After the Guaranteed conversation Time (T2) is elapsed: • • • • • • • a priority 7 communication cannot be interrupted a priority 6 communication can only be interrupted by a priority 5 communication or higher a priority 5 communication can only be interrupted by a priority 5 communication or higher a priority 4 communication can only be interrupted by a priority 4 communication or higher a priority 3 communication can only be interrupted by a priority 3 communication or higher a priority 2 communication can only be interrupted by a priority 3 communication or higher a priority 1 communication can always be interrupted AUDIO CHANNEL MANAGEMENT MANAGEMENT ON THE RISER COLUMN COL UMN (CHOICE METHODS) IPervoice allows a second audio channel to be wired on each riser column. This optional function is useful in order to increase the number of simultaneous communications in the same riser column (Figure 6 at page 26), in particular when a video door phone call and an apartment station call for the switchboard occur at the same time. Warning: to make the second audio channel available, a telephone cable twisted pair or a pair of a CAT5 cable must be installed in the riser column, starting from the IP/CAT5 riser column gateway to the first 4-user decoder, from which the pair restarts to the next decoder and so on. 47 In any case, the use of the second audio channel, if present, or the closing of a communication on the main channel in case of a new incoming call, is managed by the system using a series of choice methods. There are two application diagrams: the first is used if the incoming call is a video door phone call (audio and video), the second if the call is a door phone call (audio only). The Table 5 e la Table 6, indicate the application of the choice methods for the two conditions described above. Typically, the system tries to establish the new communication with the same required characteristics, i.e. if the incoming call is a video door phone type, the system will try to establish an audio/video communication, closing, if possible, another communication in progress on the channel 1. If this is not possible, the system will degrade the incoming call to an audio only call and will use the second audio channel, if present. Only if this method cannot be applied, the system will notify to the user the busy state. Diagram 1: Video door phone incoming call (audio/video) Channel 2 In standby Interruptible Uninterruptible Not available In standby Channel 1 Channel 1 Channel 1 Interruptible Channel 1 Channel 1 Channel 1 Uninterruptible Channel 2 (audio) Channel 2 (audio) Busy Channel 1 Table 5: Choice method in case of video door phone call Diagram 2: Door phone incoming call (audio only) Channel 2 In standby Interruptible Uninterruptible Not available In standby Channel 2 Channel 2 Channel 1 Interruptible Channel 2 Channel 2 Channel 1 Uninterruptible Channel 2 Channel 2 Busy Channel 1 Table 6: Choice method in case of door phone call 48 MANAGEMENT OF CALL MODULE MODULE LOCKS AND DOOR LOCK RELEASE CODES The call modules 1039/13 and 1039/14 have two separate lock outputs. The first output can be used to directly activate a fail locked type electric release. The second output is via a relay contact and can be used to control for example an automatic gate or barrier. On the call modules, two door lock release modes are available: Free In this case, by pressing the “door lock release” button on the apartment station, all the doors of the associated call modules are opened, even if there are no calls in progress with that apartment station. Note: Secret The door lock release function can only be activated by the apartment station which has received a call; only the door managed by the call module from which the call comes will be opened. Note: Warning: if the call module is a secondary one, the door is opened only if the command comes from an apartment station of the same riser, but the “main” call modules always open the door. this is the default and suggested system configuration in installations with main and secondary call modules, or if there is more than one main call module, the main modules door lock release function must be configured in “secret” mode. The opening of the call module door can also be performed by a door lock release numeric code, or “Door Code”. For each user enabled for this function, a unique code can be defined that must be associated to the passages to be opened 7 on the relevant call modules. 7 A code can be programmed to allow the opening of the pedestrian door only, of the driveway gate only or both. 49 A UTOMATIC DOOR LOCK RELEASE RELEASE This function is managed by the user from his apartment station 8 and allows to automatically open the door of the call module that issued the call; the communication is active for the call pickup time, after which it is interrupted, if the user has not answered. DOOR O PEN S IGNALLING Some apartment stations, such as 1707/1 (IMAGO) or 1717/1 (MODO), are able to signal to the user that the door is open. This information is sent from the door unit through a suitable input, that can be connected to a magnetic micro-contact installed on the entrance door. When the visitor opens the door and comes in, the micro-contact is opened, and the call module immediately sends the state information to the apartment station in communication. On the apartment station, the led that signals the open door is on until the door is closed. C OMMUNICATIONS TO THE IP NETWORK The audio and video door phone calls are mainly originated by the call modules installed on the IP network, such as the 1039/14, and reach the selected apartment station such as the 1740/40 on the CAT5 riser. An inverse communication can also be performed, i.e. from a device installed on the CAT5 riser column to a device of the IP network. For example, the user can call a concierge switchboard or a VoIP telephone. I NTERCOM FUNCTION BETWEEN THE THE APARTMENTS Besides communications to the IP network, a communication between two apartments of the same riser column can be established9. The call is managed according to the priority diagram of Table 4 on page 47; since it is a door phone call (audio only), the second audio channel will be used, if available. I NTERCOM FUNCTION INSIDE THE APARTMENT In this case, the call is established inside the apartment, and so the intercom door phone communication does not use the riser column, leaving it available for other communications. This function is available using the intercom interface modules 1039/36. (See the diagram on Figure 10 on page 33). Each interface can manage 4 derived stations and up to 4 interfaces for each apartment can be installed, allowing 16 derived stations. The intercom function is available between derived stations 8 The configuration modes can be different according to the model of the installed apartment station. Please refer to the booklets provided with the device9 All the apartments connected to the decoders which are connected to the same IP/CAT5 gateway belong to the same column. 50 connected to the same interface 1039/36 or also between derived stations connected to different interfaces. FLOOR CALL On the 4-user decoder 1039/34, 4 inputs are available, used for the floor call function for the four apartments. When a visitor presses the doorbell button outside the apartment (connected to the related floor call input), the apartment station emits the dedicated ring tone 10. 5.2 THE S WITCHBOARD S ERVICE In the IPervoice system, the service that makes it possible to manage the Concierge Switchboard is performed by a software application called “Switchboard”, developed for Windows Vista and Windows 711 operating systems (Figure 16). Figure 16: "Switchboard" application 10 11 The floor call does not change the audio channel state, which remains in the same condition as before the call. Windows Vista Home Premium version – Windows 7 Home Premium, Professional e Ultimate version 51 IPervoice is unlimited regarding the number of switchboards that can be present in the system, so, if required by operative requirements, the concierge service can be distributed to more units, according to competence areas. The personal computer minimum requirements are described in the product list at page 19; for the configuration of the optional devices, two solutions are available. The first one, described in Figure 17, uses the provided USB door phone; the second one, described in Figure 18, uses a traditional “handset”, composed by headset and embedded microphone. In both cases a common webcam is also used, that must be compatible with Windows Vista, in order to send also the video signal during the conversation. Figure 17: Concierge switchboard – use of USB door phone 52 Figure 18: Concierge switchboard – use of handset (headset + microphone) 5.2.1 SERVICE FUNCTIONS C ALLS TO THE SWITCHBOARD SWITCHBOARD The concierge switchboard is identified by a “topologic code” or a “logic code”, so it can be reached by the devices installed on the IP network, such as call modules, VoIP telephones and other switchboards, or by the stations installed inside the apartments. In case of IP devices, the call is directly performed by entering the identifier code from the keypad, or searching in the address directory. If the call comes from an apartment station, a call button must be configured to associate it to the selected switchboard12. 12 This operation is performed by the installer via the configuration web frontend, present on the IPervoice server 53 C ALLS FROM THE SWITCHBOARD SWITCH BOARD The switchboard can call any other system user, a resident, a VoIP telephone or also another switchboard. The call is performed by entering the code or using the address directory, that can be read by the switchboard software. By using the “auto-on” function, the switchboard can at any time establish an audio/video communication with a call module. C OMPETENCE AREAS For each switchboard a competence area can be defined, in which can be added a group of call modules, and/or VoIP telephones logically combined with a group of apartment stations. In this way, the switchboard will have “competence” over the calls coming from the call modules or VoIP telephones addressed to an apartment station in the previously defined zone, or also over the call coming from an apartment station included in the same zone. The switchboard attendant can activate the concierge service and the management of the competence area, by enabling the switchboard “Day” mode, or can deactivate it by enabling the switchboard “Night” mode. If a switchboard in “Day” mode receives a call that meets the competence requirements, the call is not sent to the user, but managed by the switchboard. The attendant can speak to the visitor and decide to directly forward the call to the called user, or act as an “intermediary” and speak to both of them. By enabling the switchboard “Night” mode, the attendant can also transfer its competence area to another switchboard; the competence area will be returned to the first switchboard, when it goes back in “Day” mode. C ONCIERGE SERVICE The switchboard can perform the concierge service in the three different modes, as follows: DAY NIGHT STAND BY The switchboard attendant can activate, as needed, the concierge service by selecting one of the above mentioned modes; the switchboard competence area will be managed according to the area configurations. In DAY mode, all the calls addressed to apartment stations, coming from main and secondary call stations, VoIP telephones or other apartment stations, are routed to the switchboard which has competence on that apartment station area. In this way, each call is not sent to the user, but it is 54 intercepted by the switchboard. The attendant can speak with the visitor and transfer the communication to the user or act as an intermediary, speaking with the user and the visitor. In NIGHT mode, the switchboard does not perform the concierge service for main call stations, that will directly send the call to the desired apartment station 13. Calls coming from apartment stations are normally forwarded. Alternatively the attendant, after selecting NIGHT mode, can transfer its competence area to another switchboard present in the system. By selecting DAY mode, the transferred competence area will be automatically restored on the first switchboard. In STANDBY mode, the concierge service is disabled and calls directed to apartment stations are not intercepted. Calls coming from apartment stations are not forwarded to the switchboard (an alert tone on the apartment station notifies the user that the call has not been sent). Nevertheless it is possible to directly call the switchboard using its logic or topological code. The switchboard can call apartment stations, VoIP phones or other switchboards. In this mode, the switchboard acts as an apartment station. C ALLS ALL S LOG Storage of calls performed by apartment stations, VoIP telephones and other switchboards is another available system function. All the switchboard unanswered calls are saved in a list, containing the call date and time, the device identifier code (i.e. the topologic or logic code), and the name, if the call comes from an apartment. The switchboard attendant can read this list and recall the users. 13 If “Concierge Call in Night Mode” has been selected in site configuration (for further details, see paragraph “Site Configuration” on page 98), the Switchboard will receive anyway the competence call. 55 5.3 PANIC S ERVICE (PANIC ALARM) The Panic Service present in IPervoice system allows to send a rescue request from apartment stations to their competence area switchboards. This alarm has no effects on audio/video communications active in the column from which it comes; the alarm sent to the switchboard is stored in the system log, in order to allow the attendant to manage it according to the system configuration. The alarm log is available for future browsing. The alarm activates the local alarm output on the 4-user decoder (1039/34) associated to the apartment. Figure 19: Panic Service – Alarm displaying on the Concierge Switchboard The operations performed by the switchboard attendant to “reset” the panic alarm indication depend on the mode selected during the system configuration (“Site Configuration” on page 96). These operations can be: Unconditional reset Conditional reset Conditional reset with timeout In the first case, to reset the indication, the attendant must only press the button “reset” in the alarm window (as shown in Figure 19); in the second case he must first pressing “pre-reset” button and then complete the procedure by pressing the reset button present on the decoder of the apartment from which the alarm comes (keep the reset button pressed for at least 5 seconds). Therefore the attendant 56 can perform the reset operation only after going to the alarmed apartment. In the last case, all the procedure must be completed within the time specified in configuration. If this time is not respected, the alarm will be activated again and the attendant must repeat all the reset procedure. Note: All URMET door phone or video door phone apartment stations are provided with an input dedicated to panic alarm management. A simple button or a remote control 1033/212 can be connected to this input. The remote control is composed by a radio transmitter with a button 14 and a receiver with an output contact to be connected to that input. ROOM MONITOR ACTIVATED BY PANIC ALARM ALARM After a panic alarm, the switchboard attendant can activate the “room monitor” function, that allows to listen what it is happening inside the apartment from which the alarm has been sent. This service, described below, can be activated if the corresponding option has been enabled on the apartment station (“Apartment Stations Configuration” on page 205) and only after an alarm indication. The attendant cannot deliberately activate the room monitor inside an apartment. 5.4 ROOM M ONITOR ONITOR S ERVICE The room monitor service allows the switchboard attendant to establish an audio communication with an apartment, in order to listen what happens inside. The attendant can establish an audio communication with an apartment station only if the following conditions are met: A panic or intrusion alarm has been sent from the apartment. In the apartment there is at least one “hands-free” station, as for example the model 1707/1. The room monitor has been enabled on the apartment station by IPervoice FrontEnd. The hands-free apartment station, enabled for "room-monitor" feature, must be configured as "Master" door phone The audio communication can be mono-directional (from apartment station to switchboard), both in case of panic alarm and intrusion alarm; in all cases the audio communication is activated with the hands-free apartment station configured as “Master”. 14 To facilitate the use in case of need, the radio transmitter can be hung around the neck of the person that needs help. 57 ACTIVATION , DEACTIVATION , PRIORITY PRIORITY , E NGAGE As above described, room monitor activation 15 is performed by the switchboard attendant; after the communication has been established, this can be interrupted only by the attendant that has activated it; the “off-hook” button on the apartment station has not any effect. Room monitor priority is the highest available in the system, because it must not be interrupted by any other audio or video communications (for further information “Call priority, Call pickup time and Guaranteed conversation time“ on page 46). If more than one Switchboard is defined in the system, the alarm will be sent to all the switchboards belonging to the same “competence” area. Only the switchboard who will activate room monitor will take charge of managing the alarm, silencing the acoustic signal on the other switchboards; no one is entitled to reset or re-activate room monitor for this alarm. Any other alarms received from other apartments, may be handled by other switchboards. 5.5 LOCAL ACTIVATIONS S ERVICE This service allows to activate relay outputs according to events that can occur in IPervoice system. The devices with usable relays are the “special decoder” modules 1039/80, that have two independent relay outputs, also associated to two inputs which allow the local control of outputs. Modules 1039/80 are directly connected to the IP network and so can be installed in any place of the residential building. There are many sources that can generate an event to be associated to one or more outputs; the most important are described in Table 7. Source or Device Events (Special Functions) All IP call stations (for example: 1039/13, Call, Duress, Tampering, Special code, Door Opening 1039/14 or 1039/72) (main and secondary) Concierge switchboard (1039/41) Call, Special Code IP key reader (1039/88) Door Opening Apartment (by apartment stations) Special Buttons, Passage opening (pedestrian and driveway gate), Auto-on, Absence/Presence Status, Alarm (Panic or Intrusion) Table 7: Local Activations Service - Main command events 15 If the room monitor is activated on an indoor station belonging to a CAT5 analog riser, the duration will be limited to 45 seconds, whereafter the system will perform the deactivation in an automatic way. The switchboard operator can still reactivate it, whenever it deems it necessary. 58 5.6 THE CCTV S ERVICE ERVI CE Through the CCTV service, the users can display on their video door phones the images captured by the system cameras. The cameras can be the call module cameras or those connected via the IP servers. The displaying is performed in cyclic mode: by pressing the “auto-on” button on the apartment station, the user can see the images coming from the first camera, then the second one and so on. If the camera is also provided with a microphone, as in the call modules, the user, by picking the handset up or pressing the listening button in case of hands-free apartment station, can perform an “environmental listening” function or also open a bidirectional communication. Figure 20: CCTV service 59 C AMERA SELECTION The association among cameras and users or groups of users is configured by the installer with the configuration web frontend present on the IPervoice server. By pressing the button on his apartment station, the user will request the system to select the next camera present in the list associated to that user. Groups of cameras specific for some users and other groups shared among different users can be defined. The Figure 20 shows a typical example: East Side The users living in this zone, i.e. in the East building, can see the images coming from the camera of their main call module and the images coming from the cameras installed inside the garage and on the garage entrance. West Side The users living in the West building can see the images coming from the camera of their main call module and the images coming from the cameras installed inside the garage and on the garage entrance. AUTO- ON , CYCLIC, MONO AND BIDIRECTIONAL BIDIRECTION AL AUDIO The CCTV service is activated by pressing the auto-on button; by pressing again the button again, the user performs the cyclic displaying of the next configured camera. To perform the “environmental listening” function with a selected camera, the user can activate the mono-directional audio by picking the handset up or pressing the specific button of a hands-free apartment station. By pressing the autoon button for at least 3 seconds (a beep will confirm this operation), the user can activate the bidirectional audio, in order to speak with the person who is in front of the camera. Warning: once activated, the audio communication remains active with the selected call module, even if the user presses the button to proceed with the cyclic display. To explain this feature, two different examples can be used: A visitor arrives at the main entrance and calls an apartment. The user answers and speaks to the visitor before opening the door; by pressing repeatedly the auto-on button on the apartment station, the user activates the cyclic mode to perform a video control on the other cameras. The audio communication remains locked with the call module to allow the conversation with the visitor. After the control, the user can decide whether or not to press the door lock release button to let the visitor in. The user activates the auto-on function to perform a check with the system cameras. If the user sees somebody, he picks the handset up to activate the monodirectional audio. Then he presses again the button and proceeds with the cyclic function, the audio link does not move to the other cameras. By pressing for 3 seconds the auto-on button, he activates the bidirectional audio, the video link is moved back to the visitor camera and he speaks with him. 60 5.7 THE ACCESS CONTROL S ERVICE The IPervoice system is provided with an embedded access control service, used to control the opening of different passages, such as doors, gates, barriers and so on, after identification of proximity keys 1125/50. To control the way opening, both the call modules 1039/13 and 1039/14 can be used, which are provided with an embedded proximity reader or the IP key reader 1039/88 can be used. In Figure 21 a typical example for the reader location is shown: on the left there is a main call module, placed near the pedestrian gate on the building perimeter and a secondary call module, installed on the building entrance door. The IP key reader, on the right, is used to open the parking barrier placed in front of the garage entrance. Figure 21: Control Access Service – Position of controlled passages 61 The devices used and their functions are shown in the following Figure 22. Figure 22: Control Access Service – Used devices 5.7.1 PROXIMITY KEY M ANAGEMENT A passage is opened only if the proximity reader (embedded in the call module or stand-alone) identifies a valid key. A key is valid and enabled to open a passage if its identification code is associated to a resident or an external person authorized to come into the building (for example a maintenance man or a supplier); the passages that can be opened must be specified for each key16. In this way, the accesses can be individually managed, for example allowing the service staff to come in only using a reserved entrance door. 5.7.2 TIME BANDS IPervoice makes it possible to define one or more time bands to limit the access to the building. For example, the maintenance men must not be enabled to enter during the night, weekends or holidays. Three time profiles can be configured: 16 The management operations of keys and associated passages are performed using the web application available through the system server. 62 Door Profile These profiles are used to define the time band in which a passage can be opened. For every profile more time bands can be defined (for example, morning, afternoon and evening). Each profile is week based, so different operating modes can be defined for every day. These profiles can be associated to one or more doors of the building. Access Profile With the same methods used for passages, it is possible to define profiles associated to door lock release codes, proximity keys or both of them. Holiday Profile These profiles, which are used in the previous profiles, allow defining of specific dates in which the standard time profile can be changed. 5.7.3 ANTI PASS- BACK With this feature one or more zones in the system can be created, where “entry” and “exit” passages will be defined; so, if a user comes into the building using a passage defined as “entry” in an anti passback zone, he will not be able to get through that door again before he has left the zone through an “exit” door. With this feature, it is not possible to come into a zone using a key, if the user has not left that zone using the same key. 5.8 THE TELEPHONY S ERVICE (VO IP) In the IPervoice system one or more VoIP telephones must be installed, as for example the model 4501/517. These telephones, installed on the IP network, can be called with their logic or topologic code from the call modules, the apartment stations and the concierge switchboards present on the system, by associating one of the auxiliary buttons present on the video door phone. The telephones can be used as IP apartment stations, for example in a bar or swimming pool, or also as a switchboard with reduced functions, installed in a porter’s lodge for night surveillance. Warning: The VoIP telephones cannot read the user directory as the call modules (1039/13 and /14), but, as described later, a local directory can be configured, using the configuration web application embedded in each telephone 4501/5. 17 IPervoice system supports only VoIP telephones certified by Urmet; other telephone types could not work or make the whole system work incorrectly. 63 6 TECHNICAL PRESCRIPTIONS PRESCRIPTIONS IPervoice system, as already described in the chapter “System Architecture” on page 13, is structured in two different levels: the external level, where the IP network is implemented, and the internal level, composed by risers. Even though the two networks are different for topology, max. allowed distance and extension, in both cases it is suggested to follow the information below, in order to make the system reliable and assure correct operation also in large buildings. 6.1 PRESCRIPTIONS FOR EXTERNAL LEVEL EVE L IPervoice “Street Side” is composed by a 100 Mb/s Ethernet network, so the topology is star point-topoint. In each centre there is a PoE switch (1039/44 or 1039/45). Each star centre is the PoE switch (1039/44 or 1039/45), where all IP IPervoice devices are connected. Figure 23: External level, IP network – topology and distances In the Figure 23 different kinds of branch are shown: PoE devices branch, as the Call module 1039/14 or the IP Gateway 1039/50. Standard Ethernet devices branch, as the Concierge switchboard 1039/41 or the IPervoice Server 1039/1. 64 Switch-to-switch branch, used to connect PoE switches in order to extend the Ethernet network. In all cases, the max. allowed distance is that defined by IEEE 802.3 standards for Fast Ethernet networks (100 Mb/s), connected with UTP CAT5 cable: according to these standards, the distance between two Ethernet devices must not be longer than 100 m18. Figure 24: External level, IP network – topology and distances, extension 18 However, as shown in the Figure 24, more Ethernet switches can be daisy-chain connected, in order to connect, for example, more buildings among them. In this way, long distances can be reached, because from each switch output another 100m segment can start to reach another switch, and so on. It is recommended not to exceed the maximum number of 10 Ethernet switches daisy-chain connected over the entire IP network. For larger network configurations, please contact the URMET Technical Service. 65 6.2 PRESCRIPTIONS FOR INTERNAL LEVEL EVE L As regards the “Riser side”, devices are connected in series: in each device there is one “input” and one “output” RJ45 socket; the last one is used to connect the next device. This is the mode generally used on all the riser, except for intercom interfaces (1039/36) used inside the apartments, that use a star topology for their connected apartment stations. To correctly perform the riser dimensioning, verify that the constraints concerning the following values are respected: Max Distance it defines the max “length” for a network branch. Extension the extension is the sum of all branches lengths that compose a specific network section. Three extensions are important: the riser extension, the extension after 4-user decoders (1309/34) and the extension after intercom interfaces (1039/36). Devices number it is the max. allowed number of devices that can be connected to riser and derived stations. The Figure 25 shows a typical riser with the main constraints to be respected; the following two figures highlight relevant details if a decoder 1039/54 is installed at a riser base (Figure 26), or when one or more intercom interfaces are used (Figure 27). 66 Figure 25: Internal level, riser – topology and distances The main rules to be respected that are always valid are the following: The max. extension of a riser, except derived stations inside apartments, must not be greater than 900 m. 67 On the riser, the max. distance between a power supply (1039/20) and the next one must be shorter or equal to 100 m. The max. number of power supply units that can be installed in a riser is 9. The max. number of 4-user decoders (1039/34) that can be installed between a power supply and the next one (i.e. for each segment) is 30, so the max. number of decoders allowed in each riser is 270. Each power supply unit can power 30 decoders and 120 apartment stations, so this is the max. number of apartment stations that can be installed in each segment. Notes concerning segment dimensioning → If only one apartment station can be connected to each derived branch, the max. segment extension will be composed by 30 decoders and 120 Apartment Stations (AS). (120 AS / 4) = 30. → If 2 video door phone apartment stations are connected to each derived branch, i.e. for each apartment, the max. number of decoders that can be installed will be: (120 / 2) / 4 = 15 → In brief, the main constraint depends on the apartment station number, that cannot be higher than 120; if the number of AS needed for each apartment is known, it is possible to define the number of decoders that can be installed on that segment and the number of apartments. The max. number of video door phone apartment stations that can be installed on each 4user decoder derived branch is 4. The max. number of door phone apartment stations (1139/2) that can be installed on each 4user decoder derived branch or intercom interface is 119. The max. distance between a column power supply and the last apartment station installed on the same segment is 100 m. (in case of several video door phone apartment stations installed in series on the same derived branch, the calculation for distance must be done starting from the last apartment station of the series). The max. distance between a 4-user decoder output and the last of its apartment stations must be shorter or equal to 50 m. The max. extension between all the devices connected to a 4-user decoder derived branch must not exceed 200 m. 19 Contrary to video door phones 1707/1, 1717/1, 1740/1 and 1740/40, the door phone 1139/2 is not equipped with an RJ45 output connector, so it is not possible to connect in series another apartment station. 68 Figure 26: Internal level, riser – topology and distances with riser distributor If more than one riser is needed, a riser distributor (1039/54) can be installed on the output of the first power supply. Even though the available risers are four, remember that the distributor, that is a passive component, does not change riser dimensioning parameters, that remain the same. For example, the total extension must be calculated by adding all the four risers distances and is always 900 m.; the same for the max. number of 4-user decoders, that is always 270. 69 Figure 27: Livello interno, colonna montante – topologia e distanze con interfacce intercomunicanti If in apartments one or more intercom interface 1039/36 is needed, install a power supply 1039/20 on the derived branch of the 4-user decoder. This in order to power apartment stations and intercom interfaces. Besides the constraints above described, consider the following specific rules: The max. number of apartment stations that can be installed on each intercom interface derived branch is 4, so the number of apartment stations is extended to 16 max. The max. distance between an intercom interface output and an apartment station is 50 m. The max. extension among all the devices connected on each intercom interface derived branch must be shorter or equal to 200 m. 70 The Table 8 summarizes all the above mentioned constraints. Riser distances and extensions Max. distance between two column power supply units (1039/20) Max. distance between IP Gateway (1039/50) and the last 4-user decoder (1039/34) Max. distance between IP Gateway and the last apartment station Riser max. extension, also if a riser distributor 1039/54 is present Max. distance between the riser power supply and the last apartment station connected without intercom interface (1039/36) Apartment derived branch distances and extensions Max. distance between 4-user decoder and apartment station or intercom interface Max. distance between intercom interface and apartment station Max. extension among devices connected on derived branches of a 4-user decoder Max. extension among devices connected on derived branches of an intercom interface Max. number of devices on the riser and on the apartment derived branch Max. number of 4-user decoders Max. number of 4-user decoders installed between two riser power supply units Max. number of apartment stations that can be installed on 30 decoders max. Max. number of video door phone apartment stations for each derived branch without intercom interface Max. number of door phones (e. g. 1139/2) that can be installed on each derived branch20 Max. number of alarm interfaces 1039/61 for each apartment derived branch, associated to alarm control panel 1061/004 or 1061/006 100 m 900 m 900 m 900 m 100 m 50 m 50 m 200 m 200 m 270 30 120 4 1 1 Table 8: Technical prescriptions – distances, extensions and max. number of devices in a riser Max. distances of main auxiliary connections 21 Description 4-user decoder: floor call buttons 4-user decoder: floor alarm signaling device Call module: pedestrian door electric lock (main passage)22 Call module: entrance hall button Call module: open door sensor IP key reader: entrance hall button IP key reader: open door sensor Wire section (minimum) 0.5 mm2 0.5 mm2 1.5 mm2 0.5 mm2 0.5 mm2 0.5 mm2 0.5 mm2 Max Distance 50 m 50 m 100 m 100 m 100 m 100 m 100 m Table 9: Technical prescriptions – max. distances of main auxiliary connections 20 This because the door phone is not provided with an RJ45 port used to connect another device in series. For further information, refer to user manuals of each device. 22 Referred to capacitive discharge output, with 12Vac electric lock. 21 71 7 I NSTALLATION P RESCRIPTIONS In order to ensure correct operation of IPervoice system, the following installation prescriptions must be respected; they will be described in this chapter. However, besides this specific information, standard rules for a “good” installation must be followed, for ensuring a sufficient protection against noise and a good system reliability. All devices must be correctly installed and wired, according to national installation standards. Pay special attention to wiring operations and particularly to crimp operations of RJ45 connectors on CAT5 cable, in order to ensure a correct and reliable electric connection, that is fundamental for correct operation of the system. 7.1 EXTERNAL LEVEL (S TREET S IDE ) IPervoice “External level”, composed by IP network, typically concerns the street side, that is the part of the system placed outside the building or referred to the external perimeter of the building (chapter “The External Level: the IP network” on page 14). The cable used for the data is usually laid in conduits buried under the road surface, so more exposed to humidity and seepage. It is suggested to use a black Urmet cable 1039/90 protected by a humidity-proof polyurethane sheath, that provides the strength needed to install it in road pipes. Other cables can be used only if they are CAT5 23 certified. Please remember that the standard CAT5 cable normally used (contrary to Urmet cable 1039/90), can NOT be placed inside conduits where other 230V cables are laid. The use of a cable with characteristics different from those described below is not allowed. Warning: The cable 1039/90 must always be laid in suitable pipes, it must never be directly buried. In the following Table 10 are summarized all the main characteristics of 1039/90 cable: 23 Or a higher category, as for example CAT5e. 72 Cable type • • • Double sheathed cable with 4 unshielded twisted pairs UTP CAT 5E External polyurethane sheath Use allowed also in pipes containing 230 V conductors Electric and physical characteristics • • • • External sheath diameter and colour: 5,7 ± 0,25mm / BLACK Solid copper wires Red copper wire diameter: 0,51mm - 24AWG Min. radius of curvature: 80 mm Table 10: Technical prescriptions – Cable 1039/90 technical characteristics Even though the double sheath allows the coexistence with 230V cables, ensuring the correct electric insulation, it is suggested not to lay the CAT5 cable near 230V and 400V power supply cables, that generate strong electromagnetic fields. If the above mentioned rules are not respected, the following problems may occur, typical of all video door phone systems, that cannot be foreseen: • • • • Errors during data transmission among devices, resulting in impossibility to perform calls Poor image quality with loss of details, double image, etc. Noisy video image Noisy audio signal 7.1.1 W IRING INSTRUCTIONS NSTRUCTIONS To crimp RJ45 connectors on IP 1039/90 black cable, it is necessary to follow some advices, in order to ensure a correct electric connection for all conductors. Follow the procedure below: Crimp the black cable 1039/90 only on RJ45 connectors with “URMET” logo (1039/100). Remove the black insulating sheath by pulling the two rip cords in order to crimp the RJ45 connector and easily insert the cable into the flush mounting box. Insert the conductor into the wire guide, respecting indicated colours (EIA/TIA-568B Standard). 73 Cable No. 1 2 3 4 Cable Colour White - Orange Orange White - Green Blue Cable No. 5 6 7 8 Cable Colour White - Blue Green White - Brown Brown Cut the cables, in order they stick out about 5mm. from the wire guide, insert the guide into the plug and crimp the plug using the suitable tool. Verify that the grey sheath is inside the plug. 7.2 INTERNAL LEVEL (RISER S IDE ) The “Internal level” is the IPervoice network referred to building risers or apartments. In this case, cables are laid in ducts inside the structure, in shaft for the riser and in pipes inside apartments or for floor distribution. URMET 1069/91 blue cable also allows cables to be laid in ducts with 230V cables inside. However, it is suggested not to lay data wire with other 230V cables together for long distance, in order to keep a high level of immunity to electromagnetic noise. Other cables can be used, only if they are CAT524 certified. Warning: standard CAT5 cable in the market can NOT be laid in ducts with other 230V cables inside. The use of cables with characteristics different from the following is not allowed. Main characteristics are described in Table 11: 24 Or of a higher category, as for example CAT5e. 74 Cable type • • • Double sheathed cable with 4 unshielded twisted pairs UTP CAT 5E External PVC sheath Use allowed also in pipes containing 230 V conductors Electric and physical characteristics • • • • External sheath diameter and colour: 5,7 ± 0,25mm / RAL 5017 Solid copper wires Red copper wire diameter: 0,51mm - 24AWG Min. radius of curvature: 45 mm Table 11 Technical prescriptions – Cable 1039/91 technical characteristics 7.2.1 W IRING INSTRUCTIONS NSTRUCTIONS The instructions to correctly use the blue CAT5 1069/91 cable are similar to those already described for IP black cable: also in this case it is suggested to follow them carefully in order to ensure the correct operation of column devices. Crimp the black cable 1039/91 only on RJ45 connectors with “NOLAN” logo (1039/101). Insert the conductor into the wire guide, respecting indicated colours (EIA/TIA-568B Standard). Cable No. 1 2 3 4 Cable Colour White - Orange Orange White - Green Blue Cable No. 5 6 7 8 Cable Colour White - Blue Green White - Brown Brown Cut the cables, in order they stick out about 5mm. from the wire guide, insert the guide into the plug and crimp the plug using the suitable tool. Verify that the blue sheath is inside the plug. 75 7.3 WARNING ABOUT RJ45 C ONNECTORS USE CAT5 Ethernet cables have 8 conductors inside that can be: stranded wire (also named flexible conductors) solid plain copper wire Cables with stranded conductors (flexible) are those normally used for mobile cables that allow a personal computer to be connected to a wall socket. These cables are flexible, but not suitable for fixed installations. Cables with solid copper conductors are normally used for installations in raceways or inside corrugated tubings. WARNING: 1039/90 and 1069/91 cables, as the other commercial cables, are cables with solid copper wires Modular connectors (RJ45 Plug) that are commonly on the market, are suitable only for cable with stranded wire (flexible) and must not be used for cable with solid plain copper wire because they not ensure electric contact. The use of male connectors (RJ45 Plug) for cable with stranded wire (flexible) on cables 1039/90 and 1069/91 or on other cables CAT5 with solid plain copper wire IS NOT ALLOWED and automatically voids system guarantee. Urmet provides male connectors (RJ45 Plug) specially designed to be crimped on cable with solid plain copper wire. These RJ45 Plugs have been tested and certified by Urmet; they are suitable (if properly used) to ensure the correct operation of electric connection. This plugs can be easily identified by the customer and Urmet technical service because they are silkprinted with a non-erasable mark “URMET” – 1039/100 connectors – and “NOLAN” – 1039/101 connectors. 76 7.4 ADVICES FOR DEVICES INSTALLATIO I NSTALLATION NSTALLATION As already mentioned, all devices must be correctly wired, according to national standards in force. Also the position of “command modules”, as for example call modules and apartment stations, is important for the correct operation, especially for an easy use of IPervoice system. 7.4.1 C ALL M ODULES AND A CCESS C ONTROL INSTALLATION NSTALLATI ON The Figure 28 shows the correct installation from the ground level of call modules and IP key reader. Figure 28: Devices Installation – Call modules and access control installation 1039/14 and 1039/13 devices are provided with special functions for helping disabled people (wideangle lens, specific audio repeater device for the hard of hearing, simplified call). If these features are required, for correct installation refer to standards in force in the country where the system 25 will be installed. When these features are not required, it is suggested to install the modules 1039/14 and /13 at a height of about 1,55 – 1,60 m, as for the other devices shown in the figure. 25 1,40 m (1039/14 and 1039/13) and 1,35 m (1039/88) from the floor is the measure to be respected according to Directive for disabled people (for example, in France these norms are included in Law 2005-102 of 11/02/2005, in Decree 2006-555 of 17/05/2006 and following amendments of 1/08/2006, 26/02/2007 and 21/03 2007). 77 7.4.2 APARTMENT S TATIONS INSTALLATION NSTALLATIO N As regards installation of wall mounting door phones and video door phones inside apartments, it is suggested to follow the instructions shown in the Figure 29. Figure 29: Devices installation – Apartment stations installation 78 7.5 VIDEO S IGNAL ADJUSTMENT DJUSTMEN T Before riser startup, the video signal must be adjusted. This procedure is used to ensure the correct signal level of all system devices. To adjust the video signal, the installer must do all necessary electrical connections; once this operation is completed, he must follow the procedure below: 3) Put the riser to be adjusted in “Video adjustment” mode: to do this, on the IP Gateway 1039/50 press the button placed on the gateway top, to activate the test signal. The red led on the button starts blinking to indicate that test mode is active 4) Perform the following adjustment operations, starting from the 1039/20 power supply nearest to the gateway, up to the most distant 5) Press the bistable button used for adjustment operations on the power supply top to switch on the bicolour led (red-green) (the button will stay pressed) 6) Rotate the adjustment trimmer “Video-Adj”, as shown in the following figure, until the bicolour led becomes green: in this way the output video signal amplified by the power supply will be correctly adjusted 79 7) Once the adjustment procedure is completed, release the bistable button on the power supply to switch the led off 8) Repeat steps 3, 4, 5 for each riser power supply 9) Once the adjustment procedure is completed, press the switch placed on the IP gateway to exit from “Video adjustment” mode. Warning: 7.6 if the system is not in “Video adjustment” mode, after releasing the button on power supply units, the test led will always turn on red, even if the video signal has been correctly adjusted. For this reason, during the normal operation, keep the button on the power supply units pressed, in order to disable the led. APARTMENT S TATIONS CONFIGURATION ONFIGURATION As described in the next chapters, IPervoice system configuration is almost totally performed with a laptop and a PDA 26 Phone or a Netbook, except for apartment stations, that are provided with micro switches (dip-switches on the video door phone bracket) that must be locally programmed on the device. Apartment stations are also provided with buttons that can be associated to specific functions; in some models additional button modules can also be installed to perform other functions. 7.6.1 DIP SWITCH C ONFIGURATION ONFIGURATIO N All door phones and video door phones available at the moment for IPervoice 27 are provided, in their wall mounting bracket, with two dip-switch groups, that the installer must correctly set, in order to allow the system to correctly “address” video/door phones. The first group is composed by two dip-switches, used to set the number of 4-user decoder port to which the apartment station is connected; the second group, composed by four dip-switches, allows to assign to the apartment station the identification number inside the apartment (from 0 to 15). 26 27 PDA: acronym of Personal Digital Assistant. These models are the following: MODO 1717/1, IMAGO 1701/1, SIGNO 1740/1 and 1740/40 and door phone 1139/2 80 In both cases, the numbering follows the binary system: the Figure 30 and the Figure 31 show the possible configurations concerning decoder and apartment. Port 0 (DER1) Port 1 (DER2) Port 2 (DER3) Port 3 (DER4) Figure 30: Apartment stations configuration – Dip-switch for programming 4-user decoder port number if in the apartment there is only one apartment station, its identification number must always be 0 (zero), because it is the Master station. If there are no intercom interfaces 1039/36, 3 apartment stations max. can be added; their identification number must be between 1 and 3 Without intercom interfaces 1039/36 With Intercom Interfaces Warning: DP 0 (Master) DP 1 DP 2 DP 3 DP 4 DP 5 DP 6 DP 7 DP 8 DP 9 DP 10 DP 11 DP 12 DP 13 DP 14 DP 15 Figure 31: Apartment stations configuration – Dip-switch for programming apartment station number 81 7.6.2 BUTTON FUNCTION ASSIGNMENT SSIGNMENT In IPervoice system, apartment stations are provided with some buttons, used to perform special functions. For some buttons, these functions are configured by default and cannot be changed; other buttons, as described in the chapter “Apartments Configuration”, paragraphs “Call Buttons” on page 188 and “Special Functions” on page 189, can be programmed according to user requirements. If more buttons are needed, an additional button module (1083/96) can be added to video door phones SIGNO 1740/1 and 1740/40. The Figure 32 shows the position of each function button for the three apartment stations models in use28. Figure 32: Apartment stations configuration – Main buttons position Each button can be associated to two different functions, that are activated according to current operating status. In idle state, when the apartment station is not in communication with other devices, two different conditions are possible: Handset on-hook Handset off-hook29 In this way, the number of possible functions is almost twice as the number of available buttons. The Table 12 shows the associations available for each apartment station. The highlighted functions can be changed during system configuration phase, as previously described. 28 The video door phone MODO 1717/1 is not included, because all functions can be accessed by touch-screen graphic interface. 29 For hands-free devices, this condition is activated with the dedicated button: “Conversation”. 82 IMAGO 1717/1 SIGNO 1740/1 and /40 SIGNO 1139/2 • •• • •• • •• ••• ••• ••• •••• ND ND +•• •• +•• •• +•• •• +••• ••• +••• ••• +••• ••• Idle state Handset on-hook Door lock release 1 Door lock release 2 Special button 6 Auto-on, next camera cycle Special button 5 Presence/Absence button Floor call ring tone change30 Video door phone call ring tone change30 Idle state Handset off-hook Door lock release 1 Call button 7 Call button 6 Video answering machine Call button 5 Call button 5 Audio/Video communication with Handset off-hook Door lock release 1 Door lock release 2 Special button 6 Bidirectional audio on Auto-on Special button 5 Presence/Absence button NA NA NA NA Table 12: Apartment stations configuration – Functions assigned to main buttons Additional buttons SIGNO 1740/1 and /2 The Table 13 shows the functions available in presence of additional button module 1083/96; as in the previous case, the highlighted functions are those that can be programmed by the installer. 1 2 3 4 5 6 Idle state Handset on-hook Automatic door lock release Special button 1 Special button 2 Special button 3 Special button 4 Special button 5 Presence/Absence button Idle state Handset off-hook Audio/Video communication with Handset off-hook Automatic door lock release Call button 1 Call button 2 Call button 3 Call button 4 Call button 5 Presence/Absence button Automatic door lock release Special button 1 Special button 2 Special button 3 Special button 4 Special button 5 Presence/Absence button Table 13: Apartment stations configuration – Functions assigned to additional buttons 30 For call ring tones programming (floor and video door phone calls), refer to user manuals of each device. 83 8 IP ERVOICE CONFIGURATION After describing the IPervoice system installation, it is possible to deal with the system functions configuration, according to specific customer requirements. 8.1 GENERAL INFORMATION For IPervoice system set-up, the installer must perform some configurations, to make the system work as required. In particular, two main steps are needed: 1. Configuration of the devices on the IP network. 2. Configuration of the column devices. The first phase is performed using a personal computer, which allows all the devices connected to the IP network to be installed and configured by the same unit; at the same time the configuration data for the column devices is defined. This data is then downloaded to a PDA or to a SmartPhone provided with a Bluetooth interface, used to perform the second phase of configuration. This is performed on each column device that needs configuration parameters for its operation, for example the 4-user decoder 1039/34 or the intercom interface module 1039/36. Multi-Site: IPervoice Multi-Site configuration will follow the same diagram used for Mono-Site standard systems; setup of IP network and column devices will be performed in a similar way. Figure 33: IPervoice configuration steps 84 8.2 THE F RONTEND RONTE ND The fundamental tool used to configure the IPervoice system is a Web based application resident on the server 1039/1, called “FrontEnd”. To use this application, connect a laptop (Notebook or Netbook) 31 to the IPervoice IP network, and access to the FrontEnd with a browser32 commonly used for Internet. The installation is easy, no additional specific programs are needed on the installer’s computer, and, in case of server software update, the last system version is always available. If the system includes at least one concierge switchboard 1039/41, it can also be used for configuring operations. To access to the IPervoice FrontEnd, enter in the browser address bar the following address: http://192.168.1.1; as shown in Figure 34, , the login page of the configuration software will be displayed: by entering username and password 33 the user is authorized to access to the main page. Figure 34: Login page of IPervoice Frontend 31 The PC used to connect to the FrontEnd must have the network interface configured for IP address automatic assignment, otherwise the IPervoice server cannot be reached. 32 It is suggested to use Microsoft Internet Explorer 7 or greater or Mozilla Firefox 3 or greater. 33 Default username and password for a user with installer rights are: installer and dacirrye. Enter them in login and password fields and press the button “Connect”. To access with different user name and password, see paragraph “Software Users Configuration” on page 243. 85 Warning: for the FrontEnd correct operation, the browser must support “javascript” features, that must be activated. Also “Cookies” must be enabled. The Frontend web page structure is split into three main areas (see Figure 35). The first area, indicated by number 1, is dedicated to the application menu, where all the Frontend functions can be called; the second area, indicated in the figure by number 2, is on the left side of the page. In this zone there is the functions tree related to the selected menu item or the list of system devices, hierarchically organized; finally in the centre of the page, indicated by number 3, the contents of the selected function or the device under configuration are displayed. In login page, shown in the figure, the root element of zone 2 contains the site name; the central area (zone 3) shows the system basic information. Figure 35: Frontend – user interface 86 8.2.1 FRONTE ND IN M ULTI - SITE M ODE ODE The page shown after login has the above described structure, with different contents when in MultiSite mode. As shown in Figure 36, the functions tree indicated by number 2 has a different structure: the site is not the first element of the list, but a part of the Multi-Site system. The root is one of the features extended to all the system and is managed in a centralized mode, regardless of the site. The central area of the page, indicated by number 3, shows the related detailed content. Figure 36: Multi-Site mode - Frontend – User interface 87 8.2.2 THE MAIN MENU From the main menu the following functions can be accessed: REFRESH It forces the update of contents displayed in the page. WIZARD It shows the submenu of the following configuration functions: • Startup wizard: starts the guided configuration of IPervoice system • Automatic Key Code wizard: starts the guided configuration of proximity keys. Warning: in Multi-Site mode, Startup Wizard is not available DIAGNOSTIC It recalls the system Automatic and Manual diagnostic functions. MAINTENANCE It shows the submenu of the functions dedicated to the system maintenance, i.e.: • Device change: • Backup and restore: • Write to Mobile: • Import Data: • Export template: access to replacement functions for damaged devices backup and restore of system configuration data (also available in FW UPGRADE menu) download of column devices configuration data to Netbook or PDA Phone activation of data import function (resident and external) export of data template for resident and external SRV CONFIGURATION Change of IPervoice server date and time and configuration of system remote management. LOG It displays the system log. SEARCH It activates the search functions available in the IPervoice system, for example: search of a resident, of a device by topological or logic code, by key code and so on. SOFTWARE USER Access to user management functions. 88 FW UPGRADE It shows the submenu of the functions dedicated to the update of the system application software (firmware): • • • Check System consistency: checking of firmware versions on the configured devices Upgrade system firmware: update of the IPervoice server firmware Backup and Restore: backup and restore of the system configuration data (also available in MAINTENANCE menu). UPDATE SYSTEM System data update SWITCH TO MOBILE MODE Switch of FrontEnd operating mode (Mobile and Server) REBUILD ADDRESS BOOKS Rebuild of residents address books. REBOOT IPervoice server reboot. LOGOUT Exit from Frontend. In Multi-Site systems, some main menu FrontEnd items will not be enabled if operating outside a specific site, for instance when the function “Time Profile Access”, “Door Profiles” or “External person groups” is selected. Disabled items will be the following: WIZARD DIAGNOSTIC MAINTENANCE REBOOT 89 8.2.3 DEVICES TREE On the left side of Frontend user interface, the system hierarchical structure is shown, associated to a list of system configuration functions. Beside each item there is an icon, to make the identification easier. At the top of the list there is the name assigned to the system, in this specific example “Technical Guide System”, that is the starting root; then the items allowing the access to the respective functions are displayed. Because the structure is a “tree”, each menu item can contain other items, as in “Blocks”, shown in the figure on the left. This condition is represented by the icon beside the item: by clicking on this icon, the tree will be expanded, showing its contents; to close it, click the icon . Figure 37: Devices tree in Mono- and Multi-site mode As shown in Figure 37, the contents of the devices tree in Multi-Site mode are the same, but the hierarchical structure is different: in the upper side of the page there are all the features extended to system internal level (i.e. they operate across each site limit and are hierarchically higher); on the bottom there is the list of the single sites. 90 The first level items, present on the tree structure, are the following: Return to Frontend main page containing identification data. Time Profiles Functions concerning the time profiles management (Passages and Users). Access Profiles Functions for access profiles management (doors and users) Door Profiles Functions concerning door management (Call modules and IP key readers) Primary call module Management of Primary Call Modules (1039/13 and 1039/14), present in the system. Primary entry panel Management of Primary IP video entry panels (1039/72). Blocks Management of the system topologic structure (Buildings, Stairs, Floors), of associated devices (including the secondary call modules 1039/13 and 1039/14 and the residents). IP Lift interface Configuration of IP lift interface modules. Key readers Management of IP key readers (1039/88). Special decoders Configuration of Special Decoder Modules (1039/80). Switchboards Configuration of concierge switchboards (1039/41). VoIP phones Management of VoIP telephones (4501/5). Video servers External person group Management of video server devices (1039/69). Configuration of groups and external people (maintenance men and suppliers) authorized to access to the residential building. User custom fields Configuration of additional fields used in management of users belonging to the External person group New device Access to the search functions for new IP devices to be configured. . Zones Definition of access zones with specific functions (Anti pass back, user count and so on). 8.2.4 SYSTEM STRUCTURE The IPervoice Frontend allows the system information to be entered, according to the system topologic structure. The result is a hierarchical structure that contains the buildings (Blocks), the stairs inside each block (Stairs), and the respective Floors (Figure 38). This figure shows the different devices that are associated to their position. Knowing the system topological location of a device, it is easy to identify a gateway, a 4-user decoder or also the single apartments and the devices present inside them. 91 Figure 38: System structure - Blocks, Stairs, Floors Other devices, such as main call modules, video servers or IP key readers, are not associated to a specific building. They are placed on the building perimeter or in areas external to the buildings and they can be seen on the root, i.e. on the structure first level. The hierarchical structure defined above is also used to fill in the residents data (i.e. people living in the apartments), for populating the user directory. In the IPervoice system, the residents are “included” in the apartments, so the data entry is performed apartment by apartment and is more user-friendly. The link between the residents and the hierarchical and topologic system structure (block, stair, floor, apartment) can be used, as shown later, to make visible on the main and secondary call modules, only the related residents. In this way, when the visitor uses the functions available on the call module to scroll the residents address book, he will see only the residents associated to that module, so the search will become easier. 8.2.5 PRELIMINARY C HECKING HECKING Before starting IPervoice system configuration and start-up, make sure that all the system checking described in chapters “Installation Prescriptions” on page 72 and “Advices for devices installation” on page 77 have been performed. The following points must also be checked: • To have the MAC address list of IP devices to be configured, specifying their location in the system (the MAC Address is printed on the device identification label). 92 • The procedure, described in the paragraph “VoIP Telephone Configuration - Preliminary Operations for VoIP 4501/5 telephone registration ” on page 114, has been performed on the VoIP telephones 4501/5 or VOIP-ATA interfaces 4501/30 to be configured. This procedure gets the telephones IP address, in order to associate it to the telephone location. • If in the system there are concierge switchboards, make sure that the “Switchboard” application that performs the switchboard functions is running on all the PCs dedicated to that service. 8.3 THE “ S TARTU P WIZARD ” To make the system configuring operations easier, especially for the first system start-up, the IPervoice system provides a guided procedure that, once activated from the Frontend, helps the user, “step by step”, to set up the data necessary for the correct operation of the system. This procedure is called StartUp Wizard and is launched by clicking with the mouse on the respective menu item (Paragraph “The main menu” on page 88). Warning: the StartUp Wizard makes it possible to perform the basic configuring operations of the IPervoice system IP devices, following the best pre-ordered sequence and leading the user through a series of steps to be performed. To make the system functions active, it will be necessary, at the end of “Wizard”, to configure the single devices with additional settings. Multi-Site: When the system is in Multi-Site mode, the StartUp Wizard is not available. So it is suggested, when possible, to use the StartUp Wizard during system configuration preliminary phase, before activating the Multi-Site support or before adding the new system into the Multi-Site installation. 93 Figure 39: Startup Wizard – Procedure splash screen Once launched, the StartUp Wizard will present its main page, where the installer is reminded that the guided procedure will create the system basic structure only for the system IP devices. As shown in Figure 39, the user interface displays the list of steps on the left side, following a specific order (the current step is highlighted); in the centre the detailed information concerning the step in progress is displayed. By pressing the button “Start Wizard”, the procedure starts. Warning: If there are VoIP telephones 4501/5 in the system, they need some preliminary settings, in order to be detected by the IPervoice server and be available in the list of the new devices to be configured. These operations are described in the chapter “VoIP Telephone Configuration - Preliminary Operations for VoIP 4501/5 telephone registration ” on page 114. 94 Although the StartUp Wizard is a guided procedure, the user can “move” inside it with a certain flexibility. At the bottom of each page there are three buttons, that allow you to return to the previous step (Previous Page), stop the wizard and return to the main page (Back to main page) and finally go to the next step (Next page) (Figure 40). Figure 40: Startup Wizard – Command buttons C ONFIGURATION C ONSTRAINTS As described later, the Startup Wizard defines a fixed order for installation and configuration of the system devices. It is suggested to follow this order, even if the installation is performed without the Wizard. In particular, there are some devices that cannot be installed if they depend on other ones; this is the case of devices present in the building riser column and inside the apartments. The following table can be useful to check the dependencies between the different devices and the system structure. Device Depends on IP/CAT5 Gateway (1039/50) Associated Block and Stair Secondary IP Call Module (1039/13 or 1039/14) IP/CAT5 Gateway IP secondary video door unit (1039/72) IP/CAT5 Gateway 4-user decoder (1039/34) IP/CAT5 Gateway and associated Floor Apartment devices (door phones, video door phones, alarm Associated 4-user decoder interfaces, intercom interfaces) Concierge switchboard (1039/41) Associated Block, Stair and Floor Lift interface (1039/37) IP/CAT5 Gateway Main IP Call Module (1039/13 or 1039/14) None Main IP video door unit (1039/72) None VoIP Telephone (4501/5) Associated Block, Stair and Floor Video Server (1039/69) None IP key reader (1039/88) None IP Special Decoder (1039/80) None Table 14: Dependency constraints for IPervoice devices configuration 95 8.3.2 SITE C ONFIGURATION ONFIGUR ATION Once the wizard has started, the first step to be performed concerns the input of system configuration parameters. Note: the information required by the Startup Wizard during this configuration step can also be changed later in the Frontend main page. Figure 41: Startup Wizard – Configuration of system identification data Besides the site name, which is compulsory to go on with the procedure, the required data is split into two sections: Basic and Advanced Information. The first are optional, but it is suggested to enter them for maintenance purposes; this data concerns the system location and the business and technical reference. The second makes it possible to set the function behaviours and some data that affects the system performance. The Table 15 includes all the data and their default values. 96 Parameter Language Addressing method Meaning Default value Language used by the system. It can be selected from the pull-down menu. Refer to Frontend to get the updated list of supported languages. Method used to determine the devices addressing in the call codes. It can be selected from the pull-down menu. English Topologic codes Allowed values: Topological codes, Logic codes Concierge Call in night mode Power cycle Call to switchboard is enabled also in night mode 34. Disable Allowed values: Enabled, Disabled Frequency (in Hertz) of power supply mains. It can be selected from the pull-down menu. 50 Hz Allowed values: 50 Hz, 60 Hz Call Pickup time (T1) Call Pickup time. 60 seconds min: 30, max: 540 seconds Guaranteed conversation time (T2) Circular log buffer size Guaranteed conversation time. 30 seconds min: 1, max: 540 seconds Size of circular log buffer. 999 events min:1, max: 100.000 events Unconditional Alarm Reset Reset time Total Bandwidth for audio and video Alarm reset without local actions. True Allowed values: True, False Time available for the switchboard attendant to reset the alarm where it is generated. The value is used only if the previous condition is set to False IP network bandwidth used for audio and video communications. It can be selected from the pull-down menu. 2550 seconds 100 Mb/s Allowed values: 10 Mb/s, 100 Mb/s, unlimited Max number of concurrent audio/video calls Maximum number of concurrent audio/video communications. Max number of concurrent audio only calls Maximum number of concurrent audio communications. 5 Allowed values: from 1 to maxV: where “maxV” is calculated by the system according to the assigned bandwidth on the IP network 15 Allowed values: from 1 to maxA: where “maxA” is calculated by the system according to the assigned bandwidth on the IP network Table 15: “Advanced” parameters for system configuration Once all the required data has been entered, by clicking the button “Next page” the wizard goes to the IP/CAT5 Gateways configuration step. 34 To change this feature, the user must access the FrontEnd with System Administrator rights. For further details, see paragraph “Software Users Configuration” on page 246. 97 8.3.3 IP/CAT5 GATEWAY C ONFIGURATION With the IP/CAT5 gateways configuration, the Startup Wizard starts the real devices installation. The list displayed to the installer is shown in Figure 42. Only devices not yet configured are in the list: to configure them, select the desired device and click the button “Next page”. The system will display in sequence, for each selected gateway, the detail page where all the required data can be entered. Figure 42: Startup Wizard - List of new detected Gateways Figure 43: Startup Wizard - Configuration of a new Gateway In the configuration page there are three sections, highlighted in Figure 43 with the areas indicated by numbers 1, 2 and 3. In the first one there are status and identification data, in the second one the gateway data related to the system physical structure and in the third one there are the riser column devices connected to this gateway. 98 Figure 44: “Topological code” structure The “Block code” and the “Stair code” assigned to the gateway specify its block and stair. These codes are the first part of the system “Topological code”, as shown in Figure 44. I DENTIFICATION DENTIFICATION D ATA In this section, the only data required to be entered by the installer is the “name” assigned to the gateway; this name must be unique in the system. The other information, shown in Table 16, is some technical data. Name Gateway identifier, required field. Max. length: 32 characters IP address IP address automatically assigned by the system server to the gateway. MAC address Device unique physical address. Used to identify each device during the configuration phase. FW version Version of gateway application Firmware. Device status Device status detected by the system. The status can be: • UNKNOWN: The device is not configured or not yet polled by the system. • POLL IN PROGRESS: The server is polling the device to obtain the status information. • ALIVE: The device has been configured and operates correctly. • DEAD: The device has been configured, but it does not communicate with the server. Table 16: IP/CAT5 Gateway – identification data 99 GATEWAY - BLOCK AND STAIR ASSIGNMENT Each gateway is always associated to a building (Block) and to a Stair, so it is necessary to select from the two pull-down lists the “Block Code” and the “Stair Code”, that identify the block and the stair. If the block code, the stair code or both of them are not included in the lists, they need to be added and then selected. If the system is completely new, the first time both lists will be empty, so the block must be added first and then the stair. By clicking the button “Add a block”, the area “New block” (Figure 45) will be displayed, where the block name and code can be entered. Figure 45: Startup Wizard – Block adding Name Block identifier, required field. Maximum length: 32 alphanumeric characters Code Block code, required field. It must be unique in the system. It is the first two characters for the topological call code. Fixed length: 2 alphanumeric characters (e.g. B1, 01, 1B, etc.) Table 17: Identification data of a new building (Block) By clicking the button “Confirm”, the block is saved and a new stair can be added. The procedure is the same; by clicking the button “Add a stair”, in the area “New stair” the required information can be entered. The following Figure 46 and Table 18 show in detail the necessary data. Figure 46: Startup Wizard - Aggiunta di una Scala (Stair) 100 Name Stair identifier, required field. Maximum length: 32 alphanumeric characters Code Stair code, required field. It must be unique for each block. It is the second pair of characters for the topological call code. Fixed length: 2 alphanumeric characters (for ex. S1, 01, 1S, etc.) Table 18: Identification data of a new Stair Warning: To add a new stair, a block, identified by the item “Block code”, must be selected from the pull-down list. C OLUMN DEVICES DEFINITION DEFINITION The third last phase needed to completely configure the gateway concerns the column devices that it manages. The data to be entered concerns many aspects of the column structure. Warning: Once saved, all the data concerning the devices installed on the riser columns is not directly sent to the column devices. The data will be transmitted later with a SmartPhone, as described in the paragraph “Column ” on page 157. In this section the riser column structure is defined, composed by: Number of 4-user decoders (1039/34), present on the column (for example one decoder for each floor). Number of apartments managed by each 4-user decoder (from 0 to 4). Presence of alarm interface (1039/61) in the apartment. Number of door phones and/or video door phones in each apartment. Number of intercom interfaces (1039/36) in the apartment. If in the system there are one or more intercom interfaces, number of door phones and/or video door phones associated to each interface. The Figure 47 shows the section 3, concerning the column devices, that is split into three areas identified as follows: •A •B •C Area dedicated to the definition of 4-user decoders connected to the gateway. Area for adding new floors. Area dedicated to the definition of apartments and respective internal devices. 101 Figure 47: Startup Wizard – Configuration of column devices associated to the gateway In order to configure the column devices, enter the number of 4-user decoders. This operation is performed by entering the decoder number in the respective text field named “Number of connected Decoders” and clicking the button “Apply”. Note: The maximum number of decoders for each gateway is 270. Once this operation has been performed, the system updates the page and displays the list of the requested decoders (A). For each element there are the following fields: Dec Name Decoder name. Required field. The system assigns a default name like Decoder n, where n is a progressive number . Code Decoder code, mandatory, unique in its gateway domain. It is a numeric identifier; also in this case the system assigns a progressive default value. Values between 1 and 270. Number of outputs connected to an apartment It defines the decoder output (ports) number to which the apartments are physically connected. The value can be selected by a pull-down menu; the available values are: none, 1, 2, 3, 4 Table 19: 4-user decoder identification data 102 To expand the detail section of each 4-user decoder, click on the image near “Dec Name”. The list of the outputs (ports) connected to the apartments will be displayed for the user. To configure each apartment, select the Floor to which it must be associated. If the desired floor has not been added yet, it is possible to add it during the apartment definition, by pressing the button “Add a floor”. As before, the system will display the area where it can be added. Figure 48: Startup Wizard – Floor adding Name Floor identifier, required field. Maximum length: 32 alphanumeric characters. Code Floor code, required field. It must be unique in the respective Block-Stair codes. It is the third pair of characters for the topological call code. Fixed length: 2 alphanumeric characters (e.g. F1, 01, 1F, etc.). Table 20: Identification data of a new floor Note: the new floor will be added in the Block-Stair assigned to the gateway during the configuration phase. After adding the requested floors, it is possible to enter information concerning the structure of each apartment (C). For each of them there are the following fields: Port The decoder port to which the apartment is connected. It is an RJ45 socket called DER1, DER2, DER3, DER4. The value can be selected from a pull-down menu, the available values are: 0(DER1), 1(DER2), 2(DER3), 3(DER4). Warning: Floor Code The selected value must be different for each decoder apartment . Code of the apartment floor. Required field, that can be selected from the pull-down menu . 103 Apt Name Name of the apartment. Required field. The system assigns a default name like Apartmentn, where n is a progressive number . Apt code Code of the apartment. Required, numeric and unique field in the assigned floor. Fixed length: 2 alphanumeric characters (e.g.. 01, A1, 1A, AB). Alarm Interface Alarm interface 1039/61 installed in the apartment. The value can be selected from a pull-down menu; the available values are: none, present . Number of Intercom Interfaces Number of intercom interfaces 1039/36 installed in the apartment. The value can be selected from a pull-down menu; the available values are: 0, 1, 2, 3, 4. Warning: Number of Door Phones If in the apartment there are more than one intercom interface, a column power supply 1039/20 must be installed inside the apartment . Number of door phones/video door phones installed in the apartment. The value can be selected from a pull-down menu; the available values are: 0, 1, 2, 3, 4. Warning: If there are two or more intercom interfaces, for each of them the number of connected door phones/video door phones must be defined . Table 21: Apartment configuration data Once all required information has been entered, by clicking the button “Next page”, the Startup Wizard saves the data and goes to the next step. Warning: The Startup Wizard does not require the type of each configured apartment station (door phone, video door phone, hands-free). This information must be entered by changing the settings of each device, as described in the chapter “Apartment Stations Configuration“ on page. 204. 104 8.3.4 IP C ALL M ODULE C ONFIGURATION After configuring the IP/CAT5 gateways, the next Wizard step displays the list of detected Call Modules (Figure 49). They are configured using the previously described procedures. Figure 49: Startup Wizard – List of new IP Call Modules Figure 50: Startup Wizard – Configuration of a new IP Call Module To configure Call Modules with the StartUp Wizard, enter only the main data concerning identification and type. This is the minimum required data for the configuration; to obtain the correct operation, the installer must complete the configuration by entering the other data, as described in the chapter “IPervoice Devices advanced Configuration - IP Call Module ” on page 124. Name Call Module identifier, required field. Max. length: 32 characters IP address IP address automatically assigned by the system server to the call module. MAC address Device unique physical address. Used to identify each device in the configuration phase. FW version Version of application Firmware on the call module. 105 Device status Device status detected by the system. The status can be: • UNKNOWN: The device is not configured or not yet polled by the system. • POLL IN PROGRESS: The server is polling the device to obtain status information. • ALIVE: The device has been configured and operates correctly. • DEAD: The device has been configured, but it does not communicate with the server. Call Module type Call module use mode, that can be selected from a pull-down menu; the available values are: Primary, Secondary Warning: if the option “Secondary” is selected, the respective block and stair must be added, as shown in the following figure: Table 22: IP Call Module – identification data Warning: in order to activate the electrical lock of the passage to be controlled, the “Door” must be added to the IP Call Module. Perform this operation following the procedure described in the chapter “IPervoice Devices advanced Configuration - IP Call Module, Doors” on page 129. 106 8.3.5 IP V IDEO DOOR UNIT CONFIGURATION (E NTRY PANEL) After the call module configuration has been completed, Wizard shows the list of IP Video door units 1039/72, also called Entry Panel (Figure 51). As in the previous case, select the devices from the list shown by the system, click on “Next page” button to start configuration. Figure 51: Startup Wizard – List of new IP Video door units Figure 52: Startup Wizard - Configuration of a new IP Video door unit For the first “Entry Panel” configuration made with StartUp Wizard, only the data used to identify the device and its type are needed. In order to use this device in the system, the installer must complete the configuration by entering other data, as described in the chapter “IPervoice Devices advanced Configuration - IP Video Door Unit (Entry Panel)” on page 124. Name Entry panel identifier, required field. Max. length: 32 characters IP address IP address automatically assigned by the system server to the call module MAC address Device unique configuration FW version Application software version of the call module physical address. Used to identify the devices during 107 Device status Device status detected by the system; the status can be: • UNKNOWN: The device is not configured or not yet polled by the system. • POLL IN PROGRESS: The server is polling the device to obtain status information. • ALIVE: The device has been configured and operates correctly. • DEAD: The device has been configured, but it does not communicate with the server. Entry panel type Kind of call module use; it can be selected from a pull-down menu; available values are: Primary, Secondary Warning: if the option “Secondary” is selected, enter the belonging block and the stair as shown in the figure below. Table 23: IP Video door unit – Identification data Warning: in order to activate the electric lock of doors or gates to be controlled, it is necessary to add the “Door” to the IP Video door unit. This operation must be performed as described in the chapter “IPervoice Devices advanced Configuration - IP Video Door Unit (Entry Panel) - Doors” on page 137. 108 8.3.6 C ONCIERGE SWITCHBOARD CONFIGURATION CONFIGURA TION Figure 53: Startup Wizard – List of new Concierge Switchboards The Wizard next step is the concierge switchboards configuration (Figure 53). If in the system there is more than one installed switchboard, their locations must be identified with the “MAC address”, as for the other devices. This address is displayed in the Switchboard application main page in the area dedicated to calls, as shown in Figure 5435. If the switchboard has already been configured, that field will contain the Identification code (Topological code or Logic code). Figure 54: Startup Wizard – Switchboard, MAC address highlighting To configure the concierge switchboards, the StartUp Wizard requires the associated name and the identifier used in the topological code to be entered. The data entry form also displays some information shown for the other IPervoice devices described above. 35 After configuration, it is always possible to know the switchboard MAC Address, by selecting from the menu the item “Help” and then “About”. 109 Figure 55: Wizard – Configuration of a new switchboard Name Name assigned to the switchboard, required field. Maximum length: 32 characters Firstname First name of the concierge, if both first name and surname must be entered. This is an optional field. Maximum length: 32 characters IP address IP address automatically assigned by the system server to the switchboard. MAC address Device unique physical address. Obtained as shown in the previous Figure 54. FW version Application software version of the concierge switchboard. Device status Device status detected by the system; the status can be: UNKNOWN, POLL IN PROGRESS, ALIVE, DEAD. Switchboard code Even though a switchboard usually does not belong to a Block, a Stair and a Floor, it must be provided with a topological code, in order to be called by the other system devices. The switchboard code is composed by all the four parts of the “Topological code”: Block, Stair and Floor can be selected from the pull-down menus displayed near the single item (to add an element, click the respective button, for ex “Add Floor”), the last part must be entered by the installer and is composed by a unique alphanumeric code associated to the respective floor. Fixed length: 2 alphanumeric characters (e.g. 01, C1, 1C, CS). Note: it is suggested to create a virtual Block, Stair and Floor, where all the system switchboards will be included. For example: Block: Common Devices CD Stair: Switchboards SB Floor: Switchboard Floor SF Table 24: Concierge Switchboard – identification data 110 As for the Call Modules, the entry of configuration data with the StartUp Wizard may not be enough for the required operation; the installer must complete the configuration by entering the other data, as described in the chapter “IPervoice Devices advanced Configuration - Concierge Switchboard” on page 138. 8.3.7 V IDEO SERVER C ONFIGURATION As for the other devices, to start the configuration select the desired video server from the list of new detected devices and press the button “Next” to access the details page where to enter the requested configuration data. Table 25 describes data to be entered and their meaning. Figure 56: Startup Wizard: List of new Video Servers Figure 57: Startup Wizard – Configuration of a new Video Server Name Device identifier, required field. Max. length: 32 characters. IP address IP address automatically assigned by the system server to the reader MAC address Device unique configuration. FW version Application software version of the Video Server. Device status Device status detected by the system; the status can be: UNKNOWN, POLL IN PROGRESS, ALIVE, DEAD physical address. Used to identify the devices during Table 25: Video Server - Identification data 111 8.3.8 IP KEY READER C ONFIGURATION Also in this case, the procedure is the same: select from the list the devices to be configured and press the button “Next” to go to the detail page, where the required configuration data must be entered. The Table 26 describes the required data and its meaning. Figure 58: Startup Wizard – List of new IP key readers Figure 59: Startup Wizard – Configuration of a new IP key reader Warning: in order to activate the electrical lock of the passage to be controlled, the “Door” must be added to the IP Key reader. This operation must be manually performed, as shown in the chapter “IPervoice Devices advanced Configuration - IP Key Reader ” on page 144. Name Device identifier, required field. Maximum length: 32 characters. IP address IP address automatically assigned by the system server to the key reader. MAC address Device unique physical address. Obtained to identify the devices in the configuration phase. FW version Application software version of the IP key reader. Device status Device status detected by the system; the status can be: UNKNOWN, POLL IN PROGRESS, ALIVE, DEAD Table 26: IP Key reader – identification data 112 8.3.9 SPECIAL D ECODER C ONFIGURATION After configuring the IP key readers, press the button “Next” to access the list of the new special decoders detected in the system. Select from the list the devices to be configured and press the button “Next” to access the detail page to enter the required configuration data. Required data and their meaning are summarized in Table 27 on page 113. Figure 60: Startup Wizard- List of new Special decoders Figure 61: Startup Wizard – Configuration of a new Special Decoder Name IP address MAC address FW version Device status Device identifier, required field. Maximum length: 32 characters. IP address automatically assigned by the system server to the special decoder. Device unique physical address. Used to distinguish devices during configuration procedure. Application firmware version of the special decoder. Device status detected by the system; the status can be: UNKNOWN, POLL IN PROGRESS, ALIVE, DEAD Table 27: Special Decoder – configuration data 113 8.3.10 V O IP TELEPHONE C ONFIGURATION IPervoice system allows to connect VoIP devices in two different modes: using VoIP 4501/5 digital telephone or VoIP-ATA 4501/30 interface, which allows to transform a standard analog telephone into a VoIP telephone. In both cases, before configuration, perform a preliminary procedure to register the device to the SIP server present in IPervoice server. This operation is necessary to make telephones36 visible in the list of new devices shown by the FrontEnd. P RELIMINARY OPERATIONS FOR V OIP 4501/5 TELEPHONE REGISTRATION REGISTRATION To perform this operation, access 4501/5 telephone web server. First of all, the IP address assigned to the VoIP telephone by the IPervoice server must be known. To obtain this data, the VoIP telephone must be correctly powered and the LCD display must show the message “No Service”; press the button “Menu” and then the buttons 4 and 5 on the telephone keypad. Read the IP address shown in the first display row, beside the letter W: for example 192.168.2.8; use this address to access to the web server, by entering it in the browser address bar, followed by the server listening “port” (9999); for example: http://192.168.2.8:9999; the installer will see the login page of the VoIP telephone web configurator (Figure 62). For access, enter default username and password37 and click the button “Login”; the browser will show the system information page (Figure 63). Warning: 36 37 the IP address is dynamic, and is assigned by the IPervoice server to the VoIP telephone; this address can change, if the server is switched off or the server software is updated. So it is important to complete the registration procedure without switching off the server. It is suggested to note the MAC Address (printed on the identification label under the telephone base), because it could be useful later, also using the FrontEnd, to uniquely identify a device. Both VoIPhone 4501/5 and VoIP-ATA 4501/30 interface are managed as VoIP telephones by IPervoice system. username: root, password: test 114 Figure 62: VoIP Telephone 4501/5 – Access to configuration Figure 63: VoIP Telephone 4501/5 – System information and main menu 115 P RELIMINARY OPERATIONS FOR V OIPIP- ATA 4501/30 INTERFACE REGISTRATION To register 4501/30 interface, perform the following operations: Disconnect from the LAN network the PC used to configure the 4501/30 device. Check that the PC is configured to operate in DHCP client38 mode. Figure 64: VoIP-ATA 4501/30 interface – DHCP settings Connect the LAN port of VoIP-ATA interface to the PC LAN port, as shown in Figure 65: Figure 65: VoIP-ATA 4501/30 interface – LAN connection Open the Internet browser and enter the address http://192.168.123.1:9999; as for 4501/5 telephone, the display will show the same page of the web configurator login (Figure 62). Enter the predefined39 38 This DHCP configuration mode is referred to the procedure to be used with Microsoft Windows 7; with other operating systems the procedure could be different. To change TCP/IP configuration the user must have administrator rights. 39 username: root, password: test 116 username and password and press the button “Login” to access. The browser will show the system information page (Figure 66). Figure 66: VoIP-ATA 4501/30 interface – System Information and main menu REGISTRATION TO IPERVOICE SIP SERVER After these preliminary operations have been completed, the registration procedure is the same for both devices. Starting from the information page, displayed after login, set in the left column the network configuration with SIP Settings menu item. Remember that, to confirm and activate settings, they must be saved clicking on the menu item “Save Change” and then on the Save button; after this operation, the telephone or the ATA interface will “reboot” with the new settings. 117 Figure 67: VoIP Telephone 4501/5 – SIP server settings The VoIP telephone allows max 3 different SIP servers to be registered: to use this telephone with the IPervoice system, fill in only the fields concerning the first server (“Realm 1”)40. The settings are shown in Figure 67, the data to be entered is indicated in the following table: Active Select the option On. Display Name Enter the voip value, during the configuration phase, IPervoice will set the correct value. User Name Enter the voip value, during the configuration phase, IPervoice will set the correct value. Register Name Enter the voip value, during the configuration phase, IPervoice will set the correct value. Register Password Leave the field empty. Domain Server Enter IPervoice server IP address: 192.168.1.1 Proxy Server Enter IPervoice server IP address: 192.168.1.1 Outbound Proxy Leave the field empty. Subscribe for MWI Select the option Off. Table 28: VoIP Telephone 4501/5 – “Service Domain Settings” 40 VoIP 4501/5 telephone allows registration to the SIP server also with the keypad. For further information see the device user manual. 118 If 4501/5 telephone is used, after reboot this will perform the SIP registration to the 1039/1 server; on the telephone, the green led called “REG” will turn on to confirm the operation. If using the 4501/30 interface, after reboot caused by the save of the new settings, the interface must be disconnected from the PC used for configuration and connected to IPervoice system with the WAN port, present on the rear side of the interface (Figure 68). Also in this case, the green led “REG” on the device front panel will turn on to confirm the SIP registration. Figure 68: VoIP-ATA 4501/30 interface - WAN connection for operation with IPervoice 119 C ONFIGURATION WITH THE THE WIZARD Once the preliminary procedure is completed, the StartUp Wizard shows the list of the new VoIP telephones in a specific section: select the devices to be configured and click the button “Next page” to access to the detail page, where the required configuration data must be entered. Figure 69: Startup Wizard – List of new VoIP telephones Figure 70: Startup Wizard – Configuration of a new VoIP telephone VoIP devices do not have specific configuration parameters, as shown in Figure 70 and, in detail, in Table 29; the data to be entered is the name and the identification code. 120 Name Name assigned to the telephone, required field. Maximum length: 32 characters Firstname The First name, if the fields are used to enter the first name and the surname. The field is optional. Maximum length: 32 characters IP address IP address automatically assigned by the system server to the telephone. MAC address Device unique physical address. FW version Application software version of the telephone. Device status Device status detected by the system; the status can be: UNKNOWN, POLL IN PROGRESS ALIVE, DEAD. VoIP Phone code When a VoIP telephone is installed in a common building area (for example a gym, a bar or a swimming pool) and it does not belong to a Block, a Stair and a Floor, it must be provided with a topological code, in order to be called by the other system devices. The telephone code is composed by all the four parts of the “Topological code”: Block, Stair and Floor code can be selected from the pull-down menus displayed near the similar items (to add an element, press the respective button, for ex “Add Floor”), the last part must be entered by the installer and it is composed by a unique alphanumeric code of the respective floor. Fixed length: 2 alphanumeric characters (e.g. 01, V1, 1V, VT). Note: it is suggested to create a virtual Block, Stair and Floor, where all the system telephones will be included. For example: Block: Common Devices CD Stair: VoIP phones VP Floor: VoIP Floor VF Table 29: VoIP telephone – identification data Warning: if alphanumeric codes have been used to identify blocks, stairs, floors, apartments and so on, these cannot be directly called from the 4501/5 telephone keypad. In this case, it is necessary to program the telephone directory or the speed dialing numbers of each telephone. Please refer to ”IPervoice Devices advanced Configuration - VoIP Telephone” on page 149. 121 8.3.11 E ND OF C ONFIGURATION WITH STARTUP W IZARD By clicking the button “Next page”, the StartUp Wizard displays the page that informs the user that the guided configuration has been completed. By pressing the button “Back to main page”, the browser goes back to the main page. Here, it will possible to access to the single devices to complete the configuring operations, as previously described. Figure 71: Startup Wizard – End of configuration 122 9 IP ERVOICE DEVICES ADVANCED CONFIGURATIO ONFIGURATION IGURATION All the IPervoice devices have some “advanced” configuration parameters, that must be explicitly set for the correct operation of the system. This chapter describes these parameters showing, for each device, its meaning and programming mode. 9.1 IP/CAT5 G ATEWAY Differently from other devices, described later, IP Gateways (1039/50) do not need any direct configuration of further parameters in order to operate correctly, except if the second audio channel is installed in the building riser. To add this feature, access the configuration page by selecting the desired module from the devices tree, as shown in Figure 72. Figure 72: Advanced Configuration - IP/CAT5 Gateway The presence/absence condition of the second audio channel is defined by the setting of the option near “Second channel available”. Select the desired option, press the button “Confirm” to save the change. Remember that, as described in the paragraph “Audio channel management on the riser column (Choice methods)” on page. 47, in order to make the second audio channel available, a telephone pair must be installed on the riser, or use one of the CAT5 cable pairs, from the IP/CAT5 column gateway to the first 4-user decoder. The pair starts from this decoder and connects the next decoder and so on. Warning: the change of this parameter requires to program again, via Bluetooth, all 4-user decoders 1039/34 present on that riser column. 123 9.2 IP CALL M ODULE IP call modules (such as 1039/13 or 1039/14) have a large number of parameters that can be changed by the installer. To access to the parameters configuration page, select the desired module in the devices tree (Figure 73). Warning: if the operations concern a main module, it must be searched in the section “Primary Call Module”, in the first tree level; if the operations concern a secondary module, it must be searched in the respective block/stair, in the item “Blocks”. The advanced configuration parameters are grouped in three different sections: the 1st, only present in primary modules, used for the association of one or more residents directories; the 2nd, dedicated to the call module user interface and the 3rd, used to deal with the IP special decoders (1039/80). Figure 73: Advanced configuration – IP Call Module 124 9.2.1 BLOCK GROUP As already mentioned, this section can be configured only if the call module is specified as Main; it allows the rules used by the system to assign residents address books to system call modules to be defined 41. In a large complex there may be thousands of residents, so call modules must manage only their specific part of the residents directory. A practical example can be useful to explain this: In the complex there are three buildings called “East Block”, “Main Block” and “West Block”. The visitors of the East Block come in through the gate controlled by the call module “Primary East Call Module”, the visitors of the other two buildings go through the door managed by the module “Primary Main Call Module”. In this scenario, the Primary East Call Module must have access to East Block residents address book, but the Primary Main Call Module only to Main Block and West Block address book. To associate a call module to its respective buildings, as shown in the example, in the section “Block Group” (Figure 74), select the desired item/s and click the button “Confirm” on the bottom side of the page. All the residents associated to the apartments included in the selected buildings (Blocks) will be automatically accessible for the call module and for the visitors that will use this module. Figure 74: Configurazione Avanzata – Gestione gruppi sui Moduli di Chiamata Principali Note: for buildings with more than one stair, the residents of a specific stair can be associated to a call module. 41 In the IPervoice system, contrary to the usual procedure, the resident names are associated to the apartments and so the “residents address books” are block and stair lists. For further details concerning the resident names/apartments association, see the paragraph “Resident Management” on page 134. 125 9.2.2 REMARKS ABOUT SECONDARY C ALL M ODULES The “Secondary” call modules are automatically configured by the system in order to show only the names of residents associated to the competence Block or Stair. If the visitor knows the code (logic/topological), he can call any system apartment, in any Block – Stair. For this reason, a resident of Stair A, called by the Secondary Call Module of Stair B, can also open the door of Stair B. In some systems, this feature is not accepted and so it is possible to disable this function with a suitable setting on the secondary call module configuration page. By selecting the item “Call restricted to stair” as shown in Figure 75, calls are restricted only to competence stair. Figure 75: Advanced Configuration – Secondary Call Module call restriction 126 9.2.3 INTERFACE OPTIONS This section is dedicated to the configuration parameters setting of the IP call modules user interface. The Figure 76 shows on the Frontend the dedicated section, after it has been expanded with the button placed beside “Interface options”. Figure 76: Advanced Configuration – User interface options for the IP Call Module The section is split into two parts: the first one is dedicated to the user interface customization, the second one concerns the user interface operating settings. The Table 30 describes all the information. Parameter Welcome Message Meaning Default value Text message shown by the call module in the welcome display. None Max. dimension: 60 characters Welcome Image Image in png format 42 (Portable Network Graphics) shown by the call module in the welcome display. Urmet Logo Image max. size: 110 x 170 pixel Concierge button Enabling the call to the competence area switchboard. Yes Allowed values: Yes, No 42 To convert from other graphic formats, as jpeg, gif or bmp to png, it is possible to use the application "Paint" provided with Windows operating systems, or other similar utilities. 127 Brightness Camera brightness, it cannot be changed 7 min: 0, max: 10 Theme Identifier of colour theme used by the user interface, it cannot be changed Microphone audio level, it cannot be changed. Micro 1 +3dB Available values: -5dB, -3dB, 0dB, +3dB, +4dB, +5dB Speakers Loudspeaker audio level, it cannot be changed. +3dB Available values: -5dB, -3dB, 0dB, +3dB, +4dB, +5dB Tones Key-click volume. OFF Allowed values: OFF, -5dB, -3dB, 0dB, +4dB +3dB, +5dB Audio Messages Audio messages volume. OFF Allowed values: OFF, -5dB, -3dB, 0dB, +4dB +3dB, +5dB Keyboard leds Keyboard backlight intensity 1 Allowed values: OFF, 1, 2, 3, 4, 5 Infra-red active User presence detection with embedded infra-red sensor enabling. Yes Allowed values: Yes, No Camera Leds active Camera led illuminator enabling. Yes Allowed values: Yes, No Table 30: Advanced Configuration – Meaning of “interface options” parameters 9.2.4 SPECIAL FUNCTIONS Almost all the devices that generate an event after a status change, an alarm or an action, can activate a command for one or more system outputs. These outputs are usually on the IP special decoders (1039/80). Figure 77: Advanced configuration – Special Decoder Functions that can be associated to the IP call module 128 Each command function can have two operating states: Not assigned Default condition, the function has no effect on the system outputs. Outputs The function is active: if it occurs, the outputs selected from the list “Output List” are activated (Figure 77). The available command modes are the following: • ON: when the event occurs, the output is activated • OFF: when the event occurs, the output is deactivated • TOGGLE: when the event occurs, the output changes its status Warning: the options ON and OFF are valid only if the output on the command device has been configured in bistable mode The special functions that can activate a command event for the configured outputs are the following: Drive output on call The system performs the command on the configured outputs when a video door phone call occurs. Drive output on Hold-up Alarm The system performs the command on the outputs when a hold-up alarm is generated. Drive output on Tamper Alarm The system performs the command in case of call module tampering (available on 1039/14 and 1039/13) (e.g. opening attempt). Drive output on Special Code The system performs the command if a “special code” is entered on the call module keypad. 9.2.5 DOORS The IP call modules can manage two on-board outputs, which are used to open for example a pedestrian door or control automation equipment. To enable the call module to perform these operations, access to the Frontend function in order to add the doors to be controlled. This operation must be performed for each call module that must be enabled to use these functions. To access to these functions, expand in the devices tree the concerned call module43 and select the item “Doors”. The Figure 78 shows the doors list before and after the configuration. 43 The operation must be performed both for the main call modules included in the item “Primary call modules” and for the secondary ones, included in the related item “Blocks”. 129 Figure 78: Advanced configuration – List of doors managed by the IP Call Module By pressing the button “Add a door”, access to the page where the configuration data can be entered (Figure 79 – Main door; Figure 80 - Vehicle entrance); the installer has two options: Enter the required data: this is the typical case, the system will create a new door with the data entered by the user Press the button “Use existing door”: this case is used in case of advanced functions dedicated to the access control. In particular, it is used if there are zones where it is necessary to have entry and exit doors sharing the same control unit, that is the call module output or the IP key reader output. Figure 79: Advanced configuration – Adding a new pedestrian door to the IP Call Module 130 Figure 80: Advanced configuration – Adding a new vehicle entrance gate to the IP Call Module Name Door identifier, alphanumeric required field. Maximum length: 32 characters. Number Number of the door of the call module. The value can be selected from a pull-down menu; the available values are: 0-MainDoor, 1-Gate. Warning: Door Profile the door number 0-MainDoor must be used to activate a pedestrian door electrical lock (terminal pins SE+/SEif capacitive type or terminal pins C/NO/NC if the call module relay is used). The door number 1-Gate is used to open a vehicle entrance gate (terminal pins SE2/SE2). This opening must always be performed by an automation equipment control unit dedicated to this purpose. In no case the opening must be directly activated. Selection of door profile (if available). The value can be selected from a pull-down menu. For information about door profile definition refer to chapter “Advanced functions configuration - Door Profiles” on page 219. Default value: Custom. 131 Type Type of door opening. The value can be selected from a pull-down menu, the available values are: • Secret: the apartment station door lock release button will only activate the electrical lock if the apartment is in audio conversation or in video connection with the call module, or has been called and is waiting to be answered. • Free: if the apartment station door lock release button is pressed, the call module electrical lock can be activated if the call module is configured as main or is configured as secondary and the user belongs to the same column as the call module. This feature is typically used in the secondary call. Default value: Secret. Door Time Lock relay time. Default value: 1 second. Each door is independent, so different values can be assigned to each one. min: 1 sec, max: 999 sec Default value: 1 sec Door Forced Alarm If selected, this means that the door generates an alarm if it has been forced. Default value: Not selected. Warning: to use this function, connect an open door sensor to the call module. Max Door opening Time It defines the max. time of door opening, after which a door open signal is generated. Min: 1 sec, max: 999 sec Default value: not enabled. Warning: Time Profile to use this function, connect an open door sensor to the call module. Selection of Time Profile assigned to the passage (if available) (See chapter “Time Bands” on page 62). The value can be selected from a pull-down menu which contains other profiles previously programmed. For information about time profiles definition, refer to chapter “Advanced functions configuration - Time Profile Door” on page 213. Default value: No time profile applied Table 31: Advanced configuration – Programming of IP call modules door 132 9.3 IP VIDEO D OOR U NIT (ENTRY PANEL ) IP Video door units, also called “Entry Panel” (1039/72), have the same functions as IP call modules previously described, but they have no graphic display and numeric keyboard. To access the configuration page, select the desired module from the devices tree, as shown in the following Figure 81. Figure 81: Advanced Configuration – IP Video Door Unit 133 Warning: If operations concern a main module, search for the desired module in the section “Primary entry panel” in the first level of the tree; if operations concern a secondary module, search for it in the belonging block/stair, in the item “Blocks”. As for IP call module, advanced configuration parameters are grouped into three different sections: the 1st one, dedicated to the user interface of the video door unit, the 2nd section used to assign “Call buttons” on the device and the 3rd section, used to operate with IP special decoders (1039/80). 9.3.1 INTERFACE OPTIONS This section is used to set configuration parameters of IP Video door unit user interface. The next one shows the dedicated section on the FrontEnd, when it has been expanded with the button near “Interface options”. Figure 82: Advanced Configuration – Options of IP video door unit user interface Table 32 describe information present in this section and respective values which can be changed. Parameter Meaning Micro Default value Microphone audio level; it can’t be changed +3dB Available values: -5dB, -3dB, 0dB, +3dB, +4dB, +5dB Speakers Loudspeaker audio level; it can’t be changed +3dB Available values: -5dB, -3dB, 0dB, +3dB, +4dB, +5dB Tones Button tone volume OFF Available values: OFF, -5dB, -3dB, 0dB, +4dB +3dB, +5dB Audio Messages Audio message volume OFF Available values: OFF, -5dB, -3dB, 0dB, +4dB +3dB, +5dB Camera Leds active Enabling of camera led illuminator Yes Available values: Yes, No Table 32: Advanced Configuration – Entry Panel – Meaning of “Interface Options” parameters 134 9.3.2 C ALL BUTTONS Each module 1039/72 is provided with 2 call buttons, that can be up to 32 max. by installing modules 1038/17. In order to associate the desired function to each button, select, from the pull-down menu in the section header, the button to be configured and expand the section “Call buttons” (Figure 83). Figure 83: Advanced Configuration – Call Button setting on the IP video door unit Table 33 describes call button configuration programming. Call Buttons The system executes the command configured when the call button, selected from the pull-down menu, is pressed. Available values are from Call button 1 up to Call button 34 max 44 Not assigned Default condition, when the button is pressed, the system doesn’t send any command. Switchboard This command is used to call a switchboard or activate special decoder outputs. For switchboards there are three different options: Specific Switchboard select from the pull-down menu the switchboard to which the call must be sent All Switchboards The call is sent to all switchboards Competence area switchboards The call is sent only to switchboards which have competence in the apartment 44 The max. number of available buttons depends on expansion modules 1038/17 installed on the IP video door unit. 135 VoIP Phone The call is sent to the VoIP telephone selected from the pull-down menu. Apartment This is the most used function. In this case the call is sent to a special apartment. The selection is made by indicating the apartment topological code with the respective pull-down menus. Table 33: Advanced Configuration - Call Button configuration parameters on IP video door unit 9.3.3 SPECIAL FUNCTIONS Also the IP video door unit can send special commands when a specific event occurs, which in this case is linked to a call button press. The outputs which can be controlled are the IP special decoder ones (1039/80). Figure 84: Advanced Configuration – Special Functions configuration on IP video door units The available commands and respective configuration parameters are the following: Drive output on call The system executes the command on the configured outputs after a video door phone call. Not assigned Default condition, this function doesn’t affect system outputs. Outputs The function is active: when it occurs, the outputs selected from the list “Output List” (Figure 84) are activated. Command modes can be: • ON: the output is activated when the event occurs • OFF: the output is deactivated when the event occurs • TOGGLE: when the event occurs the output toggles its status Warning: ON and OFF options are available only if the output has been configured in bistable mode 136 9.3.4 DOORS Also the IP video door unit can command two doors (usually pedestrian door and gate) with the same modes and characteristics as the previously described IP call module. For programming procedures, see the paragraph 9.2.5 “Doors” on page 129. Figure 85 shows the mask used to configure passages on module 1039/72. Figure 85: Advanced Configuration – Door programming of IP video door units 137 9.4 CONCIERGE S WITCHBOARD The concierge switchboard advanced configuration parameters are split into two sections: the 1st, where the “Competence Area” is defined, and the 2nd, used to define the interactions with the IP special decoders (1039/80). Select in the devices tree the section “Switchboard”, as indicated by the red arrow, choose the switchboard to be configured and access the page shown in Figure 86. Figure 86: Advanced configuration – Concierge switchboard 9.4.1 C OMPETENCE AREA The competence area, as described in the chapter “Competence Areas” on page 54, allows a logic group to be defined, in which to add main and secondary call modules, VoIP telephones and also apartments. These are now included in the switchboard competence area. The selection can be performed by single selection: only one apartment, one VoIP telephone and so on, or by category groups: all the main call modules or all the devices of a single stair or a building. The section shown in Figure 87 is a useful example. 138 Figure 87: Advanced configuration – Management of concierge switchboard competence areas 9.4.2 SPECIAL FUNCTIONS Also the switchboard can activate one or more system outputs, if an event occurs. Figure 88: Advanced configuration – Special Decoder Functions that can be associated to the IP call module The outputs operating modes are the same as those indicated in the section concerning the call module, but the special functions that can activate a command for the configured outputs are the following: Drive output on call The system executes the command on the configured outputs when a video door phone call occurs. Drive output on Special Code The system executes the command in case of a “special code” entered from the call module keypad. 139 9.4.3 SWITCHBOARD IN M ULTI - SITE M ODE In Multi-Site mode, the switchboard configuration needs some additional steps in order to work properly. The switchboard becomes the central control node of the whole Multi-Site system, because it can receive/send information from/to all IPervoice servers that it can manage. In Multi-Site mode, the switchboards are in the first hierarchic level of the devices tree and over the single sites (Figure 89). Figure 89: Multi-Site mode – Advanced configuration – Switchboard list Of course, according to system dimension and operative requirements, it is possible to configure more than one switchboard with different functions and competence areas. 9.4.4 REGISTERED SERVERS In order that the Switchboards can operate in a Multi-Site system, they must be registered on IPervoice 45 servers. To do this, access switchboard configuration page and select the desired sites in the area “Registered servers” , as shown in Figure 91 on page 141. It is also important to perform, with the suitable function on the switchboard, the “multi-site configuration” as described in the respective “User manual”. 45 The Switchboard must be registered at least on the servers that it will manage. 140 Warning: in order to complete the registration, the server must be active and online, otherwise the FrontEnd will not allow the selection (Figure 90). Figure 90: Multi-Site mode – Advanced Configuration – Switchboard registration, server offline Figure 91: Multi-Site mode – Advanced Configuration – Switchboard registration 141 9.4.5 C OMPETENCE AREA E SPECIAL FUNCTIONS IN M ULTI - SITE M ODE “Competence areas” and “Special functions” configuration in a Multi-Site system is similar to the one above described (paragraphs 9.4.1 e 9.4.2 and on page 138 and following); before performing the desired configurations, select the site. Competence areas to which a switchboard belongs and special functions that it can manage are specific for each site and they must be configured in this site. Figure 92 shows a typical example of both the features. Figure 92: Multi-Site mode – Advanced Configuration – Switchboard Competence Areas and Special Functions 142 9.5 VIDEO S ERVER In order to activate a video server (1039/69), enable on the device the controlled cameras; to perform this operation, access IPervoice system advanced configuration. Select the item “Video Server” from the devices tree and choose the desired device, then press the button “Add a camera” near the item “Camera list”, as shown in Figure 93. Figure 93: Advanced Configuration - Video Server The next page (Figure 94), allows to assign a mnemonic name to the camera and select the video input which it is connected to. Table 34 shows meaning and values of each parameter. Figure 94: Advanced Configuration – Adding a new camera to the Video Server 143 Name Camera identifier, required alphanumeric field. Max. length: 32 characters. Note: Number it is suggested to assign to each camera an identifier which contains also the reference to the belonging module, so it will be easier to identify the camera during selection. Video input number. The value can be selected from the pull-down menu. Available values are: 0, 1, 2, 3. Table 34: Advanced Configuration – Configuration data of the camera associated to the Video Server 9.6 IP K EY READER The IP key reader has no direct parameters to be configured. As for the call module, the door controlled by the device must be added to the configuration to allow its opening. To add a door, after selecting the item “Key Readers” and the desired device from the devices tree, click the button “Add a door”, in the upper side of the page (Figure 95). Figure 95: Advanced configuration – IP key reader 144 Setting and entry modes are the same as those described in the chapter “IPervoice Devices advanced Configuration - IP Call Module , Doors” on page 129, even if in this case, as shown in Figure 96, there are fewer parameters. Figure 96: Advanced configuration – Adding a new door to the IP Key Reader warning: the relay output of 1039/88 can directly drive an electrical lock, but if the relay is used to open a vehicle entrance gate, for security reasons, the command must always be carried out by an automation equipment control unit dedicated for this purpose. The gate opening must never be directly activated by the relay output. 9.6.1 SPECIAL FUNCTIONS The special command performed by the IP key reader is the following: Drive output on Door Opening The system executes the function on the configured outputs when the door lock release command is sent (using the proximity key or the “Exit switch” input). 145 9.7 S PECIAL D ECODER The special decoder advanced configuration concerns operation modes of the two relay outputs present in the device. To access the configuration page, select the item “Special decoders” from the devices tree, identify the desired device and select the number of the output to be configured (Figure 97). Figure 97: Advanced Configuration – Special Decoder OUTPUT L IST Each special decoder is provided with 2 independent relay outputs, the first one with identification number 0, the second one with identification number 1. To configure the behaviour of each output, access the configuration page shown in Figure 98, ; the following table describes configuration specific data. Outputs can be activated by the system when one or more events occur, as for example the opening of a passage on a call module, a command sent by the concierge switchboard and so on 46. The device is also provided with two inputs that can be activated by buttons or switches installed near the device; the inputs can locally manage the respective outputs. A typical example where a local command can be useful is the stair light management: the opening of the entrance door by the electric lock of the call module generates the event which activates an output on the special decoder and turns the stair light on. Also a button installed in the entrance hall and connected to the input of the same special decoder allows to turn the light on. 46 For the configuration of events able to activate special decoder 1039/80 outputs, see “IP call modules advanced configuration” on page 104, “Concierge Switchboard” on page 109, “IP key reader” on page 111 and “Apartment Configuration” on page 149. 146 Figure 98 : Advanced Configuration – Special Decoder outputs configuration Name Output identifier, required alphanumeric field. Maximum length: 32 characters. Note: Number Time it is suggested to assign an identifier to each output, which must contain the reference to the belonging module, for an easier identification during the procedure used to associate it to the command event. For example, to define the name of an output used to switch a light of the special decoder “West Block, Main corridor”, its identifier could be: WB-MC-Light1. Output number. Read only field. Allowed values: 0, 1 Pulse length of the relay output. Each output is independent, so it is possible to assign different values for each of them. min: 0 sec, max: 999 sec Default value: 0, in this case the output operates in bistable mode. 147 E VENT - OUTPUT ASSOCIATION The procedure used to associate an output to an event used to control the output status consists in some steps. For example, to activate an output of a decoder with a “special code” entered on the keypad of a call module, follow the four steps shown in Figure 99. First of all, select the Special Decoder to which the command must be sent (Step 1) and then define the desired output with its timing parameters (Step 2). Identify the Call Module where the user will enter the special code, select in the section “Special Functions” the previously defined output and the command type to be sent (Step 3). At the end, go back to the Special Decoder and enter the special code 47 entered by the user on the keypad 48 of the Call Module (Step 4). Figure 99: Advanced Configuration - Association of the Command Event to the Special Decoder 47 48 The special code must be numeric; its length must not exceed 8 digits. To activate the special code entering mode on the Call Module, press at the same time the button X and the button 0. 148 9.8 VO IP TELEPHONE EL EPHONE The VoIP telephone 4501/5 has no other parameters to be configured, besides those described in the respective section of the StartUp Wizard. No alphanumeric codes can be entered from the telephone keypad; if the logic or topological codes defined in the system contain non-numeric characters, to call a switchboard, another VoIP telephone or the apartments, these codes must be entered in the telephone directory. In this way, to perform a call, the telephone directory or the speed dialling can be used. The programming procedure is performed by accessing the web server 49 of each unit 4501/5 or VoIP-ATA 4501/30 (see “Preliminary Operations for VoIP 4501/5 telephone registration ” on page 114 for login procedure) and must then be repeated for each system device. Two memory banks are available, that can be programmed for the following purposes: The directory (“Phone Book”) The speed dialling numbers (“Speed Dial Settings”) The programming modes are the same in both cases, so only those concerning the speed dialling numbers will be described. After accessing the VoIP telephone web server, select from the menu on the left side of the page (as shown in Figure 63 at page 115), the item “Phone Book - Speed Dial Settings” to activate the function; the page shown in Figure 100 will be displayed. 49 To obtain the IP address of each VoIP telephone, select the device with the FrontEnd and read the IP address in its configuration page. Do not note the IP address, because it could change, become invalid or be assigned to another device. 149 Figure 100: configuration – 4501/5 VoIP telephone numbers programming 10 speed dialling numbers are available, from 0 to 9; by selecting the respective code, the user can call the programmed number. Besides the fields required to program a new number, described in the following Table 35 , there are some buttons, that make it possible to: Delete the selected number: “Delete Selected” Delete all the stored numbers: “Delete All” Undo the selection: “Reset” Position Position to be programmed. Required field. min: 0, max: 9 Name Mnemonic name for the position to be programmed. Optional alphanumeric field. Maximum length: 31 characters. Number or URL Topological code of the device to be called. Required field. For example: B2S1F1C1. Table 35: Advanced configuration - Programming of 4501/5 VoIP telephone speed dialling numbers 150 To save the new programmed user or update an existing one, press the button “Add Phone”; to delete information in the entered data field, press the button “Reset”. D OOR OPENING WITH V OIP TELEPHONE ELEPHONE If the VoIP telephone 4501/5 is used as apartment station, it must be able to open the passages (pedestrian door and vehicle entrance gate for example) managed by call modules. The default telephone configuration is not suitable for this use, so it must be changed using the telephone web interface. Access to the web server (as already described in the previous paragraph), select from the left menu the item “SIP Settings” and “DTMF Settings”: the configuration page, shown in Figure 101. In order to open the doors managed by the call modules using the telephone, click on the option “Send DTMF SIP Info” and press the button “Submit” to confirm. In the following page the user is reminded to save the configuration and reboot the device to make the changes active. To do this, click on the menu item “Save change” and on the save button: the telephone will reboot with the new settings. Figure 101: Advanced configuration – Settings for door opening with VoIP telephone Now the VoIP telephone is configured as required; to open passages on call modules, press on the telephone keypad the following buttons: Pedestrian door opening (0-MainDoor): Button ‘1’ Vehicle entrance gate (1-Gate): Button ‘2’ Warning: the door opening command is sent by the VoIP telephone to the Call Module only during conversation with the Call Module. 151 9.9 S TAIRS PRESET COMMANDS To make system configurations easier, IPervoice allows to use some preset configurations which will be used by the system if there are no specific settings. For each block and for each stair, a preset profile can be assigned to some types of commands and behaviors. In order to configure the apartment stations of the stair, IPervoice will use the stair profile to automatically assign to the apartment stations the preset parameters. So the installer doesn’t need to configure them in manual mode50. Available commands are grouped into three sections: the 1st one defines images shown on call modules for the block access; the 2nd is used to assign call buttons and the 3rd for IP special decoders (1039/80) operations. To access the page shown in Figure 91, select “Blocks” from the devices tree, select the block as shown by the red arrow and then select the stair for which preset parameters must be configured. Figure 102: Advanced Configuration – Stairs preset commands 9.9.1 DEFAULT PATH IMAGES This features helps the visitor to reach the Block where the called apartment is located. For each call module associated to the stair, an image can be selected; this image will be shown on the display when the door is opened to let the visitor in. The image will usually be a graphic map, i.e. a plan, used to highlight the path to be followed to reach the desired block. 50 Further details about apartment configuration are in the chapter “Apartment advanced configuration” on page 172 and following. 152 Figure 103: Configurazione avanzata scale – Impostazione mappe grafiche predefinite The configuration page will contain a list of the call modules where the plan can be set (Figure 103). See the following table to receive information to set required parameters. Call module name Under the call module item (in the example of Figure 103 “Main Entrance Call Module” or “West Entrance Call Module”) there is a selection box; if selected, this enables the display of the map (the system doesn’t allow to save if the file is not present and the box is selected). Import an image Field used to load the image in png, jpeg or gif 51 format, shown by the call module after the entrance door has been opened. As in other similar cases, press the button “Browse” to select the desired image file. Press the button “Clear” to delete the selected image. Image max. size: 240 x 250 pixel. Table 36: Stair advanced configuration – Access path graphic maps – Meaning of configuration parameters 9.9.2 C ALL BUTTONS On apartment stations there are some configurable buttons 52, which can send commands also outside the apartment. They are usually used when the handset of the apartment station has been picked up (or the conversation button has been pressed on hands-free models) to call a switchboard, another apartment of the same riser column (connected to the same IP gateway) or a VoIP telephone (Figure 104). 51 In order to convert from other graphic formats, use the application “Paint” provided with Windows operating systems or other similar utilities. 52 The number of available buttons can change according to apartment station model used in apartments; in this case the system uses the max. number of 250, specific for Modo and iModo Touch models. 153 Figure 104: Stair advanced configuration – Preset call buttons Programming information are in Table 45. Call Buttons The system executes the command configured below when the call button, selected from the pull-down menu, is pressed. Available values are from Call button 1 to Call button 250. These are configurable buttons53 used when the apartment station handset is picked up (or the conversation button on hands-free models has been pressed. Not assigned Default condition, when the button is pressed the system doesn’t send any command. Switchboard This command is used to call a switchboard or activate outputs of a special decoder. For switchboards there are three different choices: Specific Switchboard select from the pull-down menu the switchboard to which the call must be sent All Switchboards The call is sent to all switchboards Competence area switchboards The call is sent only to switchboards which have competence in the apartment 53 For information about button on apartment stations, see the paragraph “Button Function Assignment” on page 76. 154 VoIP Phone The call is sent to the VoIP telephone selected from the pull-down menu. Apartment In this case the call is sent to an apartment. The selection is made by indicating the topologic code of the apartment, which must belong to the same IP Gateway. Table 37: Stair Advanced Configuration, call buttons – Configuration parameters meaning 9.9.3 SPECIAL FUNCTIONS The last section is dedicated to commands which an apartment can execute to one or more system outputs: Figure 105 shows the options available. Figure 105: Stair Advanced Configuration – Setting of special preset commands Command types for outputs of 1039/80 special decoder are similar to the previously described ones (for ex: page 128 or 139), but there are other commands specific for apartments. The following table shows the list of different options. 155 Special buttons The system executes the command on the configured outputs when the special button, selected from the pull-down menu, is pressed. The available values are: Button 1 to Button 25054. These are configurable buttons. Drive output on Door Opening The system executes the command when the user in the apartment station requests a door lock release. Drive output on Gate Opening Command similar to the previous one, executed when the vehicle entrance gate is opened. Self-insertion button The system executes the command when the auto-on button is pressed (see the paragraph “Auto-on, cyclic, mono and bidirectional audio” on page 60 for more information about the auto-on function). In this section it is possible to configure the cameras; the images coming from these cameras are displayed in the apartment during the auto-on “cyclic” function. There are two lists: the left one contains the cameras available in the system (call modules and video servers cameras), the right one contains the selected cameras. Absence/Presence button When the user changes the resident absence/presence status, by pressing the absence/presence button in the apartment, the system executes the command on the configured outputs. Alarm signal The system executes the command in case of alarm event coming from the apartment (issued from the “panic alarm” button of apartment stations or alarm interface 1039/61). Table 38: Stair advanced configuration – Meaning of configuration parameters of preset special commands 54 The number of available special buttons depends on the station model used in the apartment; in this case the max. number is 250, specific for Modo and iModo Touch models. 156 10 COLUMN DEVICES CONFIGURATION The configuring operations performed with the StartUp Wizard, described in the chapter “IPervoice Devices advanced Configuration” on page 123, do not exhaust the subject of the devices belonging to IPervoice system riser columns. In particular, this chapter describes how to program the column devices by means of SmartPhone or Netbook, how to configure the column lift interface 1039/37 and how to add new 4-user decoders. 10.1 COLUMN D EVICES PROGRAMMING The operations concerning the configuration data download to “column devices”, such as decoders 1039/34, intercom interfaces 1039/36 and lift interfaces 1039/37, must be performed on each device. The system configuration data stored on the server and collected by the Frontend must be downloaded to a “Mobile” device. The required data is sent to each single device by Bluetooth. Figure 106: Column devices programming procedure – configuration steps 157 At present, the following “Mobile” products are supported by IPervoice: PDA or PDAPhone with Symbian operating system 55 (e.g. Nokia) PDA or PDAPhone with Windows Mobile56 operating system (e.g. HTC, Samsung) Netbook and Notebook with Windows operating system (XP, Vista) Warning: all the listed products must be provided with a Bluetooth communication interface, in order to download data to column devices by means of the Bluetooth programming device 1039/56; PDA phones must also have a USB port for connection with the PC used to access the FrontEnd. 10.1.1 SOFTM OBILE SOFTWARE INSTALLATION NSTALLATION Data download from the PDA Phone to the column device is performed with a software application, that must be available on the PDA. If this operation is performed for the first time, or if a new “Mobile” device must be used, the “SoftMobile” software must be installed. With the IPervoice FrontEnd, it is possible to select the version suitable for the PDA being used, and then download it to the PC for the installation. To perform this operation, select the item “MAINTENANCE” from the main menu and then “Write to Mobile” (Figure 107). A page is displayed, where, besides the button used to download the config.dat file, described later in this document, there are two other buttons: the first one is used to download the version for Symbian PDA, the second one to obtain the software dedicated to Windows Mobile devices (Figure 108). Figure 107: SoftMobile Software installation – Procedure start-up 55 Warning: Current version of SoftMobile application support only UIQ 3 and S60 3rd Edition, Feature Pack 1 and S60 5th edition (AKA Symbian^1), of Symbian operating system. For this last one, on “touch-screen” devices, the SoftMobile application only operates in "keyboard emulation" mode. 56 Warning: Dev ices using WIDCOMM implementation for Bluetooth interface, as iPAQ Hewlett Packard (HP) devices or PDA HTC Touch2 are not compatible with the current SoftMobile application. 158 Figure 108: Column devices programming procedure – SoftMobile Software Installation The installation procedure can be different according to the device type; please refer to the user manual provided with the Netbook or PDA used. In any case, consider the following information: PDA with Symbian operating system SoftMobile software installation must always be performed on the “memory card”, never on the device main memory. Also the file containing the system data (config.dat), used to program the column devices, must be saved on the “memory card”, not in the application folder (e.g. in a folder named IPervoice). PDA with Windows Mobile operating system There are no constraints for SoftMobile software installation, nor for the folder of config.dat file containing the system data (e.g. IPervoice). At present, the IPervoice system supports Classic or Professional Version 6 of Windows Mobile operating system, the standard version is not yet supported. Netbook or Notebook There are no constraints, they are portable Personal Computers. Windows XP and Vista operating systems are supported in the available versions. Table 39: SoftMobile Software – Installation and use information Warning: At present there is no “SoftMobile” software version for Netbook and Notebook, but it will be soon available. 159 10.1.2 SYSTEM DATA DOWNLOAD TO PDA AND SMARTPHONE DEVICE Once the configuration made by means of the FrontEnd is completed, the system data can be collected to be sent to the PDA. This operation must be performed with the same PC used until now to access to the FrontEnd. Leaving the PC connected to the FrontEnd, the configuration data must be downloaded from the IPervoice server to the “Mobile” device that will be used to program the riser columns. Because a direct download is not possible, the data must be first downloaded from the IPervoice server to the PC by means of the FrontEnd specific function, then from the PC to the Mobile device. So, connect the PDA to the PC with the USB cable provided with the PDA. If the operation has been correctly performed, after few moments, the “Mobile” device will be available like any other removable device 57 (Figure 109). Figure 109: Column devices programming procedure – PDA/PC connection After this preliminary checking, the system configuration file can be downloaded from the IPervoice server, saved for example on the PC58 “Desktop” folder and then copied to the PDA. To perform this operation, select from the FrontEnd main menu the item “MAINTENANCE” and then “Write to Mobile” (Figure 110). 57 To make the PDA visible a removable device in “Explorer”, it may be necessary to install some specific software drivers on the PC. Please refer to the manuals provided with PDA device or SmartPhone. 58 Warning: the configuration file cannot be saved directly on the Mobile device, so it must be saved in a PC folder and then moved to the PDA. 160 Figure 110: Download of system data to PDA – Procedure start-up The FrontEnd shows the page where the download can be started (Figure 111): by clicking the button “Download Dat file” the browser opens a dialog window to choose the destination folder: for example, select the folder “Desktop” and press “Save” without changing the file name suggested by IPervoice 59. Figure 111: Download of system data to PDA – config.dat file download The last step consists of moving the config.dat file, now saved on PC, to a specific PDA folder. The Figure 112 shows an example, where the file has been saved in the “IPervoice” folder on the PDA memory card. To perform this operation, use the functions of Windows “Explorer” to copy a file from one folder to another. Warning: as previously described, “Symbian” Mobile devices impose some limitations on the destination folder to be used for the config.dat file: it must be on the “memory card”, not in the PDA internal memory, it must not be the same used to install the application software for column devices programming. PDA based on Windows Mobile do not have these limitations. However, it is suggested to use the same procedure for both the device types: always save the config.dat file on the memory card, for example in a folder named IPervoice. 59 The configuration file is called config.dat. This name cannot be changed, in order to be identified and loaded correctly by the PDA software. 161 Figure 112: System data download to PDA – Destination folder Once the copy is completed, the USB connection between PC and PDA is not needed any more. The PDA can be disconnected and used to download system data to column devices. 10.1.3 DOWNLOAD OF SYSTEM DATA TO COLUMN CO LUMN DEVICES To download system data, the SoftMobile60 application, installed on PDA 61 is used. First of all, launch the application: if it starts for the first time, the screen displayed is shown in Figure 11362. 60 In some versions, the application could be named VisioSoftMobile (Windows Mobile) or Client Midlet (Symbian). For details concerning the application installation on PDA, refer to Appendix. 62 The images show: on the left the version for Windows Mobile, on the right the version for Symbian (Nokia Navigator 6110). 61 162 Figure 113: System data download to column devices – SoftMobile application start-up In the upper side of the display appears the message “No Data” in Windows Mobile version, or “Site List” in Symbian version, to indicate that data included in the config.dat file, previously downloaded to the PDA, is not yet available for the application. The file must be selected; because its download modes are different for the two operating systems, both the examples will be described. C ONFIG.DAT FILE SELECTION ELECTION AND DOWNLOAD (WINDOWS MOBILE ) Select the config.dat file by clicking on the item “MENU” and then on “Config”, as shown in the figure on the right. The next step is shown in Figure 114: the user sees the screen shown on the left side of the figure. Press the button “select” to gain access to the page on the right side, where the config.dat 63 file can be selected from the list. In the example the IPervoice file row is selected in the folder. After selecting the file, the application goes back to the previous screen; press the button “Submit” to download the config.dat64 file. After the download is completed, the file is shown as a simplified devices tree. 63 The application searches all the “memory card” files that have .dat extension. The selection of the config.dat file must be performed only the first time, or if it must be selected from a folder different from the previously configured one. The application saves the selection and automatically loads its contents each time it is executed. 64 163 Figure 114: SoftMobile, Windows Mobile version - config.dat file selection C ONFIG.DAT FILE SELECTION ELE CTION AND DOWNLOAD (SYMBIAN ) The SoftMobile application, in Symbian version, uses an external utility to download the config.dat file. This application is called “Database Manager”65 and is installed in the same folder containing the SoftMobile main application. To load the config.dat file, first of all the user must close the SoftMobile application, if open on the PDA, then launch the Database Manager application. After this, a page as shown in Figure 115 will be displayed. The available options as follows: Change Path Allows selection of the folder in which the config.dat file has been downloaded. Fill Database Once selected the desired config.dat file, this option makes it possible to load or update the internal database, containing the system structure. Bluetooth Makes it possible to receive the configuration through a Bluetooth connection. Exit Ends the Database Manager application. 66 65 Database Manager application is an integral part of SoftMobile software for Symbian; they are automatically installed together . 66 This function will be available in next PDA software versions. 164 Figure 115: Database Manager – Application start-up The first step consists of selecting the config.dat file, that must be saved (as already described in “SoftMobile software Installation” on page 158) on the PDA “memory card”, and not in the SoftMobile application folder. To start this operation, select the item “Change Path” and click “OK”: the file search function will be activated. Using this function, select the folder where the config.dat file was previously downloaded. After this operation, the application will go back to the main screen, by highlighting the item “Fill Database”; confirm to make SoftMobile application data available. The images of Figure 116, show the two steps required for loading. Figure 116: Database Manager – configuration file download This operation is needed each time a configuration file is downloaded to the PDA. Once this operation has been completed, the Database Manager application can be closed and the main application (SoftMobile) can be launched again, to start the programming procedure. 165 D EVICE SELECTION AND SYSTEM DATA DOWNLOAD Every time system data must be downloaded to column devices, the Bluetooth interface 1039/56 must be connected to the device to be configured. Figure 117: Bluetooth programming interface For the connection, use the provided cable without down powering the device to be programmed 67. If the connection is correct, the green led on the interface, near the connector, turns on. The procedure used to download configuration data to a column device, for example a 4-user decoder, is very easy. First of all, select the Block or Stair in which the device to be programmed is included; from the devices tree, click twice on the Block and then on the Stair (step 1 of Figure 118). A list will be displayed, that shows the IP gateway and all the associated 4-user decoders. Click twice on the desired decoder 68 (step 2) to select it. Now it can be programmed. With a Windows Mobile PDA (upper side of the figure), by clicking on the item “MENU” and on “WRITE TO BT” (step 3), the download procedure is activated; with a Symbian PDA, select the item “Options” and then “Write To BT” (lower side of the figure). 67 The device must be powered in order to perform the programming procedure. The installer must select the right device to be programmed and connect the Bluetooth programming interface to it. The system is not able to identify a wrong selection, so the parameters will be downloaded to the device in any case. 68 166 Figure 118: SoftMobile, Windows Mobile and Symbian versions – System data download to the 4-user decoder The next page is shown in Figure 119 on the left: here press the button “Search Device”: for the first time, if the Bluetooth device has not been identified yet, the PDA automatically shows the identification procedure (“Pairing with Bluetooth programming interface (Windows Mobile)” on page 169 e “Pairing with Bluetooth programming interface (Symbian)” on page 169). If the Bluetooth device is already paired with the PDA, its name will appear in the pull-down menu in the centre (Figure 119, on the left): press the button “Connect” (Windows Mobile), or select the item “Conn” (Symbian) to download data to the 4-user decoder; if the operation has been successful, in case of Windows Mobile device, a popup window will be displayed, with the message “Write successfully”69 on the right upper side of Figure 119. 69 Displayed only in case of PDA SoftMobile application with Windows Mobile. In case of Symbian PDA, once the download phase is completed, if no errors have occurred, the application goes back to the page containing the list of 4-user decoders. 167 Figure 119: SoftMobile, Windows Mobile and Symbian versions – Bluetooth device selection and data download The download procedure is now completed, the Bluetooth programming interface 1039/56 can be disconnected; repeat the same procedure to configure the next column device. Note: if the programmed 4-user decoder manages apartments equipped with intercom interfaces (1039/36), these must also be configured, to complete the apartment programming procedure. Otherwise, the configuration can be considered complete and the next decoder can be programmed. 168 P AIRING WITH BLUETOOTH PROGRAMMING INTERFACE INTERFACE (WINDOWS MOBILE ) If the Bluetooth device 1039/56 is used for the first time, the identification procedure is automatically activated. Figure 120 shows the procedure to be used in this case: first of all the user is informed that a new Bluetooth device has been detected and is asked to confirm if it must be added to the list of devices known by the PDA. If accepted, it is possible to go on with the procedure and the “passkey”, 0000, must be entered. After this, click the button “Next” to complete the identification procedure; from this moment, the interface 1039/56 is known by the PDA and the identification procedure is not needed any more70. Figure 120: SoftMobile, Windows Mobile version – Bluetooth programming interface identification and pairing P AIRING WITH BLUETOOTH PROGRAMMING INTERFACE (SYMBIAN ) The automatic identification procedure of the Bluetooth device 1039/56, in case of Symbian Mobile device, is shown in the three images of Figure 121. Once the Bluetooth programming interface71 has been detected, it is shown to the user: select the item “Conn” to try a connection to the Bluetooth device. In some cases, as shown in the image on the centre, the PDA could require a confirmation to the user before going to the next step; by answering “yes”, the security code will be requested (like the previous passkey, i.e. 0000), to establish the connection. Once the code has been entered, select the item “OK” to complete the operation and include the Bluetooth interface “1039/56 Programming Device” in the known devices. 70 If the interface 1039/56 is replaced, the identification procedure must be repeated. It is also suggested to use a single programming interface: the PDA cannot distinguish different units of the same type, and so the download could not work properly. 71 Make sure the Bluetooth interface is activated on the PDA before starting the search operation. 169 Figure 121: SoftMobile, Symbian version – Bluetooth programming interface identification and pairing C HECKING OF PARAMETERS PARAMETERS DOWNLOADED TO THE COLUMN DEVICE Even though the application has confirmed the correct download of configuration parameters, it can be useful to check the data already downloaded to the device. To perform this operation, click on the item “MENU”, if Windows Mobile PDA is used, or on the item “Options” for Symbian PDA. In both cases, after this operation select the item “READ FROM BT”. The application will require connection to the Bluetooth interface using the previously described modes. After reading, a page will be displayed, as shown in Figure 122. Figure 122: SoftMobile, Windows Mobile and Symbian versions – 4-user decoder parameters reading Mnemonic names used in the FrontEnd are not downloaded to column devices (in the example, “Decoder1”), so the PDA will read this name from its database and show the data to the user. It follows that the name cannot be used to check if data has been downloaded to the right device. The checking 170 must be performed, for the 4-user decoder, comparing the number assigned to the device; regarding an apartment, using its special parameters, for example those highlighted in , i.e. the lower part of topological code (Floor and Apt), and the call codes assigned to the apartment stations buttons; this subject will be dealt with in the chapter “Apartment advanced configuration - Call Buttons” on page 188. Figure 123: SoftMobile, Windows Mobile and Symbian versions – Apartment parameters reading SEARCH FEATURE The SoftMobile application is provided with a search function that allows to easily identify a device in the system. To use this function, the procedure changes, according to Windows Mobile or Symbian version. In the first case, click on the “MENU” item (right bottom) and then on the “Search” item. In the second case, click on the item “Options” (left bottom) and then on the “Search” item. Figure 124 shows both the situations. Figure 124: SoftMobile, Windows Mobile and Symbian versions – Device search feature 171 For both PDA models, the search can be performed by “Topological Code” and by “Device Name and Type” (Figure 125). To start searching, select the item “Search”. Figure 125 : SoftMobile, Windows Mobile and Symbian versions – Search mode The list displayed depends on the search mode 72: in the first case, the display will show the items identified by a Topological Code according to the configured search method, typically Blocks, Stairs, Floors and Apartments. Double click on the desired item to access the list of its devices73. In the second case 74 the list of devices belonging to the selected type will be directly accessed: in this case, double click on the desired item to directly display its detailed data. 72 System elements can be searched also by filling partially the search field; for example, the first two digits of the topological code or the first characters of the device name. 73 When accessing a stair item, the display will show its gateways, 4-user decoders and lift interfaces. 74 On Symbian devices, to select the search mode by “Topological code” or by “Type and device name” press the button “Selection” (in models with joystick, this is the central button of the device). 172 Figura 126 : SoftMobile, versioni Windows Mobile e Symbian - Risultati ricerca per Codice Topologico 10.1.4 PARAMETERS FOR COLUMN DEVICES CONFIGURATION CONFIGURATIO N IPervoice configuration data, required for correct operation of the system, is of a different type. It is programmed in the IPervoice server by means of the FrontEnd, as already described. Warning: column devices must be programmed only AFTER all configuration data has been stored in the FrontEnd database. Otherwise, if some system data are changed in the FrontEnd database, many column devices may need to be reprogrammed, in order to operate correctly. The following table shows what devices need to be reprogrammed, according to changed parameters. If one or more parameters in the table are changed, the column devices configuration file config.dat must be regenerated, as described later, and downloaded to the PDA; all the devices subject to changes must be reprogrammed. 173 Parameter Time T1 (Call Pickup time) Time T2 (guaranteed conversation time) Concerned device 1039/34 and 1039/36 1039/34 and 1039/36 Configuration at page Devices to be programmed Pag. 97 “Site Configuration” All the devices 1039/34 and 1039/36 in the system Page 97 “Site Configuration” All the devices 1039/34 and 1039/36 in the system Wizard: page 102 Devices configuration: page 176 Wizard: Page 103 and 104 Decoder Number (4-user decoder identifier) 1039/34 The devices 1039/34, where the parameter Number has changed Floor and Apartment Code 1039/34 Call codes of apartment station programmable buttons 1039/34 and 1039/36 Devices configuration: page 188 Alarm Interface presence 1039/34 Wizard: page 104 Intercom Number (Intercom interface identifier) 1039/36 Devices configuration: page 207 The devices 1039/36 where the parameter Number has been changed Decoder Port Number (Apartment identifier) 1039/36 Devices configuration: page 184 The devices 1039/36 of apartments, where the parameter Decoder Port Number has been changed Lift Interface Code (Lift interface identifier) 1039/37 Devices configuration: page 177 The devices 1039/37 of apartments, where the parameter Code has been changed Second audio channel present 1039/50 Devices configuration: page 123 All devices 1039/34 present on the involved riser column The devices 1039/34, where the parameters Floor Code and/or Apt Code have changed There are the following cases: • Only the devices 1039/34 of apartments, where the parameters Call Buttons have changed, for apartment stations connected to 1039/34 • The devices 1039/34 and 1039/36 of apartments, where the parameters Call Buttons have changed, for apartment stations connected to 1039/36 The devices 1039/34 of apartments, where the parameter Alarm Interface has been changed Table 40: Column devices programming – table of parameters / devices programming dependencies 174 10.2 4 -USER D ECODERS CONFIGURATION 4-user decoders are associated to a Block and a Stair and are physically and logically connected to an IP gateway. To select the device to be configured, its respective IP gateway must be identified; then expand the item “Decoders”, that includes the devices 1039/34 (Figure 127). Figure 127: 4-user Decoders configuration – Devices list Click on the desired decoder name to access to its configuration page, as shown in Figure 128. Figure 128: 4-user Decoders configuration – Configuration data 175 The following table shows the modifiable data, the same data that can be configured with the StartUp Wizard. Up to four apartments can be associated to each decoder; in this configuration page it is possible to add, delete or change data. For all information concerning the apartments configuration, refer to the chapter “Apartments Configuration” on page 181. Decoder Name Decoder Number Device status Name assigned to the decoder, required field. Maximum length: 32 characters. Decoder unique numeric code, in the respective gateway domain. Required field. Values from 1 to 270. Device status detected by the system. The status can be: UNKNOWN, POLL IN PROGRESS, ALIVE, DEAD. Table 41: 4-user Decoders configuration – Parameters meaning 10.3 LIFT I NTERFACE CONFIGURATION Lift interface modules 1039/37 are used to command lift control units, in order to enable visitors to go up only to some floors, according to the called apartment. Lift control units are driven by changing the status of one or more inputs of these control units with corresponding command relays. Also lift interface modules are associated to a Block and a Stair and so they are connected to an IP gateway. To select the device to be configured, identify the IP gateway to which the lift interface is associated, expand the item “Lift Interface” that contains this type of devices and click on the desired module (Figure 129). Figure 129: Lift Interface Configuration – Devices List 176 Figure 130: Lift Interface Configuration - Main configuration data The display shows the configuration page, similar to that shown in Figure 130; besides main data, shown in the following table, to complete the configuration perform the following two operations: Creation of access path Association of command relays Name Code Status Name assigned to the lift interface, required field. Maximum length: 32 characters. Device unique alphanumeric code, composed according to the respective gateway. Required field. Fixed length: 2 alphanumeric characters (ex. L1, 01, 1L, etc.). Device operating status detected by the system. The status can be: UNKNOWN, POLL IN PROGRESS, ALIVE, DEAD. C REATING THE ACCESS P ATH The lift interface is provided with 24 relays which can be configured, with the FrontEnd, in order they close after an event is occurred in the system. A typical case is enabling the visitor, that enters the residential building, to use a lift only to go up to the floor where the resident with the selected name lives. To do this, it is necessary to create a path, that is an association between the device used to enter the building (for example a main or secondary call station or an IP key reader placed near a driveway gate) and the destination of the visitor, that is the floor75. 75 In the example, only the Floor is mentioned, because Block and Stair depend on the gateway to which this lift interface is connected. 177 To access the path configuration, click on “Path” item under the device name, as shown in Figure 131: the display will show the page with the list of the paths already configured. To change an existing path, click on the linked device type or name; to add a path, click “Add a path” in the upper side of the page. Figure 131: Lift Interface Configuration – Path list In both cases, the display shows the configuration page, as shown in Figure 132. Figure 132: Lift Interface Configuration – Creation of access path The data available for the configuration are summarized in the following table: Type of linked device List of device types to which the path must be linked. Allowed values: Call module, Entry panel, key reader, Switchboard. Name of linked device List of system devices of the selected type. The selection of a device is required. 178 Relay activation time Activation time of relays associated to the path, in seconds. The following options are available: • • • • 15 sec 5 min Custom Infinite In the third case, it is necessary to specify the relay excitation time, in seconds. ASSOCIATING C OMMAND RELAYS To complete the lift interface configuration, command relays must be associated to floors. For each floor to be enabled, it is necessary to associate the switching of one or more relays, which enable the lift to go up76. In order to associate relays to floors, it is necessary to configure the floor parameters; to do this, select from the devices list the desired floor77, identify the interface to be configured and select the relays to be activated. This operation must be repeated for each floor to be managed. Figure 133 shows, for example, the activation of the relay “LIFT RELAY 1” if the lift must be enabled for “Floor 1”. Figure 133 : Lift Interface Configuration – Command relay association 76 It is possible to activate more than one relay for each floor, in order to perform complex selections, if needed by the lift control unit (for example, if a several digits binary code must be used). 77 Each lift interface operates only on its block/stair, so select only floors of the right block and stair. 179 P ARTICULAR C ASES If several lifts serve a floor with more than one apartment, and a single lift gives access to a specific apartment, it is possible to limit the access to the single apartment, using two lift interfaces. For example, on floor F12 there are apartments A12 and B12, only the lift #1 gives access to apartment A12 and only the lift #2 to apartment B12. In order that the interface L1 can correctly activate the lift #1 and L2 the lift #2, first of all it is necessary to assign apartments A12 and B12 to two different floors (F12A and F12B)78 and then associate the L1 interface relays to the floor F12A and those of L2 to F12B79. 78 79 This operation is necessary because the lift interface relays can be associated to the floor and not to the single apartment. Alternatively, instead of two logic floors, two stairs S1 and S2 could be defined, each one with a lift interface. 180 11 APARTMENTS CONFIGURATION An important chapter for the IPervoice start-up concerns the apartments configuration. These can be connected to a CAT5 dedicated network or to an IP network, according to the type of riser. The system provides many functions; these will be described by category, starting from the device involved with use in configuration phases. The following subjects will be treated: Apartment selection Adding of an apartment in minimal configuration Advanced configuration of apartment functions Management of Residents associated to an apartment Apartment stations configuration. Intercom interfaces configuration After the procedures used to configure traditional apartments, the chapter will describe special details about management of apartments composed by IP devices. 11.1 APARTMENT S ELECTION ELE CTION To select an apartment in the devices tree, two different modes are available: Selection by the respective 4-user Decoder Selection by the respective Floor In the first case, identify, inside the block-stair, the IP Gateway that manages the riser column, then select the 4-user decoder to which the apartment is connected (Figure 134). The same operation must be performed to add a new apartment to an existing decoder. 181 Figure 134: Apartment selection – by 4-user decoder In the second case, identify the desired floor inside the respective block-stair, then apartments are displayed, as shown in Figure 135. Warning: The function “Add IP apartment”, shown in the page, is used to add an apartment equipped with IP devices only. This function will be soon available; at the moment, to add an apartment, select the 4-user decoder. For further information about “IP apartment” configuration, see the paragraph “IP Apartments Configuration” on page 209. Figure 135: Apartment selection – by respective Floor 182 11.2 ADDING AN APARTMENT To add an apartment to a 4-user decoder, click the button “Add apartment” under “Apartment List”, as shown in Figure 134. Note: The function “Add apartment” is only available if there are currently one or more free outputs on the selected 4-user decoder. The FrontEnd displays the data entry page, as shown in Figure 136. Because this paragraph concerns the minimum data that allows IPervoice to manage a new apartment, only the parameters concerning the “Basic Info” section of the configuration page will be described. The other functions will be described later in the section “Apartment advanced configuration” on page 185. Figure 136: Apartments configuration – adding an apartment The following table shows the data to be entered. After entering the desired values, press the button “Confirm” to permanently save the information. 183 Name Topological code Apartment name. Required field. Maximum length: 32 characters. It is the apartment unique code. The user must specify the Floor, by selecting it from the pull-down menu and must enter the last part of the real topological code. Required field. Fixed length: 2 alphanumeric characters (e.g. 01, A1, 1A, AB). Logical Code Unique logic code for the apartment. Available only if the system is configured in logic addressing mode. Required field. Length from 2 to 8 alphanumeric characters. Apartment decoder port. It is an RJ45 socket named DER1, DER2, DER3, DER4. The value can be selected form a pull-down menu, the available values are: 0 (DER1), 1 (DER2), 2 (DER3), 3 (DER4). The FrontEnd only shows the ports not yet assigned. Decoder Port Number Table 42: Adding an apartment – Meaning of basic configuration data 184 11.3 APARTMENT ADVANCED CONFIGURATION CONFIGURATION Even though the previously entered “basic” information is enough to make an apartment active, it is possible to enter other configuration data, concerning the following functions: Floors that can be accessed by the residents of the specific apartment (Floors accessible by the residents of the apartment) Interaction with the call module (In the calling call module) Graphic maps of access paths (Path Images) Buttons used to call other devices (Call buttons) Special functions (Special functions) 11.3.1 FLOORS ACCESSIBLE BY THE RESIDENTS OF THE APARTMENT This section, that is shown expanded in Figure 137, makes it possible to select the floors to which the apartment residents can access. This function is related to the use of the lift interface 1039/37, that allows residents to be associated to a list of floors enabled for the use of the lift. By selecting the box near the name, the installer can add the floors accessible to the residents. Once the configuration is completed, press the button “Confirm” to save information. Figure 137: Apartment advanced configuration – Setting of floors accessible by residents Note: The floor where the apartment is located, in this case F1 – Floor1, is shown, but it cannot be de-selected from the list of floors. 185 11.3.2 IN THE CALLING CALL MODULE MODULE This section describes the configuration data concerning the interaction between apartment and call modules and vice versa. This data is related to two main functions: the first one, provided by the devices 1039/13 and 1039/14, allows some apartment parameters to be changed from the door unit; the second one allows a specific message to be shown to visitors, that will be displayed on the call module when the resident is absent. Figure 138: Apartment advanced configuration – Setting of relation parameters between apartment and call modules The Table 43 shows the meaning of data to be entered. Call module password Absence message active Absence message Apt Logo A password can be used on the call module to configure some apartment functions. In this field it is possible to change the password from the default value to the value required. To perform this function on the call module, enter as username the apartment topological code, followed by the password set using this function80. Numeric field. Minimum length: fixed, 8 characters. If selected, an absence message, described below, is displayed on the call module when the apartment is called. Absence message displayed on call modules. Maximum length: 60 alphanumeric characters. Image in png81 format (Portable Network Graphics) shown by the call module when the apartment is called. Image max. size82: 110 x 170 pixel Table 43: Call modules settings – meaning of configuration parameters 80 The default password is: 12345678 for all the apartments. By changing the default password, the system also allows to configure a different password for each apartment of the building. 81 To convert an image from other graphic formats, as jpeg, gif or bmp to png, the application “Paint”, provided with Windows operating systems can be used, or other similar utilities. 82 This is the size of the image shown by the call module display; bigger images will automatically be scaled.. 186 11.3.3 PATH IMAGES This paragraph will deal with subjects already described in the previous section. In this case, the target is the visitor, helping them to visually find the Block that includes the apartment they are visiting. For each call module associated to the apartment, it is possible to choose an image, that will appear on the display when the door is opened to let the visitor in. The image, usually a map, is used to highlight the path to be followed to reach the desired Block. Figure 139: Apartment advanced configuration – Choosing Graphic maps In the configuration page there is a list of call modules where the help map can be set (Figure 139). The following table contains all the information needed to set the required parameters. Name of the call module Under the call module name, shown in the example of Figure 139 “Main Entrance Call Module” or “West Entrance Call Module”, there is a selection box: if selected, path map visualization is enabled.. (The system disables the saving, if the file is not present and the cell is selected). Import an image Field used to import the image in png 83 format (Portable Network Graphics), displayed by the call module after the entrance door has been opened. As for all other similar cases, click the “Browse” button to select the desired image file.. Table 44: Graphic maps of access paths – meaning of configuration parameters 83 To convert an image from other graphic formats, as jpeg, gif or bmp to png, the application “Paint”, provided with Windows operating systems can be used, or other similar utilities 187 11.3.4 C ALL BUTTONS On the apartment stations there are some configurable buttons84 (seven max.), that can send commands outside the apartment. They are mostly used, when the apartment station handset is offhook (or the conversation button has been pressed, in hands-free models), to call a switchboard, to call another apartment in the same riser column (managed by the same IP gateway), or to call a VoIP telephone (Figure 140). Figure 140: Apartment advanced configuration – Call buttons The Table 45 contains the programming indications. Call Buttons The system executes the command, configured as described below, when the same call button selected from the pull-down menu is pressed. The available values are: Call button 1 to Call button 7. These are configurable buttons 85; they are active if pressed when the apartment station handset is off-hook (or the conversation button has been pressed, in hands-free models). Not assigned Default condition, when the button is pressed, the system does not execute any command. Switchboard The command is used to call a switchboard or activate special decoder outputs. Three options are available for switchboards: Specific Switchboard All Switchboards From the pull-down menu, select the switchboard to be called The call is sent to all the switchboards 84 The number of available buttons can change, according to the apartment station model the presence of “additional buttons” module. 85 For further information about door phone buttons, please refer to the paragraph “Button Function Assignment” on page 62. 188 VoIP Phone Apartment Competence area switchboards The call is sent only to switchboards with competence on the apartment The call is sent to the VoIP telephone selected from the pull-down menu. In this case, the call is sent to an apartment. The selection is made by entering the topological code of the apartment to be called, which must be managed by the same IP gateway. Table 45: Call buttons – Meaning of configuration parameters 11.3.5 SPECIAL FUNCTIONS When an event occurs, the commands performed by an apartment station, directed to one or more system outputs, are many and various, as shown in Figure 141. Figure 141: advanced configuration – Special functions setting 189 Even though the commands for special decoders 1039/80 outputs are similar to those already described (for example, on page 128 or page 139), there are two options, described in the following table and concerning two new aspects: the “special buttons” and the cameras, activated in auto-on cycle. Special buttons The system executes the command on the configured outputs when the special button, the same selected from the pull-down menu, is pressed. The available values are: Button 1 to Button 6. These are configurable buttons 86; they are active if pressed when the apartment station is in stand-by (the handset is on-hook). Drive output on Door Opening The system executes the command when the user in the apartment station requests a door lock release. Drive output on Gate Opening Command similar to the previous one, executed when the vehicle entrance gate is opened. Auto-on button The system executes the command when the auto-on button is pressed (see the paragraph “Auto-on, cyclic, mono and bidirectional audio” on page 60 for more information about the auto-on function). In this section it is possible to configure the cameras; the images coming from these cameras are displayed in the apartment during the auto-on “cyclic” function. There are two lists: the left one contains the cameras available in the system (call modules and video servers cameras), the right one contains the selected cameras. Absence/Presence button When the user changes the resident absence/presence status, by pressing the dedicated button in the apartment, the system executes the command on the configured outputs. Warning: Alarm signal the absence/presence button is only available on the Master apartment station (i.e. on the apartment station with identification number 0). The system executes the command in case of alarm event coming from the apartment (issued from the “panic alarm” button of apartment stations or alarm interface 1039/61). Table 46: Command setting for special decoders – meaning of configuration parameters 86 For further information about door phone buttons, please refer to the paragraph “Button Function Assignment” on page 62. 190 11.4 RESIDENT M ANAGEMENT As already described, the IPervoice system manages the residents data, by associating them to the apartments. So, the system creates “residents address books” linked to their respective blocks and stairs, instead of a single general directory. To add a new resident, select, in the devices tree, the item “Resident” related to the apartment where the name is to be saved. (Figure 142). Note: Two options are available to select an apartment in the devices tree: select the IP gateway and then the 4-user decoder to which the apartment is connected, as shown in the example, or select the apartment from the floors list (the item “Floors” and then the apartment floor). Figure 142: Apartment configuration – Adding a new resident Figure 143: Apartment configuration – Residents list 191 Click on “Add a resident”, under the title, to gain access to the data entry page. If some residents have already been added, they will appear in the list, as shown in Figure 143. Figure 144: Apartment configuration – Entering the main data of a new resident Table 47 helps to understand the meaning of the main values to be entered; click the button “Confirm” to add the new resident to the directory. Name Name, required field. Maximum length: 32 characters. Firstname First name, required field. Maximum length: 32 characters. Visible Visible resident: if set to Yes, it allows the name (surname and first name) to be displayed on the call modules. Available values: Yes, No. Default value: No. Phone number Telephone number associated to the resident. This field is optional. Maximum length: 16 numeric characters. Not used. For future purposes. Forward phone number Accessibility Level When selected it allows, from the pull-down menu, to multiply by the indicated factor the door opening time programmed on the device. Allowed values: min: 1, max: 10. Default value: Not selected. Access profile Selection of user access profile (if available). The value can be selected from a pull-down menu which contains the previously programmed profiles, if present. For information about access profile definition, refer to chapter “Advanced functions configuration - Access Profile” on page 216. 192 Used door code If selected, it means that a door lock release code is associated to the resident. For programming procedure, see the paragraph “Door Code Configuration” on page 193. Default value: Not selected Used key code If selected, it means that a proximity key is associated to the resident. For programming procedure, see the paragraph “Key Code Configuration” on page 196. Default value: Not selected Table 47: Residents management – Basic data programming 11.4.1 RESIDENTS ADDRESS BOOK UPDATING Once the residents data has been entered, the residents address book must be rebuilt. This operation is performed by the IPervoice server to update the call modules directories. To activate the function, select the item “UPDATE SYSTEM” on the main menu: the result is displayed in a pop-up window, as shown in Figure 145. Figure 145: Residents address book updating – operation result Warning: this operation must be performed each time the residents address books are changed. Otherwise, the call modules and the respective switchboards will not show these updates. The system will inform the user each time an operation is performed, which requires an Address Book rebuild and when a system configuration update is needed, highlighting the item “UPDATE SYSTEM” on the main menu, as shown in Figure 146. Figure 146: System updating – update request 193 11.4.2 DOOR C ODE C ONFIGURATION ONFIGURA TION To open a door from a main or secondary call module, a “Door code” can be used. A code, unique in all the system, can be assigned to each resident; when this code is entered on the keypad of one or more call modules, the relay used to open the door or the vehicle entrance gate 87 is activated. During configuration, it is possible to select, among the available devices, those enabled for the opening with this code. The section indicated by number 1 of Figure 147 shows how to select devices and door types that can be used to enter in the building. Notice that IP key readers, if present, cannot be selected because they are not equipped with a keypad. Figure 147: Door Code configuration – Data entry 87 If the door code is configured for opening both the passages managed by the call module (pedestrian door and vehicle entrance), once the code has been entered, a message on the call module will ask the user to select the passage to be opened: by entering 1 , the first passage will be opened, by entering 2 the second one will be opened. 194 The following table shows the meaning of the available fields: Door Code Numeric door lock release code, required field. Minimum length: 4 characters, 8 characters max. Note: to activate the “hold-up” code, enter a valid door code increased by one unit, e.g.: door code: 123456, associated hold-up: 123457. Time Profile Selection of Door lock release time profile (if available) (see paragraph “Time Bands” on page 62). The value can be selected from a pull-down menu which contains the previously programmed profiles, if present. For information about time profiles, refer to chapter “Advanced functions configuration - Time Profile Access” on page 214. Default value: No time profile applied Start validity If selected, it allows to define the validity start date of door lock release code. Before this date the code will not open the passage. Default value: Not selected End validity If selected, it allows to define the validity end date of door lock release code. After this date the code will not open the passage. Default value: Not selected Suspended If selected, the door lock release code will be disabled and will not allow to open the passage. Default value: Not selected Selected Door For Door Code Selection of doors enabled to be opened. If the “check-box” at the top of the list is selected, the doors of all devices are enabled, then those of a specific device type, and so on. Table 48: Door Code configuration – Meaning of data 195 11.4.3 KEY C ODE C ONFIGURATION ONFIGURA TION Using the same method, one or more passages can be opened with a proximity key (model 1125/50). In this case, a key is associated to the selected resident. It is possible to select doors related to call modules, as for door codes, or doors managed by IP key readers. Figure 148, in the section indicated by number 2, shows this condition. Figure 148: Key Code configuration – Data entry Note: It is also possible to assign proximity keys to residents with a guided procedure, using the device “Encoder 125” as described in the paragraph “Automatic Key Code Wizard” on page 198. 196 Key Code Proximity key identification code. Required field in hexadecimal format. Fixed length: 8 characters. Note: the identification code is engraved on the back of the key. Time Profile Selection of Door lock release time profile (if available) (see paragraph “Time Bands” on page 62). The value can be selected from a pull-down menu which contains the previously programmed profiles, if present. For information about time profiles, refer to the chapter “Advanced functions configuration - Time Profile Access” on page 214. Default value: No time profile applied Start validity If selected, it allows to define the validity start date of the proximity key. Before this date the code will not open the passage. Default value: Not selected End validity If selected, it allows to define the validity start date of the proximity key. After this date the code will not open the passage. Default value: Not selected Suspended If selected, the proximity key will be disabled and will not allow to open the passage. Default value: Not selected Color Colour code, used to identify the proximity key. The final code is composed by the two colours that can be selected from the pull-down menus (Figure 149). The available colours are: None, White, Blue, Red, Green, Yellow, Orange Default value: None Note: Selected Door For Key Code to put the selected colour code on the proximity key, insert the provided coloured insets in the suitable slots on the back of the key. Selection of doors enabled to be opened. If the “check-box” at the top of the list is selected, the doors of all devices are enabled, then those of a specific device type, and so on. Table 49: Door Code configuration – Meaning of configuration data 197 Figure 149: Key Code configuration – Colour code assignment 11.4.4 AUTOMATIC KEY C ODE W IZARD In order to assign the identification code of a proximity key, it is also possible to follow a guided procedure with the “Wizard”, which can be activated by the FrontEnd main menu (Figure 150). Figure 150: Automatic Key Code Wizard - Function selection To use this function, the device “Encoder 125” is needed, which is used to read proximity key codes. The Encoder 125 must be connected, with the provided cable, to a USB port of the computer, where the IPervoice FrontEnd is being used. The device is directly powered by the PC and so it doesn’t need any additional power supply 88. Remember to connect the Encoder before starting Wizard, so the system can correctly identify it. In the first Wizard page it is possible to define some search criteria and options which will be used to assign identification codes. The table describes the meaning of available items. 88 The device is correctly powered by the PC USB port if the bicolor led on the device is RED. 198 Figure 151: Automatic Key Code Wizard - Search criteria selection After search criteria have been defined, press the button “Next”. The system activates the Encoder and is ready to read proximity keys. If this operation is performed for the first time, follow instructions described in the previous paragraph. Selection Two options are available as search filter: Residents and Externals. If selected, the first one allows to assign keys to residents, the second one to externals. Note: To continue, one of the available options must be selected. Residents The section is shown if this item has been selected. There are four filter categories, which can be activated by four pull-down menus. These allow to refine the search of residents to be assigned. They are: • Block: to select a special block • Stairs: to limit the search to a specific stair • Floor: to limit the search to a single floor • Apartment: to select a special apartment Externals As in the previous case, the section is shown only if this item has been selected. In this case, the restriction is applied to the belonging group of externals. The selection is performed from a pull-down menu. Options In this section there are two options: • Skips persons who have already a key code configured • ask for confirmation before overwriting the existing code The first one allows to select if to skip or not persons who have already an assigned code, the second one to asks for confirmation before overwriting an existing code. 199 E NCODER CONFIGURATION The first time the Automatic Key Code Wizard is used, some preliminary operations must be performed in order to use the encoder device. The Encoder 125 doesn’t need any special configuration, but the connected PC must be provided with “Java 2 Platform, Standard Edition”. This can be freely downloaded from the Internet site Oracle.com89. If this operation has been correctly performed, a page as the one shown in Figure 152 will be displayed. The user must select the item “Always trust content from this publisher90 as shown by the arrow, in order to start the application 91 which will read identification data of proximity keys. Figure 152: Automatic Key Code Wizard - Encoder activation If the activation phase has been successful, when the button “Execute” is pressed, the encoder image will be displayed, with the device firmware version (Figure 153 under the image. Otherwise, the image shown in Figure 154 will be displayed. If the second image appears, check that devices are properly connected, requirements have been met and repeat the operation following the described sequence. Figure 153: Automatic Key Code Wizard – Encoder activated Figure 154: Automatic Key Code Wizard – Encoder not connected 89 Now it can be downloaded following information on: http://www.oracle.com/technetwork/java/javase/downloads If the check mark (tick) is not selected, the Encoder will not work properly 91 The application which controls the Encoder 125 is based on a Java Applet inside the Internet browser used to connect to IPervoice FrontEnd. 90 200 J AVA AV A P ANEL CONFIGURATION Java application (Applet) used to manage the encoder could be updated after a new version of IPervoice is installed (see “IPervoice Server Upgrade” on page 251). The PC used for connection to FrontEnd downloads the Applet from IPervoice server. Only the first time it is used, the old version must be deleted before downloading the new one. This operation is performed from “Java control panel” inside “Windows control panel”, shown by the following icon: Figure 155: Java configuration – Network settings and temporary files Double click with the mouse to see the control panel where two operations must be performed: Checking network settings Deleting Internet temporary files The first operation can be performed once, and its purpose is to check that Java environment uses the same network settings as those used by the Internet Browser: as shown in the upper side of Figure 155, after pressing the button “Network settings” check that the item “Use Browser settings” is selected and then press “OK”. 201 The second operation must be performed each time the IPervoice server is updated; after pressing the button “Settings…” and “Delete file…” a dialog window will appear, asking to confirm temporary files deletion; check that both tick boxes are selected and press “OK”. When this operation has been completed, it is possible to execute Automatic Key Wizard or download to the PC the new version of Encoder management application. I DENTIFICATION C ODES ASSIGNMENT (KEY CODE) Figure 156 is the Wizard page where to assign Resident – Proximity key. In the page there are two sections: Current Person Next Person The first one shows the person (resident or external) whom the code acquired by the encoder will be assigned. The second one shows the next person selected by Wizard according to search criteria specified before. To go to the next person with no changes, press the button “Skip” on the right bottom side of the page. Figure 156: Automatic Key Code Wizard – resident selection To assign a proximity key, put the key in the seat on the Encoder and wait for the confirmation “beep” emitted by the device: if the proximity key is not assigned to another user and the selected person has not an assigned key, the Wizard executes the operation and suggests the next person. If the person is already assigned to a key, the system asks for a confirmation, showing the Popup window Figure 157. 202 Figure 157: Automatic Key Code Wizard – Code change If the key is already assigned to another user, before changing the assignment from the old to the new user the system will ask for a confirmation (Figure 158). In both cases press “Yes” to confirm the operation and “No” to skip and go to the next person. Figure 158: Automatic Key Code Wizard – Changing code assignment Repeat the operation until the list of selected persons is completed. This condition is shown by the button “Skip” which becomes dimmed. However, the user can reboot the Wizard to assign keys to other groups of people or correct the group previously selected. 203 11.5 APARTMENT S TATIONS CONFIGURATION ONFIGURATION The IPervoice system supports three types of apartment stations: Door phones Video door phones Hands-free video door phones If the initial configuration has been performed with the StartUp Wizard, to each apartment station of the system is assigned the Video door phone category; in this way, the system can establish audio and video communications. In order to assign the correct typology to devices, access with the IPervoice FrontEnd to the section dedicated to apartment station configuration. Apartment stations are considered to be devices included in the apartments; to select the desired apartment stations, identify in the devices tree the apartment that includes them, and expand the item “Door phone”. The system will display the list: click on the desired apartment station in the column “Number” or “Type” to access to the modify page (Figure 159). To add a new apartment station, press the button “Add a door phone” under the title. Figure 159: Apartment stations configuration – Devices list 204 Apartment station configuration data is shown in Figure 160, their meaning in Table 50. Figure 160: Apartment stations configuration – configuration data Number Apartment station identification number. The value is selected from the pull-down menu. Warning: Type Each apartment must always have an apartment station with identification number 0: this is the “Master door phone”, used by the system for automatic diagnostic operations. Apartment station type. The selection is made from a pull-down menu; the available values are: • Audio door phone: Door phone – audio only. • Video door phone: Video door phone – audio and video • Hands free Video door phone: Hands-free – Hands-free audio and video Default value: Video door phone Room monitor enabled Room monitor enabling92. Available values: Yes, No. Default value: No Topological Code Topological code assigned by the system (it cannot be changed by the user). Note: Device status The last two digits are obtained by the apartment station identification number (from 00 up to 15). Device status detected by the system. The status can be: UNKNOWN, POLL IN PROGRESS, ALIVE, DEAD. Table 50: Apartment stations configuration – Meaning of configuration data 92 If enabled, this function allows the concierge switchboard, in case of an alarm coming from the apartment, to activate, on the apartment station, a mono-directional audio link, in order to listen what is happening in that apartment. 205 11.6 INTERCOM INTERFACE CONFIGURATION If four stations per apartment are not enough to meet system requirements, IPervoice allows to extend this limit up to a max. of sixteen, using intercom interfaces. One to four intercom interfaces (1039/36) can be added for each apartment; each interface allows to connect up to four apartment stations. To add a new intercom interface, first of all select the desired apartment from the devices list and click on “Add intercom interface”, as shown in Figure 161. Figure 161: Intercom Interface Configuration – Adding a new interface If an interface 1039/36 has already been added to the apartment, in order to add other similar devices, use the interfaces list, as shown in Figure 162. Access to the same list to change or delete previously added interfaces. Figure 162: Intercom Interface Configuration – Intercom Interface List In both cases, the user must enter the name and the number of the new device; Figure 163 e la Table 51 describe meaning and allowed values of the parameters for this operation. 206 Figure 163: Intercom Interface Configuration – Intercom Interface configuration data Name Name assigned to the intercom interface. Required field. Max. length: 32 characters. Number Intercom interface number inside the apartment. The number can be selected from a pull-down menu; available values are: 0, 1, 2, 3. The FrontEnd only show not assigned numbers. Table 51: Intercom Interface – Configuration data After this preliminary phase, it is possible to configure apartment stations. As shown in Figure 164, to add a new apartment station associated to the interface 1039/36 click on “Add a door phone”. The FrontEnd will show the apartment station configuration page. Figure 164: Intercom Interface Configuration – Adding an apartment station 207 Figure 165: Intercom Interface Configuration – Apartment Stations configuration data Besides data described in Table 50 in the chapter “Apartment Stations Configuration”, in case of apartment station associated to an intercom interface, it is possible to configure the call buttons behaviour present in the apartment station. Call Buttons The system performs the configured command, selected from the pulldown menu, when the intercom call button is pressed. Available values are: Call button 1 to Call button 7. These buttons can be configured 93 and the configuration will be activated when the buttons are pressed with the apartment station handset off-hook (or the audio button pressed in handsfree models). Not assigned Default condition; when the button is pressed, the system does not send any command. Already Assigned to call outside the apartment The button is already used for external calls (for ex., switchboards, VoIP telephones), and it cannot be used for other purposes. Door Phone The call is sent, by the intercom interface, to the apartment station selected in the pull-down menu. Because the conversation use apartment resources only, the riser column audio channel will not be occupied. Table 52: Intercom Interface – Apartment station configuration data 93 For information about buttons in apartment stations, see the paragraph “Button Function Assignment” on page 68. 208 11.7 IP APARTMENTS C ONFIGURATION In order to add or configure an IP apartment, select the desired floor inside the belonging block/stair from the devices tree, as shown in Figure 166. Figure 166: IP apartments configuration – Selection of belonging floor To add an apartment to the selected floor, press the button “Add IP apartment” under the title. The FrontEnd shows the page used to enter data, composed by six sections. The first one, “Basic Infos”, allows to enter the data needed by IPervoice to add the apartment in the system. La Figure 167 and Table 53 show configuration data to be entered by the user and their meaning. Note: Except for installation and configuration modes of devices inside an IP apartment which have the same functions as a video door phone (for example iModo 1717/2 terminal or VoIP telephone 4501/5), other functions of resident/access code management and residents address book update are managed like CAT5 dedicated network apartments procedures. See paragraphs 11.4.1, 11.4.2, 11.4.3 of this chapter. Information about “Apartment advanced configuration” are in paragraphs 11.3.1, 11.3.2, 11.3.3, 11.3.4 and 11.3.5. 209 Figure 167: IP apartment configuration – Adding an apartment Name Apartment name. Max. length: 32 characters. Topological code It is the unique code of the apartment. The user selects the floor from the pull-down menu and enters the last part of the topological code. Required field, fixed length: 2 alphanumeric characters (ex. 01, A1, 1A, AB) Logical Code Unique logical code of the apartment. Available only if the system is configured in logical addressing mode. Required field, length from 2 to 8 alphanumeric codes. Table 53: Adding an IP apartment – Meaning of basic configuration data 210 12 ADVANCED FUNCTIONS CONFIGURATION CONFIGURATION This chapter describes IPervoice system special or advanced functions used to realize specific tasks. This section will treat the following arguments: Time profile management (Doors, Passages, Holidays) Access profile management Door profile management (Call modules, IP key readers) Group configuration for externals User custom fields configuration Access zones configuration IPervoice server configuration FrontEnd users management Operation in Multi-Site mode In Multi-Site mode, the scope of some features in the list will be extended to all the sites present in the system. Although these functions are locally managed by each site server, they can be managed in centralized mode in IPervoice system, allowing a better management and more flexibility. These specific features include Time profile management, Access profile management and Door profile management, Group configuration for externals and User custom fields configuration. 12.1 TIME P ROFILES As already mentioned in the chapter “The Access Control Service - Time Bands” on page 62, IPervoice system allows to define one or more time bands to limit the access to the building. The main purpose is to perform a centralized management of time bands; in this way, if required, the desired profile can be easily selected instead of manually configured. There are three profile categories, as shown in Table 54: Door profile These profiles are used to define the time band within which a door, i.e. a passage, can be opened. Several time bands can be defined for each profile (for ex., morning, afternoon and evening). Each profile is weekbased, so different operating modes can be configured for each day. These profiles can be assigned to one or more doors present in the building. Access profile The user can define these profiles as the previous ones; they will be applied to door lock release codes, proximity keys or both. Holiday profile These settings, also used in the previous profiles, allow to define special dates with particular time profiles. Table 54: Advanced functions configuration – Time profiles 211 To access time profile management, select from the devices tree the item “Time Profile Access”. The FrontEnd will open a page, shown in Figure 168 in standard mode, or similar to Figure 169 in Multi-Site system.. To change a profile, click on the profile name; to add a profile, press the button “Add a profile” under the desired name category. Figure 168: Advanced functions configuration – Time profiles list Figure 169: Multi-Site mode – Advanced functions configuration – Time profiles list 212 12.1.1 TIME PROFILE DOOR After entering the door time profile management function, the installer will access a page as shown in Figure 170, used to enter data needed for profile definition. Figure 170: Advanced functions configuration – Adding a new door profile Name Profile name. Required field. Max. length: 32 characters. Monday, Tuesday, …, Sunday Day of the week of the time profile Frame1, Frame2, … Time bands in which the door can be opened. Each band is defined by a start/end time expressed in hours/minutes. More than one band can be defined for the same day of the week. These bands must not overlap. The time profile is always week-based, so data must be configured for each day. To do this, press the button “Add” near each day of the week; after each click, a “Frame” will be added, which allows to define the valid time band. The example in the figure defines two access time bands (Frame1 and Frame2), for working days (Monday… Friday), which allow to open the door from 8 a.m. to 1 p.m. and from 2 p.m. to 8 p.m. and a single time band on Saturday from 8 a.m. to 1 p.m. On Sunday (holiday) the door will not be opened. To make data input easier, use buttons “Copy” and “Paste” to copy and paste band values defined for each day. Use the button “Delete” to delete all time bands defined in a day. 213 Multi-Site: after changes have been performed, press the button “Confirm” to automatically apply them to all IPervoice servers configured in the Multi-Site system. If one or more sites are disconnected (this state is shown by a red icon in the devices tree), save operations will not be possible. This because servers data would not be coherent inside the system. If it is needed to operate also in such specific requirements, the disconnected site must be “suspended” from its normal operation, as described in paragraph “Server Configuration in Multi-Site Mode” on page 240. HOLIDAYS L IST If holidays have been defined (as described in paragraph “Holidays” on page 215), click on the arrow besides the title to open the list of holidays and select the ones to be assigned to the time profile. For each holiday selected, a new row will be added in the week programming area, where to define operating time bands, as previously described (see the example of Figure 171). Figure 171: Advanced functions configuration - Adding holidays to time bands 12.1.2 TIME PROFILE ACCESS The management of time profiles for door lock release codes and proximity keys is the same as door profile management, described before. For programming, refer to paragraph 12.1.1. 214 12.1.3 H OLIDAYS Entering holidays allows to define special dates, as for example the 25th December or a specific period, changing the week profile used for Door and Access Profiles. Figure 172 shows the configuration page, the following table describes field meaning and entering modes. Figure 172: Advanced functions configuration - Holidays programming Name Profile name. Required field. Max. length: 32 characters. Repeat every year If selected, it means that the holiday is recurring. Default value: Not selected Start Date, Start Time Holiday start date and start time. Required field. Default value: Date: today’s date, Time: 00:00:00 End Date, End Time Holiday end date and end time. Required field. Default value: Date: today’s date, Time: 23:59:59 Multi-Site: after changes have been performed, press the button “Confirm” to automatically apply them to all IPervoice servers configured in the Multi-Site system. If one or more sites are disconnected (this state is shown by a red icon in the devices tree), save operations will not be possible. This because servers data would not be coherent inside the system. If it is needed to operate also in such specific requirements, the disconnected site must be “suspended” from its normal operation, as described in paragraph “Server Configuration in Multi-Site Mode” on page 240. 215 12.2 ACCESS P ROFILE As already mentioned, also door lock release code and proximity key management can be performed by defining one or more profiles, according to requirements. To access this function, select from the devices tree the item “Access Profiles”. (See Figure 173, if the system in configured in standard mode, or Figure 174 in Multi-Site mode). Figure 173: Advanced functions configuration - List of access profiles Figure 174: Multi-Site mode - Advanced functions configuration – Access profiles list The FrontEnd will show the list of existing profiles, which can be changed by clicking on the profile name. To create a new profile, click on “Add profile” under the page title. Note: the column “Code” contains the profile code; this is used to add residents to access profiles during data import phase, described in paragraph “System Maintenance and Utility Functions - Data Import” on page 268. 216 Figure 175: Advanced functions configuration - Access profile definition As already mentioned, each access profile allows to define a standard behaviour for management of door lock release codes, proximity keys or both. According to selections, one or more passages (doors) can be assigned to the profile; to do this, doors must be selected from the system list. The following table shows which data can be configured and their meaning. Used door code If selected, this means that the profile concerns door lock release codes. Default value: Not selected Used Key code If selected, this means that the profile concerns proximity keys. Default value: Not selected Time profile Selection of time profile assigned to door lock release codes or proximity keys which will select this access profile. For information about access profile refer to chapter “Advanced functions configuration - Time Profile Access” on page 214 Default value: No time profile applied Start validity If selected, it allows to define the validity start date assigned to door lock release codes or proximity keys which will select this access profile. Before this date the passage will not open. Default value: Not selected End validity If selected, it allows to define the validity end date assigned to door lock release codes or proximity keys which will select this access profile. After this date the passage will not open. Default value: Not selected 217 Selected Door for Door Code Selection of doors enabled to be opened by a door lock release code. Selecting the “check-box” on the top of the list, the doors of all devices are enabled, then the ones belonging to a type of devices, and so on. Selected Door for Key Code Selection of doors enabled to be opened by proximity keys. Selecting the “check-box” on the top of the list, the doors of all devices are enabled, then the ones belonging to a type of devices, and so on. 12.2.1 ACCESS PROFILES IN M ULTI - SITE ITE M ODE ODE In Multi-Site system, the selection of doors operated by door lock release code or proximity key must be repeated for all the concerned sites. To perform this operation, “expand” the detail section of each site (see Figure 176) by clicking on the image beside the site name. This section will show the available doors where access modes can be configured. Figure 176: Multi-Site mode - Advanced functions configuration – Access profile definition Warning: In Multi-Site mode, Access Profile data saving for a large number of users could last for several minutes, because updated data must be sent to all the concerned users on all the related sites. 218 12.3 D OOR PROFILES The third and last profile category concerns doors used to access the building. Two categories can be configured: Door profiles for call modules Door profiles for IP key readers To access the door profiles list, select from the devices tree the item “Door Profiles” as shown in Figure 177 if the system is in standard mode or as in Figure 178 if in Multi-Site mode. In the upper side of the page, the system will show the list of profiles configured for call modules, in the lower side the list of IP key readers (1039/88). To add a new profile, press the button “Add a door profile” under the title of the desired category. Figure 177: Advanced functions configuration – List of doors profiles Figure 178: Multi-Site mode – Advanced functions configurations – Door profiles list 219 12.3.1 DOOR PROFILES C ALL M ODULE Figure 179 shows the page used by the installer to create a new profile or change an existing profile. Figure 179: Advanced functions configuration – Entering call modules door profile The following table describes the field meaning and limits for data input. Code Door profile code, value assigned by the system. Name Door profile identifier, alphanumeric required field. Max. length: 32 characters. Type Door opening mode. The value can be selected from a pull-down menu. Available values are: • Secret: the apartment station door lock release button will only activate the electrical lock if the apartment is in audio conversation or in video connection with the call module, or has been called and is waiting to be answered. • Free: if the apartment station door lock release button is pressed, the call module electrical lock can be activated if the call module is configured as main or is configured as secondary and the user belongs to the same column as the call module (even if there is no call in progress with the door unit). This feature is typically used in secondary call modules. Default value: Secret. Door Time Pulse length on the command relay. Default values: 1 second. Each passage is independently treated, so different values can be assigned to each of them. Min: 1 sec, max: 999 sec Default value: 1 sec. 220 Door Forced Alarm If selected, this means that the door generates an alarm if it has been forced. Default value: Not selected. Warning: Max Door opening Time It defines the max. time of door opening, after which a door open signal is generated. Min: 1 sec, max: 999 sec Default value: Not selected. Warning: Time Profile Multi-Site: to use this function, connect an open door sensor to the call module. to use this function, connect an open door sensor to the call module. Selection of Time Profile assigned to the passage (if available) (See chapter “Time Bands” on page 62). The value can be selected from a pull-down menu which contains other profiles previously programmed. For information about time profiles definition, refer to chapter “Advanced functions configuration - Time Profile Door” on page 213. Default value: No time profile applied after changes have been performed, press the button “Confirm” to automatically apply them to all the IPervoice servers configured in the Multi-Site system. If one or more sites are disconnected (this state is shown by a red icon in the devices tree), save operations will not be possible. This because servers data would not be coherent inside the system. If it is needed to operate also in such specific requirements, the disconnected site must be “suspended” from its normal operation, as described in paragraph “Server Configuration in Multi-Site Mode” on page 240. 221 12.3.2 DOOR PROFILES KEY READER The page used to create and change profiles for IP key readers is similar to the one used for call modules (See Figure 180). Figure 180: Advanced functions configuration – Entering IP key reader door profile The following table describes the field meaning. Code Door profile code, value assigned by the system. Name Door profile identifier, alphanumeric required field. Max. length: 32 characters. Door Time Pulse length on the command relay. Default values: 1 second. Each passage is independently treated, so different values can be assigned to each of them. Min: 1 sec, max: 999 sec Default value: 1 sec. Door Forced Alarm If selected, this means that the door generates an alarm if it has been forced. Default value: Not selected. Warning: Max Door opening Time to use this function, connect an open door sensor to the IP key reader. It defines the max. time of door opening, after which a door open signal is generated. Min: 1 sec, max: 999 sec Default value: Not selected. Warning: to use this function, connect an open door sensor to the IP key reader. 222 Time Profile Multi-Site: Selection of Time Profile assigned to the passage (if available) (See chapter “Time Bands” on page 62). The value can be selected from a pull-down menu which contains other profiles previously programmed. For information about time profiles definition, refer to chapter “Advanced functions configuration - Time Profile Door” on page 213. Default value: No time profile applied after changes have been performed, press the button “Confirm” to automatically apply them to all the IPervoice servers configured in the Multi-Site system. If one or more sites are disconnected (this state is shown by a red icon in the devices tree), save operations will not be possible. This because servers data would not be coherent inside the system. If it is needed to operate also in such specific requirements, the disconnected site must be “suspended” from its normal operation, as described in paragraph “Server Configuration in Multi-Site Mode” on page 240. 223 12.4 EXTERNAL PERSON GROUPS IPervoice system can manage the controlled access to the building also for externals (maintenance men, suppliers, etc.). For an accurate access management, it is possible to define one or more groups, each one composed by respective users. According to requirements, these groups can be specific for firms, service areas, etc. In order to define groups, access to the devices tree and select the item “External person groups”, as shown in Figure 181 , if the system is configured in standard mode, or as shown in Figure 182 on page 225 in Multi-Site mode. Figure 181: Advanced functions configuration – List of external person group Note: The column “ID Group” contains the group code, used to assign access profiles to externals during data import phase, as described in chapter “System Maintenance and Utility Functions - Data Import” on page 268. 224 Figure 182: Multi-Site mode - Advanced functions configuration – List of external person group To change an existing group, click on the group name; to create a new one, press the button “Add an external person group”. In the second case, the procedure is composed by two steps: first create the group, then select this group and add the name of externals. Figure 184 and Figure 186 show these operations. Figure 183: Multi-Site mode - Advanced functions configuration- List of servers where the External Group is present In Multi-Site system, as shown in Figure 183, if selecting the Group, also servers (sites), in which the group is defined, are displayed. Click on the site name to access the detail page shown in Figure 185, where it is possible to add new users or change the current ones. 225 C REATING REATING A NEW GROUP Figure 184: Advanced functions configuration – Adding an external person group Name Group name, required alphanumeric field. Max. length: 32 characters. Lift associated to External person group If there are one or more Lift interfaces configured in the system (as for example 1039/37), it is possible to specify the blocks and the floors where the access is enabled for that group. 226 C REATION REATION OR C HANGING A GROUP IN MULTI- SITE MODE Figure 185: Multi-Site mode – Advanced functions configuration – Enter an external person group As described above, to create or change a group in Multi-Site mode, select the site (server) where to start data entering. The page shown by the FrontEnd to the user (Figure 185) contains in the upper side the name of the current site and allows to add a user, by pressing the button “Add an external person” in the same page. Note: If the user number in the same group is higher than 10, the FrontEnd will automatically group them in “sub-groups”, identified by the first letter of the last name. This identification will be used also in the devices tree. 227 ADDING NAMES Figure 186: Advanced functions configuration- Adding an external person To enter identification data for externals, follow the procedure already described for residents (see paragraph “Resident Management“ on page 191). The following table describes fields and references for further details. Last Name Last name, required field. Max. length: 32 characters Firstname First name, required field. Max. length: 32 character Phone number Telephone number associated to the name. Optional field. Max. length: 16 alphanumeric characters Accessibility Level If selected, it allows, from the pull-down menu, to multiply by the indicated factor the door opening time programmed on the device. Allowed values: min: 1, max: 10. Default value: Not selected Access profile Selection of the user access profile (if available). The value can be selected from a pull-down menu which contains the previously programmed profiles, if present. For information about access profile definition, refer to chapter “Advanced functions configuration - Access Profile” on page 216 Used door code If selected, this means that a door lock release code has been assigned to the name. For programming procedure, see paragraph “Door Code Configuration” on page 194. Default value: Not selected 228 Used Key code If selected, this means that a proximity key has been assigned to the name. For programming procedure, see paragraph “Key Code Configuration” on page 196. Default value: Not selected Door Code Door lock release numeric code, required field if the user has selected “Used door code”. Min. length: 4 characters, max.: 8 characters. Key Code Proximity key identification code. Required field if the user has selected “Used key code”; in hexadecimal format. Fixed length: 8 characters. Time profile Time profile assigned to door lock release codes or proximity keys that will select this access profile. For information about time profiles access definition, see chapter “Advanced functions configuration - Time Profile Access” on page 214 Default value: No time profile applied Start validity If selected, it allows to define the validity start date of the door lock release code. Before this date, the code will not open the door. Default value: Not selected End validity If selected, it allows to define the validity end date of the door lock release code. After this date, the code will not open the door. Default value: Not selected If selected, the door lock release code will be disabled and will not allow to open the door. Default value: Not selected Suspended 12.4.2 E NTERING N AMES IN M ULTI - SITE M ODE ODE In Multi-Site system, entering access data with door lock release code or proximity key must be repeated for all the concerned sites. To perform this operation, “expand” the detail section of each site (see Figure 187 on page 230) by clicking on the image beside the site name. This section will show the available doors where access modes can be configured. Note: the proximity key will be entered only once for all the sites where access enabling will be configured, while the door lock release code can also be different for each site, because this information, in opposition to the proximity key, is not unique in a Multi-Site system. 229 Figure 187: Multi-Site mode – Advanced functions configuration – Entering external persons Warning: if the user selects a previously entered Access Profile, as described in paragraph 12.1.2 on page 214, all the sites receive its configurations, while if the user selects an “Access Profile Custom”, data concerning Time Profile, Start and End Validity and Suspended, must be manually entered for each site where the user is enabled to operate. 230 12.5 U SER CUSTOM FIELDS IPervoice allows to extend External Persons data model with customized information. These data are not relevant for IPervoice system, which will store and associate them to each user defined in the system. To access “User custom fields” management, select the related item from the devices tree, as shown in Figure 188. Figure 188: Advanced functions configuration - User custom fields list Previously entered fields are shown in the list in the centre of the page; to change one of them, click on the name; to add a new field, select “Add new User Custom Field” under the title. Multi-Site: because User custom fields are part of extended functions, adding or changing these data will affect all the sites in Multi-Site system. 231 Press the button “Add new User Custom Field”: the FrontEnd will open the page used to enter/change data, as shown in Figure 189. Figure 189: Advanced functions configuration – Entering Custom fields The following table describes the concerned fields and shows usage limits. Label Custom field identifier, required field. Max. length: 32 characters Type Data type. It can be selected from the pull-down menu, values: • String value: alphanumeric field; all printable characters are allowed. • Integer value: Numeric field; only integers from 0 to 9 are allowed. Default value: String value Max length Max. length allowed for custom field contents. The FrontEnd checks this data during entering Mandatory If selected, it indicates that the field is mandatory and must always be filled. Default value: Not selected Once custom fields have been filled, these will be displayed in detail pages of users belonging to the External person group, as shown the figure on the left. If in Multi-Site mode, this additional information will be available for all the concerned sites. 232 12.6 ZONES ONE S IPervoice system access control allows to manage also advanced functions concerning restricted access zones. Available features are “anti pass-back” and “counting”, which can be tuned during configuration. Anti pass-back control avoids that a person, just entered in a controlled zone, allows another person to enter, using the same access identity (Key or Door code). Without this control, several persons could enter a controlled area using a single access code. Using access control functions, IPervoice system can control: The same Key-code/Door-code, after entering the zone, must go out before entering again. The same Key-code/Door-code, after entering the zone, can enter again in the same zone even if he hasn’t left the zone only after a configurable time. The number of persons present in a zone is not higher than the max. configured number. To use these features, the first step is to create at least one zone and define its behaviour in the system. To access zone management, select the item “Zones” from the devices tree. The FrontEnd shows the zones already present in the system (Figure 190). Figure 190: Advanced functions configuration - Zone List To add a new zone, click on the button “Add zone” in the page title. Figure 191 shows the page used to enter data, the table shows the fields and their meaning. 233 Figure 191: Advanced functions configuration - Anti pass-back zone data entering Name Zone name, required field. Max. length: 32 characters Type Zone type. It can be selected from the pull-down menu. Available values: • Anti pass-back: Typical operating mode: if a user enter the zone, he must go out before entering again. The behaviour can be modified adding a timing. • Counting: In this mode, persons present in the zone are counted. The counter is incremented during access and decremented during exit. There are no limits for an identified user who wants to enter another zone without leaving the first one. The counter is not incremented. • Both: Both previous modes are applied. • Suspend: The zone is disabled, but keeps the previously configured settings. The zone can be enabled again at any time. Default values: Anti pass-back. Temporization Available only in Anti pass-back and Both mode; it is the time, in minutes, which must elapse in order that the same user can pass any entrance door without leaving the zone. Default value: 30 min. The value 0 indicates infinite 234 Threshold Available in Counting and Both mode; it defines the max. number of users inside the zone. Default value: 10 Doors list List of doors (passages) which can be used as entrance or exit doors. Warning: a door can’t be an entrance and exit door for the same zone. When a door is added to one of the following list (input doors or output doors), the system deletes the door from the other lists of available doors. Input doors List of doors used to enter the zone. Output doors List of doors used to leave the zone. Note: For security reasons, an exit door can always be used also when the same door allows to enter an adjacent zone. For this reason, consider it when defining the service model (for ex., the door P1 is the exit door for the zone A and at the same time is the entrance door for the zone B. The user U1 can enter the zone A, but not the zone B. If the user must pass through the door P1 to exit from the zone A, the door P1 will open, allowing an unauthorized user to access the zone B). 235 12.7 S ERVER CONFIGURATION In the main menu, select the item “SRV CONFIGURATION” to access IPervoice server configuration page (Figure 192). Figure 192: Advanced functions configuration - IPervoice Server parameter configuration System date and time additional parameters are configurable. The following table describes their meaning: Command Reserved for Urmet technical personnel. Do not use. Iperview The check-box allows to enable integration with Urmet – iPerView control graphic system. Default value: not selected 236 Date & Time Timing Zone It can be selected from the pull-down menu and allows to set the correct time zone of the server measured from Greenwich time. Date & Time Automatic Daylight Saving time The check-box allows to switch automatically from daylight saving time and vice versa. Default value: not selected Date & Time Daylight Saving time status Date & Time Server date & time If the previous option has been selected, it indicates if the system is using the daylight saving time. The two text boxes allow to set server date and time. Warning: to enter the date, pay attention to the format, as described by the text box label. IP Settings IP address94 IPervoice server IP address. Default value: 192.168.1.1 IP Settings Subnet mask Net mask used in IPervoice IP network. Default value: 255.255.0.0 IP Settings Default router Router IP address used by IPervoice server to access Internet. Default value: none IP Settings DNS server DNS server IP address for names resolution; used only by IPervoice server to access Internet. Default value: none DHCP Mode DHCP server operating mode for IPervoice system IP addresses assignment; values: • Free: the server assigns IP addresses to any network device that performs a request • Blocked: the server assigns IP addresses only to those devices with MAC addresses previously registered into DHCP server. Mostly used in Multi-Site mode. Default value: Free DHCP Range The two text boxes allow to set start IP address and end IP address, assigned to devices by DHCP. Warning: To make changes effective, reboot the IPervoice server. Perform this operation carefully. 94 Only a user with System Administrator rights can change features indicated in boxes. For further details, see paragraph “Software Users Configuration” on page 242. 237 12.7.1 SERVER C ONFIGURATION IN M ULTI - SITE ITE M ODE ODE If Multi-Site mode is active, in the server configuration page there is the button “Goto multi site configuration”95, as shown in Figure 193. Warning: To configure a system in Multi-Site mode, some specific operations must be performed only by qualified technical personnel. It is suggested not to perform arbitrary operations which could cause malfunction in the system. Figure 193: Multi-Site mode - Advanced functions configuration – iPervoice server parameters setting 95 Only users with System Administrator rights can access the Multi-Site configuration. 238 Press the button “Goto multi site configuration” to access the summary page, which allows to configure a Multi-Site system. Figure 194 shows a system already activated; the list contains all the sites present in the configuration and their status. The following table describes information meaning and possible operations. Figure 194: Multi-Site mode - Advanced functions configuration – Multi-Site configuration Multi-Site name Name assigned to the Multi-Site system. Max. length: 32 characters Site name Name assigned to the site, as described in paragraph 8.3.2 “Site Configuration” on page 96. Address IP Site IP address NTP Site operating as reference server for date and time in the Multi-Site system. This function is usually assigned by the FrontEnd to the first site added to the system. It is possible to assign this feature to another server, by selecting it from the list and pressing the button "Update" State Operating status, values: • ok: the site is online and operates properly • connection fail: the site is off line or can not be reached 239 For each site in the list there are also three buttons, used to perform the following operations: Remove the site from the Multi-Site configuration; configuration of devices, groups and users (Resident and External) and all other data needed for the proper operation of the site are kept, in order to be available for standard mode. Suspend the site from the Multi-Site configuration; the site keeps operating properly with its current configurations, but it is not updated as the other servers in the Multi-Site system. This feature is used in special situations as network maintenance, that can cause a not proper connection among the servers. Refresh of the selected site operating state. The two buttons “Activate” and “Deactivate” allow to activate or deactivate Multi-Site mode for all the sites in the list. The deactivation operation does not delete local configuration data of each site (as in case of "Delete" operation described above), allowing to use the sites as stand-alone. ADDING A NEW SITE To add a new site, click on the button “Add new site” under the title; the display will show a window, as in Figure 195. Figure 195: Multi-Site mode – Advanced functions configuration – Adding a site to the system 240 In the text box under the title bar, enter the IP address of the IPervoice server to be added to the system and press the button “Add” on the right of the box. In the list below, the FrontEnd will enter the new site, showing its name, IP address and operating state. The operation can be repeated for each site to be added. At the end, press the button “Ok” to close the window; the site will be visible in the summary list, as shown in Figure 194. Warning: A site can be added only if the state in the list is “ok”, if the site can not be reached the operation can not be carried out. 12.8 S OFTWARE U SERS CONFIGURATION Select the menu item “SOFTWARE USER” to access the section dedicated to rights and users management of IPervoice FrontEnd. Figure 196: Advanced functions configuration – List of users Figure 196 shows the list of users automatically created by the system. IPervoice manages also five different profiles, called “User Rights”, used to define which actions can be performed on the system, as described later (Figure 197). Figure 197: Advanced functions configuration – List of User Rights 241 12.8.1 PREDEFINED USERS Each time a new IPervoice system is installed, four users and five profiles with different rights used to operate inside the FrontEnd are automatically created. They are listed in the following table, starting from “User Rights” with less restrictions. User / Password User Rights sysadmin / yourevip Installer / dacirrye remote administrator / venikegs System Administrator Installer Installer Site Administrator Site Manager Maintenance Warning: Characteristics Whole system control User enabled to installation and configuration User enabled to system remote management User enabled to system management No predefined user. Dedicated to system management No preset user. Dedicated to maintenance service To change existing rights and users or create new ones, access the FrontEnd with a user identity with System Administrator rights. 12.8.2 SOFTWARE USER RIGHTS IPervoice defines five different user rights, which cannot be deleted. No new rights can be created, but it is possible to rename the profile and change its rights 96. The following figure and table show the page used to change “Site Administrator” and rights meaning. Figure 198: Advanced functions configuration – Changing Site Administrator rights 96 Except System Administrator, which cannot be changed. 242 User rights name Name of the role. Required field. Max. length: 32 characters User rights configuration List of rights which can be configured in IPervoice system. For each one there is a pull-down menu used to select the allowed operation. Available values: • • No rights: Read only: • Read and Write: no possible actions for this function the function can be read, but not changed by the user the user can configure the function 12.8.3 SOFTWARE USER Differently from the previously described user rights, it is possible to add new users and change or delete existing users 97. To add a new user, press the button “Add software user” under the page title (Figure 196). To change a user, click on the name of the user. In both cases, a change page will appear, as shown in Figure 199. Figure 199: Advanced functions configuration – Adding a new user The following table shows the field meaning and data limits. Username Username used to access the system. Max. length: 16 characters. Required alphanumeric code User description Description of the user. Optional field. Max length: 64 characters Password / Confirm Password Password and password confirmation. Required masked fields. To be valid they must be identical. Max. length: 16 characters 97 The user sysadmin cannot be deleted from the system 243 Call module password / Confirm Call module password Password and password confirmation used to perform some configuring operations from call modules. Required numeric masked fields. To be valid they must be identical. Max. length: 8 characters. This data can be accessed and changed only if the user is provided with Installer or System Administrator rights. Otherwise, the field will be dimmed User rights type The value can be selected from a pull-down menu. Allowed values are indicated in paragraph “Predefined Users” on page 242 12.8.4 C HANGING THE PASSWORD To access the password change page, press the button “Modify password” in the upper side of the user configuration main page 98. This page is the same used to change the password, but with some restrictions according to user rights. Select the function, enter the new password according to rules described in paragraph “Software User” and save the new configuration. 98 The users with System Administrator rights can change the password of all system users. The other users can only change their own password. 244 13 S YSTEM M AINTENANCE AND UTILITY FUNCTIONS The operations to be performed for IPervoice system maintenance mainly concern the following points: Saving and restoring system operating data Checking firmware version of server and IP devices Upgrade of IPervoice firmware resident on the server Adding, replacing and deleting system devices Exporting Resident and External Person template Importing and exporting residents and externals data In utility section, there is: System Log Searching names and devices All these operations are performed using the IPervoice FrontEnd, so in the following explanations is assumed that the PC is connected to IPervoice IP network and the user has gained access to the FrontEnd with the internet browser. For details, refer to the chapter “The Frontend” on page 85. 13.1 BACKUP OF SYSTEM CONFIGURATION CONFIGURATION DATA Backup is used to save a copy of system data on the user PC. To access to this function, select the item “MAINTENANCE” 99 from FrontEnd main menu and then choose “Backup and Restore”. Select “Backup all data” at the centre of the page and press the button “Next” to start the data saving procedure (Figure 200). 99 Backup and Restore functions are present also in the menu item “FW UPGRADE”. 245 Figure 200: System maintenance – System configuration backup – procedure start Configuration data are stored in a compressed file100, that the installer must save in a PC folder, as shown in Figure 201101. Once the operation is complete, the display shows the following screen Figure 202. Figure 201: System maintenance – System configuration backup, compressed archive save Figure 202: System maintenance – System configuration backup, procedure completed 100 The name of the backup file is as follows: Backup_yyyyMMddhhmm.tar.gz; where characters yyyyMMddhhmm indicate: year, month, day, hour and minute in which the backup was created. 101 The figure refers to Mozilla Firefox Browser; other Internet browsers, such as Opera or Internet Explorer, could need different procedures to perform save operations. 246 Warning: It is suggested to always perform the data backup every time the system is changed, in order to restore its configuration, if it is necessary to go back to the previous condition. It is also suggested to perform a backup after the changes have been made, in order to restore the system if the IPervoice server is replaced. 13.1.1 BACKUP OF SYSTEM CONFIGURATION CONFIGURATION DATA DATA IN M ULTI - SITE MODE To make backup of a multi-site plant, the system requires an extra step before starting the procedure (Figure 203). This step is necessary to give the operator the option to back up data on all the multi-site servers (recommended), or to save only a single server. Figure 203: System maintenance – System configuration backup in multi-site mode, site selection Once the desired selection, by pressing the "Next" button will start the procedure as required. At the end, after saving the file, the page in Figure 204 will show to the user the operation result. Figure 204: System maintenance – System configuration backup in multi-site mode, procedure completed 247 13.2 RESTORE OF SYSTEM CONFIGURATION CONFIGURATION DATA To restore configuration data saved with the backup procedure, select the item “MAINTENANCE” from the FrontEnd main menu and then “Backup and Restore”. Select “Restore all data from a previous backup” and press the button “Next” to start the restore procedure. The installer must select the file with the data to be restored, as shown in Figure 205. Press the button “Browse” to open a dialog window and select the desired file. Figure 205: System maintenance – System configuration restore, backup file selection After the selection, IPervoice will load the file on the server and restore operations will start. At the end, the user is notified about the operation result: to complete the procedure, the last operation to be performed is a complete manual reboot, by switching off and on all the IP system devices. Figure 206: System maintenance – System configuration restore, operation completed Warning: It is not possible to restore a configuration using a backup performed with a server version different from the current one. It is suggested, before each firmware upgrade, to always perform a first backup to save system data and, after updating, perform a second one, in order to have a backup performed with the updated version of the system. If it is needed to restore a configuration using a backup performed with a server version different from the current one, first of all restore the firmware version used to perform the backup and then restore configuration data. 13.2.1 RESTORE OF SYSTEM CONFIGURATION CONFIGURATION DATA IN M ULTI - SITE MODE Even the restore operation in multi-site mode introduces one more phase, in order to specify on which sites restore the configuration data. As shown in Figure 207, you can specify whether to perform a total restore (on all sites) or a partial restore (selecting one or more sites). 248 Figure 207: System maintenance – System configuration restore of a multi-site installation, data selection At the end, the user is notified about the operation result (see Figure 206): to complete the procedure, the last operation to be performed is a complete manual reboot, by switching off and on all the IP system devices. 13.3 CHECKING SERVER AND IP DEVICES FIRMWARE VERSI VERSION SI ON Before performing operations for updating the system (server and other IP devices firmware), it is suggested to verify the system status. This function is available with the FrontEnd, by selecting from the main menu the item “FW UPGRADE” and then “Check system consistency”. A screen, as the one shown in Figure 208, will appear to the installer in case of mono-site plant, otherwise for multi-site installation, Figure 209 will be shown. Figure 208: System maintenance – Checking of IP devices firmware version (standard installation) 249 Figure 209: System maintenance – Checking of IP devices firmware version (multi-site installation) The list includes the main information about system IP devices, useful to check their operating status, before performing updating operations. The Table 55 explains the meaning of the columns in the list. Device Name Name of the device. Device Type Type of the device. Status Device operating status, detected by the system. The status can be: UNKNOWN, POLL IN PROGRESS, ALIVE, DEAD. Actual fw Version of firmware (running) on the device. Expected fw Version expected for the device. This data is used, after a server updating operation, to know if all the devices have been correctly updated. In this case, the version displayed in this column is the one that will appear in the column “Actual fw”, after upgrade. Date Release date of the firmware version installed on the device. It refers to the column “Actual fw”. Status fw Firmware upgrade status. Used during the “Firmware Upgrade” phase to verify the operation state. Once the phase is completed, the display will show “Completed”. Table 55: System maintenance – Meaning of system consistency data In case of multi-site installations the information relating to the others IPervoice servers are also indicated; in this way the operator can verify the state of operation before proceeding to any updates to the system. 250 13.4 IPERVOICE S ERVER U PGRADE The upgrade of IPervoice server firmware allows to install new versions of system applications if new functions and improvements to existent features have been released. To perform the procedure the file containing the upgrade102 must be available on the PC connected to the FrontEnd. In order to access to the section dedicated to server upgrade, select the item “FW UPGRADE” from the FrontEnd main menu and then the item “Upgrade System Firmware”. Before starting, the user is reminded to perform a backup, in order to avoid data losses (Figure 210) and it is recommended to perform a restart of the server (via the FrontEnd selecting the "REBOOT" on the main menu). By pressing the button “Backup system”, the installer is redirected to data saving procedure previously described in the paragraph “Backup of system configuration ” on page 245. Figure 210: System maintenance – Server upgrade, procedure start If the backup has already been performed, press the button “Next” to go the next phase. Select the file (Figure 211), containing the update package (FUP103), that must have been downloaded to the PC connected to the FrontEnd, as already described. Select this file, as usual, in the dialog window, that is opened by pressing the button “Browse”. 102 IPervoice firmware updates are available on URMET internet site www.urmet.com or directly on the site www.ipervoice.com. 103 FUP: Firmware Update Package 251 Figure 211: System maintenance –Server upgrade, FUP selection If the file is valid, the system will be ready for upgrade only after asking the user for a final confirmation: till this moment, the procedure can be interrupted without changing the system status. After confirming by pressing the button “Yes, continue”, the operation cannot be interrupted. Figure 212: System maintenance – Server upgrade, upgrade confirmation The firmware upgrade phase may last for some minutes. Do not disconnect the PC from the FrontEnd or switch the server off during this phase; wait until the system asks to reboot the server (Figure 213), to make the upgrade active. 252 Figure 213: System maintenance – Server upgrade, system reboot Warning: once the server reboot is completed, the FrontEnd page is reloaded to inform the user that the operation has been completed. In some cases, the automatic reload is not performed. If this happens, close the browser and reconnect to the FrontEnd. 253 13.4.1 IP DEVICES DEVIC ES AUTOMATIC UPGRADE UPGR ADE Once the upgrade is completed, the system asks to reboot the server to make the new firmware active. Once the reboot is completed, the server checks the firmware consistency on main IP devices, then automatically updates them, if needed. With the function “Check system consistency”, contained in the item “FW UPGRADE” of the FrontEnd main menu, it is possible to control the progress of the upgrade phase (for further details, see the paragraph “Checking server and IP devices firmware version” on page 249). In the Figure 214, for example, the firmware upgrade for the devices “Main Entrance Call Module” and “Gateway East Tower” is in progress. Figure 214: System maintenance – Checking of IP devices firmware Warning: the automatic upgrade phase of IP devices depends on devices number and type and may last some minutes. During this time, all devices are unusable, e.g. the call module display is off and the door lock release command is deactivated (also the one performed using the “exit switch” button). The upgrade phase is performed by the server in “parallel” on all devices, in order to minimize the time in which the system is not available. To check that the automatic upgrade has been successful, verify on all listed IP devices the columns “Actual fw” and “Expected Fw”: they must contain the same version. The column “Status fw” must display “Completed” 104. 104 Because the FrontEnd can detect if the upgrade has been successful, but not if it has failed, if the upgrade state of a device remains in condition “PROGRESS” for more than 10 minutes, it is possible to force a manual upgrade, by pressing the button “Upgrade” near the concerned device. 254 13.4.2 IPERVOICE SERVERS UPGRADE IN M ULTI - SITE MODE In multi-site mode, the operator must indicate on which servers must be installed the firmware upgrade (Figure 215). The default and recommended, provides that the update process is executed on all servers in the system. However in special circumstances, as in the case of a server that has been "suspended", you may need a partial update in order to align all the servers to the same firmware, so it can be ensured the proper functioning of the entire system. Figure 215: System maintenance – Server upgrade in multi-site mode, upgrade confirmation FINALIZING THE UPGRADE OF I P ERVOICE SERVERS IN MULTI- SITE MODE After completing the restart of the server from which the Firmware Upgrade operation was performed, the FrontEnd (see Figure 216), requires a manual restart of the other servers involved in multi-site operation. To do this simply press "Reboot" for each of the listed servers. The FrontEnd will update the status of each server in order to show the operation result. Figure 216: System maintenance – Server upgrade in multi-site mode, sites servers restart 255 13.5 IPERVOICE DEVICES REPLACEM REPLACEMENT EPLACEMENT A device must sometimes be replaced because of a failure or when a new model is installed (for example, when a call module 1039/14 is replaced by 1039/13). If a replacement is needed, remember that in IPervoice system there are two groups of devices: IP devices Column devices The replacement procedure depends on the device to be changed, that is a call module, a gateway and another IP device or a 4-user decoder and a video door phone. In the first case, IP devices, the replacement is performed exclusively with the FrontEnd; in the second case, a PDA Phone or a Netbook is mainly used; the procedure is the same as in “Column Devices Configuration” described on page 157. In the second case, the IPervoice server does not need to identify the column devices before their configuration. The programming procedure, if necessary, is performed with the mobile device through the Bluetooth interface or, only for apartment stations, with the “dip-switches” placed on the wall mounting bracket (for the configuration procedure, refer to the paragraph “Apartment Stations Configuration – Dip Switch Configuration” on page 80). 13.5.1 IP DEVICES REPLACEMENT For these devices, the procedure is composed by the following steps: 1) Installation of the new device instead of the old one. 2) Automatic identification of the new device by the IPervoice server. 3) Replacement with FrontEnd. The first step concerns the physical replacement of the device, included wiring operations. The installer is not involved in the second step, except for the VoIP telephone 4501/5 or VoIP-ATA 4501/30, that need a preliminary operation in order to be identified by the server as new devices to be included in the system (for further details, see “VoIP Telephone Configuration” on page 114). 256 The third last step concerns the procedure to be performed with the IPervoice FrontEnd and allows to transfer the configuration from the old device to the new one just replaced. Note: The following example will describe the procedure to be used with the FrontEnd, assuming that a call module must be replaced. Note that this procedure is the same as in case of replacement of other IP devices. The list of new devices detected by the IPervoice server is displayed by the FrontEnd 105, by selecting the item “New device”, as shown in Figure 217. In the centre of the page there is the list of all the new IP devices identified by the server; near each one there are information about device type, IP address, MAC address, firmware version and its status. Note: The IPervoice server automatically detects the new IP devices when these require the assignment of the address. However, the list can be manually updated, by pressing the button “Detect new devices” under “New Device”. With the fields Device Type and MAC address the device to be replaced can be uniquely identified, in the example a call module; press the button “Replace” to start the replacement procedure. Figure 217: System maintenance – List of new IP devices 105 To access to the IPervoice FrontEnd, see the chapter “The Frontend” on page 47 257 The FrontEnd shows the user a new page, where information about the new device are displayed (section 1 of Figure 218) and the list of call modules with DEAD status (section 2) that must be replaced. In case of call module replacement, there are two lists, the first for main modules and the second for the secondary ones. The user must select the module to be replaced from the right list; the system can not automatically choose. Once the device has been identified, press the button “Replace” to execute the procedure. Figure 218: System maintenance – Selection of the call module to be replaced Warning: After the replacement and the new configuration have been performed, the IPervoice server checks the consistency of the firmware version installed in the new device and updates it automatically, if necessary. During this time, the device will be out of order, as described in the paragraph “IP devices automatic upgrade” on page 254. FURTHER NOTES ABOUT IP DEVICES REPLACEMENT In case of replacement of IP Gateway 1039/50 or column power supply units 1039/20, it could be necessary to repeat the procedure for adjusting the video signal, as described in the paragraph “Video Signal Adjustment” on page 79. 258 13.5.2 C OLUMN DEVICES REPLACEMENT REPLACEMENT The procedure for replacing a column device, as for example a 4-user decoder (1039/34), consists in the following steps: 1) Installation of the new device instead of the old one. 2) Download of system configuration data to a SmartPhone or another mobile device. 3) Programming with SmartPhone through Bluetooth interface. 4) Checking of system data download to the column device The first step concerns, as in the previous case, the replacement of the device, included wiring operations. To download system data (file config.dat) to the mobile device, refer to paragraph “System Data Download to PDA and Smartphone device” on page 160. The programming procedure of the 4-user decoder with the Bluetooth interface is described in the paragraph “Download of system data to column devices” on page 162. The last step concerns the checking of system data downloaded to the replaced device. This operation is described in the paragraph “Checking of parameters downloaded to the column device” on page 170. 13.6 ADDING NEW DEVICES As in the previous case, the operation for adding devices is different, according to device type (IP or column devices). The two procedures are the following: IP devices → The operation for adding a device and downloading the configuration is exclusively performed with the FrontEnd. Column and apartment devices → The operation for adding a device and setting configuration data is performed with the FrontEnd; a Smartphone or a Netbook is used to download data. The above described procedures are, in brief, the same used during the first phase of system configuration, described in the following chapters: 259 The “StartUp Wizard” on page 93 IPervoice Devices advanced Configuration on page 123 Column Devices Configuration on page 157 So, instead of describing every single case, two examples will be detailed, one for IP devices and the other for column devices, in order to highlight the differences between the two procedures. In both cases, the first step to add a new device is the button “Add …” in the related list page, under the title. The Figure 219 shows some examples. Figure 219: System maintenance – Access to the function for adding devices 13.6.1 ADDING NEW IP DEVICES In the example an IP key reader (1039/88) is added, but, as already said, the procedure is the same as for the other IP devices. From the devices tree select the item “Key Readers” 106: the FrontEnd shows the list of existing devices (Figure 220); by pressing the button “Add a key reader”, the user is redirected to the page “New Device” 107 (Figure 221), already described for replacement, where the device to be added must be selected. Figure 220: System maintenance – Adding a new IP reader 106 It is also possible to directly access to the item “New Device” from the devices tree and then select the device to be added. 107 The current FrontEnd version allows to add IP devices only if they are already included in the list “New Device”. 260 Figure 221: System maintenance – Selecting a device to be added Warning: the list always shows all the devices detected by the system. The user must select the device to be added by considering the “Device Type”, but first of all the “MAC Address”, that is the unique identifier of each IP device. Press the button “Configure” near the IP key reader to be added and access to data entry page. This page contains, as shown in Figure 222, the data already described in Table 26 on page 112, the chapter about the Startup Wizard. To execute the operation, press the button “Add Device”. Figure 222: System maintenance – Entry of IP key reader data Note: The status of all the new IP devices in the list “New Device” remains UNKNOWN until the device is added to the system and configured. 261 13.6.2 ADDING NEW IP DEVICES USING THEIR M AC ADDRESS DDRES S IPervoice FrontEnd allows to add new devices also by MAC address. This mode is the only that can be used if DHCP module has been configured in “Blocked” mode (see paragraph 12.7 - “Server Configuration” on page 236 and following) and allows to achieve the operation by entering the device type and its MAC address. To use this feature, click on the button “Add new device” near the summary page title “New Device”. Figure 223: System maintenance - Adding new devices by MAC address Figure 223 displays the Popup window used to enter data, the following table shows the fields and their meaning. Device Type Device type value can be selected from a pull-down menu that contains the list of IP devices available in IPervoice system. Mac Address Device MAC address, required field. Warning: address hexadecimal digits pairs must be separated by the character “:” 262 13.6.3 ADDING NEW COLUMN OR APARTMENT DEVICES DEVICES To add a new column device, in the following example a 4-user decoder (1039/34), first of all identify the IP Gateway to which the decoder must be associated; to do this, search in the devices tree the block and the stair where the gateway has been installed, select it and expand the item “Decoders”: the FrontEnd displays a page as shown in Figure 225. Press the button “Add a decoder” to enter data. Figure 224: System maintenance – Adding a new Decoder Also in this case, the data to be entered are the same as those described during the configuration phase with the Startup Wizard in Table 41 on page 176. To execute the operation, press the button “Confirm”. Figure 225: System maintenance –Entry of Decoder data Warning: after adding a column device, the system data must be downloaded to the device, if required, using a Netbook or a SmartPhone, as described in the chapter “Column Devices Configuration” on page 157. 263 13.7 D ELETING DEVICES (AND OTHER SYSTEM COMPONENTS) Differently from devices replacement and adding operations, there are no different procedures to delete IP devices or column devices. The same procedure is also used for other system components that are not hardware devices, but are used to describe the IPervoice system structure. These are, in this case, blocks, stairs, floors and apartments. 13.7.1 DELETING IP AND C OLUMN DEVICES The first step is performed by selecting the device to be deleted from the devices tree of IPervoice FrontEnd: in Figure 226, as an example, there is the list of decoders associated to the “Gateway West Tower”. Figure 226: System maintenance – Selection of a device to be deleted To delete a device, click on the button “Delete” near the device: the system will require a confirmation (Figure 227), if the answer is “Yes”, the device will be deleted. Figure 227: System maintenance – confirmation to delete a device 264 If in the system there are other devices or components connected to the device to be deleted, IPervoice informs the user that the operation is impossible, explaining why the deleting operation has not been performed. Warning: the FrontEnd provides details only about the direct cause that prevents from deleting the device. For example, a decoder deleting depends on the presence of apartments associated to it, where there could be other devices, as video door phones or intercom interfaces and also residents associated to that apartment. The user must first of all delete all these devices in the right sequence and then delete the main device. 13.7.2 DELETING OTHER SYSTEM COMPONENTS The procedure is the same: select from the devices tree the component to be deleted and click on “Delete” to delete it. To verify if other devices depend on that component, follow the above described rules. Figure 228: System maintenance – Selection of system component to be deleted 265 13.8 TEMPLATE EMPLATE EXPORT The two functions described below allow the installer to load residents and externals data by importing data from a text file. This feature is very useful if many data must be entered or the same information must be entered many times (for ex., the assignment to an access profile). Before importing data, it is needed to export the template 108. To do this, select the item “Export template” in the menu “Maintenance”, as shown in Figure 229. Figure 229: System Maintenance – Template export The user will be asked to save the file with the template, which will be used later to import data to the PC. The name suggested by the system is ipervoice_import.csv 109; select the desired folder and save the file. The file structure is as follows: Resident/External Imported name type. Available values: Resident, External. Required field. Topo code/Group ID Imported name identifier. Available values: Topo Code 110, Group ID. The first one is always associated to the Resident type and identifies the resident apartment, the second one the External type and identifies the External person group where to add the name. Required field. Last Name Imported resident or external surname, required field. Max. length: 32 characters. First Name First name of the resident or external to be imported, required field. Max. length: 32 characters. Visibile Resident visibility: if set to Yes, the name (last name and first name) will be displayed on call modules. Allowed values: Yes, No. Default value, if no specified: Yes. Phone number Telephone number associated to the resident. Optional field. Max. length: 16 numeric characters. Forward phone number Not used. For future purposes. Door code Door lock release numeric code. Min. length: 4 characters, max. 8 characters. 108 Exported template is a csv (comma-separated values) standard file. Import process doesn’t care about the file name; if needed, the file can be renamed. 110 The assignment must always be made using the apartment topological code, even if the system addressing mode is “Logical Code”. 109 266 Key code Proximity key identification code. Required field in hexadecimal111. Fixed length: 8 characters Access profile ID Identification code assigned by the system to the access profile. Required field, if Door Code or Key Code data have been entered Table 56: System maintenance– Resident and External data import log Warning: the template export doesn’t generate a static model, but a log file that represents the system configuration. For this reason, it is necessary to perform the export procedure each time it is needed to enter new names or update previously loaded data. Open the file with a generic text editor; the structure is shown in the following figure: Figure 230: System maintenance– Export file For “Resident” group, the system exports a row 112 for each system apartment; for “External” a row for each “External persons groups” member configured during the installation. 13.8.1 C OMPILING THE IMPORT IMPOR T FILE Open the file and enter data, according to structure and limits shown in Table 56. If more than one resident must be added in the same apartment, enter data of the first name, then duplicate the row and change data (for ex, name and surname, Key code, etc.). When the editing phase is ended, save the file and close it to proceed with import phase. Warning: if a csv editor is used for file editing, check that the editor doesn’t change any data. For ex., the hexadecimal Key code field could contain “zeroes”. These could appear not significant, but if these data are considered as numeric values, they could be deleted, generating a code different from the original one. 111 The format is hexadecimal. Letter case doesn’t matter. The first row of the file must not be changed or deleted; it is used by the system to describe the imported log file. The fields are separated by the character “,” (comma). 112 267 13.9 DATA ATA IMPORT The import process is guided by a two steps Wizard. To start the process, select the item “Import data” in “Maintenance” menu. In the displayed page, the user can select the previously compiled file to be imported to the system (Figure 231). Figure 231: System Maintenance – Data import, file selection After this operation, press the button “Next” to start the import process; the user will be asked for a confirmation: Figure 232: System Maintenance – Data import, import confirmation Confirm the operation by pressing the button “Yes”; if there are names already present, they will be updated with the new data of the import file. This procedure doesn’t perform any deletion operation, but it is only possible to add new names or update the existing ones. This is important, because it is possible to perform incremental import and split this operation by building or area. At the end of the procedure, a page will inform the user about the result of the operation, as shown in Figure 233. Figure 233: System Maintenance – Data import result Warning: If during the import process there are one or more rows with wrong data, the system will notify the user about wrong rows and fields without making any change in the system. 268 13.10 S YSTEM LOG IPervoice system records operating information in an event log. To see this information by the FrontEnd, select the item “Log” from the main menu. Figure 234 displays an example of the summary page, that shows the contents. Figure 234: Utility functions – System Log management The list shows some events stored by the system; for each one, there are all specific data, useful to identify it. Some data are always present, as Date and Time or event type, while others are saved coherently with the information type. Click on the top of the column to change the order. Default sort key is date and time of the event. 269 In the menu bar there are some buttons used for the following functions: Log Search It shows search fields used to “filter” the events list saved by IPervoice; for details, see paragraph 13.10.1 on page 270 Delete Log It deletes all the records in the system log. The FrontEnd asks the user for a confirmation before deleting. Export Log This function allows to export the events log in CSV format (Comma Separated Values), which can be easily read by programs as Excel or similar ones Quit Log Used to exit from log management and return to FrontEnd main menu 13.10.1 C USTOMIZED LOG SEARCH After pressing the button “Log Search”, the page shows some fields, that can be used to perform specific searches in the event log. The user can enter search keys in the page shown in Figure 235. Figure 235: Utility functions – Customized search in system log 270 The following table describes the fields available to create the search filter and their meaning: Date/Time If selected, it allows to set a date interval where to search the event; it is also possible to enter start time and end time Event Type With the pull-down menu it is possible to set a filter for the event type. Some of the available values are: Call request, Door Opening, Authentication error or Alarm reset Source Some events are originated by a device or a specific function; they can be selected with the pull-down menu, for instance: Call Module, Apartment or Switchboard Destination The same as above for event destination Data Type Some events have additional data; the type changes according to the event. The pull-down menu is used to limit the search to a specific type, for instance: Badge Code, Coercion Alarm Key code This field is used to search a specific Key Code. The data can be entered also in a driven mode, using the “Encoder 125” device. For further information, see the paragraph “Automatic Key Code Wizard” on page 192. After selecting the desired search methods, press the button “Search”; the FrontEnd will query the IPervoice server for the events that meet the configured filter criteria. 271 13.10.2 SEARCH IN THE SYSTEM L OG IN M ULTI - SITE M ODE ODE In Multi-Site system, the summary page of IPervoice system log is extended to include the logs of all the system sites. In this way the user can easily perform searches, configure filters on all the present sites without changing the window. Figure 236 shows a typical example of search page in Multi-Site mode. Figure 236: Multi-Site mode – Utility functions – System Log management As shown in the figure, in the upper side of the page, a tabbed menu allows to move from a site to another one (the site selected is in bold type, in the example the Plot N10). Filter methods described in paragraph 13.10.1 “Customized log search” on page 270, are the same; the FrontEnd will automatically query all the system sites. 272 13.11 S EARCH In the FrontEnd main menu, select the item “Search” to access the search page, as shown in Figure 237. Figure 237: Utility functions – Search This function allows to search system users and devices in different modes. These can be selected from the pull-down menu called “Search by”. The available search modes are shown below, with the result of the search performed. If the system is configured in Multi-Site mode, see paragraph 13.11.6 “Search in Multi-Site Mode” on page 276. 13.11.1 SEARCH BY L AST N AME This is the default search. To start it, select the item “Person last name” and enter the name in the text box near “Search”. The user can enter only some letters of the name, IPervoice will show all users with the name starting with these letters. In the example (Figure 238), there are all the names starting with “S” 113. Click on the name to access the page used to change data. Figure 238: Utility functions - Search by last name 113 The search is not case sensitive 273 13.11.2 SEARCH BY TOPOLOGICAL C ODE Use this search mode to find the list of “objects” with a topological code matching with the selected criteria. As shown in Figure 239, four text boxes are available. Each one can be used to specify a code part (block, stair, floor, apartment). Figure 239: Utility functions - Search by topological code Topological search returns also the objects that are hierarchically over the found ones. The example shows that besides the apartments, also belonging floor, stair and block are returned. 13.11.3 SEARCH BY N UMERIC C ODE This search is used instead of topological code mode when the system is configured to operate in this adressing mode. In the text box enter the code to be searched or part of it. Figure 240: Utility functions – Search by numeric code 274 13.11.4 SEARCH BY TYPE AND D EVICE N AME This search is useful to find one or more devices of a specific type, for ex. call modules, video server, lift interfaces, decoder and so on. A specific mask used to enter data guides the user to enter the device type with a pull-down menu and enter the name in the text box. Figure 241 shows an example: Figure 241: Utility functions – Search by type and device name 13.11.5 SEARCH BY KEY C ODE ( BADGE CODE) This search mode allows to find one or more users by the proximity key code. In order to perform this search, enter the hexadecimal key code in the field Search. Figure 242: Utility functions – Search by badge code Note: The search by key code can also be performed in a guided mode, with the “Encoder 125”. For further information, see paragraph “Automatic Key Code Wizard” on page 198. 275 13.11.6 SEARCH IN M ULTI - SITE ITE M ODE ODE When iPervoice is configured to operate in Multi-Site mode, the search page shows on the right the list of the sites where to perform search operations; Figure 243 shows a typical example. Figure 243: Multi-Site mode – Utility functions – Search The user can select one or more sites where to perform the search, according to requirements. Regardless of the search type, the results will show the list of selected sites; expand them to see retrieved data. For instance, the search by last name “Security”, as name of an external present in more than one system site, could provide a result as shown in Figure 244: the pre-defined site is the one accessed by the FrontEnd (in this case, “Plot N01”). 276 Figure 244: Multi-Site mode – Utility functions – Search by last name For sites without results, the text “(no result)” appears on the right of the site name (see Figure 245). Figure 245: Multi-Site mode – Utility functions - No result found 277 14 S TAND ALONE-FRONTEND USAGE (IP ERVOICE SA-FE) IPervoice allows to configure the system and its devices using the FrontEnd. This can be used in two different modes: the first one, called Server mode, is described in the previous chapters; the second one, called Mobile mode, will be treated in this chapter. For Mobile mode, it is necessary to use Stand Alone – FrontEnd 114 (or “IPervoice sa-fe”), a dedicated software application, provided with the system. Its main characteristics are the following: All operations concerning system configuration can be performed “off line”, without being connected to the system and then transferred to IPervoice server. User interface accessible by Internet browser, compatible with the interface used by the FrontEnd in Server mode. Bluetooth programming of column devices embedded in the application115. Addition and configuration of new IP devices in offline mode. System database synchronization at each operating mode switching (Server or Mobile). Even though it is not mandatory, it is suggested to install “IPervoice sa-fe” application on a laptop (notebook or Netbook), in order to have on the same PC the FrontEnd features used to configure the system and the SmartPhone features used for column devices programming (see chapter “Column Devices Configuration” on page 157 and following). 114 It can be freely downloaded also from URMET Internet site www.urmet.com In order to use the embedded programming functions for column devices, the PC must be provided with Bluetooth interface and use Internet Explorer 8 or higher. 115 278 14.1 HARDWARE AND S OFTWARE REQUIREMENTS Before installation, check that the PC is provided with the following minimum requirements: Processor: 1 GHz 32-bit (x86 Core Duo) compatible with Microsoft Windows Vista 32-bit (Home Premium) or Microsoft Windows 7 32-bit (Home Premium, Professional or Ultimate) RAM and disk space: 1 Gbyte RAM and 250 Mbyte of available disk space Video card: compatible with Microsoft Windows Vista 32-bit (Home Premium) or Microsoft Windows 7 32-bit (Home Premium, Professional or Ultimate) 1024 x 768 pixel min. resolution USB Port: 1 (optional) for the connection of encoder 125 Ethernet Interface: 10 / 100 Mbit/s. Bluetooth Interface: (suggested), to use embedded programming functions for column devices 116. Internet Browser: Microsoft Internet Explorer 8 or higher It is important to check settings of Windows Vista and Windows 7 UAC 117 module protection, which must be configured as follows: Microsoft Windows Vista: UAC disabled Microsoft Windows 7: UAC in standard configuration (default) 116 The Bluetooth interface on the host PC must support “Stack Bluetooth Windows” in order that SA-FE can use it. It is suggested to check compatibility before buying it. 117 UAC – Acronym for User Access Control, Microsoft protection module for Windows Vista, which manages PC users rights, in order to avoid the execution of dangerous software or system data or components damages. 279 14.2 PRE - INSTALLATION CHECKS / U PDATES Before starting the installation procedure, described below, check that on the PC there is not any previous installation of “IPervoice sa-fe” application. In this case, remove the old version before installing the new one and remove manually the installation folder. Antivirus118 software could compromise the result of installation procedure, so it could be necessary to disable the antivirus software during installation. It is suggested to disable or configure properly firewall119 software, if present, in order to use properly IPervoice sa-fe. In case of problems during access with Internet browser, the firewall must be disabled. IPervoice sa-fe software uses an Active-X control inside Internet Explorer browser to communicate with Bluetooth devices, so it is needed to enable download and execution of unsigned Active-X120 controls in order to make the application operate properly. To enable this function, from Internet Explorer main menu select the item Tools ->Internet options ->Security, then Local Intranet and Custom level; activate the option Download unsigned Active-x controls (Figure 246). Figure 246: Stand Alone FrontEnd usage - Internet Explorer settings 118 It depends on antivirus software in use. See firewall instructions concerning configuration/disabling procedures. 120 Abbreviation of Active Extension, Microsoft technology used to extend application functions. 119 280 14.3 IPERVOICE SA-FE INSTALLATION To start the installation software, execute the setup file in installation package. The name of this file depends on the application version. For example, if the released version is 2.0.1, the name will be 2.0.137_1039_sa-fe_Build_073_10.exe. Figure 247 is the typical window shown to the user. Figure 247: Stand Alone FrontEnd usage – Installation process splash screen During installation phases, follow the indications displayed in interface windows. Warning: To correctly perform the installation procedure of IperVoice sa-fe application, the user must access the PC with System administrator rights, otherwise the installation will not be properly performed. 14.4 POST INSTALLATION C HECKS When the installation has been completed, check that the folder where the application has been installed (for ex., C:\Urmet\IperVoice sa-fe), allows the user a complete access to the application. To check this: Start “File manager” and find the IperVoice sa-fe application folder Click right and select the menu item “Properties” Select the tab “Security” and check that the user or the group have the “Full control” of the folder 281 For its proper operating mode, IperVoice sa-fe uses two applications which operate as Windows services. The first one is a dedicated web server allowing navigation in pages with Internet Explorer browser; the second one allows to store IPervoice system data. If one or both have not been started, the Stand Alone FrontEnd will not be able to work. Services are the following: safe_httpd: dedicated web server safe_mysqld: database server Warning: safe_httpd service uses the port 80 (http), normally used for navigation on web sites. It is important to check that on the PC, where IperVoice sa-fe has been installed, another web server is not active on the same port, as for example Microsoft IIS. In this case the application will not work properly. To check that the two services have been correctly started, access the list of Windows services. Start Windows control panel, select the item Administrative tools and then the item Services121; scroll the list to find the two IperVoice sa-fe services and check that the status column is “Started”, as shown in Figure 248. Figure 248: Stand Alone FrontEnd usage – Checking service status 121 This procedure refers to Windows 7 operating system, for other Windows operating systems it could be different. 282 14.5 S TARTING THE APPLICATION If all previously described steps have been successful, IperVoice sa-fe is ready to be used. There are two different ways to start the application: Select the item “SWITCH TO MOBILE” from IPervoice FrontEnd main menu Double click on the icon “Urmet” on desktop The first way must be used in Server mode to switch to Mobile mode; the second one when in Mobile mode and operating without being connected to IPervoice server 122. After starting the application using these two ways, the user will see the following screens shown in Figure 249. mostra le videate che si presentano all’operatore avviando l’applicazione nei modi indicati. In the first case, the user can automatically access the system main page, because username and password are sent to IperVoice safe; in the second case, the user must access from the “login” page, because the application has been manually launched. Figure 249: Stand Alone FrontEnd usage – IperVoice sa-fe application launched from FrontEnd and manually 122 This is the only option available without being connected to the system, because the FrontEnd can’t be accessed and the previously indicated menu item could not be selected without accessing IPervoice server. 283 14.5.1 SWITCHING TO M OBILE M ODE (L OCAL M ODE) After selecting from the FrontEnd menu the item “SWITCH TO MOBILE”, IPervoice asks the user to confirm operating mode change (Figure 250). If the answer is yes, it starts all operations needed to launch IperVoice sa-fe. Figure 250: Stand Alone FrontEnd usage – Window used to confirm switching to Mobile mode The first operation is a consistency check, in order to perform data synchronization from IPervoice server to IperVoice sa-fe local database. Figure 251: Stand Alone FrontEnd usage – Switching to Mobile mode, consistency check If an inconsistency is detected between the two databases, the user will be asked about the way to operate (Figure 252). Figure 252: Stand Alone FrontEnd usage – Switching to Mobile mode, data synchronization request 284 The user can choose among the following options: OK the system will start data synchronization, which will transfer IPervoice server data on the local database Goto server no data will be synchronized, the system will return to Server mode without any operations (IperVoice sa-fe will not be activated) Goto mobile no data will be synchronized, but the system will go to Mobile mode (IperVoice sa-fe will be activated) However, after synchronization, it is possible to access FrontEnd on IPervoice server; to avoid losing changes performed with IperVoice sa-fe, IPervoice server database will be read only. This condition is indicated by the following message: Figure 253: Stand Alone FrontEnd usage – Read only database Warning: If it is necessary to change server data, the operation can be “forced” by selecting the item “EDIT DATA” from the FrontEnd main menu, which is visible only when the system is in Mobile mode (see Figure 254). Consider that in this case, local changes will be lost (Figure 255). Figure 254: Stand Alone FrontEnd usage – Read only database Figure 255: Stand Alone FrontEnd usage – Data conflict, local data will be overwritten Note: “EDIT DATA” menu item is visible only when IperVoice sa-fe is directly started without synchronization with the server; also in this case, the previously described warnings are valid. 285 14.5.2 BACK TO SERVER M ODE ( ON- LINE M ODE) When all configuration operations in Mobile mode (Local Mode) have been completed, to make changes effective follow the reverse procedure and go back to Server mode. To do this, select the item “SWITCH TO SERVER MODE” from IperVoice sa-fe main menu. The user must confirm by pressing the button “Yes” in the dialog window shown in Figure 256. Figure 256: Stand Alone FrontEnd usage – Back to Server mode confirm IPervoice performs some preliminary consistency operations (Figure 257). Figure 257: Stand Alone FrontEnd usage – Return to Server mode, consistency check Also in this case, the user will be asked to confirm data synchronization or change mode switching without any modifications 123. The dialog window (Figure 252) and options are the same described in paragraph 14.5.1 on page 284. 123 A temporary return to server mode without data synchronization can be necessary if operations requiring the connection to IPervoice server must be performed (diagnostic, log reading, etc.). 286 14.6 THE M AIN M ENU IperVoice sa-fe main menu is a subset of the one available on IPervoice FrontEnd. The following table describes the available functions and their meaning. REFRESH It executes the forced update of page contents. SEARCH It activates the search functions available in IPervoice, for example: search of a resident or a device by topological or logic code, by key code and so on. Warning: the search is performed in IperVoice sa-fe local database SWITCH TO SERVER MODE Back to Server mode (On-line Mode) EDIT DATA It forces system data editing when the database is read only LOGOUT Exit from FrontEnd Stand Alone 14.7 APPLICATION S TRUCTURE AND F UNCTIONS Stand Alone FrontEnd is a version of the FrontEnd described in chapter “IPervoice Configuration - The Frontend” (on page 85 and following), It operates independently from IPervoice system server. For this reason, the user that already knows the FrontEnd application, the use with Internet browser, the user interface and the available functions can use the Stand Alone FrontEnd easily. As shown in Figure 258, the structure is the same already described in this manual. This chapter will not treat functions already described in previous chapters. For example, for search functions use, see paragraph “System Maintenance and Utility Functions - Search” on page 273, for call module configuration see paragraph “IPervoice Devices advanced Configuration - IP Call Module” on page 124. 287 Figure 258: Stand Alone FrontEnd usage – Application structure The following special characteristics of Stand Alone version will be described: Addition and configuration of new IP devices Column devices configuration via embedded Bluetooh interface 14.8 ADDING AND C ONFIGURING NEW IP D EVICES Local mode (or Mobile) allows to add and configure IP devices even if these are not yet detected and identified by the system. In Server mode, the new IP device to be added must be connected to the system and detected by IPervoice system. In IperVoice sa-fe only device type (call module, VoIP telephone and so on) and MAC 124 address are required. Follow the procedure below: From the devices tree, select the item “New device”; the Stand Alone FrontEnd will show a page similar to Figure 259, which contains the previously added devices or an empty list, if no additions have been performed yet. 124 The MAC address, which identifies uniquely an IP device, is written on the back side of all IPervoice devices. 288 Figure 259: Stand Alone FrontEnd usage – Adding new IP devices By clicking on “Add new devices”, the user will be asked to select, in the dialog window shown in Figure 260, the device type and to enter the MAC address. When the system goes back to Server mode, this MAC address will allow the system to find the new module and configure it as specified. In the example, a new VoIP telephone (4501/5) is added. Figure 260: Stand Alone FrontEnd usage– Identification data of the new IP device Press the button “Confirm” to go back to the previous list, where the VoIP telephone has been added. Click on the button “Configure” to access the configuration page, where to enter information needed to operate, as shown Figure 261. 289 Figure 261: Stand Alone FrontEnd usage – Configuration of a new IP device 14.9 COLUMN D EVICES CONFIGURATION USING IPERVOICE SA -FE One of the most useful functions of IperVoice sa-fe is the capability to configure column devices without using an external PDA device (See chapter “Column Devices Configuration - System Data Download to PDA and Smartphone device“ on page 160 and following). In order to use this feature, the PC where the Stand Alone FrontEnd is installed must be equipped with a Bluetooth interface, used to communicate with the dongle 1039/56 connected to the column devices to be programmed. In order that the application can use the 1039/56, when it is used for the first time, perform the pairing procedure, as described in chapter 14.9.2. 14.9.1 SELECTING THE DEVICE TO BE C ONFIGURED AND TRANSFERRING SYSTEM DATA To configure a column device, this must be selected as usually from the devices tree 125. The example shows the configuration of a 4-user decoder (1039/34). The display will show a page as the one in Figure 262, where there are two additional buttons compared to FrontEnd in server mode. The two buttons Program via BT and Read via BT are used to transfer configuration data to the decoder and vice versa, using the Bluetooth interface. 125 This procedure can also be used to add a new device. 290 Figure 262: Stand Alone FrontEnd usage – 4-user decoder configuration page By pressing the button “Program via BT”, a new dialog window will appear (shown in Figure 263). If the Bluetooth device has not been acquired yet, press the button “Search” to start the identification procedure (“Bluetooth Programming Interface identification” on page 292). Figure 263: Stand Alone FrontEnd usage – Bluetooth interface selection If the Bluetooth device has already been acquired, its name will appear in the pull-down menu; by clicking on the button “Connect”, data will be transferred to the 4-user decoder. If the procedure has been successful, the dialog window will show: 291 Figure 264: Stand Alone FrontEnd use – Bluetooth programming result 14.9.2 BLUETOOTH PROGRAMMING INTERFACE IDENTIFICATION IDENTIFICATION If the Bluetooth device 1039/56 is used for the first time, the identification procedure is automatically activated. Figure 265126 shows the procedure to be used in this situation: the user will be informed that a new Bluetooth device has been detected and asked to confirm if this one can be added to the list. If the answer is “yes”, the user must enter the “passkey” 0000, then press the button “Next” to complete the identification procedure. From this moment the interface 1039/56 is known by the host PC and the identification will not be requested any more 127. Figure 265: Stand Alone FrontEnd usage – Bluetooth device 1039/56 identification 126 The figure shows the procedure to be used in case of Windows 7 operating system; in case of another Windows operating system, the procedure could be different. 127 If the interface 1039/56 is replaced, the identification procedure must be repeated. It is suggested to use only one programming interface: the operating system can’t identify uniquely different units of the same type and the transfer could not work properly. 292 14.9.3 C HECKING C ONFIGURATION DATA As already mentioned in paragraph “Column Devices Programming - Checking of parameters downloaded to the column device” on page 170, the application confirms that configuration parameters have been transferred. To check data sent to the device, press the button “Read from BT” in the detail page of the selected column device. The application will ask to connect to the Bluetooth interface using the same procedure previously described; when read operation is completed, a page will appear, shown in Figure 266. Figure 266: Stand Alone FrontEnd usage – System data reading via Bluetooth If read information are different from IPervoice sa-fe local database, the user will be informed and inconsistent parameters will be underlined in red. Figure 267 shows a typical example. Figure 267: Stand Alone FrontEnd usage – Highlighting of programming data differences 293