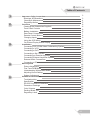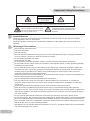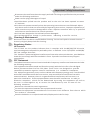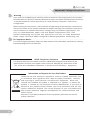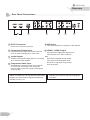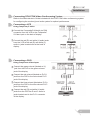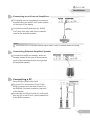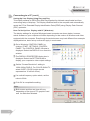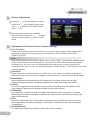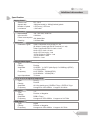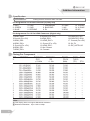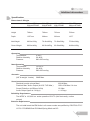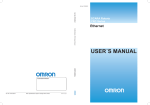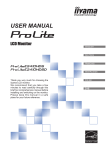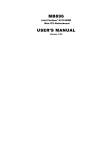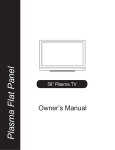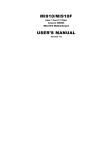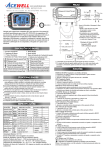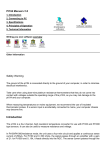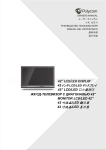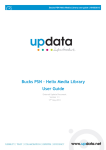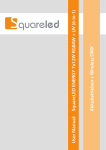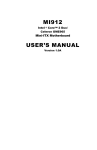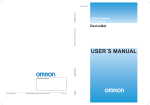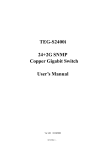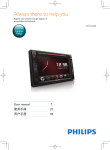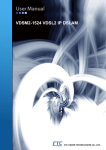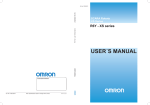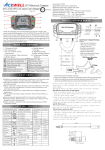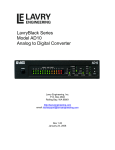Download 50” PDP DISPLAY - Polycom Community
Transcript
OWNERS MANUAL ユーザーマニュアル 사용 설명서 РУКОВОДСТВО ПОЛЬЗОВАТЕЛЯ MANUAL DEL PROPIETARIO 使用手冊 用户手册 50” PDP DISPLAY Table of Contents 1 2 3 4 5 Important Safety Instructions Warnings & Precautions Cleaning & Maintenance Regulatory Notice Overview Checking the Accessories Supplied Front Panel Controls Battery Installation Rear Panel Connections Remote Control Buttons Changing Inputs Using the OSD Menu On-Screen Display Status Display Installation Connecting POLYCOM Video Conferencing System Connecting a VCR Connecting a DVD Connecting a Set-Top Box Connecting an External Amplifiers Connecting External Amplified Speaker External Audio Connections Connecting a PC Menu System Picture Adjustment Fine Tune RGB Mode Understanding Widescreen Modes Adjusting Sound Setting System Adjustment Additional Information Troubleshooting Specification RS-232 Connection/Command Dimension Drawings Color Scheme Packing Break Out Regulatory Label 3 3 4 5 6 6 6 6 7 8 9 9 9 10 10 10 10 11 12 12 12 12 15 15 16 17 17 18 19 19 20 24 26 26 27 28 02 Important Safety Instructions WARNING RISK OF ELECTRIC SHOCK DO NOT OPEN ! WARNING: To reduce the risk of electric shock, do not remove the front or back covers. No user-serviceable parts inside. Refer servicing to qualified service personnel only. The lightning flash with arrow-head with in a triangle is intended to inform the user that parts inside the product are a risk of electric shock. ! The exclamation point within a triangle is intended to tell the user that important operating and servicing instructions are explained. Special Notices Certain programs may be copyrighted and unauthorized recording in whole or in part may be in violation of copyright laws in the U.S. and Canada. FCC/CSA regulations state that any unauthorized modifications to this display may void user authority to operate it. Warning & Precautions Read and keep these instructions. Follow all instructions. Heed all warnings. The unit should be operated from the type of power source indicated on the label. If the type of available power is unknown, consult your dealer or local power company. Do not use this apparatus near water. Clean only with dry cloth. Do not block any ventilation openings. Install in accordance with the manufacturer’s instruction. Do not install near any heat sources such as radiators. Heat registers, stoves, or other apparatus (including amplifiers) that produce heat. Do not defeat the safety purpose of the polarized or grounding-type. A polarized plug has two blades with one wider than other. A grounding type plug has two blades and third grounding prong. The wide blade or the third prong are provided for you safety. If the provided plug does not fit into your outlet, consult an electrician for replacement of the obsolete outlet. Protect the power cord from being walked on or pinched particularly at plugs, convenience receptacles, and the point where they exit from the apparatus. Only use attachments/accessories specified by the manufacturer. Use only with the cart, stand, tripod, bracket, or table specified by the manufacturer, or sold with the apparatus. When a cart is used, use caution when moving the cart/apparatus combination to avoid injury from tip-over. Unplug this apparatus during lightning storms or when unused for long periods of time. Refer all servicing to qualified service personnel. Servicing is required when the apparatus has been damaged in any way, such as power-supply cord or plug is damaged; liquid has been spilled or objects have fallen into the apparatus, the apparatus has been exposed to rain or moisture; does not operate normally; or has been dropped. Do not overload wall outlets and extension cords as this can result in a risk of fire or electric shock. Do not hit this panel . Be careful to prevent from getting hurt by broken glass pieces in case the panel breaks. Be sure to install the display unit according to the installation instruction recommended by the manufacturer. Upon completion if service or maintenance, request the service technician to perform safety check to ensure that the display unit is in proper operating condition. This display unit only operates within the temperature 00C to 400C. Operation outside of the recommendation may cause damage to your product. 03 Important Safety Instructions Disconnect the unit from the main supply and refer servicing to qualified service personnel under the following conditions: Power cord or plug is damages or frayed. Liquid has been spilled into the product and/or the unit has been exposed to water or moisture. Unit does not operate normally when the operating instructions are not followed. Adjust only those controls that are covered by the operating instructions, improper adjustment of other controls may result in damage which often requires extensive work by a qualified technician to restore the unit to normal operation. Unit has been dropped or the cabinet has been damaged. Unit exhibits a distinct change in performance, indicating a need for service. Cleaning & Maintenance Disconnect from the electric outlet before cleaning. Do not use liquid or aerosol cleaners. Use only a slightly damp cloth for cleaning. Regulatory Notice CE Statement The CE label on this product indicates that it complies with the 89/336/ EEC directive on electromagnetic compatibility and safety rules as defined in the 73/23/EEC and 93/68/ EEC low voltage directives. This Product is protected against interferences from other electronic devices, provided that these devices comply with the standards in force. Sporadic interferences may happen nevertheless. FCC Statement The Federal Communications Commission Radio Frequency Interference Statement includes the following warming: This equipment has been tested and found to comply with the limits for a Class B digital device, pursuant to Part 15 of the FCC Rules. These limits are designed to provide reasonable protection against harmful interference in a residential installation. This equipment generates, uses, and can radiate radio frequency energy and, if not installed and used in accordance with the instructions, may cause harmful interference to radio communications. However, there is no guarantee that interference will not occur in a particular installation. If this equipment does cause harmful interference to radio or television receptions, which can be determined by turning the equipment off and on, the user is encouraged to try to correct the interference by one ot more of the following measures: Reorient or relocate the receiving antenna. Increase the separation between the equipment and receiver. Connect the equipment into an outlet on a circuit on a circuit different from that to which the receiver is connected. Consult the dealer or an experienced radio/display technician for help. 04 Important Safety Instructions Warning User must use shielded signal interface cables to maintain FCC compliance for the product. Provided with this display is a detachable power supply cord with IEC320 style terminations. It may be suitable for connection to any UL Listed personal computer with similar configuration. Before making the connection, make sure the voltage rating of the computer convenience outlet is the same as the monitor and that the ampere rating of the computer convenience outlet is equal to or exceeds the monitor voltage rating. For 120 Volt supplications, use only UL Listed detachable power cord with NEMA configuration 5-15 P TYPE (parallel blades)plug cap.For 240 Volt applications use only UL Listed Detachable power supply cord with NEMA configuration 6015p type(tandem blades) plug cap . IC Compliance Notice This Class B digital apparatus meets all requirements of the Canadian interference-Causing Equipment Regulations of ICES-003. ROHS Compliance Statement This display defined in this owner manual is 100% ROHS compliant and meets all the requirements set forth in European Union Directive 2002/95/EC, Restriction of the Use of Certain Hazardous Substances in Electrical and Electronic Equipment. Information on Disposal for Your Old Product Used electrical and electronic equipment must be treated separately and in accordance with legislation that requires proper treatment, recovery and recycling of used electrical and electronic equipment. When this crossed-out wheeled bin symbol is attached to a product, it means the product is covered by the European Directive 2002/979/EC.If you wish to discard of this product, please contact your local authorities and ask the correct method of disposal.The correct disposal of your old product will help prevent potential negative consequences for the environment and human health. Attention: If you want to dispose of this equipment, please do not use the ordinary dust bin! 05 Overview Checking the Accessories Supplied PDP Display Remote Control with Batteries User’s Manual Front Panel Controls 6 1 Status LED 5 Turns power on from standby mode. There is a wait period between on/standby cycles. 3 2 1 3 Volume Adjustment Buttons Orange-Standby The LED will illuminate in orange color if the display is at standby mode and the main power cord is plugged into the back of the unit. 4 Solid Green-Power on 2 Power(Standby) Button 4 Use these buttons to adjust volume up and down. These keys also serve as an navigation and adjustment keys when On Screen Display menu is engaged. Select Buttons Use these buttons to navigate through the On Screen Display menu. 5 Menu Button Use this button to engage the On Screen Display menu. 6 Input Button Battery Installation Use this button to switch between available inputs. 06 Overview Rear Panel Connections 6 1 5 RS-232 Connector 4 5 Composite/S-Video Input 6 Connect S-Video signals from external sources such as VCRs, DVD players or camcorder. 3 Audio Output RGB Input HDMI 1 /HDMI 2 Input Note: Component Video Input Auto-detecting component video inputs (Y/Pb/Pr or Y/Cb/Cr) for connecting to the component output of video conferencing system, DVD player or Set-Top Box. *HDMI, the HDMI logo and High-Definition Multimedia Interface are trade marks or registered trademarks of HDMI Licensing LLC 07 1 Connects to the digital video signals from a Set-Top Box or PC video connector. Variable or fixed audio output jacks for connecting to an external audio amplifier. 4 2 Connect to RGB input of computer or Set-Top Box. Connect to a computer serial port. 2 3 DVI is also supported through HDMI, using a DVI to HDMI adapter cable. DVI audio is supported using the DVI audio input jacks. *USB port is provided for after service/engineer use ONLY. Overview Remote Control Buttons 1 Standby Power On/off Push this button to turn on the display from Standby mode. Push it again to Standby mode. 2 Push this key to select POLYCOM modes for optimal conference performance. 3 1 2 POLYCOM Mode 3 Number Keypad These keys are not applicable for this display. 4 Quick View 5 Wide 6 Menu 7 VOL. / ADJ. 8 9 This key is not applicable for this display. Toggles between various aspect ratio settings. Engages the On Screen Display menu. Turns volume up or down. (Only applicable if optional side mounted or external amplified speakers are connected directly to the display.) Use ADJ. keys to scroll through the On Screen Display menu. 4 11 5 12 6 7 8 13 9 SEL.. Use SEL. button up or down to navigate through the On Screen Display menu. 14 15 EXIT Press Exit button to close the On Screen Display menu screen. 16 10 Direct Input Selection Keys Directly change input signal modes. 11 Input Select Press to select input signal modes sequentially. 12 Sound Mute On/Off 10 To mute or restore the sound. (Only applicable if optional side mounted or external amplified speaker are connected directly to the display.) 13 Info. Press to show the status of the display. 14 Q.Access This key is not applicable for this display. 15 Sleep Press this key to engage sleep timer selection directly. 16 Recall Press this key to return to POLYCOM video mode settings for optimal conference performance. 08 Overview Changing Inputs Press the INPUT key on the control panel or the key on the remote control. 2 Pressing the INPUT key will cycle the display through all available input signal sources in the following order. 1 AV S-VIDEO HDMI 2 Input Select Key COMPONENT RGB HDMI1 Direct Input Select Keys Simply select the input that you would like to switch to. Using the OSD Menu The On Screen Display (OSD) menu allows access to setup various parameters equipped with this display. 1 2 To access the OSD menu, press menu button on the front control panel or press key on the remote control. OSD Menu Access OSD Menu Navigation Navigation through the OSD menu can be accomplished by using the arrow keys on the remote control. Note: After change settings on the OSD menu, the new settings are confirmed automatically when OSD picture vanish. 1 On-Screen Status Display The On-Screen Status Display show detailed information regarding the operational status of the display. The status display automatically appears whenever there is a change in the state of the display such as input change. The status display will automatically disappear after a timeout period. AV Mode RGB Mode To manually show the Status Display, simply press the key on the remote control. For Example: 09 RGB 1920 x 1080p 60Hz Input Source Signal Format HDMI Mode HDMI 1080p 60Hz Input Source Signal Format AV (S-Video) Input Source Component Mode Component 1080p 60Hz Input Source Signal Format Installation Connecting POLYCOM Video Conferencing System Refer to the Administrator’s Guide included with the POLYCOM video conferencing system for configuring the monitor(s) and audio system for optimal performance. Connecting a VCR Using Composite/S-Video 1 Connect the Composite/S-Video(4-pin DIN) connector from the VCR to the Composite / S-Video input on the back of display. 2 Connect the red (R) and white (L) audio jacks from the VCR to the red (R) and white (L) audio-in jacks located next to the back of display. Connecting a DVD Using Component Video Input 1 Connect the green-colored (labeled as Y) jack from the DVD to the green-colored jack of the display. 2 Connect the red-colored (labeled as PR/CR) jack from the DVD to the red-colored PR/CR jack of the display. 3 Connect the blue-colored (labeled as PB/CB) jack from the DVD to the blue-colored PB/CB jack of the display. 4 Connect the red (R) and white (L) audio jacks from the DVD the R and L audio-in jacks located next to the PR/CR connector of the display. 10 Installation Connecting a DVD (con’t) Using Composite/S-Video Input 1 Connect the Composite/S-Video (4-pin DIN) connector from the DVD to the Composite/S-Video input on the back of display. 2 Connect the red (R) and white (L) audio jacks from the DVD to the red (R) and white (L) audio-in jacks located next to the S-Video connector. 3 When Composite and S-Video are both connected, S-Video will have higher priority. Connecting a Set-Top Box Using HDMI Input 1 Connect the HDMI connector from the back of the Set-Top Box to the HDMI connector located on the back of the display. Notes: 1 Some Set-Top Boxes may not have a HDMI output. Use Component Video input or RGB input method if this is the case. 2 Upon connecting your Set-Top Box to the HDMI input of the display, it may be necessary to adjust various picture setting on the display or to correctly match the output of the Set-Top Box. This is caused by the different video timing set by various Set-Top Box manufacturers. 3 If the external device has DVI output only, use a DVI to HDMI adapter cable to connect to the HDMI terminal. 11 Installation Connecting to an External Amplifiers 1 This display can be connected to an external amplifier using the AUDIO OUT jacks located on the back of the display. 2 Connect the red (R) and white (L) AUDIO OUT jacks from right side of the connector panel to the external amplifier. Note: 1 The AUDIO OUT RCA jacks can be set to either Fixed or Variable audio out levels. Connecting External Amplified Speaker 1 Connect the red(R) and white(L) audio out sockets located to the right of the connector panel of the set respectively to the right and left amplified speaker. Connecting a PC Using RGB or HDMI Video Input 1 For most PCs, connect the 15-pin D-Sub RGB connector from the back of the PC to the RGB-IN Connector located on the back of the display. 2 Connect the red (R) and white (L) audio jacks from the PC to the R and L jacks located next to the RGB connector. 12 Installation Connecting to a PC (con’t) Setting Up Your Display Using Plug and Play This display adheres to VESA Plug and Play standard to eliminate complicated and time consuming setup of displays. This display identifies itself to the computer and automatically sends the PC its Extended Display Identification Data (EDID) using Display Data Channel (DDC) protocols. How To Set Up Your Display with PC (Windows) The display settings for a typical Windows-based computer are shown below; however, actual screens on your computer will differ depending on the version of Windows and video equipped with the computer. Even though the actual screen may look different from example displayed below, basic set-up routine will apply in most cases. 1 Go to Window’s CONTROL PANEL by clicking: START, SETTINGS, CONTROL PANEL. The CONTROL PANEL Window is displayed. Select the DISPLAY icon from this window. 1 2 The DISPLAY PROPERTIES dialog box is displayed. Select the SETTINGS tab to display your computer’s video output settings. 3 Set the “Screen Resolution” setting to 1920x1080p PIXELS. For COLOR QUALITY, select 24 BIT COLOR (might also be expressed as 16 million colors). 2 4 If a vertical-frequency option exists, set the value to 60Hz. 5 Click OK to complete the setting. Note: 1 Both screen position and size will vary, depending on the type of PC graphics card and its resolution selected. 13 3 4 Installation Supported Resolutions Under HDMI, DVI and RGB modes, this Display supports the following resolutions: Note: 1 2 This display does not support Macintosh resolution. “*”:not available for RGB Mode. 14 Menu System Picture Adjustment 1 Press the on the front panel or remote control and key to enter Picture menu. Use to select the PICTURE Option from the menu. 2 Various picture settings are available from the Picture menu. Use to adjust that you wish and press key to confirm select. Explanation of Various Picture Control Settings PICTURE MODE There are four preset picture modes that you can choose from to optimize the video picture according to the type of programming you are watching. (1)POLYCOM; (2)CUSTOM; (3)MILD; (4)VIVID. Note: Note that the default Picture Mode setting is set to “POLYCOM”. This setting is standard mode, which is optimized (and recommended) for use with POLYCOM Video conferencing system all video inputs. As such, many of the adjustment sub-settings are “gray-out” and are not accessible to the user. In order to make adjustments to these settings, “’CUSTOM” picture mode must be selected. CONTRAST Adjust Contrast to increase the level of “white” in the video picture. Increasing Contrast will make white area of the video picture brighter. Contrast works in conjunction with BRIGHTNESS. BRIGHTNESS Adjust brightness to enhance the level of dark area in the video picture such as night scenes and shadow scenes. Increasing brightness will make dark areas more visible. COLOR Use color to adjust the color saturation of the picture. Increasing color will make the color more intense. Reducing color setting will make the color less intense. SHARPNESS Use sharpness to adjust the amount of detail enhancement to the video picture. Increase the setting will enhance the edges of objects in the video picture. Decreasing the setting will reduce enhancement. TINT Use Tint to adjust the color of flesh tones. Increasing color will make the picture with more red in appearance. Decreasing setting in left direction will shift the picture with more green in appearance. 3D NR/MPEG NR To improve the quality of the picture in the case of poor reception. 15 Menu System Explanation of Various Picture Control Settings (con’t) H-POSITION Use to change horizontal position of the picture. Increase to shift the picture to the right. Decrease to shift the picture to the left. V-POSITION Use to change vertical position of the picture. Increase to shift the picture up. Decrease to shift the picture down. FORMAT Use to change various screen width modes. There are three modes to choose from: (1)16:9; (2) 4:3;(3)PANORAMA. Note: PANORAMA is only available for AV/S-Video Mode. AUTO ADJUST Use AUTO ADJUST to fine-tune the display to perfectly synchronize to the video signal source under RGB mode. COLOR TEMP. Select the COLOR TEMP. for white balance. There are three setting to choose from: (1)NORMAL; (2)WARM; (3)COOL. CLOCK Use clock to fine-tune the monitor to perfectly ADC PLL divider clock ratio synchronize to the video signal source under RGB mode. PHASE Use phase to fine-tune the monitor to perfectly ADC clock phase synchronize to the video signal source under RGB mode. Fine Tuning Under RGB Mode Picture Quality Adjustment Due to various PC video cards with different specifications, it is likely that the initial video picture has subtle noise or imperfections. Please use the following procedures to adjust the picture quality when using under RGB mode 1 Press 2 Use key on the front control panel or remote control. to enter Picture option from the menu. 3 Use keys to select AUTO ADJUST option from the menu. 4 Use to change the setting till your video picture is optimal. Picture Quality Adjustment-Manual Adjustment In certain cases, users may desire to manually adjust. To do so, please follow below procedure. Due to various PC video cards with different specifications, it is likely that the initial video picture may not fit exactly to the size of the display. Please use the following procedures to adjust the picture position. 1 Press 2 Use key on the front control panel or remote control to enter Picture option from the menu. 3 Use keys to select H-Position or V-Positon from the menu and press keys to confirm selection. 4 Use to change the setting till your video picture is best fit within the display area. 16 Menu System Understanding Widescreen Modes This display is capable of displaying a wide-screen image on the native 16:9 aspect ratio screen. However, not all available video content fits perfectly in a wide-screen (16:9) format resulting in unused screen space. This display is capable of displaying images in various formats that is suitable for various types of content depending on its size. For 4:3 (Square) Content Content from traditional TV, VCR and some DVD’s are formatted using a “square” 4:3 format. When viewing content in this “Square” format, the following viewing modes are suitable. 16:9 (WIDE) The original 4:3 image is proportionally stretched to fill the entire screen. This is the default setting from factory. PANORAMA The original 4:3 image is stretched only on the left and right sides to fill the screen, leaving the center image unchanged. 4:3 (NORMAL) In 4:3 mode, the original 4:3 image is preserved but black bar are used to fill the extra space on the left and right. Adjusting Sound Settings 1 Press the key on the front panel or remote control. Use to select the SOUND option from the menu. 2 Various sound settings are available from the SOUND menu. Use to select the option that you wish to adjust. 3 Use to change the setting. After achieving desired setting, press key to close the OSD or press key to keep adjusting. Explanation of Various Sound Control Settings SOUND EFFECT There are four preset audio modes that you can choose from: POLYCOM, MUSIC, MOVIE and CUSTOM. BASS Adjusts the BASS level of the sound. For more bass response, increase the BASS level. TREBLE Adjust the TREBLE level of the sound. For more vocal and high frequency response, increase the TREBLE level. 17 Menu System Explanation of Various Sound Control Settings BALANCE Adjusts the BALANCE level between left and right channels. SURROUND This display is equipped with Surround Sound circuitry. Use Surround Sound to simulate a surround sound effect if you are not using a muti-channel sound setup. AUDIO OUTPUT Set the type of audio output sent from the audio output jacks located in the rear of the display. When set to VARIABLE, audio output is affected by the display’s internal volume controls. When set to FIXED, the audio output bypasses the display’s internal audio control so that function such as bass, treble and volume controls have no effect. SPEAKER Set to On to turn on the monitor’s internal amplification and internal speakers. Set OFF to turn off internal amplification and speakers. This setting will not effect AUDIO OUTPUT jacks. System Adjustment 1 Press the on the front panel or remote control. Use to select the SYSTEM Option from the menu. 2 Use to select the option that you wish to adjust. 3 Use to change the setting. After achieving desired setting, press key to close the OSD or key to keep adjusting. Explanation of Various System Setting SLEEP TIMER After user selects the sleep time option, the display will automatically shut-off without user intervention. POWER SAVE When there are no signals detected by the display, the display will automatically go into sleep mode until signal is restored. Power save mode /feature works with HDMI/ RGB and Component input options. FULL SCREEN TYPE This function is used to eliminate electrically charged residual images. There are two functions for selection : (1) FULL WHITE; (2)MULTI-COLOR. FULL SCREEN START User can select (1) OFF; (2) 30 MIN; (3)60 MIN; (4)120 MIN to start FULLSCREE TYPE function. AUTO POWER DOWN After no more than 4 hours in on mode following the last user interaction, the display shall be automatically switched from on mode to standby mode. 18 Addition Information Troubleshooting The following table lists possible problems and methods for remedy. Please refer to this table prior to contacting a service representative. Symptom No Picture is displayed. Possible Cause 1.Plug in the power cord. 1. The power cord is disconnected. 2.Connect the selected device to the display. 2. The selected input has no connection. 3. The display is in standby mode in RGB mode. 3.Press any key on your keyboard. Poor picture or poor sound. 1. Electronic appliances, cars, motorcycles or fluorescent lights may be nearby. 1.Move the display to another location to reduce interference. Color is abnormal. 1. The signal cable is not connected properly. 1.Make sure that the signal cable is attached firmly to the rear panel of the display. Picture is distorted. 1. The signal cable is not connected properly. 2. The input signal is not supported by the display. 1.Make sure that the signal cable is attached firmly. 2.Check that the video signal source is supported by the display (refer to the specifications section). Image doesn’t fill up the full size of the screen. 1.If under VGA mode, the Format settings are incorrectly set. 1.Use the Format options in the PICTURE menu to adjust the size of the picture. Sound with no picture. 1. The signal cable is not connected properly. 1.Make sure that both video and sound inputs are correctly connected. Picture with no sound. 1. The signal cable is not connected properly. 2. Volume is turned all the way down. 3. The sound is muted. 1.Make sure that both video inputs and sound inputs are correctly connected. 2.Use the volume adjustment buttons to adjust sound. 3.Switch MUTE off using the MUTE button on the remote control. 1.The remote control batteries are flat or incorrectly installed. 2.The position of the selection switch does not correspond to the selected input. 1. Change the batteries. Please note that you must then reprogram the remote control. 2.Put the selection switch on the correct position. 1. Some pixels of the display may not turn on. 1.This display was manufactured using an extremely high level of technology; however, sometimes some pixels of the display may not display. This is not a malfunction. The remote control buttons do not work. Some picture elements do not light up. 1. A still picture was displayed for an After-Images can be seen extended period of time. on the display after it has been powered off. (Examples of still pictures include logos, video games, computer images and images displayed in 4:3 format) 19 Remedy 1.Do not allow a still image to be displayed for an extended period of time as this ca cause a permanent after-image to remain on the screen. Addition Information Specification Display Panel Screen size Aspect ratio Number of pixels Luminance 50” - 16:9 1920(Horizontal) x 1080p(Vertical) pixels 0.576 mm x 0.576 mm 1,345 cd/m2 Power Source Input voltage Input current Power consumption Stand-by 100 ~240 Vac, 50/60 Hz 4.2A Max. 420 Watts Max. 0.4 Watts Max. Connection Connector Types Video/S-Video Signal Type Polarity Amplitude & Frequency Input Impedance Video Composite in RCA Jack x 1 set (S-Video in jack(4 pin DIN S-Terminal) x 1 set) Video Component RCA in Jack x 1 set Audio L/R in Jack x 4 sets Audio L/R Out Jack x 1 set 15 Pin D-Sub for RGB x 1 set 19 Pin HDMI x 2 sets RS-232 x 1 set Analog Positive S-VIDEO : Y=1VP-P (with Sync) C=0.286Vp-p (NTSC), C=0.3Vp-p(PAL) H:15.734KHz V:60Hz(NTSC) H:15.625KHz V:50Hz(PAL) 75 ohms Y/CB/CR or Y/PB/PR Signal (Component) Analog Type Positive Polarity AV:1Vp-p(with sync), CB/PB:0.7Vp-p, CR/PR:0.7Vp-p Amplitude H:support to 15K~68KHz V:support 24~60Hz Frequency RGB Signal Type Polarity Amplitude Frequency TTL Positive or Negative RGB:0.7Vp-p H:support to 27K~68KHz V:support to 24~70Hz HDMI Signal Type Polarity Frequency Digital Positive or Negative H:support to 15K~68KHz V:support 24~70Hz 20 Addition Information Specification Audio Signal Analog 500mV rms/more than 10K ohm. Pin Assignments For D-Sub connector (In/Loop out) 4. GND 1. RED 7. GREENGND 5. GND 2. GREEN 8. BULEGND 6. REDGND 3. BLUE 9. 5V 10. GND 11.NC 12.SDA 13. H-SYNC 14. V-SYNC 15 SCL Pin Assignments For 19 Pin HDMI Connector (Digital only) 1.HDMI_RX2+ 2.Ground (For +5V) 3.HDMI_RX24.HDMI_RX1+ 5. Ground (For +5V) 6.HDMI_RX17.HDMI_RX1+ 8.Ground (For +5V) 9.HDMI_RX010.HDMI_RXC+ 11.Ground (For +5V) 12.HDMI_RXC13.No Connect 14.Connect Timing For Component Note: 1 This display does not support Macintosh resolution. 2 Maximum Resolution Up to 1920 x 1080p 21 15.RX5VDDC SCL 16.RX5VDDC SDAt 17. Ground (For +5V) 18. IN_5V 19. RX_HOTPLUG Addition Information Specification Dimensions & Weight Width Without SPK Without/STAND 1256mm With SPK With/STAND 1436mm Without SPK With STAND 1256mm With SPK Without STAND 1436mm Height 762mm 793mm 793mm 762mm Depth 135.7mm 260mm 260mm 135.7 Net Weight 68.3lbs/31Kg 79.4lbs/36Kg 72.8lbs/33Kg 75.0lbs/34Kg Gross Weight 88.2lbs/40Kg 99.2lbs/45Kg 92.6lbs/42Kg 94.8lbs/43Kg Operating Temperature Relative Humidity Pressure 0~400C 20~80% 600~835 mm/hg Non-Operating Temperature Relative Humidity Pressure -20~600C 20~80% 562~835 mm/hg Acoustics (IHF A-weight 1 meter) 30dB Max. Sound Residual hum(at volume Max.) Practical Max. Audio Output (at 10% THD Max.) Sound Distortion (at 250mw 1KHz) Audio Output (input at 1.4Vp-p) 100uW Max. 10W+10W Max./14 ohm 1% Max. >=1.0Vp-p Reliability Requirement The MTBF is 100,000 hrs. under operation 25+50C (Half luminosity, motion picture) Emission Requirement The unit shall meet the EMI limits in all screen modes as qualified by CB/CE/UL/FCC/ VCCI/ CCC/BSMI/Gost-R/S-Mark/Spring Mark and KC. 22 Addition Information Specification Power Management Mode Normal Stand-by Power Saving Power Saving H-sync Pulse No pulse Pulse No pulse V-sync Pulse No pulse No pulse Pulse Video Active No video B(blanked) B(blanked) Power Dissipation Normal power Less than 0.5 Watt Less than 0.5 Watt Less than 0.5 Watt Note: 1 The power indicator LED color is green in normal state, orange in stand-by and power saving state. 2 This display offers a power management feature that is enabled by default, and that can be used to automatically transition from On Mode to Sleep Mode. 23 Addition Information RS-232 Connection Overview This monitor is equipped with an RS-232 serial terminal for using the monitor with computer controls. The RS-232 serial terminal conforms to the RS-232 interface specification. The computer will require software application (such as Hyper Terminal) which allows the computer to send and receive control data that can support the communication parameters described in the section. Interface Parameters These parameters are required to setup communications with the monitor. Specification Sync Method Baud Rate Parity Character Length Stop Bit RS-232 Synchronous 9600 bps None 8 Bits 1 Bits RS-232 Pint Layout Pin 1 Received Line Signal Detector (Data Carrier Detect) Pin 2 Received Data (RXD) Pin 3 Transmit Data (TXD) Pin 4 Data Terminal Ready (DTR) Pin 5 Signal Ground RS-232 Pin 6 Data Set Ready (DSR) 5 3 4 2 1 Pin 7 Request To Send (RTS) 6 Pin 8 Clear To Send (CTS) 9 8 7 Pin 9 Ring Indicator Command Format and Sequencing Data Structure Overview In order to transmit data from the computer to the display, the data must be sent in a structured format. The format used by this display follows a COMMAND:DATA sequence. All commands and its related data are formatted using a 3-character format separated by a colon in-between. For example, the Power On command is sent as: PWR:PON where PWR is telling the display that it is receiving a Power related command, followed by the actual command to carry out. Communications Overview As commands are sent from the PC, the display will provide feedback regarding the state of command execution back to the PC. The display provides information status to inform the following: 1 Whether the command sent by the computer was received by the display. 2 Whether the COMMAND : DATA structure was correctly formatted for execution by the display. 3 Whether the command sent was successfully carried out by the display. PC sends command to display Display busy? Display sends BZY(busy) status to PC Display sends RCV(received) status to PC Command structure sent correctly? Display executes command Display sends CFM(confirm) status to PC Display sends FAL(Failure) status to PC The following is an example of the communication process between the PC and the display using a program such as Hyper Terminal. Example: Read Power Status followed by Power On command and input select to AV with disruption. 24 Addition Information Command Format and Sequencing Communications Overview >REA:PWR >RCV >OFF >CFM >PWR:PON >RCV >CFM >INP:AV1 >BZY > Enter >RCV >CFM >INP:AV1 >RCV >CFM > Enter Enter Enter Enter PC Status Send command to read power status Rcv acknowledgment of command received Rcv OFF status from display Rcv confirmation of command complete Send command to POWER ON the display Rcv acknowledgment of command Rcv confirmation of command complete Send command to switch to AV1 input Rcv acknowledgment of command not accepted Send command to void previous command Rcv acknowledgment of command received Rcv confirmation of command complete Send command to switch to Av1 input again Rcv acknowledgment of command received Rcv confirmation of command complete Ready to send another command Display Status Display rcv command Send confirmation of comm and rcv’d to PC Send actual status of power to PC(OFF) Send confirmation of command completion Display is not busy and waiting for command Send confirmation of command rcv’d to PC Display powers on and sends confirmation Display is busy doing another task Send busy status because it can’t rcv data Rcv command to clear previous command Send confirmation of command rcv’d to PC Clear command buffer and sends confirm Display is not busy and rcv’s command Send confirmation of command rcv’d to PC Display switche to AV1 and sends confirm Display is ready to accept another command Command and Data Tables Command Data REA PWR,BRT, CON, CLR, TNT, SHP, INP, MUT, LNG, TMP, ZOM, FPL, POS, BLK, PLC, VPS, HPS, RCL, VOL, BAS, TRB, XBS, PAS, DSP, REA PWR Power On/Off PON=Power On, OFF=Power Off BRT Brightness 001...100 CON Contrast 001...100 CLR Color 001...100 TNT Tint 001...100 SHP Sharpness 001...100 INP Input Select CP1=Component, RG1=RGB, HDM=HDMI1, HM2=HDMI2 VPS V-Position 001...100 HPS H-Position 001...100 RCL Recall 000 MUT Mute MON=Mute, OFF=Normal LNG Language ENG=English, SPA=Spanish, FFR=French, ITA=Italian, DEU=German, SWE=Swedish BLK All Black BON=All Black, OFF=Return PLC Polycom mode 000 ZOM Aspect Ratio WID=16:9, NOR=4:3 with black bars, PAN=PANORAMA(Only AV/S mode) FPL Keypad Lock FO1=Lock, OFF=Unlock TMP Color Temp MID=Natural, HIG=Cool, 65D=Warm VOL Volume 001...100 BAS Bass 001...100 TRB Treble 001...100 BAL Balance 001...100 Display Model Name DSP INF (Example: DSP:INF RCV CFM PMP-50FPSM(ML) ) Return Model Name REA INF (Example: REA:INF RCV CFM PMP-50FPSM(ML) ) Power On Source POS OFF=Normal (Last Memory) CP1=Component, RG1=RGB, HDM=HDMI1, HM2=HDMI2 Description Read Data 25 Addition Information Dimensional Drawings Color Scheme 26 Addition Information Packing Break Out TLABM1806Y1---- YRC-294POLYCOMB TINSE2227Y1---- SPAKC0871Y1R--W 27