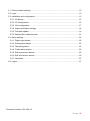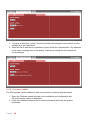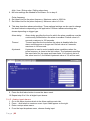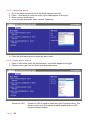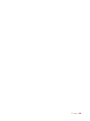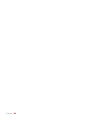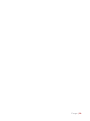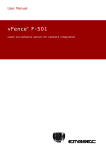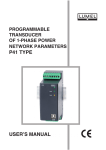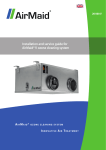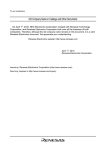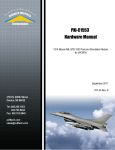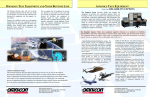Download Embsec IPA - Corepixel
Transcript
User Manual
Embsec IPA
I/O controller designed for IP systems
C
Contents
1. Introduction .......................................................................................................................... 2
1.1. Features ........................................................................................................................ 3
1.2. Electrical specifications ................................................................................................. 3
1.3. Before operation ............................................................................................................ 4
1.4. Precautions ................................................................................................................... 5
1.5. Part identification ........................................................................................................... 5
2. General applications ............................................................................................................ 6
2.1. Integrate alarm sensors ................................................................................................. 6
2.2. Control equipment ......................................................................................................... 6
2.3. Add measurement devices ............................................................................................ 6
3. Installation ............................................................................................................................ 7
3.1. Mount the unit ................................................................................................................ 7
3.1.1. Mount on sheet metal ............................................................................................. 7
3.1.2. Mount on walls etc .................................................................................................. 7
3.1.3. Mount on DIN rail .................................................................................................... 7
3.2. Electric installation ......................................................................................................... 8
3.2.2 General connection .................................................................................................. 8
3.2.3. Powering external devices ...................................................................................... 9
3.2.4. Analog input ............................................................................................................ 9
3.2.5. Digital input ............................................................................................................. 9
3.2.6. Digital output ........................................................................................................... 9
3.3. Factory reset ............................................................................................................... 10
4. API ..................................................................................................................................... 11
4.1. HTTP requests ............................................................................................................ 11
4.1.1. IPA API function list .............................................................................................. 11
4.1.2. Examples - Get status information ........................................................................ 12
4.1.3. Examples - Action commands............................................................................... 12
4.1.4. Example - full status.............................................................................................. 13
4.2. Modbus TCP ............................................................................................................... 14
4.2.2. IPA Modbus TCP register list ................................................................................ 14
5. User interface ..................................................................................................................... 15
Page |1
5.1. Factory default settings ............................................................................................... 15
5.2. Login............................................................................................................................ 15
5.3. Installation and configuration ....................................................................................... 15
5.3.1. I/O Status .............................................................................................................. 15
5.3.2. I/O Configuration ................................................................................................... 16
5.3.3. Unit configuration .................................................................................................. 17
5.3.4. Import and export settings .................................................................................... 18
5.3.5. Firmware update ................................................................................................... 19
5.3.6. Restart after hardware reset ................................................................................. 21
5.4. Alarm settings .............................................................................................................. 22
5.4.1. Digital input alarms ............................................................................................... 22
5.4.2. Analog input alarms .............................................................................................. 23
5.4.3. Tampering alarm ................................................................................................... 25
5.4.4. Create alarm actions ............................................................................................. 25
5.4.5. Edit and remove alarms ........................................................................................ 26
5.4.6. Edit and remove actions ....................................................................................... 26
5.4.7. Heartbeat .............................................................................................................. 27
5.5. Logout ......................................................................................................................... 27
Document revision: 2014-06-10
Page |2
1. Introduction
Embsec IPA is a network based I/O device that connects to your surveillance system. IPA
allows you to monitor and control alarm sensors, measurement devices, sirens, gates and
lights, and integrate connected units to your VMS system or to allow direct control of network
cameras.
1.1. Features
Field of application
Convert signals from alarm sensors or measurement devices to
network alarms. Activate units through network alarms. Powering
connected devices.
Digital input
Analog input
Alarm output
Power output
Network alarms
4x digital inputs, high / low / rising edge / falling edge / frequency counting
1x 4-20 mA or 0-10V
3x relay. Max 30V, 200mA. NC and NO
1x 12V DC, max 1A or 24V DC, max 0.5A
User configurable HTTP web requests
Power supply
Power consumption
Operating temperature
Interface
Power over Ethernet (48V DC)
Max 12W, PoE class 3
- 30°C to + 60°C
Ethernet IEEE 802.3af, TCP/IP. Web browser user interface
Mounting
Enclosure rating
Color
Weight
4 x M6 (80x155mm), DIN-rail or mounting screws
IP66
Black
0.6 kg
1.2. Electrical specifications
Power output
Analog input
Digital input
12 VDC, max 1 A or 24 VDC, max 0.5 A. Short circuit protection.
0-10 V:
Accuracy: +/- 25 mV, 12-bit resolution.
4-20 mA: Accuracy: +/- 0.05 mA, 12-bit resolution.
Choose input type with DIP-switch.
Max 24 V. Low signal voltage: 0-1 V. High signal voltage: 5-24 V.
Current typ. 4.4 mA @ 24 V. Frequency counting: 0.2 Hz-2.5 kHz.
Frequency accuracy < 1 %.
Digital output
Page |3
Relay, max 30 V, 200 mA. NC and NO.
1.3. Before operation
The Embsec IPA I/O controller is designed to be intuitive and easy to use, but to ensure best
performance all users of the unit should carefully read this instruction manual before use.
This manual uses the following warning indications to provide information regarding usage of
the product to prevent you and others from being harmed and your assets from being
damaged. These warning indications are described below. Ensure you understand these
precautions before proceeding with the installation.
Warning
Failure to follow the instructions provided by this warning and improper
handling may cause death or serious injury.
Caution
Failure to follow the instructions provided by this caution and improper
handling may cause injury and/or property damage.
This symbol indicates prohibition. The specific prohibited action is provided in and/or
around the figure.
!
This symbol requires an action or gives an instruction.
Warning
Never attempt to disassemble or repair the product. It may cause fire or damage to the devices.
Hold the main unit securely when you install or service it. Exercise care not to bump the product
against nearby objects or drop it inadvertently.
!
Caution
Ensure the DIP-switches are in correct position for desired power output voltage and analog input
type before powering on the IPA.
Only use approved Power over Ethernet power supplies. Never try to power the device in other ways
than with the RJ45 PoE connection.
Do not touch the unit connections with a wet hand or when the product is wet with rain. It may cause
short circuit and damage the unit.
Clean and check the product periodically for safe use. If any problem is found, contact Embsec or
authorized partner to solve the issue before continue using the product.
!
!
!
!
This product is intended to detect intruders and is not designed to prevent theft, disasters or
accidents. The manufacturer shall not be held liable for any damage to user's property resulting from
theft, disasters or accidents.
Page |4
1.4. Precautions
Make sure the power consumption of connected devices are below the maximum
output power of the IPA.
Do not install or leave the product in a location exposed to heat, vibrations or impacts.
1.5. Part identification
Page |5
2. General applications
2.1. Integrate alarm sensors
Embsec IPA has a 12V socket to power connected alarm sensor and four digital alarm
inputs. Each input can be used to create network alarms directly to VMS, IP cameras or other
network devices. Let your line detectors, IR sensors, micro wave barriers, fence alarms or
buried sensors be truly integrated parts in your video surveillance system. With the unit
connected to an IPA, installation and integration is just as easy as with IP cameras.
2.2. Control equipment
Allow sirens, warning lights and lighting to be controlled over the network, either from your
VMS system, from other devices or from sensors connected to the IPA. Three relay outputs
offer the option of controlling multiple devices or to control devices with separate on and off
signals.
With the 12V socket, devices with low power consumption, such as sirens and warning lights,
can be powered directly by the IPA.
2.3. Add measurement devices
Find new possibilities in the borderland between measurement and surveillance. With the
analog input and the possibility to measure pulse frequency on the digital inputs, it is possible
to connect almost any type of measurement sensor to the IPA. This allows to easily create
network alarms from the measurement sensors based on thresholds and time parameters.
Let for example a level sensor activate camera recording or present a measurement value as
text overlay directly in the camera.
The IPA can be used to create simple IP measurement solutions with only a sensor
connected to the IPA and a camera, but it can as well be used in large-scale industrial
applications where critical parts of the process have monitoring cameras connected to a
VMS.
Page |6
3. Installation
3.1. Mount the unit
3.1.1. Mount on sheet metal
Use the four threaded M6 holes in the main unit. The holes are placed with the centers at
80x155 mm.
3.1.2. Mount on walls etc
Most types of screws can be used. Make sure the screw head fits in the counterbore. If the
service lid doesn't fit properly the unit will not be waterproof.
3.1.3. Mount on DIN rail
It is possible to stack the units on DIN rails. Use the optional DIN mount accessory, which is
mounted on the side of the main unit.
Mounting holes
Page |7
3.2. Electric installation
3.2.2
1.
2.
3.
4.
5.
6.
7.
8.
9.
General connection
Remove the service lid (please refer to section 1.5.)
Insert the network cable without a connector through the large cable gland.
Follow your connector assembly instruction to patch the network cable.
Connect the network cable and verify that the unit power up and that the network
connection is working.
Unplug the network cable.
Connect devices to the IPA according to sections 3.2.3, 3.2.4, 3.2.5 and 3.2.6.
Plug in the network cable.
Refit the service lid.
Plug all cable glands that are not in use.
Page |8
3.2.3. Powering external devices
Embsec IPA has a short circuit protection to prevent damage on the unit but users should always pay
attention to avoid any connections that may cause short circuit or over load.
!
1. Make sure the external devices requires a power supply of 12V DC or 24V DC and
that the total power consumption is less than 12W.
2. Set DIP-switch number 1 to "ON" if the devices requires 24V. Leave it at "OFF" it the
devices requires 12V.
3. Connect the power cables to the "Power output" socket according to the markings on
the IPA.
4. Connect the network cable and check that the external devices powers up.
5. Unplug the network cable and follow the instructions for sections 3.2.2, 3.2.3 and 3.2.4
3.2.4. Analog input
1. Set DIP-switch number 2 to "ON" to measure current (4-20 mA), and "OFF" to
measure voltage (0-10 V).
2. Connect the signal cable to the "Analog input" socket according to the markings on the
IPA.
3.2.5. Digital input
1. Make sure the signals complies with the following specification: Max 24V. "Low" signal
voltage: 0-1V. "High" signal voltage: 5-24V. Current typ. 4.4mA@24V.
2. Connect the signal cables to the "Digital input" sockets according to the markings on
the IPA. Up to 4 different digital inputs can be used.
3.2.6. Digital output
1. Make sure the connected device for each output complies with the following
specification: Max 30V, 200mA.
2. Each digital output can be used as normally closed (NC) and normally open (NO).
3. Connect the cables to the "Digital output" sockets according to the markings on the
IPA. Up to three relays can be used.
Page |9
3.3. Factory reset
1.
2.
3.
4.
5.
6.
Remove the service lid.
Disconnect the network cable.
Press and hold the reset button, while reconnecting the network cable.
Refit the service lid and shell.
The unit will change IP address to default IP and login (see next page).
The unit will restart in the bootloader. Please refer to section 5.3.6.
Reset button
P a g e | 10
4. API
4.1. HTTP requests
All HTTP requests are of the GET method. The HTTP requests are based on the following
layout:
http://<user>:<pass>@<ip-address>/<product>/<group>/<index>/<function>/<action>
<user>
<pass>
<ip-address>
Saved username in the product
Saved password in the product
IP address of the product
4.1.1. IPA API function list
Prod
uct
Group
Index
Function
Action
Description
Returns all status of the IPA.
Returns status of all digital inputs
Returns status of selected digital
input
digital_inputs
1 ... 4
Returns state of selected digital
input
state
Returns frequency of selected
digital input
frequency
Returns status of all digital outputs
Returns status of selected digital
output
Returns state of selected digital
output
digital_outputs
1 ... 3
state
open
ipa
close
Sets selected digital output to open.
Sets selected digital output to
closed.
Returns status of all analog inputs
Returns status of selected analog
input
analog_inputs
1
Returns the value of selected
analog input
value
Returns the unit of selected analog
input
unit
Returns status of all tampering
sensors
Returns status of selected
tampering sensor
tampering
Returns state of selected tampering
sensor
lid
state
reset
P a g e | 11
Resets the state of selected
tampering sensor
4.1.2. Examples - Get status information
Each time a status is requested the IPA returns a JSON object. The JSON object is built up
with the logic as described in section 4.1.1.
Get state of a specific digital input with the following request.
HTTP request: http://user:pass@<product-ip>/ipa/digital_inputs/1/state
Response: "high"
Get status of a specific digital input with the following request.
HTTP request: http://user:pass@<product-ip>/ipa/digital_inputs/4
Response: {"state": "low", "frequency": 0}
Get status of all digital inputs with the following request.
HTTP request: http://user:pass@<product-ip>/ipa/digital_inputs
Response: {
"1":
"2":
"3":
"4":
{"state":
{"state":
{"state":
{"state":
"high", "frequency": 0},
"-", "frequency": 34.5},
"high", "frequency": 0},
"low", "frequency": 0}
}
Get the measured value from a specific analog input. The IPA returns a floating point
number.
HTTP request: http://user:pass@<product-ip>/ipa/analog_inputs/1/value
Response: 5432.1
Get the status of a specific analog input with the following request.
HTTP request: http://user:pass@<product-ip>/ipa/analog_inputs/1
Response: {"value": 5432.1, "unit": "mm"}
Get the status of a tampering sensor with the following request. Note that once a tampering
sensor has indicated "alarm" it will not change back unless a reset command is send.
HTTP request: http://user:pass@<product-ip>/ipa/tampering/lid
Response: {"state": "alarm"}
4.1.3. Examples - Action commands
Close a specific digital output with the following request.
HTTP request: http://user:pass@<product-ip>/ipa/digital_outputs/1/state/close
Response: OK
P a g e | 12
Reset a specific tampering alarm with the following request.
HTTP request: http://user:pass@<product-ip>/ipa/tampering/lid/state/reset
Response: OK
4.1.4. Example - full status
Get all status of the IPA with the following request.
HTTP request: http://user:pass@<product-ip>/ipa
Response:
{
"digital_inputs": {
"1": {
"state": "high",
"frequency": 0
},
"2": {
"state": "-",
"frequency": 34.5
},
"3": {
"state": "high",
"frequency": 0
},
"4": {
"state": "low",
"frequency": 0
}
},
"digital_outputs": {
"1": {
"state": "closed"
},
"2": {
"state": "open"
},
"3": {
"state": "open"
}
},
"analog_inputs": {
"1": {
"value": 5432.1,
"unit": "mm"
}
},
"tampering": {
"lid": {
"state": "no_alarm"
}
}
}
P a g e | 13
4.2. Modbus TCP
The internal Modbus TCP server/slave listens to TCP port 502 and is enabled by default. IPA
Modbus TCP uses a ‘big-endian’ representation for addresses and data items.
4.2.2. IPA Modbus TCP register list
Hardware function
Description
Modbus Function
(function code)
Address
Length
Digital input 1
Returns the status of IPA
digital input 1
Read input
discretes (2)
0
1-bit
Digital input 2
Returns the status of IPA
digital input2
Read input
discretes (2)
1
1-bit
Digital input 3
Returns the status of IPA
digital input3
Read input
discretes (2)
2
1-bit
Digital input 4
Returns the status of IPA
digital input4
Read input
discretes (2)
3
1-bit
Returns status of selected
output
Read Coil (1)
Write Single
Coil (5)
0
1-bit
Set status of selected
output
Returns status of selected
output
Read Coil (1)
Write Single
Coil (5)
1
1-bit
Set status of selected
output
Returns status of selected
output
Read Coil (1)
Write Single
Coil (5)
2
1-bit
Set status of selected
output
Returns status of tampering
sensor
Read input
discretes (2)
100
1-bit
Reset status of tampering
sensor
Write Single
Coil (5)
100
1-bit
Digital input 1 frequency
Returns the frequency of
the digital input 1
Read Input
Registers (4)
0
32-bit IEEE745 float
Digital input 2 frequency
Returns the frequency of
the digital input 2
Read Input
Registers (4)
2
32-bit IEEE745 float
Digital input 3 frequency
Returns the frequency of
the digital input 3
Read Input
Registers (4)
4
32-bit IEEE745 float
Digital input 4 frequency
Returns the frequency of
the digital input 4
Read Input
Registers (4)
6
32-bit IEEE745 float
Returns the raw value of
IPA analog input
Read Input
Registers (4)
100
16-bit
Returns the Scaled value of
IPA analog input
Read Input
Registers (4)
101
32-bit IEEE745 float
Digital output 1
Digital output 2
Digital output 3
Tampering - Lid sensor
Analog input 1
P a g e | 14
5. User interface
All settings are made through the web based user interface. This means there are no limits in
hardware or software for using the systems, all that is needed is a modern web browser.
The instructions for the user interface described below are valid for firmware 1.1..
5.1. Factory default settings
When using the system for the first time, or if a factory reset has been made, the following
settings are used.
Product IP number
Subnet mask
Default router
192.168.0.10
255.255.255.0
192.168.0.1
Username
Password
admin
admin
5.2. Login
1.
2.
3.
4.
Open a web browser
In the address field, type in the selected unit IP-address.
The user interface login page is shown.
Login with your username and password.
5.3. Installation and configuration
5.3.1. I/O Status
1. Open the Installation and configuration tab
2. The default sub-tab is the I/O Status window.
3. The diagram displays the analog input signal during the last 60 seconds.
4. To the right is a list with current digital inputs status, analog input value, tampering
sensor status, digital outputs status (green indicates on), and buttons to manually
control the digital outputs.
P a g e | 15
5.3.2. I/O Configuration
1. Open the I/O Configuration sub-tab.
2. Current settings are shown.
3. To change analog input settings, press Edit settings.
4. Select Input type to match your device.
5. Enter measurement unit and name, for example °C for temperature and kPa for
pressure.
P a g e | 16
6. Enter measurement value at 0 V / 4 mA and 10 V / 20 mA. The IPA performs a linear
interpolation to convert the measured voltage or current into your preferred unit. This
allows to set alarms based on for example °C or kPa, which means more intuitive
alarm settings.
5.3.3. Unit configuration
1. Open the sub-tab in the installation and configuration window.
2. Current settings are shown.
3. To change TCP/IP settings, press Edit settings. Input fields appear to the right.
4. Enter desired settings and press the save button. Remember to reload the page with
the new IP address if changed.
P a g e | 17
5. To change Login settings, press Edit settings. Input fields appear to the right.
6. Enter a new username and password.
7. Press the save button to confirm.
5.3.4. Import and export settings
Alarm settings and I/O configuration can be exported as a file for backup purposes and to
copy the settings to other units. IP address and Login settings are not included in this file.
1. Open the Import and export settings sub-tab in the Installation and configuration tab.
2. Export all current alarm settings and I/O configuration by pressing the Download
button. Pay attention to the file location on your hard drive. The file name is individual
for each unit as it includes the unit MAC-address.
P a g e | 18
3. To import a setting file, press Choose File button and navigate to the location of your
setting file on your hard drive.
4. When the file is selected it is possible to import it with the Upload button. Pay attention
to the status message next to the button. Importing a setting file will overwrite all
current settings.
5.3.5. Firmware update
The IPA firmware can be updated to add new functions or resolve software issues.
1. Open the Firmware update sub-tab in the Installation and configuration tab.
Current firmware version is displayed.
2. Press the Update firmware button to stop the firmware and enter the system
bootloader.
P a g e | 19
3. In the bootloader, you have the option to upload a new firmware, clear all settings
(restore factory settings) and restore factory firmware.
4. To restore factory settings, press Clear settings button. Press Start firmware to start
the IPA firmware again.
5. To upload a new firmware, press Choose File button and navigate to the location of
the firmware file on your hard drive. When a file is selected the file name is displayed
next to the button. Uploading a new firmware will erase all alarm and configuration
settings.
P a g e | 20
6. Press Upload button. The firmware file will be uploaded to the vFence F-501. When
the file is uploaded, the unit will replace the firmware and then reboot the system with
the new firmware.
7. After the reboot the firmware settings page will be shown again.
8. Press Start firmware button to restart the IPA with the new firmware.
5.3.6. Restart after hardware reset
1. The unit will start in bootloader.
2. If there is any issue with the firmware, please restore factory firmware by pressing
Restore factory firmware button.
3. Press the Start firmware button to restart the unit with the factory default IP address
and login.
P a g e | 21
5.4. Alarm settings
All alarm settings are made in the Alarm inputs sub-tab in the Alarm settings main tab. The
IPA works on the principle "Alarm - Action". This means that alarms are created based on all
types of input signals. For each alarm it is possible to create one or more actions. The
actions can be network alarm message or to trigger a relay.
5.4.1. Digital input alarms
1. Go to the Alarm inputs sub-tab in the Alarm settings main tab.
2. Press + Add alarm to create an event. Input fields appear on the right.
3. Enter a unique alarm name.
4. From the Input dropdown menu, choose the digital input that corresponds to the
electrical connection on the IPA.
5. Choose Trigger type from the dropdown menu.
High
The alarm is enabled when the input voltage is "high" according to
section 1.2.
Low
The alarm is enabled when the input voltage is "low" according to
section 1.2.
Rising edge
The alarm is enabled when the input voltage is changed from "low"
to "high" according to section 1.2.
Falling edge
The alarm is enabled when the input voltage is changed from "high"
to "low" according to section 1.2.
Pulse frequency The IPA measures the frequency at which the input changes
between "low" and "high" according to section 1.2.The alarm is
enabled if the frequency exceeds or falls below desired limits.
Below is separate descriptions on how to proceed depending on trigger type.
P a g e | 22
High / Low / Rising edge / Falling edge alarm
6. No extra settings are needed for the alarm. Go to step 8.
Pulse frequency
6. Set Upper limit for the pulse frequency. Maximum value is 2500 Hz.
7. Set Lower limit for the pulse frequency. Minimum value is 0.2 Hz.
8. This step describes advanced settings. These optional settings can be used to change
the alarm behavior depending on the application. Different advanced settings are
shown depending on trigger type.
Alarm delay
Timeout
Hysteresis
Alarm delay specifies the time for which the alarm conditions must be
continuously fulfilled before the alarm is enabled. Default value is 0
seconds, maximum is 120 seconds.
Timeout specifies the time before the alarm is disabled after the
alarm conditions are no longer met. Default value is 0 seconds,
maximum is 120 seconds.
Hysteresis is used to avoid unstable alarm conditions when the
pulse frequency is close to the limit values. The hysteresis specifies
the reset value for the upper and lower limits. If no value is set or if
the value is set to 0, the default hysteresis value of 1% will be used.
9. Press the Add alarm button to save the alarm event.
10. Repeat step 2 to 9 for all digital input alarms.
5.4.2. Analog input alarms
1. Go to the Alarm inputs sub-tab in the Alarm settings main tab.
2. Press + Add alarm to create an event. Input fields appear on the right.
3. Enter a unique alarm name.
4. From the Input dropdown menu, choose Analog input.
P a g e | 23
5. Set Upper limit for the measurement. Units and limits are according to I/O
configuration in Section 5.3.2 .
6. Set Lower limit for the measurement. Units and limits are according to I/O
configuration in Section 5.3.2 .
7. This step describes advanced settings. This optional setting can be used to change
the alarm behavior depending on the application.
Hysteresis
Hysteresis is used to avoid unstable alarm conditions when the
measurement value is close to the limit values. The hysteresis
specifies the reset value for the upper and lower limits. If no value is
set or if the value is set to 0, the default hysteresis value of 1% will
be used.
8. Press the Add alarm button to save the alarm event.
P a g e | 24
5.4.3. Tampering alarm
1. Go to the Alarm inputs sub-tab in the Alarm settings main tab.
2. Press + Add alarm to create an event. Input fields appear on the right.
3. Enter a unique alarm name.
4. From the Input dropdown menu, choose Tampering.
5. Press the Add alarm button to save the alarm event.
5.4.4. Create alarm actions
1. Press + Add action under the desired alarm. Input fields appear to the right.
2. Choose action type from the Event type dropdown menu.
Connect to URL
P a g e | 25
Connect to URL is used to create any type of network alarm. This
allows to have one URL request at alarm enable and one URL
request at alarm disable.
Digital output 1-3
This turns the selected digital output on at alarm enable and turns
it off at alarm disable.
Partner list
The products listed have a built-in wizard in the IPA that creates
the specific URL request needed for the application. This list is
continuously expanding. Please refer to separate documents
regarding integration of these products.
vFence Visualiser This wizard creates an URL request used in combination with
Embsec software vFence Visualiser.
3.
4.
5.
6.
Fill in required data fields for the selected Event type.
Press the Add action button to save the action.
Press Test next to the action for an alarm to test the action.
Repeat step 1-5 for each alarm.
5.4.5. Edit and remove alarms
1. Edit an alarm by pressing the alarm name. The alarm settings appear to the right.
2. When the alarm settings are changed, press the Save alarm button to save the
changes. Pressing any other link will discard all changes.
3. Remove an alarm by pressing the Remove link next to the alarm name. Removing an
alarm cannot be undone.
5.4.6. Edit and remove actions
1. Edit an URL request action by pressing Edit next to the action. Digital output actions
cannot be edited. The input fields appear to the right.
2. When the action settings are changed, press the Save action button to save the
changes. Pressing any other link will discard all changes.
3. Remove an action by pressing the Remove link next to the action name. Removing an
action cannot be undone.
P a g e | 26
5.4.7. Heartbeat
The heartbeat indicates that the IPA is alive and is working. It is used to detect cable break
and product malfunction by periodically send a short message to the server. Server software
to receive heartbeats is necessary.
1.
2.
3.
4.
In the Alarm settings tab, open the Heartbeat sub tab
Press "Edit settings". Input fields appear on the right.
Enter desired URL for heartbeat, for example the VMS server.
Enter desired time interval between heartbeats.
5. Press the save button to confirm the settings.
5.5. Logout
1. Press the "Logout" tab in the top menu.
2. You will automatically be logged out if anybody log in from another computer.
P a g e | 27
P a g e | 28
P a g e | 29
P a g e | 30
C
www.embsec.com
Embsec AB
Propellervägen 10
SE-183 62 Täby
Sweden
P a g e | 31
Tel: +46 (0) 8 - 522 45 290
Fax: +46 (0) 8 - 446 48 39
Mail: [email protected]