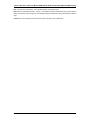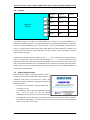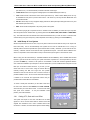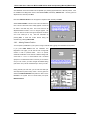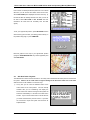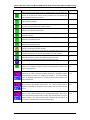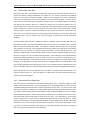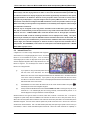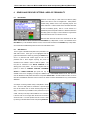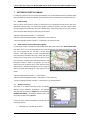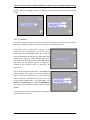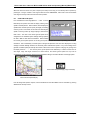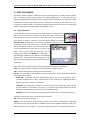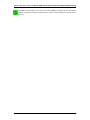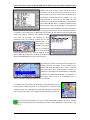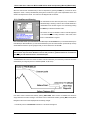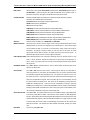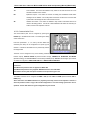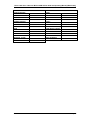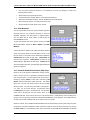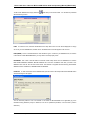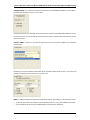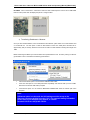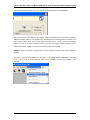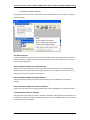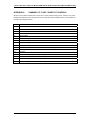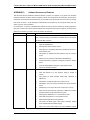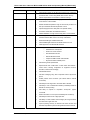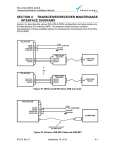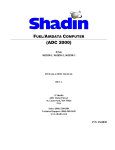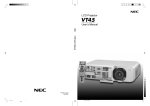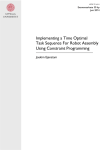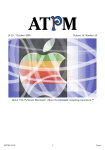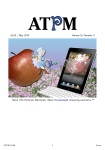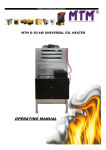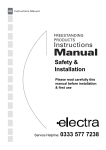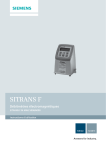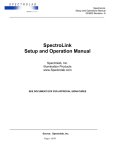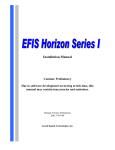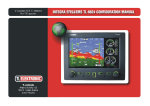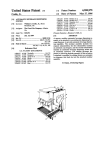Download observer mk ii and mk iii pilot guide and operating manual
Transcript
OBSERVER MK II AND MK III PILOT GUIDE AND OPERATING MANUAL Document Part No. OB2210-001 Document Ref: 11001-11847 Skyforce Avionics Ltd. 5 The Old Granary Boxgrove Chichester West Sussex PO18 0ES Prepared by: Tim Nicholson Observer Software Manager Reviewed by: Dominic Allen Engineering Director Approved by: Dominic Allen Engineering Director Final Approval Date: 13 June 2008 11001-11847 Rev 5: Observer MK II and MK III Pilot Guide and Operating Manual [OB2210-001] 11001-11847 Rev 5: Observer MK II and MK III Pilot Guide and Operating Manual [OB2210-001] DOCUMENT REVISION HISTORY Revision A 2 3 4 5 By Boxgrove Boxgrove C. Harrison C.Connelly T.Nicholson T Nicholson Description Initial Issue for Software version 3.04+ (TENTATIVE) Introduced for Software version 3.05+ (TENTATIVE) Initial Release for Software version 3.10 (See DOI 155) Add all changes required for version 3.12 / 3.13 (DOI 160) Date 27 Sep 2005 29 May 2007 Add changes required for version 3.14 (DOI 179) 09 Jun 2008 System Software Version 3.14 (System Model Packages OB2000) Aeronautical Database: - Supplied courtesy of Jeppesen® UK Topographical Raster Mapping: - Supplied courtesy of Ordnance Survey Mapping This product may include mapping data licensed from Ordnance Survey® with the permission of the Controller of Her Majesty’s Stationery Office. © Crown copyright 2008. All rights reserved. Licence number 100012229 High-scale vector roads, rail, water and towns database: AND Products B.V. © 2008 Skyforce Avionics Ltd, 5 The Old Granary, Boxgrove, Chichester, West Sussex PO18 0ES, UK Information in this document is subject to change without notice. Skyforce reserves the right to change or improve its products and to make changes in the content without notification. Section 1 Page ii 11001-11847 Rev 5: Observer MK II and MK III Pilot Guide and Operating Manual [OB2210-001] Table of Contents 1 PREFACE ........................................................................................................................................................VI 1.1 1.2 USE AND CONTROL OF DATA AND HARDWARE ............................................................................................. VI GLOSSARY OF TERMS .............................................................................................................................. VIII 2 WARNINGS AND CAUTIONS ......................................................................................................................... 1 3 STARTUP, INITIAL SETUP AND SHUTDOWN.............................................................................................. 3 3.1 3.2 3.3 3.4 3.5 3.6 3.7 3.8 3.8.1 3.8.2 3.9 4 BASIC OPERATION ...................................................................................................................................... 12 4.1 4.2 4.2.1 4.2.2 4.2.3 4.3 4.4 4.4.1 4.4.2 4.5 4.5.1 4.5.2 4.5.3 4.6 4.6.1 4.6.2 4.7 4.8 4.8.1 4.8.2 4.8.3 4.8.4 5 DEMO MODE............................................................................................................................................ 12 MAP MODE - BASIC CONFIGURATION ......................................................................................................... 12 More Info .......................................................................................................................................... 13 Map Orientation and Position Source .............................................................................................. 14 Position Source Reversion............................................................................................................... 15 OVERVIEW OF OBSERVER MAPPING .......................................................................................................... 16 MAP DATA ALERT AND STATUS ICONS ....................................................................................................... 17 Mission Data Only Alert.................................................................................................................... 19 Aeronautical Data Validity Alert ....................................................................................................... 19 MAP MODE DISPLAYS............................................................................................................................... 20 Joystick Active.................................................................................................................................. 20 Map Display While Navigating ......................................................................................................... 20 Map Display with Joystick Active while Navigating.......................................................................... 21 NAV MENU .............................................................................................................................................. 21 Selecting a Map Mode Navigation Presentation.............................................................................. 23 Ten Nearest Search ......................................................................................................................... 24 DATABASE SELECTION.............................................................................................................................. 24 POSITION LOGGING .................................................................................................................................. 25 Logging Rate .................................................................................................................................... 26 Snail Trail.......................................................................................................................................... 26 On/Off Scene.................................................................................................................................... 26 Flight Log Download......................................................................................................................... 26 FLIGHT PLANS.............................................................................................................................................. 27 5.1 5.2 5.2.1 5.2.2 5.2.3 5.3 5.3.1 5.3.2 5.3.3 5.4 5.4.1 5.4.2 5.4.3 5.4.4 5.5 5.6 6 BASIC SYSTEM MODULES ........................................................................................................................... 3 STARTUP ................................................................................................................................................... 5 CONTROL PANEL STATUS LEDS ................................................................................................................. 5 CONTROLS ................................................................................................................................................ 6 SYSTEM STARTUP SCREENS ....................................................................................................................... 6 TITLE SCREEN ........................................................................................................................................... 7 SOFTWARE STRUCTURE ............................................................................................................................. 7 INITIAL SETUP OF YOUR SYSTEM ................................................................................................................. 8 Setting UTC, Date and Local Offset................................................................................................... 8 Altering Present Position.................................................................................................................... 9 SAFE SHUT DOWN OF SYSTEM.................................................................................................................. 10 INTERNAL AND EXTERNAL FLIGHT PLANS ................................................................................................... 27 INTERNAL DIRECT TO’S............................................................................................................................. 29 Visual Direct To and Data Interrogation........................................................................................... 30 Direct To Specific Co-ordinates ....................................................................................................... 30 Manual Direct To and Data Interrogation......................................................................................... 30 USER WAYPOINTS.................................................................................................................................... 31 Editing/Creating A User Waypoint Manually.................................................................................... 31 Editing/Creating a User Waypoint Visually ...................................................................................... 32 Saving a User Waypoint In Flight..................................................................................................... 32 INTERNAL FLIGHT PLANS .......................................................................................................................... 33 Editing/Creating a Flight Plan Manually........................................................................................... 33 Editing/Creating a Flight Plan Visually............................................................................................. 33 Selecting a Flight Plan to Fly ........................................................................................................... 34 Viewing ETAs/Skip Waypoints......................................................................................................... 34 AIRCRAFT/TARGET MODE SWITCHING ....................................................................................................... 35 CENTRE CDI ........................................................................................................................................... 35 SEARCH AND RESCUE PATTERNS / AREA OF PROBABILITY.............................................................. 36 6.1 6.2 Section 1 INTRODUCTION ......................................................................................................................................... 36 SAR PATTERNS ....................................................................................................................................... 36 Page iii 11001-11847 Rev 5: Observer MK II and MK III Pilot Guide and Operating Manual [OB2210-001] 6.3 7 AREA OF PROBABILITY .............................................................................................................................. 37 VECTORED STREET DATABASE ............................................................................................................... 39 7.1 ROAD POINTING ....................................................................................................................................... 39 7.2 ROAD OVERFLOWN/CAMERA ROAD INTERROGATION .................................................................................. 39 7.3 ADDRESS SEARCHING .............................................................................................................................. 39 7.3.1 List Search........................................................................................................................................ 40 7.3.2 Jet Engine Search ............................................................................................................................ 42 8 USER DEFINED DATABASES ..................................................................................................................... 44 8.1 USER DEFINED DATABASE ITEMS (POINT FEATURES) ................................................................................. 44 8.2 USER DEFINED LINE FEATURE DATABASE (VECTOR LISTS) ......................................................................... 44 8.3 TRANSFERRING DATA TO THE OBSERVER SYSTEM ..................................................................................... 45 8.3.1 By Linear PCMCIA Card .................................................................................................................. 45 8.3.2 By Ethernet....................................................................................................................................... 46 9 CAMERA POINTING...................................................................................................................................... 47 9.1 9.2 9.3 9.4 9.5 10 BORESCOPE (CAMERA ANGLE) SYSTEMS .................................................................................................. 47 TARGET INFORMATION SYSTEMS................................................................................................................ 48 CAMERA SLEWING.................................................................................................................................... 48 POINT OF IMPACT ..................................................................................................................................... 49 CAMERA GROUND SPEED ......................................................................................................................... 50 DIRECTION FINDING .................................................................................................................................... 51 10.1 10.2 TRACKER OPERATION .............................................................................................................................. 51 CHELTON DF OPERATION ......................................................................................................................... 52 11 AIS TRANSPONDER ..................................................................................................................................... 55 12 SEARCH RADAR........................................................................................................................................... 57 13 MESSAGING .................................................................................................................................................. 58 13.1 14 THE CONTROL / MISSION PAGE ................................................................................................................ 60 14.1 14.2 15 SKY CONNECT SATELLITE PHONE .............................................................................................................. 59 ENABLING AND DISABLING MISSION RELATED DEVICES ................................................................................. 60 USING THE DE-CLUTTERING CONTROLS.................................................................................................... 61 E6-B CALCULATOR...................................................................................................................................... 62 15.1 DENSITY ALTITUDE/TAS/WINDS ALOFT CALCULATOR ................................................................................ 62 15.1.1 To calculate Density Altitude (DALT) and True Airspeed (TAS) ................................................ 62 15.1.2 To calculate Winds Aloft (WIND) and Headwind / Tailwind Component (COMP) ..................... 62 15.2 CLIMB/DESCEND PLANNING ...................................................................................................................... 63 15.3 TRIP/FUEL PLANNING ............................................................................................................................... 64 15.4 SUNSET/SUNRISE CALCULATOR ................................................................................................................ 65 16 SYSTEM SETUP ............................................................................................................................................ 66 16.1 TIME AND LOCAL OFFSET ADJUSTMENT ..................................................................................................... 66 16.2 SYSTEM SETUP ........................................................................................................................................ 66 16.2.1 Map Setup ................................................................................................................................... 66 16.2.2 Nav Setup .................................................................................................................................... 70 16.3 DATA IN/OUT SETUP ................................................................................................................................ 73 16.3.1 GPS Status .................................................................................................................................. 76 16.3.2 Communication Ports .................................................................................................................. 78 16.3.3 LAN Setup ................................................................................................................................... 80 16.4 CLEAR MEMORIES .................................................................................................................................... 81 16.5 PERSONAL IDENTIFICATION NUMBER (PIN) SETUP ..................................................................................... 81 APPENDIX A) A) B) i) ii) iii) iv) v) Section 1 DATA INTERFACES ..................................................................................................................... I GENERIC PC FLIGHT PLANNING SOFTWARE – FLIGHT MANAGER OR FLITE STAR ............................................ I USER DATABASE EDITOR PC SOFTWARE - EASYTASK OBSERVER LITE .......................................................... II Minimum PC and Cable Requirements .................................................................................................. ii Installing Software...................................................................................................................................iii Overview ................................................................................................................................................ iv Creating and Editing Databases ............................................................................................................ iv Transferring Databases to Observer ...................................................................................................... x Page iv 11001-11847 Rev 5: Observer MK II and MK III Pilot Guide and Operating Manual [OB2210-001] vi) C) Observer Simulator Interface .................................................................................................................xii FULL SPECIFICATION OBSERVER BASE STATION - EASYTASK OBSERVER PRO .............................................. XIII APPENDIX B) SUMMARY OF “F-KEY” SHORTCUT CONTROLS ................................................................ XV APPENDIX C) WARRANTY AND SERVICE.................................................................................................... XVI APPENDIX D) FLIGHT PLANS RECEIVED FROM LIMITED DATA SOURCES .......................................... XVII APPENDIX E) SOFTWARE VERSIONS AND FEATURES .......................................................................... XVIII Section 1 Page v 11001-11847 Rev 5: Observer MK II and MK III Pilot Guide and Operating Manual [OB2210-001] 1 Preface Congratulations on purchasing one of the most sophisticated yet simple-to-use Navaids available today. We understand you probably can't wait to see it in action but before you try to use it do please take the time to read through this manual and understand its many interesting and useful features. This manual has been designed to ensure you become familiar with the operation of your Observer system in a very short space of time, by taking you step by step through the systems functions. 1.1 Use and Control of Data and Hardware The Purchaser and his authorised agents acknowledges that the use of Skyforce Avionics Ltd's equipment does not in anyway eliminate, replace, supersede or in any way affect the need to consult, refer to or obtain information from all appropriate and applicable charts, publications or sources of information from relevant Air Navigation Authorities. The mapping contained within the system includes data provided by Jeppesen GmbH, and AND Products BV. This data is supplied to you under the terms of license agreements that Skyforce Avionics Ltd has established with these data suppliers, and in accepting the equipment you are automatically accepting the flow down nonexclusive, non-transferable licence terms associated with these agreements. Your Observer system will also have mapping from other sources. This may include mapping that you have supplied to Skyforce for inclusion on your Observer, or mapping that you have specified and we have sourced on your behalf. You should be aware that most mapping data are subject to copyright laws and you should take the necessary steps to ensure that you have the legal rights to use all of the data on your Observer. Skyforce Avionics Ltd may have been able to source and supply some mapping such as certain Ordnance Survey products, but the terms under which we were able to do so may depend on whether you have rights to such data under local or national government agreements. Skyforce Avionics Ltd may have advised on or supplied other suitable mapping, and you should take this opportunity to check that you are fully aware of the terms under which you received the data. You should be aware that certain mapping data licenses may have fixed duration, and you may need to renew your license with the copyright owner (not usually Skyforce Avionics Ltd) periodically. Unless you have notified Skyforce Avionics Ltd otherwise, we assume that you have established the right to use any data that you supply to us and we accept no responsibility for the copyright terms of such data. No representations as to the accuracy or currency of the data provided is expressed or implied in the purchase of the equipment. Your attention is drawn to the fact that some of the data displayed on your Observer system which is most useful for your mission – for example the high resolution street mapping – can only be sourced from non-aviation commercial suppliers. So you should take care not to place any reliance on such data for aeronautical navigation. The Purchaser will indemnify and hold harmless Skyforce Avionics Ltd against any third party or consequential claims arising either directly or indirectly through the use of the data and/or the equipment. No part of the program in the memory of the equipment may be reproduced, transmitted, transcribed, translated or altered in any way, form or by any means, without prior written permission of Skyforce Avionics Ltd. Without the prior written authorisation of Skyforce Avionics Ltd, the Purchaser will not knowingly re-export or ship, or cause to be re-exported, exported or shipped directly, any technical data or hardware obtained from Skyforce Section 1 Page vi 11001-11847 Rev 5: Observer MK II and MK III Pilot Guide and Operating Manual [OB2210-001] Avionics Ltd to any destination defined as prohibited or controlled under the Export of Goods (Control) Order 1994, as amended from time to time by Her Majesty's Government by way of the Dual Use and Related Goods (Export Control) Regulations. Section 1 Page vii 11001-11847 Rev 5: Observer MK II and MK III Pilot Guide and Operating Manual [OB2210-001] 1.2 Glossary of Terms ALT: Altitude – This is presented in Nav Menu and shows the GPS altitude above the GPS datum, which is nominally the global mean sea level. However, you must never use the ALT value for vertical navigation or terrain clearance because local mean sea level may differ from the GPS datum and the geometry of the GPS system makes GPS altitude considerably less accurate than horizontal accuracy. AOP: Area of Probability – This is a time based Search and Rescue function that allows an area of probability for a moving target to defined. AIS: Automatic Identification System – This refers to the type of transponder used by maritime vessels and search and rescue aircraft to identify each other. BRG: Bearing – This is presented in Map Mode when navigating to a waypoint. It represents the magnetic heading the aircraft must track over the ground to that waypoint. CDI: Course Deviation Indicator – This is presented either numerically or graphically and shows how far off track you are. The style of CDI and its full scale deflection is configured in System Setup. DF: Direction Finding – a means of finding the location of a source of radio transmissions using a directional antenna. DIRECT TO: Direct navigation to a specified waypoint. DIS: Distance - This is presented in Map Mode when navigating to a waypoint. It represents the distance to run from the aircraft to that waypoint. ETA: Estimated Time of Arrival – The ETA to a navigated waypoint based on GMT plus whatever Local Offset has been configured. ETE: Estimated Time Enroute – The time to run to the navigated waypoint. This is displayed in hours and minutes when over 1 hour, and in minutes and seconds when less than 1 hour. External Flight Plan: A flight plan sent by an external device such as an FMS. FMS: Flight Management System. Flight Plan: A series of waypoints or turning points that make up a route. GPS: Global Positioning System – The satellite based technology that allows position to be determined. GS: Ground Speed – This is constantly presented in Map Mode. It represents the aircraft speed over the ground. Heading: The orientation of the aircraft fuselage around a vertical axis. For fixed-wing aircraft this is usually closely related to the aircraft track, but for rotary-wing aircraft heading may be unrelated to track. LAT: Latitude – An angle in the NORTH or SOUTH plane between the Equator and the Earths geographical Pole. Local Offset: The time difference between local time and UTC. Please refer to the Time and Local Offset Adjustment section of this manual for more information. LONG: Longitude – The angle in the EAST or WEST plane between the Greenwich Meridian at zero degrees and the data line at 180 degrees. LRG TXT: Large Text – Is a Map Mode that presents the navigation information in Large Text. Please refer to the Selecting A Map Mode Navigation Presentation section of this manual for more information. Mission-Type Flight Plan: A description of the intended track of the aircraft around the target area of a particular mission defined while the mission is under way, possibly using information discovered in the course of the mission. Observer internal Direct To and Search-and-Rescue patterns are classed as mission-type flight plans and will be displayed on Observer even if an external flight plan is being received. See also Transit Flight Plans. MGRS: Military Grid Reference System – A world wide set of grid coordinates that can be used to define a position on the Earth’s surface using a pair of coordinates denoting an easting and northing offset relative to a defined origin. Section 1 Page viii 11001-11847 Rev 5: Observer MK II and MK III Pilot Guide and Operating Manual [OB2210-001] MORA: Minimum Off-Route Altitude – Data published by Jeppesen® based on the highest natural (peak, hill etc) or man made (tower, stack, tank, building etc) object in each one degree square tile of the earth’s surface. Where the highest object is 5000 ft amsl or less a 1000 ft clearance is added to the data. Where the highest object is over 5000 ft amsl a 2000ft clearance is added to the data. This data therefore provides useful advice of the minimum appropriate clearance in a given 1º x 1º grid tile. MSA: Minimum Safe Altitude – When flying enroute the MSA is the highest MORA value found in the database within ten miles east/west or north/south of your present position. MSAs displayed on the flight planning page are the highest MORA found in the database within five miles east/west or north/south of any point on the intended track. OSGB: Ordinance Survey of Great Britain – A set of grid coordinates which cover the United Kingdom that can be used to define a position on the Earth’s surface using pair of coordinates denoting an easting and northing offset relative to a defined origin. OSI: Ordinance Survey of Ireland – A set of grid coordinates which cover Ireland and Northern Ireland that can be used to define a position on the Earth’s surface using pair of coordinates denoting an easting and northing offset relative to a defined origin. PDIS: Pointer Distance – This is presented in Map Mode with the joystick active. It represents the distance of the pointer from the aircraft. PBRG: Pointer Bearing – This is presented in Map Mode with the joystick active. It represents the bearing of the pointer from the aircraft. PETE: Pointer ETE (Estimated Time Enroute) – This is presented in Map Mode with the joystick active. It represents the time required at the current ground speed to travel from the aircraft to the pointer. POS: Position – This is constantly presented in Map Mode when the joystick is inactive. It presents the aircraft’s position relative to a defined set of ground features. The defining set of ground features is configured in Map Setup. SAR: Search and Rescue – These are available as patterns, which can be used for navigation like a Flight Plan. TOPO ON / TOPO OFF: The Observer display can be configured in either a “Topo On” or “Topo Off” mode. In this context, “Topo” refers to topographic information which includes all ground features such as raster mapping, roads, towns, terrain, coastlines and so on. When such topographic information is turned off, only the Jeppesen aeronautical data is presented on a black background. The Topo Off mode can be convenient in circumstances where ground features are not relevant to the phase of flight (eg: night or IFR flying) – though users are reminded that Observer is only intended as an aid to VFR flight. Transit Flight Plan: A flight plan of the type commonly used when an aircraft is in transit between two locations. It usually consists of a series of linked waypoints that may be airports, navaids, VRPs or user waypoints. If Observer is receiving a flight plan from an external source then this is assumed to be a transit flight plan and it will be displayed instead of any internal transit flight plan that may be active at the time. TRK: Track – The current aircraft track line is constantly presented in Map Mode. It represents the aircrafts track over the ground, as derived from pairs of aircraft positions a short time apart. Note that if the aircraft is stationary (eg hovering) then track is undefined and the track line is removed from the display even if the aircraft heading is known from an AHRS source. Turning Point: Is a waypoint in a flight plan. Waypoint: Is the generic term used for any point with a given position, whether it is an airport, VOR, user waypoint etc. User Defined Database: A database created by the user containing multiple items. User Defined Items: The data points or Items, created by the user that form part of a User Defined Database. User Waypoint: A waypoint that is created/defined by the user. Section 1 Page ix 11001-11847 Rev 5: Observer MK II and MK III Pilot Guide and Operating Manual [OB2210-001] UTC: Universal Time Coordinated – This is Greenwich Mean Time (GMT) or Zulu. UTM: Universal Transverse Macerator - System – A world wide set of grid coordinates that can be used to define a position on the Earth’s surface using a pair of coordinates denoting an easting and northing offset relative to a defined origin. Zoom Level: This is defined by the scale bar in the bottom left hand corner of Map Mode. Section 1 Page x 11001-11847 Rev 5: Observer MK II and MK III Pilot Guide and Operating Manual [OB2210-001] 2 WARNINGS AND CAUTIONS Use this equipment at your own risk. Skyforce Avionics Ltd has made a considerable investment to create what we believe is a truly world class avionics product. But like any other piece of aviation equipment it should only be used by people who are thoroughly familiar with its operation and its limitations; inappropriate use of the equipment could create a hazard. You are strongly advised to read and fully understand this manual before using the equipment. You can familiarise yourself with the system before using it in flight by using the DEMO mode on your equipment or by using a ground-based simulator available separately from Skyforce Avionics Ltd. Observer’s primary purpose is to provide support for mission management. Whenever you are using the equipment for navigation in the air you should treat it as a supplemental aid to VFR en-route navigation only. This means that it can be used to help you to know where to look when using ground features to determine your position while navigating under VFR en-route, but it cannot be used by itself as a primary means of navigation. You should always carefully compare indications from your Observer with that available from other navigation sources including current charts, NDBs, VORs, DMEs etc. For safety, you should always know which other equipment or data sources on your aircraft can be relied upon for primary navigation, and you should resolve any discrepancies accordingly. Irrespective of the type of data loaded or displayed, the equipment must not be used for o Positioning the aircraft with respect to features displayed on the map at any time when the on-screen icon denoting “mission-only” mapping data is displayed, or o avoidance of terrain or man-made structures, or o final selection of unsurveyed landing sites, or o approach or departure procedures or o operations where equipment failure would have anything more than a minor effect on the safe continuation and landing of the flight. On some map scales Observer can display coloured terrain elevation levels as well as roads, railways, rivers, towns and coastlines. These features are provided only as an aid to the visual identification of terrain features during VFR navigation. The terrain depiction is only intended to allow hills and valleys to be visually identified from a safe distance in the same way as the other ground features such as railways. We use our best efforts to ensure that the accuracy and resolution of this data is sufficient for normal VFR navigation, but it is not suitable for any other use either in flight or during flight planning where inaccuracies could lead to a hazard. The information is not sufficiently detailed for it to be used for terrain avoidance and the values and depicted contours must never be used for terrain avoidance. You must not rely on the text labels on displayed raster mapping for safety-related purposes, since it may be completely or partially obscured by an overlapping sheet. The obstacle data displayed has been complied from the en-route navigation obstacles section of the AIP published by various countries. Skyforce Avionics Ltd cannot guarantee that all obstacles are shown correctly. Some countries do not publish regular updates and corrections, and those that do always make clear that they do not guarantee that the AIP details are correct or that the list is complete. Section 2 Page 1 11001-11847 Rev 5: Observer MK II and MK III Pilot Guide and Operating Manual [OB2210-001] The MSA altitudes displayed are advisory in nature only. They should not be relied upon as a source of obstacle and terrain avoidance information. Always refer to current aeronautical charts for appropriate minimum clearance altitudes. If Observer is receiving flight plan data from an external navigation device that is qualified for use as a primary navigation instrument then you must always discount the information displayed on Observer in favour of the more highly qualified source. If an FMS or other navigation source sends flight-plan data that describes an instrument flight procedure (e.g. an instrument approach or departure) then Observer may be able to display the current sector of that procedure. However, Observer is NOT intended for use during such procedures and it is not designed to display complex procedures such as curves, discontinuities or conditional branches. If Observer receives information describing these kinds of complex flight plans then it may truncate what is shown, so that it will only display information that is within its capabilities. Hence Observer might not show the full information that is visible on your primary navigation equipment. You are strongly advised to adapt your aircraft operating procedures to ensure that there is no possibility of doubt over the primary navigation source. Observer can display raster mapping in a range of scales. You should be aware that discrepancies in the placement of airport and navigational aid symbols are known to exist in raster mapping sources. Features on raster maps may be drawn some distance from their true position, and for this reason you should not use the depicted position for navigation guidance. Skyforce Avionics Ltd supplies Observer equipment to you under its various EASA regulatory approvals. No person who is not properly trained and approved by Skyforce Avionics Ltd may disassemble, tamper with or attempt to repair any equipment supplied under such approvals. Any such interference with approved equipment will automatically void any warranty and approval that applies to the equipment and this will usually render the equipment non-airworthy. Section 2 Page 2 11001-11847 Rev 5: Observer MK II and MK III Pilot Guide and Operating Manual [OB2210-001] 3 STARTUP, INITIAL SETUP and SHUTDOWN Your Observer system should have been installed by an approved installer using the installation guides provided by Skyforce for each of the system elements that you have chosen for your aircraft. This document assumes that the installer has fitted and checked all of the equipment and has delivered it to you ready for use. 3.1 Basic System Modules An Observer system can be installed in a wide variety of ways and offers a large variety of interfaces that can be configured to allow the system to display data from a many sources. You will probably only have a few of the available options fitted in your installation. You should ask your installer to point out where the various pieces of equipment are installed on your aircraft, how they are connected to other equipment, and how to apply power. There follows a brief description of the possible system modules in order to aid in identification and understanding: Processor The Observer processor unit is usually mounted in the aircraft avionics bay. It contains the processing unit that runs the main Observer operating software, as well as the interface and power supply electronics hardware for the system. ATA PCMCIA Data Card Inserted into the front of the Processor unit is the ATA PCMCIA card containing the Observer operating software and the regional vector data (Jeppesen® Section 3 Page 3 11001-11847 Rev 5: Observer MK II and MK III Pilot Guide and Operating Manual [OB2210-001] aeronautical data and low-resolution ground features). The card has a label with the text “Processor Box: This Side Right”. You should ensure that the label is on the right hand side of the unit when inserting the card. Data Cartridge Inserted into the Processor is a cartridge containing ruggedised hard disk drives. The data cartridge holds all of the detailed raster mapping and supporting vector data that has been customised for your needs. Keyboard A full QWERTY keyboard providing full control of the system as well as an easy human interface for text-based features such as address searches. Installers can choose between a standard keyboard or a backlit keyboard. Keyboards can either be permanently wired in to the back of the control panel or they can be connected by a removable MIL connector at the front of the Control Panel. Display Observer can drive several different displays simultaneously, and so you may have more than one screen on your aircraft that can show Observer information. All such displays will show the same information. Observer is usually installed using third party LCD displays which may sometimes be shared with other equipment such as cameras or radar. Some third party displays incorporate the five keys and joystick needed to control Observer alongside the display itself, for your convenience. Control Panel This should be somewhere within reach of the main Observer user on the aircraft. It provides not only a convenient ON/OF control for the system, but also a means to connect multiple keyboards or other controlling devices, and a means to upload data onto the system either by PCMCIA card or Ethernet connection, and status indicator LEDs (see 3.3). Some installations include Control Panels that have been adapted to be compatible with night vision goggles. Linear Flash PCMCIA You may use this PCMCIA card to transfer waypoints and other data created using suitable software on a ground-based PC onto your Observer system (see APPENDIX A)b)v)). The Linear Flash PCMCIA card can be inserted into the front of the Control Panel. It is not interchangeable with the ATA PCMCIA card containing the operating software that is fitted in the processor. The PCMCIA card has a label with the text “Control Panel: This Side Up” and it is especially important that you insert the card with the label facing the top of the Control Panel otherwise damage may occur to the unit. CAUTION: The linear PCMCIA card and the receptacle in the Control Panel are keyed to prevent improper insertion. However, determined abuse can break or bend the antiinsertion features. If the card is forced into the Control Panel upside down and power applied then there may be a buildup of heat in the card leading to permanent damage. Always check that the card is inserted the right way up, as shown. DZUS Controller Five keys and a joystick providing the basic means of controlling Observer to any crewmember within reach. DZUS controllers are available in NVG and non-NVG versions. Hand Remote A handheld control consisting of five keys and a joystick, giving freedom of movement for the operator. Hand Remote controllers can either be permanently wired in to the Section 3 Page 4 11001-11847 Rev 5: Observer MK II and MK III Pilot Guide and Operating Manual [OB2210-001] back of the control panel or they can be connected by a removable MIL connector at the front of the Control Panel. Ground Station Some users find it convenient to have a ground-based PC with mission planning software that can generate mission-specific waypoints for upload to the aircraft before the mission, and also review the mission metrics afterwards. See APPENDIX A)b). 3.2 Startup Before attempting to switch your Observer system ON, first ensure that electrical power is available. In some installations supply voltage falls to a very low level for a few seconds during engine start and Observer is not designed to be operational under such conditions. Installers are recommended to install Observer systems in such a way as to allow power to be applied cleanly once the supply voltage has fully stabilised (often on the aircraft avionics bus). You should confirm with your installer how your installation has been connected and adapt your start-up procedures and checklists accordingly. Note that if the “ON/OFF” toggle switch on the Control Panel is left in the ON position then the system will attempt to start up as soon as power is applied, and if this occurs before power has stabilised then Observer may shut down or reset. For this reason we recommend that the ON/OFF toggle switch on the Control Panel is left in the OFF position when the system is not in use. If your installation includes an Observer control panel then move the “ON/OFF” toggle switch on the control panel to the ON position. If you do not have a control panel then your installer will be able to advise you how to turn the system on (usually using the power switch on the LCD display). You may also need to switch on the colour display and other equipment in order to allow proper use of Observer. Observer can be switched off (shut down) either by moving the “ON/OFF” switch on the control panel to the OFF position at any time, or by selecting “Shut Down” on the on-screen menus as described below and then setting the “ON/OFF” switch on the control panel to “OFF” once the display has gone blank (see 3.9 Safe Shut Down of System for more details). Uncontrolled shut-down – for example by removing power at the aircraft master switch – can sometimes interrupt important processes and can lead to reduced reliability. 3.3 Control Panel Status LEDs The LEDs on the Control Panel serve to inform you of the system status. Their meaning is as follows*: LED Colour Meaning HDD Green Indicates Hard Disk Drive is being Accessed PWR Green Indicates that the Control Panel is switched on TEMP* Amber Illuminates when the processor temperature is outside its operating range PCMCIA Green Indicates that a Linear PCMCIA card is inserted into the Control Panel and flashes to indicate that the card is being accessed. • Note that the operation of the TEMP LED has been rationalised with the introduction of the OB2101-003 processor and associated control panel: older models may not follow the same colour scheme. Section 3 Page 5 11001-11847 Rev 5: Observer MK II and MK III Pilot Guide and Operating Manual [OB2210-001] 3.4 Controls Observer Display Keys Alongside Display Remote Control or Hand Remote Alphanumeric Keyboard Label 1 Top Top F1 Label 2 Second Second F2 Label 3 Middle Middle F3 Label 4 Fourth Fourth F4 Label 5 Bottom Bottom F5 Your Observer system is controlled by an intuitive joystick, by 5 “soft keys”, and in some installations by an alphanumeric (“QWERTY”) keyboard. The joystick and softkeys may be integrated into the display, or installed in the form of a separate dedicated group of keys with joystick, or they may be provided by a hand-held remote control. The joystick allows movement of the pointer in Map Mode and is used for data entry or selection. The function of each of the 5 soft keys is determined by the on-screen key labels, which are typically drawn along the right hand side of the display. The alphanumeric keyboard mimics the joystick with the ↑, ↓, ←, → keys, and mimics the 5 soft keys with the F1 (top) to F5 (bottom) keys. Note that only permanently assigned ↑, ↓, ←, → keys are supported but some keyboards simulate these functions temporarily with combinations of the “Fn” key and other keys. Except in the case of certain advanced features such as rapid address searches, operations can be done just as easily with the five-key remote controls as with the full keyboard, and this document does not usually distinguish between the various kinds of controlling device. 3.5 System Startup Screens While the Observer system is undergoing its power-up checks, it first displays a blue screen, followed after a few seconds by an initialisation screen similar to that shown here. Within a few seconds this should be followed by a screen giving the following important information: • The version of the Observer operating software that is running (eg: Ver 3.14). • The identification code for the regional database coverage area. There will usually be either ATI (Atlantic International), AMR (Americas) or PAI (Pacific International). • The identification code for the 28-day ICAO aeronautical data cycle from which the system’s Jeppesen® aeronautical nav data is derived. This code is made up of the cycle number and year, so for example 06/08 th data is current in the 6 cycle of 2008. Section 3 Page 6 11001-11847 Rev 5: Observer MK II and MK III Pilot Guide and Operating Manual [OB2210-001] At the bottom of the screen is a warning regarding the expiry date of the Jeppesen® aeronautical nav data. This warning must be acknowledged before you may continue. You may choose to continue to use Observer after the expiry of this data (for example if you intend to use the system only for mission purposes because other equipment will be used for aeronautical navigation), but you should treat any displayed aeronautical information with extra caution: the 28-day data cycle exists because aeronautical data is subject to continuous change. You can obtain updates for the Jeppesen ® aeronautical nav data from Skyforce Avionics Ltd. Your Observer system may also contain other data with timelimited validity (for example raster aeronautical charts). Since individual sheets may have different expiry dates, it is not practical to give a single warning on the start-up screen and instead a warning icon is displayed whenever out-of-date data is visible – see 4.4.2 Aeronautical Data Validity Alert. The “Card Upload” button will be displayed on this screen if the system detects that there is a PCMCIA card in the control panel, so that you can immediately upload your user-defined data at the start of your mission – see section 8.3.1. If you press the “Card Upload” key, you will be given a chance to confirm your choice or return to this page. If you choose to proceed, Observer will display what data it has found on the card and ask you to confirm that you wish to upload it. Pressing “Yes” here will lead to a progress bar while Observer uploads your data from the PCMCIA card. If it succeeds in uploading your data then you will be able to go back to the start-up screens. If it is unable to upload your data from the card, then you will be able to try again or to return to the start-up screen. 3.6 Title Screen Once you have acknowledged the Jeppesen database date, you will see this screen. It again shows the system software version (for example “Ver 3.14”), the low-scale database coverage region (for example “AMR” or “ATI”) and the date ® code of the Jeppesen aeronautical nav data (“06/08”, meaning the sixth 28-day cycle in 2008). This screen, with its important warning about the use of the equipment, will remain on display until you press one of the keys that allow you to move on into the menu structure. Software Structure 3.7 The software in Observer is tree structured, and therefore an analogy can be drawn between the trunk of a tree and Main Menu. Main Menu is accessed from the Title screen, after powering up the system, by pressing the HELP key. Main Menu has 5 main software branches, which are as follows: • SHUT DOWN: Executes a controlled system shut down Section 3 Page 7 11001-11847 Rev 5: Observer MK II and MK III Pilot Guide and Operating Manual [OB2210-001] (see section 3.9). You should use this procedure at the end of each flight. • FLIGHT PLAN: Allows user waypoints and flight plans to be edited/created (see section 5). • CTRL: Allows access to the mission control screen (see section 14). When in Demo Mode (which can only be activated from the power up screen shown above – see section 4.1) this key becomes DEMO OFF and cancels Demo Mode. • SET UP: Allows setup of map, navigation display preferences, PIN Input/Output setup (see section 3.8), and data transfers (see section 8.3) • MAP: Allows access to Map Mode - the primary mode of the system. As a rule when trying to get to a specific function in another branch of software you should work your way back down the present branch to Main Menu by pressing either the OK, PREV PAGE, SAVE & EXIT or MAIN MENU key. Then select the branch of software that contains the desired function you wish to access. There are short cuts that allow you to get to the primary mode, Map Mode, more easily by pressing an available MAP key. 3.8 Initial Setup of Your System Observer reports times for ETAs in UTC, but you may wish to add a local time offset so that you can report local times more easily. UTC is set automatically if the system has a fix from its internal GPS or if it is using an external position source that provides time (some external GPS or FMS). Otherwise, you will need to set UTC manually – Observer will then use its internal clock to generate time reports. Local time offset is added to UTC and so it is important to set the local offset correctly to ensure that any ETAs given in local time are correct. When running from its internal GPS (i.e.: POSTION SOURCE set to INTERNAL), with a suitable antenna fitted that has a good all round view of the sky, the system will achieve a position fix in normal operation by the time you select the MAP key. However, if the system is not initialised or it has been moved a significant distance since it last had a satellite fix (for example if it has been delivered to you from a different time zone) then it could take up to 15 minutes to obtain its first fix. If you wish, you can reduce this time to first fix when using the internal GPS by manually entering the date and rough UTC and position information since this will allow the unit to narrow its search of possible satellites in view. As soon as the internal GPS acquires a satellite it will overwrite the approximate values that you provided with accurate data from the satellite. To check or modify this information you will need to start from the main menu and then select SETUP, then INST & DIAGS, which will take you to the above screen. To set the local offset time, press “UTC & DATE”. To set your estimated current position, press “DATA IN/OUT”. 3.8.1 Setting UTC, Date and Local Offset The system will acquire a UTC time and date from the GPS signal if it is set to use the internal GPS or another source that supplies this information and is left to initialise without user involvement. However, local time offset requires manual setting, Section 3 Page 8 11001-11847 Rev 5: Observer MK II and MK III Pilot Guide and Operating Manual [OB2210-001] and initialisation of the internal GPS can be speeded up by entering approximate UTC, date and position. From the Installation and Diagnostics screen, select UTC & DATE, followed by ADJUST UTC. Use the joystick to adjust the time, and then press SET. Now select ADJUST DATE and use the joystick to adjust the date, and then press SET. Select LOCAL OFFSET to allow for the local time offset from UTC to be set. When this screen initially appears a cursor will be active in the data entry field. The hours value can be adjusted between the limits +12 to -12 using the joystick. The cursor can then be moved to the right to adjust the minutes to one of two values (00 or 30). Save this information by pressing SET, or leave this screen without saving the information by pressing PREV PAGE. 3.8.2 Altering Present Position You can speed up initialisation if your system is using its internal GPS by giving it an estimated current position. If you press DATA IN/OUT from the Installation and Diagnostics cover page, you will need to enter a 4-digit PIN number in order to proceed further. This is to prevent accidental modification of the Observer interface settings that could lead to a loss of communications with connected equipment. The default PIN code is 1234 but you will need to use your own code if you have changed the default setting (see section 16.5): use the numbered keys to enter your code. Having entered your PIN code, you will enter the data input and output device protocol setup screen. Use the joystick to select the POSITION SOURCE field (when this field is set to INTERNAL the system uses its internal GPS) and press DEVICE STATUS. Section 3 Page 9 11001-11847 Rev 5: Observer MK II and MK III Pilot Guide and Operating Manual [OB2210-001] If the unit has not already achieved a position fix on its internal GPS then you will see the GPS Status screen shown here, with the SET POSN option displayed next to the fourth key. (If the internal GPS has already achieved a fix then you will not be able to select SET POSN or UTC & DATE since this information will have been set accurately from the GPS signal.) To set your approximate position, press SET POSN and then either use the joystick to enter your lat/long position directly on the position setup page, or press VIEW MAP. Move the joystick on the map to your approximate position (using the ZOOM IN/ZOOM OUT keys where applicable) and select SET POSN. 3.9 Safe Shut Down of System The Observer Mk II / Mk III must be shut down in an orderly and controlled manner before power is removed from the system. Failure to do so could result in long-term damage to the Processor and/or loss of user data. Safe shut down can be initiated in one of three ways: 1) At any time you can move the ON/OFF switch on the Control Panel to the OFF position. This will interrupt whatever task you are undertaking and display the screen shown here with the warning that the system will shut down automatically in 5 seconds if no further action is taken. If you move the switch back to “ON” at this time you will be returned to the previous screen. If you allow the 5 seconds to expire the system will shut down as explained below. Section 3 Page 10 11001-11847 Rev 5: Observer MK II and MK III Pilot Guide and Operating Manual [OB2210-001] 2) You may use the system menus to navigate to the Main Menu page and then select SHUT DOWN. You will be asked to confirm “Are you sure?” and if you select YES the system will shut down as explained below. This is the recommended method for users who do not have access to a Control Panel or a keyboard, since it can be initiated through the software menus alone. 3) If you have a keyboard installed, you may press CTRL + ALT + DEL. This will take you from where ever you are directly to the IMMEDIATE SHUTDOWN screen. You will be asked to confirm “Are you sure?” and if you select YES the system will shut down as explained below. This is the recommended method for users who do not have access to a Control Panel, but do have access to the keyboard as it can be faster than navigating back through the menus. Once a system shut-down has been initiated in one of the three ways described above, the system will save the data recorded in the course of the mission, along with backup copies of the system initialisation settings. During this time the screen below is displayed, with the message “SAVING SYSTEM INFORMATION. PLEASE WAIT…”. It is extremely important that power is NOT removed while this screen is being displayed, since this could interrupt the process of saving system data part-way through and hence lead to corruption of system data. After the necessary information has been safely stored, the Observer screen will go blank and the status LEDs on the Control Panel will extinguish. Once this has happened, power may be safely removed. If you have not already done so, it is good practice to switch the power switch on the Control Panel (or circuit breaker supplying the system) to OFF at this time, so that the system will not attempt to start up in an uncontrolled way as soon as aircraft power is applied at the start of the next mission. Section 3 Page 11 11001-11847 Rev 5: Observer MK II and MK III Pilot Guide and Operating Manual [OB2210-001] 4 4.1 BASIC OPERATION Demo Mode Demo Mode allows you to become familiar with handling your Observer system on the ground by turning it into a simulator. Demo Mode can only be activated in the first title screen, available at power on. Press DEMO MODE at the Title screen. However, if Observer receives a position fix (either from an external source or from its internal GPS if this is enabled) before this screen is reached, then Demo Mode will be unavailable. Once in Demo Mode you will need to tell the system where you wish the simulation to go and how fast to move. Use the joystick to select the start LAT and LONG and the desired ground SPEED which will be used to simulate aircraft movement on the map. Alternatively you can press the DATABASE key and select a waypoint from the database as a start point (for more information on achieving this please refer to the Database Selection section 4.7 of this manual). Once the desired LAT/LONG and SPEED is entered press START DEMO. The operator will be returned to Map Mode, where a DEMO MODE box will appear to warn of the system configuration. Please note that if Observer is configured for either internal GPS and the antenna sees any satellites, or for external GPS and the system sees any external data, as a safety feature the user will automatically be thrown out of Demo Mode. 4.2 Map Mode - Basic Configuration When in Map Mode a screen similar to that shown here will be visible. The ZOOM IN and ZOOM OUT keys allow the user to select the appropriate zoom level (defined by the scale bar on the bottom left of the screen) either after single or multiple key presses. The NAV MENU key provides access to the Nav Menu (see Nav Menu information). - section 4.6 – of this manual for more The SEARCH key provides access to the Database Selection screen, (see section 4.7) allowing a user to obtain information or navigate via a Direct To any waypoint within the database. Apart from the scale bar, other boxes shown at the bottom of the screen are: TRK: Track - The aircraft track over the ground. GS: Ground Speed - The aircraft speed over the ground (Note: This can also be configured to show the speed that the cameras point of impact is travelling over the ground – See section 9.5) POS: Position - The aircraft’s position relative to a defined set of ground features (see page 68), or current road over flown if this data is available and System Setup is configured to use it at the displayed zoom level – see section 7.2. Section 4 Page 12 11001-11847 Rev 5: Observer MK II and MK III Pilot Guide and Operating Manual [OB2210-001] Please note that the units and position reference for these information boxes are configured in System Setup (see section 16.2). If you leave the display in map mode without touching any control for more than thirty seconds, you may find that the onscreen key labels disappear as shown here. The labels will reappear if you move the joystick or press any of the keys. This is a feature to maximise the visible area for mapping. If you prefer, you can disable this feature by setting “Map Keys Auto-Hide” to OFF in the Nav setup pages (see section 16.2.2). Once the pointer has been activated, by pushing the joystick, it will remain active for 30 seconds; after which time it will automatically reset, if not moved. Alternatively you can force a reset by pressing RESET STICK. If the system is running from internal GPS and it cannot fix position a red-bordered NO FIX POSSIBLE message will be displayed across the screen. Similarly if the system is running from external GPS data and is not receiving valid data a NO EXTERNAL POSITION DATA message will be displayed across the screen. The system must not be used for navigation while either of these messages is displayed. 4.2.1 More Info One of the simplest and most useful ways that you can use Observer to improve your situational awareness is by using the pointer to interrogate features on the map. If you move the pointer to airfields, airspace boundaries or any of the other features for which suitable data is available, the selected feature will highlight and its full name will be displayed next to the pointer. For most types of data, there will be more information available and the fourth key will change to “MORE INFO” while the item is highlighted. Pressing the MORE INFO key will display the additional information either in a separate screen or in an information box overlaid on the map. The airports MORE INFO screens include information on runways, radio frequencies and height if known. If your system includes a roads database then you will be able to identify the name of any road in the database by highlighting it with the pointer: this is extremely useful when co-ordinating the movement of ground units (section 7 of this manual provides a full explanation of this function and the associated address search function). Section 4 Page 13 11001-11847 Rev 5: Observer MK II and MK III Pilot Guide and Operating Manual [OB2210-001] If you have uploaded user database information that includes line or point features, then these can also be highlighted on the screen. Pressing the MORE INFO key relating to one of these features will give you whatever information you chose to associate with that feature. If that information includes pictures then these can be viewed from this screen. 4.2.2 Map Orientation and Position Source You may configure the map to be shown “North Up”, “Track Up” or “Heading Up” in the system setup menu (see 16.2.1 Map Setup). Each mode is identifiable on the display by its respective icon in the top right corner of the display: Mode With Internal GPS Source With External GPS Source 1 - NORTH UP 2 - TRACK UP 3 - HEADING UP If the display is shown “Heading Up” then the map is oriented to the heading reported by the AHRS system, and the aircraft icon is generally shown oriented straight up the screen. The track line is derived from the recent path of the aircraft and so it may point in other directions if there is a significant sideways component to the track. If the aircraft speed over the ground is so low that the track is not meaningful (for example the aircraft is parked) then the track line is not drawn even though the AHRS heading information does allow the map to be shown in the correct orientation. If you have selected a Heading Up display but the AHRS heading data is not available, the system will revert to Track Up mode. In track up mode, the map is oriented to the aircraft track as derived from the most recent two aircraft position records. This allows the map to be oriented for easy interpretation even in installations where no AHRS heading input is available. The aircraft track line is also shown on the display. However, if the aircraft speed is so low that track cannot be calculated, then the track line is not shown and the map reverts to a North Up display. As soon as forward speed is enough for track to be derived, the Track Up display is restored. In North Up mode, the map is drawn oriented to true north at all times. The aircraft symbol is oriented either to AHRS heading (if available), or to calculated track. If speed over ground is sufficient for track to be derived, the aircraft track line is drawn in the appropriate direction. North Up mode is often favoured by those users who use the Observer system purely as a mission system without needing to concern themselves with aircraft navigation. Section 4 Page 14 11001-11847 Rev 5: Observer MK II and MK III Pilot Guide and Operating Manual [OB2210-001] The map is usually also drawn in North Up orientation in all situations where the current position of the aircraft on the map is not of interest. For example, maps are displayed in North Up orientation • during flight planning (see 5.4.2 Editing/Creating a Flight Plan Visually), • when the display is centred on the planned destination (“Target Mode” – see 5.5 Aircraft/Target Mode Switching), • when the display is centred on the viewpoint of a surveillance camera that is providing suitable data (“Camera Mode” – see 9.3 Camera Slewing), Observer can either obtain a position from its own internal GPS or from an external GPS or FMS. The current position source is displayed in the same icon as the map orientation. The background colour of the icon is governed by the flight plan colour settings for the active leg (See section 16.2.2). By default the internal GPS is displayed on a blue background and the external GPS is displayed on a magenta background. When using Observer for navigation, you must check the position source icon to ensure that the map is showing data from the expected source. 4.2.3 Position Source Reversion If the Observer is receiving position information from an external position source and also has an antenna connected to the internal GPS with a valid position fix, a feature called position source reversion is available. This feature will automatically offer the pilot the option to switch from the external position source to the internal position source whenever the external source loses its fix. The Observer will display the following screens which require affirmative conformation before switching position sources. Once the pilot has accepted the new internal GPS position source, Observer will continue to use it until such time as the external source regains a fix. Once the new fix has been established as stable Observer will inform the pilot that the position source is about to change back to external source again. The acceptance of an internal position source is only temporary and does not affect the Observers default position source setting. The only way of changing the default position source Section 4 Page 15 11001-11847 Rev 5: Observer MK II and MK III Pilot Guide and Operating Manual [OB2210-001] setting is through the installation and diagnostic pages. If the pilot chooses not to accept the alternative internal position source, the system will display a position source warning message on the map screen. 4.3 Overview of Observer Mapping The core capability of Observer is its intuitive mapping and navigation function, which is a capable of displaying highly detailed vectored (point and line) and raster (scanned) area maps. Because of the amount of data required, raster mapping is usually only provided for the known area of operations of an aircraft. Depending on your system configuration, you may also have very detailed vector data underlying some or all of your area of raster data coverage. This detailed vector data might include road over flown data (see section 7.2), street address data (see section 7.3), and terrain elevation data used to help camera pointing (see section 9). However, Observer also has less detailed regional vector-type ground feature mapping available covering this area as well as a far wider region usually covering many countries. This regional vectored data is composed of data describing features such as coastlines, major roads, railways, rivers, and approximate terrain contours. The regional vectored ground feature data is only intended for use as an aid for VFR navigation, and so it is filtered to a level where features identifiable from normal transit altitudes are identifiable without excessive detail that would require more storage space. Observer also holds a database of aeronautical data such as controlled airspace, airfields, and navaids within the region covered by the vector-type ground feature data. This aeronautical vectored data is not filtered and is as accurate as the Jeppesen® source data. Observer constructs a map display by using layers of information of various kinds. Exactly which kinds of data are visible depend on the availability of data for the location and on some user configurable setup options in conjunction with the zoom setting (see section 16.2.1). The regional vector-type ground feature mapping is present at all zoom levels. However, where coverage is available at the right zoom setting, Observer will display raster mapping over the regional vector mapping, effectively hiding it. So the regional vector-type ground feature mapping is visible at the top zoom levels where the screen covers too large an area for the available raster mapping, and also at lower zoom levels in areas outside the area covered by raster charts. The vector aeronautical data can be displayed as a overlay over either the raster- or vector- type ground maps, thereby adding information on airspace, navaids etc to other sorts of charts. This allows the aircraft crew to make mission decisions in the context of aeronautical data. However, it is important to remember that overlaying aeronautical data onto a non-aeronautical chart does not mean that you can rely on it in the same way as you would with an authorised aeronautical chart – see section 4.4.1. Raster charts are produced and distributed as series of “sheets” that adjoin or overlap. This was a natural consequence of the use of paper charts, and most map publishers still distribute digitally mastered electronic raster charts as electronic files that correspond to the paper sheets. Cartographers usually place the text labels for features that are close to the edges of a sheet within the sheet area. It is common for adjoining sheets to overlap slightly, and in these cases a feature might appear on both sheets but with a text label in a different position. Observer usually overlaps adjoining sheets so as to show a seamless image over the whole region, and this means that labels for some features on the displayed raster maps are partially or completely obscured by an overlapping sheet of mapping. If the feature is within the area of the overlap, then the label is usually fully visible on the overlapping sheet, but where a feature is adjacent to the line of the overlap, its label could be obscured by the overlapping sheet without being repeated. In any map set derived from source data that includes overlapping sheets, it is inevitable that there will be situations where Observer displays overlapped sheets. Users must be aware that this can lead to important information being obscured. Section 4 Page 16 11001-11847 Rev 5: Observer MK II and MK III Pilot Guide and Operating Manual [OB2210-001] Partially obscured label may be repeated Sheet overlap line Spot height 1419 feet partially obscured by overlapping sheet. Depending on the type of map, the hidden text might provide important safety-related information such as airspace type or obstacle heights. In the example above, the line of overlap between sheets is visible but this is not always the case. You must always ensure that you have an alternative means of finding information related to map features if you intend to use that information for navigation purposes. WARNING: You must not rely on the text labels on displayed raster mapping for safety-related purposes, since it may be completely or partially obscured by an overlapping sheet. Most vector-type data can be displayed in the form of icons or lines on the map. For some types of data, the user can select the colour of the line or the shape of the icon – see section 16.2.1. The data to support road overflown functions, street address functions, and camera pointing elevation functions is not usually visible on the map. It is used to support the relevant function at certain zoom settings and when suitable data is available. 4.4 Map Data Alert and Status Icons You may notice some icons that appear in the corner of the screen at certain times. They provide important information to help you to interpret what is being displayed appropriately, and you should always be aware of their meanings. Some of the icons serve to help you to identify which of Observer’s modes of operation is currently active – this is useful, for example, in situations where several crewmembers have access to Observer and can change mode. Two of the icons serve to identify situations where the data being displayed should not be relied upon for aeronautical navigation, even though it may be entirely adequate for other purposes. The icons are as follows: Icon Brief Description See Section Either some or all or the visible mapping is not known to meet aviation standards, or the displayed scale is so small that aircraft position on the map cannot be depicted with certainty. Mapping should only be used for mission purposes and is 4.4.1 not to be relied upon when positioning the aircraft. Some or all of the raster aeronautical chart being displayed is known to have passed its expiry date. (Note that many aeronautical chart publishers do not publish schedules for chart updates and so we cannot assign expiry dates to such material. Furthermore, older Observer mapping data files may not have the date 4.4.2 validity information needed to support this function encoded. Hence the absence of a “MAP DATE” caution icon does not mean that the displayed chart is valid. ) Section 4 Page 17 11001-11847 Rev 5: Observer MK II and MK III Pilot Guide and Operating Manual [OB2210-001] Icon Brief Description See Section Radio Direction-Finding display function is enabled and the unit may display the 10 direction of DF returns (for example Tracker) whenever they are detected and without additional operator involvement. Search-And-Rescue mode is active: a flight plan consisting of a preset search 6.2 pattern has been engaged. Area-of-Probability mode is active: circles centred on a point of interest and 6.3 expanding with estimated ground speed of a target. Target Mode: display is showing the area surrounding the destination waypoint 5.5 rather than the area around the aircraft. The target position displayed on the Observer screen is being controlled by the 9 surveillance camera. AIS returns from an attached AIS transponder are being processed and will be displayed on selected map levels Radar returns from an attached search radar are being processed and will be displayed on selected map levels Navigation data, including flight plans, is not being displayed because the operator has selected to de clutter the data Any data from an attached AIS transponder or an attached search radar, is not being displayed because the operator has selected to de clutter the data Any data from an attached Direction finder or an attached camera, is not being displayed because the operator has selected to de clutter the data An un read text message has been stored by the Observer system. 11 12 14 14 14 13 An “Aircraft On Scene” marker has been added to the Observer flight log file by pressing F10. Pressing F10 again will put an “Aircraft Off Scene” marker in the 4.8.3 log file and clear the icon. The map is being displayed in “North-Up” orientation either through operator 4.2.2, selection of this mode or because insufficient information is available to support 16.2.1 reliable depiction of “Track Up” or “Heading Up” orientations. The current position source is displayed as EXT NAV for an external source and INT NAV for the internal GPS Engine The map orientation is being continuously aligned with the last available pair of 4.2.2, aircraft positions (the derived aircraft track). 16.2.1 The current position source is displayed as EXT NAV for an external source and INT NAV for the internal GPS Engine The map orientation is being aligned with the aircraft heading reported by an 4.2.2, AHRS or other suitable attached source of aircraft heading data. Hence it will 16.2.1 tend to point the way that the aircraft is pointing, even if the aircraft is moving in a different direction. The current position source is displayed as EXT NAV for an external source and INT NAV for the internal GPS Engine Section 4 Page 18 11001-11847 Rev 5: Observer MK II and MK III Pilot Guide and Operating Manual [OB2210-001] 4.4.1 Mission Data Only Alert Pilots flying under VFR can supplement their aeronautical chart with any information that they deem fit for purpose, but Observer mapping identified with the “mission-only” icon should be interpreted with additional caution if it is used at all for aeronautical navigation. When this icon is displayed on the screen it indicates that some or all of the visible data is not known to be suitable for use for aeronautical navigation. The most common reason for this is that the data itself was produced for another purpose – for example detailed street mapping. Such data may be essential to allow you to complete your mission and you should not hesitate to use it for mission purposes, but it should not be used as you might use an approved aeronautical chart for positioning the aircraft. Road maps for example can still be helpful for the mission if they contain information that is several years out of date or if they omit or distort some features for clarity, but this may make them too inaccurate to be safe for flying. So it could be quite safe to use some mapping while looking down on a scene from a safe standoff altitude (mission use), but unsafe to use the same mapping for positioning the aircraft (aeronautical navigation). The highly detailed maps that can be displayed on Observer sometimes contain information that could be of direct interest to pilots. This could include obstacles such as power lines, or even airfields shown in sufficient detail for runways and taxiways to be visible. It is important to remember that these maps have not generally been produced for use by pilots. The ground-based buyers of these maps do not usually mind if power lines are omitted for clarity in some areas, or if disused runways are depicted in the same way as active ones. Data displayed on Observer does not become aviation-grade if it did not meet this standard originally, and the icon serves as a reminder not to use non-aviation data inappropriately. Even aviation-type charts must sometimes be designated as being only suitable for mission use if they are not known to come from an approved source or if they are being presented at a scale where the small errors inherent in all mapping and in GPS signals become significant. As a safety feature to prevent confusion, the icon is displayed whenever non-aviation data is visible even if aviation-grade data is also visible at the same time. You may find that the icon is displayed most of the time if your operations require you to spend a large proportion of the time working at the detailed mapping levels. Please note that this icon will not be displayed if the map data on your Data Cart was produced prior to the release of Software version 3.10. Hence the absence of a “Mission-Only” icon does not mean that the map is suitable for aeronautical navigation. 4.4.2 Aeronautical Data Validity Alert One of the important characteristics of aeronautical mapping data is that it is periodically updated to reflect changes in real-world circumstances. Some map publishers work to a published timetable so that each chart has a predefined validity period beyond which it should be replaced with current charts. It is common for the charts covering most countries to be replaced on a rolling schedule rather than all being updated simultaneously, and if your Observer system contains data from several different charts it is likely that different parts of your mapping will have different expiry dates. Observer copes with this by displaying an icon to denote when some or all of the raster aeronautical charts currently visible are known to be out of date. If your flight takes you across several sheets of mapping then you may see the icon appear and disappear at various points along the route. Please remember that charts with no published replacement timetable cannot be tagged with the necessary date validity information and so you will not receive such caution alerts from Observer. If you do see a Date caution icon you may choose to continue using Observer after the expiry of the raster aeronautical chart data by continuing to refer to your paper chart that should be current at all times. Section 4 Page 19 11001-11847 Rev 5: Observer MK II and MK III Pilot Guide and Operating Manual [OB2210-001] Note that not all aeronautical chart data has the associated date tags that allow this function to operate. Therefore you should not rely on this function to notify you of the expiry of your mapping. 4.5 Map Mode Displays 4.5.1 Joystick Active If the joystick is activated by moving it in any direction while in Map Mode Basic Configuration (as indicated right), a pointer will appear from the aircraft and the following screen will be displayed. The pointer can be moved by the joystick in any direction to interrogate waypoints or specific line features, such as airports, airspace, user defined databases etc. Once the pointer detects that there is more information available for an interrogated waypoint/line feature, it is highlighted and the NAV MENU key is relabelled as MORE INFO. Pressing the MORE INFO key displays the additional information. If the user wishes to navigate to the pointer then the DIRECT TO PTR key can be pressed, which takes the user to the Map Mode Navigation Active screen (see section 4.5.2). Apart from the scale bar, TRK, GS and POS boxes, the other boxes that are displayed in this mode are: o The actual position of the Pointer in whatever coordinate system has been chosen (see section 16.2.1) o PDIS: Pointer Distance - The distance of the pointer from the aircraft. o PBRG: Pointer Bearing – The bearing of the pointer from the aircraft. o PETE: Pointer Estimated Time En route – The time required, in minutes and seconds, at the current ground speed to travel from the aircraft to the pointer. Please note that all the information shown is dynamic and will therefore constantly update. Furthermore if the joystick or keys are not touched for more than 30 seconds the original Map Mode Basic Configuration will return. Alternatively the user can force the Basic Configuration screen to return earlier if the RESET STICK key is pressed. 4.5.2 Map Display While Navigating If the Observer system knows the intended route of the aircraft then it can provide additional information about the timing and distance to turning points and/or to the final destination. The Observer system can be told of the intended route of the aircraft in various ways, for example by engaging a “Direct To” or by supplying it with either an internal or external flight plan (see section 5.1). In the example shown here, an internal “Direct To” is active. Apart from the scale bar, TRK, GS and POS boxes that are shown in the Map Mode Basic Configuration the other boxes that are displayed in this mode are: “Destination” Section 4 (for Direct To) or Page 20 11001-11847 Rev 5: Observer MK II and MK III Pilot Guide and Operating Manual [OB2210-001] “From” Æ “To” for current leg of a flight plan. DIS: Distance – The distance from the aircraft to the next navigated waypoint. BRG: Bearing – The magnetic bearing the aircraft must track over the ground to the next navigation waypoint. ETA: Estimated Time of Arrival – The ETA based on GMT plus whatever Local Offset the user has added. Please refer to the Time and Local Offset Adjustment section of this manual (section 3.8.1) for more information. ETE: Estimated Time En route – The time to the next navigated waypoint. This is displayed in hours and minutes when over 1 hour, and in minutes and seconds when less than 1 hour. Course Deviation Indicator display. An indication of your current distance left or right of the intended track line. The scale graduations can be set to have values between 0.3nm and 5nm on the System setup menu (see section 16.2.2), or they can be switched off or to display a numeric value. Please note, as shown here, that if the TARGET MODE BUTTON is activated in System Setup then the NAV MENU key is replaced with TARGET POSN. Please refer to Aircraft/Target Mode Switching section of this manual (section 5.5) for more details. 4.5.3 Map Display with Joystick Active while Navigating When a Direct To or a Flight Plan is activated, and the joystick is selected the following screen will be shown. As expected it has the combined function of the Map Mode Joystick Active and Map Mode Navigation Active screens described above. Please note that if the TARGET MODE BUTTON is configured ON in System Setup (see section 16.2.2) then the NAV MENU key is replaced with TARGET POSN. Furthermore if the joystick pointer is moved near to a waypoint/line feature (such as an airport, piece of controlled airspace, user defined database etc) then as well as highlighting it with an appropriate label, the TARGET POSN (or CAMERA POSN) key is replaced by MORE INFO, as shown here. Pressing the MORE INFO key gives access to all stored additional data. 4.6 Nav Menu The Nav Menu gives you access to features concerned with navigation including flight plans, waypoints, and the way the map is shown. Nav Menu is either accessed via the NAV MENU key in Map Mode, or if this is not available via the NAV MENU key in the Database Selection screen, which is itself accessed via the SEARCH key in Map Mode. Nav Menu allows access to the SAR Select screen, Nearest Waypoints and Save Waypoint functions. It also allows the various Map Modes Navigation Presentations to be configured. Please refer to Selecting a Map Mode Navigation Presentation (section 4.6.1), Saving a User Waypoint in Flight (section 5.3.3), Ten Nearest Search (section 4.6.2) and SAR (section 6) sections of this manual for more details. Section 4 Page 21 11001-11847 Rev 5: Observer MK II and MK III Pilot Guide and Operating Manual [OB2210-001] As can be seen from the above screen as well as providing these options, the Nav Menu screen itself provides a constant read out of plain language position (POS), present co-ordinates, track (TRK) and ground speed (GS) information. Nav Menu also shows two other boxes, which are as follows: ALT: Altitude – This is the GPS Altitude and should never be used for vertical navigation since it could be in error by more than ± 25m. MSA: Minimum Safe Altitude – Every one degree square tile of the earths surface is characterised with the highest natural (peak, knoll, hill etc) or man made (tower, stack, tank, building etc) object. Where the highest object is 5000 ft amsl or less, a 1000 ft clearance is added to the data. Where the highest object is over 5000 ft amsl, a 2000ft clearance is added to the data. This data therefore characterises the highest point, with appropriate clearances, in a given tile of the grid. The MSA is the highest grid data found in the database within ten miles east/west or north/south of your present position. WARNING: The MSA altitudes displayed are advisory in nature only. They should not be relied upon as a source of obstacle and terrain avoidance information. Always refer to current aeronautical charts for appropriate minimum clearance altitudes. Also shown on this screen is the colour legend for all vectored (as opposed to raster or scanned) terrain data shown on Observer. The lightest shade of green represents terrain from 0 to 499ft amsl, whilst the next shade of green represents terrain from 500 to 999ft AMSL and so on. WARNING: The terrain elevation information is only intended to be used as an aid for visual identification of gross terrain features. The information is not sufficiently detailed for it to be used for terrain avoidance and the values and depicted contours must never be used for terrain avoidance. Section 4 Page 22 11001-11847 Rev 5: Observer MK II and MK III Pilot Guide and Operating Manual [OB2210-001] 4.6.1 Selecting a Map Mode Navigation Presentation You can change the way the graphical and text information is presented on the display to suit your preferences. At the top of the Nav Menu page you will see a box labelled “MAP MODE”. Moving the joystick up and down, or using the Ç and È arrows on the keyboard if one is available, you can cycle through the available presentation modes. Press “MAP” on the Nav Menu to return to the map display with the selected settings. Most of the options available offer a combination of “TOPO ON / TOPO OFF” and text size. Observer is most useful for mission purposes when displaying maps showing ground features such as roads, rivers and towns. These features are together known as “topographic” features. Sometimes, however, users may find it easier to work with all of the topographic features turned off, leaving only airspace boundaries, airports, navaids and other information from the Jeppesen aeronautical vectored database. So Observer allows maps to be shown either with ground topography or without. Those choices on the Nav Menu page labelled as “TOPO ON” include topography, and those labelled “TOPO OFF” show only aeronautical data against a black background. The details of which features are visible at what zoom settings are controlled by the configuration in the “TOPO” column of the Map Setup pages (see section 16.2.1). Text size can be small, medium or large. If you select small text or medium text alone it will be used for all of the information boxes visible on the display including ground speed, position, track and so on. If you select small/large text or medium/large text, then the larger type text will be used for information that is only displayed when a flight plan or a “Direct-To” is active (for example ETE, DIS etc). The boxes of LARGE text are easy to read but occupy a significant area of the screen and so they are immediately changed to medium or small text (depending on setting) as soon as the joystick is touched, in order to allow full use of the map. The display is returned to LARGE text format after 30 seconds or when the “Reset Stick” key is pressed. Section 4 TOPO ON - Small Text TOPO OFF - Medium Text TOPO ON - Small/Large Text TOPO OFF - Medium/Large Text Page 23 11001-11847 Rev 5: Observer MK II and MK III Pilot Guide and Operating Manual [OB2210-001] 4.6.2 Ten Nearest Search The ten nearest airports or beacons to your current position can be accessed via Nav Menu, by pressing the NEAR APTS (for airports) key. Nearest beacons can be accessed by pressing NEAR APTS followed by NEAR NAVAID (for beacons). The desired information will be presented dynamically as a bearing and distance from your present position. Any displayed item can be instantly navigated after selection via the joystick and by pressing the DIRECT TO key. Alternatively the MAP key can be used to return the user to Map Mode. Please note that airports are only shown in the list if they satisfy the runway surface and length criteria previously defined in the System Setup (see 16.2.1). If a User Airport (a special user waypoint between waypoint numbers 101 and 125) is available in the local area it to will also be shown in the ten nearest airports listings, provided that it also satisfies the runway surface and runway length criteria as defined in System Setup. 4.7 Database Selection Both the internal (i.e.: Jeppesen Aeronautical, VRPs, Helipads, Cities etc) waypoints and user defined points (i.e.: user waypoints or user defined items) are stored in Observer as a series of databases. During the normal use of the system you will need to select items from these databases, whether it is to find out airport frequency information, to select a Direct To navigation waypoint, to create a manual flight plan or to search for a street address. In each case the adjacent screen will appear. Use the joystick, or ↑ and ↓ keys on the keyboard if available, to highlight the database in which the desired item is contained, then press SELECT. If you select AIRPORTS, VORs, NDBs, INTs or other items with ICAO codes then the first item in the data entry box on the following screen is AREA:. This is an area filter, which can be set to a specific ICAO country or area code. If set to EG for example, only items in British airspace will appear in the list. Similarly, if set to LF, only items in French airspace will be displayed. In the USA, the airspace is sub-divided into seven areas known as K1 – K7. The area filter can again be set to any of these areas. If the area filter is set to ALL DATA, all the data from the selected database contained on the memory card for the entire area covered will appear in the list. Selecting a limited subset of the aeronautical data in this way can significantly speed searching, but please remember that Observer will continue to use your selection until you cancel it, and if you forget that you have narrowed the search limits you may later be unable to find database entries in other areas. Like all other fields in Observer it is configured using the joystick. Section 4 Page 24 11001-11847 Rev 5: Observer MK II and MK III Pilot Guide and Operating Manual [OB2210-001] If you have chosen to search for an airport, then you can search quickly if you know the ICAO code by entering it using the joystick /arrow keys or using a keyboard in the ICAO field. Alternatively, you can choose to enter the name in the NAME field and this will quickly narrow the search to those with spellings that fit the text that you have so far entered, so that you will not usually need to enter the full name. Once an airport has been selected, a particular runway threshold at that airport can be selected. If you wish to select a specific runway threshold, move the cursor down to R/W then right to the word NONE. Moving the joystick up or down will now allow you to select a specific runway threshold (if threshold information is available for that airport in the Jeppesen database). When an airport is selected but no runway, your navigation destination (eg the Direct-To or entry into your flight plan) will be the name displayed followed by the airport's ICAO code. When a runway is selected, the navigation destination will be the airport's ICAO code followed by the runway ident. For example, if you select runway 32L at Goodwood, the entry to your flight plan would be EGHR 32L. If you are searching for VORs, NDBs or intersections / approach waypoints then you will see a two-letter ICAO area code displayed to the right of the identifier. If you have the area filter set to ALL, you can move the cursor over to the two-letter ICAO code and select items with the same identifier code in other areas. For example, there are four NDBs in the Europe area with the indent ‘AB’. To select any one of these, first select AB then move the cursor to the right so that it is positioned over the two-letter ICAO code. By moving the joystick up and down is it now possible to select EK, ES, LF or LO as a country code. By doing this you can select the ‘AB’ NDB in Finland (EK), Sweden (ES), France (LF) and Austria (LO). We recommend that you always check the ICAO area code carefully when selecting a beacon, intersection or approach waypoint since there are many duplicates present in the database. Checking the area code will eliminate any ambiguity. Once you have selected an item you can use Key 4 to get More Info, including any information on position, frequencies etc that may be in the Jeppesen database. From here, pressing key 4 “View Area” will allow you to confirm visually the location of the item if you wish. If your search started from the Map page then you can fly direct to the selected item by pressing key 5 “Direct To”, which will take you back to the map page with a “Direct To” active. If your search started from the Flight Planning pages then Key 5 will be labelled “ENTER” instead of “Direct To”. Pressing “ENTER” will take you back to the flight plan that you were building. Whereas the basic selection technique is common to all database selections, please refer to the Address Searching (section 7.3) and User Defined Database (section 8) sections of this manual for the differences in selecting items in these databases. If an AIS transponder is connected to the system, an additional option will be included on the database selection screen labelled AIS RETURNS. Selection of this database type will present a list of all of the AIS returns that have been received (see section 11) 4.8 Position Logging Aircraft position can be automatically logged at preset intervals in a log file that can be used for post –flight analysis and for displaying the aircraft track. Section 4 Page 25 11001-11847 Rev 5: Observer MK II and MK III Pilot Guide and Operating Manual [OB2210-001] 4.8.1 Logging Rate Logging rate is the interval in seconds at which the system logs position data and loads it into a 2000 point cyclic memory. To log a specific flight use the CLEAR LOG function on the Clear Memory screen (for more information please refer to the Clear Memory section). The flight log can be can be downloaded to a PC or replayed in Demo Mode (for more information please refer to the Selecting Demo Mode section). Flight log information is also automatically written to the Linear PCMCIA card (if present) when the unit is shut down using the standard shut down procedure (see section 3.9). 4.8.2 Snail Trail With snail trail turned on, a green line is drawn on the map plotting the logged positions of the aircraft to give an indication of the flight path that the Aircraft has covered. This provides a record of the track that the aircraft has followed. This function can be useful for Search and Rescue applications. 4.8.3 On/Off Scene By pressing F10 in map mode an “Aircraft On Scene” marker will be added to the Observer flight log file and an icon will be displayed on the map screen as an indication. Pressing F10 again will put an “Aircraft Off Scene” marker in the log file and clear the icon from the screen. Note that Observer always starts up in the “Off Scene” state. So if you ever shut down the system and start up again while on scene, you will need to press F10 again after powering back up in order to put it back into the “On Scene” state. 4.8.4 Flight Log Download Downloading flight log information can be done by either: 1. Using PC Interface software (Flight Manager). This program uses the PC Interface Protocol (COM PORT) to download the log file into Flight Manager. 2. Using Easytask. This download process can be achieved by either inserting the written Linear PCMCIA card from the Control Panel into the Observer ground station PCMCIA card reader/writer or via a local area network. Section 4 Page 26 11001-11847 Rev 5: Observer MK II and MK III Pilot Guide and Operating Manual [OB2210-001] 5 5.1 FLIGHT PLANS Internal and External Flight Plans Observer can be used to define and display several types of flight plan. We recommend that you familiarise yourself with the various types and their uses, and that you pay special attention to the types that might be shown on your particular installation. Observer can be installed in a way that allows it to display flight plans sent by other equipment such as an FMS, and if your installation includes this facility then this will influence how Observer behaves. The most basic distinction is between internal (i.e. created by Observer) and external (received from other equipment) flight plans. Observer also distinguishes between mission-type flight plans and transit flight plans. A transit flight plan is a classic flight plan consisting of a linked series of waypoints that might include departure and destination airports, navigation aids, VRPs, and user-defined waypoints: it is usually concerned with movement of the aircraft between locations or from its base to an area of operations. However, it is not always possible to predefine the flight path that will be followed once an aircraft has reached its area of operations in the same way way as when transiting. For this reason, Observer allows mission-type flight plans to be defined quickly and easily in the course of a mission. So mission-type flight plans include simple “Direct To’s” and also a set of preconfigured internal flight plans known as Search-and-Rescue patterns (see section 6.2). The distinction between these categories becomes important when Observer is connected to an external navigation source such as an FMS (see section 16.3). Though Observer may be used as an aid to VFR navigation enroute it is usually more appropriate to use the aircraft FMS for transit navigation, and if Observer receives a flight plan from an external source then it will immediately show that flight plan, canceling any internal transit flight plan that may be active. Observer will also prevent an internal transit flight plan from being engaged while it is receiving an external flight plan. However, once the aircraft reaches its mission area the capabilities of Observer are often of greater importance to the mission than the long-range navigation provided by the FMS. So Observer will allow internal mission-type flight plans to be displayed and engaged even while an external source is sending a transit flight plan. In consequence, Observer has a hierarchy of types of flight plan: Highest Priority Internal Mission Plans Internal Direct-To; Internal Search-and-Rescue Medium Priority External Flight Plans External flight plans including transit flight plans Lowest Priority Internal Transit Flight Plans Internal multi-waypoint flightplans So if you find that you are unable to engage one of your stored flight-plans on Observer it is likely that this is because an external device is sending flight plan data. Note that some navigation equipment sends flight plan data continuously even if the flight plan is not engaged, and in these cases this could cause the inactive external flight plan to be displayed on Observer, in preference to internal Observer transit flight plans. External flight plans can be disabled by selecting NONE as the flight plan source (see section 16.3). The colour of the flight plan lines are governed by whether they are internal or external. The colour used is as defined by the system setup screen (section 16.2.2). By default, external flight plans are displayed as MAGENTA and internal flight plans are displayed as BLUE. The colour selected for the active leg in system setup is also used as the background colour of the position source icon. So if the position source icon has the words “EXT Section 5 Page 27 11001-11847 Rev 5: Observer MK II and MK III Pilot Guide and Operating Manual [OB2210-001] NAV” on a magenta background, then you know that a magenta active leg on the displayed flight plan comes from the external source, and a blue flight plan line is an Observer internal flight plan. Similarly, the other colours that can be selected for the identification of internal and external flight plan lines are reflected in the background colour of the position source icon. This link between the colours allows you to determine whether any flight plan that is being displayed originates internally or externally. In summary: • Internal transit flight plans are generated on the Observer system. These take the form of a route made up of two or more waypoints. Internal flight plans are always displayed in the colour of the internal position source icon and can be created, editied and deleted by the Observer system. They can only be displayed when the system is not receiving an external flight plan or already displaying a mission plan. • External flight plans are received from an external source such as a GPS or FMS. These flight plans are always displayed in the colour of the external position source icon and cannot be created, editied or deleted by the Observer system. External flight plans take priority over internal flight plans and are displayed whenever the Observer system is not already displaying a mission plan. • Mission plans are also generated on the Observer system. These can either take the form of a direct-topointer, direct-to-camera, a direct-to-target or a search-and-rescue patten. Because they originate internally they are shown in the colour of the internal position source icon. A mission plan can be engaged at any time and will replace an external flight plan if one is being received. Note: Flight plan information sent by external navigation devices and FMS does not usually allow Observer to distinguish between transit, mission or other types of external flight plan. So all external flight plan data are given the same priority even if, for example, the external equipment is able to create mission-type flight plans. CAUTION: If Observer is receiving flight plan data from an external navigation device that is qualified for use as a primary navigation instrument then you must always discount the information displayed on Observer in favour of the more highly qualified source. If an FMS or other navigation source sends flight-plan data that describes an instrument flight procedure (e.g. an instrument approach or departure) then Observer may be capable of displaying the current sector of that procedure. However, Observer is NOT intended for use during such procedures and it is not designed to display complex procedures such as curves, discontinuities or conditional branches. If Observer receives information describing these kinds of complex flight plans then it may truncate what is shown, so that it will only display information that is within its capabilities. Hence Observer might not show the full information that is visible on your primary navigation equipment. You are strongly advised to adapt your aircraft operating procedures to ensure that there is no possibility of doubt over the primary navigation source. Section 5 Page 28 11001-11847 Rev 5: Observer MK II and MK III Pilot Guide and Operating Manual [OB2210-001] CAUTION: The various manufacturers and models of FMS equipment can and do send flight plan data in different ways, and with varying amounts of detail. In some cases the data transmitted by the FMS may be sufficient for Observer to display a flight plan, but lack the supplementary information to allow special flight plan features to be identified. Observer can only respond to what is sent and so in these cases a flight plan may be displayed in a way that disagrees with the primary FMS source itself. Your installer should have connected and configured the FMS and Observer for the best possible interface, but you MUST ensure that you are fully aware of any limitations on the reliability of the depiction of external flight plan information on Observer. Observer may be configured to take only position information from an FMS while ignoring flight plan data, and we recommend that you use this option if there is any doubt over the FMS / Observer interface. Observer also has a “LIMITED ARINC FMS” mode that discards some of the flight plan information received from an FMS so that the remaining information can be displayed more reliably. This option should only be selected (see 16.3) if the FMS data contains information that needs to be disrcarded, and if this is the case for your installation then you should exercise additional caution when interpreting any external flight plan information displayed on Observer because it imples that the transmitted data is compromised. See APPENDIX D) in this manual for a description of the data displayed from a “LIMITED ARINC FMS” flight plan source. 5.2 Internal Direct To’s A Flight Plan is a series of legs interspersed with waypoints, and a “Direct To” is a single leg flight plan or route. An internal Direct To can be activated at any time. If this is whilst an internal flight plan is active, the flight plan will be put to sleep and the displayed navigation data in Map Mode will be to the Direct To waypoint. You will always know when an internal Direct To is running because: (i) If your system is using an external position source then the colour of the “EXT NAV” icon will be different from the colour of the displayed intended track line destination box in the bottom left hand corner of the screen (as illustrated). If your system is using its internal GPS then the colour of the “INT GPS” icon will be the same as colour of the displayed intended track line destination box in the bottom left hand corner of the screen. “, (ii) the destination box in the bottom left hand corner of the screen shows the Direct To symbol “ (iii) the key behind the SEARCH button will be labelled DIRECT TO OFF. Pressing this key will cancel followed by the name of the navigation waypoint. the Direct To. If an internal flight plan was running previously it will automatically resume. If an external flight plan is being received then it will be displayed. Observer allows for two types of Direct To functions, either with or without a cross track error. The option is configured in System Setup where the DIRECT TO XTE field can either be ON or OFF (see section 16.2.2). When set to ON the system draws a fixed line from where the aircraft was (when Direct To was activated) to the destination waypoint. Since the line is fixed the system will provide cross track error in the form of a CDI if the aircraft moves off the line/track. This is an ideal solution particularly when planning a specific route to which you must adhere, in order to avoid controlled airspace and the like. When set to OFF the Direct To capability no Section 5 Page 29 11001-11847 Rev 5: Observer MK II and MK III Pilot Guide and Operating Manual [OB2210-001] longer draws a fixed line. The line is now constantly updating and it is always drawn from the current aircraft position to the destination waypoint. This is an ideal solution when flying VFR at low level when you may need to divert around terrain or obstacles but you need a constant indication of the general direction of the destination waypoint from wherever you are. (See also CENTRE CDI function – section 5.6) 5.2.1 Visual Direct To and Data Interrogation In Map Mode use the joystick to move the pointer to the desired location, either as a specific latitude/longitude (shown in box) or distance/bearing from present position. Observer will calculate the time to reach the joystick pointer, based on the current ground speed. This information is displayed in the PETE (or Pointer ETE) box. To invoke the Direct To function, simply press the DIRECT TO PTR key. The system will then provide you with full navigation information to reach this point. Alternatively if you wish to obtain more information on a specific data point, whether it is an airport, a section of controlled airspace or a user defined database item, move the pointer to it, allowing it to be highlighted, and press the MORE INFO key. Once the pointer has been activated, by pushing the joystick, it will remain active for 30 seconds; after which time it will automatically reset, if not moved. Alternatively you can force a reset by pressing RESET STICK. 5.2.2 Direct To Specific Co-ordinates To perform a Direct To a specified set of co-ordinates, press the SEARCH key from the Map Mode display, when the joystick is inactive. Then press the TEMP WPT key and use the joystick, or keyboard if fitted, to enter in the required position. Upon pressing the DIRECT TO key, the system will then provide you with full navigation information to reach the specified point. The location of your destination may be specified using the currently selected coordinate system (e.g. latitude and longitude) or may be specified using an alternative coordinate system. To enter the destination position in an alternative coordinate system the COORD SYSTEM key should first be pressed until the required system is displayed. Please note that if Observer is configured with DIRECT TO XTE field ON in System Setup the TEMP WPT key will be replaced by CENTRE CDI when a Direct To is running in Map Mode. 5.2.3 Manual Direct To and Data Interrogation Provided the pointer is inactive in Map Mode, press the SEARCH key. You will now be able to select the desired waypoint from the database as explained in section 4.7 of this manual. If there is additional information associated with this waypoint a MORE INFO key will be displayed, which will reveal the additional data when pressed. To navigate straight to the waypoint, press the DIRECT TO key. To discontinue Direct To navigation, press the SEARCH key followed by the DIRECT TO OFF key. Section 5 Page 30 11001-11847 Rev 5: Observer MK II and MK III Pilot Guide and Operating Manual [OB2210-001] 5.3 5.3.1 User Waypoints Editing/Creating A User Waypoint Manually From Main Menu select the FLIGHT PLAN key, followed by USER WPTS. Use the joystick to select the desired user waypoint number or name. Then press the EDIT key to allow you to change the stored information. Use the joystick to select the NAME, LAT/LONG and ICON fields. If you have a keyboard then you can type name and LAT/LONG directly into each field, but this information can also be entered using the joystick by selecting each character in turn and changing its value. The MARKER key configures the user waypoint as a special type of waypoint with an associated alarm. Marker waypoints are discussed in detail below. The entire user waypoint can be deleted by pressing CLEAR WPT. If you only wish to delete data in a particular field, as opposed to the entire user waypoint, move the cursor over the field label (i.e. NAME, LAT, LONG) and press the CLEAR key. To save a user waypoint press SAVE & EXIT. Use the ABORT key to return to the previous screen without saving. To create a new user waypoint, without selecting a new number or name or using the EDIT key, simply press NEW WPT, and the next available user waypoint memory location will be made available for immediate editing. Marker User Waypoints are also user-defined waypoints. These can be configured to act as alarm trigger markers. For example, if you know that you have to make a radio call or make a log entry whenever you are in the vicinity of a specific point, a Marker Waypoint can be positioned at that location and will trigger an alarm whenever you approach it. Marker waypoints operate even if they are not listed in your flight plan. User waypoints used as an alarm trigger, are given the name MARKERX.X (by pressing the MARKER key on the User Waypoint Edit page). However, the word MARKER only notifies the software that this user waypoint is to be used as a marker point: no name is to be printed next to the user waypoint icon on the map. The X.X specifies the alarm trigger distance between 0.1nm and 9.9nm (the default is 1.0nm). A circle of the specified radius will appear around the marker point on the map. Should you wish a Marker waypoint to have a name displayed next to it for reference, you should program a Basic User Waypoint with the same co-ordinates as the Marker and give this one a conventional name. The User and Marker waypoint icons would then be superimposed on each other, giving a labelled waypoint surrounded by a marker alert circle. User Airports. Please note that the user waypoints 101 to 125 are classed as user defined airports. You can use these to define airports that do not appear within the internal database. You can add runway length, direction and frequency information to these special user waypoints. They will appear as standard airport icons in Map Mode, and will also be included in the ten nearest airports listings, provided, Section 5 Page 31 11001-11847 Rev 5: Observer MK II and MK III Pilot Guide and Operating Manual [OB2210-001] like all other displayed airports, they satisfy the runway surface and runway length criteria as defined in System Setup. 5.3.2 Editing/Creating a User Waypoint Visually From Main Menu select the FLIGHT PLAN key, followed by USER WPTS. Use the joystick to select a specific user waypoint (either by number or name). Press the VIEW MAP key and the adjacent screen will be shown with the previously selected user waypoint in the centre of the screen. If the previously selected user waypoint was empty your last position will be displayed. A user waypoint can then be created as a distance and bearing from the displayed position or as a latitude/longitude by simply moving the pointer to the desired location. Press ENTER WPT to save the user waypoint to the first available memory location. An unwanted user waypoint can be removed, by moving the pointer over it and pressing the DELETE WPT key. If the user waypoint that you wish to delete is in a stored flight plan the message [PRESENT IN FLIGHT PLAN] will be displayed. A second press on the DELETE WPT key will however remove it, or you can move the joystick to cancel the deleting action. Use the PREV PAGE key to return to the screen entered from, saving any changes made. 5.3.3 Saving a User Waypoint In Flight A user waypoint can be saved quickly in flight by pressing the SAVE WPT key. Pressing this key will immediately return the user to Map Mode with your current aircraft position saved in the next available user waypoint memory location. The SAVE WPT key is found in Nav Menu. The NAV MENU key is available either in Map Mode or via the Database Selection screen, which is reached by pressing the SEARCH key in Map Mode. A quicker way of saving a user waypoint can be achieved with the keyboard option. Pressing F6 stores current aircraft position, pressing F7 stores current pointer position, and pressing F8 stores current camera position (if shown as a point of impact – please refer to section 9.3 of this manual for more details). Some installations include a joystick with a “centre-push” feature that is compatible with Observer. If you press the joystick without making the pointer active then Observer creates a waypoint at the current aircraft position. If you move the pointer before pressing the joystick, then Observer either creates a waypoint at the pointer position (quick press and release) or, if a compatible camera is available, it slews the camera to the designated location (press and hold for more than 2 sec). If your installation is configured to send user waypoints to the FMS (see 16.3) then each time a user waypoint is created by pressing F6, F7 or F8, or by pressing a compatible centre-push joystick, it will be sent to the FMS scratchpad. Section 5 Page 32 11001-11847 Rev 5: Observer MK II and MK III Pilot Guide and Operating Manual [OB2210-001] 5.4 Internal Flight Plans You will always know when an internal Flight Plan is running because (i) If your system is using an external position source then the colour of the “EXT NAV” icon will be different from the colour of the displayed intended track line destination box in the bottom left hand corner of the screen (as illustrated). If your system is using its internal GPS then the colour of the “INT GPS” icon will be the same as colour of the displayed intended track line destination box in the bottom left hand corner of the screen. (ii) The coloured box in the bottom left hand corner of the screen shows the “FROM WAYPOINT →TO (iii) The key behind the SEARCH button will be labelled ETAS. Pressing this key will access the ETAs WAYPOINT”. screen. (iv) 5.4.1 The second key in Nav Menu will be FPLN OFF. Pressing this key will cancel the active flight plan. Editing/Creating a Flight Plan Manually From Main Menu select the FLIGHT PLAN key, followed by EDIT FPLN. Use the joystick to select the desired flight plan number and then press SELECT. To insert an item press INSERT ITEM and follow the Database Selection process explained earlier in this manual. Please note since this process is being accessed as part of a flight plan building exercise the DIRECT TO key will be replaced with ENTER. To remove an item from the flight plan move the cursor over the item using the joystick and press DELETE ITEM. A flight plan can be systematically built using the INSERT ITEM key. The flight plan can be inverted by pressing the INVERT FPLN key. If you wish to fly the flight plan, ensure that the flight plan leg arrow (shown on the right hand side of the flight plan list) is highlighting the leg you wish to fly, then press FLY FPLN. Alternatively use the PREV PAGE key to return to the screen entered from, saving any changes made. This page also displays the MSA for the selected leg and for the complete flight plan. These values are ® calculated from the highest grid MORA altitude found in the Jeppesen aeronautical data database within 5nm east/west or north/south of the intended track. WARNING: The MSA altitudes displayed are advisory in nature only. They should not be relied upon as a source of obstacle and terrain avoidance information. Always refer to current aeronautical charts for appropriate minimum clearance altitudes. 5.4.2 Editing/Creating a Flight Plan Visually From Main Menu select the FLIGHT PLAN key, followed by EDIT FPLN. Use the joystick to select the desired flight plan number and then press VIEW MAP. If the selected flight plan was empty, the screen below will appear showing your last position. If the selected flight plan was not empty, the start point of the flight plan will be shown Section 5 Page 33 11001-11847 Rev 5: Observer MK II and MK III Pilot Guide and Operating Manual [OB2210-001] in the centre of the screen. If the desired flight plan was empty you can use the joystick to move the pointer to the desired start waypoint and press ADD WPT (ADD WayPoinT). This will place an S (Start) next to the waypoint. Move the pointer to the next desired waypoint and press ADD WPT again. This will place an E (End) next to that waypoint. Whenever the ADD WPT key is pressed the system will try to attach the turning point to a displayed waypoint. If one is not available it will create a user waypoint in the next available memory location. To systematically create additional legs, draw a line from the waypoint marked (E), with the pointer, to the next waypoint and press ADD WPT again. You will notice that the last point in the flight plan will always be labelled (E). Once you have finished building the flight plan press PREV PAGE, to detach the pointer from the flight plan. This key, if pressed again will return you to previous screen, which will save and display any changes made. If you wish to add a new waypoint to a flight plan which you have stopped building, whether it is at the start, the end or the middle of the flight plan, you will need to highlight the appropriate point (i.e.: either the start waypoint (S), the end waypoint (E) or the leg line in which you wish to add a new waypoint). As soon as you do this, the ADD WPT or GRAB LINE key will appear. Press the ADD WPT or GRAB LINE key to join the pointer back to the flight plan line and then move it to the new waypoint location. Once over the new waypoint press ADD WPT, otherwise press PREV PAGE to cancel this action. Unwanted waypoints within the route can be removed by pointing at them, and pressing the DELETE WPT key. Use the PREV PAGE key to return to the screen entered from, saving any changes made. 5.4.3 Selecting a Flight Plan to Fly There are two ways of accessing the flight planning capability, where the method of Flight Plan selection is standardised. The first way is accessed from Main Menu by pressing FLIGHT PLAN followed by EDIT FPLN, whilst the second is accessed from Nav Menu by also pressing FLIGHT PLAN followed by EDIT FPLN. Either way when the Flight Plan Select screen is displayed use the joystick to select the desired Flight Plan number and then press SELECT. Ensure the flight plan arrow (shown on the right hand side of the flight plan list) is highlighting the leg you wish to fly, then press FLY FPLN. To cancel an activated flight plan, press FPLN OFF key in Nav Menu. 5.4.4 Viewing ETAs/Skip Waypoints When a Flight Plan is running the ETA to each point in that flight plan can be viewed by pressing the SEARCH key in Map Mode followed by ETAS. On entry to the adjacent screen the cursor highlights the waypoint that is currently being navigated to in green. If ATC clear you to a point further down the flight plan, such as END: CHICHESTE for example, you can use the DIRECT TO key to amend the Flight Plan quickly without having Section 5 Page 34 11001-11847 Rev 5: Observer MK II and MK III Pilot Guide and Operating Manual [OB2210-001] to perform an edit. This is achieved by using the joystick to move a black highlight over END: CHICHESTE, then pressing DIRECT TO. You will then be provided with navigation information to CHICHESTE. Once this point has been reached the original Flight Plan will resume. Please note that this function is not available if the flight plan is loaded onto an external GPS or FMS and the system is being slaved from it. 5.5 Aircraft/Target Mode Switching Provided the TARGET MODE BUTTON is configured ON in System Setup whenever a Flight Plan or a Direct To is activated a TARGET POSN key will appear in Map Mode. Pressing this key will automatically centre the next waypoint (in Flight Plan) or destination waypoint (in a Direct To) in the middle of the screen in a North Up orientation. If the zoom setting is such that the aircraft is also visible then you will be able to see the aircraft move around the screen. Please pay careful attention to the “Target Mode” icon displayed on the screen, since this serves to remind you that the map does not necessarily represent the area around your aircraft. To return to the original aircraft position press ACRFT POSN. When the target position is being controlled by the surveillance camera the button reads CAMERA POSN and the camera mode icon is displayed on the map. 5.6 Centre CDI The Centre CDI function is available when a Direct To (provided DIRECT TO XTE in System Setup is ON) or a Flight Plan is activated. This function is used, when you fly off track and wish to quickly redraw the track line from present position to the navigated waypoint, thereby centring any course deviation or removing the cross track error. For a Direct To this is achieved by pressing SEARCH followed by CENTRE CDI. For a Flight Plan this is achieved by pressing SEARCH followed by ETAS followed by DIRECT TO. Section 5 Page 35 11001-11847 Rev 5: Observer MK II and MK III Pilot Guide and Operating Manual [OB2210-001] 6 6.1 SEARCH AND RESCUE PATTERNS / AREA OF PROBABILITY Introduction Observer has the ability to create Search and Rescue (SAR) patterns from which a user can navigate with. These patterns include Rising Ladder, Race Track, Expanding Square and Sector Searches. Another feature that is associated with SAR is Area of Probability (AOP). AOP is a circle centred on a predefined point that expands relative to a defined incident time and likely speed of a target, so that it defines an approximate search area for the user once arrived on scene. Both the SAR and AOP functions are assessed via the Nav Menu. The Nav Menu is either accessed via the NAV MENU key in Map Mode, or if this is not available via the NAV MENU key in the Database Selection screen, which is itself accessed via the SEARCH key in Map Mode. Once in Nav Menu the S & R key allows access to the SAR Select screen. 6.2 SAR Patterns The four types of available SAR patterns are presented in the SAR Select screen. Each type can be highlighted with the joystick and selected for creation by pressing the SELECT key. Once in a particular SAR creation page the user will be presented with a basic diagram requiring five pieces of information to be entered in order to create the pattern. The first piece of information is the INITIAL POSITION or the starting point of the pattern. This can be adjusted with the joystick to either be CURRENT POSITION, DATABASE SELECT or TARGET POSITION (this option will only be available if the user is navigating to a target as a DIRECT TO). If DATABASE SELECT is set, then when the user has defined the SAR pattern dimensions and pressed START SAR in the SAR Creation screen, he will be returned to the Database Selection screen so that he can select an INITIAL POSITION from any of the available databases. An example of a Rising Ladder overlay in Map Mode is shown here. Since the SAR pattern is treated like a special Flight Plan all the features such as ETAs and Skip Waypoints will apply. In the same way if a DIRECT TO is performed on top of a SAR, it will be put to sleep until the DIRECT TO is cancelled. If the user tries to call a Flight Plan he/she will be forced to cancel the SAR. In normal operation the user cancels a SAR by returning to the SAR Select screen and pressing SAR OFF. Section 6 Page 36 11001-11847 Rev 5: Observer MK II and MK III Pilot Guide and Operating Manual [OB2210-001] Below are the various SAR creation screens: Rising Ladder Race Track Expanding Square Sector Search Note that SAR patterns are effectively easily-configured flight plans. You will not be able to run a SAR pattern at the same time as an internal Direct-To or internal Flight plan. CAUTION: If you engage an Observer SAR pattern while it is receiving other flight plan information sent from an external source, then Observer will cease displaying the external flight plan and show the SAR pattern instead. This is an appropriate use of Observer’s specialised capabilities but it could lead to the situation where the flight plan displayed on the FMS and that shown on Observer disagree. You are strongly advised to review your aircraft operating procedures before using this capability so that there is no possibility of confusion between members of the crew over the correct information to use for the task at hand. 6.3 Area of Probability Areas of probability can be useful during rescue or law enforcement missions when searching for a ground target. They allow you to place a circle at the last known position of the target: the radius of the circle will grow at the estimated target ground speed. This provides you with an expanding boundary within which to concentrate your search. Section 6 Page 37 11001-11847 Rev 5: Observer MK II and MK III Pilot Guide and Operating Manual [OB2210-001] To set up an AOP, go to the NAV MENU and select S & R. From the Search and Rescue Select Page (shown above) press the AOP key. You will need to enter three pieces of information in order to create an AOP. The first piece of information is the INITIAL POSITION, and like the SARs this can be set to CURRENT POSITION, DATABASE SELECT or TARGET POSITION. The remaining two pieces of information are GROUND SPEED and START TIME. The speed is the estimated speed of the target that is to be tracked in knots. The start time is the reported time that the target was at the initial position. If you move the joystick from START TIME to the time information field then you will be presented with an additional key TIME NOW. Pressing TIME NOW will set the current time in the START TIME field. Alternatively you can use the joystick to select a specific time in 24 hour clock format. Once the AOP details have been entered you can press START AOP. You will be returned to Map Mode with an expanding circle around the INITIAL POSITION, showing the area of probability that the suspect could be within. To cancel an AOP you must return to the SAR Select screen and press END AOP. Alternatively the AOP will be reset when the system is shut down. The AOP icon will be visible on the screen whenever an AOP is running, even if the pattern itself is not visible on the screen at the time. The maximum radius of a AOP pattern is limited to 50nm. Section 6 Page 38 11001-11847 Rev 5: Observer MK II and MK III Pilot Guide and Operating Manual [OB2210-001] 7 VECTORED STREET DATABASE For Observer systems that have a vectored street database such as OS Address Point/Oscar or Navtech Street Data three additional functions are available. They are Road Pointing, Road Overflown, and Address Searching. 7.1 Road Pointing Every time the on-screen pointer is moved to a road it will throw up a highlighted name tag with the name of the interrogated road (see below). The road pointing function is scaled in its operation, such that at larger scales it will only highlight primary roads rather than every individual street. Although the scaling may vary from system to system the typical default settings for road pointing are as follows 1:500 000 Aviation Raster and above – no road pointing. 1:250 000 Aviation/Topographical Raster– road pointing on major roads only. 1:100 000 Topographical Raster and below – road pointing on all roads and streets. 7.2 Road Overflown/Camera Road Interrogation In order for this function to operate the POSITION REF field in Map Setup must be set to ROAD OVERFLOWN (see section 16.2.1). Every time the aircraft flies over a road the POS: box in the bottom right hand corner of the map will be replaced with the road that is currently being overflown. This applies equally to camera road interrogation when the camera is selected as the target. Please refer to the Camera Point of Impact section of this manual (section 9.3) for more information. Either way the road overflown/camera road interrogation function is scaled in its operation, such that at larger scales it will only display primary roads rather than every individual street. Although the scaling may vary from system to system the typical default settings for road overflown are as follows 1:500 000 Aviation Raster and above – no road overflown. 1:250 000 Aviation/Topographical Raster– road overflown on major roads only. 1:100 000 Topographical Raster and below – road overflown on all roads and streets. 7.3 Address Searching The extent of the address searching function will naturally depend on what is available in the database. It is accessed from Map Mode by pressing the SEARCH key and highlighting ADDRESS DATABASE in the Database Selection screen with the joystick, and then pressing SELECT. In essence, where available, the database is broken down into the following sections: • Towns/Provinces – Identified by the letter T Section 7 Page 39 11001-11847 Rev 5: Observer MK II and MK III Pilot Guide and Operating Manual [OB2210-001] • Localities – Within the Towns/Provinces – Identified by the letter L • Streets – Identified by the letter S • Addresses – Identified by the letter A • Companies – Identified by the letter C The identification of the item is shown (as either a T, L, S, A or C) in the left hand column in each of the address searching screens. Although the Observer system has been designed from an intuitive standpoint to operate from its 5 keys and joystick, address searching is one area where a keyboard comes into its own and allows for rapid searching of the databases. The following explanation will therefore describe the functions of both the keyboard and the joystick/soft keys. It is important to remember that the joystick is mimicked by the ↑, ↓, ←, → keys on the keyboard and the F1 to F5 keys represent the key labels respectively from top to bottom. There are two techniques for searching an Observer database, either via a List Search or a Jet Engine Search. It is quite likely that the user will use a combination of both these methods to find the point of the interest. 7.3.1 List Search As the name implies List Searching is a technique whereby you scroll through a list to find the item of interest. The key points to note are that the list is cyclic and the user can move up and down the list on an individual item basis by using the up and down movements on the joystick or the ↑ and ↓ keys on the keyboard. If the list is large (the system can display up to 5000 items in a list – and the number of items in the list is shown in the bottom left hand corner of the screen) then this can take time. If, however, the joystick is moved to the right or the → key is pressed and held, the user will be able to page down the list at a considerably faster rate. Conversely, if the joystick is moved to the left or the ← key is pressed and held, the user will be able to page up the list. By using the scroll bar on the right hand side of the list and appreciating that all the data is in a cyclic alphabetical order the user, by using a combination of these controlling methods, can find the item of interest very quickly. Another hint for getting to the right place in the list quickly is by typing the first letter of the item using the keyboard. For example, assume the item of interest begins with an H. The first time the H key is pressed the user will be taken to the first item in the list that starts with an H. Pressing the H key again will take the user to the second item that begins with an H and so on. Once the last item in the list that begins with H is reached, and the user presses the H key again, he/she will be returned to the first item in the list that starts with H i.e.; even this method is cyclic. When list searching the database, on first entry to the address database screen the cursor will appear next to the FIRST field and the user will be presented with a list of Towns/Provinces with the identifier T. The function of this FIRST field does not concern us here, since it is used in the Jet Engine Searching that will be covered later. To begin searching on the displayed list either press the TOGGLE soft key or the return key on the keyboard. This will move the cursor onto the first item in the list. Section 7 Page 40 11001-11847 Rev 5: Observer MK II and MK III Pilot Guide and Operating Manual [OB2210-001] • Using the techniques described above, the user can select the desired Town/Province that the point of interest exists in, and either press the SELECT soft key or the return key on the keyboard. • The next screen will allow the user to narrow the search to a Locality within the selected Town/Province. If this is not known or required the <ALL> item, which will be the first highlighted item in the list, should be selected by pressing the SELECT soft key or the return key on the keyboard. • The next screen to be reached will allow the user to narrow the search to a street. Once the desired street is selected either press the SELECT soft key or the return key on the keyboard. • The next screen to be reached would normally allow the user to select the individual addresses. However if the database contains Companies (identified by the letter C) they may be listed at this point. If a Company address is not what the user requires the <OTHER ADDRESSES> item, which will be the first highlighted item in the list, should be selected by pressing the SELECT soft key or the return key on the keyboard. It is then that the user will be presented with a list of addresses in that street. • By highlighting the desired address and pressing the SELECT soft key or the return key on the keyboard the user will be presented with a summary of the entire address including the post/zip code. So the listing technique takes the user down through a series of layers starting from the Town/Province, then the Locality, then the Street, then the Address and finally offers a summary of the complete address as confirmation. As the user utilises this searching technique he/she will be aware of two soft keys, which are the SELECT (mimicked by the F2 or return key) and DIRECT TO (mimicked by the F5 key). As we have seen above the SELECT key (or the return key) allows the user to drill down through the various layers from Town/Province to Locality to Street etc. If the user had limited information about a target either to just a Locality or a Street he/she could navigate to this point by selecting the DIRECT TO key at any stage during the searching process. This would return the user to Map Mode navigating to the selected item. Once more information was available on the target the user could press the SEARCH key followed by SELECT or the return key (since the ADDRESS DATABASE field should still be highlighted) and be returned to the same point in the search process allowing more information to be entered to narrow the search. Throughout the explanation of the list searching technique we have seen that the SELECT key performs the same function as the return key on the keyboard. In order to further speed up the operation of the searching Section 7 Page 41 11001-11847 Rev 5: Observer MK II and MK III Pilot Guide and Operating Manual [OB2210-001] technique for an experienced user, it will be noted that at the lowest search level (i.e.: when a summary of the complete address is presented – see above) no SELECT key is available, only a DIRECT TO key. It is at this point only, that pressing the return key on the keyboard will mimic the pressing of the DIRECT TO key and take the user to Map Mode navigating to the selected address. 7.3.2 Jet Engine Search The Jet Engine Search is a quick method for finding data by typing in the name of the item. As we will see it will more than likely require the use of the List Searching technique to make the final selection of the desired item, depending on how much data the system is given. The key points to note are that the jet search compares the letters entered by the user with the entire database. This can either be on a FIRST letter basis (i.e.: the letters must match with the first letters of an item within the database) or on an ALL letter basis (i.e.: the string of letters entered by the user can appear anywhere in a database item – for example when string MARK is entered this allows MARKET ROAD, OLD MARKET ROAD and even DENMARK HOUSE to be displayed in the same list). Where there are duplicates in the list these will be preceded with three red crosses. When jet searching the database, on first entry to the address database screen the cursor will appear next to the FIRST field and the user will be presented with a list of Towns/Provinces with the identifier T. • It is at this point that the user can type the name of the item next to the FIRST field. As soon as the second letter is typed, provided there is a match, up to the first 5000 items will be displayed. The match must be between the first two typed letters and the first two letters of every item name in the database. As more letters are typed the list will be seen to reduce in size. Once the list has reduced to an acceptable level the user can press the TOGGLE soft key or the return key on the keyboard. This will move the cursor onto the first item in the list. By understanding what type of data is being presented by looking at the letter identifier in the left hand column, whether it is a Town/Province (T) or a Street (S) etc, the user can now use the list searching technique to find the item of interest. • If after typing the known information next to the FIRST field does not reveal the expected results, press the SEARCH TYPE soft key. This will change the word FIRST to ALL at the top of the screen. The ALL search is far more extensive, since it will look for the typed information string appearing anywhere in an individual database item name. It will return with a list of data that will not be sorted by identifier, nor will it provide additional Town/Street information. This, however, will not stop the user from searching through the list if Section 7 Page 42 11001-11847 Rev 5: Observer MK II and MK III Pilot Guide and Operating Manual [OB2210-001] he/she requires. If the identifier and additional Town/Street information is a requirement to help in the searching process the IDENT/SORT key will need to be pressed. This could take a few seconds and will return the user to a sorted and identified list from which he/she can begin list searching. Section 7 Page 43 11001-11847 Rev 5: Observer MK II and MK III Pilot Guide and Operating Manual [OB2210-001] 8 8.1 USER DEFINED DATABASES User Defined Database Items (Point Features) Observer can incorporate user defined database point features into its displayed mapping. You can use this capability in order to add any item that has a defined position, though it is much more powerful than simple waypoints. The items can be defined to be active only at predefined times, or can remain hidden until the aircraft approaches within a certain distance. They can be tagged with additional text and each item can have two pictures associated with it. There are many possible uses for this capability, including notification of approaching “no fly” areas, reminding the operator of a local daily task, creating special landing sites, or storing data on an operational procedure or checklist. This capability allows the operator to completely customise his system on the ground and create a series of databases that are relevant to the aircraft’s operation, and that will assist him in his task management. Observer is capable of storing 256 user defined databases, each with many entries. Each item within a database is created on a PC base station using the User Database Editor PC software (EasyTask - see APPENDIX A) and is transferred to the Observer via the Control Panel (either utilising a Linear PCMCIA card or an Ethernet connection – see 8.3). The data fields for each item are common and include the item name, position, a proximity warning alarm, time relevancy information, text and up to two pictures. 8.2 User Defined Line Feature Database (Vector Lists) It is sometimes convenient to be able to define line features such as pipelines, buried or above-ground cables, or boundary areas that need to be defined on the map using information from a NOTAM. Observer is also able to process user defined line features in the form of a vector list database. It works in much the same way as user defined database items, but rather than defining a single point it allows a series of points to be described (either as a line or an area) as a vector list. Like user defined databases items, user defined database vector lists can have an associated proximity warning alarm, time relevancy information, text and up to two pictures. In the same way user defined database vector lists are created using the User Database Editor PC software. Please refer to APPENDIX A) User Database Editor PC Software in this manual for more information. Once a database is created, whether it comprises items, or vector lists, its name will appear in the Database Select screen. Where a data item has associated position information, it will appear named with a predefined (set in the User Database Editor PC software) colour icon on the map. Similarly the vectored list will appear with its predefined (set in the User Database Editor PC software) line style and colour on the map. If either the data item or vectored list has a proximity warning it will warn the operator of its presence once the helicopter flies within the predefined (set in the User Database Editor PC software) radius. Any stored text, picture or time relevancy information can be recalled either by pressing the SEARCH key and selecting the item from the Section 8 Page 44 11001-11847 Rev 5: Observer MK II and MK III Pilot Guide and Operating Manual [OB2210-001] appropriate database, or by highlighting the item icon or vector line style on screen with the joystick and pressing the MORE INFO key. As well as being able to interrogate an item or vector line with the joystick, the Observer system has two automatic ways of alerting a user to their presence. The first is a proximity warning that can be set in the User Database Editor PC software. The second is a highlighting function that will pick up on an item icon or vectored list once the aircraft gets within a defined set number of pixels. In both cases the item icon or vectored list is highlighted and the MORE INFO key will appear. The pressing of which will provide all the information that has been loaded into the User Database Editor PC software. The operation of the highlighting and proximity warning function is defined in Nav Setup (see section 16.2.2). 8.3 Transferring Data to the Observer System If you have created data using the User Database Editor PC software then it can be uploaded to the Observer Control Panel either by Linear PCMCIA card or Ethernet. All User Database information is stored on the OB2111 Data Cartridge which must therefore be present and have available memory for a data upload to work. All data is uploaded through the Upload Cover page, which is accessed by pressing SETUP in Main Menu, followed by DATA UPLOAD. 8.3.1 By Linear PCMCIA Card Confirm that the Control Panel and Processor are using PIC Version 1.31 software or higher. This can be achieved by inspecting the Engineering Log Page (SETUP, INST & DIAGS, VIEW LOGS) in the field titled PIC VERSIONS. Ensure that the Linear PCMCIA card is correctly inserted in the Control Panel PCMCIA slot and that it has been loaded with data using the User Database Editor PC software (EasyTask - see APPENDIX A). CAUTION: The linear PCMCIA card and the receptacle in the Control Panel are keyed to prevent improper insertion. However, determined abuse can break or bend the antiinsertion features. If the card is forced into the Control Panel upside down and power applied then there may be a buildup of heat in the card leading to permanent damage. Always check that the card is inserted the right way up, as shown. Press the CARD UPLOAD key in the Upload Cover Page and then OK to produce a list of the information that has been found on the card. If the card contains the information that you were expecting, you can choose to Section 8 Page 45 11001-11847 Rev 5: Observer MK II and MK III Pilot Guide and Operating Manual [OB2210-001] upload the data by pressing YES. If there is a lot of data on the card then the upload process may take several minutes. 8.3.2 By Ethernet If you have a convenient means to connect a PC or network direct to Observer (e.g. laptop) then you can upload data directly to Observer by an Ethernet connection rather than by using the PCMCIA card. Confirm that the PC or network that the Observer is to be connected to has a shared directory that can be used for transferring the user defined database data. Also confirm that the User Database Editor PC software has created a folder called transfer, which contains user defined database data, that has been placed in this shared directory in the path obsdata\transfer. Next ensure that the Observer Ethernet is configured to recognise the PC or network to which it is connected – see section 16.3.3. Ensure that the appropriate (please refer to the easytask PC Software Appendix of this manual for more information) Ethernet cable is connected to the Ethernet port on the Control Panel whilst the other end is connected to a PC or network, which has the user defined database data. From MAIN MENU, press SETUP, then DATA UPLOAD. If you press the NETWORK key in the Upload Cover Page then the adjacent screen should be displayed. If Observer finds the files in the correct format then it will display a screen similar to that shown here. Press YES to upload these files to Observer. Section 8 Page 46 11001-11847 Rev 5: Observer MK II and MK III Pilot Guide and Operating Manual [OB2210-001] 9 CAMERA POINTING The Observer system is capable of interfacing with a number of on board camera systems to provide a camera pointing function. The accuracy and operation of the camera function depends on the type of camera that is connected and the way the system is wired during installation. There are two distinct types of camera interfaces, 9.1 • those that provide camera angle data, and • those that provide target position information Borescope (Camera Angle) Systems The borescope data interface provides information about where the camera is looking relative to the platform. Using the borescope data, zoom, tilt angle, and angle relative to the nose of the aircraft, the Observer can paint a cone of where the camera is looking, provided the CAMERA field in the Data In/Out screen is set up for the appropriate camera in cone mode (CONE). As borescope information does not include any data about the height of the aircraft above the ground, Observer needs to obtain that information from an alternate source. If a Radio Altimeter is installed and configured correctly, Observer will use this as the preferred source for height information. In the absence of a Radio Altimeter, Observer will use the GPS or FMS altitude and combine it with elevation data to obtain an approximate height AGL. (Note: Elevation data of the required accuracy is only provided if your Observer system has been specially loaded with high-resolution terrain data to support camera pointing). Finally, in the absence of any other data source, Observer will use the height specified in the system setup pages. If, in addition to a height input, Heading, Pitch and Roll is available as an ARINC 429 AHRS input, the accuracy of the camera pointing is significantly improved and the Observer system can be used to provide a camera point of impact. In this case the CAMERA field in the Data In/Out screen should be set up for the appropriate camera in target mode (TARGET) For more details please refer to the Camera Point of Impact section of this manual (section 9.3). Observer supports the following borescope camera systems: Manufacturer Camera Observer Setting Supports FLIR SYSTEMS / LEO MK II A2 LEO MKII CONE, TARGET BSS ULTRA 4000 LEO MKII CONE, TARGET FLIR SYSTEMS SEAFLIR II / III (SLASS) SF SLASS CONE, TARGET, SLEW1 FLIR SYSTEMS SEAFLIR II / III (MOVMAP) SeaFLIR CONE AND TARGET FLIR SYSTEMS STAR SAFIRE CAMERAS SAFIRE CONE, TARGET, SLEW WESCAM M12DS M12DS CONE, TARGET Zeiss Optronics 1 This camera only allows azimuth slew commands – elevation cannot be controlled by Observer. Section 9 Page 47 11001-11847 Rev 5: Observer MK II and MK III Pilot Guide and Operating Manual [OB2210-001] 9.2 Target information systems The Wescam MX15 and the Wescam MX20 systems provide the target position of the camera directly to Observer. This information is calculated with the aid of terrain information provided by the Observer system and data from the cameras own internal navigation system. With this configuration, there is no need to provide height or AHRS data to the system. Both of these models also support slewing to a specified latitude and longitude. 9.3 Camera Slewing Cameras that support slewing are able to be instructed which way to point. Observer is able to instruct a camera to slew to such a position that it ends up pointing at a specific location on the Earths surface. For the Wescam MX15/20 and the FLIR Star SAFIRE camera, this will cause the camera to slew in both azimuth and elevation so the field of view is centred on the location in question. The FLIR SeaFLIR II & III cameras are only able to slew in azimuth, so in this case the camera will be pointed to the correct heading only and the operator will then need to manually adjust the elevation to centre the field of view on the target. Slewing is performed by pressing the F9 key. When in the map screen F9 will perform in the following way. • If a target is available (either as a direct to, a flight plan waypoint or an SAR turning point), and the pointer is not active, pressing F9 will cause the camera to slew to the target position. For cameras that support 2 axis slewing, this will be in both azimuth and elevation. • If there is no target available but the pointer is active then the camera will slew to the current pointer position. • If there is no target position and the pointer is not active, pressing F9 will have no effect. F9 can also be used on the waypoint selection screen and the temporary waypoint screen. When used here, pressing F9 performs three distinct operations: • Initiate a Direct To by setting the target position to the user waypoint or temporary waypoint • Slew the camera to the new target position • Return to the Map Screen Some installations include a joystick with a centre-push feature that is compatible with Observer. If a camera that can be commanded by Observer is also available, then the centre-push feature of the joystick works as follows: • If the joystick is pressed without the pointer being active, then Observer creates a user waypoint at the current aircraft position. • If the pointer is moved to a position on the map and the joystick is pressed and released quickly, then Observer creates a user waypoint at the current pointer position. • If the pointer is moved to a position on the map and the joystick is pressed and held for more than two seconds, then Observer will slew the camera to the designated position. Section 9 Page 48 11001-11847 Rev 5: Observer MK II and MK III Pilot Guide and Operating Manual [OB2210-001] 9.4 Point of Impact Camera point of impact is available when the Observer is connected to a camera that is configured in TARGET mode and when there is enough additional information available to determine the point of impact. The following data will be used, if available to improve the accuracy of the system • Radio Altitude information • Digital Elevation Model (DEM) data • ARHS input from the aircrafts giros (Note – For the Wescam MX15 and MX20 cameras, only DEM data is required to improve accuracy) The point of impact position is shown as a cross on the map screen. The position is updated as the camera is moved providing the operator with an up to date readout of the current point of impact. To draw a line between the camera and the aircraft which updates whenever either moves, the DIRECT TO XTE field in System Setup must be set to OFF. The user can then select the camera, as if it were a Direct To, by pressing the SEARCH key and selecting the USER WPTS/CAMERA field in the Database Selection screen, highlighting CAMERA and pressing the SELECT key. The aircraft will now effectively be navigating to the camera. Furthermore Key 4 will now be labelled CAMERA POSN rather than TARGET POSN. Pressing CAMERA POSN will automatically centre the camera cross hairs in the middle of the screen in a North Up orientation, leaving the aircraft to fly around the screen. Provided the POSITION REF field in System Setup is set to ROAD OVERFLOWN when showing camera position, the position box in the bottom right of the screen will display the road the camera is looking at i.e.: KEBS ROAD. To return to the original aircraft position, press ACRFT POSN. In this mode the position box shows the aircraft road overflown. As a reminder that the map movement is not coupled directly to aircraft movement, the Camera Mode icon will be visible. When in camera position the user can zoom in and out as if it were a target position. The only difference now is that the target is the camera, and it is fixed in the middle of the screen, so as it moves the map will be seen to move underneath it. If the accuracy of the pointing is not sufficient to pin point the road the user can always activate the joystick to interrogate the road he/she believes the camera is looking at. Section 9 Page 49 11001-11847 Rev 5: Observer MK II and MK III Pilot Guide and Operating Manual [OB2210-001] When the camera is shown as a point of impact (cross hairs) on the map you can instantly save its position by pressing F8. Doing so creates a user waypoint with the name CAMERAXXX, where XXX is the next available user waypoint memory location and with the camera position. 9.5 Camera Ground speed From the Mission/Control Page (Button 3 – CTRL - from the Main Menu) the operator can select to display camera ground speed on the Map Screen. When selected, this will display the speed that the cameras point of impact (the target) is travelling over the ground. This feature can be useful for estimating the speed of a moving vehicle by simply keeping it centred in the field of view. The units of the camera ground speed can be changed from the standard system settings allowing speed to be read in MPH or KPH rather than KNOTS. When selected the camera ground speed replaces to aircraft ground speed whenever the camera is providing point of impact information. This is indicated by a camera symbol in the ground speed box. Note: The value displayed is a rolling average of several readings and does not necessarily reflect instantaneous speed. If any of the readings fail to generate a credible speed (for example the camera is above the horizon of speed is changing very quickly) then the display will show “ - - -“. The accuracy of the ground speed can be affected by a number of issues such as slant angle, range and target movement, for these reasons, the camera ground speed can only ever be considered as an approximation and must not be regarded as being an accurate indication of the target speed. Camera Ground Speed Display (Large Text Mode) Camera Ground Speed Display If the aircraft ground speed is required, it can be obtained from the NAV MENU which is accessible by pressing SEARCH from the map screen. Section 9 Page 50 11001-11847 Rev 5: Observer MK II and MK III Pilot Guide and Operating Manual [OB2210-001] 10 DIRECTION FINDING The Observer system is capable of interfacing with direction finding equipment. Currently Observer interfaces with Lo-Jack/Tracker™ system and the Chelton 931-16 direction finding antenna. To utilise this function the DIRECTION FINDING field in the Data In/Out screen needs to be set to TRACKER or to the ARINC 429 port that is assigned to the Chelton antenna (see section 16.3). Furthermore, the Port Setup screen needs to be set up. For Tracker a DF DEVICE needs to be assigned to the appropriate Port and for the Chelton 931 the appropriate ARINC channel needs to be defined as ARINC 429 (see section 16.3.2). 10.1 Tracker Operation If you have enabled the Tracker function then you should see the DF icon displayed on the map as soon as the Tracker unit is switched on or sends its first alert. This will remain visible thereafter even if there are currently no Tracker alerts active, until you disable the tracker function in Observer. Whenever a new tracker alert is detected, the message TRACKER ALERT will appear across the screen for a couple of seconds and a new icon will appear to the left of the position source / orientation icon. This icon will reappear whenever a new alert is detected, even if you have designated each previous alert to be “ignored” (see below). Once you have started to receive alerts, you can manage them by pressing the SEARCH key in Map Mode. A new field REPLY CODES will be available on the Databases Selection screen. Selecting this field (by highlighting it with the joystick and pressing the SELECT key) gives access to the Reply Codes screen. This is shown here and primarily displays a list of known activations under the following headings: CODE: The unique code that is provided by the Tracker system for a particular activation. TIME: The time that the Observer system first received the activation. STATUS: The current status of each activation as set by the system user. There are three possible STATUS modes, and they are as follows: • DETECTED: The activation has been detected but the system user has not yet decided or had an opportunity to decide what to do with it. Whenever there are ANY activations with a DETECTED status, a Target icon will appear above Key 1 in Map Mode. • TRACKING: This means that the activation is currently being monitored in Map Mode. Please note that only ONE activation can be tracked at any one time. If you choose to track another activation then this will automatically cause the tracking function on the previous activation to cease. • IGNORED: This means that the system user has marked this activation as not requiring immediate action. The three keys that are also shown in this screen are self explanatory. MAP – takes the user back to Map Mode. IGNORE – when an activation is highlighted with the joystick and it is either in the DETECTED or TRACKING state pressing this key will change its status to IGNORED. Note that if the highlighted activation is already in the IGNORED state this key will not appear. If you choose to IGNORE all of the known activations then there will be Section 10 Page 51 11001-11847 Rev 5: Observer MK II and MK III Pilot Guide and Operating Manual [OB2210-001] no direction/strength indicator given on the map display, but you will continue to be notified of new alerts as they occur and you can come back to any previously-ignored alert to TRACK it at a later time if you wish. TRACK – when an activation is highlighted with the joystick and it is either in the IGNORED or DETECTED state, pressing this key will return the user to Map Mode and begin tracking it. By pressing this key any previous tracking on another activation will automatically cease and its status will revert from TRACKING to IGNORED. Note that if the highlighted activation is already in the TRACKING state this key will not appear. Once the Observer is TRACKING an activation, the following screen will be shown in Map Mode: The scaling bar that emanates from the aircraft icon comprises a series of bars that go from green at the shaft to red at the tip. The bearing of the activation is shown by the direction the bars are pointing. The closer you are to the Tracker activation the more coloured in the bars become. Where the bars are not coloured in they will remain transparent to enable the map to be seen beneath it. The strength of the signal, which is a function of the distance to go to the activation, will be accompanied by a series of beeps coinciding with the pulses received from the activation. The audio frequency of the beep changes with the signal strength trend, rising as the signal gets stronger and falling as it gets weaker. Whenever data from a tracked activation is lost for more than 10 seconds the colour bars will turn monochrome, but will continue to point in the same relative bearing. If the tracked activation remains lost for a full minute, and you have not selected another activation, the pointing function in Map Mode will automatically disappear. The coloured bars will reappear as soon as new data for the selected activation is received. If the activation data is lost again, it will follow the same sequence (i.e.: after 10 seconds goes to monochrome, and after 1 minute it will disappear). Once the system is shut down or rebooted it will lose all previously held activation data. The tracker arrow will not be displayed on the map if the DF and CAMERA information has been de cluttered. When the information has been de cluttered then this mode icon will be displayed on the map screen. (see section 14.2) 10.2 Chelton DF Operation If the Chelton DF function has been enabled then you will see the DF icon displayed on the map screen. Once the interface has been configured in the Installation and Diagnostics area (See section 16.3), the operator can enable and disable the feature from the Mission/Control Page (Button 3 – CTRL - from the Main Menu). NOTE: Observer requires a magnetic heading reference from either an FMS or an AHRS in order to resolve the relative bearing information from a Chelton DF installation Once enabled, Observer will start to process any DF returns from the Chelton DF in order to build up probable regions for the source of the RF signal transmission. Section 10 Page 52 11001-11847 Rev 5: Observer MK II and MK III Pilot Guide and Operating Manual [OB2210-001] Initially, detection of a RF transmission will result in a fan being displayed on the map; this fan will be 10° wide and will be centred on a radial which runs from the current aircraft position in the direction of the detected transmission. The fan is intended to give an indication of the direction of the signal reported by the antenna (the antenna may take a couple of seconds to rotate to the correct direction and so the first reported direction should be treated with caution). The fan will remain on the map at the original location while additional returns are received until the system is able to calculate intersection points. Intersection points can only be calculated once the aircraft has moved a sufficient angular distance from the previously received bearing to be able to workout a point where two or more of the received radials cross. This can be facilitated by deliberately flying the aircraft on a heading perpendicular to the direction of the fan. The fan will always be centred on the most recently received radial. Once intersection points can be calculated, Observer will stop showing the fans and start showing a cluster, along with an arrow pointing in direction of the last received radial. The cluster is formed around a group of intersection points and is intended to give a guide as to the most likely source of the transmissions. More than one cluster can be shown if the intersection points are too dispersed – for example if there are signal reflections or multiple transmission sources. In order to keep the quality of the intersections high, it is advisable not to fly directly towards a cluster as new intersections can only be formed by taking cross cuts. Selecting a heading that is around 30° to the left or right of the arrow will help refine the clusters size and position. As the aircraft fly past a cluster, the arrow should swing round so that it is continually pointing at the cluster. This is indicating that the source is indeed coming from within the cluster which is likely to be contacting in size as the intersections are becoming closer to each other. In the event of a loss of signal for a period exceeding one minute, Observer will stop displaying the data in colour and display it in monochrome instead. This monochrome display will remain for a further 20 minutes after which it will be removed. This feature is indented to inform the operator that the DF data is no longer fresh. If the loss of signal was caused by an interface problem with either the D.F antenna or the Heading Reference source, a message will be displayed on the screen describing the nature of the fault. The message can be cleared by pressing KEY 1 which will be labelled CLEAR ERROR. The message DF ACTIVE is displayed on the map screen when the DF first detected or re detects a signal. This is to inform the operator of the change in status. This message will clear after a few seconds. Clusters and fans can be cleared at any time by switching the Direction Finder feature OFF and the ON again on the Mission/Control Page. Once the system is shut down or rebooted it will lose all previously held DF data. Section 10 Page 53 11001-11847 Rev 5: Observer MK II and MK III Pilot Guide and Operating Manual [OB2210-001] No DF data will be displayed on the map if the DF and CAMERA information has been de cluttered. When the information has been de cluttered then this mode icon will be displayed on the map screen. (see section 14.2) Section 10 Page 54 11001-11847 Rev 5: Observer MK II and MK III Pilot Guide and Operating Manual [OB2210-001] 11 AIS TRANSPONDER Observer supports the connection of a SAAB R4A AIS transponder. If the AIS transponder has been enabled then you will see the AIS icon displayed on the map screen. Once the interface has been configured in the Installation and Diagnostics area (See section 16.3), the operator can enable and disable the feature from the Mission/Control Page (Button 3 – CTRL - from the Main Menu). Once enabled, Observer will start to process AIS returns from the Saab transponder. As data is received from other vehicles which are transponding, icons will be displayed on the map showing the position of each vehicle. The icon style will reflect the vehicle type and the icon heading (if applicable) will show the current direction of travel for the vehicle. Observer supports four types of transponder: Icon Type Can show heading A Class A Vessel Yes, heading is shown to a resolution of 3 degrees (Typically a large ship) A Class B Vessel (Typically a small ship or boat) A Search and Rescue Vessel (Typically a helicopter) A Base station Yes, heading is shown to a resolution of 3 degrees Yes, heading is shown to a resolution of 3 degrees No (Typically on on-shore installation) An Aid to Navigation No (Typically a lighthouse or buoy) If more information is required about an AIS icon, move the pointer to the icon to highlight it. This will cause a box to appear around the icon and its name to be highlighted in reverse video. Key 4 (MORE INFO) will become available and can be selected. The “More Information” screen is opened with all of the available data for the type of transponder displayed. This can contain detailed information about the ships cargo and current status if available. Please refer to the transponder users guide for more information about the AIS classifications. The more information screen also provides the ability to request an update from the transponder or to send a message to the transponder (See section 13). When REQ UPDATE is pressed; Section 11 Page 55 11001-11847 Rev 5: Observer MK II and MK III Pilot Guide and Operating Manual [OB2210-001] Observer will request that the remote transponder sends is information. This can be useful if some information, such as the vessels name has yet to be received (some transponders may only send out such information every 10 minutes or so). The screen indicates the time since the last update has been received, so it is relatively easy to determine if it is necessary to use the REQ UPDATE feature. In addition to getting more info about a specific vessel, pressing SEARCH on the map screen will allow access to the AIS database. From here it is possible to search for vessels by their MMSI number, name or call sign by simply typing in any part of the know information. For example, to list all vessels with an MMSI beginning with 0023 just enter 0023 of just 23 for any MMSI that contains the number 23. Likewise, to find all vessels with HMS in the name just type HMS. The messaging and more information screen can be directly accessed from the AIS database base. It is also possible to initiate a DIRECT TO. When a direct to is initiated for an AIS vessel the target will track the vessel as it moves. This type of DIRECT TO can also be initiated by pointing at an icon and the pressing KEY 5 which will be labelled DIRECT TO PTR on the map screen. The Saab R4A is capable of sending various messages to the operator in the case of a problem. If such a message is sent, Observer will display the message on the screen. A message is sent both when a fault is found and when it is cleared. An indication of a fault needs to be acknowledged by pressing KEY 1 which will be labelled CLEAR ERROR. The Indication of a fault clearing does not need to be acknowledged and if no button is pressed the message will disappear after a few seconds. If a message arrives from another AIS transponder, it will be automatically put in to the mail queue for reading. Whenever a new message arrives, or there are unread messages the MAIL icon is displayed on the MAP. AIS messages will remain on the system until they are cleared or the messaging store becomes full (see section 13) No AIS data will be displayed on the map if the AIS and RADAR information has been de cluttered. When the information has been de cluttered this mode icon will be displayed on the map screen. (see section 14.2) Section 11 Page 56 11001-11847 Rev 5: Observer MK II and MK III Pilot Guide and Operating Manual [OB2210-001] 12 SEARCH RADAR If the Radar function has been enabled then you will see the RDR icon displayed on the map screen. Once the interface has been configured in the Installation and Diagnostics area (See section 16.3), the operator can enable and disable the feature from the Mission/Control Page (Button 3 – CTRL - from the Main Menu). The radar is capable of sending Observer up to 20 returns. Each return is sent as a range and bearing from the current aircraft position and is displayed on the map as a waypoint. The waypoint will be labelled as RDR to indicate that it originated from the radar. Like with other waypoints, the operator is able to request more information about each of the waypoints, this is done my moving the pointer over the waypoint so that it highlights and the pressing more information. It is possible to initiate a direct to from the More Information screen which will cause the target to be set to the current radar position. It should be noted, however that it is not possible for the target to track a moving radar return because the radar does not provide any form of unique identifier to distinguish one return from another. The colour and symbol used for radar icons is configurable in System Setup (See section 16.2.1) The radar has the ability to set marker positions. When a marker is set, Observer will automatically create a user waypoint (See section 5.3) with the name RADARNNN where NNN is the next available waypoint number. Because these are saved as waypoints they will remain until they are manually deleted. If the Observer system is configured to forward on waypoints to an external FMS then Observer will automatically forward on the Latitude and Longitude of the marker to the FMS. No Radar returns will be displayed on the map if the AIS and RADAR information has been de cluttered. When the information has been de cluttered this mode icon will be displayed on the map screen. (see section 14.2) Note that Radar Markers will still be displayed when Radar is de cluttered because they are classed as user waypoints, which are NAV items. Section 12 Page 57 11001-11847 Rev 5: Observer MK II and MK III Pilot Guide and Operating Manual [OB2210-001] 13 MESSAGING If the an AIS TRANSPONDER and / or a satellite phone have been attached and configured, Observer is able to send and receive text messages from the Mission/Control Page (Button 3 – CTRL - from the Main Menu). The MSGS KEY is only shown when messaging is available. The messaging screen contains a list of previous messages; these may consist of a mixture of sent messages and received messages. The colour of the message indicates its status • GREEN – The message has been passed to the AIS TRANSPONDER or SATELLITE PHONE but there has been no confirmation that the message has been sent. This could be because the system is waiting for the necessary communication channel to become available or the system is out of range of the service. • BLUE – The message has been received from the AIS TRANSPONDER or SATELLITE PHONE but it has not been viewed yet. A message is viewed by pressing the VIEW MSG key. The MAIL icon will remain displayed on the map screen for as long there are any un viewed (or un read) messages. • DARK GREEN – This is a message that has been passed to the AIS TRANSPONDER or SATELITE PHONE and has been acknowledged as having been sent. (This does not necessarily mean that it has been received at the final destination, especially when that involved it being forwarded on to another network) • GREY – This is a message that has message has been received from the AIS TRANSPONDER or SATELLITE PHONE and has been viewed (or read). The grey bar is indicating which item is selected. When an item is selected, it can be viewed or deleted by pressing the appropriate key. When a message is viewed the following data is displayed: The Type of Message – For an AIS transponder this will read AIS for a normal text message and AIS BROADCAST for a broadcast text message – Observer does not support binary messages, for a satellite phone this will read SMS if the message was received over the SMS network or Satellite message if it was sent from a network computer via the satellite phone data link. The Message Time and Date - This is the date in the DD/MM/YY format and the time in HH:MM that the message was sent or received by Observer. FROM or TO: this is the name or phone number of the message sender or the name or number to whom the message was sent. When sending a message, the message type can be selected my pressing the MSG TYPE key, this will offer the available message types which will depend on the system configuration. Section 13 Page 58 11001-11847 Rev 5: Observer MK II and MK III Pilot Guide and Operating Manual [OB2210-001] The message recipient can be selected by either just typing in the number, or in the case of AIS, the MMSI. An alternative method, with AIS, is to press ENTER TO. This will provide a list of all of the AIS returns that the transponder has detected and, where available, the associated vessel names. The operator can then select the vessel as the indented recipient for the message. Not all AIS transponders are capable of receiving or sending AIS messages. If Observer knows that a particular AIS transponder is unable to process text messages then it will not allow you to send messages to that destination. This option can be overridden by setting CHECK AIS DTE: NO in system setup. This will allow Observer to send messages to all AIS destinations regardless of an ability to receive or display the message. Some message types, such as SMS have a limit to the amount of characters that can be sent. When this is the case, Observer will show the number of characters entered and the total number permitted. Messages are stored on the systems disk drive so they are not lost when the unit is powered down. Of course, if power is removed without following the recommended shut-down sequence then the messages will be lost. The amount of storage available for messages is large enough to hold around 1500 typical text messages. Once this storage limit is reached, the oldest messages will be automatically deleted in order to create space. Note: The exact number of messages depends on the size of each message Messages can also be sent from the AIS database selection screen and the AIS more information screen. In both cases a button labelled SEND MSG is available. 13.1 Sky Connect Satellite phone Note: Most messages sent to and from the aircraft over the satellite phone link will need to be processed and forwarded on to intended recipients through a compatible ground station. This feature is intended to help users with compatible ground station equipment: it does not provide direct access to email or other general messaging systems from the aircraft. The type of messages that can be sent via a satellite phone will depend on the options configured at the base station. Three types of messages are supported. (i) Direct – This is where messages are sent to and from the aircraft and the base station. There is no need to address the message unless it is desirable to mark it for someone’s attention. (ii) SMS – This allows a message to be forwarded on the GSM network in the form of an SMS MESSAGE (or TEXT MESSAGE). When this service is available the phone number of the destination GSM phone is required. (iii) EMAIL – This allows a message to be forwarded on to the Internet Email system. When this service is available an email address is required. Note: The on screen acknowledgement of a message sent via a satellite phone is only an indication that the message was received by the base station. It does not mean that the massage has been read or successfully forwarded to and SMS or email destination. Section 13 Page 59 11001-11847 Rev 5: Observer MK II and MK III Pilot Guide and Operating Manual [OB2210-001] 14 The Control / Mission page The control / mission page is accessible from the middle key (KEY 3) on the Main Menu. This key is labelled CTRL. From the control menu you can perform the following operations. • Enable and disable various mission related devices (Section 14.1) • Enable and configure the camera groundspeed (Section 9.5) • Enable and disable the SNAIL TRAIL function (Section 4.8.2) • Send and receive messages (Section 13) • Access the Notepad and E6B features (Section 15) • Access the De Cluttering controls for the Map Screen (Section 14.2) 14.1 Enabling and disabling mission related devices From the control / mission page you can enable and disable the following devices providing they have been configured for use on the system. Use the joystick up and down keys to highlight the device to be altered and then move the cursor right to highlight the current state. Moving the cursor up and down will then allow the selection of ON and OFF as required. Device State Effect Observer will process and, subject to de cluttering, display all AIS ON become available. THIS REFERS TO THE SAAB R6A AIS TRANSPONDER received AIS returns on the map screen. AIS messaging will Observer will continue to process AIS returns but they will no OFF longer be displayed on the screen. AIS messages will no longer be available DIRECTION FIND ON THIS REFERES TO THE CHELTON 931 ANTENNA OFF SEARCH RADAR ON THIS REFERS TO THE ARINC 429 SEARCH RADAR Section 14 OFF Observer will calculate and, subject to de cluttering, display fans and clusters as described in section 10.2 Observer will reset any exiting DF calculations and no longer perform or display any DF related functions. Observer will process and, subject to de cluttering, display all received RADAR returns on the map screen. Observer will continue to process Radar returns but they will no longer be displayed on the screen. Page 60 11001-11847 Rev 5: Observer MK II and MK III Pilot Guide and Operating Manual [OB2210-001] 14.2 Using The De-Cluttering Controls. The control / mission page provides access to de-cluttering. This feature allows three categories of item to be hidden on the map screen in order to remove information that is not required for the current operation. Observer continues to process information from de-cluttered sources even though the information is not displayed. The following table details the three de clutter categories: Category Hidden features Flight Plans, BRG, ETE, ETA, CDI BAR Airspace, Navaids, Airports, Obstacles, Waypoints, User database items, VRPs & INT’s AERO NAV DATA Search and rescue patterns & Snail Trail Chelton DF fans and clusters Tracker Arrow and reply codes DF AND CAMERA Camera cone and Camera point of impact AIS icons Radar returns (Note Radar marker waypoints will remain as they are NAV DATA) AIS AND RADAR Once the DE CLUT key has been pressed on the Mission / control page, the map screen is displayed as shown here. Categories can be toggled between SHOW and HIDE by pressing the associated soft key. The map screen is updated after each key press to show the effect of pressing the key. Here it can be seen that all categories have been set to HIDE so all three de clutter icons are displayed and there is no NAV DATA, AIS, RDR, DF or CAMERA data displayed. Once you have the map screen as you require it, pressing DONE will remove the DECLUTTER BOX and return to the map screen with the appropriate soft keys for the current mode of operation. The de clutter icons will remain until the category has been set back to SHOW. NOTE: When NAV DATA is de-cluttered the system MUST NOT be used for navigational purposes. The yellow icon colour is an indication that information normally used for navigation (for example airspace boundaries or obstacles) is no longer being displayed. Section 14 Page 61 11001-11847 Rev 5: Observer MK II and MK III Pilot Guide and Operating Manual [OB2210-001] 15 E6-B CALCULATOR E6- B functions are accessed by pressing the NOTE PAD key, Mission/Control Page (Button 3 – CTRL - from the Main Menu) followed by E6-B CALC. This gives access to the E6-B Calculator Screen. This function is not available in Demo Mode. 15.1 Density Altitude/TAS/Winds Aloft Calculator The Density Altitude/TAS/Winds Aloft Calculator screen is accessed by pressing the TAS/WIND key in the E6-B Calculator screen. 15.1.1 To calculate Density Altitude (DALT) and True Airspeed (TAS) 1. Enter the altitude reading from your altimeter into the IALT field. The default value on entry to this screen is GPS altitude. 2. Enter your indicated or calibrated airspeed into the IAS/CAS field. The default value on entry to this screen is GPS ground speed. 3. Enter the atmospheric pressure in either inches of mercury (Hg) or millibars (mb) into the BARO field. The default value is 29.92Hg / 1013mb. 4. Enter the total air temperature read from your external aircraft thermometer in either F or C into the TAT field. The default value on entry to this screen is 59F/15C. The calculated density altitude (DALT) and true airspeed (TAS) will now be correctly displayed in the lower half of the screen. 15.1.2 To calculate Winds Aloft (WIND) and Headwind / Tailwind Component (COMP) 1. Ensure you have followed steps one to four above so that TAS has been correctly calculated. 2. Enter the magnetic heading of the aircraft from your compass or DI into the HDG field. The default value on entry to this screen is GPS track. The wind direction and speed (WIND) along with the head or tailwind component (COMP) will now be displayed in the lower half of the screen. Section 15 Page 62 11001-11847 Rev 5: Observer MK II and MK III Pilot Guide and Operating Manual [OB2210-001] When the wind has been calculated and you return to Map Mode, by pressing the MAP key, a wind arrow will be displayed on screen, correctly orientated and pointing at the aircraft icon to give a visual representation of the wind direction with respect to the aircraft. The wind arrow will disappear after 30 seconds. 15.2 Climb/Descend Planning The Vertical Nav function allows the pilot to set up a notification to start descending or climbing in order to reach a certain altitude at a certain distance from the next waypoint. It is accessed by pressing the VNAV key in the E6-B Calculator screen. This function can only be switched on when an internal Flight Plan or an internal Direct To is being executed; in other words, when there is a valid destination waypoint. Once in the VNAV screen you must enter the cruise altitude (the altitude FROM which you will descend/ascend), the final altitude (the altitude TO which you want to descend/ascend), the rate of descent/climb (in FPM feet per minute) and the distance before the upcoming waypoint that you want to achieve the new level BY. Note that it is your responsibility to check that you are at a safe and legal altitude at all times; this function does not check any of the other databases in the unit and provides no guidance whatsoever on whether the values that you enter intersect terrain or controlled airspace. The DESCEND IN box will show an active countdown of the time left before you should start your descent and will be recalculated if you change any of the four variables (FROM, TO, BY or AT). If the VNAV screen is entered then exited by pressing PREV PAGE, VNAV mode is not activated, the values are simply retained for use later in the flight. If the VNAV screen is entered then exited by pressing MAP, the Map Mode Navigation Active screen will be displayed with the following changes. 1. The fifth key will now read VNAV OFF and there is a new VNAV message box. Section 15 Page 63 11001-11847 Rev 5: Observer MK II and MK III Pilot Guide and Operating Manual [OB2210-001] 2. If the DESCEND IN counter is greater than 00:00, the new message box will show DESCEND IN with the counter value. 3. When the DESCEND IN counter reaches 00:00, the alarm will sound and a message will be displayed across the screen saying START DESCENT NOW. The fifth key will change to ALARM OFF then back to VNAV OFF. Once the ALARM OFF key is pressed or the alarm times out, the START DESCENT message will disappear and the VNAV message box will now show ADVISORY ALT: XXXXX ft and count down. The descent angle will be fixed at this point to prevent changes in ground speed from altering the descent profile. When the advisory altitude is within 500 feet of the TO altitude, the alarm will sound again and a message will be displayed across the screen saying FINAL ALT IMMINENT. The fifth key will change to ALARM OFF then back to VNAV OFF. Once the ALARM OFF key has been pressed or the alarm times out, the advisory altitude will continue to count down until it reaches the TO altitude. VNAV mode will then cancel automatically. Should you wish to perform a Direct To or select a new Flight Plan the VNAV Mode will need to be cancelled. VNAV can be used for climbing as well as descending. If the FROM altitude is set to a lower value than the TO altitude then everywhere the words DESCENT and DESCEND appear, the word CLIMB will be used instead. 15.3 Trip/Fuel Planning The Trip/Fuel calculator is accessed either via the TRIP/FUEL key on the E6-B Calculator screen, or via the TRIP/FUEL key on the Flight Plan Select screen, and allows you to call up any Flight Plan and view the following details about each leg. 1. BRG (Initial Track, Magnetic) 2. DIS (Leg Distance) 3. ETE (Leg Time) 4. REQ (Fuel Required for Leg) And for the total Flight Plan: 1. DIS (Total Distance) 2. ETE (Total Flight Plan Time) 3. REQ (Total Fuel Required) All you need to input is your cruising speed and your fuel burn. Fuel burn is entered in units / hour. Then move the cursor down and select the Flight Plan you want to perform the calculations for. Move the cursor down again and scroll through the legs of your chosen flight plan. Note that this feature does not attempt to allow for real-world variation in fuel requirements (e.g. headwinds or ATC delays) and does not include any safety reserve. You should never use this function without crossreferencing the result against other methods and adding appropriate margins. Section 15 Page 64 11001-11847 Rev 5: Observer MK II and MK III Pilot Guide and Operating Manual [OB2210-001] 15.4 Sunset/Sunrise Calculator The Sunset/Sunrise Calculator is accessed by pressing the SUNSET/RISE key on the E6-B Calculator screen, and allows you to calculate sunrise and sunset times for any point in the world. Either enter the co-ordinates of the point of interest, with the joystick or choose a waypoint from the database by using the DATABASE key (for more information on achieving this please refer to the Database Selection section of this manual). The Sunset and Sunrise times will then be displayed in your local time. The POS, SUNRISE and SUNSET fields are all re-calculated each time you alter the position or date. Please note that the Sunrise and Sunset times displayed on this screen are displayed in your Local Time (i.e. UTC + your Local Offset), not the local time of the position selected. Allowance must be made if the position you have selected is in a different time zone from that for which the unit is set up. Section 15 Page 65 11001-11847 Rev 5: Observer MK II and MK III Pilot Guide and Operating Manual [OB2210-001] 16 SYSTEM SETUP 16.1 Time and Local Offset Adjustment Observer has an on board clock that ensures the ETA information presented is accurate. The time is stored in two summed parts as UTC (or Greenwich Mean Time) and as Local Offset. If the system is running from its internal GPS then it will continue to maintain UTC accurately. If on the other hand it is being driven from an external GPS this may not be the case. Local Offset is the time difference between the region of the world that you are operating and UTC. Should either of these times need adjustment this can be achieved by pressing SETUP in Main Menu followed by INST & DIAG and UTC & DATE. To adjust the UTC press ADJUST UTC, and use the joystick to adjust the time, then press SET. To adjust the Local Offset press LOCAL OFFSET and use the joystick to adjust the time, and then press SET. 16.2 System Setup System Setup, comprises a cyclic series of seven screens, the first five of which deal with Map Setup functions, whilst the last two deal with Nav Setup functions. The initial screen is accessed by pressing SET UP in Main Menu, followed by SYSTEM SETUP. 16.2.1 Map Setup The Map Setup screens allow all the mapping functions to be configured. On the initial page, each of the displayed features can be configured using the joystick. Move the highlight up and down using the joystick and then right to the value that you wish to modify. Pressing the joystick up or down will cycle through the possible settings. Once you are happy with what you have set on each screen, you can either press NEXT to move on to the next screen or SAVE & EXIT to confirm your choices and go back to previous menu. The features are as follows: ORIENTATION: Sets the Map Mode presentation in either a HEADING UP, TRACK UP or NORTH UP orientation. AIRPORT NAMES: Labels airports in Map Mode either with their ICAO CODE, their FULL NAME (given airport name) or CITY NAME (local city name). Section 16 Page 66 11001-11847 Rev 5: Observer MK II and MK III Pilot Guide and Operating Manual [OB2210-001] MAP UNITS: Sets all map units to either NAUT MILES (nautical miles), STAT MILES (statute miles) or KILOMETRES. If miles are selected, all lengths and altitudes will be reported in feet. If kilometres are selected, all lengths and altitudes will be reported in metres. COORD SYSTEM: Sets the coordinate system and datum to be used for the display and entry of position information. The available options are as follows: LAT/LONG Latitude and longitude using the WGS84 datum. OSGB Ordnance Survey Great Britain. OSI Ordnance Survey Ireland. UTM (ED50) Universal Transverse Mercator using the ED50 datum. UTM (NAD27) Universal Transverse Mercator using the NAD27 (CONUS) datum. UTM (WGS84) Universal Transverse Mercator using the WGS84 datum. MGRS (ED50) Military Grid Reference System using the ED50 datum. MGRS (NAD27) Military Grid Reference System using the NAD27 (CONUS) datum. MGRS (WGS84) Military Grid Reference System using the WGS84 datum. DISPLAY: Sets the screen orientation into LANDSCAPE or PORTRAIT. MIN R/W LENGTH: This allows you to set the minimum length of main runway at those airports which will be displayed when you ask the unit to display the ten nearest airports. The minimum length can be specified in steps of 1 foot from 0 to 15,000 feet (or metres if map units are set to kilometres). By setting a minimum length you can force the unit to search for those airports with runways that are equal to or longer than the pre-set minimum length. To disable this filter set the minimum runway length to 00000 feet. R/W SURFACE REQ: R/W Surface Required is also used when searching for the ten nearest airports in map mode. If set to “hard/soft”, airports with either hard or soft runways will be displayed. If set too “hard”, only airports with hard runways will be displayed and soft-runway airports will be ignored. EXTENDED TRACK: Turns ON or OFF the extended track line, which is drawn ahead of present position in the direction of present track. AUTO ZOOM: Turns ON or OFF the auto zoom function. When flying the last leg of a Flight Plan or when flying a Direct To, the system will automatically zoom to a screen range that keeps the destination waypoint within the display area. The system will continue to zoom in to the lowest zoom level. If the lowest zoom has been reached and the aircraft begins to fly away from the destination waypoint, then the system will zoom out automatically to keep the waypoint within the display area. Auto zoom can be disabled by pressing either the ZOOM IN or ZOOM OUT key. Auto zoom can be re-activated by zooming in (pressing ZOOM IN) to the lowest level. At this point the ZOOM IN key will change to AUTO ZOOM. Pressing AUTO ZOOM re-activates the function causing the system to automatically zoom out such that the destination waypoint is within display area. AUTO DECLUTTER: Turns ON or OFF. This feature makes the map more readable in areas of high data density by removing unimportant icon labels. Each time the map is redrawn, the data displayed is built up in layers starting with the least important data classes (towns etc) through to the most important data class (airports). With Auto Declutter switched on, if a higher priority icon label is found to clash with a lower priority icon label already on the screen, the lower priority icon label will be removed. This prevents icon label overlaps and clashes, resulting in a clearer map. KEY BEEP: Section 16 Turns the key beep ON or OFF. Page 67 11001-11847 Rev 5: Observer MK II and MK III Pilot Guide and Operating Manual [OB2210-001] LOGGING RATE: Sets the interval in seconds at which the system logs position and loads it into a 2000 point cyclic memory. To log a specific flight use the CLEAR LOG key, in the Clear Memory screen (for more information please refer to the Clear Memory section). The flight can be replayed in Demo Mode (for more information please refer to the Selecting Demo Mode section). POSITION REF: Defines the location reference given in the position box (POS:) in Map Mode. This is either to ALL DATA, VORs only, VORs AND AIRPORTS only, ROAD OVERFLOWN or COORDINATES. The box marked POS: will display your present position as a distance and cardinal bearing from the nearest item of a suitable kind in the database. The item used to describe your position to you is chosen on the basis of this setting. If you choose VORs as the position reference then your position will be reported as a distance (range) and bearing from the nearest VOR. If you choose VORs & AIRPORTS as the position reference and your position is within 5nm of an airport, your position will be reported as a distance and bearing from that airport even if there is a VOR nearer (i.e. airports have priority). If there is no airport within 5nm then your position will be reported with respect to the nearest VOR or airport. If you choose ALL DATA as the position reference and your position is within 5nm of an airport, your position will be reported as a distance and bearing from that airport, even if there are nearer VORs, NDBs, towns, VRPs or user waypoints. If there is no airport within 5nm then your position will be reported with respect to the nearest airport, VOR, NDB, VRP, town or user waypoint. All airport names are shown preceded by an asterisk character (*) in order to distinguish them from towns or cities with similar names, which may have significantly different locations. Please refer to the Road Overflown section of the manual (section 7.2) for more details of the Road Overflown function. If you choose COORDINATES as the position reference the current aircraft position is displayed as coordinates. The format of the coordinates is as defined in COORD SYSTEM above. This option can be useful when there is a requirement to report the aircrafts position as coordinates rather than as a relative position. The next four screens are each accessed in sequence by repeatedly pressing the NEXT key. They allow the user to choose the level of zoom at which each class of data becomes visible and at which level of zoom their corresponding on-screen labels become visible. The icon or line style for many of the data classes, along with their display colour, can be configured for both TOPO ON and TOPO OFF style presentations (see also section 4.6.1). If a coloured SR is selected in the TOPO ON column the icon or line style along with its appropriate label will Show through the Raster (scanned) mapping – in other words, it will be visible in addition to the information on any raster chart that may be being displayed. The screens will be similar to those shown below here. Please note, however, that categories will only be shown if there is at least one example present in the database, and so there may be more or fewer entries in the list for your particular system: Section 16 Page 68 11001-11847 Rev 5: Observer MK II and MK III Pilot Guide and Operating Manual [OB2210-001] To show how a class of data is configured take AIRPORTS as an example in the screens shown above. The ICON column defines the style of icon. The TOPO ON column defines the colour of the ICON, in this case it indicates that it will show through, or be overlaid, on the raster mapping in light blue. The TOPO OFF column defines the colour of the icon in TOPO OFF mode (note that there is no raster capability in TOPO OFF mode so you can not set a coloured SR). The ICON MAX column defines the maximum zoom level (identified by the scale bar in Map Mode) that the icon will appear, in this case 5nm. In this example the icon will therefore not appear at 30nm, the level above, but will only show at the 5nm level and all lower levels down to and including the level stated in the MIN column, i.e.: 0nm. The NAME MAX column defines the maximum zoom level that the identifying label for the icon will automatically appear. Naturally the label will continue to appear as you zoom through the various levels provided the icon is still shown, which is defined by the MIN column. In this example the name label will appear from the 2nm zoom level right the way down to the 0nm level. You will notice that there is a limited choice of icon styles for some data classes. This is intentional in order to Section 16 Page 69 11001-11847 Rev 5: Observer MK II and MK III Pilot Guide and Operating Manual [OB2210-001] keep the important data (such as airports) displayed in a recognisable form. You will also notice that some settings have N/A in their columns and are not adjustable. These are items that have fixed values and are not configurable by the user. A good example of this is that you cannot set up a colour for the urban areas in TOPO OFF Mode because no cartography is displayed in TOPO OFF Mode. The set of possible icons is shown below: Please think carefully before altering any of the settings on these screens. You may inadvertently switch off an important data class (such as obstacles), which could compromise your situational awareness. One icon has additional choices available in addition to those listed in the table above: the ownship icon (ie the symbol for your own aircraft on the map). These are high-visibility symbols and experience has shown that it is usually possible to find at least one of these that is easily identifiable against a background raster map of any normal colour combination. The default icon for the ownship is A3, which does not include any yellow colour for the benefit of those operators who do not allow yellow on the display. With this icon, the helicopter symbol is always yellow and the background, show as A1 blue here, is set to the TOPO colour. The area shown a chequer board is transparent. With this icon, the triangle symbol is always yellow and the background, show as blue A2 here, is set to the TOPO colour. The area shown a chequer board is transparent. A3 A4 With this icon, the helicopter symbol is set to the TOPO colour. The area shown a chequer board is transparent. With this icon, the triangle symbol is set to the TOPO colour. The area shown a chequer board is transparent. 16.2.2 Nav Setup The Nav Setup screens allow the navigation functions to be configured and follow on from the Map Setup screens. As with the previous screens each of the displayed features can be configured by using the joystick and pressing NEXT to move between pages. CDI SCALE: Sets the full scale deflection of any displayed Course Deviation Indicator (CDI) to 0.3, 1.0, 2.5 or 5.0 in the map units configured in the MAP UNITS field in Map Setup. Section 16 Page 70 11001-11847 Rev 5: Observer MK II and MK III Pilot Guide and Operating Manual [OB2210-001] CDI DISPLAY: Either turns the mini-CDI display shown in Map Mode OFF, or sets it to either a NUMERIC or BAR presentation. CDI ALARM: Switches the CDI alarm ON or OFF. deflection. When ON, the alarm is activated at full scale (Note that the audible alarm may not be heard in some installations, depending on the location of the processor unit in the aircraft.) WPT ALERT: Sets the distance away from your destination waypoint at which the audio and visual arrival alarms are activated. This value can be set anywhere between 1 and 20 in the map units configured in the MAP UNITS field in Map Setup. AUTO LEG SELECT: Turns ON or OFF. When switched ON, the system will automatically determine which is the most appropriate leg to fly when calling up a flight plan. AUTO NEXT LEG: Turns ON or OFF. When switched ON, the system will automatically sequence onto the next leg in a flight plan or SAR pattern when it has deemed that the current waypoint has been passed. When switched OFF, the user will be expected to press the NEXT LEG key in Map Mode in order to sequence onto the next leg in the flight plan or SAR pattern. TURN ANTICIPATION: Turns ON or OFF. Turn Anticipation provides navigation for a fixed wing aircraft along a curved path segment to ensure a smooth transition between two adjacent legs in the flight plan at a rate one turn. If turned ON, Auto Next Leg will also automatically turn on because Auto Next Leg is an essential part of turn anticipation. FLIGHT PLAN DISPLAY: Allows a choice of displaying ALL LEGS in the flight plan or just the ACTIVE LEG whilst in Map Mode. INTERNAL ALARM: Turns ON or OFF the Arrival, Marker Waypoint or CDI alarms. TARGET MODE BUTTON: Turns ON or OFF the ability to utilise the Aircraft to Target switching capability. If set to ON the NAV MENU key in Map Mode will be replaced by TARGET POSN when a flight plan or SAR pattern or DIRECT TO is activated. Please refer to the Aircraft/Target Mode Switching section of this manual (section 5.5) for more information. DIRECT TO XTE: Turns ON or OFF the ability to have a cross track error (“XTE”) when a DIRECT TO is activated. When set to ON the DIRECT TO capability is like a one leg flight plan. In other words the system draws a fixed line from where the aircraft was (when DIRECT TO was activated) to the destination waypoint. Since the line is fixed the system will provide cross track error in the form of a CDI when the aircraft tracks off the line. This is an ideal solution particularly when planning a specific route to which you must adhere, in order to avoid controlled airspace and the like. When set to OFF the DIRECT TO capability no longer draws a fixed line. The line is now constantly updating, since it is drawn from the aircraft position at that precise moment in time to the destination waypoint. This is an ideal solution when flying VFR at low level and taking avoiding action for terrain or obstacles but needing a constant indication and general direction of the destination waypoint. CAMERA ALTITUDE: Either set to specific height between 100 and 1500 FEET AGL, in 100 foot If no external Radar Altimeter is available this field should be set to the most appropriate altitude above ground that the camera is used. Observer uses this information to define the size of the camera footprint when connected to a camera system. (Note, this setting has no effect if the camera is configured as a Wescam MX15/20) Section 16 Page 71 11001-11847 Rev 5: Observer MK II and MK III Pilot Guide and Operating Manual [OB2210-001] AIRSPACE ALERTING: Either ON or OFF. When set to ON the Observer system will highlight any airspace that it sees 1nm in front of its position in Map Mode. It will also display an information box with a blue border in the top centre of the Map Mode screen in the format AIRSPACE TYPE LOWER/UPPER LIMITS e.g.: CTA 1500MSL/2500MSL. USER VECTOR ALERTING: Either ON or OFF. If set to ON the Observer system will display an information box with a blue border in the top centre of the Map Mode screen with the name of the user defined database vector list it has detected as it flies within a predetermined number of pixels of the defining line e.g.: PYLONS. USER HOTSPOTS: Either ON or OFF. If set to ON the Observer system will highlight the name of a user defined database item within a predetermined number of pixels of the defining icon. ENABLE PROXIMITY WARNINGS: Either ON or OFF. Proximity warnings can be defined for any User Defined Database item or vectored list (line or area). These are created on a PC Base Station using the easytask Observer programme; please see section APPENDIX A) for more information. This setting allows the user to turn off proximity warnings globally if required. Once a proximity has been detected it will display an information box with a red border in the top centre of the Map Mode screen and set off a warning alarm. After the alarm has sounded and the aircraft remains in the proximity warning area the box will change to a blue border. This blue bordered box will remain until the aircraft leaves the proximity warning area. MAP KEYS AUTO HIDE: Either ON or OFF. If set to ON the key labels in Map Mode will disappear 30 seconds after the last key press. As soon as a key or joystick is pressed the key labels will reappear. If set to OFF the key labels will always be displayed in Map Mode. DEFAULT MAP LEVEL: Sets which of the twelve possible map zoom levels will be shown when first viewing a map. CHECK AIS DTE: Either YES or NO. If set to YES, Observer will only allow messages to be sent to AIS transponders that have their DTE flag enabled, this means that only transponders that claim to be able to receive messages will be available. If set to OFF, Observer will allow messages to be sent to any AIS transponder regardless of the status of its DTE flag. This may result in a message being sent to a transponder that is incapable of receiving it. Turning DTE checking off may be useful when communicating with a transponder that does not correctly encode DTE. There are two additional options that can only be changed once a PIN number has been entered; this is because they affect the style of the flight plan. To change the ‘Locked’ items press KEY4 – UNLOCK and enter the pin number (The factory default pin number is 1234 see Section 16.5). Once unlocked, the following options can be changed: FLIGHT PLAN LINES: These are the colours that will be used to display the active and non active legs of a flight plan. There are two colour options for the active leg and three for the non- Section 16 Page 72 11001-11847 Rev 5: Observer MK II and MK III Pilot Guide and Operating Manual [OB2210-001] active leg. The choices do not allow the same colour to be selected for both internal and external flight plans. So the operator can select whether Magenta or Blue should be used for the external flight plan, and the opposite will automatically be used for the internal flight plan. When an active leg colour is selected, the same colour is used for the position source icons. This means that if Magenta is picked for the external flight plan colour then magenta will also be used for the External position source icon colour. Likewise, the colour used for the internal flight plan is applied to the INTERNAL source icon. This feature is a useful way of checking which type of flight plan is being displayed. EXT. FLT. PLAN LABELS: This option allows the operator to select which side of the waypoint a Flight Plan Label is to be displayed. The options are LEFT and RIGHT. The purpose of this option is to allow the Observer to show both the internal label and the external label for a given waypoint. Because Observer always puts the internal label name to the left of a flight plan, selecting RIGHT here will allow both to be seen. Any changes made to these screens will be saved once the SAVE & EXIT key has been pressed. At any time the RESET VALUES key can be pressed to return the system to the default settings. If the user wishes to reset all setup options (including Map Setup options) to the default setting press the CLEAR SETUP key in the Clear Memory screen (for more information please refer to the Clear Memory section of this manual). 16.3 Data In/Out Setup Your Observer system should already have been configured by your installer to communicate with the other systems on the aircraft, and so there should be no need for you to learn the details of the hardware interface setup and diagnostic screens that are explained in the installation manual. However, you may need to use the Data In/Out screens to help diagnose problems should they occur, or to configure the Ethernet interface so that you can upload data direct from a PC or network. Configuring the interfaces with the Observer system is a two stage process, requiring setup of the device protocol and the communication ports. The device protocols are configured in the Data In/Out screen, which is accessed by pressing SET UP in MAIN MENU, followed by INST & DIAGS and DATA IN/OUT. This will produce the screen shown here, requiring your to enter your PIN number before proceeding. The factory default PIN number is 1234. Once you have entered the correct PIN number you will be shown the screen below, listing the various possible tasks for which Observer requires external inputs together with the device selected against each. The following options and associated protocols exist. POSITION SOURCE: This can either be set to INTERNAL, EXT. GPS NMEA, EXT. GPS ARNAV, ARINC 419 CHANNEL 1 or 2 or ARINC 429 CHANNEL 1 to 4. INTERNAL Section 16 the system When set to derives its Page 73 11001-11847 Rev 5: Observer MK II and MK III Pilot Guide and Operating Manual [OB2210-001] position from its internal GPS. When set to EXT. GPS NMEA or ARNAV the system derives its position from an external source with either a NMEA or ARNAV format. When set to ARINC 419 CHANNEL 1 or 2 the system derives its position from a RACAL RNAV2 FMS connected to the appropriate ARINC 419 channel (this capability may not be available in all Processor variants). When set to ARINC 429 CHANNEL 1 to 4 the system will derive its position from an ARINC 429 FMS (GAMA) connected to the appropriate channel (this capability may not be available in all Processor variants). FLT PLAN SOURCE: This can either be set to NONE, EXT. GPS ARNAV, ARINC FMS or LIMITED ARINC FMS. When set to NONE, any flight plan data that is being sent by an external device is ignored, even if that device has been selected as the current POSITION SOURCE (see above). If the position source equipment is capable of sending flight plan data, then you will also be able to select it as the flight plan source, so that received flight plans will be displayed on the map (see section 5.1). When set to LIMITED ARINC FMS, a limited version of the active flight plan that is being sent from FMS will be displayed on the map screen (see section 5.1 and APPENDIX D). This option is only available when POSITION SOURCE is set to an ARINC 429 FMS device. CAUTION: You must only select “LIMITED ARINC FMS” as a flight plan source if the connected FMS is known to be unable to supply full and consistent flight plan data and you fully understand the cautions specified in section 5.1 and APPENDIX D) of this guide. CAUTION: You must not select “ARINC FMS” as a flight plan source if you have reason to believe that the flight plan data sent from the FMS is partial or inconsistent. Doing so may result in the display of information that might appear to be normal but is in fact incorrect. Note: If your installation includes a Honeywell Primus Epic FMS that is running phase 3 software then we recommend that it should be used as a position source only (ie: not for flight plan data). Flight plan data should only be taken from this source if it is selected as a LIMITED ARINC FMS and the cautions regarding these types of sources have been fully understood. DATA OUTPUT 1: This can either be set to OFF, NMEA 0183 4800/9600 BAUD or ARNAV 4800/9600 BAUD and defines the first position output format to drive external devices. DATA OUTPUT 2: This can either be set to OFF, NMEA 0183 4800/9600 BAUD or ARNAV 4800/9600 BAUD and defines the second position output format to drive external devices. CAMERA POINTING: This can either be set to OFF, LEO MKII (CONE), LEO MKII (TARGET), WESCAM MX15/20, SeaFLIR (CONE), SeaFLIR (TARGET), SF SLASS (CONE) SF SLASS (TARGET), MD12DS (CONE), M12DS (TARGET), SAFIRE (CONE) and SAFIRE (TARGET) If set to OFF the camera pointing function will be disabled. The camera types ending with (CONE) selection provide a rough indication of where the camera is looking in the form of a variable sized cone that emanates from the aircraft icon. Cameras identified by (TARGET) create a camera point of impact on the ground if terrain elevation data is available, the accuracy of which can be enhanced by feeding the Processor with ARINC 429 AHRS and Radar Altimeter data. The WESCAM MX15/20 selection creates a camera point of impact on the ground if terrain elevation data is available when used with Section 16 Page 74 11001-11847 Rev 5: Observer MK II and MK III Pilot Guide and Operating Manual [OB2210-001] either a MX15 or MX20 camera. Please refer to the Camera Pointing section of this manual (section 9) for more information. DIR. FINDING: This can either be set to OFF, TRACKER, or ARINC 429 CHANNEL 1 to 4 . Please refer to the Direction Finding section of this manual (section 10) for more information. AIS TRANSPONDER: This can either be set to OFF, SAAB R4A, GENERIC AIS 38400 or GENERIC AIS 57600. Please refer to the AIS Transponder section of this manual (section 11) for more information. AHRS: This can either be set to OFF or ARINC 429 CHANNEL 1 to 4, and defines whether an ARINC 429 Heading, Pitch, and Roll data stream is available to enhance camera “borescope type” pointing accuracy. PC INTERFACE: This can either be set ON or OFF, and defines whether the system is utilising an RS232 PC interface for a product like Flight Manager or Jeppesen Flite Star. Please see appendix on Flight Manager for more details. RADIO ALTIMETER: This can either be set to OFF, ARINC 429 CHANNEL 1 to 4 or ANALOGUE, and defines the Radar Altimeter input whether it available from an ARINC 429 channel or an ANALOGUE input. RADAR: This can either be OFF or ARINC 429 CHANNEL 1 to 4. Please refer to the RADAR section of this manual (section 12) for more information. SEND WPT TO FMS: This can either be OFF or UNS-1LW CHANNEL 1 or 2. When set to the appropriate ARINC channel, the feature will forward on waypoints from the FMS. The waypoints can either be waypoint markers, or waypoints created from the map screen using the keyboard. SKY CONNECT: This can either be OFF or DIRECT ONLY or DIRECT, SMS or DIRECT, EMAIL or DIRECT, SMS, EMAIL. The option selected is to match the capability of your base station software. Use the following table to determine which option to select: You have no ground station software configured for messaging OFF You have ground station software that is configured to send and receive messages directly to and from the aircraft but has not been configured to forward SMS messages on to the GSM/cell DIRECT ONLY phone network or e-mail messages via the internet. You have ground station software that is configured to send and receive messages directly to and from the aircraft and has been configured to forward SMS messages on the GSM/cell phone DIRECT,SMS network but not emails messages via the internet. You have ground station software that is configured to send and receive messages directly to and from the aircraft and has been configured to forward e-mail messages via the internet but not DIRECT,EMAIL SMS messages on the GSM/cell phone network. You have ground station software that is configured to send and receive messages directly to and from the aircraft and has been configured to forward e-mail messages via the internet and has been configured to send SMS messages on the GSM/cell phone DIRECT, SMS, EMAIL network. Section 16 Page 75 11001-11847 Rev 5: Observer MK II and MK III Pilot Guide and Operating Manual [OB2210-001] The status of each device can be viewed by highlighting the appropriate interface type (i.e.: POSITION SOURCE, DATA OUTPUT 1 etc) and pressing the DEVICE STATUS key. In most cases you will be offered the opportunity to view the raw data as it is being received by pressing “RAW SERIAL” or “VIEW LABELS” on the appropriate DEVICE STATUS screen – though this should not be necessary in the normal use of the system. NOTE: The SEND WAYPOINT TO FMS and the ability to select ARINC Channels 3 and 4 are only available on the OB2101-003 variant (“Mk III”) of the Observer processor. Devices are only available if they have been assigned to a PORT (See Section 16.3.2) If no assignment has been made, then the device will be UNAVIALIABLE 16.3.1 GPS Status If you select Internal position source on the Data In/Out Setup page, and then press “Device Status” with the position source highlighted, you will find the following screen displayed: The GPS Status Screen will display the internal GPS receiver status. This can be any of the following: BAD ALMANAC <3 SATS DIFFERENTIAL ACQUIRING 3D FIX POOR DOP POS PROP 2D FIX The meanings of these displays are: BAD ALMANAC: The GPS receiver's information concerning satellite positions is out of date. If this occurs the unit should be left alone with the antenna connected and in view of the sky for approximately 15 minutes during which period it will automatically lock onto a satellite and download load an up-to-date almanac. <3 SATS According to the current information available, there are less than three satellites visible in the sky and a fix cannot be calculated. This message is very rarely displayed. DIFFERENTIAL If this word is displayed in conjunction with 2D FIX or 3D FIX it means that the Observer has a fix and is also receiving differential correction signals from an external source. ACQUIRING The unit is currently searching for satellites or is loading information from one or more satellites. 2D FIX The unit is calculating position in two dimensions (i.e. latitude and longitude only, with no height information). Usually indicative of marginal operating conditions (for example poor signal reception) if displayed continuously. 3D FIX The unit has sufficient satellites in lock to calculate position in three dimensions and can give latitude, longitude and height information. POOR DOP The unit is unable to calculate position owing to the poor geometry of the visible satellites. (DOP stands for Dilution of Precision). This can happen, for example, if two or more satellites are so close as to be superimposed, thereby reducing the number of satellites usefully available. Section 16 Page 76 11001-11847 Rev 5: Observer MK II and MK III Pilot Guide and Operating Manual [OB2210-001] POS PROP Navigation has been temporarily lost and Observer is dead-reckoning (or propagating) its position based on the last known position, track and ground speed. It will not dead-reckon for more than a few seconds at a time. Other information that is displayed on this Screen includes: ANTENNA CURRENT: Usually displays OK if a good connection is available to a GPS antenna. If the value shows “<5mA” then it is likely that there is a break in the connection to the antenna. If the value shows “>45mA” then it is likely that there is a short-circuit in the connection to the antenna. In either of these latter conditions, it is unlikely that the antenna can be used: you should contact your maintenance organisation. DOP (Dilution of Precision). This is a number between 00.0 and 99.0 that represents the dilution of quality of the calculated fix due to satellite geometry. 00.0 is best, 99.9 is worst. If this figure is greater than 5.0, performance of the system is likely to be degraded because some of the visible satellites appear too close to each other. DOP is calculated from the angular separation between the various visible satellites. Greater separation results in better fix geometry and a lower DOP. (This DOP figure is not measured in any specific units.) UTC/DATE Universal Coordinated Time (UTC) and Date reported by the GPS satellite network. LOCAL OFFSET The difference between UTC and local time. LOCAL TIME Calculated by adding Local Offset to UTC. LAST FIX. If the unit does not have a current valid fix, this is the position at which it last had a fix. If the unit has a fix, this is the present position. At the bottom of the screen is a box containing detailed information on each of the satellites in use. The box contains information on either eight (-001 and -002 processors) or twelve (-003 processors) satellites. Each satellite has a PRN (Pseudo Random Noise) or identification number. The satellite PRN numbers are displayed in a line beside the word SATS. The two-digit “SIG” number under each satellite identification number is an indication of the signal strength being received from that satellite: best is 99, worst is 00. These numbers can be used for finding and eliminating electrical interference. On a good installation most of the available slots will register a satellite with readings of over 50, and the best few will have readings of more than 90. The third row gives the status (“STAT”) that the GPS receiver has assigned to the information from each satellite. There are eight possible codes that can be reported: CS: Code Search. This is the receiver's initial stage in acquiring a satellite. It means that the receiver is trying to match its internal code to the satellite signal. CA: Code Acquire. This means the satellite code has been received and matched to the receiver-generated code. AS: AGC Set. This means the satellite strength has been assessed and the Automatic Gain Control has been set. FA: Frequency Acquire. This means the receiver has correctly locked onto the satellite data BD: Bit Sync Detect. This means the receiver is synchronised with the satellite's data bit frequency. stream. MD: Message Detect. This means the receiver is synchronised with the satellite's message stream. Section 16 Page 77 11001-11847 Rev 5: Observer MK II and MK III Pilot Guide and Operating Manual [OB2210-001] TA: Time Available. This means the satellite is fully locked in and has sent down UTC time and date information to the receiver. EA: Ephemeris Acquire. This means the receiver is reading the constellation health status message from the satellite. This usually takes around two minutes and is a function that is performed in the background even if the receiver has a fix. AP: Available for Position. This means the satellite is fully locked in and tested and can be used for calculating position. A minimum of three satellites at AP status are necessary for a 2D fix, and four are required for a 3D fix. 16.3.2 Communication Ports The communication ports can be configured by pressing the PORTS key in the Data In/Out screen. The following Port Setup screen will be seen. Five Ports (numbered 1, 2, 3, 5, and 6,) and four ARINC 429 Channels (see notes) can be configured for a specific type of interface. It should be noted that Port 4 is permanently wired to the integral GPS. The Ports can be configured to any of the following interfaces, EXTERNAL GPS, OUTPUT DEVICE 1 (First Position Output), OUTPUT DEVICE 2 (Second Position Output), CAMERA, PC INTERFACE, DF DEVICE (Direction Finding), AIS TRANSPONDER or SATCOM (a Satellite phone). EXT IN is the analogue input and this can either be configured as ANALOGUE RAD ALT or SMD68 VIDEO INTERFACE. The PORT 2 422/232 and PORT 6 422/232 selection is not available on the OB2101-001 and OB2101-002 processors. The OB2101-001 processor has no support for ARINC 429. The OB2101-002 processor only supports ARINC429 channel 1 and 2 RX ONLY. The software will only offer the options available for the processor type in use. The ARINC Channels can be configured to NONE or 429 (at either FAST or SLOW speed and either ODD or EVEN parity). Since these Ports and ARINC Channels are physically wired they should not be adjusted. However it would be prudent to make a copy of the aircraft configuration in case the existing system were reset or replaced. Use the table below to log the configuration of your aircraft. Section 16 Page 78 11001-11847 Rev 5: Observer MK II and MK III Pilot Guide and Operating Manual [OB2210-001] DEVICE PROTOCOL COMM PORT/CHANNEL POSITION SOURCE PORT 1 FLIGHT PLAN SOURCE PORT 2 DATA OUTPUT 1 PORT 3 DATA OUTPUT 2 PORT 5 CAMERA POINTING PORT 6 DIRECTION FINDING EXT IN AIS TRANSPONDER COM2 (RS232 or RS422) AHRS COM6 (RS232 or RS422) PC INTERFACE ARINC CHANNEL 1 RADIO ALTIMETER ARINC CHANNEL 2 RADAR ARINC CHANNEL 3 WAYPOINT TO FMS ARINC CHANNEL 4 SKY CONNECT Section 16 Page 79 11001-11847 Rev 5: Observer MK II and MK III Pilot Guide and Operating Manual [OB2210-001] 16.3.3 LAN Setup The Observer Ethernet is configured in LAN S etup, which is accessed from Main Menu by pressing SETUP, followed by INST & DIAGS, DATA IN/OUT, PIN Number, and then LAN SETUP. Use the keyboard to configure this page. COMPUTER: This is the name of the Observer and can be whatever the user likes so long as there aren’t any other computers on a connected network or PC that have the same name. WORKGROUP: This is the name of the workgroup that the Observer is to become a member of. The default workgroup name is MSHOME. The name must reflect the workgroup name of the host machine or network. USER: Enter the authorised user/login name for the network connection or the PC to which the system is connected. PASSWORD: Enter the authorised password for the network connection or the PC to which the system is connected. USE DHCP: When connecting to a PC this will be set to NO. In this case the IP ADDR field will need to be set to 192 168 000 XXX, where XXX is a number between 001 and 255 and the SUB MASK field will be set to 255 255 255 000. In the same way the connecting PC must also have its IP ADDR and SUB MASK fields set. The SUB MASK will be the same as above, whilst the IP ADDR will need to have the same format but must be unique i.e.: if the Observer IP ADDR is 001, the PC IP ADDR could be 002. However, when connecting to a network where the server is capable of dynamically allocating an IP ADDR, the USE DHCP field should be set to YES and the user will not need to enter an IP ADDR or a SUB MASK. I.P ADDR: If DHCP is not available, this is the I.P. address that Observer will use to gain access to the network. The I.P. Address must be unique to the network. Local networks normally use I.P. addresses in the range 192.168.000.001 to 192.168.000.254 SUB MASK: This provides a sub mask for the I.P. address specified above. The default value is 255.255.255.000 – This is unlikely to ever need changing. HOST NAME: This is the name of the connected PC or network server (spaces are not usually permitted). SHARE NAME: This is the name of the connected PC or network server share drive, usually “C”. The share name should point to the root folder for the SHARE PATH. This does not need to be the root directory of the partition. SHARE PATH: This is the name of the path beyond the share name, and should usually terminate in “transfer”. Note: Section 16 Page 80 11001-11847 Rev 5: Observer MK II and MK III Pilot Guide and Operating Manual [OB2210-001] • You may need to reboot the Observer or a connected PC to ensure any changes you make to the Ethernet setup is utilised. • Observer does not support long file names. • The total share path, including slashes, cannot exceed 50 characters. • Spaces are not permitted anywhere, also the SHARE PATH cannot be BLANK. • When linking peer to peer, a crossover lead must be used. • Observer drive(s) are NOT visible on the network. 16.4 Clear Memories You can use the EDIT functions to remove individual waypoints and flight plans, but it is sometimes necessary to remove all flightplans, waypoints, user setup options, or logged positions. You can delete each of these classes of data through the CLEAR MEMORY screen. To clear down specific parts of the systems memory press SET UP in MAIN MENU, followed by INST & DIAGS and CLEAR MEMORY. The user will then be asked to enter a PIN, (the system default is 1234), which will give access to the Clear Memory screen. Each block of memory in the system can be cleared down individually. CLEAR FPLNs will remove all flight plans. CLEAR WPTS will remove all user waypoints. CLEAR SETUP will restore all the default settings in Map Setup and Nav Setup. CLEAR LOG will clear the last flight information, the 2000 flight logged data points and all running timers. 16.5 Personal Identification Number (PIN) Setup Observer has a PIN (Personal Identification Number) security feature, with the main aim of preventing unauthorised persons from using the system. The PIN Setup screen, shown here, is reached by pressing SETUP, in Main Menu, followed by PIN SETUP, and then entering the system PIN code. The default PIN is 1234. The user may use this screen to set up a four-digit personal number. This can be any permutation of the figures 1, 2, 3, and 4, e.g. 4412, 2433, 3124 etc. To achieve this, select the NEW PIN key and type in the desired PIN. The PIN Setup screen will be returned with the new number shown in the CURRENT PIN field. Each time the user tries to enter the PIN Setup or Clear Memory screen this PIN will be required. If the wrong number is entered a message PIN INCORRECT will be displayed. At this stage there are no limits to the number of attempts that can be made to input a correct PIN. Observer, however, has an additional PIN-based feature that can automatically lock the system during the power up sequence, and if this is enabled the system will limit the number of incorrect entries it will accept. By pressing the AUTO LOCK key, in the PIN Setup screen above, this feature can be ENABLED or DISABLED; as indicated Section 16 Page 81 11001-11847 Rev 5: Observer MK II and MK III Pilot Guide and Operating Manual [OB2210-001] by the AUTO POWER-ON LOCK IS field in the middle of the screen. When this field is ENABLED the system will require a PIN to be entered every time anyone switches the system on. In this situation if an incorrect PIN is entered three consecutive times the system will lock out. To re-activate the system, Skyforce Avionics will have to be telephoned and supplied with the Serial Number of the Processor and the Lock-Out Number shown. The operator at Skyforce Avionics will verify these details and check them against the database and register of stolen systems. Once the operator is satisfied that the system has not been stolen and that the caller is the officially recognised owner, an Unlock Code Number will be given. This Unlock Number is a 10-digit number. In order to unlock your unit you must now enter this number correctly into your unit on the Lock Out screen. The digits will replace the question marks as each one is keyed in. The Unlock Number is regarded by the unit as having been entered as soon as the last digit has been keyed in. Every time an incorrect Unlock Number is entered, the unit will generate a new LOCK OUT number, effectively making it impossible to guess the Unlock Number by trial and error. As soon as a system is unlocked the PIN will revert to the default of 1234 and the auto lock function will be disabled. Section 16 Page 82 11001-11847 Rev 5: Observer MK II and MK III Pilot Guide and Operating Manual [OB2210-001] APPENDIX A) DATA INTERFACES There are two types of data interfaces for Observer, generic PC Flight Planning Software and User Database Editor Software. The generic PC Flight Planning Software is a PC Flight Planning tool that allows flight plans, user waypoints and notepad to be uploaded/downloaded between the system and a laptop computer via an RS232 port. The User Database Editor Software is a PC software that allows user defined databases (which contain items that can have position, proximities, time, text and picture information associated with them) to be created. This data can then be transferred to the Observer system via the Dzus Control Panel, using either a Linear PCMCIA card or an Ethernet link. a) Generic PC Flight Planning Software – Flight Manager or Flite Star The two options are Skyforce Flight Manager or Jeppesen Flite Star. In order to use either these packages you will need a current software release of the PC software on CD (Flight Manager must be Ver 3.07+ whilst Flite Star must be Ver8.04+), a suitable laptop computer, a data loader cable, and an installation that has been wired to accept the data loader cable. For more information on Flight Manager or Flite Star please refer to the Help file that comes with the CD. Section APPENDIX A) Page i 11001-11847 Rev 5: Observer MK II and MK III Pilot Guide and Operating Manual [OB2210-001] b) User Database Editor PC Software - easytask Observer lite easytask Observer lite is a Windows application which allows you to create user databases for upload onto the Observer Mk II / Mk III moving map system via the Dzus Control Panel, using either a Linear PCMCIA card or Ethernet link. i) Minimum PC and Cable Requirements In order to run easytask Observer lite software, a PC is required which is capable of running Windows 98 or higher, with a CD ROM. In order to utilise the PCMCIA file transfer capability (suitable for file transfers of less than 12Mb) a Series II PCMCIA port capable of reading and writing Linear flash memory is required. In order to utilise the Ethernet file transfer capability (suitable for any file transfers including files of greater than 12Mb) a T Base 10 Network Card is required. The Ethernet file transfer can either be achieved pier to pier i.e.: directly between the PC and the Observer Control Panel or network to pier i.e.: directly between a network and the Observer Control Panel. In either case there is a special cable that considers the necessary cross over requirements and they are as follows: a) OB2310 Section APPENDIX A) Ethernet Connector to Ethernet Connector for Control Panel to PC Connection Page ii 11001-11847 Rev 5: Observer MK II and MK III Pilot Guide and Operating Manual [OB2210-001] b) OB2311 Ethernet Connector to Ethernet Connector for Control Panel to Network Connection Note: Both the OB2310 and OB2311 cables come in a 2 metre length. If further length is required it is not possible to connect multiple OB2310 or OB2311 together. Extending the overall cable length must be achieved in one of the following ways; i) OB2310 (2m) + Standard Ethernet point-point cable (user length) or ii) OB2311 (2m) + Standard Ethernet point-point cable (user length). ii) Installing Software Load the CD into the computer, find the appropriate CD drive, find the folder named ‘easytask Observer lite’ and double click on the Setup.exe icon. Follow the instructions displayed by the installation wizard to complete installation. An easytask Observer lite icon will automatically be created on the Desktop. Once you have accepted the license agreement you will be presented with the following Welcome screen. Section APPENDIX A) Page iii 11001-11847 Rev 5: Observer MK II and MK III Pilot Guide and Operating Manual [OB2210-001] The software will allow you 30 days use or 61 logins, whichever the sooner, before registration is required. For continued use you will need to register. You can either register by email by clicking the contact aerotech uk button or telephone aerotech uk (+44 1403 750732 ) for your registration number. iii) Overview Easytask Observer lite allows you to create user defined database items which can have a proximity warning alarm, time relevancy information, memo text and up to two pictures associated with them. Items can be point items, vector lists or information only and data may be transferred via Linear PCMCIA card or Ethernet as required. For maximum efficiency, normally only the changes made to the dataset are transferred to the Observer system. If required, the entire dataset can be uploaded, but if the data set is large the time taken for the transfer could be significant. iv) Creating and Editing Databases Easytask Observer lite is opened by double clicking on the user database icon on the Desktop. The screen you will see for the first time is shown below. Section APPENDIX A) Page iv 11001-11847 Rev 5: Observer MK II and MK III Pilot Guide and Operating Manual [OB2210-001] To add a new database item simply select the (New Item) icon from the toolbar. You will then be presented with the following screen: ICON: To choose an icon, select the ICON button and a drop down menu of icons will be displayed. To assign an icon to your new database item, double click on the selected icon and it will appear in the icon box. ITEM (NAME): This is a free text field and is case sensitive. Type in a name for your database item, for instance in the case of a HIGH RISK PROPERTY you may want to use the property name. DATABASE: This is also a free text field but it will also create a drop down menu for databases, for instance HIGH RISK PROPERTY database, REFUEL database etc. This menu is added to each time you enter a new database name into the box and the record saved. The software is supplied with the following three default database names: HOSPITALS, LANDING SITES & TARGETS. POSITION: To enter the Position of the database item (see also Vector List below) select the POSITION button and the following box will appear: You can enter the position in one of six formats or can select the NO POSITION box if applicable (eg. if the information being loaded is purely for reference, such as an operational procedure, it will not have a position reference). Section APPENDIX A) Page v 11001-11847 Rev 5: Observer MK II and MK III Pilot Guide and Operating Manual [OB2210-001] If the information is to be linked to a specific ICAO airfield the “ICAO data link item” format should be selected. Each of the options is programmed to only accept the correct format and will tab from box to box automatically. If an incorrect number is entered the software will display an error message and inform you of the correct format: Section APPENDIX A) Page vi 11001-11847 Rev 5: Observer MK II and MK III Pilot Guide and Operating Manual [OB2210-001] VECTOR LIST: Vector lists can either be typed in the box provided (as defined below) or can be imported from a prepared list by clicking on the IMPORT VECTOR LIST button. Either way, the software will check the data entered before saving and will highlight any errors. The vector line style and colour can be defined by clicking on the appropriate boxes to display the options illustrated below: The format for each vector list item is: Latitude, Longitude, Digit (0 or 1) E.g. N5140.55,E00145.00,1 HDDMM.MM,HDDDMM.MM, X Where H is either N or S, E or W depending on whether it is a Latitude or Longitude DD is Latitude in degrees (0 to 59) DDD is Longitude degrees (0 to 179) MM is Latitude or Longitude minutes (0 to 59) .MM is 100ths of Latitude or Longitude minutes (0.00 to 0.99) X is either 0 or 1. 0 means that this co ordinate is not the end of the line whilst 1 means that it is the end of a line. Section APPENDIX A) Page vii 11001-11847 Rev 5: Observer MK II and MK III Pilot Guide and Operating Manual [OB2210-001] In this way an endless string of points can be created in one list, and the last digit in the sentence defines whether these points are joined. For example, two separate lines in a vector list would be defined like this: Lat 1, Long 1, 0 Lat 2, Long 2, 0 Lat 3, Long 3, 1 Lat 10, Long 10, 0 Lat 11, Long 11, 1 An example of a closed area in a vector list would look like this: Lat 1, Long 1, 0 Lat 2, Long 2, 0 Lat 3, Long 3, 0 Lat 4, Long 4, 0 Lat 1, Long 1, 1 MAP LEVEL: You can define the map levels on which the item name label and the icon appear once in the Observer system. Any change to the map levels will only affect this data item. The default is to show ICONS & LABELS on all levels, however, this may cause a cluttered display on higher map levels and we would therefore recommend only displaying on the levels necessary. If you wish to make a change to the default map levels check the LABELS & ICONS boxes for each level as required (a tick in the box denotes it will be displayed). There are also options to either SELECT ALL or REMOVE ALL to enable quicker editing. NB The software is configured to ensure the display options are compatible with Observer and therefore you can set a map level to display ICONS only, both ICONS & LABELS but not LABELS only. Section APPENDIX A) Page viii 11001-11847 Rev 5: Observer MK II and MK III Pilot Guide and Operating Manual [OB2210-001] PROXIMITY ZONE: If you wish to set a proximity zone first click on the PROXIMITY ZONE box. You can define the radius of the proximity zone from 0.1 nm to 50nm. If required the proximity can be shaded, but be warned this may make the map data beneath it difficult to read. If the proximity zone is not just to be used as a visual reference but also to provide an alert, the audio alarm box will need to be ticked too. ACTIVITY TIMES: If the item is only active at certain times click on the ACTIVITY TIMES box and select the required option: Depending on the option selected, further details will be requested to define when the item is to be active and whether it is to apply only to the proximity zone, if there is one. MEMO: The Memo window allows free text to be entered as required. Alternatively you can insert text by either: clicking the right mouse in this window to use the standard windows cut, copy, paste and delete commands. Import pre defined text by clicking on the MEMO button and selecting the relevant file. Section APPENDIX A) Page ix 11001-11847 Rev 5: Observer MK II and MK III Pilot Guide and Operating Manual [OB2210-001] PICTURES: Click on the Picture 1 and Picture 2 buttons to load a desired picture. There is also an ENLARGE button for each picture which will display the picture in a larger window. v) Transferring Databases to Observer Once you have created a dataset, it can be transferred to the Observer system either via a Linear PCMCIA card or an Ethernet link. The first option is used for data transfers of less than 12Mb (where the data rate is approximately 1Mb per minute), whilst the second can be used for all data transfers including those larger than 12Mb. Before transferring the dataset you must first define which upload method to use. Do this by clicking on observer ground station menu on the toolbar and selecting upload method • If the Linear PCMCIA option is to be used tick LINEAR FLASH CARD. • If the ATA card option is to be used (backwards compatibility with Observer MK I) tick ATA CARD. Enter the ATA card drive letter when prompted. • If the Ethernet option is to be used tick NETWORK CONNECTION. Enter the network path when prompted. Note: If Ethernet option is to be used, the LAN settings must be set-up on the Observer system as detailed in section 12.3.3. For easytask setting information please refer to your Easytask user manual, or contact Aerotech UK Ltd on +44 (0)1403 750732. Section APPENDIX A) Page x 11001-11847 Rev 5: Observer MK II and MK III Pilot Guide and Operating Manual [OB2210-001] Once the upload method has been set up, it is displayed on the Upload button as illustrated below: When you first transfer a new dataset to the Observer system the full dataset will be automatically transferred. Subsequent transfers need only send amendments to this dataset to avoid resending data that is already on the system; thereby saving memory space and time during the transfer process. If for any reason the entire dataset needs to be resent you can select Full Database before pressing the upload button and the next transfer will then send the entire dataset. Changes only can be reselected at any time when required. WARNING. When using Changes only please bear in mind no changes to vectored, picture or memo data will be uploaded. If you wish to clear the User Database from your Observer, select Clear all data on Observer on the toolbar menu. This will create an empty transfer file, which can be uploaded to clear the User Database on your Observer. Section APPENDIX A) Page xi 11001-11847 Rev 5: Observer MK II and MK III Pilot Guide and Operating Manual [OB2210-001] vi) Observer Simulator Interface The following features allow access to the Observer Simulator and are therefore only accessible if you have the Observer Simulator. SET SIMULATOR PATH In order to read data from your Observer Simulator set the Simulator path so that easytask Observer lite knows where the Simulator is installed. Use the Set Simulator Path option on the Observer Simulator menu, using the correct format (example given). DISPLAY OBSERVER SIMULATOR SCREEN CAPTURE This option allows you to display and print a screen shot from the Observer Simulator. This will automatically display the most recent screen capture. When using the Simulator you can capture a Simulator screen shot by pressing Control and then Print Screen on the keyboard. DISPLAY OBSERVER SIMULATOR USER WAYPOINTS This option allows you to display and print user waypoints that you have created/edited in your Observer Simulator. DISPLAY OBSERVER SIMULATOR FLIGHT PLAN DETAILS Similarly, this option allows you to display Flight Plans that you have created/edited in your Observer Simulator. UPLOAD SIMULATOR DATA TO AIRCRAFT This option allows you to upload your Observer Simulator System Setup, User Waypoints and Flight Plans to the aircraft system if required. This creates a set of transfer files, which can be uploaded to Observer in the aircraft in the same was as the User Database. Section APPENDIX A) Page xii 11001-11847 Rev 5: Observer MK II and MK III Pilot Guide and Operating Manual [OB2210-001] c) Full Specification Observer Base Station - easytask Observer Pro Easytask Observer Pro is the full specification Observer base station which is integrated with the easytask task recording and management software. A copy of the main Task screen is illustrated below: Easytask Observer Pro has been designed with the specialist user in mind and is fully customisable to each Unit. Use of easytask Observer Pro makes the management and tracking of all tasking, crew & aircraft of a busy Emergency Services flying unit easy and efficient. More than just a database, it is a one stop solution for all a unit’s management, recording and reporting requirements. Users of easytask Observer lite can upgrade their software to include the following additional functionality: • Completed, declined, pending & Photo/video task records • Aircraft availability monitoring • Fuel usage • Specialist Police & Medical data fields • Crew training and currency monitoring • Task Position locator • Completed tasks analysis & search facility • Comprehensive Statistics & Management Reports • Email & export facilities for task records and reports & graphs • Network capable • Built in password protection & encryption • Comprehensive support service to ensure that the programme evolves with the unit and always remains completely up to date with the unit’s requirements • Access to Observer mapping on the desktop for mission planning and review • Download task data from Observer directly into easytask Observer Pro task records Section APPENDIX A) Page xiii 11001-11847 Rev 5: Observer MK II and MK III Pilot Guide and Operating Manual [OB2210-001] Easytask Observer Pro is supported entirely by aerotech uk limited and annual support is available to cover the following: • e-mail and telephone support for user queries or problems. • Easytask Observer Pro code bug fixes. • Upgrade to the latest version of easytask Observer Pro on each renewal of the software support service. • Unit dataset maintenance and adjustment service to keep easytask Observer Pro up to date with changing data recording and statistics requirements. For further information on this product please contact: aerotech uk ltd Tel: +44 (0) 1403 750732 Fax +44 (0) 1403 750732 Email: [email protected] Website: www. aerotechuk.com Section APPENDIX A) Page xiv 11001-11847 Rev 5: Observer MK II and MK III Pilot Guide and Operating Manual [OB2210-001] APPENDIX B) SUMMARY OF “F-KEY” SHORTCUT CONTROLS Observer can be used successfully with only the five on-screen hotkeys and the joystick. However, many users find that a full keyboard is more convenient for text entry and other mission-related functions. The keyboard can be used for the following functions: Entry Effect F1 Top softkey F2 Second softkey F3 Middle softkey F4 Fourth softkey F5 Bottom softkety F6 Creates user waypoint at current aircraft position F7 Creates user waypoint at current pointer position F8 Creates user waypoint at current camera position F9 Sends pointer co-ordinates to camera F10 Aircraft On-Scene / Aircraft Off-Scene Markers entries in flight log file. F11 (reserved) F12 (reserved) ↑ Moves cursor up (on map or in a list) or changes character to next possible value when editing text ↓ Moves cursor down (on map or in a list) or changes character to next possible value when editing text ← Moves cursor left (on map or in a list) or selects next character or field to the left when editing text → Moves cursor right (on map or in a list) or selects next character or field to the right when editing text Section APPENDIX B) Page xv 11001-11847 Rev 5: Observer MK II and MK III Pilot Guide and Operating Manual [OB2210-001] APPENDIX C) WARRANTY AND SERVICE Your Observer is warranted to be free from defects in materials or workmanship for a period of two years from date of purchase. Warranty will not cover failures due to abuse, misuse, accident or unauthorised alteration or repair. In the unlikely event of repairs being necessary, please contact your installing agent and ask for the defective parts to be carriage paid to the addresses below. Skyforce Avionics Ltd 5 The Old Granary Boxgrove Chichester West Sussex PO18 0ES United Kingdom Tel: +44 (0) 1243 783763 Fax +44 (0) 1243 783992 Email: [email protected] This guarantee does not cover call out or on-site maintenance of the equipment. If you require a map or navigation update please contact [email protected], where upon you will be provided with update instructions and costs. Section APPENDIX C) Page xvi 11001-11847 Rev 5: Observer MK II and MK III Pilot Guide and Operating Manual [OB2210-001] APPENDIX D) Flight Plans Received from Limited Data Sources Most Flight Management Systems (FMS) can transmit aircraft position and flight plan information to Observer. The position information (aircraft and waypoint locations) is usually accurate, but additional information is needed in order to allow Observer to join these points together in a way that correctly depicts the flight plan. For example, the flight path between each pair of waypoints may be straight or curved (eg: procedural turns), or it may be undefined until confirmed by crew action (eg: missed approach procedures). This additional information also includes summary information decribing the whole flight plan. We are aware that the additional flight plan information sent by some equipment is intermittent or inconsistent. If the “LIMITED ARINC FMS” option is selected as a flight plan source then the information that we know to be unreliable is discarded and Observer will display the information that remains. CAUTION: This option only discards data that was known to be unreliable at the time of writing the Observer operating software. If the FMS on your installation sends other data that is false but is formatted as valid data then it will nonetheless be displayed. You must not assume that all of the remaining flight plan information shown on Observer is correct. If your Observer has been configured to take flight plan data from a Limited flight plan source, then you will notice the following differences from the normal depiction of external flight plans: • Observer displays the whole flight plan without any indication of the active leg. The “From-To” box is replaced by similarly-colored box saying “EXT VFR FLT PLN” • Observer will not display the ETA, ETE and DIST information boxes. • Observer will join most of the received wayoints with straight lines. If the flight plan that you entered into the FMS includes curves (for example DME arcs) then even though the FMS displays these correctly, they may be replaced by straight lines if the information sent to Observer does not allow them to be identified as curves. You must disregard any external flight plan displayed on Observer if it includes curves, since the line drawn may misrepresent the desired flight path. • Observer will show flight plan discontinuities when the information is sent from the FMS. There may be situations where discontinuities are shown incorrectly and so either a leg could be shown instead of a gap, or one or more legs could be missing from the display. The legs that are affected by these errors may change over a timescale of a few seconds with the result that legs may periodically disappear and reappear. We therefore advise you not to use Observer to display any external flight plan that includes discontinuities. • If the external flight plan includes a waypoint at Lat/Long position 0,0 (exactly on the intersection of the equator and Greenwich meridian) then this will be ignored by Observer. If you prefer not to have flight plan information with these limitations displayed on Observer, we recommend that you go to the Observer Data In/Out Setup menu (see 16.3) and set Flight Plan Source to “NONE”. If you do this, then Observer will use the position data from the FMS but will not display the flight plan data. Warning: You must not select “ARINC FMS” as a flight plan source if you have reason to believe that the flight plan data sent from the FMS is partial or inconsistent. Doing so may result in the display of information that might appear to be normal but is in fact incorrect. Section APPENDIX D) Page xvii 11001-11847 Rev 5: Observer MK II and MK III Pilot Guide and Operating Manual [OB2210-001] APPENDIX E) Software Versions and Features This document has been updated to reflect the features of version 3.13 software. As a general rule, hardware interfaces introduced on earlier versions of software continue to be supported on all subsequent versions,but the introduction of new features and enhancements can mean that screen layouts and some menu items can change from version to version. So the descriptions and illustrations in this guide may not correspond exactly with your system if you are using old software. For convenience, a summary of the differences between the various versions of Observer operating software is given here. Please note, however, that the software may change with future versions: Skyforce can advise of the differences in features if you have a version of software not listed here. Software Version Release Date Features 3.04 20 Dec 2002 Initial release of version 3.X software for Mk II processors (OB2101001), including mapping, road overflown & address search, and support for Wescam MX-15 camera. 3.05 16 Feb 2004 • Enable Ethernet 10/100 Base-T connection for ground upload of large user database files • Add support for FLIR Leo Mk II camera • Add support for user-defined data items uploaded by Ethernet or linear PCMCIA card. • Add support for ARINC429 receiver (OB2101-002) as a position source • Add F6 to F9 key functions as described in APPENDIX B) • Corrected decoding of longitude of waypoints received in ARNAV format 3.06 2 Nov 2004 • Correctly displays BRG as magnetic on appropriate screens • Allows use of Backlit Keyboard • Add screen for direct entry of a waypoint via keyboard • Allow fast selection of a user waypoint, ready for transfer to camera • Add support for Racal Weather Radar FMS (derivative of ARINC419) • • Add ability to use Wescam MX-15 as a position source Add ability to view raw incoming serial data from the I/O STATUS screen • Add Northup icon to map screen when mode is set to north up • Allow users to input temporary waypoints in a different co-ordinate system than that currently selected for the system • Add support for ARINC424-15++ aeronautical nav data • Allow SAR spacing down to 0.1nm instead of 0.5nm • Move testcard page behind a PIN protection • Add support for Basel geoid, RT90 datum (Sweden), DTED2 terrain elevation data and ASRP mapping • Section APPENDIX E) Allow unit to return serial number over User Database Transfer Page xviii 11001-11847 Rev 5: Observer MK II and MK III Pilot Guide and Operating Manual [OB2210-001] Software Version Release Date Features protocol. Add user database transfer progress bar. • Add support for numeric keys when entering user waypoints • System able to operate without Control Panel. Error message displayed correctly. 3.07 17 Dec 2004 • Correction to Inlet Temperature on Temp/volts screen • Add support for Fast ARINC429 data • Expand text searches to allow any ASCII character • Improve display of maps above 65º North • Improvements to display and prevention of overlap of icons • General improvements to robustness, resilience and logic • Prevented slow operation when using DTED2 data in conjunction with Wescam camera 3.08 24 Feb 2005 • Correct display of MSA on Nav menu page and flight planning page when in Southern hemisphere (see Service Letter TR/SY072) 3.09 - 3.10 21 Oct 2005 (Not released) • Add support for Mk III processor (OB2101-003) • Allow DZUS remote controller to be directly connected to processor • Add support for internal 12-Channel GPS • Remove CDI functionality • Add ability to interrogate hard drives for status data • Add On-Scene/Off-Scene event marker in flight log (F10 key) • Remove French, Spanish and German language selections • Allow AHRS data to be used for Heading Up mode and to retain map orientation in the hover when track is unavailable. Add “NÇ, TÇ, HÇ” icons to map screens. • Add “Mission-Only” and “Date” icons where supported by map data • Re-instate breadcrumbs behind aircraft • Allow ARINC429 source to be selected as position source without accepting flight plan data from that source. • Introduce “Limited ARINC” flight plan source to reject known bad ARINC429 flight plan data. Does not show ETA, CDI bar or identify active leg. • Make external flight plans take priority over internal transit flight plans. Enforce colour coding for internal vs external flight plans. • Improve processing of altitude data used for FLIR camera calculations. Rad Alt input correctly processed and displayed. • Flight timing markers use power-on status rather than speed • Logging rate does not default to OFF • Improved display of Transverse Mercator maps on WGS84 or ED50 • Section APPENDIX E) Invalid User Database Timeout no longer happens Page xix 11001-11847 Rev 5: Observer MK II and MK III Pilot Guide and Operating Manual [OB2210-001] Software Version Release Date Features • Fixed transient display of old data when switching from Landscape to Portrait mode, or when using SM68 video mode on start-up • 3.11 23 May 2006 • General improvements to robustness, resilience and logic Adds ability to process malformed flight plan information sent from some versions of Primus EPIC. • Extend allowable temperature range to allow Mk III processors to start up at measured internal temperature of -30ºC 3.12 3 Aug 2006 • Upload of flight plans from EasyTask now operates reliably • No need to restast after user database transfers • Address database no longer returns empty lists in some localities • Adds support for Military Grid Reference System with 10m resolution between 84N / 80S on commonly used datums 3.13 1 June 2007 • Enhanced handling of modified UTM zones • OSI and OSBG grid references increased resolution to 10m • Adds support for FLIR Star SaFIRE cameras • Adds support for • • o SAAB R4A AIS Transponder o Chelton 931-16 DF Antenna o FLIR SeaFLIR II Camera o Wescam M12DS Camera o Telephonics RDR 1500 B+ Search Radar o SkyConnect Iridium satellite phone Add camera ground speed feature Replace Note Pad / E6B button on Main Menu with Mission / Control menu, allowing configuration of equipment functions, declutter, snail trail and messaging • Add declutter feature • Add text messaging using AIS Transponder and/or SkyConnect phone • Enable position source reversion (use internal GPS if external source fails) • Add ability to send waypoints to Universal UNS-1LW FMS • Add ability to use Corrected Baro Altitude (if available) instead of Rad Alt for camera pointing • Add ability to respond to compatible “centre-push” joystick commands • Revise information icons to improve readability and consistency • Add ability to select colours of flight plan lines • Add ability to select whether external flight plan waypoint labels are shown left or right of the line. • Improve pointing accuracy of Wescam MX-15/20 cameras and eliminate map hesitancy when receving data from these cameras. Section APPENDIX E) Page xx 11001-11847 Rev 5: Observer MK II and MK III Pilot Guide and Operating Manual [OB2210-001] Software Version Release Date Features • Correct problem with the positioning of transverse mercator maps that use the ED50 Datum • Fix SORT/IDENT feature in address database to prevent it from returning non existant addresses • Prevent repeated change of address databse regions from causing memory error • • Fix a problem with keyboard entry of MARKER waypoints Change F9 (Camera slew) so that it will slew to the current target if pressed on the map screen with a non active pointer • Correct a problem that occurred when selecting towns using the joystick when there is a Z in the name • Correct a conflict between the softkeys and the tracker status icon in some screen modes • Correct a problem with the decoding of VICTOR airways in the AMR region that prevented the airspace interogation from working as expected • Improve the display of the map scales in the system settings screens to allow display of ranges of less the 1 Nm • Fix a problem with item selection on the map screen when two items were in close proximity. • Change the acceleration of the pointer to make panning and selection easier. • Fix accuracy issues with the Leo MKII when using user defined offsets and AHRS data. • Improve the usage of OS Profile or DTED terrain data to enhance camera position reporting accuracy. • Reduce the likelihood that some Mk III processors are unable to power up successfully if receiving serial data from a Wescam MX15/20 camera. 3.14 09 June 2008 • Fixed a problem that prevented data from the SeaFLIR III from being correctly displayed. • Added support for TRACKER PTS/3 units that have either old or new Tracker firmware. • Fixed a problem the caused transfers of post flight logs from the MKIII processor to the easytaskTM application to fail. • Added the ability to configure the position reference window to show the current aircraft position as coordinates. • Corrected DF routines to better locate targets and fixed a problem that could cause a failure after 30 Minutes of DF activity. • Added support generic AIS transponders that connect at 38400 baud and 57600 baud Section APPENDIX E) Page xxi 11001-11847 Rev 5: Observer MK II and MK III Pilot Guide and Operating Manual [OB2210-001] Software Version Release Date Features • Fixed a problem that prevented broadcast AIS messages from being sent when the SEND TO field was empty. Section APPENDIX E) Page xxii