Download Summer-Fall 2007 AL Guidelines
Transcript
Summer-Fall 2007 AL Guidelines State Reporting Information in this document is subject to change without notice. Student and school data used herein are fictitious unless otherwise noted. The contents of this document are the property of STI. This information is intended for users of the STI suite of products only. Reproduction or redistribution of these materials to anyone other than STI customers or users of STI Software is prohibited without prior written consent from STI. © 2000-2007 Software Technology, Inc. All rights reserved. Microsoft, Windows, Word and Internet Explorer are registered trademarks or trademarks of Microsoft Corporation in the United States and other countries. Other product and company names herein may be the trademarks of their respective owners. Software Technology, Inc. 4721 Morrison Drive, Suite 200 Mobile, AL 36609-3350 1-877-844-0884 This document was last modified on July 18, 2007. Any subsequent changes made to the STI applications described herein will be discussed in the release notes that accompany each product’s update. Contents Overview 1 About this Document ................................................................................................................. 1 STIOffice 2 System Setup ............................................................................................................................. 2 System File/Information.............................................................................................. 2 Attendance Setup......................................................................................................... 4 Attendance System File............................................................................................... 5 Calendar Setup ............................................................................................................ 6 Attendance State System File ...................................................................................... 7 Discipline Data (for SIR Reporting)............................................................................ 8 Standardized Codes ................................................................................................... 12 STIOffice Data Entry for LEAPS Reporting ........................................................................... 16 Teacher Demographic Data ....................................................................................... 16 Reporting Vacancies.................................................................................................. 17 Course Data Entry/Edit.............................................................................................. 17 Trade School Teachers .............................................................................................. 23 Itinerate Teachers ...................................................................................................... 23 Student Demographic Data...................................................................................................... 24 LEP Students ............................................................................................................. 24 User File Setup .......................................................................................................... 26 Alabama Required Data........................................................................................................... 27 Required Fields.......................................................................................................... 27 Entry/Withdrawal Records ........................................................................................ 28 Special Schools........................................................................................................................ 28 School Number 3999................................................................................................. 28 School Number 4999 (Child Count – Shared Services) ............................................ 29 Auditing School Data at the Local School Level..................................................................... 30 Error Report............................................................................................................... 30 Correcting Data Errors .............................................................................................. 30 Uploading Data to the District Database ................................................................................. 31 STIDistrict 32 STIDistrict Setup ..................................................................................................................... 32 District System File ................................................................................................... 32 Importing Data......................................................................................................................... 32 Auditing School Data at the District Level.............................................................................. 32 Monitoring Uploads .................................................................................................. 32 Running Conflict Report and Cleaning Data............................................................. 33 About STIState Enrollment Features ....................................................................................... 33 Entry/Withdrawal Records ........................................................................................ 33 Enrolling a Student.................................................................................................... 33 Withdrawing a Student .............................................................................................. 37 Summer-Fall 2007 AL Guidelines STI_0718071630 Contents • iii Home Room / Grade Level Changes ......................................................................... 40 Creating the SDE Export ......................................................................................................... 41 SDE Export Approval.............................................................................................................. 43 Approval Process Business Rules.............................................................................. 43 Running the Export Approval.................................................................................... 44 LEAPS Export ......................................................................................................................... 44 LEAPS Export Process Guidelines............................................................................ 45 LEAPS Security ........................................................................................................ 45 Importing Valid Schools File .................................................................................... 46 Financial Data Export................................................................................................ 46 Teacher Schedule Export........................................................................................... 47 Importing Teacher Schedule Data ............................................................................. 48 Student Incident (SIR) Export ................................................................................................. 49 Approval Process....................................................................................................... 50 Error Checking in Accordance with the State Department of Education................................. 50 Addressing Errors / Data Correction........................................................................................ 50 STISETSWeb 51 Setting Up STISETSWeb ........................................................................................................ 51 System Policy .......................................................................................................................... 51 Utilities Desktop | System File .................................................................................. 51 Utilities Desktop | Progress Periods .......................................................................... 52 Security Groups ....................................................................................................................... 52 Security Groups Defined ........................................................................................... 53 Security Group Edit Commands................................................................................ 53 Other Security Group Items....................................................................................... 54 Employee File.......................................................................................................................... 54 Codes ....................................................................................................................................... 55 Location, Diagnosis, Service Type Codes................................................................. 55 District and State Codes ............................................................................................ 55 Student Maintenance ............................................................................................................... 56 Create Student Folder ................................................................................................ 56 Delete a Student......................................................................................................... 57 Caseload Assignment ................................................................................................ 57 Mass Caseload Assignment ....................................................................................... 57 Archive Students ....................................................................................................... 58 Un-Archive Students ................................................................................................. 59 Change Student Numbers or School.......................................................................... 60 Enrolling Private and Preschool Children in Alabama ............................................................ 61 Enrolling Private School Students............................................................................. 61 Enrolling Pre-School Students................................................................................... 62 Child Count.............................................................................................................................. 63 Child Count Error Report .......................................................................................... 63 Child Count Error Codes ........................................................................................... 64 Child Count Export ................................................................................................... 65 Student List.............................................................................................................................. 66 STIOffice Integration............................................................................................................... 66 Single Profile for Each Installation ........................................................................... 67 Multiple Profiles for Each Installation ...................................................................... 68 Index iv • Contents STI_0718071630 71 Summer-Fall 2007 AL Guidelines Overview About this Document The purpose of this document is to help districts and schools in Alabama use STI products to collect and report data required by the state. Items in this document are subject to change as updates to the STI program become available. After installing an update to STIOffice or any other STI program, users should review the information contained in the update notes to view any changes caused by the update. Summer-Fall 2007 AL Guidelines STI_0718071630 Overview • 1 STIOffice System Setup System File/Information To set up the core system information, select Utilities | System Utilities | System File/Information. The fields described below will directly affect the way data is handled in Alabama schools. Some additional information may need to be completed, however; please see the STIOffice User Manual and the Quick Reference Guide entitled STIOffice – Getting Starting for further details. These documents are available on the Documentation page of the STI Support site at http://support.sti-k12.com/ (user name and password required). The system file must be set up as follows: School Information tab 2 • STIOffice STI_0718071630 • Code: Enter the state-assigned number for the school here. This is required for the STIDistrict district accumulator to function correctly. • Name: Enter the school's name in this field. • School Number: Enter the school’s state-assigned number. Summer-Fall 2007 AL Guidelines • District Number: Enter the school’s state-assigned number. • Term Information: Enter the number of terms in the school year, along with a description of each term (Semester 1, Semester 2, etc.). A term is defined as the shortest amount of time a class lasts, or the shortest amount of time for which credit is awarded. • Periods: Enter the number of class periods in a single school day. If periods vary according to grade level, enter the greatest number of periods here. • School Year: This field will display the current school year. If this is incorrect, please contact STI for instructions on how to change this. Never manually change these years yourself, as this could cause other problems in STIOffice. o Grades: Enter the range of grade levels for your school. For example, the range for a PK: 6th Grade school could be set as 0: 6. This would result in students in Kindergarten through Grade Six receiving entry dates and codes; PK students, designated for state purposes as grades 98: 99, would not be given entry dates and codes and would therefore be exempt from state attendance reporting. System Information Tab In this tab, the user may activate the data entry preventative feature, which will prevent users from making “forced changes” to student demographic records. To do this: Summer-Fall 2007 AL Guidelines • Check the boxes beside Grade, Home Rm and Trans Code under the No Changes section. • Click OK to save. STI_0718071630 STIOffice • 3 Note: Users logged in as @@@ (Administrator) will still have the ability to force data changes at the warning screen that issues the Grade or home room changes should be made in Withdrawal/Entry prompt. Click OK to force change. Attendance Setup Attendance Codes To set up attendance codes, go to Utilities | Code Maintenance | Most Codes. There are currently no state mandated codes required for attendance reporting. • At the bottom of the second column, bullet Attendance under Student Attend. • Codes for Excused and Unexcused absences and tardies are entered here. • You may Insert, Change or Delete attendance codes. • In the Check In/Out bullet, codes used for checking students in or out of school are entered. Note: Attendance codes and check in/out codes must have the correct Class defined (either Excused or Unexcused). If any of these codes are given the incorrect Class, students will likely have incorrect attendance records. To view a code’s Class, highlight the code and click the Change button. 4 • STIOffice STI_0718071630 Summer-Fall 2007 AL Guidelines Attendance System File Verify that the following dates have been entered correctly in the STIOffice Attendance System File. To view this file, select Utilities | Attendance | System File. Alabama requirements state a student is marked absent for the day if miss more than 51% of the entire school day. The value entered in the Allday Percentage field MUST be 51.00%. There are no state standards for Halfday, Tardy or Period percentages. Summer-Fall 2007 AL Guidelines • Terms and Dates: Enter the beginning and ending dates for each term. The first day of school should be the beginning date for the first term, and the last day of school should be the ending date for the last term. • Day Types: Listed here are any types of school days your school might incur during the year that are different from a regular school day. Day Types might include Early Dismissal Day, Pep Rally Day, etc. Your school will always have a Regular Day. • Default Daily Codes: Assign the default Excused and Unexcused codes and then enter the percentage of time missed (this should be a numerical value; for example, enter 50 to indicate 50 percent) that will result in an absence if using Check In/Out. • Attendance Period: Enter the attendance period during which teachers will post daily attendance from STIClassroom, if applicable. • Change Daily At, Change Period to Match: Checking this box will notify the system to change period codes to match the daily codes whenever the latter are changed. STI_0718071630 STIOffice • 5 • Change Consecutive Abs: Check this box to allow users the option to change consecutive absences when modifying individual students’ records for consecutive absences. • Excused CI/CO=Excused Absence: Check this box to automatically make Default Daily Absence codes equivalent to Excused Checkin or Checkout codes. • Period At for Schedule Only: Select this option to assign period attendance only for students who have scheduled classes in the selected period. Calendar Setup Calendar Codes • Before setting up the school calendar, you must first have Calendar Codes entered. To do this, go to Utilities | Code Maintenance | Calendar Codes. Attendance Calendar To access the calendar, select Utilities | Attendance | Calendar. 6 • STIOffice STI_0718071630 Summer-Fall 2007 AL Guidelines • The Attendance Calendar should be set with attendance days only. Non-attendance days, such as holidays, teacher work days or weather days, should be deleted from calendar. • Asterisks (*) should never appear in the calendar. • When assigning a Calendar Code to a day in the calendar, the Occasion field is the day of the week for a Regular Attendance Day. Only enter days into the calendar on which students ATTEND school. Attendance State System File To access the Attendance State System File, select Utilities | Attendance | State System File. The State System File shows the 20-day school attendance reporting calendar month breakdown. • First Column: Enter the beginning date of each attendance month. • Second Column: Enter the number of school days in each month. The total number of days in each month must be 20 in Alabama, except for the last month, which will include the number of days remaining in the state-approved calendar. • Third Column: The last day of each attendance month appears here. After entering the starting date and number of days in an attendance month, press the Tab key and the ending date field will automatically be populated. Note: If an incorrect date displays, this indicates an error in the calendar. • Summer-Fall 2007 AL Guidelines Fourth Column: After the Monthly Attendance Register report has been run for a particular month, check the box in the Closed column next to that month. This will prevent users from changing any attendance records for that month. STI_0718071630 STIOffice • 7 • Report Orders: Indicate the order in which Monthly Attendance Register reports are to print (by Grade or Home Room). Once the first month’s attendance has been run, the Report Orders setting cannot be changed. • Last Run Date(s): This field shows the last date(s) on which the Monthly Attendance Register report was run. • Include Discipline in Closed Months: Check this box to restrict users from entering/modifying discipline information for months that have already been closed. Important Note: The date ranges entered in this screen will determine the dates used by STIDistrict for monthly reporting. These date ranges are also used in STIOffice for the monthly Teacher’s Report as well as the Principal’s Report. There are many fields and therefore many dates to be entered here, and it is important that users pay close attention when entering each attendance month's date range. Discipline Data (for SIR Reporting) Any discipline record that results in a SIR disposition will be reported to the state. These records will automatically create a corresponding Incident record in STIOffice. Before you enter any incidents, verify that the setup information below is correctly set up in the system. Incident Locations In STIOffice, select Utilities | Code Maintenance | Most Codes. Then click Locations under Incidents. The following items should be displayed here: • OFF: Off Campus • ON: On Campus • TRANS: In Transport Incident User Defined Fields In STIOffice, select Utilities | Discipline | Incident User Field Definition. The following items should be displayed here: 8 • STIOffice STI_0718071630 Summer-Fall 2007 AL Guidelines • Field 1: Parent Involved; Type: Checkbox. • Field 2: Corporal Punishment; Type: Checkbox. Discipline Infractions In STIOffice, select Utilities | Code Maintenance | Discipline Infractions. A school may use its own Infraction Codes, but each Infraction Code must have a valid State Code (selected from a list) attached to it. Users will be unable to record discipline until ALL infractions have been linked to state codes. IMPORTANT NOTE: For Discipline SIR Reporting, if you are going to use any Discipline Infraction that is linked to state codes of S1-S58, you must use a valid SIR Disposition of SIR1- SIR12. If you use an Infraction code and do not use a SIR Disposition, the Infraction code must be linked to S99 (For local use only – not reported to the State). Summer-Fall 2007 AL Guidelines • To attach a State Code to your Discipline Infractions, highlight an Infraction in the list and click Change. • Click the drop-down list in the State Code field and choose the Valid State Code to attach to that Discipline Infraction. STI_0718071630 STIOffice • 9 Discipline Dispositions In STIOffice, select Utilities | Code Maintenance | Most Codes. Then click Dispositions under Discipline (1st choice in 4th column). Additionally, the user should double-click each of these SIR dispositions and make sure Yes is selected under Create Incident. The following codes must be listed: • SIR1: Out of School Suspension • SIR2: Alternative Placement • SIR3: Expelled • SIR4: Expelled, Services Provided • SIR5: Removed by Hearing Officer to Out-of-School Suspension • SIR6: Alternative Setting (Spec Ed only) • SIR7: Corporal Punishment • SIR8: Permanent Expulsion • SIR9: Removed by Hearing Officer to Alt. School • SIR10: Removed by Hearing Office to Alt. Setting-Spec Ed • SIR11: In-School Suspension (Full day increments ONLY) • SIR12: Suspended - Pending Incidents When a discipline infraction is entered for an incident-level disposition, the incident will be created automatically. If the disposition is NOT SIR7 and corporal punishment is involved, the Corporal Punishment box should be checked on the Incident screen. If the disposition is SIR7, it is not necessary to check the Corporal Punishment box on the Incident screen. Incidents may also be entered by selecting Discipline Incidents under the Daily menu. Relevant fields on the Incident screen include: 10 • STIOffice STI_0718071630 Summer-Fall 2007 AL Guidelines 1. Incident Date and Time 2. Parent Involved 3. Location (must be one of the three Incident Locations described above; this is a REQUIRED FIELD). 4. School Sponsored Event 5. Law Violation 6. Board Violation 7. Call to Police 8. Infraction 9. Notes 10. Corporal Punishment After the incident record has been created, select it in the Discipline Incidents menu and click the Participants button. Then do the following: Summer-Fall 2007 AL Guidelines • Click Insert and enter any Participants, Witnesses and/or Victims in the Incident, designating each participant as Student, Teacher/Staff or Other. When either Student or Teacher/Staff is selected, click the Ellipsis button to insert the individual(s). • Witnesses should consist of non-teachers reporting the incident. • Next, click the Students button in the Discipline Incidents menu (again, you should make sure the newly-created incident record remains selected before clicking the button) and do the following: o Click Insert and enter student perpetrators of the incident. This will create a normal discipline infraction that may also be viewed by clicking the Discipline button in either the Student Desktop or Add/Edit Student Information menus. o The appropriate Dispositions listed above will need to be entered here for affected students. The Starting / Ending Disposition Dates will be used to determine the length of suspensions, placements or expulsions. STI_0718071630 STIOffice • 11 Standardized Codes The codes listed below are used when collecting data in STIOffice. To view, create or edit a code, select Utilities | Code Maintenance | Most Codes. Then click the code type in the list and use the Insert, Change or Delete buttons to add, modify or remove codes (where applicable). Race Codes Code Description A Asian B Black H Hispanic I Indian W White N No Response Lunch Codes Lunch Codes are pre-loaded into STIOffice. Lunch Codes cannot be modified. Only state-defined Lunch Codes may be used. Code Description 1 Free 2 Reduced 3 Paid Note: A student’s Lunch Code status is reported to the state in the 40 Day ADM report as whatever the student’s code is on the 40th day of attendance. Be sure to enter the student’s codes on or before the 40th day. LEP Codes LEP Codes now come preloaded with STIOffice. LEP Codes may not be modified. Only state-defined LEP Codes may be used. Any codes used prior to version 10.0 were deleted. Code LEP Description 12 • STIOffice 1 LEP1 - First academic year in US school 2 LEP2 - 2nd academic year or more in US school 3 FLEP1 – Exited the LEP program and is in 1st year of monitoring 4 FLEP2 - Exited the LEP program and is in 2nd year of monitoring 5 FLEP – Students have successfully completed 2 years of monitoring and are no longer LEP 6 LEP – Waived Title III services STI_0718071630 Summer-Fall 2007 AL Guidelines Entry/Withdrawal Codes Note: All state-defined codes now come pre-loaded and cannot be modified. All previous codes have been deleted. The following table is the complete list of the valid Entry/Withdrawal Codes provided by ALSDE: Code Summer-Fall 2007 AL Guidelines Description Code Type E Entry Entry R Re-Entry Entry D01 Did not pass High School Graduation Exam prior to October in fall following completion of program of study Dropout Withdrawal D02 Academic difficulties Dropout Withdrawal D03 Marriage Dropout Withdrawal D04 Pregnancy Dropout Withdrawal D05 Employment Dropout Withdrawal D06 Physical Illness Dropout Withdrawal D07 Language Difficulty Dropout Withdrawal D08 Dislike of school experience Dropout Withdrawal D09 Needed at Home Dropout Withdrawal D10 Parental influence Dropout Withdrawal D11 Student Staff Relations Dropout Withdrawal D12 Relationship with fellow students Dropout Withdrawal D13 Entered Military Service Dropout Withdrawal D14 Behavior Problem Dropout Withdrawal D15 Other Known Reason Dropout Withdrawal D16 Reason Unknown Dropout Withdrawal WA1 Transfer within System (Public School) Other Withdrawal WA2 Transfer within System (Private School) Other Withdrawal WA3 Transfer within System (Church School) Other Withdrawal WA4 Change Grade Level Other Withdrawal WA5 Changing Home Room Other Withdrawal WB1 Transfer within State (Public School) Other Withdrawal WB2 Transfer within State (Private School) Other Withdrawal WB3 Transfer within State (Church School) Other Withdrawal WC1 Transfer Out of State Other Withdrawal WD2 Deceased Other Withdrawal STI_0718071630 STIOffice • 13 Code Description Code Type WD3 Disciplinary Action Other Withdrawal WD6 Expelled Student (NonPermanent) Other Withdrawal WG1 Mid Year Graduate Other Withdrawal • • Definition of a Dropout: A dropout is a student who was enrolled in the school some time during the previous year (July 1 – June 30) and was not enrolled by October 1 of the current school year and has not graduated from high school or completed the state-approved graduation requirements for a diploma, and does not meet any of the following exclusionary conditions: o Transfer to another public school system, private school, private tutor, church school, or state-approved educational program (as defined by the Adult Education Agency). See Code of Alabama 16-28-1 for clarification. o Temporary absence due to suspension or school-excused illness. o Left the United States. o Death. Detailed guidelines for coding dropouts can be located on the SDE Web site at the following address: http://www.alsde.edu/datacol/dropout.asp SIR Dispositions For Discipline SIR Reporting, if, you are going to use any Discipline Infraction that is linked to state codes of S1-58, you must use a valid SIR Disposition of SIR1SIR12. If you wish to use any Infraction code and do not use a SIR Disposition, that Infraction code must be linked to S99 (For local use only, not reported to the state). Code 14 • STIOffice Description SIR1 Out of School Suspension SIR2 Alternative Placement SIR3 Expelled SIR4 Expelled, Services Provided SIR5 Removed by Hearing Officer to Out of School Suspension SIR6 Alternative Setting (Spec Ed only) SIR7 Corporal Punishment SIR8 Permanent Expulsion SIR9 Removed by Hearing Officer to Alt. School SIR10 Removed by Hearing Office to Alt. SettingSpec Ed SIR11 In-School suspension SIR12 Suspended - Pending STI_0718071630 Summer-Fall 2007 AL Guidelines Special Education Codes Special Education data will be maintained exclusively by use of STISETSWeb. Special Education Codes are preinstalled. Special Ed Codes may not be modified. Only state-defined Special Ed codes may be used. Code LRE Code Descriptions- To be used for children 6 - 21 Years of Age ONLY 01 100%-80% of the day inside the general education environment. 03 79% - 40% of the day inside the general education environment 04 Less than 40% of the day inside the general education environment 05 Private School (Parent Placed) MUST also enter secondary LRE code 06 Separate School –Public Day School greater than 50% of the day 07 Separate School – Private Day School greater than 50% of the day 08 Homebound 09 Hospital 10 Public Residential School greater than 50% of the day 11 Private Residential School greater than 50% of the day 40 Short Term Detention (Community or Residential) or Correctional Facilities Code LRE Code Descriptions- To be used for children 3 – 5 Years of Age ONLY 12 At least 80% of time inside Regular Early Childhood Program or Kindergarten 13 At least 40% of time inside Regular Early Childhood Program or Kindergarten 14 Home: Not attending a Special Education Program or Regular Early Childhood Program or Kindergarten 15 40% - 79% of time inside Regular Early Childhood Program or Kindergarten 16 Residential Facility: Attending a Special Ed. Program – Not attending Regular Early Childhood Program or Kindergarten 17 Separate School: Attending a Special Ed. Program – Not attending Regular Early Childhood Program or Kindergarten 18 Separate Class: Attending a Special Ed. Program – Not attending Regular Early Childhood Program or Kindergarten 19 Service Provider Location: Not attending a Special Ed. Program, Regular Early Childhood Program or Kindergarten Code Exceptionality Code Descriptions AUT Summer-Fall 2007 AL Guidelines Autism DD Developmentally Delayed ED Emotional Disturbance GT Gifted HI Hearing Impairment MD Multiple Disabilities MR Mentally Retarded OHI Other Health Impairment OI Orthopedic Impairment SLD Spec Learning Disability STI_0718071630 STIOffice • 15 Code Exceptionality Code Descriptions SLI Speech or Language Impaired VI Visual Impairment TBI Traumatic Brain Injury @A Active in Special Education STIOffice Data Entry for LEAPS Reporting Teacher Demographic Data The following data must be entered for each teacher who is to be included in state reporting. This data is required if the district intends to produce the LEAPS export file using STIDistrict. 16 • STIOffice STI_0718071630 • First, Last Name: Enter the teacher's first and last names in the appropriate fields. The middle name is optional. • Social Security Number: Enter the teacher's Social Security Number here. • Employee Type: Any employee who has an employee type of Teacher must be attached to at least one section of the master schedule, either directly or as an Additional Teacher. Summer-Fall 2007 AL Guidelines Reporting Vacancies Teacher vacancies should also be reported to the state via the LEAPS file. To create a demographic record for a teacher vacancy at the school, enter the following information: • First, Last Name: Enter Staff1 as the first name, and Staff as the last name. If there are multiple vacancies at a school, enter Staff2 for the second vacancy, Staff3 for the third, etc. • Social Security Number: A unique number must be assigned to each vacant position within the district. Someone at the district level should maintain the list of available numbers, and those already assigned. The list of numbers to be used may be generated using the following formula: o First digit will be a 9. o Second and Third digits will be the last two digits of the school year. For example, during the 2007-2008 school year, the second and third digits will be 08. o Fourth through Sixth digits will be the three digit system code (District Number). o Seventh through Ninth digits will be incremental numbers starting at 000. o Example: The first teacher vacancy number assigned for District Number 123 would be 908123001. Course Data Entry/Edit Data Entry in Valid Courses • Select Courses | Valid Courses. Course Info Tab Summer-Fall 2007 AL Guidelines o All active courses listed in the Valid Course File must be given a State Course Number. State Course Numbers are preinstalled and are now selected via a drop-list. o Course Num: This does not have to be the state issued course number. o State: Select the appropriate state-issued course number. o Course Name: Give each course a name, using the state-supplied list as a guide. STI_0718071630 STIOffice • 17 Master Builder Info Tab 18 • STIOffice STI_0718071630 o The Funding Method field (in the Master Builder Info tab) has been removed. A new Class Type drop-list has replaced this field. The Class Type field is provided primarily for the purpose of designating a class as Dual Enrollment or Distance Learning. o Valid Class Types are preloaded under Most Codes and cannot be changed or deleted. o The 10.0 update will set the value of Class Type to Standard Class for all existing active courses. Summer-Fall 2007 AL Guidelines Data Entry in the Master Schedule OPTION 1: The first option is to manually enter the State Number into Master Schedule records. This option is best if you have only a few sections in the Master Schedule that must be updated to include the State Course Number. To use this method: • Go to Courses | Master Schedule. • Select the State Course Number from the drop-list in the State field. • Click OK to save. OPTION 2: If there are many sections of one course that need to be populated with the same State Course Number, the user may wish to copy the Valid Course State field to the Master Schedule State field. For this procedure to work, the State field must be properly filled out for the course in the Valid Course record. IMPORTANT NOTE: This process will mass-update records in STIOffice. All users must exit any instances of STIOffice and STIClassroom before this procedure is done. Also, it is recommended that the user make a good backup of the STIOffice data before proceeding. To use this method: Summer-Fall 2007 AL Guidelines • Select Courses | Valid Courses. • Choose a course and enter the State Course Number into the State field. • Click OK to save STI_0718071630 STIOffice • 19 After doing the above, you will need to mass-update the Master Schedule Records by using the Support Utility (SXZ) program within STIOffice. To do this: • Select Utilities | System Utilities | Support Utility. This feature must be enabled by an Administrator before it may be used. To enable the utility: o Open Utilities | System Utilities | System File/Information. o Click the System Information 2 tab. o Check the Allow Access to Support Utility (SXZ) box. o Click OK to save changes. Exit and restart STIOffice. • When the Support Utility is first opened, a warning screen will be displayed. Enter the System Password here and click OK. • Select Programs | Scheduling | Adjust Master Schedule. • For Year to Use, select Regular. • Check the Alternate Number box. • Click Apply and exit the Utility program. A new required field for Teacher Role has been added to the program. The 10.0 update will set the value of this field to 1st Primary for all sections (both current and new year). Valid Teacher Roles have been loaded under Most Codes and cannot be changed or deleted. 20 • STIOffice STI_0718071630 Summer-Fall 2007 AL Guidelines A new field called Teacher Role has been added to the Schedule Table, with the following allowable values: Teacher Role Summer-Fall 2007 AL Guidelines Explanation 1st Primary Teacher in Classroom Teacher who provides primary instruction to class in subject[s] taught during class period – requires HQT endorsement 2nd Primary Teacher in Classroom Teacher who provides primary instruction to class in subject[s] taught during class period – requires HQT endorsement Special Education Collaborative Teacher Teacher who assists primary teacher by providing help to special education students in a general education classroom – needs collaborative teacher endorsement but does not need subject area HQT endorsement Distance Learning Facilitator Teacher or aide who facilitates class in a distance learning setting by taking roll, maintaining order, and executing other such supervision functions. Resource Teacher A teacher who provides supplemental assistance to the primary teacher. Long Term Substitute A “Teacher” employed on a temporary basis due to an extended absence or early departure of a regular teacher. Dual Enrollment Instructor Used as a place holder for College or University instructor for Dual Enrollment classes. Career Tech Facilitator Used as a place holder for career tech personnel to account for secondary students who are enrolled in secondary subjects at a postsecondary institution. Special Assignment Non-Classroom Used as a place holder for personnel to account for scheduling office assistants, library assistants, study hall, and other nonclassroom assignments. STI_0718071630 STIOffice • 21 • Teacher Role Special Assignment Non-Classroom can only have Class Type Non-Academic Special Assignment assigned to it. • Roles 1st Primary Teacher in Classroom, Distance Learning Facilitator, Long Term Substitute, Dual Enrollment Instructor, Career Tech Facilitator and Special Assignment Non-Classroom are valid for the teacher attached to the Master Schedule. • Role 1st Primary Teacher in Classroom is the only role invalid for Additional Teachers (subject to other defined business rules). • Distance Learning Facilitator can only have Class Types Distance Learning Class – ACCESS – WEB-based, Distance Learning Class – ACCESS – Receive IVC, Distance Learning Class – ACCESS – Send IVC, Distance Learning Class – IVC within LEA or Distance Learning Class – Web-based LEA purchased. • Dual Enrollment Instructor can only have Dual Enrollment Class Type of Distance Learning Class – Dual Enrollment Class taken from a college or university, Dual Enrollment Class taken from a college or university or Career Tech Dual Enrollment class taken from a postsecondary institution. Collaborative Teachers 22 • STIOffice STI_0718071630 • Collaborative teachers are those teachers who assist another teacher in the same classroom. Collaborative teachers should be entered into STIOffice via the Additional Teachers button in the Master Schedule record for the class. Teachers entered in this area will also have access to the primary teacher gradebook. • Existing teachers who were marked as Collaborative Teachers prior to the 10.0 update will be updated to Special Education Collaborative. All other ADDITIONAL teachers will be designated as 2nd Primary. • Every collaborative Special Education teacher must have a Teacher Role of Special Education Collaborative Teacher. Summer-Fall 2007 AL Guidelines • This method of reporting is not used for cases in which a teacher pulls students from their regularly scheduled classes into a separate classroom for remediation, tutoring, etc. A separate Master Schedule record (a separate section of a course) should be created in STIOffice for these instances. The appropriate State Course Number must be entered into the State field for this class. Students should not be scheduled into these classes. Trade School Teachers Data for some teachers, such as Trade School teachers, may be most easily inserted directly into the LEAPS Editor in the STIDistrict Workstation. A good example of this is when the Trade School course is taught at the trade school, but the schedules for students who attend the course are entered at the high schools at which the students are enrolled. Itinerate Teachers Itinerate teachers are teachers who teach in multiple schools. Records for these teachers may be handled in one of two ways: Summer-Fall 2007 AL Guidelines • The financial record for the teacher may be entered once, with an Assigned School value of 0001. In this case, all schedule records for the teacher are entered for school 0001 as well. • Multiple financial records may be created for the teacher, with one record per school where the teacher has courses scheduled. In this case, the schedule records for the teacher are entered for each corresponding school number. STI_0718071630 STIOffice • 23 Student Demographic Data LEP Students All students who have Limited English Proficiency must be flagged for the AYP Report. LEP Codes now come preloaded in STIOffice. LEP Codes may not be changed or deleted. Only state-defined LEP Codes may be used. A list of the state-approved LEP Codes is located in the section “LEP Codes” on page 12. • 24 • STIOffice STI_0718071630 After the Language Proficiency codes have been entered, go to Students | Add/Edit Student Information and select a student who has Limited English Proficiency. Summer-Fall 2007 AL Guidelines • Click Change and then click the More button at the bottom of the demographic screen. In the bottom left of the screen, select one of the codes from the LEP/Former LEP drop-list. The LEP Exit Date field will only activate if one of the LEP exit codes is selected • NOM PHLOTE: Select this checkbox if the primary language spoken at home is not English, but the student does not require any English language development. Free/Reduced Lunch Report To generate a report of your Free and Reduced Lunch students, select Students | Student Reports | Free/Reduced Lunch Report. It may be helpful to run this report close to the time at which the AYP Report is due, to confirm the status and number of students who qualify for Free and Reduced Lunch. Select a Filter, enter a date for the Code As Of line, highlight the lunch codes to print, and select any other information that might apply. Tracking Lunch Code Changes To track a student’s Lunch Code changes, select the student in Students | Add/Edit Student Information and click the Options button. Then click Code Changes. • Select Lunch from the drop-down list. • Here you may view all Lunch Code changes that have occurred for a particular student this year. • You may also make any corrections to Date Changes by highlighting a date and clicking the Change button. CNP Eligibility Report To run the CNP Eligibility Report, go to Utilities | Alabama | CNP Eligibility. • Summer-Fall 2007 AL Guidelines Click the Ellipsis button and choose the location of the text file that contains the CNP eligibility information for your students. STI_0718071630 STIOffice • 25 • Check Post Students Found as Free and choose the Free code from the drop-list. • Check any other desired options and then click Apply to run the report. User File Setup The User File fields described below are specific to the state of Alabama and come preinstalled with the program. It is recommended that users check this information in the program to verify that it is correct. To view these options, select Utilities | Students | User File Definition. Under Select a File on the left side of the screen, make sure 1. Al Info is selected (it should be highlighted by default whenever the User File Definition screen is opened). Then look for the following information: Other Information in User File 1 26 • STIOffice STI_0718071630 • String Prompt 3 - Exit Type: This information should be entered only for students who will graduate / exit school (generally seniors only). This information should only be entered during the 9th month and selections made from the drop-list provided. • String Prompt 4 – Summer Comp: If the student is a Summer Completer, select the appropriate code from the drop-list provided. • Date Prompt 1 – Enroll Spec Ed: The date the student was originally enrolled in Special Ed should be entered here. • Checkbox 1 – IDE Act: Mark this box if applicable. • Checkbox 2 – Deaf/Blind R: Mark this box if the student is on the Deaf/Blind Registry. • Checkbox 3 – Adv. Diploma: Select this box for any student in grade 9 through 12 who is attempting to earn an advanced diploma. • Checkbox 4 – Career Tech: Mark this box to indicate that the student is receiving a Career Tech Diploma. Summer-Fall 2007 AL Guidelines • Checkbox 5 – Career Adv: Mark this box to indicate that the student is receiving an Advanced Career Diploma. Alabama Required Data All schools should enter data in STIOffice for a student as described below: Note: The information detailed below comprises the minimal data that should be entered. For the sake of thorough record-keeping, the user should enter as much additional information as is available for all students. • Number: A unique Student Number should be given to each student in the district. In many cases, this number is the same as the student’s Social Security Number. • SSN# (Social Security Number): Completing this field is optional for SDE Reporting. However, if the Social Security Number is not used as the Student Number, or if the Social Security Number begins with a 0 (zero), this field is mandatory. • Name: Enter the legal name for each student in the name fields provided. First and Last Names are required; entering a middle name is optional. • Grade: The student's current grade level should show in the Grade field on the demographics screen. • Race: Use the drop-down list to select the student’s race. • DOB: Enter the student’s date of birth here. • Sex: Bullet the student’s gender. • Lunch: Select the Free, Reduced or Paid lunch code for each student. This data is used by the SDE in calculating E-Rate Funding. Lunch code descriptions may be viewed by selecting Utilities | Code Maintenance | Most Codes | Student | Lunch. Required Fields Some data fields have been automatically set as required by the program. When a field is required, the user will be unable to save a record unless that field has a value entered. The user may designate certain additional fields as required. To do this, select Utilities | System Utilities | System File/Information. Click the System Information 2 tab and enter information in the Set Required Fields section as follows: Summer-Fall 2007 AL Guidelines • File: Student will be selected here by default. • Field: Click the drop-down list to view all fields that may be set as required. To mark a field as required, simply select it here and then click the Ellipsis button to the right. The field name will appear in the Required Fields list below. • Required Fields: All items listed here will be considered as required data in STIOffice. To remove an item from the required list, select it here and press the Delete key. STI_0718071630 STIOffice • 27 Entry/Withdrawal Records All students (including pre-school students) must have entry records to be counted for attendance, and when any student withdraws from school, a withdrawal record must also be created. Students should be enrolled or withdrawn using the STIState Enrollment program. For instructions, see “About STIState Enrollment Features” on page 33. Special Schools School Number 3999 This school number is used to report a residential facility school within the district. This data is needed for the 40 Day ADM Report that is produced using the STIDistrict Workstation. For this school, you will need to install and configure the STI applications as described below. STIOffice This program must be installed and configured to manage the data for the school as follows. • System File: When creating the System File for this school, enter the following values: o Code = 3999 o School Number = 3999 o District Number = Your District Number • Attendance System File: The Attendance System File must be created to show the Starting Date of the school year, as well as the Ending Date of the school year. There is no need to configure this file for attendance records; however, it must exist just to show the start and end dates for the school year. • Attendance Calendar: The Attendance Calendar must exist for this school just as it does for all other schools. This is required so that students may be enrolled or withdrawn on dates in the calendar. • Student Demographic Data: Student data is not reported to the state for this school. Instead, the system will report how many beds are used at the school. Use STIOffice to create a “student demographic record” for each bed to be reported to the state. Special rules do exist, however, regarding the entry of this data. For example, the Student Number for each bed is a number derived by a formula created by the State Dept. of Education. Similar rules apply to the First Name, Last Name and other fields found in the demographic record. Check with the AL SDE for details on how this data is to be entered. • Entry Records: Every student/bed to be reported to the state should have an entry date of the first day of the school year. STIDistrict Net STIDistrict Net must be installed and configured to upload this data to the district database. 28 • STIOffice STI_0718071630 Summer-Fall 2007 AL Guidelines School Number 4999 (Child Count – Shared Services) This school number is used to report Special Education students who are not enrolled in a “regular” school within the district, but are not in the residential facility. School systems providing Special Education services for another school system (public or private – including home-schooled students) should use School Code 4999 (Child Count – Shared Services). STISETSWeb’s Child Count Report requires students to have both demographic records and entry records before the students may be included in the report. Since some students who are served by Special Ed in a district are not actually enrolled into one of the “regular” schools, the district should install a separate instance of STIOffice for this school. For this school, you will need to install and configure the following three STI applications as described below. STIOffice This program must be installed and configured to manage the data for the school as follows: • System File: When creating the System File for this school, enter the following values: o Code = 4999 o School Number = 4999 o District Number = Your District Number • Attendance System File: The Attendance System File must be created to show the Starting Date of the school year, as well as the Ending Date of the school year. There is no need to configure this file for attendance records; however, it must exist just to show the start and end dates for the school year. • Attendance Calendar: The Attendance Calendar must exist for this school just as it does for all other schools. This is required so that students may be enrolled or withdrawn on dates in the calendar. STIDistrict Net STIDistrict Net must be installed and configured to upload this data to the district database. STIDistrict Enrollment STIDistrict Enrollment must be installed and used for this school in order to enter and withdraw students. STIOffice Integration Configure the STIOffice Integration application to connect to this school’s data, as is done for “regular” schools in the district. Summer-Fall 2007 AL Guidelines STI_0718071630 STIOffice • 29 Auditing School Data at the Local School Level All schools should periodically run the Error Report in STIOffice to identify data problems. Error Report To generate this report, select Daily | Attendance Reports | State Reports | Prepare SDE File and check the Check for Errors Only box. Choose your report options and enter the Attendance and Lunch Codes used by your school. After the report has been generated, do the following: • Correct any problems listed on the report. • Re-run the report to verify that the errors have been corrected. Correcting Data Errors All data correction should be performed at the local level in STIOffice. Each school is responsible for correcting errors/omissions that are reported by the STIOffice Error Report and those errors reported to the school by the district. 30 • STIOffice STI_0718071630 Summer-Fall 2007 AL Guidelines Uploading Data to the District Database The STIDistrict Net application is installed on one computer at each school. This program is used to upload data from the local school's STIOffice database to the STIDistrict database. In most cases, the program is configured to upload automatically each day according to a schedule determined by the district. In some cases, however, the district may choose to have the school manually initiate the upload each day. Note: If your school serves preschool students, verify that you are uploading those students via STIDistrict Net. Remember that grades should be separated by a “pipe” symbol (example: 97|98|99). For more information, please see the STIDistrict Net User Manual, available on the Documentation page of the STI Support site at http://support.sti-k12.com (login name and password required). To manually upload data to the district database, right-click the yellow FTP icon at the bottom right corner of the screen. There are two upload options: Summer-Fall 2007 AL Guidelines • The option labeled Upload will perform a "regular" upload to the district database. This will send only those records that have been added, changed or deleted from the STIOffice database since the previous upload. • Choose the Upload All option and STIDistrict Net will perform a complete upload of all data in the STIOffice database to STIDistrict. This option takes more time. STI_0718071630 STIOffice • 31 STIDistrict STIDistrict Setup The STIDistrict application is installed at the district’s central office and is used to create the data files sent to the state. To set up STIDistrict core system information, select File | District Setup. Data should be entered as follows: District System File • Year 1 / Year 2: Example: Enter 2007 as Year 1, and 2008 as Year 2 to indicate the 2007-2008 academic year. • District Number: Enter the district number assigned to your district by the state. Importing Data The STIDistrict server at the district office runs the STIDistrict Import Engine program. The function of the Import Engine is to add data received via school uploads into the STIDistrict database. If the Import Engine is not running, NO DATA will be updated in the district database. To start the STIDistrict Import Engine, click the Windows Start button, then select STIDistrict Import Engine under STI Applications. Important Note!: Do not attempt to create reports in STIDistrict while the Import Engine is in the process of importing data. You should always wait until all data has been imported before generating any report. Auditing School Data at the District Level A user at the district level should perform each of the procedures described below: Monitoring Uploads All school data uploads should be monitored to verify that the schools are uploading data as scheduled. To do this, look at the date on the School Desktop in the STIDistrict Workstation program by selecting File | School Desktop. Whenever a school does not upload according to schedule, someone at the school should be instructed to manually initiate an upload. 32 • STIDistrict STI_0718071630 Summer-Fall 2007 AL Guidelines If a school has problems uploading data and assistance is needed, please contact STI Support at 877-844-0884. Running Conflict Report and Cleaning Data The Conflict Report lists students whose records have various types of data errors at the district level. Run these reports frequently, and have someone at the school level correct any problems via STIOffice. Any data changes that are made at the school will be imported into the district database during the next school data upload. About STIState Enrollment Features Districts in states that use the STIState database have the ability to extend the STIDistrict Enrollment program to allow student data to move throughout the state, in addition to throughout the district. The data that follows a student who transfers into any school within a district will still be determined by the STIDistrict Enrollment setup in the district’s STIDistrict Workstation program. The other setup options found in the STIDistrict Workstation/Enrollment Settings will also remain under district control. The data that follows any student who transfers into a school from OUTSIDE the district will be determined by the state. Please note that after enabling the STIState Enrollment features, users may experience slight delays in transaction processing time. The delay will be a result of the added time needed to process transactions with the state database. Entry/Withdrawal Records Every student (including pre-school students) must have an entry record. If the student withdraws from school, a withdrawal record must also be created. To enroll or withdraw a student, use the STIDistrict Enrollment program. Note: You must use STIDistrict Enrollment to insure the integrity of your STISETSWeb and STIOffice data. If you enroll students any other way, there will be a delay in the Student’s SIS Status. Enrolling a Student To enroll a student: Summer-Fall 2007 AL Guidelines • Open the STIDistrict Enrollment Program and log in using the user name and password assigned. • Click the Plus button. STI_0718071630 STIDistrict • 33 • Enter the name or any other available information about the student and then click on the Search District button. • If the student is not listed at another school within the district, click on the Search State button. If the student is listed, highlight the student’s name and click Select. • If the student is not listed at any other school in the district or in the state, click on the New button. Enter the data required for the student, and assign an entry code and date. Note: Only enter a new student if the student cannot be found by clicking the Search District and Search State buttons. 34 • STIDistrict STI_0718071630 Summer-Fall 2007 AL Guidelines Data fields listed on the new student screen are described below. Summer-Fall 2007 AL Guidelines • Number: A unique student number should be given to each student in the district. In many cases, this number is the same as the student’s Social Security Number. • SSN# (Social Security Number): Completing this field is optional for SDE Reporting. However, if the Social Security Number is not used as the Student Number, or if the Social Security Number begins with a 0 (zero), this field is mandatory. • Name: Enter the legal name for each student in the name fields provided. First and Last Names are required; entering a Middle name is optional. • Grade: The student's current grade level should show in the Grade field on the demographics screen. • Race: Use the drop-down list to select the student’s race. • DOB: Enter the student’s date of birth here. • Sex: Bullet the student’s gender. • Lunch: Select the Free, Reduced, or Paid lunch code for each student. This data is used by the SDE in calculating E-Rate Funding. Lunch code descriptions may be viewed by selecting Utilities | Code Maintenance | Most Codes | Student | Lunch. • State: This number is automatically generated by the STIDistrict Enrollment program. School users are not to enter any data into this field. • Entry / Time / Code: Enter the Entry Date, Time and Code for the new student entering the school district. STI_0718071630 STIDistrict • 35 Note: The Type of record created – Entry or Withdrawal – is automatically determined based upon the student’s current status as either an Enrolled or Withdrawn student. Enrolled students may be withdrawn; or Withdrawn students may be re-entered. This automatically prevents the user from duplicating either procedure. 36 • STIDistrict STI_0718071630 • To delete an entry record for a student (ex: accidentally enrolled the wrong “John Smith” into your school) you would click on the Plus sign to Enroll a student. Search and highlight the student’s record. Then click Delete Entry. • If the student’s record needs to be removed completely from STIOffice, the user will check the checkbox labeled Delete Student. If the user just needs to edit the entry code or date and re-enter the student, uncheck the Delete Student checkbox. Then re-enroll the student. If the student has only an entry code for the year (ex: has not transferred from another school all year) you will not be able to delete the entry. The student must be set inactive to remove the entry code. Summer-Fall 2007 AL Guidelines Note: When STIState is in use, the menu options to enroll and withdraw students in the STIOffice program are automatically disabled. Also Note: In cases where a student record moves from one district into another, where the new district uses the Auto-Numbering feature in STIDistrict Enrollment, the student number will change to the next available number in the new district’s database. Withdrawing a Student To withdraw a student: Summer-Fall 2007 AL Guidelines • Open the STIDistrict Enrollment Program and log in using the user name and password assigned. • Click the Minus button. • Enter the name of the student and click Search. STI_0718071630 STIDistrict • 37 • 38 • STIDistrict STI_0718071630 • Highlight the student in the list provided and then click on the Withdraw button. • Enter the appropriate withdrawal date and code and then click the Withdraw button. If you wish to delete a withdrawal date and code for a student, this can be accomplished by clicking the “minus” sign and searching for the student name. Summer-Fall 2007 AL Guidelines • Select the student and click the Delete Withdrawal button. A window will appear prompting you to choose a new withdrawal code. • If you wish to remove the withdrawal, the Code field should be left blank. This information will update the school, district and state databases immediately. For more detailed instructions on using STIDistrict Enrollment, please refer to the STIDistrict Enrollment AL User Manual, located on the Documentation page of the STI Support site at http://support.sti-k12.com/home.asp (user name and password required). Summer-Fall 2007 AL Guidelines STI_0718071630 STIDistrict • 39 Home Room / Grade Level Changes If a student changes home rooms or grade levels during the school year, you should enter this in STIDistrict Enrollment by withdrawing the student and then re-entering the student into the new home room and/or grade on the same day. Valid Grade Levels In STIOffice, the Grade Level codes given to students are as follows: Grade Level Code Description 97 Pre-school Students Age 2 98 Pre-school Students Age 3 99 Pre-school Students Ages 4 & 5 0 Kindergarten Students 1 Grade 1 2 Grade 2 3 Grade 3 4 Grade 4 5 Grade 5 6 Grade 6 7 Grade 7 8 Grade 8 9 Grade 9 10 Grade 10 11 Grade 11 12 Grade 12 Setting Up Grade Levels for SIR Report The Alabama SDE requires that the grade level for a preschool student be reported as PK and for a kindergarten student to be reported as 0K (zero K) in the various required state reports. Therefore, each district must edit the district’s Grade Level form in the STIDistrict Workstation. To do this: 40 • STIDistrict STI_0718071630 • Open the STIDistrict Workstation and select File | District Setup Menu | Grade Levels. • Select All schools on the list. • Click the Grade Levels Definition tab. Summer-Fall 2007 AL Guidelines • Highlight Grade 99 in the System Grade Levels box on the far left of the form. Then edit the Display Grade to read PK. Note: If there are no grade levels displayed in the System Grade Levels box at the left of the form, type 99 into the System Grade field, then type PK into the Display Grade field and then click the Add button. • Click the Save button. Repeat this for Grades 97 and 98, if your system uses those grade levels for pre-school students. • Using the same method, assign a Display Grade value of 0K (zero K) for Grade 0, Kindergarten. • To verify that your preschool and kindergarten grade levels will be exported correctly to the SDE, click the View GradeLevels Report button. Creating the SDE Export This section covers the collections of Fall Attendance, AYP Graduation Exam AYPARMT, and 9 Month reports. To generate any of these reports, your schools must enter all of the required student data (including, but not limited to SSN, Lunch Code, Entry/Withdrawal Records and Attendance Records) as defined in the AL Guidelines document available from the Documentation page of the STI Support site at http://support.sti-k12.com/documentation/default.asp (login and password required). To produce the file, open the STIDistrict Workstation program and then select Report | Alabama Reports | SDE Export. If errors exist, an error report will be displayed after the export has run. All errors should be corrected in STIOffice and the export should then be generated again. Repeat this process until all errors have been corrected. Also, the option to print Fall Attendance Report (SDE ADM) should be selected when running this export. Before the data file is sent to the state, someone in the district should approve that the values on this report are correct, as this report reflects the data being submitted to the state. Report Options • Summer-Fall 2007 AL Guidelines Use School # Field as School Code: Select this code to report the value of the School Number field from the local school system file STI_0718071630 STIDistrict • 41 instead of using the School Code as the School Number reported within the SDE export file. • Student Number=SSN: Select this box if schools use the students’ Social Security Numbers as their student numbers. • Include Diploma Types: Diploma Types are reported in the 9th Month Collection only. Be sure to select this option before building the 9th Month Collection. • Select Grades: Select the grade levels to include in the export file. Since all grade levels are selected by default, de-select any grade levels to be excluded from the report. • Sort Order: Student records will be listed in this order on both the export file and on the printed report. Select a field to sort by, and then set that field's sorting priority by highlighting it and using the up and down arrows to raise or lower the priority level. • Print SDE File Content List: Select this box to print a list of the students who will be included in the export file. This report will display all the data for each student that will be reported to the state. • Print Fall Attendance Report (SDE ADM): Select this box to print a report that summarizes the data exported to the file. This report includes totals for lunch counts, and also an Average Daily Membership report based on the data in the export file. This report should be printed and the data on the report should be approved before the file is sent to the state. SDE Report Setup Select the SDE Report Setup tab to choose the following options as desired for your district. 42 • STIDistrict STI_0718071630 • Number of Attendance Days in Year: Enter the number of attendance days in your school year. • Attendance Days on Report: Enter the total number of attendance days to include in the report. • Starting Attendance Day in Report: Always enter the number 1 into this field. Summer-Fall 2007 AL Guidelines Note: If running for Fall, the user should enter the day number of the first in-school day after Labor Day as the Starting Day. The value entered for Attendance Days on Report should be 20. • Suspend Codes: List all codes used in the district to indicate that a student was absent due to suspension from school. Use commas to separate multiple codes. Note: All students receiving free lunch should be coded with a Lunch value of 1 in STIOffice. Also, please note that students are exported in this report using their lunch statuses on the last day of the report. For example, if when running the report the user enters 45 as the Attendance Days on Report, the student’s lunch status as of the 45th day after Labor Day will be reported. Suggestion: In the weeks leading up to the due date for any export file, build the file several times. Check the file for errors and to make sure all students are being reported. SDE Export Approval After running the SDE Extract and verifying that the data is correct, the user must go through an approval process. The user must have run the SDE Extract. If no data is found, processing will not continue. Approval Process Business Rules 1. Summer-Fall 2007 AL Guidelines Snapshot • Coordinator of specific collection (LEAPS, Attendance, SIR, etc.) validates desired data once it has been received at the district server from the schools. • Coordinator creates an “official” snapshot of the desired data via a drop-down selection for the collections. o Extract process creates tables to house the data. o Attendance Extract – Creates student enrollment detail. STI_0718071630 STIDistrict • 43 2. Notification of Readiness • 3. 4. 5. Coordinator informs Superintendent that the snapshot is ready for review and approval. Review and Signoff • Superintendent or designated approving authority (DAA) reviews the data for accuracy. • Coordinator makes any necessary adjustments at the appropriate source level (STIOffice, Financial package) and re-runs the Extract. • Superintendent or DAA “approves” the official Extract. Upon approval by Superintendent: • Data is “locked” from any further editing or manipulation. • Data is replicated to the SDE. Validate and Process • SDE validates the extract. Running the Export Approval • To begin the process, go to Reports | Alabama Reports | SDE Export Approval. • A message will display to verify that the user wishes to continue on with the Approval process. • Once an approval is performed, users cannot “re-approve” the data. This may only be done if ALSDE resets the approval flag for the collection that needs to be resubmitted. LEAPS Export Two LEAPS Export files will be generated and submitted to the state. A Financial file will be generated that includes payroll data. A Teacher Schedule file will be generated that will include schedule information for employees in the district who teach students. 44 • STIDistrict STI_0718071630 Summer-Fall 2007 AL Guidelines LEAPS Export Process Guidelines • Financial data is entered via the McAleer Accounting application and then exported to a file. This file is then imported into the STIDistrict Workstation as described in this document. The financial data MUST be imported prior to the teacher schedule data. Note: When data is imported, if any data has errors, the records will not save to the holding tables. If data was previously imported successfully, it will not be overwritten • Schools must enter teacher demographic data and schedule data as described in the STIOffice data entry section of this document. This data will be uploaded to the district database as normally scheduled. The data needed for the Teacher Schedule Export is then imported into a separate data table as described in the section “Importing Teacher Schedule Data” on page 48. • Valid State Course Numbers must be entered into the State field of the Master Schedule record for every section of a course to be reported. • All errors reported by STIOffice error reports or the error report generated by the LEAPS Export in STIDistrict must be corrected prior to submitting files to the state. LEAPS Security To limit a user’s ability to select specific buttons or reports (such as reports that show sensitive financial data), the administrator should edit security permissions for that user’s User Group. Summer-Fall 2007 AL Guidelines • Log in to the program as an Administrator (@@@). • Select Report | Alabama Reports | LEAPS. • Right-click on the Key Set Security. • Select the User Group(s) for which you wish to remove this option, using the pull-down menu in the lower left corner of the Security: Report Options screen. • De-select the button in the list provided to make the option invisible to the users in the selected group. STI_0718071630 icon displayed on the form and select STIDistrict • 45 Importing Valid Schools File Prior to performing any of the steps that follow in this document, the district must import a data file into its database that contains a listing of approved school numbers as identified by the SDE. This document is a text file that can be downloaded on our updates site under the District Workstation portion of the updates site. Alabama reports that are run from the STIDistrict Workstation, including LEAPS, will use this data to validate school numbers. To import this file: • Select Report | Alabama Reports | Import Valid School And System Codes. • Browse to locate the file provided by STI, called AL_Valid_Schools_5.txt. • Click the Process button to import the data into the database. Financial Data Export The user must produce an export file from the McAleer Financial application. The file will need to be saved to a location that is accessible to the STIDistrict Workstation user who will be generating the LEAPS Exports. • Select Report | Alabama Reports | LEAPS. • Select Financial Data | Import Data. Important Note! A warning will appear notifying the user that importing data will overwrite existing data. Please keep in mind that any edits to your financial data that has been done within the STIDistrict Workstation (any added or changed records) will be lost when importing. 46 • STIDistrict STI_0718071630 Summer-Fall 2007 AL Guidelines • Click the Browse button, then locate the file produced by the McAleer export. The filename should be leaps999.txt (where 999 would actually be your district number). • Click the Process button after locating the file. If errors occur during data import, an error report will be produced. • Correct any errors found in the McAleer data, and repeat the above steps. **Important Note: The financial data MUST be imported prior to the teacher schedule data. Verify Imported Data • Run a report to verify that the imported data is correct by selecting Report | Alabama Reports | LEAPS | Reports | Faculty List. • Share this report with the appropriate personnel in order to verify accuracy. Exporting the Data If report data errors have been corrected, the user should run the Faculty List Report again to verify accuracy and completeness of the data. After the Faculty List Report has been verified for accuracy, the user should export the data. To do this: • Select Report | Alabama Reports | LEAPS | Financial Data | Export Data. • Choose the schools to be included on the export (typically All Schools), then click OK. • After exporting the data, the Administrator must approve the Financial Data Collection. Approval Process Now that the data is ready to be submitted to the state, the user must follow the following procedures: • Select Report | Alabama Reports | Leaps | Financial Data | Approve. • Follow the screens to approve the data. Note: Once an approval is performed, users cannot “re-approve” the data. This may only be done if ALSDE resets the approval flag for the collection that needs to be resubmitted. Teacher Schedule Export This section provides information on how to produce the Teacher Schedule Export file. **Important Note: The financial data MUST be imported prior to the teacher schedule data. If no financial record exists for a teacher in the district database, no schedule data will be imported for that teacher. Summer-Fall 2007 AL Guidelines STI_0718071630 STIDistrict • 47 • Schools must enter data in STIOffice as per data entry guidelines in this document. Specifically, teachers must have Social Security Numbers and they must have schedules. • Each section of any course taught at a school must have the appropriate State Course Number recorded in the in the State field of the Master Schedule record. Data will be uploaded to STIDistrict as scheduled, to be used in the STIDistrict Workstation. Importing Teacher Schedule Data After data has been imported into the STIDistrict database, specific elements of the data must be extracted into new tables in the district database designed specifically for LEAPS reporting. First term schedules only will be imported. To do this: • Select Report | Alabama Reports | LEAPS | Schedule Data | Import Data. • A warning prompt will appear to inform the user that importing data will erase all previously imported schedule data. • After the import has finished, click OK. • If errors exist, correct and re-import the Schedule data Verifying Imported Data • Run a report to verify that the imported data is correct by selecting Report | Alabama Reports | LEAPS | Reports | Worksheet. • Share this report with the appropriate personnel in order to verify accuracy. • A listing of teachers and the courses in their scheduled will be displayed. You may filter this list to include only selected teachers or courses by completing any of the data at the top of the form and then clicking on the Filter button. Printing the Schedule Data Report Running the Schedule Data Export will produce an Error Report if errors exist in the data. This report should be generated frequently during the process to determine what errors need to be corrected. To do this: 48 • STIDistrict STI_0718071630 • Select Report | Alabama Reports | LEAPS | Schedule Data | Export Data. If errors exist in the data, an error report will be produced. • If errors exist, correct them in STIOffice and then Upload to STIDistrict (via typical process, using STIDistrict Net and the Summer-Fall 2007 AL Guidelines STIDistrict Import Engine). Then re-import the Schedule data using the LEAPS menu options in the STIDistrict Workstation. Exporting the Schedule Data File to Produce Error Report After all edits and corrections have been made to the schedule data, and after reports have been run to verify that the data is complete and correct, the district will need to export the data to a file and then send to SDE. • Select Report | Alabama Reports | LEAPS | Schedule Data | Export Data. • The program will display the filename to be created and the path to which the file will be saved. The user may modify this information if necessary. By default, the filename will be schedoutNNN.txt, where NNN is the district or system number. Note about Block Schedule Type: A value is exported to show whether a schedule is for Block schedule or not. This is a calculated value, not data that is entered directly within STIOffice. The basic formula for determining whether a school has block schedule or not is as follows: If the number of terms offered in a school plus the number of periods in a day equals 8, then courses report from that school as Block. For all other values, the school is reported as Not Block. Approval Process Now that the data is ready to be submitted to the state, the user must follow the procedures described below: • Select Report | Alabama Reports | Leaps | Schedule Data | Approve. • Follow the screens to approve the data. Note: Once an approval is performed, users cannot “re-approve” the data. This may only be done if ALSDE resets the approval flag for the collection that needs to be resubmitted. Student Incident (SIR) Export The SIR export produces a report that will be submitted AL SDE through an approval process. The users will no longer submit a file to SDE. To create the SIR Export from your STIDistrict Workstation: Summer-Fall 2007 AL Guidelines • Select Report | Alabama Reports | Student Incident (SIR) Export. • Select the schools to be included on the export. Typically this will be all schools. • Select the date range for data to be included in the export. By default, the dates should be 7/1 through 7/1. • Select the collection period to use for the report. • To view the report, please select the option to Display Printed Report. STI_0718071630 STIDistrict • 49 If errors exist, an error report will be produced. Have schools edit the data to correct errors, then repeat the process until no errors exist. Approval Process As of the latest update, the SIR Export will no longer create an export file. The data will be added to a table and the user will then approve that the data is valid. • To do this, go to Reports | Alabama Reports | SIR Export Approval. Note: Once an approval is performed, users cannot “re-approve” the data. This may only be done if ALSDE resets the approval flag for the collection that needs to be resubmitted. Error Checking in Accordance with the State Department of Education To repeat a recommendation provided in a note above: STI recommends that Alabama school districts build state-required files several times prior to each file’s due date. Check the files for errors and to make sure all students are being reported. Addressing Errors / Data Correction Data errors reported back to the district from the state level should be corrected at the school level, via STIOffice. After the errors have been corrected, the schools should perform a data upload to the district, which will then need to rebuild the file(s) and re-send them to the state. 50 • STIDistrict STI_0718071630 Summer-Fall 2007 AL Guidelines STISETSWeb Setting Up STISETSWeb There are several steps involved in setting up STISETSWeb: • Define System Policy. • Define Security Groups. • Build your Employee File. • Define Codes. • Manage Student Data. The program is set up once and thereafter maintained by a system administrator. This document provides the basic instructions required for administrators or managers to maintain their STISETSWeb systems. For further information, please see the STISETS Web User Manual, available on the Documentation page of the STI Support site at http://support.sti-k12.com (login and password required). System Policy The Utility Desktop houses several options that enhance the operation of the software. STISETSWeb has a System File option located under Utility Desktop. It is recommended that only one user have access to the SETS Web System File. This area of the program should be kept under high security. This area should also be set up prior to the first day of school (or before using the STISETSWeb program). Utilities Desktop | System File Summer-Fall 2007 AL Guidelines • Daily Student Update: Before you run your first nightly upload, STI recommends that you remove the check from the Create Gen Ed Caseload box, which will be checked by default. This checkbox is located in the Daily Student Update tab. Be sure to click Save to save the change. • Scheduled Time: The administrator must set a scheduled time each day for the students in STISETS Web to have their STIOffice demographic data updated. This time must be AFTER your STIDistrict (Daisi import) uploads are complete. • Show Student SSN: Your district must determine whether student Social Security Numbers are to display within the student folder. In the Other Settings tab, check the Show Student SSN box to display Social Security Numbers. These numbers will only be seen in the Student Folder on the Services tab. • Inactivity Timeout: This feature is in the Other Settings tab. Inactivity logout time may be set here, up to 15 minutes. If the STI_0718071630 STISETSWeb • 51 workstation remains inactive for this length of time, the user will automatically be logged out. • Child Count Date: Enter the appropriate Child Count date (generally recognized as Dec. 1st) in the Child Count Date field. Select the Save Tab feature to save the date in the program. • Security Policy Settings Tab: This tab is used to maintain passwords on an administrative level. The following options may be edited here: o Password Expiration Days: This allows for a password to expire in a given number of days. In a typical setup, the system will require that a user change his/her password every 30 to 90 days. o Remembered Passwords: This is a setting that allows several previously used passwords to be remembered. Users cannot use the same password once their password expires. o Lock Out Minutes: This is the number of minutes you can attempt signing on. If someone tries to log on unsuccessfully for this amount of time, it will lock their account. The user will have to go to the administrator to have the account unlocked. o Lock Out Threshold: This is the number of times you can attempt to log in with an incorrect password. If someone tries to login unsuccessfully this number of times, it will lock their account. The user will have to go to the administrator to have the account unlocked. Utilities Desktop | Progress Periods Progress periods are used by System Administrators to set the current progress reporting periods for the entire district. Progress periods are used in conjunction with the STISETSWeb Progress Report, found on the Reports Desktop. Progress periods must be set up prior to reporting progress on any student. To add or edit progress periods, do the following: • Click Insert to add a new progress period. o Outline the progress reporting periods as needed. o Enter the date in MM/DD/YYYY Format. o Remember, progress periods must not overlap. • Select an existing record and click Change to modify it. • Select an existing record and click Delete to remove it. Security Groups The security model for STISETS Web is very robust, allowing administrator to set security assignment for employees who serve students in multiple schools. This will enable speech therapists, gifted teachers, etc., to access their caseloads from one work login. After initial security groups have been assigned, supervisors will have the option to add or remove rights as needed for individual employees. Since student-by-student security assignment is allowed, supervisors have many options available for securing confidentiality of student records. 52 • STISETSWeb STI_0718071630 Summer-Fall 2007 AL Guidelines Security groups are defined by the user’s level of access to the program. This screen allows the administrator to view Groups, Users in each Group and Group Set-Up. As a group is highlighted in the left box, the users in the selected group are displayed in the right box. IF USERS ARE NOT ASSIGNED SECURITY GROUPS, THEY WILL HAVE NO OPTIONS UPON LOGGING INTO THE PROGRAM. Security Groups Defined Six security groups are pre-installed: • Managers: Employees assigned to this security group have full access to the software for managing records in their school only. Managers have full access over student records. In other words, Managers have full access to manage the STISETSWeb software in their school. • Teachers: This security group was designed for classroom teachers, providing the ability to manage all students in the teacher’s caseload. Whether employees serve in the capacity of case manager, related service provider, Special Education teacher, psychometrist, etc., all student records may be managed from one work area. • General Ed Teachers: This group will be created if the Create Gen Ed Teachers box was checked on the system file. This Group has read only rights by default. During the creation of this group, any general ed teacher who teaches special education students will be placed in this group. The general ed teachers’ User Name will be their STIOffice User Code appended by their school number. A default password of “Pass” will be assigned with the option to change upon logging in to the program. • Administrators: Administrators have full user access for all schools in the district. Typically, board office personnel would be assigned this security group. • Medicaid: Employees assigned to this security group have full access to the Medicaid Desktop. • State Users: Assignment of this Security Group allows view-only access to the program. Typically, State Department Representatives would be given this group. Security Group Edit Commands The following options may be helpful when working with security groups: • Summer-Fall 2007 AL Guidelines Copy: Creates a duplicate group of the group selected. If you need to create a new group, you may look at the existing groups and determine which group has rights that are most similar to the group you wish to STI_0718071630 STISETSWeb • 53 create. Select a group and click the Copy button to copy the current permissions from the model group. You must rename the new group. • Print: Allows you to print the effective permissions for a selected group. If you wish to view the current rights for a group, select the group and click the Print button. • Members: Adds or removes users from the highlighted Security Group list. This is also a good way to view the current members of a selected group. Other Security Group Items • Effective Permissions: A tool for viewing individual user permissions. No modifications to permissions are allowed from this menu option. • Edit Permissions: A tool for locking down and editing permissions for entire groups of users. This will allow the System Administrator to edit the permissions of a particular group more precisely. • Object Types: Three different classifications of security in STISETS Web. • Groups: Group whose permissions are to be viewed. For more information on this, please refer to the STISETS Web User Manual, available for download under Documentation | User Manuals on the STI Support site at http://support.stik12.com/documentation/default.asp (user name and password required). Employee File Employee information may be entered in one of two ways. Begin by expanding the Utilities Desktop. The options that are available are shown below. 54 • STISETSWeb • You must first verify that the teacher does not exist in you system. You do this by Searching for the employee before inserting a new record, or by Importing a teacher. • To import an employee, click Import. This will copy information from the employee file that has been uploaded to the District database from STI_0718071630 Summer-Fall 2007 AL Guidelines the local school STIOffice program. Since demographic information will be automatically copied over, this option will save time. • o After clicking Import, search for the employee by entering the Teacher Number, Last Name or First Name. o Once the desired employee’s name has been highlighted, click OK. To add new employees who do not exist in the local school employee file, click the Insert button. After clicking Insert, complete appropriate information on the screen. Click OK to save the information. Codes The Code Desktop houses all the codes used in the software; i.e., all codes displayed in drop-down lists throughout the program. Location, Diagnosis, Service Type Codes Location codes are used with Services. This will populate the drop-down list for Service locations. • • Click Insert or Change to access the following fields: o Name: Title of the location. o Description: Any notes you have on this location. o Expiration (optional): The last date on which this location will be used. Click Delete to remove a selected location. District and State Codes To access this menu option, click the plus sign beside Code Desktop and then select District Codes. Most codes are NOT editable because they are defined by the State. Currently, the only code files that are editable are: Summer-Fall 2007 AL Guidelines • Automatic Test Administered • Eligibility Name of Assessment • Language • Staff-Student Relationship STI_0718071630 STISETSWeb • 55 • Staff Type When a code needs to be edited, the user should first modify the State Code and then modify the District Code. Example To customize the pick list of Assessment names, select Utilities and then go to the sub category Code Desktop. • Select State Codes. • Select Eligibility Name of Assessment category. • o Insert, and then enter, Code, Name and Description. Disregard the Federal Codes. o Click OK to save changes. Select District Codes and select Eligibility Name of Assessment category. o Insert and then enter the Code, Name and Description Now select the code you previously entered into state codes from the State Code drop-down box. Student Maintenance Create Student Folder Creating a Student Folder introduces a student to the Special Education process. As forms are completed in the program, the dates are written to the folder. The purpose of the folder is to house the most current information on Special Education students. Note: If a student record is not in STIDistrict Workstation, the student will not be listed in STISETSWeb. 56 • STISETSWeb • Assign Case Manager: By default, the person logged in is assigned as the Case Manager. To change the default, click the blue plus icon near the upper left corner of the Case Manager field. • After entering data in the appropriate field, click Search. • Highlight the name of the desired student and either double-click on the name or click Import STI_0718071630 Summer-Fall 2007 AL Guidelines Delete a Student Occasionally it becomes necessary to delete a student record. Deleting a student from the STISETSWeb database does not delete the student from the STIDistrict database or the STIOffice program; the only record deleted is the student’s Special Education Folder record. Note: Students who have completed forms cannot be deleted. • Select Delete a Student from the Utilities Desktop. • After the desired criteria have been entered, click Search. • Highlight the name of the student to be deleted and click the Delete button on the lower right. After deletion, the program will return to the User Desktop. Caseload Assignment The purpose of the Caseload Assignment section is to create the Special Education relationship(s) between staff members and particular students. The student listed at the top of the screen is the student you are working with. A staff member may be associated with a student in multiple ways. All assignments are performed here except assignment of a Case Manager. • Select the Caseload Assignment menu from the Utilities Desktop. • Make note of the student name displayed at the top of the screen. This is the student to whom you are assigning teachers. • Click Insert. • Click the blue plus icon to search for an employee. Select the appropriate name and click OK to continue. Click the down arrow to select this employee’s relationship to the student. Then click OK to save. Note: The types of relationships are pulled from the District Code field (StaffStudent Relationship). This is one of the few editable codes. Mass Caseload Assignment This utility is used to change relationships from one staff member to another. This should be done at the start of school or end of the year when students are moving from schools or grades. Summer-Fall 2007 AL Guidelines STI_0718071630 STISETSWeb • 57 Mass Caseload Assignment is a two-step process. • The user must first decide which students are to be moved from their current teachers. • The user should decide which teacher will receive these students. This area is best understood if the process is approached as follows: Find all students having ____teacher, with ____ relationship; or find all grade__ students. Then assign those students to ___ staff member with the new relationship of _____. To mass-move a caseload or relationship, perform the following steps: • In Find Students, search for the students to be moved by: school, grade, LRE, and /or Exceptionality. • Once the search criteria have been fulfilled, click the Search button. • Notice there is one more search option, called Assign To. Use this feature to define the staff member to whom the selected students are to be assigned. The relationship must be defined as well. DO NOT click Assign at this point. • Select the student from the search box below. When the box beside the appropriate student has been checked, click Assign. • Continue this process until all students have been moved to the appropriate staff member. Archive Students This feature is provided to allow users to file away students who are no longer receiving services in a district. Please note that the Archival process is an End of Year procedure. The basic action performed during this process is the selection of students followed by the mass-exiting of the selected students. • 58 • STISETSWeb STI_0718071630 Please note that Archiving automatically changes the Exit Reason. Archiving does NOT change the status of the student folder. Summer-Fall 2007 AL Guidelines o First search the students as done previously. o Check the non-STIOffice checkbox to select students who are not in the STIOffice program. • Click Search to continue. • Continue to the Archive Students box. Select the Exit Reason and select an Exit Date. • Check the box next to each applicable student’s name. Then click OK. Un-Archive Students This utility is used to bring students back from Archived status. It is recommended that this procedure only be used as the Special Education director has outlined within your district. To un-archive a student: Summer-Fall 2007 AL Guidelines • First locate the students to un-archive. • Click in the checkbox to un-archive a student or click in the checkbox to the right of Un-archive to select all students. To select multiple checkboxes, hold down the Shift key on the keyboard as you click on each box. • After all boxes have been selected, click the Un-Archive button to the right of the search results field. STI_0718071630 STISETSWeb • 59 Change Student Numbers or School This tool should only be used by a System Administrator. This tool is used to change a student’s existing Student Number or school in STISETSWeb to match that in STIOffice. Student Numbers are entered as a numeric combination, no alphabetical or special characters are permitted. 60 • STISETSWeb • Select the appropriate student using Select a Student. • Go to Utilities Desktop | Change Student Number. • Read the Warning screen that appears. • To continue, adjust the New Student Number or New School as necessary. STI_0718071630 Summer-Fall 2007 AL Guidelines Enrolling Private and Preschool Children in Alabama Note: All newly created schools must have a profile created in STIOffice Integration. Enrolling Private School Students School Number 4999 (Child Count – Shared Services) This school number is used to report Special Education students who are not enrolled in a “regular” school within the district, but are not in the residential facility. School systems providing special education services for another school system (public or private – including home-schooled students) should use School Code 4999 (Child Count – Shared Services). STISETS Web’s Child Count Report requires students to have both demographic and entry records before the students may be included in the report. Since some students who are served by Special Ed. in a district are not actually enrolled into one of the “regular” schools, the district should install a separate instance of STIOffice for this school. This school will require installation and configuration of the STI applications described below. STIOffice This program must be installed and configured to manage the data for the school as follows: • System File: When creating the System File for this school, enter the following values: o Code = 4999 o School Number = 4999 o District Number = Your District Number • Attendance System File: The Attendance System File must be created to show both the Starting Date and Ending Date of the school year. There is no need to configure this file for attendance records; however, it must exist in order to show the start and end dates for the school year. • Attendance Calendar: The Attendance Calendar must exist for this school just as it does for all other schools. This is required so that students may be enrolled or withdrawn on dates in the calendar. STIDistrict Net STIDistrict Net must be installed and configured to upload this data to the district database. STIDistrict Enrollment STIDistrict Enrollment must be installed and used for this school in order to enter and withdraw students. Summer-Fall 2007 AL Guidelines STI_0718071630 STISETSWeb • 61 STIOffice Integration Configure the STIOffice Integration application to connect to this school’s data, as is done for “regular” schools in the district. • Install STIOffice (the School Number must be set to 4999), STIDistrict Net and STIEnrollment on a computer where the private school students will be enrolled. • Use the STIDistrict Enrollment Program to enroll these students. These student records will then thus be populated in the STIDistrict database, which will allow the creation of a folder in STISETSWeb. Enrolling Pre-School Students Special Education students must be reported for Child Count at the school they attend regardless of age consideration except when the school does not have a preschool program. If a school does not have a preschool program and services for preschool children are provided in other locations (i.e., Child Care Center or Home), those preschool students may be coded to School Code 0000. If you do have a preschool program in your district: • Use the STIDistrict Enrollment Program to enroll these students into the school that performs this service. These student records will thus be populated in the STIDistrict database, which will allow the creation of a folder in STISETSWeb. If you DO NOT have a preschool program in your district: • Install STIOffice (the School Number must be set to 0000), STIDistrict Net and STIEnrollment on the computer on which the preschool school students will be enrolled. • Use the STIDistrict Enrollment Program to enroll these students. These student records will then thus be populated in the STIDistrict database, which will allow the creation of a folder in STISETSWeb. Reminder: The following grades must be uploaded with district net: Grade 62 • STISETSWeb Description 97 Pre-School Students Age 2 98 Pre-School Students Age 3 99 Pre-School Students Ages 4 & 5 STI_0718071630 Summer-Fall 2007 AL Guidelines Child Count Child Count information is drawn from the student folder within STISETSWeb. For further details, see the STISETSWeb Child Count Quick Reference Guide, available on the Documentation page of the STI Support site at http://support.sti-k12.com. The following fields are Child Count fields in STISETSWeb: • Exceptionality • Least Restrictive Environment • Most Recent Date Enrolled in Special Education in This LEA • Date of Initial IEP Meeting • Date of Eligibility Determination - • Referral Date • Date of 90-Day Transition Meeting • Implementation Date of First IEP Developed for Child Remember: The Child Count Date must be set under Utilities Desktop |System File. Enter the appropriate Child Count date (generally recognized as Dec. 1st) in the Child Count Date field in the system file. Select the Save Tab feature to save the date in the program. Child Count Error Report Summer-Fall 2007 AL Guidelines • Open the Child Count Desktop and select the Error List sub-menu to check for Child Count Errors. Here the user may generate reports and create a Child Count File to Data Collection at SDE. • Use the filter options to select the parameters of the Error Report. • Select the option to run the Child Count Error Report by School or by an individual Staff Member. STI_0718071630 STISETSWeb • 63 • Select the type of report to run: by Error, Warning or Both; and choose the print option provided. • X = Error for the designated Code Field • W = Warning for the designated Code Field Child Count Error Codes 64 • STISETSWeb • A: Invalid Primary Code: This error occurs when the Primary Disability that is selected is age specific and no longer applies to the student’s current age (e.g. when a child is marked as Developmental Delay and is over the age of 8). • B: Blank Primary Code: This error occurs when the Primary Disability field is left blank. • C: Gender Code Invalid: This error occurs when the Gender Code that reports from STIOffice is blank on the Student Desktop. • D: Invalid Race Code: This error occurs when the Race Code that reports from STIOffice is blank on the Student Desktop. • E: LRE age 6-21 Invalid Code: This error occurs if the LRE code for the specified age range is invalid (e.g. it is not a code of the 01-11 range). This error will also occur if the LRE code is left blank. STI_0718071630 Summer-Fall 2007 AL Guidelines • F: LRE age 3-5 Invalid Code: This error occurs if the LRE code for the specified age range is invalid (e.g. it is not a code of the 12-17 range). This error will also occur if the LRE code is left blank. • G: Date Enrolled Blank or > Dec. 1st: This error occurs when the Date of the child’s enrollment in Special Education is left blank or the date of enrollment exceeds the current year’s Child Count Date. • H: Gifted cannot be IDEA funded: This error occurs if Gifted is selected as the Primary Disability and the IDEA box is checked. • I: Missing 90-Day Transition Meeting: This error occurs if the Transition from EI Program box is checked but no date has been defined for the 90-Day Transition Meeting. • J: Invalid Age for Grade: This error will occur if the student’s age is too great for the current grade placement. • K: Invalid Primary Code DD age > 8: This error will occur if a student has a Primary Exceptionality of Developmentally Delayed when the age is greater than 8. • L: Date of Birth > Date of Enrollment: This error can occur if the Date of Enrollment is left blank. The enrollment date must always be greater than the date of birth. • M: Missing Secondary LRE Code: This error can occur if a student is marked for an LRE of 05 (Private School: Parent Placed) but no Secondary LRE is selected. • N: Eligibility Date Expired: This error can occur if the Reevaluation date expires on or before the date of Child Count. • Z1: Invalid SSN: This error can occur if the Social Security number is left blank. • Z2: Invalid Student ID.: This error can occur if the Student Identification number is left blank. Child Count Export Under the Child Count Desktop, choose Export. Then select Text and click on the Download button. A dialog box will display. Select Save to save the file to your computer. The file name defaults to ChildCount.txt. This file will be attached to an email and sent to the state department. Follow any instructions you may have received from your state on sending this file. Summer-Fall 2007 AL Guidelines STI_0718071630 STISETSWeb • 65 Student List The Student Listing in Child Count includes students that are active, do not have errors, and are eligible for Child Count. These students will be included in the Export file. • For Group By, select to filter the listing: By LRE; By Exceptionality, LRE; By Grade, Exceptionality, LRE; or By School, Grade, Exceptionality, LRE. • Use the drop-down tree menu directly below Group By to see how many students appear within each parameter of the selected group. • To print the Child Count Student List, click the Print button. STIOffice Integration The STIOffice Integration program is a communication tool that passes information between STISETSWeb and STIOffice. STIOffice Integration will transfer attendance and discipline information that has been posted in STIOffice into STIDistrict. The program will also post Special Education fields 1, 2 and 5 from STISETSWeb into STIOffice. These fields are: LRE; Exceptionality; and Status Codes. 66 • STISETSWeb STI_0718071630 Summer-Fall 2007 AL Guidelines Single Profile for Each Installation The diagram above illustrates the data flow implemented in this type of installation. If you have an installation scenario similar to the one above, perform the following steps during installation: Summer-Fall 2007 AL Guidelines • Install STIOffice Integration on each data server. • Create one profile during installation • For the datapath statement of the profile, point to the local ssts2 folder. • Enter the daisi connection information. • Save the profile and finish the installation. • If STIOffice Integration is installed at the local school, but not on the data server, the service may not start. If this is the case, please see the section “Troubleshooting with Event Log” in the STISETSWeb – STIOffice Integration – Installation and Troubleshooting Quick Reference Guide for more information. STI_0718071630 STISETSWeb • 67 Multiple Profiles for Each Installation The diagram above illustrates the data flow implemented in this type of installation. If you have an installation scenario similar to the one above, perform the following steps during installation: • Install STIOffice Integration on one centrally located server. • During the installation, create a profile for each individual school. • Use a UNC path with the data server IP address for the datapath. • Enter the daisi connection information. • Insert a profile for each school. • Once you have entered all your profiles, you may finish the installation. Windows 9x: the Console Application STIOffice Integration runs as a Console Application. If running properly, the Console Application says: STIOffice Integration. Software Technology, Inc. Running… Press ENTER to Exit. 68 • STISETSWeb STI_0718071630 Summer-Fall 2007 AL Guidelines Windows 2000 or XP: the Service On a Windows NT machine, STIOffice Integration runs as a Service. If running properly, the Services Control Panel will allow you to stop or restart the service. Verifying that STIOffice integration is Working To verify that STIOffice Integration is running, click on the Office Integration tab within the STISETSWeb program. The Office Integration tab is a support tool provided for administrators to manage each school’s STIOffice Integration service. This tab displays the school, school number, the date on which Office Integration was last run and the name of the computer hosting the Office Integration service. Summer-Fall 2007 AL Guidelines STI_0718071630 STISETSWeb • 69 Enrolling Pre-School Students 62 Enrolling Private and Preschool Children in Alabama 61 Enrolling Private School Students 61 Entry/Withdrawal Records 28, 33 Error Checking in Accordance with the State Department of Education 50 Error Report 30 Index F Financial Data Export 46 H Home Room / Grade Level Changes 40 A About STIState Enrollment Features 33 About this Document 1 Addressing Errors / Data Correction 50 Alabama Required Data 27 Approval Process 50 Approval Process Business Rules 43 Archive Students 58 Attendance Setup 4 Attendance State System File 7 Attendance System File 5 Auditing School Data at the District Level 32 Auditing School Data at the Local School Level 30 I Importing Data 32 Importing Teacher Schedule Data 48 Importing Valid Schools File 46 Itinerate Teachers 23 L LEAPS Export 44 LEAPS Export Process Guidelines 45 LEAPS Security 45 LEP Students 24 Location, Diagnosis, Service Type Codes 55 C M Calendar Setup 6 Caseload Assignment 57 Change Student Numbers or School 60 Child Count 63 Child Count Error Codes 64 Child Count Error Report 63 Child Count Export 65 Codes 55 Correcting Data Errors 30 Course Data Entry/Edit 17 Create Student Folder 56 Creating the SDE Export 41 Mass Caseload Assignment 57 Monitoring Uploads 32 Multiple Profiles for each Installation 68 O Other Security Group Items 54 Overview 1 R Reporting Vacancies 17 Required Fields 27 Running Conflict Report and Cleaning Data 33 Running the Export Approval 44 D Delete a Student 57 Discipline Data (for SIR Reporting) 8 District and State Codes 55 District System File 32 S School Number 3999 28 School Number 4999 (Child Count - Shared Services) 29 SDE Export Approval 43 E Employee File 54 Enrolling a Student 33 Summer-Fall 2007 AL Guidelines STI_0718071630 Index • 71 Security Group Edit Commands 53 Security Groups 52 Security Groups Defined 53 Setting Up STISETSWeb 51 Single Profile for Each Installation 67 Special Schools 28 Standardized Codes 12 STIDistrict 32 STIDistrict Setup 32 STIOffice 2 STIOffice Data Entry for LEAPS Reporting 16 STIOffice Integration 66 STISETSWeb 51 Student Demographic Data 24 Student Incident (SIR) Export 49 Student List 66 Student Maintenance 56 System File/Information 2 System Policy 51 System Setup 2 T Teacher Demographic Data 16 Teacher Schedule Export 47 Trade School Teachers 23 U Un-Archive Students 59 Uploading Data to the District Database 31 User File Setup 26 Utilities Desktop | Progress Periods 52 Utilities Desktop | System File 51 W Withdrawing a Student 37 72 • Index STI_0718071630 Summer-Fall 2007 AL Guidelines
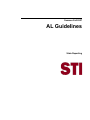
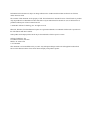
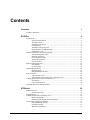

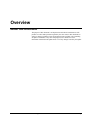
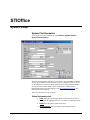






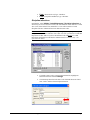
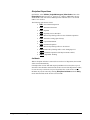


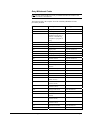
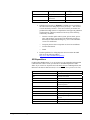
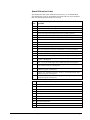

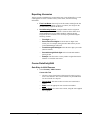


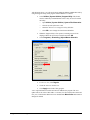
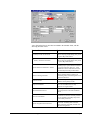
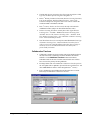
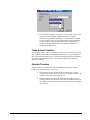
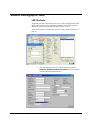

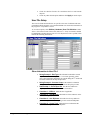



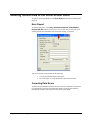

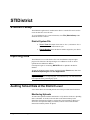
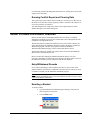


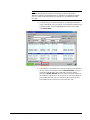

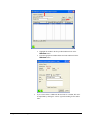

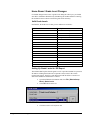

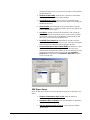

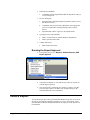



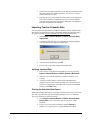


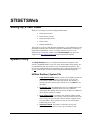
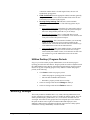

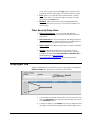

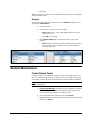

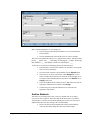
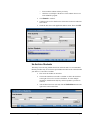

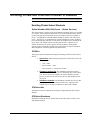


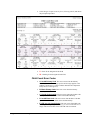
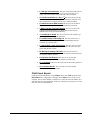
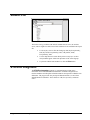

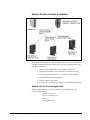

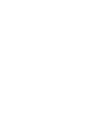
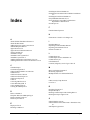
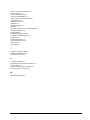
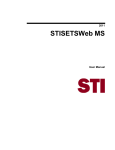
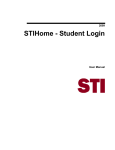
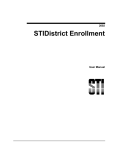

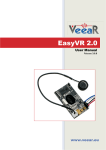
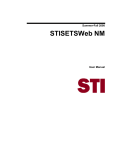
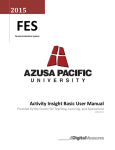


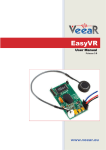

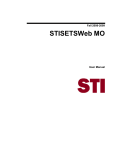
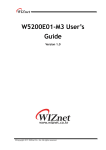
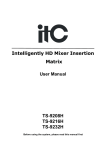
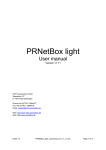
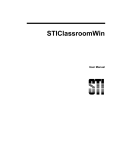
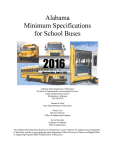
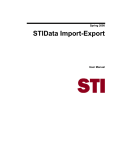
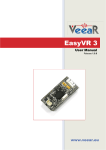
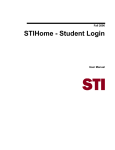
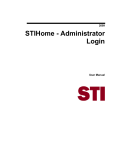
![取扱説明書[SR-PB3] (7.92 MB/PDF)](http://vs1.manualzilla.com/store/data/006564474_3-9096ece736f82097959a7db1e9b3608e-150x150.png)