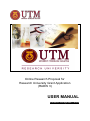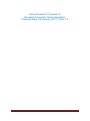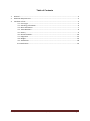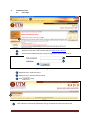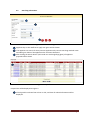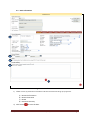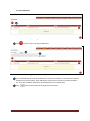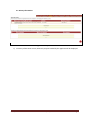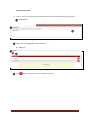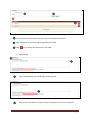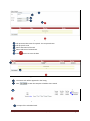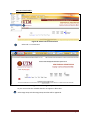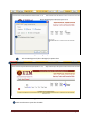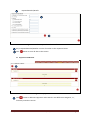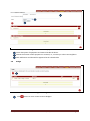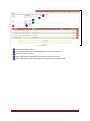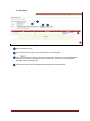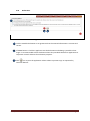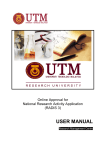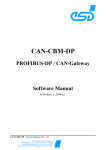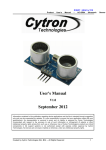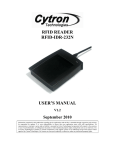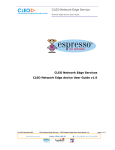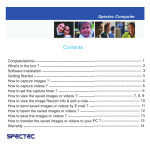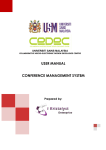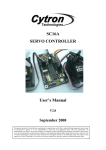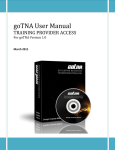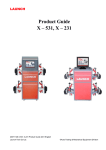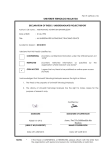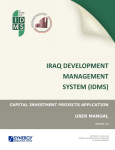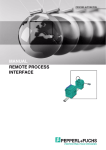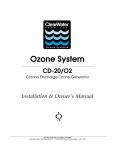Download USER MANUAL - Research Management Centre (RMC)
Transcript
Online Research Proposal for Research University Grant Application (RADIS 3) USER MANUAL Research Management Centre Online Research Proposal for Research University Grant Application Prepared Date: 20 January 2011 / Versi 1.0 UTM | UNIT IT – RESEARCH MANAGEMENT CENTER (RMC) Page 1 Copyrights Online Research Proposal for Research University Grant Application is a product of Universiti Teknologi Malaysia. All rights reserved. All part of this manual is forbidden to be copied, distributed or delivered in any form whether electronic, mechanical, photocopying, recording, etc., or stored in a database or system in any form without the consent of Universiti Teknologi Malaysia. Suggestions and Support Your suggestions for Online Research Proposal (ORP) for Research University Grant Application are welcomed. Please email your comments to [email protected]. Technical support for ORP is also available from this email address or by joining our support email list. You can find details on joining our support list on our web site at http://rmc.utm.my/download/ Research Management Centre Universiti Teknologi Malaysia 81310 Skudai, Johor. Phone: (607) 553-7872 FAX: (607) 556-6177 Technical Support: [email protected] UTM | UNIT IT – RESEARCH MANAGEMENT CENTER (RMC) Page 2 Table of Contents 1. 2. 3. General............................................................................................................................................ 4 Minimum Requirements ................................................................................................................. 4 Condition of Use ............................................................................................................................. 5 3.1 User Login ........................................................................................................................ 5 3.2 Searching Information ..................................................................................................... 6 3.3 Basic Information ............................................................................................................ 7 3.4 Team Members ............................................................................................................... 8 3.5 History ............................................................................................................................. 9 3.6 Research Details ............................................................................................................ 10 3.7 Equipment ..................................................................................................................... 15 3.8 Budget ........................................................................................................................... 16 3.9 Attachment ................................................................................................................... 18 3.10 Declaration .................................................................................................................... 19 UTM | UNIT IT – RESEARCH MANAGEMENT CENTER (RMC) Page 3 1. General Online Research Proposal (ORP) for Research University Grant Application is a management application written in JAVA that can be used as a basis for research proposal application. Through this system, researchers can apply the Research University Grant (GUP – Grant Universiti Penyelidikan) schemes using ORP. ORP is a complete web-based management system developed by the Research Management Center (RMC) in collaboration with the Center of Information Communications and Technology (CICT), Universiti Teknologi Malaysia. This user manual is provided as a guide to researcher in using ORP system. The main goal is to ensure that all data entry requirements as required to ensure the system operates smoothly and consistently. 2. Minimum Requirements Development environment is used with the following configuration: Table 2.1: Minimum Requirements Type of Requirements Application Operating System 1. All types of Windows operating system Web Browsers 1. Mozilla Firefox 2.0 or higher 2. The best resolution of 1024x768 UTM | UNIT IT – RESEARCH MANAGEMENT CENTER (RMC) Page 4 3. Condition of Use 3.1 User Login 1 2 1 2 Figure 1: Website URL Screen Applicant enter URL in the browser which is https://hrfin.utm.my Click at Sistem RADIS submenu and go to hyperlink of Sistem RADIS Ver 3. 1 2 3 4 Figure 2: User Login Screen 1) 1 Applicant key in ACID username 2) 2 Applicant key in appropriate password 3 Click 3) button. 1 Figure 3: Submenu Secreen 1 Click submenu of Proposal Application then go to Research University Grants link. UTM | UNIT IT – RESEARCH MANAGEMENT CENTER (RMC) Page 5 3.2 Searching Information 1 2 3 Figure 4: Field for Searching 1 Applicant key in their Staff No to apply new grant and click Enter. 1) 2) 2 The applicant can search for their previous applications by various searching methods. View and editing are allows if the application has not been submitted. 3) 3 After clicking the Search button (red round icon with magnifying glass), all applicant proposals will be listed. 4 Figure 5: Proposal List Proposal list will be displayed as Figure 5. 4) 4 If the hyperlink under Ref. No column is click, and then all related information will be displayed. UTM | UNIT IT – RESEARCH MANAGEMENT CENTER (RMC) Page 6 3.3 Basic Information 1(a) 1(b) 1(c) 1(d) 2 Figure 6: Basic Info Screen 1) There are four (4) subsections under Basic Info tab that need to be filling-up by applicant. a) b) c) d) Research Information Research Duration KPI RU Executive Summary 2) Click button to store the data. UTM | UNIT IT – RESEARCH MANAGEMENT CENTER (RMC) Page 7 3.4 Team Members 1 Figure 7: Members Screen 1) 1 Click button to insert new Project Members. 1 2 Figure 8: Add New Project Member Screen 2) 1 Key in Staff No and the click the Find button to find a team member. If the Name and Faculty displayed a correct member, than Add button can be click to include in the team members list. The team members information should displayed in the below table. 3) 2 Click button and the data will be appeared at the table. UTM | UNIT IT – RESEARCH MANAGEMENT CENTER (RMC) Page 8 3.5 History Information Figure 9: History Screen 1) In History Information section, Research projects headed by the applicant will be displayed. UTM | UNIT IT – RESEARCH MANAGEMENT CENTER (RMC) Page 9 3.6 Research Details 1) There are four (4) subsections under Research Details tab that need to be filling-up by applicant. a) Backgrounds a a 1 Figure 10: Details – Backgrounds Screen 1) 1 Fill-up research background inside the boxes. b) Objective b 1 Figure 11: Details – Objective Screen 1) 1 Click button to key in each research objective separately. UTM | UNIT IT – RESEARCH MANAGEMENT CENTER (RMC) Page 10 1 2 3 Figure 12: Details – Insert New Objective Screen 1 Insert all objective that related with the project in the field that provided. 1) 2) 2 Click Add button and the data will be appeared at the table. 3 Click 3) icon to delete the information in the table. c) Methodology c 1 Figure 13: Details – Methodology Screen 1 Fill-up the description of methodology inside the boxes. 2 Figure 14: Insert Milestone 2 Click (Please insert details of project activities) hyperlink to create new milestone. UTM | UNIT IT – RESEARCH MANAGEMENT CENTER (RMC) Page 11 3 4 5 6 7 Figure 15: Identify the Task Screen 3 6 Fill up Researcher Name if required. This is optional item. Fill up specific Task Select Start Date of the task Select End Date of related task. 7 Click 4 5 button to store the data 8 9 Figure 16: List of the Task Screen 8 The entire task will be appeared in the listing 9 Click to view the complete schedule that created. 10 Figure 17: Schedule View Screen 10 Output of the schedule listed. UTM | UNIT IT – RESEARCH MANAGEMENT CENTER (RMC) Page 12 Step to Print Schedule 1 Figure 18: Select Print Preview Screen 1 Select File -> Print Preview 2 Figure 19: Select Page Setup Screen As you can see that the schedule bars do not appear in blue color. 2 Select Page Setup tab then Page Setup window will be appeared. UTM | UNIT IT – RESEARCH MANAGEMENT CENTER (RMC) Page 13 3 Figure 20: Page Setup Box Screen 3 Tick Print Background (colors & images) in Options box. 4 Figure 21: Select Print Tab Screen 4 Click Print button to print the schedule. UTM | UNIT IT – RESEARCH MANAGEMENT CENTER (RMC) Page 14 d Expected Results/Benefit 1 2 Figure 22: Details – Expected Results Benefit Screen 1) 1 Key in Expected Results/Benefits in terms of number in the respective boxes. 2 Click 2) button to store all data in this section. 3.7 Equipment and Material 1 Figure 23: Equipment Screen 1) Click button to add new equipment and material in two difference categories, i.e., 1 university and other sources. UTM | UNIT IT – RESEARCH MANAGEMENT CENTER (RMC) Page 15 1 2 3 Figure 24: Insert New Equipment Screen 1 Insert description of equipment and material inside the boxes. 1) 2) 2 Choose the location of the equipment or material, i.e., university or other sources/places. 3) 3 Click Add button and data will be appeared at the related table. 3.8 Budget 1 Figure 25: Budget Screen 1) 1 Click button to insert various V-Series budgets. UTM | UNIT IT – RESEARCH MANAGEMENT CENTER (RMC) Page 16 1 2 3 4 5 Figure 26: Insert V-Series Screen 1 1) 2 2) 3) 3 4) 4 5) 5 Select appropriate V-Series. If necessary, insert Description according the V-Series that chooses. Select for year 1 or year 2 Key in the amount requested for the particular V-Series and year. Click Add button and all related data will be appeared in the below table. UTM | UNIT IT – RESEARCH MANAGEMENT CENTER (RMC) Page 17 3.9 Attachment 1 2 3 4 Figure 27: Attachment Screen 1 Select Attachment Type. 1) 2) 2 Key in description that give some explanation to the attached file 3) button to upload a file. The file MUST be in PDF format. It’s recommended to 3 Click write the file name by starting with staff no, underscore, and other attachment details. Example is 5877_FlowChart.PDF. 4) 4 Click Upload button and related data will be displayed in the below table. UTM | UNIT IT – RESEARCH MANAGEMENT CENTER (RMC) Page 18 3.10 Declaration 1 2 3 Figure 28: Declaration Screen 1) 1 Tick the suitable declaration as an agreement that the inserted information is accurate and correct. 2) If AGREE button is click then applicant save the declaration and editing is possible in later 2 stage. It’s recommended to click this button when they intended submit their application to respective research alliances for evaluation purposes. 3) icon to print the application. Please submit a printout copy as requested by 3 Click research alliances. UTM | UNIT IT – RESEARCH MANAGEMENT CENTER (RMC) Page 19