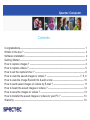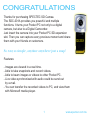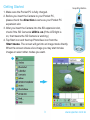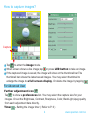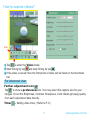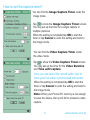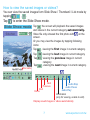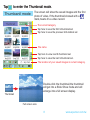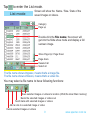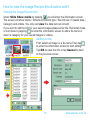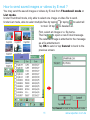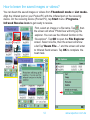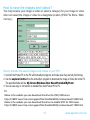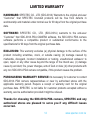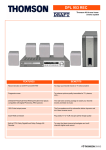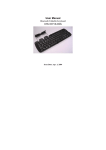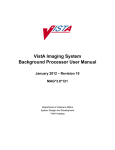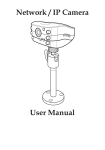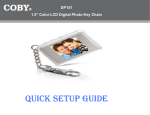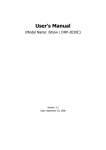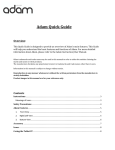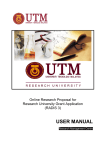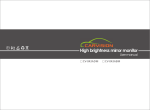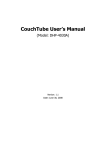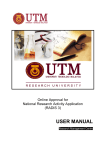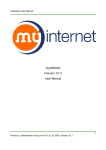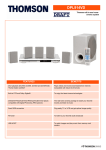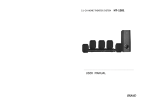Download Contents
Transcript
Contents Congratulations--------------------------------------------------------------------------------------- 1 What's in the box ? ---------------------------------------------------------------------------------- 2 Software installation -------------------------------------------------------------------------------- 2 Getting Started --------------------------------------------------------------------------------------- 3 How to capture images ? -------------------------------------------------------------------------- 4 How to capture videos ? --------------------------------------------------------------------------- 5 How to set the capture timer ? ------------------------------------------------------------------- 6 How to view the saved images or videos ? -------------------------------------------- 7, 8, 9 How to view the Image Record Info & add a note ----------------------------------------- 10 How to send saved images or videos by E-mail ? ----------------------------------------- 11 How to beam the saved images or videos ? ------------------------------------------------ 12 How to save the images or videos ? ---------------------------------------------------------- 13 How to transfer the saved images or videos to your PC ? ------------------------------ 13 Warranty --------------------------------------------------------------------------------------------- 14 CONGRATULATIONS Thanks for purchasing SPECTEC SD Camea. The SDC-001A provides you powerful and mutilple functions. It turns your Pocket PC not only to a digital camera, but also to a Digital Camcorder. Just insert the camera into your Pocket PC SD expansion slot. Then you can capture every precious monent and share them with your friends or customers. SDC-001A So easy so simple, anytime anywhere just a snap! Features: - Images are viewed in a real time. - Able to take snapshots and record videos. - Able to beam images or videos to other Pocket PC. - Live video synchronized with audio could be send out by e-mail. - You can transfer the recorded videos to PC, and view them with Microsoft media player. 1 www.spectec.com.tw What's in the box? 1. SD Camera 2. Application Software CD 3. User's Manual 4. Travel pouch 5. Warranty Information 1 Software installation First, be sure the ActiveSync cradle, AC adapter, connection cable and PC were connected properly.(See1 ) 1. Insert the CD ROM into the drive of your PC.(See 2 ) 2. Auto-run screen will pop-up. (See 3 ) 2 3 Select " For Pocket PC" icon to start the installation. Follow the prompts to complete the installation. 3. Plug the Pocket PC into the cradle. Run ActiveSync to load the application from PC onto your Pocket PC. 5. After you've completed the installation tasks, push the reset button. (See 4 ) Tap the start menu, you'll find the PhotoView is listed on the menu. 2 4 Reset www.spectec.com.tw Getting Started Snap Shot Button 1. Make sure the Pocket PC is fully charged. 2. Before you insert the Camera to your Pocket PC, please check the direction is same as your Pocket PC expansion slot. 3. After you insert the Camera into the SD expansion slot, check if the SD Camera's LED is on.(If the LED light is on, that means the SD Camera is working.) 4. Tap Start icon and then tap PhotoView icon from the Start menu. The screen will get into an image mode directly. When the screen shows a live image you may start to take images or select other modes you want. 3 www.spectec.com.tw How to capture images? Capture Tap to enter the image mode. When screen shows a live image,tap or press LED button to take an image. 3 If the captured image is saved, the image will show on the thumbnail bar.The thumbnail bar shows the latest saved images .You may select thumbnail to enlarge the image to a full screen display. Or delete the image by tapping 1 2 For Advanced User Further adjustment icon Tap to show a preferences list. You may select the capture size for your images. Or set the Brightness, Contrast, Sharpness, Color, BackLight,Jpeg quality from each adjustment bars directly. - Setting the image timer ( Refer to P. 6 ) Timer 4 www.spectec.com.tw How to capture videos? Stop Start Tap to enter the Video mode. Start filming by tap and stop filming by tap . 3 If the video is saved, then the first photo of video will be listed on the thumbnail bar. 1 2 For Advanced User Further adjustment icon Tap to show a preferences list. You may select the capture size for your images. Or set the Brightness, Contrast, Sharpness, Color, BackLight,Jpeg quality from each adjustment bars directly. - Setting video timer ( Refer to P. 6 ) Timer 5 www.spectec.com.tw How to set the capture timer? You can find the Image Capture Timer under the image mode. Tap to show the Image Capture Timer screen. You may set up the timer for a single capture or multiple captures. When the setting is completed,tap OK to start the timer or tap Cancel to undo the setting and back to the image mode. You can find the Video Capture Timer under the video mode. Tap to show the Video Capture Timer screen. You may set up the timer for the Video Duration and Time until capture. Also you can select the record audio icon to have your live video synchronized with audio. When the setting is completed,tap OK to start the timer or tap Cancel to undo the setting and back to the image mode. Note: When your Pocket PC memory is not enough to save the videos, then you'll fail to proceed a video capture. 6 www.spectec.com.tw How to view the saved images or videos? You can view the saved images form Slide Show / Thumbanil / List mode by tapping , , . Tap to enter the Slide Show mode. Slide Show mode Tap file name , the screen will playback the saved images and videos in the current category automatcially. Video file only showed the first photo with on the screen. Or you may view the images by tapping following icons: Tap , viewing the first image in current category. Tap , viewing the last image in current category. Tap , viewing the previous image in current category. Tap , viewing the next image in current category. Next Previous End Home Audio Stop Audio Pause Audio Play Information (only for viewing, unable to edit) Display saved images or videos automatically 7 www.spectec.com.tw Tap to enter the Thumbnail mode. Thumbanil mode The screen will show the saved images and the first photo of video. If the thumbnail showed with a mark,means it's a video record. The current category Tap here to view the first 9-thumbnail set Tap here to view the previous 9-thumbnail set File name Tap here to veiw next 9-thumbanil set. Tap here to view the last 9-thumbnail set. The location of your saved images in current category. Double-click the thumbnail,the thumbnail will get into a Slide Show mode and will enlarge into a full screen display. Thumbnail Full screen size 8 www.spectec.com.tw Tap to enter the List mode. Thumbanil List mode mode Screen will show the Name / Size / Date of the saved images or videos. Category Page up Double-click the file name, the screen will get into the Slide show mode and display a full secreen image. Move Page Up / Page Down Page down. Deselect all Select all The file name shows Imgxxxx, means that's a image file. The file name shows Vdoxxxx, means that's a video file. You may select a file name to have following functions: Save selected images or videos to location (iPAQ file store/ Main memory) Beam the selected images or videos out Send mails with selected images or videos Add a note to a selected image or video Delete selected imagea or videos 9 www.spectec.com.tw How to view the Image Record Info & add a note? Viewing the Image Record Info: Under Slide Show mode by tapping ,you will enter the information screen. The screen will show Name / Dimension/Record type / Record size / Created date / Category and a Note. You only can view the data but can not edit. If you want to edit the info for your saved images,please enter the Thumbnail mode or List mode by tapping to enter the information screen to add a file name or select a category for your saved images or videos. Adding a note: First, select an image or a file name.Then tap to enter the information screen to start editing. Tap OK to save the info or tap Cancel to back to the previous screen. 10 www.spectec.com.tw How to send saved images or videos by E-mail ? You may send the saved images or videos by E-mail from Thumbnail mode or List mode. Under Thumbnail mode, only able to select one image or video file to send. Under List mode, able to select multiple files by taping or taping to select all to mail. Or tap to deselect all. First, select an image or a file name. Then tap to open a new E-mail message. The selected image is attached to the message as a file attachement. Tap OK to send or tap Cancel to back to the previous screen. Tap OK to send Tap Cancel to back to the previous mode 11 www.spectec.com.tw How to beam the saved images or videos? You can beam the saved images or videos from Thumbnail mode or List mode. Align the infrared port on your Pocket PC with the infrared port on the receiving device. On the receiving device (Pocket PC), tap Start menu / Programs / Infrared Receive icon to get ready to receive. First, select an image or a file name. Tap , then the screen will show "PhotoView will bring up file explorer. You can use the infrared function in the file explorer". Tap OK to open the File Explorer screen. Select one file, then the screen will show a list.Tap" Beam File ---" and the screen will enter to Infrared Send screen. Tap OK to complete the beam task. 12 www.spectec.com.tw How to save the images and videos? You may rename your image or video or select a category for your image or video. Also can saved the image or video to a designate location (iPAQ File Store / Main memory). How to transfer the saved images and videos to your PC? 1. Connect the Pocket PC to the PC with ActiveSync program, and make sure they are fully functioning. 2. Use the explorer button from the ActiveSync program to download the Image or Video file to the PC. The specified folder will be: My Device\Windows\Star Menu\PhotoCat\MyPhoto 3. You can use copy or cut function to transfer files from Pocket PC to PC. P.S. Below is the website you can download the driver for iPAQ 5400 series. http://h18007.www1.hp.com/support/files/handheldiPAQ/us/download/18285.html Below is the website you can download the driver to enable SDIO for 3950 series. http://h18007.www1.hp.com/support/files/handheldiPAQ/us/download/17002.html 13 www.spectec.com.tw LIMITED WARRANTY HARDWARE: SPECTEC CO., LTD (SDC-001A) Warrants to the original end-user “Customer” that SPECTEC branded products will be free from defects in workmanship and material under normal use for 90 days from the original purchase date. SOFTWARE: SPECTEC CO., LTD. (SDC-001A) warrants to the end-user “Customer” that SDC-001A PDA CAMERA software, the SDC-001A PDA camera software performs a compatible product in substantial conformance to the specifications for 90 days from the original purchase date. EXCLUSION: This warranty excludes (a) physical damage to the surface of the product including scratches, crack, or outside casing; (b) damage caused by mishandle, disregard, incorrect installation or testing, unauthorized endeavor to open, repair or any other cause beyond the range of the intend use; (c) damage cause by accident, fire, power changes, acts of God or risks; (d) other products with any non SDC-001A PDA camera compatible, if this product causes the problem. PURCHASEING WARRANTY SERVICE: Its necessary for customer to contact SDC-001A PDA camera representatives or near by authorized stores with the applicable warranty period. Require a receipt or warranty card for the original purchase date. SPECTEC is not liable for customer products accepted without a warranty, service authorization provided it might be refused. Thanks for choosing the SDC-001A PDA camera, SPECTEC and any authorized stores are pleased to serve you if any difficult issues occurred. 14 www.spectec.com.tw