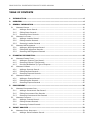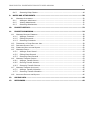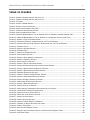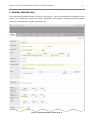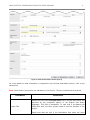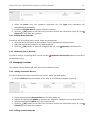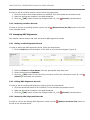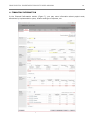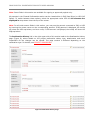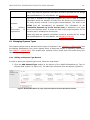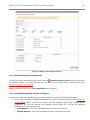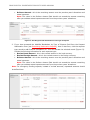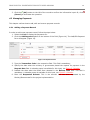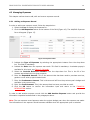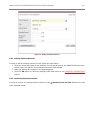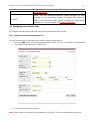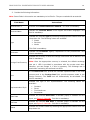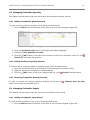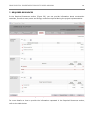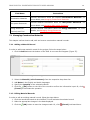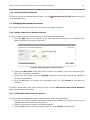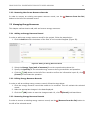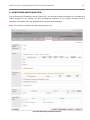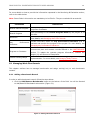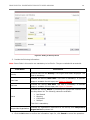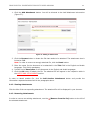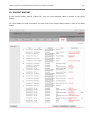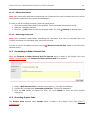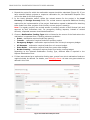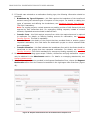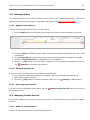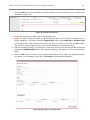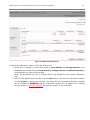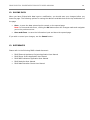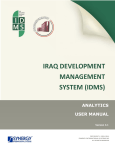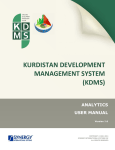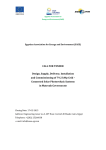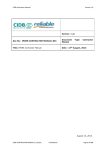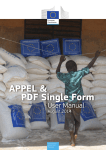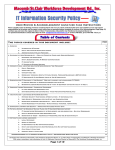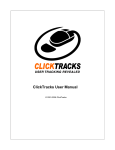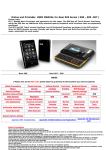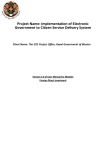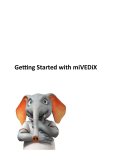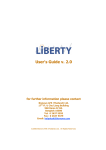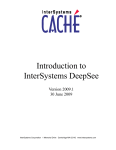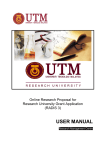Download IDMS Capital Investment Projects User Manual
Transcript
IRAQ DEVELOPMENT MANAGEMENT SYSTEM (IDMS) CAPITAL INVESTMENT PROJECTS APPLCATION USER MANUAL Version 2.5 COPYRIGHT © 2001-2014 SYNERGY INTERNATIONAL SYSTEMS INC ALL RIGHTS RESERVED IDMS CAPITAL INVESTMENT PROJECTS USER MANUAL 1 TABLE OF CONTENTS 1. INTRODUCTION ........................................................................................................... 6 2. OVERVIEW ................................................................................................................... 6 3. GENERAL INFORMATION .............................................................................................. 8 3.1 MANAGING DONORS .................................................................................................... 12 3.1.1 Adding a Donor Record ...................................................................................... 12 3.1.2 Editing Donor Records ....................................................................................... 13 3.1.3 Removing Donor Records ................................................................................... 13 3.2 MANAGING LOCATIONS ................................................................................................. 13 3.2.1 Adding a Location Record................................................................................... 13 3.2.2 Editing Location Records .................................................................................... 13 3.2.3 Removing Location Records ............................................................................... 14 3.3 MANAGING NDP ALIGNMENTS ......................................................................................... 14 3.3.1 Adding an NDP Alignment Record ....................................................................... 14 3.3.2 Editing NDP Alignment Records .......................................................................... 14 3.3.3 Removing NDP Alignment Records ...................................................................... 14 4. FINANCIAL INFORMATION ......................................................................................... 15 4.1 MANAGING EXPENSE TYPES ............................................................................................ 18 4.1.1 Adding an Expense Type Record ......................................................................... 18 4.1.2 Removing Expense Type Records ........................................................................ 20 4.1.3 Providing Breakdown by Type of Expense ............................................................ 20 4.2 MANAGING PAYMENTS .................................................................................................. 22 4.2.1 Adding a Payment Record .................................................................................. 22 4.2.2 Editing Payment Records ................................................................................... 23 4.2.3 Removing Payment Records ............................................................................... 23 4.3 MANAGING EXPENSES ................................................................................................... 24 4.3.1 Adding an Expense Record ................................................................................. 24 4.3.2 Editing Expense Records .................................................................................... 25 4.3.3 Removing Expense Records ............................................................................... 25 5. PROCUREMENT ........................................................................................................... 26 5.1 MANAGING PROCUREMENT PLAN....................................................................................... 27 5.1.1 Adding a Procurement Plan Record...................................................................... 27 5.1.2 Editing Procurement Plan Records ....................................................................... 28 5.1.3 Removing Procurement Plan Records .................................................................. 29 5.2 MANAGING CONTRACTS................................................................................................. 29 5.2.1 Adding a Contract Record .................................................................................. 29 5.2.2 Editing Contract Records.................................................................................... 31 5.2.3 Removing Contract Records ............................................................................... 31 6. IMPACT ANALYSIS ..................................................................................................... 32 6.1 MANAGING SOCIAL INDICATORS ...................................................................................... 33 6.1.1 Adding a Social Indicator Record ........................................................................ 33 IDMS CAPITAL INVESTMENT PROJECTS USER MANUAL 2 6.1.2 Editing Social Indicator Records .......................................................................... 34 6.1.3 Removing Social Indicator Records ..................................................................... 34 6.2 MANAGING EXPECTED QUANTITATIVE INDICATORS ................................................................. 34 6.2.1 Adding an Expected Quantitative Indicator Record ................................................ 34 6.2.2 Editing Expected Quantitative Indicator Records ................................................... 35 6.2.3 Removing Expected Quantitative Indicator Records ............................................... 35 6.3 MANAGING PRODUCTION QUANTITY .................................................................................. 36 6.3.1 Adding a Production Quantity Record .................................................................. 36 6.3.2 Editing Production Quantity Records .................................................................... 36 6.3.3 Removing Production Quantity Records ............................................................... 36 6.4 MANAGING PRODUCTION INPUTS ...................................................................................... 36 6.4.1 Adding a Production Input Record ....................................................................... 36 6.4.2 Editing Production Input Records ........................................................................ 37 6.4.3 Removing Production Input Records .................................................................... 37 7. REQUIRED RESOURCES .............................................................................................. 38 7.1 MANAGING CONSTRUCTION MATERIALS .............................................................................. 39 7.1.1 Adding a Material Record ................................................................................... 39 7.1.2 Editing Material Records .................................................................................... 39 7.1.3 Removing Material Records ................................................................................ 40 7.2 MANAGING MAN-POWER RESOURCES ................................................................................. 40 7.2.1 Adding a Man-power Resource Record ................................................................. 40 7.2.2 Editing Man-Power Resource Records .................................................................. 40 7.2.3 Removing Man-Power Resource Records .............................................................. 41 7.3 MANAGING ENERGY RESOURCES ...................................................................................... 41 7.3.1 Adding an Energy Resource Record ..................................................................... 41 7.3.2 Editing Energy Resource Records ........................................................................ 41 7.3.3 Removing Energy Resource Records .................................................................... 41 8. MONITORING AND EVALUATION ................................................................................ 42 8.1 MANAGING WORK PLAN RECORDS .................................................................................... 43 8.1.1 Adding a Benchmark Record .............................................................................. 43 8.1.2 Editing Benchmark Records ................................................................................ 44 8.1.3 Removing Benchmark Records ........................................................................... 44 8.2 MANAGING ACTIVITY RECORDS ........................................................................................ 44 8.2.1 Adding an Activity Record .................................................................................. 44 8.2.2 Editing Activity Records ..................................................................................... 46 8.2.3 Removing Activity Records ................................................................................. 46 8.3 MANAGING KEY PERFORMANCE INDICATORS......................................................................... 46 8.3.1 Adding a KPI Record ......................................................................................... 46 8.3.2 Providing KPI Progress Information ..................................................................... 47 8.3.3 Editing KPI Progress Information ........................................................................ 48 8.3.4 Removing KPI Progress Information .................................................................... 48 8.3.5 Removing KPI Records ...................................................................................... 48 8.4 MANAGING DELAY FACTORS............................................................................................ 49 8.4.1 Adding a Delay Factor Record ............................................................................. 49 8.4.2 Editing Delay Factor Records .............................................................................. 49 IDMS CAPITAL INVESTMENT PROJECTS USER MANUAL 8.4.3 9. 3 Removing Delay Factors .................................................................................... 49 NOTES AND ATTACHMENTS ........................................................................................ 50 9.1 MANAGING ATTACHMENTS.............................................................................................. 50 9.1.1 Adding an Attachment ....................................................................................... 50 9.1.2 Viewing Attachments ......................................................................................... 51 9.1.3 Removing Attachments...................................................................................... 51 10. PROJECT HISTORY .................................................................................................. 52 11. PROJECT SUBMISSION ........................................................................................... 54 11.1 MANAGING REVISION COMMENTS ..................................................................................... 58 11.1.1 Adding a Comment ........................................................................................... 58 11.1.2 Editing Comments ............................................................................................ 59 11.1.3 Removing Comments ........................................................................................ 59 11.2 FORWARDING TO OTHER SECTORAL UNIT ............................................................................ 59 11.3 PROVIDING PROJECT CODE............................................................................................. 59 11.4 SUBMITTING REALLOCATION REQUEST ............................................................................... 60 11.5 MANAGING GRANTS ..................................................................................................... 63 11.5.1 Adding a Grant Record ...................................................................................... 63 11.5.2 Editing Grant Records........................................................................................ 63 11.5.3 Removing Grant Records ................................................................................... 63 11.6 MANAGING TRANSFER SOURCES....................................................................................... 63 11.6.1 Adding a Transfer Source................................................................................... 63 11.6.2 Defining Transfer Amount .................................................................................. 65 11.6.3 Removing Transfer Sources................................................................................ 65 11.7 MANAGING TRANSFER ALLOCATION ................................................................................... 65 11.7.1 Adding a Transfer Allocation ............................................................................... 65 11.7.2 Removing Transfer Allocation ............................................................................. 66 11.8 ADJUSTING REALLOCATION REQUEST ................................................................................. 66 12. SAVING DATA ......................................................................................................... 68 13. REFERENCES ........................................................................................................... 68 IDMS CAPITAL INVESTMENT PROJECTS USER MANUAL 4 TABLE OF FIGURES FIGURE 1: GENERAL INFORMATION SECTION (PART 1) ........................................................................... 8 FIGURE 2: GENERAL INFORMATION SECTION (PART 2) ........................................................................... 9 FIGURE 3: CALENDAR ................................................................................................................ 12 FIGURE 4: ADDING A DONOR RECORD ............................................................................................ 13 FIGURE 5: ADDING A LOCATION RECORD ......................................................................................... 13 FIGURE 6: SPECIFYING ALIGNMENT WITH NDP .................................................................................. 14 FIGURE 7: FINANCIAL INFORMATION SECTION ................................................................................... 15 FIGURE 8: REALLOCATION HISTORY PAGE ........................................................................................ 16 FIGURE 9: MODIFIED BREAKDOWN BY TYPE OF EXPENSE FIELD IN FINANCIAL INFORMATION SECTION .................. 18 FIGURE 10: MODIFIED BREAKDOWN BY TYPE OF EXPENSE IN THE REQUEST REALLOCATION FORM ....................... 19 FIGURE 11: ADDING A TYPE OF EXPENSE RECORD .............................................................................. 20 FIGURE 12: PROVIDING FINANCIAL INFORMATION FOR THE TYPE OF EXPENSE .............................................. 21 FIGURE 13: REVISING REALLOCATION FINANCIAL INFORMATION FOR THE TYPE OF EXPENSE ............................. 21 FIGURE 14: PAYMENTS FIELD ....................................................................................................... 22 FIGURE 15: ADDING A PAYMENT RECORD......................................................................................... 23 FIGURE 16: EXPENSES FIELD ....................................................................................................... 24 FIGURE 17: ADDING AN EXPENSE RECORD ....................................................................................... 25 FIGURE 18: PROCUREMENT SECTION .............................................................................................. 26 FIGURE 19: ADDING A PROCUREMENT PLAN RECORD ........................................................................... 27 FIGURE 20: ADDING A CONTRACT RECORD ....................................................................................... 29 FIGURE 21: IMPACT ANALYSIS SECTION .......................................................................................... 32 FIGURE 22: ADDING A SOCIAL INDICATOR RECORD............................................................................. 33 FIGURE 23: ADDING AN EXPECTED QUANTITATIVE INDICATOR RECORD...................................................... 35 FIGURE 24: ADDING A NEW PRODUCTION QUANTITY RECORD................................................................. 36 FIGURE 25: ADDING A NEW PRODUCTION INPUT RECORD ..................................................................... 37 FIGURE 26: REQUIRED RESOURCES SECTION .................................................................................... 38 FIGURE 27: ADDING A CONSTRUCTION MATERIAL RECORD .................................................................... 39 FIGURE 28: ADDING A MAN-POWER RESOURCE RECORD ....................................................................... 40 FIGURE 29: ADDING AN ENERGY RESOURCE RECORD ........................................................................... 41 FIGURE 30: MONITORING & EVALUATION SECTION ............................................................................. 42 FIGURE 31: ADDING A BENCHMARK RECORD ..................................................................................... 43 FIGURE 32: ADDING AN ACTIVITY RECORD ....................................................................................... 45 FIGURE 33: SELECTING KEY PERFORMANCE INDICATORS FOR THE PROJECT ................................................. 47 FIGURE 34: UPDATING KPI PROGRESS INFORMATION .......................................................................... 48 FIGURE 35: ADDING FACTORS CAUSING DELAYS ................................................................................ 49 FIGURE 36: NOTES AND ATTACHMENTS SECTION ................................................................................ 50 FIGURE 37: ADDING AN ATTACHMENT ............................................................................................. 51 FIGURE 38: PROJECT HISTORY SECTION .......................................................................................... 52 FIGURE 39: ADDING FUNDING REQUEST COMMENTS............................................................................ 58 FIGURE 40: FORWARD TO OTHER SECTORAL UNIT FORM ....................................................................... 59 FIGURE 41: PROJECT CODE FORM ................................................................................................. 60 FIGURE 42: REALLOCATION REQUEST FORM ...................................................................................... 61 FIGURE 43: REQUEST REALLOCATION ACTION IN THE REALLOCATION REQUEST FORM ..................................... 62 FIGURE 44: ADD GRANT FORM ..................................................................................................... 63 IDMS CAPITAL INVESTMENT PROJECTS USER MANUAL 5 FIGURE 45: TRANSFER SOURCES FORM ........................................................................................... 64 FIGURE 46: ADD PROJECT FOR TRANSFER FORM................................................................................. 64 FIGURE 47: TRANSFER ALLOCATION FORM ....................................................................................... 65 FIGURE 48: ADD TRANSFER ALLOCATION FORM ................................................................................. 66 FIGURE 49: ADJUST REALLOCATION FORM........................................................................................ 67 IDMS CAPITAL INVESTMENT PROJECTS USER MANUAL 6 1. INTRODUCTION This document describes the Capital Investment Projects application of the Iraq Development Management System (IDMS). It provides the necessary instructions that a user should follow during the data entry process. The document is addressed to those who will use the IDMS application to add or modify project information. 2. OVERVIEW The Iraq Development Management System (IDMS) is an automated information management system which is designed to improve efficiency and coordination of donor activities in Iraq. It is also a powerful tool for tracking and analyzing aid flows. The system serves as the main database and data collection and reporting system as it ensures effective access to aid data. The main objective of IDMS is to serve as a reliable and credible source of information on overall donor contributions to Iraq’s reconstruction, economic recovery and socio-economic development, as well as to support the Government in effectively managing development assistance and promoting the accountable and transparent use of resources. In the current version of IDMS, the following applications are present: • • • • • External Assistance Projects Donor Profile Capital Investments Projects Iraq Development Projects NDP Indicators The Capital Investment Projects application in IDMS is designed to track the investment projects that are financed from the national budget. Once you have accessed this application, you can view project details, track investment flows to the country, and create analytical reports in the List, Chart, Map, and Report modules. Moreover, the Capital Investment Projects application contains a built-in on-line data entry subsystem, which is designed to allow entering the project related data remotely via Internet. The on-line data entry module allows for entering new and modifying the existing information. In the current design, the Capital Investment Projects application consists of the following sections: • General Information section is used to provide basic information on the project. This includes the project title, the sector of economy supported by the project, the project start and end dates, project locations, executing body, project beneficiary, etc. • Financial Information section is used to enter information related to the total project cost, payments, and expenses. All fund allocations by implementation years, location and type of expense should also be recorded here. IDMS CAPITAL INVESTMENT PROJECTS USER MANUAL 7 • Procurement section provides procurement related information on the project. This includes the procurement plans and contracts details. • Impact Analysis section is used to provide information on competitive advantages, environmental impacts, social indicators and expected quantitative indicators. • Required Resources section is used to add information related to construction materials, as well as man-power and energy resources required during the project implementation. • Monitoring and Evaluation section is used to provide information on overall progress of the project, the key performance indicators of the project, progress on the contracts, and factors that may be delaying the project implementation. • Notes and Attachments section is used to enter additional notes and comments on the project as well as attach project documents such as the project proposal and reports. • Project History section is used to view statistical data on access to the given project. To navigate from one section to another, use the respective tab controls found at the top of the screen. Also, click the respective Next / Previous button at the bottom of the screen to go to the next / previous section. The Capital Investment Projects application provides a web-based user interface and requires a web browser (Internet Explorer) pre-installed. Note: To ensure more flexibility and a more user-friendly environment, IDMS has been implemented as a bi-lingual system allowing the users to view the data presented in the system in two languages: English and Arabic. IDMS CAPITAL INVESTMENT PROJECTS USER MANUAL 8 3. GENERAL INFORMATION In the General Information section (Figure 1 and Figure 2), you can provide basic information on the project. This includes the project title, sector supported by the project, project start and end dates, locations, executing body, project beneficiary, etc. Figure 1: General Information Section (Part 1) IDMS CAPITAL INVESTMENT PROJECTS USER MANUAL 9 Figure 2: General Information Section (Part 2) For more details on what information is requested in the General Information section, refer to the table below: Note: Some fields in this section are mandatory to be filled in. They are marked with an asterisk. Field Name Project Title Instructions Indicate here the official Project Title used in project documents and approved by the competent agency in the English and Arabic languages. This field is mandatory. In case that a pre-determined official title does not exist, please create a one-line synopsis of the project. Please note that the title is the information that users see when IDMS CAPITAL INVESTMENT PROJECTS USER MANUAL 10 displaying the search results. Yearly Project Indicate whether this is a Yearly Project or not by activating the respective radio button. This field is mandatory. Please note that all projects having duration of twelve months or less are considered yearly projects. They are intended for funding maintenance activities only and are transferred to the next year automatically preserving the same project code and same title. However, cumulative expenses are not calculated for yearly projects and, respectively, they are not a part of overall cumulative expenses. Please note that the yearly allocation of this type of projects is equal to the project total cost. Provide information on the Funding Type by selecting the respective instance from the drop-down list. This field is mandatory. Funding Type Please note that depending on the funding type selected, you may be required to provide additional information in the Partnership Details and/or Donors fields. You can provide the information requested by: • Adding partnership details in the English and Arabic languages. • Providing Donor information. For more details, see Managing Donors. Indicate the Chapter of the economy to which the project contributes by selecting the appropriate instance from the Chapter drop-down list. Also, specify the Subject and Subject Type related to the selected Chapter. These fields are mandatory. Sector Project Type Project Code Please note that selection of the Chapter/Subject/Subject Type is carried out in a Step-by-Step way. Once the appropriate chapter is selected, the list of all subjects and subject types pertaining to the selected chapter becomes available in the Subject and Subject type fields. This is an automatically generated field which may have the New or Ongoing values. The project which is not yet started, i.e. not approved, or it is approved for the first year is of a New type. When submitting the request of an existing project for the next year, the new request will have an Ongoing project type. Also, both new and ongoing projects can be either of Regular or Emergency type. Requests are considered as Regular if they are created within the regular request submission period. Requests created after the regular request submission deadline has expired are considered as Emergency. Provide information about the Project Code assigned to the project. For more details, see Providing Project Code. Note: The project code should be unique in the system. If an existing code is entered, the system will prevent saving the project. IDMS CAPITAL INVESTMENT PROJECTS USER MANUAL 11 Project Nature Provide information about the Project Nature by activating the respective radio button (Production or Service). This field is mandatory. Start Date Define the date on which the implementation of project activities is supposed to begin (planned) and begins (actual). Provide the date when the first contract started. This field is mandatory. Actual date reflects when the first contract started Note: The project planned start date should be a date later than the project creation date. A calendar popup is available for date input, see Figure 3: Calendar. End Date Actual date reflects when the last contract completed Indicate the date by which the implementation of project activities is supposed to be completed (planned) and the actual date of completion (actual). Provide the date when the last contract was completed. This field is mandatory. A calendar popup is available for date input, see Figure 3: Calendar. Duration Indicate the planned and actual time-span for the project implementation. Note: If you specify the project end date, the project duration is automatically calculated by the system. If the project duration is provided first, the project end date is automatically calculated by the system as soon as you navigate away from the field. Specify the geographic Locations in the recipient country that are intended to benefit from the project activities. This field is mandatory. Locations Please note that selection of the project location is carried out in a Step-by-Step way. Once the appropriate governorate is selected, the list of all qadhas pertaining to the selected governorate becomes available in the Qadha field. The same refers to the qadha/nahia selection. For more details, see Managing Locations. Executing Body Beneficiary Provide information about the Executing Body by selecting the respective instance from the Government Entity drop-down list. This field is mandatory. Also, specify the Agency within the selected Government Entity. Please note that selection of the Government Entity/Agency is carried out in a Step-by-Step way. Once the appropriate Government Entity is selected, the list of all agencies pertaining to the selected entity becomes available in the Agency field. Add information about the Beneficiary by selecting the respective instance from the Government Entity drop-down list. This field is mandatory. Also, specify the Agency within the selected Government Entity. IDMS CAPITAL INVESTMENT PROJECTS USER MANUAL 12 Please note that selection of the Government Entity/Agency is carried out in a Step-by-Step way. Once the appropriate Government Entity is selected, the list of all agencies pertaining to the selected entity becomes available in the Agency field. Implementation Status Indicate the current status of the project in terms of implementation. In order to set the project status, select the year for which you are providing the status information and then specify the project Implementation Status. Please note that if multiple status changes occur during a year, the project will be transferred into the new year with the most recent status assigned to it. Note: The status of stopped and canceled projects cannot be changed from the Project form. Alignment with NDP Indicate how the project is aligned with the National Development Plan (NDP). For more details, see Managing NDP Alignments. Objectives Provide the description of the Objectives that the project seeks to achieve in the English and Arabic languages. Description Provide the project Description in the English and Arabic languages. This can be several paragraphs of a free text. Notes Enter additional Notes about the project in the English and Arabic languages. Figure 3: Calendar 3.1 Managing Donors This chapter outlines how to add, edit and remove donor records. 3.1.1 Adding a Donor Record In order to add a new record, follow the steps below: 1. Click the Add button at the bottom of the field. A new record will appear (Figure 4). IDMS CAPITAL INVESTMENT PROJECTS USER MANUAL 13 Figure 4: Adding a Donor Record 2. Select the Donor from the respective drop-down list. The Type field information will automatically be generated. 3. Provide the Project Ref. # (project reference number). (OK) button to the left of the record to confirm the information input. Or, click 4. Click the (Cancel) to terminate the operation. 3.1.2 Editing Donor Records In order to edit an existing donor record, follow the steps below: 1. Click the record that needs to be modified. This will activate the selected record. 2. Make the appropriate changes in the data displayed. (OK) button to save the changes made. Or, click (Cancel) to discard them. 3. Click the 3.1.3 Removing Donor Records In order to remove an existing donor record, use the the selected record. (Remove from the list) button to the left of 3.2 Managing Locations This chapter outlines how to add, edit and remove location records. 3.2.1 Adding a Location Record In order to add a new location record for the project, follow the steps below: 1. Click the Add button at the bottom of the field. A new record will appear (Figure 5). Figure 5: Adding a Location Record 2. 3. 4. 5. Select the appropriate Governorate from the drop-down list. Indicate the appropriate Qadha by selecting the respective instance from the drop-down list. Select the appropriate Nahia from the drop-down list. (OK) button to the left of the record to confirm the information input. Or, click Click the (Cancel) to terminate the operation. 3.2.2 Editing Location Records IDMS CAPITAL INVESTMENT PROJECTS USER MANUAL 14 In order to edit an existing location record, follow the steps below: 1. Click the location record that needs to be modified. This will activate the selected record. 2. Make the appropriate changes in the data displayed. (OK) button to save the changes made. Or, click (Cancel) to discard them. 3. Click the 3.2.3 Removing Location Records In order to remove an existing location record, use the of the selected record. (Remove from the list) button to the left 3.3 Managing NDP Alignments This chapter outlines how to add, edit and remove NDP alignment records. 3.3.1 Adding an NDP Alignment Record In order to add a new NDP alignment record, follow the steps below: 1. Click the Add button at the bottom of the field. A new record will appear (Figure 6). Figure 6: Specifying Alignment with NDP 2. Select the Sector and Sub Sector from the appropriate drop-down lists. 3. Select the appropriate Objective. (OK) button to the left of the record to confirm the information input. Or, click 4. Click the (Cancel) to terminate the operation. 3.3.2 Editing NDP Alignment Records In order to edit an existing NDP alignment record, follow the steps below: 1. Click the record that needs to be modified. This will activate the selected record. 2. Make the appropriate changes in the data displayed. (OK) button to save the changes made. Or, click (Cancel) to discard them. 3. Click the 3.3.3 Removing NDP Alignment Records In order to remove an existing NDP alignment record, use the the left of the selected record. (Remove from the list) button to IDMS CAPITAL INVESTMENT PROJECTS USER MANUAL 15 4. FINANCIAL INFORMATION In the Financial Information section (Figure 7), you may enter information about project costs, allocations by implementation years, location and type of expense, etc. Figure 7: Financial Information Section IDMS CAPITAL INVESTMENT PROJECTS USER MANUAL 16 Note: Some fields in this section are available for ongoing or approved projects only. All amounts in the Financial Information section can be viewed either in IDQ (Iraqi Dinar) or USD (US Dollar). To switch between these options, select the appropriate value from the All amounts are displayed in: drop-down list at the top of the screen. Note: For all total amount fields in this section, you may see the amount converted to IDQ or USD by hovering the mouse cursor on the corresponding amount. If IDQ amount is displayed, the tooltip will show the USD equivalent; and vice versa, if USD amount is displayed, the tooltip will show the IDQ equivalent. The Reallocation History link in the right upper side of this section leads to the Reallocation History page (Figure 8), where details on the project reallocation status, type, attachments and users responsible for the changes can be viewed. The page content is different depending on the reallocation type. For details, see PROJECT SUBMISSION. Figure 8: Reallocation History Page IDMS CAPITAL INVESTMENT PROJECTS USER MANUAL 17 For more details on how to provide the information requested in the Financial Information section, refer to the table below: Note: Some fields in this section are mandatory to be filled in. They are marked with an asterisk. Field Name Instructions First, select the year for which the Project Cost should be defined. Then, define the amount requested for the project implementation in the selected year. This field is mandatory. Note: When accessing this section for a new project request, you may provide the Project Cost for the current year only. Project Cost First, select the year for which the project Yearly Allocation should be defined. Then, select the Foreign Currency in which the foreign funds are defined in the corresponding field. Note: Once the appropriate currency is selected, the default exchange rate per 1 USD is provided in accordance with the project start date. However, you can change it, if this is necessary. The exchange rate is used when converting the amounts into USD. Yearly Allocation In the Local Amount field, provide the project expenses made in the local currency and in the Foreign Amount field, provide expenses made in the selected foreign currency. The Total Amount field value will automatically be calculated based on the provided local and foreign amounts. This field is mandatory. Note: When accessing this section for a new project request, you may provide the Yearly Allocation for the current year only. Specify how the recorded project cost is allocated throughout all project implementation locations. Modified Breakdown Location by Modified Breakdown by Type of Expense Payments by MoF to Ministry/ Governorate Enter both local and foreign amounts allocated (it should be entered in the currency indicated). The value in the Total Amount field will automatically be calculated. Note: You need to specify locations in the GENERAL INFORMATION tab before you can indicate the Modified Breakdown by Location. For more details, see Managing Locations. Break down the allocated amount according to the type of expense (local, foreign, and rollover). The value in the Total Amount field will automatically be calculated. For more details, see Managing Expense Types. This field is available for approved projects only and is used to provide information about the transfer of funds from the Ministry of Finance to another Ministry or Governorate. The values in the % out of Yearly Allocation and % out of Total Project Cost will automatically be calculated. IDMS CAPITAL INVESTMENT PROJECTS USER MANUAL 18 Please note that the payment information should be provided for the budget year specified above. For more details, see Managing Expense Types. Expenses by Ministry/ Governorate to Implementer This field is available for approved projects only and is used to provide information about the transfer of funds from the Ministry or Governorate to the entity directly involved in the project implementation. The value in the TOTAL field will automatically be calculated. The information on the Cumulative Expenses up to the Current Year is displayed in the upper part of the Expenses table. It shows the total of all project expenses for the previous years, including the current year. Please note that the expense information should be provided for the budget year specified above. For more details, see Managing Expenses. 4.1 Managing Expense Types This chapter outlines how to add and remove types of expenses in the FINANCIAL INFORMATION and the Request Reallocation Form, which appears when an approved project is requesting reallocation (see PROJECT SUBMISSION). This chapter also explains how to break down the funds among the selected expense types. 4.1.1 Adding an Expense Type Record In order to add a new expense type record, follow the steps below: 1. Click the Add Expense Type button at the bottom of the Modified Breakdown by Type of Expense field (Figure 9 or Figure 10). The Add Type of Expense form will appear (Figure 11). Figure 9: Modified Breakdown by Type of Expense Field in Financial Information Section IDMS CAPITAL INVESTMENT PROJECTS USER MANUAL 19 Figure 10: Modified Breakdown by Type of Expense in the Request Reallocation Form 2. Locate the expense type to add information for. Note: To make it easier to locate the appropriate expense type in the long list, the system has a search capability. To find the relevant expense type, enter the expense type name or ID in the appropriate field, indicate the section and level to search in and click the GO button. Use the look-up controls of Section, Level 1, Level 2, Level 3, Level 4, and Level 5 to find the appropriate type of expense. The list of all expense types matching the criteria will be displayed in the Types of Expense table. 3. Add the selected expense type(s) as one(s) relevant to the project by ticking the check-box to the left of the appropriate record and clicking the Add Selected button. The selected expense type(s) will appear in the Selected Expense Types table. 4. Click the OK button to return to the FINANCIAL INFORMATION section (or to the Request Reallocation Form if the form was accessed from there), where the selected expense types will appear in the respective field. Or, click Cancel to terminate the operation. IDMS CAPITAL INVESTMENT PROJECTS USER MANUAL 20 Figure 11: Adding a Type of Expense Record 4.1.2 Removing Expense Type Records (Remove from the list) button to the left of In order to remove an expense type record, use the the selected record. The same operation can be done from the Add Type of Expense form (see Adding an Expense Type Record). Note: You cannot remove the To be specified type of expense. 4.1.3 Providing Breakdown by Type of Expense In order to provide the breakdown for the selected types of expense, follow the steps below: 1. If you have accessed the Modified Breakdown by Type of Expense field from the FINANCIAL INFORMATION section, then in that section, click the expense type record to add financial information for. This will activate the selected record (Figure 12). Provide the following information for each expense type: • Local Amount - this is the expended amount in the local currency. • Foreign Amount - this is the expended amount in the foreign currency. IDMS CAPITAL INVESTMENT PROJECTS USER MANUAL • 21 Rollover Amount - this is the remaining amount over the previous years’ allocations and actual expenses. Note: The value in the Rollover Amount field should not exceed the amount remaining after you subtract actual expenses amount from the previous years’ allocations. Figure 12: Providing Financial Information for the Type of Expense 2. If you have accessed the Modified Breakdown by Type of Expense field from the Request Reallocation Form (see Submitting Reallocation Request), then in that form, click the expense type record to add financial information for. This will activate the selected record (Figure 13). Provide the following information for each expense type: • Revised Local Amount - this is the revised amount in the local currency. • Revised Foreign Amount - this is the revised amount in the foreign currency. • Rollover Amount - this is the remaining amount over the previous years’ allocations and actual expenses. Note: The value in the Rollover Amount field should not exceed the amount remaining after you subtract actual expenses amount from the previous years’ allocations. Note: For emergency funding requests, instead of revised amounts, requested amounts should be defined here. Figure 13: Revising Reallocation Financial Information for the Type of Expense IDMS CAPITAL INVESTMENT PROJECTS USER MANUAL 22 3. Click the (OK) button to the left of the record to confirm the information input. Or, click (Cancel) to terminate the operation. 4.2 Managing Payments This chapter outlines how to add, edit and remove payment records. 4.2.1 Adding a Payment Record In order to add a new payment record, follow the steps below: 1. Select the Year to display the payments for. 2. Click the Add Payment button at the bottom of the field (Figure 14). The Add/Edit Payment form will appear (Figure 15). Figure 14: Payments Field 3. Type the Transaction Code in the respective field. This field is mandatory. 4. Specify the date when the ministry or governorate placed the request for payment in the Request Date field. A calendar popup is available for this input, see Figure 3: Calendar. 5. Indicate the date when the funds were released in the Release Date field. This field is mandatory. A calendar popup is available for this input, see Figure 3: Calendar. 6. Enter the Requested Amount. This is the amount that has been requested by the Ministry/Governorate for the project implementation. IDMS CAPITAL INVESTMENT PROJECTS USER MANUAL 23 Figure 15: Adding a Payment Record 7. Enter the Released Amount. This field is mandatory. This is the amount that has been allotted to the Ministry/Governorate by the Ministry of Finance. Note: The total released amount for all payments recorded should not exceed the corresponding yearly allocation amount defined in the Yearly Allocation field. See FINANCIAL INFORMATION for details. 8. Click the OK button to confirm the information input and to return to the FINANCIAL INFORMATION section. In order to add another payment record, click the Add Another Payment button and provide the information requested as described in the paragraphs above. Note: The new payment record appears under the project budget year when the money transfer was made. The information on the payment record becomes available when the appropriate year is selected. 4.2.2 Editing Payment Records In order to edit an existing payment record, follow the steps below: 1. Click the record that needs to be modified. You will be directed to the Add/Edit Payment subsection where the details of the selected record will be displayed. 2. Make the appropriate changes in the data displayed. 3. Click the OK button to save the changes made and return to the FINANCIAL INFORMATION section. 4.2.3 Removing Payment Records In order to remove an existing payment record, use the left of the selected record. (Remove from the list) button to the IDMS CAPITAL INVESTMENT PROJECTS USER MANUAL 24 4.3 Managing Expenses This chapter outlines how to add, edit and remove expense records. 4.3.1 Adding an Expense Record In order to add a new expense record, follow the steps below: 1. Select the Year to display the expenses for. 2. Click the Add Expenses button at the bottom of the field (Figure 16). The Add/Edit Expenses form will appear (Figure 17). Figure 16: Expenses Field 3. Indicate the Type of Expenses by selecting the appropriate instance from the drop-down list. This field is mandatory. 4. Indicate the Date when the expense was made. This field is mandatory. A calendar popup is available for this input, see Figure 3: Calendar. 5. Select the Contract Reference Number from the drop-down list. This is the ID of the contract associated with the given expense. 6. Enter the Expended Amount. This is the amount that has been used to purchase services, goods or cover other project-related costs. 7. Enter the Predecessor Amount. This is the amount left from the previous year’s budget and available in the current one. 8. Enter the Credit Amount. This is the amount that has been provided as credit. 9. Click the OK button to confirm the information input and return to the FINANCIAL INFORMATION section. In order to add another expense record click the Add Another Expense button and provide the information requested as described in the paragraphs above. Note: The new expense record appears under the project budget year when the expense was made. The information on the expense record becomes available when the appropriate year is selected. IDMS CAPITAL INVESTMENT PROJECTS USER MANUAL 25 Figure 17: Adding an Expense Record 4.3.2 Editing Expense Records In order to edit an existing expense record, follow the steps below: 1. Click the record that needs to be modified. You will be directed to the Add/Edit Expenses subsection where the details of the selected record will be displayed. 2. Make the appropriate changes in the data displayed. 3. Click the OK button to save the changes made and return to the FINANCIAL INFORMATION section. 4.3.3 Removing Expense Records In order to remove an existing expense record, use the of the selected record. (Remove from the list) button to the left IDMS CAPITAL INVESTMENT PROJECTS USER MANUAL 26 5. PROCUREMENT In the Procurement (Figure 18) section, you can provide procurement related information on the project. This includes the procurement plans and contracts details. Note: This section is available for ongoing and approved projects only. All amounts in the Procurement section can be viewed either in IDQ (Iraqi Dinar) or USD (US Dollar). To switch between these options, select the appropriate value from the All amounts are displayed in: drop-down list at the top of the screen. Note: For all total amount fields in this section, you may see the amount converted to IDQ or USD by hovering the mouse cursor on the corresponding amount. If IDQ amount is displayed, the tooltip will show the USD equivalent; and vice versa, if USD amount is displayed, the tooltip will show the IDQ equivalent. Figure 18: Procurement Section For more details on how to provide the information requested in the Procurement section, refer to the table below: Field Name Procurement Plan Instructions Indicate here the detailed procurements plans for each selected year of the project activity. You should first select the Year to display the procurement plans for. For more details, see Managing IDMS CAPITAL INVESTMENT PROJECTS USER MANUAL 27 Procurement Plan. Contracts Define here any project procurement related contracts for each selected year of the project activity. You should first select the Year in the Procurement Plan section to display the procurement contracts for. For more details, see Managing Contracts. 5.1 Managing Procurement Plan This chapter outlines how to add, edit and remove procurement plan records. 5.1.1 Adding a Procurement Plan Record In order to add a new procurement plan record, follow the steps below: 1. Click the Add button in the Procurement Plan section. You will be directed to the Add/Edit Procurement Plan sub-section (Figure 19). Figure 19: Adding a Procurement Plan Record 2. Provide the following information: Note: Some fields in this section are mandatory to be filled in. They are marked with an asterisk. IDMS CAPITAL INVESTMENT PROJECTS USER MANUAL Field Name 28 Instructions Indicate the Contract Name in the English and Arabic languages. This field is mandatory. Contract Name Indicate the procurement Type by selecting the appropriate instance from the drop-down list. The following values are available: • Goods • Services • Works Type This field is mandatory. Method Procurement of Indicate the Method of Procurement by selecting the appropriate instance from the drop-down list. This field is mandatory. Indicate the Foreign Cost Currency by selecting the appropriate instance from the drop-down list. This field is mandatory. Foreign Cost Currency Note: Once the appropriate currency is selected, the default exchange rate per 1 USD is provided in accordance with the project start date. However, you can change it, if this is necessary. The exchange rate is used when converting the amounts into USD. Estimated Cost In the Local Cost field, provide the procurement expenses made in the local currency. In the Foreign Cost field, provide expenses made in the foreign currency. The Total cost will automatically be calculated. This field is mandatory. Planned Start Date Indicate the procurement Planned Start Date. A calendar popup is available for this input, see Figure 3: Calendar. This field is mandatory. Planned End Date Indicate the procurement Planned End Date. A calendar popup is available for this input, see Figure 3: Calendar. This field is mandatory. 3. Click the OK button to confirm the information input. Or, click Cancel to terminate the operation. In order to add another procurement plan record click the Add Another Procurement Plan button and provide the information requested as described in the paragraphs above. 5.1.2 Editing Procurement Plan Records In order to edit an existing procurement plan record, follow the steps below: 1. Click the record that needs to be modified. You will be directed to the Add/Edit Procurement Plan sub-section. 2. Make the appropriate changes in the data displayed. 3. Click the OK button to save the changes made. Or, click Cancel to discard them. IDMS CAPITAL INVESTMENT PROJECTS USER MANUAL 29 5.1.3 Removing Procurement Plan Records In order to remove an existing procurement plan record, use the to the left of the selected contract record. (Remove from the list) button 5.2 Managing Contracts This chapter outlines how to add, edit and remove project contracts. 5.2.1 Adding a Contract Record In order to add a new contract record, follow the steps below: 1. Click the Add button in the Contracts section. You will be directed to the Add Contract subsection (Figure 20). Figure 20: Adding a Contract Record IDMS CAPITAL INVESTMENT PROJECTS USER MANUAL 30 2. Provide the following information: Note: Some fields in this section are mandatory to be filled in. They are marked with an asterisk. Field Name Instructions Contract Ref. # Indicate the Contract Reference number. This field is mandatory. Contract Name Indicate the Contract Name in the English and Arabic languages. This field is mandatory. Type Indicate the contract Type by selecting the appropriate instance from the drop-down list. The following values are available: • Goods • Services • Works This field is mandatory. Contractor Indicate the Contractor agency responsible for the procurement. This field is mandatory. Indicate the currency in which the Foreign Cost below will be defined. This field is mandatory. Foreign Cost Currency Note: Once the appropriate currency is selected, the default exchange rate per 1 USD is provided in accordance with the project start date. However, you can change it, if this is necessary. The exchange rate is used when converting the amounts into USD. Cost In the Local Cost field, provide the contract expenses made in the local currency and in the Foreign Cost field, provide expenses made in the foreign currency. The Total cost will automatically be calculated. This field is mandatory. Implementation Style Indicate the type of the implementation. The following values are available: • Contract • Direct • Final hand-over • Secretariat Start Date Indicate the contract Start Date. A calendar popup is available for this input, see Figure 3: Calendar. This field is mandatory. End Date Indicate the contract End Date. A calendar popup is available for this input, see Figure 3: Calendar. This field is mandatory. Status Indicate the contract status by selecting the appropriate instance from the drop-down list. IDMS CAPITAL INVESTMENT PROJECTS USER MANUAL 31 3. Click the OK button to confirm the information input. Or, click Cancel to terminate the operation. In order to add another contract record click the Add Another Contract button and provide the information requested as described in the paragraphs above. 5.2.2 Editing Contract Records In order to edit an existing contract record, follow the steps below: 1. Click the record that needs to be modified. You will be directed to the Add Contract subsection. 2. Make the appropriate changes in the data displayed. 3. Click the OK button to save the changes made. Or, click Cancel to discard them. 5.2.3 Removing Contract Records In order to remove an existing contract record, use the of the selected contract record. (Remove from the list) button to the left IDMS CAPITAL INVESTMENT PROJECTS USER MANUAL 32 6. IMPACT ANALYSIS In the Impact Analysis section (Figure 21), you can provide information on the competitive advantages, environmental impacts, social indicators and expected quantitative indicators of the project. Figure 21: Impact Analysis Section IDMS CAPITAL INVESTMENT PROJECTS USER MANUAL 33 For more details on how to provide the information requested in the Impact Analysis section, refer to the table below: Note: Some fields in this section are mandatory to be filled in. They are marked with an asterisk. Field Name Instructions Provide information about the competitive advantages of the project. Competitive Advantages In order to do so, provide information about the availability of natural resources and raw materials, man-power, market needs, service needs (for service projects only) in the English and Arabic languages. Note: At least one field should be provided. Provide information about project environmental impacts. Environmental Impacts In order to do so, provide information about the positive and negative environmental effects, means used to address negative effects, if such exist, their cost, and the effect of this cost on economic and technical feasibility in the English and Arabic languages. Note: At least one field should be provided. Social Indicators at completion of project Expected Indicators Quantitative at completion of project At completion of the project, provide information about social indicators for the project. For more details, see Managing Social Indicators. At completion of the project, provide information about the expected quantitative indicators. For more details, see Managing Expected Quantitative Indicators. 6.1 Managing Social Indicators This chapter outlines how to add, edit and remove social indicators. 6.1.1 Adding a Social Indicator Record In order to add a new indicator record, follow the steps below: 1. Click the Add button at the bottom of the field. A new record will appear (Figure 22). Figure 22: Adding a Social Indicator Record 2. Select the Sector and Indicator from the respective drop-down lists. IDMS CAPITAL INVESTMENT PROJECTS USER MANUAL 34 Please note that selection of Social Indicators is carried out in a Step-by-Step way. Once the appropriate sector is selected, the list of all indicators pertaining to the selected sector becomes available in the Indicator field. 3. Specify the Expected Output for the Indicator selected. (OK) button to the left of the record to confirm the information input. Or, click 4. Click the (Cancel) to terminate the operation. 6.1.2 Editing Social Indicator Records In order to edit an existing indicator record, follow the steps below: 1. Click the record that needs to be modified. This will activate the selected record. 2. Make the appropriate changes in the data displayed. (OK) button to save the changes made. Or, click (Cancel) to discard them. 3. Click the 6.1.3 Removing Social Indicator Records In order to remove an existing indicator record, use the left of the selected record. (Remove from the list) button to the 6.2 Managing Expected Quantitative Indicators This chapter outlines how to add, edit and remove expected quantitative indicators. 6.2.1 Adding an Expected Quantitative Indicator Record In order to add a new quantitative indicator record, follow the steps below: 1. Click the Add/Edit Indicators button at the bottom of the field. You will be directed to Add/Edit Expected Quantitative Indicator sub-section (Figure 23). 2. Provide the following information: Note: Some fields in this section are mandatory to be filled in. They are marked with an asterisk. Field Name Instructions Specify the Currency the indicator is expressed in by selecting the appropriate instance from the drop-down list. This field is mandatory. Currency Note: Once the appropriate currency is selected, the default exchange rate per 1 USD is provided in accordance with the project start date. However, you can change it, if this is necessary. The exchange rate is used when converting the amounts into USD. Design Capacity Provide information about the Design Capacity by filling in the Unit, Quantity and Value fields. Availability Provide information on the Availability of the requested Unit, Quantity and Value. IDMS CAPITAL INVESTMENT PROJECTS USER MANUAL 35 Production Quantity by Production Unit Provide Production Quantity by Production Unit. For more details, see Managing Production Quantity. Production Inputs Provide Production Inputs details. For more details, see Managing Production Inputs. 3. Click the OK button to confirm the information input. Or, click Cancel to terminate the operation. Figure 23: Adding an Expected Quantitative Indicator Record 6.2.2 Editing Expected Quantitative Indicator Records In order to edit an existing indicator record, follow the steps below: 1. Click the Add/Edit Indicators button at the bottom of the field. You will be directed to Add/Edit Expected Quantitative Indicator sub-section. 2. Make the necessary changes in the data displayed. 3. Click the OK button to save the changes made. Or, click Cancel to discard them. 6.2.3 Removing Expected Quantitative Indicator Records In order to remove an existing indicator record, use the left of the selected record. (Remove from the list) button to the IDMS CAPITAL INVESTMENT PROJECTS USER MANUAL 36 6.3 Managing Production Quantity This chapter outlines how to add, edit and remove the production quantity records. 6.3.1 Adding a Production Quantity Record In order to add a production quantity record, follow the steps below: 1. Click the Add button at the bottom of the field. A new record will appear (Figure 24). Figure 24: Adding a New Production Quantity Record 2. Enter the Production Unit name in the English and Arabic languages. 3. Specify the Unit, Quantity and Value. (OK) button to the left of the record to confirm the information input. Or, click 4. Click the (Cancel) to terminate the operation. 6.3.2 Editing Production Quantity Records In order to edit an existing production quantity record, follow the steps below: 1. Click the record that needs to be modified. This will activate the selected record. 2. Make the appropriate changes in the data displayed. (OK) button to save the changes made. Or, click (Cancel) to discard them. 3. Click the 6.3.3 Removing Production Quantity Records In order to remove an existing production quantity record, use the button to the left of the selected record. (Remove from the list) 6.4 Managing Production Inputs This chapter outlines how to add, edit and remove production input records. 6.4.1 Adding a Production Input Record In order to add a production input record, follow the steps below: 1. Click the Add button at the bottom of the field. A new record will appear (Figure 25).\ IDMS CAPITAL INVESTMENT PROJECTS USER MANUAL 37 Figure 25: Adding a New Production Input Record 2. Select the Input from the respective drop-down list. 3. Specify the Unit, Quantity and Value for the selected input. (OK) button to the left of the record to confirm the information input. Or, click 4. Click the (Cancel) to terminate the operation. 6.4.2 Editing Production Input Records In order to edit an existing production input record, follow the steps below: 1. Click the record that needs to be modified. This will activate the selected record. 2. Make the appropriate changes in the data displayed. (OK) button to save the changes made. Or, click (Cancel) to discard them. 3. Click the 6.4.3 Removing Production Input Records In order to remove an existing production input record, use the to the left of the selected record. (Remove from the list) button IDMS CAPITAL INVESTMENT PROJECTS USER MANUAL 38 7. REQUIRED RESOURCES In the Required Resources section (Figure 26), you can provide information about construction materials, as well as man-power and energy resources required during the project implementation. Figure 26: Required Resources Section For more details on how to provide the information requested in the Required Resources section, refer to the table below: IDMS CAPITAL INVESTMENT PROJECTS USER MANUAL Field Name 39 Instructions Construction Materials Provide information about the required Construction Materials. For more details, see Managing Construction Materials. Man-power Resources Provide detailed information about the Man-power Resources. For more details, see Managing Man-power Resources. Energy Resources Electricity and Fuel Provide detailed information about the Energy Resources. For more details, see Managing Energy Resources. 7.1 Managing Construction Materials This chapter outlines how to add, edit and remove construction material records. 7.1.1 Adding a Material Record In order to add a new material record for the project, follow the steps below: 1. Click the Add button at the bottom of the field. A new record will appear (Figure 27). Figure 27: Adding a Construction Material Record 2. 3. 4. 5. Select the Material (unit of measure) from the respective drop-down list. Add Notes in the English and Arabic languages. Specify the Quantity of the selected material. (OK) button to the left of the record to confirm the information input. Or, click Click the (Cancel) to terminate the operation. 7.1.2 Editing Material Records In order to edit an existing material record, follow the steps below: 1. Click the record that needs to be modified. This will activate the selected record. 2. Make the appropriate changes in the data displayed. (OK) button to save the changes made. Or, click (Cancel) to discard them. 3. Click the IDMS CAPITAL INVESTMENT PROJECTS USER MANUAL 40 7.1.3 Removing Material Records In order to remove an existing material record, use the of the selected record. (Remove from the list) button to the left 7.2 Managing Man-power Resources This chapter outlines how to add, edit and remove man-power resources. 7.2.1 Adding a Man-power Resource Record In order to add a new man-power resource record, follow the steps below: 1. Click the Add button at the bottom of the field. You will be directed to the Add/Edit Manpower Resources sub-section (Figure 28). Figure 28: Adding a Man-power Resource Record 2. Specify the Skill Level of the man-power resource by selecting it from the respective dropdown lists. This field is mandatory. 3. Specify the man-power resources Quantity during the construction and during operation. This field is mandatory. 4. Click the OK button to confirm the information input. Or, click Cancel to terminate the operation. In order to add another man-power resource record, click the Add another Man-power Resource button at the bottom of the page. 7.2.2 Editing Man-Power Resource Records In order to edit an existing man-power resource record, follow the steps below: 1. Click the man-power resource record that needs to be modified. You will be directed to the Add/Edit Man-power Resources sub-section. 2. Make the appropriate changes in the data displayed. 3. Click the OK button to save the changes made. Or, click Cancel to discard them. IDMS CAPITAL INVESTMENT PROJECTS USER MANUAL 41 7.2.3 Removing Man-Power Resource Records In order to remove an existing man-power resource record, use the button to the left of the selected record. (Remove from the list) 7.3 Managing Energy Resources This chapter outlines how to add, edit and remove energy resources. 7.3.1 Adding an Energy Resource Record In order to add a new energy resource record for the project, follow the steps below: 1. Click the Add button at the bottom of the field. A new record will appear (Figure 29). Figure 29: Adding an Energy Resource Record 2. Select the Energy Type (unit of measure) from the respective drop-down list. 3. Specify the Quantity of the selected energy resource during construction and operation. (OK) button to the left of the record to confirm the information input. Or, click 4. Click the (Cancel) to terminate the operation. 7.3.2 Editing Energy Resource Records In order to edit an existing energy resource record, follow the steps below: 1. Click the energy resource record that needs to be modified. This will activate the selected record. 2. Make the appropriate changes in the data displayed. (OK) button to save the changes made. Or, click (Cancel) to discard them. 3. Click the 7.3.3 Removing Energy Resource Records In order to remove an existing energy resource record, use the the left of the selected record. (Remove from the list) button to IDMS CAPITAL INVESTMENT PROJECTS USER MANUAL 42 8. MONITORING AND EVALUATION In the Monitoring & Evaluation section (Figure 30), you should provide information on the target and overall progress of the project, the key performance indicators of the project, progress on the contracts, and factors that may be delaying the project implementation. Note: This section is available for approved projects only. Figure 30: Monitoring & Evaluation Section IDMS CAPITAL INVESTMENT PROJECTS USER MANUAL 43 For more details on how to provide the information requested in the Monitoring & Evaluation section, refer to the table below: Note: Some fields in this section are mandatory to be filled in. They are marked with an asterisk. Field Name Instructions Overall Planned Progress Enter percentage of the Overall Planned Progress made by the project as of the date. Overall Progress Enter percentage of the Overall Progress Made by the project as of the date. Work Plan Provide information about the project activities and benchmarks. For more details, see Managing Work Plan Records. Key Indicators Performance Provide information about the Key Performance Indicators used to evaluate and monitor the progress of the project. For more details, see Managing Key Performance Indicators. Progress on Contracts The information in this section is generated according to the procurement plan and contract records defined in the PROCUREMENT section. To update the contract progress information, indicate the Weight (%) and Percent of Completion. Factors Causing Delays Provide information about the Factors Causing Delays in the project implementation. For more details, see Managing Delay Factors. 8.1 Managing Work Plan Records This chapter outlines how to manage benchmarks and assign activity(-ies) to each benchmark created. 8.1.1 Adding a Benchmark Record In order to add a benchmark record, follow the steps below: 1. Click the Add/Remove Benchmarks button at the bottom of the field. You will be directed to Add/Remove Benchmarks sub-section (Figure 31). Figure 31: Adding a Benchmark Record IDMS CAPITAL INVESTMENT PROJECTS USER MANUAL 44 2. Insert a name for the Benchmark in the English and Arabic languages. This field is mandatory. (OK) button to the left of the record to confirm the information input. Or, click 3. Click the (Cancel) to terminate the operation. 4. Click the OK button to confirm the information input and return to the MONITORING AND EVALUATION section. Or, click Cancel to terminate the operation. 8.1.2 Editing Benchmark Records In order to edit an existing benchmark record, follow the steps below: 1. Click the Add/Remove Benchmarks button at the bottom of the field. You will be directed to Add/Remove Benchmarks sub-section where all benchmarks added for the project will be listed. 2. Click the benchmark record that needs to be modified. This will activate the selected record. 3. Make the appropriate changes in the data displayed. (OK) button to the left of the record to save the changes made. Or, click 4. Click the (Cancel) to discard them. 5. Click the OK button to return to the MONITORING AND EVALUATION section. Or, click Cancel to terminate the operation. 8.1.3 Removing Benchmark Records In order to remove an existing benchmark record, follow the steps below: 1. Click the Add/Remove Benchmarks button at the bottom of the field. You will be directed to Add/Remove Benchmarks sub-section where all benchmarks added for the project will be listed. 2. Click the (Remove from the list) button to the left of the selected record. 8.2 Managing Activity Records This chapter outlines how to add, edit and remove activity records. 8.2.1 Adding an Activity Record In order to add an activity record, follow the steps below: 1. Expand the benchmark record that you want to add an activity to. 2. Click the Add Activity button at the bottom of the field. You will be directed to Add/Edit Activity sub-section (Figure 32). IDMS CAPITAL INVESTMENT PROJECTS USER MANUAL 45 Figure 32: Adding an Activity Record 3. Provide the following information: Note: Some fields in this section are mandatory to be filled in. They are marked with an asterisk. Field Name Instructions Activity Insert a name for the Activity in the English and Arabic languages. This field is mandatory. Start Date Indicate the activity Start Date. This field is mandatory. A calendar popup is available for this input, see Figure 3: Calendar. End Date Indicate the activity End Date. This field is mandatory. A calendar popup is available for this input, see Figure 3: Calendar. Status Indicate the activity Status by selecting the appropriate instance from the drop-down list. The following values are available: • Not Started • Ongoing • Completed • Delayed This field is mandatory. Responsible Organisation Indicate the organisation responsible for the activity from Responsible Organisation drop-down list. 4. Click the OK button to confirm the information input. Or, click Cancel to cancel the operation. IDMS CAPITAL INVESTMENT PROJECTS USER MANUAL 46 5. In the MONITORING AND EVALUATION section, select the Verified checkbox if the project manager approves all the data provided for the benchmark. 8.2.2 Editing Activity Records In order to edit an existing activity record, follow the steps below: 1. Click the activity record that needs to be modified. You will be directed to Add/Edit Activity sub-section. 2. Make the appropriate changes in the data displayed. 3. Click the OK button to save the changes made. Or, click Cancel to discard them. 8.2.3 Removing Activity Records In order to remove an existing activity record, use the of the selected record. (Remove from the list) button to the left 8.3 Managing Key Performance Indicators This chapter outlines how to add, edit and remove Key Performance Indicators (KPI). 8.3.1 Adding a KPI Record In order to add a new KPI record, follow the steps below: 1. Click the Add/Remove KPIs button at the bottom of the field. You will be directed to the Add/Remove KPIs sub-section (Figure 33). Note: You must first add a sector and location for the project in the GENERAL INFORMATION section in order to be able to record relevant KPIs. IDMS CAPITAL INVESTMENT PROJECTS USER MANUAL 47 Figure 33: Selecting Key Performance Indicators for the Project 2. Search for the KPI to add to the project by entering the keyword in the search field and clicking the GO button. All the KPIs that match the search criteria will be displayed in the Key Performance Indicator table. Note: Selecting the appropriate instance from the Sector drop-down list in the GENERAL INFORMATION section will display only the KPIs that match the selection. 3. Specify the desired KPI(s) for the project by selecting the checkbox to the left of the respective KPI(s). 4. Click the Add Selected button. The selected KPI(s) will appear in the Selected KPIs table. 5. Click the OK button to confirm the information input and return to the MONITORING AND EVALUATION section, where the selected KPI(s) will appear in the respective field. 8.3.2 Providing KPI Progress Information In order to provide the information requested, follow the steps below: 1. Expand the KPI record for which you want to provide the progress information. 2. Click the Update KPI Progress button at the bottom of the KPI record. You will be directed to the Update KPI Progress sub-section where the list of locations defined in the GENERAL INFORMATION section is displayed (Figure 34). IDMS CAPITAL INVESTMENT PROJECTS USER MANUAL 48 Figure 34: Updating KPI Progress Information 4. 5. 6. 7. 8. Provide additional information about the KPI in the Comment field. Enter the total number of targets set by the project. Indicate the number of targets reached as of the date. Specify the number of targets that have been verified. Click the OK button to save the information input and return to the MONITORING AND EVALUATION section. Or, click Cancel to terminate the operation. 8.3.3 Editing KPI Progress Information In order to update project progress information, follow the steps below: 1. Expand the KPI record for which you want to edit the progress information. 2. Click the Update KPI Progress button at the bottom of the KPI record to modify information for. You will be directed to the Update KPI Progress sub-section where the information previously indicated for the KPI is displayed. 3. Make the necessary changes. 4. Click the OK button to save the changes made and return to the MONITORING AND EVALUATION section. Or, click Cancel to terminate the operation. 8.3.4 Removing KPI Progress Information In order to remove a KPI progress record, follow the steps below: 1. Expand the KPI record for which you want to remove the progress information. 2. Click the (Remove from the List) button to the left of the selected record. 8.3.5 Removing KPI Records In order to remove a KPI record, follow the steps below: 1. Click the Add/Remove KPIs button at the bottom of the field. You will be directed to the Add/Remove KPIs sub-section. IDMS CAPITAL INVESTMENT PROJECTS USER MANUAL 49 2. Click the (Remove from the list) button to the left of the selected record in the Selected KPIs table. 8.4 Managing Delay Factors This chapter outlines how to add, edit and remove factors causing delays in the project schedule. 8.4.1 Adding a Delay Factor Record In order to add a new delay factor record, follow the steps below: 1. Click the Add Factor button at the bottom of the field. A new record will appear (Figure 35). Figure 35: Adding Factors Causing Delays 2. Select the appropriate instance from the Factor drop-down list. 3. Provide additional Comments if it is necessary in the appropriate field. 4. Click the (OK) button to the left of the respective row to confirm the information input. Or, click (Cancel) to terminate the operation. 8.4.2 Editing Delay Factor Records In order to edit an existing delay factor record, follow the steps below: 1. Click the delay factor record that needs to be modified. This will activate the selected record. 2. Make the necessary changes. 3. Click the (OK) button to save the changes made. Or, click (Cancel) to discard them. 8.4.3 Removing Delay Factors In order to remove an existing delay factor record, use the left of the selected record. (Remove from the list) button to the IDMS CAPITAL INVESTMENT PROJECTS USER MANUAL 50 9. NOTES AND ATTACHMENTS In the Notes & Attachments section (Figure 36), you can enter additional notes and comments on the project as well as attach project documents such as proposals and reports. Figure 36: Notes and Attachments Section For more details on how to provide the information requested in the Notes and Attachments section, refer to the table below: Field Name Notes / Comments Instructions Provide any additional comments that are relevant to the given project in the English and Arabic languages. Attach Document (e.g. project document, monitoring reports, and other) Attach documents which may contain project-related information. For details on managing attachments, see Managing Attachments. 9.1 Managing Attachments This chapter outlines how to add, view and remove project attachments. 9.1.1 Adding an Attachment In order to attach a document, follow the steps below: IDMS CAPITAL INVESTMENT PROJECTS USER MANUAL 51 1. Click the Add Attachment button. You will be directed to the Add Attachment sub-section (Figure 37). Figure 37: Adding an Attachment 2. Click the Browse button to locate the file that needs to be attached. The attachment size is limited to 3MB. Note: In order to remove a wrongly attached file, click the Reset button. 3. Enter the name for the document to be attached in the Title field in the English and Arabic languages. This field is mandatory. 4. Provide a brief Description for the document in the English and Arabic languages. 5. Click the OK button to attach the file. The attached file will appear in the respective table in the NOTES AND ATTACHMENTS section. In order to attach another file, click the Add Another Attachment button and provide the information requested as described in the paragraphs above. 9.1.2 Viewing Attachments Click the title of the corresponding attachment. The attached file will be displayed in your browser. 9.1.3 Removing Attachments In order to remove an existing attachment, use the the selected attachment. (Remove from the list) button to the left of IDMS CAPITAL INVESTMENT PROJECTS USER MANUAL 52 10. PROJECT HISTORY In the Project History section (Figure 38), you can view statistical data on access to the given project. For more details on what information you can view in the Project History section, refer to the table below: Figure 38: Project History Section IDMS CAPITAL INVESTMENT PROJECTS USER MANUAL Field Name Project History 53 Instructions Provides information about the recent changes made to the corresponding project. Identifies the user who performed the changes and the date/time when the modifications were made. IDMS CAPITAL INVESTMENT PROJECTS USER MANUAL 54 11. PROJECT SUBMISSION Depending on the user permissions, the Project Form provides specific actions to manage the request/project. For details on the project revision cycle, see IDMS Analytics User Manual in REFERENCES. Depending on the approval stage the project is in, and the permissions you have, the following actions may be available in the top toolbar of the Project Form: 1. Review – The MoP Sectoral Unit takes this action when they are ready to review the submitted project request. At this stage the project request status in My Workspace of IDMS Analytics (see REFERENCES) will be marked as UNDER PRIMARY REVIEW. 2. Forward to Other Sectoral Unit for Review - If a specialized review is necessary, the responsible MoP Sectoral Unit may take this action to forward the project request to another MoP Sectoral Unit for further advice. When taking this action, MoP Sectoral Unit should be selected in the Forward to Other Sectoral Unit form to forward the project request to (see Forwarding to Other Sectoral Unit). At this stage the project request status will be marked as UNDER SPECIALIZED REVIEW. 3. Send Back to Primary Sectoral Unit – The revising MoP Sectoral Unit sends back the project request to the Primary Sectoral Unit when the revision is made. Additional comments may be provided when taking this action (see Managing Revision Comments). At this stage the project request status in My Workspace will be marked as UNDER PRIMARY REVIEW. 4. Verify – Once the revision is done, this action the MoP Sectoral Unit before it is gone for a Additional comments may be provided when Comments). At this stage the project request VERIFICATION. verifies the project request internally within negotiation with the relevant Line Ministry. taking this action (see Managing Revision status in My Workspace will be marked as 5. Negotiate with Line Ministry – This action sends the project to the negotiation with the relevant Line Ministry. Additional comments may be provided when taking this action (see Managing Revision Comments). At this stage the project request status in My Workspace will be marked as NEGOTIATION. 6. Accept – This action is used to accept the project in case it was fully revised and agreed with the MoP Sectoral Unit. At this stage the project request status in My Workspace (see REFERENCES) will be marked as PROCESSED, if there are enough funds for the project (as defined in the Budget Ceilings for the corresponding Executing Body, see IDMS Analytics User Manual in REFERENCES), and will be marked as REQUIRING FUNDING if no enough funds are available for the project. Note: If the Project Code for the project was not defined by the Executing Body (see GENERAL INFORMATION), when taking the Accept action, the project code is required to be provided in the opened form (see Providing Project Code). IDMS CAPITAL INVESTMENT PROJECTS USER MANUAL 55 7. Reject – This action rejects the project request. Additional comments may be provided when taking this action (see Managing Revision Comments). At this stage the project request status in My Workspace will be marked as REJECTED. 8. Request Revisions – When during negotiation additional information is required, this action is used to send the project request back for an additional revision to the MoP Sectoral Unit. Additional comments may be provided when taking this action (see Managing Revision Comments). At this stage the project request status in My Workspace will be marked as UNDERGOING REVISIONS. 9. Check for Funding – This action is available when the funds requested in the project are more than those dedicated to the corresponding Executing Body. With this action, the project will be sent to the revision of the requested funds. At this stage the project request status in My Workspace will be marked as REQUIRING FUNDING. 10. Create Draft for the Current Year – This action is available when the project is in the ABANDONED or REJECTED state and is used to create a new draft project with all the data of the corresponding project for the current year. Note: This action is not available if the project already exists in the current year. 11. Create Draft for the Next Year - This action is available when the project is in the ABANDONED or REJECTED state and is used to create a new draft project with all the data of the corresponding project for the next year. Note: This action is not available if the project already exists in the next year. 12. Move to Draft for the Next Year - This action is available when the project is in the CREATED state and additionally, for emergency funding requests only, in the EMERGENCY FUNDING REJECTED state. This action is used by Executing Body for moving the funding request to the next year. The funding request will appear in the My Draft Funding Requests list for the next year and will disappear from the same list for the current year. 13. Abandon – This action is used in case the project needs to be abandoned due to other allocation adjustments made at any stage by either the Council of Ministers or the Parliament. For such a scenario, the system will send an email notification to the user submitting the request notifying about the project request status. At this stage the project request status in My Workspace will be marked as ABANDONED. 14. Process – This action is available for abandoned projects and is used to process the project again. After taking this action, the funding availability will be checked for the project and if the funding is available, the project request status in My Workspace will be changed to PROCESSED, otherwise if no enough funds are allocated to the project, the status will be changed to REQUIRING FUNDING. 15. Approve – This action is used to approve the submitted projects in case it was fully approved in full by the Council of Ministers and the Parliament. For such a scenario, the system will send an email notification to the user submitting the request notifying about the approval. At this stage the project request status in My Workspace of IDMS Analytics (see REFERENCES) will be marked as APPROVED. IDMS CAPITAL INVESTMENT PROJECTS USER MANUAL 56 16. Update Financial Progress – This action appears for approved projects only and is used to update the project’s financial progress, i.e. Payments and Expenses fields in the FINANCIAL INFORMATION section. 17. Update Physical Progress - This action appears for approved projects only and is used to update the project’s physical progress data in the MONITORING AND EVALUATION section. 18. Update Attachments - This action appears for approved projects only and is used to update the project related attachments. When taking this action, it will be necessary to provide additional Notes/Comments about the project and Attach Document(s) in the Notes & Attachments form (see NOTES AND ATTACHMENTS). 19. Stop – This action is only available for approved projects and is used to stop the approved project. At this stage the project request status in My Workspace will be marked as STOPPED. For stopped projects, you can provide the project Stop Date and Government Resolution Number in the project data entry form. 20. Cancel – This action is only available for approved projects and is used to cancel the approved project. At this stage the project request status in My Workspace will be marked as CANCELLED. 21. Continue – This action is only available for stopped projects and is used to resume their implementation. Once the project is continued, it is checked for the availability of funding for its implementation. If the appropriate funds are detected, the project status will be set to APPROVED. In case there is shortage of financial means, the project will move to the REQUIRING FUNDING stage and will remain in this state until the appropriate funds become available. 22. Copy to Draft for the Next Year – This action will copy the project to the next year. The project draft will appear in the My Draft Funding Requests list for the next year. Copied project will have the same project ID as the original project. However, all other details of the copied project will be individual. 23. Request Reallocation – This action appears to Executing Body or Assigned MoP Sectoral Unit users when the project is in the APPROVED state and to Executing Body user only when the project is in a REALLOCATION REVISION REQUESTED state. With this action, additional funding is requested for the project. Reallocation details should be provided in the Reallocation Request Form (see Submitting Reallocation Request). At this stage the project request status in My Workspace will be marked as REALLOCATION REQUESTED. Note: At this stage, the project from which the reallocation was requested will also change its status to REALLOCATION REQUESTED. 24. Verify (during reallocation) - This action appears to the MoP Sectoral Unit users when the project is in the REALLOCATION REQUESTED state. With this action, the Reallocation Request Form (see Submitting Reallocation Request) will appear in the read-only mode. o If all the reallocation data is checked to be correct, then the MoP Sectoral Unit user verifies the reallocation request by choosing the Verified action from the Process list in the right upper side of the Reallocation Request Form. At this stage the project request status in My Workspace will be marked as REALLOCATION VERIFIED. IDMS CAPITAL INVESTMENT PROJECTS USER MANUAL o 57 If the data in the reallocation request is missing or incorrect, then the MoP Sectoral Unit user may send back the reallocation request by choosing the Request Reallocation Revision from the Process list. This will result in changing the project request status to REALLOCATION REVISION REQUESTED. Additional comments may be provided when taking this action (see Managing Revision Comments). 25. Review (during reallocation) - This action appears to the MoP Investment Unit users when the project is in the REALLOCATION VERIFIED state and is used to approve the reallocation revision. With this action, the Reallocation Request Form (see Submitting Reallocation Request) will appear in the read-only mode. o The MoP Investment Unit may approve the reallocation by choosing the Approve Reallocation action from the Process list in the right upper side of the Reallocation Request Form. If enough funds are available for reallocation, then at this stage the project request status in My Workspace will be marked as REALLOCATION APPROVED. However, if there are no enough funds the project will appear in the REALLOCATION REQUIRING FUNDING state. o The MoP Investment Unit may approve the reallocation by choosing the Reject Reallocation action from the Process list. This will result in changing the project request status back to APPROVED. 26. Adjust Reallocation – This action appears to the Executing Body users when the project is in the REALLOCATION APPROVED state and is used to adjust reallocation funds. With this action, the Adjust Reallocation Request Form (see Adjusting Reallocation Request) will appear. After submitting this form, the project status will be changed back to APPROVED and the yearly allocation and breakdown amounts will be adjusted with the received reallocation funds. The reallocation history will be kept and accessible in the PROJECT HISTORY. Additionally, for emergency projects only the following actions are available: 1. Request Emergency Funding – This action is available when the emergency funding request in the REQUIRING EMERGENCY FUNDING state enters reallocation phase. After providing reallocation details in the Reallocation Request Form (see Submitting Reallocation Request), this action will move the draft to the EMERGENCY FUNDING REQUESTED state. 2. Verify (for emergency funding requests) - This action appears to the MoP Sectoral Unit users when the emergency funding request is in the EMERGENCY FUNDING REQUESTED state. With this action, the Reallocation Request Form (see Submitting Reallocation Request) will appear in the read-only mode. o If all the emergency funding data is checked to be correct, then the MoP Sectoral Unit user verifies the emergency funding request by choosing the Verified action from the Process list in the right upper side of the Reallocation Request Form. At this stage the emergency funding request status in My Workspace will be marked as EMERGENCY FUNDING VERIFIED. o If the data in the emergency funding data is missing or incorrect, then the MoP Sectoral Unit user may send back the emergency funding request by choosing the Request Revision from the Process list. This will result in changing the project request status to IDMS CAPITAL INVESTMENT PROJECTS USER MANUAL 58 EMERGENCY FUNDING REVISION REQUESTED. Additional comments may be provided when taking this action (see Managing Revision Comments). 3. Review (for emergency funding requests) - This action appears to the MoP Investment Unit users when the emergency funding request is in the EMERGENCY FUNDING VERIFIED state and is used to approve the emergency funding. With this action, the Reallocation Request Form (see Submitting Reallocation Request) will appear in the read-only mode. 1. The MoP Investment Unit may approve the emergency funding by choosing the Approve action from the Process list in the right upper side of the Reallocation Request Form. At this stage the project request status in My Workspace will be marked as EMERGENCY FUNDING APPROVED. 2. The MoP Investment Unit may approve the reallocation by choosing the Reject action from the Process list. This will result in changing the project request status back to EMERGENCY FUNDING REJECTED. 11.1 Managing Revision Comments This chapter outlines how to add, edit and remove comments made during the revision of the capital investment projects/requests. The Comments Form appears automatically when selecting the certain actions in the toolbar of the Project Form (see PROJECT SUBMISSION). 11.1.1 Adding a Comment In order to add a project/request revision comment, follow the steps below: 1. Click the Add Comment button at the bottom of the Comments form. A new record will appear (Figure 39). Figure 39: Adding Funding Request Comments 2. Select the field the revision was made on from the Field drop-down list. This list contains all fields available in the Project Form. 3. Provide Comments in the English and Arabic languages. 4. Click the (OK) button to the left of the record to confirm the information input. Or, click (Cancel) to terminate the operation. IDMS CAPITAL INVESTMENT PROJECTS USER MANUAL 59 11.1.2 Editing Comments Note: Only comments made before submitting the Comments form can be edited. Once the revision comments are submitted, they cannot be edited again. In order to edit an existing comment, follow the steps below: 1. Click the comment that needs to be modified. This will activate the selected record. 2. Make the necessary changes. 3. Click the (OK) button to save the changes made. Or, click (Cancel) to discard them. 11.1.3 Removing Comments Note: Only comments made before submitting the Comments form can be removed. Once the revision comments are submitted, they cannot be removed. In order to remove an added comment, use the selected record. (Remove from the list) button to the left of the 11.2 Forwarding to Other Sectoral Unit When the Forward to Other Sectoral Unit for Review action is taken in the Project Form (see PROJECT SUBMISSION), the Forward to Other Sectoral Unit form appears. Figure 40: Forward to Other Sectoral Unit Form 1. Select a MoP Sectoral Unit to transfer the project to. This field is mandatory. 2. Provide any accompanying Comments/Questions. This field is mandatory. 3. Click the OK button to submit the form. Or, click Cancel to close this form without submitting. 11.3 Providing Project Code The Project Form appears when Accept action is taken in the Project Form (see PROJECT SUBMISSION). IDMS CAPITAL INVESTMENT PROJECTS USER MANUAL 60 Figure 41: Project Code Form 1. Provide the unique identification number of the project in the Project Code field. This field is mandatory. To make the project codes informative and easy-to-understand, the following principles are standing behind the code number generation: • The Project Code should consist of exactly 19 digits. • The system generates the project code automatically for the first 14 digits according to the following divisions: o The first three digits of the code refer to the Code of the Executing Body of the Government Entity. o The second three digits of the code refer to the Code of the Executing Body of the Government Agency. o The third two digits of the code refer to the Code of the Chapter. This can be edited in the approved phase of the project only. o The fourth three digits of the code refer to the Code of the Subject. This can be edited in the approved phase of the project only. o The fifth three digits of the code refer to the Code of the Subject Type. The MoP user can edit this in the approved phase of the project only. • MoP user inputs the remaining three digits manually. The MoP user can edit this in the approved phase of the project only. • The system automatically generates the last 2 digits of the project code to indicate the project funding type. The project funding type code (01 – 10) is provided by the administrator in the IDMS Administration Center (see IDMS Administration Center User Manual in REFERENCES). For example: Project Code Executing Body / Gov Entity Executing Body / Gov Agency Chapter Subject Subject Type Sequence Funding Type 012 100 03 001 011 056 05 2. Click the OK button to submit the form. Or, click Cancel to close this form without submitting. 11.4 Submitting Reallocation Request The Reallocation Request Form appears when Request Reallocation action is taken in the Project Form (see PROJECT SUBMISSION). To submit a reallocation request, follow the steps below: IDMS CAPITAL INVESTMENT PROJECTS USER MANUAL 61 1. Expand the project for which the reallocation request should be submitted (Figure 42). If you have selected multiple projects to request a reallocation for, the Reallocation Request Form will list the data for all those projects. 2. In the Yearly Allocation section, define the revised amount for the project in the Local Currency and Foreign Currency fields. The revised amount represents additional funding required for the implementation of the project. Reallocation request is dedicated for obtaining those funds from other projects of the ministry current project is cared by. Note: For regular projects, the revised amount is pending revision of MoP Sectoral Unit and approval by MoP Investment Unit. For emergency funding requests, instead of revised amounts, requested amounts should be defined here. 3. Choose a Reallocation Funding Type which will describe the source of the funds where the reallocation is requested from. Following values are available: • Grant – reallocation requires funds from grant(s). • Transfer – reallocation requires funds from another project. • Emergency Budget – reallocation requires funds from ministry’s emergency budget. • Oil Revenue – reallocation requires funds from oil revenue budget. • Petro Dollar – reallocation requires funds from petro dollar budget. • Border Crossing – reallocation requires funds from border crossing budget. Depending on the selected Reallocation Funding Type, different data is required in the Request Reallocation Form. 4. If Grant was selected as a reallocation funding type, grants from which reallocation funds are required should be defined. For details, see Managing Grants. At least one grant should be defined in this field. Figure 42: Reallocation Request Form IDMS CAPITAL INVESTMENT PROJECTS USER MANUAL 62 5. If Transfer was selected as a reallocation funding type, the following information should be provided: • Breakdown by Type of Expense – this field requires the breakdown of the transferred amount among the selected types of expense of the project. For details on adding the types of expenses and defining the breakdowns, see Managing Expense Type Records. This field is mandatory. Note: For regular projects, revised amounts are pending revision of MoP Sectoral Unit and approval by MoP Investment Unit. For emergency funding requests, instead of revised amounts, requested amounts should be defined here. • Transfer From – this field requires sources from which the required amount is required to reallocate. For details on defining funding sources for reallocation, see Managing Transfer Sources. This field is mandatory. • Transfer To – in the details of the project that has provided funds to another project requested reallocation, this field shows the destination project to which selected funds were reallocated. • Transfer Allocation – this field indicates the breakdowns from which the funds should be transferred to the project that has requested reallocation. For details, see Managing Transfer Allocation. This field is mandatory for emergency funding requests only. 6. For all reallocation funding types except Transfer, documents verifying reallocation request may be attached in the Attachments section. For details on managing attachments, see Managing Attachments. 7. When all the required data is provided in the Request Reallocation Form, choose the Request Reallocation action from the Process list available in the right upper side of the form (Figure 43). Figure 43: Request Reallocation Action in the Reallocation Request Form IDMS CAPITAL INVESTMENT PROJECTS USER MANUAL 63 11.5 Managing Grants This chapter outlines how to add, edit and remove grants in the Request Reallocation Form which appears when an approved project is requesting reallocation (see PROJECT SUBMISSION). 11.5.1 Adding a Grant Record In order to add a grant record, follow the steps below: 1. Click the Add button at the bottom of the Grant field. A new record will appear (Figure 44). Figure 44: Add Grant Form 2. Choose a Donor provided the grant. Donor Type will be defined automatically once the record is submitted. 3. In the Project Ref. # indicate the project number according to which the grant was made. 4. Provide the Grant Amount to be requested for the reallocation. 5. Click the (OK) button to the left of the respective row to confirm the information input. Or, click (Cancel) to terminate the operation. 11.5.2 Editing Grant Records In order to edit an existing grant record, follow the steps below: 1. Click the grant record that needs to be modified. This will activate the selected record. 2. Make the necessary changes. 3. Click the (OK) button to save the changes made. Or, click (Cancel) to discard them. 11.5.3 Removing Grant Records In order to remove an added grant record, use the the selected record. (Remove from the list) button to the left of 11.6 Managing Transfer Sources This chapter outlines how to add and remove sources for funds reallocation and define the transfer amount. 11.6.1 Adding a Transfer Source In order to add a transfer source, follow the steps below: IDMS CAPITAL INVESTMENT PROJECTS USER MANUAL 64 1. Click the Add button at the bottom of the field (Figure 45). The Add Project for Transfer form will appear (Figure 46). Figure 45: Transfer Sources Form 2. Locate the project(s) to request the funds transfer from. Note: To make it easier to locate the appropriate project in the long list, the system has a search capability. To find the relevant Project Title, enter the Project ID or Project Code in the appropriate field, indicate the section and level to search in and click the GO button. The list of all projects matching the criteria will be displayed in the Projects table. 3. Add the selected project(s) by ticking the check-box to the left of the appropriate record and clicking the Add Selected button. The selected project(s) will appear in the Selected Project table. 4. Click the OK button to return to the Request Reallocation Form, where the selected projects will appear in the respective field. Or, click Cancel to terminate the operation. Figure 46: Add Project for Transfer Form IDMS CAPITAL INVESTMENT PROJECTS USER MANUAL 65 11.6.2 Defining Transfer Amount To indicate the transfer amount for reallocation, follow the steps below: 1. In the Request Reallocation Form, press on the added project. This will activate the record. 2. Indicate the Transfer Amount requested from the selected project (Figure 45). Note: The sum of the Transfer Amount and Already Requested Amount fields cannot exceed the Approved Amount for the selected project. 3. Do the same for all other projects added in the Transfer From field, if any. 4. Click the (OK) button to the left of the respective row to confirm the information input. Or, click (Cancel) to terminate the operation. 11.6.3 Removing Transfer Sources (Remove from the list) button to the left In order to remove an added transfer source, use the of the selected project. The same operation can be done from the Add Project for Transfer form (see Adding a Transfer Source). 11.7 Managing Transfer Allocation This chapter outlines how to add and remove sources for funds reallocation and define the transfer amount. 11.7.1 Adding a Transfer Allocation In order to add a transfer source, follow the steps below: 1. Expand the type of expense listed in the Transfer Allocation field for which allocation should be made (Figure 47). 2. Click the Add button. The Adding Transfer Allocation form will appear (Figure 48). Figure 47: Transfer Allocation Form IDMS CAPITAL INVESTMENT PROJECTS USER MANUAL 66 Figure 48: Add Transfer Allocation Form 3. Press the Add button in the Adding Transfer Allocation form. A new record will appear. 4. In the Project / From: Type of Expense, choose a project/type of expense from which the funding should be transferred. 5. In the To: Type of Expense, choose the type of expense for the project requesting a reallocation the funding should be dedicated to. 6. Click the (OK) button to the left of the respective row to confirm the information input. Or, click (Cancel) to terminate the operation. The Transfer Allocation column will automatically display the funds available for the selected type of expense of the source project, and the transfer amount required for the selected type of expense of the project which requested the reallocation, as defined in Breakdown by Type of Expense field (see Submitting Reallocation Request). Note: The allocation is pending approval by MoP Sectoral Unit user. 7. Click the OK button to return to the Request Reallocation Form, where the selected transfer allocation will appear in the respective field. Or, click Cancel to terminate the operation. 11.7.2 Removing Transfer Allocation In order to remove a transfer allocation, follow the steps below: 1. Expand the type of expense listed in the Transfer Allocation field for which allocation should be made (Figure 47). 2. Click the Add button. The Adding Transfer Allocation form will appear (Figure 48). 3. Click the (Remove from the list) button to the left of the selected allocation. 4. Click the OK button to apply the changes made. 11.8 Adjusting Reallocation Request The Adjust Reallocation Form (Figure 49) appears when Adjust Reallocation action is taken in the Project Form (see PROJECT SUBMISSION). IDMS CAPITAL INVESTMENT PROJECTS USER MANUAL 67 Figure 49: Adjust Reallocation Form To adjust the reallocation request, follow the steps below: 1. Revise and, if necessary, provide new values of Local Amount and Foreign Amount in the Breakdown by Location field and Local Amount, Foreign Amount and Rollover Amount in the Breakdown by Type of Expense field. Note: The Breakdown by Type of Expense field is not editable for the transfer reallocation type. 2. When all the adjustments are done, click the OK button to process the reallocation request, or press Cancel to discard the changes. The status for the processed reallocation requests will be changed to APPROVED and the reallocation amount will be added to the existing amount. However, PROJECT HISTORY will show the history of the reallocation. IDMS CAPITAL INVESTMENT PROJECTS USER MANUAL 68 12. SAVING DATA When you have finished with data input or modification, you should save your changes before you leave the page. The following options for saving the data are available both at the top and bottom of the page: • • Save - to save the data entered and to remain on the opened page. Note: In forms and sub-forms, clicking the OK button saves the changes made and navigates you to the previous screen. Save and Close - to save the information input and leave the opened page. If you wish to cancel your changes, use the Cancel button. 13. REFERENCES Please refer to the following IDMS related document: • • • • • IDMS IDMS IDMS IDMS IDMS External Assistance Projects Application User Manual Donor Profile Application User Manual NDP Indicators Application User Manual Analytics User Manual Administration Center User Manual