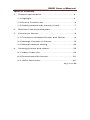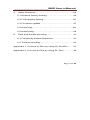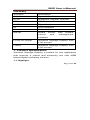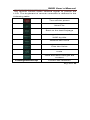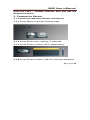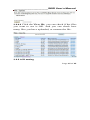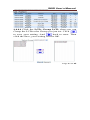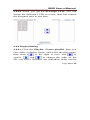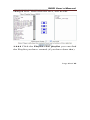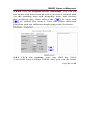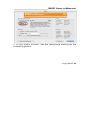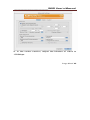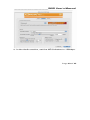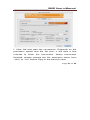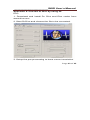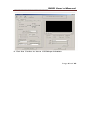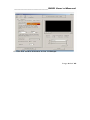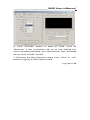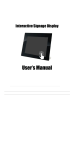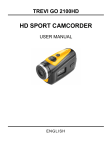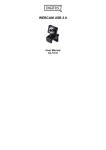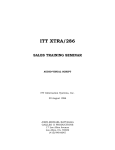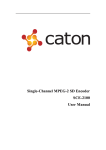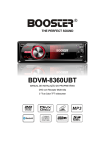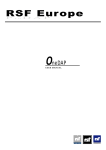Download User`s Manual
Transcript
Wireless Signage Display User’s Manual _____________________WSD User’s Manual Table of Contents 1. Product specification…………………………………4 1.1 Highlight……………………………………………4 1.2 Device Function list.................... .........................6 1.3 Getting started with memory Card……………….7 2. Remote Control and Keypad…………………………7 3. Connect to Server……………………………………..9 3.1 Connect to Wireless Router and Server ………..9 3.2 Manage Content on Server……………………...13 3.3 Manual network setting…………………………..22 4. Viewing pictures and videos………………………...23 4.1 Video Codec list…………………………………..24 4.2 Recommend file format………………………….25 4.3 JPEG file format………………………………….25 Page 2 of 45 _____________________WSD User’s Manual 5. Other functions……………………………………….26 5.1 Restore factory setting…………………………...26 5.2 LCD display setting………………………………26 5.3 Firmware update………………………………….27 5.4 AutoCopy………………………………………….28 5.5 AutoConfig………………………………………...29 6. FAQ and trouble shooting…………………………...31 6.1 Frequently Asked Questions…………………….31 6.2 Trouble shooting………………………………….34 Appendix 1: Convert to Divx by using Dr. DivxPro…….37 Appendix 2: Convert to Divx by using Dr. Divx…………42 Page 3 of 45 _____________________WSD User’s Manual Glossary Acronym Description SOC System On Chip HTTP Hypertext Transfer Protocol FTP File Transfer Protocol Wi-Fi Type of wireless network UI User Interface GUI Graphical User Interface Server Media Server stored and with content management software LCD/LCD Player Wireless Signage Display with LCD screen Frame Wireless Signage Display with LCD screen 1. Product specification Wireless Signage Display is perfect for any application that requires a robust and extremely low cost WEB based digital marketing solution. 1.1 Highlight Page 4 of 45 _____________________WSD User’s Manual 1.1.1 Scheduling and Management. Playlists and media content can be scheduled to play at specific times of day, days of the week, or time of the year to reach your target audience. 1.1.2 User Management and Security Levels. An unlimited number of user accounts can be created on the system each with specifically assigned permissions. 1.1.3 Simple Browser Based Interface. The Server Player Interface allows easy access to manage content from any web browser. You can even manage your contents and devices from Android Phone. 1.1.4 Video Integration. Integrate High bit-rate, High quality, and highly compressed MPEG4, MPEG2 Video up to resolution at 30fps. 1.1.5 Reporting and Proof of Playback. The reporting module provides a detailed list of playback timestamps for each ad, providing the information you need for invoicing and content tracking. 1.1.6 Display Support and Aspect Ratios. WSD supports widescreen 16:9 mode, Standard 4:3 mode, and Vertical Page 5 of 45 _____________________WSD User’s Manual 9:16 poster mode for all display types. 1.1.7 Seamless Content Updates. Updating your content is instant and seamless. Any updates made to the play list content are rendered instantly, and playback is never interrupted. 1.2 Device Function list 1.2.1 Support Secure Digital (SD card and SDHC card) and Multimedia Memory Card (MMC), Memory Stick/Pro (Optional), Compact Flash type I/II memory card up to 16GB. 1.2.2 Support standard JPEG photo display up to 30Mega Pixel. 1.2.3 Support the following video format: MPG/AVI (MPEG1, MPEG2, MPEG4 Motion-JPEG and Divx codec), up to 720x576, 30fps. 1.2.4 On Screen Display (OSD) menu for brightness adjustment 1.2.5 Support 8-level Volume adjustment / Mute by Infrared Remote Control or internet control; 1.2.6 Keypad to operate menu and settings. Page 6 of 45 _____________________WSD User’s Manual 1.2.7 Build-in speaker with maximum 2W per channel audio output 1.2.8 Supports firmware updating from memory card or USB storage device. 1.2.9 Load network and others settings from configuration file in SD Card or USB flash drive. 1.3 Getting started with memory Card (Ignore this point if the display built with memory.) Before using the display to play video files or JPEG files, Please prepare the memory card (here use SD card as example) according to the following steps: 1.3.1 Format the SD card by computer; 1.3.2 Copy the file (Video or photo) to the SD card accordingly. 1.3.3 Insert SD card to the card slot of the LCD in the correct direction. 1.3.4 Connect the power adaptor to the LCD and select the content from the SD card. 2. Remote Controller and Keypad Page 7 of 45 _____________________WSD User’s Manual The remote control emits infrared signal to control the LCD. The keyboard of remote controller is defined in the following table. Turn off the power Next File Back to the last file/page U can get the menu of the WSD by this Reduce the voice Plus the Voice mute Click this and u will get the content Left/Right/Down/Up Control the direction Page 8 of 45 _____________________WSD User’s Manual Click the LEFT— DOWN—ENTER, then will has the Restore function 3. Connect to Server 3.1 Connect to Wireless Router and Server 3.1.1 Press Menu to browse Setting page 3.1.2 Press Enter once “setting” is selected 3.1.3 Press Enter to select “Wi-Fi Networking” 3.1.4 Press Enter to select “scan for wireless networks” Page 9 of 45 _____________________WSD User’s Manual 3.1.5 Choose the correct Wi-Fi network (SSID, check with your network administrator if necessary) 3.1.6 Enter the password if the WIFI network has a security password. Page 10 of 45 _____________________WSD User’s Manual 3.1.7 If SSID and password is correct, the LCD will start to connect to the WIFI router. 3.1.8 Make sure WIFI router is connected to internet so the LCD can access to the server on internet. 3.1.9 If the SSID of your WIFI network is not broadcasted, Page 11 of 45 _____________________WSD User’s Manual please check with your network administrator and make manual set up on WIFI network. 3.1.10 If the LCD was connected to Router and Internet successfully, it will start to download files from Server. 3.1.11 If you can see following picture on the screen, then means the Server is connected OK, you can upload files and manage the content now. Notice: This player is not a group or this group does not have a playlist. Please set up the group and the playlist through website. 3.2 Manage Content on Server Page 12 of 45 _____________________WSD User’s Manual The management program is running on the following URL: http://www.signagenet.net/ 3.2.1 Open the above URL in Internet Explorer and you will see a login page. 3.2.2 Enter the username and password to login the system. (Username and password may be different, please check the username and password provide to you together with your product.) 3.2.3 Group Setting 3.2.3.1 Click Group-View Group, you can check the group has been created. You can edit the Group here. Page 13 of 45 _____________________WSD User’s Manual 3.2.3.2 Click Group-create Group, then you can create a group which will be used for controlling the LCD. You can set the name, update interval, LCD on/off time, etc. Here the Time Zone is very important, it need to fit your country. For example, China is GMT+8. 3.2.4 Upload setting 3.2.4.1 Click File-upload file, then you can upload the files you want to display from your computer. Page 14 of 45 _____________________WSD User’s Manual 3.2.4.2 Click the View file, you can check if the files you want to use is OK. And you can check how many files you have uploaded, or rename the file. 3.2.5 LCD setting Page 15 of 45 _____________________WSD User’s Manual 3.2.5.1 Click the LCD-View LCD, you can find all the status of all the LCDs according to the different MAC. Besides, you can search the LCD by the keywords/MAC Address/Name/IP Address. 3.2.5.2 Click the Play Report, then you can find the info of the LCD you selected. For this, you can find the information of the LCD, such as what content has been displayed, how many times displayed, duration time of displayed content etc. Page 16 of 45 _____________________WSD User’s Manual 3.2.5.3 Click the LCD- Group LCD, then you can Group the LCD to the Group you just set. Click to save your setting. And back to reset. Then click the Save, your setting will be OK. Page 17 of 45 _____________________WSD User’s Manual 3.2.5.4 When you get LCD-Assign LCD, you can assign the different LCDs to a user, then can control the assigned ones in one time. 3.2.6 Playlist Setting 3.2.6.1 Click the Playlist- Create playlist, then you can create a playlist Name, and select the files name, then click t to the right to save, and to cancel, and to change the order of the file you select. Besides, the slideshow delay can be Page 18 of 45 _____________________WSD User’s Manual changed here. Then click the save, will be OK. 3.2.6.2 Click the Playlist-view playlist you can find the Playlist you have created (if you have done that) Page 19 of 45 _____________________WSD User’s Manual 3.2.6.3 Click the playlist-View schedule, then you can find the schedule you have created (if you have done that), and you can edit the schedule here by edit. Page 20 of 45 _____________________WSD User’s Manual 3.2.6.4 Click the Playlist-create Schedule, you can fill the name and select the playlist you have created and set the starting time and stopping time, and choose to save and the working day, then select the to cancel the choice. You can select different playlists and set different displaying time for them. 3.2.7 Click the system, you can find the View User/Add User/Change PWD, and you can do there Page 21 of 45 _____________________WSD User’s Manual here. To operate the WSD, the full steps should be this: Create the Group—Upload the file—Group the LCD—Create the playlist—Create the schedule—Go back to the View Group, check if you have chosen the playlist or schedule and the Time zone. 3.2.8 You can arrange the schedule of one week’s media content. Define a few playlists at first and create a new schedule. In the schedule, define the time slot for each playlist to be added. 3.3 Manual Network Setting You can set the SSID and IP address manually. 3.3.1 Press Menu to browse Setting page Page 22 of 45 _____________________WSD User’s Manual 3.3.2 Press Enter once “setting” is selected 3.3.3 Press Enter to select “Wi-Fi Networking” 3.3.4 Press Enter to select” Manual” 4. Viewing pictures and videos Page 23 of 45 _____________________WSD User’s Manual 4.1 Video Codec list A codec is a piece of software to define how the video file is processed; it is a word of Coding and Decoding. Some codec are developed by commercial companies or organizations and widely used for different equipments. The Display supports the following video codec. Codec Resolution name Bitrate Audio Audio s format bitrate s MPEG1 720*480 MPEG2 720*480 3000k MP3/MP2 192kb 8000k MP3/MP2/ 320kb bps PCM ps 2000k MP3/ PCM 320kb bps AVI/MJ 640*480 PEG AVI/Div x ps bps 720*480 4000k bps ps MP3/ PCM 320kb ps 5.0+XVI D Video files which are not mentioned in the above table Page 24 of 45 _____________________WSD User’s Manual may not work well during the playing. In order to achieve best balance of video quality and capacity of the memory space, re-encoding of the video files is necessary. 4.2 Recommend file format Divx format is the one which can have better quality VS bitrates; it is recommend to be used on this product. However, there are a few encoding software for Divx, we suggested to use the official software from Divx, Inc: DivxPro (Commercial l version) and Dr. Divx (freeware version) with video bitrate at 1500kbps and audio bitrates at 160kbps. Please check appendix to see how to use Dr.Divx or Dr. DivxPro to do the conversion. 4.3 JPEG file format The Display can show JPEG photo files. The JPEG file can have the file extension name as “jpg” or “jpeg”. The resolution of the JPEG file can be up to 30 Mega pixels. Inside one folder, every JPEG file will be displayed for 3 seconds. A large JPEG file will need a few seconds to load into memory if it is placed at the first position. To Page 25 of 45 _____________________WSD User’s Manual avoid distortion of JPEG pictures, please make sure the aspect of JPEG is the same with the LCD. For example, the 4:3 JPEG file with proper resolution of 1600*1200 is recommended for 15 inch 4:3 screen. 5. Other functions 5.1 Restore factory setting 5.1.1 Go to "Setting" menu from Main Menu 5.1.2 Click on "Restore Default Setting" 5.1.3 Press "Left", "Down", "OK" key one by one in order to erase the content on the flash memory on-board and clear the use's setting, then, it restores to factory default. 5.1.4 Wait a minute, the LCD will restart automatically, it means the default settings were restored successfully. 5.1.5 All network settings are cleared. So you have to scan and connect to your Wi-Fi networks. 5.2 LCD display setting To get the best display, the LCD has built in On Screen Display menu to set up the display parameters. Page 26 of 45 _____________________WSD User’s Manual Press MENU key on the remote controller, the current playing will be Paused and the OSD menu will be popped up. By using the direction keys, you can move the cursor to the value and press MENU key again to confirm and save the settings. The screen will update immediately once the new settings are confirmed. The brightness, contrast and saturation parameters can be adjusted to have different display effect. 5.3 Firmware update The Display supports the updating of firmware from memory card or USB storage device. Here are the instructions of updating firmware using SD card. Please follow the instructions here to update the firmware if necessary. 5.3.1 Prepare one SD memory card and format it from computer. 5.3.2 Obtain the updated firmware from reliable source and copy to the root directory of SD memory card. Note 1: Make sure the firmware can work with your hardware! Page 27 of 45 _____________________WSD User’s Manual Note 2: Don’t change the filename of the firmware! 5.3.3 Connect the power supply and make sure it is well connected 5.3.4 Insert the SD card to the card slot of the product and enter SETTING to select upgrade firmware, updating will start automatically. 5.3.5 Once the updates completed, the LCD will reboot automatically, disconnect the power cable and remove the SD card from the slot. Delete the update file from the SD card before reusing the SD memory card. Caution: Do not disconnect the power cable during the updating process. Power disconnection during the updating of flash memory will destroy the firmware. 5.4 AutoCopy The Display supports the updating of Internal Memory from USB flash drive. Here are the instructions of updating contents using USB flash drive. 5.4.1 Prepare one USB flash drive and format it from computer. Page 28 of 45 _____________________WSD User’s Manual 5.4.2 Create a folder named “W EB” on the flash drive. Note 1: Make sure the name is exactly the same with” WEB” 5.4.3 Place all your contents you want to copy to Internal Memory into the folder” WEB”. 5.4.4 Create a text file named “AUTOCOPY.TXT” in the root directory of the flash drive. Note 2: Make sure the filename is correct! 5.4.5 Plug the flash drive into the USB Host port of Display, then copying will start automatically and show the process on the screen. Caution: Do not disconnect the power cable during the copying process. Very Important: All the contents copied from USB flash drive will be overwritten after you connect the Display to Content Server. Content from Network has higher priority than local content. You can disable the wireless network by restoring to factory setting. 5.5 AutoConfig The Display can load settings from the file of SD Card Page 29 of 45 _____________________WSD User’s Manual and USB flash drive. Here are the instructions of updating settings using USB flash drive. 5.5.1 Edit a text file named “SYS_CONF.MAD” on your PC with following content: [Network] SSID = WONDEX01; SSID or Network name of your wireless network Mode = 2; Encryption of your wireless network, range from 0 to 3 none -- 0, WEP -- 1, WPA -- 2, WPA2 -- 3 Key = 12345678; Password of your network if applicable [Audio] Volume Level = 4; 0-7 sound level Note: Text after “;” is comment, and will be filtered out by the Display. 5.5.2 Put this file into the root directory of the flash drive. Note 1: Make sure the filename is correct! 5.5.3 Plug the flash drive into the USB Host port of Display, then the display will load the setting from the config file automatically and then restart the display. 5.5.4 When the Display is restarting, you need plug the Page 30 of 45 _____________________WSD User’s Manual flash drive out immediately; otherwise, the settings will be reloaded looply. Caution: Do not disconnect the power cable during the loading process. 6. FAQ and trouble shooting 6.1 Frequently Asked Questions 1. Q: Why some video files will cause the LCD display hangs up? A: Some video files are not supported due to the codec or high data rate. Those files need to be re-encoded to official DIVX format to achieve smooth video. 2. Q: Is XVID codec supported by the LCD player? A: XVID is only partially supported. Because XVID is an open source project and there are too many encoding software for XVID and some of them will have different compressing algorithms. It is difficult to support such non-standard formats. Please use Divx codec to have similar quality and compression ratio. Page 31 of 45 _____________________WSD User’s Manual 3. Q: Why there is no sound? A: Firstly, please check the volume setting by remote controller, the sound level should not be “0” or at the MUTE status. If the volume setting is correct, please check the video clip on computers to make sure if there is any audio track inside the file. If the audio track is coded by PCM (Pulse coded modulation) with high data rate, it may also cause the sound problem. To solve this, please re-encode the file with MP3 or AC3 sound track. 4. Q: Why the remote controller can not work? A: There is an insulation plastic attached to every remote controller to avoid battery discharging during the shipment of the product. Please remove the plastic before using the remote controller. The receiver lens is at the lower center of the LCD, please make sure it is clean and nothing placed between the lens and the remote controller. 5. Q: Sometimes, the remote just stops communicating with the unit. Have to turn the unit off and back on to get it to work. Page 32 of 45 _____________________WSD User’s Manual A: Maybe the battery of the Remote Control is too low. You can try to change one. 8. Q: When use the Menu button on the remote or the unit, there is no way to go back to “play” mode using the remote, A: You have to take it up to the top level, and then wait for the unit to automatically go back into play mode. 9. Q: When I do have a memory card connected, I can select that from the menu, and it will loop on those images in that card. However, in connected play, it doesn't just play that one image, it seems to go back into the internal memory and play everything there even though the slideshow for connected play only shows one photo. A: Yes, for connected play, it was playing all contents downloaded from server in WEB dir of internal memory. 10. Q: Can I mount the unit in a vertical (portrait) orientation? The mounting system on the back is setup for a horizontal mounting only. A: Sure. We have some model of frame that with Page 33 of 45 _____________________WSD User’s Manual VESA mount at the back of the Frame. We can also support rotating the pictures according the Frame's orientations automatically by adding a sensor. 6.2 Trouble shooting Please use the following flowchart to do trouble shooting for the product if necessary. 6.2.1 LCD does not show online while checking from Browser Check if LCD connected to the WIFI router by the following steps: 1. Press Menu to browse setting page and press enter to enter the settings. 2. Select “wifi networking” and press enter to see the details. If the wifi connection is successful, you can see there is an IP address shown there. If not, re-scan the wifi networking and make sure the password is correct and connect again. If there is an IP address, you should check if the WIFI router is connected to the internet. 3. Verify the connection by checking if a computer connected to the same WIFI router can access the Page 34 of 45 _____________________WSD User’s Manual internet. 4. Check the” Server address” setting is correct. 5. Check if there any Firewall in front of the Router/AP. 6.2.2 No display/dark screen 1. Press ESC or MENU key on remote to return to main menu. 2. Check power adaptor if it is working ok 3. Check the connection of power adaptor 6.2.3 No Sound 1. Check if the setting is mute or sound level 0 2. Check if the video clip has sound track 6.2.4 Dark screen but has sound Check the video format if it is supported. Some video files will cause such problem if the Audio codec is MP3 but the video codec is unknown type. 6.2.5 No Playable file 1. Check if the correct folder names were created under the root directory of SD memory card. 2. Check if the video files with the correct file extension name, it should be MPG (for MPEG1 and MPEG2) or AVI Page 35 of 45 _____________________WSD User’s Manual (for DIVX/XVID codecs). 6.2.6 LCD does not download files from the server while the status is online. Check if the LCD is assigned to a group and also the group has a valid playlist. If playlist and group setting are correct, try to power off and power on the LCD to force it to connect to the server one more time. The downloading process will start within 3 minutes. 6.2.7 LCD does not automatically turn on or turn off according to the settings in the group Check if the LCD is assigned to a group and also the group has a valid setting on LCD ON, LCD OFF and time zone. You need to set up the time zone properly in order to make the on/off time to be correct. You also need to restart the LCD when you changed the time zone settings. You can access LCD’s Settings to see if the clock is correct. If the clock is correct and that means the LCD has a correct time zone setting and synchronized the time with the server. Page 36 of 45 _____________________WSD User’s Manual Appendix 1: Convert to Divx by using Dr. DivxPro The following steps show how to convert other video formats into official DIVX video files. 1. Get the encoding software: DivxProor Dr.Divx and install to your PC, windows XP operation system is necessary. DivxPro is the commercial software from Divx, Inc, it can be purchased from Divx.com. Dr.Divx is a freeware and can be downloaded from Divx website. When you are using Dr. Divx, the codec software needs to be downloaded and installed together. a. Start DivxPro from your PC and choose the file which you want to convert the file format. b. Choose advanced settings and set the encoding parameters accordingly. Page 37 of 45 _____________________WSD User’s Manual c. In the Video section, set the advanced setting as the following picture. Page 38 of 45 _____________________WSD User’s Manual d. In the codec section, adjust the bitrates of video to 1500kbps. Page 39 of 45 _____________________WSD User’s Manual e. In the Audio section, set the MP3 bitrates to 128kbps. Page 40 of 45 _____________________WSD User’s Manual f. Click OK and start the conversion. Depends on the processor speed and the file size, it will take a few minutes to finish the conversion. When conversion finished, please change the file extension name from “.divx” to “.avi” before copy to the memory card. Page 41 of 45 _____________________WSD User’s Manual Appendix 2: Convert to Divx by using Dr. Divx 1. Download and install Dr. Divx and Divx codec from www.divx.com 2. Start Dr.Divx and choose the file to be converted. 3. Setup the pre-processing to have correct resolution. Page 42 of 45 _____________________WSD User’s Manual 4. Set the Codec to have 1500kbps bitrates. Page 43 of 45 _____________________WSD User’s Manual 5. Set the audio bitrates to be 160kbps. Page 44 of 45 _____________________WSD User’s Manual 6. Click “Encode” button to start en code. Click on “Resume” if the conversion job is on the waiting list. Once encoding finished, you can find the Divx encoded file by click “Locate” button. 7. Rename the file extension name from “.divx” to “.avi” before copying to SD memory card. Page 45 of 45