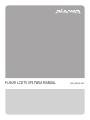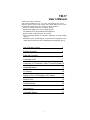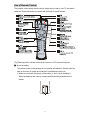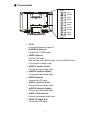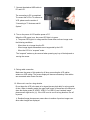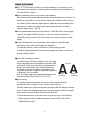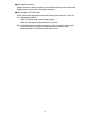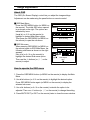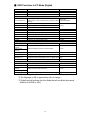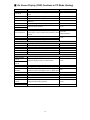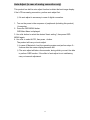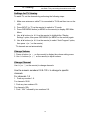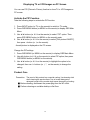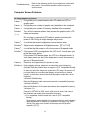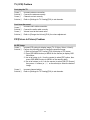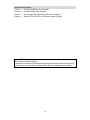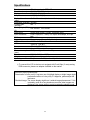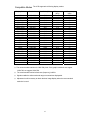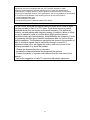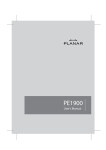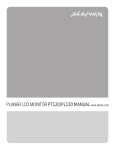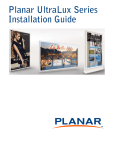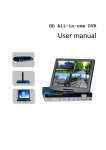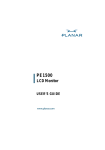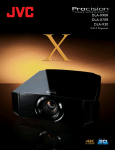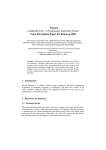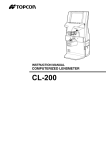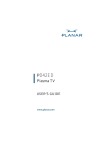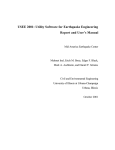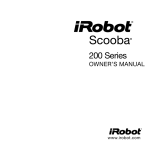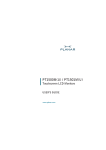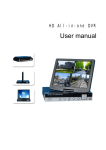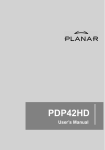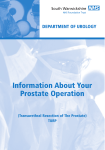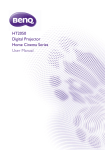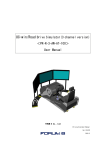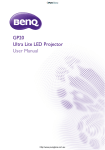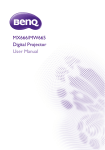Download PLANAR LCD TV XP17WSA MANUAL
Transcript
PLANAR LCD TV XP17WSA MANUAL www.planar.com TM-17 User’s Manual Thank you for using our product. This manual explains the use of our TFT LCD product TM-17 and important points. Please read through this manual before use and use as instructed. Please save this manual for future reference. .Built-in TV channel selector for TV viewing.【P18】 .Simultaneous display of PC and TV images.【P19】 .Connectable to PC’s analog RGB port and digital port. .Built-in S-Video, Composite Video, and TV OUT. .Built-in auto-adjust function for automatic adjustment of screen display. 【P17】 .Smoothing function enables display of smooth texts and graphics even if image with resolution lower than 1280x768 pixels is magnified.【P11】 Use of Remote Control 2 Package Contents 3 Parts and Functions 4 Connecting to PC 7 Connecting to TV Antenna / Cable TV and AV System 10 Image Adjustment 13 TV Viewing 18 Display of TV or VCR Images on PC Screen 19 Product Care 19 Troubleshooting 20 Specifications 26 Compatible Modes 27 1 Use of Remote Control This product comes with a remote control, which can be used to view TV and switch channels. Please see below for names and functions of control buttons. (Air+CATV) [Tip] Please point the remote control at the receiver of LCD screen during use. ■ About the battery The remote control in the package is not installed with batteries. Please open the case on the back of remote and load the 2 AAA batteries before use. ※ Make sure to match the polarity of the battery (+ and -) when installing it. When the batteries are used up, replace with AAA battery available on the market. 2 Package Contents Your TFT-LCD package should contain the following items. If any item is missing, please contact your dealer. ● TFT-LCD……………………………………………1 LCD Panel Panel Controls Remote Control Receiver Speakers ● Remote control ...................................................................................... 1 ● Dry-cell battery (AAA) ............................................................................ 2 ● Analog video cable (D-Sub 15 pin) ........................................................ 1 ● Digital video cable (DVI 24 pin) ............................................................. 1 ● AC power adapter.................................................................................. 1 ● AC power cord ....................................................................................... 1 ● Stereo audio cable (ψ3.5 jack).............................................................. 1 ● USB cable.............................................................................................. 1 ● Audio cable ............................................................................................ 1 ● Jack conversion cable(ψ3.5 jackÅÆRCA pin jack) ............................. 1 ● Video cable (RCA pin jack) .................................................................... 1 ● User’s Manual........................................................................................ 1 ※ Please follow any additional information enclosed in the package. 3 Parts and Functions ■ Front Panel Control Open the Menu Execute Close (restore) OSD menus Mute the speakers Select adjustment item Set value of adjusted item Adjust volume Select adjustment item Select channel Select adjustment item Select channel Switch input Power Symbol OSD MENU MUTE EXIT VOLUME ef + INPUT Function .Access the OSD menus. .Execute the selected option in OSD menu. .Close the OSD menu. .Restore to OSD main menu from sub-menu. .Mute the speakers when OSD menu is not turned on. .Move the highlighted option to the left. .Adjust speaker volume when OSD menu is not opened. .Change the setting (down). .Select TV channel (down). .Change the setting (up). .Select TV channel (up). Switch input. Please use remote control to switch to PC or TV screen when PIP is on. 【P2】 (PC D-SUB, PC DVI-D, TV, Video1, Video2) Power On/Off. 4 ■ Back Handle Connector Box (Underneath the cover) 1 DC-IN ○ Connect the power cord. 2 DIGITAL ○ Connect the digital video cable (DVI 24pin). 3 ANALOG ○ Connect the analog video cable (D-sub15pin). 4 AUDIO-IN ○ Connect PC-Out using the attached audio cable. 5 Earphone ○ Connect the earphone. 6 USB Port (USB1.1; Type A) ○ Connect the USB equipment (mouse or keyboard). 7 USB Port (USB1.1; Type B) ○ Connect with PC using the attached USB cable. 5 ■ Connector Box TV-IN S-VIDEO VIDEO AUDIO L AUDIO R VIDEO AUDIO L AUDIO R AUDIO VIDEO 1 TV-IN ○ Connect the antenna or cable TV. 2 S-VIDEO (S-Video In) ○ Connect the S-VIDEO cable. 3 VIDEO (Video-In) ○ Connect VCR cable. (May be used as S-VIDEO as well. Use the [VIDEO] button on the remote to switch input). 4 AUDIO L (Audio-In (Left)) ○ Connect the stereo audio cable. 5 AUDIO R (Audio-In (Right)) ○ Connect the stereo audio cable. 6 VIDEO (Video-In) ○ Connect the VCR cable. 7 AUDIO L (Audio-In (Left)) ○ Connect the stereo audio cable. 8 AUDIO R (Audio-In (Right)) ○ Connect the stereo audio cable. 9 AUDIO (TV Sound Out) ○ Connect the attached audio cable. 10 VIDEO (TV Image Out) ○ Connect the VCR cable. 6 Connecting to PC Make sure the power of your PC is turned off before performing the following steps. 1. Remove the hinge cover on the back of LCD. Push in the direction of arrow and then pull towards you to remove the cover. 2. Connect the attached LCD cables (analog or digital) to LCD. Make sure to use PC-supported cables. 3. Connect the power cord to the LCD. 7 Watch the stand of LCD when installing the power cord. Be careful that the sharp edges don’t cut your fingers. Caution! Sharp! 4. Connect one end of AC power cord to AC adapter and the other end to the power outlet. 5. Use the attached audio cable to connect the AUDIO-OUT of sound card to AUDIO-IN of LCD. 6. Put the hinge cover back. 8 7. Connect the attached USB cable to PC and LCD. The connecting to PC is completed. To connect the LCD to TV antenna or VCR, please see the section of “Connecting to TV Antenna and AV System.” 8. Turn on the power of LCD and the power of PC. When the LCD power is on, the power LED light is in green. ※ The power LED light is in orange and the screen does not have image under the following conditions: . When there is no image from the PC. . When image signals transmitted are not supported by the LCD. . When the LCD is in “suspend” mode. The “suspend” mode may be removed when pressing any key of the keyboard or moving the mouse. 9. During cable connection Make sure the power of this product is off when connecting the LCD cables, antenna or VCR cables. The screen display will become messed up if the cables are connected under Power On state. 10. When not in use for a long duration Do not leave the LCD in the state of no-signal (screen pitch dark) for a long period of time. When in standby mode, the upper right corner of the screen will continue to show the display mode (S-VIDEO, VIDEO 1 or VIDEO 2) and “residual image” phenomenon might occur (※). If the LCD is not in use for a long duration, turn off its power. ※ Residual image phenomenon means there is residue of previous image even when other images are displayed. 9 Connecting to TV Antenna / Cable TV and AV System 1. Remove the side cover on the back of LCD. 2. Connect antenna or Cable TV coax wire to TV-IN. 3. Connect the AV equipment (VCR, DVD Player, etc.) to corresponding jacks (S-VIDEO, VIDEO, AUDIO, etc.) 4. Put back the side cover. The connection to TV antenna / Cable TV or AV system is completed. 10 About the Product ● This TFT-LCD monitor is made by precision technology. It is common to have black spots (lack of pixels) or luminous spots on the panel. Such condition is not a product defect or failure. ● About interfering stripes on the screen (moire pattern) If the screen shows parallel adjoining streaks or latticed pattern in 2~3 colors, it is called the moire pattern. It is the result of interference between luminous colors, not a defect. When interfering stripes appear, adjust the image according to the instructions in “When the screen shows interfering stripes/noise” to obtain optimum image quality. 【P21】 ● The recommended resolution of this product is 1280×768 pixels. Some graphic cards do not support 1280×768 pixels. In such case, set the resolution at 1024x768 pixels, press the “Full Screen” button on remote to adjust to normal display. ● If the LCD stands still for a long duration, there might be “residual image” phenomenon even when other images are displayed. To avoid this problem, use the screensaver in the operating system. If residual image phenomenon has occurred, keeping the screen in white for a long time might correct it. ● About the “smoothing” function In situation where Full Screen display is set, the image will be magnified when the resolution is less than 1280 ×768 pixels. At this time, the product will automatically fill the voids with neutral colors (smoothing) to allow the display of smooth characters and graphics. As a result, the characters or graphics might look spread out or feathered. It is not a defect. Also, if the black characters against white background look blurred, adjust the contrast.【P14 , P15】 A Examples With smoothing Without smoothing ● Power saving To cut down power consumption, the power saving function will kick in automatically if the computer is not in use for a period of time. Once the product is in power saving state, the power LED will change to orange color, the image will disappear and there is no sound output. Under the standby mode, power consumed will be reduced to less than 3W. To reactivate the screen, move the mouse or press any key on the keyboard. ※ Power saving mode is enabled only when it is set in the PC with built-in DMPS(VESA) function. 11 ● About digital connection Digital connection to some computers, such as Macintosh may result in abnormal display image. In such event, use analog connection. ● About images in TV/VCR mode Some green noises might appear under the following circumstances. This is not an image quality problem. .When TV channel does not have image playing. .When the VCR tape is being forwarded or rewound. Note: Viewing the screen in dark environment or for a long period of time might cause eye fatigue. We suggest viewing the screen in properly bright environment and let your eyes rest from time to time. 12 Image Adjustment Use OSD function to adjust the image display. About OSD The OSD (On Screen Display) control lets you adjust the image settings. Adjustment can be made using the panel buttons or remote control. ■OSD Main Menu Press the OSD MENU button (or MENU on the remote). The initial OSD menu opened is as shown on the right. The options are indicated by icons. Usee/f( or Å/Æ on the remote) to highlight to desired Main Menu option. Then press the OSD MENU (or MENU on the remote) to open the sub-menu. ■OSD Sub-menu When pressing OSD MENU (or MENU on the remote) again in OSD Main Menu, the following sub-menu as shown on the right appears. Use e/f (or Å/Æ on the remote) to highlight the desired Sub-menu option. Then use the -/+ buttons (or↓/↑ on the remote) to adjust. PC Basic 1280X768 75Hz Ver.1.21 Color Sound Other PIP Basic Setting PC Basic 1280X768 75Hz Ver.1.21 Color Sound Other PIP Auto Adjust Run How to operate the OSD menu 1. Press the OSD MENU button (or MENU on the remote) to display the Main Menu. 2. Usee/f buttons (or Å/Æ on the remote) to highlight the desired option. Press OSD MENU button again (or MENU on the remote) to display the selected sub-menu. 3. Use e/f buttons (or Å/Æ on the remote) to decide the option to be adjusted. Then use -/+ buttons (or↓/↑on the remote) to change the setting. 4. Press MUTE EXIT (or EXIT on the remote) twice to close the menu window. 13 ■ OSD Functions in PC Mode (Digital) Menu Basic menus Brightness Contrast Color Color temperature Red (*1) Green (*1) Blue (*1) Sound Volume Treble Bass Balance Mute PC/PIP Others OSD language (*2) OSD horizontal position OSD vertical position Smoothing Zoom Selection of WXGA and XGA (*3) Reset PIP PIP OFF/ON PIP size PIP horizontal position PIP vertical position PIP source Function Adjust the brightness of image. Adjust the contrast of image. Setting Range 0~100 0~100 Adjust to give red or blue tone to white component User/5700/ of the image; it may be done before printing or photo 6500/9300/sRGB retouch. Adjust the red color of image. 0~100 Adjust the green color of image. Adjust the blue color of image. Adjust speaker volume. Adjust the high frequency audio. Adjust the low frequency audio. Adjust the balance of left and right sound track. Eliminate the sound. Select the PC sound or PIP sound. 0~100 -50~+50 -50~+50 L~R NO/YES PC/PIP Select the display language. Japanese/English Adjust the display position of OSD window. 0~100 Choose whether to activate the smoothing function. To magnify the image. Used when image display is abnormal during resolution switch. Auto adjust in case of digital input. Return to the factory default settings. NO/YES NO/YES Auto --- Select the OFF/ON of PIP window. Select the size of PIP window. OFF/ON 0~100 Change the PIP window position. 0~100 Select the PIP video source. TV/SVideo/Video1/Video2 *1 Settable only when “User” is selected under “Color Temperature.” *2 The language of OS or applications will not change. *3 Digital input will activate the Auto Mode that will not allow the manual selection of WXGA or XGA. 14 ■ On Screen Display (OSD) Functions in PC Mode (Analog) Menu Basic menus Auto adjust Brightness Contrast Phase*(1) Clock (*1) Horizontal position Vertical position Color Color temperature Red (*2) Green (*2) Blue (*2) Sound Volume Treble Bass Balance Mute PC/PIP Others OSD language (*3) OSD horizontal position OSD vertical position Smoothing Zoom Selection of WXGA and XGA Reset PIP PIP OFF/ON PIP size PIP horizontal position PIP vertical position PIP source Function Automatically adjust the image position, phase and clock. Adjust the brightness of image. Adjust the contrast of image. Adjust the image when there is noise or fuzzy characters. Adjust the image when moire pattern appears. Adjust the image position. Setting Range --0~100 0~100 0~100 0~100 0~100 Adjust to give red or blue tone to white component User/5700/ of the image; it may be done before printing or photo 6500/9300/sRGB retouch. Adjust the red color of image. 0~100 Adjust the green color of image. Adjust the blue color of image. Adjust speaker volume. Adjust the high frequency audio. Adjust the low frequency audio. Adjust the balance of left and right sound track. Eliminate the sound. Select the PC sound or PIP sound. 0~100 -50~+50 -50~+50 L~R NO/YES PC/PIP Select the display language. Japanese/English Adjust the display position of OSD window. 0~100 Choose whether to activate the smoothing function. To magnify the image. Used when image display is abnormal during resolution switch. Auto adjust in case of digital input. Return to the factory default settings. NO/YES NO/YES Auto --- Select the OFF/ON of PIP window. Select the size of PIP window. OFF/ON 0~100 Change the PIP window position. 0~100 Select the PIP video source. TV/SVideo/Video1/Video2 15 *1 Use manual adjustment only when auto adjust does not bring satisfactory results. *2 Settable only when “User” is selected under “Color Temperature.” *3 The language of OS or applications will not change. About the「sRGB」option under color temperature sRGB is a mode to reproduce the standard color specifications in different computers or monitors. The color displayed in the PC monitor is relative color. When monitor is changed, the image color changes as well. For example, the “yellow-green” might look like “yellow”, “light blue” or “green” due to the settings of the monitor. To address this problem, this LCD has built-in sRGB mode to display the color close to that of the actual image. ■ On Screen Display (OSD) Functions in TV Mode (VCR) Menu Display settings Brightness Color Contrast Sharpness Function Adjust the brightness of screen. Adjust the color of screen. Adjust the contrast of screen. Adjust when the profile of images are fuzzy. Format Aspect Ratios Auto Program (*1) Tuner Source Initialize Sound Volume Treble Bass Balance Mute MTS (*1) Set the channels automatically Antenna / CATV Switching Return to the factory default settings. 0~100 -50~+50 0~100 0~100 1:1 4:3 Full (16:9) Stretch --AIR / Cable --- Adjust the speaker volume. Adjust the high frequency audio. Adjust the low frequency audio. Adjust the balance of left and right sound tracks. Eliminate the sound. Switch sound. 0~100 -50~+50 -50~+50 L~R NO/YES MONO/Stereo/SAP *1 Programmable only on TV screen. 16 Setting Range Auto-Adjust (in case of analog connection only) This product has built-in auto adjust function to obtain the best image display. If the LCD has analog connection, perform auto adjust first. ※ No auto adjust is necessary in case of digital connection. 1. Turn on the power in the sequence of peripherals (including this product) Æ computer. 2. Press the OSD MENU button. OSD Main Menu is displayed. 3. Use e/f button to select the desired “basic setting”, then press OSD MENU again. 4. Use e/f to select AUTO, then press + button. The product will carry out auto adjust. ※ In case of Macintosh, boot the operating system and perform steps 2 ~ 4 above after the screen display becomes still. ※ The auto adjust will take a few seconds, during which you won’t be able to perform OSD function. If the effect of auto adjust is not satisfactory, carry out manual adjustment. 17 TV Viewing This product has built-in TV channel selector. You can watch TV by connecting the antenna to the LCD. Settings for TV Viewing To watch TV, set the channels by performing the following steps: 1. Make sure antenna or cable TV is connected to TV-IN and then turn on the LCD. 2. Press INPUT (or TV on the remote) to switch to TV mode. 3. Press OSD MENU button (or MENU on the remote) to display OSD Main Menu. 4. Use e/f buttons (or Å/Æ on the remote) to highlight the “Display Settings” option, then press OSD MENU (or MENU on the remote) again. 5. Use e/f buttons (or Å/Æ on the remote) to select “Auto Program” option, then press + (or↑on the remote). TV channels are set automatically. Change Volume 1. Press e button (or ← on the remote) to display the volume setting menu. 2. Use -/+ buttons (or↓/↑ on the remote) to adjust volume. Change Channel Use -/+ (or↑↓on the remote) to change channels. Use the numeric numbers 0-9 & 100 + to change to specific channels For channels 1-9 1. Push any number 1-9. For channels 10-99 1. Push any two numbers 0-9. For channels 100+ 1. Push “100+” followed by two numbers 0-9. 18 Displaying TV or VCR Images on PC Screen You can use PIP (Picture In Picture) function to show TV or VCR images on PC screen. Activate the PIP Function Take the following steps to activate the PIP function: 1. Press INPUT button (or TV on the remote) to switch to TV mode. 2. Press OSD MENU button (or MENU on the remote) to display OSD Main Menu. 3. Use e/f buttons (or Å/Æ on the remote) to select “PIP” option. Then press OSD MENU button (or MENU on the remote) again. 4. Use e/f button (or Å/Æ on the remote) to select [Turn picture ON/OFF], then press + button (or↑on the remote). A small picture is displayed on the PC screen. Change the PIP settings 1. Press OSD MENU (or MENU on the remote) to display OSD Main Menu. 2. Usee/f button (or Å/Æ on the remote) to select PIP option, then press OSD MENU button (or MENU on the remote). 3. Use e/f button (or Å/Æ on the remote) to highlight the option to be changed, then use -/+ buttons (or↓/↑ on the remote) to change the setting. Product Care Precaution The panel of this product has a special coating. Use cleaning cloth when cleaning the panel surface. Use of neutral detergent or detergent bought on the market might cause the peeling of coating. ■ Before cleaning, disconnect the power plug from the AC outlet. ■ Perform cleaning on a stable desktop or flat floor. 19 Troubleshooting Refer to the following section if you experience trouble with the product. If the problem persists, please consult our service center. Computer Screen Problems No image appears on screen 1 It might be poor contact between the LCD cable and LCD or Cause ○ graphic card. 2 It might be poor contact of graphic card installed in the computer. Cause ○ 3 It might be poor contact of memory installed in the computer. Cause ○ Solution 1 ~○ 3 ○ 4 Cause○ Turn off the computer power, then reinsert the graphic card, LCD cable and memory. Do not plug or unplug the LCD cable or power cord when the power is ON. Doing so might damage the product. It could be that screen brightness is set at lowest value. 4 Solution○ Adjust screen brightness in Brightness menu.【P.14, P.15】 5 Cause○ It could be that the power is off or the screen in Suspend mode. 5 If the power LED is extinguished, the LCD is off. If such case, just Solution○ press the power button. If the power LED flashes green, the LCD is in Suspend mode. In such case, press any key of the keyboard or move the mouse to get out of Suspend mode. 6 Resolution not supported by the product is used. Cause○ 6 During display settings, please do not select the vertical frequency Solution○ (Refresh Rate) the product does not support.【P27 Compatible Modes】 In case you select the frequency outside the LCD range, the screen will not have display or have abnormal display (crisscrossing or divided image). In such case, perform the following steps to select the correct frequency: <Windows 98/95/Me/Xp> Boot the Windows to safe mode and reselect the compatible frequency. <Windows 2000/NT> Boot the Windows to VGA mode and reselect the compatible frequency. <Windows 3.1> Execute in SET.EXE in DOS, select VGA mode in driver, then reboot the Windows and reselect the compatible frequency. ※ For compatible vertical refresh rate, refer to [P27 Compatible Modes]. Some graphic cards installed in the computer (built-in card included) allow the selection of frequency outside the LCD range (e.g. 90Hz, 100Hz). But make sure to select a frequency that this product supports.【P27】 20 Tool bars are not displayed in Windows Cause Bottom of image is outside the display field in Virtual Screen mode. Solution Move the cursor to the bottom of the screen to roll up whole screen 1 for display of tool bars. ○ Solution Lower the resolution setting by the following steps when not using the 2 Virtual Screen mode: ○ 1. Click the right button of mouse on desktop screen and select [Properties (R)] in the menu displayed. 2. In the [Display Properties] dialog, click [Settings] (in case of Windows95/NT4.0, click [Display Properties]) 3. Drag the slide bar of “Screen Area” (“Desktop Area” in case of Windows 95/NT4.0) to lower the resolution setting. The screen shows Interfering stripes (moire pattern)/noise If the screen shows parallel adjoining streaks or latticed pattern in 2~3 colors, it is called the moire pattern. Cause [Phase] and [clock] are not adjusted correctly. Solution For Windows (except 3.11 version) user, use the attached program to 1 enter the screen for display adjustment. ○ Adjust the setting by the following steps: ※ Carry out the steps below under compatible resolution and refresh rate. 1. Press OSD MENU button. 2. Use e/f buttons to select [Basic Setting] option, then press OSD MENU again. 3. Use e/f buttons to highlight [AUTO], then press the + button. The display settings are adjusted automatically. The auto adjust will take a few seconds, during which you won’t be able to perform other OSD function. (Normal display) 21 If the moire pattern persists after auto adjust, continue on with the following steps: 1. Press OSD MENU button. The OSD Main Menu appears. 2. Use e/f buttons to select [Basic Settings], then press OSD MENU again. 3. Usee/f buttons to select [Clock], then use – or + buttons to change the setting for best display. Adjust to ripple-free state. (Normal display) 4. Use e/f buttons to select [Phase], then use – or + buttons to change the setting for best display. Adjust to noise-free state. (Normal display) 5. Press MUTE EXIT button twice. Exit the menu after saving the new settings. Solution When desktop pattern has interfering stripes, follow the instructions of 2 respective operating system to change the desktop pattern. ○ The screen is noise-free after adjustment, but becomes abnormal when executing an application program (especially during video playing) Cause In display adjustment, sometimes the set values for removing the noise are located at two different points, while the selection of either value would have removed the noise. Because of it, noise might persist on the screen of application program after adjustment. In such case, you need to re-select the set value for removing the noise. Solution Enter the [Phase] option again to remove noise. It will be easier to reset the screen to factory default state first. ※ To restore the factory default settings, select [Others] in the menu option, then press OSD MENU. Select [Reset] in the sub-menu option, then press the + button. Please note that when the factory default settings are restored, other options including size and positions will return to the default state. In such case, reset the other items if necessary. 22 The result is not satisfactory after Auto Adjust. Cause Improper screen display during adjustment. Solution The result of adjustment is influenced by the screen display at the time of adjustment. The best display is the screen with a pattern in 1-dot black and white lattice. Please note that in DOS screen or application screen with more black component, the result of auto adjust is usually not satisfactory. Please do note that sometimes perfect result may not be obtained after all the adjustments due to the state of image signals (divergent signals or presence of noise). The image seems extends towards the right 1 The resolution did not reach 1280×768 pixels (WXGA). Cause○ 1 Solution○ Set the resolution at 1280x768 pixels (WXGA). But some graphic cards do not support 1280x768 pixels (WXGA). In such case, set the resolution at 1024x768 pixels (XGA), press the “Full Screen” button on remote and then adjust to normal display. 2 The product fails to identify resolution correctly. Cause○ 2 Refer to P14 (or P15) to manually set the [SXGA and XGA] under Solution○ [Others] option in OSD menu to [SXGA] or [XGA]. Product power cannot be turned off Solution Unplug the AC adapter from the power outlet and replug it after a while. 23 TV (VCR) Problem Can’t play the TV 1 Incorrect antenna connection. Cause○ 1 Connect the antenna correctly. Solution○ 2 Channels not set correctly. Cause○ 2 Refer to [Settings for TV Viewing](P18) to set channels. Solution○ Can’t hear the sound 1 Incorrect audio cable connection. Cause○ 1 Solution○ Connect the audio cable correctly. 2 Volume is set at the lowest value. Cause○ 2 Refer to [Change the Volume] (P18) for volume adjustment. Solution○ PIP(Picture In Picture) Problem No PIP image 1 Incorrect PIP setting for display image (TV, S-Video, Video1, Video2). Cause○ 1 Perform the following steps to change the specified image: Solution○ 1. Refer to [Activate PIP Function] (P19) for display of PIP screen. 2. Press OSD MENU button (or MENU on the remote) to display OSD Main Menu. 3. Use e/f button (or Å/Æ on the remote) to select [PIP] option, then press OSD MENU button (or MENU on the remote) again. 4. Use e/f buttons (or Å/Æ on the remote) to select [Set PIP Screen], then press -/+ buttons (or↓/↑ on the remote) to select the desired image. 2 Cause○ 2 Solution○ Incorrect channel setting. Refer to [Settings for TV Viewing](P18) to set channels. 24 Can’t hear any sound 1 Incorrect installation of audio cable. Cause○ 1 Solution○ Install the audio cable correctly. 2 Did not select PIP sound (PC sound was selected). Cause○ 2 Select [PIP] in [PC/PIP] in OSD menu option [Sound]. Solution○ About OSD Function OSD means On Screen Display. It provides the function of showing and adjusting the selected options on the screen. In OSD menu, you can adjust the display size, position, brightness and contrast. 25 Specifications Panel Resolution (max.) Display area Dot pitch Displayable colors (max.) Luminance (average) Contrast ratio (average) Viewing angle (CR≧ 10) Input signal Input connectors DDC Support frequency USB interface USB connector Power Speaker Power consumption (max.) Dimensions Weight Operating condition 17” wide panel color TFT-LCD W-XGA (1280×768 pixels) 369.6(H) ×221.8(V)mm 0.289(H) ×0.289(V)mm 16.19 million colors (simulated full color) 450cd/m2 600:1 U/D: 85°/85° L/R: 85°/85° Analog RGB, digital, S-Video, composite input D-sub 15pin(mini, 3 rows), DVI 24pin, MinDIN4pin, RCA pin jack DDC 1/28 See next page [Compatibility Modes] USB Revision1.1 standard Type A×4, Type B×1 100V AC±10% 50/60Hz Output 2.7W(max.) ×2 55W(in saving mode: under 3W) 513(W) ×340(H) ×159(D)mm 6.8kg Temperature: 10~35℃ Humidity: No dews ※ To connect this LCD to devices not equipped with D-sub15pin (3 rows) analog RGB connector, please use adapter available on the market. . Features of liquid crystal display .Deterioration of color purity: Long-term use of highlight display or bright image might cause deterioration of color purity. If it happens, please adjust the luminance. .Residual image: The screen display might have “residual image phenomenon” if it is in standby mode for a long duration even when other images are displayed. Use screen saver to avoid longstanding standby mode. 26 Compatible Modes The LCD supports the following display modes: Display Mode Resolution Pixel Clock (MHz) VGA VBA(PC-98) VGA VGA VESA VGA VESA VGA VESA SVGA VESA SVGA VESA SVGA VESA SVGA VESA XGA VESA XGA VESA XGA XGA VESA 720p Wide Wide VESA VESA XGA VESA XGA VESA XGA SXGA MAC13" MODE MAC16" MODE MAC19" MODE MAC21" MODE 640×350 640×400 640×480 720×400 640×480 640×480 800×600 800×600 800×600 800×600 1024×768 1024×768 1024×768 1024×768 1152×864 1280×720 1280×768 1280×768 1280×960 1280×1024 1280×1024 1280×1024 1280×1024 640×480 832×624 1024×768 1152×780 25.2 25.2 25.2 28.3 31.5 31.5 36.0 40.0 50.0 49.5 65.0 75.0 78.8 78.4 108.0 74.3 81.0 103.0 108.0 108.0 124.9 135.0 134.6 30.2 57.3 80.0 100.0 H Frequency (kHz) 31.5 31.5 31.5 31.5 37.9 37.5 35.2 37.9 48.1 46.9 48.4 56.5 60.0 57.7 67.5 45.0 48.0 60.2 60.0 63.9 74.4 79.9 77.9 35.0 49.7 60.2 68.7 V Frequency (kHz) 70 70 60 70 72 75 56 60 72 75 60 70 75 72 75 60 60 75 60 60 70 75 72 67 75 75 75 ※ The recommended resolution is 1280×768 pixels. If the graphic card does not support 1280×768, we suggest 1024×768. ※ The recommended vertical refresh rate (frequency) is 60Hz. ※ Signals outside the aforementioned range are sometimes displayable. ※ Adjustment is still necessary to obtain the best image display when the recommended resolution is used. 27 ■ We own the copyright of this manual. Unauthorized reprint, reproduction or alteration of this manual in part or in whole is prohibited. ■ The names of other companies mentioned in this manual are usually the trademark or registered trademark. This manual leaves out symbols such as TW, ®, and ©. ■ The specifications, design and other content of this manual are subject to change for improvement without prior notice. Some descriptions in this manual might differ slightly from the product you have purchased. ■ This manual is prepared with the best intention and efforts. If there is any question, error or omission, please contact your local dealer or our service center. ■ This product is meant to be used as an office apparatus in office or home setting. We will not be held liable for any damages incurred in the use of this product other than its intended applications. .Do not use this product in health care system or system having direct or indirect bearing on human body that has higher safety requirement. .When used in machinery or computing systems with higher reliability requirements, make sure the safety design for the system and remedies in case of system failure is in place ahead of time. ■ Use this product as instructed. Do not use this product in any way contrary to the important points as provided in the manual. ■ In case of product failure, we guarantee repair under certain conditions, excluding the loss or damage of stored data. If this product is connected to any memory device, please observe the points to note stated in the manual. Always make a backup copy of important data. We will not be held liable for any damage incurred from the loss or destruction of stored data resulting from user’s failure to observe the instructions in this manual or user’s negligence in keeping backup copy. ■ Except in the event of intentional act or gross negligence on the part of our company, our liability for non-performance of debt or any illicit act shall be limited to the purchase price of this product. ■ In case there is latent defect with the product, we will repair the defect at no cost or substitute the product with the same or equivalent product that is defect-free without incurring any liability for the defect. 28 This device is a Class II information device that may be used in residential area or neighboring area and in compliance with the VCCI, the EMC standard in Japan. The device might experience reception interference if it is used near locations with broadcasting or TV signal receivers. Use this product correctly according to instructions. This product complies with Class II VCCI specifications. We do not guarantee its performance if it is used incorrectly. Beware of the following points in the use of this product: .Use the attached power cord. .Use the attached LCD cables. .Do not alter the interior or attached cables of this device. The test results show that this device meets the limits set for Class B digital machine provided in Part 15 of FCC rules. Those limits are set to protect residential areas from the devices with harmful emission. This device will produce, use and radiate radio frequency energy. In addition, failure to follow the user’s manual to install or use this device might produce harmful interference with radio communication. Notwithstanding the foregoing, it does not guarantee that this type of harmful interference does not occur in some special installation. The interference caused by this device to the reception of radio or television signals may be verified by turning it on and off. If interference does occur, we suggest the user to take one or more of the following remedies to try solve the problem: .Change the antenna direction or relocate it. .Increase the distance between this device and the receiver. .Connect the device to a power outlet different from the one used by the receiver. .Ask for the suggestion of radio/TV technician with dealer experience. 29 3ODQDU6\VWHPV,QF Customer Service Online Support: http://planar.custhelp.com E-mail: [email protected] Tel: 1-866-PLANAR-1 (1-866-752-6271) Hours: M-F, 8am - 9pm Eastern Time © 2003 Planar Systems, Inc. 04/03 Planar is a registered trademark of Planar Systems, Inc. Other brands and names are the property of their respective owners. Technical information in this document is subject to change without notice.