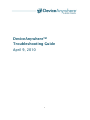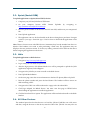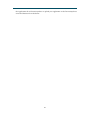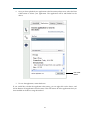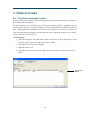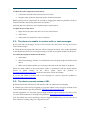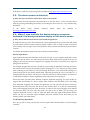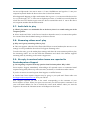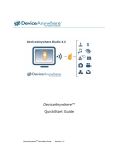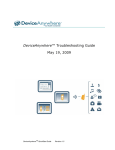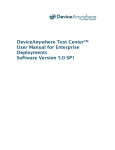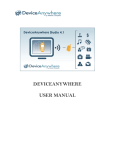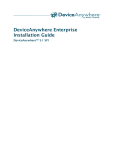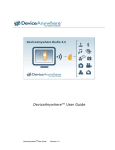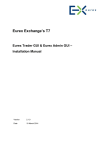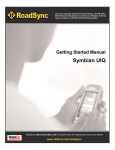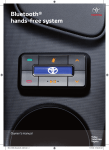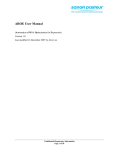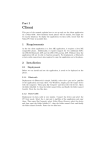Download DeviceAnywhereTM Troubleshooting Guide April 9, 2010
Transcript
DeviceAnywhereTM Troubleshooting Guide April 9, 2010 1 DeviceAnywhere 5.0 Troubleshooting Guide Rev. 1 Copyright Copyright © 2010 Mobile Complete, Inc. All Rights Reserved. April, 2010. Notice ©2010 Mobile Complete, Inc. All rights reserved. THE INFORMATION CONTAINED IN THIS DOCUMENT IS PROVIDED “AS IS” WITHOUT ANY EXPRESS REPRESENTATIONS OF WARRANTIES. IN ADDITION, MOBILE COMPLETE, INC., DISCLAIMS ALL IMPLIED REPRESENTATIONS AND WARRANTIES, INCLUDING ANY WARRANTY OF MERCHANTABILITY, FITNESS FOR A PARTICULAR PURPOSE, OR NON‐ INFRINGEMENT OF THIRD PARTY INTELLECTURAL PROPERTY RIGHTS. DeviceAnywhere™ Version 5.0 All text and figures included in this publication are the exclusive property of Mobile Complete Inc., and may not be copied, reproduced, or used in any way without the express permission in writing of Mobile Complete Inc. Information in this document is subject to change without notice and does not represent a commitment on the part of Mobile Complete, Inc. Mobile Complete, Inc may have patents or pending patent applications covering subject matter in this document. The furnishing of this document does not give you any license to these patents except as expressly provided in any written license agreement from Mobile Complete, Inc. Mobile Complete, the Mobile Complete logo, DeviceAnywhere, DeviceAnywhere Studio, DeviceAnywhere Test Automation, DeviceAnywhere Automation for Smartphones, DeviceAnywhere Proof Center, MonitorAnywhere, DemoAnywhere and MyDeviceAnywhere are trademarks of Mobile Complete, Inc. in the United States and/or other countries. This document also contains registered trademarks, trademarks and service marks that are owned by their respective owners. Mobile Complete, Inc. disclaims any responsibility for specifying marks that are owned by their respective companies or organizations. If you have any comments or suggestions regarding this document, please send them by e‐mail to [email protected]. Mobile Complete, Inc. 1730 South Amphlett Blvd., STE. 300 San Mateo, CA 9 2 Contents 1. DEVICEANYWHERE STUDIO INSTALLATION, LAUNCH, AND OPERATION ISSUES .........................................................................................................................................4 1.1. DeviceAnywhere Studio does not install and/or launch.........................................4 1.2. DeviceAnywhere Studio installation or launch is slow...........................................5 1.3. Cannot Acquire a Device or Lost Connection with a Device .................................5 2. APPLICATION LOADING ISSUES-GENERAL.................................................................6 2.1. Cannot download application (non-BREW) to a DeviceAnywhere handset ..........6 2.2. Cannot upload a BREW application to a DeviceAnywhere handset .....................6 3. APPLICATION LOADING ISSUES-CARRIER SPECIFIC ................................................8 3.1. Sprint (CDMA) .......................................................................................................8 3.2. Sprint (Nextel iDEN) ..............................................................................................9 3.3. Helio ......................................................................................................................9 3.4. All Other Carriers...................................................................................................9 4. APPLICATION LOADING ISSUE-PLATFORM/OPERATING SYSTEM SPECIFIC .......11 4.1. Uploading Apps to an iPhone ..............................................................................11 5. DEVICE ISSUES.............................................................................................................13 5.1. The device response is slow ...............................................................................13 5.2. The device is unable to receive calls or text messages ......................................14 5.3. The device cannot access a URL........................................................................14 5.4. The device is frozen ............................................................................................15 5.5. The device screen is distorted.............................................................................16 5.6. When I type text into the device using my computer keyboard, the wrong characters display on the device screen .........................................................................16 5.7. Audio fails to play ................................................................................................17 5.8. Streaming videos won’t play................................................................................17 5.9. No reply is received when issues are reported to DeviceAnywhere Support............................................................................................................................17 1. DeviceAnywhere Studio Installation, Launch, and Operation Issues 1.1. DeviceAnywhere Studio does not install and/or launch If you are having trouble installing or launching DeviceAnywhere Studio, usually it is because of one of the following issues. Q. My system hangs and will not accept keyboard input and I received an error message that said, “unable to connect to DeviceAnywhere. Try to restart DeviceAnywhere in a few minutes. If error persists, contact support.” A. This means that your system was unable to connect to the DeviceAnywhere server on port 443. This port is used for communication between the access server and the DeviceAnywhere Studio client. Try the following: 1. Make sure your network connection is in operation. 2. Enter any proxy settings that are required by your network by clicking on Advanced. 3. Make sure the deviceanywhere.com website is white‐listed in your firewall or proxy server settings to open the firewall. This usually includes opening port 443 for all traffic, and possibly white‐listing the deviceanywhere.com domain. Note: There is a known configuration requirement when using Bluecoat proxy servers. In order to use DeviceAnywhere, your IT team should open the Policy File and edit the local file with the text editor. Your IT team should enter the following statement under the <Proxy> section header url.domain=deviceanywhere.com detect_protocol(none). Contact [email protected] for further information on resolving this issue. Q. When I try to install, I get an error message saying “cannot_discover_profile error” A. This means that you are attempting to install DeviceAnywhere Studio without the proper admin rights and the DeviceAnywhere installer cannot access your program file folder. This issue can arise on Windows Vista and 7. To install DeviceAnywhere Studio, right‐click on the executable file and select “Run as Administrator”. . Q. I received an error message that said “Cannot create Java virtual machine error” A. In this case, you must either add the tag <memSize>512</memSize> in the config file or send the file to DA Customer Support so that we can change it correctly. This issue is random and occurs as JAVA tries to reserve memory of 1024 (default) in advance. When it does not receive enough memory, it throws this error. 1.2. DeviceAnywhere Studio installation or launch is slow Q. When I try to install or launch DeviceAnywhere Studio, it takes more than ten minutes to complete. A. It is important to make sure that your computer adheres to the following recommended system requirements: • 2 GHz Pentium dual‐core processor • 1024 MB RAM (1GB RAM), 2GB recommended • 10 GB Hard Disk Drive available • Broadband Internet connection When DeviceAnywhere is running on a computer with insufficient memory or other large applications are running concurrently, the computer can swap out memory to disk. This action greatly slows down response time. We recommend at least 2 GB of memory. Installation time is also affected by your internet connection. As indicated in the system requirements, a high bandwidth connection is recommended. A. Some types of anti‐virus software have port filtering settings turned on for port 443 by default. Since all data communication occurs on port 443 between the DeviceAnywhere client installed on your computer and our DeviceAnywhere servers, the response time is delayed. Remove port filtering on port 443 to correct the problem. Note: Kaspersky anti‐virus software has port filtering turned on for port 443 by default. A. Also, if your connection has a trace route of multiple hops (greater than ten) and the latency for each of these hops is large, you can experience degradation due to internet latency. If you experience significant installation latency, contact us at [email protected] so that we can help you resolve this issue. 1.3. Cannot Acquire a Device or Lost Connection with a Device Q. While trying to acquire a device or while using a device I received an error message that says “Cannot connect to Access server.” What does this mean? A. If you received this message, you have temporarily lost connection to the Access Server. Check that you still have internet connectivity. If you internet connection is working, wait a few seconds and try again. If this does not solve the problem, try restarting DeviceAnywhere Studio. If the problem persists, please contact [email protected]. 5 2. Application Loading Issues-General 2.1. Cannot download application (non-BREW) to a DeviceAnywhere handset Q. When I try to do over‐the‐air application installations for Blackberry, Palm, Symbian, Microsoft, and any other non‐BREW platforms, they fail. My apps won’t download to the device. A. This issue could be related to MIME types. When you are having trouble downloading over‐ the‐air from your own server, check your MIME types to make sure that they are compatible with the MIME types supported by the device you are downloading to. If you are having trouble downloading an application from the DeviceAnywhere applications server (using the Applications tab in Studio), please refer to the latest version of the DeviceAnywhere User Manual for supported MIME types. This issue could also be related to signing policies. Mobile carriers have very strict signing policies, and many applications will not load or work unless they are properly signed with the correct certificates. Unfortunately, DeviceAnywhere cannot offer support with certificate signing. You need to contact the carrier for more information. Lastly, the problem could also have something to do with the carrier’s application server. Many carriers support application servers to download applications to their devices. Try sending your application to the carrier’s application server and then download the application based on the carrier’s standard procedure. Details on many of these procedures can be found in section 3 below. Q. I’m getting a “certificate expired” error when I access my .JAD file. A. First, make sure that your certificate is valid. Then, check the date on the device. Sometimes, when a device is restored to factory default settings, the date is rolled back to the manufacturing date. In this case, reset the date on the device to the current date. Your certificate should be authenticated as valid. 2.2. Cannot upload a BREW application to a DeviceAnywhere handset Q. Why can’t I upload BREW applications to my device? A. You might be using an outdated uploading method. The BREW uploading method has changed in DeviceAnywhere 5.0. To upload a BREW application in DeviceAnywhere 1. Acquire a device. 2. Click on the Additional Tools icon in the Device Console. 3. Click on the Applications tab. 4. Select the Add Applications button. 6 5. Select the name of the application and select ‘BREW’ in the type drop‐down menu. 6. Press Add files and add all the files in your application (including the SIG file and any supporting bar files/image files, etc). 7. Press Add application. This will upload the BREW application and all supporting fields to your online repository. You will be able to view your application in the application list. 8. Highlight your application and then click the “Data cable” button next to Deliver Application. 9. Perform a power cycle on the device by either disconnecting the battery or holding the power button until the device turns off. You will then need to connect the battery and hold the power button on the device until it powers back up. Q. I’m getting a message that pops up with the error message: “SIG file error: Unable to load applications.” A. To test a BREW application you must generate your own signature file and supply the ESN or MEID of the device in hexadecimal format. Signature (SIG) files are device‐specific files that are required for each device you are using for your application development. These files must be obtained from Qualcomm and are good for 90 days. After 90 days, the signature file expires, and Qualcomm must issue a new signature file. Only one SIG file is required per device. However, because each individual application requires its own corresponding SIG file, you must make a copy of the original SIG file and rename it to match the name of the application you have created. Remember that the SIG file must reside in the same folder as the MIF file, the application file for the BREW device. You must be an authenticated BREW developer to access the signature generation utility on the BREW website. See the Qualcomm website at http://brew.qualcomm.com/brew/en/ for more information. To obtain a SIG file, follow these steps: 1. Go to the BREW website and navigate to the page that contains the link to the web‐based test signature generator. 2. Select BREW Testing Generator. 3. Enter your BREW developer user name and password. 4. In the ESN field, type the ESN number that is located in the Properties screen of the device. (Double‐click on a device to display the Properties screen.) 5. Click Generate and wait for the Download Signature link to appear. 6. Download the signature and save the file; it will be required for all testing on the device. 7 3. Application Loading Issues-Carrier Specific 3.1. Sprint (CDMA) Sprint supports a website and software tool, the Sprint Content Upload Tool, that uploads applications to Sprint devices. This site is used for CDMA phones. To upload applications with the Sprint Content Upload Tool: 1. In DeviceAnywhere Studio, access and acquire the device you would like to upload to. 2. Navigate to the Sprint Content Upload Tool website at http://144.230.114.37/adp6/upload/upload.php. 3. Upload the application. 4. Enter in the phone number of the Sprint VDL device that you want to download to. 5. Click Submit. 6. When the device in the VDL receives the SMS notification of a new file to download, navigate to the message and open it. 7. Scroll down to the message and select the link in the SMS to initiate the download. Q. I’m getting a message indicating a 909 error while downloading to a Sprint device. A. If you receive a 909 error when trying to download an application, the particular Sprint device you are downloading to is not “Root Enabled.” All Sprint devices in DeviceAnywhere should be “Developer Root Enabled” or “Root Certificate Enabled.” This means they have been put into a mode where applications loaded on to the devices have access to the restricted APIs on the device. In other words, the applications do not need to be signed by anything other than the standard certification available on the Sprint developer portal. If you find that a particular device is not Root Enabled. report this error by sending an email to [email protected] or click on the Report an Issue icon in DeviceAnywhere Studio. DeviceAnywhere Support will contact Sprint to enable the root. Q. The ESN for the Sprint device is missing. A. All Sprint devices are root enabled and set to development mode. If you require an ESN for a Sprint device, send the request to [email protected]. For more general information on Sprint errors, the following website provides a detailed description of Sprint error messages: http://www.sprintusers.com/forum/archive/index.php/t‐ 38328.html. 8 3.2. Sprint (Nextel iDEN) To upload applications on Sprint (Nextel iDEN) devices: 1. Compress your JAD and JAR files in ZIP format. 2. On your computer, browse iDEN http://144.230.114.35/adp1/FUN/index.jsp 3. Enter the phone number of the device in the PTN text field, and browse your compressed file. 4. Press Upload Application. 5. The application can now be downloaded on the device through new purchases. Navigate to Menu‐> Java Apps‐> Download Apps‐> New Purchases to download the application on the device. Content Uploader by navigating to Note: There is a known issue with iDEN devices. Sometimes, they lose the number from Line 1 in Myinfo if the handset is not used or after performing a hard reset. The application may not display in the new purchases section. To fix this, try making a missed call to and from the device before assigning the application to the device. 3.3. Helio To upload applications on Helio devices: 1. Navigate to http://www.myhelioapps.com. 2. Log in with your user name and password. 3. After the login process, click Submit Media. You will be prompted to upload the JAVA application, ringtones, and wallpapers. 4. Navigate to the JAR file you want to install on the Helio device. 5. Press Upload Media Button. 6. On the next page, enter the correct information in the Send To phone (Helio only) field. 7. Enter the phone number and press the Send button. The handset will then receive an SMS containing a URL. 8. Navigate to the URL. You will be redirected to a page with a download link. 9. Click Page Adapted for Mobile Device. You must view this page in HTML before downloading the application to install the application. 10. Click the Download Now! option. The application will download and install on the Helio handset. 3.4. All Other Carriers The standard procedure for other devices is to load the .JAD and .JAR files onto a file server and then, using the browser on the device, enter the URL of the .JAD file. You may also use 9 the Application tab in DeviceAnywhere to upload your application to the DeviceAnywhere server and then send it to the device. 10 4. Application Loading IssuePlatform/Operating System Specific 4.1. Uploading Apps to an iPhone We have made some changes to DeviceAnywhere to better support uploading applications to iPhones. Use the following procedure to upload applications to iPhones going forward. 1. To load your application, select the Tools icon (wrench) in the Device Console. 2. Select the Applications tab. 3. Select Add Application to upload your application to the DeviceAnywhere server. 4. Select iPhone as the application type. 5. Select the files to upload. When you upload your application, make sure you zip your files. Your files should be in the form of [appname].app folder. 11 6. Once you have uploaded your application to the DeviceAnywhere server, select the Data Cable button to deliver your application. The application will be side‐loaded on the device. Data Cable Button 7. To view the application, restart the device. If you would like to delete the application after testing, you can right‐click on the device, and choose Remove All Applications from the menu. This will remove all of the applications that you have installed on the device using this method. 12 5. Device Issues 5.1. The device response is slow Q. Why is it that after I acquire a device, the response time for command execution on a device in DeviceAnywhere slows down? A. Device response can be affected by your internet connection (latency problems) and the amount of data that you are trying to transmit. To correct these problems, first make sure that you have a high bandwidth connection with at least 2 GB of memory and check your latency. To reduce the data being transmitted, you can adjust the video compression settings on your device, and/or adjust the size of the device. To check latency: 1. Select the Diagnostic Tool (the small wrench icon shown in the graphic below) in the lower left corner of the screen below the Device Console. 2. The Diagnostic Tool screen will display. 3. Select the Latency Tab. 4. Select the Test Latency button in the right corner of the screen to test the latency of your device. Test Latency Button 13 To adjust the video compression on the device: 1. Click on the Audio & Video tab in the Device Console. 2. Drag the video quality bar from Best Quality to Best Performance. Note: Varying levels of compression can be used by dragging the slider bar partially. Use this to find the best trade‐off between performance and quality. Adjusting the size of the device can sometimes improve performance. To adjust the size of the device: 1. Right‐click on the skin of the device or on one of the buttons. 2. Select Zoom 3. Select either 75% Actual Size or 50% Actual Size. 5.2. The device is unable to receive calls or text messages Q. My calls and text messages are lost in the network. The device does not ring and I don’t receive alert messages. A. Check the phone settings and make sure call forwarding is turned off. Also, another possibility is that the phone number you are using for testing is not the correct phone number for the device. To confirm the telephone number for the device: 1. Select Menu. 2. Select Phone Settings, Profiles, or a similar menu item to display the phone number of the device. 3. Make sure the phone number you are using is the same as the one listed on the phone. When the listed number in DeviceAnywhere Studio is inconsistent with the phone number shown in phone settings on the device, please report the problem to [email protected], and DeviceAnywhere will fix the number. If you are still unable to receive calls or text messages on a device, report the problem to [email protected]. 5.3. The device cannot access a URL Q. When I launch the WAP browser and enter the URL, the website does not display. A. Validate your web access by navigating to a popular website such as Google or YouTube. If the screen remains blank, report the problem to [email protected]. Another suggestion is to check the signal strength indicator. Signal strength at two bars or less can cause the transmission to fail. Report the problem to [email protected]. Also, the website may not be operating or may not support WAP browsing. You can check to see if the website is working using your computer browser. 14 5.4. The device is frozen Q. My newly acquired device is frozen. A. The device may be asleep. First, try waking the device by pressing the power or end key. If that doesn’t work, reboot the device as follows: 1. Select disconnect battery in the tools section of the device console. 2. Wait 10 seconds after disconnecting the battery, and then select connect battery. 3. Hold down the power button on the device to turn it on. Note: some devices take a long time to boot up. If the device remains frozen, please report the issue to [email protected]. Q. The device is locked. A. Below are listed some of the unlock key sequences for various devices. Many smartphones and touchscreen devices have automatic key locking to lock device input when the device is not in use. As a result, a device may appear frozen when in fact the keyboard lock is on. Refer to the following table for the key sequence used to unlock various devices. For other devices not listed, refer to the user manual for that device. Device Unlock Key Sequence BlackBerry models Press * and then [Send] HTC G1 Press [Select] [Menu] HTC Diamond [Power] HTC 8925 (Tilt) Touch Unlock iPhone 3G [Power] Nokia 6600 (Slide) Press [Select] Palm models Press [Power] and the middle navigation key. Palm Treo 850 [Select] Samsung SGH T119 [SoftL] [SoftL] Samsung Instinct Hold the Shift key on your keyboard and press the [Power] button on the device Sony Ericsson X1 (XPERIA) [Power/End] Sony Ericsson C702 [SoftR] 15 If the device is still frozen, please report the problem to [email protected]. 5.5. The device screen is distorted Q. Why does my screen flicker and/or show static or screen shift? Try the hardware reset techniques discussed above to clear the device. Power cycle the device either by pressing and holding the End key and turning the device back on, or try disconnecting the battery. If the device screen remains [email protected]. distorted, please report the problem to 5.6. When I type text into the device using my computer keyboard, the wrong characters display on the device screen Q. Why doesn’t the text on the device screen match the typed text? A. Make sure that you are in the correct mode. Use the alpha mode for text entries, the Web mode for URL entries, and the numeric mode for phone numbers. Also, to make it easier to select the correct mode, your text input can be viewed, edited, and text entries sent directly from the Device Console. For further details about input mode, refer to the short tutorial below. What is Input Mode? Input mode determines the translation used when you type on your computer keyboard to enter keystrokes into the device. You must choose the correct input mode for the specific form you are filling in; otherwise the incorrect computer key mapping will result in an incorrect key sequence being sent to the device. For example, imagine that you have a T9 device in your hand (no QWERTY keyboard), and are in the contacts screen, and you are entering a Name. Pressing the “5” key results in a J being entered (and continuing to press this key will cycle through the letters). If you then finish entering your name and proceed to the phone number field, physically pressing the 5 key will result in a 5 being entered into the device. The device’s screen and software is context sensitive, and it knows to map either numbers or letters, depending on the input field you are typing in. DeviceAnywhere provides three different computer keyboard mappings (or input modes) to support this functionality of a device: Alpha (abc); Numeric (123) and Web (www). Providing these keyboard mappings can increase the speed that you can type into the device. However, DeviceAnywhere does not access the device at the software level, so it does not automatically know which mapping should be used. Therefore, in order for the correct mapping to be utilized for the input field, you must select the mode you wish to be in. When you are using your computer keyboard to enter a name or other text field, select the Alpha mode (default mode). When you are at a form that expects numbers, select the Numeric mode, and when you are entering a URL, select Web mode. Troubleshooting Input Mode How do you know when you have the incorrect input mode selected? Here are some example scenarios: 16 You are in Alpha mode. You want to enter a “5” into a RAZR device and type the “5” into your computer keyboard. Result: the device shows four 5’s have been entered. What happened? Mapping to alpha mode means that to get to a 5, we must send the device four 5’s, to cycle through J, K, L, 5. If this was an alpha input screen, a 5 would have correctly been the result. But since on a numeric input screen, the device assumed that each “5” sent to the device was a separate number that should be entered. 5.7. Audio fails to play Q. When I play music or a multimedia file on the device, there is no sound coming out of the computer speaker. A. Select “Audio and Video” in the Device Console to adjust the sound, or to unmute the speaker if it is muted. Note that the default setting on all devices is mute. 5.8. Streaming videos won’t play Q. Why can’t I get my streaming videos to play? A. This error appears when the Video Player (Real Player on most handsets) has incorrect or no settings. It is also possible the device does not support streaming video. To resolve the issue, go to the media player settings and select the correct internet profile to play live streaming videos. You can also find this information and check if the handset supports streaming video by searching on the carrier’s support site. 5.9. No reply is received when issues are reported to DeviceAnywhere Support Q. I’m not getting a response about my question from DeviceAnywhere. Why is this? DeviceAnywhere Support immediately acknowledges all reported issues via automated email response and typically follows up with issue status, resolution, or clarification within 4 hours. If you do not receive an email response from Support, it could be because: A. Emails from DeviceAnywhere Support may be going to your junk mail. Please make sure [email protected] is on your safe list. Also, Support responses are sent to the email corresponding to the username of your DeviceAnywhere account. When you report an issue and your DeviceAnywhere username is not your usual email address, be sure to include the correct email address where you want the response to be sent in the comments section of the Report an Issue form. 17