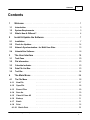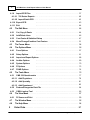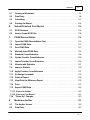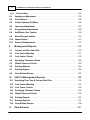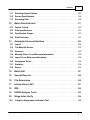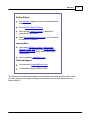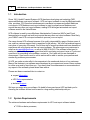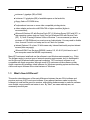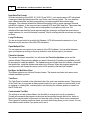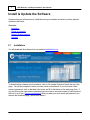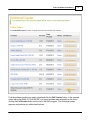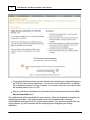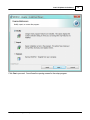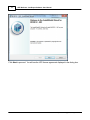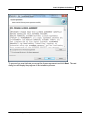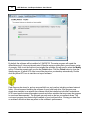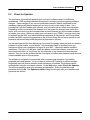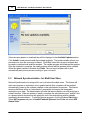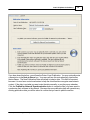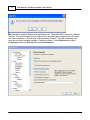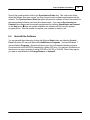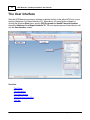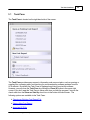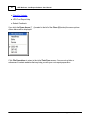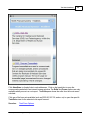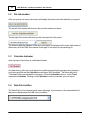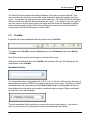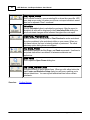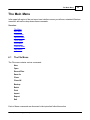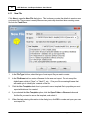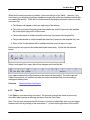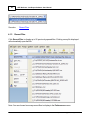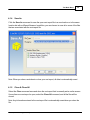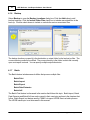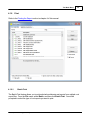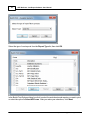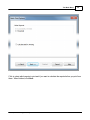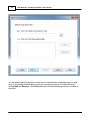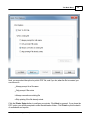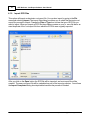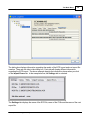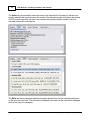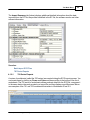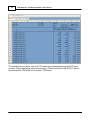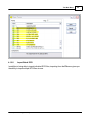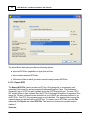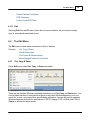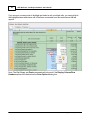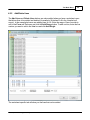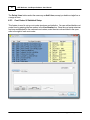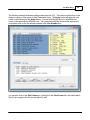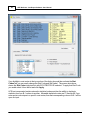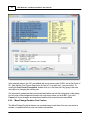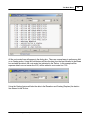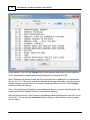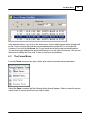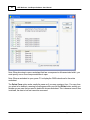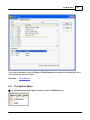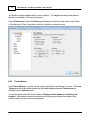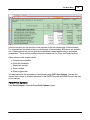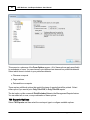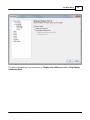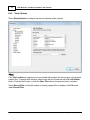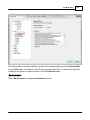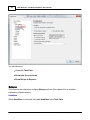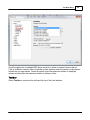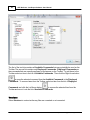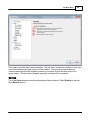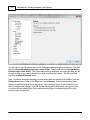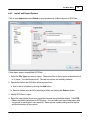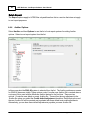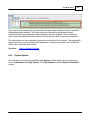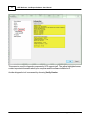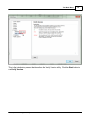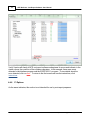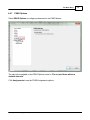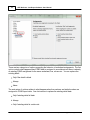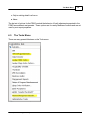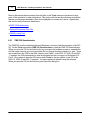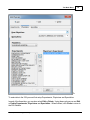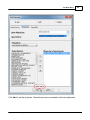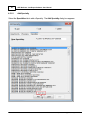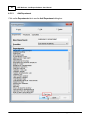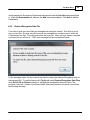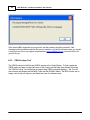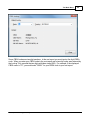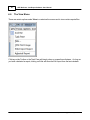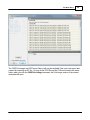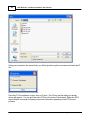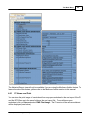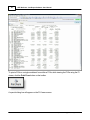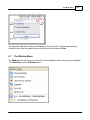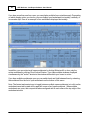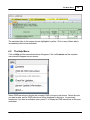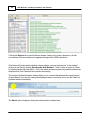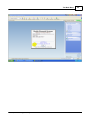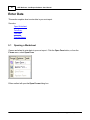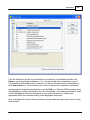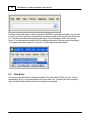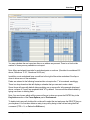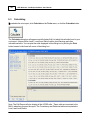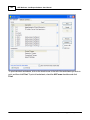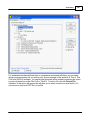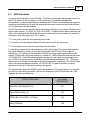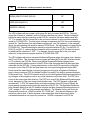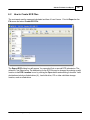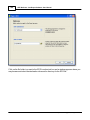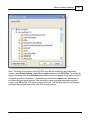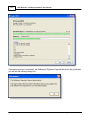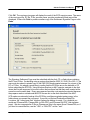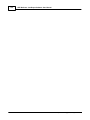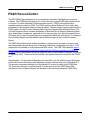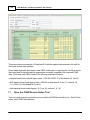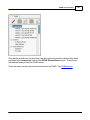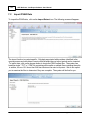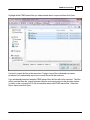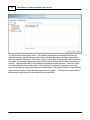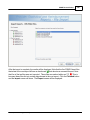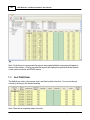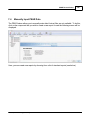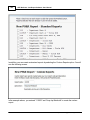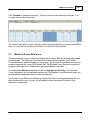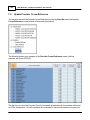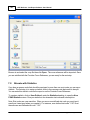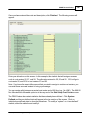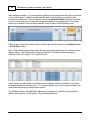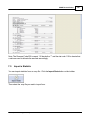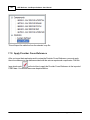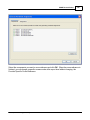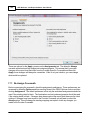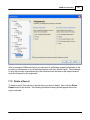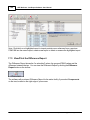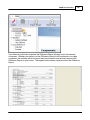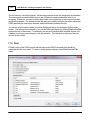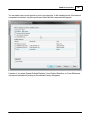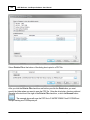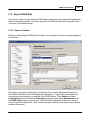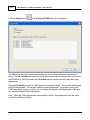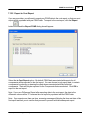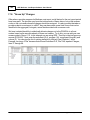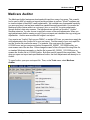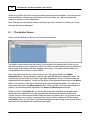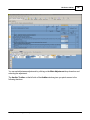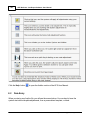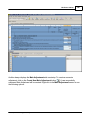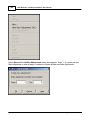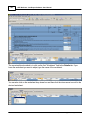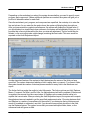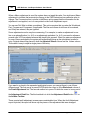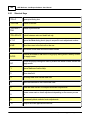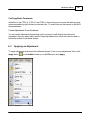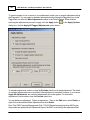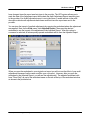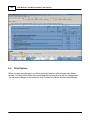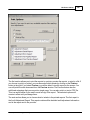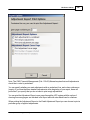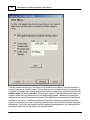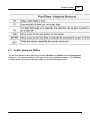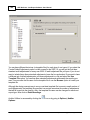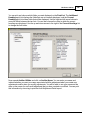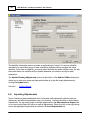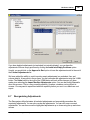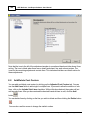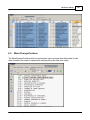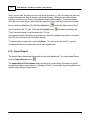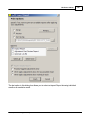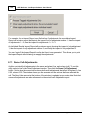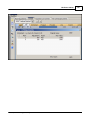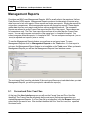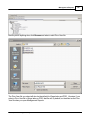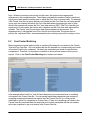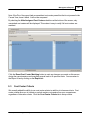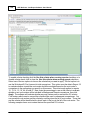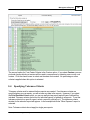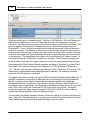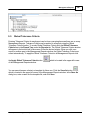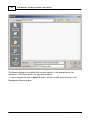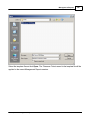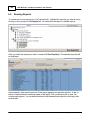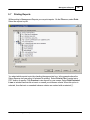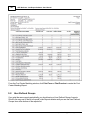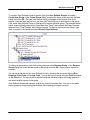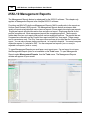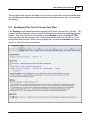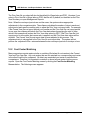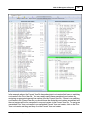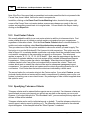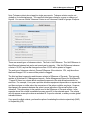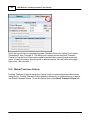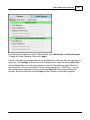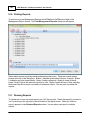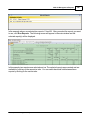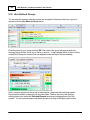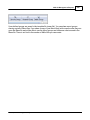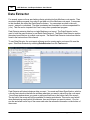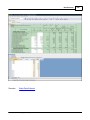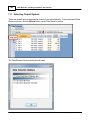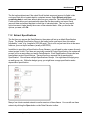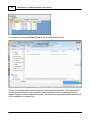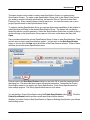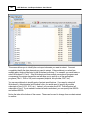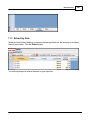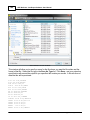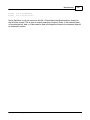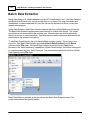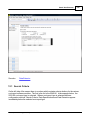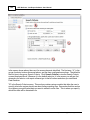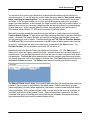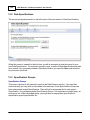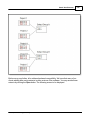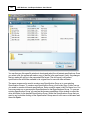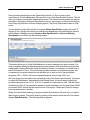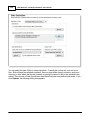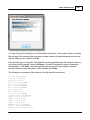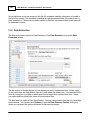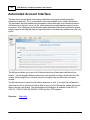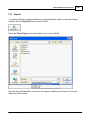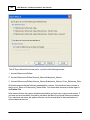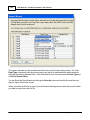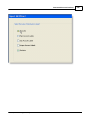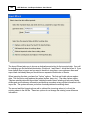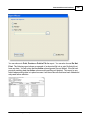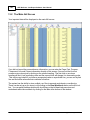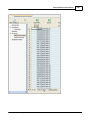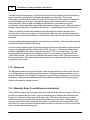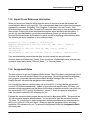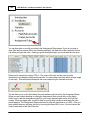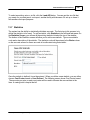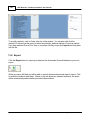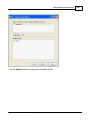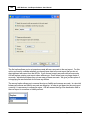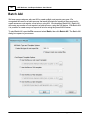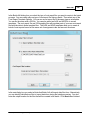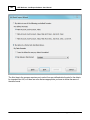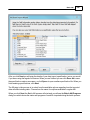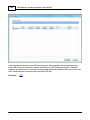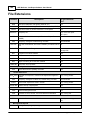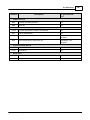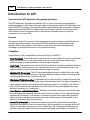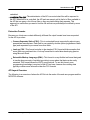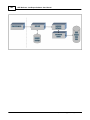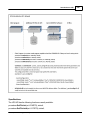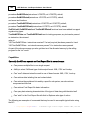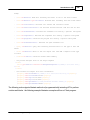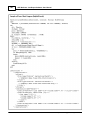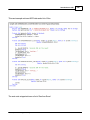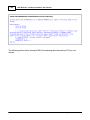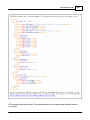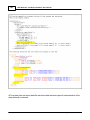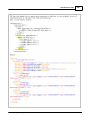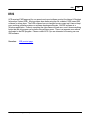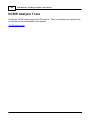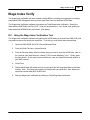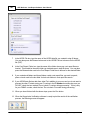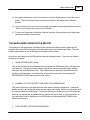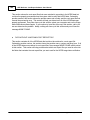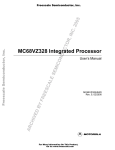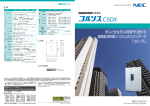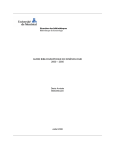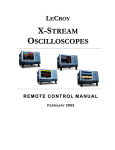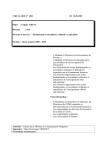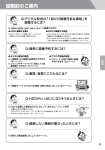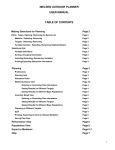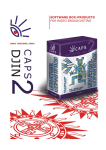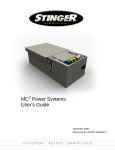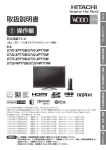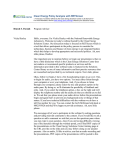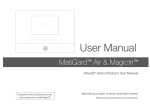Download HFS User Manual - Health Financial Systems
Transcript
User Manual HFS Cost Report Software published 4/10/2013 User Manual Health Financial Systems Cost Report Software Systems revised/published 4/10/2013 version 3.1 © 2013 by Charles H. Briggs, Jr., all rights reserved. All rights reserved. No parts of this w ork may be reproduced in any form or by any means - graphic, electronic, or mechanical, including photocopying, recording, taping, or information storage and retrieval systems - w ithout the w ritten permission of the publisher. Products that are referred to in this document may be either trademarks and/or registered trademarks of the respective ow ners. The publisher and the author make no claim to these trademarks. While every precaution has been taken in the preparation of this document, the publisher and the author assume no responsibility for errors or omissions, or for damages resulting from the use of information contained in this document or from the use of programs and source code that may accompany it. In no event shall the publisher and the author be liable for any loss of profit or any other commercial damage caused or alleged to have been caused directly or indirectly by this document. Contents i Contents 1 Welcome ......................................................1 1.1 Introduction ....... ................................................. 3 1.2 System . . . . .Requirements .. ................................................. 3 1.3 What's . . . . New . . . .&. .Different? .............................................. 4 2 Install. & . .Update . . . . . . .the . . . Software .........................................7 2.1 Installation ....... ................................................. 7 2.2 Check . . . . .for . . Updates . . . . . . . . . . . . . . . . . . . . . . . . . . . . . . . . . . . . . . . . . . . . . . . . . 14 2.3 Network . . . . . . Synchronization . . . . . . . . . . . . . -. for . . . Multi . . . . User . . . . Sites . . . . . . . . . . . . . . . . . . . . . . . . . 15 2.4 Uninstall . . . . . . .the . . Software . . . . . . . . . . . . . . . . . . . . . . . . . . . . . . . . . . . . . . . . . . . . . . . 18 3 The User . . . . . Interface . . . . . . . . . . . . . . . . . . . . . . . . . . . . . . . . . . . . . . . . . . . . . . . . . 19 3.1 Task . . . .Pane . . . . . . . . . . . . . . . . . . . . . . . . . . . . . . . . . . . . . . . . . . . . . . . . . . . . 20 3.2 File . . .Information . . . . . . . . . . . . . . . . . . . . . . . . . . . . . . . . . . . . . . . . . . . . . . . . . . . . . 23 3.3 Calculate . . . . . . . Indicator . . . . . . . . . . . . . . . . . . . . . . . . . . . . . . . . . . . . . . . . . . . . . . . . . 23 3.4 Data . . . File . . . .List . . .Box . . . . . . . . . . . . . . . . . . . . . . . . . . . . . . . . . . . . . . . . . . . . . . 23 3.5 Tool . . . Bar . . . . . . . . . . . . . . . . . . . . . . . . . . . . . . . . . . . . . . . . . . . . . . . . . . . . . 24 4 The Main . . . . . Menu . . . . . . . . . . . . . . . . . . . . . . . . . . . . . . . . . . . . . . . . . . . . . . . . . 26 4.1 The . . .File . . .Menu . . . . . . . . . . . . . . . . . . . . . . . . . . . . . . . . . . . . . . . . . . . . . . . . . . 26 4.1.1 New File .. . . . . . . . . . . . . . . . . . . . . . . . . . . . . . . . . . . . . . . . . . . . . . . . 27 4.1.2 Open File .. . . . . . . . . . . . . . . . . . . . . . . . . . . . . . . . . . . . . . . . . . . . . . . . 28 4.1.3 Recent Files .. . . . . . . . . . . . . . . . . . . . . . . . . . . . . . . . . . . . . . . . . . . . . . . . 29 4.1.4 Save As .. . . . . . . . . . . . . . . . . . . . . . . . . . . . . . . . . . . . . . . . . . . . . . . . 30 4.1.5 Close & Close All .. . . . . . . . . . . . . . . . . . . . . . . . . . . . . . . . . . . . . . . . . . . . . . . . 30 4.1.6 Backup .. . . . . . . . . . . . . . . . . . . . . . . . . . . . . . . . . . . . . . . . . . . . . . . . 31 4.1.7 Batch .. . . . . . . . . . . . . . . . . . . . . . . . . . . . . . . . . . . . . . . . . . . . . . . . 31 4.1.8 Print .. . . . . . . . . . . . . . . . . . . . . . . . . . . . . . . . . . . . . . . . . . . . . . . . 32 4.1.8.1 Batch Print. . . . . . . . . . . . . . . . . . . . . . . . . . . . . . . . . . . . . . . . . . . . . . . . . . . . . . . . . 32 © 2013 by Charles H. Briggs, Jr., all rights reserved. i ii 4.1.9 HFS Medicare Cost Report Software User Manual Import ECR Files .. . . . . . . . . . . . . . . . . . . . . . . . . . . . . . . . . . . . . . . . . . . . . . . . 37 . . . . . . . . . . . . . . . . . . . . . . . . . . . . . . . . . . . . . . . . . . . . . . . . . . . . . . . . . 40 4.1.9.1 700 Series Reports . . .ECR . . . . . . . . . . . . . . . . . . . . . . . . . . . . . . . . . . . . . . . . . . . . . . . . . . . . . . 42 4.1.9.2 Import Batch 4.1.10 Export ECR .. . . . . . . . . . . . . . . . . . . . . . . . . . . . . . . . . . . . . . . . . . . . . . . . 43 4.1.11 Exit .. . . . . . . . . . . . . . . . . . . . . . . . . . . . . . . . . . . . . . . . . . . . . . . . 44 4.2 The . . .Edit . . . Menu . . . . . . . . . . . . . . . . . . . . . . . . . . . . . . . . . . . . . . . . . . . . . . . . . . 44 4.2.1 Cut, Copy & Paste .. . . . . . . . . . . . . . . . . . . . . . . . . . . . . . . . . . . . . . . . . . . . . . . . 44 4.2.2 Add/Delete Lines .. . . . . . . . . . . . . . . . . . . . . . . . . . . . . . . . . . . . . . . . . . . . . . . . 46 4.2.3 Cost Center & Statistical.. Setup . . . . . . . . . . . . . . . . . . . . . . . . . . . . . . . . . . . . . . . . . . . . . . . 47 4.2.4 Move/Change/Combine..Cost . . . . Centers . . . . . . . . . . . . . . . . . . . . . . . . . . . . . . . . . . . . . . . . . . . 51 4.3 The . . .Forms . . . . .Menu . . . . . . . . . . . . . . . . . . . . . . . . . . . . . . . . . . . . . . . . . . . . . . . . 54 4.4 The . . .Options . . . . . .Menu . . . . . . . . . . . . . . . . . . . . . . . . . . . . . . . . . . . . . . . . . . . . . . . 56 4.4.1 Form Options .. . . . . . . . . . . . . . . . . . . . . . . . . . . . . . . . . . . . . . . . . . . . . . . . 57 4.4.2 Setup Options .. . . . . . . . . . . . . . . . . . . . . . . . . . . . . . . . . . . . . . . . . . . . . . . . 61 4.4.3 Import and Export Options .. . . . . . . . . . . . . . . . . . . . . . . . . . . . . . . . . . . . . . . . . . . . . . . . 68 4.4.4 Auditor Options .. . . . . . . . . . . . . . . . . . . . . . . . . . . . . . . . . . . . . . . . . . . . . . . . 69 4.4.5 System Options .. . . . . . . . . . . . . . . . . . . . . . . . . . . . . . . . . . . . . . . . . . . . . . . . 70 4.4.6 FI Options .. . . . . . . . . . . . . . . . . . . . . . . . . . . . . . . . . . . . . . . . . . . . . . . . 73 4.4.7 PS&R Options .. . . . . . . . . . . . . . . . . . . . . . . . . . . . . . . . . . . . . . . . . . . . . . . . 74 4.5 4.5.1 The . . .Tools . . . . Menu . . . . . . . . . . . . . . . . . . . . . . . . . . . . . . . . . . . . . . . . . . . . . . . . . 76 CMS 339 Questionnaire.. . . . . . . . . . . . . . . . . . . . . . . . . . . . . . . . . . . . . . . . . . . . . . . . 77 . . . . . . . . . . . . . . . . . . . . . . . . . . . . . . . . . . . . . . . . . . . . . . . . . . . . . . . . . 79 4.5.1.1 Add Physicians . . . . . . . . . . . . . . . . . . . . . . . . . . . . . . . . . . . . . . . . . . . . . . . . . . . . . . . . . 81 4.5.1.2 Add Specialty . . . . . . . . . . . . . . . . . . . . . . . . . . . . . . . . . . . . . . . . . . . . . . . . . . . . . . . . . 83 4.5.1.3 Add Department 4.5.2 Restore/Reorganize Data .. . File . . . . . . . . . . . . . . . . . . . . . . . . . . . . . . . . . . . . . . . . . . . . . . 84 4.5.3 CBSA Lookup Tool 4.6 4.6.1 .. . . . . . . . . . . . . . . . . . . . . . . . . . . . . . . . . . . . . . . . . . . . . . . . 85 The . . .View . . . .Menu . . . . . . . . . . . . . . . . . . . . . . . . . . . . . . . . . . . . . . . . . . . . . . . . . 87 PI Viewer and Print .. . . . . . . . . . . . . . . . . . . . . . . . . . . . . . . . . . . . . . . . . . . . . . . . 90 4.7 The . . .Window . . . . . . Menu . . . . . . . . . . . . . . . . . . . . . . . . . . . . . . . . . . . . . . . . . . . . . . . 92 4.8 The . . .Help . . . .Menu . . . . . . . . . . . . . . . . . . . . . . . . . . . . . . . . . . . . . . . . . . . . . . . . . 94 5 Enter. .Data . . . . . . . . . . . . . . . . . . . . . . . . . . . . . . . . . . . . . . . . . . . . . . . . . . . . 97 © 2013 by Charles H. Briggs, Jr., all rights reserved. Contents iii 5.1 Opening ......a . Worksheet . . . . . . . . . . . . . . . . . . . . . . . . . . . . . . . . . . . . . . . . . . . . . . . . . 97 5.2 Data . . . Entry . . . . . . . . . . . . . . . . . . . . . . . . . . . . . . . . . . . . . . . . . . . . . . . . . . . . . 99 5.3 Calculating . . . . . . . . . . . . . . . . . . . . . . . . . . . . . . . . . . . . . . . . . . . . . . . . . . . . . . . . 101 5.4 Printing . . . . . . .the . . Report . . . . . . . . . . . . . . . . . . . . . . . . . . . . . . . . . . . . . . . . . . . . . . . 102 6 Submit . . . . Finished . . . . . . . . .Cost . . . . .Report . . . . . . . . . . . . . . . . . . . . . . . . . . . . . . . . . . . . 105 6.1 ECR . . . . Filenames . . . . . . . . . . . . . . . . . . . . . . . . . . . . . . . . . . . . . . . . . . . . . . . . . . . . 106 6.2 How . . . . to . . Create . . . . . .ECR . . . .Files . . . . . . . . . . . . . . . . . . . . . . . . . . . . . . . . . . . . . . . . 108 7 PS&R . . . Reconciliation . . . . . . . . . . . . . . . . . . . . . . . . . . . . . . . . . . . . . . . . . . . . . . . . . . . 114 7.1 Open . . . . .the . . PS&R . . . . . .Reconciliation . . . . . . . . . . . Tool . . . . . . . . . . . . . . . . . . . . . . . . . . . . . . . . 115 7.2 Import . . . . . .PS&R . . . . Data . . . . . . . . . . . . . . . . . . . . . . . . . . . . . . . . . . . . . . . . . . . . . . 117 7.3 Sort . . . . PS&R . . . . .Data . . . . . . . . . . . . . . . . . . . . . . . . . . . . . . . . . . . . . . . . . . . . . . . 121 7.4 Manually . . . . . . . Input . . . . .PS&R . . . . .Data . . . . . . . . . . . . . . . . . . . . . . . . . . . . . . . . . . . . . . . 122 7.5 Standard . . . . . . . Cross-Reference . . . . . . . . . . . . . . . . . . . . . . . . . . . . . . . . . . . . . . . . . . . . . . . . . 124 7.6 Update . . . . . . Provider . . . . . . . Cross-Reference . . . . . . . . . . . . . . . . . . . . . . . . . . . . . . . . . . . . . . . . . . . 125 7.7 Import . . . . . .Provider . . . . . . .Cross-Reference . . . . . . . . . . . . . . . . . . . . . . . . . . . . . . . . . . . . . . . . . . . 126 7.8 Allocate . . . . . . .with . . . Statistics . . . . . . . . . . . . . . . . . . . . . . . . . . . . . . . . . . . . . . . . . . . . . . 127 7.9 Import . . . . . .a. Statistic . . . . . . . . . . . . . . . . . . . . . . . . . . . . . . . . . . . . . . . . . . . . . . . . . 130 7.10 Apply . . . . . Provider . . . . . . .Cross-Reference . . . . . . . . . . . . . . . . . . . . . . . . . . . . . . . . . . . . . . . . . . . . 131 7.11 Re-Assign . . . . . . . . Crosswalk . . . . . . . . . . . . . . . . . . . . . . . . . . . . . . . . . . . . . . . . . . . . . . . . 133 7.12 Delete . . . . . .a. Report . . . . . . . . . . . . . . . . . . . . . . . . . . . . . . . . . . . . . . . . . . . . . . . . . 134 7.13 View/Print . . . . . . . . the . . . Difference . . . . . . . . .Report . . . . . . . . . . . . . . . . . . . . . . . . . . . . . . . . . . . . 135 7.14 Print . . . . . . . . . . . . . . . . . . . . . . . . . . . . . . . . . . . . . . . . . . . . . . . . . . . . . . . . 137 7.15 Export . . . . . . PS&R . . . . .Data . . . . . . . . . . . . . . . . . . . . . . . . . . . . . . . . . . . . . . . . . . . . . 140 7.15.1 Export to Auditor .. . . . . . . . . . . . . . . . . . . . . . . . . . . . . . . . . . . . . . . . . . . . . . . . 140 7.15.2 Export to Cost Report .. . . . . . . . . . . . . . . . . . . . . . . . . . . . . . . . . . . . . . . . . . . . . . . . 142 7.16 "Gross . . . . . . Up" . . . Charges . . . . . . . . . . . . . . . . . . . . . . . . . . . . . . . . . . . . . . . . . . . . . . . 143 8 Medicare . . . . . . Auditor . . . . . . . . . . . . . . . . . . . . . . . . . . . . . . . . . . . . . . . . . . . . . . . . 144 8.1 The . . . .Auditor . . . . . Screen . . . . . . . . . . . . . . . . . . . . . . . . . . . . . . . . . . . . . . . . . . . . . . . 145 8.2 Data . . . . Entry . . . . . . . . . . . . . . . . . . . . . . . . . . . . . . . . . . . . . . . . . . . . . . . . . . . . 147 © 2013 by Charles H. Briggs, Jr., all rights reserved. iii iv 8.2.1 HFS Medicare Cost Report Software User Manual Shortcut Keys .. . . . . . . . . . . . . . . . . . . . . . . . . . . . . . . . . . . . . . . . . . . . . . . . 155 8.3 Applying . . . . . . . an . . Adjustment . . . . . . . . . . . . . . . . . . . . . . . . . . . . . . . . . . . . . . . . . . . . . . . 156 8.4 Print . . . . .Options . . . . . . . . . . . . . . . . . . . . . . . . . . . . . . . . . . . . . . . . . . . . . . . . . . . 159 8.5 Auditor . . . . . . .Options . . . . . .&. Utilities . . . . . . . . . . . . . . . . . . . . . . . . . . . . . . . . . . . . . . . . . . 164 8.6 Importing . . . . . . . .Adjustments . . . . . . . . . . . . . . . . . . . . . . . . . . . . . . . . . . . . . . . . . . . . . . . . 167 8.7 Reorganizing . . . . . . . . . . .Adjustments . . . . . . . . . . . . . . . . . . . . . . . . . . . . . . . . . . . . . . . . . . . . . 168 8.8 Add/Delete . . . . . . . . .Cost . . . .Centers . . . . . . . . . . . . . . . . . . . . . . . . . . . . . . . . . . . . . . . . . . . 169 8.9 Move/Change/Combine . . . . . . . . . . . . . . . . . . . . . . . . . . . . . . . . . . . . . . . . . . . . . . . . . . . . . . . . 170 8.10 Impact . . . . . .Report . . . . . . . . . . . . . . . . . . . . . . . . . . . . . . . . . . . . . . . . . . . . . . . . . . 171 8.11 Same . . . . . Cell . . .Adjustments . . . . . . . . . . . . . . . . . . . . . . . . . . . . . . . . . . . . . . . . . . . . . . . . 173 9 Management . . . . . . . . . .Reports . . . . . . . . . . . . . . . . . . . . . . . . . . . . . . . . . . . . . . . . . . . . 175 9.1 Current . . . . . . .and . . .Prior . . . . Year . . . . Files . . . . . . . . . . . . . . . . . . . . . . . . . . . . . . . . . . . . . . 175 9.2 Cost . . . . Center . . . . . .Matching . . . . . . . . . . . . . . . . . . . . . . . . . . . . . . . . . . . . . . . . . . . . . . 177 9.3 Cost . . . . Center . . . . . .Criteria . . . . . . . . . . . . . . . . . . . . . . . . . . . . . . . . . . . . . . . . . . . . . . 178 9.4 Specifying . . . . . . . . Tolerance . . . . . . . . .Criteria . . . . . . . . . . . . . . . . . . . . . . . . . . . . . . . . . . . . . . . 180 9.5 Global . . . . . .Tolerance . . . . . . . Criteria . . . . . . . . . . . . . . . . . . . . . . . . . . . . . . . . . . . . . . . . . . . 182 9.6 Running . . . . . . . Reports . . . . . . . . . . . . . . . . . . . . . . . . . . . . . . . . . . . . . . . . . . . . . . . . . 185 9.7 Printing . . . . . . .Reports . . . . . . . . . . . . . . . . . . . . . . . . . . . . . . . . . . . . . . . . . . . . . . . . . 186 9.8 User-Defined . . . . . . . . . . Groups . . . . . . . . . . . . . . . . . . . . . . . . . . . . . . . . . . . . . . . . . . . . . . 187 10 2552-10 . . . . .Management . . . . . . . . . . . . Reports . . . . . . . . . . . . . . . . . . . . . . . . . . . . . . . . . . . . . 189 10.1 Specifying . . . . . . . . Prior . . . . .Year . . . .&. Current . . . . . . . Year . . . . Files . . . . . . . . . . . . . . . . . . . . . . . . . . . 190 10.2 Cost . . . . Center . . . . . .Matching . . . . . . . . . . . . . . . . . . . . . . . . . . . . . . . . . . . . . . . . . . . . . . 191 10.3 Cost . . . . Center . . . . . .Criteria . . . . . . . . . . . . . . . . . . . . . . . . . . . . . . . . . . . . . . . . . . . . . . 193 10.4 Specifying . . . . . . . . Tolerance . . . . . . . . .Criteria . . . . . . . . . . . . . . . . . . . . . . . . . . . . . . . . . . . . . . . 193 10.5 Global . . . . . .Tolerance . . . . . . . Criteria . . . . . . . . . . . . . . . . . . . . . . . . . . . . . . . . . . . . . . . . . . . 195 10.6 Printing . . . . . . .Reports . . . . . . . . . . . . . . . . . . . . . . . . . . . . . . . . . . . . . . . . . . . . . . . . . 197 10.7 Running . . . . . . . Reports . . . . . . . . . . . . . . . . . . . . . . . . . . . . . . . . . . . . . . . . . . . . . . . . . 197 10.8 User-Defined . . . . . . . . . . Groups . . . . . . . . . . . . . . . . . . . . . . . . . . . . . . . . . . . . . . . . . . . . . . 199 11 Data . .Extractor . . . . . . . . . . . . . . . . . . . . . . . . . . . . . . . . . . . . . . . . . . . . . . . . . . . . 201 © 2013 by Charles H. Briggs, Jr., all rights reserved. Contents v 11.1 Selecting . . . . . . . Output . . . . . . Options . . . . . . . . . . . . . . . . . . . . . . . . . . . . . . . . . . . . . . . . . . . 203 11.2 Extract . . . . . . Specifications . . . . . . . . . . . . . . . . . . . . . . . . . . . . . . . . . . . . . . . . . . . . . . . . . . 204 11.3 Extracting . . . . . . . . Data . . . . . . . . . . . . . . . . . . . . . . . . . . . . . . . . . . . . . . . . . . . . . . . . 208 12 Batch . . . Data . . . . .Extractor . . . . . . . . . . . . . . . . . . . . . . . . . . . . . . . . . . . . . . . . . . . . . . 211 12.1 Search . . . . . . Criteria . . . . . . . . . . . . . . . . . . . . . . . . . . . . . . . . . . . . . . . . . . . . . . . . . . 212 12.2 Data . . . . Specifications . . . . . . . . . . . . . . . . . . . . . . . . . . . . . . . . . . . . . . . . . . . . . . . . . . . . 215 12.3 Specification . . . . . . . . . . Groups . . . . . . . . . . . . . . . . . . . . . . . . . . . . . . . . . . . . . . . . . . . . . . 215 12.4 Data . . . . Extraction . . . . . . . . . . . . . . . . . . . . . . . . . . . . . . . . . . . . . . . . . . . . . . . . . . . . 221 13 Automated . . . . . . . .Account . . . . . . . .Interface . . . . . . . . . . . . . . . . . . . . . . . . . . . . . . . . . . . . . . 223 13.1 Import . . . . . . . . . . . . . . . . . . . . . . . . . . . . . . . . . . . . . . . . . . . . . . . . . . . . . . . . 224 13.2 The . . . .Main . . . AAI . . . Screen . . . . . . . . . . . . . . . . . . . . . . . . . . . . . . . . . . . . . . . . . . . . . . 231 13.3 Sequence . . . . . . . . . . . . . . . . . . . . . . . . . . . . . . . . . . . . . . . . . . . . . . . . . . . . . . . . 233 13.4 Manually . . . . . . . Enter . . . . .Cross-Reference . . . . . . . . . . . . . .Information . . . . . . . . . . . . . . . . . . . . . . . . . . . . . . 233 13.5 Import . . . . . .Cross . . . . .Reference . . . . . . . .Information . . . . . . . . . . . . . . . . . . . . . . . . . . . . . . . . . . . . . 234 13.6 Assignment . . . . . . . . . Rules . . . . . . . . . . . . . . . . . . . . . . . . . . . . . . . . . . . . . . . . . . . . . . . 234 13.7 Statistics . . . . . . . . . . . . . . . . . . . . . . . . . . . . . . . . . . . . . . . . . . . . . . . . . . . . . . . . 236 13.8 Export . . . . . . . . . . . . . . . . . . . . . . . . . . . . . . . . . . . . . . . . . . . . . . . . . . . . . . . . 237 14 Batch . . . AAI . . . . . . . . . . . . . . . . . . . . . . . . . . . . . . . . . . . . . . . . . . . . . . . . . . . 241 15 Special . . . . .Reports . . . . . . . . . . . . . . . . . . . . . . . . . . . . . . . . . . . . . . . . . . . . . . . . . 246 16 File. Extensions . . . . . . . . . . . . . . . . . . . . . . . . . . . . . . . . . . . . . . . . . . . . . . . . . . . . . 249 17 Introduction . . . . . . . . . to . . API . . . . . . . . . . . . . . . . . . . . . . . . . . . . . . . . . . . . . . . . . . . 251 18 IRIS. . . . . . . . . . . . . . . . . . . . . . . . . . . . . . . . . . . . . . . . . . . . . . . . . . . . . . 264 19 HCRIS . . . .Analysis . . . . . . . .Tools . . . . . . . . . . . . . . . . . . . . . . . . . . . . . . . . . . . . . . . . . . 265 20 Wage . . .Index . . . . . Verify . . . . . . . . . . . . . . . . . . . . . . . . . . . . . . . . . . . . . . . . . . . . . . 266 20.1 Using . . . . . the . . .Wage . . . . .Index . . . . Verification . . . . . . . . . .Tool . . . . . . . . . . . . . . . . . . . . . . . . . . . . . 266 © 2013 by Charles H. Briggs, Jr., all rights reserved. v 1 HFS Medicare Cost Report Software User Manual Welcome This User Manual contains detailed information about the Health Financial Systems cost report software. This manual is for all users of our software, especially those who prepare cost reports. HFS is approved by the Center for Medicare and Medicaid Studies (CMS) as an official vendor of nine different cost report software systems. This manual is applicable to eight of those nine subsystems: Hospital (2552-10 & 2552-96) SNF (2540-10 & 2540-96) HHA (1728-94) ESRD (265-11) RHC/FQHC (222-92) Hospice (1984-99) CORF/CMHC (2088-92) Home Office (287-05) This manual does not discuss the Interns & Residents Information System (IRIS) program. There is separate manual dedicated to the IRIS software. This manual is also intended for HFS clients who use our California cost report systems, CHDR and LTCIR. HFS is approved by the State of California, Office of Statewide Healthcare Planning and Development (OSHPD) as an official vendor of the California healthcare reporting software systems. There are some differences between the functions available in the California systems and the Medicare systems, but those differences are relatively few and insignificant. Such differences are identified, as applicable, throughout this manual. This manual is extensive and contains detailed descriptions of the software functions, features and utilities. Many topics include step-by-step instructions on how to use the functions, features and utilities. The software is a Windows based application and that means that those of you who are familiar with how to use other Windows based applications will immediately be able to begin using the software without reading this manual. For those of you who are new to HFS cost report software products, we offer these convenient resources to help you quickly learn how to use the software. © 2013 by Charles H. Briggs, Jr., all rights reserved. Welcome Getting Started See Installation chapter to learn to setup/update the software. Review What's New & Different Work through Feature Tutorials to familiarize yourself with the software. Read Frequently Asked Questions on HFS website for answers to questions. Learning More Read about: Medicare Auditor; Management Reports; PS&R; AAI; Batch AAI; Data Extractor; Batch Data Extractor; Batch Print; Batch Import; Batch Export. Visit our website www.hfssoft.com. Technical Support Send an email: [email protected] Call technical support: (888)216-6041 The more you know about the software and its features, the easier your job will be. Once you start using our cost report software you will wonder how you ever prepared a cost report without it. © 2013 by Charles H. Briggs, Jr., all rights reserved. 2 3 1.1 HFS Medicare Cost Report Software User Manual Introduction Since 1981, Health Financial Systems (HFS) has been developing and marketing CMS approved Medicare cost report software. HFS cost report software is used by Medicare health care providers, CPA firms and reimbursement consultants to prepare and submit Medicare cost reports. HFS Medicare cost report software is used to prepare more Medicare cost reports than any other cost report software, making HFS the largest automated cost report software vendor in the United States. HFS software is used by more Medicare Administrative Contractors (MACs) and Fiscal Intermediaries to accept and audit cost reports than any other cost report software. Most likely, your FI/MAC uses HFS cost report software to process your cost report. Our users choose HFS software because of its quality, dependability, range of feature, ease of use, and live customer support that is unmatched in the industry. We offer live technical support every hour of every day of the week. Our full time staff of support professionals have decades of experience with cost reports and the cost report software. We encourage every customers to email us at [email protected]. or call us at (888) 216-6041. The software is designed to make your job easier. If you are bogged down with a confusing cost report issue or if you're not sure how to do something in the software, contact us. Don't wait until you are frustrated or discouraged. Send us an e-mail or call us and we will be able to answer your questions and resolve any problems you encounter. At HFS, we make an extra effort to be responsive to the needs and desires of our customers. Many of the features in our software were developed at your request and some of them continue to evolve as a result of input from you. If you have ideas for enhancements or comments about any aspect of the software, please share them with us. Please use these convenient links to contact us: request Information HFS Sales representative technical Support We hope you enjoy using our software. On behalf of everyone here at HFS we thank you for choosing our software and we look forward to a long working relationship with you. 1.2 System Requirements The minimum hardware and software requirements for HFS cost report software include: 1.3GHz or faster processor; © 2013 by Charles H. Briggs, Jr., all rights reserved. Welcome 4 minimum 1 gigabyte (GB) of RAM; minimum 1.5 gigabytes (GB) of available space on the hard disk; floppy, flash or CD-ROM drive; keyboard and a mouse or some other compatible pointing device; video adapter and monitor with1024x768 or higher resolution (higher is recommended); Microsoft Windows XP with Service Pack (SP) 2, Windows Server 2003 with SP1, or later operating system (such as Vista) (Can use Windows 2000 with Service Pack (SP) 4). Note: If running Windows Vista or Windows 7, we recommend you have a minimum of 2 GB RAM and you must run as an Administrator. You may need to disable User Account Control to run setup and to run Check for Updates. Internet Explorer 6.0 or later, 32 bit browser only. Internet functionality requires Internet access (fees may apply). Microsoft XML Core Services (MSXML) version 3.0, 4.0 & 6.0 (click here to see if your computer meets the MSXML requirements); Many HFS customers install and use the software in non-Windows environments (e.g., Citrix). The software works in various types of network operating environments, but it is developed in and for Microsoft Windows-based personal computers. HFS cost report software is not compatible with Apple computers, although some HFS customers run the software on their Apple computers by installing a virtual instance of a Windows operating system and then they run the cost report software in the virtual instance of Windows. 1.3 What's New & Different? This section describes some of the main differences between the new 32-bit software and previous versions of HFS cost report software. Every attempt has been made to make the software look and feel like previous versions, while adding enhancements to make the software more flexible, more powerful and easier to use. By "New", we mean relatively new, not necessarily new this year. © 2013 by Charles H. Briggs, Jr., all rights reserved. 5 HFS Medicare Cost Report Software User Manual New Data File Format With the introduction of the 2552-10, 2540-10 and 265-11 cost report systems HFS introduced a new type of data file that replaced the .mcr file we used for many years. The .mcr data files were indexed data files and were susceptible to corruption anytime their indexes were damaged. Our software included the Restore/Reorganize utility to repair damaged files and rebuild their indexes. In the new cost report systems HFS uses XML data files. These new data files are .mcrx files. The .mcrx files are not susceptible to corruption or data loss. We introduced this new data file format approximately two years ago and there has never been a single instance of a .mcrx file that was corrupted. Bad or missing data file records are no longer an issue. Long File Names You are no longer limited to an eight digit filename. HFS still reserves the extension of your filename but you may use of the other 256 characters. Open Multiple Files You can open two cost reports in one session of the HFS software. You can switch between open cost reports by clicking on the drop down box in the bottom right of your screen. Check for Updates The system is Internet accessible. You will select the Check for Updates option and the system will see if there are any updates you need to download. If updates are available you will be prompted to install the updates. The updater program will shut down the software, download the update files, install the updates and restart your software. When the program restarts the opening screen will display the version notes for the update(s) that were just installed. Net Sync for Multi User Sites This feature replaces our Version Checker feature. The feature runs faster and uses a more reliable installation process. Task Pane The Task Pane is located on the right-hand side of the main user interface screen. The purpose of the Task Pane is to provide an easy access location for you to perform common tasks, such as opening or creating files, reviewing edits, and checking for software updates or news from the HFS web site. Customizable Tool Bar The toolbar is not new to the software, but the ability to customize it to suit your needs is. Virtually all commands that appear on the menu are accessible through the tool bar. Items on the tool bar may be added or removed, and even the order of those items can be customized. This is great for including only those items you need, while hiding those you don’t need. You can even hide the entire toolbar if you prefer not to see it. © 2013 by Charles H. Briggs, Jr., all rights reserved. Welcome 6 Software Preferences and Options The Options screen has been reformatted to show you all of the available options in a “tree” structure, rather than in tabbed format. Options for all features are located in this one place so you always know where to find them. In addition to the format change, new options have been added, such as the Headlines option. To explore these options, click the Options menu and then select Preferences. Improved Cut, Copy and Paste These features perform like other Windows programs. If you are pasting multiple cells of data into your report you can just click the first cell and the system will paste all of the information. Also, if the source of your data is formatted with commas or decimal places the system will automatically convert it to our screen format with no commas and no decimal places. Add and Delete Line Buttons These buttons detect if the worksheet is appropriate for adding or deleting cost centers or lines. While viewing some forms you can add or delete lines. You can also add lines to the adjustment forms and the balance sheet form. © 2013 by Charles H. Briggs, Jr., all rights reserved. 7 HFS Medicare Cost Report Software User Manual Install & Update the Software In this section you will learn how to install the cost report software and how to perform periodic updates in the future. See also: Installation Check for Updates Network Synchronization Uninstall 2.1 Installation You will download the software from our website www.hfssoft.com. To download the software from the website, click on the orange Download tab at the top of the page. You will be prompted to enter your user name and password. If you don't have a user name or password, click on the New User button and fill in the blanks on the web page form. If you don't know your user name or password you can send us an email request or call us and we will look it up for you. (Forgot my password) After you enter your user name and password you will see the download page. (See picture below.) © 2013 by Charles H. Briggs, Jr., all rights reserved. Install & Update the Software 8 Find the software product you want to install and click the Full Version button. In the example shown below, the 2540-10, 2540-96 SNF cost report software was selected from the list by clicking the Full Version button on the row for the SNF program. The Download screen appears and presents you with several options. © 2013 by Charles H. Briggs, Jr., all rights reserved. 9 HFS Medicare Cost Report Software User Manual To proceed with the download you must check the box indicating you viewed and agree to the HFS End User License Agreement. You can click a link to view the EULA or another link to download a copy of it to your computer. You can also click a link if you want to have the software mailed to you on a CD. After you indicate your willingness to be bound by the license agreement, click the Click Here to Download button. The installation file will be downloaded to your computer. When the download is complete, the install program will start. If the setup program does not start automatically, locate the downloaded file and double click it to run the setup program. If you previously installed the cost report software, you will be advised that the setup program will upgrade your existing installation. © 2013 by Charles H. Briggs, Jr., all rights reserved. Install & Update the Software Click Yes to proceed. You will see the opening screen for the setup program. © 2013 by Charles H. Briggs, Jr., all rights reserved. 10 11 HFS Medicare Cost Report Software User Manual Click Next to proceed. You will see the HFS license agreement displayed in the dialog box. © 2013 by Charles H. Briggs, Jr., all rights reserved. Install & Update the Software To proceed you must indicate you accept the license agreement and click Next. The next dialog box will display the progress of the installation process. © 2013 by Charles H. Briggs, Jr., all rights reserved. 12 13 HFS Medicare Cost Report Software User Manual By default, the software will be installed in C:\MCRIF32. The setup program will create the default directory if it does not already exist. When the setup program starts you will see a series of prompts. If this is not the first time you installed the software you will need to select the Modify option. Follow the prompts until you see the Finish button. Click the Finish button to close the install program. A yellow HFS cube icon will be placed on your desktop automatically. Double click the yellow HFS icon to start the cost report software. Data files may be stored in, and run successfully from, any location, including a shared network folder. We recommend installing the software on your local hard drive. If the program runs slowly when installed on a network the software should be installed on individual workstations. HFS cannot predict network throughput speeds and other variables that may cause the program to run slower than expected. The program can only work as fast as your network allows. The cost report program runs fastest when installed on your local hard drive. Storing your data files on a network should not have any affect on the software's performance. © 2013 by Charles H. Briggs, Jr., all rights reserved. Install & Update the Software 2.2 14 Check for Updates The importance of periodically updating your cost report software cannot be sufficiently emphasized. CMS regularly publishes instructions to cost report vendors regarding software changes. These changes do not occur at predictable intervals. What is predictable is that mandatory changes will always happen and you may or may not be aware of them. It is a certainty that if you don't update your software, your cost report will not reflect recent changes. Depending on the seriousness of the changes or of the impact the changes have on the cost report, your cost report may be incomplete and incorrect because you used outdated software to prepare your report. When you submit your cost report to your FI/MAC, your cost report may be rejected and the MAC may withhold Medicare payments to the provider, and if the problem persists, the MAC may treat any payments to the provider during the cost report period as over payments and require the provider pay back all payments for the year. You can easily prevent this from happening if you check for updates when you have not used the software for a few months, or even weeks. You should also check for updates before you finalize and submit your completed cost report to your MAC. If there are updates available, install them. Don't put it off until later. Install the updates, restart the software, open your cost report and recalculate it to see if there are any new edits or any unexpected reimbursement impacts. Then you can be confident that the cost report you submit was prepared using the most current available version of the program. The software is designed to communicate with our servers and determine if you need to download and install updates. You do not have to visit the HFS website to perform updates. Registered users will receive periodic email notifications of updates. The software can be updated while using the cost report software. On the Help menu, select Check for Updates. You will be prompted to enter your username and password. Enter your username and password and click Ok. The Updates Installer dialog box will open after your username and password are verified. © 2013 by Charles H. Briggs, Jr., all rights reserved. 15 HFS Medicare Cost Report Software User Manual If there are any updates to download they will be displayed in the Available Updates section. Click Installto download and install the available update(s). The update installer will ask your permission to close the cost report software. Click Ok to close the cost report software and proceed to download and install the updates. The installer program will download the updates. After the download is complete, the install program will start and the updates will be installed. When the update installer is finished click Close. The cost report software will re-start automatically and you may resume working on your cost report. 2.3 Network Synchronization - for Multi User Sites Network Synchronization is designed for use by clients with multiple users. This feature will allow one computer or workstation to be updated and all other computers will be updated automatically, based on the software installed on the administrator's computer. This feature assumes that there will be an “administrator” responsible for keeping the designated workstation up to date. The administrator will install the latest software to a local hard drive or network location. When the update or install is complete, the administrator must "publish" files to a shared network location that will update the rest of the workstations with the updates installed by the administrator. To start the Netsync program, click the Windows Start button. Select All Programs and point to Health Financial Systems, then Tools and select HFS Admin Suite. © 2013 by Charles H. Briggs, Jr., all rights reserved. Install & Update the Software 16 If you have done this before, you will see the Date of Last Publication. You may optionally enter a description in the Note to Users box. Your users will see this note when they synchronize their software. The New Publication Date will default to today’s date. This field is important because it is used as a control mechanism to help the client machine recognize new network content. If the date is not what you want, enter the date manually, or use the popup calendar. Click the Publish for Network Synchronization button to create the files your users need to synchronize their software to the network. Because the new publication data will overwrite any existing publication data you will be asked to confirm that you want to publish new files. © 2013 by Charles H. Briggs, Jr., all rights reserved. 17 HFS Medicare Cost Report Software User Manual 62BTwo files will be created: Netsync.exe and Netsync.xml. These files will be copied to a network location. The network folder must be visible to your users through a mapped drive. Next setup the other computers to “Synchronize” with this network location. The other computers must have the cost report software installed. Open the software. On the Options menu select Preferences, then click Set Up and choose Environment. © 2013 by Charles H. Briggs, Jr., all rights reserved. Install & Update the Software 18 Specify the synchronization folder in the Synchronize Folder box. This must be the folder where the Netsync files were copied. You may choose how the software synchronizes with the network. The Synchronize on Start Up option will cause the software to check the network for the latest updated software each time the software starts. If you choose Synchronize on Demand, the software can be manually synchronized by selecting Synchronize on Demand on the Help menu. 6BIf there are updates available, the software will close and the updater program will run. After the update is complete, your software is ready to use. 2.4 Uninstall the Software You can uninstall the software by clicking the Windows Start button and selecting Control Panel. Windows XP users will then select Add/Remove Programs. Vista and Windows 7 users will select Programs. Windows will show you a list of all currently installed programs. Scroll down the list for MCRIF32 preceded by a yellow HFS Icon. You may also find entries for the various cost report modules, such as 2552-96 or 287-05 or 2540-96. Select the program you want to uninstall and click Change/Remove or Uninstall. © 2013 by Charles H. Briggs, Jr., all rights reserved. 19 HFS Medicare Cost Report Software User Manual The User Interface Start the HFS Medicare cost report software by double clicking on the yellow HFS icon on your desktop (Medicare Cost Report Interface 32). Alternatively, you can start the software by clicking the Windows Start button, point to [All] Programs and Health Financial Systems then select Medicare Cost Report Interface 32. The cost report program will start and you will see the User Interface screen. See also: Task Pane File Information Calculate Indicator Data File Drop Down Box Tool Bar © 2013 by Charles H. Briggs, Jr., all rights reserved. The User Interface 3.1 20 Task Pane The Task Pane is located on the right-hand side of the screen. The Task Pane provides easy-access to information and common tasks, such as opening or creating files, reviewing edits, and checking for and downloading software updates from the HFS website. By default, the Task Pane is displayed each time you start the software. However, you can close the Task Pane by clicking the Close (X) button in the upper right corner. If you don't want the Task Pane to show each time you start the program, remove the check mark from the Show on Start Up check box in the bottom left hand corner. The following options are available in the Task Pane: Opening an Existing Cost Report File Open a New Cost Report Import an ECR file © 2013 by Charles H. Briggs, Jr., all rights reserved. 21 HFS Medicare Cost Report Software User Manual Check for Updates HFS Cost Report Help Submit Feedback If you click the Down Arrow (? ) (located to the left of the Close (X) button) the menu options shown below will be displayed. Click File Operations to return to the initial Task Pane screen. You can set up links or references to certain websites that may help you with your cost-report preparation. © 2013 by Charles H. Briggs, Jr., all rights reserved. The User Interface 22 Click Headlines to display links to web addresses. Click on the hyperlinks to open the corresponding websites in an internet browser window. The Edits and Forms options are only available when you are in a cost report. The Edits pane shows the edits from the most recent calculate. Click any of the form sets available (such as 2552-96, 287-05, and so on) to open the specific Task Pane view for the selected cost report form set. See also: Task Pane Options © 2013 by Charles H. Briggs, Jr., all rights reserved. 23 3.2 HFS Medicare Cost Report Software User Manual File Information After you open a cost report, the screen will display information about the data file you opened. The top left of the screen will show you the provider number and name. The top right of the screen will show you the fiscal period for this report. The directory path and filename of the open cost report is displayed on the lower right border of the screen, as is the CMS form number for the type of cost report you are working on. 3.3 Calculate Indicator In the top right of the screen is a calculate indicator. Any data entry or edits on a cost report form will be interpreted by the program as a change to your cost report file and the Calculate box will show “Not Calculated” The button will turn to “Calculated” after you calculate the cost report. Click the Calculate button or, on the Tools menu select Calculate. Clicking on the Calculate box will not calculate your cost report. 3.4 Data File List Box The Data File list is box located on the lower right edge of your screen, to the immediate left of the text box that displays the CMS form set number. © 2013 by Charles H. Briggs, Jr., all rights reserved. The User Interface 24 The Data File list box displays the path and filename of the open cost report data file. If you have more than one file open, you can click on the down arrow and select another open cost report. You can have two cost reports open at the same time. The Data File list box will display the name of the cost report file that presently has the "focus." For example, if two cost reports are open, and one form is open in each cost report, and both forms are displayed by splitting the screen horizontally, the Data File list box will display the name of the cost report file that corresponds to the form that the cursor is active within. 3.5 Tool Bar By default, the system displays the following buttons on the Tool Bar. To customize the Tool Bar, open the Options menu, click Preferences and select Set Up Tool Bar. Note: Some buttons are not active unless a cost report file is open. Starting from the left hand side of the Tool Bar and working to the right, the following are the default items on the Tool Bar. Worksheet List Box You can enter the name of a worksheet (A, A-6, B-1, etc.) in this box. After you type the name of the worksheet and press ENTER, the worksheet will open on your screen. If you enter an invalid worksheet name, the system will open the Open Forms dialog box and highlight the name of the worksheet in the list that is most similar to worksheet name you typed. Select a worksheet from the list to open the worksheet. This box remembers all the forms that you opened during the current session. If you close a form you can re-open it by clicking the down arrow and selecting it from the list. © 2013 by Charles H. Briggs, Jr., all rights reserved. 25 HFS Medicare Cost Report Software User Manual New, Open, Close Click to create a new file, open an existing file or close the current file. HFS saves data as you enter it so when you close a cost report all data is saved. There isn't a separate "Save" command. Calculate Click the Calculate button to calculate the cost report. After the report is calculated, all edits will be displayed in the Calculation Edits dialog box and all calculated changes will be reflected throughout the cost report. Print Form, Preview Form Click these buttons to quickly Print or Print Preview the active worksheet. The active worksheet is the worksheet visible on your screen. When you click these buttons, the form is instantly printed or previewed. The usual preliminary option dialog boxes are skipped. Cut, Copy, Paste These buttons perform the Cut, Copy, and Paste commands. Use them to manipulate data within in worksheet or between worksheets and applications. Open Form Click to open the Open Forms dialog box. Add Lines, Delete Lines Click these buttons to add or delete lines. When you click either button the Cost Center and Statistics Setup dialog box will open, enabling you to add and delete lines. You can only add and delete lines to/from certain worksheets. See also: Toolbar Options © 2013 by Charles H. Briggs, Jr., all rights reserved. The Main Menu 26 The Main Menu In the upper left region of the cost report user interface screen you will see a standard Windows menu bar, with various drop-down menu commands. See also: File Menu Edit Menu Forms Menu Options Menu Tools Menu View Menu Window Menu Help Menu 4.1 The File Menu The File menu contains various commands: New Open Recent Files Save As Close Close All Backup Batch Print Import Export Exit Each of these commands are discussed in the topics that follow this section. © 2013 by Charles H. Briggs, Jr., all rights reserved. 27 4.1.1 HFS Medicare Cost Report Software User Manual New File Click New to open the New File dialog box. This is where you enter the details to create a new cost report file. The process is exactly the same as previously described when creating a new file from the Task Pane. 1. In the File Type list box, select the type of cost report file you want to create. 2. In the File Name text box, enter a filename for the new cost report. Do not accept the default name, which is "New", or "New01", etc... Give your file a meaningful name that will enable you to identify the contents of the file. 3. Click the Use Template check box is you want to use a template file to populate your cost report with data as it is created. 4. If you selected the Use Template option, click the Open Folder or Browse button and find the file you want to use as the template, and select it. 5. When finished entering information in the dialog box, click OK to create and open your new cost report file. © 2013 by Charles H. Briggs, Jr., all rights reserved. The Main Menu 28 When the file creation process is finished, your screen will sort of go "blank." However, if you look closely, you will notice significant changes occurred in the main User Interface window after you created the new file. There will be screen elements that display information about your new cost report file. The filename will appear in the lower right edge of the window. The cost report period beginning and ending dates are visible (if present in the template file) in the upper right portion of the screen. The provider name is visible beneath the menu bar (if present in the template file). The provider number is visible beneath the menu bar (if present in the template file), and Some of the Toolbar buttons will be enabled because your cost report is open. Before any files are opened, the toolbar has limited functionality. It looks like the example below. When a cost report file is open, the tool bar changes and looks like this: If you open worksheets the other buttons on the toolbar will be enabled. The Add Lines and Delete Lines buttons are enabled only when you open a worksheet that you can modify by adding and deleting lines. See also: 4.1.2 Opening a New Cost Report Open File Click Open to open an existing cost report. The process is exactly the same as previously described when opening an existing cost report from the Task Pane. Note: You can open more than one file at a time. If you have multiple files open, you can toggle between each one by clicking on the down arrow (? ) in the bottom-right corner of the screen. © 2013 by Charles H. Briggs, Jr., all rights reserved. 29 HFS Medicare Cost Report Software User Manual See also: 4.1.3 Recent Files Recent Files Click Recent Files to display up to 35 previously opened files. Clicking on any file displayed will automatically open that file. Note: You can choose how many recent files to display in the Preferences screen. © 2013 by Charles H. Briggs, Jr., all rights reserved. The Main Menu 4.1.4 30 Save As Click the Save As command to save the open cost report file to a new location or to the same location but with a different filename. In addition, you can choose to save all or some of the files that are associated with the cost report file. Note: When you close a worksheet or close your cost report, all data is automatically saved. 4.1.5 Close & Close All Select the Close command save and close the cost report that is currently active on the screen. If more than one cost report is open, select the Close All command, and all the files will be closed. Note: Any information entered in the cost report file is automatically saved when you close the file. © 2013 by Charles H. Briggs, Jr., all rights reserved. 31 4.1.6 HFS Medicare Cost Report Software User Manual Backup Select Backup to open the Backup Locations dialog box. Click the Add button to add backup locations. Click the Include Other Files check box to include associated files in the back up. Click the check boxes to include or exclude the various associated files. The backup location you specify is the destination or output folder for the backed up files. The source directory cannot be modified. The source directory is the folder in which the currently open cost report is stored. You can specify multiple output directories. 4.1.7 Batch The Batch feature includes several utilities that process multiple files: Batch Print Batch Import Batch Export Batch Data Extractor Batch AAI The Batch Print feature is discussed in the section that follows this topic. Batch Import, Batch Data Extractor and Batch AAI are each covered in their own topic sections in the chapters that follow. Batch Export is a feature used by FI/MACs to export HCRIS files in a batch process. The HCRIS batch topic is not discussed in this manual. © 2013 by Charles H. Briggs, Jr., all rights reserved. The Main Menu 4.1.8 32 Print Refer to the Printing the Report section in chapter 4 of this manual. 4.1.8.1 Batch Print The Batch Print feature allows you to print selected worksheets and reports from multiple cost report files. From the File menu, select Batch, and then click Batch Print. You will be prompted to select the type of cost reports you want to print. © 2013 by Charles H. Briggs, Jr., all rights reserved. 33 HFS Medicare Cost Report Software User Manual Select the type of cost reports from the Report Type list, then click OK. In the Batch Print Options dialog box click to select the worksheets and reports you want to print, or select the option to Select All Forms. After you make your selections, click Next. © 2013 by Charles H. Briggs, Jr., all rights reserved. The Main Menu 34 Click to select which reports to print and if you want to calculate the reports before you print from them. When finished, click Next. © 2013 by Charles H. Briggs, Jr., all rights reserved. 35 HFS Medicare Cost Report Software User Manual You can either specify certain files to print from or choose folders containing reports to print from. If you identify particular files to print, you can add and remove files from the list by clicking Add and Remove. Click Next when you're finished identifying the files or folders to print from. © 2013 by Charles H. Briggs, Jr., all rights reserved. The Main Menu 36 Next, you may select the option to print to PDF file, and if you do, when the file is created, you can choose to: Always prompt for a file name Only prompt if file exists Always overwrite an existing file Skip printing if the file already exists. Click the Printer Setup button to configure your printer. Click Next to proceed. If you chose the PDF option, you will be prompted to enter the destination folder. Click Finish to print the batch of worksheets and reports. © 2013 by Charles H. Briggs, Jr., all rights reserved. 37 4.1.9 HFS Medicare Cost Report Software User Manual Import ECR Files This option will import an electronic cost report file. You can also import by going to the File menu and selecting Import. The import files dialog box allows you to select the electronic cost report file you want to import. Change the Files of Type box to show the type of ECR file you want to import. When you import an ECR file the software creates an .mcr or .mcrx file that is an exact duplicate of the cost report file from which the ECR file was originally exported. After you click on the Open button, the ECR file will be imported, and cost report file will be created. The new cost report file will be calculated as part of the import procedure. You will see the Import Completed dialog box depicted below when the process is finished. © 2013 by Charles H. Briggs, Jr., all rights reserved. The Main Menu 38 The dialog box displays information regarding the results of the ECR import and cost report file creation. There are five tabs in the dialog box. Each tab will display different information regarding the ECR import. The above example depicts the information shown when you click on the Import Errors tab. In the example below, the Settings tab is selected. The Settings tab displays the name of the ECR file, name of the PI file and the name of the cost report file. © 2013 by Charles H. Briggs, Jr., all rights reserved. 39 HFS Medicare Cost Report Software User Manual The Notes tab (shown below) shows the name of the imported file, the name of the new cost report created by the import process, the results of the encryption code verification, the number of ECR records imported, any errors encountered during import and the results of the first calculate performed on the new file. The Edits tab (above) displays detailed information derived from the first calculate performed on the new cost report file. The information displayed is the same as the information displayed when a cost report is calculated. © 2013 by Charles H. Briggs, Jr., all rights reserved. The Main Menu 40 The Import Summary tab (below) displays additional detailed information about the data imported from the EC file, the provider identified in the EC file, the software vendor and other relevant information. See also: Batch Import ECR Files 700 Series Reports 4.1.9.1 700 Series Reports A series of worksheets (called the 700 series) are created during the ECR import process. You can locate these by clicking on Forms and Open and then scrolling to the bottom of the list of worksheets. The 700 series of worksheets shows pertinent data from the ECR file, compares it to the same data in the newly created cost report file and then displays any differences. Below are examples of the 701 and 702 worksheets that relate to Worksheets S and S-3. © 2013 by Charles H. Briggs, Jr., all rights reserved. 41 HFS Medicare Cost Report Software User Manual The example below contains a list of all 700 series reports generated during the ECR import process. (Yellow highlighting added for emphasis.) Please note that with the 2552-10 system, we combined the 700 series into one report - 700 Report. © 2013 by Charles H. Briggs, Jr., all rights reserved. The Main Menu 4.1.9.2 42 Import Batch ECR In addition to being able to import individual ECR files, importing from the File menu gives you the ability to import multiple ECR files at once. © 2013 by Charles H. Briggs, Jr., all rights reserved. 43 HFS Medicare Cost Report Software User Manual The Import Batch dialog box provides the following options: Import all ECR files (regardless of type) from a folder; Import certain selected ECR files; Choose the folder in which you wish to save the newly created MCR files. 4.1.10 Export ECR The Export ECR File function creates an EC file, a Print Image file, a compressed, selfextracting Print Image file, and an encrypted Settlement/Signature Page. The Settlement/ Signature Page is a PDF file and is printed during the ECR Export process. The term "ECR file" actually refers to three of these files: the EC file; Print Image file and the Compressed Print Image file. All three of these files are submitted to your FI/MAC are collectively referred to as the ECR file. The PDF of the signature page is not submitted. The signed printed copy of the signature page is submitted with your ECR files. To create a set of ECR files, open the File menu and click Export and select ECR File. This function is discussed in greater detail in chapter 6. See also: © 2013 by Charles H. Briggs, Jr., all rights reserved. The Main Menu 44 Submit Finished Cost Report ECR Filenames How to Create ECR Files 4.1.11 Exit Selecting Exit from the File menu closes the cost report software. Any cost report currently open is automatically saved and closed. 4.2 The Edit Menu The Edit menu contains seven commands or links to features. See also: Cut, Copy & Paste Add & Delete Lines Cost Center & Statistics Setup Move/Change/Combine Cost Centers 4.2.1 Cut, Copy & Paste On the Edit menu, select Cut, Copy, or Paste commands. These are the standard Windows commands that allow you to Cut, Copy, and Paste data. You can use these functions to move data from Excel, or any other Windows application, to a cost report file, or from a cost report file to any Windows application. You can also use the standard Windows keyboard shortcuts for each function: CTRL+C (Copy), CTRL+X (Cut), and CTRL+V (Paste) to achieve the same results. © 2013 by Charles H. Briggs, Jr., all rights reserved. 45 HFS Medicare Cost Report Software User Manual If you use your mouse pointer to highlight and select a cell or multiple cells, you can right click the highlighted area and chose one of the three commands from the context menu that will appear. Note: The Cut, Copy, and Paste commands will only work if the Display Column/Row Headers options are checked on the Form Options dialog box. © 2013 by Charles H. Briggs, Jr., all rights reserved. The Main Menu 4.2.2 46 Add/Delete Lines The Add Lines and Delete Lines buttons are only enabled when you have a worksheet open that allows lines to be added and deleted (for example, Worksheet A-8 in the Hospital cost report). In the example below we are adding lines to A-8. Enter the range of lines you wish to add in the From and To boxes and click the Add Range button. To add one line, enter the line number you want to add in the Line box and click Add Single. The worksheet specific tab will show you the lines that can be added. © 2013 by Charles H. Briggs, Jr., all rights reserved. 47 HFS Medicare Cost Report Software User Manual The Delete Lines button works the same way as Add Lines, except you delete a single line or a range of lines. 4.2.3 Cost Center & Statistical Setup This feature is used to set up cost center structures and statistics. You can add and delete cost center lines by entering the line number in the Line Number box. Once the cost center structure has been established for the overhead cost centers, enter the stat code and label in the open cells to the right of each cost center. © 2013 by Charles H. Briggs, Jr., all rights reserved. The Main Menu 48 The following example illustrates adding subscripted line 9.01. The buttons at the bottom of the dialog box give you the option of Add, Delete and Apply. The Apply button will apply the cost center code indicated on the Apply button. You can scroll through the list of available cost center codes and select a different code. The system automatically retrieves the appropriate cost center code for the line number entered in the Line Number box. You can also click on the Stat Codes tab, to the right of the Cost Center tab, and select which Stat Code to apply to the line you are about to add. © 2013 by Charles H. Briggs, Jr., all rights reserved. 49 HFS Medicare Cost Report Software User Manual If you highlight a cost center in the top section of the dialog box and then activate the Stat Codes tab, you can easily change the Stat Code and Stat Label. The screen shot above shows the Stat Code drop down list with 09 PATIENT DAYS selected. To apply that Stat Code you would select it from the list and click Apply. HFS has incorporated certain automatic statistical codes and also the ability to duplicate statistics from one B-1 column to another. Allowable statistical codes are 01 through 99. If you enter a stat code unique to a specific cost center, then that corresponding column on B-1 will be open for input. © 2013 by Charles H. Briggs, Jr., all rights reserved. The Main Menu 50 When the same statistics are used for more than one cost center, entering duplicate stat codes will copy stats from one B-1 column to another. A good example of this would be the capitalrelated cost centers (1.00, 2.00, 3.00, and 4.00), as these generally use square feet as a statistic. If you enter 01 as a stat code for all four capital-related cost centers (i.e. 1.00, 2.00, 3.00, and 4.00), the only capital-related column that will be open for input on B-1 will be column 1.00. Once the stats have been added in column 1.00, these stats will be duplicated in columns 2.00, 3.00, and 4.00 after calculation. In addition, if you would like to enter salaries, charges, or accumulated costs as statistics, the following automatic stat codes have been set up: S = Gross Salaries C = Gross Charges I = Inpatient Charges O = Outpatient Charges P = Total Patient Days # or negative number = Accumulated Cost Note: The # is no longer used in the 2552-10, 2540-10 and 265-11 form sets. The automatic stat codes I, O and P are used in the 2552-10, 2540-10 and 265-11 systems. © 2013 by Charles H. Briggs, Jr., all rights reserved. 51 HFS Medicare Cost Report Software User Manual In the example above, line 9.01 was added with a cost center code of 0901 and a Stat Code of 08. Note that the Cost Center Description for line 9.01 is a white cell. It can be edited. To modify the Cost Center Description, double click on it, and then edit it by typing in the new description or changing the existing one. It is important to understand that you can add and delete and edit the information in this dialog box but none of the changes are saved to the cost report unless you click OK. If you click Cancel, all of your changes are abandoned and the cost centers remain unmodified. 4.2.4 Move/Change/Combine Cost Centers The Move/Change/Combine feature is a convenient way to add data from one cost center to another, or replace data from one cost center over another. © 2013 by Charles H. Briggs, Jr., all rights reserved. The Main Menu 52 All the cost center lines will appear in the dialog box. There are several ways to perform an Add or an Overlay action. Using the Add feature will take the data from the line indicated in the From box and add the data to the cost center line indicated in the To box. In this example all the expense data from cost center line 6.00, will be added to cost center line 7.00. Using the Overlay feature will take the data in the From box and Overlay (Replace) the data in line entered in the To box. © 2013 by Charles H. Briggs, Jr., all rights reserved. 53 HFS Medicare Cost Report Software User Manual In this example, if you click the Overlay button, all the expense data present in cost center line 52.01 will replace the expense data currently present in cost center line 52.00. Note: Whenever this feature is used, the From cost center line is deleted if it is a subscripted line (i.e. line 1.01). This is true for both the Add and the Overlay commands. Using the second Overlay example, note that line 9.01 is setup to Overlay the data in line 9.00. Click the Apply button to perform the Overlay. Note: Once an Add or an Overlay has been performed, there is no way to undo the results. Be sure that your Move/Change/Combine is correct before applying. After the Overlay, line 9.01 (the From line) was deleted and the data that was in line 9.01 is now in line 9.00. You can also use the Arrow buttons to Overlay or Add data from one cost center line to another: © 2013 by Charles H. Briggs, Jr., all rights reserved. The Main Menu 54 In the example above, if you click on the down arrow, the line with the green arrow (triangle) will be the From cost center line and the one immediately below will be the To cost center line. Likewise, If you click the Up Arrow, the To cost center would be the one immediately above. You can then toggle between the active Add/Overlay icon to the right of the arrows. You can use the arrows to change the From and To lines to meet your requirements. 4.3 The Forms Menu From the Forms menu you can open, delete, print, and print preview active worksheets. Select the Open command and the following dialog box will appear. Select or clear the various check boxes to choose which forms you want to open. © 2013 by Charles H. Briggs, Jr., all rights reserved. 55 HFS Medicare Cost Report Software User Manual Note: When choosing to open a worksheet that has a component or title associated with it, you must specify one or more components/titles to open. Note: When a worksheet is open, press F1 to display the CMS instructions for the active worksheet. The Delete Form option works exactly the same as if you were opening a form. For every form you select to be deleted, a warning box will appear after you click the Delete button, asking you whether you are sure that you want to delete the chosen worksheet. This is because once a form is deleted, the data is lost and cannot be recovered. © 2013 by Charles H. Briggs, Jr., all rights reserved. The Main Menu 56 If you have a worksheet open, the Print and Print Preview commands will automatically print or print preview the active worksheet. See also: 4.4 Form Options The Options Menu 23BUThere are Preferences and Login commands under the Options menu. © 2013 by Charles H. Briggs, Jr., all rights reserved. 57 HFS Medicare Cost Report Software User Manual You should not select Login unless you are an auditor. The Login command opens features that are not available to cost report preparers. Select Preferences to open the Preferences dialog box. Notice the tree-view on the left side of the dialog box. Click on any item in the list to expand or contract an item. 4.4.1 Form Options Select Form Options to see the various options applicable to worksheets, or forms. The Form Options screen is the default screen and will always appear whenever Preferences are selected from the Options menu. You should always select the first two options: Display column headers and Display row headers. When these options are selected you will see row and column headings on the outside edges of all your onscreen worksheets. © 2013 by Charles H. Briggs, Jr., all rights reserved. The Main Menu 58 In this screen shot you can see line or row numbers on the left outside edge of the worksheet. For columns there are letters at the top outside edge of the worksheet. Both areas are circled in red. Selecting these two options give the worksheets the same appearance as a standard spreadsheet. These options must be selected to enable the Cut, Copy and Paste functions. Other options on this screen include: Columns are resizeable Rows are resizeable Mark notes on cells Show cell hints Show progress bar You may customize the appearance of worksheets using Cell Color Options. You can also choose from a range of possible behaviors for the ENTER key and the ARROW keys in the Key Action options. Form Print Options Click Print Options to open the Form Print Options screen. © 2013 by Charles H. Briggs, Jr., all rights reserved. 59 HFS Medicare Cost Report Software User Manual This screen is a submenu of the Form Options screen. All of these options apply specifically to worksheets or forms. You can choose to print different text elements on printed worksheets. Select which items to include in your printed worksheets: Filename on reports Page numbers Date and time on reports. There are two additional options that restrict the types of reports that will be printed. Select either option if you want to print: Only Title XVIII, or Only Title XIX reports. The last option on this screen will Print Excluded Lines in the Management Reports feature. You can select all, or none, or any combination of these options. 700 Reports Options Select 700 Reports and then select the cost report type to configure available options. © 2013 by Charles H. Briggs, Jr., all rights reserved. The Main Menu 60 For each cost report type, you can choose to: Display zero differences and/or Only Display Settlement Data. © 2013 by Charles H. Briggs, Jr., all rights reserved. 61 4.4.2 HFS Medicare Cost Report Software User Manual Setup Options Select Setup Options to configure the various software system options. Files Click File Locations to specify one or more default file locations for various types of cost report system files. To change a file location, select it from the list of locations and click the Edit Item button. Enter the file location, or click the Open File button to browse and select a location. Select Recent Files to enter the number of recently opened files to display on the File menu under Recent Files. © 2013 by Charles H. Briggs, Jr., all rights reserved. The Main Menu 62 Enter the number of recently used files you want to be displayed when you select Recent Files from the File menu. You will see a list of the most recently used files. To clear the list and start building a new list as you open more files, click the Clear List button. Environment Select Environment to configure Environment options. © 2013 by Charles H. Briggs, Jr., all rights reserved. 63 HFS Medicare Cost Report Software User Manual You can choose to: display the Task Pane Show tabs for open forms Show file tips in Explorer. Netsync This screen is also where you configure Netsync options. (See chapter 2 for a complete explanation of these options.) Headlines Select Headlines to customize the visible Headlines in the Task Pane. © 2013 by Charles H. Briggs, Jr., all rights reserved. The Main Menu 64 Scroll through the list of available RSS feeds and click to select or deselect items in the list. Click to enable the option to filter out articles by date, and then enter the number of days before articles are no longer shown. Select the option to limit the maximum number of displayed articles and then enter the maximum number of articles to allow. Toolbar Select Toolbar to customize the toolbar at the top of the User Interface. © 2013 by Charles H. Briggs, Jr., all rights reserved. 65 HFS Medicare Cost Report Software User Manual The first of the two lists contains all Available Commands that may potentially be used on the Toolbar. The second list contains only Displayed Commands. Displayed Commands are the commands that are currently assigned to and appear on the Toolbar. To add items to the Toolbar, select an item in the list of Available Commands. Then click the Right Arrow button to move the selected command from the Available Commands to the Displayed Commands. To remove items from the Toolbar, select an item from the list of Displayed Commands and click the Left Arrow button to remove the selected item from the Toolbar and move it onto the list of Available Commands. Versions Select Versions to customize the way files are converted or not converted. © 2013 by Charles H. Briggs, Jr., all rights reserved. The Main Menu 66 Select any or all of the three options available. The first option causes the software to open cost report files created with newer versions of the software. The second options enables an onscreen warning before the software converts a cost report file from an older version to a newer version. The third option disables automatic cost report file conversions. Backup The of the Setup screens controls how backups will be performed. Select Backup to see the three Backup options. © 2013 by Charles H. Briggs, Jr., all rights reserved. 67 HFS Medicare Cost Report Software User Manual You can chose one of the three options that determine when backups are performed. The first option is Automatically Backup (upon close of file). The second option is Prompt before backup (upon close of file). This option also backs up whenever you close your files, but will prompt you first so you can confirm that you want to perform the backup. The third and final option is the Manual backup option. Note: To perform a backup manually you must select the third option and click OK to close the Preferences screen. Then, on the File menu, select Backup. Enter the destination folder where you want the backup files to be copied. Next, select the types of associated files you want to include in the backup. Click OK and the backup will be performed and copies of your cost report file and related files (if you selected related files to be backed up) will be in the backup folder you specified. © 2013 by Charles H. Briggs, Jr., all rights reserved. The Main Menu 4.4.3 68 Import and Export Options Click to open Import and select Batch to setup preferences for Batch Imports of ECR files. Follow these steps to Import Batch ECR files. 1. Select the File Types you want to import. Then select files or file locations as described in 2 or 3, below. You cannot select both. The next two options are mutually exclusive. 2. Specify the folders that ECR files will be imported from. a. Add to the list of folders by clicking the Add button. b. Remove folders from the list by selecting a folder and clicking the Remove button. 3. Identify ECR files to import. 4. Select the output folder for the cost report files created during the Batch Import. Click ECR Files to set additional options for ECR Import. You can select cost report subsystems and set options for each type of cost report file. These options include printing various reports and the destination for the reports. © 2013 by Charles H. Briggs, Jr., all rights reserved. 69 HFS Medicare Cost Report Software User Manual Batch Export The Export options apply to HCRIS files only and therefore this is a section that does not apply to cost report preparers. 4.4.4 Auditor Options Select Auditor and then Options to see the list of cost report systems for setting Auditor options. Select a cost report system from the list. In this screen shot the 2540-96 system is selected from the list. The Auditor preferences screen for 2540-96 becomes visible. These options control how the new .Auditor file is created when a cost report file is used with the Medicare Auditor feature for the first time. There are two options. Create the new, blank or empty .Auditor file. There will not be any adjustment in the .Auditor file unless you select the Create default adjustment checkbox. Select that option and the new .Auditor file will be created and populated with three default main audit adjustments. Alternatively, you can have three default adjustments populate your new .Auditor file. © 2013 by Charles H. Briggs, Jr., all rights reserved. The Main Menu 70 In the screen shot shown above, the new Auditor file was created with the option to create the default adjustments selected. The items enclosed in the red box are the three default adjustments that are automatically created when this option is selected. These options are more commonly used by Medicare auditors, but they are also used by cost report preparers. The other option is to use a template file when the new .Auditor file is created. The template file may contain many or no main and detail adjustments. Whatever is present in the template file will be used to populate your new file. See also: 4.4.5 Auditor Options & Utilities System Options The next series of screens are available under System. Select System and you will see two items: Information and Verify Version. Click Information to view the System Information screen. © 2013 by Charles H. Briggs, Jr., all rights reserved. 71 HFS Medicare Cost Report Software User Manual This screen is used for diagnostic purposes by HFS support staff. The yellow highlighted areas contain important information about your computer and the software installed on it. Another diagnostic tool is accessed by choosing Verify Version. © 2013 by Charles H. Briggs, Jr., all rights reserved. The Main Menu 72 This is the introductory screen that describes the Verify Version utility. Click the Start button to run Verify Version. © 2013 by Charles H. Briggs, Jr., all rights reserved. 73 HFS Medicare Cost Report Software User Manual Verify Version will check all HFS cost report software subsystems for errors and indicate, in the status column, the condition of the software subsystem. In this example, there were errors detected in the Interface program and the ESRD 265-11 program. To see details about the error detected, click on error. To return to the first screen and see the instructions, click instructions. 4.4.6 FI Options As the name indicates, this section is not intended for use by cost report preparers. © 2013 by Charles H. Briggs, Jr., all rights reserved. The Main Menu 4.4.7 PS&R Options Select PS&R Options to configure preferences for the PS&R feature. The only option available on the PS&R Options screen is "Do not print lines with zero statistic amounts." Click Assignments to see the PS&R Assignments options. © 2013 by Charles H. Briggs, Jr., all rights reserved. 74 75 HFS Medicare Cost Report Software User Manual There are two categories of options regarding the behavior of worksheet assignments. The first option controls what happens when PS&R data is assigned to a worksheet and there is already an existing PS&R assignment for the same worksheet, line, column etc. You can replace the existing detail: Only if the detail is blank Always Never. The next series of options relates to what happens when line numbers and statistic codes are assigned to PS&R report data. Your choices are to replace the existing detail data: Only if existing detail is blank Always Only if existing detail is a stat code © 2013 by Charles H. Briggs, Jr., all rights reserved. The Main Menu 76 Only is existing detail is a line no. Never. The last set of options for the PS&R controls the behavior of Audit adjustments exported to the PS&R as worksheet assignments. These options are for use by Medicare Auditors and are not used by cost report preparers. 4.5 The Tools Menu There are many powerful features on the Tools menu. © 2013 by Charles H. Briggs, Jr., all rights reserved. 77 HFS Medicare Cost Report Software User Manual Most of the features that are started from the links on the Tools menu are discussed in other parts of this manual or in other publications. This section will discuss those features and utilities that are not discussed elsewhere. (See items highlighted in screen shot, above.) Specifically, this section briefly discusses these items: CMS 339 Questionnaire; Restore/Reorganize Data File; CBSA Lookup Tool. 4.5.1 CMS 339 Questionnaire The CMS 339 must be submitted with each Medicare cost report (with the exception of the 28705). On the Tools menu select CMS 339 Questionnaire to open the CMS 339 Questionnaire. When you open the 339 for the first time for any cost report the software creates a separate file with the same name as your cost report data file, but it has a file name extension of .xprq. There are six exhibits in the 339 for the HHA, Hospice, and CMHC. In the 2552-10, 2540-10 and 26511 systems, the 339 questionnaire is now incorporated into the cost report on Worksheet S-2, Part II. We continue to have the 339 option under Tools for the two exhibits in the 339 in the 2552-10, 2540-10 and 265-11 systems. You can complete all exhibits using the software. When you open the 339 for the first time you will see this dialog box. © 2013 by Charles H. Briggs, Jr., all rights reserved. The Main Menu 78 To To enter data in the 339 you must first setup Departments, Physicians and Specialties. In each of the three tabs, you can also select Edit or Delete. Using these options you can Edit or Delete Departments, Physicians and Specialties. When finished, click Close to return to the 339 Exhibits. © 2013 by Charles H. Briggs, Jr., all rights reserved. 79 HFS Medicare Cost Report Software User Manual When finished you must print the 339 exhibits. The 339 exhibits are not part of the ECR file and therefore they must be printed and submitted with the rest of your cost report. 4.5.1.1 Add Physicians In this example, the Physicians tab is selected. The Emergency Department is populating the Physician's Department box. To populate the box with a Department, you select a Department form the Departments list on the left. When you select a Department it will be highlighted. Click the right arrow to move the selected Department into the Physician's Department box. You can move multiple Departments in to the list. You can move Departments back and forth between the boxes by clicking the left and right arrows. If you select multiple departments at the same time, you can move them all using the move multiple left and right arrows, located beneath the regular arrows. After you select the Department, you need to enter the physician name in the New Physician list box. In a new 339 file the list will be empty. As you add physicians their names will populate the list and can be chosen from the list. Before you can actually add the physician you must also select his or her specialty. Select a specialty from the Specialty list. When you have data in the New Physician field, the Specialty field and the Physician's Department field, the Add button will be enabled. © 2013 by Charles H. Briggs, Jr., all rights reserved. The Main Menu Click Add to add the physician. Repeat the process as needed to add more physicians. © 2013 by Charles H. Briggs, Jr., all rights reserved. 80 81 4.5.1.2 HFS Medicare Cost Report Software User Manual Add Specialty Select the Specialties tab to add a Specialty. The Add Specialty dialog box appears. © 2013 by Charles H. Briggs, Jr., all rights reserved. The Main Menu 82 Select a Specialty from the list of Specialties. If you don't find the Specialty you want, you can enter the name of the Specialty in the New Specialty box. Click Add to add the selected Specialty or the new Specialty. © 2013 by Charles H. Briggs, Jr., all rights reserved. 83 4.5.1.3 HFS Medicare Cost Report Software User Manual Add Department Click on the Departments tab to see the Add Department dialog box. © 2013 by Charles H. Briggs, Jr., all rights reserved. The Main Menu 84 In this example the Emergency Department was selected and the Provider was already filled in. When the Department was selected, the Add button was enabled. Click Add to add the Department. 4.5.2 Restore/Reorganize Data File From time to time cost report files are damaged and cannot be opened. This utility is not for use on .mcrx files. The new .mcrx file format is not susceptible to corruption errors, unlike the Cobol-based .mcr files. This utility only works with .mcr files. When you try to open a corrupted cost report file you will see a "-1520" error message like the one depicted below. As the message states, this error can be resolved by running the Restore/Reorganize utility on the damaged file. To use this feature click Tools and select Restore/Reorganize Data Files. In the Select File to Restore dialog box, highlight the damaged file and click Open. The process is very fast. It takes only a few seconds. When the procedure is finished, you will see the following message. © 2013 by Charles H. Briggs, Jr., all rights reserved. 85 HFS Medicare Cost Report Software User Manual After clicking OK, reopen the cost report file, and the problem should be resolved. If the message you see indicates that the file was not restored, or if the file still won't open, you should e-mail your .mcr file to our support email address ([email protected] ) and we will try to fix your file for you. 4.5.3 CBSA Lookup Tool The CBSA lookup tool will find any CBSA number in the United States. To find a particular CBSA code you need to select the name of the County and the State from the two list boxes. The CBSA Lookup Tool will find the corresponding CBSA code and display it. The Tool will also retrieve and display the Old MSA Code and the Old MSA Name. The MSA Codes are no longer used in the cost reports, and these items are for reference only. © 2013 by Charles H. Briggs, Jr., all rights reserved. The Main Menu 86 Some CBSA codes are two digit numbers. In the cost report you must input a five digit CBSA code. When you enter your CBSA code in the cost report and a two digit code was returned by the Lookup Tool, precede the two digits with three nines (999). For example, if the displayed CBSA code is "01", you would enter "99901" for your CBSA code in your cost report. © 2013 by Charles H. Briggs, Jr., all rights reserved. 87 4.6 HFS Medicare Cost Report Software User Manual The View Menu There are certain options under View to customize the screen and to view certain reports/files. Clicking on the Toolbar or the Task Pane will simply close or reopen these features. As long as you have calculated a report, clicking on Edits will show the Edit report from the last calculate. © 2013 by Charles H. Briggs, Jr., all rights reserved. The Main Menu 88 The CMS Print Image and ECR Import Report will only be available if the open cost report was created by importing an EC file. As long as the ECR file and the PI file are saved in the same folder, when you click the CMS Print Image command, the Print Image version of the current worksheet will open. © 2013 by Charles H. Briggs, Jr., all rights reserved. 89 HFS Medicare Cost Report Software User Manual If they are not saved in the same folder, you will be given the option to browse and locate the PI file. Once the PI File worksheet is open, click on Forms > Print Form and the dialog box shown above will appear. You can print the entire PI File or the active PI worksheet. Select the ECR Import Report command to display a report with information pertaining to the ECR import process. © 2013 by Charles H. Briggs, Jr., all rights reserved. The Main Menu 90 The Adjusted Report view will only be available if you are using the Medicare Auditor feature. To learn more about this feature, please refer to the Medicare Auditor section in this manual. 4.6.1 PI Viewer and Print You can view the print image of a worksheet from any open worksheet in the cost report if the PI and the ECR files are in the same folder as the cost report file. From within an open worksheet, click on View and select CMS Print Image. The PI version of the active worksheet will be displayed (see below). © 2013 by Charles H. Briggs, Jr., all rights reserved. 91 HFS Medicare Cost Report Software User Manual To print a PI file or a single worksheet from within a PI file, while viewing the PI file using the PI viewer, click the Print Form button on the toolbar. A special dialog box will appear on the PI Viewer screen. © 2013 by Charles H. Briggs, Jr., all rights reserved. The Main Menu 92 You may print either the current open worksheet or the entire PI file. Select either option by clicking on one of the two radio buttons in the dialog box and then click Print. 4.7 The Window Menu The Window menu allows you to configure the User Interface screen in the cost report software. Click Window to open the Window menu. © 2013 by Charles H. Briggs, Jr., all rights reserved. 93 HFS Medicare Cost Report Software User Manual If you have more than one form open, you can display multiple forms simultaneously. Depending on which display option you choose, you can display open worksheets horizontally, vertically, or in cascade style. Here is an example of two worksheets displayed horizontally. In addition, you can minimize all open worksheets by clicking Minimize All or close only the active worksheet by clicking Close Active Window. If you have multiple windows displayed simultaneously, the "active" window is the window within which your cursor is active. If you have multiple worksheets open you can switch back and forth between them by selecting the worksheet from the list of open worksheets on the bottom of this menu. Note: The fastest and easiest way to toggle between multiple open worksheets is to click on the worksheet name tab located at the upper left corner of any open worksheet. When multiple worksheets are open, their respective tabs are aligned next to each other at the top edge of the worksheet window. © 2013 by Charles H. Briggs, Jr., all rights reserved. The Main Menu 94 The worksheet tabs in this screen shot are highlighted in yellow. Click on any of these tabs to immediately switch to that worksheet. 4.8 The Help Menu Click on Help and the menu shown below will appear. Click on Contents and the complete user manual will appear on your screen. Select CMS Instructions to display the complete CMS cost report instructions. Select the topic you want to read, and the CMS instructions will be displayed for that topic. As previously mentioned, if you have a worksheet open, press F1 to display the CMS instructions for the open worksheet. © 2013 by Charles H. Briggs, Jr., all rights reserved. 95 HFS Medicare Cost Report Software User Manual Clicking the Search tab to use the Search feature, where you to enter a keyword to find all occurrences of the word wherever it appears throughout the CMS instructions. If the Network Synchronization feature is being utilized, you can “synchronize” to the network version at any time by clicking Synchronize with Network. There is also an option to Check for Updates under the Help menu — this is the same process as previously mentioned when we discussed the Task Pane and in the section discussing. The Version Update Information feature takes you to a screen that displays the current version of the software. If you are not running the displayed version, we advise you to use the Check for Updates feature immediately. The About option displays a dialog box with pertinent software data. © 2013 by Charles H. Briggs, Jr., all rights reserved. The Main Menu © 2013 by Charles H. Briggs, Jr., all rights reserved. 96 97 HFS Medicare Cost Report Software User Manual Enter Data This section explains how to enter data in your cost report. See also: Open Worksheet Data Entry Calculate Print the Report 5.1 Opening a Worksheet Open a worksheet to enter data in your cost report. Click the Open Form button, or from the Forms menu, select Open Form. Either method will open the Open Forms dialog box. © 2013 by Charles H. Briggs, Jr., all rights reserved. Enter Data 98 Click the checkbox to the left of any worksheet or combination of worksheets and then click Open to open the selected worksheet(s). You can also double click a worksheet to open it. For worksheets with multiple parts or iterations, you will see an additional list of worksheets in the Components box. You must select one or more Components to open these worksheets. Another method of opening worksheets is to use the Find box. Enter the CMS worksheet name in the Find box to locate a worksheet in the list of worksheets. If a matching worksheet is found it will be highlighted in the list of worksheets, but you must still select it by checking the appropriate check box or double clicking on the highlighted description. Also, in the upper left corner of the User Interface, directly under the menu items, there is a dropdown text box. © 2013 by Charles H. Briggs, Jr., all rights reserved. 99 HFS Medicare Cost Report Software User Manual Entering a worksheet name in this box and press ENTER to open that worksheet. As you work on your cost report, the names of worksheets you have opened will be stored in the drop down list. The list box will automatically display the name of the worksheet in which the cursor is active. If no worksheets are open the list box displays the name of the last opened worksheet. To re-open a worksheet select it from the list of previously opened worksheets. 5.2 Data Entry The screen depicted below is a blank worksheet S-2 in the CMS 2552-96 form set. Once a worksheet is open, you can enter data in any open “white” cell. Colored cells are not open for input, but will usually be filled in after the cost report is calculated. © 2013 by Charles H. Briggs, Jr., all rights reserved. Enter Data 100 You may calculate the cost report as often or as seldom as you want. There is no limit on the number of times you may calculate a cost report. Note: Many worksheets have tabs for worksheet parts or sections. (See tabs for worksheet S-2 above, Questions 17–27, Questions 28–29,etc.) In addition, most worksheets have a scroll bar to the right of the active worksheet. Scroll up or down to show more of the worksheet. Dates are entered in the following format and do not require the “/” to be entered: mmddyyyy. There is a drop-down box that will display a calendar that you can use to enter a date. Some forms will open with default data populating one or more cells. In the example displayed above, columns 4, 5 and 6 are populated with "N" by default. You can edit the default values by typing over them or deleting them. Note: You can choose which cell the cursor will move to when you press the ENTER key in the Key Action section of the Form Options part of Preferences. To delete text in any cell, double-click on the cell to select the text and press the DELETE key on your keyboard. You can also delete an entry in any cell by being in that cell and using the Cut command (CTRL + X, or Cut on the Edit menu). © 2013 by Charles H. Briggs, Jr., all rights reserved. 101 5.3 HFS Medicare Cost Report Software User Manual Calculating BTo calculate the cost report, click Calculate on the Tools menu, or click the Calculate button. The Calculate dialog box will appear and will display Edit List which lists all edits found in your cost report. It shows all the Level I, Level II and Serious edits, plus Warnings and other informational edits. You can print the edits displayed in this dialog box by clicking the Print button located in the lower left corner of the dialog box. Note: The Edit Report will also display all the HCRIS edits. These edits are important to the MACs when they process the report. The Consistency and Relational edits are equivalent to Level I and Level II edits. © 2013 by Charles H. Briggs, Jr., all rights reserved. Enter Data 102 There are several helpful features in the Edit List . Click on a particular edit to see a detailed description of the edit displayed in the Detail section at the bottom of the dialog box. If you right-click on an edit and choose Online Edit Help, pertinent information about the edit will appear in Edit Information and the Edit Index, located in the Task Pane. Detailed information is available for many of the listed Edits. The Edit Index includes all CMS Edits for the current form set. You can suppress some categories of edits. Right click on the heading for a category of edits and then select Suppress. You can suppress Serious Edits, Warning Edits, Informational Edits, HCRIS Serious Edits, HCRIS Warning Edits and HCRIS Informational Edits. When a category of edits is suppressed, the heading for that type of edits is highlighted in yellow. Whenever a category of edits are suppressed, that option will remain in effect for all cost reports of the same type. For example, if you suppress Serious Edits for a Hospital cost report, Serious Edits will remain suppressed for all Hospital cost reports you work on unless the option to suppress the edits is disabled. Serious Edits will not be suppressed for other types of cost reports. You can enter notes in the Notes tab in the Details section of the Calculation Edits dialog box for any edit. This enables you to leave notes about why an edit may not relate to the report or to aid other users on how to resolve the edit. Notes will be displayed as right-aligned text in your edit listing. 5.4 Printing the Report The Print feature gives you many options to print exactly what you want. The dialog box shown below contains various options. You can preview any print job, show only forms that contain data, and print to file. © 2013 by Charles H. Briggs, Jr., all rights reserved. 103 HFS Medicare Cost Report Software User Manual To print individual worksheets, click on the check boxes to the left of the worksheets you wish to print, and then click Print. To print all worksheets, check the All Forms checkbox and click Print. © 2013 by Charles H. Briggs, Jr., all rights reserved. Enter Data 104 For worksheets that have different titles or components associated with them, you can select which component and/or title you wish to print. A good example of this would be E, Part A, Title XVIII in the 2552-96 software. You can limit the forms that will be printed by selecting the option to print only forms from either Title XVIII or Title XIX. To print to file, click the Print to File checkbox. A dialog box will appear that will allow you to select a location to save the file. You can choose to save as a PDF file or a text file. © 2013 by Charles H. Briggs, Jr., all rights reserved. 105 HFS Medicare Cost Report Software User Manual Submit Finished Cost Report With the exception of the Home Office cost report (287-05), all Medicare cost reports must be submitted electronically. These include: Hospital (2552-10); Skilled Nursing Facility (2540-10); Home Health Agency (1728-94); Hospice (1984-99); CMHC (2088-92); Rural Health Clinic (FQHC) (222-92); and ESRD (265-11). To file electronically, the user must export the cost report data to special types of files that are required by CMS. These files are collectively referred to as ECR files. In fact, CMS requires providers to submit two different computer generated files: an EC file and a PI file. The EC file is the electronic cost report file and he PI file is known as the print image file. The HFS software creates both files simultaneously and writes them to the same destination. The files are stored on either a hard disk drive, a 3.5” diskette a compact disk (CD), or a flash drive and then mailed to the MAC. Once submitted by the provider, the files are processed by the MAC. The ECR file is not automatically transmitted to the MAC by the HFS software. You must mail the diskette, CD or flash drive containing the ECR files to the MAC. You should consult with your MAC regarding its submission requirements and must seek advanced approval to use other media such as magnetic tape, telephone transfer (i.e., modem), electronic mail (e-mail), or a secured website. Generally you are also required to submit a signed signature/settlement page, a completed 339 questionnaire and a printed copy of your as-filed cost report. The questions contained within the 339 have been incorporated into the S Worksheet series for the 2552-10, 2540-10 and 265-11. As a result, providers filing on those cost reporting forms will not need to submit a separately completed 339. These requirements may differ and you should not rely on this document. It is your responsibility to review your MAC's submission requirements and to comply with those requirements. Before an ECR file can be created, certain steps have to be completed: The cost report must be calculated. There must be no Level I errors. If sending the ECR file on a floppy disk, a formatted diskette must be inserted into the A: drive. If sending the ECR file on a CD, a CD must be inserted into the writable CD drive. If sending the ECR file on a Flash drive, a Flash drive must be inserted into an available USB port. No MAC information may be entered in the MAC screen or under “Options”. A printer must be set up and ready to print. © 2013 by Charles H. Briggs, Jr., all rights reserved. Submit Finished Cost Report 6.1 106 ECR Filenames You do not chose the name of your ECR file. The cost report software will generate a name for the EC file and the PI file according to CMS regulations. You should understand the nomenclature, or rules that determine the filenames of ECR files. Understanding this aspect of the process will enable you to verify the appropriate files were created and are on the diskette or CD submitted to the intermediary. The EC file name will start with two letters, depending on the type of cost report, followed by a 6digit provider number. For 2552-10, 2540-10 and 265-11 systems the file name extension (the three or four characters that follow the dot or period at the end of the 8 character file name)is 4 characters, in the following format YYLC, where: "YY" is the year in which the cost reporting period ends; "L" is a letter A-Z to distinguish between multiple reports filed in the same year; "C" is the number of times the cost report has been submitted. For the other systems the file name extension will be three digits. The first two digit being the fiscal year followed by a letter, A or B, indicating whether the EC file is a first or second submission. For example, a first submission HH file by a home health agency with provider number 123456 and a fiscal year ending on October 31, 2005 will have the following file name: HH123456.05A. If the HHA submits another cost report for the same cost reporting period (e.g. 2005) the letter designation for the three digit file extension changes to “B”. This might happen due to a change in ownership or change in the provider’s fiscal year. The HH file name used in the previous example would be “HH123456.05B” if it was the provider’s second submission of the HH for the same cost reporting period. The following list contains the CMS file name designators for the various types of cost reports. According to this naming convention, the first two characters of an EC file will be one of the following two letter combinations. TYPE OF PROVIDER FILE NAME DESIGNATOR HOSPITAL (2552-96)(2552-10) EC SNF (2540-96)(2540-10) SN HOME HEALTH AGENCY (1728-94) HH CMHC (2088-92) CM © 2013 by Charles H. Briggs, Jr., all rights reserved. 107 HFS Medicare Cost Report Software User Manual RURAL HEALTH CLINIC (222-92) RF ESRD (265-94)(265-11) RD HOSPICE (1984-99) HS The HFS software will also create a print image file when it creates the ECR file. The print image file is literally a “printable” version of the as-submitted cost report. The print image file follows the same naming convention as the ECR file, except the file name always starts with “PI.” For example, the print image file for the cost report referred to in the previous example would be: PI123456.05A. The cost report software compresses the PI file into a self-extracting archive file. The filename of the self-extractor will have an “.exe” file extension. In the example above, the self-extracting file would be named PI123456.exe. The self-extractor contains the file PI123456.05A. The self-extracting file should be submitted with the EC file. For the 2552-10, 2540-10 and 265-11 systems the print image file will be created as a PDF file and will contain an additional file extension of “.PDF”. For example, the print image file for the cost report referred to in the previous example would be: PI123456.05A.PDF. The HFS software will print an encrypted Settlement/Signature page at the same time it creates the EC and PI files. This document must be signed and submitted to the MAC with the diskette or CD containing the ECR file. Please note that the Signature/Settlement page printed contemporaneously with the creation of the ECR file is the document that must be signed and submitted with the ECR file. Copies printed before or after the ECR export will not match the encryption code of the ECR file and may lead to the cost report being rejected by the MAC. Users should be aware that the cost report program not only prints a Signature /Settlement page, but also creates a PDF file (Adobe Portable Document File) which is an exact duplicate of the printed form. This PDF file can be used to re-print the Signature/Settlement page without any changes to the encryption code or any of the characters on the form itself. The PDF file is stored in the current year data directory. The PDF file is useful if the Settlement/Signature page is lost, damaged or if the user simply needs another copy. The PDF filename is generated automatically. A PDF file created by the cost report program during ECR export follows the same naming convention as the first eight characters of an EC file. The Signature/Settlement page filename differs from the EC filename because the three character filename extension is “.pdf”, instead of “.05A” (as in the example used above). The filename for the .pdf file for the hospital with provider no. 123456 would be “EC123456.pdf”. Note that this filename is the same from year to year. If the file remains in the current year data file directory it will be overwritten whenever a cost report for provider no. 123456 is exported to an ECR file. © 2013 by Charles H. Briggs, Jr., all rights reserved. Submit Finished Cost Report 6.2 108 How to Create ECR Files The cost report must be open and calculated and free of Level I errors. Point to Export on the File menu and select Create ECR File. The Export ECR dialog box will appear. You can select first or second ECR submission. The default is First Submission. The destination for the ECR file may be changed by entering a valid location in the ECR Location box or by clicking the Open button and selecting a location. Valid destinations include a diskette drive (A:) , hard disk drive, CD or other valid data storage location, such as a flash drive. © 2013 by Charles H. Briggs, Jr., all rights reserved. 109 HFS Medicare Cost Report Software User Manual Click on the file folder icon next to the ECR Location text box and a window appears where you may browse and select the destination drive and/or directory for the ECR file. © 2013 by Charles H. Briggs, Jr., all rights reserved. Submit Finished Cost Report 110 Note: The target drive/directory for the ECR file may also be modified in the Preferences window, under Setup Options, select File Locations and then click ECR Files. To change the target destination click on the Edit Item button and the cursor will appear in the text box and you can type the preferred destination. Alternatively,you can click the Open button and browse to and select the appropriate location. If the submission option and target destination are both correct, click OK and the ECR export process will begin. The following dialog box will appear and depict the progress and status of the ECR export process. © 2013 by Charles H. Briggs, Jr., all rights reserved. 111 HFS Medicare Cost Report Software User Manual If the export process is successful, the Settlement /Signature Page will be sent to the printer and you will see the following dialog box . © 2013 by Charles H. Briggs, Jr., all rights reserved. Submit Finished Cost Report 112 Click OK. The cost report program will display the result of the ECR export process. The name of the cost report file, EC file, PI file, provider name, provider number and fiscal year will be displayed. Either click Print to produce another copy of the Settlement Signature Page or click Done. The Signature Settlement Page must be submitted with the disk, CD, or flash drive containing the EC and PI files. If submitting using a system other than the 2552-10, 2540-10 or 265-11, the user must also submit a printed copy of the CMS 339 Questionnaire because it is not part of the EC or PI files. It is always a good idea to confirm that the ECR files are on the diskette or CD before submitting the ECR file. Using Windows Explorer or My Computer, navigate to the disk where the files are supposed to be and confirm they are there and that they were created at the same time on the same date. Every year numerous provider cost reports are rejected because the preparer made a mistake and the ECR files are not on the disk submitted to the MAC. HFS makes an automatic backup of the ECR files, and the encrypted signature page, in the folder where you opened the cost report. If you click on Options/Preferences/Setup/File Locations, the "current year files" location is where the backup is made. For a hospital you would see ECxxxxxx.09A, PIxxxxxx.09A (or 09A.PDF) and ECxxxxxx.09A.PDF (the signature page). We also compress the PI file as PIxxxxxx.exe (this is the same file as PIxxxxxx.09A, so if you need to resend the files, use the ".09A" or “09A.PDF” not the ".exe". © 2013 by Charles H. Briggs, Jr., all rights reserved. 113 HFS Medicare Cost Report Software User Manual © 2013 by Charles H. Briggs, Jr., all rights reserved. PS&R Reconciliation 114 PS&R Reconciliation The HFS PS&R Reconciliation tool is an integrated component of the Medicare cost report software. The PS&R Reconciliation tool is a very efficient to import PS&R data directly into the cost report. Provider Statistical & Reimbursement reports ("PS&R") are produced by a standard system provided by CMS. The PS&R system collects Medicare Part A claims data processed on the standard claims processing system. The two primary reports produced by the PS&R system are the Provider Summary Report and the Payment Reconciliation Report. The Provider Summary Report contains a summary of Medicare Part A charges, Medicare patient days, deductibles, coinsurance, payments, etc. for each provider for a specified period of time. Providers use Provider Summary Reports to prepare their Medicare cost reports. The Payment Reconciliation Report provides detailed claims data that supports the Provider Summary Report. The PS&R Reconciliation tool enables providers to prepare more accurate cost reports and also dramatically reduces the amount of data entry required to complete the cost report. HFS makes this tool available to both provider and MAC clients. The CMS PS&R website (https:// am.cms.hhs.gov/amserver/UI/Login?goto=https%3A%2F%2Fpsr-ui.cms.hhs.gov%3A443% 2Fpsr-ui) offers PS&R extract files as an output file option (you will need to request a csv format to import into HFS). These are the files that the cost report software can import into the PS&R tool. Requirements: You must have a Medicare cost report file (.mcr file) with the correct fiscal year entered and all provider/sub-provider Medicare provider numbers entered on Worksheet S-2. The provider component information on Worksheet S-2 is used to match to the PS&R data. The fiscal year information on Worksheet S-2 will be used to split the PS&R data. Other information such as Payment System will be used to correctly cross-reference PS&R Data. © 2013 by Charles H. Briggs, Jr., all rights reserved. 115 HFS Medicare Cost Report Software User Manual This screen shows an example of Worksheet S-2 with the required data entered in the cells for fiscal year and provider numbers. Home Health Agencies also need to enter CBSA codes prior to importing the .csv file to ensure the correct data is imported and the appropriate crosswalk is applied to the imported PS&R data. HHA must enter CBSA codes in the following worksheet locations: Hospital based Home Health Agency data - 2552-96 & 2552-10 is Worksheet S-4, line 20; SNF based Home Health Agency data - 2540-96 is Worksheet S-4, line 17, columns 1 & 1.01; 2540-10 is Worksheet S-4, line 22; free-standing Home Health Agency - S-3, line 29, columns 1 & 1.01. 7.1 Open the PS&R Reconciliation Tool Your cost report must be open before you can start the PS&R Reconciliation tool. On the Tools menu, select PS&R Reconciliation. © 2013 by Charles H. Briggs, Jr., all rights reserved. PS&R Reconciliation 116 Note that the provider and sub-providers (and their respective provider numbers) have been populated in the Component section of the PS&R Reconciliation screen. This will occur automatically when you start the PS&R feature. There are numerous options that can be selected for the PS&R. See PS&R Options. © 2013 by Charles H. Briggs, Jr., all rights reserved. 117 7.2 HFS Medicare Cost Report Software User Manual Import PS&R Data To import the PS&R data, click on the Import Extract icon. The following screen will appear: The import function is context specific. Only data associated with providers identified in the opening screen and with dates of service that fall within the cost report period can be imported. To import data click on the browse button to locate the PS&R extract files. The system can handle a single “.TXT” or “.PRN” file containing all the splits or multiple files containing the splits. In addition, the new CSV format that CMS has introduced can also be imported. We do not expect you to examine the files to determine if they are complete. The system will do that for you. © 2013 by Charles H. Briggs, Jr., all rights reserved. PS&R Reconciliation 118 Highlight all the PS&R extract files you obtained and want to import and then click Open. It is best to import the files at the same time. Trying to import files individually can cause problems if you inadvertently import one or more files more than one time. If you accidentally selected unrelated PS&R extract files, the files will not be imported. The files will be excluded from the import because either the cost report period or the provider number (or both) on the cost report's S-2 did not match the data in the PS&R extract files. Select the files to import and click Open. © 2013 by Charles H. Briggs, Jr., all rights reserved. 119 HFS Medicare Cost Report Software User Manual You will see the screen shown above. The software will already have analyzed the files you selected to import and will show you which files have data that may be imported and will also show you any files that do not. (See items 1 and 2.) By default, all components will be selected for import. If you u-select any components the files that have data which may be imported may change. Only files with data for the selected components may be imported. There is a check box underneath the component section. Check the box if you want to overwrite any existing report detail when you import the data in the selected files. This option will wipe out any existing report data and replace it with the data you are about to import. Click Import to import data for the selected components from the extract files you identified. © 2013 by Charles H. Briggs, Jr., all rights reserved. PS&R Reconciliation 120 After the import is complete, the results will be displayed. Note that the five PS&R Extract files that relate to the cost report all have a check mark that denotes a successful import. Note that five of the ten files were not imported. These files are marked with a red "X" . This is because these files did not contain data relevant to the cost report. Click the Finished button and the Import screen will close. The Report screen will be displayed: © 2013 by Charles H. Briggs, Jr., all rights reserved. 121 HFS Medicare Cost Report Software User Manual Note: By clicking on a component, the reports associated with that component will appear in the top of the screen. Clicking on individual reports will display the report with all the revenue codes, dates of service and PS&R amount 7.3 Sort PS&R Data The default sort order is by revenue code, and then by date of service. You can sort by any column by clicking on the column heading. Note: There are no duplicate dates of service. © 2013 by Charles H. Briggs, Jr., all rights reserved. PS&R Reconciliation 7.4 122 Manually Input PS&R Data The PS&R feature allows you to manually enter data if extract files are not available. To do this, click on the component that you wish to create a new report for and the following screen will be displayed. Here, you can create new reports by choosing from a list of standard reports (see below). © 2013 by Charles H. Briggs, Jr., all rights reserved. 123 HFS Medicare Cost Report Software User Manual In addition, you can create customized reports by selecting the Custom Reports option. You will see the following screen. In the example above, you entered “110XIX” and “Hosp Inp Medicaid” to create the custom report. © 2013 by Charles H. Briggs, Jr., all rights reserved. PS&R Reconciliation 124 Click Finished to create the new report. The report screen for the new report will open. You can type data into the various cells. You can also type data on a report that was created automatically when you imported the PS&R data. You may need to add amounts that were not included in the extract file. 7.5 Standard Cross-Reference There are two types of cross-reference: standard and provider. Both are automatically created by the software. The Standard Cross-Reference comes with the software. The Provider Cross-Reference is generated when you import data. The Provider Cross-Reference only uses revenue codes that are in your PS&R extract files. The Standard Cross-Reference contains all revenue codes regardless of whether they are in the imported extract files. Under the Cross-Reference heading you will see Standard and Provider. The Standard Cross-Reference is for informational purposes only. The Standard Cross-Reference shows you what the default assignment will be for each revenue code. The Provider Cross-Reference will show up on your imported or manually entered reports. You will customize this for your provider. We will explain how you can use the Provider CrossReference in future years. © 2013 by Charles H. Briggs, Jr., all rights reserved. 125 7.6 HFS Medicare Cost Report Software User Manual Update Provider Cross-Reference You can view and edit the Provider Cross-Reference by clicking Provider under the heading Cross-Reference on the left side of the screen (see below). The following picture is an example of the Provider Cross-Reference screen (the line numbers are for the 2552-96). The first time you view the Provider Specific Crosswalk all worksheet A line numbers will be set to HFS's assumptions. You will customize the crosswalk for the provider whose cost report you © 2013 by Charles H. Briggs, Jr., all rights reserved. PS&R Reconciliation 126 are preparing. There are four columns on the provider specific crosswalk screen: Worksheet A Line Number; Statistic Code; Override for Part B Line Number; and Override for Part B Statistic Code. The Worksheet A Line Number field should be filled out with the appropriate cost center. If the revenue code should be allocated to multiple cost centers, type "0" for the Worksheet A Line Number and enter a statistic code in the Statistic Code column. (See section 7.8 for further details.) The Override for Part B Line Number column and the Override for Part B Statistic Code column are used if you need to assign revenue codes to one place for Part A reports and another place for Part B reports. These entries act as overrides for the Part B reports and only need to be filled out if the first two columns of information cannot be used for the Part B reports. 7.7 Import Provider Cross-Reference If you used the PS&R feature in a prior year and you want to start this cost report with the Provider Cross-Reference that you previously customized, you need the .mcp file from the prior year. Click the Import Cross-Reference button on the toolbar. The following screen will be displayed. © 2013 by Charles H. Briggs, Jr., all rights reserved. 127 HFS Medicare Cost Report Software User Manual Browse to and select the .mcp file then click Open. The cross-reference will be imported. Once you are satisfied with the Provider Cross-Reference, you are ready for the next step. 7.8 Allocate with Statistics If you have a revenue code that should be assigned to more than one cost center you can use a statistic. The first step is to assign a statistic code to the revenue code that needs to be split. You can enter this statistic code on the report or on the Provider Cross-Reference. To create a statistic, click on User Defined, under the Statistics heading, to open the New PS&R Statistic screen. Give your statistic a four character stat code and a description. Note: Stat codes are case sensitive. When you use a user defined stat code you must type it exactly as it was typed when you created it. For instance, user defined stat code "110I" is not the same as user defined stat code "110i." © 2013 by Charles H. Briggs, Jr., all rights reserved. PS&R Reconciliation 128 Once you have entered the code and description, click Finished. The following screen will appear. Enter your allocation on this screen. In this example, this statistic that will assign a revenue code to cost centers 25, 27, and 28. The allocation entered is 50, 25 and 25. 50% will go to cost center 25, and 25% to cost centers 27 and 28. Note: If you know the exact dollar amount that you wish to assign to certain cost centers, you can enter these amounts instead of using a percentage. You can create splits between an actual cost center and a 999 line (e.g., No LINE). The 999.00 Not Allocated\Non Allowable option is at the very end of the Stat Setup Cost Center screen. The PS&R feature has certain statistics that have already been defined. Click System Defined and the pre-defined stats will appear in the top section of the screen. Click on individual pre-defined stats to show the allocations. To modify a “system” or a “user defined" statistic, select the statistic and modify it. © 2013 by Charles H. Briggs, Jr., all rights reserved. 129 HFS Medicare Cost Report Software User Manual Next, assign the statistic. You can assign the statistic to each similar revenue code in all reports or to only one report. To add the statistic globally, add it in the statistic code column in the provider cross-reference. Enter the statistic code in the Allocation Basis column for a revenue code in a report when you only want the assignment to apply to a particular report. The image below is an example of how you apply statistics at the Provider Cross-Reference level. If the you want to apply the Revenue Split to Part B only, enter the statistic in the Statistic Code – Part B Only column. Note: Wherever the statistics are added, the previously assigned line has to be zeroed and the statistic added. The following is an example of statistic (110I) that has been assigned to Revenue Code 200 in report 110 – Inpatient Part A: There are two important things to remember when entering a statistic: the statistic code has to be entered exactly as it was set up (i.e., it is case-sensitive); and if you are using a statistic, you must delete the previously assigned line number. The Difference Report will highlight the Revenue Code subject to a statistic, by including the statistic code used next to the amount. [See the example below.] © 2013 by Charles H. Briggs, Jr., all rights reserved. PS&R Reconciliation 130 Note: The Revenue Code 200 in report 110 has both a “*” and the stat code 110I to denote that a stat was used to allocate the amounts accordingly. 7.9 Import a Statistic You can import statistics from an .mcp file. Click the Import Stats button on the toolbar. Then select the .mcp file you want to import from. © 2013 by Charles H. Briggs, Jr., all rights reserved. 131 HFS Medicare Cost Report Software User Manual This will import the statistics from the selected .mcp file. 7.10 Apply Provider Cross-Reference After you import data and setup and/or review the Provider Cross-Reference, you must apply the cross-reference to the data associated with the various reports and components. Click the large check mark on the tool bar to apply the Provider Cross-Reference to the imported PS&R data. You will see the screen depicted below. © 2013 by Charles H. Briggs, Jr., all rights reserved. PS&R Reconciliation 132 Select the components you want to cross-reference and click OK. When the cross-reference is finished, you can change a specific revenue code at the report level without changing the Provider Specific Cross-Reference. © 2013 by Charles H. Briggs, Jr., all rights reserved. 133 HFS Medicare Cost Report Software User Manual There are options for the Apply process on the Assignments tab. The default is Always overwrite worksheet and line number/stat code assignments. This means that if you make changes at the report level that differ from the Provider Specific Crosswalk and then click Apply, those changes will always be overwritten. If this is not your intention, you can change what would be replaced. 7.11 Re-Assign Crosswalk Before re-assigning the crosswalk, check the assignment preferences. These preferences are accessed by selecting Options and then scrolling down to the PS&R Options section and then clicking Assignment. The default preference is that only the worksheet assignments should be used if the existing detail is blank. The line/number and stat code assignments should be used if the existing detail is blank. If changes have been made at the report level these are the ideal settings. If changes have been made to the Provider Crosswalk you will want to select the Always option. This will change the existing mapping and replace it with any changes you made to the Provider Crosswalk. © 2013 by Charles H. Briggs, Jr., all rights reserved. PS&R Reconciliation 134 After reviewing the Difference Report, you may need to add/change mapping information to the provider cross-reference or for an individual revenue code on a specific report. The advantage of using the provider cross-referencing is the information can be used for the subject revenue code for all reports for all components. 7.12 Delete a Report To delete a report, first click on or view the report you want to delete. Next, click the Delete Report button on the toolbar. The following confirmation dialog box will appear before the report is deleted. © 2013 by Charles H. Briggs, Jr., all rights reserved. 135 HFS Medicare Cost Report Software User Manual Note: Right click on a highlighted report to import provider cross-reference from a previous PS&R file into the current report, create a new report or delete or rename the highlighted report. 7.13 View/Print the Difference Report The Difference Report shows the "as submitted" values, the grouped PS&R values and the difference between the two. You can view the Difference Report by clicking the Difference Report button on the toolbar. The software will produce a Difference Report for the entire facility if you select Components on the tree, located on the right edge of your screen. © 2013 by Charles H. Briggs, Jr., all rights reserved. PS&R Reconciliation 136 If you select an individual component the Difference Report will apply only to the selected component. Whether you chose to run the Difference Report for all components or a single component, the software will run the report and you will see the print preview version of the Difference Report on your screen. The diagram below shows a print preview of the Difference Report. © 2013 by Charles H. Briggs, Jr., all rights reserved. 137 HFS Medicare Cost Report Software User Manual The first section, Line Not Assigned, will show any revenue codes not assigned to a worksheet. We recommend you review these lines to see if there are revenue codes that need to be assigned. If there are, go back to either the provider cross-reference or to the report level and assign a line number. For revenue codes that were successfully assigned, the report shows the PS&R amounts, the cost report amounts, and the difference between the two. You cannot set print options when you run the Difference Report by clicking the button on the toolbar. The options are accessible if you run the Difference Report by clicking Print on the File menu at the top of the screen. For example, you can print individual lead schedule reports, the standard or provider cross-reference, and any statistics. The next section discusses the print options in more detail. 7.14 Print Printed copies of the PS&R reports can be used as the PS&R crosswalk that should be submitted with the cost report. To view or modify printing options, select Print from the File menu. © 2013 by Charles H. Briggs, Jr., all rights reserved. PS&R Reconciliation 138 You can select one or more reports to print or print preview. In the example below, if the second component is selected, only the reports associated with this component will appear. Likewise, if you select System Defined Statistics, User Defined Statistics, or Cross-Reference, only reports available for printing for the selected item(s) will appear. © 2013 by Charles H. Briggs, Jr., all rights reserved. 139 HFS Medicare Cost Report Software User Manual Select Print to File at the bottom of the dialog box to print to a PDF file. After you click the Print to File check box and before you click the Print button, you must specify the folder where you want to save the PDF file. Enter the drive letter, directory path and filename in the text box to the right of the Print to File check box, or click the Browse button . The example above will save the PDF file to C:\MCRIF32\006 Files\013 PS&R test files\psr training.mcr.PSRReports.pdf. © 2013 by Charles H. Briggs, Jr., all rights reserved. PS&R Reconciliation 140 7.15 Export PS&R Data If you are an auditor, you can export the PS&R data to the Auditor feature and audit adjustments will be automatically created. If you are a provider, the PS&R amounts can be exported to the cost report. (See details below.) 7.15.1 Export to Auditor Before an auditor exports PS&R data to Auditor, it is important to first set-up certain Adjustment Preferences. One of the components of the Export to Auditor function are Audit Adjustment Descriptions. Not all MACs want the same Audit Adjustment Descriptions. To get to the screen where you can change the descriptions, you must be in the PS&R window. Click Options and them Preferences and scroll down in the Preferences dialog box and select Adjustments under the PS&R Options section (see above). After setting the Adjustment Preferences, you are ready to export the adjustments. Note: Auditors can also reference work papers and enter their names at this screen. © 2013 by Charles H. Briggs, Jr., all rights reserved. 141 HFS Medicare Cost Report Software User Manual Click the Export button and the Export PS&R dialog box will appear. The default is to export all components at once, but you can select individual components to export. The To Cost Report option will only be used by providers to populate their cost reports with PS&R data. MACs will select the To Auditor option, because this will create their audit adjustments. Selecting To Auditor moves the PS&R data into the Auditor feature. You can print and/or apply the Audit Adjustments. You can also modify the Audit Adjustments. If you want to modify the PS&R data and re-export to Auditor, you must delete the related Audit Adjustments. Otherwise, you will have duplicate Audit Adjustments. Note: When the PS&R adjustments are exported to Auditor, the adjustments follow the same order as the Difference Report. © 2013 by Charles H. Briggs, Jr., all rights reserved. PS&R Reconciliation 142 7.15.2 Export to Cost Report If you are a provider, you will want to export your PS&R data to the cost report, so that your cost report will be populated with your PS&R data. To export to the cost report, click the Export button and the Export PS&R dialog box will appear. Select the to Cost Report option. By default, PS&R data associated with reports for all components will be exported to the cost report. You can choose to only export data to certain components by selecting or clearing the check boxes associated with the individual components. Data will only be exported for the Components that are selected. Click OK to export to the cost report. Note: If you run a Difference Report after exporting data to the cost report, the data in the difference column will be "0" because the cost report is populated with the PS&R data. Note: If you export more than one time, a warning message will display the time and date of the first export and ask your to confirm that you want to proceed with the subsequent export. © 2013 by Charles H. Briggs, Jr., all rights reserved. 143 HFS Medicare Cost Report Software User Manual 7.16 "Gross Up" Charges Often when a provider prepares its Medicare cost report, not all claims for the cost report period have been paid. The provider may know the total amounts of these claims, but not the revenue codes or the cost center where the charges should be assigned. It is also possible that when a provider submits a cost report to a MAC, they may have made some kind of error that can be identified in the aggregate, but again, cannot be associated with a revenue code. We have included the ability to statistically allocate charges not in the PS&R file to all cost centers based on the amounts already in those cost centers. To do this, you can add your own revenue code to Report 110. In this example, we are using GRS. Then key in the total gross-up amount ($100,000). Next, enter the worksheet (D-4), program (18), component (Hospital), and column (2). You can view the list of existing statistics by clicking View | Statistics. In this Example, we chose “IC8a” because that will use Worksheet D-4, Title XVIII, Inpatient Charges, lines 37 through 68. © 2013 by Charles H. Briggs, Jr., all rights reserved. Medicare Auditor 144 Medicare Auditor The Medicare Auditor feature was developed with input from many of our users. This powerful tool is used by MACs to audit cost reports and by providers to perform "What-If" analyses and to view the impact of their MAC's audit adjustments. We included every foreseeable capability our users may need, and we have made those capabilities easily accessible. You access the Medicare Auditor feature while in a cost report (.mcr or .mcrx) file. You enter adjustments through Auditor's data entry screens. The adjustments are stored in a file with a ".Auditor" filename extension. You can choose to apply all or some of the audit adjustments. When you apply adjustments Auditor creates a copy of your cost report and calculates the copy using your adjustments . Auditor never modifies the original cost report. If you receive an “.Auditor” file from your FI/MAC, or another HFS user, you can view or apply the audit adjustments in the .Auditor file to your cost report. First the names of your cost report file and the .Auditor file must be the same. For instance, if the cost report file is named A123456.mcrx, and you receive an Auditor file named A0_050001_12312009.Auditor, you must rename one of the two files. Either change the name of the cost report file using Save As, or standard Windows commands, so that the file is named A0_050001_12312009.mcrx, or rename the .Auditor file to A123456.Auditor. Both files must be saved in the same folder. Then when you open cost report and open Medicare Auditor, the Audit Adjustments will already be in Auditor. To open Auditor, open your cost report file. Then, on the Tools menu, select Medicare Auditor. © 2013 by Charles H. Briggs, Jr., all rights reserved. 145 HFS Medicare Cost Report Software User Manual When using Auditor all of the cost report software functions are still available. You can open and close worksheets, calculate, print worksheets, edit cost centers, etc., while simultaneously viewing or working on audit adjustments. Note: The system automatically creates a backup copy of the .Auditor file (.Auditor_bk) incase the original becomes damaged. 8.1 The Auditor Screen When you start Medicare Auditor you will see the screen below. The Auditor screen shows up at the bottom of your regular cost report screen so that you can still view and work on your original cost report. You can re-size the Auditor window by clicking on the top edge of the window and then dragging it up or down. The system will remember your size preference the next time you start Auditor. Notice the tabs across the top of the Auditor screen. The system defaults to the Main Adjustments tab. This list shows the existing main audit adjustments in sequential order. This screen gives you the ability to exclude or tag a Main Adjustment, and you can see whether the adjustment has been applied. You will find the full text of the adjustment description in the Notes text box. The first line of the note is displayed next to each adjustment number. You can enter a work paper reference in the Work paper text box. When you click on the next main adjustment number, its information will be displayed in the Notes and Work paper text boxes. When you click on the Details tab, you will be able to enter the individual detail adjustments within each main adjustment. You can customize this screen (see the Auditor Options and Utilities sections in this manual) with the fields with which you want to work. All you have to enter is the worksheet, part, program, component, line, column, action, and amount. While viewing the Details screen, you can switch to another main adjustment by clicking on the drop-down box that shows the main adjustment number and description. © 2013 by Charles H. Briggs, Jr., all rights reserved. Medicare Auditor 146 You can switch between adjustments by clicking on the Main Adjustment drop-down box and selecting the adjustment. The Auditor Toolbar on the left side of the Auditor window gives you quick access to the following functions. © 2013 by Charles H. Briggs, Jr., all rights reserved. 147 HFS Medicare Cost Report Software User Manual Click the Help button 8.2 to open the Auditor section of the HFS User Manual. Data Entry When you start a new Auditor file, you will see the screen below. You can elect to have the system start with boilerplate adjustments, from a personalized template, or blank. © 2013 by Charles H. Briggs, Jr., all rights reserved. Medicare Auditor 148 Auditor always displays the Main Adjustments tab on startup. To create a new main adjustment, click on the Create New Main Adjustment button . A new sequentially numbered Main Adjustment will be created. Right click in the Main Adjustment screen to see the following options. © 2013 by Charles H. Briggs, Jr., all rights reserved. 149 HFS Medicare Cost Report Software User Manual Select New and the Auditor Adjustments dialog box appears. Enter "1" to create one new Main Adjustment or enter a range of numbers to create multiple new Main Adjustments. © 2013 by Charles H. Briggs, Jr., all rights reserved. Medicare Auditor 150 Auditor keeps track of the next available Main Adjustment number and will prompt you to select that number. If you want to leave a number blank for future use, you can key the actual audit adjustment number you want or a range of adjustment numbers. You can also choose Next New Adjustment from the menu, and the system will automatically create the next sequential Main Adjustment. You will need to type the description of the Main Adjustment and the work paper reference. The next step is to enter the adjustment details. Click the Details tab to switch to the Detail Adjustment window. You can adjust any non-calculated cell in the cost report. You can modify any type of data, including dates, text fields, and numeric fields. When you enter the details of your adjustment, Auditor checks to see whether the adjustment refers to a valid cost report location. Auditor will display "No Errors" if the location is valid, or "Invalid" if your Adjustment Detail refers to an location that does not exist or cannot be modified. If you have a worksheet open, you can click on the cell you want to adjust and then click the Create an Adjustment from the Active Worksheet button . The selected cell’s detail information will instantly populate the cells on the Detail line. You can even select multiple cells to create multiple new Detail Adjustments. Below is an Example of two adjustments that were created by highlighting worksheet E, Part A lines 1.00 and 2.00 for column 1.00 and then clicking the Create an Adjustment from the Active Worksheet button. © 2013 by Charles H. Briggs, Jr., all rights reserved. 151 HFS Medicare Cost Report Software User Manual The more traditional method is to click on the first “Worksheet” field in the Details tab. If you know the worksheet you want to adjust, type the name of the worksheet. You can also click on the worksheet drop down box and then click the down arrow to scroll to the desired worksheet. © 2013 by Charles H. Briggs, Jr., all rights reserved. Medicare Auditor 152 Depending on the worksheet you select, the system knows whether you need to specify a part, program, and component. If these additional qualifiers are needed, the system will give you a pick list of allowable values for each field. Once the worksheet, part, program, and component are specified, the next step is to enter the line and column. As you enter the line and column, the system will display their descriptions. After you have entered a complete cell reference, the system will display the Original value. If you should submit an invalid line/column reference, the system will immediately inform you. It is possible that a line might be valid at the time you enter an adjustment. The line could later be deleted, or the cost report rules might change, rendering the line invalid. This error would be reported on the Audit Adjustment report. Another important feature of the system is that it determines the nature of the field you have specified. The system determines whether a field is alpha, date, or numeric. For numeric fields, the system knows the number of decimal places needed for every field in the Medicare cost report. The Action field can make the auditor’s job a little easier. The Action options are Add, Replace, Memo, Comment, Del Wkst, and Del Line. An Add adjustment will add or subtract (if the amount is negative) the amount from the current value. A Replace option means that the value is to replace the current value. When producing the Audit Adjustment report, the system will compute the adjustment amount needed to get the specified replacement value. Choosing between Add and Replace is a matter of convenience for the auditor. If you determine that a certain amount needs to be added or subtracted, use Add. If you know the amount that should be in the field, use the Replace feature. The system knows that you cannot add alpha fields, dates, or line references and will ignore an Add. © 2013 by Charles H. Briggs, Jr., all rights reserved. 153 HFS Medicare Cost Report Software User Manual When a Memo adjustment is used, the system does not apply the value. You might use a Memo adjustment to indicate that a retroactive change in the CMS instructions has caused a value to change. The Comment action is similar to the Memo action except that the information for the adjustment is not applied, nor is it even printed on the Audit Adjustment report. You can use Del Wkst to delete a worksheet. This option requires that you enter the Worksheet, Part, Program and Component, if applicable. The line and column do not have to be entered, and if they are entered, they are ignored. Some adjustments can be very time consuming. For example, to make an adjustment to one line on a reclassification (i.e. A-6) or an adjustment worksheet (i.e. A-8), you need to reference several cells. HFS has special screens that simplify this process. When you enter an adjustment for one of these worksheets, the system will automatically bring up the specialized screen for entry. Original data will be placed in both the Adjusted Values column and the Values column. This makes it easy to adjust a single piece of the entry. If you want to go back to the expanded audit detail screen, you can get there in one of three different ways. The first way is to press ENTER while the cursor is in the Worksheet column of the Detail Adjustment line. The second method is to press F6 while the cursor is in any part of the Adjustment Detail line. The third method is to click the Adjustment Detail button the Auditor Toolbar. on These special audit adjustment screens save considerable time. When the Audit Adjustment report is printed, the report will show only the pieces of the adjustment that were changed. © 2013 by Charles H. Briggs, Jr., all rights reserved. Medicare Auditor 154 The HFS Medicare Auditor can assist you with the entry of audit adjustments to Worksheet (Hospital) B-1, allocation statistics. When HFS converts an ECR file to a cost report file, we analyze the allocation statistics. If the same statistics are used to allocate two columns, we only store those statistics one time. We use a statistics code to accomplish this. All overhead cost centers are assigned a statistics code. If the allocation statistics in the ECR file are the same for two columns, we assign the same statistics code to both lines being allocated. When you adjust a statistic that is used multiple times, a single change affects all columns using that statistic. If your single adjustment affects multiple columns of statistics, the adjustment report will show each column as a separate adjustment entry. If you need to override the accumulated cost statistic, you enter the column and the line you want to override. You can then enter "–1" in the Amount column to force the accumulated cost allocation for that line to zero. © 2013 by Charles H. Briggs, Jr., all rights reserved. 155 8.2.1 HFS Medicare Cost Report Software User Manual Shortcut Keys CTRL+P opens print dialog box CTRL+TAB Switch to next tab CTRL+SHIFT +TAB Switch to previous tab CTRL+SPACE Switch between main and detail tab only ALT+G Opens the Goto dialog box to jump to a specific main adjustment number HOME Move the cursor to the first cell on the row DOWN ARROW Will create a new detail line on the detail screen ENTER Execute the Finish or Ok button in any popup dialog boxes used by Auditor like apply screen ESC Cancel any popup dialog box used by Auditor like detail screen, utilities and apply screen F1 Opens Medicare Auditor Help F2 Clear date field F3 Set today date in the current date field F4 Open the calendar for the current date field F6 Show the detail screen for complex worksheet adjustments F8 Create a new main or detail adjustment depending on the screen you are on F9 Permanently delete selected main adjustments F10 Jump to the main application menu bar © 2013 by Charles H. Briggs, Jr., all rights reserved. Medicare Auditor 156 Cut/Copy/Paste Commands In addition to the CTRL+X, CTRL+C and CTRL+V shortcut keys you can use the relative popup menu commands by right clicking on selected cells.. To select rows use the header on the left of the spreadsheet. Create Adjustments From Worksheet You can create adjustments by selecting a cell or a range of cells directly from the active worksheet. Once you select cell/s use the Create adjustment from active cell button located on the auditor toolbar for the detail screen. 8.3 Applying an Adjustment To apply adjustments and review the settlement impact of one or more adjustments click on the Apply button on the Auditor toolbar or, on the File menu, click Apply © 2013 by Charles H. Briggs, Jr., all rights reserved. 157 HFS Medicare Cost Report Software User Manual To see the impact of one or some of your adjustments, select one or several adjustments using the Tag option. You can select or deselect an adjustment by clicking the Tag check box in the Tag column on either the Main Adjustment window or the Detail window. When finished selecting the adjustments you want to apply, click the Apply button dialog box, click the Apply All Tagged Adjustments option button. . In the Apply Options To exclude adjustments, select or clear the Exclude check box for each adjustment. The detail of excluded adjustments are not modified if the adjustment is excluded. However, if you choose Apply All Adjustments, the excluded adjustments will not be applied. To restore the adjustment to active status, clear the Exclude check box. You can delete an adjustment. Select an adjustment. Then on the Edit menu, select Delete, or right click on the selected Main Adjustment then click Delete. Note: The CMS Financial Management (Pub. 100-06) Manual requires that when MACs give the provider an updated Audit Adjustment Report, the MAC must identify the adjustments that © 2013 by Charles H. Briggs, Jr., all rights reserved. Medicare Auditor 158 have changed since the report was last given to the provider. The HFS system allows you to mark the date of the Adjustment report as the date the Audit Adjustment Report was last given to the provider. If an Audit Adjustment report is run in the future, it would indicate in the audit description which audit adjustments have been modified since the report was sent to the provider. You can view the impact of applied adjustments by opening the worksheet where the adjustment was applied. Next, on the View menu, click Adjusted Report. Then open the desired worksheet to see the impact of the adjustment in the Adjusted Report. After this option is command is selected, all subsequently opened worksheets will be from the Adjusted Report. When you open the worksheet in your original cost report you will not see the effect of your audit adjustments because Auditor never modifies your cost report. However, after you open the worksheet in the Adjusted Report, you will see the adjustment(s). The adjusted worksheet with have "Read Only" as part of the worksheet name on the tab at the top of the worksheet window, as shown in the picture below. © 2013 by Charles H. Briggs, Jr., all rights reserved. 159 8.4 HFS Medicare Cost Report Software User Manual Print Options When you apply an adjustment, you will be presented with the options shown in the below window. Your responses will be saved and used when printing reports until you change them. You can make changes on this screen or click Finished to continue with the current settings. © 2013 by Charles H. Briggs, Jr., all rights reserved. Medicare Auditor 160 The first section allows you to print the reports to a printer, preview the reports, or print to a file. If you choose to print to a printer, you can also select which printer by clicking on the Printers button to the right. If you select Preview, you will be able to view the report on the screen. You can still print the entire document from the Preview window. The Preview feature has the additional advantage that you can print a single page. You can also print to a text or PDF file. This is a useful feature if you want to email a copy of the report. The selected options will remain in effect until you change them. The next section allows you to choose what to include in the printed reports. The first report is the Audit Adjustment Report. This report contains all the detailed audit adjustment information and is the report sent to the provider. © 2013 by Charles H. Briggs, Jr., all rights reserved. 161 HFS Medicare Cost Report Software User Manual The Adjustment Detail Report contains all the information in the Audit Adjustment Report, plus the administrative information: date created, date last modified, auditor name, date reviewed, reviewer, etc. The Adjustment Error report is a list of problems in the Auditor file. If you want to see the CMS Level I edits or the HCRIS edits, you need to check the Calculation Edits checkbox. The Adjustment Not Applied Report shows a report of all adjustments that have not been applied because they were excluded or not tagged. The Adjustment Cost Centers Report shows all adjustments made under the Adjusted Cost Center tab. Any changes made to the cost center structure or to the cost center statistical setup will only be shown in this report. You can choose to print the Settlement Summary and the NPR Report. To customize your Adjustment Report, click on the Adjustment Report, and then click on the Details button. The screen below will appear. You may start your adjustment page number at 1 or, if you insert additional pages before the adjustment report, you can specify a number based on the number of pages you include. You can choose to sort your adjustments in worksheet order. If you don’t choose this option, the adjustments will be printed in the order in which you entered them. When you choose to sort your adjustments, the Adjustment Report will print a reference number that will tie back to the adjustment number on the screen. Note: If you choose to print in a certain order, the Detail Adjustment Report will print in the same order. © 2013 by Charles H. Briggs, Jr., all rights reserved. Medicare Auditor 162 Note: The CMS Financial Management (Pub. 100-06) Manual requires that audit adjustments should be in order by worksheet. You can specify whether you want adjustments with no worksheet, line, and column references (empty). If you have the three standard adjustments at the beginning of your report, these will print even if you specify that you do not want to print empty adjustments. You can print the Adjustment Report cover page through the HFS system with the option of showing how many pages are included in the report and with extra blank lines for notations. When printing the Adjustment Report or the Detail Adjustment Report you can choose to print a particular group of applied adjustments. © 2013 by Charles H. Briggs, Jr., all rights reserved. 163 HFS Medicare Cost Report Software User Manual Click the checkbox at the top of the dialog box to enable the print filters. Clear the checkbox if you don't want to use the filter feature. You can filter by one or multiple criteria. For example, you can select only adjustments created on particular dates and created by a particular Auditor. The Auditor name field and the Identifier field are case sensitive. The filter settings are saved and remain in effect until you deselect them or disable the filter feature. Whenever you apply your adjustments the same filter settings are applied. The Clear button will deselect all check boxes and data on the screen. Whether you clear the current filter settings or enable and enter filter settings, the changes you make in this dialog box are only saved if you subsequently apply audit adjustments. If you close the dialog box without applying the adjustments, your changes will be discarded and the options will revert to their previous state. © 2013 by Charles H. Briggs, Jr., all rights reserved. Medicare Auditor 8.5 164 Auditor Options & Utilities You can view and set Auditor Options by choosing Auditor and Options from the Preferences dialog box. You can set options for each type of cost report software subsystem. Click Options and then select a cost report subsystem and you will see the following screen. © 2013 by Charles H. Briggs, Jr., all rights reserved. 165 HFS Medicare Cost Report Software User Manual You can have different decisions (or template files) for each type of cost report. If you select the Create Default Adjustments option on this screen for the 2552-10, you will get the first three standard audit adjustments for every new 2552-10 audit adjustment file you open. If you do not want to include these three standard adjustments, leave the box unchecked. If you want to have a different set of default adjustments, put those adjustments in a file and select the Use Template File option. You can then have standard adjustments with exactly the wording you want. You can enter the file name for the template file or use the Browse option to locate your template file. Although the design concept was to use a consistent template file to preset a small number of audit adjustments, the template file specified can contain an extensive number of adjustments that will all be put into the new file. Also, the template file name can be changed for each cost report type. Now click on Detail Headings. Auditor Utilities is accessed by clicking the Options. icon or by going to Options | Auditor © 2013 by Charles H. Briggs, Jr., all rights reserved. Medicare Auditor 166 You can pick and choose which fields you want displayed on the Detail tab. The Additional Headings pick list displays the fields that are not currently displayed, and the Current Headings pick list shows fields that will be displayed. Use the right and left arrow buttons to move the fields between the two lists. You can also choose the order in which the current headings are displayed. Use the up and down arrows to the right of the Current Headings list to change the field order. Now expand Auditor Utilities and click on Auditor Name. You can enter your name and indicate whether you want your name associated with the adjustment when you create new adjustments and/or when you modify adjustments. You will be able to see your name and the date on the screen for each audit adjustment that you have created or modified. You can print this information by choosing to print the Audit Adjustment Detail report. © 2013 by Charles H. Briggs, Jr., all rights reserved. 167 HFS Medicare Cost Report Software User Manual The Identifier Information section provides an optional level of detail. You can use identifier information to associate a group or team of auditors. Multiple auditors can have the same identifier. If you enter an identifier, you should check both the new and modified boxes. As with the auditor name, the identifier will be updated whenever you create or modify an audit adjustment. The Update Existing Adjustments options at the bottom of the Auditor Utilities dialog box allows you to enter your name and then update either all or just the empty adjustments by clicking the Update button. See also: 8.6 Auditor Options Importing Adjustments Some Contractors have established a list of standard audit adjustments with descriptions, references, and affected worksheets, lines, and columns. You have the ability to import these adjustments. You can mark single or multiple adjustments in the Adjustments to Import field, or you can use the Select All option to mark all adjustments. When you click on the right-facing arrow, the highlighted adjustments are added to Current Adjustments list. © 2013 by Charles H. Briggs, Jr., all rights reserved. Medicare Auditor 168 If you have deleted adjustments (not excluded, but actually deleted), you can have the adjustments fill those empty positions by clicking the Insert into Empty Positions option. Usually, you would click on the Append to End option to have the adjustments add to the end of the Current Adjustments list. We have added the ability to avoid importing empty adjustments (no worksheet, line, and column details). At any point in the process, you can renumber the adjustments using the 1–999 button. The Undo button to the right of the 1–999 button will undo all the changes you have made since selecting the Import Auditor Adjustments option. You can also select Cancel to abort this process. This is a very powerful capability. However, mistakes can be difficult to reverse. You may want to experiment with this capability before you use it on a Medicare cost report. 8.7 Reorganizing Adjustments The Reorganize utility eliminates all excluded adjustments and sequentially renumbers the remaining adjustments. You can also reorder the adjustments. You can click one or several adjustments. You can then move the highlighted adjustments up or down using the up and down arrows. © 2013 by Charles H. Briggs, Jr., all rights reserved. 169 HFS Medicare Cost Report Software User Manual Note that the icon to the left of the adjustment number is sometimes blank and other times it has writing. The icon is blank when there are no detail (worksheet, line, and column) entries. The icons for the remaining adjustments contain lines. This indicates that there are detail entries for these adjustments. 8.8 Add/Delete Cost Centers You can add and delete cost centers by clicking on the Adjusted Cost Centers tab. You can use the Add Lines fields to add single or multiple lines. If you want to allow the addition of sublines, click on the Include Sub-Lines checkbox. Without this box checked, the system will not add any sub-lines. After you have entered the desired lines\sub-lines to add, click the Add button . You can delete lines by clicking on the line you wish to delete and then clicking the Delete button . You can also use this screen to change the statistic codes. © 2013 by Charles H. Briggs, Jr., all rights reserved. Medicare Auditor 8.9 170 Move/Change/Combine The Move/Change/Combine utility moves data from one cost center and either adds it to the data in another cost center or replaces the existing data in the other cost center. © 2013 by Charles H. Briggs, Jr., all rights reserved. 171 HFS Medicare Cost Report Software User Manual Here, you can “add” the data from one cost center to another, or; “take” the data from one cost center and replace the data in another cost center (overlay). When you use either of these functions, the source line (From) in the Adjusted Report will be deleted. To use this feature, enter the cost center line you wish to take the data from (From) and then enter the cost center line you wish to add/replace (To). Click the Add button to add the data from the “From” line to the data in the “To” line. Selecting the Overlay button “From” line and replace it over the data in the “To” line. will take the data from the In the above example, the data in cost center line 1.00 will be added to the data in cost center line 2.00 and cost center line 2.00 will be deleted. To undo an action, simply click on the Left Arrow. This will remove the “add" or "replace” command and the cost centers will revert to their original state. 8.10 Impact Report The Impact Report determines the impact of each audit adjustment. To run the Impact Report click the Impact Report button . The Impact Report Print Options dialog box will give you the option of printing to a printer, previewing the report on the screen, or printing it to a file. You may also choose to print the cost centers report with your Impact report. © 2013 by Charles H. Briggs, Jr., all rights reserved. Medicare Auditor The last option in this dialog box allows you to select an Impact Report showing individual results or a cumulative result. © 2013 by Charles H. Briggs, Jr., all rights reserved. 172 173 HFS Medicare Cost Report Software User Manual For example, for an Impact Report on a file that has 3 adjustments, the cumulative Impact Report will create a report that depicts the impact first for adjustment number 1, then the impact of adjustments 1 + 2, then the impact for adjustments 1 + 2 + 3. An Individual Results Impact Report will produce a report showing the impact of only adjustment 1, then the impact of only adjustment number 2, and finally the impact of only adjustment 3. You can “reprint” the Impact Report from the last time it was generated. This allows you to print the Impact Report without having to reapply the adjustments. 8.11 Same Cell Adjustments Auditor can identify all adjustments to the same worksheet, line, and column (cell). To run this utility, select a line in the Detail Adjustment section. Then click the Same Cell Adjustment button. Notice how the screen below shows both audit adjustments that affect Worksheet A, line 6.00, column 2.00. The window shows you the amounts and the actions that have affected the cell. The New Value amount at the bottom of the window is updated as you enter data. Note that same cell adjustments are also referenced on the actual Audit Adjustment report. © 2013 by Charles H. Briggs, Jr., all rights reserved. Medicare Auditor © 2013 by Charles H. Briggs, Jr., all rights reserved. 174 175 HFS Medicare Cost Report Software User Manual Management Reports Providers and MACs use Management Reports. MACs usually refer to the reports as Uniform Desk Review (UDR) reports. Management Reports produces a wide variety of reports using data from one or two cost reports. Some reports are single year reports. Single year reports do not perform comparisons. Most management reports are comparison reports. These reports gather data from two cost reports and perform various analytical functions. The compared reports are referred to as the Current Year report and the Prior Year report. These names are for convenience only. The Prior Year report does not have to be older than the Current Year report. You can only compare cost reports of the same type, i.e. hospital to hospital. You cannot compare dissimilar reports, i.e. hospital to SNF. You can compare cost reports (.mcr or .mcrx) to adjusted cost reports (.mca or .mcax). To use the Management Reports feature you must have a cost report open. To open Management Reports click on Management Reports on the Tools menu. If a cost report is not open, the Management Report feature is not available on the Tools menu. When you launch Management Reports you will see the Management Reports User Interface screen. The cost report file(s) must be calculated. If the cost report files are not calculated when you start Management Reports, you will be prompted to calculate the report(s). 9.1 Current and Prior Year Files At the top of the User Interface screen you will see the Current Year and Prior Year files identified. The Current Year file will always be the cost report file that was open when you started Management Reports. If a Prior Year file is not specified, click the Browse button and select the file you want to use. If the text that identifies the Prior Year file is red, the specified file doesn't exist. © 2013 by Charles H. Briggs, Jr., all rights reserved. Management Reports 176 Before you do anything else, click Browse and select a valid Prior Year file. The Prior Year file you select will also be the default for Wage Index and PDR. Likewise, if you select a Prior Year file in Wage Index or PDR, that file will, by default, be identified as the Prior Year file when you open Management Reports. © 2013 by Charles H. Briggs, Jr., all rights reserved. 177 HFS Medicare Cost Report Software User Manual Note: When the cost report periods are not the same, the system makes appropriate adjustments to the comparison data. The software calculates the number of days in each cost report period and uses the resulting ratio to adjust the Prior Year cost report data. For example, if the Current Year file cost report period is six months and the Prior Year file cost report period is one year, the software will reduce the Prior Year data values by applying the ratio of days, which in this example will reduce the Prior Year data values by 50%. If the Prior Year file cost report period is six months, the inverse ratio is applied, and the Prior Year data values will be doubled. The Current Year file cost report data is never adjusted in this process. The adjustment ratio is only applied to the Prior Year file cost report data. The system will not perform the adjustment if the variance between the two cost report periods is six days or less. 9.2 Cost Center Matching Many comparison reports require similar or matching Worksheet A cost centers in the Current Year and Prior Year files. Any cost centers that are not matched to a corresponding cost center in the other file will not be compared. All data in an unmatched cost center is excluded from comparisons. Therefore it is important to match all or almost all cost centers before you run reports. Click on the Cost Center Matching tab to match cost centers. In the example above, the Prior Year file has subscripted cost centers that have no matching cost center in the Current Year file. You can usually match these unmatched cost centers by assigning an appropriate parent line number from the Current Year file (i.e. rolling up the subscripts to a total, for comparison to Current Year). If there is no matching cost center in the Current Year file you should leave the dissimilar cost centers unmatched and the cost centers will not be compared to any cost centers in the Current Year file. © 2013 by Charles H. Briggs, Jr., all rights reserved. Management Reports 178 Note: If the Prior Year report had an unmatched cost center parent line that is not present in the Current Year, leave it blank. It will not be compared. By checking the Hide Assigned Cost Centers checkbox at the bottom of the screen, only unmatched cost centers will be displayed. This makes it easy to verify if all cost centers are matched. Click the Reset Cost Center Matching button to undo any changes you made on this screen during the current session and everything reverts back to its previous state. You can return to the Report View by clicking on the Report tab. 9.3 Cost Center Criteria We recently added the ability to use cost center criteria in addition to tolerance criteria. Cost center criteria allow you to include or exclude certain cost centers from your comparisons, regardless of tolerance criteria. Click the Cost Center Criteria tab to setup criteria. © 2013 by Charles H. Briggs, Jr., all rights reserved. 179 HFS Medicare Cost Report Software User Manual To enable criteria checking click the Use this criteria when running reports checkbox, or to disable criteria check, click to clear the Use this criteria when running reports checkbox. Select one of the two options to choose the criteria that you want to apply. The first option is to use the Worksheet B, Part I percent to total comparison. This option uses the data in Report 19 to evaluate whether a particular cost center should be excluded based on the cost center's comparison to the percentage you specify on this screen. This criteria only applies to reports 12, 13, 14, 15, 19, 44, 46 and 47. Next, enter the percentage to use as the criteria to evaluate whether or not cost centers will be included in Management Report comparisons, then click Apply. The software will evaluate whether any cost centers meet or exceed the 5% criteria. Cost centers which meet or exceed the criteria will be used in subsequent comparisons. You can see which cost centers met the criteria by scrolling down the list of cost centers. Those that met the criteria will be identified with a check mark in the box to the left of the cost center. The following example shows cost centers that met the specified 10% criteria. © 2013 by Charles H. Briggs, Jr., all rights reserved. Management Reports 180 The second option for Cost Center Criteria is the Custom option. If you select Custom, you can pick and choose which cost centers will be used in comparisons by selecting one or more cost centers. Click the check boxes to select and deselect cost centers. No percentage or other criteria is applied when this option is selected. 9.4 Specifying Tolerance Criteria Tolerance criteria must be entered before reports can created. If no tolerance criteria are specified when you run reports, you will not see any data in the reports. However, if you select the Print Excluded Lines option, you can run and print any report and all lines of data will be included. Tolerance criteria can be set for individual reports or globally to all reports. To set the tolerance criteria for a specific report, select a report by clicking on it. The tolerance criteria window for the selected report will appear. In the example below the “Other Expense" report is selected. Note: Tolerance criteria do not apply to single year reports. © 2013 by Charles H. Briggs, Jr., all rights reserved. 181 HFS Medicare Cost Report Software User Manual There are several types of tolerance criteria. The first is Unit Difference. The Unit Difference is the difference between Prior Year and Current Year amounts. The second type is Percent Difference. The third and least commonly used tolerance criteria is Difference of Percents. This type only applies to Worksheet B-1 Management reports. On the Management Report for Worksheet B-1, report 19, there is a column which computes the percent of the total allocation statistic for each line. For example, if one year a provider allocates equipment depreciation on square feet and then next year on dollar value, the comparison of the values could be very large. However, the change in the percents between the years is more indicative of the actual impact on the allocation. This percentage is the number used in the Difference of Percents criteria. In the example above this criteria does not appear as an option. The criteria will only appear as an option when a worksheet B-1 report is selected, or when you enter global tolerance criteria. In this example the Other Expense Report compares the values in Worksheet A, column 2 from both reports. The tolerance criteria are Unit Difference of 15,000 and Percent Difference of 15%. The report will only print or flag lines that changed 15,000 or more and 15% or more. This evaluation is conjunctive because the And Operation is selected. The evaluation would be disjunctive if the Or Operation is selected. The Upper Limit column is usually only used by MACs that audit both Medicare and Medicaid. If the MAC has already run the report for Medicare and is now running the reports for Medicaid, they do not need to print or flag those items that were already identified in the Medicare Management Reports. For example, if the tolerance criteria for Medicare was $15,000, and those reports were run previously. If the threshold for the Medicaid review was 7,500, you would enter 7,500 in the Lower Limit Column and 15,000 in the Upper Limit column. The reports would only include lines with a variance between $7,500 and $14,999. The result would not include lines already identified in the prior Medicare review. You can specify completely separate Tolerance Criteria for Capital Cost Centers (Worksheet A, lines 1 through 4). This allows auditors to specify more restrictive Tolerance Criteria for Capital Cost Centers since capital costs were passed through in previous years. © 2013 by Charles H. Briggs, Jr., all rights reserved. Management Reports 9.5 182 Global Tolerance Criteria Entering Tolerance Criteria for each report can be time consuming because there are so many Management Reports. Tolerance Criteria can be applied to all reports using the Global Tolerance Criteria function. To create Global Tolerance Criteria click the Global Tolerance Criteria item in the Report Tree under the Reports tab. The Global Tolerance Criteria window will appear in the bottom half of the screen. Enter the desired criteria. When you click on a report or another area in the Management Reports window, the Global Tolerance Criteria are saved automatically. To apply the Global Tolerance Criteria to all Management Reports click the Apply Global Tolerance Criteria button of the Management Reports window. , which is located in the upper left corner You can save tolerance criteria in a template for future use. Click the Save-As button , which is located in the upper left corner of the Management Reports window. In the Save As dialog box, enter a name for the template file, and click Save. © 2013 by Charles H. Briggs, Jr., all rights reserved. 183 HFS Medicare Cost Report Software User Manual The filename extension for template files is system specific. In the example above, the extension is .255296atx, which is for hospital cost reports. To open a template file click on Open File button, which is located upper left corner of the Management Reports window. © 2013 by Charles H. Briggs, Jr., all rights reserved. Management Reports 184 Select the template file and click Open. The Tolerance Criteria saved in the template file will be applied to the current Management Reports session. © 2013 by Charles H. Briggs, Jr., all rights reserved. 185 9.6 HFS Medicare Cost Report Software User Manual Running Reports To create one or more reports you “run” the report(s). Highlight the report(s) you want to run by clicking on the report(s) in the Reports tab. You can select one report or multiple reports. After you select the reports you want to create click Run Report(s). The selected report(s) will be displayed. In this example, three reports were run. Each report appears in a separate window. A tab on the top of each window contains the name of the report. Click on the report tab to view the corresponding report. You can switch back and forth between these reports by clicking on the various tabs. © 2013 by Charles H. Briggs, Jr., all rights reserved. Management Reports 9.7 186 Printing Reports While working in Management Reports you can print reports. On the File menu, select Print. Select the reports to print. You select which reports to print by checking the appropriate box. In the example above the Salary Expense two-year report is selected for printing. Select Print to File to create text or PDF version of reports. Click Preview to view reports on your screen. Select Print Excluded Lines to include lines that did not meet or exceed your tolerance criteria. When this option is selected, lines that met or exceeded tolerance criteria are marked with an asterisk (*). © 2013 by Charles H. Briggs, Jr., all rights reserved. 187 HFS Medicare Cost Report Software User Manual From the Cost Center Matching window, click Print Form or Print Preview to create the Cost Center Matching Report. 9.8 User-Defined Groups If you print the same reports periodically, you should set up a User Defined Group of reports. Scroll to the very end of the list of reports in the Reports window until you see the User Defined Groups item at the bottom of the reports list. © 2013 by Charles H. Briggs, Jr., all rights reserved. Management Reports 188 To create a User Defined Group of reports, right click User Defined Groups and select Create New Group. In the Create Group dialog box enter the name of the new User Defined Group, then click OK. The new User Defined Group will appear at the bottom of the list of reports. Drag and drop reports on to the new User Defined Group to add reports to the group. Click on the User Defined Group to view the list of reports within the group. The example below shows a user-defined group named "New Main User Group" that includes the Salary Expense, Inpatient Days, Total Charges, and Statistics reports. To remove reports from the group, right click on a report in the group and select Remove Report/Group. To change a group name, right-click on the group and select Rename Group. In the Rename Group dialog box, enter the new name for the group and click OK. Report names cannot be modified. You can run all the reports in a User Defined Group by selecting the group and clicking Run Report(s), Print Form or Preview Form. You can also print a group using the Print command on the File menu. The reports will be created using the tolerance criteria previously applied to and saved with the reports in the group. User Defined Groups and tolerance criteria are saved in template files. You can re-use these report groups by simply loading the template file containing your report group(s). © 2013 by Charles H. Briggs, Jr., all rights reserved. 189 HFS Medicare Cost Report Software User Manual 2552-10 Management Reports The Management Reports feature is redesigned for the 2552-10 software. This chapter only applies to Management Reports in the Hospital 2552-10 software. Providers and MACs/FI's both use Management Reports. MACs usually refer to the reports as Uniform Desk Review (UDR) reports. The Management Reports feature produces a wide variety of reports using data from one or two cost reports. Some reports are single year reports. Single year reports provide information from a single cost report. Single year reports do not perform comparisons. Most management reports are comparison reports. These reports gather data from two cost reports and perform various analytical functions. The reports that are compared are referred to as the Current Year report and the Prior Year report. These names are for convenience only. The Prior Year report does not have to be older than the Current Year report. You can only compare similar cost reports, i.e. hospital to hospital. You cannot compare dissimilar reports, i.e. hospital to SNF. You can compare cost reports (.mcr or .mcrx) to adjusted cost reports (.mca or .mcax). To open Management Reports you must have a cost report open. If a cost report is not open, the Management Report option is not available on the Tools menu. To open Management Reports select Management Reports from the Tools menu. The Management Reports window will appear on your screen. © 2013 by Charles H. Briggs, Jr., all rights reserved. 2552-10 Management Reports 190 The cost report file(s) must be calculated. If one or both cost report files are not calculated when you start Management Reports the software will detect the problem and prompt you to calculate the report(s). 10.1 Specifying Prior Year & Current Year Files Click Settings to see detailed information regarding the Current Year and Prior Year files. The Current Year file will always be the cost report file that was open when you started Management Reports. If the Prior Year file is not specified, click the Browse button or the Select PY File button and select the file you want to use. If the text that identifies the Prior Year file is red, the specified file was not found. Before you do anything else, you must click Browse and select a valid Prior Year file to use for comparison. © 2013 by Charles H. Briggs, Jr., all rights reserved. 191 HFS Medicare Cost Report Software User Manual The Prior Year file you select will also be the default for Wage Index and PDR. Likewise, if you select a Prior Year file in Wage Index or PDR, that file will, by default, be identified as the Prior Year file when you open Management Reports. Note: When the cost report periods are not the same, the system makes appropriate adjustments to the comparison data. The software calculates the number of days in each cost report period and uses the resulting ratio to adjust the Prior Year cost report data. For example, if the Current Year file cost report period is six months and the Prior Year file cost report period is one year, the software will reduce the Prior Year data values by applying the ratio of days, which in this example will reduce the Prior Year data values by 50%. If the Prior Year file cost report period is six months, the inverse ratio is applied, and the Prior Year data values will be doubled. The Current Year file cost report data is never adjusted in this process. The adjustment ratio is only applied to the Prior Year file cost report data. The system will not perform the adjustment if the variance between the two cost report periods is six days or less. 10.2 Cost Center Matching Many comparison reports require similar or matching Worksheet A cost centers in the Current Year and Prior Year files. Any cost centers that are not matched to a corresponding cost center in the other file will not be compared. All data in an unmatched cost center is excluded from comparisons. Therefore it is important to match all or almost all cost centers before you run reports. Open the Cost Center Matching screen by clicking the Cost Center Matching Screen button. The following screen appears. © 2013 by Charles H. Briggs, Jr., all rights reserved. 2552-10 Management Reports 192 In the example above, the Current Year file has subscripted cost centers that have no matching cost center in the Prior Year file. You can usually match these unmatched cost centers by assigning an appropriate parent line number from the Current Year file. If there is no matching cost center in the Current Year file you should leave the dissimilar cost centers unmatched and the cost centers will not be compared to any cost centers in the Current Year file. To assign an unmatched Prior Year cost center to an unmatched Current Year cost center, click on the Prior Year cost center and drag and drop it on the Current Year cost center. © 2013 by Charles H. Briggs, Jr., all rights reserved. 193 HFS Medicare Cost Report Software User Manual Note: If the Prior Year report had an unmatched cost center parent line that is not present in the Current Year, leave it blank. It will not be used in comparisons. In addition, clicking on the Reset Cost Center Matching button, located in the upper right corner of the Current Year cost center window, reverses any changes you made to the cost centers and everything reverts back to its original state. You can return to the Report view by clicking on the Report tab. 10.3 Cost Center Criteria We recently added the ability to use cost center criteria in addition to tolerance criteria. Cost center criteria allow you to include or exclude certain cost centers from your comparisons, regardless of tolerance criteria. Click the Cost Center Criteria button to view this feature. To enable cost center matching, select Use this criteria when running reports. Then you select one of the two options available to choose the criteria you want to apply. The first option is to use the Worksheet B, Part I percent to total comparison. This option uses the data in Report 19 to evaluate whether a particular cost center should be excluded based on the cost center's comparison to the percentage you specify on this screen. This criteria only applies to reports 12, 13, 14, 15, 19, 44, 46 and 47. Next, enter the percentage to be used as your criteria to evaluate whether or not cost centers will be included in Management Reports comparisons. After you enter the criteria, click Apply. When the criteria is applied, the software checks to see if any of the cost centers meet or exceed the criteria. Those cost centers which meet or exceed the criteria will be used in subsequent management report comparisons. You can see which cost centers met the criteria by scrolling down the list of all cost centers. Cost Center lines that met the criteria are indicated by a check mark. The second option for cost center criteria is the Custom option. If you select Custom, you can pick and choose which cost centers will be used in comparisons by selecting one or more cost centers by checking one or more check boxes. No percentage or other criteria is applied when this option is used. 10.4 Specifying Tolerance Criteria Tolerance criteria must be entered before reports are run or printed. If no tolerance criteria are specified and you run or print reports you will not see any data on the reports you run or print. However, if you select the option to "Print Excluded Lines", you can run and print any report and all lines of data will be included. Tolerance criteria can be set for individual reports or globally. To set the tolerance criteria for a specific report, select a report by clicking on it. The tolerance criteria window for the selected report will appear. In the example below the “Other Expense" is selected. © 2013 by Charles H. Briggs, Jr., all rights reserved. 2552-10 Management Reports 194 Note: Tolerance criteria do not apply to single year reports. Tolerance criteria may be set globally or for individual reports. You cannot set tolerance criteria for a group or category of reports. You can use Global Tolerance Criteria to set Tolerance Criteria for groups of reports. There are several types of tolerance criteria. The first is Unit Difference. The Unit Difference is the difference between last year's and current year’s amounts. If the Unit Difference tolerance criteria is 15,000, any line that changed more than 15,000 will be printed or flagged. The next type of tolerance criteria is Percent Difference. If the criteria is 15%, only those lines that have changed 15% or more will be printed or flagged. The third and least commonly used tolerance criteria is Difference of Percents. This type only applies to Worksheet B-1 Management reports. On the Management Report for Worksheet B1, report 85, there is a column which computes the percent of the total allocation statistic for each line. For example, if one year a provider allocates equipment depreciation on square feet and then next year on dollar value, the comparison of the values could be very large. However, the change in the percents between the years is more indicative of the actual impact on the allocation. This percentage is the number used in the Difference of Percents criteria. In the example above this criteria is available because report 85 is the selected report. The criteria will only appear as an option when a worksheet B-1 report is selected, or when you enter global tolerance criteria. If you specify multiple criteria, you have the option of evaluating the criteria conjunctively (AND) or disjunctively (OR). © 2013 by Charles H. Briggs, Jr., all rights reserved. 195 HFS Medicare Cost Report Software User Manual Notice that you can have a completely separate Tolerance Criteria for Capital Cost Centers (Worksheet A, lines 1 through 3). This allows you to specify a more restrictive Tolerance Criteria for Capital Cost Centers since capital costs have been passed through in previous years. To clear all tolerance from all reports or selected reports, click the button in the upper right corner. (See red circle.) 10.5 Global Tolerance Criteria Entering Tolerance Criteria for each report can be very time consuming because there are so many reports. To apply Tolerance Criteria globally to all reports, or a selected group of reports, use Global Tolerance Criteria. To use this option, click on the Global Tolerance Criteria tab. © 2013 by Charles H. Briggs, Jr., all rights reserved. 2552-10 Management Reports 196 Enter the desired Tolerance Criteria. When finished, select All Reports or Selected Reports. To apply the Global Tolerance Criteria click Apply. Once the Tolerance Criteria have been set-up and applied, you can save them as a template for future use. Click Settings. At the bottom of the Settings screen, under the heading Menu File, click the Save button to save all your criteria in a menu file. The extension used for the file is system specific. For the Hospital 2552-10 form set, the extension is ".255210mrx". You can also load previously saved menu files by clicking the Open File button under the Menu File heading. Select the menu file and click Open and the Tolerance Criteria will be applied. © 2013 by Charles H. Briggs, Jr., all rights reserved. 197 HFS Medicare Cost Report Software User Manual 10.6 Printing Reports To print one or more Management Reports select Print from the File menu while in the Management Report feature. The Print Management Reports dialog box will appear. Select which reports to print by checking the appropriate boxes. There are several options buttons at the top of the dialog box. Button 1 expands all branches of the list of reports. Button 2 collapses any open branch levels. Button 3 selects all reports. Button 4 clears all check boxes. Button 5 prints the selected report(s) to a file. Button 6 prints all lines of data, including those lines that did not meet or exceed your tolerance criteria. You can print or preview the reports. 10.7 Running Reports To create one or more on-screen reports you “run” the report(s). Select the report(s) you want to “run” by clicking on the report(s) in the left column of the report screen. When you select a report it appears in the Selected Reports column. You can select one report or multiple reports. © 2013 by Charles H. Briggs, Jr., all rights reserved. 2552-10 Management Reports 198 In the example above, we selected two reports: 51and 59. After you select the reports you want to see, click Run Reports. The following screen will appear in the main window and the selected report(s) will be displayed. In this example two reports were selected and run. The selected reports were created and are available by clicking on the respective tabs. You can switch back and forth between these reports by clicking on the various tabs. © 2013 by Charles H. Briggs, Jr., all rights reserved. 199 HFS Medicare Cost Report Software User Manual 10.8 User-Defined Groups You can save the currently selected reports and any applied tolerance criteria as a group of reports by clicking the Save As Group button. Enter the name for your group and click OK. The name of the group will appear under the heading Report Groups, at the top of the list of reports. In the example below, a Report Group named New Group was created and now appears under the Report Groups heading. Add or remove reports from the group by selecting the group and then selecting reports. Reports will be added to the group as you select them. Remove reports in the group by selecting them from inside the Selected Reports window and dragging them out of the window. You can rename groups and delete groups by clicking on the appropriate button. © 2013 by Charles H. Briggs, Jr., all rights reserved. 2552-10 Management Reports 200 User-defined groups are saved in the template file (menu file). You can share report groups sharing copies of Menu files. If you share a copy of your Menu file(s) with someone else they can open the Menu file and will be able to use the report groups and tolerance criteria saved in the Menu file. There is not limit to the number of Menu files you can create. © 2013 by Charles H. Briggs, Jr., all rights reserved. 201 HFS Medicare Cost Report Software User Manual Data Extractor For several years our focus was helping clients get data into their Medicare cost reports. Then we started getting requests from users to get data out of the Medicare cost report. In response to that demand, we added the Data Extractor feature. You can extract any data in the cost report – entered or calculated. The data is extracted and formatted in a comma separated file (.csv). That file can be imported into Excel or any other spread sheet program. Data Extractor extracts data from a single Medicare cost report. The Data Extractor is also used to build the specifications for our Batch Data Extractor. The Batch Data Extractor applies the extract specifications to multiple cost reports. The Batch Data Extractor instructions can be found in the next section of this manual. To use Data Extractor, the cost report software must be running and a cost report file must be open. Start Data Extractor by selecting Data Extractor from the Tools menu. Data Extractor will extract whatever data you want. You create an Extract Specification, which is a line by line instruction that tells the software what data you want to extract from the cost report. You will see window where you create or edit specifications on the bottom half of the screen. The top half of the screen will still be available for viewing worksheets. This can be very helpful when determining exactly which Worksheets, lines and columns you want to extract. You can see the worksheet on the top of the screen and enter the reference information on the bottom of the screen. © 2013 by Charles H. Briggs, Jr., all rights reserved. Data Extractor See also Batch Data Extractor © 2013 by Charles H. Briggs, Jr., all rights reserved. 202 203 HFS Medicare Cost Report Software User Manual 11.1 Selecting Output Options There are several options regarding the format of your extracted data. To view and select Data Extractor options, click the Options button on the Data Extractor toolbar. The Data Extractor Options dialog box will open. © 2013 by Charles H. Briggs, Jr., all rights reserved. Data Extractor 204 The first option determines if the output file will include zeros and spaces for fields in the cost report that did not contain data or contained zeroes. Select Extract only lines containing data to omit lines without data from your output file. The Additional Extracted Fields options allow you to automatically extract the file name and/or cost report fiscal year end date and embed that data in each line of extracted data. This is a very useful option because it helps identify the source of the extracted data. After you choose the options you want, click Ok. 11.2 Extract Specifications The first time you access the Data Extractor, the system will set up a default Specification Group. The default Specification Group is the based on the cost report form set number followed by “.csdx” (e.g., hospital is 2552-96.csdx). This is a file on your hard drive in the same folder as your cost report software (usually c:\MCRIF32). In addition to specifying a Specification Group filename, you will need to enter a name for each extract project. In fact, if you have not previously created a Project Specification, the system will prompt you for a name when you launch Data Extractor. Each Specifications Group can have many extract project Specifications. There will not be a separate file for each project Specification. You can have multiple Specifications Groups. You might have a budget group, an audit group, etc. Within the budget group, you might have a wage specification and a depreciation specification. Many of our clients created extracts in earlier versions of the software. You can still use these extracts by clicking the Open button on the Data Extractor toolbar. © 2013 by Charles H. Briggs, Jr., all rights reserved. 205 HFS Medicare Cost Report Software User Manual You will need to change the Files of Type to the Old Data Extractor Files. Then you can browse and locate and select your old extract specifications. Once you select a file, the system will make a copy of that file in the new format (.csdx). Any changes that you make will only be in the new extract file format. The old format (.csd) extract specification file will still be available in its original form. © 2013 by Charles H. Briggs, Jr., all rights reserved. Data Extractor 206 This same screen can be used to create a new Specification Group or to open existing Specification Groups. To create a new Specification Group, click on the Open Folder Icon as you would to access old format specifications, but leave the Files of Type set to New Data Extractor Files. Enter a new file name in the file name box. You can now create one or more project Specifications for that Specifications Group. To open an existing Specification Group, you can use the browse capabilities of this window to select the drive and folder for the desired Specification Group. The system will only display those files with the .csdx file extension. Select the Specifications Group that you want to use by double clicking on the Specification Group name or click once on the name and then click Open. Once you have selected the correct Specification Group, its time to enter Specifications. There are two ways to start a new Specifications project. You can click on the New Specification button or you can click the New tab at the bottom of the Data Extractor window. Either of these will allow you to enter a new Specification name. Enter a name in the New Specification dialog box and click OK to save the name and close the dialog box. The name can have spaces and special characters. Remember the Project Specification name is one project in a Group Specification. Each Group Specification can have multiple projects. The Group Specification name is a file name. You can delete a Project Specification using the Delete Specification button Delete Specification button and the current specification will be deleted. . Click the Whether you select Create a New Specification or Open an Existing Specification, you will see the following screen. © 2013 by Charles H. Briggs, Jr., all rights reserved. 207 HFS Medicare Cost Report Software User Manual This screen allows you to identify the cost report elements you want to extract. You must completely identify the data elements you want to extract. If the worksheet you select has multiple parts, those will be listed in the Worksheet pull down. For example, you would enter or select Worksheet D, Part V. If the Worksheet can have multiple occurrences (programs and components), the system knows this and will allow you to specify on of the appropriate programs (Title V, XVIII or XIX) and component (hospital, sub provider, SNF, etc.) You can use wildcards to simplify entry of project specifications. If you want to extract all Worksheet A, Administrative and General costs, you would need to specify all possible subscripts of line 6 (6.01, 6.02, etc.). Instead, you can enter line 6.99. That will extract all subscripts of line 6. If you wanted to extract an entire worksheet, you can specify line 999.99 and column 999.99. Notice the tabs at the bottom of the screen. These can be used to change from one data extract to another. © 2013 by Charles H. Briggs, Jr., all rights reserved. Data Extractor 208 11.3 Extracting Data When you have finished entering your project extract specifications, the next step is to extract the cost report data. Click the Extract button. You will be prompted to enter a filename for your output file. © 2013 by Charles H. Briggs, Jr., all rights reserved. 209 HFS Medicare Cost Report Software User Manual Save extract file as window This window will allow you to specify a name for the file where, you want the file written and the format of that file. Select the file type in the Save As Type list. Click Save, and your extraction specification will run and the output file you specified will contain your results. A file with lines of data like this will be produced: A 37.00 1.00,3023260 A 37.00 2.00,805780 A-8 30.00 3.00,"" A-8-2 4.00 4.00,38860 B-1 37.00 3.00,23090 B-1 37.00 4.00,419410 B1 37.0027.00,3829040 B2 37.0027.00,"" B3 37.0027.00,"" C1 37.00 1.00,7194864 D-4181 37.00 2.00,3640574 D5181 37.00 2.00,3077773 D5181 37.00 2.01,"" D5181 37.00 3.00,"" EA181 7.00 1.00,"" EB181 10.00 1.00,7388617 © 2013 by Charles H. Briggs, Jr., all rights reserved. Data Extractor E-1181 E-1181 210 1.00 2.00,20225653 1.00 3.00,"00/00/00" Notice that there is only one comma in this file. All worksheet identification data is located to the left of the comma. This is done to simplify searching for data in Excel. If the extracted data is formatted as text, date, or if there was no data in the specified location, the extracted data will be enclosed in quotes. © 2013 by Charles H. Briggs, Jr., all rights reserved. 211 HFS Medicare Cost Report Software User Manual Batch Data Extractor Batch Data Extractor is a useful adaptation of the HFS Data Extractor tool. Like Data Extractor, with Batch Data Extractor you can extract data from a cost report. The data is extracted and formatted as a comma separated file (.csv) file that can be imported into Excel, or any other spread sheet program. Unlike Data Extractor, Batch Data Extractor extracts data from multiple Medicare cost reports. The Batch Data Extractor applies extract specifications to multiple cost reports. The extract specifications are determined by the software user. Search criteria are used to determine which cost reports to extract data from. Specifications are used to determine what data will be extracted from the selected cost reports. To use Batch Data Extractor, the cost report software must be running. Do not open a cost report file. Start Batch Data Extractor by selecting Batch Data Extractor from the Batch submenu on the File menu. Non-batch Data Extractor is started from the Tools menu. Because of the “batch processing” capabilities of Batch Data Extractor, the feature is assigned to a location shared by other “batch” functions. The picture below depicts the location of Batch Data Extractor on the File menu. Batch Data Extractor will start up and you will see the Batch Data Extractor screen. The picture below shows the opening screen. © 2013 by Charles H. Briggs, Jr., all rights reserved. Batch Data Extractor See also 212 Data Extractor 12.1 Search Criteria On the left side of the screen there is a column which contains selector buttons for the various cost report software modules. The first in the list is the 2540-96. In the example below, the 2552-96 cost report type is selected. When a cost report type is selected the three configuration sections: Search Criteria, Data Specifications and Data Extraction appear immediately below the selected cost report type. © 2013 by Charles H. Briggs, Jr., all rights reserved. 213 HFS Medicare Cost Report Software User Manual In the screen shown above, there are five screen elements identified. The first area, “A”, is the group of selector buttons discussed above, and the three configuration sections. The default is the first item in the group, Search Criteria. Click Search Criteria to view the Search Criteria screen (displayed above.) Because it is the default selection, it is the screen you will see first whenever you select a cost report software type in the left column and when you start Batch Data Extractor. "B" is the Search Criteria screen. This section contains various controls that allow the user to specify criteria the system should use when finding matching files. Remember that this section is not where you specify what data you want to extract from the files. This is where you specify which files data will be extracted from. © 2013 by Charles H. Briggs, Jr., all rights reserved. Batch Data Extractor 214 You can elect not to specify any criteria here, in which case the software will use all files in a specified location. To use file selection criteria, select the option labeled "Use search criteria when searching for matching files." You can search by provider number and/or fiscal year end dates. In the provider number line, you can specify the beginning and end of a potential range of provider numbers. In this example, the range is limited to only one provider number. In the fiscal year end line you can enter a beginning date and an ending date for a potential range of fiscal year ends. In this example, files with a fiscal year end date as early as October 11, 2006 and as late as October 10, 2009 may be included in the batch extract. Beneath the provider number line and the fiscal year end line is a table where you can specify Custom Search Criteria ("C”)that will be used when selecting those files to include in the batch extract. On each of the lines in the table, you can click on the line in the Identifier column and you can select from a list of criteria. Possible selections are FYB, FYE and Provider Number. For FYB and FYE you can select an operator in the OP column of either greater than, less than or equal to. You indicate the value to be used for the comparison in the Value column. For Provider Number, the only available option in the OP column is "=". Immediately below the Search Criteria input table are four buttons. (“D.”)The Open button allows you to select and open a search criteria file. A search criteria file is a saved instance of search criteria. It is a template that can be used over and over to select cost reports with certain characteristics. The Save As button enables you to save the currently specified search criteria in a search criteria file, with a .dsc extension, for future use. The Clear button clears all text from the Search Criteria input table. The Define button opens up another specification screen. The Search Criteria screen allows you to specify data within the cost report that must match the criteria for the cost report to be included in the batch extract. Enter the worksheet, program (where applicable), provider (where applicable), line number, column number and other details (where applicable). After you have defined a field it can be used on the previous screen as an “identifier” and included in the Search Criteria. These criteria will be compared to the data contained in the group of potential cost reports that may be included in the batch extraction to help determine which reports will be used and which will not. © 2013 by Charles H. Briggs, Jr., all rights reserved. 215 HFS Medicare Cost Report Software User Manual 12.2 Data Specifications The second configuration section in the left column of the main screen is Data Specifications. When this screen is opened for the first time, you will be prompted to enter the name for your new Data Specification. You may also choose to reset, or clear, all Data Specification and start from scratch. If you previously created a Data Specification, you can click Open and select the file you want to work with. 12.3 Specification Groups Specification Groups This topic is identical to the material covered in the Data Extractor section. If you read that section already, you may wish to skip ahead to the next topic. Each Specifications Group can have many extract project Specifications. There will not be a separate file for each project Specification. You can have multiple Specifications Groups. You might have a budget group, an audit group, etc. Within the budget group, you might have a wage project specification, a depreciation project specification, etc. © 2013 by Charles H. Briggs, Jr., all rights reserved. Batch Data Extractor 216 Before we go any further, let’s address backward compatibility. We know that many of our clients already have set up extracts in older versions of the software. You may access these extracts by clicking the Open button. The following screen to be displayed. © 2013 by Charles H. Briggs, Jr., all rights reserved. 217 HFS Medicare Cost Report Software User Manual You can then use this open file window to locate and select the old extract specifications. Once you select a file, the system will make a copy of that file in the new format (.csdx). Any changes that you make will only be in the new extract file format. The old format (.csd) extract specification file will still be available in its original form for use with older software. The same screen can be used to create a new Specification Group or to open existing Specification Groups. To create a new Specification Group, click on the Open Folder icon as you would to access old format specifications. Enter a new file name in the File Name box. You can now create one or more project Specifications for that Specifications Group. To open an existing Specification Group, you can use the browse capabilities of this window to select the drive and folder for the desired Specification Group. Select the Specifications Group that you want to use by double clicking on the Specification Group name or click once on the name and then click Open. © 2013 by Charles H. Briggs, Jr., all rights reserved. Batch Data Extractor 218 Once you have selected the correct Specification Group, it is time to enter project specifications. Click the New tab in the lower left corner of the Data Extractor window. This will allow you to enter a new project Specifications name. The name can have spaces and special characters. Remember the project Specification name is one project in a Group Specification. Each Group Specification can have multiple projects. The Group Specification name is a file name. You can delete a project Specifications using the Delete Specification (paper with a red “X” through it) icon. Simply click on this icon and the form appearing in the specifications window will be deleted. Whether you select Create a New Specification or Open an Existing Specification, you will be see the following screen. This screen allows you to identify the Medicare cost report elements you want to extract. You must completely identify the data elements you want to extract. If the worksheet you select has multiple parts, those will be listed in the Worksheet pull down. For example, you would enter or select Worksheet D, Part V. If the Worksheet can have multiple occurrences (programs and components), the system knows this and will allow you to specify one of the appropriate programs (Title V, XVIII or XIX) and component (hospital, sub provider, SNF, etc.) We have given you some shortcuts to simplify the entry of the project specifications. If you want to extract all Worksheet A, Administrative and General costs, you would need to specify all possible subscripts of line 6 (6.01, 6.02, etc.). Instead, you can enter line 6.99. That will extract all subscripts of line 6. If you wanted to extract an entire worksheet, you can specify line 999.99 and column 99.99. Notice the tabs at the bottom of the screen. These can be used to change from one data extract to another. When you have finished entering your project extract Specifications, the next step is to export the cost report values. This can be done by clicking on the selector tab at the left of the screen labeled Data Extraction. The following window appears. © 2013 by Charles H. Briggs, Jr., all rights reserved. 219 HFS Medicare Cost Report Software User Manual You can select the type of files to extract data from. Currently the options are .mcr and .mca files. Both of these are selected by default. Next you must either specify a location, such as a directory or disk, where the files are located, or specify the names of files to be included in the extract. Then choose a Data Specification from those that have been defined and saved. If you click Options, the following dialog box appears. © 2013 by Charles H. Briggs, Jr., all rights reserved. Batch Data Extractor 220 You may chose to limit extraction to only lines that contain data. You may also choose to include the cost report file name and the fiscal year end date as part of the data extracted from the cost reports. When you are finished, click Ok. Next select the type of output file. The default is comma separated value file, and that is the one we will use for this example. Next click Extract. You will be prompted to enter a file name for the extract file. Click Save. The extract will proceed and you will see a dialog box that will provide information about the export. When finished click Close. The following is an example of the contents of the file that will be produced: A 37.00 1.00,3023260 A 37.00 2.00,805780 A-8 30.00 3.00,"" A-8-2 4.00 4.00,38860 B-1 37.00 3.00,23090 B-1 37.00 4.00,419410 B1 37.0027.00,3829040 B2 37.0027.00,"" B3 37.0027.00,"" C1 37.00 1.00,7194864 D-4181 37.00 2.00,3640574 D5181 37.00 2.00,3077773 D5181 37.00 2.01,"" D5181 37.00 3.00,"" EA181 7.00 1.00,"" EB181 10.00 1.00,7388617 E-1181 1.00 2.00,20225653 E-1181 1.00 3.00,"00/00/00" © 2013 by Charles H. Briggs, Jr., all rights reserved. 221 HFS Medicare Cost Report Software User Manual Notice that there is only one comma in this file. All worksheet identifier information is located to the left of the comma. This simplifies searching through the extracted data. If the data is text, or date formatted, or if there was not data to extract on that line, the extracted data or null value will be enclosed in quotes. 12.4 Data Extraction The third configuration section is Data Extraction. Click Data Extraction to open the Data Extraction screen. The first step is to choose the type of cost reports you want to extract data from. Select a type of cost report from the Data Source Type list. Next, select the data source. You can select data from all cost reports in a folder or select specific cost report files to extract data from. Select one option and then identify the folder or the cost report files. The third step is to select a Data Specification. Choose a specification from the list of available specifications. You can also click Options to open the Data Extractor Options dialog box where you can select the options discussed in the previous chapter. © 2013 by Charles H. Briggs, Jr., all rights reserved. Batch Data Extractor 222 The final step is to select the output file type from the list of file types. After you select the type of file, click Extract to extract data and create the output file. © 2013 by Charles H. Briggs, Jr., all rights reserved. 223 HFS Medicare Cost Report Software User Manual Automated Account Interface The most time consuming part of preparing a Medicare cost report (excluding the data collection) is data entry. So, it is important to use every available tool to reduce that burden. The Automated Account Interface was designed to reduce data entry to an absolute minimum. AAI allows you to import a .csv or .xls file, cross-reference your data and then export it to your cost report. AAI is designed to automate the mass-download of data from a provider's general ledger, organize and map that data and export the data to any data entry enabled cell in the cost report. The AAI screen allows you to get to all of the main functions of the system with the tool bar buttons. You can navigate between screens by selecting them in column on the left side of the screen. While using AAI you can work on your cost report in the top half of the cost report window. The AAI information is stored in a file with an extension of .aaix. If you used the AAI feature in older versions of our software you will be able to open your AAI files and the system will convert them to the new .aaix format. The Automated Account Interface is available in the 2552-10, 2450-10, 1728-94, 1984-99, 2088-92, CHDR and the LTCIR systems. See also: Batch AAI © 2013 by Charles H. Briggs, Jr., all rights reserved. Automated Account Interface 224 13.1 Import To import the file that you have created from you general ledger system or other accounting software, click the Import File button on the tool bar. Select the Files of Type box to select either a .csv,, .xls or .AAI file. Next, the Import Wizard will let you choose a file layout or define your file layout if it does not match one of the options. © 2013 by Charles H. Briggs, Jr., all rights reserved. 225 HFS Medicare Cost Report Software User Manual The HFS pre-defined file formats are for .csv files in the following formats: 1. Account,Subaccount,Dollars 2. Account,Subaccount,Dollars,Account_Names,Subaccount_Names 3. Account,Subaccount,Dollars,Account_Names,Subaccount_Names, Cross_Reference_Data All formats assume that the fields are separated by commas. You should not have commas in the Account_Name or Subaccount_Name fields. You cannot have commas or dollar signs in the Dollars field. In the second format, the system will determine whether you have one or two account names. If you have two account names, they will be stored as the Main Account and Subaccount names. If you only have one name, the system will store it as the unique label for that combination of account and sub account. © 2013 by Charles H. Briggs, Jr., all rights reserved. Automated Account Interface 226 The third option when importing will allow you to import the cross-reference data. The crossreference data must contain six components separated by commas: Worksheet, Part, Program, Component, Line and Column. If the Worksheet does hot have a Part, Program or Component, enter zeros or have nothing between the commas. Entering the cross-reference data requires some familiarity with the system. If you are not sure what needs to go into the cross-reference values, go into the Automated Account Window and enter the worksheet for which you will be supplying cross-reference data. The following are some examples of crossreference data. Worksheet A, line 1, column 2: “A,0,0,0,1,2” Hospital Worksheet E-3, Part III, Title 18, SNF, line 7, column 2: “E3,3,18,7,7,2” SNF Worksheet E, Part III, Title 18, SNF, line 9, column 1: “E,3,18,1,9,1” HHA Worksheet D, Part II, Title 18, line 13, column 2: “D,0,0,0,13,2” If you are downloading cross-reference data, you must include two account names: Account_Name and Subaccount_Name. If you do not have a Subaccount name, enter an extra comma or space and comma (“Account_Name,,” or ”Account_Name, ,”). If your file is not in one of the formats above, then select My data is in a format not described above. You can tell the system how the fields in your file are organized. © 2013 by Charles H. Briggs, Jr., all rights reserved. 227 HFS Medicare Cost Report Software User Manual The system will read your file and show the first record in the Sample Data column. Go to the Data Type column and click the down arrow to see the list of expected fields and choose the field that matches the Sample Data. If the field should not be imported leave the Data Type set to Do Not Import (Skip). You can Save this Specification by clicking the Save As button and use this the next time you want to import a file in this format. When you select an AAI file to import, you will see the following screen, which lets you pick what you want to import from the AAI file. © 2013 by Charles H. Briggs, Jr., all rights reserved. Automated Account Interface © 2013 by Charles H. Briggs, Jr., all rights reserved. 228 229 HFS Medicare Cost Report Software User Manual The Import Wizard asks you to choose a destination and action for the imported data. If you will be importing one file the default destination, Workbook 1 and Sheet 1 should be left as is. If you have multiple files to import and you want to be able to view them, cross-reference them and export them individually then you should choose separate Workbooks or Sheets. When importing the data, you have four “Action” options. The first and fourth options replace data. The first option only replaces the values (dollars, days, etc.). The other replace option, “Replace existing data with import data” deletes the entire sheet including all accounts, labels, dollars and cross-reference information and builds a new sheet using only the information in the import file. The system will warn you before it actually deletes the existing sheet. The second and third import options add or subtract the incoming values to (or from) the existing values in the AAI file. These two options do not change the existing cross-reference information. © 2013 by Charles H. Briggs, Jr., all rights reserved. Automated Account Interface 230 You can choose to Print, Preview or Print to File the report. You can also choose Do Not Print. The following report shows an example of an Imported file into a .aaix file that did not have any data. You will notice that the Action column repeats Record Added. If the file had previous matching data the Action column would read Record Updated. This report is very helpful when existing data is in place because it will show Records that have been Added and may need further attention. © 2013 by Charles H. Briggs, Jr., all rights reserved. 231 HFS Medicare Cost Report Software User Manual 13.2 The Main AAI Screen Your imported data will be displayed on the main AAI screen. If you did not import the cross-reference information, you can enter the Page, Part, Program, Component, Line and Column information directly on this screen. You can sort the Account screen on any column just by clicking on the column heading. The first click on a column heading will sort it into ascending order and the second click will change it to descending order. This can be very helpful if you have an unexpected value on a particular line, you can sort by that line and find all the accounts that contribute to that line. The system has the ability to store multiple .csv files in separate worksheets or workbooks. These can be set up as you import or by clicking on the New Workbook button on the AAI tool bar. You can switch between workbooks by clicking on the left hand task pane tree and worksheets within the workbook by clicking on the tabs at the bottom of the window. © 2013 by Charles H. Briggs, Jr., all rights reserved. Automated Account Interface © 2013 by Charles H. Briggs, Jr., all rights reserved. 232 233 HFS Medicare Cost Report Software User Manual The Main Account Descriptions, Sub Account Descriptions and Unique Account Descriptions can be viewed by clicking in the Left hand task pane tree on Accounts. The Account Descriptions can be viewed on the main screen at the bottom left of the screen individually as you scroll through your accounts. Descriptions can be edited on this screen. If you enter a unique line label, then that label only applies to that specific account and sub account combination. Unique line labels can be edited and added using this screen. When you enter or change a unique line label, it only affects the one entry. Unique labels can also be imported. There is a snap line (dotted line) between the left hand task pane and the Account View Window. If you click on this snap line it will remove the task pane view and allow the Account View Window to use the whole window. Another click on the snap line will restore the left hand task pane. Accounts can be added by typing them at the end of your worksheet. The account descriptions can then be added on the Accounts listing. Accounts can be deleted by zeroing the account and sub account information on the worksheet screen or by highlighting the line and choosing CTRL+X to cut it. The amount column can be cleared by highlighting the entire column and choosing CTRL+X to cut the values. If you are using the same cross-reference for multiple providers, you can make a copy of the file and “Clear” all the values. Then when you download the new provider’s data, it will not have any of the previous values. The same process can be applied to use last years file for this year, make a copy and “clear” the file. 13.3 Sequence The Sequence number gives you the ability to have the same Main Account and Sub Account go to multiple places or to manually split the amount. Utilizing the sequence number, you can have two Worksheet, Part, Program, Component, Line and Column references. If you import a file that has a duplicate account/sub account combination, but different cross referencing the system will change the sequence code. 13.4 Manually Enter Cross-Reference Information There are three ways to tell the system where your data should go in the cost report. The first is to enter your data on the AAI screen. You can manually type your entries into the Worksheet, Program, Component, Other, Line and Column cells. This sounds like a big job, but the system helps by repeating the above entry with whenever you press Enter. Usually groups of accounts share most cross referencing information so this process goes pretty quickly. Also, this file can be copied and used for the next facility's report or next year’s report so you will only have to do the cross referencing once. © 2013 by Charles H. Briggs, Jr., all rights reserved. Automated Account Interface 234 13.5 Import Cross Reference Information When you import your data you will be given the option to choose a format that includes the cross-reference data in your import file. The cross-reference data must contain six components separated by commas: Worksheet, Part, Program, Component, Line and Column. If the Worksheet does not have a Part, Program or Component, enter zeros or have nothing between the commas. Entering the cross-reference data requires some familiarity with the system. If you are not sure what needs to go into the cross-reference Values, go into the Automated Account Window and enter the worksheet for which you will be supplying cross-reference data. The following are some examples of cross-reference data. Worksheet A, line 1, column 2: “A,0,0,0,1,2” Hospital Worksheet E-3, Part III, Title 18, SNF, line 7, column 2: “E3,3,18,7,7,2” SNF Worksheet E, Part III, Title 18, SNF, line 9, column 1: “E,3,18,1,9,1” HHA Worksheet D, Part II, Title 18, line 13, column 2: “D,0,0,0,13,2” If you are downloading cross-reference data, you must include two account names: Account_Name and Subaccount_Name. If you do not have a Subaccount name, enter an extra comma or space and comma (“Account_Name,,” or ”Account_Name, ,”). 13.6 Assignment Rules The third option is to use our Assignment Rules feature. Most GL systems can generate a list of accounts, sub accounts and the names of those accounts. Not all can generate the worksheet, part, program, component, line and column where the value belongs in the cost report. To simplify this task, we added the assignment rules capability. Let’s say that you have an overtime salary sub account #123. It is likely that this sub account occurs in 100 different departments. Instead of keying the cost report location 100 times, you generate a single assignment rule that states for the range of expense accounts, every time you see sub account #123, it goes to Worksheet A, column 1. When you apply the assignment rules, the system makes the 100 references for you. Perhaps this same accounting system has an account (or department) #654. This account has 100 sub accounts (expense classifications). You would need to type the cost report location 100 times. Or, you can type a single assignment rule that says whenever you see department #654, put it on line 41 of the cost report. When you apply the assignment rules, the system makes the 100 references for you. To access the Assignment Rules click Assignment Rules in the task pane. © 2013 by Charles H. Briggs, Jr., all rights reserved. 235 HFS Medicare Cost Report Software User Manual You can then enter or modify your rules in the Assignment Rules screen. If you do not enter a value (like the line number field in the following example), this field will not be completed for this rule when you Apply the rules. Entering a good description helps you recall what the rule does. Rules can be inserted by keying CTRL+I. The order of the rules can be used to make exceptions to an already existing and broad rule. You can create a rule that affects a large range of accounts. Then add rules that replace the cross referencing for selected accounts. The last three icons on the Automated Account Interface tool bar are for the Assignment Rules. When you are finished creating or editing the Assignment Rules you will click on the Apply Rules icon to have the assignment rules fill in your cross reference data on the AAI Account screen. When you apply rules you will be able to specify which workbook and sheet the rules should apply to. The Assignment Rules are stored in a file with an extension of .AIRX. After you have entered data you will save this file by choosing the Save AIR As icon. You can choose the location and name of the file at this time. © 2013 by Charles H. Briggs, Jr., all rights reserved. Automated Account Interface 236 To select an existing .airx or .air file, click the Load AIR button. You can use the .airx file that you create for your next year’s cost report, another facility with the same GL set up or share it with another cost report preparer. 13.7 Statistics The system has the ability to statistically distribute accounts. The first step in this process is to define the statistics to be used. To add a statistic, click Statistics in the left hand task pane. On the Statistics Screen, you will see all the existing statistics listed at the top of the window. The bottom of the Statistics screen will allow you to add a new statistic. Type a new statistic code and a description of the statistic. The statistics code will be entered in the Basis column on the accounts screen for those accounts to be allocated using that statistic. Once the statistic is defined, it must be entered. When you define a new statistic, you can either choose Cost Center based or User Defined. The following screen shows Cost Center based. The amounts you enter on each cost center will be used to allocate the account data to the lines. A running total is kept at the left. © 2013 by Charles H. Briggs, Jr., all rights reserved. 237 HFS Medicare Cost Report Software User Manual To modify a statistic, click its Code in the top of the window. You can also right click the statistic's Code and get the option to add a new statistic, delete a statistic or import a statistic. If you have statistics from a Prior Year or in another AAI file you can click Import and bring them into this file. 13.8 Export Click the Export button to export your data from the Automated Account Interface to your cost report. When you export AAI data you will be able to specify which workbook and sheet to export. Click to select the workbook and sheet. If there is only one sheet in a selected workbook, the sheet will be automatically selected when you select the workbook. © 2013 by Charles H. Briggs, Jr., all rights reserved. Automated Account Interface Click the Options button to configure the available options. © 2013 by Charles H. Briggs, Jr., all rights reserved. 238 239 HFS Medicare Cost Report Software User Manual The first option allows you to not export accounts with zero amounts to the cost report. For this option you need to consider whether you already have data in the cost report that you do not want replaced with zeros from the AAI file. If you choose to apply accounts with zero amounts, AAI will replace existing cost report values with zeroes. Some users have very large charts of accounts. Individual providers may not use many of these accounts. We give you the option of not applying the accounts that do not have any dollars. The second option allows you to reverse the sign on liability and revenue accounts. In a true trial balance all revenue and liability accounts are negative. In order to get these into the cost report correctly, it is necessary to reverse the signs. AAI will reverse the sign if the destination field in the cost report is a revenue or liability amount. © 2013 by Charles H. Briggs, Jr., all rights reserved. Automated Account Interface 240 The third option is the type of Action. Chose to either replace existing cost report data or add AAI data to any existing cost report data. If you had sheets set up with monthly or quarterly data and you imported them one at a time you would choose Add because you would want your data to reflect the cumulative total of the data of all sheets you imported. If you were only using one sheet you would probably leave the default at rreplace. You can suppress the printing of the export report. However, this report is one of the primary advantages of the export. The report is an audit trail showing you which accounts went into each line and column and worksheet in the cost report. The report is organized by cost report worksheet, i.e. A, B-1, C part I. You can choose to start a new page of the report each time you change worksheets. The report can be printed to your printer, previewed or printed to a file. © 2013 by Charles H. Briggs, Jr., all rights reserved. 241 HFS Medicare Cost Report Software User Manual Batch AAI We have many customers who use AAI to create multiple cost reports every year. We recognized the need for a batch process that would eliminate the repetitive steps required to create numerous cost reports, one at a time, using AAI. We developed Batch AAI. Batch AAI will create any number of cost reports in a batch process, using the AAI feature. With Batch AAI it is possible to create many cost reports all at once using the powerful AAI feature. To start Batch AAI, open the File menu and select Batch, then click Batch AAI. The Batch AAI dialog box opens on your screen. In © 2013 by Charles H. Briggs, Jr., all rights reserved. Batch AAI 242 In the Batch AAI dialog box you select the type of cost report files you want to create in the batch process. You can create only one type of cost report file during a batch. Then select any of the Cost Report Template Options. You can use a cost report file of the same type as a template. You can do the same with a 339 file. You can also select an AAIX and AIRX file to use as templates. The cost report file and 339 template files will populate parts of your new cost report files with the data in those template files. The AIRX and AAIX templates allow you to create a batch of cost reports based on the same set of assignment rules and account structures. In the next dialog box you select a folder that Batch AAI will import data files from. Alternatively, you can identify individual csv files to import data from during the batch processing. You also enter the output location for the files that will be created in the batch. Click Next when finished. © 2013 by Charles H. Briggs, Jr., all rights reserved. 243 HFS Medicare Cost Report Software User Manual The third step in the process requires you to select from pre-defined data formats for the data to be imported into AAI, or if there are none that are appropriate you have to define the name of the data format. © 2013 by Charles H. Briggs, Jr., all rights reserved. Batch AAI 244 After you click Next you will enter the details of your data import specification, just as you would if you were using the regular AAI feature. When you are finished you can click Save As to save the specification under a new name, or click Specs to open another specification file. When you finish entering specifications, click Next. The fifth step in the process is to select from the available options regarding how the imported data will affect existing data. Choose from the same four options available in regular AAI. When you click Next, the Batch AAI process will start and you will see the Batch AAI Progress dialog box which shows the status and progress of each file imported during the batch process. © 2013 by Charles H. Briggs, Jr., all rights reserved. 245 HFS Medicare Cost Report Software User Manual In the example shown above, the AAI import process was successful, except that there was a Level I edit in the cost report file created, and therefore an ECR was not created. When this happens you would have to open the cost report and resolve the condition that caused the Level I edit, recalculate the cost report and export the ECR files. See also: AAI © 2013 by Charles H. Briggs, Jr., all rights reserved. Special Reports 246 Special Reports All of the HFS Special Reports (currently there are thirteen Special Reports) have been converted to worksheets. Like other worksheets, you can copy and paste, to or from these worksheets, as well as print them to a file (just like any other worksheet). You can also Batch Print any of the Special Reports (from the File menu point to Batch and select Print Batch. These reports are also accessible from the Print command on the File menu. (If there is no input required, the report is calculated along with the rest of the cost report, and can then be printed). Reports #910 and #920 require user input. Open the reports by selecting Open from the File menu and select the Reports from the list of all worksheets. Enter data in the Reports and then calculate the cost report. The following is a detailed list and summary of the thirteen HFS Special Reports. 1. Interns Residents (Bed/Census) Report, or SR #902 (see CMS Pub. 100-04, Section 20.2.3) – This is used to compute the Intern to bed ratio for IME payments and Capital IME (part of FISS). This is run for audit/settlement purposes. It may also be used for interim payment calculations. It is SR #902 in the list of worksheets displayed in the Print Form dialog box, and can be printed. To print the report from the Print Form dialog box, select SR #902, at the bottom of the worksheet list and click Print. You can also print to a file (PDF). 2. Long Term Care (RCC) Report SR #903 – P.M. A-02-093 and Change Request #5202. This can be used to compute Long Term Care hospital’s PPS payments, and Outliers. This can be run at Tentative and Final Settlement for interim payment purposes (FISS). The I&R to Beds Ratio Report, the I&R to Average Daily Census Ratio Report, and Medicaid Ratio, were incorporated in this report in 2/2007 to consolidate all info on one Report, and to incorporate changes made to the short stay outlier computation initiated in Pricer on 7/1/2006, per Change Request #5202. This includes the Bed Size and Average Length of Stay calculation (ALOS), for this report. It is SR #903 in the list of worksheets displayed in the Print Form dialog box, and can be printed by selecting SR #903 from the bottom of the list and clicking Print. You can also print to a file (PDF). 3. CAH Medicare Impact Report or SR #905 - this report calculates the Medicare utilization (days to days), and applies this utilization factor to adjustments, to estimate Medicare Impact. It is SR #905 in the FILE, Print menu, (File, Print, SR #905 at the bottom of the list). You can also print to a file (PDF). 4. Florida Medicaid Settlement Summary, SR #908 - this report has the special attestation for Florida Hospitals, on the W/S S settlement summary page. It is SR #908 in the FILE, Print menu, (File, Print, SR #908 at the bottom of the list). You can also print to a file (PDF). © 2013 by Charles H. Briggs, Jr., all rights reserved. 247 HFS Medicare Cost Report Software User Manual 5. CAH Per Diem with Bad Debt, SR #909 - this similar to the SR #910, but includes Bad Debt cost in the per diem calculation. It is SR #909 in the FILE, Print menu, (File, Print,SR #909 at the bottom of the list). You can also print to a file (PDF). 6. CAH Per Diem Report, or SR #910 - this report calculates the per diem for Hospital, both Part A and Part B, as well as SW/Bed Part A and B. It is SR #910 in the FILE, Print menu, (File, Print, SR #910 at the bottom of the list). You can also print to a file (PDF). 7. Psych Rate Report SR #911 – Change Request #3541. After the cost report is calculated, click on Forms, Print, SR #911 (at the bottom of the list), and you can Print or Preview the report. This is the cost to charge ratio report for Psych Hospitals or Subproviders, effective for FY Begin 1/1/2005 and after. This provides the RCC for the interim rate setting. The I&R to Average Daily Census Report was incorporated in this report to make all Psych info available in one report, per Change request #3541. Use the Print Preview Icon to view/print the Report. You can also print to a file (PDF). 8. CAH 96 Hour Verification Report, or SR #913 - Used to verify the 96 hour maximum stay for inpatients. We use the actual hours on Worksheet S-3 part I, column 4, but if these hours are “1” just to pass the edits, we also compute an estimated length of stay by dividing days by discharges, and multiplying by 24 hours. Use the Print Preview Icon to view/print the Report. You can also print to a file (PDF). 9. OPPS RCC Report (Excluding Paramed Ed and Allied Health cost), or SR #916 - Change Request #5238 and P.M. A-03-004, is used to compute interim TOPs Payments and Outpatient PPS outliers. This is run for settlement and interim payment purposes. This Report replaced the OPPS RCC Report in 2/2007, as it is the same Report if there are no Paramed Ed costs. It can be printed (File, Print, SR #916, at the bottom of the list). You can also print to a file (PDF). 10. Cost to Charge (RCC) Report, or SR #917 – Change Request #3966. This is used to compute the acute care PPS Operating and Capital cost to charge ratios, for Outliers; and DSH adjustment. This is run at Tentative, and to Settle reports, but may also be used to set interim payments, i.e. used to calculate the Medicaid ratio for FISS, to pay DSH during the year. You can Print (File, Print, SR #917, at the bottom of the list) the report, or Preview it. You can also print to a file (PDF). 11. Pass Through Per Diem Report, or SR #918 – this report computes the Allied Health and Med Ed pass through costs, on a per diem basis. It is SR #918 in the 32bit system, and can be printed (File, Print, SR #918, at the bottom of the list). You can also print to a file (PDF). © 2013 by Charles H. Briggs, Jr., all rights reserved. Special Reports 248 12. Rehab Rate Report (formally Special IRF Report), and now SR #920 – P.M. A01-131 and Change Request #1921, #2978 (also see Pub.100-04, section 140.2.6). You can Preview or Print the SR #920. We compute the Medicaid ratio for LIP payment purposes. FIs use this report to update the provider payment history. This can be run each time the report is ‘processed” (Tentative, Final, Reopening). The I&R to Average Daily Census Report was incorporated in this report to make all Rehab info available in one report, and is per Change Request #4037. The Medicaid ratio was added to this report per Change Request #1851. Use the Print Preview Icon to view/print the Report. You can also print to a file (PDF). We compute the Under/Over the Threshold amounts, and then transfer this Under/Over to the Acceptability Checklist. 13. HITECH FISS Data Report, or SR #921 - this report displays the days, discharges, charges, and charity care, and cost of EHR equipment, for both CAH and Non CAH hospitals. This data is to entered in FISS within 5 days of acceptance. © 2013 by Charles H. Briggs, Jr., all rights reserved. 249 HFS Medicare Cost Report Software User Manual File Extensions Extension Description Do you need this file? .MCR Data file for Medicare cost reports (2552-96, etc.) Yes .CLT Data file for California Long-Term Disclosure Report file (LTCIR) Yes Data file for 2552-10, 2540-10 and 265-11 cost reports. Yes Temporary file. Yes, if the cost report file is open. .CDR Main data file for California Hospital Disclosure Report file (CHDR) Yes .TMP Temporary storage file created during calculate Recommended .MCRX .MCRX.fs~ .TXT/.PDF Text files or Adobe PDF file format, created if you select Print to No File .DAMAGED Created by Restore/Reorganize tool No, this is a damaged file. .BPL Program File for HFS software Yes .DAT Data file for error descriptions Yes .LBL Temporary label file No .RAV Report formatting file for the HFS software Yes Information file for updates No .UPDATED Acceptability Checklist .ACC Associated with Acceptability Checklist Yes Auditor Extensions .MCA, .MCA Adjusted cost report file; contains audit adjustments applied in X Auditor .TMA .Auditor .Auditor.BK Yes, if using Auditor Temporary storage file for MCA file; created during calculate Recommended Stores audit adjustments used in Auditor Yes, if using Auditor Auditor backup of adjustments Yes Automated Account Interface Extensions .AIRX Stores all assignment rules Yes .AAIX Contains account, amount, and cross-reference information Yes, if using AAI 339 Extensions .XPRQ Main data file that contains 339 information Yes, if you are using 339 Management Reports .255296mrx Management report groups and global tolerance criteria Yes © 2013 by Charles H. Briggs, Jr., all rights reserved. File Extensions Extension Description Do you need this file? PS&R Extensions .MCP Contains all PS&R information Yes .XRD PS&R file Yes Data Extractor .CSDX Contains specifications of data to be extracted Yes .CSV Comma separated file Yes .DSC Batch Data Extractor Specification Criteria file Keep/delete - user generated .DSS Batch Data Extractor Specification file Keep/delete - user generated Professional Desk Review .PDRX Data file Yes .PDTX Template file Yes Wage Index .WIC Data file Yes .WIT Template file Yes © 2013 by Charles H. Briggs, Jr., all rights reserved. 250 251 HFS Medicare Cost Report Software User Manual Introduction to API Overview of the HFS Application Programming Interface The HFS Application Programming Interface (API) is a set of functions made available to external programs to allow those programs a way to communicate with the HFS Medicare Cost Report (MCRIF32) software. This communication is performed through a structured command language that tells the MCRIF32 software what type of tasks to perform. Commands can be sent to extract specific worksheet data, to write specific worksheet data, or to perform operations on cost report files. Purpose The purpose of the API is to assist in the automated processing cost report data through user defined tools without the need to open the MCRIF32 software or use the graphical user interface (GUI) of that software. This allows your staff, even with minimal programming knowledge, a powerful mechanism for cost report data mining. Capabilities Listed below is a list of capabilities built into the API as of 4/26/2012: D ata E x tractio n –Commands can be sent to the API to extract data from specific worksheets within the cost report. You can extract data from one or more worksheets and from any number of fields on those worksheets, all with a single command. D ata P u s h –Commands can be sent to the API to push data to specific worksheets within the cost report. As in data extraction, you can push data to one or more worksheets and to any number of fields on those worksheets, all with a single command. M u ltiple F ile P ro ces s in g –The API command language allows for multiple files to be acted upon with a single command request. Using this feature provides for faster processing when requesting larger amounts of data from the API. W o rk s h eet F ield In fo rm atio n –Commands can be sent to the API to request all known field information in addition to extracting the value of the worksheet field. This type of information is useful when you need to know how the data might be formatted. For example, if the field is a date, the API will return date information about the field such as our acceptable date range and date formatting (e.g., mm/dd/yyyy). C o s t C en ters an d S tatis tical B as is – Sending a cost center command to the API will return the cost centers and statistical basis information for the cost report. Cost center information includes the Worksheet A1 line number, cost center code and cost center label. Statistical basis information includes the overhead cost center column number (Worksheet B-1) and statistic code statistic label for that column. B as ic F ile In fo rm atio n –Commands can be sent to the API to retrieve basic information about the files available. Once you extract a list of the files available, you can then tell the API to give you information about one or more of those files. The information returned gives the provider name and number, fiscal year begin and end dates, and whether or not the file is © 2013 by Charles H. Briggs, Jr., all rights reserved. Introduction to API 252 calculated. A v ailab le F iles L is t –The administrator of the API can control what files will be exposed to the API. When this list is controlled, the API end user cannot add to the list of files available to the API but can query a list of those files so they can start building their requests. This approach is useful when you want to limit the file set that can potentially be modified by users of the API. Extraction Formats Because our clients use our data differently, different file output formats have been requested for the API to produce. Comma Separated Value (CSV) –This is a standard format supported by almost every spreadsheet manufacturer. Each field is surrounded by double quotes (regardless of data type) and separated by a comma from other fields. Look-up CSV –This format is similar to the standard CSV format with the exception that some fields are combined into a “look-up”format that is useful when developing queries using Microsoft Excel. Extensible Markup Language (XML) –This format is a very flexible text format designed to transfer large amounts of variable type data in a way where that data can be easily extracted. This format follows the W3C3 specifications. To use this format, more programming knowledge is required of the API end user; however the resulting data typically contains more information than the CSV formats. API Layout Overview The following is an overview of where the API fits into the realm of the end user program and the MCRIF32 software: © 2013 by Charles H. Briggs, Jr., all rights reserved. 253 HFS Medicare Cost Report Software User Manual © 2013 by Charles H. Briggs, Jr., all rights reserved. Introduction to API Specifications: The HFS API has the following functions currently available: procedure GetFileList(ret: LPWSTR); stdcall; procedure GetFileListA(ret: LPCSTR); stdcall; © 2013 by Charles H. Briggs, Jr., all rights reserved. 254 255 HFS Medicare Cost Report Software User Manual procedure GetMCRData(instructions: LPWSTR; ret: LPWSTR); stdcall; procedure GetMCRDataA(instructions: LPCSTR; ret: LPCSTR); stdcall; and some test functions: procedure TestGetMCRData(instructions: LPWSTR; ret: LPWSTR); stdcall; procedure TestGetMCRDataA(instructions: LPCSTR; ret: LPCSTR); stdcall; GetFileListA, GetMCRDataA and TestGetMCRDataA functions have been added to support regular string types. TestGetMCRData and TestGetMCRDataA are for testing purposes, any text can be passed as instruction, the returned value is: “API TestGetMCRData - instructions received!” if a text (any text) has been passed to it and “API TestGetMCRData – no instructions were passed” if no instructions were passed. As part of the above message you also get the size of the allocated memory by the calling program for the “ret” result. Capabilities: Currently the API can operate on Cost Report files in several ways: Can process multiple files in one single request Ability to select 3 different type of data output format: XML, CSV and Lookup Can “read” data and return the result in one of these formats: XML, CSV, Look up Can retrieve data including line and column labels Can retrieve the worksheet list used by a specific sub-system, can also retrieve component and title lists Can retrieve Cost Report file basic information Can query data returning characteristics of the type of data along with the data itself Can “write” to the Cost Report file with Add or Replace value type of action The following are examples of commands that may be used to accomplish typical tasks using the API. - <outputspecs output="CSV"/> 3 different type of data output formats: XML, CSV and © 2013 by Charles H. Briggs, Jr., all rights reserved. Introduction to API 256 Lookup - <read id="A000000"> Read data returning the result in one of the above formats - <read id="A000000" type="alllabels"> Retrieve data including line and column labels - <read id="costcenters"/> Retrieve cost centers and statistical basis - <read id="reclassifications"> Can retrieve reclassification code list and all data - <read id="worksheetsex"/> Retrieve the worksheet list used by a specific sub-system - <read id="components"/> Retrieve the component list used by a specific sub-system - <read id="programs"/> Retrieve the program list used by a specific sub-system - <read id="worksheetstatus"/> Retrieve the open worksheet list <query id="A000000"> Query data returning characteristics of the type of data and values <write id="A000000"> Write to the Cost Report file with Add or Replace value type of action - <command id="edits"/> Retrieve current Edits summary - Can process multiple files in one single request: <files> <file type="2552-10" instruction="managementreports"><![CDATA[C:\Data\new1.mcrx]] ></file> </files> - Can retrieve Cost Report file basic information: <property name="filelabel"><![CDATA[C:\Data Files\2552-96\F.mcr]]></property> <property name="calculated">false</property> <property name="fyb">01/01/2008</property> <property name="fye">12/31/2008</property> <property name="provider"><![CDATA[CHILDRENS RECOVERY CENTER]]></property> <property name="providerNo">09990</property> The following code snippets illustrate methods of programmatically instructing API to perform certain useful tasks. the following example illustrates a sample call from a Client program. © 2013 by Charles H. Briggs, Jr., all rights reserved. 257 HFS Medicare Cost Report Software User Manual © 2013 by Charles H. Briggs, Jr., all rights reserved. Introduction to API This next example retrieves MCR data and a list of files. The next code snippet retrieves a list of files from Excel. © 2013 by Charles H. Briggs, Jr., all rights reserved. 258 259 HFS Medicare Cost Report Software User Manual The following picture shows a sample XML file containing data retrieved by API from cost reports. © 2013 by Charles H. Briggs, Jr., all rights reserved. Introduction to API 260 API can selectively retrieve data. This example retrieves cost centers and statistics from the cost report. © 2013 by Charles H. Briggs, Jr., all rights reserved. 261 HFS Medicare Cost Report Software User Manual API can query the cost report data file and return data and return specific characteristics of the data elements it retrieves. © 2013 by Charles H. Briggs, Jr., all rights reserved. Introduction to API © 2013 by Charles H. Briggs, Jr., all rights reserved. 262 263 HFS Medicare Cost Report Software User Manual There are too many potential uses for API for us to show examples of all of them. This tools is incredibly useful and its already installed with your cost report software. If you are interested in using API and you need help writing commands for API, please contact our technical support staff for assistance. © 2013 by Charles H. Briggs, Jr., all rights reserved. IRIS 264 IRIS HFS received CMS approval for our newest cost report software product, the Interns & Resident Information System (IRIS). Most providers have been using the old, outdated, DOS based IRIS software for many years. The DOS software has not changed in many years and it has not kept pace evolving operating systems or software development trends. Our IRIS software is a Windows application. It can do everything the old software did and more, and it does everything better that the old program you've been using all these years. There is a separate user manual dedicated to the IRIS program. Please contact HFS if you are interested in licensing our new IRIS software. See also: IRIS product page © 2013 by Charles H. Briggs, Jr., all rights reserved. 265 HFS Medicare Cost Report Software User Manual HCRIS Analysis Tools Please see HCRIS product page on the HFS website. There is a separate user manual for this product that can be downloaded from the website. HCRIS product page © 2013 by Charles H. Briggs, Jr., all rights reserved. Wage Index Verify 266 Wage Index Verify The Wage Index Verification tool was created to assist MACs in meeting the requirement of verifying submitted HCRIS data against the actual cost report files used to submit that HCRIS data. The Wage Index Verification software is accessed via Tools/Wage Index Verification. Specify the folder with the CMS Public Use File (“PUF” ) that you have saved to a “.csv” format, then specify the folder where the MCR/MCA files are located. (See below.) 20.1 Using the Wage Index Verification Tool The Wage Index Verification software will examine the HCRIS data you received from CMS (PUF) and compare that data to the actual cost report files. To do this you must follow these simple steps: 1. Open the CMS HCRIS.XLS (PUF) file into Microsoft Excel. 2. From the Excel File menu, choose Save As. 3. From the Save As dialog, select the folder where you want to save the HCRIS data. Next, in the “Save as type” drop-down box, choose “CSV (comma delimited)(*.csv)”. Finally, press the Save button. (If you want to improve efficiency, save only those files/records specific to your MAC number.) 4. Close Excel. 5. Decide which folder will contain all of your cost report files and copy those files to that folder location. Note: This folder may contain sub-folders with cost report files. Also, these cost report files can be either MCR or MCA files. 6. Start the Wage Index Verification by clicking on Tools/Wage Index Verification. © 2013 by Charles H. Briggs, Jr., all rights reserved. 267 HFS Medicare Cost Report Software User Manual 7. In the HCRIS File box, type the name of the HCRIS data file you created in step #3 above. You may also press the Browse button next to the HCRIS File box to browse for the HCRIS file (PUF). 8. In the Cost Report Folder box, type the name of the folder where your cost report files are located. This should be the same folder you decided upon in step #5 above. You may also press the Browse button next to the Cost Report Folder box to browse for the desired folder. 9. If you created sub-folders and those folders contain cost report files you want to search, place a check mark in the box titled “Include sub-folders in cost report file search.” 10. If your HCRIS data file has data from other FIs in addition to your own and you do not want to process the other FI’s data, enter your FI number in the FI Number box and make sure you DO NOT check the box marked “Do not check FI number during processing.” If this is only for your FI/MAC number, check the box “Do not check FI number during processing.” 11. When you have finished with the above steps, press the Run button. 12. When the Wage Index Verification software is ready to print the results of the verification process, the following screen will appear: © 2013 by Charles H. Briggs, Jr., all rights reserved. Wage Index Verify 268 13. If the printer indicated is not the correct printer, press the Setup button to select the correct printer. Press the Preview button to preview the results of the Wage Index Verification process. 14. On the preview screen, you can move through each page by pressing the Next/Prev buttons. When you are ready to print, press the Print button. 15. To close the Wage Index Verification software, press the Cancel button on the Wage Index Verification software’s main screen. THE WAGE INDEX VERIFICATION REPORT The headings on the Wage Index Verification Report contain the software version, date and time prepared, the section title and the fiscal year begin date range for the data being verified. This date range is determined from the HCRIS data you provided to the software. At the foot of each page is the HCRIS data file used and the page number. There are four different sections on the report: HCRIS DIFFERENCES FOUND This section contains all of the differences found between the HCRIS data (PUF) and the actual cost report file. Ordered by provider number, this section shows the provider name, number, fiscal year, and any differences found. These differences are ordered by worksheet and line number on that worksheet. If no differences are found for any provider, the message NO DIFFERENCES FOUND will be printed in this section. SUMMARY OF COST REPORT FILES USED FOR COMPARISONS This section shows the cost report files that were used for the data comparisons. Ordered by provider number, this section shows the provider name and number, and the cost report file used to compare against the HCRIS data. This section will help you locate the correct cost report file when you are researching any differences the system may have found. If, for some reason, no cost report files could be matched to your HCRIS data, the message NONE FOUND will be printed in this section. COST REPORT FILE PROCESSING ERROR © 2013 by Charles H. Briggs, Jr., all rights reserved. 269 HFS Medicare Cost Report Software User Manual This section shows the cost report files that were matched to a provider in the HCRIS data but could not be properly processed when the system tried to verify that HCRIS data. Ordered by provider number, this section shows the provider name and number, and the cost report file that caused the processing error. This section will help you determine if all of the HCRIS data was properly processed. If any files show up in this section, reboot your computer and run the Wage Index Verification software again. If you continue to have files show up in this section, call us so we can determine the problem. Ideally, nothing will show up in this section and you will see the message NONE FOUND. DATA WITHOUT A MATCHING COST REPORT FILE This section contains all of the HCRIS data that could not be matched to a cost report file. Ordered by provider number, this section shows the provider name, number and fiscal year. If all of the HCRIS data were matched to cost report files, the message NONE FOUND will be printed in this section. This section will help you determine which cost report files you need to move into the folder that contains the cost report files you want used for the HCRIS wage index verification. © 2013 by Charles H. Briggs, Jr., all rights reserved.