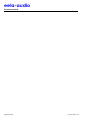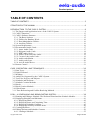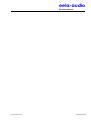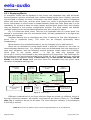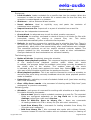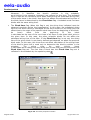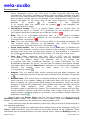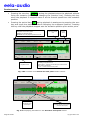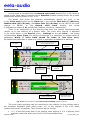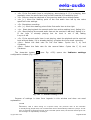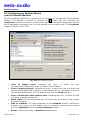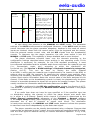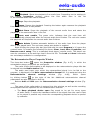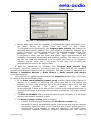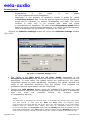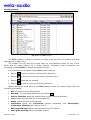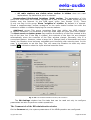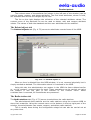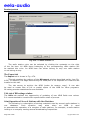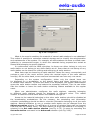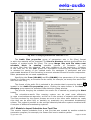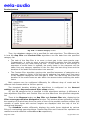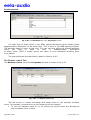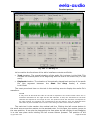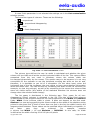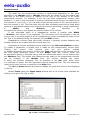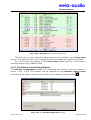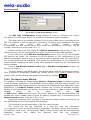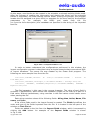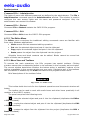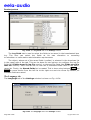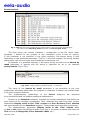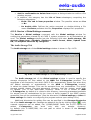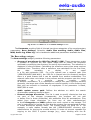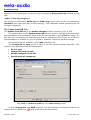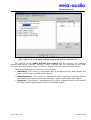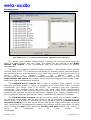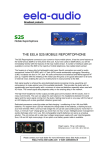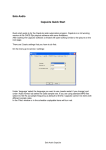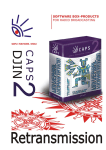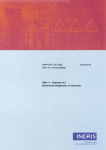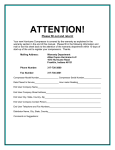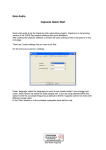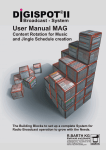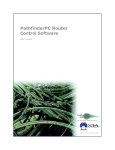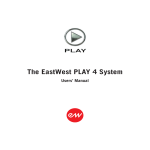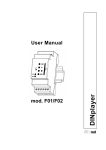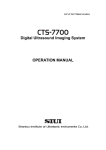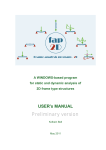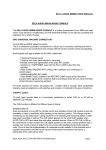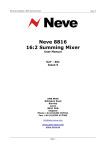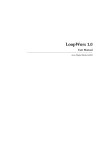Download STRUCTURE OF THE MANUAL
Transcript
eela-audio Broadcast products Page 2 of 226 Copyright: RBKG & TRC eela-audio Broadcast products TABLE OF CONTENTS TABLE OF CONTENTS ........................................................................................... 3 STRUCTURE OF THE MANUAL ................................................................................ 6 INTRODUCTION TO THE CAPS 2 SYSTEM................................................................ 8 2.1. The Purpose and Application Areas of the CAPS 2 System........................................................ 8 2.2. CAPS 2 Functions ....................................................................................................................... 13 2.3. CAPS 2 Software Structure......................................................................................................... 15 2.3.1. The Basic Software .............................................................................................................. 15 2.3.2. Utilities for Database Work.................................................................................................. 16 2.3.3. Data Manipulation Utilities.................................................................................................. 16 2.3.4. Auxiliary Utilities................................................................................................................. 16 2.4. System Requirements.................................................................................................................. 16 2.5. Recommended Audio Cards........................................................................................................ 17 2.5.1. Antex Audio Cards............................................................................................................... 17 2.5.2. Digigram Audio Cards ......................................................................................................... 18 2.5.3. RME Audio Cards................................................................................................................ 18 2.5.4. Audio Cards from Echo Audio............................................................................................. 19 2.5.5. Creative Labs Audio Cards .................................................................................................. 19 2.5.6. Audio cards Marian.............................................................................................................. 20 2.5.7. Audio cards Lynx ................................................................................................................. 20 2.5.8. Axia IP Audio Driver ........................................................................................................... 21 2.6. Remote Control ........................................................................................................................... 21 CAPS 2 OPERATION AND TECHNIQUES ................................................................ 26 3.1. Data Types................................................................................................................................... 26 3.2. Digitized Sound........................................................................................................................... 26 3.3. Metadata ...................................................................................................................................... 26 3.4. Audio Files Supported by the CAPS 2 System ........................................................................... 27 3.5. Text Files, Projects, and Subjects................................................................................................ 28 3.6. Schedules and Skeletons ............................................................................................................. 29 3.7. Schedule-Creation Methods ........................................................................................................ 30 3.8. Blocks.......................................................................................................................................... 32 3.9. Block Creation Methods.............................................................................................................. 32 3.10. Block Items ............................................................................................................................... 32 3.11. Time-Referencing and Conflict-Resolving Methods ................................................................ 33 DJIN – A SCHEDULING AND BROADCASTING SYSTEM............................................. 38 4.1. Planning and Editing a Schedule. The Skeleton Wizard and the Schedule Modules ................. 39 4.2. Displaying Schedules and Skeletons........................................................................................... 41 4.2.1. Displaying Blocks ................................................................................................................ 42 4.2.2. Displaying Items and Calculating Time............................................................................... 43 4.2.3. Displaying Schedule Conflicts ............................................................................................. 45 4.2.4. Displaying Auxiliary Schedule Items .................................................................................. 46 4.3. Creating Skeletons....................................................................................................................... 47 4.4. Editing Skeleton and Schedule Contents .................................................................................... 50 4.4.1. Loading a Schedule .............................................................................................................. 55 Copyright: RBKG & TRC Page 3 of 226 eela-audio Broadcast products 4.4.2. Working with Blocks. The Block Properties Window......................................................... 55 4.4.3. Adding Items to a Block....................................................................................................... 59 4.4.4. Importing a Schedule from a Text File. The Import from File Window............................. 61 4.4.5. Editing Item Properties. The Item Properties Window ........................................................ 64 4.4.6. Controlling Item Contents .................................................................................................... 68 4.4.7. Decking Out a Schedule ....................................................................................................... 70 4.4.8. Editing Crossfades. The Crossfade Editing Module ........................................................... 71 4.4.9. The Schedule Audio Item Edit Module................................................................................ 75 4.4.10. The Search for Start Point Module..................................................................................... 75 4.4.11. Voice Tracks Record Module in the Schedule ................................................................... 79 4.5. Configuring the Skeleton Wizard and the Schedule Modules.................................................... 84 4.6. Working with Players .................................................................................................................. 86 4.7. Player Modules............................................................................................................................ 86 4.7.1. The Block Player .................................................................................................................. 86 4.7.3. The Multichannel Player (X Player) .................................................................................... 91 4.7.4. The Retransmission Player (Player 777) ............................................................................ 100 4.7.4. The Jingle Machine Player ................................................................................................. 108 4.7.5. The Fast Jingles Player....................................................................................................... 111 4.8. Data Modules............................................................................................................................. 111 4.8.1. The Files Module................................................................................................................ 111 4.8.2. The F-Categories Module................................................................................................... 113 4.8.3. The Media Database Module.............................................................................................. 114 4.9. The Auxiliary Systems and Modules ........................................................................................ 135 4.9.1. The Prefade Listen System................................................................................................. 135 4.9.2. The Administration System................................................................................................ 138 4.9.3. The On-Air Log-Generation System .................................................................................. 139 4.9.4. The Printing System ........................................................................................................... 139 4.9.5. The Local Disk Data Reserve System ................................................................................ 140 4.9.6. The System to Merge Schedules to Audio Files ................................................................ 140 4.9.7. Module to Import Schedules from Text Files..................................................................... 141 4.9.8. The Gap Filler Module ....................................................................................................... 142 4.10. The Auxiliary Windows .......................................................................................................... 145 4.10.1. The Audio Item Properties Window................................................................................. 145 4.10.2. The Clock Window........................................................................................................... 158 4.10.3. The Text Messages Window ............................................................................................ 158 4.10.4. The Current Audio Item Status Window.......................................................................... 160 4.10.5. The Messages Window..................................................................................................... 161 4.10.6. The List Customization Window...................................................................................... 162 4.10.7. The Remote Control Setup Window ................................................................................ 165 4.10.8. The Import Format Window............................................................................................. 166 4.11. Overview of the DJin Program Main Menu ............................................................................ 173 4.11.1. The File Menu .................................................................................................................. 173 4.11.2. The Editor Menu............................................................................................................... 176 4.11.3. Menu View and Toolbars ................................................................................................. 176 4.11.4. Menu Service.................................................................................................................... 179 4.11.5. Menu Help ........................................................................................................................ 180 4.12. The CAPS 2 DJin Program Configuration System ................................................................ 180 4.12.1. Service > Settings ............................................................................................................. 182 4.12.2. Service > Global Settings command ................................................................................ 207 4.12.3. Service > Workstation Settings ........................................................................................ 216 4.12.4. Service > Customize Keyboard........................................................................................ 217 Page 4 of 226 Copyright: RBKG & TRC eela-audio Broadcast products 4.12.5. Service > Fonts................................................................................................................. 219 4.12.6. Service > Import Formats................................................................................................. 220 4.12.7. Service > Reserve System Status ..................................................................................... 220 4.12.8. Service > Fast Jingles Setup............................................................................................. 221 4.12.9. Service > Hardware devices............................................................................................. 222 Copyright: RBKG & TRC Page 5 of 226 eela-audio Broadcast products 1 STRUCTURE OF THE MANUAL This Manual contains reference and instructional materials for the broadcasting and scheduling system CAPS 2. The CAPS 2 system is a complex of various-purpose software utilities, the backbone of which is the broadcasting and scheduling system CAPS 2 DJin, called “DJin” by its developers. Section 2 is devoted to familiarization with the CAPS 2 system as a whole. It describes in brief the functional capabilities of the entire system and provides information about the constituent software products and their functions. Because DJin and some other system's applications are based on the modular principle, the section gives a brief description of the modular organization and its advantages. The same section lists the system's operational hardware requirements and gives a short review of audio cards from several manufacturers. The last subsection provides background information on the remote control options used in CAPS 2. Section 3 provides information on data types used in the CAPS 2 system. It describes types and formats of audio files supported by the system. It also presents the concepts of the main data types specific to the system: skeletons, schedules, projects, etc. The structure of schedules and skeletons, their function, differences and similarities are considered. Some procedures employed for creating and filling schedules and for using time control points are described. Section 4 is devoted to the DJin program exclusively. It contains descriptions of all system modules, windows, and settings, and short examples of using various modules. The section is constructed according to the sequence of actions performed with a schedule during all its life cycle, starting from the moment of its creation and ending with its broadcast. Therefore, the beginning of the section describes creating a schedule. Next, the process of editing a schedule and the player modules that broadcast a schedule are described. Then the descriptions of the main data source modules come, followed by explanations of auxiliary modules and windows. At the end of the section, the description of the program's configuration system is given. This Manual is intended for users who have a certain level of experience working with the Microsoft Windows operating system. Users are assumed to be familiar with the typical for this system user interface controls (such as menus, buttons, lists, etc.) and their operation (double click, Drag & Drop, etc.) Some knowledge on the radio broadcasting subject is also assumed, so common terms and names used in this field are given without explanation. Page 6 of 226 Copyright: RBKG & TRC eela-audio Broadcast products Copyright: RBKG & TRC Page 7 of 226 eela-audio Broadcast products 2 INTRODUCTION TO THE CAPS 2 SYSTEM This section sets forth introductory information necessary to understand the essence of the CAPS 2 system. This information includes the following: • A general outline of the system's purpose and its application areas. • An enumeration of the system's functions and modules being implemented in these applications. • Modules of the CAPS 2 system. • The requirements for creating a studio computer network and its software. • Concise recommendations given by the development team that regard selection of audio cards for workplaces of the hardware and software environment, in which the CAPS 2 system is used. • Capabilities which open at the combined application of the CAPS 2 system and remote control equipment. 2.1. The Purpose and Application Areas of the CAPS 2 System A bird's-eye view on the problem of organizing broadcasting makes it seem very simple and comprising only three items: preparing a schedule, filling it with content, and broadcasting it on the air. However, a closer look will reveal that everything is not so simple. First, a schedule for the next 24 hours needs to be put together. For this, you need to specify exactly the airing and running time for such constituent parts of the program as music, voice, on-the-air news, and commercials, as well as for the jingles delimiting individual blocks. This abstract schedule needs then to be filled with due content. You need to select music and organize its rotation. Rotation means the freshest hits are repeated most often; songs that were popular just a short time ago and will be in demand for some time in the future are played less often; the frequency of never-getting-old golden hits follows the recent hits, etc. In short, a user tuned into the radio station for a prolonged period must be supplied with all music of the type he Page 8 of 226 Copyright: RBKG & TRC eela-audio Broadcast products expects today. In addition, the text of running commentaries to be read by the announcer on the air needs to be prepared for displaying on his monitor. Also, a good supply of jingles needs to be stocked up and their alternation organized in such a way that on one hand, none of them would become trite, while on the other hand they would create an individual, well-recognized audio "image" for the radio station. Finally, the designed and filled with content schedule needs to be implemented in a high-quality broadcast. For this, the schedule blocks that are to be executed automatically need to be informed of the current time and of the location of the files to be played. These files must be loaded into the virtual player a certain time in advance, and a signal for their playback must be issued at the proper time. If some segments of the schedule require human (e.g., an announcer, operator, or DJ) participation, all the necessary material (e.g., text) along with his own virtual player and the necessary controls (e.g., the player's on/off buttons and faders) must be made available for him. And, of course, the man must be reminded about the approach and arrival of the time when he is due to go on the air solo. CAPS 2 handles all tasks of the three described broadcast organizing stages outstandingly. It is easy to say "Put together a schedule." But how is it done? What are you to begin with? The CAPS 2 concept gives an unequivocal answer: by developing a schedule skeleton. A special skeleton-editing window is provided for this task. A skeleton is essentially a schedule blank that specifies types of blocks that must be in it, the start and end times of each block, and the order of different type blocks. Just like Lego blocks, these blocks can be used to construct a skeleton for a one-hour schedule and then make 23 more copies of this hour. Later on, when converting the skeleton into a schedule, the program tasks can be specified. For example, instead of the vague "play music" command, a concrete song can be specified. Also, CAPS 2 can be instructed to use an external rotator program to place into the music block a track that the program extracts from its stock using a special algorithm. A group of logical conditions can be used to define, which of the available skeletons is to load at the start of a specific weekday, to execute during a certain month, or to broadcast on the New Year's night, the Mother's Day, or some current holiday. The program's developers clearly see the difference between a plan and its implementation. Many things may not go as planned: The announcer may rattle through the text quicker than intended, or on the contrary, mumble it longer (although the system is equipped with means for estimating the time for reading text), or a music file may turn out to be not at the specified location. Consequently, an extensive system for automatic conflict resolution and for filling up gaps, both long and short, is provided. Those blocks that are rigidly fixed to the schedule, for example, the time signals, will be reproduced on time without fail. If there is time left after all scheduled material has been played, the potential gap can be filled with music. Although all functions are automated, the broadcast presenter can intervene into the schedule execution at any time. While the current song is playing, he can prepare a text, save it to a file, and immediately edit it. Then he can smoothly crossfade music into voice, using only two controls for this. If for some reason an advance recording cannot be made, a real-time microphone insert can be made. Sometimes, there is reserve in the schedule especially for the DJ's creative work. While the previous music composition is being played, he can use the pre-fade listening (PFL) system (listening to the audio without sending the signal on the air) to select the next song from his personal subject category or from the common database, reduce its play time by cutting off the Intro and the Outro, and send the result on the air at the Copyright: RBKG & TRC Page 9 of 226 eela-audio Broadcast products proper time. He also has a jingle machine at his disposal that allows him to reproduce a jingle suitable for the given situation by a touch of a button. For example, an incorrect answer to an interactive game question can be booed, while the right one reacted to by playing back a sound recording of a storm of applause or wild cheers. What deserves a special mentioning is the fact that all program functions can be controlled both from the computer keyboard using hotkeys and from the specially designed console. The latter is extremely convenient to use and is so simple in design that it will be difficult to mix up buttons or knobs even in a stressful situation. The CAPS 2 system is designed to be used as part of a complex that includes several workstations. These are one mandatory broadcasting workstation and at least one workstation for preparing schedules. The need for the latter is obvious: if a radio station broadcasts most of the day, the broadcasting workstation cannot be used to prepare schedules. The workstations for preparing schedules must be separate but interconnected with each other. Usually, a schedule has several parts that are put together in the end. These are a separate commercial schedule, a separate musical schedule, and, if the radio station is engaged into news broadcasting, a separate news schedule. Consequently, it is desirable to have three scheduling workstations in addition to the broadcasting workstation. The workstations are connected in a network. As a rule, a network has a file server that stores on its disks files with music, commercials, jingles, etc. References to these files are stored not only in the file system but also in a convenient database, which allows the user to rapidly find the necessary material by a diversity of characteristic attributes (e.g., the composition name, the author, the performer, etc.) Schedules can be edited from any workstation. However, to prevent this process from becoming chaotic and getting out of control, an administration system was developed. Each user has only those rights that are granted to him by the administrator and secured by a personal password. In the event of the server crash, there is a backup system provided, which allows the broadcasting workstation to work autonomously (not communicating with the server) for 48 hours. It must be noted that no physical tape or CD players are needed for the broadcasting itself. All music is digitized beforehand and saved to files that are compressed without noticeable quality loss and saved to hard disks. The files are played back using software players. There are many of them in CAPS 2, for all occasions and for all tastes. The bank of music compositions can be replenished both from CDs and from the Internet. As they develop and get economically stronger, many radio stations strive to expand their audience. This goal can be approached both in a creative way (e.g., creating programs that are of interest to various age, social, and professional categories of listeners) and in a purely technical way by extending the radio- station's coverage area. It would be the easiest to increase the transmitter's power. However, this is prohibited by the conditions of the broadcasting license, compliance with which is closely watched by both the responsible state structures and the competitors. Another way would be to rent an antenna taller than the antenna of the competitors and directed at those sectors, in which the most profitable advertisers reside and the most active potential buyers of the advertised products live. But this technical solution is expensive, is not always available, and there is a good chance it may never be profitable. At the same time, practically any radio station already has in its arsenal of technical means a device that in principle can increase the quality coverage area by a Page 10 of 226 Copyright: RBKG & TRC eela-audio Broadcast products good ten percent without entailing any extra expenses or violating any laws. This device is called the Frequency-Modulation processor (FM) and operates as follows. Before being fed into the transmitter's modulator, the audio signal that was generated at the studio undergoes various processing. Among other operations, the signal spectrum is corrected and its volume compressed. The quality of the received signal (or the maximum distance from the antenna to the receiver at which reception is possible) depends on the average value of the signal parameter called the frequency modulation index. This parameter can be varied, regulating the degree of the signal volume compression in the FM processor. However, there is a major problem with this: The real audio signal is a time-varying random process, as its parameters (in particular, the dynamic range) continuously and randomly vary. Therefore, it is difficult to automate this process. Thus, if the FM processor is configured to process music, at the edge of the reception area voice will be almost inaudible. If, on the contrary, voice processing is optimized, music will be distorted. Moreover, even if the radio station were to continuously transmit only music, the problem would not go away anyway. There is music, and then there is music. The dynamic range of the modern electronic dance music is extremely narrow (it is even compressed beforehand in anticipation of FM broadcasting). Retro music has a wider dynamic range, and that of symphony music is so wide that without a substantial compression it will not fit into any record-transmitplayback channel. Looks like there is no easy way out of this situation and you have to put up with the distortions during the transition processes that are caused by the change of the audio material when the FM processor operates in the automatic mode (and lose your audience instead of expanding it). Or you could put an operator to the FM processor who would have to hold the device controls, watch the "musical score" prepared especially for him, and try not to miss the moments of his "performance" on the round-the-clock basis. Even if this hypothetic solution could be implemented, most likely the results would be even worse than with the automatic controlling. But there is a simple and perfectly logical solution to this problem offered by us. Its essence is as follows. As you know, references to the played back files are stored in a database. In addition to the name of the audio item, author, copyright, and other similar useful data, each database item has many other attributes. These attributes define and describe the item very precisely. They, in fact, compose a portrait of the file, which can be as detailed as specified beforehand. Well, when reproducing files with different sets of "facial features," the program can direct each audio signal into a corresponding channel. In turn, each channel has its own FM processor preconfigured for the optimal processing of the given type of signal. The outputs of the FM processors are joined and connected to the transmitter's modulator. Consequently, regardless of the audio signal properties, its processing is optimized. The reception is always of the highest quality at the maximum radio station's range. Along with other information, the schedule blocks of the CAPS 2 system can store remote control commands. Over the RS-232 interface, these commands can be sent to any external device, including the FM processor, to adjust its parameters according to the properties of the material to be played back. All this time the CAPS 2 system was discussed as something uniform. In fact, the system is multifaceted. Depending on their requirements, users can order any configuration best suitable to the nature of their radio station. A schedule can be broadcast completely in the automatic mode. Should the circumstances require an urgent human correction of a schedule, this task can Copyright: RBKG & TRC Page 11 of 226 eela-audio Broadcast products be easily handled by a single DJ operator. He has at his disposal the pre-fade listening capability as well as a few faders and buttons that are simply impossible to mix up. These are quite enough for airing (on-the-air work). Basically, in order to expeditiously control broadcasting of even a largest radio station, only two more employees are needed besides the DJ: a duty engineer and a duty system administrator (in case of the radio or computer equipment malfunctions). Lately, there has been a rapid growth of commercial music and commercial radio stations in relatively small communities. They constitute a noticeable part of the users of our production. These radio stations mainly retransmit music programs produced by their "elder sisters," inserting in them blocks of local news and commercials. For them, there is no need to equip themselves with expensive configurations of the CAPS 2 system; their needs can be met by other, less expensive, configurations The most popular of such configurations is CAPS 2 DJIN Retransmission. For all its outward simplicity, CAPS 2 DJIN 777 handles perfectly any most difficult task facing a retransmitting radio station. Blocks of the local news and commercials must replace the corresponding blocks from the central radio station schedule without audible flaws and without butting in on the music composition time. To attempt to carry out this switching manually (which capability actually does exist), an operator would have to be on duty at the console around the clock, being in a state of constant tension and ready, upon hearing the jingle preceding a commercial, to instantly switch to airing a local block. CAPS 2 DJIN 777 does this job without human participation. The program stores samples of jingles that serve as cues to switch to the relevant blocks. Audio patterns of jingle signals are recognized using spectral-correlation analysis and artificial intelligence methods, and a decision concerning automatic cessation or resumption of the broadcast is made. Another way of extending the coverage area of a large FM radio station is creating a network of unmanned retransmission stations. Traditionally, the signal is delivered to them over leased communications channels. Often, these are expensive satellite links. It was noticed long ago that commercial blocks are frequently repeated and that practically the same music may be rotated during several days or even weeks, selected from a rather limited repertoire that is relatively seldom renewed. The jingles themselves stay the same virtually over the entire radio station's existence. It turns out that expensive satellite links are used to pump to the repeater mostly the same information. All content of the central station database in there at the time the retransmission station is first put on the air (i.e., music, commercials, and jingles) can, in principle, be stored in the retransmission station's local database (e.g., brought on a CD along with the equipment). Afterwards, the retransmission station functions based on a very interesting algorithm. Using the Internet, the retransmission station's computer will periodically connect to the central station's computer to first renew the broadcast schedule and second to check its database against the central database. Because only text descriptions of audio files and not files themselves are transmitted during this operation, it does not take much time. The files absent in the central database are removed from the local database. And vice versa, new files in the central database are downloaded to the repeater's database. Because there are not many new files (which are, moreover, compressed), transferring them over the Internet is not a problem either. This technology is based on the effective delta modulation principle, whose essence lies in transmitting over communications links only the change of information and not the whole information. As a result, the costs of maintaining a network of retransmission stations are significantly lowered because of dispensing with Page 12 of 226 Copyright: RBKG & TRC eela-audio Broadcast products expensive satellite data transmission links, as because of considerable savings on equipment and its maintenance. as well 2.2. CAPS 2 Functions To perform the entire complex of the tasks of preparing a schedule and broadcasting it, the CAPS 2 system contains a whole series of function modules. Various CAPS 2 system configurations are built from these modules to meet a specific radio station's needs and capabilities. The following is a list of the function modules available at the time this manual was being prepared, and their short description. Base Platform. A set of basic functions needed for the overall system functioning. Multichannel X Player. Broadcasts a schedule through several physical outputs. Distribution over the outputs is automatic. Manual, semi-automatic, and automatic operating modes. Audio items and crossfades can be edited directly in the player. Block Player. Playback of playlists (sequences of audio items) over one physical output. Schedule blocks can be loaded into the player automatically. Retransmission Player 777. A block player controlled by the retransmission switcher Audio Pattern to detect one of the a command to switch retransmission switcher Recognition Module. Analyzes the retransmitted signal predefined patterns. When a pattern is detected, generates to local broadcasting (or to return to retransmitting) for the module. Retransmission Switcher Module. Controls the Retransmission Player, the Audio Pattern Recognition Module, and the Guard player. Guard Player. A block player controlled by the retransmission switcher. Broadcasts backup material when the main retransmitted signal is lost. Fast Jingles Player. Plays back a jingle from a group of jingles by pressing a keyboard key or a button in the external button field (keypad). Has its own simple rotation algorithm to avoid repeating jingles from the same group. Jingle Machine Player. Allows a necessary jingle item to be promptly aired. The table organization of the items provides for a rapid location of the needed item. Can be controlled from an external button field. Insert Player. Serves to automatically create a local program from a motherstation program by replacing a part of the main program with local content. The player is controlled by the main station. Schedule Module. Used to display, edit, import, print, and do other operations with schedules. Schedule Skeleton Wizard. Serves to organize the broadcast subject pattern and to optimize the schedule preparation process. Track Marking and Normalization Module. Provides track marking (setting the Start, Stop, Intro, etc. marks) and sound level correction capabilities. Start Point Seek Module. Used to find the point, from which playing back a track is to start. An easy search method allows the module to be easily controlled both from the computer keyboard and from an external button field. Module to Record Voice Tracks in Schedules. Records schedule fragments containing DJ voice at the crossfades between two schedule items. Copyright: RBKG & TRC Page 13 of 226 eela-audio Broadcast products Schedule & Player Crossfade Edit Module. Makes it possible to splice two adjacent schedule items to be played back overlapping each other. The volume levels of the spliced items can be controlled, the Intros and Outros chopped off, and the fades edited. Schedule Audio item Edit Module. Used to perform any type of editing, including multichannel, of any schedule item, to superimpose a jingle on a track, etc. Gap Filler Module. Provides the capability to automatically generate a fragment of a schedule broadcast in the unattended mode in the event of a gap due to, for example, scheduling errors or communication breaks. Data Backup Module. Handles storing to the local hard disk all on-air material needed for the broadcasting. Allows long-term uninterrupted broadcasting maintained (up to several days) in the event of communication link failures. Schedule Import Module. Used to import schedules from text files that were created by an outside schedule-generation system. The import module has flexible configuration and can be preset to import practically from any known format file. Files Module. Intended for viewing the contents of the local hard disk or LAN, listening or viewing files, and editing file properties (e.g., markup, textual description). F-Categories Module. Makes it possible to organize a simple two-level operational material storage system. Provides a capability to create subject track groups and to edit or view them from any workstation of the system. On-Air Log Generation Module. Creates a text file log with information of the broadcast tracks. The log can then be printed using report templates that allow the document's appearance and content to be customized. BCS Multichannel Audio Editor and Text Editor. This is an independent application that can be installed on the workstations along with other components of the CAPS 2 system, as well as without them. Its main purpose is to provide capabilities for independent production of audio and text material for subsequent broadcasting. It is also used to replenish and edit the media database. The application is targeted at performing typical radio production editing operations: recording, editing, level adjusting, processing the signal by external DirectX plug-in modules, etc. One or more channel tracks can be edited at a time. Media Database (MDB). This is a specialized database operating under Microsoft SQL Server 2000. The database contains descriptions of items, a set of categories and attributes created by the user, and other relevant information. The database solves the problem of categorizing the items, with the capability of item's belonging to several categories at the same time. Some of these capabilities are the following. A hierarchic category structure with an unlimited number of nesting levels is allowed to be created. Also, the items that have the same value of a certain attribute can be filtered out, for example, all songs by a certain author or all news items prepared by the same reporter. Items can be searched for by compound search conditions. The list of the database capabilities can be continued, but those already enumerated should be sufficient to give an idea about its prowess. The main task of the database is to store items in order to rapidly locate the material needed. The built-in administration system makes it possible to limit the rights of an individual user allowing him to work only with the due material and perform only a predefined set of functions. The same database can store materials from several radio stations and all of them can share a certain part of the material. For example, quite often on the same premises main offices of several radio stations can be located that have different broadcast content but share the same commercial service. This makes it possible to centralize the commercial advertising Page 14 of 226 Copyright: RBKG & TRC eela-audio Broadcast products preparation process and to avoid redundant production for each radio station. When several radio stations share the same database, user access rights to the own station's material and to the material belonging to other stations can be configured separately. The MDB functions are used by many CAPS 2 system modules to perform a wide range of tasks. MDB Module. This is the main tool for working with the media database. The module allows all MDB operations to be carried out. These are viewing, searching, sorting, filtering, adding, and deleting items and categories, and other operations. In addition, the module allows the administration functions to be carried out. These are configuring the MDB, adding and deleting radio stations, restoring mistakenly deleted items, and other specialized functions. The availability of functions can be curtailed through the system administration means of the CAPS 2 system. Automatic musical schedule generation and jingle rotation program CAPS 2 MAG. This is a full-fledged program for automatic generation of musical schedules using a set of templates and rules defined by the user. In addition, the program automatically embellishes the generated schedules with jingles, whose rotation rules are also defined by the user. The databases of music and jingles used in the rotations are stored in the MDB. CAPS 2 CD Grabber. This module is used to import information from audio CDs into files. During the copying process, the signal can be normalized, compression into MPEG performed, gaps at the beginning and the end of the track removed, etc. The application automatically accesses a CD database on the Internet and reads information about the track names, performers, and the like from there. The imported information can be automatically added to the specified MDB categories. CAPS 2 Logger. This module's function is to automatically record to the hard disk the signal from the workstation's external input. A typical application is around-the-clock high-compression recording of the broadcast material and its subsequent 31-day keeping for the content control purposes as required by the Legislation Regarding Mass Media. Another common application is high-quality recording of broadcast fragments for a subsequent playback or for using the recorded material to prepare one's own programs. 2.3. CAPS 2 Software Structure The following is a list and short descriptions of the main components of the CAPS 2 software system. Names of the corresponding executable files are given in the parenthesis after the program names. 2.3.1. The Basic Software CAPS 2 DJIN (DJin.exe) program is used for planning and preparing schedules, broadcasting, retransmission, backing up and uploading, broadcast log keeping, etc. The program has modular construction, which makes it possible to create various auxiliary workstations for working with schedules, as well as special-purpose workstations based on the corresponding modules. A detailed description of the program is given in Section 4 of this manual. BCS-Editor (BCS-editor.exe) is used to record, assemble, and edit audio and texts. It can also be employed to edit contents of the MDB and schedules, accessing these items via the standard modules. At the same time, a simplified version of the program is used as a splice and schedule-item editor, which is called from CAPS 2 DJIN. The program is described in a separate document. Copyright: RBKG & TRC Page 15 of 226 eela-audio Broadcast products CAPS 2 Logger (Logger.exe) program is a broadcast logging recorder. It records the audio signal (possibly, from multiple channels) for the accountability purposes (radio stations must keep a month's amount of on-air broadcasting records) or for reruns. The standard signal recording and log viewing modules are used. The program description is given in a separate manual. CAPS 2 MAG (Mag.exe) is a music rotator program. It performs music and jingle rotation. The program automatically creates musical schedules for specific dates using a set of templates and rules. It is based on the MDB. The program is described in a separate document. 2.3.2. Utilities for Database Work The DB Import (DB_Import.exe) utility is used to import data from text files and the file system catalogs into the database. Schedule Agent (DB_Schedule.exe) is used for tasks related to storing schedules in the MDB. It synchronizes the schedules stored in the MDB with the schedules used by the DJIN program. The utility can pack schedules for transmission to a remote station. 2.3.3. Data Manipulation Utilities CAPS 2 CD Grabber (CD_Grabber.exe) is a utility for transferring audio from CDs to hard disk using MPEG encoding. It can also be used to obtain CD information from the FreeDB Internet site. MWConvert.exe and AFConvert.exe are utilities for converting audio files. The following conversions can be performed: WAV-to-MP3 format change, PCM-to-MP2 or MP3 recoding, sampling rate change, and normalization. Record (Rec.exe) is a utility for recording audio stream from an input of the audio card. It has level indicator, auto marking, and other relevant features. PIPrint.exe is a utility to print reports (using configurable templates) from data generated by the other programs (contents of schedules, categories, MDB, on-air broadcasting logs). 2.3.4. Auxiliary Utilities Starter.exe is a utility to restart applications. Proc.exe is a sound processing utility using DirectX plug-ins. It is called from the BCS Editor program. Set_lang.exe is a language selection utility. It performs the same functions as the Language tab in the CAPS 2 DJin properties (Section 4.12.1). AgentsLogView.exe is a utility to view agent logs. The CAPS 2 system is constantly developing, so the number of its components is increasing. 2.4. System Requirements The CAPS 2 software operates under the Microsoft Windows XP operating system (file system NTFS) on Intel-compatible computers. The computer system performance requirements are following: • RAM: + 128 / 256 MB (depending on software configuration of CAPS 2). • HDD: 50 Mb hard disk space are required for installation and start of work. Current requirement are put proceeding from a final software configuration of broadcasting automation CAPS 2. Page 16 of 226 Copyright: RBKG & TRC eela-audio Broadcast products • Processor: they are different for different automation system components. Minimal requirements are the same as for the operating system. It is recommended to use higher figures for work of cueing stations and loggers. • LAN with 100 Mb/s capacity (in a case if more than one workstation are used). • USB-ports must be available. • Keyboard and mouse must be available. • CAPS 2 software interface is designed for the screen resolution beginning from 1024x768 pixels. • Connection of remote control (for example, air console) needs an availability of LPT-port or a special USB device (for example TP-308). • If a media database is used, Microsoft SQL Server 2000 Standard Edition (or higher) must be installed on one of network’s computers. • The audio card type is determined depending on the task at hand (see Section 2.6). The reliability of the computer hardware components is much more important, as well as the proper configuration of its operating system. It is strongly recommended not to assemble the system on the-best-of-the-cheap principle. Repairs or replacement of the broadcasting computer cause temporary disruptions in the radio station's operation, switching to the backup broadcasting equipment, and, most likely, a temporary drop in the broadcasting quality. The latter, in turn, will lead to users deserting the radio station and, in the end, to financial losses that can exceed the money saved on the equipment. 2.5. Recommended Audio Cards Programs comprising the CAPS 2 system work with all audio cards supported by Microsoft Windows XP as an audio device and available to user applications. In other words, if after installing the audio card and its drivers, an available audio device corresponding to the installed audio card appears on the Audio tab of the Sounds and Audio Devices section in the Control Panel, the CAPS 2 programs will work with it more likely than not. Nevertheless, there are certain peculiarities in the way audio cards from different manufacturers work. Therefore, you should select audio cards for your radio station carefully. From their side, based on their accumulated experience, we can recommend you several audio cards that have proven to be reliable and of high quality. 2.5.1. Antex Audio Cards Audio cards developed by Antex Electronics Corp. (USA) were considered to be very reliable and of high quality. Unfortunately they were taken out of production. Support of these cards is kept in CAPS 2 software, although they could not be delivered due to discontinuation of production. The Web page of the company devoted to professional broadcasting audio cards is located at the following site: http://www.antex.com/products/prof_audio_broadcast.html. Advantages • High reliability. • High audio quality. • A very good, handy, built-in mixer. Copyright: RBKG & TRC Page 17 of 226 eela-audio Broadcast products • Have hardware signal transit with a level-adjustment capability. This allows Antex cards to be used in the CAPS 2 DJIN 777 configuration. • Balanced inputs and outputs. • Cards with two stereo inputs and two stereo outputs are available (LX44 and LX24 respectively). Peculiarities • Two versions of the drivers are available. One, older but also more refined, version is without Plug & Play support. The other is a WDM Plug & Play version and has some advantages, but at the moment this manual was being written it was somewhat raw. • Cases of hardware conflicts with integrated audio cards and Creative Labs audio cards have been noticed. The main card for the broadcast station is Antex LX44; Antex LX24 and Antex SC22 are suitable for the scheduling and edit stations. 2.5.2. Digigram Audio Cards Digigram is a French company that develops and manufactures specialized professional audio cards for broadcasting and radio manufacturing industry. The Europe radio industry uses mainly this company's cards. The company develops its own API, which allows third-party developers to actively use the internal capabilities of Digigram cards. The company's Web site is http://www.digigram.com. Advantages • Very well implemented dynamic level adjustment. • High reliability. • Balanced inputs and outputs. • Some cards models have digital inputs and outputs. • There are card versions with several stereo outputs. • Hardware signal transit with a level-adjustment capability. This allows Digigram cards to be used in the CAPS 2 DJIN 777 configuration. Peculiarities • Some functions can be accessed using only a specialized non-standard driver (NP driver). The CAPS 2 system supports this driver. • No capability of several applications using one card concurrently. There is an extensive assortment of Digigram cards. They can be used for any workstation. The best choice for a retransmission station is VX 222 (because of its highquality mixer). 2.5.3. RME Audio Cards Founded in 1996, German RME has already occupied a strong position in the multichannel audio cards market. The main advantages of the RME cards are their high reliability and low price. Most cards produced by RME are intended for multichannel (more than eight channels) recording and playback. At the same time, the RME product line has the Digi96 series that is quite suitable for broadcasting. The company's Web site is http://www.rme-audio.com. Page 18 of 226 Copyright: RBKG & TRC eela-audio Broadcast products Advantages • A large number of outputs. • Balanced inputs and outputs. • Both cards with digital and analog inputs and outputs are available. Peculiarities • No hardware signal transit, which makes cards unsuitable for retransmission. 2.5.4. Audio Cards from Echo Audio The USA Echo Digital Audio Corporation has been in business of producing professional audio cards for studio work for over 20 years. The company's Web site is http://www.echoaudio.com. Currently, the following three cards from Echo Digital Audio can be used for broadcasting: Layla24, Gina24 and Mia. Layla and Gina are multichannel studio cards (8/8, 2/8); Mia is a two-channel card with the support of the virtual player technology. Advantages • Balanced inputs and outputs. • Layla and Gina cards have stereo outputs. • Digital inputs and outputs (SPDIF: optical and coaxial, ADAT: optical). • A very good value for the dollar ratio. Peculiarities • Overloading the bus deprives cards of the next portion of data and may cause the playback to stop. Perhaps this shortcoming has been already corrected. • No hardware signal transit, which makes the cards unsuitable for retransmission. We position these cards below Antes and Digigram cards. At the same time, owing to a quite large number of inputs and outputs, they can be used both for broadcasting and for production. Layla and Gina cards can be recommended for hardware voice studios (due to the extensive interface); Mia can be used as general-purpose cards in the entry-level systems. They can also be used with the scheduling and music editor workstations. Some internal construction singularities make these cards unsuitable for retransmission. 2.5.5. Creative Labs Audio Cards Products of Creative Labs are well known; its inexpensive and simple audio cards are sold virtually in all computer stores. The company's Web site http://www.creative.com. Advantages • Low price. • Ease of installation. • Availability. • Hardware signal transit with a level adjustment capability, suitable for retransmission. Copyright: RBKG & TRC Page 19 of 226 eela-audio Broadcast products Peculiarities • Relatively low audio signal quality; extraneous noise on the output. • Unbalanced outputs. • Potential problems could be encountered when trying to install more than one card. • Low-quality signal adjustment by the hardware mixer. As a rule, the more expensive the cards, the better their characteristics. These cards are recommended for prefade-listen use in control and schedule-preparation workstations. They can also be used for on-the-air control log recording together with CAPS 2 Logger. It is not recommended to use Creative Labs cards as the main card of the broadcasting computer. The tests conducted have shown that Audigy2 ZS Pro cards can be used for retransmission with CAPS 2 DJIN 777. 2.5.6. Audio cards Marian Marian is German firm engaged in development and manufacture of specialized professional audio cards for a sound recording, mastering, broadcasting and radio industry. Products of firm are inexpensive, qualitative and reliable. At the present they are optimal for the implementation of many tasks from the standpoint of a ratio price / quality. Development of own API is conducted, that allows foreign developers to use internal capabilities of these cards actively. Audio cards of greatest interest are: MarcX, MarcA, Trace PRO, Marc 2 PRO. Marian engineering team is very responsive to our technical requests and suggestions, it reacts very fast to noticed issues, so at the time being we are mostly using MarcX and Trace PRO cards in our installations. Company’s Web site in Internet is http://www.marian.de. Advantages • High reliability. • Some cards have digital inputs / outputs. • There are cards – add-ins with several additional analog or digital stereo inputs / outputs. • Very good, multifunctional and flexibly adjusted mixer. • Hardware transit of a signal with a possibility of level adjustment in MarcX card. It allows using Marian MarcX cards in CAPS 2 DJIN 777 configuration. Peculiarities • Some cards have no balanced analog inputs / outputs. 2.5.7. Audio cards Lynx Lynx is American firm engaged in development and manufacture of specialized professional audio cards for sound recording, broadcasting and radio industry. Products of this firm are inexpensive, qualitative and reliable. At present they are optimum for the decision of tasks of own broadcasting with use of digital channels from the standpoint of a ratio price / quality. Cards of greatest interest are: Lynx TWO, Lynx AES16. Company’s Web site in Internet is http://www.lynxstudio.com/. Advantages • High reliability. Page 20 of 226 Copyright: RBKG & TRC eela-audio Broadcast products • High quality of broadcasting. • There are multichannel cards. • Good internal mixer. Peculiarities • Only balanced inputs / outputs 2.5.8. Axia IP Audio Driver US company Axia is a manufacturer of IP-Audio mixing consoles and other equipment based on Livewire Audio network. They have developed IP-Audio driver that connects PC audio directly to the network via Ethernet and without sound cards. This software works with CAPS 2 system. Provides one stereo input and one stereo output via the Livewire network. A multi-channel version of the IP-Audio Driver supports 16 stereo inputs and 16 stereo outputs via the Livewire network, connecting PC audio directly to the network via Ethernet and without sound cards. Company’s Web site in Internet is http://www.axiaaudio.com/. Axia IP audio driver is to be used in the radio stations equipped with Axia Element or SmartSur-face mixing consoles and with Axia Livewire audio interfaces, or nodes as they call them. This is clear, that in Axia environment there is no sense in using audio cards at all; IP-Audio driver, installed on a PC, is treated as a stereo in/stereo out or 16 stereo in/16 stereo out audio card for CAPS 2 application. CAPS 2 system has special means to configure playback and recording of audio to and from Livewire channels. Besides, the virtual GPIO control is supported over the Livewire network which allows, for example, to start playback opening a fader on Axia mixer channel, or to start PFL using the preview button on Axia mixer surface. IP-Audio is the most modern technology in radio broadcast industry; more and more audio equipment is appearing with Livewire interface allowing easy integration in Axia environment (most modern digital telephone hybrids from Telos, FM processors from Omnia etc). 2.6. Remote Control Remote control as applied to the CAPS 2 system means both a capability to control a broadcast program by various external devices and a capability to control external devices by the program. The tasks that can be handled by the remote control system can be conditionally divided into the following categories: • Controlling the program from the broadcasting console using Fader Start and PFL signals, as well as other simple external events. • Controlling the program from an external button field. • Controlling the signal level adjustment from external fader-movement sensors, that is, from a virtual mixer. • Issuing by the program certain controlling signals when playing back a block, or schedule item, or jingle. Let's consider these tasks in more detail, referencing the descriptions of various modules and windows of the system, in one or another way connected to the tasks being described. The first, and the most frequently used, control method appeared in radio broadcasting long before automation programs. Virtually all broadcasting consoles outputs an external control signal indicating that a certain fader has got out of the zone Copyright: RBKG & TRC Page 21 of 226 eela-audio Broadcast products of the complete signal suppression (i.e., is open) or, on the contrary, has entered this zone (i.e., is closed) so that the audio signal from this fader does not reach the console output. The control signal is used to launch the device connected to the given channel, for example, a tape player, a CD player, etc. Some consoles can indicate that the Cue/PFL button is pressed on some channel. This means that this channel's incoming audio signal is not reaching the console output but has been switched to the internal prefade-listen bus and is being played back on the control monitors. Most often, the information of these events is issued via the General Purpose Interface (GPI). The GPI is the simplest way to exchange information, which transmits data about events by closing and opening a pair of contacts. In some cases, the signal is issued not by closing or opening the contacts, but by generating a voltage drop, for example +5 V, on the contacts of the given pair. In this case, the task is easy to reduce to the previous case by using optoelectronic decoupling. There are two ways of controlling these signals. One is to use only one pair of contacts, whose state reflects the state of the signal all the time, for example, the pair is closed all the time the fader is open. The other method uses two contact pairs for one event. A brief closing of one contact pair (about 0.1 – 0.5 sec) signals the beginning of the event; a closing of the other contact pair indicates the event's end. The latter method is called pulse signaling. The CAPS 2 system is not designed to work with the pulse signals. All broadcasting consoles using GPI have the option of selecting either the continuous or pulse type of the signaling. How does the signal enter the program? If there are no more than four signals being used (four fader-start signals, or two pairs of fader-start/Cue signals), the task is solved without using additional equipment, simply by using the built-in printer (LPT) port. Some contacts of this port serve to send the printer status information to the computer, for example "Out of paper," "Ready," "Error," etc. These contacts can be used to send information to the program. The way the LPT port is constructed allows these contacts to be shorted to the ground, which changes the port status information. A special driver GPI_DRV, which must be installed separately, reads out this information for the program. If there are more than four signals, for example four fader-start/cue pairs, or the computer is not equipped with the LPT port (as is often the case with new computers, which use the USB instead), additional equipment will have to be used. We have developed two blocks (TP-216 and TP-308) that receive and output GPI signals on one side and have the RS232 or USB interface on the other. In order to connect these signal adapters, special CDU configuration files need to be installed. These files are included into the installation package for the systems with the signal adapter option ordered. These adapters convert GPI signals into control commands, which are sent to the program over serial interface. One adapter can handle eight GPI signals. Several adapters can be connected to the system at once. The program sees an adapter/GPI source as a set of 32 bits, each of which is associated with one GPI signal and can assume values 0 or 1. The number of available GPI sources and their names depend on the specific workstation configuration. There is always a GPI LPT+ device active in the program and connected to the LPT port. How are GPI signals assigned to their corresponding actions? For player modules, there is a standard for all players dialog window, which can be opened by the Remote control setup command in the player-configuration context menu. This window is used to assign actions available Page 22 of 226 Copyright: RBKG & TRC eela-audio Broadcast products to control GPI signals with the specific bits of the specific GPI source devices. In addition to players, the broadcasting control log-recording module uses this window. There are certain cases when the control logic is more complex than simple launching and stopping a process, for example, an acknowledgement can be needed. It is also possible for an event signal to arrive not through the GPI, but to be issued by the console via the RS232 or USB interface. For such cases, the exchange protocol and the algorithm to react to the external signals are described in the configuration files (VID, CDU, and RMT). We can handle this task. The specific configuration files are included in the distribution kit. The configuration window is not used in this case. The advanced language used to describe the exchange process with external RS232 or USB devices makes it possible to configure the program to work practically with any device. Another control task is to perform certain actions when buttons are pressed on an external (i.e., connected via RS232 or USB) button field. Using an external button field makes it possible to ergonomically organize the workstation. For example, a button field can be built into the broadcasting console, which allows the operator's attention to stay undivided when working concurrently with the console and the computer keyboard. Button field buttons are usually sufficiently large and their placement configuration is convenient for the operator to work with, which also facilitates broadcasting work. Usually, the following most frequent operations are placed on a button field: the playback start, playback stop, and loading an item into a player. The navigation buttons and the jingle-machine or fast jingle player buttons are also located there. Button field devices from third-party companies can be used. Dedicated remote controllers can be incorporated into the broadcasting console. In either case, it is connected using the configuration files (CDU) and a bidirectional exchange can be organized. For example, if a button has a backlight, the program can turn it on when indicating, for example, a certain mode state. How are the buttons assigned to their corresponding actions? This is done in the dialog windows that can be accessed by executing the Service > Customize Keyboard. The Customize keyboard and remote keypads dialog window (see Fig. 4.145) has a list of actions that can be executed for various objects by clicking a button. The result of such clicking depends on current active window (current focus). The processing performance of modern computers and the capabilities of audio cards make it possible to work with a virtual mixer, or a virtual console. Here, the operator works with a control console that looks practically the same as a regular console, but in fact this console is just a sensor of fader movements and button states. Sound is played back and processed by the computer according to the commands received from the console. This approach to organizing broadcasting makes it possible to save money, because the price of a virtual console is much lower than the price of a hardware console. Either the entire console can be virtual, or just a part of it, specifically intended to be used by software for its purposes not necessarily having anything to do directly with the broadcasting. In particular, virtual faders make it possible to implement the voice track recording in a convenient and ergonomic way. Working with a small virtual console transmitting information about fader movements, the operator records tracks as if he were working on the air. The program remembers the fader movements that the operator made performing the transition from one track to another. When the tracks are played back on-air, the program repeats those movements, changing the level of the tracks accordingly. Listeners get an impression of a live operator, despite the fact that the broadcasting is carried out completely automatically. Copyright: RBKG & TRC Page 23 of 226 eela-audio Broadcast products To communicate with a virtual console, a special object is created in the CAPS 2 system. It is called a mixer. It is configured using special configuration files (CDU). When configuring a module to work with a virtual mixer, you need to specify the mixer to use (there can be more than one mixer in the system at once) and the mixer's faders that regulate the signal in a module. All main player modules of the CAPS 2 system — Block and X-Player — support virtual console operations. In addition, the Voice-track recording module also supports the virtual console. The last task handled by the remote control system is to generate control signals when reproducing a schedule. When working with a schedule, a set of control commands can be created by specifying the contents of a command (a sequence of bytes) and its name. Afterwards, any command can be assigned to a schedule item, a skeleton item, a block, a jingle-machine item, or the MBD. The issuance of the command can be tied both to the start of the item's playback and to its end. Commands are assigned in the standard Properties window of the track on the Remote control tab; commands for blocks are assigned in the Block Properties window. The assigned command will be issued via the control device that is defined in the workstation configuration and linked with a RS-232 or USB port. A command assigned to a track will be issued when the track is played back in any player. Commands assigned to blocks are issued when the playback of the first track starts and the playback of the last track in the block ends. Commands controlling the Insert player can serve as an example of command use. In the main station schedule, all commercial blocks have commands specifying their beginning and end that are issued, for example, via RS232 to the Insert player, launching playback of the regional commercial blocks. Being able to assign commands to schedule items makes it possible to control virtually any external device. Connecting a GPI signal conversion unit to the output of the RS232 or USB port, through which commands are issued, makes it possible to control external devices that support the GPI protocol. In addition to the described capabilities, the CAPS 2 system has a capability to control the 4×1 TP-102 audio signal switch either locally or remotely (via TCP/IP). For this, a special switch control module is used. Page 24 of 226 Copyright: RBKG & TRC eela-audio Broadcast products Copyright: RBKG & TRC Page 25 of 226 eela-audio Broadcast products 3 CAPS 2 OPERATION AND TECHNIQUES 3.1. Data Types The CAPS 2 system efficiently works with all types of data necessary to create a schedule and put it on the air. These include the data that are standard for the most diverse applications (e.g., digitized audio and text) and the particular types of data that are specific to the CAPS 2 system (e.g., a project, a schedule, a subject, and a block). In order to operate the system efficiently, you need to understand the essence of the various ways and forms, in which digital and textual information can be represented. The necessary information for this is given in this section. 3.2. Digitized Sound The main type of data that any automated broadcasting system works with is digitized sound. Having undergone the analog-digital conversion, sound is stored as files. To reduce the amount of the disk space taken up by a file, the sound signal is compressed using various algorithms (in most cases, the compression causes losing some sound quality in the process). Currently, the most common of such algorithms is MPEG. 3.3. Metadata To work with files, the operator needs to have additional information describing each specific file. The aggregate of all descriptive information is called metadata. This information is necessary to identify or find a track. At first glance, the most logical place to store metadata would seem to be the sound file it describes, as in this case the metadata will never get lost when copying or moving the file. But for a large number of files, the operation to read the metadata from all the files will take lots of time; also, when a file is missing, working with the metadata will be impossible. Therefore, the task of storing metadata separately from audio files arises. Metadata are often stored in a database (DB). The database management system provides capabilities for a rapid track search by a certain criteria and for grouping tracks by certain characteristics. But this approach Page 26 of 226 Copyright: RBKG & TRC eela-audio Broadcast products requires that special software be installed on the computer to work with the database, which raises the cost and complexity of the entire system. The CAPS 2 system uses a complex approach to storing metadata: they can be stored both in audio files and in a specialized media database (MDB). Using a database is not mandatory, which in simple cases allows the cost of the complex to be lowered (no need to purchase the database). Moreover, metadata are stored in the special data structures, such as Schedule and F-Categories. When a file is initially added to a Schedule, F-Categories, or MDB, the metadata are read from the audio file and stored in the corresponding structure. Subsequent editing item's properties changes metadata that are stored separately from the file. This editing does not change the information stored in the file. Metadata stored directly in a file can be modified only from the track properties window of the Files module. 3.4. Audio Files Supported by the CAPS 2 System The CAPS 2 system supports the following three types of files: • WAV files • Files containing pure MPEG stream (MP3, MP2, S44, etc.) • Project files CAPS 2 BCS-EDITOR NOTE Do not confuse a file format with an audio signal compression format. Here it is a file format that is meant, that is, its internal organization. WAV files allow sound to be stored in both uncompressed Pulse Code Modulation (PCM) format and compressed using various compression methods, with the information about the compression type stored within the file. Moreover, in addition to the audio, the WAV structure allows any amount of descriptive information (metadata) to be stored in it. This can be both standard information (e.g., the author and composition names) and specific for a particular application (e.g., the Start and Stop marks). Files that store pure MPEG stream, the most common of which are MP3 files, contain sound compressed in the MPEG format. No standard method of storing metadata is provided for this type of files. These files do not even store an explicit description of the signal compression format and it has to be determined by analyzing the MPEG stream. The need for storing metadata and the lack of a standard method to do this led to the development of several methods for storing metadata in files of this type, the most common of which is the ID3 format. The earlier versions of this format allowed only a very limited amount of information to be stored in a file. The currently used newer ID3 format v2.3 allows any amount of information to be stored in a file. Project files are files with the TPR extension created by the edit station Caps 2 BCS Editor. A project file contains a multitrack edit list, as well as all audio material included in the project. This means that project files are self-sufficient and can be freely copied and moved without losing information. (In the earlier versions of the CAPS 2 system, project files stored only the edit list, while the audio was stored separately, which often caused problems when copying files.) The audio format of project files is always defined as PCM, regardless of what audio format the files included into the project at its creation had. The CAPS 2 System supports the following audio formats: • PCM: without compression, stored in the WAV format files. Copyright: RBKG & TRC Page 27 of 226 eela-audio Broadcast products • MPEG 1 Layer 1, 2, and 3: stored in WAV, MP3, MP2, AU and some other file formats. There are certain limitations on the use of the MPEG 1 Layer 3 format audio: the system does not support operations with variable bit rate (VBR) files. These files are reproduced without problems, but the system determines their length incorrectly. Therefore, it is recommended not to use the VBR MPEG compression. MPEG decoding is done by the built-in system modules and does not require installation of additional software decoders. 3.5. Text Files, Projects, and Subjects In addition to audio files, the CAPS 2 system supports operations with text files. The contents of a text file can be displayed in the special text-viewing window, which opens for text items in the same way as the prelisten window, usually by pressing the space bar. Text items included into a schedule can be displayed in the announcer window module and added to the subject contents. The CAPS 2 system supports the TXT and RTF format text files and the SBJ subject files. So, a project is an aggregate of audio material (all included in the project audio files) and an edit list, which specifies the files to be played, their starting positions, the sequence, and the levels. A project can have many audio channel tracks. A project can simultaneously contain different-format audio files (WAV, MP3), which in turn can contain different format audio (PCM and MPEG). The automatic sampling-rate change function is provided when adding a file. Moreover, a project can have the text part that can be accessed only from the BCS Editor program. The broadcasting station perceives projects as joined audio files and for working with them, provides the user with functions analogous to the functions for working with regular audio files. A project can be created and modified by the BCS Editor program (which can be called directly from a schedule to edit any audio item). It is saved in a project file, which can be edited in the future. This takes place automatically when editing a schedule item. Moreover, a project can be reduced and the result saved in a regular audio file, for example, WAV. In this case, the auxiliary information used during the editing (channel tracks, segments, the "rubber line," etc.), as well as the associated with the project text, is not saved to the file and will be lost after the editor program is closed. A subject is a sequence of text and audio material (audio files or projects). A broadcasting station perceives a subject as a textual sequence with audio tracks included in it. The subject information is stored in files with the SBJ extension. From the viewpoint of the CAPS 2 BCS Editor program operation, a project and a subject have the same environment for recording and editing audio and editing text. The principal difference between the two is that the CAPS 2 DJIN broadcasting station perceives and displays a project on its screen as a purely audio item, while a subject is perceived and displayed as a text-audio sequence. An expanded subject is displayed in a special window of the broadcasting station. Moreover, you can convert a project into a subject and vice versa when saving your work. It must be mentioned, that in development of CAPS 2 system the format of projects and subjects storage have been changed (with all this going on the expansion of files remained constant). For preservation of all new files new formats are used only; at the first opening of new version of the file program which has stayed from the old Page 28 of 226 Copyright: RBKG & TRC eela-audio Broadcast products version, it converted automatically in a new format. The old version of the program does not open files of a new format. NOTE If there are stations supporting old file versions in your complex, after viewing with the help of new versions of the software, projects become inaccessible on "old" stations. Thus, modernization of complexes is recommended so new software versions are installed on all workstations simultaneously. 3.6. Schedules and Skeletons A schedule is a defined, scheduled, and generated sequence of broadcast material. A schedule consists of multiple blocks ordered by broadcasting time. A block is a container that can have a time reference and a planned duration, as well as some properties that define the conditions upon which the block items are put on the air. Blocks consist of items: audio items, subjects, and control and information items. An item is added to a schedule by adding it to one of the schedule's blocks. An item cannot be added to a schedule without adding it to a block. A schedule is a source of information and control commands for the players that put the material on the air. A CAPS 2 broadcasting schedule is a conglomeration of many daily schedules. Schedules are edited in the special Schedule module. Only a one-day schedule can be edited by this module at a time. A schedule for more than one day cannot be edited. Schedules can be edited in advance, for example, for the next day. They can also be edited in the real-time mode, directly during the schedule's being broadcast. For example, the contents of a news block can be changed immediately before it is aired. A one-day schedule can be viewed and edited from any number of the system workstations. Changes made by one workstation are automatically reflected on the rest of the workstations. The CAPS 2 system can import schedules for a specific date from a text file created by an external schedule-preparation system and containing a complete or partial (e.g., musical or commercial) schedule for the corresponding date. For example, a musical schedule created by the Power Gold music rotation system can be imported. In the CAPS 2 system, several independent schedules can exist simultaneously. Here, a general schedule is meant (not a daily schedule): for example, the main schedule and schedules for the regional stations, or schedules for different broadcasting frequencies. Each schedule has a name and is stored on the disk independently of the other schedules. The system has one default schedule: the main schedule, which is accordingly called MAIN. A schedule is saved as a group of BLK files, with one file for each schedule block. Schedule blocks for a specific broadcast date are stored on disk in one folder named by the corresponding broadcasting date in the YYYY-DD-MM format. The block files internal format is binary and their names or contents cannot be changed by the user or other programs. In addition to files, a schedule can be saved in an MDB as items of a certain set of database tables. In this case, a schedule can be edited by outside programs connected to the MDB via the ODBC interface. To facilitate the schedule preparation process, CAPS 2 employs a skeleton system that allows blanks of typical schedules to be designed. A skeleton is a schedule blank not bound to a specific date but with a defined temporal scope, for example, a skeleton for Mondays from June 1 until September 1. A skeleton is those common and repeated with a certain periodicity blocks and items that Copyright: RBKG & TRC Page 29 of 226 eela-audio Broadcast products are present in all schedules for the specified temporal scope. A skeleton is organized identically to a schedule, with the only difference of its not being bound to a specific date. When a new schedule is created, a search for a skeleton is conducted among the collection of the skeletons effective for the date, for which the schedule is being created. If such skeleton is found, its contents are copied into the new schedule. Consequently, the new schedule is created based on a skeleton. Note that the new schedule will be created based on a certain skeleton regardless of on which of the system's workstations it is created. A skeleton is saved to the disk in the same way as a schedule is. In the CAPS 2 system skeletons can be accessed for viewing or editing via the Skeleton Wizard; schedules are accessed via the Schedule module. These two modules look very much alike and use a unified system to display schedules and skeletons. Both modules use the same window to display schedules and skeletons. This is the schedule window that displays blocks and items included in the schedule. Main editing operations using context menus, hotkeys, and drag-and-drop operations can also be performed in this window. The same window allows auxiliary windows to be opened to view and edit, for example, properties of a block or a block item. Most functions of these modules coincide; however, specific functions exist that are available only in one of the modules. Despite their similar appearances, the functions of schedules and skeletons are very different. The main function of the Skeleton Wizard is generating a broadcast grid. A broadcast grid is a long-term plan defining the subject content for each broadcasting day for the duration of the plan's temporal scope. Using the CAPS 2 DJIN schedule terminology, a grid is collection of skeletons, each of which has a set of blocks of a certain type, duration, and the airing time. Moreover, the Skeleton Wizard allows all permanent broadcast and informational items to be added to a skeleton. Consequently, the Skeleton Wizard takes care of the longterm planning and the beforehand schedule preparation tasks. The function of the Schedule module is to fill the broadcast schedule for a specific date with broadcast material, edit it in the real-time mode during broadcasting, and to provide information about the progress of the schedule playback in the player. In addition, a schedule serves as an information source (of data and control commands) for the players. In other words, the Schedule module takes care of the short-term scheduling (within 24 hour limits) and of the real-time support of the manual and automatic broadcasting tasks. 3.7. Schedule-Creation Methods How is a schedule for a specific date created? There are several ways of creating a schedule in the CAPS 2 system. These are the following: • A fully manual schedule generation. Creating the set of blocks, setting block properties, and filling the blocks with specific content is carried out manually for each day. This method is practical only for small retransmission stations, which use it to create schedules of 5 to 10 commercial blocks inserted into the program being rebroadcast. Its labor intensiveness and the large number of monotonous operations increase the chance of making a mistake. • A skeleton-based schedule generation. This method requires an existing broadcast pattern in form of a collection of skeletons. When creating a schedule for a specific date, the user obtains a schedule blank from a skeleton. All blocks of this blank have its properties set and, perhaps, all the repeating items (i.e., jingles, background sounds, etc.) installed. The content of the block Page 30 of 226 Copyright: RBKG & TRC eela-audio Broadcast products is filled manually. This is a more convenient method than the first one, but it still has the manual schedule content-filling stage. It is often used by the government regional stations with relatively low volume of their own, usually informational, broadcasting. • A skeleton-based and content importing schedule generation. This method also requires an existing broadcast pattern. In addition, the system needs to have a system or several external systems that generate schedules for specific dates (for example, the Power Gold music rotation system and a commercial schedule generation system). A schedule is created in the following way. First, schedules in the music rotator and in the commercial manager program are created, which are saved as text files. Then a new skeleton-based schedule is created in the CAPS 2 system. Next, the schedule is imported from the earlier-saved text files into the existing block grid. The DJin program, using the information specified in the import format and stored in the imported file, distributes the schedule items among the blocks. The import operation needs to be carried out for each of the text files; the blocks of different types are filled: musical, commercial, etc. The import can be carried out from different workstations. Music is imported in the music format, while commercial ads are imported in the commercial format. The final product is a practically complete schedule, divided into blocks with their attributes set and filled with specific content. Note that the existing broadcast pattern must coincide with the pattern used by the external schedule-generating programs. This is the most common method of creating schedules, which is used by most music FM radio stations. • An import-only based schedule generation. This method differs from the previous one only in that it is not necessary to have an existing grid of skeletons. In this case, the information about the blocks and their parameters (i.e., the airing time, duration, etc.) is contained in the imported file. This is the simplest method, but it requires external schedule-generating systems generating a complete schedule and providing the information about how to divide the schedule items into blocks. (Consequently, the stage of forming the broadcast pattern is carried out when configuring these systems, externally to the CAPS 2 system.) As a particular case, a schedule can be imported from a file that has no information about the division into blocks. In this case, DJin will break the schedule into hour-long blocks. Another method presupposes using a preprocessor program at the import stage. Such a program can be written for the customer by the developers, or the customer can create it on his own. It performs additional processing of the schedule files created by the external systems; for example, it combines the commercial and the musical schedules, places jingles, and adds specific material to the schedule (e.g., material for playing games with the listeners' participation and the like). The results of this program's work are imported by the DJin program. This method makes it possible to accommodate the specificity of creating schedules at a particular radio station to the greatest extent, but requires the use of special programs. In practice, different methods can be combined, for example, the music part of the schedule imported and the commercial or news part created manually, and the like. In the general case, the schedule creating process has four stages: a preliminary stage of the skeleton creating (generating the broadcast pattern), Copyright: RBKG & TRC Page 31 of 226 eela-audio Broadcast products importing the schedule content from a text file, and editing and arranging the schedule manually. The last stage means performing such operations as splicing, recording voice tracks, and the like. 3.8. Blocks The building unit for schedules and skeletons is a block. A block is a container that has a certain set of properties (parameters) and contains a group of items connected logically or by the subject, for example, a commercial block or a news block. Blocks structure a schedule, breaking it into parts. Blocks are used in skeletons, most of all for breaking a 24-hour interval into time slots. In a prepared schedule, blocks contain sequences of audio items and information items; they also define the rules, by which the players will play back the contents of the blocks. A block can be of one of the following four types: commercial (C), news (N), music (M), or program (P). It may also have no type (B). 3.9. Block Creation Methods The essence of the block-creating process is breaking a 24-hour broadcast interval into subject slots; another part is placing the time check points that the program will follow during broadcasting in the automatic mode and that must be followed by the operator when broadcasting in the semi-automatic or manual mode. A schedule usually has a repeating hour structure, or several intervals within 24hours that have the same hour structure. Therefore, the order of creating blocks is creating all different one-hour blocks and subsequently multiplying each obtained block over those corresponding time slots that have the same hour structure. Special time slots, for example, the hours during which a morning talk show is conducted or some other specific broadcasting hours, are filled with blocks explicitly, without copying, or by modifying the previously-copied hourly structure. In addition to the hourly structure, we will need some questions answered. For example, how the schedule is to be aired, to what extent the time referencing of news and commercials must be observed? Who will be responsible for following the time referencing, the operator of the program? What player is to be used for playing back the schedule? This information is necessary to set the properties of the blocks responsible for the time referencing. If the broadcasting is carried out mostly in the manual mode, the task of following the time referencing is entirely the broadcasting operator's responsibility. The most often used configuration for this purpose is the CAPS 2 DJIN Europe+ configuration, which is based on using several block players that do not provide a detailed following of the schedule. The program in this case only provides the operator with the information about the desired airing time of one or another block and evaluates to what extent the schedule timing is being followed. In this case, there is no need for the blocks to contain any time-referencing parameters. The main time parameter of a block in this case is the airing time itself. If all or part of a schedule is planned to be carried out in the automatic mode, attention must be given to the time-referencing flags. 3.10. Block Items What items can a block contain? There are several types of items that a block can have. Each block type has special symbols shown in the schedule that allow the item type to be visually identified. Each item has a particular collection of properties, which depends on the type of the item. Page 32 of 226 Copyright: RBKG & TRC eela-audio Broadcast products A block can contain audio items, pauses, stop points, and information items. Audio items have a set of marks that define the playback part of the file, the playback starting point, and the starting point of the next schedule item. Audio items can have their playback level changed. Kinds of marks established on audio items are shown on fig. 3.1. Audio items can be overlapped by each other. The interval of simultaneous sounding of audio items is called crossfade. In addition, a schedule can include to be read on the air by the announcer. text items containing information Entire audio file duration Mark Mark Start Point Start Mark Start Next Mark Stop R untime Duration Playback Start point If Start Point is missing missing, then duration is counted from mark Start. Fig. 3.1. Kinds of marks established on audio items. Audio items and pauses can contain auxiliary control commands affecting the schedule playback by the players. A command can be assigned to a schedule item that is issued to a serial port when the item is aired. 3.11. Time-Referencing and Conflict-Resolving Methods As said previously, in the CAPS 2 schedules, only blocks can be time-referenced, thereby defining the starting time of the first item of a block. The rest of the block items are played back continuously one after another. (The case of using playback stop points in a schedule is not considered, as here the announcer is responsible for controlling the timing.) Consequently, the time referencing of the first item unambiguously determines the airing time of the rest of the block items. When describing time referencing of schedule items, we will do so for the automatic broadcast schedule with the program observing the time check points. The following two players can do this type of broadcasting: the multichannel X Player and the Rebroadcast Player 777 in the local broadcasting mode. A detailed description of the X Player is given in Section 4.7.3. A block has the following five flags that affect its time reference: • Fixed time • No sooner • No later • Cut off blocks • Cut off items Copyright: RBKG & TRC Page 33 of 226 eela-audio Broadcast products A player takes into account the information about the block's airing time only if at least one of the No sooner and No later flags is set. Setting any of these flags causes the Fixed time flag to be set. When at least one of the flags No sooner or No Later is set, the player will attempt to observe the time specified in the block. No set flags or only the Fixed time flag being set tells the player not to undertake any actions as to observing the airing time specified in the blocks. In this case, the airing time specified in the block affects only the calculation of the planned airing time for the block items, determines the block's position in the schedule, and is used by the operator to manually keep the timing. (When block players with automatic loading are used, this time also determines the moment a block is to be loaded into a player.) Flags that cause a player to interfere into the broadcasting process can be divided into two pairs. The first pair — No sooner and No later — determines the way a block can be offset relative to the specified time. The other pair — Cut off blocks and Cut off items — determines the actions a player can perform in order to air the material included into the block without violating the rules specified by the first pair. In other words, the second pair of flags is intended only for automatic resolution of conflict situations. Setting either the Cut off blocks or Cut off items flag causes automatic setting of the No later flag, because otherwise there is no need to cut anything, as the block has the right to come out later than the specified time, after all the preceding schedule items conclude. Time referencing a block (and, subsequently, its items) is needed in order for its items to go on the air on time. For example, the first item in an hour, which plays time signals, must come out exactly at the start of an hour, otherwise there is no sense having it. The same holds for jingles, in which the time is mentioned. The airing time of news blocks is also practically always fixed, especially on informational radio stations. What can prevent this item from being aired on time? One cause is imprecise following of the scheduled durations of various blocks when filling them with real content. This is a perfectly natural situation. It is impossible to fill all commercial, news, and music blocks with content with the absolute precision. In one commercial block, there will be less content, while in another — more than planned. Another reason for the scheduled and actual block lengths not matching may be a break in the communications line (e.g., on LAN or WAN), as a result of which a part of the content included in the schedule becomes unavailable. Finally, there is the human factor, for example the operator's making mistakes when preparing a schedule. The discrepancy between the actual length of a block and its scheduled length creates conflict situations in those parts of the schedule, in which time referencing is employed. Calculation of duration of the block and starting time of its items is illustrated on fig. 3.2. There may be two types of conflicts. The first one is a shortage of the broadcast material, which may lead to a gap before the time check point. Another one is an excess of the broadcasting material, which goes over the check point. How can the conflicts be avoided? The following are some recommendations to this effect. • Do not use time check points unless it is necessary: no check point means no conflict. To a certain extent, this method can be applied to the commercial Page 34 of 226 Copyright: RBKG & TRC eela-audio Broadcast products blocks: moving a commercial block a few minutes this or that way is perfectly allowable. This will hurt the advertiser not in the least. But the news and the blocks coming first in a hour usually cannot be moved. Time-floating blocks also create problems for the retransmission stations that replace the main commercial and/or news blocks with their own. Duration 1 Duration 2 Duration Crossfade 1 &2 3 Crossfade 2& 3 Audio element 1 Audio element 2 Audio element 3 (StartNext) Audio element 4 Runtime 3 Runtime 2 Runtime 1 Time Start 1 Block start time S tart 2 Start 3 Start 4 Real block duration consisting of 4 audio elements. Last audi o Element in the Block has the same duration and Runtime. Fig. 3.2. Calculation of duration of the block and starting time of item. • Do time reference blocks using only either the No later or No sooner flag. Using the former will prevent the first type of conflict from ever arising; using the latter will exclude the second type of conflicts. This method is applicable depending on whether the material being fixed in time can be moved in either direction from the fix point. • Conflicts of the first type can be avoided by including beforehand excessive material into the schedule, usually musical, which is used to fill potential gaps. This method eliminates conflicts of the first type completely but may cause conflicts of the second type. • Conflicts of both types can be prevented by manually correcting the schedule changing the block length: adding or deleting items, creating a crossfade between the audio items, shifting the audio item start point. All these operations can be done with the music components of the schedule. But the commercial material cannot be cut or the news material mixed. This method produces the best sounding schedules but is the most labor-intensive and requires skilled technicians who can make high-quality music adjustments. • Conflicts of the both types can be prevented without changing the number of block items by inserting at the end of the block preceding a check point a repeating audio item with an unnoticeable transition between the end and the start. In the CAPS 2 system, audio items of this type can have the allowed duration of their playback set manually, specifying it explicitly. This method makes it possible to avoid relatively short conflicts, but requires the schedule to be edited manually. In a particular case, these parameters can be already set in the imported file, which dispenses with the manual editing. Copyright: RBKG & TRC Page 35 of 226 eela-audio Broadcast products These methods make it possible to prevent conflicts from taking place while still at the short-term schedule planning and preparing stage. However, they cannot be used to resolve conflicts arising at the schedule airing stage caused by mistakes in schedule planning and preparation, breakdowns, or other contingencies. Should a conflict happen? How can it be resolved automatically, without human intervention? • Software can resolve conflicts of the first type by generating the necessary schedule fragment when a gap happens. The CAPS 2 has such gap-filling system. It suits equally well the task of filling gaps caused by planning mistakes (usually rather short ones, up to several minutes) and the task of filling gaps caused by breakdowns or other contingencies (these gaps can be several hours long). This method requires a license for using the gap-filling system with the settings of the latter being properly configured. • Software can resolve conflicts of the second type by force-ending the playback of the material that causes the conflict. In the CAPS 2 this is done by setting the Cut off blocks and Cut off items flags for the time-referenced block. Setting both flags guarantees that the conflict will be resolved. To enable the force-ending of broadcast material, it is necessary to place some material broadcasting, which is not critical, before the time-referenced block. Most often, music is used for this purpose. Having only the Cut off blocks flag set for a block does not guarantee to resolve a conflict, but makes it possible to reduce the duration of the error condition and to avoid automatic cutoff of the audio item being broadcast. • Conflicts of the both types can be resolved by dynamically adjusting the playback rate without changing the sound tonality. Only relatively short errors can be resolved by this method and the sound quality is degraded. Moreover, it increases the processor workload, as it requires rather resource-intensive mathematic operations and increases the responsiveness of the entire playback system. This method is not implemented in the CAPS 2 system. From the presented material, a conclusion can be made that in order to construct a conflict-free schedule and to provide for automatic resolution of the conflicts that do happen, the structure and attributes of the schedule blocks need to be well-thought out as early as at the skeleton-creation stage. The choice of the final block structure of skeletons and schedules depends on the radio station's format, the volume and subject content of the broadcast material, and the broadcasting and scheduling techniques used at the particular radio station. Page 36 of 226 Copyright: RBKG & TRC eela-audio Broadcast products Copyright: RBKG & TRC Page 37 of 226 eela-audio Broadcast products 4 DJIN – A SCHEDULING AND BROADCASTING SYSTEM The DJIN program is one of the main software elements of the CAPS 2 system. The program's main function is to prepare schedules, fill them with the broadcast material, prepare them for broadcasting, and to finally broadcast them. In addition, the program's modular construction allows it to be used as a base for creating different workstations directly or indirectly taking part in the schedule preparation and planning process. These can be, for example, workstations for preparing and controlling schedules or reserve broadcasting workstations. A DJin-based workstation may not take part in the scheduling and broadcasting process altogether. An example of such a workstation is the MDB maintenance workstation or the on-air control log recording workstation. What determines the feature set and appearance of a specific workstation? The functionality and appearance of a workstation is determined by its configuration. The workstation configuration is saved in a file with the VID extension. For example, the AirX configuration is stored in the AirX.vid file. The name of the current configuration is shown in the title of the program's main window. A specific workstation can have a typical configuration, that is, one of the most frequently used workstation versions. It can also have a unique configuration, created expressly to satisfy either the requirements of the specific tasks performed at this workstation or the customer's wishes. A configuration construction unit is a module. A module is an object that provides capabilities to perform a certain function or several functions by the program. A module can have a window permanently present in the main program window. A configuration can have several same type modules to provide more ergonomic work conditions or to attain the necessary functionality. For example, a configuration can comprise several Files modules located at the opposite parts of the screen for a convenient execution of Drag & Drop operations; another example is several Block Player modules for more convenient organization of broadcasting. Examples of concrete configurations are resulted in the Application. Currently, there are several tens of modules available in the system that can be divided by their functions into the following groups: • scheduling modules Page 38 of 226 Copyright: RBKG & TRC eela-audio Broadcast products • schedule content-editing modules • player modules • data source modules • informational modules • auxiliary and service modules In the following description of the DJin program, each individual module will be described, including its function, controls, and configuration features. As already mentioned, the program's main function is to prepare schedules, fill them with the broadcast material, prepare them for broadcasting, and to finally broadcast them. Therefore, the modules are considered exactly in the same order. First, the planning and editing modules are considered: the Skeleton Wizard and the Schedule modules. Next, the modules used to prepare schedules for broadcasting are considered. Followed are the player modules, which are used for broadcasting schedules. Then the modules serving as data sources when preparing schedules are examined, and finally the auxiliary and service modules are discussed. 4.1. Planning and Editing a Schedule. The Skeleton Wizard and the Schedule Modules In the CAPS 2 system, skeletons can be accessed for viewing or editing via the Skeleton Wizard; schedules are accessed via the Schedule module. These two modules look very much alike and use a unified system to display schedules and skeletons. Therefore, both of them are described using just one module as an example but indicating the differences for the other. Both modules use the same window to display schedules and skeletons. This is a schedule window that displays blocks and items included in the schedule. Main editing operations using context menus, hotkeys, and Drag & Drop operations can also be performed in this window. The same window allows auxiliary windows to be opened to view and edit, for example, properties of a block or of a block item. Most functions of these modules coincide; however, specific functions exist that are available only in one of the modules. Contents of a schedule or a skeleton are displayed in the schedule window as a list depicting information about the blocks and their items. The information about individual items is displayed in a single line that is divided into columns depicting properties of blocks and items. The higher a line is in the list, the earlier broadcast time it corresponds to, and vice versa. The parameters of the displayed columns can be adjusted. The user can change the number, order, and width of the columns by right-clicking on the list header. At the moment of description it was about 30 various columns accessible for displaying including also properties of a audio items, appointed in a musical rotator MAG (Mood, Energy, Start tempo, Start texture and others), and the user item attributes of MDB. By the way, the user item attributes of MDB appear in the list only after updating MDB. In case if at loading of application there is no connection with base, columns of attributes which have been seen at last preservation of parameters of the list will be displayed. Fig. 4.1 shows the Schedule module window with the main items marked off. Information about the current contents of the module is shown in the window title. For a skeleton, this is the name and the parameters of the loaded skeleton; for a schedule, the date and the weekday are shown. If the schedule date coincides with the Copyright: RBKG & TRC Page 39 of 226 eela-audio Broadcast products current date, the text is green, otherwise it is red. The name of a skeleton is always in red. After the program is launched, the Schedule module is loaded with the schedule for the current date; nothing is loaded into the skeleton module when the program is launched. The view mode bar has several buttons to change the view mode of the schedule or skeleton. The first group of buttons C, N, P, M, B serves to choose to be shown in the schedule. On Fig. 4.2. there are (N), and Program (P) blocks shown. The Music (M) and blocks shown. The state of these buttons can be preset in the module themselves can be hidden. what types of blocks are Commercial (C), News with no type (B) are not settings and the buttons Button enables or disables showing blocks that have been broadcast. A block is considered to have been broadcast, if all of its items have been broadcast (in other words, if all items of the block have the broadcast time fixed). Pressing the button enables showing these blocks; blocks are not shown if the button is released. Fig. 4.1. The Schedule module window. Fig. 4.2. The view mode switching buttons Button enables and disables the associated schedule-scrolling mode. The mode is enabled concurrently in all Schedule modules present in the current configuration. With the mode enabled, when the schedule is scrolled in one window, the contents of the other window will synchronously scroll in such a way that the window's top line shows blocks for the same time. The mode is useful for comparing schedules for different dates. Page 40 of 226 Copyright: RBKG & TRC eela-audio Broadcast products Button enables and disables the playback position display mode, analogously to the same-name context menu item Always show playback position. In this mode, the list is automatically scrolled in such a way that the item being currently played always remains on the screen. Editing schedules and skeletons and performing various auxiliary operations when working with skeletons and schedules is accomplished in one of the following four methods: • By selecting an item in the context menu that opens when right-clicking anywhere in the schedule window. The content of this menu depends on the type of the list item selected at the moment the menu command is called, on the state of the clipboard, and on other factors. • By selecting one of the items in the service menu, which opens by pressing button in the upper right corner of the screen. • By clicking a button on one of the toolbars at the top of the program main window. • By pressing a key combination assigned to perform some action. The design of the CAPS 2 system allows a schedule to be edited simultaneously from several workstations, with the changes made at any one of them virtually instantly reflecting on the other workstations working with this schedule. When working with a schedule, user's rights can be restricted by the administration system means. The administration system is not considered in this section and the user is assumed to have full rights as to editing a schedule. The program executes all schedule/skeleton editing operations as transactions (groups of operations), including saving the changes to the file, in which the contents of the block being edited are stored. If for some reason the results of an editing operation cannot be saved, the operation transaction is not carried out and the contents of the schedule do not change; moreover, an error message is issued. Consequently, there is no explicit Save operation for the schedule/skeleton editing operations. In other words, all modifications to the schedule are saved automatically, immediately upon execution of the editing operation. Working with schedules and skeletons is discussed in detail later, after discussing the information displayed in the schedule window. 4.2. Displaying Schedules and Skeletons What information is displayed in the schedule window? How can a rising of a conflict be determined or a block's total duration found out? A brief description of how the values of the main parameters of the schedule blocks and items are displayed will be given. In this subsection, fragments of a schedule list will be shown, each illustrating how different schedule parameters are displayed. The appearance of the schedule window, the order of the displayed columns, fonts, and colors can be changed by the user at his discretion. Similarly, displaying certain items, for example headers of blocks and items, can be enabled or disabled. Only the columns bearing the main information are shown in the given examples. The fonts and colors used are standard. Copyright: RBKG & TRC Page 41 of 226 eela-audio Broadcast products 4.2.1. Displaying Blocks In schedules, blocks can be displayed in two views: the expanded view, with all block's items displayed, and the minimized view, without displaying the items. Usually, two lines are allocated to display the block information: the block header line, which is displayed before the block item lines, and the block footer line, which is displayed after all block items. Information on block items is located between these two lines. Note that it is not mandatory for a block to have the block header and the block footer lines; their display may be disabled in the module configuration window. The block header line besides playback starting time and scheduled duration may also contain its name. Fig. 4.3 shows two block views. The first is an expanded view of a music block; the second is a minimized view of a commercial block. All main parameters in the figure are supplied with legends. Playback starting time is considered the time of starting its first item (displayed in item’s line in expanded form). This value can be changed dynamically when broadcasting). Block duration (its scheduled duration) can be changed only by editing block. Block can be intended for being played back in algoristic moment or can have no exact playback starting time. For example news are broadcasted from the beginning of each hour obligatory, and the following musical program simply waits their finishing, which time is not known before – it can be that this program can be cut off if it will be not finished to the next beginning of news block. The fixed flags for time reference and permission/prohibition of forced cut off of broadcasting are provided for automation of schedule editing: Fixed Time Flag and No sooner, No later, Cut off blocks and Cut off items flags and also times for allowable from the given value deviation of playback starting time. Actual block's duration Block's airing time Block's scheduled duration Block's header line Block's footer line Start of the block's first item Time reference indicator Block's type Difference between the actual and the scheduled durations Discrepancy at the block end point Fig. 4.3. A block view Different combinations of the time reference flags are shown by different colors of the time reference indicator. All possible combinations are listed in Table 4.1. The Fixed time flag is implied to be set for all cases. The time reference indicator is not displayed if this flag is not set. Table 4.1. Colours of different time reference flags depending on its combinations Page 42 of 226 Copyright: RBKG & TRC eela-audio Broadcast products No sooner No later Cut Blocks Cut Audio items Symbol Color White Blue Green Blue-green Yellow Red Yellow-blue Red-blue When displaying of block header lines is switched off, the indicator of time reference is displayed at the first item of block. In case if the set flag Fixed time is "softened" by parameters from Allowable deviation group, indication of block time reference does not differ from a case of presence only one Fixed time flag. It is possible to calculate the real block starting time if Fixed time flag is not set by block, having found out previous fixed time nearest to its starting (i.e. block starting time with set Fixed Time flag plus playback duration of all blocks located between the found block and the given block. It can turn out, that calculated time differs from scheduled time of a starting block. In a block footer line two types of schedule error are displayed: • Difference between actual and scheduled block duration (total duration of all block items). For example, on Fig. 4.3 in music block of 9 minutes and 50 seconds there is less material, than it is necessary. • Error in a finishing point of block: how earlier or later playback of material included in the block, concerning the scheduled block finishing, will finish. Time scheduled end is scheduled starting time + scheduled block duration. Note that calculation of an error in block duration and an error in block end point is made only for blocks which have scheduled duration. If scheduled duration is not set obviously (by default it is equal 0), calculation of errors is not made and the corresponding information is not displayed on the screen. • For blocks having set Fixed time flags, both errors are always coincide, as block starting playback time does not depend on a condition of other blocks in the schedule. • During playback error can vary depending on presence / absence of failures in schedule, as it is constantly recalculated concerning the current played back item (when player fixes actual item starting playback time in the schedule). 4.2.2. Displaying Items and Calculating Time Information about one block item — an audio item, a pause, etc. — takes one line in the schedule window. Item's various parameters are displayed in text or as special symbols. At the time this manual was being prepared, there were about 30 columns available in the schedule list to display various item parameters. Fig. 4.4 demonstrates displaying different type items in a schedule. with Often, adjacent schedule items are crossfaded and aired overlapping each other – the mixing: playback of the following items starts before finishing Copyright: RBKG & TRC Page 43 of 226 eela-audio Broadcast products of playback of previous one. The fact of crossfaded items existing in the schedule is indicated by symbol , which is displayed in the name field of the first of the spliced items. This symbol means that the playback of the next item will start before the playback of the item marked by the crossfade symbol ends. The playback starting point of the next item is indicated by setting the Start Next mark (standard module of audio item allows to set as well another marks, influencing to its actual duration; more detailed description will be given below). If there is no such mark, the playback of the next item will start after the playback of the current one ends. The duration of the combined playback of the spliced items is displayed in the Fade column (in this time switching of one item to another is formed). Quite often, the duration of the "pure" playback of an item is needed; that is, the run time between the starting points of the current item and the next one. This parameter is called Runtime of the item. Duration of block is equal to the sum of Runtime parameters of all its items. If the item is not crossfaded, the Runtime equals the item's playback duration. It is exactly the Runtime that is used to calculate the audio item's airing time. Block's time reference symbol Conflict indicator and the airing mark Item's duration Type of the item and the material Scheduled/actual airing time Type of the item and the material Crossfade symbol Dotted line is the sign of the playback stop Crossfade duration Playback stop time Fig. 4.4. Displaying Items The airing time (the Start column) is calculated from the previous time-fix point (in the closest block with the Fixed time flag set) by adding to it the Runtime sum of all items located between the item and the time-fix point. Audio items can contain marks determining their starting times. Fig. 3.1. (see Sec. 3.10) shows audio item with marks set. Fig. 3.2. shows an example of calculation of duration of block, containing spliced items. In the event of the program being barred from automatically starting the next item after completing the previous, the barred item is underlined by a dotted red line in the schedule. The Start column has a place provided for indicating conflict situations and displaying the indicator of the item's having already been aired. This indicator is a small box on the left to the scheduled airing time. At the moment the player starts the playback of the item, this box may be marked with a check mark ( ) and the time displayed in this field will be fixed. To provide playback start time fixing it is necessary to set same named flag in settings of player, broadcasting by this schedule. Consequently, the airing time without a check mark is the planned time, Page 44 of 226 Copyright: RBKG & TRC eela-audio Broadcast products changing dynamically based on the current state of the schedule. The airing time with a check mark is the real airing time of the item and does not change. If a player fixes the playback time of a schedule item, this affects the airing time of the items following it, because the fixed airing time is used as the base for calculating the airing time of the following items analogously to the block fixed time points. This makes it possible to take into account the real schedule playback rate when calculating the planned airing time. In a case if an item must be missed in schedule (has a mark SKIP), in Start column of Schedule appears SKIP mark instead of indicator. The colour of indicator is used to indicate schedule conflicts. 4.2.3. Displaying Schedule Conflicts Two types of conflicts that can arise at the time check points. The first type causes a gap before a check point; the second type causes overlapping of a check point by excess material (overscheduling or overflow). The first type of conflicts (i.e., gaps) is not displayed explicitly; it can be determined by checking the difference between the real and the schedule durations of the blocks. Conflicts of the second type are displayed in the schedule explicitly. Conflict indication is foremost intended for the decision to be made by the broadcasting operator during manual or semiautomatic broadcasting. Therefore, conflicts are indicated with precision not to a second but to one schedule item. When indicating a conflict, the type of the block whose items create the conflict situation is of importance. A conflict situation for items of music blocks is displayed differently than that for other types of blocks. Let's consider a conflict situation using first a commercial and then a music block as examples. Fig. 4.5. A commercial block conflict example Fig. 4.5 depicts a conflict situation involving a commercial block. Its airing time is 16:30 and the scheduled duration is 1 minute. The block conflicts with the adjacent news block that has its airing time set to 16:31. The conflict is due to the commercial block exceeding its scheduled duration by 50 seconds. Moreover, the last clip, McDonald's, starts at 16:31:20, beyond the control point set for following block. In the first case, in the picture on the left, the news block has only the Fixed time flag (the white time-reference symbol). In the second case, in the picture on the right, the news block additionally has the No later flag (the green time-reference symbol). There is virtually no conflict in the first case, as the airing time is only recommended for the news block and the actual airing time can be shifted to either side of the recommended. Nevertheless, the item completely beyond the control point is highlighted by gray color indicating a conflict. Setting the news block's No sooner flag will not change the situation, as this allows the block to be played back later than the specified time. Copyright: RBKG & TRC Page 45 of 226 eela-audio Broadcast products In the second case, there is an explicit conflict, as the news block is barred to come out later than 16:31. Therefore, the conflict indicator has more noticeable yellow color. In the case shown in Fig. 4.6, the conflict is caused by an analogous situation: exceeding the recommended block duration. Here the Hunter item is entirely beyond the 16:30 check point. The conflict indicator color for this item is red. And it shows that marked in this way items should be missed in schedule for keeping time set for following block. In this respect, it does not matter for the music block whether the following block is fixed in time or its airing time is only recommended – music is offered up for keeping the following schedule. Fig. 4.6. A music block conflict example So we can see that: • Gray conflict indicator marks items of non-musical blocks that do not cause conflicts but entirely (in all its duration) conflicting with the airing time of the following block. • Yellow color indicates an analogous situation, but causing an explicit conflict: the following block is fixed in time and cannot be aired later than the specified time. • Red color highlights both types of the just described conflicts. Conflicts are not indicated for items that start before a check point and end after it. 4.2.4. Displaying Auxiliary Schedule Items It is possible to display additional schedule lines containing auxiliary information. There are four types of auxiliary items: • Hour Header • Hour Footer • Free time slot • Scheduling conflict — overlapping blocks All auxiliary items serve to provide better visualization of dividing the schedule time into the time slots and to control the use of time within these time slots. Fig. 4.7 shows an example of all types of the auxiliary items. Page 46 of 226 Copyright: RBKG & TRC eela-audio Broadcast products Fig. 4.7. Auxiliary schedule items The hour Header (12:00) is located at the top; its Footer showing the unused time is at the bottom. The hour has 23 unused minutes. The green-background lines with EMPTY mark written in them show free time slots between blocks or between a block and the beginning or the end of an hour. The information in them shows the duration and the temporal boundaries of the free time slot. The yellow background line with OVER mark written in it indicates a block structure error. This line indicates that the two adjacent blocks overlap and shows the duration of the overlapping. When displaying auxiliary blocks, only the scheduled airing time and duration of blocks is taken into account. The block content has no effect on the way these items are displayed. Items showing free time slots simplify the block-creation procedure. Calling the Create Block command when such item is selected in the schedule will automatically set the airing time and duration properties of the new block to match the corresponding parameters of the free time slot. The auxiliary items are most helpful when working with skeletons; therefore, displaying these items is enabled by default for the Skeleton Wizard module and disabled for the Schedule module. Any of these four items can be individually enabled or disabled for displaying by the user for both the Skeleton module and the Schedule module. 4.3. Creating Skeletons The created collection of skeletons defines the station's broadcast pattern and makes it possible to simplify and speed up the creation of specific schedules in the future. Creating skeletons is a one-time preparatory stage. The number of the skeletons that need to be created is determined by the frequency and periodicity of changes in the structure of one 24-hour broadcasting period. button To create a new skeleton, open the Skeleton Wizard module, click the in the upper right corner of the module to open the service menu, and select the Skeleton item in this menu (Fig. 4.8). Fig. 4.8. Opening the Skeleton Wizard module The Select skeleton window will open (Fig. 4.9). Copyright: RBKG & TRC Page 47 of 226 eela-audio Broadcast products Fig. 4.9. The Select skeleton window The skeleton list is empty. To create a new skeleton, click the Create button. The Skeleton properties window will open, in which the new skeleton's properties need to be set (Fig. 4.10). Fig. 4.10. The Skeleton properties window The main skeleton properties are the time slot, for which the skeleton is effective, and the parameters defining the uniformly repeated time cells that concretize the skeleton's scope over the given time slot. The time slot, for which the skeleton is effective, is defined by specifying the starting date in the Start dropdown list and putting a check mark in the corresponding box. Setting only the starting date will make the skeleton effective forever from the specified date onward. A skeleton with the Start flag not set has no effect on the operation of the CAPS 2 system; it is simply stored in the system. If the skeleton's time slot needs to be bounded by some future date, this date needs to be specified in the End dropdown list with the corresponding check box marked off. If End is not set, skeleton will be effective “forever”. Next, the periodicity of the skeleton is specified. In the instant case, a skeleton for workdays is being created; therefore, the Monday-Friday item is selected in the Day of week dropdown list. Page 48 of 226 Copyright: RBKG & TRC eela-audio Broadcast products These parameters are enough for the skeleton to work; however, to make it easy to locate in the list visually, give it a descriptive name Workday in the Skeleton name field. The skeleton-creation process is finished by clicking the OK button. To modify the properties of an already-existing skeleton, its Properties window can be called by selecting its name in the list in the Select skeleton window and clicking the Properties button. Let's try to create skeletons needed for the description of work of radio station. We shall consider a simple example when all the week-days have the same broadcasting structure, and all days off - another. First we shall create skeleton of the week-days: in the Day of week list we choose an item Monday-Friday. We give the name Weekdays to this skeleton, and we shall not limit the validity of it. Press ОК. Let's repeat operation of skeleton creation and we create one more skeleton - for days off. Let's provide also a special skeleton for preventive maintenance days - we shall assume it is carried out on the first Monday of each month. We create a skeleton for all first Mondays of month. Its appearance is shown on Fig. 4.11. After finishing of skeleton creation in the list of skeletons 3 items (Fig. 4.12) will appear. Fig.4.11. Skeleton’s of preventive maintenance days parameters Fig. 4.12. Items of the skeleton list A check mark in the A column indicates that the skeletons are active for the given date. The date is selected in the dropdown date-selection list in the bottom right corner of the Select skeleton window (Fig. 4.9). By default, the current date is set in this list when the window is opened. By changing this date, you can check how accurate the skeleton collection is. When the date is changed, the program selects in the list of the Copyright: RBKG & TRC Page 49 of 226 eela-audio Broadcast products active skeletons the one it considers the most suitable for the selected date; the system will select this skeleton when creating a schedule for this date. The skeleton name is shown in the Name column; the Parameters column holds all parameters specified when creating the skeleton. Consequently, you have created a set of skeletons defining the broadcasting structure for workdays, weekends, and for the maintenance days. Now you have to edit these skeletons and fill them with content (blocks that define the subject content of the schedule for the corresponding days). This operation needs to be performed for all the skeletons. There is an alternative way of doing this: to make a copy of a skeleton whose contents has been edited and then change the effective period parameters of the copied skeleton. This is done by selecting the necessary skeleton in the Select skeleton window and clicking the Create copy button. This will open the previously described Skeleton properties window (Fig. 4.10). You need to set the parameters for the new skeleton in this window, after which a new skeleton will be created. A skeleton is opened for editing by selecting it and clicking the Open button. This will close the Select skeleton window, and the selected skeleton will be loaded into the Skeleton Wizard module. The name of the loaded skeleton will be shown in the window title (Fig.4.13). Fig. 4.13. The window title More than just a collection of blocks can be created when editing a skeleton. Permanent items, both audio and informative, can be added to the blocks. Skeleton contents are edited in the same way as schedule contents. 4.4. Editing Skeleton and Schedule Contents All commands for loading, editing, and performing auxiliary operations with schedule items and a schedule as a whole are called by clicking toolbar buttons or by selecting an item in the schedule context menu or in the service menus of the Schedule or Skeleton Wizard modules. Some commands can be called from both the toolbars and the menus. When calling a command using a toolbar button, the schedule window must be active; otherwise, the button will be disabled. The toolbars are described at the beginning of Section 4. Fig. 4.14 shows an example of the context menu of Schedule module, Fig. 4.15 shows the schedule service menu, and Fig. 4.16 shows the skeleton service menu. In all menus, the current hotkey combination assigned to the corresponding operation may be shown in the rightmost position of the menu item. The default hotkeys are shown in the figures. Page 50 of 226 Copyright: RBKG & TRC eela-audio Broadcast products Fig. 4.14. The schedule context menu The following are the brief descriptions of the menu commands (commands are conditionally united in groups divided by a line). First group: • Properties. Calls the properties window of a block item. Allows the item's descriptive and control parameters to be changed. • Block Properties. Opens the properties window of the selected existing block. • Show text - viewing of text items of the schedule. This command opens the Text window, displaying the name of text item, its contents and approximate perusal time. • Show the nearest to current time item- to thumb through the schedule and to mark in it the item or the block, which broadcasting time is most close to current time. Second group: • Copy, Cut, Paste. Clipboard commands to edit block contents. • Copy to commandin many respects repeats the Copy command; it serves for copying the selected item of the schedule in a file taking its format into account. It calls the auxiliary window Audio Files Converter, more detailed about which will be told further. Blocks submenu –the group of commands for working with blocks. • Create block. Calls the block-creation window. • Copy selected blocks, Cut selected blocks, Delete selected blocks. Calls the window to copy, cut and delete the selected blocks. • Insert copies of selected blocks. Calls the window to multiply the selected blocks in the schedule • Split block. Allows to split the selected block in two at the indicated point. Copyright: RBKG & TRC Page 51 of 226 eela-audio Broadcast products • Expand… / Collapse… - contains a submenu, allowing to develop (unwrap) / to curtail (turn) in the schedule all blocks or blocks of the certain type. The following is a group of commands for the final menu editing. The commands are described in detail in Section 4.4.7, "Final Schedule Editing". • Search for start of an audio item. point. • Edit Selected Item. Opens the module for editing schedule's audio and text items. • Crossfade. Call the crossfade editor to edit transitions between audio items. • Crossfade 3. The same as Crossfade but always transition of one audio item to another one en route through the intermediate one, i.e. for three items. • Record voice track. Calls the voice track recording module to record the track at the transition between audio items. • Group crossfade. Placing a permanent crossfade on the transition between the selected audio items. • Auto glue marking - calls auto glue module window. • PFL crossfade. Opens the prefade listen window to check the audio quality of the crossfade between two audio items. • PFL. Opens the of an audio item. prefade Calls listen the module window to seeking check the the starting audio point quality The menu on Fig. 4.15 has service and auxiliary commands used to work with schedules (also united in groups). The following are their brief descriptions. Fig. 4.15. Service and auxiliary commands used to work with schedules (also united in groups). Page 52 of 226 Copyright: RBKG & TRC eela-audio Broadcast products First group: • Load schedule. Loads a schedule for a specific date into the module. When the command is called to load a schedule for a certain date for the first time, the schedule is created based on a skeleton. • Skeletons – calls a Skeleton Wizard module. • Insert skeleton. Used to a skeleton into a schedule. • Import from text file. Imports all or a part of schedule from a text file. explicitly copy and paste the contents of Further are the independent commands: • Create block. An alternate way to call the block creation command. • Test blocks. An auxiliary command to check all items in all blocks for files with incomplete names, for missing or present files, etc. This action is executed automatically after a schedule was imported. • Refresh. An auxiliary command to explicitly read a schedule from files. There is no need for this command in normal situations as the contents are updated automatically, albeit with a few-second delay, after modifications were inserted. This command performs an ad hoc explicit schedule contents update. The changes updated by this command are those made at other workstations. Changes made at the local workstation are reflected instantly. The following group: • Delete all blocks. Completely clears the schedule. • Always show playback position. This command toggles and shows the status of the always-in-view playback position mode. When this mode is enabled, the program keeps the schedule point being currently broadcast in the visible area of the window. The enabled state of the mode is indicated by a check mark against this menu item. Button in the upper right part of the Schedule module has the analogous function. • Show playback position. This is an explicit command to scroll the schedule to and show the point being currently broadcast when the show playback position mode is disabled. • Linked Scroll – switching on mode of schedule linked scroll (used when working with a few schedules). • Clear «Skip item» marks – the command of clearing marks “Skip item” (acts analogously to previous command). Following group: • Schedule – sub-group of command for working with schedule as a single whole. It contains following commands: o Save as text. Used to export schedule contents to a text file. The exported fields are configured separately on the Log Field tab in the program Settings, called from main menu Service. o Save to XML-file, Save to binary file – these are commands of loading schedule to XTM or binary file (file with schd. extension). o Load from binary file – command for loading schedule from binary file (file with schd. extension). o Add from binary file – this command also works with a binary format, however instead of new file creation with an indicated name (or clearing of Copyright: RBKG & TRC Page 53 of 226 eela-audio Broadcast products selected file before saving), it adds already existing file with new information. o Analyze play logs – this command calls Compare play logs with text file window, which allows checking a discrepancy between planned schedule and material actually broadcasted. • Print. Prints all or the selected part of a schedule using a report form template. • Disable editing. Allows the user to temporarily disable any schedule-editing operation to avoid changing it accidentally. This mode can be set, for example, after getting a schedule ready. Enabled by placing a check mark against the command. • Reserve. Used to explicitly make a reserve copy of the contents of a schedule, that is, to copy all schedule files to the local hard disk of the given workstation. Requires that the reserve copying system be available and enabled. During normal work, the reserve copying is performed periodically on the regular basis as a background task. And the last group: • Gap filler setup. Opens the Gap filler setup window. The system's function is to automatically generate pieces of schedule to fill up gaps produced by shortages of the broadcast material in the automatic broadcasting mode. • Merge to audio file. Used to merge a schedule into a contiguous block of audio files. The results of this operation is analogous to broadcasting the schedule and recording the broadcast to a file with all splices, time control points, etc. taken into account. The only difference is that the merging process is executed tens times faster than the real time recording. The results are saved into files by hours, by block borders, or by time control points. The separate command Properties opens the properties configuration window of the Schedule module. Used to set work and module parameters and other parameters for displaying the schedule. The service menu of the Skeleton Wizard module differs from the analogous menu of the Schedule module. It does not have the commands that are specific only to schedules. Page 54 of 226 Copyright: RBKG & TRC eela-audio Broadcast products Fig.4.16. The Skeleton Master service menu 4.4.1. Loading a Schedule Working with a schedule starts by loading into the module a schedule for a certain date whose contents need to be created or modified. Loading a schedule into the module is started by selecting the Load schedule command in the service menu. In the window that opens (Fig. 4.17), select the date, for which the schedule is loaded, and select one of the schedules available in the system in the Schedule list. The list shows the name of each schedule and the category it is stored in. By default, there is only one schedule in the list, the main one, accordingly named MAIN. If this is the first time the schedule for this date is loaded (that is, it has not been created yet), the system will search for a skeleton most suitable for this date in the skeleton list and will copy its contents into the new schedule (i.e., creating the schedule based on a skeleton). When creating a schedule based on a skeleton, it is not important, on which workstation the schedule is first opened and whether the Skeleton Wizard module is used on this workstation; the only thing that matters is that there should be a suitable skeleton for this date in the system. If no suitable skeletons are found, a new empty schedule will be created. If a schedule for the given date already exists, it will be loaded into the module unchanged even if it is empty and has not a single block in it. Fig.4.17. The Load Schedule window A skeleton can be copied into a schedule explicitly after it was created; it is done by selecting the Insert skeleton item in the schedule service menu. This will open the previously-described Select skeleton selection window (Fig. 4.9), in which the needed skeleton is selected and then loaded by clicking the Load button. This will add the contents of the skeleton to the current contents of the schedule. 4.4.2. Working with Blocks. The Block Properties Window Editing a new schedule or a skeleton is started by creating blocks. A block can be created in one of the following two ways: by pressing button on the schedule toolbar (the schedule's window must be active) or by selecting the Create block item in the context menu. The latter is opened by right-clicking anywhere in the schedule window area (on a block item, a block header, or on the free window area). This will open the block properties window (Fig. 4.18) with three tabs in it: General, Remote control and Description. The General tab shows the state of all block parameters used when designing a schedule. They all must be set as needed and the block creating process completed by clicking the OK button. Below there are descriptions of each block parameter: • The block's airing time. This time is set in the field to the right of the Fixed time flag. This property defines the scheduled airing time of the block's contents. Copyright: RBKG & TRC Page 55 of 226 eela-audio Broadcast products Moreover, it identifies the block's position in the schedule, as all blocks in the schedule (skeleton) are ordered by this time. The indicated time is used as the reference point when determining the estimated airing time of the audio items in the block. How this time affects the estimated airing time of the block items is determined by the Fixed time flag. A schedule must not have blocks with the same airing time. • The Fixed time flag. When this flag is set, the airing time indicated must be observed precisely during the broadcasting. In this case, the scheduled airing time for the block items is calculated as the time shown for the block plus the offset time to the start of the specific block item from the beginning of the block. An item's offset from the beginning of the block is calculated as the sum of the run times of all items in the given block prior to the given item. In this case, the other schedule blocks do not affect the estimated airing time of the item. If the Fixed time flag is not set, the airing time of the given block is not clearly defined and depends on when the previous block ends. In this case, this time does not affect calculation of the airing times of the block's items but is used only to determine the block's position in the schedule. The airing time for such block's items is calculated as an offset from the airing time of the first previous block with the Fixed time flag set. The fact that a block has the Fixed time flag set is reflected in the schedule by the special symbol . Fig. 4.18. The block properties window Page 56 of 226 Copyright: RBKG & TRC eela-audio Broadcast products • The time reference flags: No sooner, No later, Cut off blocks, Cut off items and Allowable deviation of block airing time to one or another direction. These flags are used by the players when broadcasting a schedule and to determine conflict situations. They determine just how rigidly a player will observe the time reference. Blocks without any of the flags set are played back by players sequentially, one after another. The block's airing time is not taken into account and is used only to be displayed in the schedule and to calculate the estimated airing time. A player takes into account the information about the block's airing time only if at least one of the block's No sooner or No later or Allowable deviation flags is set. Different combinations of these flags are indicated by different colors of symbol (see Table 4.1). The flags' functions are understood from their the names. The No sooner flag bars the block to be aired before the specified time; the No later flag forces the block to be aired no later than the specified time, allowable deviation parameters sets the limits for block airing time. Setting both of these flags set fixes the airing time within an interval. If by the time a block is to go on the air the playback of the previous block has not been completed, then, unless the Cut blocks or Cut audio items flags are set, the block will violate the airing rules and will be aired later than the scheduled time, after the previous block finishes its playback. It is possible to solve this problem by replacement of No sooner and No later flags to the Allowable deviation of airing time. There is another way to solve such conflict: setting the Cut blocks flag allows the block to interrupt the getting-in-the-way block but only after the current audio item finishes. Setting the Cut items flag allows the block to interrupt the previous block at any time during the audio item playback. The audio item will be cut smoothly, with a fade. Setting of each these flags follows the automatic setting of Fixed time flag. X-player provides the precise reference time observance. • Duration. This property specifies the block's scheduled duration. Most often is used when working with schedule skeletons. Planned and actual block duration can differ; the scheduled duration is used by the program to calculate the error between the scheduled and the real duration of the block. Moreover, the scheduled duration allows situations to be detected in schedules and skeletons when one time slot is overlapped by two blocks or, on the contrary, there is a gap between blocks. The scheduled duration does not affect the process of broadcasting the block's contents. • Block type. The block's type determines the color the items of the given block will be highlighted in the schedule window. Players reproduce different blocks differently. • Block name. This is an information field that is displayed in the schedule window. It can contain any text string. • The Manual loading flag indicates that the given block can be loaded into a player only manually. Blocks that have this flag set will never get into a player automatically. Its symbol is . • The Inner block flag. This is simply an informational indicator shown . It is used to mark out blocks, usually in the schedule window by symbol commercial, that are to be aired in the body of some program. • The Remote control tab. This tab is used to assign the block one or more commands (byte sequences) that the system automatically sends over RS232 interface at the beginning or the end of the block's playback in the player. This Copyright: RBKG & TRC Page 57 of 226 eela-audio Broadcast products capability is used by the CAPS 2 system when controlling the Insert player from the main broadcasting station. Moreover, the capability to send commands can be used to solve specific tasks of controlling external devices or other programs. • The Real duration field always shows 0 for a block being newly-created; this field is used only to display this property for existing blocks. The Apply to and Apply what fields are also used only when editing properties of a previously-created block. • Description tab allows assigning description of corresponding block and keeping some user’s comments. More than one block can be created in one call of the Create block command. For this, the Number and Period fields are used. The necessary number of blocks and the interval with which they are repeated in the program are entered into these fields, respectively. The interval time is in the HH:MM format. Clicking the OK button will create a group of one-type blocks. The airing time of each block will be offset from the previous block by the time specified in the Period field. The Properties window can also be opened by calling the Block properties command of the schedule's context menu. The Real duration field will show the actual length of the displayed block. The Apply to and Apply what fields will become available, but editing of the Number and Period fields, on the contrary, will become disabled. • The Apply to field serves to specify, to which blocks the block editing changes should be applied, and in this way change properties of a group of blocks in one go. However, not all properties can be changed by the group change method. The property fields that cannot be changed for a group of blocks become unavailable when the item in the Apply to list is changed. This list can have the following values: • Current. The changes will be applied only to the block, for which the command was called. This value is selected by default. • All with the same minutes. The changes will be applied to the blocks of all hours that have the same minutes as the block being edited. • All selected. The changes will be applied to all blocks currently selected in the window. • All with same type. The changes will be applied to all blocks of the same type as the one being edited. • All blocks. The changes will be applied to all blocks in the schedule. Set of properties which are applied to these blocks, are set by means of the list Apply what. There are possible variants: All settings, Block type, Start type, Block duration, Remote commands. A group of existing blocks can be duplicated with an offset in a schedule. This is done by selecting a group of blocks to be duplicated and then selecting the Insert copies of selected blocks command in the schedule context menu. In the window that opens, specify the number of blocks to be copied and the time offset, analogously to how it is done for the parameters set in the Block properties window when creating a group of blocks. Blocks are selected by selecting their titles or one of their items. The capability to split a block in two is provided. This may be resorted to, for example, when manually editing an imported schedule to split a music block and to insert a commercial block into the gap. The block-splitting process is started Page 58 of 226 Copyright: RBKG & TRC eela-audio Broadcast products by selecting in it the item, before which the block is to be split (this will be the first item in the new block) and then selecting the Split block command in the schedule context menu. A new block will appear in the schedule, into which the contents of the source block will be transferred starting from the selected audio item. The airing time of the new block will be the same as the scheduled airing time of the selected item of the source block. The new block will be of the same type as the split block, but will have no time-reference flags of any type. NOTE If a block item is selected when the Create block command is called, when the new block is created, the block in which the item is selected will be split at that item and the new block will be inserted into the created gap. If an auxiliary item EMPTY indicating free space between the block items is selected when the Create block command is called, the airing time and the playback length for the new block will be set corresponding to these parameters of the free interval. If the block header or its footer is selected when the Create block command is called, or if the command is called by clicking on an empty spot in the schedule, no additional operations will be performed when the window opens. The Create block command can also be called from the service menu. In this case, no additional operations (automatic parameter setting, block splitting) will be performed when the block is created. A handy function when working with blocks is the capability to minimize (show only the block's title bar) or maximize blocks of certain types or all blocks altogether. This is done by the Blocks submenu on the schedule context menu. One block can be minimized or maximized by double-clicking the block's title bar or by selecting its title in the schedule and pressing the <Enter> key. Entire blocks cannot be copied from and pasted to a schedule using the clipboard (the system Copy and Paste operations) or to be moved around the schedule by dragging. These operations can be performed on block items only. 4.4.3. Adding Items to a Block The following are brief descriptions of all types of items that blocks can contain. • Audio item. This is the main block item type. It contains a reference to the file, descriptive information, and numerous parameters that affect this item's playback in a player. The file can be a conventional audio file, of the WAV or MP3 type, or a project file. A conventional file is depicted in the schedule by symbol ; a project file is depicted by the symbol. • Background sound. Background sound is an audio item that is played back until the last item of the block ends or the next background sound starts. The rest of the block's audio items are played back over the background sound (with mixing). At the time this manual was being prepared, only the X Player supported background sound playback. in addition to In a schedule, a background sound item is depicted by symbol the audio item symbol. • Voice track. This is a special audio item. It is created using the voice track recording module. A voice track contains recorded speech of the broadcasting operator that accompanies the transition from one audio item to another. In in the schedule. addition to the audio item symbol, it is depicted by symbol • Pause. A pause is special item that is reproduced by players but makes no sound. The item function is to reserve time in a block for some event, for which the broadcasting program is not responsible. Some examples of such an event would be playing an audio item from a regular CD player, a Copyright: RBKG & TRC Page 59 of 226 eela-audio Broadcast products direct microphone cut-in, etc. This item is often combined with the stop command for the player, because to exactly align the pause playback end with the end of the external event is usually impossible. Using pauses whose duration gives at least a rough idea of the duration of the external event helps for the correct calculation of the airing time of the items following it. Pauses are in schedules if the playback depicted by symbol is to resume after the pause and by symbol if the playback will be stopped after the pause. • Microphone Pause. This is a special pause used to reserve time for a microphone insert in a block. It is processed by the program the same as a regular pause but is depicted by a different symbol: . • Stop. This is an information-controlling item. It is an explicit command to the player to stop the playback at this schedule point and to await . a manual start. Its symbol is • Info. This is an information item. It has no effect on the schedule playback. Its title contains short reference of informational text, which is displayed in the schedule. The text is blue color. Its symbol is . • Voice track marker. This is a special type of the Info item. It indicates the location in the schedule, in which a voice track is to be recorded. This item is not an audio item and is not reproduced by players. In the schedule, it is depicted but without the audio item symbol. The title text is blue color. by symbol • Text file. Items containing text files (TXT or RTF) can be included in a schedule. These items are ignored by regular players; they are intended only for the Report player. Its alternate use is to include into a schedule text files containing reference or other information for the broadcasting operator. On the air, the text can be viewed in the special window that opens when the item Show text is selected, or by clicking the button that launches the prefade listen of audio items. In the schedule, it is depicted by symbol . • Subject. This is a special item, which contains text and audio sequence. Its function is analogous to that of the text files included in the schedule. Its symbol . is • Rotated item. This item serves to indicate positions of schedule, in which by press red key R on rotation toolbar the real audio items will be set. When an item it created, its type and the MDB category are specified. When the actual schedule is formed, the rotated items are replaced with real ones taken from the specified MDB category. Such items are most often used to reserve place in skeletons for jingles. The replacement is made with the item of the specified category that has not been aired longer than the rest. The rotation allows repeating jingles to be avoided. In a schedule, rotated items are depicted by symbol . Special items like Pause, Stop, and the like are created in a block using the Schedule tools toolbar; the rotated items are created using the Rotation tools toolbar. It is also possible to use hotkeys for creating these items. Audio and text items can be added to a block only using the Drag & Drop method or the clipboard operations. The following steps are performed when adding items using clipboard. Using the Copy or Cut command, copy the items in the source window to the clipboard. These commands can be accessed either from the context menu, using the Editing toolbar, or Page 60 of 226 Copyright: RBKG & TRC eela-audio Broadcast products by hotkeys. Next, switch to the destination schedule window and select in it the item in front of which the new items are to be added. Insert the items from the clipboard using the Paste command, which is called in the same way as the Copy or Cut commands. The new items will be inserted before the selected item. Items that are created using the toolbar are also placed before the selected item. To add items at the beginning of a block, the block title needs to be selected when performing the paste or create item operations. Items that are added using the Drag & Drop operation are placed before the item, onto which they are dropped or at the beginning of the block if dropped onto the block title. If Drag&Drop operation carried out in completely empty schedule the empty block with zero airing time in which this element will be placed will be automatically created. Any data modules — Files, F-Categories, MDB, as well as the schedule window itself — can be data sources for the Drag & Drop and clipboard operations. Note that when adding an item to a schedule, all metadata (parameters) set for the copied item in the source module is added. For example, if the item has the Start Next set in the source module, a splice with the next audio item will be automatically added to the schedule when this item is added. An item can be moved to a new position in a schedule by a sequence of the Cut/Paste operations or by dragging it to the new place. When an item is dragged within a schedule, it is always moved to the new place and not copied. The Voice track schedule items must not be moved within a schedule because this will sever their ties with the adjacent items. In addition to being added to a block manually, items can be added automatically when performing import operations and when automatically generating a schedule fragment by the gap-filling module. 4.4.4. Importing a Schedule from a Text File. The Import from File Window Schedules can be imported from a text file if there is some external system available that generates a complete or a partial schedule for a 24-hour period. The external schedule-generation program must have the capability to save a 24-hour schedule as a text file. In the simplest case, the schedule is imported directly from a file. This is possible in cases when the information is stored in the imported file as strings divided into fields by some separator symbol. Each of the fields holds an item parameter or a block parameter. When files of other, more complex, formats are used, for example Excel files, they are imported using a special preprocessor program that converts files of the given format into the text format files, which the DJin program understands. The result of the import operation depends on the information contained in the imported file. If the file contains information about how to the material is broken into blocks, the import operation will create many blocks filled with content. If there is no such information, the material will be placed into the existing schedule blocks. As a particular case, a schedule can be imported from a file that has no block information but has information about the airing times of the audio items with the material broken into hour blocks. This is most often done to import the musical content of a schedule. Import results to a great extent depend on the import format. The import format is created using the Import formats window, which can be accessed by selecting the Service > Import formats command sequence in the program's main menu. The import format is created once when configuring the system and is saved under the name given to it by the user. The details on configuring the import format are given in Section 4.10.8. When executing an import operation, you need to Copyright: RBKG & TRC Page 61 of 226 eela-audio Broadcast products specify the source file and the import format prepared in advance and used for working with the files of the format being imported. A schedule is imported using the Import from text file window (Fig. 4.19), which is called by selecting the Import from text file command in the service menu of the Schedule module. Fig. 4.19. The Import from text file window There are quite a few fields in this window, but most of them serve to simplify preparations for importing a file. The two lower fields — Import format and File name — are minimally required. In the first, the import format is selected from the dropdown list of the formats prepared beforehand; in the second, the path to the text file being imported is specified. The standard file-selection dialog window to the right of the File name field. After these two fields is opened by clicking the are set, the import process can be started by clicking the OK button. The Date field shows the date of the schedule, for which the import is being performed; this is an informational field and its value does not change. The File properties group allows the file selection process to be automated. Often, the name of the imported schedule file contains the full or partial schedule date. Imported files are usually located in the same directory. Consequently, the directory holding the files can be specified in the Directories field; the template for the text file name can be specified in the Mask for file name field in the following format: • YYYY: year, four digits • YY: year, two digits • MM: month, two digits with the leading zero • DD: date, two digits with the leading zero When the Apply button is clicked, the system will try to find an appropriate file in the specified directory. If it succeeds, the name of the file it finds is placed into the File name field; otherwise, an error message is issued. The prepared settings, including the name of the import format, can be saved as preset settings. This is done by entering the name for the preset settings in the Preset filed and clicking the Save button. The current preset settings are deleted from the system by clicking the Delete key. When a preset setting is selected from the list of the existing preset settings, the Import from file window fields are automatically filled with the corresponding values saved in the preset setting. If a file name mask was saved in a preset setting, the system will attempt to locate a file Page 62 of 226 Copyright: RBKG & TRC eela-audio Broadcast products corresponding to the schedule date. The system remembers the name of the last preset setting used to import a text file and when the Import from file window is opened the next time, it will automatically set all parameters from this preset setting and will attempt to find a suitable file. There is no need to click the Apply button in this case. After the import format and the name of the source file are specified one way or another, the import procedure is initiated by clicking the OK button. If the import process is successful, the schedule contents are changed; an error produces a corresponding warning. Immediately after the information from the file is usefully imported, the process of the block self-testing is started. Blocks are tested to verify the accuracy of the information about block items that was obtained during the import as well as to search for information about an imported item, should it be necessary. An error during the block testing stage opens a special window with a list of the errors found. An example of such an error would be a file specified in the imported file for some item not being there. The most important information about the imported item is the full name of the schedule item file that contains the audio or textual information for this item. If the system has no item file name, it cannot reproduce the item. For the user, important is the descriptive information connected with the imported item: the metadata. When the schedule is imported, the item file name and its metadata can be specified in the imported schedule file. An alternative is specifying the item file name and the location of its metadata indirectly. The metadata specified in the imported file is of a higher priority than the corresponding metadata that may be stored within the item. For example, if an item file stores its name as "Love" but in the imported schedule file its name is given as "Loving," in the schedule this file will be called "Loving." If a parameter is not specified in the imported schedule file, it will be taken from the item file's metadata. In the previous example, if the name of the item file is not specified in the imported schedule file, in the schedule this item will be called "Love." The only item parameter that is always based on the actual item file is the item's duration. Even if an item's duration is specified in the imported schedule file, after the name of the real item file is obtained, the duration specified in it will be used. All possible combinations of obtaining the file name and storing the metadata are presented in the following list. In all cases, the metadata contained in the imported file can be specified explicitly. • The full name of an audio or text file is specified explicitly in the imported schedule file. The metadata are read directly from the file. • Only the file name but not the full path is specified in the imported file. In this case, when the block verification is performed, the program will search for a file with the specified name in the search directories specified in the Import format window. The metadata are read directly from the file after it is located. • The item's MDB identifier (DB ID) is specified in the imported file. The metadata, including the file name, are read from the corresponding MDB item. • The item's unique external database identifier (ID Number) is specified in the imported file. This is an MDB field that identifies the item in an external database and not in the MDB itself as the DB ID does. This field is also unique, which allows it to be used to search for the item. The metadata including the file name are read from the corresponding MDB item. • The name of the item (not of the file) stored in the F-Categories module is specified in the imported file. The metadata, including the file name, are read from the corresponding F-Categories item. Copyright: RBKG & TRC Page 63 of 226 eela-audio Broadcast products • The item is searched in the F-Categories module by its ID Number and not by its name. In this case, the ID Number is simply a unique identifier not related to the MDB or the external DB. The metadata, including the file name, are read from the corresponding F-Categories item. The import process and its configurations are described in detail in Section 4.10.8. NOTE When importing into an existing collection of blocks, the imported items are added at the end of the block they pertain to (if block type is not specified, these items are added in the nearest block). If there already are items in the block before the import, for example those specified in the skeleton, the new items will be added after them. A situation may arise when an item added to the block earlier needs to be held at the end of the block. This can be, for example, the final jingle of a commercial block specified in the skeleton: This jingle must be played at the end of the block. To hold an item at the end of the block when new items need to be imported before it, this item's Keep at the end of block during import flag needs to be set. This is done in the item Properties window on the tab Extended. Items that have this flag set are depicted by symbol in the schedule. The new items will be added before the item with this flag set starting from the beginning of the block. 4.4.5. Editing Item Properties. The Item Properties Window How can an item name or Info text be changed in a schedule or an audio item trimmed? How can a player be stopped from automatically launching the next schedule item? How can a background sound audio be looped and its duration specified? All these and many other actions can be specified by changing a schedule item's properties using the audio item Properties window. The properties window is called by selecting in the schedule the item whose properties you want to edit and then either selecting the Properties command on the Item tools toolbar. The item in the context menu or pressing button properties window can also be called by double-clicking the schedule item that needs editing. For this to work, however, the value Properties must be set for the Double click parameter, which can be reached at Service > Settings > Other > Schedule. A screenshot of the audio item Properties windows is shown in Fig. 4.20. Page 64 of 226 Copyright: RBKG & TRC eela-audio Broadcast products Fig. 4.20. Item Properties The name of the item whose properties are displayed in the window is shown in the window title. The item's different properties are grouped under several tabs. The exact number of the tabs depends on the type of the item and the current program settings. The following are their brief descriptions: • General. This tab holds the main descriptive parameters of the item: the item type parameters, the parameters defining the item's reproduction in the player, and various other parameters and flags. • Attributes. This tab holds the values of the user attributes created in the MDB. • Remote control. This tab serves to create control commands that are sent when playing back items over RS232 and to assign these commands to specific items. • MAG. This tab represents item properties in respect to musical rotation program of the same name. • Comments. This tab contains and allows editing a text field containing reference information. • Media – information about musical composition (recording medium, number of a track, year of issue, LC code and Editor). • Marking. This tab can be accessed only for audio items (items linked to audio files). From here, an item can be marked with the playback Start and Stop marks, the information marks (e.g., Intro and Outro), and other marks. In addition, the level of the played audio item can be changed from this tab. Copyright: RBKG & TRC Page 65 of 226 eela-audio Broadcast products • Extended. The tab contains and allows modification of a group of rather seldom used specific parameters. These are such as the automatic refreshing parameters for MDB items, the X Player playback channel, the Keep at the end of a block during import flag, etc. The item Properties window is used in all CAPS 2 system modules to display item properties (the Files, F-Categories, MDB, and other modules). When used in different modules, this window can have tabs specific only for one module but not for others. The number and type of tabs depends on the item type and the program settings. Note that all parameters set for a schedule item are saved in the schedule only. Those parameters stored in the file cannot be edited from the schedule item Properties window. The most important item parameters are those that modify the way the item sounds and process of the schedule playback in the player. Such parameters are the following: • The Auto start next flag (on the General tab). If this flag is not set, the player stops after it finishes playing the current audio item and waits for instructions from the operator to continue playback. Audio items that have this flag cleared (i.e., the automatic start of the next audio item is not allowed) are underlined by . a red dotted line in the schedule • The Loop playback flag. This flag's being set means that after the audio item finishes playing, it starts over again. Setting this flag makes the Dur. (duration) field accessible, in which the duration of the loop playback is specified. Audio items that have this flag set are marked by symbol in schedules. • The Loop outro flag is similar to the Loop playback flag, but in this case only the part of the item between the Outro mark and the item's end will be played. These items are also marked by symbol in schedules. • All parameters on the Marking tab. The playback duration is changed by marking the audio item's start and end with the Start and Stop marks, respectively. The playback starting point for the current item is set by the Start Point mark. The playback starting point of the next audio items is set by the Start Next mark. Setting the Fade In and Fade Out marks allows the audio item to start with a fade-in and end with a fade-out. All of these marks but the Start Point mark and the playback level can be set in a more convenient and visual way in the cross-fade editing module. The Start Point mark can be set in the Start point setting module. Note that the playback duration of only looped audio items can be edited. This cannot be done for the regular — not looped — audio items. The part of an audio item that is to be played back can be specified either on the Marking tab in the item Properties window or using the Crossfade editor. Items like Pause or Microphone pause can always have their duration specified explicitly on the General tab. A detailed description of all tabs that the item Properties window can have and of all parameters these tabs contain is given in Section 4.10.1. Note that when the audio file that is referenced by a schedule item is physically changed (the program detects this by the changes in the file's modification date and its size), the contents of the schedule item will be refreshed with some of the metadata read from the file. The markers and the level setting made for this schedule Page 66 of 226 Copyright: RBKG & TRC eela-audio Broadcast products item earlier (on the Marking tab of the item Properties window) will be cleared, as then may not correspond to the new contents of the file; their new values will be taken directly from the file. The descriptive fields (the title, author, etc.) will be preserved, as they are not directly linked to the file's physical contents. Changing an item's duration causes a recalculation of the airing time of the items going after the modified item. The delay between the time a file was modified and the time the changes are reflected in the schedule depends on the number of items in the schedule and on how loaded the system is, and ranges from a few seconds to a few minutes. The visible schedule items are refreshed quicker: with the system operating normally, they are refreshed no later than within a minute after the file was modified, 10 to 20 seconds being the average time. Also note that a user may be denied the rights to edit audio item properties by the administration system. In this case, the Properties window can be opened but the OK button is disabled, thus making it impossible to save the editing results. Automatic Update from the MDB There is an indirect method to edit item properties by automatically refreshing them from the MDB. This method of item properties editing requires an MDB be installed in the system. This method can be used, for example, to work with the news items. Blank items are added to the news blocks from the MDB. These are prepared beforehand by the chief editor. These are items that do not reference any files yet but already created in some sections of the MDB. Usually, these items have only the title set, although any item properties may be preset. The chief editor may place these items into the personal categories of the editors responsible for the contents of the given items. Then the blank items are added to the schedule manually or imported using the DB ID link. These items store a unique MDB identifier — DB ID — in the schedule pointing to the source item in the data base. During the broadcast process, the news editors fill the blank items with real content. The personnel doing the editing do not resort to using the schedule. The editing is carried out directly from the MDB using an MDB module. This can also be done from the DJin program and from the BCS Editor, which can also have an MDB module. The editor prepares the contents of an item editing the audio himself (this can be done only in the BCS Editor). Using the DJin program or the BCS Editor, the editor can also specify the audio file containing the necessary information, fill up the descriptive fields, and perform other required operations, after which the item is saved in the MDB. After the state of the item in the MDB changes, the system automatically refreshes all schedule items referencing via a DB ID the modified item. The advantages of this editing system are the following: • To edit an item, the editor does not access the schedule and his attention is concentrated only on those items that he has to prepare (e.g., only those that are located in the personal MDB category). • If there are more than one copies of an item in the schedule, all copies are guaranteed to be refreshed without having to look for and edit each copy manually. The drawback is the delay between the time an item is changed in the MDB and the time the changes are updated in the schedule. An item lying within 30 minutes from the broadcasting point is guaranteed to be refreshed in the schedule within 30 seconds after it was changed in the MDB. It takes several minutes to update items lying beyond the 30-minute zone. Copyright: RBKG & TRC Page 67 of 226 eela-audio Broadcast products The system of the automatic item update from the MDB is configured on the Update from DB tab of the CAPS 2 system Global settings window. Rotated Items Rotated items are most often used when creating skeletons. Working with the rotated items takes place in two stages. During the first stage, the rotated items are placed in the skeleton with the type of the material and the source MDB category specified. During the schedule preparation stage, rotation is performed and in place of the rotated items in the schedule are placed the actual audio items from the corresponding MDB category. Most often, rotated items are used to place jingles into skeletons. Rotated items are added to a skeleton or a schedule from the Rotation tools toolbar by clicking button . Adding a rotated item opens the Rotated item properties window. The item type is selected from the Type dropdown list, and from the Category dropdown list selected is the category defining the collection of the rotated items. Category duration and Item duration fields allow operating the duration of rotating item and set it equal to medium duration in the category. Clicking the OK button adds the item to the skeleton or the schedule. Fig.4.21. The Rotated item Properties window This window also opens when calling the properties window for an existing item. Items are rotated, that is, replaced with the actual audio items, by clicking button . For the replacement, the item that has not been aired the longest is selected from the specified MDB category. In other words, the items in the category are cycled. After such substitution of real contents the item ceases to be rotated one. There is an opportunity to save changes of item properties of the schedule not only in the schedule, but also in MDB. For this purpose it is necessary to mark the corresponding parameter in Properties window of the Schedule module. It is not recommended to apply this function without absolute necessity. 4.4.6. Controlling Item Contents Prefade Listen To control the contents of audio items, there needs to be a way to listen to them without the sound going to the program's main output. This task is addressed by the prefade listen system. A detailed description of the prefade listen system in given in Section 4.9.1. An item or a crossfade between items can be prelistened. Page 68 of 226 Copyright: RBKG & TRC eela-audio Broadcast products An item can be prelistened either by selecting the PFL command in the schedule context menu, by pressing the keyboard key assigned to this action (the spacebar by default), or by pressing button on the Item tools toolbar. If in settings of the program for parameter Service > Settings> Other> Schedule > On double click PFL value is established (this parameter affects also for work of the Skeleton Wizard module, to listen an item is possible on double click. A crossfade between items can be prelistened by selecting the PFL crossfade item of the context menu and clicking button on the Schedule tools toolbar, or by clicking the assigned hotkey (<C> by default). An audio item (not a crossfade) can be prelistened in the following two ways: • The PFL window for prelistening of the beginning of an audio item is opened by pressing <Ctrl>+<Space> key combination. If the user does not interfere into the playback process, the playback window will close after 5 seconds of the playback. • The PFL window for prelistening of the end of an audio item is opened by pressing <Shift>+<Space> key combination. The playback of the last 5 seconds of the audio item starts. If the user does not interfere into the playback process, the playback window will close after the playback ends. Text Preview If the item selected when the spacebar was pressed is a text item in the schedule or in some other module (references a text file or a subject file), the Text preview window opens instead of the PFL window. The name of the item is shown in the upper left part of the window; in the upper right part shown is the approximate time necessary to read the text. The text in the window can be printed out using the context menu. The text font is selected by executing the Service > Settings > Text > Fonts menu sequence. Copyright: RBKG & TRC Page 69 of 226 eela-audio Broadcast products Fig. 4.22. The Text preview window When displaying an RTF file, its text is reduced to the specified font with all specified in the file formatting (font type, size, etc.) ignored. The Text preview window is closed by pressing either the <Esc> or <Enter> key. 4.4.7. Decking Out a Schedule Many commands accessible from the schedule context menu are intended for decking out the schedule. By decking out, meant is the final editing of the schedule contents and improving the overall quality of the schedule reproduction. At this stage, cross-fades are created, the starting points of audio items are modified, voice tracks are recorded, etc. All just described operations can be applied to the items located in a schedule and to the items held in the reproduction queues of players (such as the Block Player and the X-Player). Crossfades, voice track recording, and start point changes (any item parameter changes in general) can be performed directly in front of the item already being played back. For example, a new item can be spliced to the one being currently played. If an item is edited in the schedule (and not in the player queue), the changes will be taken into account by the player even if the modified items are already in its playback queue (X-Player). Consequently, a schedule can be expeditiously edited when it is being aired, and not only from the broadcasting but from another workstation. The Block Player does not take into account schedule changes to the already-queued audio items, but it can have the queued items edited directly in the queue. Detailed descriptions of editing player queues are given in the descriptions of the specific players. The operations of putting finishing touches to a schedule can be started only after the sequence of the audio items in the blocks has been distinctly defined. This is due to the fact that moving around schedule audio items, for which the crossfade parameters have already been defined or between which a voice track has already been inserted, may lead to undesirable changes in the way the transitions between audio items sound. Page 70 of 226 Copyright: RBKG & TRC eela-audio Broadcast products Note that a crossfade can be made or a voice track recorded between blocks, that is, between the last audio item of the previous block and the first audio item of the next one. Presence of non-audio Info items between crossfaded audio items does not affect inserting a crossfade or recording a voice track. A crossfade without audio control during the insertion can be performed by calling the Set group crossfade command in the schedule context menu. Calling this command opens the window in which a single parameter — the crossfade duration — needs to be specified. This will add a crossfade of the specified duration between all audio items selected when the command was called and the following them item. 4.4.8. Editing Crossfades. The Crossfade Editing Module A special module similar to the limited BSC-Editor is used now as the Crossfade Editing module. The crossfade editor is called by selecting the Crossfade or Crossfade 3 commands from the schedule context menu, after that special window is opened. The first command opens for editing crossfades between two or three items. The second command always opens for editing three items: the audio items preceding the selected item, the selected item, and the item following the selected item. There can be Info type items between the items to be edited but they do not affect calling the editor. The crossfade editor window is shown in Fig. 4.23. Fig. 4.23. The crossfade editor Calling the crossfade editor by selecting the Crossfade command opens three items if the selected item is a jingle or a voice track. This is due to the fact that these items usually are relatively short. Therefore, it is more convenient to splice three items at once: the one preceding the jingle, the jingle, and the item following the jingle. Copyright: RBKG & TRC Page 71 of 226 eela-audio Broadcast products The items in the crossfade editor are shown in separate lines, each following item lying below the preceding. A waveform is displayed for each of the items showing graphically the level of the item's signal. The left channel signal level is shown in the upper part of the track; the right channel signal is shown in the lower part. Each item has a frame with four points on them; moving these points with the mouse modifies certain parameters of the item. The frame of the active item (in particular, those one, for which in the moment indications of level indicator are valid) is selected by left-clicking of buttons within their frame area. The simplest case of crossfade editing is done by dragging one of the items being spliced to overlap the spliced items in time (the X-axis). In this way the position of the Start Next point for the upper item of the pair is defined. In general, the following item parameters of the items opened in the editor can be changed: • The playback starting point (the Start mark) • The playback ending point (the Stop mark) • The Fade in • The Fade out • The playback starting point of the next item (the Start Next mark) • The playback starting point at the transition from other item on Start Next point (Start This) • The playback level of the audio item • The playback level-regulating with the rubber line Any part of the crossfade can be prelistened to from any position by double-clicking anywhere on any of the tracks. The playback will start from the point of the click. The playback is stopped by a single left click on any of the tracks. The playback of the tracks can be controlled by the S and M buttons (Solo and Mute, respectively) located in the left part of the track. Pressing the M button removes the given track from the playback; clicking the S button plays back only the given track. The S button can be pressed only on one track. The button states can be switched during the playback. Scrolling and drugging of audio items are carried out using the mouse (the mouse moving at the pressed and hold left key). Scrolling and dragging at splicing two or three items are under the following general rules: • Dragging any audio item, except for the first one on top, by the top half of signal waveform (i.e. capture of audio item in area, limited by its envelope from above and a "zero" line) leads to reduction or increase of overlapping time of dragged and located above audio item; • Dragging any audio item, except for the lowermost one, "grasps" all audio items located below, simply moving all "picture" on the screen; at such dragging overlapping times of selected audio item all of them located below, do not change. For the lowermost audio item this rule is carried out only if capture is made by the bottom half of signal waveform (i.e. by the area limited signal waveform by its envelope from below and a "zero" line); • Dragging of an “empty place” (a place which are taking place behind borders of all signal waveform’s envelopes) not depending on its location leads to scrolling "picture" on the screen. Page 72 of 226 Copyright: RBKG & TRC eela-audio Broadcast products Note that it is impossible to move an item in such a way as to create a gap between the items, that is, a gap between the end of the previous item and the beginning of the next one. A fade editing is carried out using the mouse; for this purpose you need to “grasp” and move upper nodes of the signal waveform frame. An example of editing a fade in using the mouse is shown in Fig. 4.24. Fig. 4.24. Editing a fade in The level is regulated by using the combined level indicator/regulator located in the left part of the main program window. button, the indicator displays At playing audio items selected using the a level of the left and right channels in dB (if there is no track with selected Solo mode, all tracks for which Mute is not switched on are played back, but the indicator displays only the level of one of them). At the playback switched off, the dark blue toddler allows to choose sound amplification gain for entire track. Double click on the bottom area of the level indicator (on the window segment in which numerical values of amplification gain are displayed) resets all changes. Level adjustment can be made separately for the left and right channels. For adjustment of one of channels locate the mouse cursor not on the center of a regulator, but on its left or right part (the part where the level is displayed and in which the adjustment slider of corresponding channel is located) and press the left key of the mouse. Dragging the mouse causes level adjustment only of one channel. Editing the signal level using the rubber line is done as follows. • Click button editing mode. on the Draw level toolbar. This button enables the rubber line Fig. 4.25. The Draw level toolbar • Then click button adjacent to it. This button enables the node-placing mode. In this mode, clicking the left mouse button on the track places a node where the click was made. • Place the necessary number of nodes on the line. • The node-placing mode is exited by clicking button anywhere on the track. • Then the nodes on the level curve are moved to obtain the desirable configuration of the signal change in time. The nodes are moved by moving the mouse cursor over the node and holding the left mouse button pressed and Copyright: RBKG & TRC again or by right-clicking Page 73 of 226 eela-audio Broadcast products dragging the node. Moving the nodes up or down changes the gain factor at the given node with the current factor being shown in the information window next to the point. Dragging the node to left or right moves the node relative to the item, changing its position in time. Releasing the left button fixes the node's new position. Clicking the right mouse button while holding the left button pressed cancels the node's move, its position remaining at the starting point. A section of the curve can be also moved between two nodes. For this, the mouse pointer is placed over the curve section to be moved (the green line) and is dragged in the same way as a node. An example of the waveform editing by dragging nodes is shown in Fig. 4.26. The green line depicts the graph of the gain factor changes in time. The red dots are the level nodes. The nodes between the green and red markers can be deleted by clicking button on the Draw level toolbar; all nodes on the track can be deleted . by clicking button Clicking button graph will still be be edited. again closes the level curve editing mode. The track level change depicted by the green line but the line no longer can The image scale can be changed using the Scale toolbar (Fig. 4.27). The toolbar has several groups of buttons. The first group serves to set the size of the view zone to 10, 20, 30, and 60 seconds. The All button sets such scale that all edited item can be seen entirely. Fig.4.26. Rubber line Fig. 4.27. The Scale toolbar Button zooms the scale in by 1/4 of the current scale; button 1 out by /4 of the current scale. zooms the scale serve to specify the reference point for the scaling operations. It has Buttons two positions. When the first button is pressed, the reference point is set at the center of the screen; the right button sets the reference point to the left side of the screen. The following three buttons 1, 2 and 1+2 are used the crossfade to be viewed. Pressing of the button 1 changes the point of viewing and the scale in such a way that entire fist crossfade are placed onto the screen. The 2 button allows viewing the second crossfade (in a case if three items are opened). And the button 1 + 2 sets such scale that both crossfades fit onto the screen. If one of these buttons remains pressed, it redefines the reference point by scaling. In this Page 74 of 226 Copyright: RBKG & TRC eela-audio Broadcast products case, the scaling center can be the center of one of the crossfades or the central point between two crossfades. The M button enables the scale memorization mode. If a button was depressed, the program remembers the scale of the image when saving the crossfade, and when the next crossfade is opened, the analogous scale is set. If no button was pressed before exiting, the scale specified in the Service > Settings > Other > Audio Editor > Crossfade editor > Scale settings will be set for the next crossfade opened. Additional window showing the current playback speed, can be also referred to parameters of displaying. Crossfade editing is finished with saving the changes in the schedule by clicking the OK button in the lower left corner of the program window. Clicking the Cancel button ends the crossfade editing without saving the changes. Note that when working with the crossfade editor, the control over the broadcasting program is retained from the console faders to the buttons of the external control consoles connected via RS232 or USB. Autoglueing (Auto crossfade) Command Auto glue marking is implemented for simplification of schedule editing; this command is called from the context menu of the Schedule module. This command opens auxiliary window Autoglue settings where the following parameters can be set: • Normalize - normalizes the audio items selected for autoglueing. • Cut edges – cuts off the edges of audio items if sound level less than the input specified in a field. • Autoglue – autoglueing is carried out when this parameter is chosen. By default for all mentioned above parameters the module receives values from settings of CAPS 2 system; it is possible to change them in Service menu - Global settings - Other - Audio files marking (more detailed these settings are described in section 4.12.2). 4.4.9. The Schedule Audio Item Edit Module Schedule audio items, as well as subjects, are edited using the BCS Editor program, which is called from the DJin program. To start editing an item, select the Edit selected item from the schedule context menu. All functions of the BCS Editor program are available for editing schedule items and the contents of the selected item can be edited as desired. Other files can be added to the project that was created when the item was opened. The audio can be processed using DirectX plug-ins. The results are saved in the schedule in place of the source item as a project file. Editing can be continued when the editor is called again. For example, if at the first editing a jingle was placed on the auxiliary track, when the item is opened for editing again, the capability to work with several audio tracks remains and the jingle can be moved to another place. More detailed information about the BCS Editor operation can be found in the dedicated manual. 4.4.10. The Search for Start Point Module The Search for start point module is another module that allows the sequence of audio items to be changed. Its only function is finding the point, from which the Copyright: RBKG & TRC Page 75 of 226 eela-audio Broadcast products playback of the audio item will begin when broadcasting the schedule. Changing this point allows the duration of an audio item to be changed, by skipping, for example, the Intro zone. An easy method allowing the needed place in the audio item to be located is used to search for the start point: by ear, using the keyboard or an outside button field to control the process. The module allows the start point to be positioned on one of the three positions prepared beforehand (Intro) or to be searched for by ear varying the speed and changing the direction of the playback to help the process. To facilitate the search, the item's signal waveform is displayed in the module's window. The start point of the audio item stored in the schedule or preloaded into a player can be changed. This function is used most often by operators to change the Intro duration for musical audio items while on the air. The module (Fig. 4.28). is accessed through the Search for start point window Fig. 4.28. The Search for start point window This window can be opened in one of the following three ways: • By executing the Search for start point command, which can be found in the context menus of the Schedule, X Player, and Block player windows. • By button located on the toolbars of the program's main window and the X Player window. • By the <X> hotkey on the computer keyboard. The Start point serves to determine the position, at which the playback starts in the player. Here you may as a natural question: why is another starting point needed when there already is one starting point — Start? The Start and Stop markers of an audio item define the audio part of the item once and for all; they are placed by the musical editor when adding the new audio item to the musical database. These points make it possible to avoid editing audio items in order to remove silence gaps, clicks, noises, or very long low levels in the Intro or Outro of audio items. Once defined, these points never change. The Start point is set by the broadcasting operator for a specific audio item to start it playback from a point other than the start of the audio item itself. There can be Page 76 of 226 Copyright: RBKG & TRC eela-audio Broadcast products several reasons for this: not enough time before the next time control point, wishing to skip Intro, etc. Because this problem arises during broadcasting, when the operator has very little free time, the tool to find the start point must be capable of doing it rapidly. The Search for start point module provides an easy method to find the start point by ear and also displays in its window the waveform of the audio item to visually control its contents. Among the marks placed on audio items already, there is a group of marks used to mark the beginning of audio items: the Intro mark group. These marks are usually placed in some meaningful positions at the beginning of audio items: the conclusion of the introductory part, the start of the main part, the start of the vocals, and the change in the rhythm. Such marks may turn out to be very useful for finding the new start point rapidly; therefore, they are displayed in the module's window. The start point can be rapidly moved to one of the set Intro points using buttons i1, i2, and i3. The search is facilitated by the original search algorithm that employs playing the audio item with varying speed. The process of searching for and fixing the point is controlled by only a few hotkeys on the keyboard or an external button field. Let's consider the search process. Right after the Search for start point window is opened; the playback of the audio item is started from the current playback start point or from the start of the audio item, if there is no playback start point. If the playback start point is located far from the presumptive position of the new start point, the operator increases the playback speed. In the area of the supposed start, the operator decreased the speed in order to determine the position more exactly and stops the playback. At this moment the stop position, let's call it the tentative position, is fixed. The operator can start the audio item from this position with the normal speed, having verified the point found. Should it be necessary, additional search is conducted in the area of the tentative position in order to be able to do the reverse playback. The user cannot change the hotkeys on the PC keyboard (Fig. 4.29), they are chosen based on the considerations of convenient one-hand operation. Fig. 4.29. The part of the PC keyboard used to control the search Let's consider the functions of the keyboard keys. • While the right or left arrow key ( ) is kept down, the playback is conducted with the current speed in the corresponding direction. Releasing the key stops the playback and sets a tentative position at the point the playback was stopped. Pressing the opposite key while holding down the previous one changes the playback direction without fixing the tentative position. • ) changes the playback speed. Pressing and holding the up or down key ( The playback speed can be changed during the playback. Pressing both keys at the same time sets the normal playback speed. Copyright: RBKG & TRC Page 77 of 226 eela-audio Broadcast products • Pressing the zero key ( ) during the playback stops the playback without fixing the tentative position (or changing the previous one). Pressing this key when the playback is stopped starts it at the normal speed from the tentative position. • ) during playback is analogous to pressing the zero Pressing the period key ( key and stops the playback without changing the supposed position. Pressing this key with the playback stopped sets the tentative position point at this point. Positions: Start point: the tentative position Position: the playback position Remainder: from the playback position to the end Playback control Size of the visible area Current speed Moving the tentative position to the specified point and starting the playback from it. Previous point — moving to the old start point, which was set before opening the window. i1, i2, i3 — move to one of the Intro points Fig. 4.30. Functions of the Search for start point window controls Tentative position Red triangle is the old start point Playback start/end position Graphical depiction of the set Intro points (the blue stripes) Fig. 4.31. Displaying information in the Search for start point window Page 78 of 226 Copyright: RBKG & TRC eela-audio Broadcast products • Pressing the OK button or the <Enter> key closes the window and sets the start point for the given audio item at the tentative position. Pressing the <Cancel> button or the <Esc> key simply closes the window without changing the start point. The buttons located in the window duplicate the functions of the keyboard keys. Their functions are obvious from the labels and should it become necessary can be verified experimentally: Press the mentioned keys one after another and observe the reaction of the virtual buttons. In addition, the functions of the Search for start point window are explained in Fig. 4.30 and Fig. 4.31. The settings that control this module's operation can be found under item Search for start point in the Audio files marking category on the Other tab of the Settings window. These are the following: • Algorithm is one of the several ways to control the playback. The algorithm described previously is algorithm 3 used by default. The algorithms differ in their reactions to pressing the control keys and buttons. • The Minimal and Maximal speeds are the upper and the lower boundaries of the playback speed relative to the conventional speed unit, which is taken to be the normal playback speed. • The acceleration time From minimal to nominal speed and the acceleration time From nominal to maximum speed is the time in milliseconds it takes the playback speed to change between the lower and upper speed boundaries. It defines the sensitivity of the playback speed control keys. 4.4.11. Voice Tracks Record Module in the Schedule Usually the DJ puts in a few words when the transition between two audio items is taking place. First, this helps the user to recognize the station and, second, allows to break up the monotony of the automatic broadcasting. Moreover, the DJ maintains a certain mood in his individual listeners, the feeling that the broadcasting is addressed to them personally. Some stations strictly regulate DJ's goings on the air regarding their duration and number; on other stations, this control is not so strict, but every station always has some level of such control. Working live on the air demands from the DJ to be concentrated and his actions well coordinated because a mistake made on the air cannot be remedied. Far from all DJs can simultaneously carry a conversation with the listeners and observe the time of their going on the air, control its duration, analyze the information about the Intro lengths and the positions of the faders, and so on. This often necessitates advance recording of DJs talks and their basic editing. The Voice track recording module is the tool for recording voice tracks in advance with a capability to subsequently replay and edit the result including replacing unsatisfactory attempts with a new recording. Using this module, the DJ can record his talk that is to be delivered between two audio items right during the broadcasting shortly before playing it. This recording can also be done beforehand on one of the scheduling workstations. The circumstance that he does not have to give his talk live on the air takes the psychological pressure off the DJ and allows him to concentrate on the contents of the talk and the articulation. Being able to repeat track recording allows several attempts to be made and the best result selected. After the recording Copyright: RBKG & TRC Page 79 of 226 eela-audio Broadcast products is prelistened, it is saved in the schedule as is or can be further edited using the crossfade editing module. The Voice track module is most convenient to use in conjunction with a virtual mixer. One of the faders controls the fade out of the first audio item, and the other controls the fade in of the following audio item. The following audio item is launched at the fader start signal from the fader, so the recording process is practically no different than controlling the playback during broadcasting. The external fader-movement sensors allow the DJ to control fade ins and fade outs of audio items, smoothly lowering and raising their sound levels. The program remembers the movements made by the faders and will reproduce them on the air, creating the impression of a live DJ at work. Places in the schedule where voice tracks need to be recorded can be marked beforehand with special marks. Afterwards, all specified voice tracks can be recorded one after another. Let's consider a typical sequence of operations when recording a voice track. • The DJ starts the playback of the first of the two audio items, between which he wants to insert the voice track. The playback of the first audio item is started shortly before its end. • Sometime later, the DJ lowers the level of the audio item, turns on the recording, and starts his talk. At any moment, he can stop the first audio item or start the other one. The playback of the second audio item is usually started at a low level. Having finished recording the voice track, the DJ raises the level of the second audio item to the normal level and finishes the voice track recording by stopping the second audio item. Then he listens to the result and decides whether the recorded material is suitable to be aired. From the start, the CAPS 2 DJin recording process was designed to use special remote control blocks that can send the information about the fader movements to the program. The block has two faders: • Fader №1 regulates the level of the first audio item, played using the first playback device. • Fader №2 regulates the level of the second audio item, played using the second playback device. The program receives the information about the fader movements and synchronously changes the playback level on the corresponding output. This creates the impression of the DJ moving the handles of real faders. The fader movements are memorized and, after the voice track recording is successfully completed, saved in the schedule items corresponding to the first and second audio items as a “rubber line” (an amplitude envelope). The signal from the DJ's microphone is input to the recording device and when the recording is turned on, the actual voice track is recorded from it. The level of the recorded signal is not regulated because there is no need for this. The signals from the playback channels are combined (in the audio card, if it has this capability or by some device or a console, if these are separate physical outputs) and the combined signal are input to the operator's headphones. The Start next point for the first audio item is defined by the starting point of the recording. The Start next point for the newly-created voice track is defined by the starting playback point of the second audio item. Page 80 of 226 Copyright: RBKG & TRC eela-audio Broadcast products In this way, a three-item sequence is formed in the schedule, for each of which the playback level control information and the information about the playback starting moment of the next item is stored in the schedule. When played back in any player that can play a sequence of audio items (the double A-B Player, the X Player, the Block player), this sequence will sound exactly the way it did when the voice track was recorded. This creates the effect of the DJ's being live on the air at this moment, when in fact the program is broadcasting in the fully automatic mode. For example, on Germany's Hit Radio RTL, the DJ invited especially for this task, talks up all the content necessary for a 24-hour period broadcasting in two hours. NOTE The settings of the Voice track recording module are set in the Voice track section on the Other tab of the Settings window and described in detail in Section 4.12.1. The process of recording a voice track is illustrated by the diagrams in Fig. 4.32. 0 dB Automatic fades Audio item 1 First playback device –∞ dB 0 dB Voice track Start of the recording –∞ dB Recording device Lowered level 0 dB Audio item 2 –∞ dB Second playback device Time Starting playback level of audio item 1 Fig. 4.32. The nature of the changes in the signal gain factors when recording a voice track After the playback of audio item 1 starts, the operator can lower its playback level by pressing a special key to the level set by the Middle level parameter. The result is the fade shown first on the left of the diagram for audio item 1. When the second key is pressed, the playback level is lowered to the starting, inaudible, level (the second fade). This level is specified by the Start fade-in from… parameter in the Voice track section on the Other tab of the Settings window (see Section 4.12.1). After this, the signal level jumps down to the negative infinity (in dB) (or down 0 in a form of amplification gain) level, but at this level it is no longer heard. The operator can start lowering the signal to the inaudibility level at once by pressing this key first. In the diagram, this is depicted by the first slanted line on the left. In this case, the level is immediately smoothly lowered from 0 dB to the inaudibility level at the specified speed. The fade in of the second audio item can be controlled analogously, but only in the reverse order. Copyright: RBKG & TRC Page 81 of 226 eela-audio Broadcast products A voice track is recorded from the Record voice track window (Fig. 4.33), which is called by the same name command of the Schedule window context menu. As a result appears the window shown on Fig. 4.33. The speed, with which the program automatically adjusts the level, is set in the Voice track section on the Other tab in the settings Fast fade (F) (dB/sec), Medium fade (M) (db/sec), and Slow fade (S) (db/sec) as the rate of the level change in dB/sec. In the Record voice track window, the mode is indicated by letters F, M, and S (Fast, Medium, and Slow, respectively). There is an opportunity of the warning that there are several seconds/minutes remain up to the starting of a speech track. The given time interval is adjusted in the same place, in the Service menu - Settings on the tab Other – the group of parameters Voice Track. For setting of warnings it is necessary to replace value of parameter Notify if Voice track should be OnAir in less than (sec). By default the parameter is equal to 0, which is equivalent to absence of warnings. Audio item has the Outro mark; the area after it is highlighted yellow 1 — Audio item 1 fade speed (7) Audio item 2 fade speed (1) (8) Audio item 1 remainder (5) (2) (3) Audio item 1 start point seek buttons Amount recorded Position of fader 2 (dB) Audio item 2 remainder Position of fader 1 (dB) Moving to the next VT mark in the schedule Fig. 4.33. The functions of the Voice track recording window controls The voice track recording can be controlled by the hotkeys on the number pad of the computer keyboard (with <Num Lock> on). In the legends in Fig. 4.33, these hotkeys are shown in brackets. Their functions are as follows: • <7>. If the first audio item is not playing, start playing it. If it is playing, then gradually lower the audio item level to the intermediate level. Page 82 of 226 Copyright: RBKG & TRC eela-audio Broadcast products • <8>. If the first audio item is not playing, start playing it. If it is playing, then gradually lower the audio item level to the threshold of inaudibility level. • <9>. Start or stop the playback of the previous audio item without fades. • <4> (←). Move the starting point of the first audio item left by the value specified in the settings. • <5>. Start/stop recording. • <6> (→). Move the starting point of the first audio item to the right. • <1>. Start playing back the second audio item at the medium level, fading it in. • <2>. Start playing the second audio item at the nominal 0 dB level, fading it in. If the item is already playing but its level is not 0 dB, fading it up to 0 dB. • <3>. If the second audio item is not playing, start the playback at the nominal level without fades; if it is already playing, complete the voice track recording. • <Ins>. Select the fade rate for the first fader. Cycles the F, M, and S buttons. • <Del>. Select the fade rate for the second fader. Cycles the F, M, and S buttons. The three-dot button configuration window (Fig. 4.34). (see Fig. 4.33) opens the Indicator settings Fig. 4.34. The Indicator settings window Purpose of settings is clear from legends in this window and does not need explanation. NOTE Remember, that if while saving of a speech track, the previous item of the schedule is already being played back, the recorded track will be automatically loaded in a player. If less than 10 seconds is left before airing of the recorded speech track, the Record module gives out the message on impossibility of saving it. Copyright: RBKG & TRC Page 83 of 226 eela-audio Broadcast products 4.5. Configuring the Skeleton Wizard and the Schedule Modules The main settings affecting the operation of the modules are configured in the Properties window. This window is opened by clicking the button and then selecting the Properties command in the service menu that opens. The window's appearance and the set of parameters accessed from it do not depend on the module type. The Properties window is shown in Fig. 4.35. Fig. 4.35. The Properties window • Color of played block. Indicates the color, in of a completely played back block is shown in the schedule. • Color of unplayed block. Indicates the color, in which the title of a block that has not been played back is shown in the schedule. As you remember, a block is considered played back if all of its audio items have the Aired flag set. • Color of block with items without files. Indicates the color, in which the title of a block that hasn’t elements. • Block types. This list defines the type of blocks that are shown in the module window by default. • Path to schedule. The main parameter of the Schedule module. Defines the schedule to be shown in the module. As you remember, schedules are created from the Schedules tab of the Global settings window. • Border. Defines the width of Schedule window frame. Page 84 of 226 which the title Copyright: RBKG & TRC eela-audio Broadcast products • Show name – this flag allows displaying the additional line with the specified name on module title. It can be useful at work with the several schedule modules adjusted for work with various schedules. • Show mode selection button – setting of this flag calls the keyboard with buttons of types of displayed blocks selecting and so on in the top of the window of module. • Show block header and Show block footer – switch on the displaying of header and footer lines of blocks correspondingly in the schedule. By default they are set. These flags are dumped usually for the module of the schedule on the airing workstation that allows to simplify displaying of the schedule and to increase the vertical empty space assigned for information on items. • Hide headers and footers for typeless blocks - allows to exclude displaying of header and footer lines of blocks for no-types blocks (displayed as B). • Load next schedule when day change- the given parameter allows loading of the new schedule when a new day begins. • Open all blocks after schedule load, Update items on change in the database - the sense of parameters is obvious from the name and does not need to be explaned. • Ask confirmation before deleting item- this parameter initiates warning window at attempt to remove the schedule item or skeleton. Presence of such warning can prevent casual removal of necessary items. • Edit DB item instead of schedule item- this parameter allows saving of the information in the schedule or in MBD element. In the given window there is only a part of the parameters affecting to work of modules. Fonts setting used for display of schedule items is made in setting fonts list window called from list setting window. The group of settings Block transferring setup, containing parameters of schedule segments sending to regional radio stations, additionally includes the following parameters: • This schedule can send blocks to regional schedule - this is the parameter including sending of the schedule to regional partners (this parameter automatically puts radio station to which it is set, in the head of hierarchy of broadcasting network). • This schedule can receive blocks from main schedule- the sense of parameter is obvious from the name. In contrast to previous, this parameter unambiguously determines a role of radio station on which it is established as regional partner of the central studio. • The button Settings calls the Send block settings window where paths to schedules of regional stations are specified. It is possible there to set the automatic sending of blocks of regional radio station (parameter Send block automatically) and parameters of regional blocks rerecording if it has been changed (Overwrite regional block if it was modified parameter). Note, that at setting of automatic sending the schedule to regional radio station, its sending is initiated at once. Repeated sending will be called each time at opening the schedule. Copyright: RBKG & TRC Page 85 of 226 eela-audio Broadcast products Separate parameters of modules can be set in sections Schedule and Skeletons, placed on the tab Service > Settings >Other. 4.6. Working with Players Audio items are played back using virtual playback devices: players. Broadcasting blocks and individual audio items are automatically loaded into players according to the schedule or by the broadcasting operator directly from the schedule or from other system modules, such as Files, F-Categories, and MDB. Depending on the type of the audio card used, each player can be associated with an individual physical output of the broadcasting station, or several players can be mixed into one output. The following actions can be performed on audio items in the player window: prefade listening, crossfade editing and marking, deleting from the player. Players can interact with connected to them external devices via the generalpurpose interface. For example, they can receive control signals from a specialized keyboard to perform playback, open mixer console channels, receive start signals from the fader start controller, and issue signals to external indicators. Players can be configured in various ways: going to the next audio item enabled or disabled, deleting an audio item after the playback enabled or disabled, and the like. Playback can be configured to always start from the first or from the current (selected) audio item. Settings to block playback can made. Colors and fonts can be customized. 4.7. Player Modules 4.7.1. The Block Player The block player is used to play short sequences of audio items (play lists). Only one playback device is used for the playback with the crossfades between the items taken into account. A play list is in essence one schedule block. All schedule editing methods applicable to audio items (crossfade, marking, normalization, switching to the next, voice track recording, etc.) are also applicable to the contents of the Block player. Play lists can be loaded into the player automatically from schedule blocks or be formed manually by the operator. A combined approach is also possible. In this case, only that portion of the material that is mandatory to be aired is specified in the schedule. The operator then decks out the airing of this material by adding his own audio items and jingles from such sources as the database, the jingle machine, and the F-Categories and Files windows. The player can be controlled from the broadcasting console by the Fader Start and PFL (Cue) signals. The player can be configured to automatically start the playback or be controlled by the operator. Usually, the system has several block players, each of which has a specific function. Functions of the Block Player Window Controls A screenshot of the block player window is shown in Fig. 4.36. The player's header (Music in the instant case) is located in the upper left part of the window. The header can be changed in the Player properties window. On the right Page 86 of 226 Copyright: RBKG & TRC eela-audio Broadcast products in the same line, there is a field, in which the total duration of the audio items loaded into the player is displayed. Fig. 4.36. The block player window The player control buttons are located under the header. Descriptions of their functions follow. Playback. Starts the playback of an audio item. Either the first audio item in the list or the highlighted audio item can be started. The item that is actually launched is specified in the Player properties window. Stop. Stops the playback. Pause. Pauses the playback. Pressing the button again resumes the playback from the point where it was paused. Next Item. Stops the playback of the current audio item and starts the playback of the next audio item in the list. Auto next enable. The green color indicates that the next item will be automatically played back after the current audio item finishes. The red color means the playback will stop after the current audio item finishes. Auto delete. Enables automatic deletion of the audio item from the player after it was played back. The red cross means auto delete is enabled. PFL. Used to prelisten the audio item in the player window. Either the next audio item or the highlighted audio item can be prelistened. This mode is set in the Player properties window. NOTE The prelisten algorithm employed depends on whether the system is equipped with remote control. If it is, then the program can receive the signal regarding the state (open/closed) of that console channel, to which the physical output of the broadcasting station is routed. The prelisten is possible only if the fader for the given channel is closed; otherwise, the button is disabled. If the system is not equipped with remote control, a separate physical channel needs to be organized for prelistening audio items. This can be done using, for example, a multimedia Sound Blaster audio card. Pressing the Playback button during the prelisten disables the prelisten mode and the audio item is continued to be played back with the open fader (i.e., the playback start picks Copyright: RBKG & TRC Page 87 of 226 eela-audio Broadcast products up where the prelisten leaves off). Pressing the Stop button during the prelisten stops the prelisten playback and disables the prelisten mode. Audio items are placed in the player in the form of a list. The list defines the playback order of the audio items. The number of the audio items that can be loaded into the player is not limited. If the number of items in the list is too large to fit in the list window, a scroll bar appears to help displaying it. In addition to audio items, the list can hold special schedule items: commands Stop and Pause (Pause is a scheduled gap in broadcasting for microphone inserts). For each audio item in the list, its duration, type, and name are displayed. If an audio item was previously marked (before it was loaded in the player) and has the Intro point set, the duration of the Intro phase is shown in the right column of the list. The time left in the Intro point countdown is shown in red in the field located in the lower part of the player window. After the Intro point is passed, displaying of this countdown stops. Let's consider the other items located in the bar in the lower part window. The number of the player in the program is shown in the left part the middle of the bar, the same total duration of the is displayed as in the header. However, when any of the loaded is played back, the countdown timer of the total duration of the is displayed here. of the player of the bar. In audio items audio items audio items indicates the current state of the fader associated with the player (see Icon Section 4.10.7). Yellow slider means it is closed; green slider means it is open. Button (Lock) blocks the player controls. The closed lock indicates locked controls, with all buttons disabled and the player automatically playing back the audio items in the list order. To the right of the audio item bar, the stereo playback signal level indicator is located. This indicator can be hidden with corresponding settings in the Player properties window. The Block Player Context Menus The context menu is opened by It contains the following commands: right-clicking an item name in the player. • Properties. Calls the audio item properties window. Here some properties of the audio item can be viewed and edited. More details are given in the Player Properties Window subsection. • Copy. Copies the selected audio item to the clipboard. • Cut. Moves the selected audio item to the clipboard. • Paste. Pasting the audio item from the clipboard. • Crossfade. Calls the crossfade editor to edit the crossfade between two audio items. • Crossfade 3. Calls the crossfade editor to edit the crossfade between three items. This window can be used to create a crossfade, do basic editing operations, and record a new audio item (see more details in Section 4.4.8). • Insert pause. Inserts a pause in front of the audio item. The duration of pause can be set in the Player properties window. • Insert a stop. Inserts a stop point in front of the audio item. Page 88 of 226 Copyright: RBKG & TRC eela-audio Broadcast products Right-clicking on an empty line of list opens context menu containing reduced number of commands: Copy, Cut, Paste, Insert pause and Insert stop. Right-clicking on title of player window opens the context menu consisting of three points: Clear, Properties and Remote control setup. If select Clear all loaded in the player audio items are removed from a player window. Selecting Properties calls the window Player properties (fig. 4.40) in which settings of operating modes and appearance of player window are carried out. The Player properties window A screenshot of the block player window is shown in Fig. 4.37 Fig. 4.37. The Player properties window • Title. The player's title. Can be edited. • Playback device. The physical device to reproduce the player's output signal is selected in the dropdown list. The physical audio card installed on the computer is selected and the block player is tied to a specific virtual player on this card. Check boxes to enable displaying various player window items and to change the nature of the playback and prelisten modes are located below the Playback device dropdown list. These are the following: • Show VU meters. Show or hide the audio signal level meters located in the right part of the player window. Copyright: RBKG & TRC Page 89 of 226 eela-audio Broadcast products • Show player number. Show or hide the player number in the indicator bar. • Show total length. Show or hide the total duration of the audio items loaded into the player. • Show fader state. Show or hide the opened or closed fader state. Applicable only to players equipped with remote control. • Show Intro. Show or hide the indication of the current item's Intro value. The Intro value is shown in red font on the right of the line with the audio item's name in the player and also in the field of the audio item total duration/audio item timer window. • Show blocking button. Enables or disables blocking player controls including the remote control. • Show PFL button. Enables or disabled the prefade listen. • Show transport bar. Show or hide the player playback control buttons toolbar. • Transport bar buttons scale. The size of the player playback control buttons is set by changing the value in the field. The group of flags that define the specifics of the playback mode is located below the Transport bar buttons scale. • Playback starting from selected item. With the flag set, the playback starts with the audio item selected in the player window; with the flag cleared, the playback starts with the first loaded audio item. • Show block autostart button. With the flag set, the playback of the block starts strictly at the specified time; this requirement is not observed with the flag cleared. • PFL selected item. Defines the prelisten mode: either the following the current item is prelistened or, if the box is checked, the highlighted item. • Use special PFL channel. If the flag is set, the prelisten will be done through a separate channel that is not used to broadcast the signal. • Restart item if PLAY button was pressed during PFL. If the flag is set, pressing the Playback button starts the playback of the item being prelistened from the start of the item. If the flag is cleared, the broadcast playback of the item is picked up from the point, at which it was in the prelisten mode when the Playback button was pressed. • Restart playing item by PLAY button. With the flag set, pressing the Playback when the audio item is being played back, starts it from the beginning. If the flag is cleared, pressing the Playback button is ignored and the playback of the audio item is continued without stopping or interrupting. External fader control device. If remote control is available, the control device and the specific fader can be selected in this group. Set by default. Operations are selected in this group to be performed by default when the playback of the current item ends. • Start next. Enables or disables the automatic start of the next item after the current one ends. Button in the player window performs the same function. • Delete played. Enables or disables the automatic deletion of the audio item from the player after it was played back. Button in the player window performs the same function. Page 90 of 226 Copyright: RBKG & TRC eela-audio Broadcast products Color. In this group, the color of the various elements of the player graphical interface can be specified. Colors are changed by clicking the necessary button and selecting the needed color in the standard palette window that opens. 4.7.3. The Multichannel Player (X Player) The multichannel player (a.k.a. the X Player) is used for broadcasting a schedule fully adhering to the order of the audio items specified in the schedule. The main feature that sets it apart from its predecessor is the multichannel capability: It can perform playback through several independent physical outputs (up to four) automatically distributing the audio items over the channels. It also has several other capabilities. The player has an advanced visual user interface and a simple but at the same time convenient and easy to understand configuration system. The main reason in favor of using a multichannel player has to do with the modern technology of processing the modulating signal before it is fed into the transmitter. To obtain more dense and rich sound, radio stations use special devices for final audio processing called FM processor. Usually, these devices are placed at the very first stages of the audio channel. The nature of the audio material broadcast by a radio station is not uniform. Different types of audio signals need different FM processor settings. The usual audio material selecting contains music, commercials, and recorded DJ talks. The audio in commercials, as a rule, is already compressed and do not require additional processing; however, music and voice require significantly different FM processor settings. Therefore, every time a switch is made from voice to music and from music to commercial (and the other way around), either the FM processor needs to be reconfigured or different audio material needs to be reproduced through independent physical outputs connected to separate individuallyconfigured FM processors. For example, commercials are fed to the A output, to which no additional processing is connected. Music is fed to the B output, to which an FM processor with fixed music settings is connected. Prerecorded DJ voice tracks are fed to the C output, to which a voice processor is connected. Of course, this system cannot work normally unless audio items are distributed over the channels automatically. The player meets this need with its flexible automaticdistribution configuration system. The channels can be assigned the type of materials to be broadcast over them. This is done by executing the Service > Global settings > Playback channels by categories command sequence (see Section 4.12.2). Distribution of the audio material over the channels can be tuned up more finely when an MDB is used, as here not only the type of the material can be taken into account but also the MDB category it is stored in. Of course, audio items can also be distributed over the channels manually, both at the scheduling stage and from the player console immediately before the airing time. The Multichannel Player Operating Modes The data source for the multichannel player is a schedule. The player reproduces a sequence of audio items from the schedule confirming to all the parameters specified in the schedule (crossfades, start points, etc.), as well as confirming to all the time marks specified in the block properties. The player's three operating modes differ by the degree of the operator's involvement into the playback control process. These are the following: • MANUAL • LIVE • AUTO Copyright: RBKG & TRC Page 91 of 226 eela-audio Broadcast products In the MANUAL operating mode, each audio item must be started manually by the operator; however, the next audio item is loaded from the schedule into the playback queue automatically by the player. The responsibility for observing the schedule's time check points lies entirely on the operator. To output commercial blocks, whose items must follow each other uninterrupted, the player offers the COMMERCIAL BLOCKS NON STOP mode. Enabling this mode allows the contents of the commercial blocks to be output continuously. In the LIVE mode, the player travels from one item to another by itself and stops at the schedule's stop points to be manually started by the operator. In the AUTO mode, the player always follows the time marks and always ignores the stop points. When necessary, the player can use the gap-filling system to dynamically generate a schedule fragment. This capability comes in handy when there is no material to playback due to, for example, scheduling errors communication line breakdown, etc. This mode is intended for autonomous operation without operator's involvement and is not designed for a manual intervention. Of course, the operator can change the player operating mode at any time and intervene into its operation. The operating modes are essentially player's preconfigured settings. Switching modes sets the predefined values of numerous parameters controlling the player operation. The main parameters controlling the player operating logic are listed and described in brief in Table 4.2. Parameters that are switched from the toolbar are given the corresponding player window button in the enabled and disabled states. The following abbreviations are used in the table: Mod (Yes/No): indicates whether the parameter can be modified during operation (not through the configuration settings but from the player toolbar or using hotkeys); Dsbl: disabled; Enbl: enabled. The default settings shown in the table are configured when the program is installed, but can be changed by the user. Moreover, the parameters that do not change during the process of the player operation (which depends on the broadcasting procedure employed) can be disabled in the player configuration settings. The parameter button will not show on the player control toolbar with the parameter itself always having the default value that cannot be changed. This simplifies the user interface of the player, makes working with it easier, and makes for reducing the number of air time errors. By default, the COMMERCIAL BLOCKS NON STOP parameter is disabled (its value by default – Off). Table 4.2.The Multichannel Player Parameters Parameter Button Button Color Default Setting Mode Description MANUAL LIVE AUTO State Mod. State Mod. State Mod. LOCK REMOTE Green Red Enabling/disabling remote control of the fader start signal. Enbl Yes Enbl Yes Dsbl No AUTO NEXT Green Red Enabling or disabling going to the next item. In the disabled mode, each audio item must be started manually by the operator. Dsbl Yes Enbl Yes Enbl No Page 92 of 226 Copyright: RBKG & TRC eela-audio Broadcast products COMMERCIAL BLOCKS NON STOP Green Red Enabling/disabling non-stop playback of the commercial blocks. It makes sense to use this item only when going to the next item is disabled. By default this mode is disabled and there is no button on the player toolbar. Dsbl Yes Dsbl Yes Enbl No AUTO LOAD Green Red Enabling/disabling auto load the next item from the schedule into the player queue. Disabling this mode practically disconnects the player from the schedule: The operator has to specify each audio item explicitly himself. Enbl Yes Enbl Yes Enbl No All said above also pertains to the MANUAL and LIVE modes. The parameter settings of the AUTO mode cannot be configured. Moreover, in the AUTO mode the user cannot intervene into the player operation altogether, because in this mode all control inputs are blocked: those from the control panel, from the keyboard and the mouse, from the external remote control units, and the GPI signals from the broadcasting console. To intervene into the player operation, the user must switch it into the MANUAL or LIVE mode. This capability is always available and is never blocked. The player distributes schedule items over the channels according to the configuration settings described above when working in any operating mode. If this distribution is employed, for example, for the final separate processing, it must be configured beforehand and the schedule audio items must have the material type set (i.e., commercials, music, etc.), according to which the distribution will be carried out. (See Service > Global settings > Playback channels by categories, Section 4.12.2). This can be done by storing the audio material in an MDB, in which case the material type is determined by its location in the MDB, or without using an MDB (for example, by specifying the material type explicitly when importing the schedule). Moreover, in order to select a correct playback channel, the system must receive information about the current state of the fader assigned to this channel. If the fader on the broadcasting console is closed, the playback over the given channel is impossible because the signal will not get to the console's output. The system usually receives the information about the fader state over the GPI. The GPI is configured in the GPI bits configuration window (see Section 4.10.7). This window is opened by selecting the Remote control setup command in the player context menu. If an audio item does not have its type specified or if the specified type has no distribution setting, the channel, to which the player directs such audio item to, is either A or B channel. Exactly which channel is selected is determined by the Select Channel automatically parameter of the Playback - General category in the Player setup window (see Configuring X Player further). By default, the player alternates the A and B channels to output such items. The alternation is handy when working in the MANUAL and LIVE modes because is allows the operator to start each next item independently by the fader start signal. The player operation can be visually demonstrated using a diagram. Suppose that commercials are assigned to the C output, the voice tracks are assigned to the D output, with the other types of material having no channel distribution specified. In Fig. 4.38, Copyright: RBKG & TRC Page 93 of 226 eela-audio Broadcast products the black rectangles depict music, the crossed ones to commercials, and those marked with circles represent voice tracks. correspond When broadcasting in the AUTO mode, the player works in the ideal conditions and fully observes the channel distribution rules. Exactly such case is depicted in the diagram in Fig. 4.41. However, when the player operates in the MANUAL or LIVE mode, the operator intervenes into the broadcasting process. What is the system's reaction when the operator attempts to start over the C channel the audio item the system had assigned to the B channel? By default, the player launches such item over the C channel, as the operator is responsible for selecting the channel. If this type of the situation is critical, the player behavior can be changed by modifying the Play item only to selected channel set for the item parameter of the Playback-General category in the Player settings window. By default, this parameter is set to No. If this parameter is set to Yes, in the situation described above the player does not start the playback of the item but displays a warning window for about 2 seconds. Another situation that can change the ideal channel distribution arises is the player works in the AUTO NEXT mode and assigns the next item to the output whose channel fader has been closed by the operator. In this case, the player plays back this item over any available channel. Fig. 4.38. The diagram illustrating the multichannel player operation Being able to process the output in various ways is not the only way to use the capabilities of the multichannel playback. The multichannel player makes it possible to organize accurate live broadcasting without gaps and to playback audio items end-toend. This is achieved by the original implementation of the Start next function. This function allows the playback of the current audio item to be interrupted at any moment and to start the next one. Moreover, the playback of the next audio item starts over another channel with the previous audio item concluding with a fade. The transition to the next audio item can be made by pressing the button in the player window or, which is more convenient, using the hotkey on the computer keyboard or an external button field. The transition starts instantly without any noticeable delay. With three open channels, this function can be called again even before the previous transition completes. If a part of the station time is given to live musical broadcasts conducted by DJs, they may find this function very handy. The human attention controlling the broadcasting is concentrated on the player. Therefore, it is logical to provide the operator with means to perform all the main operations directly from the player control console without switching his attention to any other program module. All operations can be executed using the mouse, the keyboard hotkeys, or the external button field buttons. The following operations can be performed in the multichannel player: • Prelistening any of the items in the player playback queue; the prelisten playback process is shown in the player. Page 94 of 226 Copyright: RBKG & TRC eela-audio Broadcast products • Calling the crossfade editor to edit transitions between audio items in the player queue. It is possible to crossfade the item being already played back with the next one. • Calling the Search for start point window for any of the items in the playback queue to determine the starting point of the audio item by ear. • Loading the audio item selected in any of the system's windows (MDB, Files, FCategories) into the player queue at a touch of the button. • Evicting the next item from the playback queue (Skip next). • Starting the next item while fading out the current item. Moreover, the player graphically and numerically displays the Intro zone for all queue items. Also, the maximized graphical representation of the Intro zone for the currently played back item can be displayed. The Intro playback indicator spreads over the entire item length, showing the boundaries of the Intro zone if more than one Intro marks are set. An additional signal about the audio item's conclusion is provided by the special last-five-seconds indicator. The Functions of the X Player Window Controls A screenshot of the multichannel X Player window is shown in Fig. 4.39. Fig. 4.39. The X Player window We start the description of the X Player functions from the Playback queue group (Fig. 4.40). Fig. 4.40. The Playback queue group Each audio item is allocated one line in the queue. All lines have the same set of the indication zones. The audio items are entered for broadcasting starting from the top and moving down the queue list. The main part of the information line is the audio item field, in which the item name and author are displayed. In the same field, various progress indicators are displayed, as well as the information about some audio item's marks. In the left part of the line, the audio item duration indicator is located. When the playback of the audio item starts, the duration indicator counts down the time left to the item's end. In the rightmost part of the line, the last-seconds indicator is located. The triangle at the right edge of the line marks the audio item as the one, to which the operations called from the keyboard (e.g., the prelisten, the start point seek, etc.) are to be applied. This operation will be carried out only for selected audio item. Copyright: RBKG & TRC Page 95 of 226 eela-audio Broadcast products If the block has the Fixed time flag set, its first audio item has in the leftmost field the airing-time indicator instead of the duration indicator. Fig. 4.41 shows an example of the first audio item in a block with the airing time set for 15:40. To the right of the timer, the same block-type icon as in the schedule is displayed. At the moment the audio item starts, the scheduled airing time indicator turns the countdown timer. Fig. 4.41. The scheduled airing time is indicated in the leftmost field In the leftmost field of the next audio item, the Intro zone is displayed graphically and numerically. The Intro zone of the Die Another Day audio item in Fig. 4.40 is 6.8 seconds long. If an audio item has more than one Intro points set, the total duration of the zone from the start of the audio item to the last Intro point is shown. The duration indicator digits of audio items with Intro marks set are of a different color than of those without Intro marks. After an audio item with Intro points starts playing, the entire audio item area is given to displaying the Intro playback process and the duration indicator turns countdown timer for the Intro item with its color also changing. In the example shown in Fig. 4.42, the Intro zone has 3.9 seconds left to the end. The gray vertical line crossing the M letter is not an image flaw but the depiction of the Intro point. Fig. 4.42. The Intro zone has 3.9 seconds left to the end When playing outside the Intro zone, the part of the audio item that was already played is filled with light green color. When the last five seconds of the item are played back, the indicator in the rightmost field starts filling up. In the example shown in Fig. 4.43, the audio item has 3.2 seconds left to the end. Fig. 4.43. The audio item has 3.2 seconds left to the end NOTE More than one audio item can be played back in the player at once, for example, when playing a crossfade. Left clicking an audio item marks it as the one, to which the keyboard commands apply, and places the corresponding marker (the triangle) on it. Double-clicking the audio item field starts the prefade listen. An example of the prefade listen playback is shown in Fig. 4.44. Fig. 4.44. The item is in the prefade listen playback Page 96 of 226 Copyright: RBKG & TRC eela-audio Broadcast products Right-clicking an item opens the context menu with the list of actions available for the given audio item. The context menu is analogous to the block player context menu (see Section 4.7.1). In the upper part of Channels group a row of the channel buttons each marked with the channel name (A, B, and C) is located. In the instant case, there are three buttons, but their number depends on the number of channels the player has, the maximum being four (in such case it will be ABCD). The buttons are used to indicate the channel, to which the corresponding audio item is assigned. At first, each audio item in the queue is assigned by the player in accordance to its configuration settings but can be changed by the user afterwards. Pressing the button with the letter of the corresponding channel explicitly assigns the audio item to this channel. If the assigned channel is closed, the button is highlighted rose instead of green. The indicator of the current channel state (open/closed) is located in the lower part, in the left part of the player toolbar. An open channel is indicated in green, a closed one is shown in red. The indicator is just that, an indicator, and does not react to mouse clicks. • The Operation parameters group is described in Table 4.2. • Operation mode button group. These buttons serve to switch and indicate the current operating mode. Also, hotkeys or remote control signals can be assigned to the player functions in the window that opens with the Service > Customize keyboard command. • Operation mode group is formed by the row of buttons (Fig. 4.45). Fig. 4.45. The Playback and queue control group Button starts the playback in the player. During the playback, the triangle symbol on the button turns bright green; when there is no playback, the symbol is gray. Pressing the button when there is a playback underway starts the next audio item. This is different than in the rest of the players, in which pressing this button during playback has no effect of any kind. Button it from the queue. Button stops the currently played back audio item and removes pauses the playback. The playback is resumed from the pause by pressing the pause button again or pressing button . Button opens the start point seek window for the first non-playing audio item in the queue (the one highlighted yellow). Button evicts the first non-playing audio item from the queue (the one highlighted yellow). loads into the player an item selected in any other window. The added Button item is placed in front of the item selected in the player queue with the playback queue splitting in the process. Copyright: RBKG & TRC Page 97 of 226 eela-audio Broadcast products NOTE In last versions of DJin one more interface element has appeared - the down counter of the commercial block (it is displayed in the bottom line near to the down counter prior to the beginning of the block with fixed airing time); by default time is displayed white); thus commercial can be played back without a stop even if it is not included in the commercial block. Х-player context menu The X-player context menu called by right-clicking on one of loaded audio items includes the following commands: • Search start point - calls the search start point window for the item of the schedule. • Properties – calls the Properties window in which it is possible to skip and edit some properties of audio items loaded in a player. • Copy - copying of selected audio item to the clipboard. • Cut - moving of selected audio item to the clipboard. • Paste – inserts the audio item from the clipboard. • PFL crossfade - start of prelisten of items crossfade. • Edit selected item – opens the selected item for editing. • Crossfade - calls the window of crossfade between two audio items editing. • Crossfade 3 - calls the window of crossfade between three audio items editing. In this window it is possible to form the crossfade, and also to carry out the elementary editing operations and recording of a new audio item (for more details see section 4.4.8). • Insert pause - inserting of a pause before audio item. • Insert stop - inserting of playback stop point before audio item. Configuring the X Player Window The following parameters are involved in configuring the player: • The parameters that are edited from the window accessed through the Properties item of the menu that opens by button on the player toolbar. • The automatic channel-distribution parameters. These are accessed through the Global settings window (by executing the Service > Global settings > Playback channels by categories; see Section 4.12.2 for their description). These settings are taken to the Global settings window in anticipation that there are several broadcasting workstations in the system. The Player properties editing window, which opens by button on the player toolbar, displays a standard parameter tree with the following six categories: Base settings (reloading is needed), Appearance, Interface, Playback, Modes and External blocks inserter. The Base settings category (reloading is needed) contains only 1 parameter - Way to the schedule, allowing to avoid mess at automatic loading blocks at work with several schedules: it sets the schedule from which the player will load blocks. The Appearance category comprises the parameters that define the appearance of the player window. The following is the description of the main appearance parameters and also of those parameters whose functions are not clear from their names. Page 98 of 226 Copyright: RBKG & TRC eela-audio Broadcast products • The Color settings – Preloaded items group serves to change the colors used to highlight a queue item and the progress indicator of the played back item. • The Fonts group is employed to configure the fonts used for displaying text information in different areas of the player window. • The Show item list parameter opens and closes the window, in which the playback queue of the X player is displayed. The window is located below the X player toolbar. If an audio item list is assembled manually in the player, it is advisable to set this parameter to Yes, because it is easier to edit play lists in the block player. In this case, the queues of the X player and the block player are synchronized, that is, the changes made in the block player window are reflected in the X player queue, and vice versa. • When enabled, the Show only the last playing item parameter makes the player display only the last played back item in the playback queue, if several items are being played back simultaneously (for example, when playing a crossfade or traveling to the next item). That is, the upper item in the queue is removed not after it completes but at the moment when the playback of the next item starts. This parameter does not affect the playback of the item, but only the way it is displayed. • The Number of visible items parameter defines the number of items displayed in the audio item queue. The Interface category has only one parameter: On double click action defines the action executed when an item in the player queue is double-clicked. Let's consider the parameters of the General group from the Playback category. • The Number of playback channels parameter defines the number of the playback channels. Its maximum number is four. • When enabled, the Fix item start time in actual airing time set for those schedule reproduced by the player: the icon is of a played back schedule item and the item's this field. • It makes sense to set the Enable level control from remote mixing console in AUTO mode to Yes when working with virtual faders. In this case, the program reacts to the fader movements and changes the playback level in the AUTO mode. Note that this option does not allow control by the fader start signal in the AUTO mode, but allows the playback level to be corrected. • When enabled, the Playback item only to selected channel set for the item parameter blocks attempts to playback the audio item through a channel other than the one assigned to it. • Limit crossfades from music to commercials doesn’t need explanations. • The Select channel automatically parameter defines the way the playback channel is assigned to the audio items whose type is not specified. In this way, the distribution is defined for the audio items that are not configured for the automatic channel distribution. The following four options are possible: schedule parameter causes the items that have already been displayed in the Start field airing time is always displayed in o Alternate the A and B channels as was described earlier. o Use either A or B: if the previous audio item was assigned to the A channel, the next one will go to the same channel, the same procedure used for the B channel. This method makes it possible to avoid alternating audio items over the channels. Copyright: RBKG & TRC Page 99 of 226 eela-audio Broadcast products o Use A: always assign the new audio item to the A channel. o Use B: always assign the new audio item to the B channel. The descriptions groups of the A, B, C, and D playback channels are given in the Playback category. There are always four of these, regardless of the currentlyspecified number of the playback channels. The parameter set is the same for each channel. These are the following: • Playback device: the actual playback device used by the given channel. The general assumption is that the playback devices for each channel are associated with independent physical outputs. • Mixer. This parameter is needed when working using virtual players; that is, the playback level is regulated by the program according to the data it receives from the external fader movement sensor. One of the mixers available in the system is selected in this list. • Mixer fade number. The virtual mixer is meant. • Mixing console fader pos in AUTO mode dB/Fs. This is the level that the program must set for the corresponding mixer fader when switching into the AUTO mode. Applicable only when working with the virtual mixer. The Modes parameters control the player operating logic. Their detailed description was given earlier. NOTE If Use XXX = No is set for a parameter, the corresponding button does not show on the player toolbar, the user cannot change the value of this parameter, and the parameter will always have the Default value XXX specified for the corresponding mode. The default value for the AUTO mode is given in Table 4.3 and cannot be changed. If the parameter is used, the corresponding button is placed on the player toolbar and reflects the current state of the parameter. However, whether the parameter can be changed in the corresponding mode is determined by the Enable switching XXX parameter. External blocks inserter category contains parameters for adjustment of interplay of the basic radio program and inserter. Command preroll parameters (ms), Start external block timeout (sec), End external block timeout (sec), Start next item on end of ext block even if ‘ AUTO NEXT ’ off and Keep silence during playback of external block are used very seldom and only in that case when the standard configuration of the program works incorrectly. 4.7.4. The Retransmission Player (Player 777) The retransmission player (a.k.a. Player 777) automatically inserts regional commercials into the main program received from the central radio station and subsequently broadcasts it over a small region. The player does not employ an MDB in its operation. The retransmission player differs from the other players in that it has a switcher to switch between the retransmission and its own broadcasting. Switching can be done manually by operator using the keyboard or the mouse, on a GPI signal, or automatically at the scheduled time or on a command from the audio pattern recognition module. Upon receiving a command to switch and provided the player has material to insert, the built-in switcher issues a command to start the playback of the local material, simultaneously (or, depending on the configuration, somewhat earlier) starting to lower the level of the retransmitted signal until it is completely suppressed. In this way the system is switched into broadcasting the local material. Page 100 of 226 Copyright: RBKG & TRC eela-audio Broadcast products Having completed broadcasting the local block (or somewhat earlier, and also by receiving the command from operator), the module starts gradually increasing the retransmitted signal on the output, thereby returning the system into the retransmission mode. Local broadcasting blocks are loaded from the schedule automatically. A block is loaded into the player in advance and awaits the playback command from the switcher. In case of the retransmitted signal loss, an emergency player kicks in that holds a backup block of audio items. The contents of the emergency player are preserved even after the program is reloaded. The player is designed for one channel and for manual control by the fader start signals. It can be used to manually switch the external input line to the main output. The jingle pattern-recognition capability is the main feature of the retransmission player. The essence of the pattern recognition module is the following. The patterns of all jingles that precede commercial blocks broadcast by the central radio station are stored in the program memory. The audio pattern recognition module at the retransmission station is constantly on the lookout for appearance of any of these jingles. It employs the unique recognition algorithm designed by the specialists that uses the latest developments in the spectral-correlation analyses and artificial intelligence fields and identifies the received jingle with a great degree of accuracy. As soon as a jingle indicator of a commercial block start is recognized, a command is issued to replace the central station signal with the signal from the retransmission station. The player starts playing back the local commercial block (with the central station playing its own commercial during this time). At the end of the commercial block, the central station sends another, specified in advance, closing jingle. Having recognized it, the retransmission system switches from playing back its own commercials to retransmitting the central station program. This allows the retransmission station to work in automatic mode. Consequently, this eliminates the need to employ an operator, who would have to be constantly on the alert to perform the necessary switching and adjusting. The experience of stations has shown that, station on time, cases of fewer as compared to retransmission systems. using the audio pattern recognition system on many radio provided the updated jingles are supplied to the retransmission local commercial material broadcasting failures are significantly such caused by errors of the operators of non-automated Functions of the Retransmission Player Window Controls Fig. 4.46 shows the retransmission player window. The controls of the retransmission switcher are located in the upper part of the window. • / enables/disables the retransmission mode. The current mode is Button displayed on the button. On means the retransmission is enabled, the system passes through the signal and recognizes audio patterns. Off means the retransmission is disabled. In this case some buttons, which are used in the retransmission mode, are not shown in the window. Copyright: RBKG & TRC Page 101 of 226 eela-audio Broadcast products Fig. 4.46. The retransmission player window • The RETRANSMISSION button serves to explicitly switch from the retransmission to the local broadcasting mode. It also indicates the current broadcasting mode for both the manual and the automatic switching. Pressing the button causes a smooth transition from the retransmission to the local broadcasting launching the block player playback. If the player has no audio material, pressing the button produces no effect. Pressing the button again returns the system into the retransmission mode, after which the block player playback stops. When the system is in the retransmission mode and there is the input signal, the RETRANSMISSION label is backlit green. When there is no input signal, the label is backlit rose. In the local broadcasting mode with the player working, this label is not backlit and has the standard gray background. In this mode, the player title bar is backlit, which usually has the word Program in it. • The AUTO button turns on and off the audio pattern recognition system. If the audio pattern recognition system is not configured and has to active samples, the button is disabled. When the AUTO mode is turned on, the button color changes from gray to blue. A situation may arise when the closing jingle is detected (i.e., a commercial block has ended in the main program) while the system is still in the local broadcasting mode (i.e., is playing a local block) continuing the commercial playback. In this case, the button starts blinking, indicating that a closing jingle has been detected, but the local broadcasting will continue until the last non-musical item has been completed. This happens when: o The system is working with a configured closing jingle. o The local block is longer than the main program block. / button serve as the signal level The two horizontal bars to the left of the indicator of the main input (the one to which the retransmitted signal is fed). The large dot (circle) left to the RETRANSMISSION button is the input signal presence indicator. The red color means there is no signal (a sign of a failure or an error); the green color means the signal is present. The indicator is always on, regardless of whether the system is in the retransmission or the local broadcasting mode. The signal presence is registered only when its input level exceeds the threshold value. When the input level has been lower than the threshold value for a specified period of time, the signal absence is registered. The signal detection parameters can be configured. Below the player title bar, the transport bar is located with the standard player control buttons. Page 102 of 226 Copyright: RBKG & TRC eela-audio Broadcast products Playback. Starts the playback of an audio item. Depending on the settings in the Player properties window, either the first audio item in the list or the selected audio item can be started. Stop. Stops the playback. Pause. Pauses the playback. Pressing the button again resumes the playback from the point where it was paused. Next Item. Stops the playback of the current audio item and starts the playback of the next audio item in the list. Auto next enable. The green color indicates that the next item will be automatically played back after the current audio item finishes. The red color means the playback will stop after the current audio item finishes. Auto delete. Enables automatic deletion of the audio item from the player after it was played back. The red cross means auto delete is enabled. Right-clicking the player title bar (the field with the word Program in it) opens the context menu. It contains the following five items: Clear, Load, Save, Properties, and Remote control setup. This is a standard block player context menu. The player can save its contents to a file and then load it from the file. The Load and Save commands are not always available in a configuration. The Retransmission Player Properties Window The three-dot button opens the Properties window (Fig. 4.47), in which the retranslation player properties are configured. The name of the radio station to be displayed on the retransmission player title bar is entered into the Radio station field. The audio card input, over which the retransmitted signal is to be fed to the program, is displayed in the Main retransmission channel list. It is assigned using the Retransmission channel settings window (Fig. 4.48), which opens by clicking button to the right of the list. Additional retransmission channel parameters are also specified in this list. Buttons Add and Edit open the Retransmission channel settings window (Fig. 4.49). The name of the radio station is entered into this window, as well as the recording and playback devices specified for the retransmission channel. • The Keep playback device open flag needs to be set for some types of audio cards, in which the hardware transit of the signal from the card's input to its output is possible only when the corresponding playback device is opened by software. Copyright: RBKG & TRC Page 103 of 226 eela-audio Broadcast products Fig. 4.47. The retransmission player Properties window Fig. 4.48. The Retransmission channel properties window Page 104 of 226 Copyright: RBKG & TRC eela-audio Broadcast products Fig. 4.49. The Retransmission channel parameters window • Not all audio cards have the capability of adjusting the signal parameters (e.g., the level) during its transit from the input to the output. To circumvent this shortcoming, the Program data transfer flag enables an alternate data transfer method. The input signal is recorded by software to a buffer, from which it is then played back over the specified playback device. This technique can be employed with all audio cards. However, it introduces a delay into the signal and places higher requirements on the computer's processing performance and operating stability. The reason for this is the fact that data are transferred from the audio card input to its output by software and the buffer size in very small. In this case, the recording and playback devices need to be synchronized. If data are transferred by hardware (the Program data transfer flag is cleared), the mixer controller connections with the audio card for the specified recording and playback devices must be configured. This can be done by executing the Service > Hardware devices > Audio Mixers > Audio devices and mixers command sequence. Let's continue our getting acquainted with the Properties window (Fig. 4.47) used to configure the retransmission player. • In the Extra retransmission channel group, another signal transit channel is defined. It is needed for switching the extra input line to the output, for example, to insert local programs fed in at the system's extra input into the retransmitted program. The extra channel is not need to be configured in order to be able to carry out the main retransmission task. It operates analogously to the main retransmission channel but only under manual control. • The Path to schedule field is needed for special cases. Normally, it is left blank and the main system schedule is used. • The Reserve player setting group is used to: o Connect a reserve player by setting the Use Reserve player flag. o Attributes of loss of retransmitted signal (a threshold level and the longest permissible signal-loss time on the input and also a delay before return on relaying after signal appears on input are specified). Last option allows preventing repeated switching between retransmission and reserve Copyright: RBKG & TRC Page 105 of 226 eela-audio Broadcast products broadcasting if the signal on input (appears and then disappears). is not stable o Connection to the detector of telephone signals is made by means of Use Ring detector flag. It can be applied together with the detector of signal loss to transition on reserve broadcasting and back. The given function is used only in an unusual case when the signal is retransmitted by telephone. The near located Ring detect setup button opens the same window where parameters of a signal (minimal/maximum level of telephone ring, its duration, its period, etc.) are set. Clicking the Switcher settings button bar opens the Switcher settings window (Fig. 4.50). Fig. 4.50. The Switcher settings window • The values of the Main band and All other bands parameters in the Recognition threshold group should be changed only after consulting with the developers. In most cases, the default values are sufficient for the jinglerecognition system to work satisfactory. Increasing the values expands the range of the admissible deviations from the sample. This increases the probability that the signal pattern will be recognized. • Clicking the Add pattern button opens the standard file selection and load dialog window to load a file with the sample jingle into the system. If the sample does not meet the specified criteria, the program issues a corresponding warning. NOTE The audio part of the sample file must be from 1 to 4 seconds long and be of the WAV, PCM, 44.1 KHz format. It must have the Start and Stop marks set chopping about 0.25 seconds off the start and the end of the jingle. The just mentioned 1-to-4 second audio duration must be between these marks. The mark up information must be saved in the file, therefore, the Properties window and the Marking tab must be opened from the audio item context menu in the Files module. Calling its player window Marking tab makes no sense, because nothing is stored in the file in this case: (data are saved in the schedule only). Page 106 of 226 Copyright: RBKG & TRC eela-audio Broadcast products • To add DTFM image is possible with the help of Add DTFM button opening DTFM window. In the top line of this window you need to set the DTFM command. Then in the Process with delay field delay of reaction to fixed DTFM command is set. • Edit DTFM button allows editing earlier created command. NOTE The DTFM-command can contain not only figures from 0 up to 9 and letters A, B, C, D, E, F, but also symbols "*" and "*" which are interpreted, accordingly, as E and F. The samples of the beginning and end of the local block insert indicator files are assigned by setting the flags in these columns: • On: the opening jingle (DTFM command), triggers switching to the local broadcasting. • Off: the closing jingle (DTFM command)e; triggers switching from the local broadcasting back to the retransmitting. DTFM-Setup button located separately opens DTFM decoder settings window where it is possible to set system of recognition of DTFM-commands parameters. Pressing the Crossfades button bar of the Properties window (Fig. 4.47) opens the Crossfades window (Fig. 4.51). Fig. 4.51. The Crossfades window The functions of the parameters set in this window are sufficiently clear from their labels and need no additional explanations. Fig. 4.52 shows another example of the retransmission player window (compare this one with the window in Fig. 4.46). Copyright: RBKG & TRC Page 107 of 226 eela-audio Broadcast products Fig. 4.52. Another example of the retransmission player window In the current case, it is configured as follows: • The retransmission is enabled: the On/Off button is On. • The system is in the retransmission mode: the RETRANSMISSION button is backlit. • The signal is present at the main channel input. It is displayed on the signal level indicator, and the green dot and the backlit green RETRANSMISSION label also indicate this. • The automatic recognition is enabled: the AUTO button is backlit. • The extra retransmission is specified. It is called Local Line and has no input signal, which is indicated by the gray signal level indicator and the red dot. • The reserve player is enabled and loaded. The player has the first item loaded with the airing time of 13:20 and the countdown timer till its start time is running (the 0:40:0 digits at the bottom). This block has the No sooner and No later flags set; therefore, if by 13:20 the opening jingle is not recognized (the recognition is enabled), the playback of the item will start automatically. NOTE To automatically start items on schedule, a block in the 777 player must have either the No sooner or No later flag set. If none of these flags is set, the block is loaded into the player but will not start automatically on schedule but only manually or upon sample recognition. 4.7.4. The Jingle Machine Player The Jingle Machine player is used to support live broadcasting and allows instant launching of the necessary audio item. The main feature of the Jingle Machine player is the table organization of its items. This presentation way makes it easy to locate the necessary item on the screen. It is also ideally suitable for controlling the player from an external button field whose dimensions (the number of the rows and columns) matches the dimensions of the jingle machine field. Any player item can be instantly aired at a touch of a key on the keyboard or on the external control field. The items stored in the F-Categories module or in the Jingle section of the MDB can be distributed over the buttons of the jingle machine. Page 108 of 226 Copyright: RBKG & TRC eela-audio Broadcast products The jingle machine is controlled using the mouse, the keyboard, and external devices connected to the serial port (RS 232). If the work is conducted without using a database, the jingle machine contains the F-Categories and the files contained in them. If a database is used, the jingle machine contains the aggregate of the Jingle categories of the database and the aggregate of F-Categories and their contents. The player is most often used in the following two ways. • In the first way, the player is used as intended for airing various audio items: audio effects, background sounds, jingles, etc. Most often, this is required when preparing live broadcasts, interactive games, etc. The operator can prepare the needed audio items in advance and place them on the buttons of the jingle machine in the way, which is most convenient for him. This can be done not only from the broadcasting station but from any production workplace. This player variation is included into practically all typical configurations of the CAPS 2 DJin program. • The other method presupposes using the jingle machine as a data source for a group of block players. Button field buttons can be used to switch to another category. This makes it possible to organize a system for rapid navigation over the collections of audio items prepared in advance. In this case, clicking the jingle machine button in the button field simply selects an audio item. It can then be added to the end of the block player play list by clicking the corresponding button-field button, which allows a play list to be rapidly prepared. In this version, the greatest efficiency is achieved when the jingle machine is used with an external specialized button field that has both the jingle-machine control button and the block control buttons. Specialized remote control devices manufactured by us can be used as such external button fields. Another option is to use specialized computer keyboards whose keys can be combined into buttons and have commands assigned to them. A typical configuration consisting of a jingle machine and block players is called a cart machine. The Jingle Machine Player Window The window of the Jingle Machine player along with the window of an F-Category is shown in Fig. 4.53. The figure shows one of the possible versions of the Jingle Machine player windows. The number of cells can be changed. Taking into account the monitor resolution, the number of cells cannot exceed 100. These and other jingle machine settings are configured in the Settings window on the Other tab (see Section 4.12.1). Each jingle machine cell serves both as a temporary virtual storage for the reference to the audio file and a button to start its playback. The item is launched for playback by clicking its cell. Clicking another cell while an item is being played starts the playback of that cell's item. The playback is stopped by clicking the Stop button. In the same line with the Stop button, but at its opposite end, the countdown playback time is located. Between these two controls, the item playback progressindicator bar is located. Below, the bar with the controls for working with the subject categories is located. takes you out of the subject category in the F-Categories Pressing button window and clears the cells of the jingle machine. Copyright: RBKG & TRC Page 109 of 226 eela-audio Broadcast products Fig. 4.53. The Jingle Machine player window Button is used to move from the current subject category to the previous one. To the right of this button, a dropdown list is located, in which any of the created subject categories can be selected. The references to the audio items that had been loaded into the jingle machine from this category will be loaded into it again. Categories can be rapidly selected using the buttons with pre-assigned categories located to the right of the dropdown list. A button is linked to a specific category by right-clicking the button and selecting the category in the window that opens. The Jingle Machine Player Context Menu The jingle machine context menu opens by right-clicking a cell and has the following commands: • Copy copies the contents (the reference to the audio file) to the clipboard. • Paste pastes the reference to an audio file from the clipboard into the cell. • Clear clears the reference to an audio file from the cell. • Clear page clears the references to audio files from all cells of the current page. • Clear all buttons clears the audio file references from all jingle machine cells. • Create folder opens be created and named. • List window opens a pop-up duplicate window of the F-Categories window. the window, in which a new F-Category can NOTE When the jingle machine is used as storage for audio items, it can have more cells than can fit on the screen. They can be viewed by scrolling them up or down using the <PageUp> and Page 110 of 226 Copyright: RBKG & TRC eela-audio Broadcast products <PageDown> keys. This is the reason for the two similar commands: Clear Page and Clear all buttons. The former clears the items on the visible page, the latter clears all buttons. The jingle machine operation can be organized in two levels. On the first level, an F-Category or a database Jingle category can be placed into each cell. On the second level, each cell holds the contents of an F-Category or all database Jingle category items. On the first level, the jingle machine is a tool for selecting an F-Category or a database category. After an F-Category or a database category is selected, its contents are displayed in the table. It is important to understand that an F-Category or a database category can hold many items, while the jingle machine table holds only those items that were selected by the user and in those cells where the user put them. NOTE The locations of folders, categories, and items are always constant relative to the cell numbers. 4.7.5. The Fast Jingles Player The Fast jingles player is a development of the Jingle machine player. Its main function is to provide the broadcasting operator with means of playing a certain type jingle on the fly. The player can play back a jingle from a group of jingles by simply pressing a keyboard key or a button in the external button field. The player has its own simple rotation algorithm to avoid repeating jingles from the same group even if the items are played back from several workstations simultaneously. A group of items may be made up of the contents of one of the categories of the F-Categories module or any category of the MDB items. Unlike the jingle machine player, the fast jingle player can play any type of MDB items (not only jingles). The minimal version of the player does not have its own window. The system administrator creates groups from his workplace and informs the operator about the keys or button-field buttons assigned to these groups by messages "Press 1 for a short jingle, 2 for a long jingle, 3 for a jingle before news." If necessary, a window can be added to the system to show groups of items. The window's appearance and functionalities are practically the same as those of the jingle machine player. Several players of this type can exist simultaneously in the system. In this way, items from different groups can be played back through different physical outputs. 4.8. Data Modules 4.8.1. The Files Module The Files module is employed to search for, prelisten to, and load files into a player or a schedule. With the help of the module, the file structure of the station's hard disk or of the local network file storage can be viewed in the same way as with using MS Windows Explorer. The module shows audio and text file information and allows their contents to be checked. It makes the file format and duration information available to the operator. Depending on the format of the file, it can store supplementary information (e.g., marking, textual description, etc.). This information can also be viewed and edited. A screenshot of the Files module window is shown in Fig. 4.54. Copyright: RBKG & TRC Page 111 of 226 eela-audio Broadcast products Fig. 4.57. The Files module The Files window is used to prelisten to audio, view and edit information, and edit descriptions of audio files. The module can be used for sorting items of the displayed folder on one of the fields and for rapid filtering by a string sample. Frequently used directories can be placed into Favorites to speed up access to them. Let's consider the functions of the File window controls. • Button is used to return to the previous directory. • Button is used to move to the higher level directory. • Button refreshes the window. • Button is used to move to directory Favorites. Right-clicking the work area of the Files window opens its context menu with the following commands: • PFL pre-listens to the selected file. • Refresh: this command duplicates the button • Add to Favorites adds the selected files to the Favorites directory. • Copy copies the selected file to the clipboard. • Paste inserts file from the clipboard. • Properties opens the Properties window containing tabs Description, Comments, Marking (see Section 4.4.5). • Edit selected item opens selected audio item for editing. • Auto glue marking starts crossfade module. Page 112 of 226 . Copyright: RBKG & TRC eela-audio Broadcast products • Convert opens the submenu with commands to convert the audio file format. Items displayed in the module can be copied to other modules using the Drag & Drop method or using the clipboard Copy/Paste command sequence. Note that this module cannot be used to physically rename, copy, move, or delete files. Only the item properties stored in the file can be edited. 4.8.2. The F-Categories Module The F-Categories module is a simple audio material storage system. The stored items can be distributed over categories; subcategories are not allowed. All operations applicable to items from the Schedule window – marking, editing properties, etc. – are applicable to items from the F-Categories module. The contents of the F-Categories are synchronized on all workstations of the system: changes made on one workstation are instantly reflected on the rest of them. A screenshot of the module window is shown in Fig. 4.55. Fig. 4.55. The F-Categories module window F-Category items can be assigned to jingle machine buttons (see Section 4.7.4). The stored items can be sorted on one of the displayed fields; F-Category items can be filtered by a specified string. The F-Categories are not linked with any file system folders. When an item is added to an F-Category, the name of the source file is remembered. By default, before a new file is added, it is copied to a special folder that can be accessed over the network from any of the workstations. Copyright: RBKG & TRC Page 113 of 226 eela-audio Broadcast products Removing an item from an F-Category does not delete the audio file. Unused files are deleted by using the Delete unused material function (accessed through the Service/Delete unused material command sequence). The main function of the module is to store material either on the long-term basis or for expeditious use. The operator or the host can place the audio items he needs for broadcasting into a specific F-Category in advance from the scheduling workstation thus freeing him from the necessity of looking for them when on the air. Saving the file when deleting the item that references it allows the information to be preserved in case an item is mistakenly deleted. If there is an MDB connected to the system, the F-Categories from the MDB Jingles section are also displayed in this window. Items from the F-Categories window can be copied to other system modules analogously to the items from the Files window. The contents of the F-Categories can be made reserved copies of analogously to the schedule items. 4.8.3. The Media Database Module The media database (MDB) is a specialized database operating under Microsoft SQL Server 2000 and higher. The main function of the MDB is to serve as a structured storage of the information about the items it contains. An MDB item is a description of an object (e.g., an audio item, text item, project, or subject) that contains a set of predefined and user-created fields. The MDB can be used to store materials both on the long-term basis and for on-the-fly use. The data stored in the MDB are structured by categories. A category is a group of items combined by the user by some characteristic. The user himself creates the set of categories he needs, with subcategories allowed. The system allows items to belong to categories on the one-to-many basis. For example, a jingle can belong to the Long category and at the same time to the Night category. The user can also rapidly group items by the field values, for example, pick up works of a specific performer or author. If the default attributes are not sufficient to describe an item, the user can add the necessary attributes himself. The MDB is used for centralized storing and editing of material. It is the core of a system of the workstations that use and modify its contents. The MDB material is grouped by five main types: Jingles, Commercials, News, Music, and Broadcasts. The category structure and the set of the user created attributes are unique for each type, which makes it possible to store them in a conveniently organized structure. Moreover, materials from different radio stations can be stored in one MDB with the materials from all radio stations accessible for viewing or editing. This capability can be used when organizing the operation of a large complex of radio stations. In this case, an administration system to control access to the MDB items becomes especially necessary. Such an administration system is used to limit the rights of specific users to view and edit the specified parts of the database and to prevent unauthorized modifications of the MDB contents. As a result, the reliability of the system is enhanced. A typical example of the MDB use is storing a database of musical, commercial, news, and other items that are readily available when preparing a schedule. Storing material in a structured way makes for a rapid location of the needed item by its belonging to a certain category or by its attributes, for example, the author name. The search and filtration system allows the contents of a category to be rapidly Page 114 of 226 Copyright: RBKG & TRC eela-audio Broadcast products filtered by a search string. This may be useful when, for example, organizing request performances or interactive games. When the MDB is employed to store material to be available on short call, all of its items have references to the files, in which the audio or text material is saved. The files themselves are saved in the specified file storage. New items can be added to the MDB manually (using the Drag & Drop operation or by editing the existing items in the CAPS 2 BCS audio editor) or automatically, with the help of special applications. For example, the NewsLoader application can be used to automatically add to the MDB news items received from Internet news agencies through the POP3 or NNTP protocols. When the material is added, the filtration system sorts it by the categories and sets values of some attributes. The DB Import application can be used to update the contents of the database adding and/or deleting items based on the information obtained from text files or from the file folders, in which the new items and their descriptions appear. The contents of these folders can be updated by outside systems, including using the FTP. The MDB is used as a component for building a system of several databases connected by the Internet. Such a system is called a distributed MDB (DMDB). The DMDB workstation operators can view the contents of the remote databases permitted for viewing and in their turn lay out some of their own material for remote viewing by others. Portions of the MDB can be specified to automatically synchronize their state with the state of a remote database. In the process, both the metadata and the contents of audio and other files are synchronized when the MDB items have files assigned to them. In addition to the regular items that can be edited by the user, the MDB can also store CAPS 2 broadcasting system schedules. In this connection, outside applications can modify schedules in the MDB via the ODBC interface. For example, the contents of a schedule stored in the MDB can be displayed on the station's site and dynamically changed by the results of the interactive voting by the listeners. The information on the site is displayed and the schedule is edited by a PHP or PERL script that accesses the MDB via the ODBC interface. When working with a complex of radio stations, the MDB is also used to store regional schedules. Currently, a new program that will expand the capabilities of the CAPS 2 system is in the final development stages: the musical rotator MAG (Musical Auto Generator). This automatic musical schedule generation program uses the MDB as the main storage for the material and data necessary to create a schedule. The MDB Module Window The user accesses the MDB using the MDB window of the MDB module that can be included into the DJin and BCS Editor applications. The MDB module window is shown in Fig. 4.56. NOTE When describing user operations, it is assumed that the user has full access rights. User rights restrictions are described below in the MDB Administration section. Moreover, it is assumed that the system is configured to work with only one radio station. The specifics of working with materials for more than one radio station are described in section Working with Several Radio Stations. The MDB module window consists of the following parts: • In the upper part of the window, located is a toolbar with buttons for switching the type of the displayed material and buttons for calling the main operations. Copyright: RBKG & TRC Page 115 of 226 eela-audio Broadcast products Fig. 4.56. The MDB module window • Under the toolbar in the upper left part, the category list is located, with the current category being determined by the highlighted item. • Under the category list, the list of attribute values is located. It can be disabled as explained in the MDB Administration subsection. • The selected item defines the current value of the attribute whose name is shown in the dropdown list. In Fig. 4.56, Current attribute is Artists, its value is All. • In the right part of the MDB window, the list of items is located. Its contents are determined by the values of the category window, the attribute window, and the filter window that can be found at the top of the item list. The items shown in the item list are those that satisfy all of the just enumerated selection conditions, that is, they are the result of the AND function applied to these conditions. The items displayed are those that belong to the categories selected in the categories list and those that have one of the selected values of the attribute selected in the attribute list and those that meet the filtrations conditions defined by the filter window string and type. If All is selected in the list of categories or in the list of attributes, the contents of the given item list are not limited by these lists. An empty filter line has no effect on the item selection either. In case when All is selected for the list of categories and the list of attributes and the filter is not specified, the item list contains all MDB items belonging to the current type selected on the toolbar (e.g., commercials, music, etc.). The MDB Window Toolbar The MDB window toolbar is shown in Fig. 4.57. The first five buttons of the toolbar allow the type of the displayed material to be selected. Changing the type results in changing of all lists, because each type has its own, independent of the other types, set of categories, attributes, and MDB items. Page 116 of 226 Copyright: RBKG & TRC eela-audio Broadcast products Fig. 4.57. The MDB window toolbar Let's consider the functions of the rest of the toolbar buttons. - item readiness to be aired. - item affiliation to the archives. - place the item into the archives. - take the item out from the archives. — creates a new MDB item. To create a new item, a standard item properties window is opened analogous to the window displayed in the Schedule and F-Categories modules. If items other than All are selected in the list of categories and the list of attributes, the analogous values will be set in the corresponding fields of the window that opens. Any additional fields can be entered in the window, after which a new item with the specified parameters is created in the MDB by pressing the OK button. — creates a new category or subcategory. A category is created within the current (selected) category. — creates a new attribute, for example, adds a new performer or author. The new value is added for the current attribute, that is, the one selected in the list of attributes. — are the standard item operation buttons: copy to the clipboard, paste from the clipboard, and delete the selected items. The access to the commands is determined by user rights, the clipboard contents, and the current status of the input focus. The operation is performed on the selected items of the current list (the one in the red frame). — opens the standard item properties window. — opens the MDB search window. This window differs from the standard search by a string window (that opens by pressing <Ctrl>+<F> key combination) in that it has more extended capabilities. The standard search window is also available in the list of attributes and in the item list. It opens by pressing the <Ctrl>+<F> key combination or the analogous button on the Tools toolbar of the main window of the DJin program. The rapid search window is also available; it opens by pressing the <Ctrl>+<S> key combination. — refreshes the contents of the entire MDB window to the current database state. The modifications to the MDB performed from the other workstations are displayed automatically at the time intervals specified in the MDB settings. Pressing this button performs an unscheduled update of the window state. — opens the MDB administration window. The dropdown list (Fig. 4.58) allows the displayed items to be rapidly filtered by the time they were added to the MDB. This is convenient when working with new items, for example, news or commercial items. Copyright: RBKG & TRC Page 117 of 226 eela-audio Broadcast products Fig. 4.58. The dropdown list with the filter time criteria The List of Categories The list of categories is located in the upper left part of the MDB window (see Fig. 4.56). If there are subcategories, the list is displayed as a tree. All categories available to the user under his rights are displayed in the window. The number of MDB items belonging to a given category is displayed in the Total column. Selecting a category in the list causes the contents of the item list change according to the selection conditions described earlier. In the general case, the list will display all items belonging to the selected category. It is possible to select several categories. This is done by clicking the categories wanted while holding down the <Ctrl> key. Clicking a category with the <Shift> key pressed selects all categories between the previously selected category and the one clicked. When several categories are selected, items belonging to all the selected categories are displayed in the item list. When category All is selected, all items belonging to the currently selected type are shown in the item list regardless of what category they belong to. The MDB allows an item to belong to more than one category. When an item is displayed in one line (e.g., in the item properties window), the categories to which the item belongs are separated by a semicolon. Consequently, this character cannot be used as a part of a category's name. The backslash is used in a subcategory name to indicate the parent category. This character also cannot be used as a part of a category's name. An item whose category is displayed as, for example, Metallica\Early hits belongs to the Early hits category located in the Metallica category. The item, however, does not belong to the Metallica category. If a category is explicitly assigned to the both categories, they are displayed as Metallica;Metallica\Early hits. By the way if the name of an added category contains "\" symbol it is interpreted as the nested set of categories, and all nested levels are automatically created in МDB. NOTE Adding an item to a nested category does not automatically add it to the parent category. These categories are totally independent. In some category lists belonging to different program windows, in which categories cannot be displayed as a tree, categories are displayed as simple lists with full names including the backslash separator. In this way MDB Jingle-type categories are displayed in the F-Categories and DM windows. This is due to the fact that the nested categories were introduced after these windows were created. Eventually, the design of these windows is also going to be modernized. The list of categories is the receiver for the Drag & Drop operations. Grabbing by the mouse a list of audio items in one of the DJin program window (for example, in the Files window or in the MDB window item list) and dropping it on a category in the category window (during the dragging operation, the receiving category is highlighted rose) produces different results. The categories of the items already added to the MDB will be changed. If the move was performed with the <Ctrl> key pressed, the category, onto which the items are dropped, is added to the list of the categories, to which the moved items belong. In other words, the items are simply added to the specified category. If the <Ctrl> key is not pressed during the dragging operation, the items are assigned only to the category, onto which they are dropped, with the information to which category they used to belong deleted. In other words, the items are moved to the specified category. Page 118 of 226 Copyright: RBKG & TRC eela-audio Broadcast products The items that are not MDB items are added to the MDB to the category, onto which they are dropped. The new items will be assigned the selected value of the current attribute (e.g., Artists = Metallica). If the attributes window is disabled or the All attribute value is selected, the attributes of the added items are not changed. After the dragging operation is completed, the selected category is not changed; accordingly, the contents of the item list are not changed either. This makes it possible to rapidly distribute items from the item list over the categories using the mouse. Right-clicking the category list opens its context menu (Fig. 4.59) which allows performing various important actions. Fig. 4.59. The context menu of the category list • Rename categories. Currently, the Category properties command contains only the category name. The name can be changed, which will affect all items belonging to the given category. • Create categories and subcategories. • Delete categories. Deleting a category does not delete the items belonging to it. These items are simply no longer shown to belong to the deleted category. Deleting a category does not affect items belonging to the other categories. • Items of the Jingle-type categories can be distributed over the jingle machine field (this command exists not in all program configurations). When this is done, all items of the selected category are distributed over the jingle machine buttons in the alphabetic order starting from the first one. The results can be seen in the jingle machine window (see Section 4.7.4). • Completely display or reduce the category tree. • Print out the contents of a category. • Estimate the usability of attributes in the given category (using Category info command). • Save the contents of a category (the list of all its items) as a text file. The file format can be configured. Selecting the Export selected categories to file command opens the DB contents export window (Fig. 4.60). Copyright: RBKG & TRC Page 119 of 226 eela-audio Broadcast products Fig. 4.60. The DB export window The file to be written to and the preset file format are selected in this window. If no preset formats are available or the file format needs to be changed, the DB export formats window (Fig. 4.61) needs to be opened. This is done by clicking the Edit format button. After the format is selected or edited in this window, the database contents are exported to the file. The export process is started by clicking the EXPORT button of the DB export window. Fig. 4.61. The DB export formats window Let's examine the elements of the DB export formats window (Fig. 4.61). In the right panel of this window, the user gathers the fields he needs to be saved to the text file. The fields are added by moving the field selected in the available fields list on the left to the list of the fields to be saved. The deletion from the list is done the other way around. These operations are performed using buttons marked < and >. Button >> adds all available fields to the list of the fields to be saved; button Page 120 of 226 Copyright: RBKG & TRC eela-audio Broadcast products << clears this list. of the fields to be saved. The buttons marked ↑ ↓ change the order Double clicking in the Sort column sorts the items being saved to the text file by the corresponding field (by the Name field in the example shown in Fig. 4.61). The parameters affecting the format the data are written to the file are set in the bottom part of the window. There are two methods to save the data: • Fields are delimited by separators. In this case, the selected fields are written to the file sequentially separated by the character specified in the Delimiter field. The length of the fields is not limited. The fields can be additionally delimited by the quotation marks. • Fixed-length fields. In this case, in the list of the fields to be saved, the length of each field in characters is specified. This is done by double-clicking the Width field. If the length of the stored field is longer than the specified, the extra characters are truncated. The names of the saved fields can be saved as a string at the beginning of the file, which facilitates reading and importing the file. A collection of parameter settings can be saved as a preset setting. This purpose is provided by the buttons and the list located in the top part of the window. The Save button saves the preset format under the name specified in the list. The Restore button sets the parameters of the file format into the state they were last saved under the specified name. The Select button completes the file format editing process. The Attribute Values List The list of the attribute values is located in the lower left part of the MDB window (see Fig. 4.56). This list displays the values of some attributes (parameters) of the items stored in the MDB. The selected attribute itself is displayed in the dropdown list; the list of all the values that the selected attribute of the current type MDB items can take on is located below this dropdown list. Analogous to the list of categories, the Total column of the list of attributes displays the number of items that have the given attribute value. Selecting an attribute from the list changes the contents of the item list panel on the right (the selection algorithm was described earlier). The same as with the categories, several attribute values can be selected from the list. In the general case, selecting one of the attribute values displays all the database items that have the selected attribute value in the corresponding attribute value list. Clicking on attribute value list column header changes the sorting order of the attribute values. Clicking on the Total column header sorts the attribute value list by the number of the MDB items with the corresponding attribute value. By default, the attribute value list is sorted by the attribute value in alphabetical order. The standard search window and the standard rapid search window can be called from the attribute value list panel. This is done by the <Ctrl>+<F> and <Ctrl>+<S> key combinations, respectively. The MDB allows an attribute to have more than one value. For example, the Artist attribute can have values Metallica; Pink Floyd. When a multiple-value attribute is depicted as a text string, its values are separated by a semicolon. Consequently, this character cannot be used as a part of the attribute value name. Copyright: RBKG & TRC Page 121 of 226 eela-audio Broadcast products By default, the values of only two attributes can be displayed in the attribute list: the artist and the author. In addition, all attributes created by the user are displayed in this list. Creating user attributes is described in the MDB Administration subsection. The list of attributes is the receiver for the Drag & Drop operations. This works the same way as for the list of categories. Dropping a group of items by the mouse on an attribute value assigns to the dropped items the corresponding attribute value and, if they were taken from outside the MDB, adds them to the MDB. The behavior of the Drag & Drop operation can be changed by holding down the <Ctrl> key. Right-clicking the attribute list opens its context menu (Fig. 4.62). Fig. 4.62. The context menu of the attribute list The following operations can be performed using it: • Rename attribute value. For example, an error in the author name can be corrected. This affects all the MDB items of the current type that have the given attribute value set. • Add new attribute value, for example, add a new author. • Delete selected attribute values from the MDB. This operation affects all items that use the attribute value being deleted. The deleted attribute value (e.g., the value Metallica for the Artist attribute) is removed from all MDB items. • Refresh. The performed operation is analogous to the action performed by the toolbar button. The Item List The item list is the main part of the MDB module window. It displays the items meeting the selection criteria defined by the category and attribute lists and by the specified filter. Sufficiently voluminous information about an item can be displayed in the item list. The list of all columns that can be displayed can be reviewed by opening the List customization window. The window is opened by right-clicking the MDB window title. In this window, the number of the displayed columns, the order in which they are displayed, and their size can be changed (see Section 4.10.6). The items in the list can be sorted by the values of a column by left-clicking the corresponding column header. With the help of the filter window located in the upper part of the MDB window, the list items can be sorted by a specified string that the parameter selected for filtering must contain. Fig. 4.63 shows a filtered list of all items containing the word "love" in their name. The example corresponds to the situation when the Display artist in the Title column parameter is enabled in the settings of the DJin program (see Section 4.12.1, section Interface, tab Other). Page 122 of 226 Copyright: RBKG & TRC eela-audio Broadcast products Fig. 4.63. An example of a filtered item list The item list is both a source and a receiver for the Drag & Drop operations. The selected items can be dragged from the list by the left mouse button. The Drag & Drop method can be used to perform the following tasks. • Copying or adding the selected items to other system modules, for example, to add an item or items to a player or a schedule. Note that dragging items by the mouse to other system modules never change the source items. Dragging items to other system modules is analogous to executing the following sequence of operations: o Copying the selected items to the system clipboard using the context menu or the toolbar button o Switching the focus to the receiving list (a schedule, for example) o Executing the Paste operation using the context menu or the toolbar button • Changing an item's category or attributes. This is done by dragging the selected items to the category list or the attribute value list and dropping them on the necessary category or the attribute value. The operation results can be modified by holding down the <Ctrl> key. Dragging and dropping items with the <Ctrl> key pressed adds the items to the specified category or adds the specified attribute to those the item already has. Dragging and dropping items without the key pressed changes the items category to the specified or sets only the specified attribute. The Drag & Drop method can be used to rapidly edit the MDB contents visually without resorting to the keyboard. This makes it possible to avoid making errors in the author and category names. When items are dragged and dropped onto the item list, or when the equivalent Paste operation is performed in the list, the items are added to the MDB. The new items are added to the categories that are selected in the category list at the moment the operation is carried out and are assigned the attribute values that are currently selected Copyright: RBKG & TRC Page 123 of 226 eela-audio Broadcast products in the attribute value list. This method makes it possible to add new items with the necessary parameters rapidly and without errors. There is another operation that can be carried out using the Drag & Drop method. Frequently, an item is added to the database without being linked to a specific audio file or text file. This is characteristic, for example, for the commercials or news items. This creates a task to associate the MDB item with a file. In principle, this can be done from the File tab of the Objects Properties window. But using this method entails executing many operations: opening the Properties window, selecting the File tab, calling the file selection dialog window, finding the file, and closing the window. The MDB provides a more rapid and simple way of assigning a file to the item. With this method, the item with the needed file name is simply dragged from any window (most often, from the File window) and dropped on the MDB item that needs to be assigned or changed the file name. During the operation, the <Ctrl> key needs to be kept pressed and the item's source cannot be the item window. In the process the mouse pointer will look like this: . As a result, only the receiving item's file name and the linked marks will change. The source item will not change at all. Right-clicking an item on the list opens the item context menu (Fig. 4.64). Fig. 4.64. The list item context menu Almost all operations executed using the commands of the menu were described earlier. Move to another category, type, archive command allows to make the transfer to a specified category of another type, for this purpose it the user will be offered to select the type category in Selecting category a window. The Set air date allows indicating a prospective date of airing for novelties of MDB, the Send to archive sends the item to file archive, and the Toggle ready for air command does not need explanations. The Object properties opens a standard item properties window, however, here they are edited as MDB item properties. It remained only to explain the function of the Advanced submenu and the Delete command. Page 124 of 226 Copyright: RBKG & TRC eela-audio Broadcast products If prior to executing the Delete selected objects command a category other than All was selected in the category list, executing this command will open a supplementary menu shown in Fig. 4.65. Fig. 4.65. The supplementary menu Selecting one of the menu options, the selected items can be removed from the current category but kept in the MDB or removed from the MDB altogether. The Advanced submenu opened by the Advanced command (see Fig. 4.64) is shown in Fig. 4.66. Let's consider the functions of its commands. Fig. 4.66. The Advanced submenu • The Move to group serves to change the type (section), to which the selected items belong. The type-change operation moves the selected items from the current section to the one specified in the submenu. Moreover, all attributes of these items (the author name and all attributes added by the user) and the category affiliation are cleared. • The Copy to command calls the file converter window, allowing selected MDB item to be copied to the assigned place. • Export selected objects to file and Print selected objects commands do not need explanations. • Set radio station command is described in subsection Working with Several Radio Stations. • The next three commands serve to edit various parameters of the audio file, linked with the item, without resorting to the Properties window. o Edit marks… opens the mark editing window. o Clear all marks …clears all marks. o Normalize normalizes the audio item by pulling its level up to the desired. Copyright: RBKG & TRC Page 125 of 226 eela-audio Broadcast products These operations are carried out for all selected audio items. • The functions of the Clear file link and Change file link commands are selfexplanatory: the former clears the file link, the latter, on the contrary, selects it. The file link can be cleared for all selected audio items; however, the assignment is made one item at a time. If connection with MDB is lost for some reasons, the item list context menu will be essentially reduced. The Specifics of Adding and Deleting MDB Items What happens when a new item is manually added to the MDB, for example, when copying by dragging or using the clipboard from the Files module? Even before the item is added to the MDB, it can have certain attributes preset. For example, it can have the author, the artist, and the category, as well as some other parameters preset. If All is selected in the list of categories and in the list of attributes, that is, the attributes for the added item are not set explicitly, the search for the preset attributes is first conducted in the MDB. If these values are absent in the MDB, for example, there is no specified artist, a request to create a new attribute value is issued (see Fig. 4.67). Fig. 4.67. A request to create a new attribute value If the user agrees to create a new attribute value, it is added to the MDB and saved in the item properties. If the user declines to create a new value, it is removed from the properties of the given item. Pressing button Cancel interrupts the operation of adding a new item. If the attribute values are already present in the MDB, they are saved for the item without issuing any warnings. A request similar to the one shown in Fig. 4.67 is also issued if the user opens an MDB item properties window and modifies the attribute value manually by specifying a missing MDB value. This concerns only those MDB item parameters that are displayed in the attribute list and the category. All other parameters (for example, comments or RS232 commands) are stored in the database unchanged. If an audio file is linked to the item being added, it will be automatically copied to the global file storage. The global storage is a collection of the file system folders, to which the program automatically adds files when an item is added to the MDB. The specific folder, to which the file will be copied, is specified by the configuring the settings on the Audio storage tab of the Global settings window The window is accessed through the Service > Global settings menu sequence.(See Section 4.12.2). The file is also copied when it is assigned or changed in the audio item properties window or when the Change file link command of the item list context menu is executed. Page 126 of 226 Copyright: RBKG & TRC eela-audio Broadcast products The file is not copied in the following cases: • It is already in the global storage (even if its location does not correspond to the settings configured through Service > Global settings > Audio storage). Files are distributed over the folders of the MDB global storage only when added for the first time, and their location in the storage never changes. • The file is stored in the external storage folders specified in the settings in the Base settings - External storage directories category on the Other tab of the Global settings window, which can be accessed through the Service > Global settings command sequence (see Section 4.12.2). • There is already a copy of the file being added in the storage. When an MDB item is deleted, the file linked with it is not automatically deleted because theoretically this file can be used by more than one MDB item. Also, there could be copies of the deleted MDB item in the schedule. To scan the entire base every time an item is deleted to determine whether the file associated with it is used by any other items is a very resource-demanding and time-consuming process. Files that are not referenced from any of the CAPS 2 system modules, including the MDB module, are deleted by a special function called from the CAPS 2 DJin program main menu by the Service > Delete unused material command sequence. There is no Undo function for the MDB; however, there is a function to restore deleted MDB items. Administering MDB The MDB is administered by the system administrator; regular users must not have access to the MDB operating parameters. on the MDB The database settings window is opened by pressing button toolbar. At that the DB Settings opens (Fig. 4.68) (Settings button and tabs of DB settings window, except for the Appearance tab which is inaccessible for users. Following is a description of parameters of the DB settings window. The Settings button calls ODBS Settings window which contains connection to MDB parameters MS SQL (Fig. 4.69). Except for name and password the name of DB owner should be indicated here (for DB owner name, determined by MDB itself the empty line must be kept). The number of flags that define the MDB appearance and its main editing operations behavior are grouped into categories: View, Radio station toolbar, Decentralized distributed DataBase toolbar and Additional. View group: • The Show object types parameter enables/disables displaying the list of the object types. The object type list contains the same items as the typeswitching button on the MDB window toolbar. The flag can be used as an alternative to the toolbar. By default, the flag is cleared. • The Show attributes flag defines whether the attribute list is displayed in the MDB window. By default, the flag is cleared. Copyright: RBKG & TRC Page 127 of 226 eela-audio Broadcast products Fig. 4.68. The DB settings window Fig. 4.69. The ODBS Settings dialog window • The Show ‘Filtering by air date ’ button - operates displaying of sorting by airing date button; by default the flag is cleared. In the Radio station toolbar there are the parameters connected to storage of materials of several stations in one MDB. It contains the following parameters: • Show radio station toolbar. Displays a supplementary toolbar with buttons that enable or disable viewing the material of the corresponding radio station. By default the flag is cleared. For example: . The material not assigned to a specific radio station is always displayed. There are only two radio stations in the picture: Radio Region and Radio Peter. Currently, only the material belonging to Radio Peter is displayed. Page 128 of 226 Copyright: RBKG & TRC eela-audio Broadcast products • All radio stations are visible when toolbar is hidden does not need explanations. By default this point is selected. Decentralized Distributed DataBase (DDB) toolbar. The parameters of this group are used when the complex operates as a part of several MDBs joined into one system over the Internet by the DDB agent utility (see Section 2.3.2). There is only one flag in this group: Show "neighbor's" toolbar. By default it is cleared. Shows a supplementary toolbar analogous to the radio station toolbar but with the buttons to enable or disable displaying the remote stations. Additional group. This group comprises flags that define the MDB behavior in various situations. The functions of the first three flags are clear from their names. The Start search on button press flag modifies the behavior of the filter located at the top of the item list. If the flag is cleared, the contents of the item list are changed automatically when the contents of the filter window change. Generally, this is a convenient feature. However, when a large list is filtered (tens of thousands and more items) the filtration time becomes noticeable and interferes with entering text. In this case, it is advisable to set this flag. This will cause the filtration to start only when is clicked or when the input window loses the focus. button Fig. 4.70. The DB administration window, tab Common The DB Settings window has five tabs that can be used not only to configure parameters but also to perform certain operations. The Common tab of the DB administration window On the Common tab, the system parameters of the MDB operation are configured. Copyright: RBKG & TRC Page 129 of 226 eela-audio Broadcast products • Query portion size. The greater this number is, the faster the information is read from the database, but the longer it takes to process one portion of data. It is a good idea to decrease this number if the graphical interface gets noticeably sluggish when reading from the database. The more powerful the processor, the larger this number can be. • Auto update period. This is the time interval, at which the computer accesses the MDB to detect modifications made from the other workstations. It affects how expeditiously the modifications made at the other workstations are reflected at the given workstation. The modifications made at the given workstation are reflected right away. • Ask confirmation parameter group is responsible for capability of setting queries for deleting audio items, attributes and also for changing audio item’s and attribute’s types, creating a new categories and new values to be add. • Enable modifying "neighbor's" material and Enable deleting "neighbor's" material. The functions of these parameters are clear from their names. The Attributes and their values tab of DB Settings window The Attributes and their values tab (Fig. 4.71) of the DB Settings window serves to administer the attributes and their values. Fig. 4.71. The Attributes and their values tab The toolbar allows working with attributes of different types of the material. Settings for different types are entirely independent of each other. Page 130 of 226 Copyright: RBKG & TRC eela-audio Broadcast products The context menu of the attribute list (shown in the left part of the window) can be used to create, rename, and delete attributes. The first three attributes, shown in bold, are standard and cannot be changed by the user. The list on the right displays the collection of the selected attribute values. The context menu of the attribute list can be used to delete, add, and rename attribute values. The values of both the standard and the user attributes can be modified. The Deleted objects tab The Deleted objects tab (Fig. 4.72) serves to administer remote items of the MDB. Fig. 4.72. The Deleted objects tab When an item is deleted from the MDB window, it is not removed physically but is simply marked as deleted. The information about it is retained in the MDB. Using this tab, the administrator can restore in the MDB the items deleted earlier or, on the contrary, remove them for good. These operations can be carried out using the buttons in the top part of the window or the context menu. When a deleted item is restored, all its attributes are preserved. The Radio stations tab The Radio stations tab (Fig. 4.73) serves to administer the radio stations. The administered radio stations are the radio stations using the common MDB to store their materials. Using the context menu or the buttons in the top right part of the window, the administrator can create, rename, and delete radio stations. This is usually done during the configuration stage but can also be carried out at any other time. Copyright: RBKG & TRC Page 131 of 226 eela-audio Broadcast products Fig. 4.73. The Radio stations tab The radio station color can be selected by clicking the rectangle on the right of the list item. All MDB items belonging to the corresponding radio station will be marked this color. An MDB item can either belong to only one radio station or not belong to any. The Export tab The Export tab is shown in Fig. 4.74. This tab contains the options of the DB export window described earlier (see Fig. 4.60). In addition, the flags determining the MDB part to be exported to a text file are located on this tab. The tab serves to archive the MDB (make its reserve copy). It can also be used to create files of full or partial copies of the MDB for other programs. All saving presets created earlier are available. Utils tab of DB settings window The Utils tab realizes the opportunity of updating of two MDB fields zero values. It is recommended to consult with experts before start of process. Joint Operation of Several Stations with One Database The following is a description of storing materials used by several radio stations in one database. Such situation may arise when an MDB is used to automate the operation of a complex of radio stations, for example, a radio station holding or a company owning several broadcasting frequencies. Page 132 of 226 Copyright: RBKG & TRC eela-audio Broadcast products Fig. 4.74. The Export tab What is the need to combine the material of several radio stations in one database? This makes it possible to centralize material storage and to simplify the administration and maintenance of the system. For example, all radio stations can have a unified newsgathering or commercials center, in which the materials being prepared are sorted as shared and belonging to specific stations. In conformance with the MDB principles, its items can either belong to only one radio station or not belong to any radio station at all. Items that do not belong to any radio station can be shared for viewing and editing by all radio stations. What items can be shared by all radio stations? Items like news, commercials, and perhaps a part of the music archive (when the musical styles of the radio stations overlap). On the other hand, some news and commercials can have only one owner. Depending on the system configuration, either only the shared items can be displayed on a workstation or the shared items and those belonging to one or several radio stations. To select the items to be displayed, the system administrator opens the radio station toolbar and selects the necessary stations. Then he can either hide the toolbar or leave the radio station switching feature available to the regular users. When one administrator configures the radio stations, materials belonging to different radio stations should be displayed in different colors. This makes it easier to determine what radio station the material belongs to. Access to the material belonging to the other radio stations should be disabled at the broadcasting workstations. On the contrary, the scheduling and information collection workstations should be able to view the information belonging to all the radio stations. Material affiliation to one or another radio station can be changed from the Object properties window. The affiliation of a group of selected items can be changed from the item list context menu. The radio station, to which the material is to belong, is selected in the Set radio station window (see Fig. 4.75). It opens by executing the Set radio station command in the Advanced submenu (see Fig. 4.66). Copyright: RBKG & TRC Page 133 of 226 eela-audio Broadcast products Fig. 4.75. The Select radio station window Configuring User Access Rights User access rights are configured on the DB objects of the Administration window, which opens by executing the File > Administration command sequence in the main menu. The DB objects (Fig. 4.76) becomes available only after MS SQL connections are made in the ODBC settings window (see Fig. 4.69). This tab displays all the types and categories of the MDB material. In the list's columns the following operations are enabled or disabled: creating, deleting, editing and viewing certain type of the material. Fig. 4.76. The DB objects tab of the Administration window Page 134 of 226 Copyright: RBKG & TRC eela-audio Broadcast products The enabled operation is indicated by a check mark in the corresponding column. The check mark is placed by clicking the corresponding check box. Operations are enabled at the same time for all users with equal rights. Operations are enabled hierarchically: By default, when viewing Music material is enabled, the users receive rights to view all categories of this type, including those created after the system was configured. Permissions can also be set explicitly. The symbols for the automatically set permissions are depicted on the gray background; those for the manually set permissions are depicted on the white background. There is only one explicit permission, shown in Fig. 4.76: for viewing music. All operations with the other types of the material are explicitly disabled. The access rights to the material categories are defined by the access rights set for the material type. As a result of such configuration, all DJs group users can view only the musical contents of the MDB; the rights to modify its contents they have not. Of course, a group user can add an item to a player and change it in the player, by, for example, setting the playback starting point or splicing it with the previous item. 4.9. The Auxiliary Systems and Modules 4.9.1. The Prefade Listen System To control the contents of audio items, a way is needed to listen to them without the sound going to the program's main output. This task is addressed by the prefade listen (PFL) system. Only one item can be played using the PFL window; a crossfade between two or three items can be prelistened in the schedule or in a player queue. An item can be prelistened in several ways: by selecting the PFL command in the context menu, by pressing the keyboard key assigned to this action (the spacebar on the Item tools toolbar. The command to by default), or by pressing button prelisten an item can also be called from an external button field. Pressing the spacebar invokes the prelisten function practically in all modules of the system. A crossfade between items can be prelistened by selecting the PFL crossfade item of the context menu, by clicking button on the Schedule tools toolbar, or by pressing the assigned hotkey (<C> by default). During prelistening, a two- or three-item sequence is played back in the PFL window (Fig. 4.77). The playback of a crossfade is started with the end of the first item three seconds prior to the start of the playback of the next item and continues until the end of the last item. If the prelisten function is called for a jingle or a voice track item, three items are loaded into the PFL window: the item preceding the jingle, the jingle, and the item following the jingle. The playback is started from the end of the item that precedes the jingle. The names of all items being played back are displayed in the PFL window preceded by the word CROSS (Fig.4.78). Fig. 4.77. An example of the PFL window for one item The PFL window opens in the list in place the item that is prelistened. Copyright: RBKG & TRC Page 135 of 226 eela-audio Broadcast products Fig. 4.78. An example of the three-item crossfade PFL window The PFL windows for one item and for a crossfade are controlled identically. The name of the prelistened item or the names of all crossfade items are displayed in the PFL window. In the leftmost part of the window, the playback position is displayed. The already played part is depicted by the darker color. The prelisten playback is controlled by the mouse or the keyboard. Clicking the mouse on any part of the playback window moves the playback to that position. The following keyboard keys are used to control the PFL playback: • Arrows <left> and <right> move the playback position in the direction of the start or the end, respectively, three seconds from the current position. • Arrows <up> and <down> move the playback position similarly, but with the 10-second step. • Pressing the <Home> key moves the playback to the beginning. • Pressing the <End> button moves the playback to the point 5 seconds before the audio item's end. • Pressing the <T> key switches the playback indicator to the countdown mode. • The window can be closed by pressing the spacebar or the <Esc> key or by clicking the mouse anywhere on the screen outside of the PFL window. There are some peculiarities in the way the PFL window operates. If the user does not press any key or does not intervene with the mouse during the entire PFL playback process, the window closes automatically when the playback ends. If the user intervenes into the playback process, the window closes 5 seconds after the PFL playback ends, unless during this time the user starts the playback again. The PFL window can be maximized. An example of the maximized PFL window is shown in Fig. 4.79. Fig. 4.79. The maximized PFL window Switching to the maximized mode and back is done by pressing the <Ins> key. In the maximized mode, the PFL window displays the descriptive and reference information about the prelistened audio item and about its file. In this mode, the window Page 136 of 226 Copyright: RBKG & TRC eela-audio Broadcast products cannot be closed by clicking the mouse outside of it. The playback in this mode is controlled the same as described earlier. The PFL window opens in the mode it was in when it was closed the last time. An audio item (not a crossfade) can be prelistened in the following ways: • The PFL window for prelistening the start of an audio item is opened by pressing the <Ctrl>+<Space> key combination. If the user does not intervene into the playback process, the playback window will close after 5 seconds of the playback. • The PFL window for prelistening the end of an audio item is opened by pressing the <Shift>+<Space> key combination. The playback of the last 5 seconds of the audio item starts. If the user does not intervene into the playback process, the playback window will close after the playback ends. Practically all program modules and windows that contain audio items have the capability to call the PFL window. Moreover, the module may not have a special context menu item to call this function: By default, the PFL is called by pressing the spacebar. Note that the PFL is disabled by default. To enable it, the playback device must be specified by executing the Service > Settings > PFL command sequence. The PFL can be configured to the following three modes: • Disabled. The PFL window will not open. • Autoselection. This configuration requires that the CAPS 2 system have the capability to be controlled from the broadcast console control rows and to receive information about their state (to be more specific, the information about the CUE/FPL mode being enabled on a control row). With the PFL operating in this mode, the program finds the first control row with the PFL enabled and currently in this mode, and starts the playback via this row. If there are no available control rows, the PFL does not start. For this mode, to work, in addition to selecting it, supplementary configuration strings need to be entered into the configuration file. • To the specified channel. The playback device can be specified explicitly. In last versions of the program the opportunity of multichannel prelistening is realized. To switch on the simultaneous listening of several channels mode is possible with the help of Enable multichannel PFL parameter of PFL tab of Service menu - Settings. The PFL system can also issue certain control commands by itself when its window closes or opens, for example, to switch a certain console control row into the PFL mode. Previewing Text If the item, selected when the PFL was called, is a text item in the schedule or in some other module (references a text file or a subject file), the Text preview window (Fig. 4.80) opens instead of the PFL window. Copyright: RBKG & TRC Page 137 of 226 eela-audio Broadcast products Fig. 4.80. The Text preview window The name of the item is shown in the upper left part of the window; in the upper right part, shown is the approximate time necessary to read the text. The text in the window can be printed out using the context menu. The text font is selected by executing the Service/Settings/Text/Fonts menu sequence. When displaying an RTF file, its text is reduced to the specified font with all specified in the file formatting (font type, size, etc.) ignored. The Text preview window is closed by pressing either the <Esc> or <Enter> key. 4.9.2. The Administration System The administration system is intended for setting the access rights of the DJin users. By default, the administration system is disabled and all users have full access to all DJin functions. The administration system is enabled by creating user groups and users belonging to these groups. This is done from the Administration window, which is called by executing the File > Administration command sequence (see Section 4.11.1). All the users belonging to one group have equal rights. Operations permitted for the group users are specified by enabling or disabling specific operations in the list. Each user is assigned a login and issued a password. The administrator login and password are specified separately. The administrator is a user who has full access to all system functions including the administration system. User MDB rights can be limited by specifying the types and categories of the material the user can access. User MDB access rights are configured on the DB objects tab of the Administration window, which opens by executing the File > Administration command sequence in the main menu (See Section 4.11.1). The administration system settings are applicable to all the workstations of the system with the common ROOT, meaning these are global settings. Page 138 of 226 Copyright: RBKG & TRC eela-audio Broadcast products When users have been created, at the system start a typical registration window opens, in which the user has to enter his login and password. Users can also register automatically using a predefined login and password. In this case, the registration window does not show. The name of the current user is shown in the title of the program's main window. The current user can be changed by executing the File > Login command sequence. 4.9.3. The On-Air Log-Generation System The on-air log-generation system is intended for recording information about the broadcasted schedule items to a text file. For each 24-hour period, a file named YYYYMM-DD.LOG is created in the specified folder, in which the information about the broadcast items is stored. The folder, in which the file is created, can be specified on the Log tab of the Settings window (see Section 4.12.1, Log tab). The information about one item is recorded in one line as text fields enclosed in quotation marks and separated by commas. The fields to be saved to the log file can be specified on the Log fields tab of the Settings dialog window (see Section 4.12.1, tab Log fields). By default, all available fields are recorded. These log files can be opened in the PL_PRINT.EXE report printing program and printed using a predefined report template. In addition to the audio item description fields, the item airing time, the duration of the aired part, and the information about the part of the audio item played back to the closed playback channel is saved to the file. This information can be used in the future to print a report. The information from the file can be imported into an MS Excel file. 4.9.4. The Printing System The printing system provides the facilities for printing various template-based reports. The following can be printed: • Schedules and skeletons (complete or just the selected blocks). • The contents of the F-Categories according to the current sort mode. • The contents of the MDB window list according to the current sort mode and the complete contents of the specified categories. • Reports about the played back schedule items. The format of the printed reports is determined by a print template file (with the RPL or RPT extension). The system has several predefined print template files. The contents of the documents to be printed can be previewed. The print templates can be edited by the user. The user only needs to know the template file format and how to use any word processor. For example, a schedule is printed by pressing button in the Schedule window and selecting the Print command in the service menu. This will open two windows one after another: • The Print schedule window to select the print template from • The pl_print window to preview the printed document Selecting the Print command in the File menu of the pl_print window opens the standard MS Window print settings window. Copyright: RBKG & TRC Page 139 of 226 eela-audio Broadcast products 4.9.5. The Local Disk Data Reserve System The reserve system module solves two tasks: continuing broadcasting in case of the communication line (LAN, VPN) failure and delivering audio material to the playback workstation. The reserve system works as follows: all audio files in the schedule are automatically copied to the local disk of the broadcasting workstation. The copying is carried out in the background. When a file is due to be played back in a player, the system checks if there is a local copy of this file. If a local copy exists, it is used for the playback instead of the remote file. When the original file is changed, the system automatically updates the local copy. The reserve files are kept for two days, which makes it possible to avoid repeated copying of frequently used files. Consequently, provided the reserve system is properly configured, the broadcasting is never done over the network, which is used only for copying files in advance. In addition to the files, the schedule itself is also copied. Thus, should there be a network failure, the broadcasting station will still have both the schedule and a supply of audio files for at least 24 hours of broadcasting. When the connection with the remote server is restored, the local schedule is automatically synchronized with the main one. When low-speed communication channels are used to connect the broadcasting workstation to the data server (e.g., the Internet), the reserve system makes it possible to copy all the necessary files to the broadcasting workstation in advance to the actual broadcasting. In particular, broadcasting can be organized even if the channel throughput cannot support real-time broadcasting in cases where the volume of the transmitted material is limited. For example, suppose that there are only 10 minutes of commercials per hour of broadcasting for a retransmission station and the channel throughput is half the playback rate (64 KB/s). It will take 20 minutes to transmit 10 minutes of audio. But if the schedule is prepared, for example, 24 hours in advance (which in case of commercials is possible), the necessary files are guaranteed to be downloaded to the broadcasting computer before they are due to be aired. The backup system is configured in the Reserve system status window (see Section 4.12.8). The window is opened by executing the Service > Reserve system in the status command sequence. A reserve copy is created by clicking button Schedule window and then selecting the Reserve command in the window that opens. 4.9.6. The System to Merge Schedules to Audio Files The schedule-merging system files allows a schedule or its parts (only specified blocks or time slots) to be exported to a single audio file of a standard format. The export process is identical to the automatic schedule playback process but happens at much faster fate. The attributes of the blocks and audio items, the crossfades, and other aspects are taken into account the same as in the playback process. The parameters of the merging procedure are configured in the Merging schedule audio items into audio file window (Fig. 4.81). The window is opened by clicking in the Schedule window and button to audio file command in the window that opens. then selecting the Merge Merging schedule audio items into audio files has a number of settings, a part of them are understandable intuitively. In the upper right corner of the Block selection group, the buttons to select blocks to merge are located. For example a commercial/news schedule can be saved as a set of audio files where each file is a ready commercial/news block. Page 140 of 226 Copyright: RBKG & TRC eela-audio Broadcast products Fig. 4.81. The Merging schedule into audio file window The Audio files properties group of parameters sets a file (files) format in which the material will be imported. The Save in directory settings group defines the location of created audio file (files). The group Merge into new file when next schedule block is starting operates process of formation of one or more files from the schedule, and also conditions of the beginning / finishing of the next file. In the Info group the information concerning an accessible place in selected for saving of the created audio file catalogue is performed and also presumable duration of this file taking in account selected format for audio compression. Other parameters do not need explanations. Specifying the From (HH:MM) and To (HH:MM) time parameters of the merged blocks in a proper way, a schedule can be saved, for example, as twenty-four audio files each one hour long. The format of the audio file is selected in the window that is opened by button located in the Audio file properties group. Clicking the same button in the Save in directory group opens the standard folder selection dialog window. The process merging the schedule into audio file is started by pressing the Start button. The schedule-to-audio files merging system can be used most effectively in news or advertisement agencies, as well as in the centers of network radio stations. The files produced by the export process are sent to the other radio stations as ready clips that can be aired fully or partially by practically any automated broadcasting system. This makes it possible to use a single material-production system combined with a complex of different broadcasting systems. 4.9.7. Module to Import Schedules from Text Files This module imports schedules from a text file that was created by another schedule generation program, for example, the Power Gold music rotation system. Copyright: RBKG & TRC Page 141 of 226 eela-audio Broadcast products Practically all large radio stations using the CAPS 2 system import some schedule parts from outside systems. For example: • On the Europe+ radio station, the music is imported from the Selector system and the commercials are imported from their own commercial schedulegeneration system. • On the Alster radio station, the music is imported from the Power Gold system and the commercials are imported from the DJin Commercials system. • On the Berlin's RTL radio station, the music is imported from the Selector system and the commercials are imported from the Meridian system. The configuration of the import system and the import process itself are described in Section 4.10.8 and Section 4.4.4, respectively. 4.9.8. The Gap Filler Module The gap-filling technology is required in situations where fully or partially autonomous broadcasting is conducted in automatic mode. When a non-scheduled gap occurs in the schedule (due to, for example, a communication line break or a schedule error), the module automatically prepares a short schedule fragment from the items stored in the MDB, which fills the gap until the scheduled broadcasting can resume. Different algorithms are used for filling long (over several minutes) and short (up to several seconds) gaps, which provides for the most even filling of the unscheduled gaps. The system administrator can configure different gap-filling parameters for different-length gaps, specifying the types, filling templates, and other parameters. The efficiency of the module configuration can be depicted as a diagram. As already said, the gap-filling module serves to automatically generate schedule fragments. This is an auxiliary system that makes it possible to avoid pauses when broadcasting in the automatic mode. (Gaps can occur when, for example, some schedule files become unavailable because of a network failure or a breakdown of the computer, on which they are actually located. Another cause may be an error made when preparing the schedule, as a result of which a block has less material than is needed to fill its allocated time.) NOTE The gap-filler module requires an MDB to function. The module starts generating the schedule fragment when during the schedule playback, the program reaches a block that has the No sooner flag set but whose airing time has not arrived yet. In this case, the program automatically generates a schedule fragment long enough to fill the gap between the end of the last available audio item and the start of the first audio item from the block with the time check point. The Gap and content filler setup window (Fig. 4.82) opens by the Gap filler system setup command of the Schedule window menu (the menu ). The window has three tabs. The Gap filler and is accessed by clicking button Content filler differ only in their names; therefore, only one of them is shown in the figures. The third tab, General settings, is not shown either, because it has only one input field: Use Content Filler for gaps longer than __ seconds. Page 142 of 226 Copyright: RBKG & TRC eela-audio Broadcast products Fig. 4.82. The Gap and content filler setup window The system employs two algorithms: one for filling short gaps (called Gap filler) and one for filling long gaps (called Content filler). A database category list must be specified for each algorithm. For this, the following sequence of steps needs to be executed. First, the Category settings for time frames window (Fig. 4.83) is opened by double-clicking in the work area of the Gap and content filler setup window. Fig. 4.83. The Category settings for time frames window Next, the Add button is clicked. This action opens the Select category window (Fig. 4.84), in which the category is added to the list. Copyright: RBKG & TRC Page 143 of 226 eela-audio Broadcast products Fig. 4.84. The Select category window Thus, the database category list is specified for each algorithm. The difference lies in how the Gap filler and Content filler algorithms use the data from the specified category list. • The task of the Gap filler is to cover a short gap in the most precise way. Consequently, in order to cover a gap this algorithm selects from the available audio items the one most fitting by size. If one audio item is not enough, a sequence of audio items is created; the audio items in the sequence can be taken from any category specified in the list. Only the last airing time and the duration of the audio items are taken into account. • The Content filler algorithm employs the specified sequence of categories as a template, based on which it fills the gap by selecting one audio item from each of the specified categories until the gap is filled. The last airing time and the duration of the audio items are also taken into account when selecting the audio items. Both systems can be configured differently for different days of week and for different time frames within a 24-hour period. The threshold duration dividing the algorithms is configured on the General settings tab of the Gap and content filler setup window. So, the DB categories list is specified in both algorithms settings. A difference is how algorithms Gap filler and Content filler use the data from the specified categories list. There is the Diagram button on Gap filler and Content filler tabs, displaying the Filler versus gap duration dissipation window. This window allows estimating visually the equation of musical base from the point of view of the possible conflicts solution (the number of audio items with various lengths are displayed with the help of the bidimensional diagram). The Schedule module differently displays the audio items obtained by various filling of unscheduled gaps algorithms. Results Gap filler and Content filler operation are marked now with different marks Af and Ac respectively. Page 144 of 226 Copyright: RBKG & TRC eela-audio Broadcast products 4.10. The Auxiliary Windows 4.10.1. The Audio Item Properties Window The Properties dialog window (Fig. 4.85) is opened by executing the Properties command in the context menu of the Schedule window. The Properties window has several tabs whose number varies, the exact number depending on the type of the selected item. The window can have the following tabs: General, Attributes, Remote control, MAG, Comments, File, Marking, Other and Extended. Note that at absence of properties editing rights the Item Properties window will be called in any case but fields will be blocked for editing (earlier the window itself was inaccessible). NOTE All settings set in this window pertain only to the selected item of the specific schedule and in no case are permanently applied to the file as such. The General Tab of Properties window The General tab is shown in Fig. 4.85. Fig. 4.85. The General tab of the Properties window • File name. Contains the path to the folder where the file linked to the item is stored, and the name of the file. • Format. Describes the file's audio format. • Name. The name of the schedule item. Can be changed. Copyright: RBKG & TRC Page 145 of 226 eela-audio Broadcast products • Category, Artist, Author, Media, Track, and Album. These fields contain the information determining the audio item's location in the database. Automatic filter can be used as the tips to fill these fields. Only those lines which fit to the typed letters are submitted in the dependent list, for example if in the line Artists type three letters, in the list appeared all artists whose names with these three letters begin are present. If type “*” following the same three letters all artists whose names contain these three letters in any place of this line are shown in the list. • Duration. Item's duration. For pauses and inserts, the contents of this field can be edited by setting, for example, the desired duration of the microphone insert. • Time. The item's scheduled airing time. • Broadcasted. This field indicates the fact that the schedule item has already been broadcast. This flag is set by the player in the process of playing the schedule. If the flag is set, the Time field shows the actual time the item's playback started. • Loop playback. Loops the playback of the entire item. • Loop outro. Loops the playback of the item's end. • Auto start next. If this flag is set, after the current audio item finishes the next audio item is started automatically. If the flag is cleared, the playback stops after the current item ends. • Sort. The nature of the schedule item is shown in this field. The Type field is the type of schedule item. • Radio. Shows the radio station, to which the given item belongs. • ID Jingle. Contains the number of the jingle that is replaced. Here is what it means. Let's say we need to create a radio station network comprising the main station and several daughter stations. The daughter stations retransmit the program of the main station but insert their own commercial and news blocks and ID jingles. The ID jingle is the station's identifier, a jingle that contains the station's name, the city it is located in, and its broadcasting frequency. It is clear that the main station and the daughter stations all have different ID jingles. Thus, when the main radio station is playing its ID jingle, for example "Good morning, everyone listening to BBC in London; we are working at the 101 MHz frequency," the daughter station in Glasgow must be playing this ID jingle: "Good morning, everyone listening to BBC in Glasgow; we are working at the 100.5 MHz frequency." The daughter stations in other cities will be playing their own ID jingles. All the radio stations have collections of such standardized ID jingles. Each of these jingles is assigned the same number that is shown in this field. Starting the jingle on the main radio station triggers launching jingles with the corresponding number on the daughter stations. • End code. Indicates the type of the audio item's ending, for example, C — cut, F — fade. • First line and Last line. The first and last words of a report audio item can be entered into these fields to control their playback from the Subject window of the BCS Editor program. The meanings of a detailed explanation. Page 146 of 226 the ID Number, DB ID, and Version fields require Copyright: RBKG & TRC eela-audio Broadcast products ID Number. This is the identifier of audio items stored in an external database. Generally, it is assigned by the user and is a unique string-type (i.e., containing any characters) audio item identifier. For example, using the DB Import program, data can be imported from the Selector database into the MDB. The description of the audio item, the reference to the file, and the unique Selector database identifier is copied to the MDB, with the Selector identifier stored in the MDB ID Number field. This operation may be needed in various situations. The following are some examples. • The Selector database generates a schedule and saves it to a file. DJin imports this schedule, uses the ID Number field to find in the MDB the audio items specified in the Selector schedule, and copies them to its own schedule. The item in the MDB can be edited after the import from Selector (e.g., renamed), but the unique relation by the ID Number is retained. • The Selector database and the MDB are synchronized. The ID Number is used to locate new items in the MDB (no such ID Number in the MDB) and removing old items (no such ID Number in Selector). • The user has created in the F-Categories module an F-Category that has items with explicitly assigned ID Numbers. In this case, the user himself defines the format of this value. The ID Number field is used jointly with the Version field, which is in essence an extension of the former. In Selector (and not only in this database) more than one version of an item can exist. Version is a numerical field. By default, the version is not used and the Version field is empty. Version without ID Number is meaningless. NOTE The ID Number can be changed even though it may seem at first that this field cannot be modified. The field is enabled for editing by double-clicking on its label to the left of the field itself. This tricky way of enabling this field for editing is needed to reduce the chances of changing this very important (when used) parameter inadvertently. Some musical database systems use the item identification system analogous to the CD catalog system. In this, ID Number carries user information. For example, G354-14 means that the audio item is stored in track 14 of the CD named G354. It is convenient if the CD name is meaningful, for example, references Gold hit. The DJin ID Number is simply a unique identifier that can be used in audio item lists (in the F-Categories and MDB modules) and is employed to identify an item when importing a schedule or a database. Let's move to the DB ID field. This is an MDB item identifier that is added to an item when it is added to or created in the MDB and remains assigned to it during the item's entire life in the MDB. DB ID is unique and is never changed by the user. An item's having a DB ID means that the item was taken from the MDB (e.g., if this is a schedule item). DB ID is used to identify items in the MDB when automatically updating items in schedules, importing items, etc. The Attributes Tab The Attributes tab (Fig. 4.86) of the Properties window serves to view and modify the values of the user attributes. Copyright: RBKG & TRC Page 147 of 226 eela-audio Broadcast products Fig. 4.86. The Attributes tab of the Properties window For each type of audio items in the MDB, named attributes can be added giving supplementary description of the audio item. This is done in the MDB settings window. The attribute name is given by the user. The user can also define the allowed attribute value set that is used to give a supplementary description to audio items. CAPS 2 simply stores the value of such attributes allowing them to be edited. The user attributes are described in detail in Section 4.8.3. The Remote control Tab The Remote control tab of the Properties window is shown in Fig. 4.87. Fig. 4.87. The Remote control tab The tab serves to create commands and assign them to the selected schedule items. For example, commands to do the following can be created: • To turn an indicator panel on or off during the period when the Microphone insert schedule item is active Page 148 of 226 Copyright: RBKG & TRC eela-audio Broadcast products • To start the player playback upon a schedule pause, thereby filling it from an outside source • To order the switcher to switch to the retransmission In addition, the Remote control tab options make it possible to implement many of the radio station's package solution, technology, and automation requirements. The ID jingle replacement described above is one of such commands. Physically, the command can be executed in most different ways; the main requirement is that at a certain time a certain command arrives at the station's serial port that can be unambiguously interpreted and converted to the GPI or other format to carry out the intended action. The command can be either created or added from the existing command library. The process of creating a command and adding it to the library is started by opening the tab context menu (by right-clicking in the tab work area) and selecting the Select command in it. Select one of the commands in the Control dialog window that opens (Fig. 4.88) and press the OK button. Fig. 4.88. The Control window If there is no needed command in the library, it can be created by clicking the Create button. Another dialog window opens (Fig. 4.89). Fig. 4.89. The Control window for creating a command Copyright: RBKG & TRC Page 149 of 226 eela-audio Broadcast products If a command needs to be created without adding it to the library but simply to assign it to an item, instead of selecting Select in the Remote control tab context menu, select the Create new command in it. Of course, prior to creating a command, you should think over what it is needed for, how it is to be executed, and what to call it. During the command-creation process, fill in the necessary fields. Into the Command field, enter a number (the command code) from 0 to 255 (for the hexadecimal notation, use prefix 0x, for example, 0x0F). Next, in the Name field enter the full command name to be used to remember the command in future references; in the Short name field, enter an abbreviation to be shown in the schedule. Use the On start and On stop switches to select when the command is to be executed: When the item starts or ends, respectively. The Preroll (in milliseconds) is entered into the same name field. A preroll of, for example, 22 on start means that the command will be executed 22 milliseconds before the schedule item starts. An item can be assigned more than one commands. For example, suppose you want to highlight the data display and then turn it off. For this, you are to create two commands (one on start, the other on stop) and join them to a microphone insert. An example of the command string is shown in Fig. 4.87. The MAG tab of Properties window The MAG tab of the Properties window displays the item properties with relation to the musical rotation program of the same name. There is an opportunity to set Mood, Energy, Start tempo, End tempo, Start texture and End texture parameters here, and also to set time intervals during which playing back of this item is forbidden at automatic schedule generation (more detailed about these parameters read in the description of the MAG program). The Comments Tab of the Properties window The Comments tab is shown in Fig. 4.90. Fig. 4.90. The Comments tab of the Properties window The Comments tab of the Properties window is used to view and edit the text comments of the given audio item. The content of the comments is entirely up to the user wishes. The fact of an audio item's having a comment is indicated in the Add icons column of the schedule. by icon Page 150 of 226 Copyright: RBKG & TRC eela-audio Broadcast products The Media tab on the Properties window The Media tab of the Properties window as Media, Track, Year, LC Code and Publisher. allows setting such parameters The File Tab of the Properties window The File tab of the Properties window is shown in Fig. 4.91. Using the options on this tab, the user can delete, assign, or change the name of the file that is associated with the given item in the Schedule, F-Categories, or MDB module. Some of the situations when the name of the file may need to be changed could be the following: • The item was created in the MDB module without the file and then the file was added. The file needs to be linked to the item in the MDB, F-Categories, or Schedule module. If the given MDB item was added to the schedule and can be automatically updated from the MDB, the item is also updated in the schedule. • The file linked to the given name does not exist or cannot be accessed for technical reasons. (For example, the file has been deleted, the file is located on another computer and the access to it is denied, or the file was not found during the import operation.) • The file simply needs to be replaced (for example, for the Morning item in the Station ID F-Category). The difference between replacing the item's file and deleting the item and then adding a new item with a different file lies in that when a file is replaced, all its descriptive information is retained (except for the information related directly to the audio file contents: marks, playback levels, etc.). This circumstance is extremely important when the item has DB ID and/or ID Number set. Fig. 4.91. The File tab of the Properties window Copyright: RBKG & TRC Page 151 of 226 eela-audio Broadcast products The buttons on the File tab have the following functions: • Select. Used to select a file with the help of the standard file open dialog window. • Clear. Disassociates the item from the file. • Restore. Returns the item into the state it was in when the Properties window was opened. • Apply. Changes the file and keeps the window open. Also, the contents of other tab windows also change. For example, in the Marking tab window the selected new file appears or the tab disappears if the file name has been cleared. When the file is replaced, the information about the audio marks (Intro, Start, etc.) and the item playback level is cleared because these parameters belong to the old file. Moreover, when the Apply button is clicked or the Properties window is closed by the OK button, the file may be copied to the storage. This depends on the location of the new file and the settings in the Base Settings category on the Other tab of the Global settings window (see Section 4.12.2). NOTE A file can be assigned to an MDB item by dragging the item's file to the necessary MDB item during the while holding the <Ctrl> key pressed. The mouse cursor turns into symbol process. The MDB item's name changes. Other information from the dragged file is not used and the file itself does not change. The MDB window always has the File tab. The F-Categories window may or may not have this tab depending on the value of the Show File tab in audio item properties parameter (located at window Settings, tab Other, category F-Categories — Audio item list). The Schedule window also may or may not have this tab depending on the value of the Show File tab in audio item properties parameter (located at window Settings, tab Other, category Schedule). The Marking Tab The Marking tab of the Properties window is shown in Fig. 4.92. The Marking tab opens only when the selected schedule item is an audio item. Using the controls located on the tab, the audio item can be marked with time control points: Start, Stop, Intro, Outro, etc. In essence, the tab implements a most basic audio editor that can be used to perform several non-destructive editing operations that do not modify in any way the samples of the digitized sound themselves. The non-destructive editing involves programming the playback process of the audio file. The following operations can be performed: • The part of the audio item specified that is to be actually played in the player when the playback time of the audio item's block arrives. • A block start FadeIn specified. • A block end FadeOut specified. • The playback level changed. • The marks of the next block playback start and of the current block playback end generated, as well as some other marks making the operator's work easier. Page 152 of 226 Copyright: RBKG & TRC eela-audio Broadcast products Fig. 4.92. The Marking tab Let's consider the functions of the tab's interface controls and fields. • Total duration. The overall duration of the audio file is shown in this field. This includes the silence parts in the beginning and the end of the audio file (if it has such). • Playback duration. The duration of the actually played back portion of the audio file (the segment between the Start and Stop marks) is shown in this field. The most prominent item on the tab is the working area to display the audio file's waveform. NOTE It may seem at first that the audio on the tab is depicted in the mono format: there are no individual waveforms for the right and the left channels. In fact, the waveforms for the both channels are depicted in one image at once. The positive half of the waveform corresponds to the right channel, the negative one corresponds to the left channel. They are separated from each other by the horizontal zero level line. The savings of the screen area are obvious! The main tool is the marker: the vertical red line. Clicking the left mouse button in the work area moves the marker to the wanted point. In this case, the marker jumps to the new position. It can also be dragged to the new place by left-clicking it and dragging it to the new place while holding the left mouse button pressed. The position of the Copyright: RBKG & TRC Page 153 of 226 eela-audio Broadcast products marker on the time axis relative the coordinate origin is numerically displayed in the field located in the left section of the group of controls and fields under the waveform (Position field). In the rightmost part of the same group, located is the dropdown list to change the duration of the waveform section displayed in the working area from 10 second to 1 minute. This feature makes it possible to view the waveform and mark the audio item with the necessary degree of detail and precision. Selecting option All displays the entire waveform that corresponds to the selected schedule block. Waveform can be moved on the screen using the mouse or scroll bar. starts the PFL playback to mark the audio item; Pressing button pressing button stops it. The current playback position is indicated by the moving yellow marker. The playback starting point is indicated by a red marker during the playback. The playback is stopped by pressing button again. This returns the current playback position indicator to the point the playback had started from. If the playback is stopped by clicking button , the current playback position indicator becomes the marker's and remains where it was stopped. The controls and fields just described are used to place the mark, visually or by ear, into the wanted position. Placing the marker into one position after another is what constitutes the main part of the audio item mark up editing. To the left of waveform there is the level indicator displaying (in dB) a level of the left and right channels. At the switched off playing back, the blue toddler allows to choose sound amplification gain for entire track. Double click on the bottom area of the level indicator clears all changes (on a segment of the window in which numerical values of amplification gain are displayed) The marking itself is done using the Mark group buttons. For example, the marker is placed into the position corresponding to the player start moment and the Start button is pressed. The program remembers this mark. Next, the marker is moved into the position where the player must be stopped and the Stop button is pressed. Altogether, up to eight distinct points can be placed on the audio item: Start, StartPoint, Intro, Intro2, Intro3, StartNext, Stop, and Outro (see also Fig.3.1.). • Start is the point corresponding to the start of the given audio item. This mark is placed one time and never changes. When the new item is added to the MDB, this mark is placed by the musical editor in the position of the audio item's real start. For example, this mark cuts off a pause at the start of the audio file or a very low-level part of the introduction. • The StartPoint defines the position, at which the playback starts in the player. This mark is employed when the audio item needs to be started from the point other than the start. This point can be searched for using the start point seek module. Usually, StartPoint is placed in the schedule for a specific item at the scheduling stage or directly in the multichannel player shortly before the airing time. • StartNext defines the moment when the player is started to playback the next audio item. • Start This is combined with StartNext point of previous audio item (can be used at re-uniting audio items) • Stop defines the point the player playing the current audio item stops. Page 154 of 226 Copyright: RBKG & TRC eela-audio Broadcast products • Intro, Intro2, Intro3 marks have a common meaning: they define the conclusion of the audio item's introductory part. They provide the DJ with the information as to how long he can talk over the background of the introductory part of the audio item or to where StartPoint can be rapidly moved to cut off a long introduction. The three marks have been provided at users' request to perform more detailed marking. For example: Intro marks the conclusion of the introductory part, the start of the theme. Intro2 marks the start of the vocal part, etc. Users can use the marks at their discretion. All players are equipped with the Intro zone countdown timer. • Outro (the counterpart of the Intro point) is the point where the theme ends and the final musical play starts. It can also be considered as the end of the vocal part. Outro is not used as often as Intro. Any marking points of the audio item can be set manually; besides to each point is button, allowing audio item to be played back beginning there the corresponding from the specified a corresponding point. position. The additional button deletes Let's consider the Marking tab buttons. • FadeIn. Used to place a fade in from the Start point to the mark. • FadeOut. Used to place a fade out from the mark to the Stop point. The nature of the fades can be selected either linear or logarithmic, selecting is carried out using LOG / LIN buttons.. The logarithmic fades are natural to human ear. FadeIns and FadeOuts and their nature are depicted by slanted red lines. There separate fadeouts, respectively. • and buttons for playing back and removing of fade-ins and Automarking. This button is used to automatically place the Start and Stop marks, cutting off the starting and the trailing silence parts of the audio item. The automarking is affected by the parameters of the Audio files Marking category (tab Other, window Global Settings). Marks already applied to the audio item are cancelled by clicking the Clear all button. Before complying with the request, the program asks to confirm it. The fields in the Normalization group are used to set and display the maximum signal level and gain. NOTE In the Gain field, such gain factor is displayed that is applied to the audio item to produce the peak playback level set in the Playback level field. It is calculated as the difference between the value of the Playback level parameter and the audio item's peak level displayed in the Max. level field. These parameters have opposite values if Playback level = 0. At first, unless the user intervenes, the value set in the Playback level field equals the value of the Max. level parameter. As a result, the gain factor in this case equals 0 and the audio item is played as is. The signal playback level can be set by setting its value in the Playback level field. In last Djin versions the opportunity of work in the “rubber line” mode has appeared. The group of additional buttons operates this mode. Editing of the item using this mode looks as follows. On “rubber line” control panel press the button . This button switches on the mode of editing with the rubber line. Then press the next buttonCopyright: RBKG & TRC Page 155 of 226 eela-audio Broadcast products ; it switches on the mode of setting of rubber line central points. In this mode the left-click on the track sets the rubber line central point in a place of click. After setting of necessary number of such points it is possible to the switch rubber line mode off by repeated pressing the button any place of the track. or right-click on Now move the nodes of the line to get desirable picture of changing of the signal level in time. For moving node place the mouse cursor on it (thus the cursor will take a ) and, holding the left key of the mouse move specific appearance it. Moving up and down changes the amplification gain in the given point. Moving of a point to the left or right moves the point concerning the item, changing its time position. Releasing the left key will fix a new position of the point. Right-clicking holding left cancels moving of the point, its position will not change concerning initial. Also possible moving of a straight part of the rubber line between two points. For this purpose place the cursor on the part of a line (a green line) and to move it the same as also a point. The green line in this case displays the diagram of amplification gain changing in time. Red points are nodes of the line. To remove points of an envelope in the certain area of waveform is possible with pressing of the button and selecting of the necessary all points on the waveform is made with the help of the button area; to remove . For removal of all rubber line call its context menu: place the cursor of the mouse on the node or the line itself and press the right key of the mouse. In the opened menu there is only one command Delete level curl. Pressing of the button again causes the end of editing with the rubber line mode. Thus the diagram of level changing on tracks will be still displayed by a green line, but editing with the rubber line will be impossible. Note that pressing the mentioned above Clear all button deletes all information on points of a marking and fades, but does not change modulation of the audio item with the rubber line. located on the toolbar allows to switch a mode of waveform The button displaying (the pressed and not pressed button defines whether the waveform will be displayed with already applied envelope or the envelope determining the amplification gain, will be simply shown against a background of initial signal). Near to the button of switching modes the element RAW has appeared, allowing to play the original sound back (the stop of playing back is made by repeated pressing the same button). The Extended Tab The Extended tab of the Properties window is shown in Fig. 4.93. Page 156 of 226 Copyright: RBKG & TRC eela-audio Broadcast products Fig. 4.93. The Extended tab of the Properties window This tab contains parameters that do not need to be changed often. The Keep at the end of a block during import flag is used in skeletons to specify the items that must stay at the end of the block after import operations. That is, when importing items they are added to the block in front of those with this flag set. This may be necessary, for example, to keep the closing jingle at the end of the block. Items with this flag set are marked in the schedule with symbol . The Update from DB automatically list can be used to modify the update from the MDB system's behavior with respect to the given item. The item must be an MDB item, that is, have a non-zero DB ID. Whether the given item is updated from the database by default is defined on the Update from DB tab of the Global settings window. One of the following three options can be selected from the list: • Auto (by Global settings) • Yes • No The Playback channel list is used to redefine the standard assignment of the selected schedule item to one of the multichannel player channels. The default assignment is defined on the Playback channels by categories tab of the Global settings window. The Mark as a musical background parameter defines an affiliation of the item schedule to type of musical backgrounds. The Other tab of the Properties window The Other tab contains only one parameter group - the Data base, which includes only 3 listed below parameters. • Archive item - defines an affiliation of the audio item to the archive realized in CAPS 2 system. • Ready for air - defines readiness of the MDB audio item for airing. • Planning air time - defines the date of MDB audio item airing. Copyright: RBKG & TRC Page 157 of 226 eela-audio Broadcast products 4.10.2. The Clock Window The Clock window is shown in Fig. 4.94. Fig. 4.94. The Clock window The scalable window displays the current computer clock time. The logo of the DJin system is also located in this window. Upon a user's wish, his station's logo can be placed here. If the system employs the exact time signal reproduction algorithm (PIP), the digits showing the current time start blinking and change their color when the PIP signal time approaches. The window to configure the exact time signal issuance mode, called Hour beeps (Fig. 4.95), is called by right-clicking on the Clock window. It is assumed that the functions of the elements of the window are explained sufficiently clear by their labels and need no further explanation. Fig. 4.95. The Hour beeps window 4.10.3. The Text Messages Window The DJin system provides a capability to exchange text messages among the computers of the complex. Text operations are initiated by the Send and Text buttons. Clicking the Send button opens the window to create a message. The Text messages window is shown in Fig. 4.96. Page 158 of 226 Copyright: RBKG & TRC eela-audio Broadcast products Fig. 4.96. The Text messages window The message subject is entered into the field under the button bar; the message text is entered into the field below the subject field. The addressee is selected from the Receiver dropdown list. The message type can be selected in the Type dropdown list. There are three message types: • Regular. The message is simply sent to the addressee where it is stored until read. • Timed. The addressee receives the message at the specified time. • URGENT. The same as Regular but with a higher priority: The message bears a special indicator. When the Timed message type is selected, the time input field becomes active, into which the time to send the message at must be entered. Different type messages are created in the same way and only differ in how they are displayed on the addressee's side. Messages are sent by clicking the Send button. When there are unread messages, the Text button starts blinking in the addressee's program main window with its name changing for the number of the unread messages. The button's color indicates the type of the unread message: green — Regular, yellow — Timed, red — URGENT. The URGENT message type has the highest priority, the Timed type has the next highest priority, and the Regular type has the lowest priority. If there are more than one unread messages, the button color corresponds to that of the highest priority. Fig. 4.97. An URGENT message Copyright: RBKG & TRC Page 159 of 226 eela-audio Broadcast products Fig. 4.98. A received message can look like this The Regular and URGENT messages do not differ in their sending times: The addressee receives them practically right after they are sent. The red button color is intended to only attract the addressee's attention. Timed messages are delivered to the addressee exactly at the specified time. Clicking at the blinking button opens the window, in which the first of the unread messages is displayed. The sender and the message subject are displayed in the window title; the text is displayed below them. The title color depends on the type of the message. After the message display window opens, the appearance of the Text button changes to reflect the current state of the unread message queue. If there are no more unread messages, the button stops blinking, turns back gray, and the word Text appears on it again. The window must be closed after reading the current message. The next unread message is read by clicking the Text button again. When all received messages have been read, the button resumes its initial appearance. The window is closed by pressing the <Esc> key. The functions of the control buttons are as follows: — creates a new message. Clicking the button issues a warning message. Answering Yes to it deletes the text entered in the window. — enters into the window text from a file created in an outside text editor. The text file must have the RTF or TXT extension. Clicking the button opens the standard file select dialog window. — saves the text in a file to disk. Clicking the button opens the standard file save window. — cancels the last text input. The rest of the buttons in the toolbar are used to format text analogous to any text editor. 4.10.4. The Current Audio Item Status Window This window is included in the configurations using players that do not have sufficient horizontal space to display information, for example, block players in CAPS 2 DJin 777 configuration. In Fig. 4.99, the Current audio item status window is located at the bottom. This figure shows the information about the item currently selected in the player. Page 160 of 226 Copyright: RBKG & TRC eela-audio Broadcast products Fig. 4.99. The Current audio item status window is located in the lower part of the main window The information displayed in the Current audio item status window may pertain to the following: • To the selected audio item that has a marker set in an audio item list, for example, in the Files, F-Categories, or MDB window. • To the audio item being currently played by a player. The window displays the audio item's name and the name of the performer, the duration, the durations of the Intro and Outro (blue areas), and the current playback position (green area). When the information about the currently played item is displayed, accordingly displayed are the remaining duration, the remaining Intro, and so on. The information is displayed both numerically and graphically as colored fields holding the item's name and author. The button on the left part of the window sets its operating mode. If it has number 0 on, the window is displaying the information about the currently selected item in some list. When the selected item changes, the information in the window also changes according to the new selected item. If a number other than zero is on the button, the information displayed is about the first item in the playback queue of the player with this number. In this case, the information in the window does not depend on the currently selected item but changes in sync with the player state change. The modes are changed by clicking the button, which cycles the modes. 4.10.5. The Messages Window The Messages window is shown in Fig. 4.100. By default, the Messages window automatically displays warnings about various errors or improper operator actions. The window can also be force opened by the operator. This is done by clicking the dot located left of the DJin logo in the Clock window. Right-clicking the Messages window opens the context menu. Its Properties command opens the same name window (Fig. 4.101). This window is used to select the types of the program messages that should cause the Message window to appear. Copyright: RBKG & TRC Page 161 of 226 eela-audio Broadcast products Fig. 4.100. The Messages window Fig. 4.101. The Properties window 4.10.6. The List Customization Window The List customization window is shown in Fig. 4.102. It is opened by right-clicking the audio item list title in any of the windows: Schedule, Files, F-Categories, and titles of other lists, not necessarily those of audio items. The List customization window shown is an example of customizing the audio item list of the Schedule window. In the List customization window, the information is displayed in the list form about all columns that the list being customized may contain, as well as their current state. Users' desires as to the information to be displayed in the list are often at the opposite ends of the wish list. Therefore, the DJin system implements a universal system to configure the appearance of the lists. It allows the user himself to determine the columns to display, the order in which to display them, and the font of the list text. All columns available for the list are in their turn displayed as a list. The width of columns in the list can be adjusted at the request of the user by two different ways; depending on a final purpose it is possible to specify width of all columns explicitly or to scale a column similarly to other Windows lists. For scaling mode switching on similarly to other Windows lists select the Use classic windows column scaling parameter in the list settings window. Page 162 of 226 Copyright: RBKG & TRC eela-audio Broadcast products In case if this parameter is not selected the settings set in the List customization window operate. There are four types of columns. These are the following: • — proportional — proportional disappearing • • — fixed • — fixed disappearing Fig. 4.102. The List customization window The column type defines the way its width is calculated and whether the given column will be visible at all at the current horizontal width of the list. This system differs somewhat from the one used in Windows, where the column width can be changed dynamically by the mouse. This system came to be because it is not very convenient for the operator to use the horizontal scrolling bar while on the air and, therefore, it is desirable to get rid of it altogether. On the other hand, when the horizontal size of the list increases, the user wants to have more detailed information about the audio item. This can be done by increasing the width of the list columns (for example, to view long strings), as well as by outputting to the screen the columns that were not visible before (the widths of the standard Windows list columns does not change when the window width change). The list space is distributed in the following way: First, space for all nondisappearing (fixed) columns is allocated in the list. The size of the fixed columns is determined by the program based on the values specified in the Width and Skeleton fields. Width is the columns width is pixels. It does not depend on the font used. Skeleton is a text string specifying the column width as the width of the skeleton string printed in the given font. If there is more than one font in the list, the width is set by the longest printed skeleton. These values can be specified either individually or together; in the latter case they are summed. For example, suppose a column has Width = 16 and Skeleton = 00:00:00. In this case, its width is defined as the width of string 00:00:00 plus 16 pixels. Copyright: RBKG & TRC Page 163 of 226 eela-audio Broadcast products The width for the proportional columns is determined depending on the value specified in the Weight column. Weight determines the width as the free space part that falls to the given column in relation to the sum of the weights of all visible proportional columns. For example, if the list has three proportional columns with weights 1, 2, and 3, then the width of columns is determined as follows: the width of the first column is 1/(1+2+3) = 1/6, the width of the second column is 2/6, and the width of the third column is 3/6. The free space left over after allocating space to the fixed width columns is distributed between the proportional columns according to these coefficients. If Width and Skeleton are specified for a proportional column, they define the minimal width of the column. If the calculated width of a disappearing column is smaller than Width + Skeleton, the column is not displayed. The horizontal scroll bar appears in the list only in case if the total length of all non-disappearing columns exceeds the width of the list. This is the default setting, for example, for the MDB window. Disappearing columns (and zero-width columns in general) located between two another columns are marked with the vertical blue line. Practically all column attributes can be modified in the List customization window. To modify a parameter, a double click is made on the corresponding column field. Clicking the column field marked with the eye symbol enables or disables displaying the column. Clicking the Type field assigns to the column one of the four types described earlier. In the Width field, the column width can be specified in pixels; a template string, that also affects the width, can be entered into the Skeleton field. The weight that determines the width of the proportional columns can be changed in the Weight field. The number defining the order, in which the columns disappear, can be specified in the Rel. field. When there is a shortage of space, the less important columns disappear first. The text alignment mode of the given column is specified in the Align field. The Up and Down buttons are used to change the order the columns are displayed in the list. Button Fonts opens the Fonts setup window with a list of the fonts available for editing in the given list (Fig. 4.103). Fig. 4.103. The Font setup window Page 164 of 226 Copyright: RBKG & TRC eela-audio Broadcast products Fig. 4.104. A Schedule window with different fonts The font type, its size, and other parameters can be specified in the Fonts setup window. The settings made in this window are preserved after the program is reloaded. Fig. 4.103 shows an example of the Fonts setup window and Fig. 4.104 shows a schedule window using different fonts. 4.10.7. The Remote Control Setup Window The GPI bits configuration window for configuring the remote control of a player is shown in Fig. 4.105. This window can be accessed by the Remote control setup command of the player context menu, which can be called by clicking button . Fig. 4.105. The GPI bits configuration window Copyright: RBKG & TRC Page 165 of 226 eela-audio Broadcast products Fig. 4.106. The GPI bit parameters window The GPI bits configuration dialog window is used to configure the control of a player by a GPI signal source. It is used to configure all types of players. The upper part of the window contains a list of actions that can be controlled by the GPI. The contents of this list depend on the type of the player being configured. For each list item, the name and the current control setting is displayed: the GPI source device from which the information is received, the bit number, and the bit's active state (0 or 1). Double-clicking a list item opens the GPI bit parameters window (Fig. 4.106), in which the device can be selected and the control bit and its active state specified. In the lower part of the GPI bits configuration window (Fig. 4.105), the available GPI sources are listed. The contents of the list depend on the configuration of the specific workstation and the type of the remote control devices used. For each device, the current state bits are displayed. This allows the configuration to be conducted by experimentally changing the state of the input signals and observing the corresponding device changes. There is the Disable remote control flag in GPI bits configuration window. Its function is evident. The main players (the block player, the double player, and the multichannel player) have a button to temporarily disable the remote control. It is usually located on the player's main window and its two states are depicted by symbols / . 4.10.8. The Import Format Window This window is opened by executing the Service > Import format command sequence in the program's main menu. This window serves to create and edit import formats: the aggregate of the information about the format of the imported file and about the import parameters. The Import format window contains the list with all available formats. Editing of these parameters (as well as new format creating) is made in Import settings window which can be called with the Add or Edit buttons (Add command opens the empty window for new format creating, the second one opens created before format for editing, respectively). A screenshot of the Import format window is shown in Fig. 4.107. Importing a schedule from any type of files has two stages: parsing the file line by line and testing its items and reading the metadata. The following is a brief description of the file import process. The source file for the importing is a text file with the information in it organized in text strings delimited by separators into fields. During the importing, the program reads a line, recognizes the fields, creates an item with the corresponding parameter values, and places the obtained item into the schedule. Page 166 of 226 Copyright: RBKG & TRC eela-audio Broadcast products At this stage, new blocks can be created in the schedule or already existing blocks used. After the process of reading the information and placing the items into the schedule blocks is completed, the block testing process starts. During this process, the program locates the file assigned to a given item (or searches for the item itself by the specified parameters in, for example, the MDB) and reads from the file (or from the item description) the metadata not specified in the string of the imported text file. Fig. 4.107. The Import format window In order to better understand the configurations performed in this window, the import configuration process is described using a simple example that covers about 80% of import situations. The source file was created by the Power Gold program. The following are some sample lines from the file. "13:03:12","SYLVER","Forever Love.WAV","00" In Love","\\Srv\MUSIC\SYLVER - Forever In "13:05:52","IN-GRID","In-Tango","\\Srv\MUSIC\IN-GRID - In-Tango.wav","00" "13:09:03", «VALANTO, Esperito.wav","15" DIORIERO","Esperito","\\Srv\MUSIC\VALANTO, DIORIERO - The field separator in this case is the comma character. The value of each field is enclosed in parentheses, which allows the separator symbol to be used as a part of a field value. Without parentheses, using commas in the field values would cause errors when parsing the file. Each string contains values of the following fields: Airing time, Artist, Name, File name, and Intro. A list of the fields used in the import format is created. The Fields list defines the order and type of the fields imported from the file. It is located in the left part of the window on Text file tab. Fields are added to the list from the Import fields window, which is accessed by clicking the Add button. An example of the Import fields window is shown in Fig. 4.108. Copyright: RBKG & TRC Page 167 of 226 eela-audio Broadcast products Fig. 4.108. The Import fields window The list of the available fields in located in the left part of the Import fields window; the table defining the available time formats is located in the right part of the window. The table rows contain various formats to record time or duration. The columns contain the names of three time format groups. The cells filled up determine the time-recording format recognized for the corresponding group. The name of the format group used for reading information from the corresponding field is located in parentheses after the field name in the list. For example, the Time (min) field uses the (min) format group and defines the item's scheduled airing time. In this field, time can be written as 13:14, which for this group means 13 hours and 14 minutes. The Duration (ms) field uses the (ms) format group. The 13:14 string for this field is interpreted as 13 minutes 14 seconds. The last three rows of the table — minutes, seconds, and milliseconds — determine how the program interprets the number (and not a certain format string) written in place of the corresponding field. For example, for the minutes group, number 600 is interpreted as the number of minutes and corresponds to 10 hours 00 minutes. For the milliseconds format, number 600 is interpreted as the number of milliseconds, or accordingly 0.6 seconds. The table is intended to only inform the user about the possible formats to record time and duration; the program has no capability for configuring parsing of such fields. The necessary field is selected in the field list and the OK button pressed. After this, the Import fields window closes and the field is added to the list of the imported fields. There are several specific fields in the available field list: • The Skip field is used to ignore the part of the string located in the corresponding position. • The Control is a special field containing control symbols. It can occur more than once in a string. The field serves to specify the parameters of the imported items, break the imported material into blocks specifying time reference for blocks, etc. It will be given a detailed description later. Page 168 of 226 Copyright: RBKG & TRC eela-audio Broadcast products In our example, the following fields need to be added to the imported filed list: • Time (min) • Artist • Name • File name • Intro (sec) Next, the separator symbols needs to be specified. This is done in the Delimiter field. In our case, it is a comma. Thus, we have given a complete description of the imported file. Now the options that affect the import process and the item testing need to be specified. Some options depend on the way the audio items are distributed over the blocks. This can be done in two ways: The audio items are distributed over the already existing blocks, or the program itself creates the necessary blocks during the import process. Suppose that we are using the skeleton system and already have a skeleton with blocks determining the broadcast grid for the date of the imported schedule. Consequently, there is no need to create blocks. Neither do the Create music blocks automatically, Create non-music blocks automatically, and Create blocks if block type specified flags placed on Advanced tab need to be set. Because an MDB is not used for the import, the following two flags do not need to be set either: Import missing items to MDB automatically and Search in DB by ID Number then by DB ID. The block, into which an imported item is placed, is determined by the block type and the item's airing time. The airing time is specified in the imported file; the type of block to place the items in is specified explicitly in the Block type group by setting the Music flag. The item type is specified by setting the corresponding flag in the Item type group. This is not necessary, but nevertheless desirable. The template for our example has been created. Now the import format is given a name in the Format name field on Text file tab and saved by clicking the OK button. A format name cannot contain symbols prohibited for a file name. The case we just considered is the most simple and common, using the minimum number of settings. Next, all window's field groups and flags of the Import format window and their use will be specified. Fields Affecting Determining the File Name These fields are used when only a partial audio item file name is specified in the imported file. The path to the directory automatically added to the path specified for items in the imported file is specified in the Default directory for audio items field. For example, if the name of a file is specified as forever.wav and the default catalog field contains \\server\sound, the resulting path is \\server\sound\forever.wav. A part of the path can also be specified in the file, for example gold\forever.wav. The resulting path in this case is \\server\sound\forever.wav. The program does not verify that the file exists; it simply adds the file name and remembers the resulting path. The directories, in which the program searches for files if only their names are specified in the imported file, can be specified in the Default search directories for audio items field. In this case, it is namely files that are looked for and only the file names, without partial paths, must be specified in the imported text file. The file search Copyright: RBKG & TRC Page 169 of 226 eela-audio Broadcast products is conducted sequentially, in the order in which the directories are specified in the list, prior to the block-testing stage. If a file is not found, another search is conducted at the block- testing stage, but this time according to the settings specified on the Service > Settings > Other > Import tab. If a file is not found after the repeated search, the name of the file in the audio item properties is prefixed with ??\, for example ??\forever.wav. These schedule items are always displayed in red. To conduct another search, the block testing operation needs to be called from the window's service menu by the Test blocks command. When the blocktesting operation is performed anew, the information specified in the import format is not used because the information about which way items are added to the schedule is not saved in the schedule. This duality of the search settings is due to the necessity to support the old program versions. In the new program versions, it is not recommended to specify directories in the list in the Import format window but use only the Service > Settings > Other > Import search settings. In addition to the list of the catalogs, a list of the file extensions used during the search can be specified in this window. The detailed description of the relevant configuration settings is given in Section 4.12.1. Note that either the Default directory for audio items ought to be specified or the directory search conducted. Using both of these fields makes no sense, as the specified default catalog has the higher priority and no search in the other catalogs is conducted. The additional Check version after ID_Number parameter allows working with different MDB file versions (MDB allows saving several file versions with the same ID_Number). The Preprocessor Window The Preprocessor window is used to specify a supplementary format conversion program. This capability is needed for importing a schedule from non-standard format files. The program is called with two parameters, which are passed in the command line. The first parameter is the name of the source file; the second parameter is the destination file, in which the program places the results of its processing as a delimited text file. A preprocessor program can be written by the developers or it can be done by client's personnel after consulting with us. The Definitions tab The largest group of fields in the Import format window is placed on Definitions tab: definitions set on this tab, generates the control field in the import file string, which comprises a set of symbols. Each of these symbols defines a command execution during the import process or describes some properties of the imported item. The field group specifies the relationship between the symbols and the operations or parameters assigned to them. If the control field is not used during import, all parameters of the Definitions tab have no effect on the import process. The exceptions are the Block type and Item type subgroups that specify the type of blocks and items explicitly. The symbols assigned to commands can be changed by the user. The Control string is used to automatically create blocks in a schedule. For this, the control field must have the block start symbol Begin (B by default). If this symbol is detected, the program interprets such file string not as a schedule item string but as a block information string and creates in the schedule a block with the parameters described by this string. The following fields defined on the Text file tab pertain to the block: Page 170 of 226 Copyright: RBKG & TRC eela-audio Broadcast products • Time (min). Interpreted as the block's airing time. • Duration (ms). Interpreted as the scheduled duration of the block. • Name. Holds the block's name. The Control string can contain various symbols (set on the Definition tab) detailing the block description: • The symbols from the Time subgroup define block's time reference. • The Block type symbols define the block's type. • The symbols from the Block subgroup define additional flags of the block. The last string of the block must have the end of block string (E by default). The following is an example of a set of strings in the imported file that create a schedule block. "BMT", «13:00:00","20:00","","Music block name","","" "F", «13:03:12","","SYLVER","Forever In Love","\\Srv\MUSIC\SYLVER - Forever In Love.WAV","00" "F", «13:05:52","","IN-GRID","In-Tango","\\Srv\MUSIC\IN-GRID Tango.wav","00" "F", «13:09:03", Esperito.wav","15" «","VALANTO, - In- DIORIERO","Esperito","\\Srv\MUSIC\VALANTO- "E", «13:00:00","","","","","" Two more fields have been added to the fields in the previous example. A string is started with the Control field containing control characters. The Duration field was added after the airing time field. In the example, this field is used only for blocks, but it can also show the audio item duration. Note that strings for blocks and audio items have the same format, contain the same number of fields, and the order of fields is also the same. If a field is not used, its position is taken by a blank string. The first string contains the block information. The "BMT" contents of the control field mean the following: B — create block of M — music type and T — set the Fixed time flag. The block's airing time is 13:00:00. The block's duration is specified as 20 minutes in the Duration field. The Name field holds the block's name. The rest of the string fields are not used for blocks. The Control fields in the rest of the strings in the example have the F character of the Block item defining the strings as describing audio items located on the hard disk. Other characters can be used to create pauses, info, and other types of items in a block. The Item type subgroup is used with audio items only to specify the item's material type; the Item properties subgroup is used to set its flags. Other parameters Settings located on the Advanced tab of the Import settings window affect to executing of import process. In a case described in last example, it is necessary to set one flag - Create block if block type is specified. Flags Create musical blocks automatically and Create non-musical blocks automatically are used if blocks are absent in the schedule and there is no information about creation of blocks in a file. In such case the program will automatically create hour-long blocks for the items present in the imported schedule. For example, if the file contains a string Copyright: RBKG & TRC Page 171 of 226 eela-audio Broadcast products with the item for which airing time 13:15:00 is specified the program will automatically create the block for 13:00:00 and place this item in it, and also all subsequent which airing time is within the limits of this hour. On this tab also there are following parameters: • Minimal part of item - the parameter operates a condition of audio item accommodation in the block (By default the value by default 50 % more often is used; in this case the audio item is considered "got" in the block in case that its half fits there); • Check block duration (for music) - the parameter allows to include the registration of musical blocks filling; • Fix start time for automatically created music blocks - the parameter operates the Fixed time for automatically created blocks flag; • Put no music audio items to - the parameter which in version 2.8.84 appeared, operates accommodation of imported non-musical elements. • The Merge group - operates data of items at import. • The group of parameters Set block properties - operates of blocks for automatically created blocks of the certain types. properties The directory for saving of the created skeletons and also directories in which already existing settings can be found are set on the Skeletons tab. Importing from the F-Categories Module When importing from the F-Categories module, the name of the item's file is not specified. Instead, in the imported file, the search of one of the module's components is defined in one of the two ways. To include import from the F-Categories, one of the Search by name or Search by ID Number flags of the Search in F-Categories must be set. Accordingly, if the first flag is set, during the import the item is searched for in the F-Categories by its name; if the second flag is set, the search is conducted by the ID Number. The imported file must contain at least the item's name or its ID Number. An item from an F-Category is copied to the schedule in its entirety, including the file reference, marking, etc. Importing from the MDB Import from the MDB is often used when working with outside schedule preparation systems if the MDB contains a full or partial copy of the external rotation system database. In this case, the imported file contains the item's unique identifier: DB ID for the MDB or ID Number for the external database. During the import process, the item is searched for in the MDB by the specified parameter and the description of the found item is copied to the schedule analogously to importing from F-Categories. If the file has both identifiers, the program first searches by DB ID and then by ID Number. Setting flags Search in DB by ID Number then DB ID allows the program behavior to be changed. Setting the Import missing objects into DB automatically causes new items to be created in the MDB containing information read from the imported file. The items are placed into the MDB category corresponding to material type specified for the item; the name of the category is read from the string of the imported file. If no category name is specified, items are not linked to categories. If the material type is not specified, the Music type is assumed. To import from the MDB, the imported fields only need to have ID Number (if the search by ID Number in F-Categories is disabled) or DB ID and a connection to the MDB. Page 172 of 226 Copyright: RBKG & TRC eela-audio Broadcast products Note that the different import methods — with the file specified explicitly, via FCategories, and via MDB — are mutually exclusive. Testing Blocks The block testing operation mentioned earlier is performed automatically after the import operation; it can also be called manually by the Test blocks command of the Schedule module service menu. At this stage, the item file is searched for or the item is searched for in the F-Categories or MDB module. An error during the block-testing stage opens a special window with a list of the errors found. Analyzing the error list makes it possible to determine the wrong items and to determine the cause of the error. A screenshot of the Errors detected list window is shown in Fig. 4.109. Fig. 4.109. Errors detected during block testing The error list can be saved as a text file by clicking the Export to file button. Also, items with the ID Number set can be added to the MDB (into the NOT FOUND category) right from the window by clicking the Add to DB button. 4.11. Overview of the DJin Program Main Menu The main menu of the CAPS 2 DJin program comprises the following submenus: • File. Contains functions to restrict access to the CAPS 2 DJin program components, to reload the program, and to exit the program. • Edit. Used to perform editing operations. • View. Controls the display of the main window components and the access to some dialog windows. • Service. Used to configure various settings. • Help. Calls the on-line reference system. Each submenu contains several commands. The majority of the commands open dialog windows, the rest perform other operations (which sometimes do not manifest themselves outwardly in any way). Let's consider the functions of the main menu commands. The basic commands are described in detail; others, deemed to be impossible to be fully understood at this stage of mastering the program, are given only brief descriptions of. These commands are described in detail in the sections of the User's Manual that consider their corresponding windows or functions. 4.11.1. The File Menu The File menu comprises commands dealing mainly with limiting access rights, configuring the system, exiting the system, and its reloading: Copyright: RBKG & TRC Page 173 of 226 eela-audio Broadcast products • Select profile. Used to change profile (selecting of one of the prepared beforehand program settings). • Login. Used to change the current user. • Administration. Serves to assign program resource access rights to users. • Restart. Reloads the CAPS 2 DJin program. • Exit. Used to terminate the CAPS 2 DJin program. The following are descriptions of the File menu commands. Command File > Select Profile The File > Select profile command opens the Profile setup window (Fig. 4.110). Fig. 4.110. The Profile setup window In essence, a profile is nothing else but a collection of user program settings saved in a file by the program developer, a system administrator, or a user. The program is delivered with one, Base, profile. If the user needs additional profiles, he creates them himself; otherwise, he can work with the Base profile that is created by default. The latter approach is the one used most often, although creating a personal profile would allow the user to work in the conditions most comfortable for him. The matter is that the studio computer is not really personal in the full sense of the word. Various people can work with the CAPS 2 DJin program installed on it, solving various tasks. In the course of time, each user works out his preferential program settings (the simplest case being interface windows of the most comfortable sizes). So every time you start working, instead of setting your favorite configuration settings manually, you can make the program remember them once as a profile and in the future apply this profile by executing a couple of simple operations. Selecting the needed workstation profile in the Profiles field and clicking the Select button loads the selected profile. The selected profile can be deleted (with the exception of the Base profile) by clicking the Delete button. The name of the current profile is displayed in the upper part of the window. Page 174 of 226 Copyright: RBKG & TRC eela-audio Broadcast products The Apply button is used to select the profile loading mode. The changes become effective when the program is reloaded. There are two options available: selecting one of the existing profiles or loading the selected profile next time the program is started. The current profile does not change when button Apply is pressed. For the changes to become effective, the program has to be explicitly reloaded. Restarting the program by executing the File > Restart command sequence loads the active profile regardless of the settings made in the profile select window. In the On loading group, one of the two ways a profile is loaded during the program start is selected. If the Always load default profile flag is set, the default profile is loaded without any interrogations when the program is started. The default profile is the one that was the current in the previous program work session (before it was closed). If the Select profile manually flag is set, when the program is started, the first thing that appears is the window similar to the one shown in Fig. 4.110, in which the necessary profile needs to be selected, and then the button Select is clicked. How is a custom profile added to the list? You should do this only after you have configured all the program settings to liking. First thing, open the Profile setup window by executing the File > Profile select command sequence. Select the name of the current profile (e.g., Base) in the Profile field and press the Copy button. A line with the name of the new profile appears, Copy of Base in our example. It is useful to change this name on one that can be easily associated with the profile contents or its owner (e.g., Editor profile, or John Smith profile, etc). Command File > Select configuration The File> Select configuration command calls Configuration dialogue window in top line of which the dropdown list is placed. Available configurations of the program are listed in it (configurations which have been got by the user). Select one of them, necessary at present moment. The name of a configuration and its description are displayed below. After pressing OK button restart of the program occurs and the main window will open in such appearance which it is stipulated in the selected configuration. Usually this setting is carried out once after installation of system. The configuration of a concrete workplace during work varies seldom enough. Parameter Show this window on startup if no config selected needs no explanations. Command File > Login The File > Login command is used to enter the password that gives the specific user access to the resources in the volume defined by administrator. Executing this command opens the Enter user name and password window (Fig. 4.111). Fig. 4.111. The Enter user name and password window Copyright: RBKG & TRC Page 175 of 226 eela-audio Broadcast products Command File > Administration The rights of users with different passwords are defined by the administrator. The File > Administration command opens the Administration window. This window is used to configure the user access rights and his name and password assigned. Only the administrator can access this window. Command File > Restart Command File > Restart restarts the CAPS 2 DJin program. Command File > Exit Command File > Exit closes the CAPS 2 DJin program. 4.11.2. The Editor Menu The Editor menu comprises the traditional editing commands users are familiar with from many Windows applications: • Undo cancels the last executed editing operation. • Cut cuts the selected object and puts it into the clipboard. • Copy copies the selected object and puts it into the clipboard. • Paste pastes the object from the clipboard into the project. Schedule items and block contents can be edited. Blocks cannot be moved but copies of blocks can be pasted. 4.11.3. Menu View and Toolbars To execute the main operations, the DJin program has special toolbars. Clicking a button causes the corresponding action to be executed in the currently active window. The current window determines whether the button action is available; buttons of the actions unavailable in the current window are gray color. Displaying any of the toolbars can be enabled or disabled by the View command of the program's main menu. Brief descriptions of the toolbars follow. Fig. 4.112. The Tools toolbar This toolbar holds the tools for the clipboard operations and the search window call button. The toolbar can be used to work with audio items and other items practically in all modules of the CAPS 2 system. The panel comprises the following tools: — cuts the selected object and puts it into the clipboard (duplicates the Editor > Cut command). — copies the selected object and puts it into the clipboard (duplicates the Edit > Copy command). — pastes the object from the clipboard into the project (duplicates the Edit > Paste command). Page 176 of 226 Copyright: RBKG & TRC eela-audio Broadcast products — searches for the item by the specified parameters. Clicking this button opens the Find dialog window (Fig. 4.113). Fig. 4.113. The Find window The following steps are carried out in the Find window: • In the Search field dropdown list, select one of the fields, on which the search can be conducted (Artist or Name). • Enter the item’s artist or name into the input field in the upper part of the window. • Select the search direction (Up or Down). • Press the Find button. Clicking the Cancel button closes the window. The editing tools are used with the objects that support the copy, paste, and cut operations. Most often, these are audio items located in different modules, such as Files, F-Categories, Schedule, or Skeleton wizard. The buttons being active or inactive depends on the current active window. If copy, cut, or paste operations are allowed in the current window, the corresponding buttons are active. The search function operates in the same way: If the current window can search for is active. The search function is primarily intended for a string in its contents, button list windows. Depending on the window, in which the search is conducted, the Search window provides a specific list of field (columns) that can be searched. Fig. 4.114. The Schedule tools toolbar This toolbar is used to work with schedules. It has several button groups. The first group comprises the buttons used to create special items in blocks. These are: Inserting a pause into the currently selected block Inserting a stop into the currently selected block Inserting a microphone pause into the currently selected block Inserting an Info item into the currently selected block Inserting a voice track mark into the currently selected block Copyright: RBKG & TRC Page 177 of 226 eela-audio Broadcast products omit the schedule item The second button group comprises the final schedule editing buttons. These are: Opening the search for the start point window Calling the editor for editing the contents of an audio or text item of the schedule Calling the crossfade editor for editing crossfades between two or three items Calling the crossfade editor for editing crossfades between three items Prelistening a crossfade Calling the voice track recording module The third button group comprises the service command buttons. These are: Creating block Moving to the current time in the schedule Fig. 4.115. The Item tools toolbar The main command buttons used to work with schedule items are located on this toolbar: These commands can also be accessed from almost all system modules. Prelistening audio items and viewing text items Viewing the text of the comment of a schedule item or another module Opening the properties window of an audio item or another schedule item Fig. 4.116. The Rotation tools toolbar Left button (green). Adding a rotated item to the schedule Right button (red). Replaces the rotated items with the actual audio items The primary function of the View menu is to select the items displayed in the main window. In addition, it has several commands to call certain dialog windows. The View menu comprises the following commands: • Toolbars is used to show/hide the Tools toolbar and the state string in the bottom of the screen. • AudioEditor starts the standard audio-editor. • Files opens the Files module floating window. • F-Categories opens the F-Categories floating window. • GPI status opens a floating window to view the status of the remote control system pins. • Restore default sizes returns the interface window sizes to the original state. Page 178 of 226 Copyright: RBKG & TRC eela-audio Broadcast products Command View > AudioEditor Command View > AudioEditor allows opening of the standard audio editor window. Command View > Files The View > Files command opens the Files module floating window. This may be handy when working with a program configuration version using only one monitor. By default, this command is called by the <Alt>+<F> hotkey combination. All functions of the regular Files module are available in its floating window version. Command View > F-Categories The View > F-Categories command opens the floating version F-Categories module window analogously to the View > Files command. of the Command View > GPI Status The View > GPI status command opens the Remote Control Status window (Fig. 4.117) for viewing the status of the remote control system pins. The window is used to configure the remote control system. Fig. 4.117. The Remote Control Status window 4.11.4. Menu Service The Service menu comprises the commands providing access to the configuration windows including those for configuring the CAPS 2 system, for selecting the CAPS 2 DJin program configuration, and for configuring numerous parameters. The following are descriptions of the menu commands. • Settings calls the Settings window for configuring a specific program (CAPS 2 DJin in the instant case). The programs comprising the CAPS 2 system do not read each other settings, nor share them among themselves. • Global settings calls the Global settings window for configuring parameters shared by all CAPS 2 system programs on all workstations at once. To this type of settings, for example, the default audio format, the rules for adding files to the storage, the external storage directories, etc. pertain. • Workstation settings opens the Workstation settings window to configure all CAPS 2 system programs on the given workstation. Modifications made in one program affect the other programs. • Show error log calls Message window which contains two tabs: Text messages and Test values. Copyright: RBKG & TRC Page 179 of 226 eela-audio Broadcast products • Customize settings calls Customize keyboard and remote keypads window. • Fonts calls Fonts setup window. • Import formats calls Import format window. • Reserving status calls the File reserve system info window. • Fast jingles setup calls the fast jingles player setup window. • Hardware devices opens the submenu comprising commands Digigram, Antex, Audio Mixers, Retransmission channels that open configuration windows for the corresponding hardware devices (Digigram, Antex commands are disabled if you do not use the equipment of these producers). • Delete unused material calls the same-name window, in which the process of the automatic search for non-used audio files is performed. The process can be interrupted by clicking the Cancel task button. All files (audio, text, project, and other registered in the system) found in the global storage but not intended for use in all schedules from the current day onward are displayed in the window. All found files or only part of them can be deleted at user request. The contents of the files intended for deletion can be prelistened or previewed. Moreover, automatically deleted are all waveform files (files with the SS8 extension) without the original audio file. A detailed description of the configuration system is given in Section 4.2. 4.11.5. Menu Help The Help menu comprises three commands: • About CAPS 2 DJin opens the same-name window, in which the version of the CAPS 2 DJin program and the author rights information are displayed. • Components and licenses opens the window, in which all available CAPS 2 DJin components are listed. • Look for updates - installation of new versions of the programs which are included in the CAPS 2 system. This command requires the administrative access rights and is included depending on the software set supplied. 4.12. The CAPS 2 DJin Program Configuration System The DJin program was developed with these important principles as the foundation: • The functional flexibility of the program allowing the most diverse user requirements to be met. • The ease of reconfiguring the functional setup, the graphical interface, and the program parameters. • The reliability of the program operation of occurrence of gaps in the broadcasting. • Simultaneous operations over the schedule by several persons performing a common task or individual tasks at different workstations. eliminating the possibility The program created in the process of implementation of these fundamental principles and of numerous specific technical requirements is bound to have a developed configuration system. The DJin program, the same as the CAPS 2 system as the whole, has three types of settings. These are the following: Page 180 of 226 Copyright: RBKG & TRC eela-audio Broadcast products • Global settings. These are a group of parameters stored in files that are located in a network directory accessible from all workstations of the system. The path to this directory is one of system's most important parameters and is called the root path or simply the Root. Global settings parameters are common for all workstations. Modifying these parameters from one workstation affects operation of the other workstations. However, these modifications become effective on the other workstations only after their programs are restarted. Practically all CAPS 2 complex programs use global settings; although, not all of them can edit these settings or even display their current values. To this type of settings, for example, the default audio format, the rules for adding files to the storage, the external storage directories, etc. pertain. • Workstation settings. These settings are stored in files located in the SYSTEM directory, which is always in the same directory as the program's executable file. These settings are common for all programs installed into this directory. Modifications made in one program affect the other programs. An example of such settings is the root path itself, which must be the same for all programs of a workstation. • Program settings. This is a set of parameters specific for a particular EXE module. None of the CAPS 2 programs reads this type of settings belonging to the other programs. As a rule, the global settings and the workstation settings are configured by a representative of the developer or at least by an experienced system administrator. Most of the non-critical program parameters have default settings. Thus, even if the user does not undertake any special steps to configure the program, he can still start learning how to use it. When an attempt is made to access a component that has not been configured, a corresponding message is issued. NOTE This section should be considered as a reference. It is advisable to first cursory familiarize yourself with its contents and as you master more of the program functions, return to it in order to comprehend the settings performed. Most of the settings are accessed through the Service menu (whose commands are reviewed in Section 4.2.1). This section is devoted to describing in detail performing settings in the windows that are opened by the following commands: • Service > Settings • Service > Global settings • Service > Workstation settings • Service > Customize keyboard • Service > Fonts • Service > Import formats • Service > Reserving status • Service > Fast jingles setup • Service > Hardware devices (submenu) Some of the listed commands take the user or the system administrator to the windows used to perform critically important settings. Other settings do not affect the Copyright: RBKG & TRC Page 181 of 226 eela-audio Broadcast products operability of the system or the program but make it possible to create suitable conditions for more efficient use. 4.12.1. Service > Settings The Service > Settings command opens the Settings window for configuring a specific program (CAPS 2 DJin in the instant case). The Settings window has the following tabs: General, PFL, Text, Playback, Log, Log fields (fields saved in the log file), Language (the interface language), Shares, and Other. Let's consider the functions of the controls and fields of the enumerated tabs. The General Tab The General tab of the Settings window is shown in Fig. 4.118. Fig. 4.118. The General tab of the Settings window The functions of its controls and fields are as follows: • Day start hour. This field is used to set and display time (in the HH:MM format) that is used as the date change time. Usually, 00:00 is considered the new day start time, but sometimes this time must be different. For example, if a station broadcasts from 06:00 to 01:00, it is more convenient to have one schedule covering this period than to plan one extra broadcasting hour in another schedule. • Radio station. This dropdown list is used only when several radio stations work jointly sharing parts of the schedule. The PFL Tab The PFL tab of the Settings window is shown in Fig. 4.119. Prelistening an item (PFL) means listening to an item without broadcasting it. The PFL tab is used to set the PFL operating mode in the interface windows. Page 182 of 226 Copyright: RBKG & TRC eela-audio Broadcast products Fig. 4.119. The PFL tab of the Settings window The PFL group has three radio buttons for selecting one of the following options: • Disabled. The PFL is disabled. • Autoselection. A free output channel, not used for broadcasting at the given moment, is selected for the PFL automatically. This mode requires particular settings specified in the configuration file. This PFL mode should be selected only after consulting with us. • To selected channel. The device selected in the dropdown list to the right is used for the PFL. When selecting the device, you must make sure that the output signal of this device will not get to the system's main output, that is, on the air. • Enable multichannel PFL. Allows to start PFL mode simultaneously several items in different channels. The Text Tab The Text tab of the Settings window is shown in Fig. 4.120. Fig. 4.120. The Text tab of the Settings window Copyright: RBKG & TRC Page 183 of 226 eela-audio Broadcast products The functions for exchanging text messages among the CAPS 2 DJin system workstation are configured on this tab. The path to the shared directory of the system for storing the text exchange files is selected in the Path field. The path is selected by clicking button located to the right of the path field. A standard dialog window for file system operations opens, in which the necessary directory is located or created. The name, under which the computer will appear in the message recipient list, is entered in the Name field. If the field is empty, the computer network name is displayed. Setting the Delete old messages after _ days flag makes its field available for specifying how many days the program is to store the messages. Setting the Show the "Send" button flag places a prominent Send button in the upper part on the main window of the program. This button is handy for sending text messages. The Playback Tab The Playback tab of the Settings window is shown in Fig. 4.121. Fig. 4.121. The Playback tab of the Settings window The Player settings group is used to set up the parameters of the interface with the audio card. The number of the player buffers and the buffer size in milliseconds can be configured here. These settings should be modified only if problems with the signal playback are encountered, and only after consulting with us. The Default crossfade group is used to configure the automatic crossfade parameters for cases when the crossfade location cannot be determined in advance. (For example, when an audio item is cut by the player to observe a time check point or when going to the next item by clicking the Start next button in the double player.) In essence, the duration of the crossfade is specified here, that is, the time in milliseconds it takes for the first audio item's level to fade and for the level of the next one to increase to the nominal value. The point of equal audio levels of the first and the next audio items in the crossfade can be specified in the Start next at fade-out level field. (The equal levels are those on the diagram depicting the crossfade process and not the actual audio levels during the playback.) Page 184 of 226 Copyright: RBKG & TRC eela-audio Broadcast products NOTE These settings affect the system functioning and must be performed only by a qualified administrator. The Log Tab The Log tab of the Settings window is shown in Fig. 4.122. Fig. 4.122. The Log tab of the Settings window The Log abbreviation stands for "logging": saving the information about the actual broadcasting of the scheduled audio items. The logging filters are set using radio buttons No logging, From selected directories only, Exclude selected directories, and Log all files. Logging of only certain type audio items can be performed (for example, commercials), excluding certain type audio items, of all audio items, or none at all. The logging data can be used to generate reports of the audio items broadcasted and their airing time. The items in the Create log files in directory group are used to set the path to the directory, in which the text report of the program operation is to be saved (information on played back audio items, playback time etc.) Specify the paths to directories of file system in the Path list in which logging should be carried out. For creation of an item of the list click the Add button. Select the directory in appeared standard dialogue window and finish procedure by pressing OK button. For removal of the catalogue from the list, select it and press Delete button. Change of the order of directory sequence is made by buttons. and The Log fields Tab The Log fields tab of the Settings window is shown in Fig. 4.123. Copyright: RBKG & TRC Page 185 of 226 eela-audio Broadcast products Fig. 4.123. The Log fields tab of the Settings window The Log fields tab is used to select the fields to be saved in the broadcasted item log. The user can select the fields at his own discretion or according to advertiser or radio station administration requirements. The object, whose set of the saved fields is edited, is selected in the dropdown list in the upper part of the tab. This can be done for two options: to configure the log file fields (the Fields stored in log file version) or the text file fields (the Fields stored in text file version). Each version has its own set of available fields listed in the sameand name list. Finally, the Stored fields list is created. This is done using buttons to move entries from the left list to the right one and vice versa. By default, all available fields are saved. The Language tab The Language tab of the Settings window is shown on Fig. 4.124. Fig.4.124. The Language tab of the Settings window Page 186 of 226 Copyright: RBKG & TRC eela-audio Broadcast products In the dropdown Language list the language of the graphical interface can be selected. The possible options are Russian and English. Character set. This is one of the parameters affecting the visual depiction of the utilized fonts. If you do not experience any problems with displaying fonts, do not change this parameter. Its values are the following: • Russian charset specifies the Russian character set explicitly. • Default charset and ANSI these are two different ways to select one of the character sets depending on the system settings. They work slightly differently with different versions of MS Windows (XP, 2000, NT). The Shares Tab The Shares tab of the Settings window is shown in Fig. 4.125. Fig. 4.125. The Shares tab of the Settings window The DJin system has network paths to the shared system files used by all the workstations. In this case, the computer, on which the system resources are located, must access these resources (i.e., access itself) over the network. The settings on the Shares tab of the Settings window allow the network path to be replaced with the local path for this computer and to significantly speed up its access to those resources. The replacement is carried out as follows: Clicking the Add button opens a standard dialog window named Browse for Folder, in which the network resource is selected. After this, another window named Local path for (network resource name) opens, in which the local path is selected. After the path is selected, a line with the selected paths appears on the Shares tab of the Settings window. The path selection can be repeated for several substitutions. Clicking the Delete button deletes the selected path line. Copyright: RBKG & TRC Page 187 of 226 eela-audio Broadcast products Setting the Check on startup flag allows the computer to determine its network resources at startup to optimize the access to its own files via the network name. (This option is available only to users with the administrator rights). Setting the Scan on startup flag makes it possible to check whether the given resource exists, and to delete it from the list if it is not. (This option is available to all users.) This makes it possible to avoid problems with old resources deleted by the administrator. The scanning for network resources procedure can be started at any time by clicking the Scan button. The Other Tab The Other tab of the Settings window is shown in Fig. 4.126. Fig. 4.126. The Other tab of the Settings window: the Interface category list is opened The Other tab contains additional parameters and is used as follows. The left part of the tab window contains a list of categories of the additional parameters named Parameter. Clicking one of the categories (for example, Interface), opens the next category level containing, in our example, the Filter window and Colors categories. When a category is opened, the + symbol in front of it turns into the — symbol. Clicking the Filter window and Colors subcategories, we obtain access to all additional parameters of the Interface category (Fig. 4.126). In the same way, the complete lists of the additional parameters for all root categories, sown in Fig. 4.125, can be opened. Clicking a category again folds its tree of subcategories and parameters. Now all is set for editing the additional parameters. This is done in the right column of the work area containing the Value list. Double clicking a parameter value in this list opens the window for editing this parameter value. The appearance of the window depends on the parameter being edited. If a parameter can take on several fixed values, its value-editing window has a dropdown list of these values. For Page 188 of 226 Copyright: RBKG & TRC eela-audio Broadcast products example, the Search by mask parameter takes on values From the beginning and From any part of line (Fig. 4.127, a). Its current value is From any part of line. Many of the additional parameters take on one of the two values: Yes or No (enabled/disabled). If a parameter can take on any numerical value, its valueediting window has a field for entering it. For example, the Active button highlighting parameter can be any integer (Fig. 4.127, b). If a parameter is used to set the file storage path, the value-editing window reduces to the standard file search dialog window (Fig. 4.127, c). a b Copyright: RBKG & TRC Page 189 of 226 eela-audio Broadcast products c Fig. 4.127. Different parameter editing windows If a parameter sets a color (for example, Active pane border), clicking it for editing opens the standard Windows interface color-editing window (Fig. 4.128). NOTE The parameter value editing window can be opened by the right click instead of the left. In this case, first a one-item menu opens. Clicking its only command — Change — opens the editing window. The functions of many parameters are clear from their names. In addition, editing windows, as a rule, offer help as to the allowed parameter values. Some additional parameters substantially affect the program functioning, others have no principal importance but only allow the user to individually setup the interface in the most comfortable way. The parameters have default settings and these are better not to be fiddled with at first. It is advisable to attempt adjusting parameter values only after you have mastered working with all important operations and have a clear understanding of the interface components and the operation modes of the functional modules. It is recommended to consult the material in this section during the process of your mastering the program. Fig. 4.128. The item color-editing window The supplementary parameters are structurally grouped by the following categories: Interface, Audio files marking, Text, Base settings, Schedule, External programs, AudioEditor, Audio files, Prelistening, Parameters of the audio reserving system, XML (Logs), Skeletons, Jingles, MDB, Voice track, Files, F-Categories. Let's consider each of them. Page 190 of 226 Copyright: RBKG & TRC eela-audio Broadcast products The Interface Category In addition to several individual parameters, the Interface category also comprises the following two subgroups of supplementary parameters: • The Filter window • Colors The Filter window subgroup has a single parameter, Search by mask, which can take on one of the two values: From the beginning and From any part of line. Let's consider its function in detail. The Search by mask is a parameter of the filtration system that functions in the Files, F-Categories, and MDB windows. The "mask" is a string in a list field, by which the list is filtered. An example is shown in Fig. 4.129. In this case, the contents of the window have been filtered on the Name field. Only those items that have string s in their names are displayed. The value of the Search by mask parameter is From the beginning. The results of the same filtration, but with the value of the Search by mask parameter being From any part of line are shown in Fig. 4.130. Fig. 4.129. Only the items containing string s in their names are shown: the value of the Search by mask parameter is From the beginning Copyright: RBKG & TRC Page 191 of 226 eela-audio Broadcast products Fig. 4.130. Only the items containing string s anywhere in the item name are displayed: the value of the Search by mask parameter is From any part of line The filter string can contain character * analogously to the file name mask. Character * stands for any number of any characters (none is also an option). If this character is not specified in the query explicitly, the search string is built depending on the described parameter. That is, in the first example, the string actually searched for was s* and in the second example it was string *s*. If character * is specified explicitly in the query string, the value of the Search by mask parameter is ignored and the string is searched for as is, for example pretty*scarlet (Fig. 4.131). Fig. 4.131. Using explicitly specified symbol * in searches The value of the Search by mask parameter is set according to the user preferences and takes effect after the program is restarted. It affects any similar filters in all other program windows. The supplementary parameters of the Colors to be understood and not needing additional explanations. subgroup are assumed Directly in the Interface category, included are several parameters that define the color theme of the interface components. Their meanings are clear from their names. Parameters Display artist in the 'Title' column and Use 'Directory Tree' window can be accessed from the Interface category. These parameters need some explaining. The supplementary parameter Display artist in the 'Title' column takes on Yes or No values and affects all audio item lists in all system modules that have the Title column (F-Categories, Files, Schedule, MDB, etc.). Page 192 of 226 Copyright: RBKG & TRC eela-audio Broadcast products Enabling this option adds a string with the audio item's artist name to the Title field value attached to it through a hyphen. The option is usually enabled on workstations to give DJs more complete information about audio items. It has no effect on the schedule playback: The added string is not used in filtering on the Title field. If the Use 'Directory Tree' window parameter is given value Yes, then when a directory needs to be selected, the program opens the standard Windows dialog window for viewing a directory tree. If this parameter is given value No, the standard Windows system window for selecting a file is used instead. The Use old style phonograms marking window parameter allows to select a way of audio items marking; strongly recommended to set this parameter to No value. By the way, an old window with Use old style phonograms marking window parameter will be removed in future DJin versions. Other parameters of the Interface group concern only appearance of the application and need no additional explanations. The Audio Files Marking Category The Audio files marking category has subgroup Search for start point containing supplementary parameters that define a search for a position in an audio item by ear. These are the following: • Algorithm. One of the several options to control the start, stop, speed, and direction of the playback. It is used only in the Search for start point window, but plans are in the making to introduce it everywhere where a certain position in an audio item needs to be found by ear. Depending on the algorithm, the program reacts to the same playback control buttons in a different way. • The Minimal speed (nominal 1.0) and Maximum speed (nominal 1.0) are the upper and the lower boundaries, within which the program allows the playback speed to be changed relative to the conventional speed unit, which is taken to be the normal playback speed. For example, parameter value of 2 means two times the nominal speed, a value of .5 means half the nominal speed. • The From minimal speed (ms) and From nominal speed to maximum speed (ms) parameters regulate the playback acceleration. They set the time taken by program to reach the corresponding playback speed limit starting at the nominal speed when the acceleration or breaking mode is enabled. The longer the acceleration or breaking time, the smother the speed changes. The Text Category The parameters of the Text category define the characteristics of the text in the view windows. The parameters and their functions are as follows: • Reading speed, char/min. Sets the value used by the system to estimate how long it will take for the announcer to read the text. • Highlight color. Sets the text color. The standard color selection window is used to select the parameter value. • Font. The parameter values in this subgroup are set for the selected text items using the standard Windows font-selection window. Copyright: RBKG & TRC Page 193 of 226 eela-audio Broadcast products • Colors. When this parameter subgroup is selected, supplementary color setup lines appear to select different subject items. The Base Settings Category The Base settings category contains mostly tools for specifying paths to where different data are stored. The parameters in this category need to be configured only in special cases; usually, there is no need to modify them. • F-Categories path (ROOT\BMK). Used to specify the directory where descriptions of F-Categories are stored. Generally, this is the BMK subdirectory of the ROOT directory specified in the workstation settings. The need to change the path may arise, for example, when more than one version of F-Categories is needed within one complex, for example for different studios (e.g., for the news and musical broadcasting). For some workstations, the path set by the administrator is specified, while for the rest of them the standard path is specified (i.e., this parameter is not set). This affects the information displayed in the F-Categories module and the jingle machine. Different F-Category description paths can be associated with different profiles. In this case, loading one profile makes one set of F-Categories available for use, while loading another profile makes another set available. • Main schedule storage path (ROOT\PLAYLIST). This parameter is similar to the previous one. However, instead of the F-Categories, the path to the main schedule is defined. The parameter may come in handy when, for example, working with schedules for several stations or with schedule versions for different regions. The parameter defines the standard schedule of a given workplace, but it can be reconfigured in the settings of the specific schedule module. • Reserve schedule path. If this path is specified, every time the working schedule is modified, the program stores a copy of the schedule in the specified directory. This allows the workstation to switch to working with the local copy of the schedule in case of a communications failure with the main computer, on which the original schedule is located (see Main schedule storage path). This is one of the ways to enhance the reliability of the system. This parameter is most often specified on the broadcasting workstations. Switching to working with the local schedule copy disables editing the main schedule because the original can be changed from other workstations while it cannot be accessed from the given workstation. When the communications with the main workstation are restored, the local schedule copy is automatically synchronized with the original. The use of this parameter is often combined with the use of the reserve/spooling system. • Fragments storage directory. This is the directory where specific audio files of the BCS Editor workstation are stored. This parameter should not be edited in the DJin program. • Storage for editor temporary files. This is the directory where temporary audio files of the BCS Editor workstation are stored. This parameter should not be edited in the DJin program. • Copy to global storage. This parameter defines the necessity of audio item copying to the global storage at its addition to MDB. • Convert to default audio format. This parameter defines the necessity of audio item conversion into the standard audio format accepted in MDB. Page 194 of 226 Copyright: RBKG & TRC eela-audio Broadcast products For the modified settings of this category to become effective, the program must be reloaded. NOTE The operating system does not need to be rebooted for any of the modified settings to become effective. The Debug logs category (restart needed) This category contains the parameters used by developers at debugging of one or another functions. In ordinary work these parameters are not necessary. The Schedule Category Let's consider the supplementary parameters of the Schedule category. We start with the parameters used to display block duration in the schedule and block duration errors. • Show block duration. Enables displaying in the block header the scheduled block duration, specified when the block was created. The possible values: Yes or No. The value of Yes enables displaying in the block header the block's scheduled duration, which is specified in the Duration field of the block properties window. The duration is displayed only if it is other than zero, that is, it is actually set. • Show block duration error. Enables or disables in the block footer the difference between the scheduled duration of the block and the actual duration of its contents. With the parameter set to Yes, the block duration error is always displayed even if it equals zero, but only if the scheduled block duration is other than zero. • Show block length error in header) - the parameter is analogous to previous one, but displayed in the block header line. The difference is that the error is displayed in header line only if it is more than 1 seconds, and desirable duration of the block is other than zero. • Show block end error. Used to display in the block footer the difference between the scheduled end of the block (the block's airing time + the block's scheduled duration) and the actual end time. The actual end time is calculated as the airing time of the first item plus the block's actual duration (the sum of its items runtimes). In the blocks that have the Fixed time flag set in the block properties (such blocks are marked in the schedule by a clock-face icon on the right to the block start/end symbol), this error always coincides with the block duration time error because their airing time is fixed. This can be seen in Fig. 4.132 in the footer of the first block. In the blocks whose airing time is not fixed but is determined as the end time of the previous block, the error depends on the nature of the schedule planning. It shows by how much the block end time differs from the scheduled end time at the current state of the schedule (the block's airing time + the block's scheduled duration). In this case, the block's airing time is considered as recommended or expected because it is not fixed. The error is displayed only if it is greater than 1 second provided that the scheduled bock duration is other than 0 seconds. Copyright: RBKG & TRC Page 195 of 226 eela-audio Broadcast products Scheduled block duration Block duration error in the footer Block duration error in the header Block end error Fig. 4.132. Displaying block duration and the various errors Let's continue the description of the Schedule category parameters. • Time calculations inside the hour only. Defines the time reference point in the schedule. • Ask confirmation before delete operation of confirmations before deleting operation. • Type OVER instead of overplaned music item start time. Setting "overplaned" audio items indication in the schedule. • Preload blocks (min). Used to set the block loading time (for any block or only for the specified-type blocks) into the block player when broadcasting in the automatic mode. The block is loaded the specified time in advance of its scheduled airing time. Changing the value of the parameter affects all configurations that automatically load blocks into the block player (for example, the 777 configuration). If the value of the typified parameter is 0, the time from the first, common, parameter is used. • Unload blocks (min). If a block loaded into a player for some reason has not been broadcast, it is removed from the player after the specified time relative to its scheduled airing time. • Show hour headers. Displays the hour start lines in the schedule. The possible values: Yes or No. • Show hour end. Displays the hour end lines in the schedule. The possible values: Yes or No. • Show empty positions. Inserts a line with the word EMPTY between two schedule blocks if the scheduled end time of the current block is earlier than the start time of the next block. The duration of the gap is shown after the word EMPTY. The possible values: Yes or No. • Show conflicts. Inserts a line with the word OVER between two schedule blocks if the scheduled end time of the current block is later than the start time of the next block (i.e., the blocks overlap). The duration of the overlap is shown after the word OVER. The possible values: Yes or No. • Show next item position (yellow line). In the schedule window, highlights in yellow the position of the item following the one currently played. (The current item is highlighted in bright green.) Page 196 of 226 – Defines the necessity Copyright: RBKG & TRC eela-audio Broadcast products • On startup load schedule for … - Selecting of the day, the schedule on which is loaded at the program startup. • Keep visible active item – this parameter allows scrolling the schedule automatically keeping the active audio item in sight. • On double click. Selects the function called when a schedule item is double-clicked with the left mouse button. The following four options are available: calling the PFL (prelisten the item), calling the audio item Properties window, or calling one of the crossfade editors (Crossfade or Crossfade3). • Show 'File' tab on item properties window. Controls displaying the File tab in the Properties window that is opened by the Properties command of the context menu. There are three options: Yes — always show; Only for items without a file — show only for those schedule items whose file is for some reason not specified or unavailable. No – never show. • Editor type. Indicates the editor called for editing of items. The possible values: BCS-Editor or Built-in. NOTE Parameters Show hour headers, Show hour end, Show gaps, Show conflicts cause additional controls to be displayed in the list showing how the time of one schedule hour is utilized. By default, these parameters are disabled for schedules and enabled for skeletons. Usually, the parameters are not enabled or only the hour start is enabled to indicate this important moment in a more visible way. Of importance is the fact that gaps and overlaps are calculated using the scheduled times. The actual contents of the block do not affect the time-usage analysis. During broadcasting, the information displayed in the EMPTY and OVER lines may not reflect the actual situation. Several supplementary parameters of the Schedule category are grouped in five subcategories: Import, Colors, Zone broadcasting, Appearance and Time frames. • Import. The subgroup for setting of import parameters of the schedule. o Clear schedule before import. Setting this flag clears the schedule before import operations. The flag must be set if the entire schedule is imported by one import operation. o Show import dialog when opening empty schedule. Setting this flag causes the import window to open when accessing a schedule for the first time, that is, when creating it. o Warn when dates do not match while importing. With this flag set, the program issues a warning when encounters a situation of the date in the text of the imported schedule not matching the date of the destination schedule. o Change schedule date while importing. With this flag set, in the case of the differing dates described in the previous item, the date of the destination schedule is automatically changed to the date of the imported schedule. o Ext-format. This parameter is used to associate the extensions of the imported files and import formats. This adds a filter with the specified extension to the Open file-selection window for the import operations of the corresponding format, which facilitates locating the necessary files. Otherwise, the Open window extension list has only two items: *.txt and All files (*.*). Copyright: RBKG & TRC Page 197 of 226 eela-audio Broadcast products o Remember DB ID. Blocks are always tested after importing a schedule from a file. Block testing can also be carried out independently from the menu called clicking button in the Schedule window. This parameter is used to remember the MDB item identifier found by the ID Number is such testing. If the parameter value is set to Yes, in the first testing the program finds in the MDB the schedule item linked to the ID NUMBER and remembers its DB ID, after which it no longer pays attention to the ID NUMBER. If the parameter value is set to No, during a successive testing the program searches for the item in the MDB by its ID NUMBER. Consequently, this gives a possibility to correct a schedule item's ID NUMBER and test the blocks again, after which the contents of the schedule item can change (e.g., if the contents need to be changed explicitly). The value of the parameter is set depending on the schedule import procedures employed by a particular radio station. It is usually set to Yes. o Search DB only for imported items. Used to search in the schedule for only those items that were added to the schedule through the import from a text file ignoring explicitly added items. The value of this parameter is set depending on the import procedures employed. It is usually set to Yes. o Force-test for all items. This parameter is used mainly to redefine the previous two settings, although it also has other functions. Setting its value to Yes causes the system to constantly search in the MDB for all schedule items. Usually, during block testing the search in the MDB for an item terminates after an item with actually existing file is found. Setting the value of this parameter to Yes forces the system to constantly search in the MDB for a schedule item even after an item with an existing file has been found. The value is usually set to No. o Search in F-Categories (no DB). Setting corresponding flags in this group enables item search in the categories of the F-Categories module by the specified characteristic: o Search by name. Enables search for the imported item by name among all items in all categories of the F-Categories module. The categories are searched in alphabetic order; finding the first matching item name ends the search. o Search by ID Number. Setting this flag enables the search by ID Number. (ID Number is the identifier used for audio items stored in a database external to the CAPS 2 system.) The search algorithm in the case is the same as in the search by name. o Directories for searching item file. The list of directories, in which the search of files connected with imported schedule items should be carried out. • The parameters of the Colors subgroup serve to highlight different schedule items. • Zone broadcasting – control of zone broadcasting mode. This given option works together with Logger, recording the basic signal of radio station. The broadcasting software searches files recorded by Logger and substitutes them in the schedule before the iteration module. Starting of this mode is carried out by setting of Use repeat items and Fill repeat items parameters (the latter is for radio configuration). After starting of given mode in the service Page 198 of 226 Copyright: RBKG & TRC eela-audio Broadcast products menu of the Schedule module the additional point Zone broadcasting appears, which selecting causes opening of the window of creating and changing of these items, where the catalogue of logs storage and an interval of time which should be repeatedly played back, can be specified. • Last subgroup of parameters is the Time frames group. It contains the parameters operating the displaying of the schedule (the time interval, to which the schedule is displayed) mode. The External Program Launch Category The External programs category contains tools for selecting commands for launching external applications simultaneously with the start or termination of the CAPS 2 DJin program. The following are some examples of the potential use of this capability: • Launching a program for controlling or configuring an external signal-switching device simultaneously with the launch of CAPS 2 DJin. • Launching a program for automatic copying and/or sending broadcast item report files to some predefined place. The category does not belong to the required settings and is intended to be used at user's discretion. The On load configuration subgroup is specific for the subgroup, in which its parameters are configured; the other two subgroups (On startup and On shutdown) do not depend on the configuration. The Audio editor category The Audio editor category contains subgroups of settings for operating of the built - in audio editor. The subgroup of parameters the User interface allows to set many elements of CAPS 2 system at the request of the user. From the given subgroup following parameters require to be explained: • Auto crossfade (ms). This parameter allows to specify which length value of auto crossfade will be used in the Autoglue settings window, called by Auto glue marking command of the Schedule module context menu; • Save auto crossfade last value. In contrast to the previous parameter, this option allows to save the length value of auto crossfade, specified by the user in the Autoglue settings window, offering it "by default" by the following call of this command; Concerning additional information on parameters of this group address to the Manual of BCS-EDITOR program. The nested group of parameters Mouse wheel operates functions which are assigned to this option in CAPS 2 system. It contains the following options: • Action. The parameter has 4 values: Zoom from center, Zoom from active marker, Zoom from play marker and Zoom from mouse position; it allows to adjust the action which is carried out by scrolling wheel in the audio editor. • Action (glue).The parameter is similar with previous one, adjusting the action of the scrolling wheel for the audio editor in the crossfade editing mode. • Zoom step.This is a value specified in percentage and determining speed of scaling with the help of scrolling wheel of for both audio editor modes. Copyright: RBKG & TRC Page 199 of 226 eela-audio Broadcast products The subgroup of Shuttle parameters of the Audio Editor category allows operating displaying of the shuttle element of the audio editor interface. The subgroup Default project settings contains only two elements: • Set edit step for mp2 blocks - defines a mode of block editing for files of MP2 format; • The Record gain - defines the recording level of voice tracks in the project. The subgroup of Crossfade editor parameters of Audio Editor category operates parameters of editor start in the crossfade of two and three items mode. It contains only two settings: View area and Create additional empty track loading schedule item. The subgroups of Playback and Record parameters contains similar settings Number of blocks and Block size, allowing fine-adjusting of playback and recording modes respectively. The Audio files category Following parameters are present in the Audio files category: • Enable SEQUENTIAL SCAN mode. The parameter is added since 2.8.36 version. It controls the SEQUENTIAL_SCAN mode (the mode of preliminary consecutive scanning of audio file before playback). • Write file block size, Read file block size. These parameters control processes of recording and reading files, allowing adjusting them according to hardware capabilities. • Write file blocks count, Read file blocks count. The second group of the parameters controlling recording and reading files. • Video devices buffer size – needs no explanations. The Prelistening Category The Prelistening group contains the following parameters: • End part prelistening. Controls the time which is played back by a call of prelistening of audio items finishing part. • Start part prelistening. The similar parameter for prelistening of audio items starting part. • Close window automatically after end of playback. This parameter needs no additional explanations. The Copyright registration category The new group of parameters Copyright registration includes following parameters: Enable registration, Server address, Reregistration server address and Block size. The Audio Devices Category This category has only one subgroup: Playback. It is used to configure the parameters of the Software Processing (SP) device and WAVE. A software processing device is a standard Windows device whose capabilities are expanded by the means implemented in the CAPS 2 system. These devices serve to ensure the execution of the necessary functions regardless of the audio card type used. The special algorithm implementing the exchange with the audio device allows the following capabilities: Page 200 of 226 Copyright: RBKG & TRC eela-audio Broadcast products • Variable playback speed • Signal-level adjustment A most important feature of a software processing device is the short systemresponse time to the changes in the external control signal. For all practical purposes, it may be assumed that the processing is performed in real time. The Playback subgroup has two parameters: • SP device: block size (samples, multiples of 1152). The size of a data block processed as one unit. 1152 ADC samples is the size of one MPEG stream block. An SP device's block size being a multiple of this number makes for the optimal internal processing. • SP device: No. of blocks. The number of blocks the SP device's internal buffer holds. NOTE A sample is an ADC sample. At the 44,100 Hz sampling frequency, 44,100 samples are made per second. The block size and number of blocks may have to be increased to deal with the distortions some audio cards produce when processing the audio. The system-response time to the control signal increases in this case. For the modified settings of this category to become effective, the program must be reloaded. The same subgroup contains parameters for WAVE-devices. All of them are responsible for interaction with an audio card and change only in case if standard values cause any malfunctions at working with devices. The Audio Reserving System Parameters Category This category comprises the parameters used to control the audio file reserve system. The reserve system is used to copy to the workstation's local disk schedule files used in the F-Categories that can be physically located on other computers. This enhances the fail-safety of the CAPS 2 system in event of the communications failure. Another use of the reserve system is spooling the needed files over slow communications lines. Let's consider the parameters of the Audio reserving system parameters category. • Archive path (restart needed). This is the main parameter. If this path is set, the reserve system is enabled after the program is reloaded; if the path is cleared, after reloading the program the reserve system is disabled. This local directory is used by the reserve system to store the local copies of the files whose originals are stored on the other computers. • Enable to reserve F-Categories. If the value is set to Yes, the files used in the F-Categories module are reserved, otherwise they are not. • Copy files from local hard drive. This storage is used to copy files stored in other directories on the given computer. This approach makes it possible to obtain a complete archive of all the files used by the system. • Maximum traffic (KB/s). The maximum file spooling rate. Files are spooled in the following way. From the schedule, the program learns the scheduled airing time of a given file. If less than an hour remains to the airing time, the spooling over the network is conducted at the rate specified in the parameter. By default, the parameter value is set to 0, which means that the copying is performed Copyright: RBKG & TRC Page 201 of 226 eela-audio Broadcast products without any traffic limitations, that is, at the maximum possible rate. If the LAN or the VPN becomes overloaded and other programs experience problems using the network, this parameter needs to be changed thereby unloading the network. The suitable value is determined experimentally and is specified as a number, for example 256. • Normal traffic (KB/s). When more than an hour remains to the file's airing time, the file is copied at the rate specified in this parameter. The parameter can be changed should it become necessary. • Minimum disk free space (MB). This parameter indicates the guaranteed amount of free space on the disk where copies are stored. It is used to leave space on the disk for other needs. If the program needs to copy files that take too much space, it starts deleting the files whose airing time has lapsed but the default deleting time has not come yet. • Block size, KB. An internal parameter specifying the block size for the copying operation. Users are recommended not to change the value of this parameter. This should be done by a qualified administrator only when fine-tuning the network. • Playback newer files on a network. This parameter allows playing newer files from a network resource back in case if they have not been copied to local storage yet. • Keep files in storage, Trace schedules beforehand for - these parameters operate the "depth" of archive. • Path to external file reserve archive. When there are several programs in the complex (e.g., CAPS 2 DJin, CAPS 2 BCS Editor, CAPS 2 DDB agents, etc.), the storage path (described above) is set only for the DJin program, which is the one that takes care about the reserve. The settings for the other programs specify only the path to the external file reserve archive. This is necessary, for example, when connecting two LANs into a Virtual Private Network (VPN), when references to the original files point from one LAN to another. This way all programs know where to look for the copies of files within their own networks. Other programs located on the same computer must also be specified this path in order to prevent their accessing the original copies. Hence, the first path (Storage path) is specified for CAPS 2 DJin and the second one (Path to external file reserve archive) for the rest of the programs. The XML Category This category has a single subgroup: Items currently played. It comprises the following parameters: • Enable write to an XML file. Enables and disables recording to an XML file information about the currently played audio item and the audio items loaded into the players. It allows the other applications to be informed as to what the broadcasting station is broadcasting at the moment and what it is going to broadcast next. (That is, the information about the current and the next items is provided). The contents of the file are updated in sync with the changes of the players' contents. This function is used to generate the RDS string employed by the modern radio receivers to indicate the station's name and the title of the current music piece. It is also used to display the corresponding information on the station's site, posting to pagers and SMS, etc. The information about the audio item title, author, etc., is stored in the file. Page 202 of 226 Copyright: RBKG & TRC eela-audio Broadcast products • XML file name. The name of the XML file used for the recording. • Write log about (?) preloaded items – defines the number of items about which recording in log will be made. • Ignore items from directories, allows to exclude, for example, audio background and other, located in the listed directories, from a mention in the XML-report. • Run application upon file change. Allows to load the external appendix or to execute an external command at occurrence of new records in the XML-file. The Skeletons Category The Show hour headers, Show hour end, Show empty positions, Show conflicts that are supplementary parameters of the Skeletons category correspond to the analogous parameters of the Schedule category described previously. The difference is that settings in this category are effective only when preparing skeletons and do not affect the appearance of schedules in the program window. The Jingles Category The Jingles category has two subgroups: List of items and Jingle machine 'Jingles'. The List of items has the following two supplementary parameters: Show 'File' tab on audio item properties window and On double click, which are assumed to be understood without additional explanations. The Jingle machine 'Jingles' subgroup comprises many parameters to make working with the jingle machine more convenient. These are: • Columns. Sets the number of button columns in the jingle machine window. • Lines. Sets the number of button rows in the jingle machine window. • Banks. Sets the number of bank call buttons in the upper bar of the jingle machine window. • Additional rows of banks. Sets the number of additional bank rows in the jingle machine window. • Banks in additional rows. Sets the number of banks in additional rows. • Horizontal space (pixels) and Vertical space (pixels). Set the horizontal and vertical space size between the jingle machine buttons. • Playback progress control height. This is the height of line (pixels) displaying the playback process. • Jingle restart. When set to Yes, clicking a jingle button again starts the jingle from the start; when set to No, doing this stops the playback. • Enable remote commands and Jingle ID's. When a jingle is played, issues to the COM port a control command linked to the given jingle. Used by the jingle replacement system. • Start only on active button press (mouse). When set to No, clicking a jingle button starts the playback immediately. When set to Yes, the first click activates the jingle button and the second click starts the playback. • Start only on active button press (keyboard). This parameter is similar to the previous one, but is used with the keyboard, when a jingle is started or a jingle button activated by pressing the corresponding key on the keyboard or the button field. Copyright: RBKG & TRC Page 203 of 226 eela-audio Broadcast products • Stop playback on selection change. Stop of jingle playing back in case if selection changes. • Show time. Used to show the duration of a jingle in the upper right corner of its button. The possible values: Yes or No. • Show number. Used to show the jingle bank number in the upper left corner of its button. The possible values: Yes or No. • Show artist. Used to show the artist name in the button. The possible values: Yes or No. • Show 'First line' and Show 'Last line'. Used to display on the jingle machine button the contents of the First line and Last line fields of the audio item properties. • Show banks. Displaying of banks. By default this value is Yes. • Show PFL button - at switching on of the PFL mode, pressing the jingle button plays it back in the PFL device instead of airing it. The given operating mode can be switched on during airing any jingle (and check other jingles in the same time), however, switching of this mode off causes playing back stop. • Show playback progress. For displaying playback indicator. The MDB category The group of MDB parameters were added to new DJin versions. At the moment it includes only one parameter - On double click, which needs no explanations. The Voice Track Category A voice track is the speech recorded between two audio items. The voice track recording procedure usually comes down to the following. The user starts the playback of the first of the two audio items, between which a voice track needs to be inserted. The playback of the audio item is started shortly before its end. Sometime later, the user lowers the level of the audio item, turns on the recording, and starts his talk. At any moment he can stop the first audio item or start the other one. The playback of the second audio item is usually started at a low level. Having finished recording the voice track, the user raises the level of the second audio item to the nominal level and finishes the voice track recording by stopping the second audio item. The program provides means for remote control of the voice track recording by special blocks that can send to the program information about the fader movements (including the fader start and fader stop signals). Let's consider the supplementary parameters of the Voice track category. • First playback device and Second playback device. These are the devices employed to play the audio item pair (currently, these are usually software processing devices). • Record device. Selects the record device that is fed the microphone signal. (Theoretically, the output of the entire console can be fed to this device to add various effects to the microphone signal.) • MIKE record device. This parameter allows selecting the MIKE device. • GPI source. Specifies the object that issues the fader start and fader stop information. When the playback is controlled by an external remote control device, these signals can be used to control the start and the end of the audio items playback. This is legacy parameter from the earlier versions of the program: Currently, all the necessary information can be obtained using Page 204 of 226 Copyright: RBKG & TRC eela-audio Broadcast products the Mixer parameter. When configuring this parameter, the GPI source (of the remote control signals) linked to the Mixer object needs be to specified. The parameter is not used when the voice track recording is controlled from the keyboard or the mouse. • Mixer. This is special software object: a controller of virtual faders. When configuring this parameter, the name of the mixer linked to the required fader group needs to be specified. Usually, there is only one Mixer object in the system (if any at all), but the program can have more than one mixer should it be necessary. The parameter is not used when the voice track recording is controlled from the keyboard of the mouse. • First fader No. and Second fader No. These are the numbers of the Mixer object faders used for controlling the playback. For example, if the mixer has four faders, fader No. 3 can control the first audio item and fader No. 4 to control the second. The parameter is not used when the voice track recording is controlled from the keyboard or the mouse. • Record fader number. This is a number of the Mixer object faders, used for controlling as well as two previous parameters. • Seek step, sec. Before starting recording a voice track, the user can use the keyboard (or the mouse, or an external button field) to move the first audio item's playback starting point. The parameter defines the step, at which the start point moves when the left or right move key (button) is pressed once. • Preroll, sec. Upon opening of the window, the start point of the first audio item is defined automatically as the point located left on the time axis from the Outro point at the distance equal to the preroll value. If the audio items are not marked, that is, have no Outro marks, this is simply the distance from the audio item's end. It is configured to suit the user's wishes and preferences. • Fader B max deviation, ± dB. This parameter is meaningful only when the playback is controlled from an external fader. In a perfectly executed crossfade, the user moves the fader of the second audio item playback device exactly to the 0 dB point. But in the imperfect real life, when the recording is stopped the fader in most cases stops not exactly at the 0 dB point, but somewhere on one or the other side of it. The parameter defines the maximum distance from the 0 dB point the fader can stop at the end of the recording. If the fader stops within the allowable range, the program corrects the stop, bringing the fader to the 0 dB point. In the process, the audio pattern changes a bit and the decision as to saving the result is made by the user after listening to the recorded crossfade. If the fader stops outside of the allowable range, the recording is considered to have failed and the result is not saved. • Temporary local path. The voice track recording file is saved in a directory named as the date of the schedule, for which the voice track is made. This directory is in turn a subdirectory of the ROOT\SND_TMP directory. Most often, this directory is located on another computer. To avoid writing the file to the remote computer over the network, a directory can be specified on the local computer to store a temporary file in. The file is written to the permanent place on the remote computer only when the voice track recording is successful. By default, the temporary file path is blank. It is advisable to specify it only when there are problems writing over the network. Copyright: RBKG & TRC Page 205 of 226 eela-audio Broadcast products • Autostart record. The parameter defines the state of the Autostart record mode when the voice track recording window is opened. It can be changed after the window is opened. If the mode is enabled, the recording starts automatically when the playback of the first audio item reaches the Outro point. If it is disabled, the recording starts upon the audio item's completion. The user retains the possibility to start the recording at any time. The parameter is set according to the user's preferences. • Notify if voice track should be ONAir in less than. This parameter operates automatic warnings of the system at speech tracks recording. • Use custom audio format. This parameter allows setting a separate format for recording of the speech tracks, distinct from the declared general format in system. • Custom audio format. In the given point configuration of the user record speech format is made. • Set PFL mode – Setting of the PFL mode at starting of the application. The rest of the Voice track category parameters are applicable only when the recording is controlled from the keyboard or the mouse (without a remote control system). Because in this case the user cannot use faders to smoothly control the fade ins and fade outs, he is offered one of the three predefined automatic level control settings (separate ones for the first and the second audio items). The speed, with which the program automatically adjusts the level, is set in settings Fast fade (F) (dB/sec), Mid fade (M) (db/sec), and Slow fade (S) (db/sec) as the rate of the level change in dB/sec. In the window, the Mode is indicated by letters F, M, and S (Fast, Medium, and Slow, respectively). After the playback of audio item 1 starts, by pressing the special key the operator can lower its playback level to the level set by the Lowered level, dB parameter. Pressing the second special key lowers the playback level to inaudible, which can be set by the Start fade-in from, dB parameter. The operator can start lowering the signal to the inaudible level at once by pressing this key first. The Files Category The Files category has the following two parameters: • On double click. Defines the action executed on double-clicking a file name: Prelisten prelistens the file; Properties displays file's properties. • Display directory on startup. Defines the catalog opened by default in the file-open dialog window. The possible values are My Computer, Favorites, Last open directory. • Allow delete files – needs no explanations. The F-Categories Category The supplementary parameters of the F-Categories category and their functions are given below. The possible values of the parameters are Yes or No. • Clear filter on F-Category change. Clears or saves the file-viewing filter when switching to another F-Category. • Enable duplicate names enables placing audio items with the same names into one directory. Page 206 of 226 Copyright: RBKG & TRC eela-audio Broadcast products • Ask for confirmation to delete item outputs a dialog window to confirm a file deletion request. • In addition, this category has the List of item subcategory comprising the following parameters: o Show 'File' tab in item properties window. The possible values are Yes or No. o On double click. Defines the action executed on double-clicking a file name: Prelisten prelistens the file; Properties: displays file's properties. 4.12.2. Service > Global Settings command The Service > Global settings command calls the Global settings window for configuring parameters shared by all CAPS 2 system programs on all workstations at once. The Global settings window has the following nine tabs: Audio storage, DB storage; News tape; Schedule, Skeletons; Audio format, Other, Update from DB, and Playback channels by categories. The Audio Storage Tab The Audio storage tab of the Global settings window is shown in Fig. 4.133. Fig. 4.133. The Audio storage tab of the Global settings window The Audio storage tab of the Global settings window is used to specify the storage directories for files added to the MDB and F-Categories modules. The aggregate of all directories, into which CAPS 2 DJin automatically places files when they are added manually or automatically to the MDB or F-Categories module, is called the global storage. This can be accessed from any workstation. The global storage system always has one permanent directory that the system works with by default. This is the ROOT\SND directory. When a file is added to MDB or F-Categories, by default it is copied to this directory, becoming guaranteed available for access from all workstations by the virtue of being located in the ROOT catalog accessible from all the workstations. (See the discussion of Global settings > Other > Base settings for details on configuring the program actions upon adding a file.) Additional directories for adding files can be specified in the Storage directories ; only list of the Audio storage tab. Catalogs are added to the list by clicking button network resources can be added, like \\COMP\SHARE. Paths like D:\FFF cannot be added. F-Categories can work only with one storage directory; by default, this is ROOT\SND, the real path to which is shown in the Storage directories list. Copyright: RBKG & TRC Page 207 of 226 eela-audio Broadcast products To switch F-Categories to another directory, add its path to the upper list and then click the Def column field of the new path. After this, the files added to the F-Categories module will be copied to the specified directory. Clicking button deletes the selected directory from the list, but only if neither the directory itself nor any of its subdirectories are used in the bottom list. The Def attribute for the ROOT\SND directory is set by default. Unlike other items of the directory list, the ROOT\SND directory cannot be deleted. For editing directories list, in which audio files are stored, use the buttons: — opens the dialog window for selecting the directory to add it to the storage directory list. — deletes the selected list item. The DB storage tab The DB storage tab is intended for distribution of files in storage depending on material type and category to which it belongs. This list is used only at working with MDB. Pressing of the Add button opens a window allowing the administrator to select material type and category, and also to specify the directory to which files should be located at addition of material of the given type to the specified category. The path should be the directory from the top list or any its subdirectories, i.e. should be inside the storage. Any quantity of records can be added in the list. For example, all items of News type should be located in the \\SERVER\NEWS directory (while adding records the Category field was empty), and item of News type, belonging to the SPORT category, will be located in the <\\SERVER\NEWS\SPORT> category. Pressing Add button opens the DB Storage Item window, allowing to select material type and its category, and also to specify the directory to which files after addition to the specified category of materials of other type should be located. The News tape tab The list of categories of news to display and parameters of the news filter are located on the News tape tab of the dialogue window Global settings. This group of settings is used only if in the corresponding module is applied. The Schedules Tab The Schedules tab of the Global settings window is shown in Fig. 4.134. Fig. 4.134. The Schedules tab of the Global settings window Page 208 of 226 Copyright: RBKG & TRC eela-audio Broadcast products The Schedules tab is used to inform the system of the location of the schedules others than the standard schedule located in the ROOT\PLAYLIST directory. The information specified in this tab is used by the system on loading a schedule and providing user with a choice of which schedule to open. In addition, this information is used by the system itself, for example, to weed out unused material. The need to use the tab arises only when more than one schedule is used, for example for several stations or for several broadcasting frequencies. A schedule is added by clicking button and then the path to the directory it is stored in. The Skeletons column contains corresponding schedule will be created. the and entering first the schedule name information from which skeletons the The Skeletons tab The Skeletons tab of the Global settings dialogue window in many respects is similar to the Schedule tab; the list of accessible skeletons consisting of two columns also contains here: Name and Path. The Audio Format Tab The Audio format tab of the Global settings window is shown in Fig. 4.135. Fig. 4.135. The Audio format tab of the Global settings window The Audio format tab is used to set the digitized audio parameters to be used as default when recording audio, saving the results of an editing workstation work, etc. The dropdown list Sampling frequency, Hz is used to select one of the three standard sampling frequencies: 32000, 44100, or 48000 Hz. The Audio format field displays the audio format currently installed in the system. opens the Default Clicking button in which the current setting can be changed. Copyright: RBKG & TRC format window (Fig. 4.136), Page 209 of 226 eela-audio Broadcast products Fig. 4.136. The Default format window The Sampling frequency field displays the value set on the Audio format tab itself. The sampling frequency cannot be changed in the Default format window. The radio buttons of the Compression group are used to select the recording compression algorithm. With the Linear option selected, the audio is recorded uncompressed. The other options compress the recording in one the MPEG standard version. With one of the MPEG algorithms selected, the Stream dropdown list can be used to select the stream rate that defines the compression coefficient. This list is inactive for the linear mode. The recording type is selected by the radio buttons left of the Compression group. A mono and three stereo options are available. NOTE Broadcast quality recording is obtained with the following settings: Mpeg1 Layer2 compression, 256 Kb/s stream for stereo or 128 Kb/s stream for mono. The current format of record set in the system is displayed in the Record Format field. Pressing on button calls the similar Default format window (Fig. 4.136), in which to change the current settings is possible. The Other Tab The Other tab of the Global settings window is shown in Fig. 4.137. Page 210 of 226 Copyright: RBKG & TRC eela-audio Broadcast products Fig. 4.137. The Other tab of the Global settings window The Parameter working field of this tab has three categories of the supplementary parameters: Base Settings, Schedule, Audio files marking, Audio, Audio files, MDB, Audio log, Video log. Let's characterize additional parameters available here. The Base settings category The Base settings category contains following parameters: • Storage of waveforms for URL files (ROOT\\SS8). These parameters make it possible to optimize the disk space usage and to reduce the processor workload by specifying the directory for storing the waveforms. The waveform is displayed in some windows. Calculating the waveform every time anew requires additional time. Therefore, after a waveform was calculated for the first time, the data necessary to display it are saved in a file with extension SS8. For a file opened over a network path (like \\SERVER\MUSIC\AAA.WAV), the SS8 file is placed into this directory because there is a good chance that it can be opened from another workstation. The network name does not change in the process and the program uses the image calculated at a previous access, possibly even at another workstation. It is expedient to change the path explicitly because generally, the larger part of the waveforms is stored exactly in this directory and their size can amount to hundreds of megabytes. If the parameter is blank, ROOT\SS8 is used. • Audio update source path. Defines the address on which the search of automatic updating should be done. • External storage directories. This list is used to specify directories that are not part of the storage (consequently, the program will not add or delete files in these directories) but accessible from all workstations. Files added from these directories (or from any of their subdirectories) to the F-Categories and MDB modules are never copied to the storage. The user is responsible for having the files that the system has remembered as being in these directories actually there. The system takes his word for it. For example, a radio station already has the \\SERVER\MUSIC directory with subdirectories for storing the musical archive. In order to prevent repeated file copying to the CAPS 2 system storage (e.g., when working with the F- Copyright: RBKG & TRC Page 211 of 226 eela-audio Broadcast products Categories or MDB modules), the path \\SERVER\MUSIC is added to the list of the external storage directories. Because this path is not included into the storage, the CAPS 2 system never attempts to delete files from there. As a result, the musical archive is safe regardless of whether or not it is used by the CAPS 2 system. • Copy to global storage. This parameter defines whether the file should be added to the storage when it is added to the F-Categories or MDB module. As a rule, the default Always setting should be kept. The Never and Ask are used quite seldom to meet specific requirements and only after consulting with the program developers. • Search for previous copy of added file (DB) and Search for previous copy of added file (F-Categories). These are analogous parameters but each works with its corresponding module. Before attempting to copy the file to the storage, the system searches the storage for a copy of it in there. If an old copy of the file is found, the system does not copy the file again but remembers the reference to the file's old copy instead. This results in saved disk space and in shorter times taken by the operation of adding files to F-Categories or the MDB. A special search system is used to look for copies of the file. This makes it possible to locate even those file copies that have been recoded into different audio format when added to the storage. In this case time savings are even more significant. By default, this parameter is set to Yes. • Convert to default audio format (DB) and Convert to default audio format (F-Categories). These parameters serve to convert the copied file audio format to the default format (which is set in Global settings/Audio format). In this way, the uniformity of the files in the storage is achieved. By default, this parameter is set to No. • Don't add to F-Category when file names are the same. The default value is No, meaning add the file even if there is a copy of it. In this case, a numerical postfix is added to the file name. For example, if file ROOT\SND\1.WAV already exists, a copy is added and named ROOT\SND\_(09827356).WAV. With this parameter set to Yes, in this situation the system issues a warning messages and the copying operation fails. The parameter is used for solving particular tasks connected with specific material storage organization. • File access timeout and Network connection timeout. - The parameters allowing lowering essentially the server load at presence of the big local broadcasting network. The given parameters should be specified by developers; it is not recommended to change them without consultation. • Allow local paths for storages. This parameter needs no explanations. The subgroup of Clean unused material parameters contains the following options which meaning are clear from their names: • Delete schedules after; • Delete temporary files after. The Schedule category The group of the Schedule parameters includes the following parameters: • Time calculations inside no additional explanations. • Ask for confirmation on delete operation. Enables an additional query to the user at attempt to delete the schedule item; by default it is switched off. Page 212 of 226 the hour only. This parameter needs Copyright: RBKG & TRC eela-audio Broadcast products The Audio files marking category The Audio files marking category comprises the following supplementary parameters: • Start threshold (dBFs) sets the signal value (in dB, relative to the maximum level) interpreted by the system as the audio item start. • Stop threshold (dBFs) sets the signal value (in dB, relative to the maximum level) interpreted by the system as the audio item end. • Fade-in (ms) sets the fade-in time (in ms) (the time it takes the fade-in to go from the starting threshold level to the maximum). • Fade-out (ms) sets the fade-out time (in ms) (the time it takes the fade-out to go from the maximum level to the output threshold level). The Audio category The Audio group comprises the following parameters: • Default method FADE-IN (OUT) processing. The parameter is used to specify the default way to play fades specified on the Audio marking tab of the audio item Properties window. With the parameter value set to Linear, the gain factor (as a multiplier) changes linearly from 0.0 to 1.0. With the parameter value set to Logarithmic, the gain factor changes linearly as a unit expressed in dB, which produces more natural sound. The value is set according to the user preferences. • Default VU meter settings. Defines default settings for indicators of a level in the program. Selecting this parameter calls the standard window Indicator settings where it is possible to set all necessary values. The Audio Files Category The Audio files category has only one parameter: Read damaged WAV files. It defines whether damaged WAV files should be attempted to be played back. The possible values: Yes or No. The MDB category (DB) The MDB group includes the following parameters: • Store file SRC in the DB. This parameter allows control a file change with the help of the control sum kept in MDB. • Show items count for categories. • Use SQL_MODE_READ_ONLY mode for SELECT. Setting of the given parameter in case of need helps to reduce MDB server load in case of a big number of the connected workplaces. It is recommended not to change this parameter on your own. • Use static cursors for SELECT. • Use service to get DB modifications. • Time-out for background SELECT as setting of SQL_MODE_READ_ ONLY mode, this parameter allows to reduce MDB server load in case of a big number of the connected workplaces. It is strongly recommended not to change this parameter on your own, address to our developers. The subgroup of Drag and Drop parameters also contains here, including following items: Without extensions keys, With Ctrl and With Shift, determining the Copyright: RBKG & TRC Page 213 of 226 eela-audio Broadcast products response of the application to various ways of applying Drag and Drop method by the user. Audio / Video log categories The groups of parameters Audio log and Video log contain only one by one parameter Channels (the name and path of files storage). This parameter allows operating the list of logging channels. The Update from DB Tab The Update from DB tab of the Global settings window is shown in Fig. 4.138. The parameters on the Update from DB tab are used to configure the automatic synchronization of the schedule items when the source data in the database change. On this tab, you can specify the material type and the categories of this type, for which the synchronization is enabled or, on the contrary, disabled. These are general settings. The material type is selected in the Type dropdown list. The Categories to sync group is used to set the synchronization algorithm. The names of the algorithms are self-explanatory: • Do not sync • Categories from list only • Except categories from list • Synchronize all categories Fig. 4.138. The Update from DB tab of the Global settings window In the F-Categories and MDB modules, the automatically synchronized items are (with a red arrow at the bottom). marked with a special icon Page 214 of 226 Copyright: RBKG & TRC eela-audio Broadcast products This is a general setting. The automatic synchronization for a specific schedule item can be enabled/disabled from the item Properties window on the Other tab. The item must have a DB ID. Suppose, for example, an item has been added to the schedule from the MDB (or it has been imported to the schedule and linked with an MDB item) and then an MDB item with the same DB ID has been changed. If the given item belongs to the MDB area, for which the automatic update is enabled, sometime later the contents of the schedule item get updated and become identical to the item's description in the MDB. This capability is needed to enable adding items to a schedule that have no actual contents at the moment they are scheduled. Most often, such situation arises when working with news. On receiving the information, the news editor fills the contents of the given items, which is reflected in the schedule. The Playback channels by categories Tab The Playback channels by categories is shown in Fig. 4.139. tab of the Global settings window Specific categories can be assigned to specific player channels by clicking the dot on the intersection of the category row and the player channel column. For example, in Fig. 4.139 a configuration is shown, in which commercials are played over channel A, jingles are played over channel B, music and broadcasts are played over channel C, and news and voice tracks are played over channel D. Being able to distribute categories over the channels not only creates comfortable working conditions for the operator but also makes it possible to process materials of different audio nature differently, thereby optimizing the parameters of the signal fed to the transmitter. Copyright: RBKG & TRC Page 215 of 226 eela-audio Broadcast products Fig. 4.139. The Playback channels by categories tab of the Global settings window 4.12.3. Service > Workstation Settings The Workstation settings command opens the Workstation setup window (Fig. 4.140), in which all CAPS 2 system programs on the given workstation can be configured. NOTE Modifications made in one program affect other programs of the given workstation. The workstation settings parameters are grouped into two categories: Base settings (restart required) and Database. The Base settings (restart required) has the following two parameters: • Root path (ROOT). This is a certain network path accessible from all system's workstations (computers). This path is one of the system's most important parameters and is called the Root path or simply the Root. • Storage of waveforms for local files (START\\SS8). This parameter makes it possible to optimize the disc space use and to reduce the processor workload. In some program windows, the signal waveform is displayed. Calculating the waveform every time anew requires additional time. Therefore, after a waveform was calculated for the first time, the data necessary to display it are saved in a file with extension SS8. If the file that was accessed was located on the local disk, its corresponding waveform is placed into this directory. • The Software update parameter needs no additional explanations. Fig. 4.140. The Workstation settings dialog window Page 216 of 226 Copyright: RBKG & TRC eela-audio Broadcast products The names of the Database parameters and their functions are as follows: • ODBC source. This is the data source via which the DJin works with the MDB proper. A data source linked with a MS SQL SERVER 2000 database, in which the contents of the MDB are stored, must be specified as a value for this parameter. A convenient way to edit this parameter is from the DB settings window that can be opened from the MDB window by pressing button on its toolbar. • User name. • Password. The database access password. • DB owner name. Defines the name of database owner in a case if several broadcasting stations work with the same network. • Period for checking changes (sec). This is the time interval, at which the program queries the database for any new changes. • Use service to get DB modifications. • Show floating window with new devices. Displaying on top of all windows a window, in which the information about all the new MDB objects is displayed in a ticker-tape message. Clicking this window opens another window, in which these items are displayed in a list, after which the window disappears until new items are added. 4.12.4. Service > Customize Keyboard The Service > Customize Keyboard command calls the Keyboard and remote control settings window (Fig. 4.141). This window comprises the DJin functions and commands that can be assigned keyboard keys, thereby creating a bank of hotkeys for direct calling of commands and functions. If the system is equipped with remote control, the remote control commands (GPI or RS232) can be similarly configured. Copyright: RBKG & TRC Page 217 of 226 eela-audio Broadcast products Fig. 4.141. The Customize Keyboard and remote keypads window You can make the program easier to use by assigning a remote control button, or a keyboard key, or a key combination to frequently performed operations. For example, the jingle machine can be configured to be controlled from the keyboard and then a jingle can be played by simply pressing a single key. Let's consider the functions of the window's fields and controls. In the Name column of the Functions work area, a list of various operations employed by the program is located, for example, starting/stopping and loading players, playing a jingle, changing jingle banks, etc. A list of the default hotkeys is located in the Key column. A list of the remote control system buttons assigned to different operations is located in the RS-232 column. There are no default buttons of this type. An operation is selected by left-clicking on the corresponding line in the Name column, upon which the name of the key assigned to this operation appears in the Keyboard-Key column in the bottom working area. Double clicking on the set action in columns Standard mode and Mode REC (or on an empty field in the same columns) opens Edit key window (Fig. 4.142). Let's consider elements of the interface of Edit key window. The information on the chosen action is located in Info group. The Currently assigned keys list contains the information on operation ways already appointed for the given action. By default this list is closed for editing. To remove a combination of keys, it is necessary to take a tick off from Use default settings parameter. Later, if this parameter will be chosen again, all user settings will be removed. Page 218 of 226 Copyright: RBKG & TRC eela-audio Broadcast products Fig. 4.142. The Edit key dialog window The new key is set by means of the Assign new key group of parameters. The Distinguish main and ext. keyboard parameter allows expanding a range of used buttons. At a new key selecting the actions which have already been appointed to the given keyboard command (conflicts) are highlighted in the Selected keys also used window. It is possible to select RC buttons analogously. DU. Note, that there is a possibility to set more than 1 key combination for each action. The Fast assign mode button allows bringing the settings directly in the Customize keyboard and remote keypads window. The Print button allows sending all current configuration on the printer. Reset to defaults returns all settings to accepted in system by default. All keyboard settings executed in the Customize keyboard and remote keypads window, are kept in configuration file *.keys. Note, that any floating window now blocks the keyboard commands "intended" to other windows. 4.12.5. Service > Fonts Command Service > Fonts opens the Fonts setup dialog window (Fig. 4.143). It allows the user to set fonts for different windows and lines of the CAPS 2 DJin system. Fig. 4.143. The Fonts setup dialog window You can change the parameters of the fonts used in the program: the font type, its size, the color, etc. This allows you to set out the components important for you, to reduce the distraction from the secondary components, and to enhance your perception of the presented information. The window lists the window components and font types used in the program at the present time. To change the used font, double-click the selected list item, and in the standard Windows font attributes window that opens configure the font to your preferences. Copyright: RBKG & TRC Page 219 of 226 eela-audio Broadcast products 4.12.6. Service > Import Formats The Service > Import formats command opens the Import format dialog window to configure the format of the imported schedule. A detailed description of this window is given in Section 4.10.8. 4.12.7. Service > Reserve System Status Command Service > Reserve system status opens the corresponding dialog window (Fig. 4.144). The window File Reserving system info is used to obtain information about the state of the reserve system in the following ways: • To view a list of files present in the system and to ascertain their status: Whether a file is reserved or not and the deletion date. Files can be filtered by the filter located at the top of the list. • To obtain information about the current state of the system: Which file is being copied and at what speed. • Find out the amount of the free space left in the destination directory. This information is displayed in the progress indicator bar located at the top of the window with the bright-green stripe corresponding to the occupied disk space. The Reserve system status window can be used to copy files for a specific broadcasting day by selecting the date in the standart date entry window and clicking the Reserve button. Fig. 4.144. The Reserving system status dialog window Page 220 of 226 Copyright: RBKG & TRC eela-audio Broadcast products Using the context menu of the file list, items can be deleted before their scheduled deletion time or their automatic deletion date changed. Also, the order in which files are copied can be changed by explicitly specifying their airing date. 4.12.8. Service > Fast Jingles Setup Command Service > Fast jingles setup calls the same-name dialog window (Fig. 4.145). The window is used to view and modify the settings of the fast jingles system. Button field layouts can be created or deleted and their contents edited: buttons added or deleted and their contents changed. These settings affect all workstations of the system, that is, they are global. The bottom part of the window, the Players work area to be more exact, is used to create players and to configure them by specifying the playback devices associated with them and the layouts to be played. These settings are effective only for the workstation they are configured at. A player is added in the Fast jingles player setup dialog window (Fig. 4.146), which is opened by clicking the Add button. Fig. 4.145. The Fast jingles setup dialog window Copyright: RBKG & TRC Page 221 of 226 eela-audio Broadcast products Fig. 4.146. The Fast jingles player setup dialog window This window can by clicking the button also be opened from the Fast jingles setup window and then clicking the Details button in the window that opens. 4.12.9. Service > Hardware devices Command Service > Hardware devices opens a submenu comprising commands Digigram, Antex, Audio Mixers, and Retransmission channels that in turn open configuration windows for the corresponding hardware devices. Command Service > Hardware > Audio Mixer Command Service > Hardware > Audio Mixer opens dialog window Mixer controls setup with two tabs on it: Audio devices and mixers (Fig. 4.147) and Calibrate mixer controls (Fig. 4.148). Page 222 of 226 Copyright: RBKG & TRC eela-audio Broadcast products Fig. 4.147. Dialog window Mixer controls setup, Audio devices and mixers tab The options of the Audio devices and mixers tab are used to link playback devices and mixer controls. Namely, mixer controls can be specified to be used to control the level of the signal recorded or played over the selected audio device. There are three types of controls in the program: • Recording. This control is associated with a recording device and controls the level of the signal recorded by this device. • Retransmission. This control is associated with a specified recording device and controls the signal transit from the given input to the audio card output. • Playback. This control is associated with a given playback device and controls the level of the signal emitted from the specified output. Copyright: RBKG & TRC Page 223 of 226 eela-audio Broadcast products Fig. 4.148. Dialog window Mixer controls setup, Calibrate mixer controls tab All controls must operate independently: changing the recording level must not affect the signal transit, and vice versa. The reason for the settings in the Audio devices and mixers is the circumstance that the controls cannot be defined automatically. The settings are used for real-time signal regulation — for example, when working with the CAPS 2 DJin 777 configuration and having to smoothly switch from and back to the retransmission or when recording a voice track and controlling the signal level of the device from an external fader. This setting need not be configured when using software processing playback devices. The options of the Audio devices and mixers do not apply to the Antex and Digigram audio cards. These cards have special configuration windows. The Calibrate mixer controls tab is used to calibrate mixer controls. In the Windows operating system, a signal is regulated by a mixer slider within a certain conventional unit range: from 0 to 65,535, the minimum and the maximum, respectively. The program does not know the exact gain factor corresponding to a certain position of the slider and there is no way for it to find it out. Neither does it know the law, pursuant to which the gain factor changes (e.g., linearly, logarithmically, etc). All program settings (gain factors, fades, crossfades) are specified in decibels. The Calibrate mixer controls tab can be used to specify the correlation between the positions of the slider and the gain factor in dB by specifying node points in the control range. This is done by selecting the mixer regulator used in the Audio devices and mixers setting in the tree on the left and setting the node points in the list on the right, specifying the correspondence between the position and the gain factor for each point. Clicking the Add button opens the Position and gain window (Fig. 4.149), in which the coordinates of the node points can be specified. Page 224 of 226 Copyright: RBKG & TRC eela-audio Broadcast products Fig. 4.149. The Position and gain window The gain factor values between the node points are linearly approximated by the program. The coordinates of a node point can be edited by clicking the Edit button on the Calibrate mixer controls tab. A node point is deleted from the list on the right by selecting it and clicking the Delete button. Command Service > Hardware > Retransmission channels Command Retransmission channels opens the Retransmission channel properties window (Fig. 4.150). Fig. 4.150. The Retransmission channel setting dialog window A retransmission channel is a recording device and a playback device, through which pair the signal transits physically when retransmitted by hardware (with the level regulated by the mixer) or by software (recorded by the recording device and played by the playback device with the level controlled by software). The Retransmission channel settings window (Fig. 4.151) is used to create a retransmission channel by selecting the device pair and specifying the type of the signal transit. It is opened by clicking the Add button. The information about the retransmission channel is used when configuring the retransmission system in CAPS 2 DJin 777 and in other retransmission modules. When software data transfer is employed, both devices must be clocked from the same clock source, otherwise there will be breaks in the retransmission. Copyright: RBKG & TRC Page 225 of 226 eela-audio Broadcast products Fig. 4.151. The Retransmission channel settings window Page 226 of 226 Copyright: RBKG & TRC